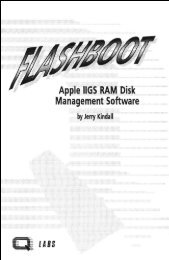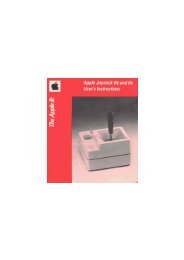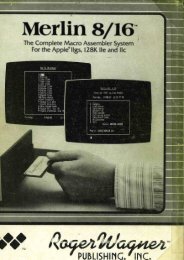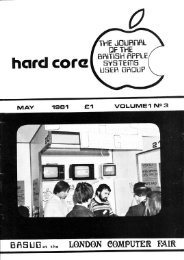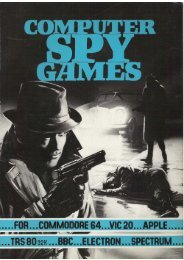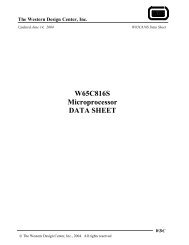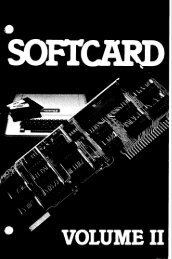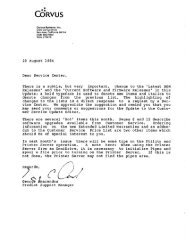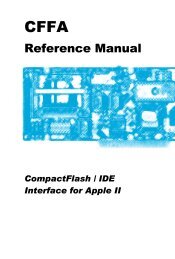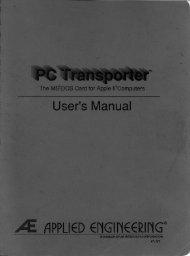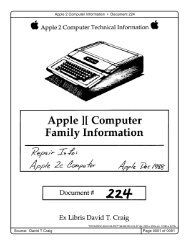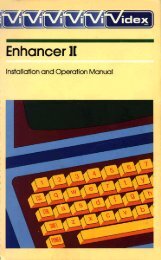MicroDrive/Turbo IDE Card - The Ultimate Apple II Resource!
MicroDrive/Turbo IDE Card - The Ultimate Apple II Resource!
MicroDrive/Turbo IDE Card - The Ultimate Apple II Resource!
- No tags were found...
Create successful ePaper yourself
Turn your PDF publications into a flip-book with our unique Google optimized e-Paper software.
<strong>MicroDrive</strong>/<strong>Turbo</strong><strong>IDE</strong> <strong>Card</strong>High Speed DMA Hard Disk Controllerfor <strong>Apple</strong> <strong>II</strong>e and <strong>Apple</strong> <strong>II</strong>GS ComputersUser’s ManualCopyright © 1996-2006 Joachim LangeMICTU US 10’2004
Limited Warranty<strong>The</strong> developer and manufacturer (the D&M) warrants this product against defects in materials andworkmanship for a period of one year. This warranty applies only for you, the original purchaser. Thiswarranty applies only if the product was used under normal conditions.During the warranty period the D&M will repair (or, at its option replace), at no charge, componentsthat prove to be defective, provided the product is returned to the D&M, shipping forth and back isprepaid, and the product is properly packed.Before returning any item you must first obtain an RMA (Return Merchandise Authorization) number.This number must be placed on the outside of the shipping container and on a letter enclosed inside. Also,a copy of your purchase receipt must be provided.This warranty does not apply if, in the opinion of the D&M, the product has been damaged by accident,misuse, neglect and unauthorized or improper modifications.This warranty is in lieu of all other statements or representations. All statements made by anotherperson or firm are void.In the event that this product will fail, your sole remedy shall be the repair or remedy as stated in thiswarranty. Under no circumstances shall the D&M be liable for any loss or damage, direct, incidental, orconsequential, arising out of the use of, or inability to use, this product caused by any defect in theproduct.Dipl. Ing. Joachim LangeBergstrasse 9582131 StockdorfGermanyPhone: Germany, 89 - 8577040 (19.00 to 23.00 CET)Internet: lange@tasha.pasinga.deInternet homepage: http://www.wbwip.com/shhThirty day money back guarantee:If you are not satisfied with your purchase, you may return this product within thirty (30) days ifaccompanied by the sales receipt. You will get a refund on the value of the product only, not the shipping/handling costs. This guarantee does not apply to complete hard drive products (<strong>MicroDrive</strong>/<strong>Turbo</strong>filecard). This product cannot be returned for a refund if it is damaged in any way.Help and support:We will do our best to help you and we want you to be a satisfied customer. We want to hear from you.Please report any problems to us. We appreciate your comments and questions.We will continue supporting the <strong>MicroDrive</strong>/<strong>Turbo</strong> <strong>Card</strong> as long as the <strong>Apple</strong> <strong>II</strong> is alive and we can find away to reach the <strong>Apple</strong> <strong>II</strong> community.<strong>Apple</strong> <strong>II</strong> forever!<strong>MicroDrive</strong>/<strong>Turbo</strong> <strong>IDE</strong> <strong>Card</strong> -- 2 -- © 1996-2006 Joachim Lange
<strong>MicroDrive</strong>/<strong>Turbo</strong> <strong>Card</strong> User’s ManualTable Of ContentsAbout the <strong>MicroDrive</strong>/<strong>Turbo</strong> <strong>Card</strong>________________________________________________________4Getting Started with the <strong>MicroDrive</strong>/<strong>Turbo</strong> <strong>Card</strong> ____________________________________________5Installing Your <strong>MicroDrive</strong>/<strong>Turbo</strong> <strong>Card</strong> ___________________________________________________6Setting up the Hard Disk________________________________________________________________6Installing the GS/OS Driver _____________________________________________________________9<strong>The</strong> Installer Menu Items in Detail________________________________________________________9A Different Look at <strong>The</strong> Installer ________________________________________________________11Miscellaneous _______________________________________________________________________12Using Your Vulcan or InnerDrive Hard Drive______________________________________________14Troubleshooting _____________________________________________________________________15Error Messages at Boot Time___________________________________________________________16Warranty Registration ________________________________________________________________17<strong>MicroDrive</strong>/<strong>Turbo</strong> <strong>IDE</strong> <strong>Card</strong> -- 3 -- © 1996-2006 Joachim Lange
About the <strong>MicroDrive</strong>/<strong>Turbo</strong> <strong>Card</strong>Congratulations! You have purchased the ultimate <strong>IDE</strong> hard drive controller for the <strong>Apple</strong> <strong>II</strong>e and <strong>Apple</strong> <strong>II</strong>GS.<strong>The</strong> <strong>MicroDrive</strong>/<strong>Turbo</strong> <strong>Card</strong> is the only <strong>IDE</strong> controller that supports DMA (Direct Memory Access) technologyand speed for true 1:1 interleave. What this means is that you can expect unparalleled speed and performance on<strong>IDE</strong> drives (up to 7 times of other <strong>IDE</strong> controllers). No more jealous looking at SCSI hard drive owners. Now evenyour Vulcan hard disk controller can be RAMFast!!<strong>The</strong> <strong>MicroDrive</strong>/<strong>Turbo</strong> <strong>Card</strong> is a very inexpensive solution to let all <strong>Apple</strong> <strong>II</strong> users take advantage of the simpleand inexpensive interface design of <strong>IDE</strong> hard drives. Any known <strong>IDE</strong> hard disk controller for the <strong>Apple</strong> <strong>II</strong> familyonly supports a limited number of hard drives, whereas the <strong>MicroDrive</strong>/<strong>Turbo</strong> <strong>Card</strong> supports virtually any driveavailable!Last not least the <strong>MicroDrive</strong>/<strong>Turbo</strong> <strong>Card</strong> is the smallest high-performance hard disk controller ever built for the<strong>Apple</strong> <strong>II</strong> computer.Features: Fully ProDOS and GS/OS compatible. Use all your <strong>Apple</strong> <strong>II</strong> applications with your <strong>MicroDrive</strong>/<strong>Turbo</strong> <strong>Card</strong>. Compatible with <strong>Apple</strong> <strong>II</strong>GS and <strong>Apple</strong> <strong>II</strong>e enhanced. Compatible with the full range of <strong>Apple</strong> memory, up to 8 Mbytes on the <strong>Apple</strong> <strong>II</strong>GS. Compatible with all known hardware used today with <strong>Apple</strong> <strong>II</strong> computers, such as: ZIP GSX, TransWarp GS,PC Transporter, RAM <strong>Card</strong>s from <strong>Apple</strong>, Applied Engineering, CV-Tech, Harris, Q-Labs, Sequential Systems,Pacemark Technologies etc. GS/OS driver with GS/OS caching support included. Can boot a minimum GS/OS System (6.0x) in twelve seconds, with accelerator in nine seconds. Low power design (all CMOS circuits) assures reliable operation. Wastes no time for self-initialization compared to standard SCSI interfaces! Gives a very short warm-up time. Allows to boot any partition. Up to 16 partitions on one drive, or 8 plus 8 partitions at a time on two <strong>IDE</strong> drives. Universal controller replacement for the Vulcan & Vulcan Gold Controller <strong>Card</strong>, even for InnerDrive systems. <strong>The</strong> only <strong>IDE</strong> hard disk controller (except <strong>Turbo</strong> <strong>IDE</strong> <strong>Card</strong> and the <strong>MicroDrive</strong> <strong>Card</strong>) for the <strong>Apple</strong> <strong>II</strong> thatsupports two <strong>IDE</strong> hard disks. <strong>The</strong> only <strong>IDE</strong> hard disk controller for the <strong>Apple</strong> <strong>II</strong> that allows to use virtually any <strong>IDE</strong> hard drive. Othercontrollers only do support a very limited number of drives.<strong>MicroDrive</strong>/<strong>Turbo</strong> <strong>Card</strong> Design:Hardware, firmware, installation software and GS/OS device driverCopyright © 1996-2006 Dipl. Ing. Joachim Lange<strong>MicroDrive</strong>/<strong>Turbo</strong> <strong>IDE</strong> <strong>Card</strong> -- 4 -- © 1996-2006 Joachim Lange
Getting Started with the <strong>MicroDrive</strong>/<strong>Turbo</strong> <strong>Card</strong>What you should have received: <strong>The</strong> <strong>MicroDrive</strong>/<strong>Turbo</strong> Manual you’re just reading. <strong>The</strong> green <strong>MicroDrive</strong>/<strong>Turbo</strong> interface card with golden fingers. <strong>The</strong> <strong>MicroDrive</strong> Utilities Disk which is a standard <strong>Apple</strong> 800K disk.In addition, depending on your order, you may have received: A mounting kit for putting the <strong>MicroDrive</strong>/<strong>Turbo</strong> <strong>Card</strong> and a 2.5“ notebook hard drive together. This kitalso includes a short flat ribbon cable to connect your mounted 2.5“ drive with your <strong>MicroDrive</strong>/<strong>Turbo</strong><strong>Card</strong>. <strong>The</strong>re is no need for an additional power supply cable. <strong>The</strong> flat ribbon cable includes the powersupply lines for a notebook style hard disk. A flat ribbon cable (3 ft.) for connecting an external 3.5“ <strong>IDE</strong> hard disk. A hard disk mounted on the <strong>MicroDrive</strong>/<strong>Turbo</strong> <strong>Card</strong>, ready for use with your <strong>Apple</strong>. If you have receivedsuch a plug-and-play configuration, there isn’t much work left for you to have the drive ready. All youneed to do is to set the DIP switches, insert the card in a slot in your computer and boot from a GS/OSor ProDOS 8 system volume for installing your system software on your <strong>MicroDrive</strong> hard disk.Precautions with your <strong>MicroDrive</strong> hard disk: Please be careful with your hard disk. A hard disk is a very sensitive device which requires carefulhandling! Never expose to shocks and also handle with care when moving in and out of your computer.Always turn off your computer when inserting or removing cards.What you should do first before doing anything else: Make a copy of the <strong>MicroDrive</strong> utilities disk and keep the original disk in a safe place! Delete the file PRODOS which can be found on this non-modified copy of the utilities disk.(Note: This file PRODOS on this disk is a copy of the INSTALL.SYSTEM program itself. You can skipthis step and leave this disk as it is. In this case you can boot the disk to run INSTALL.SYSTEM directly,but you cannot use this boot process to run other programs on this installation disk. If you ran theinstallation program in this way, you will have to reboot from another system volume for using otherprograms) Use the Finder or another GS/OS utility to copy ProDOS 8 (=P8, the 8-bit disk operating system found inthe /SYSTEM folder on every bootable GS/OS System Disk) and the INSTALLER (located on the/INSTALL disk of GS/OS System 6) on your copy of the <strong>MicroDrive</strong> utilities disk. Rename the file P8 on your utilities disk to PRODOS (to make the disk bootable). Note: the disk isbootable „as is“ (even if you don’t copy ProDOS 8 to the disk), but you can only launch the installationprogram in this way. If you want to be perfect, you can do a printout of the README files that perhaps could be found on thedisk (containing late news and additional program descriptions which could not be included with thisdocument). Please be sure to read the whole manual carefully. Many hints can be found all over in this document, andthere is no way to include all information on a single sheet of paper.<strong>MicroDrive</strong>/<strong>Turbo</strong> <strong>IDE</strong> <strong>Card</strong> -- 5 -- © 1996-2006 Joachim Lange
Installing Your <strong>MicroDrive</strong>/<strong>Turbo</strong> <strong>Card</strong> Again, read this manual carefully before attempting to install your <strong>MicroDrive</strong>/<strong>Turbo</strong> <strong>Card</strong>. Please be verycareful when working with your computer and the <strong>MicroDrive</strong>/<strong>Turbo</strong> <strong>Card</strong>. Do not touch the gold fingers anddo not bend the gold pins of the header connectors. Note that we cannot be responsible for malfunctions due tocareless handling on any kind of connectors. If you have an external hard disk, connect the hard drive cable to the <strong>MicroDrive</strong>/<strong>Turbo</strong> <strong>Card</strong>. Do not bend theconnector pins!! Be very careful especially when removing the cable from a connector! Turn off the <strong>Apple</strong>’s power switch. Never insert or remove a card while your computer is turned on. Youshould, however, leave it plugged in to allow the power supply to absorb any static electricity from your body.Also, be sure that any other power supply involved (e.g. the hard drive’s) is turned off! Remove the cover from your <strong>Apple</strong>. Touch the power supply case in the <strong>Apple</strong> to discharge any static electricity from your body. Make sure you dothis because static can cause a great deal of damage to the computer chips on interface cards and in yourcomputer. Select the slot into which you are going to install the <strong>MicroDrive</strong>/<strong>Turbo</strong> <strong>Card</strong>. Align the card edge with the slotand use the heel of one hand to slowly push the card down into the slot.Setting up the Hard DiskImportant Note: Configuring a hard drive requires a user’s manual. If you don’t have purchased your harddisk along with the <strong>MicroDrive</strong>/<strong>Turbo</strong> <strong>Card</strong>, we cannot be responsible for the lack of a manual for your hard disk.If you have purchased a hard disk without manual and you don’t know how to set it up correctly, please don’texpect that we can help you! We won’t. <strong>The</strong>re may be a ten thousands of hard drives and you really can be surethat we don’t know anything about your specific drive.Don’t buy a hard disk drive shipped without manual!!You can use two <strong>IDE</strong> style hard drives with your <strong>MicroDrive</strong>/<strong>Turbo</strong> <strong>Card</strong>. Both drives must be connected in thesame way with only one cable which has two plugs on the hard drive’s cable end. <strong>The</strong> total cable length should beno more than about 3 ft. If something doesn’t work as expected: first try to find out whether your hard drive works on a MS-DOSmachine. Power supply for the hard disk drivesOnly one 2.5 inch (Notebook style) drive can be supplied by the card. External hard drives attached to the<strong>MicroDrive</strong>/<strong>Turbo</strong> <strong>Card</strong> must be supplied by an external power supply. You must not supply those drives via thecard’s power connector. <strong>The</strong> <strong>MicroDrive</strong>/<strong>Turbo</strong> <strong>Card</strong> was intentionally designed to not supplying power forexternal disk drives. Due to excessive current flow, the data integrity and proper functioning of the<strong>MicroDrive</strong>/<strong>Turbo</strong> <strong>Card</strong> would suffer if power would be drawn via the card and the slot connector. This is a matterof precaution, nevertheless you can use your <strong>Apple</strong>’s power supply (using the lines coming out of the case directly)to supply one single hard disk. <strong>The</strong> <strong>Apple</strong>’s power supply however is not powerful enough to supply two 3.5“ harddrives!If you are using an external power supply for your hard drive(s), be sure to use the same wall outlet as your<strong>Apple</strong> computer does (to avoid ground loop problems).<strong>MicroDrive</strong>/<strong>Turbo</strong> <strong>IDE</strong> <strong>Card</strong> -- 6 -- © 1996-2006 Joachim Lange
Preparing Your Hard DriveIn this section, you will find a description how to install a hard disk “from scratch“, i.e. if you have a new or usedhard disk that isn’t yet known to your <strong>Apple</strong> <strong>II</strong> system. If you have received the <strong>MicroDrive</strong>/<strong>Turbo</strong> <strong>Card</strong> completewith hard disk, you will only have to install your System software on your hard disk. <strong>MicroDrive</strong> hard drivesystems always come fully prepared for work, i.e. the hard disk is partitioned and every partition is pre-formatted.Here is how to start “from scratch“: Make a copy of the <strong>MicroDrive</strong>/<strong>Turbo</strong> <strong>Card</strong> Utilities disk as described in the introduction of this manual. Usethis copy now (we call it installation disk). Copy the GS/OS driver from the installation disk to your GS/OS boot volume (disk or hard disk or what else).Use any copy program to copy the driver to the /your.disk/SYSTEM/DRIVERS folder (your.disk is the name ofyour GS/OS boot disk, for example /INSTALL if the System 6 installer disk will be used) <strong>The</strong> driver is notrequired now, but later it will speed up the installation process of GS/OS on the <strong>IDE</strong> drive (everything works fineeven without a GS/OS driver, but somewhat slower. You have been warned). Boot the installation disk to run the configuration program INSTALL.SYSTEM. Do not use a GS/OS programlauncher now. After you have launched the program, the screen gets blanked. If your hard disk is „virgin“, you will notice ashort time of hard disk activity while the screen says „one moment please....“. At this time, the installer programscans your hard disk to find the operating parameters (number of cylinders, number of heads and number of sectorsper track). After this primary and automatic setup process has finished, you will find the parameters of your hard diskdisplayed on the top of the screen, right below the screen title. <strong>The</strong> only work that is left for you is to setup thenumber of partitions and their sizes. Press the key to enter the partition editor. Now you can press to adda partition or to delete the current partition highlighted. Note that you cannot add a new partition as long asthe last partition created is still zero blocks large. If the number of blocks is greater than zero, the partition isconsidered as valid, and a new one can be added. Use the left and right arrow keys with or without the Open-<strong>Apple</strong>and Closed-<strong>Apple</strong> Keys to adjust the sizes of the partitions. <strong>The</strong> up and down keys let you choose the partition tobe modified. While you are setting up the partition sizes, you will find the total free number of blocks for your harddisk being growing or shrinking. You can add as many blocks as you like until the total free number of blocks iszero. You can hear a small beep if something goes out of range (e.g. the partition size eats up the remaining spaceof the hard disk). When you have finished creating your partition set, press or to leave thepartition editor. <strong>The</strong> light bar goes back to the list of menu items. Now it’s time to save the information you just created. Use menu item WRITE CONFIGURATION to writeyour partition map and operating parameters to hard disk. <strong>The</strong> program should report success. Leave the installer program by pressing ESC or using the menu item QUIT and confirm quitting. This is theonly way you should shutdown this program. Reboot your <strong>Apple</strong> (this is required before the <strong>IDE</strong> drive(s) can be recognized by your card). At this time, tryingto boot from a partition of the <strong>MicroDrive</strong>/<strong>Turbo</strong> <strong>Card</strong> ends in the message "Volume not formatted" or "Unable toload ProDOS". This is OK. At this point of the installation process you will still have to boot from an other Systemvolume such as a System Disk or an other hard disk. Use any formatting utility to format your partitions. You can use GS/OS and the FINDER, the Advanced DiskUtilities or PROSEL-16 for formatting your volumes. Also, ProDOS 8 utilities such as Copy <strong>II</strong> Plus, theCAT.DOCTOR from the ProSel-8 package, or the <strong>Apple</strong> ProDOS 8 System Utilities can be used for this purpose.<strong>The</strong> default boot volume is volume (partition) number one. Holding down the OA key or the Option key whilebooting lets you choose an alternate boot volume by pressing the corresponding key for the volume number. Pleasenote that under ProDOS 8 you can get access to the volumes beyond number 2 only if you are using ProDOSversion 2.0 or later (contained in GS/OS System 6.0 or later). You can use older versions of ProDOS 8, however<strong>MicroDrive</strong>/<strong>Turbo</strong> <strong>IDE</strong> <strong>Card</strong> -- 7 -- © 1996-2006 Joachim Lange
you can only use the first 2 volumes of your hard disk configuration, the ones which are mapped into the slot whereyour <strong>MicroDrive</strong>/<strong>Turbo</strong> <strong>Card</strong> is located. After a complete GS/OS system has been installed on the first partition, the <strong>MicroDrive</strong>/<strong>Turbo</strong> <strong>Card</strong> is ready forbooting. To install GS/OS correctly you must use the GS/OS Installer, the Finder or another 16-bit program (suchas ProSel-16) which is able to copy resource forked files. Please do not forget to copy the GS/OS driver from theinstallation disk to the */System/Drivers folder on any of your boot volumes ( * stands for the name you choosewhen formatting the volume). Only with the GS/OS driver installed you will get optimum performance out of your<strong>MicroDrive</strong>/<strong>Turbo</strong> <strong>Card</strong>. If you want to use two drives with your <strong>MicroDrive</strong>/<strong>Turbo</strong> <strong>Card</strong>, you must repeat those steps listed before foryour second drive. Just boot the <strong>MicroDrive</strong> Installer program and press after highlighting menu itemDRIVE CHANGE. After this, continue setting up the partition map and repeat the other steps.Changing Your Hard Disk ConfigurationIf you want to change anything, first boot the <strong>MicroDrive</strong>/<strong>Turbo</strong> <strong>Card</strong> installation disk and run the fileINSTALL.SYSTEM. <strong>The</strong> installer automatically reads the configuration block from your hard disk. Now you canmake changes on your partitions or on the boot volume number, as an example.We recommend making hard disk backups for reason of data security. In the case something went wrong, it is alsouseful to have written down the complete setup parameters of your configuration.You may change any item without the risk of loosing data, except the parameters listed here:- <strong>The</strong> number of cylinders, heads and sectors- <strong>The</strong> number of blocks assigned to each volume- <strong>The</strong> number of volumes for your hard diskWhen you have finished modifying your configuration, save the configuration block by writing it back to yourhard disk (menu item Write Configuration).Every time you want to do that, you will get a warning message to remind you that you may loose your data onthe hard disk. <strong>The</strong> message appears whether or not you made changes to the cylinders, heads and sectors and thevolume parameters. As mentioned before, there is no danger for your hard disk data as long as you have nottouched these parameters.Modifying PartitionsIf you want to change a partition in size, the data on this partition will be lost. In addition, the contents of anypartition with a number greater than the one you may want to change will be lost. So be very careful when doingchanges and!! make a backup first !!If you reduce the number of partitions, the data on any partition greater than the new number will be lost.After changing any partition size it is absolutely necessary to (high-level) format the modifiedpartition and all the partitions with the higher numbers! (use the Finder, the Advanced DiskUtilities or another disk utility).Do not forget this step, it is required even if you can still read the old contents of this partition!Only after re-formatting the volume directory reflects the actual size of the new partition.<strong>MicroDrive</strong>/<strong>Turbo</strong> <strong>IDE</strong> <strong>Card</strong> -- 8 -- © 1996-2006 Joachim Lange
Installing the GS/OS Driver<strong>The</strong> instructions found in this section are not applicable to <strong>Apple</strong> <strong>II</strong>e users. On the <strong>Apple</strong> <strong>II</strong>e, no driver is requiredfor using the card with any hard disk. <strong>The</strong> built-in firmware on the card does all the work required.For best performance and versatility it is recommended to install the <strong>MicroDrive</strong>/<strong>Turbo</strong> GS/OS driver on yourSystem volume (the floppy disk or the hard disk partition you boot from). If you don’t install the driver, your<strong>MicroDrive</strong>/<strong>Turbo</strong> <strong>Card</strong> won’t give you the fastest speed you could expect. However, the card also works fine withno GS/OS driver installed.To install the GS/OS driver, just use any file copy utility and copy the driver from the utilities disk to your/my.disk/SYSTEM/DRIVERS/folder. "my.disk" is the place holder for the name of your boot volume. This can be an <strong>Apple</strong> system disk, yourhard disk, or a RAM disk. If you are planning to use more that one volume as a bootable system volume, please besure to copy the driver into every SYSTEM/DRIVERS/ folder. <strong>The</strong> driver’s functions are available after the nextreboot of a GS/OS system volume. You also can use the GS/OS INSTALLER to install the driver a bit moreconveniently. For this purpose, a copy of the INSTALLER (present on the GS/OS system disk /INSTALL) shouldbe launched from the <strong>MicroDrive</strong> utilities disk.Using the GS/OS Installer:After you have launched the Installer, click on the Customize button. <strong>The</strong> Installer will look for any scripts presenton your volumes (must be located in a SCRIPTS folder) and then will show the <strong>MicroDrive</strong> GS/OS driver option inthe left window. Now click on the Disk button several times until you can see the name of your volume where youwant to install the driver (at the top of the window you can find „Disk to update:“ and the volume currentlyselected). Now you can click on the Install button and the driver will be installed on your volume. You must repeatthese steps for any volume where you intend to use the <strong>MicroDrive</strong>/<strong>Turbo</strong> <strong>Card</strong> with the GS/OS driver for optimumperformance.Please note that a GS/OS driver is never available under ProDOS 8 operation (in fact this is why it is calledGS/OS driver). <strong>The</strong> driver is active only as long as GS/OS is active. If you launch a ProDOS 8 application, thedriver "sleeps" until you return to GS/OS operation. This is true for any block device driver under GS/OS, this isnot a fault or a special feature of the <strong>MicroDrive</strong>/<strong>Turbo</strong> <strong>Card</strong> driver.<strong>The</strong> Installer Menu Items in Detail M - Mode ChangeYou can choose one of two modes for partitioning your drive(s): If you have only one drive connected to yourcard, you can have up to 16 volumes on a single hard disk, otherwise you are restricted to eight volumes on each oftwo hard drives connected to your card. <strong>The</strong> (limited) number of volumes available does not give you anylimitations on useable hard disk space, you can use up to 2 Gigabytes on 8 volumes. C - Drive ChangeSelects the current drive you are working on. After a time-out value of several seconds, the installer informs youabout a possible fact that a second hard drive could not be accessed.<strong>MicroDrive</strong>/<strong>Turbo</strong> <strong>IDE</strong> <strong>Card</strong> -- 9 -- © 1996-2006 Joachim Lange
D - DMA ModeToggles between four different DMA modes for your specific needs:If you have up to four megabytes of DMA compatible expansion memory in your GS, you can chooseDMA ENABLED, or ROM 01, or ROM 03. Recommended option is ROM 1 or ROM 3 respectively.If you have more than four megabytes of DMA compatible expansion memory in your GS, then you mustchoose the correct ROM Version, ROM 01, or ROM 03.If you have any memory expansion card for the <strong>Apple</strong> <strong>II</strong>GS which is not DMA compatible then you need tochoose DMA DISABLED.If you have an <strong>Apple</strong> <strong>II</strong>e, choose DMA DISABLED or DMA ENABLED. <strong>The</strong>se are the only valid optionsfor this machine. You will get weird results if you try a different option on the <strong>Apple</strong> <strong>II</strong>e. Please note thatany accelerator for the <strong>Apple</strong> <strong>II</strong>e is not DMA compatible and you must choose DMA DISABLED for such ahardware or you will have problems. B - Boot VolumeLets you tell the <strong>Apple</strong> and your <strong>IDE</strong> <strong>Card</strong> which volume will be taken for the boot process. This adjustment isvalid as long no key is pressed during boot access on the <strong>MicroDrive</strong>/<strong>Turbo</strong> <strong>Card</strong>. <strong>The</strong> boot volume will be set tothe first one in the chain of volumes that can be accessed on the card. This option is not active if you are bootingfrom a different device (i.e. other hard disk, RAM disk or floppy disk etc...) E - Partition EditorLets you go to the partition editor sub-menu. This menu is fairly self-explanatory. Just press the "?" key and youwill get a small help menu which explains everything. N - Number of Sectors per IRQThis is a feature menu item which has been used for older <strong>IDE</strong> drives and <strong>Turbo</strong> <strong>IDE</strong> <strong>Card</strong> firmware versions. Ithas no special meaning for functionality with the <strong>MicroDrive</strong>/<strong>Turbo</strong> <strong>Card</strong> and its software/firmware. M - Manual Hard Disk ParametersIf the automatic process of recognizing the hard disk geometry fails, or if you have very special needs forconfiguring your hard disk, you will need this menu item for manually setting up the hard disk parameters. Pleasedon't use this setup if you do not know exactly what you are doing. V - Verify Hard DiskChecks to see whether the setup is correct and looks for bad sectors. If there are bad sectors they should be lockedout by a system utility like ProSel-16 or Salvation Deliverance. Any new <strong>IDE</strong> drive should have no bad sectors. Ifyou have bad sectors on a new drive you should return it to your dealer. All modern <strong>IDE</strong> drives (made in 1995 orlater will try to remap bad sectors on their own, so in such a case you will see a bad block very rarely. This verifytest is also a (not very complete) check that your <strong>Apple</strong>, your <strong>MicroDrive</strong>/<strong>Turbo</strong> <strong>Card</strong> and your hard disk worktogether peacefully.If you encounter bad block at the end of the valid cylinder range, this could be a hint that the automatic hard disksetup has found some more tracks on your hard disk than the manufacturer has specified. In this case, reduce thenumber of cylinders by one or more using the manual setup feature. I - Identify Hard Disk<strong>MicroDrive</strong>/<strong>Turbo</strong> <strong>IDE</strong> <strong>Card</strong> -- 10 -- © 1996-2006 Joachim Lange
Reads manufacturer information from hard disk and displays it on the screen. Could give you some useful or evenvaluable information about your hard disk.Some older hard drives (such as the mechanisms built into the Vulcan drives) will not accept the command forgetting manufacturer's information and therefore the program will give you an error message. This is not a fault orproblem of the installation software. W - Write configuration to Hard DiskSaves the current hard disk configuration block from the installer memory to a reserved space (system area) onyour hard disk. Q - Quit InstallerBrings you back to the point from where you launched the Installer. If you have booted the Installer directly fromyour installation disk without using ProDOS, you will be given the opportunity to specify a boot slot.If you have modified your partition table in number or size, you will get a warning message if the information wasnot saved to your hard disk.Alternatively, you can press the ESC key from any menu position. In this case, the program assumes you knowwhat you are doing (and you want to do nothing which alters your configuration on your hard disk) and leaveswithout any comments and acknowledgment.A Different Look at <strong>The</strong> Installer<strong>The</strong> INSTALL.SYSTEM program is a PRODOS 8 system file which is designed to run under any circumstances(i.e. it can be launched under ProDOS 8 or GS/OS without the need of any further accessories.INSTALL.SYSTEM can be launched from any environment without the need of BASIC.SYSTEM. It even can belaunched directly by booting the <strong>MicroDrive</strong> installation disk.<strong>The</strong> INSTALL.SYSTEM program also can be run from any program launcher that supports launching SYS files(for example the built-in PRODOS 8 launcher or the GS/OS Finder).If you prefer to run the INSTALL.SYSTEM program from a program launcher, you can keep a copy on yourhard disk.After the program’s startup, it tries to read the configuration data from the first hard drive and displays it on the80-column screen. Now you can change any parameters as you like. After you have changed any parameters, pleasedon’t forget to save your new configuration using WRITE CONFIGURATION. However, you have the optionleaving the program without saving anything.New Hard Disk SetupWhen there is no valid configuration data found at start-up, the program assumes that a new hard disk wasconnected and needs to be configured. In this case, the program automatically does all the necessary things to setup a valid configuration including default operating parameters (this is basically the same thing as pressing CTRL-R, re-scan hard disk parameters). <strong>The</strong> only thing you have to do is to set up one or more partitions by entering thepartition editor and to save your configuration data on the hard disk. As the last step, use a formatting utility likethe FINDER, the Advanced Disk Utilities or PROSEL-16 to format your partitions.<strong>MicroDrive</strong>/<strong>Turbo</strong> <strong>IDE</strong> <strong>Card</strong> -- 11 -- © 1996-2006 Joachim Lange
<strong>The</strong> INSTALL.SYSTEM program does not check your second drive (slave) if it is present. If you need a seconddrive to be configured, choose menu item DRIVE CHANGE and the program will behave just like it has whendealing with the first drive.Miscellaneous Powering up the Hard DrivesFor correct operation with the <strong>MicroDrive</strong>/<strong>Turbo</strong> <strong>Card</strong> it is required that is has at least one hard disk connected andpowered up. <strong>The</strong> <strong>MicroDrive</strong>/<strong>Turbo</strong> <strong>Card</strong> will let hang your computer if this is not the case, because the firmwarecannot detect any hardware which is not active. Using Two Hard DrivesIn the world of AT clones (as it is with the <strong>IDE</strong> drives connected to the <strong>MicroDrive</strong>/<strong>Turbo</strong> <strong>Card</strong>) you can have twodrives connected to an <strong>IDE</strong> interface. Drive one is called the MASTER drive, and drive two is called the SLAVEdrive. <strong>The</strong> master/slave condition is determined by the hard disk’s jumper settings. <strong>The</strong>re is no difference inconnecting the hard disk to the <strong>IDE</strong> interface - same cable, same plug. Setting the hard drives’ jumpersIn a one-drive configuration your drive should be jumpered as MASTER, and NO SLAVE PRESENT.In a two-drive configuration: the first drive should be configured as MASTER (with jumper SLAVE PRESENTset). <strong>The</strong> second drive should be jumpered as SLAVE. In some cases you need to set additional jumpers as HOSTSLAVE PRESENT or DRIVE SLAVE PRESENT. Be sure to power up both drives at the same time. Please besure to get a data sheet for the drives you are using, otherwise you will be lost if you don’t know how to jumperyour drives. <strong>IDE</strong> Cable<strong>The</strong> <strong>IDE</strong> cable must not be longer than 3 (three) foot. <strong>The</strong> <strong>IDE</strong> standard dictates this restriction. Do not fold thecable to get a "U" (regarding the cross section). Otherwise the signals cannot be transferred properly over the lines.A second drive must not be located more than about 4 (four) inches from the first <strong>IDE</strong> hard disk connector (i.e.both drives must be located at the end of a single <strong>IDE</strong> cable). You cannot use two cables with a single controller(Y-cable configuration not allowed). Booting from a different volumeUsing the <strong>MicroDrive</strong>/<strong>Turbo</strong> <strong>Card</strong>, you can choose any volume for the boot volume. Just hold down the Open<strong>Apple</strong> Key or the Option Key at boot time. At the bottom of the screen you can see a message which tells you howmany volumes you have. Now press any number "1" through "9" and "A" through "G" for the correspondingvolumes 1 through 16. Be aware that you must have a bootable operating system on the desired boot volume or youwill get an error message such as UNABLE TO LOAD PRODOS. At any time, when no key is pressed, rebootingwill use the default boot volume as specified with the INSTALL.SYSTEM program.<strong>The</strong> default boot volume can be stored on both drives with different values. <strong>The</strong> boot volume parameter onlytakes effect when coming from drive number one. This is for reason of compatibility in the case you want toexchange the drives (yes, you can do that with no problems) or you once prefer to use only one drive (this couldalso be your second drive). Be aware that although you can boot from a partition on drive two, the operatingparameters from drive one will be used.<strong>MicroDrive</strong>/<strong>Turbo</strong> <strong>IDE</strong> <strong>Card</strong> -- 12 -- © 1996-2006 Joachim Lange
Software CompatibilitySome programs (especially copy protected games and programs that will not run from the Finder or require theirown boot process) are not aware of the <strong>Apple</strong> <strong>II</strong>GS Memory Manager and therefore will not run from hard diskbecause the <strong>MicroDrive</strong>/<strong>Turbo</strong> <strong>Card</strong> requests memory from the Memory Manager. When the memory isoverwritten by those programs, the <strong>MicroDrive</strong>/<strong>Turbo</strong> <strong>Card</strong> software will crash (examples: <strong>The</strong> Immortal,PHOTONIX). We do not feel responsible for such a situation. Please complain at the guys who did not want towrite <strong>Apple</strong> <strong>II</strong>GS software that adheres to the standards published by <strong>Apple</strong> Computer.If you can find a program that doesn’t work with the <strong>MicroDrive</strong>/<strong>Turbo</strong> <strong>Card</strong> and it proves to be OK with<strong>Apple</strong>’s guidelines, you will receive a free update on any software or firmware part of the <strong>MicroDrive</strong>/<strong>Turbo</strong> <strong>Card</strong>that requires updating. Using the Macintosh HFS File SystemYou may have noticed that earlier versions of our <strong>IDE</strong> card did not allow to create partitions greater than 32Mbytes. This was (and is) the upper limit for the ProDOS File System. <strong>The</strong> partition size has been limited by ourinstallation software, although there was no basic technical restriction to create larger ones.<strong>The</strong> only reason to open the 32 Mbytes limit was the availability of the HFS File System on the <strong>Apple</strong> <strong>II</strong>. However,there are several important reasons which should keep you back from using the HFS File System for regular harddisk usage:1) Due to GS/OS design limitations, you never can boot from HFS partitions. And thus, setting a boot partitionsize to more than 32 Mbytes doesn't make sense in any way.2) If something goes wrong with a misbehaving program, due to a „weak“ computer ,or due to a power supplyglitch, and your HFS partition gets damaged, you don’t have any chance to repair the directory structure. <strong>The</strong>rearen’t any utilities which can do that. <strong>The</strong> only choice you have is to re-format the damaged partition, with acomplete loss of data. You may have some chances to rescue (backup) the remaining undamaged data, but thereis no guarantee.3) Writing to a HFS partition is very slow, and thus any speed advantage has gone with using a hard disk (writingto a HFS volume is also slow when using diskettes and other storage media).4) Using a HFS partition at read operations is not faster than using a partition with the ProDOS File System.5) HFS partitions cannot be used under ProDOS 8, because ProDOS 8 cannot find any file on the HFS directorystructure.Looking at the items 1...5 we cannot see any other advantages but the larger size for using HFS volumes.As a summary, we cannot recommend using the HFS feature at all. <strong>The</strong>re are even reports that the HFS FSTdoesn’t always work reliably, even in a patched version. For the <strong>Apple</strong> <strong>II</strong>GS, it’s a nice feature when movingdata between different computers, but not much more. In addition, the ProDOS file system has proved to bevery stable and bug-free.If you have read our comments regarding the HFS file system carefully and nevertheless wish to use its advantages,go ahead and do it. Our installation utility with its partition editor is prepared to let you setup hard drive partitionsas large as the hard disk will allow to do. However, please never send us any complaints if something has gonewrong with your data on your hard disk.As a small warning, if you are in the partition editor, you are getting two "!" at the volume positions where youhave exceeded the 32 Mbytes (65535 blocks) limit. This should warn you that you might think about our commentsregarding the HFS file system. If you format this partition with the ProDOS file system you will loose any harddisk space which is beyond the (65535 blocks) limit.<strong>MicroDrive</strong>/<strong>Turbo</strong> <strong>IDE</strong> <strong>Card</strong> -- 13 -- © 1996-2006 Joachim Lange
Using Your Vulcan or InnerDrive Hard DriveThis section is intended for Vulcan users and InnerDrive/OverDrive users (including other Applied Ingenuityhard drive products with <strong>IDE</strong> drives) who want to upgrade their system with the <strong>MicroDrive</strong>/<strong>Turbo</strong> <strong>Card</strong>. If youhave any <strong>IDE</strong> drive other than a Vulcan or InnerDrive you don’t need to follow these instructions.Back Up!If you are planning to replace the Vulcan Controller <strong>Card</strong> or the InnerDrive Controller, first make a completebackup of your hard disk data! <strong>The</strong> partitioning scheme of the <strong>MicroDrive</strong>/<strong>Turbo</strong> <strong>Card</strong> is not compatible with thesedrives. You will have to begin like just having purchased a new drive.We cannot give you much recommendation about backup programs, but the cheapest way to make backups is touse the Archiver from GS/OS System 6. If you want to backup your data, you should be sure to make file-by-filebackups. Only this kind of backup guarantees that you can restore your data on a different hard disk with differentvolume sizes (this will most likely occur).Setting Up your hard diskAfter you have made the necessary backups and the <strong>MicroDrive</strong>/<strong>Turbo</strong> <strong>Card</strong> is connected to your Vulcan, youcan run the program INSTALL.SYSTEM on the <strong>MicroDrive</strong>/<strong>Turbo</strong> <strong>Card</strong> Utilities Disk. Just go ahead as it isdescribed in the section „Preparing your hard drive“ in this manual. It is possible that you cannot follow theseinstructions because some old hard drives cannot be setup automatically. If you are getting error messages afterINSTALL.SYSTEM has tried to find the hard drive’s operating parameters, you must set the parameters yourselfby using menu item Manual Hard Disk Parameters.You must enter the native hard disk parameters.. If you are not sure about the hard disk parameters of yourVulcan or InnerDrive, you will need to contact us. Please let us know the hard disk model you are using(manufacturer, model number and capacity) and we will try to find the correct operating parameters. In many casesyou can use menu item GET HARD DISK INFO to find the correct parameters.<strong>MicroDrive</strong>/<strong>Turbo</strong> <strong>IDE</strong> <strong>Card</strong> -- 14 -- © 1996-2006 Joachim Lange
Error Messages at Boot TimeTo boot from the <strong>MicroDrive</strong>/<strong>Turbo</strong> <strong>Card</strong>, the firmware must be able to access the first hard disk (master)connected to the card. Even if you want to boot from a volume on the second hard disk (Drive 2), the first hard diskmust be powered up, must be configured as a master drive and must have a valid setup. <strong>The</strong> current operatingparameters (Boot Volume, DMA Mode) will always be the ones from the master drive (Drive 1), regardless of thevolume number you may want to boot from.If an error occurs during the very first part of the boot process, the <strong>MicroDrive</strong>/<strong>Turbo</strong> <strong>Card</strong> informs you about theerror by displaying one of the following error messages and gives you control over your computer at the <strong>Apple</strong>softBasic prompt.Drive 1 Error:<strong>The</strong> <strong>MicroDrive</strong>/<strong>Turbo</strong> <strong>Card</strong> cannot get access to the first hard disk. <strong>The</strong>re are many reasons that may cause thiserror:- there is no hard disk connected.- the hard disk is not powered up.- the hard disk is jumpered as a slave drive.- two hard disks are connected and both are set up as master drives.- the hard disk has a defect.- the first hard disk is not ready for interaction with the computer within 15 seconds after power up.Missing configuration data<strong>The</strong> <strong>MicroDrive</strong>/<strong>Turbo</strong> <strong>Card</strong> cannot load a valid configuration from the first hard disk (master). A setup using theinstallation program INSTALL.SYSTEM is required to create a valid configuration. Also, the sector on the harddisk containing the configuration data could be physically damaged..Error reading boot sectorA read error occurred when trying to load the <strong>MicroDrive</strong>/<strong>Turbo</strong> <strong>Card</strong>’s boot sector (not the ProDOS boot sector).This is because the boot sector is damaged (bad checksum) or has no valid code for the continuation of the bootprocess. This sector is always automatically written to the hard disk when writing a configuration to the hard diskby the <strong>MicroDrive</strong>/<strong>Turbo</strong> Installer. This feature could be used for a “refresh“ if the boot sector has been destroyedoccasionally.Volume not formatted<strong>The</strong> <strong>MicroDrive</strong>/<strong>Turbo</strong> <strong>Card</strong> was able to load configuration data, but it could not find anything that looks like aPRODOS boot sector. This sector is usually present after a volume has been high-level formatted by a systemutility like the Finder etc. Note that this error message is related to the volume you want to boot from, not to theboot sector of the <strong>MicroDrive</strong> configuration data.Unable to load ProDOS (ProDOS error message)This message appears when the ProDOS boot routine (located on the boot sector of any PRODOS volume andloaded into the computer’s memory at boot time) has found one of the following errors:- the boot routine cannot find a valid directory structure on the boot volume (directory may be damaged)- the boot routine cannot find a file with the name PRODOS in the root directory of the current boot volume. <strong>The</strong>file PRODOS usually is the PRODOS 8 operating system or the file that launches GS/OS.- while loading PRODOS, a read error occurs because of a bad sector belonging to the file PRODOS.Relocation/ Configuration Error (ProDOS error message)This message appears after the ProDOS boot routine has finished execution (loading PRODOS) and corrupted datawas found in memory while installing the ProDOS 8 disk operating system.<strong>MicroDrive</strong>/<strong>Turbo</strong> <strong>IDE</strong> <strong>Card</strong> -- 16 -- © 1996-2006 Joachim Lange
Warranty RegistrationPlease fill out this warranty registration. You must return the completed form or we cannot giveyou warranty support or regular service.PurchaserName :Address :City :State, Zip :VendorCompany/Name :Address :City :State, Zip :ProductName :Date of purchase :Serial number :Misc. InfosComputer type :Other cards installed,slot number of eachcard:::comments, wishes,suggestions,improvements,bugs foundPlease send this registration form to:Dipl. Ing. Joachim LangeBergstrasse 9582131 StockdorfGermany<strong>MicroDrive</strong>/<strong>Turbo</strong> <strong>IDE</strong> <strong>Card</strong> -- 17 -- © 1996-2006 Joachim Lange