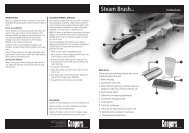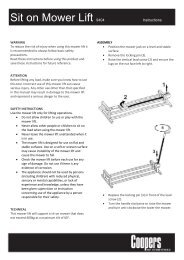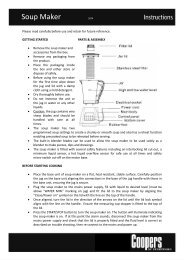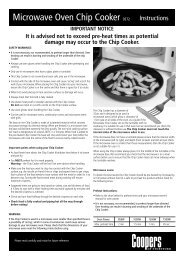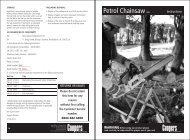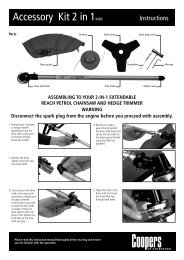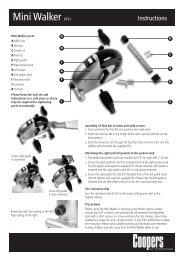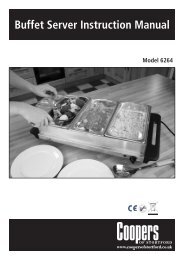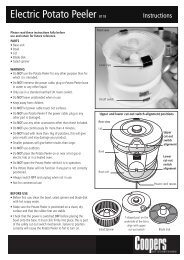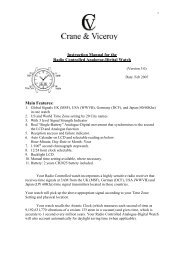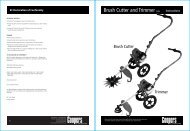Slide Scanner 9366 - Coopers of Stortford
Slide Scanner 9366 - Coopers of Stortford
Slide Scanner 9366 - Coopers of Stortford
You also want an ePaper? Increase the reach of your titles
YUMPU automatically turns print PDFs into web optimized ePapers that Google loves.
<strong>Slide</strong> <strong>Scanner</strong> <strong>9366</strong>InstructionsPlease read carefully before use and retain for future reference.PARTS<strong>Slide</strong> scannerUK plugadaptor2GBSD cardUSB cableLOADING NEGATIVES1. Hold up the negative toward the light. Asyou look through the negative, you shouldbe able to read the small negative numbersnormally (not a mirror image). Now turn thenegative so the image is upside down whilelooking at the same side.Negative filmholderPositive slideholderBrushBEFORE USEThe brush can be used to clean the backlight panel.Place the slide scanner on the side and insert the end <strong>of</strong> the brush into the dooron the right side.Clean the backlight panel placed in the slide scanner.FILM HOLDERThe film holder will hold ISO standard films. In some cases the holes on the filmmay not match exactly with the alignment <strong>of</strong> the holder. This is caused by a non-ISO standard camera. In this case, there will be a small black line on the edge <strong>of</strong>the frame that can easily be cropped out using photo editing s<strong>of</strong>tware.LOADING SLIDES1. Hold up the slide toward the light. Facethe trademark side <strong>of</strong> the slide away fromyou. Look through the slide and it shouldappear normally (not a mirror image).Now turn the slide so the image is upsidedown while looking at the same side.2. Open the slide holder by releasing the clipin the centre. With the slide holder laidopen, place the slide into recessed area inthe holder.AV cableHandle slides with care. Any scratches, finger prints or dust will show up on thesaved images. If possible, use cotton gloves when handling slides. It isrecommended to use compressed air (not supplied) to remove any dust on theslides.3. Close the slide holder and press the edgesso that it locks in place.2. Open the negative holder by releasing theclip in the centre. With the negative holderlaid open place the negative into holder sothe notches line up with the notches on theholder.Note: Handle negatives with care. Any dust,scratches or finger prints will show up on your saved images. If possible usecotton gloves when handling negatives. It is recommended to use compressed airto remove any dust on the negatives.This is not included with the slide scanner but can be purchased from an <strong>of</strong>ficesupply or electronics retailer.3. Close the negative holder and press theedges so that it locks in place.4. Hold it in the position as shown in the slidescanner. Insert the negative holder into theslot on the right side <strong>of</strong> the slide scanner asshown.OPERATION1. Insert SD card into SD card socket with the metal connector strips facingupwards.Note: The <strong>Slide</strong> <strong>Scanner</strong> must have an SD card fitted to scan images.2. Insert the negative or positive film holder into the slide scanner.3. Connect UK plug adaptor to the USB cable and plug into the mains.4. Press the power button to turn on the slide scanner.Note: When the slide scanner is turned on it will automatically enter the shootingmode.5. To change the language, use thearrow buttons when in the mainmenu screen and select ‘Language’and then press SCAN OK button.Use the arrow buttons to select thedesired language and confirm bypressing the ‘Scan OK’ button.Choose from: English, French, German,Italian, Spanish, Traditional Chinese,Simplified Chinese, Japanese.4. Hold it in the position as showing the slidescanner. Insert the slide scanner into theslot on the right side <strong>of</strong> the slide scanneras shown.
6. To select the resolution,use the arrow buttonswhen in the main menuscreen to select‘Resolution’ and then pressSCAN OK button.Use the arrow buttons toselect either 10M or 5Mresolution. Select thedesired resolution bypressing the ‘Scan OK’button.7. To select the film type orexposure, use the arrowbuttons when in the mainmenu screen to select‘Capture’ and then pressSCAN OK button.To edit the film type, usethe arrow buttons to select‘Film Types’ then press theSCAN OK button. Then usethe arrow buttons to selecteither Black & White(B&W), <strong>Slide</strong>s or NegativesFilm and press SCAN OK toconfirm the relevant filmtype.To edit the exposure value,use the arrow buttons toselect ‘Exposure’ and thenpress the SCAN OKbutton’. Use the arrowbuttons to select thedesired exposure value,between EV -2 and +2.1 Rotation +90: rotate thescan 90º clockwise2 Rotation -90: rotate thescan 90º anti-clockwise3 Delete: delete scan frommemory card4 Save: save the editedimage5 Exit: return to playbackmode6 Home: return to theshooting modeMirror/Flipped ImagesIf you need to create a mirror image or to flip an image when picture is being scanned,press arrow buttons to adjust the image, then scan the picture.To mirror an image press the left arrow button. The image will be mirrored from left toright (see below example).To flip an image, press the right arrow button. The image will be flipped upside down(see below example).9. Once you are happy withthe resolution, andexposure you can nowpress the SCAN OK buttonto scan your image.10. You can make anychanges to theorientation by pressingthe MENU button andthen selecting thePLAYBACK icon. Press theMENU button once moreand 6 icons will appear.To return to the mainmenu you will need toselect the HOME icon. Youwill need to select SAVE ifyou make any changesotherwise the imagereturn unchanged.11. Turn the power button <strong>of</strong>f and unplug from the mains.12. Either plug the SD card directly into your PC or plug USB cable into your computerand upload the scanned images.
Uploading your images to your PC or MAC using the USB cable1. Connect the USB cable to your computer and then press the POWER buttonon the slide scanner.2. Press the MENU button and using either theleft (MIRROR) or right (FLIP) buttons selectthe USB MSDC icon.3. Press the SCAN OK button, the slide scannerscreen will go black when communication isestablished with your computer.4. You should now see a message pop-up on your computer monitor alertingyou that a new device is attached. Select the open from this prompt and youare now free to preview, edit and print your scanned images on yourcomputer.Connecting the <strong>Slide</strong> <strong>Scanner</strong> to a TelevisionTo connect the slide scanner to a television, attach the AV cable to the back <strong>of</strong>the slide scanner and insert the yellow AV connector into the yellow AV socketon your television. Select the AV channel on your television (note: many TV setshave several AV channels, the exact channel may vary depending on the number<strong>of</strong> devices connected to the television) and the screen shown on the slidescanner will now appear on the television screen instead <strong>of</strong> on the slide scanneritself.WARNING• Do not expose this product to rain or moisture to preserve the life <strong>of</strong> yourproduct.• Do not disassemble this unit. To prevent electric shock, do not remove cover.• The device should be situated so that its location or position does notinterfere with its proper ventilation. For example, the unit should not besituated on a bed, s<strong>of</strong>a, rug or similar surface that may block the ventilationopenings.• The device should be situated away from sources <strong>of</strong> high heat such as radiatorsor stoves.• We strongly suggest using a clean, dry, non-alcohol cotton swab to clean theglass surface periodically to produce a clear image.• The USB cord for the device should be unplugged from the computer when theunit is left unused for a long period <strong>of</strong> time.• Do not overload the USB connections on your computer. If you have too manydevices connected to your computer such as a wireless mouse, Media player,Mobile phone or other USB powered devices, there may not be enough powerfor the film scanner to operate properly.• The user should not attempt to service the device beyond those meansdescribed in the operating instructions. All other servicing should be referred toa qualified person.CLEANING• Clean the scanning plate using the brush provided. Insert the brush throughthe slot on the side <strong>of</strong> the slide scanner with the cleaning pad facing down andwipe the s<strong>of</strong>t brush across the scanning plate surface.DISPOSAL• Dispose <strong>of</strong> all paper, cartons and plastic in accordance with your local recyclingregulations. At the end <strong>of</strong> the product’s lifespan please dispose <strong>of</strong> it at anauthorised household waste recycling centre.
TECHNICAL INFORMATIONSize86mm (L) x86.2mm (W) x102.4mm (H)Weight300g approx.Sensor1/3.2” 5 mega pixel CMOSEffective resolution 5 mega pixelStorage mediaExternal: SD card, compatible SDHC cardSensitivityAutoLensFixed focus F/6.0, F=6.34mmFocus range5.6cmStill imageFormat: JPEG, resolution: 5M, 10M (interpolation)ZoomNoDisplay2.36” (6mm) TFTTV output format NTSC/PALLight sourcesBacklight compensationEC DECLARATION OF CONFORMITYWe The Enterprise Department Ltd.Of 11 Bridge Street, Bishop’s <strong>Stortford</strong>,Hertfordshire, UK. CM23 2JUin accordance with the following Directive(s):Electromagnetic Compatibility 2004/108/ECEN 55022:2006+A1:2007EN 55024:1998+A2:2003EN 61000-3-2:2006+A2:2009EN 61000-3-3:2008EN 61000-4-2:2009EN 61000-4-3:2006+A1:2008EN 61000-4-4:2004EN 61000-4-5:2006EN 61000-4-6:2009EN 61000-4-8:2010EN 61000-4-11:2004White balanceExposure compensationInterfaceAuto turn onPowerperation systemCPU OMemoryVideo cardTransmission connectionHard disk capacityAdapterPositive board holderNegative board holderBrushUSB cableAutoAutoMSDC: USB 2.0(high speed)NoDC 5VCompatible with: Windows XP, Vista 7 and MACIntel Pentium 42.8GHz aboveMin. 512MBMin. 64MBStandard USB 2.0 or aboveMin. 200MBYesYesYesYesYesLow Voltage Directive 2006/95/ECEN 60950-1:2006+A11:2009hereby declare that:<strong>Slide</strong> <strong>Scanner</strong>Model number: <strong>9366</strong> (M121)I hereby declare that the equipment named above has beendesigned to comply with the relevant sections <strong>of</strong> the abovereferenced specifications. The unit complies with all applicableEssential Requirements <strong>of</strong> the Directives.Mr. Stuart FowlerImports DirectorDecember 2012