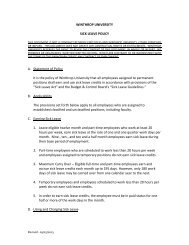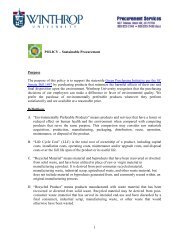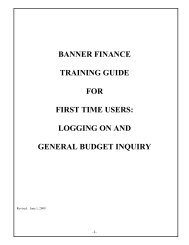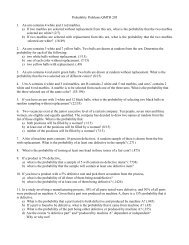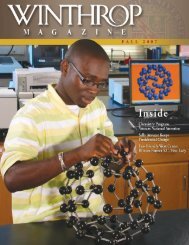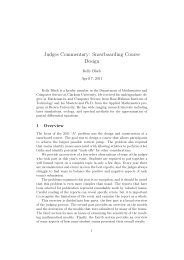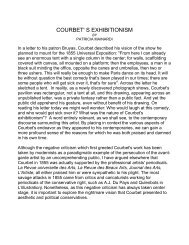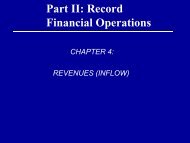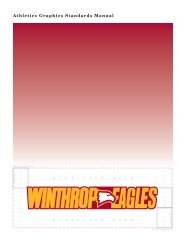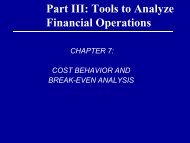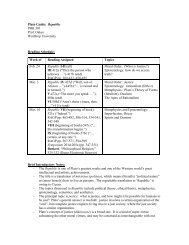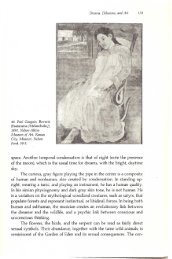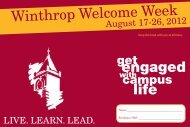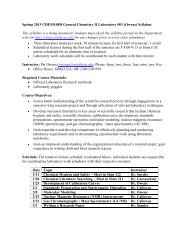Expression Web – Quickstart Guide
Expression Web – Quickstart Guide
Expression Web – Quickstart Guide
- No tags were found...
Create successful ePaper yourself
Turn your PDF publications into a flip-book with our unique Google optimized e-Paper software.
Microsoft ® <strong>Expression</strong> <strong>Web</strong><strong>Quickstart</strong> <strong>Guide</strong>Microsoft <strong>Expression</strong> <strong>Web</strong> <strong>–</strong> <strong>Quickstart</strong> <strong>Guide</strong>
<strong>Expression</strong> <strong>Web</strong> <strong>–</strong> <strong>Quickstart</strong> <strong>Guide</strong>(20-Minute Training)Welcome to <strong>Expression</strong> <strong>Web</strong>. When you first launch the program, you’ll find anumber of task panes, toolbars, and dialogs with a wide range of features.You can customize the interface by docking and undocking Toolbars, openingand closing task panes and changing preferences settings.You’ll find the various Toolbars, including dedicated toolbars for working withimages and CSS, under the View menu when you choose Toolbars. You canopen and close task panes by selecting them from the task panes menu, and youcan change preferences, by selecting Tools | Application Options or Tools |Page Editor Options, and you can specify preferences for a particular site bychoosing Site | Site Settings.Here’s a sneak preview of the page we’ll be making in this lesson with thetoolbars menu option open.Microsoft <strong>Expression</strong> <strong>Web</strong> <strong>–</strong> <strong>Quickstart</strong> <strong>Guide</strong>
In the short time we have together, we'll explore the basics, including how tocreate a new <strong>Web</strong> site, create new HTML pages, create styles with CSS, andpreview a <strong>Web</strong> page in a browser.Before we start, you should know that there are many ways to create a <strong>Web</strong> site<strong>–</strong> some, like the static HTML page we’ll create together today, are relativelysimple, others are more complex. For example, you can us <strong>Expression</strong> <strong>Web</strong> tocreate ASP.NET sites and to work with XML and RSS.Although we will be building a relatively simple site in this lesson, rest assuredthat everything you learn in this introduction will apply to more complex sitedevelopment as well.Starting a New SiteBefore you start creating HTML pages, it’s best to start by creating a new <strong>Web</strong>site in <strong>Expression</strong> <strong>Web</strong>. Here’s how:1. Choose New<strong>Web</strong> site2. In the New dialog, choose the <strong>Web</strong> Site tab at the top of the dialogwindow.3. Choose General and then choose Empty <strong>Web</strong> Site.You want to select the Empty <strong>Web</strong> Site option if you plan to create a new sitewith more than one page. When you select this option, <strong>Expression</strong> <strong>Web</strong> createsa new blank folder where you can save all of the files and folders in your website.When you first create a site like this you have a chance to name it. If you don’tgive it a name, <strong>Expression</strong> <strong>Web</strong> will assign a name for you, such as <strong>Web</strong> 1, <strong>Web</strong>2, etc. If you’re only working on one site it doesn’t matter too much, but if you’reworking on multiple sites, it’s easier to keep track of them if you name themsomething that has more meaning to you. You may also want to change thelocation where the new folder is created. You can use the Browse button to openany folder on your computer where you want to save your new site folder. ClickOK and then add a name for the folder.It’s easy to miss where to alter the name, but if you want to specify a nameyourself, you simply need to select the automatically generated name at thebottom of the New Site dialog and enter a new name to replace it. For thisexample, I’ll call this site "Harbor Seals."Microsoft <strong>Expression</strong> <strong>Web</strong> <strong>–</strong> <strong>Quickstart</strong> <strong>Guide</strong>
Another good habit is to set all of the Page Properties settings right away. You’llfind these settings when you choose File Properties. Settings made in thisdialog will apply to the entire page.First, add a page title. This is the text that appears in the very top of a browserwindow and it’s also the text that is saved in the bookmarks list when someonebookmarks your page.Under the Formatting tab in this same dialog, you can specify text, background,and link colors for your page. For this exercise, leave the background and textcolors set to white and black, but change the link colors as follows. Hyperlink |Maroon, Visited Hyperlink | Silver, Active Hyperlink | Yellow, and HoveredHyperlink | Yellow.Under the Advanced tab, you can set the Margins. I recommend setting all ofthe margins to 0 to get rid of the default space that creates a little margin all theway around the edge of the page when displayed in a browser.Creating Page Layouts with LayersNow that you have your site and your first page set up, you’re ready to startadding content. Let’s begin by creating the layout for this page using the Layersoption.Microsoft <strong>Expression</strong> <strong>Web</strong> <strong>–</strong> <strong>Quickstart</strong> <strong>Guide</strong>
Layers in <strong>Expression</strong> <strong>Web</strong> are created using div tags with CSS and absolutepositioning. That means you can place them anywhere on the page specifying tothe pixel where they should be placed and they will remain in precisely thatlocation. Once you’ve inserted a layer into your page, you can insert anyelement, such as a graphic or some text, into the layer.Layers are a popular choice among designers because they provide such preciselayout control, but you should know that this is only one of many ways to createdesigns using CSS in <strong>Expression</strong> <strong>Web</strong>.1. To add a layer to a page, click to select the Layer icon in the Toolboxtask pane and drag it onto the page. The layer will automatically appear inthe top left of the page.2. To create the page layout for this design, click and drag to insert a layer atthe top of the page. You can resize a layer by clicking and dragging onany of the corners of the layer. You can also use the CSS Properties taskpane to specify the height and width in pixels.Note: I know the image I’m going to insert into this layer is 800 pixels, sothat’s the size I want to make this layer, but if you didn’t know the image size,you can insert the image in the layer even if it was too small for the image,and it will expand to accommodate the image. You can then check the actualimage size by selecting it and noting the height and width in the TagProperties task pane.3. To insert an image, choose Insert | Picture | From File and select animage from your hard drive. If you’re using the lesson files provided,choose the seals-top.jpg.Microsoft <strong>Expression</strong> <strong>Web</strong> <strong>–</strong> <strong>Quickstart</strong> <strong>Guide</strong>
4. In the Accessibility Properties dialog, enter a description of the photo.For this example, enter "photo of Harbor Seals on the beach."Note: Alternate text entered into the Accessibility Properties dialog isinserted into the code behind the image and is a requirement for compliancewith accessibility standards because many people use browsers that “read”pages to them and this text provides an explanation of the image.You can use the Tag Properties task pane to see the actual size of the image,and then set the layer to the exact size in the CSS Properties task pane. In thisexample, you can see that I’ve set the Layer Width to 800 pixels and the heightto 105 to perfectly accommodate this image. Note the top and left settings shouldboth be 0 to position this layer in the upper left corner of the page.Microsoft <strong>Expression</strong> <strong>Web</strong> <strong>–</strong> <strong>Quickstart</strong> <strong>Guide</strong>
5. Next add a second layer by clicking to select the layer icon in theToolbox and dragging it onto the page. Then click and drag the layer toposition it just below the first layer.Again you can set the height and width in the CSS Properties task pane. You canalso specify the position of the layer in this task pane. This second layer, shouldbe set to Left, 0, and Top 105 to appear immediately below the top layer alignedto the far left. For this example, I set the height and width to accommodate theimage, which is 800 by 35.6. Insert another image into the second layer. If you’re using the filesprovided for this exercise, insert the seals-nav.jpg image just as youinserted the top image by choosing Insert | Picture | From File and thenselecting the file seals-nav.jpg.Adding and Adjusting LayersContinuing with this page design, we'll now add three more layers, insertingcontent into each one, and then in a later step, we'll use the CSS Properties taskMicrosoft <strong>Expression</strong> <strong>Web</strong> <strong>–</strong> <strong>Quickstart</strong> <strong>Guide</strong>
pane to precisely position them so that the top of each layer lines up perfectlywhen we're done.1. Click to select the Layer icon in the Toolbox and drag in another layer.Use the image below as a guide to position each layer on the page, andthen copy and paste the text from the Word document provided. Don'tworry about getting the layer in exactly the right place on the page orexactly the right size, we'll make those adjustments next.2. Open the word file included in the sample files provided with this guideand copy the top four lines of text, switch over to <strong>Expression</strong> <strong>Web</strong>, placeyour cursor in the new layer and paste the text. Note: You can use the keycommand Alt + tab to switch between open programs.Alternatively, you can place your cursor into the new layer and enter the textby typing:Sea OttersSealsWater FowlFrogs3. Next click and drag in another new layer and position it in about the middleof the page, as you see in the image below.Microsoft <strong>Expression</strong> <strong>Web</strong> <strong>–</strong> <strong>Quickstart</strong> <strong>Guide</strong>
4. Click to place your cursor in the new layer and choose Insert | Picture |From File and select the seals-bg.jpg to insert it into the layer.5. Resize the layer to better fit the image by changing the height and width inthe CSS Properties task pane. If you're using the sample image provided,the height is 398 pixels and the width is 300 pixels.And here's a trick, if you're not sure how big an image is, you can click toselect the image, then open the Tag Properties task pane and check theheight and width fields to determine the size of the image. (<strong>Expression</strong> <strong>Web</strong>automatically adds the height and width when it inserts an image.)6. Next click and drag in another new layer and position it at the far right sideof the page, as you see in the image below.7. Again, open the Word file name seals.doc that came with your lesson filesand this time copy all of the text below the top four lines and switch backto <strong>Expression</strong> <strong>Web</strong>.8. Click to place your cursor in the new layer and this time, choose Edit |Paste Text to open the paste text dialog. This feature provides moreoptions for how you include formatting when you paste text into<strong>Expression</strong> <strong>Web</strong>. For this example, I recommend the last option: Normalparagraphs without line breaks.Microsoft <strong>Expression</strong> <strong>Web</strong> <strong>–</strong> <strong>Quickstart</strong> <strong>Guide</strong>
9. Finally, let's add a headline to the story. Click to insert your cursor into thenew layer on the right and use the arrow keys as necessary to get yourcursor in exactly the top left corner of the layer.10. Press the return key to add two lines, use the arrow keys to return to thetop left, and enter "Harbor Seals Lounge on California's Beaches."Formatting Headline StylesNext, we'll format the headline with a header tag and then redefine the style ofthe header tag to change the font and size.1. Click and drag to select the headline you just added: Harbor Seals Loungeon California's Beaches.2. From the Common toolbar choose Heading 1
3. Heading styles offer many advantages, but if you don't like the way theyappear, you can change the style by creating a new CSS Style. To do so,click on the New Style link in the Apply Styles or Manage Styles taskpanes.4. In the New Style dialog, choose a selector. If you click on the arrow nextto the Selector field, you can choose any HTML tag to redefine itsappearance. For this example, choose h1. Leave the Define in option setto Current Page. (Note, you can also created external style sheets with<strong>Expression</strong> <strong>Web</strong>.)5. With the Font Category open, set the Font-Family to Arial, Helvetica,sans-serif.6. In the Font-size field enter 16 and make sure the size is set to px forpixels. (Note: you can also choose from many options when specifyingfont size in <strong>Expression</strong> <strong>Web</strong>.)7. When you click OK the new style is automatically applied and the headlineyou formatted with the h1 tag automatically changes to reflect the newstyle.Microsoft <strong>Expression</strong> <strong>Web</strong> <strong>–</strong> <strong>Quickstart</strong> <strong>Guide</strong>
Positioning Layers with the CSS Properties task paneEven after you add content to layers, you can still use click and drag to resizeand move them around. If you want to be even more precise, you can use theCSS Properties task pane and enter in the exact height and width, as well as theposition you want for each layer. Here's how you can use the CSS Propertiestask pane to align images:1. First you'll need to select each layer one at a time, and here's a tip. Ifyou're having trouble selecting the layer instead of the contents within thelayer, you can use the Breadcrumb trail at the top of the work window toinsure you've selected the layer. As you see in the image below, I've usedthe Breadcrumb trail to select the middle layer, which is especially trickyMicrosoft <strong>Expression</strong> <strong>Web</strong> <strong>–</strong> <strong>Quickstart</strong> <strong>Guide</strong>
ecause when you have an image in a layer it's easy to select an imageby mistake when you want to select a layer.2. To adjust all three layers so that they line up with each other at the top,you'll want to set the top position so that it's the same for all three. In thiscase, they should all end up 180 pixels from the top of the page, meaningthe top of the layer will be exactly 180 pixels from the top of the browserwindow. To do that, select a layer and then click the CSS Properties taskpane tab.3. To position the layer, change the top field, under the Position category ofproperties, by entering exactly 180 pixels.Microsoft <strong>Expression</strong> <strong>Web</strong> <strong>–</strong> <strong>Quickstart</strong> <strong>Guide</strong>
4. Next, select the middle layer (the one with the photo of the two seals) andchange the top field to 180 pixels. And finally, select the third layer (theone with the story and headline) and change the top field to 180 pixels.This should align all three layers.Note: If your layers aren’t lining up properly, one possible reason is thatyou’ve created layers nested inside other layers. As you become more adeptwith layers, you can use nesting to group layers, but when layers are nested,their position is affected by the layer they are connected to.You can nest and un-nest layers in the Layers task pane.1. Open it, by choosing Task Panes | Layers.2. In the Layers task pane, you can click and drag layers to change theirorder.As you can see in the image below, layer 2 is nested within layer 1. Dragginglayer 2 above layer 1 will un-nest the layer, dragging a layer onto anotherlayer will nest it within the first layer. If you’ve ever moved files in and out offolders on your desktop, the process should feel familiar.Microsoft <strong>Expression</strong> <strong>Web</strong> <strong>–</strong> <strong>Quickstart</strong> <strong>Guide</strong>
Using CSS to Align ImagesNext, we'll add a small image to the layer with the story and headline and createa style to align that image so the text wraps around it.1. First, click to place your cursor at the beginning of the first paragraph inthe story, just before the words "Just off California Highway 1…"2. Choose Insert | Picture | From File.3. Select the image called seals-small.jpg and click OK.4. In the Accessibility Properties dialog, enter a description of the photo.For this example, enter "Photo of Harbor Seals on the beach."Note: When you add an image to a <strong>Web</strong> page next to text, the image isautomatically placed on its own line and the text will begin at the very bottom ofthe image and continue below it as you see in the previous Figure. If you wantyour images to be aligned to the left or right of the page and your text to wrapabout them, you'll need to change the alignment of the image, and the best wayto do that is to create a style. For this purpose, we'll create a class style that canbe applied to any element on the page.1. Choose New Style from the Apply Styles task pane.2. In New Style dialog, enter .img-right in the Selector field.3. Note: All class styles must begin with a dot or period.4. In the Layout Category of the New Style dialog, set the Float to right.Microsoft <strong>Expression</strong> <strong>Web</strong> <strong>–</strong> <strong>Quickstart</strong> <strong>Guide</strong>
5. In the Box Category add Margin space, uncheck the Same for all boxabove Margin and enter 10 px in the left field and 10 px in the bottomfield.6. Click OK to create the new style.Note: This will create a little breathing room around your image so that thetext does not bump right up against the picture. Since we are aligning thisimage to the right, we're adding add a little margin space to the left andbottom of the image. Notice the CSS box model reference in the middle ofthis Figure to help you appreciate the difference between Margins andPadding. You may also want to create a style called img-left, with the float setto left and the margins set to 10 px on the right and bottom.Microsoft <strong>Expression</strong> <strong>Web</strong> <strong>–</strong> <strong>Quickstart</strong> <strong>Guide</strong>
Now that you've created a style to align your image, applying the style isthe easy part.1. Click to select the small image of the seals that you inserted into the layer withthe story and headline.2. In the Apply Styles task pane, click to select the .img-right style.The image should immediately align to the right and the text should wrap aroundto the left with 10 pixels of margin on the left and bottom of the image.Creating LinksWhether you want to create links to pages in your own site or to another <strong>Web</strong> siteon the Internet, creating links with <strong>Expression</strong> <strong>Web</strong> is an easy process.However, before we can link to another page in our new site, we should probablyMicrosoft <strong>Expression</strong> <strong>Web</strong> <strong>–</strong> <strong>Quickstart</strong> <strong>Guide</strong>
create one. Here’s a quick review of creating a page to get you ready to createyour first links.1. Choose File | New | HTML and a new blank page appears in the central workarea.2. Choose File | Save | give the file a name and click Save.Note: Since this is not the main page of the site, we can call it anything we want.In this example, I’ve used the file name seaotters.htm, avoiding spaces andspecial characters to create a page that will work on any <strong>Web</strong> server.3. Name the new page seaotters.htm and save it in your main <strong>Web</strong> sitefolder.1. Choose File | Properties to give this page a Title and set other page-wideproperties, such as background colors and margins.Microsoft <strong>Expression</strong> <strong>Web</strong> <strong>–</strong> <strong>Quickstart</strong> <strong>Guide</strong>
2. For now, we’ll just add some text to this page so we have something hereto identify it. Place your cursor in the top of the work area, enter “SeaOtters,” and format it with an H1 tag.3. Choose File | Save to save this page and we’re ready to create a link to itfrom the page we’ve been building.To switch back to the page you designed in the first part of this lesson, click onthe default.htm tab at the top of the work space. Notice that any time you havemore than one page open in <strong>Expression</strong> <strong>Web</strong>, you can switch between pages byselecting the corresponding tab at the top of the page.Now we’re ready to create that link to another page in your site.1. Click to select an image or section of text that you want to make into alink. For this example, click and drag to select the Sea Otters text in thesmall layer in the left side of this design.2. Choose InsertHyperlink3. Select the page you want to link to. For this example, select theseaotters.htm page we just created.4. Click OK and the link is automatically set.Now let’s create a link to another <strong>Web</strong> site and then preview the page in abrowser to test both links.To create a link to another <strong>Web</strong> site, follow these instructions.Microsoft <strong>Expression</strong> <strong>Web</strong> <strong>–</strong> <strong>Quickstart</strong> <strong>Guide</strong>
1. Click to select the image or text you want to use as the link. For thisexample, click to place your cursor in the middle layer, just under thephoto of the seals.Here's a tip: It can be challenging to place your cursor next to an image in alayer, but the easy solution is to first click anywhere on the image to select it,then use the right arrow key on your keyboard to move your cursor off theimage yet keep it in the layer. Then press the enter key to add a space andyou're ready to add your text below the image.2. For this lesson, enter the words "California Nature Conservancy." Theclick and drag to select the text.3. Choose InsertHyperlink4. To create a link to another site, enter the full URL of the site in theAddress field. For this example, enter http://www.nature.org/.5. Click OK and the link is automatically set.To test your links, you have to preview your page in a browser.1. First, save your page by choosing File | Save.2. Note: If you are saving this file for the first time and you have used theimages provided, <strong>Expression</strong> <strong>Web</strong> will offer to copy those files into yourroot site folder. Click yes and they will automatically be copied into yourfolder.3. Then choose File | Preview in Browser | and select a browser from thepull out list.Note: You can preview your pages with <strong>Expression</strong> <strong>Web</strong> using any browseravailable on your computer. Testing your pages in different browsers is animportant part of ensuring your pages will work for the broadest audience onthe Internet.Microsoft <strong>Expression</strong> <strong>Web</strong> <strong>–</strong> <strong>Quickstart</strong> <strong>Guide</strong>
With your page previewed in a program like Internet Explorer, shown here, youcan click on your link and open the page you created with the headline SeaOtters. When you preview pages on your hard drive, you can follow links throughyour site just as they will work when the site is transferred to your <strong>Web</strong> server.Links to other <strong>Web</strong> sites will work if you are connected to the Internet.The better you follow standards, the better your pages will display. <strong>Expression</strong><strong>Web</strong> was designed to follow contemporary Internet standards, and it includessettings you can change if you are working on sites that use older standardsettings and you can change your options as standards change.You can change standards settings in <strong>Expression</strong> <strong>Web</strong> by changing preferencesettings in the Page Editor Options dialog.1. Choose Tools | Page Editor Options and select the Authoring tab.Microsoft <strong>Expression</strong> <strong>Web</strong> <strong>–</strong> <strong>Quickstart</strong> <strong>Guide</strong>
Note: By default, <strong>Expression</strong> <strong>Web</strong> is set to create code as XHTML 1.0Transitional. Why you might change these settings gets complicatedbecause standards have changed over the years on the <strong>Web</strong> and theycontinue to do so.2. If you don’t have a reason to change the standards settings, leave themset to XHTML 1.0 Transitional.Note: When you change these settings, you alter the HTML and CSS options inthe program and how they are displayed in <strong>Expression</strong> <strong>Web</strong>. If you’re working ona site that was built using previous standards and older <strong>Web</strong> design programs,you may want to alter this setting <strong>–</strong> at least until you can upgrade your site tomore modern standards.There are many other ways to create <strong>Web</strong> designs with this program, includingother CSS design options, tables, frames, templates, and more dynamicdevelopment features for ASP.NET sites.Microsoft <strong>Expression</strong> <strong>Web</strong> <strong>–</strong> <strong>Quickstart</strong> <strong>Guide</strong>
This lesson was designed to provide a quick introduction to <strong>Expression</strong> <strong>Web</strong>,cover basic page design features, and standards.This Virtual Lab was created by Janine Warner, a presenterfor Total Training, and author of more than a dozen booksabout the Internet, including the <strong>Expression</strong> <strong>Web</strong> Bible. TotalTraining, Inc. (www.totaltraining.com), with offices in Californiaand New York, is a pioneer in innovative video-based trainingfor leading software applications. Total Training is best knownfor its superior product quality, entertaining content, andstrategic partnership with Microsoft which includes tutorials inMicrosoft software boxes.Microsoft <strong>Expression</strong> <strong>Web</strong> <strong>–</strong> <strong>Quickstart</strong> <strong>Guide</strong>