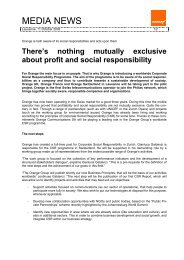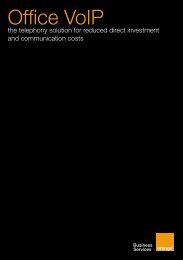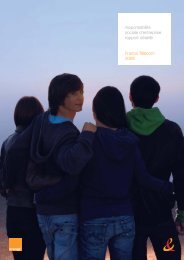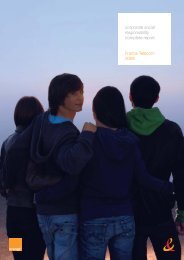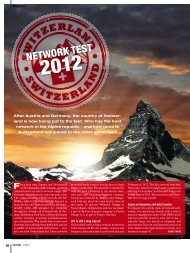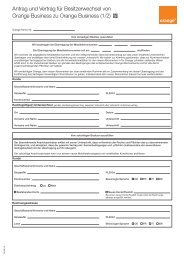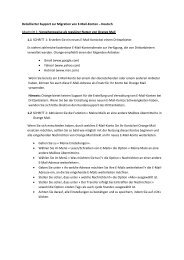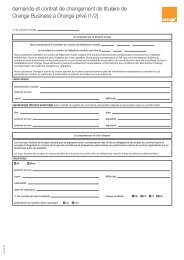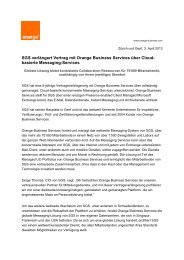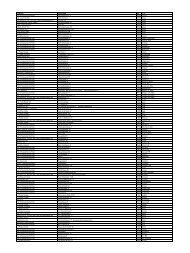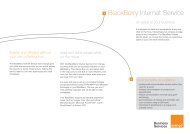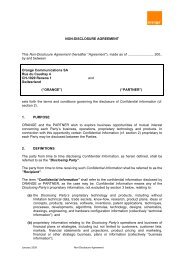Orange Internet Everywhere Pro for Mac OS
Orange Internet Everywhere Pro for Mac OS
Orange Internet Everywhere Pro for Mac OS
You also want an ePaper? Increase the reach of your titles
YUMPU automatically turns print PDFs into web optimized ePapers that Google loves.
<strong>Orange</strong> <strong>Internet</strong> <strong>Everywhere</strong> <strong>Pro</strong><strong>for</strong> <strong>Mac</strong> <strong>OS</strong>
indexgetting started with <strong>Internet</strong> <strong>Everywhere</strong> <strong>Pro</strong> <strong>for</strong> mac osconnectionsettingsprofilenetworkPINSMSsettingsnew SMSmove SMSsend/receivecontactsreports456679111213131314153
getting started w ith <strong>Internet</strong> Everyw here Pr o <strong>for</strong> m ac os<strong>Internet</strong> <strong>Everywhere</strong> <strong>Pro</strong> offers everything you need to manage a mobile <strong>Internet</strong> connection onyour Laptop:Establish internet connectionSMS ManagerManaging contacts from SIM.After installing <strong>Internet</strong> <strong>Everywhere</strong> <strong>Pro</strong> a new entry will be placed in the Applications menu. Straightafter installation the main window of the application is visible on your screen. If this is not the caseyou can start the application from Applications -> <strong>Internet</strong> <strong>Everywhere</strong> <strong>Pro</strong>. Whenever theapplication is active a status icon will also appear in the dock.The main window of <strong>Internet</strong> <strong>Everywhere</strong> <strong>Pro</strong> is at the heart of the application. Here you can seethe status of your <strong>Internet</strong> <strong>Everywhere</strong> <strong>Pro</strong>. You can connect to the internet and send shortmessages from this window. You will find the following buttons and symbols on the main window:4
connectionInsert your data card/USB modem and launch <strong>Internet</strong> <strong>Everywhere</strong> <strong>Pro</strong>. Wait until detection hasbeen completed. If you see a detection problem, please reinsert your data card/USB modem.If PIN security is active, a window will pop up asking you to enter the PIN code of your SIM card.You can deactivate PIN security in the application if no connection is active: Settings -> PIN ->Deactivate PIN.By default the software comes with a predefined connection profile. You can modify access detailsby selecting Settings.Now click on the Connect button. That's it.5
settingsTo access the Settings menu click in main window on the button .profileYou are free to create your own connection profile. Once a new profile has been created it willappear in the dropdown menu <strong>Pro</strong>files. You can select it by clicking on Set <strong>Pro</strong>file to use it.ButtonDescriptionCreate a new profileEdit a current profileDelete a profileSave a profileSet the <strong>Pro</strong>file you want to use6
Label<strong>Pro</strong>fileAPNUsernamePasswordDNSDescription<strong>Pro</strong>file name, should be uniqueAccess Point Name of your network operator. For more details contact <strong>Orange</strong>customer service*Username. For more details contact <strong>Orange</strong> customer service*Password. For more details contact <strong>Orange</strong> customer service*Domain Name Server. For more details contact <strong>Orange</strong> customer service** If you are a business customer, please contact 0800 700 600 (international +41 78 700 6000).If you are a residential customer, please contact 0800 700 700 (international +41 78 700 7000).networkYou are offered two options: Select Connection and Network Selection.7
select connection typeThree different settings are available here:LabelSelectautomaticallyOnly useGPRS/EDGEOnly useUMTS/HSDPADescriptionThe application automatically selects the best suited network availableUse only GPRS or EDGE <strong>for</strong> a connectionUse only UMTS/HSDPA <strong>for</strong> a connection. With this option activated, it will not bepossible to connect by default to GPRS/EDGE if there is no UMTS/HSDPAcoverageSelect your preferred connection type and click on Register. If the change is successful you will seea message "Network changed successfully".Close the window and wait until you see some signal strength in the main window. You can nowestablish a connection.PLEASE NOTE: Changing the connection mode can lock your data card/USB modem. If you cannotestablish an internet connection, take out the data card/USB modem, close <strong>Internet</strong> <strong>Everywhere</strong><strong>Pro</strong>, reinsert the data card/USB modem and restart <strong>Internet</strong> <strong>Everywhere</strong> <strong>Pro</strong>. Wait until you see somesignal strength in the main window. You can now establish a connection.8
network selectionThis allows you to select any available network. It is useful when you are abroad. Automatic modewill select the preferred network of your network operator.The network marked with a tick is the network you are currently registered with.Select another network and click on Register. If the change is successful you will see the message"Network changed successfully".Close this window and wait until you see some signal strength in the main window, then you canestablish a connection.PINPIN entryIf you are launching <strong>Internet</strong> <strong>Everywhere</strong> <strong>Pro</strong> and Pin security is active, a window will pop up askingyou to enter the PIN code of your SIM card. In order to proceed, enter your PIN code and click onOK.If you enter a wrong PIN three times your SIM will be locked and you´ll be prompted to enter yourPUK code. To receive this PUK code please contact <strong>Orange</strong> customer service*.9
If you want you can save your PIN by selecting Save PIN. Saving your PIN will not prompt you toenter it when using the application next time. You can remove your saved PIN by clicking Settings -> Remove saved PIN in the menu bar of the main application.* If you are a business customer, please contact 0800 700 600 (international +41 78 700 6000).If you are a residential customer, please contact 0800 700 700 (international +41 78 700 7000).PIN managementIn the Settings menu, and under the tab PIN, you can:Activate/Deactivate PIN: usually you have to enter your PIN number each time you start<strong>Internet</strong> <strong>Everywhere</strong> <strong>Pro</strong>. Deactivate the PIN to avoid doing this every time.Change PIN: simply change your existing PIN number to a number that is easier <strong>for</strong> you toremember.10
SM SPlease note: some devices do not support all features offered by this SMS manager.The SMS Manager window is split into menu bar, folder view, folder content and preview window.To manage your short messages you may:ButtonDescriptionManage folders in mailboxChange SMS settingsCreate new SMS messagesReply to SMSForward SMS11
Move SMS to a folderDelete SMSSend and receive SMS (if supported)Manage Phone book contacts on SIMsettingsThe general settings window lets you change the deletion mode when retrieving an SMS. You maychoose whether to delete an SMS from the SIM and only store it in the SMS Manager, to keep thisSMS on the SIM or decide whether this should be asked every time a message is received from adevice.In the SMS settings window you can set the Validity time and the service center number. The validityperiod shows the time the SMS is valid. If the SMS couldn’t be delivered within this time the systemwill not deliver it anymore.By default the service center number field is empty. If empty the application uses the numberwhich is stored on the SIM card. In order to change this number enter a new valid service centernumber and click on OK.12
new SMSThe New SMS window is used to enter the SMS text. The status bar at the lower right corner indicatesthe length of the SMS: the first number tells you how many parts the SMS consists of (one part hasmax. 160 characters), the second number counts down from 160 characters. The number inparenthesis () counts the total number of characters. Notice that an SMS composed of severalparts has a maximum of 153 characters only per part.The recipient <strong>for</strong> your SMS has to be entered in the To field. This can be either entered by typingdigits or by clicking the To button to select a recipient from the address book.Just select an address and click Send.move SMSHighlight the SMS to be moved and click the Move SMS button. A small window opens that lets youselect the destination folder. Select the folder to which the message should be moved, then clickMove.send/receiveMessages will be sent and/or received by clicking on this button.13
contactsThis button opens the address book. You may add new contacts to your personal address book oryou may change existing addresses, delete addresses or exchange them with your SIM card andyour e-mail client application, or export the data set.ButtonDescriptionNew contactModify a contactDelete contacts, mark one or more and press on the buttonSynchronisation with the plugged device and the SIM card14
eportsBy clicking on <strong>Internet</strong> <strong>Everywhere</strong> <strong>Pro</strong> -> Reports in the menu bar you can open connectionreports.These reports give you an overview over connection time, total volume as well as received andsent data. You can see statistics from last session, current month and last month.Furthermore you can choose between automatic reset of the displayed data on a desired day of amonth and manual reset.All displayed data are approximate values.15