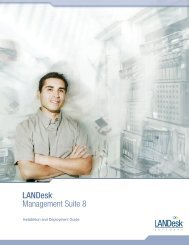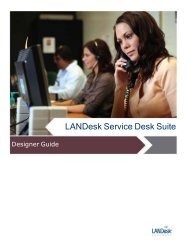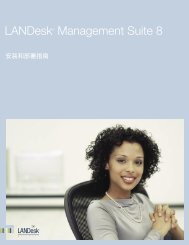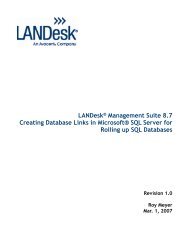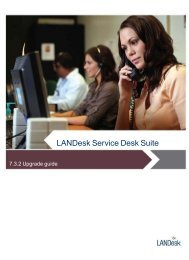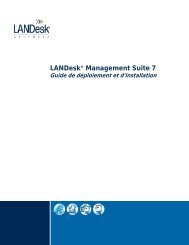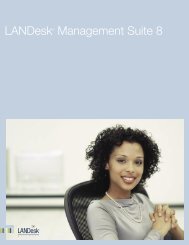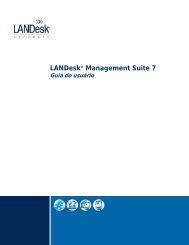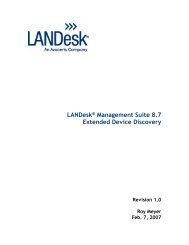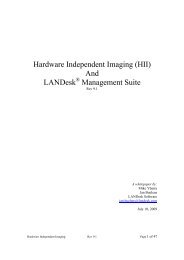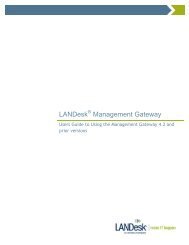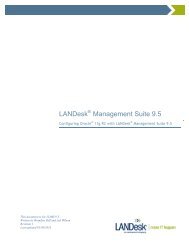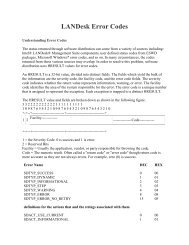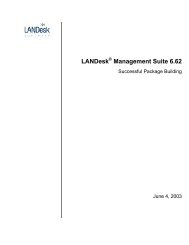import the provisioning template - Community - LANDesk
import the provisioning template - Community - LANDesk
import the provisioning template - Community - LANDesk
Create successful ePaper yourself
Turn your PDF publications into a flip-book with our unique Google optimized e-Paper software.
<strong>LANDesk</strong> ® Management Suite 9.5Getting Started with Provisioning for Windows 7 withIMAGEW.EXE v2Written by Roy MeyerLast updated 7/22/2013
4. In <strong>the</strong> Install scripts window, click <strong>the</strong> Browse button and browse to <strong>the</strong> directory where <strong>the</strong>appropriate unattend.xml file was copied to <strong>the</strong> Core Server.5. In <strong>the</strong> Script name box type in a name for this unattend.xml file.6. In <strong>the</strong> Description box, enter a description if desired.7. Select <strong>the</strong> Target operating system from <strong>the</strong> drop-down list.8. Click to place a checkmark in <strong>the</strong> box for Insert variables into script.9. Click <strong>the</strong> Import button to <strong>import</strong> <strong>the</strong> unttaned.xml file. The Script name will appear in <strong>the</strong> Installscripts list if it is successful.
IMPORT THE PROVISIONING TEMPLATE1. Copy <strong>the</strong> <strong>provisioning</strong> <strong>template</strong> file to a directory on <strong>the</strong> Core Server. The file is attached to this<strong>Community</strong> article.2. In <strong>the</strong> Operating system deployment tool in <strong>the</strong> <strong>LANDesk</strong> Console on <strong>the</strong> Core Server, click onProvisioning <strong>template</strong>s in <strong>the</strong> left pane.3. Click <strong>the</strong> Import <strong>template</strong>s icon along <strong>the</strong> top of <strong>the</strong> Operating system deployment tool.
4. Click <strong>the</strong> Browse button in <strong>the</strong> Import <strong>template</strong>s window and browse to <strong>the</strong> location of <strong>the</strong><strong>provisioning</strong> <strong>template</strong> that was copied to <strong>the</strong> Core Server in step 1.5. Click <strong>the</strong> Import button.6. Click OK.7. Click <strong>the</strong> Close button in <strong>the</strong> Import <strong>template</strong>s window. The <strong>import</strong>ed <strong>template</strong> will show up in <strong>the</strong>Operating system deployment tool under Provisioning <strong>template</strong>s | My <strong>template</strong>s | All my <strong>template</strong>s.
CREATE PROVISIONING AGENTThis step can be skipped if <strong>the</strong> <strong>provisioning</strong> <strong>template</strong> will not include any Software Distribution packages.Create a <strong>LANDesk</strong> agent to be used for <strong>provisioning</strong>. Instructions for creating <strong>the</strong> <strong>provisioning</strong> agent arein this <strong>Community</strong> article.MODIFY THE IMPORTED PROVISIONING TEMPLATE1.In <strong>the</strong> Operating system deployment tool, double-click <strong>the</strong> <strong>provisioning</strong> <strong>template</strong> that was <strong>import</strong>ed in<strong>the</strong> Provisioning <strong>template</strong>s | My <strong>template</strong>s | All my <strong>template</strong>s folder.
2. Expand OS Installation and click on Deploy image.3. Select <strong>LANDesk</strong> ImageW V2 from <strong>the</strong> image type drop-down list.4. Enter <strong>the</strong> UNC path to <strong>the</strong> Windows 7 image to be deployed. The image location must be configured asa preferred server. For help with configuring preferred servers, reference this <strong>Community</strong> article.5. Click <strong>the</strong> Validate button.6. Click on <strong>the</strong> Set Active action.
7. If <strong>the</strong> Windows 7 image only contains a single partition, uncheck <strong>the</strong> box for Windows 7/WindowsServer 2008 R2 with a separate system partition. A default install of Windows 7 will have a separatesystem partition (100 MB) which requires this box to be checked.8. Click on <strong>the</strong> AssignDrive action.
9. If <strong>the</strong> Windows 7 image only has a single partition, change <strong>the</strong> Partition id to 1. A default install ofWindows 7 will have a separate system partition (100 MB) which requires this to be 2. If <strong>the</strong> image alsocontains an OEM partition, <strong>the</strong> Partition id will need to be set to 3.10. Expand Post-OS installation and click on <strong>the</strong> Inject script action.
11. Select <strong>the</strong> unattend.xml file that was <strong>import</strong>ed earlier from <strong>the</strong> Script name drop-down list.12. If <strong>the</strong> image being deployed has <strong>the</strong> drivers for <strong>the</strong> computer that it will be deployed to, <strong>the</strong> HII actioncan be deleted.13. Expand System configuration and click <strong>the</strong> Install Provisioning Agent action.
14. Select <strong>the</strong> Provisioning Agent created earlier from <strong>the</strong> Configuration name drop-down list. If <strong>the</strong><strong>provisioning</strong> <strong>template</strong> will not include any software distribution packages, this action can be deleted. If<strong>the</strong> Install Provisioning Agent action is deleted, <strong>the</strong> GetLocalTasks action will also need to be deleted.15. Click <strong>the</strong> GetLocalTasks action.
16. Select <strong>the</strong> Software distribution package from <strong>the</strong> drop-down list. Additional Software Distributionactions can be added to install additional Software Distribution packages.17. Click <strong>the</strong> Install <strong>LANDesk</strong> Agent action.
18. Select <strong>the</strong> desired <strong>LANDesk</strong> Agent from <strong>the</strong> Configuration name drop-down list.19. Click <strong>the</strong> Shutdown action.
20. Select ei<strong>the</strong>r Reboot or Shut down for <strong>the</strong> Shutdown action. Do not select <strong>the</strong> Boot to ManagedWinPE(Virtual Boot) option.21. Click OK to save <strong>the</strong> changes to <strong>the</strong> <strong>template</strong>.
ENTER THE VARIABLES1. In <strong>the</strong> Operating system deployment tool, click on Provisioning <strong>template</strong>s <strong>the</strong>n click <strong>the</strong> Publicvariables icon along <strong>the</strong> top of <strong>the</strong> window.
The public variables shown in <strong>the</strong> screenshot above are <strong>the</strong>re by default. The Replace value for <strong>the</strong>coreIP and corename variables can be changed if necessary but <strong>the</strong> Search value (variable name) shouldnot be changed because <strong>the</strong>y are critical for proper functionality of <strong>provisioning</strong>. The Search values arecase-sensitive.2. Click <strong>the</strong> Add button.
3. Enter AdminPass in <strong>the</strong> Search value box. AdminPass is used in <strong>the</strong> UNATTEND.XML file.4. Select Sensitive data from <strong>the</strong> Type drop-down list.5. In <strong>the</strong> Replacement value and Confirm replacement value boxes, enter <strong>the</strong> password that will beassigned to <strong>the</strong> Local Administrator account for <strong>the</strong> computer when <strong>the</strong> image is deployed.6. Click OK.
AdminPass now shows up in <strong>the</strong> Public variables window.7. Click <strong>the</strong> Add button.
3. In <strong>the</strong> Add a bare metal server window, select MAC address from <strong>the</strong> Identifier type drop-downlist.4. Click <strong>the</strong> Add button.
5. In <strong>the</strong> Bare Metal Server window, enter <strong>the</strong> Computer Name in <strong>the</strong> Name box. This will be <strong>the</strong> nameof <strong>the</strong> computer after <strong>the</strong> image is deployed with <strong>the</strong> <strong>provisioning</strong> <strong>template</strong>.6. Make sure <strong>the</strong> Identifier type has MAC address, <strong>the</strong>n enter <strong>the</strong> MAC address for <strong>the</strong> computer to beimaged in <strong>the</strong> Identifier box.7. Click <strong>the</strong> Add button.
8. The MAC address will show up in Server identifiers. Click OK.
9. The computer added will now show up in <strong>the</strong> Add a bare metal server window. Additional computerscan be added by clicking <strong>the</strong> Add button and <strong>the</strong>n repeating steps 5 through 9 for each computer to beadded. Click OK when finished adding computers.The computers added will show up in <strong>the</strong> <strong>LANDesk</strong> Console in <strong>the</strong> Configuration | Bare Metal Serverfolder.
ADD THE CORE SERVER AND IMAGE SERVER AS PREFERRED SERVERSFor help with adding Preferred Servers, reference this <strong>Community</strong> article.SCHEDULE THE PROVISIONING TEMPLATE AND START THE TASK1. In <strong>the</strong> Operating system deployment window, right-click <strong>the</strong> <strong>provisioning</strong> <strong>template</strong> in <strong>the</strong>Provisioning <strong>template</strong>s | My <strong>template</strong>s | All my <strong>template</strong>s folder and select <strong>the</strong> Schedule Templateoption.The <strong>provisioning</strong> <strong>template</strong> will show up in <strong>the</strong> Scheduled tasks tool.
2. Drag <strong>the</strong> computer(s) from <strong>the</strong> Bare Metal Server folder or from All Devices and drop <strong>the</strong>m on <strong>the</strong><strong>provisioning</strong> task.3. Turn off <strong>the</strong> computers that were added to <strong>the</strong> task.4. In <strong>the</strong> Scheduled tasks tool, right-click <strong>the</strong> <strong>provisioning</strong> task and select Start now.5. Wait for <strong>the</strong> Status to show Delayed and <strong>the</strong> Result to show Policy has been made available for allcomputers in <strong>the</strong> task.PXE BOOT THE COMPUTERS AND WAIT FOR TASK TO COMPLETE1. PXE Boot (Network boot) <strong>the</strong> computer(s) in <strong>the</strong> <strong>provisioning</strong> task. When <strong>the</strong> computer(s) are PXEbooted, <strong>the</strong>y will automatically start running <strong>the</strong> <strong>provisioning</strong> <strong>template</strong>.2. Wait for <strong>the</strong> <strong>provisioning</strong> task to complete. The computer(s) will reboot at least 3 times during <strong>the</strong><strong>provisioning</strong> process. Following are screenshots showing various stages during <strong>the</strong> process:
Right after PXE booting <strong>the</strong> computer showing it automatically detecting <strong>the</strong> <strong>provisioning</strong> task.Loading WINPE from <strong>the</strong> PXE representative. The IP address shown is <strong>the</strong> IP address of <strong>the</strong> PXErepresentative.
WINPE has successfully loaded and is starting to run <strong>the</strong> <strong>provisioning</strong> <strong>template</strong>.
Provisioning <strong>template</strong> is now on <strong>the</strong> Deploy Image action. 4 minutes is <strong>the</strong> time remaining for <strong>the</strong> imageto be deployed.
The image has been successfully restored and is now setting <strong>the</strong> drive letter for <strong>the</strong> OS partition for <strong>the</strong>injection of <strong>the</strong> UNATTEND.XML.
The UNATTEND.XML file has been copied to <strong>the</strong> restored OS along with <strong>the</strong> HII drivers and <strong>the</strong>n CTOSrebooted <strong>the</strong> computer into <strong>the</strong> OS. When <strong>the</strong> OS boots for <strong>the</strong> first time, sysprep runs to do some initialconfiguration and <strong>the</strong>n reboots <strong>the</strong> computer again. It has joined <strong>the</strong> domain and is now installing <strong>the</strong><strong>provisioning</strong> agent.
The <strong>provisioning</strong> agent successfully installed and <strong>the</strong> Software Distribution action completedsuccessfully. The <strong>LANDesk</strong> agent is now being installed before <strong>the</strong> shutdown action runs which is <strong>the</strong> lastaction in <strong>the</strong> <strong>provisioning</strong> <strong>template</strong>. When <strong>the</strong> agent finishes, <strong>the</strong> computer will shutdown unless <strong>the</strong>shutdown action was changed from <strong>the</strong> default. After <strong>the</strong> shutdown action runs, <strong>the</strong> <strong>provisioning</strong> processis complete and <strong>the</strong> task will show <strong>the</strong> results.CONCLUSIONThe steps outlined in this document provide <strong>the</strong> user with <strong>the</strong> information required to image computerswith Windows 7 using <strong>LANDesk</strong> <strong>provisioning</strong> and IMAGEW.EXE v2.
ABOUT LANDESK® SOFTWAREThe foundation for <strong>LANDesk</strong>’s leading IT management solutions was laid more than 20 years ago. And <strong>LANDesk</strong>®has been growing and innovating <strong>the</strong> systems, security, service and process management spaces ever since. Oursingular focus and our commitment to understanding customers’ real business needs—and to delivering easy-to-usesolutions for those needs—are just a few of <strong>the</strong> reasons we continue to grow and expand.<strong>LANDesk</strong>® pioneered <strong>the</strong> desktop management category back in 1993. That same year, IDC named <strong>LANDesk</strong>® <strong>the</strong>category leader. And <strong>LANDesk</strong>® has continued to lead <strong>the</strong> systems configuration space: pioneering virtual ITtechnology in 1999, revolutionizing large-packet distribution with <strong>LANDesk</strong>® Targeted Multicast technology and<strong>LANDesk</strong>® Peer Download technology in 2001, and delivering secure systems management over <strong>the</strong> Internet andhardware-independent network access control capabilities with <strong>LANDesk</strong>® Management Gateway and <strong>LANDesk</strong>®Trusted Access Technology in 2005.In 2006, <strong>LANDesk</strong>® added process management technologies to its product line and began integrating <strong>the</strong> systems,security and process management markets. <strong>LANDesk</strong>® also extended into <strong>the</strong> consolidated service desk market with<strong>LANDesk</strong>® Service Desk, and was acquired by Avocent to operate as an independent division.Today, <strong>LANDesk</strong>® continues to lead <strong>the</strong> convergence of <strong>the</strong> systems, security, process and service managementmarkets. And our executives, engineers and o<strong>the</strong>r professionals work tirelessly to deliver leading solutions tomarkets around <strong>the</strong> globe.