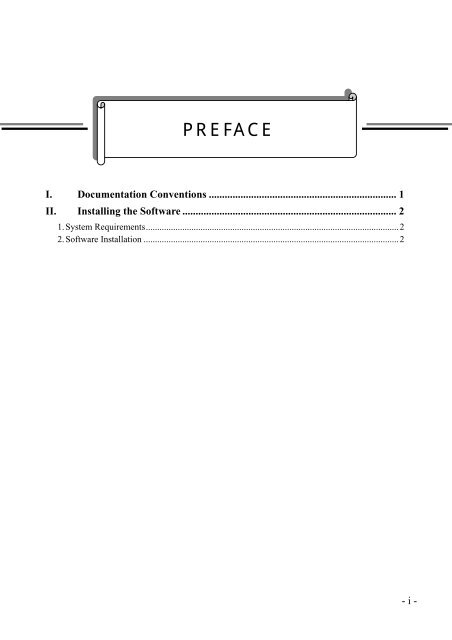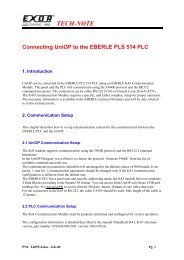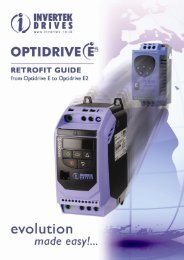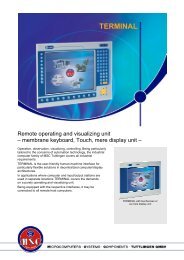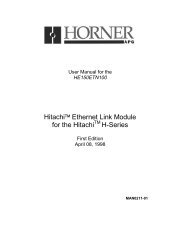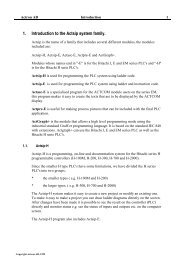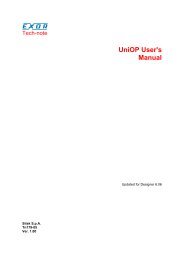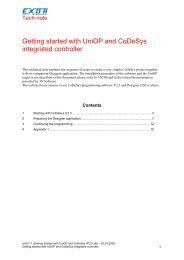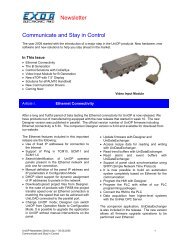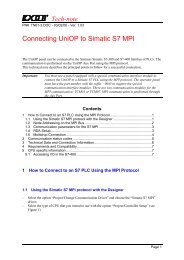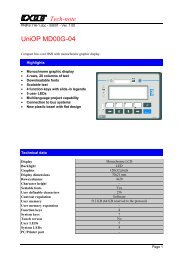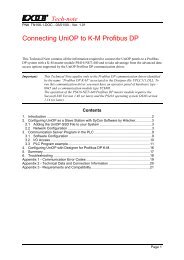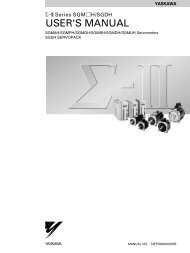Create successful ePaper yourself
Turn your PDF publications into a flip-book with our unique Google optimized e-Paper software.
PREFACEI. Documentation Conventions ....................................................................... 1II. Installing the Software ................................................................................. 21. System Requirements...............................................................................................................22. Software Installation ................................................................................................................2- i -
Welcome to PM DesignerThe configuration software for HMI products, PanelMaster and PanelExpressThank you for purchasing PM Designer. This manual describes PM Designer operation procedures and details about eachfeature.Notes1) All programs and documentation included with PM Designer are the copyright of Cermate Technologies Incorporation,and are licensed to the user under the Software License Agreement. Any violation of the conditions described in theSoftware License Agreement is prohibited under Taiwanese and international laws.2) Cermate Technologies Incorporation makes every attempt to provide the user with functionality and usability of theProduct and accuracy of its documentation. However, if you should find any errors or omissions in this manual, pleasecontact Cermate Technologies Incorporation.3) Regardless of the above provisions, Cermate Technologies Incorporation shall not be held responsible for anydamages or third party claims resulting from the use of this product.4) Difference may occur between the descriptions found in this manual and the actual functioning of this product. For thelatest information, please refer to the provided data files (i.e. readme.txt files, etc) or other Cermate TechnologiesIncorporation documentation.5) Information recorded in or displayed by this product may include content related to intangible assets or intellectualproperties owned by Cermate Technologies Incorporation or by a third-party. However, this does not imply thatCermate Technologies Incorporation grants the user or other third-parties any license or permits to use such assets orproperties.Precautions1) Do not use the touch panel switch as an emergency stop switch. For safety reasons, it is required that all industrialmachinery and systems must be equipped with a mechanical, manually-operated emergency stop switch.2) Do not use the touch panel switch that could result in human injury or equipment damage. Failure with the touch panel,the processing unit, and the cables that make the output stuck at ON or OFF could result in a serious accident.I. Documentation ConventionsProduct-related Abbreviations and TerminologyThis manual uses the following terminology.TerminologyThe SoftwareThe Runtime softwareApplicationTarget PanelControllerDescriptionIndicates PM Designer, the integrated development tool for HMI productsIndicates PanelExpress, a miniature SCADA runtime programThe screen application created with the software on the PC.The HMI (Human-Machine Interface) unit or the computer that runs PanelExpress where thescreen application is downloaded to and displayed from.Indicates controller, such as programmable logic controllers (PLCs), motion controllers,thermal controllers, inverters, and so on.This manual uses the following abbreviations.AbbreviationsPMPELSKTSKWKTCorresponding Target PanelAll PanelMaster Series HMI productsPanelExpressPL037-LSK, PV037-LSK, PV037V-LSK, PL057-LSK, PV057-LSK, PV057V-LSKPL057-TSK, PV057-TSK, PV057V-TSKPL070-WKT, PV070-WKT, PT070-WKT-1- PREFACE
II. Installing the Software1. System RequirementsThe following hardware and software are required to use PM Designer.Free hard disk spacePM Designer, once installed, takes around 170 MB of hard disk space. The installation procedure (only at installation time)requires twice as much (i.e. 340 MB).RAM working memoryThe memory requirements are as required by the OS. However a minimum of 512MB RAM is recommended for decentperformance when the user is having large projects with high color bitmaps.Minimum OS requirements:Windows 2000 SP4Windows XP SP2 (for all flavors of XP such as Home, Media Center, Tablet PC)Windows Server 2003Windows VistaWindows 72. Software Installation■ Installing PM DesignerTo install the software, you may do the following:1. Close all other programs.2. Select and click setup.exe in the CD or PM Designer’s installation folder.3. Follow the on screen prompts.4. The default location for the software is "C:\Program Files\PM Designer”. You also have the option to change thesoftware to a different location on your hard drive.The installation procedure will create a program group within Windows . A software icon will be added toyour desktop. The software also appears on the Windows start menu under Start > All Programs > PM Designer■ Technical SupportFor questions about PM Designer, contact your local sales representative or mail to service@cermate.com.■ How to Report a BugThe software development team is proud to present a high quality program with minimal bugs. Despite their best efforts,however, bugs do occasionally appear. Should you notice a problem with the software that you think may be a bug, pleasereport it to your local sales representative or mail it to service@cermate.com.Please include as much information as possible, including a description of the irregularity, the type of PC and panel thatyou have, any other software that was running when the problem occurred, and the sequence of steps that led to theproblem.■ Software LicenseThis is a legal agreement between you (either an individual or a single entity) and Cermate for PM Designer, whichincludes computer software and may include associated media, printed materials, and 'on-line' electronic documentation.PREFACE-2-
By installing, copying, downloading, accessing, or otherwise using PM Designer, you agree to be bound by the terms ofthis License. If you do not agree to the terms of this agreement, do not install or use PM Designer. PM Designer isprotected by copyright laws and international copyright treaties, as well as other intellectual property laws and treaties. PMDesigner is licensed, not sold.■ Grant of LicenseWith this License Cermate grants you the non-exclusive right to use PM Designer in accordance with the following terms:You may install, use, access, display, run, or otherwise interact with ('RUN') one copy of the PM Designer on a singlecomputer, workstation ('COMPUTER'). The primary user of the COMPUTER on which the PM Designer is installed maymake a second copy for his or her exclusive use on a portable computer.You may also store or install a copy of the PM Designer on a storage device, such as a network server, used only to RUNthe PM Designer on your other COMPUTERS over an internal network; however, you must acquire and dedicate a licensefor each separate COMPUTER on which the PM Designer is RUN from the storage device. A license for the PM Designermay not be shared or used concurrently on different COMPUTERS.■ Transfer of LicenseThe initial licensee of the PM Designer may make a one-time permanent transfer of this License and the PM Designer onlydirectly to an end user. This transfer must include all of the PM Designer (including all component parts, the media andprinted materials and this License). The transferee of such one-time transfer must agree to comply with the terms of thisLicense, including the obligation not to further transfer this License and the PM Designer .■ LimitationsYou may not reverse engineer, decompile, or disassemble the PM Designer, except and only the extent that such activity isexpressly permitted by applicable law notwithstanding this limitation.The PM Designer is licensed as a single product, its component parts may not be separated for use on more than oneCOMPUTER.■ CopyrightAll title and copyrights in and to the PM Designer (including but not limited to any images, photographs, animations, video,audio, music and text incorporated into the PM Designer), the accompanying printed materials, and any copies of the PMDesigner are owned by Cermate or its suppliers. If this PM Designer contains documentation which is provided only inelectronic form, you may print one copy of such electronic documentation. You may not copy the printed materialsaccompanying the PM Designer.■ Intellectual PropertyThe Intellectual Property of the PM Designer (including but not limited to any images, photographs, animations, video,audio, music and text incorporated into the PM Designer) is owned by Cermate International.■ Disclaimer (Limited Warranty)The PM Designer is provided 'as is' and without warranty of any kind, express, implied or otherwise, including withoutlimitation, any warranty of merchantability or fitness for a particular purpose.In no event shall Cermate be liable for any special, incidental, indirect or consequential damages of any kind, or anydamages whatsoever resulting from loss of use, data or profits, whether or not advised of e possibility of damage, and onany theory of liability, arising out of or in connection with the use of the PM Designer.-3- PREFACE
CHAPTER 1INTRODUCTION1.1. Project Development Steps .......................................................................... 11.2. Using the Software........................................................................................ 21.2.1. Main Menus...................................................................................................................21.2.2. Toolbars .......................................................................................................................141.2.3. Project Manager...........................................................................................................221.2.4. Screen Manager ...........................................................................................................301.2.5. Pop-up Menus..............................................................................................................32- i -
11.1. Project Development StepsInstall and runthe SoftwareCreate a projectSet up projectprotectionGlobal SettingsLanguagesFont TemplatesPicture DatabaseSound DatabaseText DatabaseGlobal TagsGlobal macrosCreate and set uppanel applicationsCreate and setup linksCreate local tagsApplication setupCommand blockStatus wordsClockPasswordsCreate and setup screensDesign the screensAlarm blocksRecipe blocksData loggersOperation loggerLocal macrosCompile currentpanel applicationSimulate currentpanel applicationDownload currentpanel applicationRun1-1 CHAPTER 1 INTRODUCTION
11.2. Using the Software1.2.1. Main MenusThere are 11 drop down menus you can select in the main menu: File, Edit, View, Screen, Draw, Object, Project, Panel,Tools, Window, Help.1.2.1.1. File MenuIcon Menu Item Shortcut DescriptionNew Ctrl+N Create a new project.Open... Ctrl+O Open an existing project.CloseClose the current project.Save Ctrl+S Save the current project.Save As...ExitSave the current project with a new name.Open the referred project.Exit the software.1.2.1.2. Edit MenuIcon Menu Item Pop-up Menu Item Shortcut DescriptionUndo Ctrl+Z Undo the last action.Redo Ctrl+Y Redo the previously undone action.Cut Ctrl+X Cut the selection and put it on the Clipboard.Copy Ctrl+C Copy the selection and put it on the Clipboard.Paste Ctrl+V Place the Clipboard contents on the current screen.Delete Del Delete the selection.Duplicate...Duplicate the selected object.Fine and Find...Find the specified text.Replace Replace... Replace specific text with different text.Show GridShow or hide the grid.Select or deselect the option of aligning objects to theSnap to Gridgrid points.Grid Settings...Opens the Grid Settings dialog box.Select All Ctrl+A Select entire objects of the active screen.GroupUngroupGroup the selection.Ungroup the selected group.ContinuedCHAPTER 1 INTRODUCTION1-2
1Icon Menu Item Pop-up Menu Item DescriptionPinPin the selection so it cannot move.UnpinAuto TextResizingAlignMake SameSizeNudgeLeftVertical CenterRightTopHorizontal CenterBottomTo GridWidthHeightBothLeftRightUpDownUnpin the selection so it can move again.Select or deselect the option of automatic text resizing.Align the left sides of selected objects to the left side of the referenceobject. All the objects move horizontally so their left sides are in linewith the left side of the reference object.Align the vertical centers of selected objects to the vertical center ofthe reference object. All the objects move horizontally so their verticalcenters are in line with the vertical center of the reference object.Align the right sides of selected objects to the right side of thereference object. All the objects move horizontally so their right sidesare in line with the right side of the reference object.Align the tops of the selected objects to the top of the referenceobject. All the objects move vertically so their tops are in line with thetop of the reference object.Align the horizontal centers of selected objects to the horizontalcenter of the reference object. All the objects move vertically so theirhorizontal centers are in line with the horizontal center of thereference object.Align the bottoms of selected objects to the bottom of the referenceobject. All the objects move vertically so their bottoms are in line withthe bottom of the reference object.Select or deselect the option of aligning objects to the grid points.Make the selected objects have the same width as the referenceobject.Make the selected objects have the same height as the referenceobject.Make the selected objects have the same width and height as thereference object.Nudge the selection left. When the Snap to Grid option is notselected, all objects of the selection move one pixel left. When theSnap to Grid option is selected, each object of the selection movesleft to where its upper-left corner aligns to the nearest grid point.Nudge the selection right. When the Snap to Grid option is notselected, all objects of the selection move one pixel right. When theSnap to Grid option is selected, each object of the selection movesright to where its upper-left corner aligns to the nearest grid point.Nudge the selection up. When the Snap to Grid option is notselected, all objects of the selection move one pixel up. When theSnap to Grid option is selected, each object of the selection movesup to where its upper-left corner aligns to the nearest grid point.Nudge the selection down. When the Snap to Grid option is notselected, all objects of the selection move one pixel down. When theSnap to Grid option is selected, each object of the selection movesdown to where its upper-left corner aligns to the nearest grid point.Continued1-3 CHAPTER 1 INTRODUCTION
1Icon Menu Item Pop-up Menu Item DescriptionLayerBring to TopBring the selection to the top.Bring ForwardSend BackwardSend to BottomBring the selected object one layer up.Send the selected object one layer down.Send the selection to the bottom.Set OrderObjectProperties...Save asDefaultSave to ObjectLibrary...Save as GlobalObject…Start the order setting process for the objects of the active screen.Open the property sheet of the selected object.Save the selected object as the default object for the type of thatobject. Default objects are saved in the Objects category of theobject library.Save the selected object to the object library.Save the selected object as the global object which is saved in theGlobal category of the object library. Global Objects can be used forthe Global Object Containers.Note:1. To select a reference object from the selection, use [Ctrl+Click].2. To add an object to the selection, use [Shift+Click].1.2.1.3. View MenuIcon Menu Item Pop-up Menu Item DescriptionAddress Write/Monitor Display the Write address and Monitor address defined for each object ofall the opened screens.WriteDisplay the Write address defined for each object of all the openedscreens.MonitorDisplay the Monitor address defined for each object of all the openedscreens.ReadDisplay the Read address defined for each object of all the openedscreens.NotificationDisplay the Notification address defined for each object of all the openedscreens.Show TipsTouch OperationControlVisibility ControlDisplay the address of the Touch Operation Control bit defined for eachobject of all the opened screens.Display the address of the Visibility Control bit defined for each object ofall the opened screens.Select or deselect the option of displaying tip for the toolbar icon or theobject on which the cursor stays.ContinuedCHAPTER 1 INTRODUCTION1-4
1Icon Menu Item Pop-up Menu Item DescriptionZoom25% Display screens in 25% of their normal sizes.50% Display screens in 50% of their normal sizes.70% Display screens in 70% of their normal sizes.80% Display screens in 80% of their normal sizes.90% Display screens in 90% of their normal sizes.100% Display screens in normal size.150% Display screens in 150% of their normal sizes.200% Display screens in 200% of their normal sizes.300% Display screens in 300% of their normal sizes.Normal SizeProject ManagerScreen ManagerScreen OverviewLink OverviewObject LibraryMacro CommandPropertiesObject ListI/O ListStandard ToolbarObject ToolbarDraw ToolbarText ToolbarEdit ToolbarAddress ToolbarPicture ToolbarStatus BarSemi-transparent ObjectDialog ViewDisplay screens in normal size.Show or hide Project Manager.Show or hide Screen Manager.Show or hide Screen Overview.Show or hide Link Overview.Show or hide Object Library.Show or hide Macro Command Properties window.Show or hide Object List.Show or hide I/O List.Show or hide Standard toolbar.Show or hide Object toolbar.Show or hide Draw toolbar.Show or hide Text toolbar.Show or hide Edit toolbar.Show or hide Address toolbar.Show or hide Picture toolbar.Show or hide Status bar.Select or deselect the option of displaying the objectproperty dialog box in semi-transparent mode. Asemi-transparent dialog box allows you to see the objectsunderlying the dialog box.Display the text of objects in the selected language.1-5 CHAPTER 1 INTRODUCTION
11.2.1.4. Screen MenuIcon Menu Item DescriptionNew Screen...Open Screen...Close ScreenClose All ScreensCut ScreenCopy ScreenPaste ScreenDelete ScreenStretch Screen...Export Screen...Import Screen...Save Current Screen as Picture...Save Screens as Pictures...Screen PropertiesCreate a new screen for the current panel application.Open an existing screen of the current panel application.Close the current screen.Close all the opened screens.Cut the current screen and put it on the Clipboard.Copy the current screen and put it on the Clipboard.Insert the screen on the Clipboard to the current panelapplication.Delete the current screen.Stretch the current screen.Export the current screen to a file.Import a screen from a file for the current panel application.Save the current screen to a picture file.Open the Save Screens as Pictures dialog box. You can saveeach of the selected screens to a picture file using the dialogbox.Open the screen property dialog box for the current screen.CHAPTER 1 INTRODUCTION1-6
11.2.1.5. Draw MenuIcon Menu Item DescriptionDotLineHorizontal LineVertical LinePolylineRectangleRound RectangleClipped RectangleCircleEllipseArcPiePolygonTextPictureScaleTableGet ready to place a copy of the default dot on a screen.Get ready to place a copy of the default line on a screen.Get ready to place a copy of the default horizontal line on a screen.Get ready to place a copy of the default vertical line on a screen.Get ready to draw a polyline on a screen.Get ready to place a copy of the default rectangle on a screen.Get ready to place a copy of the default round rectangle on a screen.Get ready to place a copy of the default clipped rectangle on a screen.Get ready to place a copy of the default circle on a screen.Get ready to place a copy of the default ellipse on a screen.Get ready to place a copy of the default arc on a screen.Get ready to place a copy of the default pie shape on a screen.Get ready to draw a polygon on a screen.Get ready to place a copy of the default text object on a screen.Get ready to place a copy of the default picture object on a screen.Get ready to place a copy of the default scale on a screen.Get ready to place a copy of the default table on a screen.1-7 CHAPTER 1 INTRODUCTION
11.2.1.6. Object MenuIcon Menu Item Pop-up Menu Item DescriptionBit ButtonToggle SwitchScreen ButtonFunction ButtonSlide SwitchMore buttonsNumeric EntryNumeric DisplayAdvancedNumeric DisplayCharacter EntryCharacter DisplayBit LampMultistate LampMessage DisplayTime/DateWord ButtonMultistate SwitchRadio Button GroupKeypad ButtonScroll Button GroupScroll BarStep ButtonPage SelectorTime DisplayDate DisplayDay-of-week DisplayGet ready to place a copy of the default bit button on a screen.Get ready to place a copy of the default toggle switch on ascreen.Get ready to place a copy of the default screen button on ascreen.Get ready to place a copy of the default function button on ascreen.Get ready to place a copy of the default slide switch on ascreen.Get ready to place a copy of the default word button on ascreen.Get ready to place a copy of the default multistate Switch on ascreen.Get ready to place a copy of the default radio button group ona screen.Get ready to place a copy of the default keypad button on ascreen.Get ready to place a copy of the default scroll button group ona screen.Get ready to place a copy of the default scroll bar on a screen.Get ready to place a copy of the default step button on ascreen.Get ready to place a copy of the default page selector on ascreen.Get ready to place a copy of the default numeric entry on ascreen.Get ready to place a copy of the default numeric display on ascreen.Get ready to place a copy of the default advanced numericdisplay on a screen.Get ready to place a copy of the default ASCII string entry on ascreen.Get ready to place a copy of the default ASCII string display ona screen.Get ready to place a copy of the default bit lamp on a screen.Get ready to place a copy of the default multistate lamp on ascreen.Get ready to place a copy of the default message display on ascreen.Get ready to place a copy of the default time display on ascreen.Get ready to place a copy of the default date display on ascreen.Get ready to place a copy of the default day-of-week display ona screen.ContinuedCHAPTER 1 INTRODUCTION1-8
1Icon Menu Item Pop-up Menu Item DescriptionGet ready to place a copy of the default meter on aMeterscreen.Get ready to place a copy of the default dynamic circleDynamic Circleon a screen.Get ready to place a copy of the default dynamicDynamic Rectanglerectangle on a screen.Get ready to place a copy of the default GIF display onDynamic GraphicGIF Displaya screen.Get ready to place a copy of the default picture displayPicture Displayon a screen.Get ready to place a copy of the default animatedAnimated Graphicgraphic on a screen.Get ready to place a copy of the default pipeline on aPipelinescreen.Get ready to place a copy of the default bar graph on aBar Graphscreen.Get ready to place a copy of the default line chart on aLine Chartscreen.Graph/ChartGet ready to place a copy of the default circular barCircular Bar Graphgraph on a screen.Get ready to place a copy of the default scatter chartScatter Charton a screen.Get ready to place a copy of the default alarm displayAlarm Displayon a screen.Get ready to place a copy of the default historic dataHistoric Data Tabletable on a screen.Get ready to place a copy of the default historic eventHistoric Event Tabletable on a screen.Get ready to place a copy of the default historic trendHistoric DisplayHistoric Trend Graphgraph on a screen.Recipe SelectorRecipe TableSublink TableSchedule Setting TableScreen WindowGlobal Object ContainerUSB Camera ViewSingle Record LineChartOperation Log DisplayGet ready to place a copy of the default single recordline chart on a screen.Get ready to place a copy of the default operation logdisplay on a screen.Get ready to place a copy of the default recipe selectoron a screen.Get ready to place a copy of the default recipe table ona screen.Get ready to place a copy of the default sublink tableon a screen.Get ready to place a copy of the default schedulesetting table on a screen.Get ready to place a copy of the default screen windowon a screen.Get ready to place a copy of the default global objectcontainer on a screen.Get ready to place a copy of the default USB cameraview on a screen.1-9 CHAPTER 1 INTRODUCTION
11.2.1.7. Project MenuIcon Menu Item Pop-up Menu Item DescriptionInformation &Protection...Languages...Font Templates...Picture Database...Sound Database...Text Database...Global Tags...Global MacroAdd New PanelApplication...Import PanelApplication...Delete Panel ApplicationAdd...EditDeleteOpen the Project Information & Protection dialog box.This dialog box shows the basic information of yourproject and allows you to define how to protect it.Open the Languages dialog box. You can specify up to10 languages for your project to support with this dialogbox.Open the Font Templates dialog box. With this dialogbox, you can specify up to 20 fonts as the frequentlyused fonts for each language.Open the Picture Database (dialog box). You canimport pictures and organize them for your project inthis dialog box.Open the Sound Database (dialog box). You can importsounds for your project in this dialog box.Open the Text Database (dockable window). With TextDatabase, you can import text, export text, and edit textfor your project.Open the Global Tags window. You can define theglobal tags in this window.Create a new macro.Select a macro to edit.Select a macro to delete.Create a new panel application.Import a panel application from a PLF file.Select a panel application to delete.CHAPTER 1 INTRODUCTION1-10
11.2.1.8. Panel MenuIcon Menu Item Pop-up Menu Item DescriptionCurrent Panel Select a panel application as the current applicationApplicationLinkAdd...Add a new communication link to the current application.PropertiesSelect a communication link to open its property sheet.DeleteSelect a communication link to delete.Driver List…Open communication driver list dialog box which lists all thesupported communication drivers. In the dialog box, you canexport the driver list to the .csv file.Tags...Open the Tags window of the current application. You can definetags for the application in this window.Sound Table...Open the Sound Table (dialog box). You can collect sounds for thecurrent application in this dialog box.General Setup...Open the Panel General Setup dialog box. You can define thegeneral settings for the current application in this dialog box.Command &Status...Clock...Passwords...Discrete AlarmBlockAnalog AlarmBlockRecipe BlockData LoggerOperationLogging...Schedule…MacroCompile...AddPropertiesDeleteAddPropertiesDeleteAddPropertiesDeleteAddPropertiesDeleteAdd...EditDeleteOpen the Command & Status dialog box. You can define thecommand block and the status words for the current application inthis dialog box.Open the Clock dialog box. You can define the clock operations forthe current application in this dialog box.Open the Passwords dialog box. You can define passwords andrelated settings for the application in this dialog box.Add a new discrete alarm block to the current application.Select a discrete alarm block to open its property sheet.Select a discrete alarm block to delete.Add a new analog alarm block to the current application.Select an analog alarm block to open its property sheet.Select an analog alarm block to delete.Add a new recipe block to the current application.Select a recipe block to open its property sheet.Select a recipe block to delete.Add a new data logger to the current application.Select a data logger to open its property sheet.Select a data logger to delete.Open the Operation Logging dialog box. You can define thesettings of operation logging for the current application in thisdialog box.Open the Schedule dialog box. You can define schedules andrelated settings for the application in this dialog box.Add a new macro to the current application.Select a macro of the current application to edit.Select a macro of the current application to delete.Compile the current application to build the runtime data. You candownload the runtime data to the target panel. With the runtimedata the target panel can perform exactly what you programmedfor the application.Continued1-11 CHAPTER 1 INTRODUCTION
1Icon Menu Item Pop-up Menu Item DescriptionBuild Panel RuntimePackage (PRP)...Build ROM Image...Download...Build the panel runtime package (PRP) file for the currentapplication. The PRP file contains the runtime data and thesystem programs. You can update the target panel withoutthe project file by downloading the PRP file to it. The targetpanel can also update itself by loading the PRP file from aUSB mass storage device.Build the ROM image file for the current application. TheROM image file contains the runtime data and the systemprograms. The target panel can update itself by loading theROM image file from a micro SD card.Download data to the target panel.Upload...Export PanelApplication...Upload data from the target panel.Export the current panel application to a PLF file.1.2.1.9. Tools MenuIcon Menu Item Pop-up Menu Item DescriptionLanguage Selection AutoWhen this item is selected:Default Language forthe WindowsSimplified ChineseTraditional ChineseOthersLanguage Used for the U/I ofthe softwareSimplified ChineseTraditional ChineseEnglishRun Offline SimulationRun Online SimulationSet TransparentCommunication...Start TransparentCommunicationEnd TransparentCommunicationUpdate OS0 throughBIOSExport Text...Import Text...TextEditorEnglishChinese (Simplified)Chinese(Traditional)Select English as the language for the U/I of the software.Select simplified Chinese as the language for the U/I of thesoftware.Select traditional Chinese as the language for the U/I of thesoftware.Run offline simulation for the current application.Run online simulation for the current application.Open the Set Transparent Communication dialog box.Start the transparent communication.End the transparent communication.Update the system program OS0 of the target panel throughits BIOS. This operation is useful when the system programsof the target panel were destroyed.Export the text of the current application to a PTX file.Import the text in a PTX file for the selected application.Run the TextEditor program to edit the text of a PTX file.CHAPTER 1 INTRODUCTION1-12
11.2.1.10. Window MenuIcon Menu ItemCascadeTile VerticalTile HorizontalArrange IconRestoreMaximizeOpened Window ListWindows…DescriptionArrange windows so they overlap.Arrange windows as non-overlapping vertical tiles.Arrange windows as non-overlapping horizontal tiles.Arrange icons at the bottom of the window.Restore the windows to their original sizes and positions.Maximize the windowsDisplay a list of opened windows titles. You may click the window title to bring thecorresponding window to the top.Open the Windows dialog box to activate or save or close the selected window.1.2.1.11. Help Sub-menuIcon Menu ItemAbout...DescriptionOpen the About… dialog box. You can see the version number of the software inthis dialog box.1-13 CHAPTER 1 INTRODUCTION
11.2.2. Toolbars1.2.2.1. Standard ToolbarIcon Tool Tip DescriptionNewOpenSaveCutCopyPasteUndoRedoNew ScreenScreen PropertiesPrevious ScreenNext ScreenZoom InZoom OutNormal SizeOff (State 0)On (State 1)StateCompileDownloadDownloadImmediatelyRun OfflineSimulationAboutCreate a new project.Open an existing project.Save the current project.Cut the selection and put it on the Clipboard.Copy the selection and put it on the Clipboard.Place the Clipboard contents on the current screen.Undo the last edit action.Redo the previously undone edit action.Create a new screen for the current panel application.Open the screen property dialog box for the current screen.Open the previous screen in terms of screen number.Open the next screen in terms of screen number.Make the screen view one step bigger.Make the screen view one step smaller.Restore the screen view to normal size.Show the Off state of all the objects on the current screen.Show the On state of all the objects on the current screen.Select a state for the selected object to show.Compile the current application to build the runtime data. You can download theruntime data to the target panel. With the runtime data, the target panel performsexactly like how the application was programmed.Download data to the target panel.Download data using the existing settings to the target panel immediatelyRun offline simulation for the current application.Open the About dialog box.CHAPTER 1 INTRODUCTION1-14
11.2.2.2. Object ToolbarIcon Tool TipBit ButtonWord ButtonScreen ButtonPage SelectorFunction ButtonKeypad ButtonScroll Button GroupScroll BarRadio Button GroupStep ButtonToggle SwitchMultistate SwitchSlide SwitchNumeric EntryASCII String EntryAdvanced Numeric DisplayBit LampMultistate LampNumeric DisplayASCII String DisplayMessage DisplayDescriptionGet ready to place a copy of the default bit button on a screen.Get ready to place a copy of the default word button on a screen.Get ready to place a copy of the default screen button on a screen.Get ready to place a copy of the default page selector on a screen.Get ready to place a copy of the default function button on a screen.Get ready to place a copy of the default keypad button on a screen.Get ready to place a copy of the default scroll button group on a screen.Get ready to place a copy of the default scroll bar on a screen.Get ready to place a copy of the default radio button group on a screen.Get ready to place a copy of the default step button on a screen.Get ready to place a copy of the default toggle switch on a screen.Get ready to place a copy of the default multistate switch on a screen.Get ready to place a copy of the default slide switch on a screen.Get ready to place a copy of the default numeric entry on a screen.Get ready to place a copy of the default ASCII string entry on a screen.Get ready to place a copy of the default advanced numeric display on a screen.Get ready to place a copy of the default bit lamp on a screen.Get ready to place a copy of the default multistate lamp on a screen.Get ready to place a copy of the default numeric display on a screen.Get ready to place a copy of the default ASCII string display on a screen.Get ready to place a copy of the default message display on a screen.MeterGet ready to place a copy of the default meter on a screen.Continued1-15 CHAPTER 1 INTRODUCTION
1Icon Tool TipTime DisplayDate DisplayDay-of-week DisplayDynamic CircleDynamic RectangleGIF DisplayPicture DisplayAnimated GraphicPipelineBar GraphLine ChartCircular Bar GraphScatter ChartAlarm DisplayHistoric Data TableHistoric Event TableHistoric Trend GraphSingle Record Line ChartOperation Log DisplayRecipe SelectorRecipe TableSublink TableSchedule Setting TableScreen WindowUSB Camera ViewDescriptionGet ready to place a copy of the default time display on a screen.Get ready to place a copy of the default date display on a screen.Get ready to place a copy of the default day-of-week display on a screen.Get ready to place a copy of the default dynamic circle on a screen.Get ready to place a copy of the default dynamic rectangle on a screen.Get ready to place a copy of the default GIF display on a screen.Get ready to place a copy of the default picture display on a screen.Get ready to place a copy of the default animated graphic on a screen.Get ready to place a copy of the default pipeline on a screen.Get ready to place a copy of the default bar graph on a screen.Get ready to place a copy of the default line chart on a screen.Get ready to place a copy of the default circular bar graph on a screen.Get ready to place a copy of the default scatter chart on a screen.Get ready to place a copy of the default alarm display on a screen.Get ready to place a copy of the default historic data table on a screen.Get ready to place a copy of the default historic event table on a screen.Get ready to place a copy of the default historic trend graph on a screen.Get ready to place a copy of the default single record line chart on a screen.Get ready to place a copy of the default operation log display on a screen.Get ready to place a copy of the default recipe selector on a screen.Get ready to place a copy of the default recipe table on a screen.Get ready to place a copy of the default sublink table on a screen.Get ready to place a copy of the default schedule setting table on a screen.Get ready to place a copy of the default screen window on a screen.Get ready to place a copy of the default USB camera view on a screen.CHAPTER 1 INTRODUCTION1-16
11.2.2.3. Draw ToolbarIcon Tool TipDotLineHorizontal LineVertical LinePolylineRectangleRound RectangleClipped RectanglePolygonCircleEllipseArcPieTableScaleTextPictureDot StyleLine StyleBorder ColorBG ColorPattern StyleFG/Pattern ColorDescriptionGet ready to place a copy of the default dot on a screen.Get ready to place a copy of the default line on a screen.Get ready to place a copy of the default horizontal line on a screen.Get ready to place a copy of the default vertical line on a screen.Get ready to draw a polyline on a screen.Get ready to place a copy of the default rectangle on a screen.Get ready to place a copy of the default round rectangle on a screen.Get ready to place a copy of the default clipped rectangle on a screen.Get ready to draw a polygon on a screen.Get ready to place a copy of the default circle on a screen.Get ready to place a copy of the default ellipse on a screen.Get ready to place a copy of the default arc on a screen.Get ready to place a copy of the default pie shape on a screen.Get ready to place a copy of the default table on a screen.Get ready to place a copy of the default scale on a screen.Get ready to place a copy of the default text object on a screen.Get ready to place a copy of the default picture object on a screen.Select a dot style for the selected dot.Select a line style for the selected shape.Select a color for the border of the selected shape.Select a color for the background of the selected solid shape.Select a pattern for the selected solid shape.Select a color for the pattern of the selected solid shape.1-17 CHAPTER 1 INTRODUCTION
11.2.2.4. Text ToolbarIcon Tool Tip DescriptionText TypeSelect the type of text you are working on.Text Type DescriptionInner Text Text displayed inside of an object.External Text Text of the external label of an object.LanguageFontSizeSelect a language that you are defining the text for.Select a font for the text.Select a font size for the text.Text Edit the text. Click to select the text from text database.Text Select the text from the text database. Click to edit text.Text ColorBackground ColorCenter PositionHorizontal PositionVertical PositionAlign LeftCenterAlign RightExternal LabelPositionSelect a color for the text.Select a color for the background of the object.Position the text at the center within the object.Change the horizontal position of the text within the object.Change the vertical position of the text within the object.Align the text to the left of the text body.Align the text to the center of the text bodyAlign the text to the right of the text bodyChange the position of the external label.CHAPTER 1 INTRODUCTION1-18
11.2.2.5. Edit ToolbarIcon Tool TipAlign LeftAlign Vertical CenterAlign RightAlign TopAlign HorizontalCenterAlign BottomSnap to GridMake Same WidthMake Same HeightMake Same SizeNudge LeftNudge RightNudge UpNudge DownDescriptionAlign the left sides of selected objects to the left side of the reference object. All theobjects move horizontally so their left sides are in line with the left side of thereference object.Align the vertical centers of selected objects to the vertical center of the referenceobject. All the objects move horizontally so their vertical centers are in line with thevertical center of the reference object.Align the right sides of selected objects to the right side of the reference object. All theobjects move horizontally so their right sides are in line with the right side of thereference object.Align the tops of the selected objects to the top of the reference object. All the objectsmove vertically so their tops are in line with the top of the reference object.Align the horizontal centers of selected objects to the horizontal center of thereference object. All the objects move vertically so their horizontal centers are in linewith the horizontal center of the reference object.Align the bottoms of selected objects to the bottom of the reference object. All theobjects move vertically so their bottoms are in line with the bottom of the referenceobject.Select or deselect the option of aligning objects to the grid points.Make the selected objects have the same width as the reference object.Make the selected objects have the same height as the reference object.Make the selected objects have the same width and height as the reference object.Nudge the selection left. When the Snap to Grid option is not selected, all objects ofthe selection move one pixel left. When the Snap to Grid option is selected, eachobject of the selection moves left to where its upper-left corner aligns to the nearestgrid point.Nudge the selection right. When the Snap to Grid option is not selected, all objects ofthe selection move one pixel right. When the Snap to Grid option is selected, eachobject of the selection moves right to where its upper-left corner aligns to the nearestgrid point.Nudge the selection up. When the Snap to Grid option is not selected, all objects ofthe selection move one pixel up. When the Snap to Grid option is selected, eachobject of the selection moves up to where its upper-left corner aligns to the nearestgrid point.Nudge the selection down. When the Snap to Grid option is not selected, all objects ofthe selection move one pixel down. When the Snap to Grid option is selected, eachobject of the selection moves down to where its upper-left corner aligns to the nearestgrid point.Continued1-19 CHAPTER 1 INTRODUCTION
1Icon Tool TipBring to TopBring ForwardSend BackwardSend to BottomGroupUngroupPinUnpinAuto Text ResizingDescriptionBring the selection to the top.Bring the selected object one layer up.Send the selected object one layer down.Send the selection to the bottom.Group the selection.Ungroup the selected group.Pin the selection so it cannot move.Unpin the selection so it can move again.Select or deselect the option of automatic text resizing.1.2.2.6. Address ToolbarIcon Tool Tip DescriptionWrite AddressRead AddressMonitor AddressSpecifies the Write address of the selected object.Specifies the Read address of the selected object.Specifies the Monitor address of the selected object.CHAPTER 1 INTRODUCTION1-20
11.2.2.7. Picture ToolbarIcon Tool Tip DescriptionPicture NameSpecifies the picture name. You can select an imported picture here using thedrop-down list.Import from FileSelect/Importfrom LibraryTransparentTransparentColorFlip/RotateToneToning ColorFit to ObjectCenterHorizontalPositionVertical PositionBackgroundColorSelect a picture from a picture file.Select a picture from the software provided picture library.Select or deselect the option that parts of the picture are transparent. Thetransparent parts are pixels having the specified transparent color.Select a color as the transparent color.Select a method to rotate/flip the picture.Select or deselect the option that the picture is toned with the specified toningcolor.Select a color as the toning color.Stretch the picture so it has the same size as the object.Position the picture at the center location within the object.Change the horizontal position of the picture within the object.Change the vertical position of the picture within the object.Select a color for the background of the object.1.2.2.8. Status BarCoordinate of the cursor; (x, y)Size of the selected object; (width x height)Type of the selected object Coordinate of the selected object; (x, y) Zooming factor of the screen view1-21 CHAPTER 1 INTRODUCTION
11.2.3. Project ManagerThe Project Manager is a dockable window with a project tree. You can manage your project with it easily. To open theProject Manager, check the Project Manager menu item in the View menu. The following is an example of the ProjectManager. In this example, the project MyProject has two panel applications: MyAP_1 and MyAp_2.Project nodeGlobal nodeLanguages nodeFont Templates nodePicture Database nodeSound Database nodePanel Application nodeText Database nodeLinks nodeInternal Memory nodeLink nodeSetup nodeGlobal Tags nodeGlobal Macros nodeTags nodeSound Table nodeGeneral Setup nodeCommand & Status nodeScreens nodeClock nodePasswords nodeAlarms nodeRecipes nodeData Loggers nodeOperation Logging nodeMacros nodePanel Application nodeScreen nodeDiscrete Alarm Block nodeAnalog Alarm Block nodeRecipe Block nodeData Logger nodeSchedule nodeMacro nodeCHAPTER 1 INTRODUCTION1-22
1■ Project Node ( )The label of the Project node is the project name. You can do the following with the Project node:1) Double-click it to open the Project Information & Protection dialog box.2) Right-click it to get a pop-up menu with the following menu items:Menu ItemDescriptionAdd Panel Application... Create a new panel application.Import Panel Application... Import a panel application from a PLF file.InformationOpen the Project Information & Protection dialog box.Toggle AllExpand all the collapsed lists of sub-nodes and collapse all the expanded lists ofsub-nodes.■ Global Node ( )The Global node has seven sub-nodes. You can do the following with the Global node:1) Double-click it to expand or collapse the list of its sub-nodes.■ Languages Node ( )You can do the following with the Languages node:1) Double-click it to open the Languages dialog box.2) Right-click it to get a pop-up menu with the following menu item:Menu ItemProperties...DescriptionOpen the Languages dialog box.■ Font Templates Node ( )You can do the following with the Font Templates node:1) Double-click it to open the Font Templates dialog box.2) Right-click it to get a pop-up menu with the following menu item:Menu ItemProperties...DescriptionOpen the Font Templates dialog box.■ Picture Database Node ( )You can do the following with the Picture Database node:1) Double-click it to open the Picture Database dialog box.2) Right-click it to get a pop-up menu with the following menu item:Menu ItemProperties...DescriptionOpen the Picture Database dialog box.■ Sound Database Node ( )You can do the following with the Sound Database node:1) Double-click it to open the Sound Database dialog box.2) Right-click it to get a pop-up menu with the following menu item:Menu ItemProperties...DescriptionOpen the Sound Database dialog box.1-23 CHAPTER 1 INTRODUCTION
1■ Text Database Node ( )You can do the following with the Text Database node:1) Double-click it to open the Text Database dialog box.2) Right-click it to get a pop-up menu with the following menu item:Menu ItemOpenDescriptionOpen the Text Database window.■ Global Tags Node ( )You can do the following with the Global Tags node:1) Double-click it to open the Global Tags window.2) Right-click it to get a pop-up menu with the following menu item:Menu ItemOpenDescriptionOpen the Global Tags window.■ Global Macros Node ( )The Global Macros node can have many Global Macro sub-nodes. Each Global Macro node is associated with a globalmacro of the project. You can do the following with the Global Macros node:1) Double-click it to expand or collapse the list of its sub-nodes.2) Right-click it to get a pop-up menu with the following menu items.Menu ItemAdd Macro...ImportMacro...DescriptionCreate a new global macro.Import a global macro from an MCR file.■ Global Macro Node ( )Each Global Macro node is associated with a global macro of the project. You can do the following with the Global Macronode:1) Double-click it to open the editing window of the associated macro.2) Right-click it to get a pop-up menu with the following menu items.Menu ItemOpenCloseRenameDeleteExport Macro...DescriptionOpen the editing window of the associated macro.Close the editing window of the associated macro.Rename the associated macro.Delete the associated macro.Export the associated macro to an MCR file.CHAPTER 1 INTRODUCTION1-24
1■ Panel Application Node ( )The label of a Panel Application node is the associated application name. You can do the following with the PanelApplication node:1) Double-click it to open the General Setup dialog box.2) Right-click it to get a pop-up menu with the following menu items:Menu ItemRenameDeleteGeneral SetupExport Panel Application...Toggle AllDescriptionRename the panel application.Delete the panel application.Open the General Setup dialog box.Export the panel application to a PLF file.Expand all the collapsed lists of sub-nodes and collapse all the expanded lists ofsub-nodes.■ Links Node ( )The Links node has one Internal Memory sub-node and can have up to 16 Link sub-nodes. You can do the following withthe Links node:1) Double-click it to expand or collapse the list of its sub-nodes.2) Right-click it to get a pop-up menu with the following menu item:Menu Item DescriptionAdd Link Create a new communication link.DriverLink…Open communication driver list dialog box which lists all the supported communication drivers. In thedialog box, you can export the driver list to the .csv file.■ Internal Memory Node ( )You can do the following with the Internal Memory node:1) Double-click it to open the Internal Memory dialog box.2) Right-click it to get a pop-up menu with the following menu item:Menu Item DescriptionProperties... Open the Internal Memory dialog box.■ Link Node ( )A Link node is associated with a communication link. You can do the following with the Link node:1) Double-click it to open the Link Properties dialog box of the associated communication link.2) Right-click it to get a pop-up menu with the following menu item:Menu Item DescriptionRename Rename the associated communication link.Delete Delete the associated communication link.Properties... Open the Link Properties dialog box of the associated communication link.■ Tags Node ( )You can do the following with the Tags node:1) Double-click it to open the Tags window.2) Right-click it to get a pop-up menu with the following menu item:Menu ItemOpenDescriptionOpen the Tags window.1-25 CHAPTER 1 INTRODUCTION
1■ Sound Table Node ( )You can do the following with the Sound Table node:1) Double-click it to open the Sound Table dialog box.2) Right-click it to get a pop-up menu with the following menu item:Menu Item DescriptionProperties... Open the Sound Table dialog box.■ Setup Node ( )The Setup node has four sub-nodes. You can do the following with the Setup node:1) Double-click it to expand or collapse the list of its sub-nodes.■ General Setup Node ( )You can do the following with the General Setup node:1) Double-click it to open the General Setup dialog box.2) Right-click it to get a pop-up menu with the following menu item:Menu Item DescriptionProperties... Open the General Setup dialog box.■ Command & Status Node ( )You can do the following with the Command & Status node:1) Double-click it to open the Command & Status dialog box.2) Right-click it to get a pop-up menu with the following menu item:Menu Item DescriptionProperties... Open the Command & Status dialog box.■ Clock Node ( )You can do the following with the Clock node:1) Double-click it to open the Clock dialog box.2) Right-click it to get a pop-up menu with the following menu item:Menu Item DescriptionProperties... Open the Clock dialog box.■ Passwords Node ( )You can do the following with the Passwords node:1) Double-click it to open the Passwords dialog box.2) Right-click it to get a pop-up menu with the following menu item:Menu Item DescriptionProperties... Open the Passwords dialog box.CHAPTER 1 INTRODUCTION1-26
1■ Screens Node ( )The Screens node can have many Screen sub-nodes. Each Screen sub-nodes is associated with a screen of the panelapplication. You can do the following with the Screens node:1) Double-click it to expand or collapse the list of its sub-nodes.2) Right-click it to get a pop-up menu with the following menu item:Menu ItemNew Screen...Import Screen...Sort by NameSort by NumberClose All ScreensDescriptionCreate a new screen.Import a screen from an SNF file.Sort the list of Screen sub-nodes by the screen name.Sort the list of Screen sub-nodes by the screen number.Close all opened screens.Save Screens as Pictures... Open the Save Screens as Pictures dialog box. You can save each of the selectedscreens to a picture file using the dialog box.■ Screen sub-Node ( )Each Screen sub-Node is associated with a screen of the panel application. You can do the following with the Screensub-node:1) Double-click it to open the associated screen if the screen is not opened yet.2) Double-click it to open the property sheet of the associated screen if the screen is already opened.3) Right-click it to get a pop-up menu with the following menu item:Menu ItemOpenDeletePropertiesDescriptionOpen the associated screen.Delete the associated screen.Open the property sheet of the associated screen.Export Screen... Export the associated screen to an SNF file.■ Alarms Node ( )The Alarms node can have many Discrete Alarm Block sub-nodes and Analog Alarm Block sub-nodes. You can do thefollowing with the Alarms node:1) Double-click it to open the Alarm Properties dialog box.2) Right-click it to get a pop-up menu with the following menu item:Menu ItemDescriptionAdd Discrete Alarm Block Create a new discrete alarm block.Add Analog Alarm BlockImport Alarm Block...PropertiesCreate a new analog alarm block.Import an alarm block from an ALM file.Open the Alarm Properties dialog box.1-27 CHAPTER 1 INTRODUCTION
1■ Discrete Alarm Block Node ( )A Discrete Alarm Block node is associated with a discrete alarm block of the panel application. You can do the followingwith the Discrete Alarm Block node:1) Double-click it to open the Discrete Alarm Block dialog box of the associated alarm block.2) Right-click it to get a pop-up menu with the following menu item:Menu ItemDeletePropertiesExport Alarm Block...DescriptionDelete the associated discrete alarm block.Open the Discrete Alarm Block dialog box of the associated discrete alarm block.Export the associated alarm block to an ALM file.■ Analog Alarm Block Node ( )An Analog Alarm Block node is associated with an analog alarm block of the panel application. You can do the followingwith the Analog Alarm Block node:1) Double-click it to open the Analog Alarm Block dialog box of the associated alarm block.2) Right-click it to get a pop-up menu with the following menu item:Menu ItemDeletePropertiesExport Alarm Block...DescriptionDelete the associated analog alarm block.Open the Analog Alarm Block dialog box of the associated analog alarm block.Export the associated alarm block to an ALM file.■ Recipes Node ( )The Recipes node can have many Recipe Block sub-nodes. Each Recipe Block sub-node is associated with a recipe blockof the panel application. You can do the following with the Recipes node:1) Double-click it to expand or collapse the list of its sub-nodes.2) Right-click it to get a pop-up menu with the following menu item:Menu ItemAdd Recipe BlockDescriptionCreate a new recipe block.■ Recipe Block Node ( )A Recipe Block node is associated with a recipe block of the panel application. You can do the following with the RecipeBlock node:1) Double-click it to open the Recipe Block dialog box of the associated recipe block.2) Right-click it to get a pop-up menu with the following menu item:Menu ItemDeletePropertiesDescriptionDelete the associated recipe block.Open the Recipe Block dialog box of the associated recipe block.■ Data Loggers Node ( )The Data Loggers node can have many Data Logger sub-nodes. Each Data Logger sub-node is associated with a datalogger of the panel application. You can do the following with the Data Loggers node:1) Double-click it to expand or collapse the list of its sub-nodes.2) Right-click it to get a pop-up menu with the following menu item:Menu ItemDescriptionAdd Data Logger Create a new data logger.CHAPTER 1 INTRODUCTION1-28
1■ Data Logger Node ( )A Data Logger node is associated with a data logger of the panel application. You can do the following with the DataLogger node:1) Double-click it to open the Data Logger dialog box of the associated recipe block.2) Right-click it to get a pop-up menu with the following menu item:Menu ItemDeletePropertiesDescriptionDelete the associated data logger.Open the Data Logger dialog box of the associated data logger.■ Operation Logging Node ( )You can do the following with the Operation Logging node:1) Double-click it to open the Operation Logging dialog box.2) Right-click it to get a pop-up menu with the following menu item:Menu ItemProperties...DescriptionOpen the Operation Logging dialog box.■ Schedule Node ( )You can do the following with the Schedule node:1) Double-click it to open the Schedule dialog box.2) Right-click it to get a pop-up menu with the following menu item:Menu ItemProperties...DescriptionOpen the Schedule dialog box.■ Macros Node ( )The Macros node can have many Macro sub-nodes. Each Macros sub-node is associated with a macro of the panelapplication. You can do the following with the Macros node:1) Double-click it to expand or collapse the list of its sub-nodes.2) Right-click it to get a pop-up menu with the following menu items.Menu ItemAdd Macro...Import Macro...DescriptionCreate a new macro.Import a macro from an MCR file.■ Macro Node ( )Each Macro node is associated with a macro of the panel application. You can do the following with the Macro node:1) Double-click it to open the editing window of the associated macro.2) Right-click it to get a pop-up menu with the following menu items.Menu ItemOpenCloseRenameDeleteExport Macro...DescriptionOpen the editing window of the associated macro.Close the editing window of the associated macro.Rename the associated macro.Delete the associated macro.Export the associated macro to an MCR file.1-29 CHAPTER 1 INTRODUCTION
11.2.4. Screen ManagerThe Screen Manager is a dockable window. You can manage the screens of your project with it easily. To open the ScreenManager, check the Screen Manager menu item in the View menu. The following is an example of the Screen Managerthat lists the screens of the application EV-104 of the project.The name of the current panelapplication. You can select anotherpanel application of the project toview.Click this icon to get the listview of the screens.If the Use box of a screen ischecked, the applicationcompiler will generate theruntime data for that screen. Ifthe Use box of a screen isunchecked, the applicationcompiler will not generate theruntime data for that screen,and will assume that thescreen is non-existant.Click this icon to get the thumbnailview of the screens.Click the row of a screen to selectthe screen. The selected screen ishighlighted. Use [Ctrl] + click or[Shift] + click to make multipleselections.CHAPTER 1 INTRODUCTION1-30
1The following is an example of the Screen Manager that shows the screens in thumbnail view.If the Use box of a screen ischecked, the applicationcompiler will generate theruntime data for that screen. Ifthe Use box of a screen isunchecked, the applicationcompiler will not generate theruntime data for that screen, andwill assume that the screen isnon-existant.Click the thumbnail of a screen toselect that screen. The selectedscreen is highlighted. Use [Ctrl] +click or [Shift] + click to makemultiple selections.You can right-click the Screen Manager to get the pop-up menu with the following menu items:Menu ItemDescriptionNew Screen...Create a new screen for the current panel application.Open Screen...Open the selected screen.Cut ScreenCut the selected screen and put it on the Clipboard.Copy ScreenCopy the selected screen and put it on the Clipboard.Paste ScreenInsert the screen on the Clipboard to the current panel application.Delete ScreenDelete the selected screen.Export Screen...Export the selected screen to a file.Import Screen...Import a screen from a file for the current panel application.Screen PropertiesOpen the screen property dialog box of the selected screen.1-31 CHAPTER 1 INTRODUCTION
11.2.5. Pop-up Menus1.2.5.1. Object Pop-up Menu■ For all objectsIcon Menu Item Shortcut DescriptionCut Ctrl+X Cut the selection and put it on the Clipboard.Copy Ctrl+C Copy the selection and put it on the Clipboard.Paste Ctrl+V Place the Clipboard contents on the current screen.Delete Del Delete the selection.PinPin the selection so it cannot move.UnpinDuplicate...Bring to TopBring ForwardSend BackwardSend to BottomObject Properties…Unpin the selection so it can move again.Duplicate the selected object.Bring the selection to the top.Bring the selected object one layer up.Send the selected object one layer down.Send the selection to the bottom.Open the property sheet of the selected object.Save as DefaultSave the selected object as the default object for that type of object.Default objects are saved in the Objects category of the object library.Save to Object Library… Save the selected object to the object library.Save as Global Object…Save Current Screen asPicture…Screen PropertiesSave the selected object as the global object in the Global category ofthe object library. Global Objects can be used for the Global ObjectContainers.Save the current screen to a picture file.Open the screen property dialog box for the current screen.■ For polylines and polygonsMenu ItemInsert PointDelete PointDescriptionAdd a point at the specified position.Delete a selected point.■ For pipelinesMenu ItemInsert ConnectorDelete Pipe SegmentDescriptionAdd a connector at the specified position. If the specified position is on the vertical pipesegment, you can add left, right or cross connector. If the specified position is on thehorizontal pipe segment, you can add up, down or cross connector.Delete a selected connector and its pipe segments.CHAPTER 1 INTRODUCTION1-32
11.2.5.2. Screen Pop-up MenuIcon Menu Item DescriptionClose ScreenClose the current screen.Cut ScreenCut the current screen and put it on the Clipboard.Copy ScreenCopy the current screen and put it on the Clipboard.Paste ScreenInsert the screen on the Clipboard to the current panel application.Delete ScreenDelete the current screen.Save Current Screen as Picture... Save the current screen to a picture file.Screen PropertiesOpen the screen property dialog box for the current screen.1-33 CHAPTER 1 INTRODUCTION
CHAPTER 2CREATING PROJECTS2.1. Project Information and Protection ........................................................... 12.2. Global Settings.............................................................................................. 32.2.1. Languages......................................................................................................................42.2.2. Font Templates...............................................................................................................52.2.3. Picture Database ............................................................................................................62.2.4. Sound Database ...........................................................................................................102.2.5. Text Database...............................................................................................................122.3. Working with Tags...................................................................................... 152.3.1. Types of Tags ...............................................................................................................152.3.2. Opening and Closing Tags Editor................................................................................152.3.3. Creating Tags with Tags Editor...................................................................................162.3.4. Importing and Exporting Tags.....................................................................................192.3.5. Adding/Deleting/Renaming Tag Groups.....................................................................19- i -
422.1. Project Information and ProtectionYou can get project information and set up passwords to protect your project, password table, and global macros by usingthe Project information & Protection dialog box. To open the dialog box, you can do one of the following:1) In the Project Manager tool window, double-click the Project node ( ).2) In the menu bar, click Project to bring up the Project sub-menu. Then, click Information & Protection….The following is an example of the Project Information and Protection dialog box.2-1CHAPTER 2CREATING PROJECTS
2The following table describes how to read or use each of the items in the dialog box.ItemProject NameAuthorCreated Time/dateLast Saved Time/dateVersionDeveloperPasswordProject FileProtectionPasswordTableProtectionGlobalMacroProtectionNoteOKCancelProtectUse DeveloperPasswordProtectUse DeveloperPasswordProtectUse DeveloperPasswordDescriptionThe name of the project. It is also the file name of the project.The author of the project.The time and date when the project was created.The last time and date when the project was saved.The version number of the Software that was used to save the project last time.Click it to bring up the Edit Developer Password dialog box and specify thedeveloper password.The developer password must be an unsigned integer and can have up to 9digits. The default developer password is 000000000 (nine 0s) for new projectsand new panels. When the runtime data of an application is downloaded to apanel, the panel compares its developer password with the developer passwordof the application. If the passwords match, the panel accepts the downloadoperation immediately. If the passwords are different, the panel prompts for theentry of the developer password of the application. This ensures that one has theright to use the runtime data. After the entry of the application's developerpassword, the panel accepts the download operation and takes the developerpassword of the application as its own developer password.Check this item to enable project file protection. You need to enter the specifiedpassword to open the project file when this item is checked.Available when the Protect item is checked. Check this item if you want to usethe developer password as the protection.Available when the Use Developer Password item is unchecked. Click it to bringup the Edit Password dialog box and specify the password.Check this item to enable the password table protection. You need to enter thespecified password in order to view the password table of any panel applicationof the project when this item is checked.Available when the Protect item is checked. Check this item if you want to usethe developer password for the protection.Available when the Use Developer Password item is unchecked. Click it to bringup the Edit Password dialog box and specify the password.Check this item to enable the global macro protection. You need to enter thespecified password for viewing any global macro of the project when this item ischecked.Available when the Protect item is checked. Check this item if you want to usethe developer password as the protection.Available when the Use Developer Password item is unchecked. Click it to bringup the Edit Password dialog box and specify the password.You can type a note for the project.Click it to close the dialog box and accept all changes.Click it to close the dialog box and discard all changes.Click it to open the help document for more details about the dialog and how touse it.Click it to close the dialog box and discard all changes.CHAPTER 2CREATING PROJECTS2-2
422.2. Global SettingsGlobal settings are the settings that can be used by all panel applications in the same project. They are accessible andmodifiable throughout the project. Global settings help a designer to construct a project that is flexible and easy to update.Designers can make changes to the overall design of the panel application by revising the global settings directly.You can modify the Global settings in the corresponding dialog box. To open the dialog box, double-click the related nodeunder the Global node in the Project Manager tool window. Alternatively, click Project to access the Project sub-menu inthe menu bar, and then click the related command in the Project sub-menu.The global settings contain the following items.■ LanguagesDescribed in Section 2.2.1.■ Font TemplatesDescribed in Section 2.2.2.■ Picture DatabaseDescribed in Section 2.2.3.■ Sound DatabaseDescribed in Section 2.2.4.■ Text DatabaseDescribed in Section 2.2.5.■ Global TagsDescribed in Section 2.3.■ Global MacrosDescribed in Chapter 14.2-3 CHAPTER 2 CREATING PROJECTS
22.2.1. LanguagesThis section describes how to set up the languages for the project using the Languages dialog box. Each panel applicationin the project can have up to 10 languages for the screen texts. The following is an example of the Languages dialog box.The following table describes each property in the Languages dialog box.PropertyNumber of languagesLanguageNameCharacter SetImport...Export...OKCancelDescriptionSpecifies how many languages the project will have.The index of the language.Specifies a name for a language. The name must be unique within the project.Specifies the character set for a language to determine how to translate the bytes in thetext into characters on the screen.Click it to import the languages settings from a LNG file.Click it to export the languages settings to a LNG file.Click it to close the dialog box and accepts all changes.Click it to close the dialog box and discard all changes.Click it to open the help document for more details about the dialog and how to use it.Click it to close the dialog box and discard all changes.CHAPTER 2CREATING PROJECTS2-4
422.2.2. Font TemplatesThe following is an example of the Font Templates dialog box.The following table describes how to read or use each of the items in the dialog box.ItemLanguageTemplate ListCurrentTemplateImport...Export...OKCancelNameWindows FontFont StyleSizeUnderlineStrikeoutUpdateDescriptionSpecifies the language to apply the font settings to.Lists the font templates of the selected language. You can select a font templatehere as the current template.The name of the current template.Specifies the Windows font for the current template.Specifies the font style for the current template.Specifies the size for the current template.Specifies if the Underline feature is selected for the current template.Specifies if the Strikeout feature is selected for the current template.Click it to update the selected template using the new settings.Click it to import the font templates from an FTF file.Click it to export the font templates to an FTF file.Click it to close the dialog box and accepts all changes.Click it to close the dialog box and discard all changes.Click it to open the help document for more details about the dialog and how touse it.Click it to close the dialog box and discard all changes.2-5CHAPTER 2CREATING PROJECTS
22.2.3. Picture DatabaseThe picture database contains all the pictures used by the project. The picture database is empty when the project isinitially created.2.2.3.1. Importing and Exporting Pictures■ Importing PicturesYou need to import a picture before you can use it for the project. There are 5 ways to import pictures:1) Use the Picture Database dialog box to import one picture at a time from a picture file. The types of importable picturefiles include: BMP, JPG, GIF, and WMF.2) Use the Picture Database dialog box to import many pictures at a time from a picture database (PDB) file.3) Use the Picture Database dialog box to import one or many pictures at a time by dragging the pictures files fromWindows Explorer to the Picture Database list.4) Click the icon to select and import a picture file when you specify a picture in a dialog box or a property sheet.5) Click the icon to select and import a picture in a picture database file when you specify a picture in a dialog box ora property sheet.■ Exporting PicturesYou can export the pictures of the project so other projects can use those pictures by importing them. There are 2 ways toexport pictures:1) Use the Picture Database dialog box to export one picture at a time to a picture file.2) Use the Picture Database dialog box to export many pictures at a time to a picture database (PDB) file.CHAPTER 2CREATING PROJECTS2-6
422.2.3.2. Picture GroupsThe picture database can contain picture groups.A picture group is a collection of pictures. Each picture in a picture group represents one state. When a picture group isdisplayed as the picture shape of an object, the picture that corresponds to the current object state is shown. This is themain benefit of using a picture group as the object shape because it can show each object state with a different picture.When a picture group is used as the shape for buttons or switches, you may want it to look differently when it is pressed. Inorder to support the pressed look, a picture group needs two pictures for each state: one picture for the normal (released)look, and another picture is for the pressed look.For example, a 3-state multi-state switch needs a picture group that contains 6 pictures as its picture shape if the pressedlook is required.The following is an example of a picture group supporting 3 states and the pressed look.Picture Group State Pictures0 (Normal/Released)0 (Pressed)1 (Normal/Released)1 (Pressed)2 (Normal/Released)2 (Pressed)2-7CHAPTER 2CREATING PROJECTS
22.2.3.3. Picture Database dialog boxThe following is an example of the Picture Database dialog box.The following table describes how to read or use each of the items in the dialog box.ItemPicturesViewOKCancelImport...Import From...Export...Export To...Add GroupAdd ItemDescriptionClick it to open the help document for more details about the dialog and how to use it.Click it to close the dialog box and discard all changes.Lists the pictures and picture groups of the project. You can select a picture or a picture group as thecurrent selection. You can also make multiple selections.Shows the current selection. If the selection is a picture group, the first picture of the group will beshown.Closes the dialog box and accepts all changes to the picture database.Closes the dialog box and discards all changes to the picture database.Imports a picture from a picture file. The types of importable picture files include: BMP, JPG, GIF,and WMF.Imports pictures from a picture database (PDB) file.Exports the current picture to a picture file.Exports the current selection to a picture database (PDB) file.Adds one picture group to the picture database.Imports a picture from a picture file and adds the picture to the current picture group.ContinuedCHAPTER 2CREATING PROJECTS2-8
42ItemAdd From...Move UpMove DownDeleteColorConversionSupportPressed LookTransparentDescriptionImports pictures from a picture database (PDB) file and adds those pictures to the current picturegroup.Moves the selection down in the listMoves the selection up in the listDelete the selection.Select Dithering or Nearest Color as the color conversion method.If the color resolution of a picture is not compatible with the target panel, the application compiler willuse the specified method to convert the picture data so it can be displayed without too much colordistortion at runtime.Available when the selection is a picture group. Check this item so the current picture groupsupports the pressed look. When a picture group supports the pressed look, it needs two pictures foreach state; one picture is for the normal (released) look and another picture is for the pressed look.Check this item to enable the transparent feature of the selection; if the selection is a picture, thepicture will be transparent for the specified transparent color; if the selection is a picture group, allthe pictures of the picture group will be transparent for the specified transparent color. Note that thisfeature is effective only when a picture or a picture group is shown as the picture shape for anobject.It is a common practice to make a picture transparent for a certain color so the picture can be shownas a non-rectangle shape. The following are some examples:Original Picture Transparent Color Picture ShownTransparentColorRenameRotate/FlipAvailable when the Transparent item is checked. Select a color for the transparent color.Click this button to rename the current picture or the current picture group.Rotates or flips the current picture and saves it as another picture in the picture database.You can select one of the following 7 methods for the Rotate/Flip operation.Method Description90° Rotates the picture clockwise by 90 degrees180° Rotates the picture clockwise by 180 degrees270° Rotates the picture clockwise by 270 degreesX Flips the picture over the X axis90° & X Rotates the picture clockwise by 90 degrees and flips it over the X AxisY Flips the picture over the Y axis90° & Y Rotates the picture clockwise by 90 degrees and flips it over the Y Axis2-9CHAPTER 2CREATING PROJECTS
22.2.4. Sound DatabaseThe sound database contains all the sounds used by the project. The sound database is empty when the project is initiallycreated.You can use a function button to play or stop playing a sound. For details, please see Section 5.4.1 Basic Operations offunction buttonsYou can use the Execute General Command ($C2.f) command flag setting in the Command Block to play a sound. Fordetails, please see Section 3.6.7 Using General Commands.2.2.4.1. Importing and Exporting Sounds■ Importing SoundsYou need to import a sound before you can use it for the project. There are two ways to import sounds:1) Use the Sound Database dialog box to import one sound at a time from a sound file. The types of importable soundfiles include: WAV.2) Use the Sound Database dialog box to import many sounds at a time from a sound database (SDB) file.■ Exporting SoundsYou can export the sounds of the project so other projects can import those sounds. There are 2 ways to export sounds:1) Use the Sound Database dialog box to export one sound at a time to a sound file.2) Use the Sound Database dialog box to export many sounds at a time to a sound database (SDB) file.CHAPTER 2CREATING PROJECTS2-10
422.2.4.2. Sound Database dialog boxThe following is an example of the Sound Database dialog box.The following table describes how to read or use each of the items in the dialog box.ItemSoundsSoundInformationOKCancelImport...Import From...Export...Export To...RenameDeleteMove UpMove DownDescriptionClick it to open the help document for more details about the dialog and how to use it.Click it to close the dialog box and discard all changes.Lists the sounds of the project. You can select a sound as the current selection. You can also makemultiple selections.Displays the sound information of the current selection such as sound format and length.You can click to start playing the sound, click to pause, and click to stop playing thesound.Closes the dialog box and accepts all changes to the sound database.Closes the dialog box and discards all changes to the sound database.Imports a sound from a sound file. The types of importable sound files include: WAV.Imports sounds from a sound database (SDB) file.Exports the current sound to a sound file.Exports the current selection to a sound database (SDB) file.Click this button to rename the current sound.Delete the selection.Moves the selection down in the listMoves the selection up in the list2-11CHAPTER 2CREATING PROJECTS
22.2.5. Text DatabaseThe Text Database is a dockable window. With the Text Database, you can manage the texts of the multiple languages inyour project easily. To open the Text Database, check the Text Database menu item in the Project menu, or double clickthe Text Database node under the Global node in the Project Manager tool window.The following is an example of the Text Database that lists the texts in all the languages of the project.File to Table IconTable to File IconTable to Application IconApplication to Table IconName of the table. You canselect a table from Table Ato Table L.To edit text, select a text row by first left-click anywhere in it, and then click the cell ofthe row to bring up the edit box. In the edit box, type in the text.To stop or confirm editing, click anywhere outside the selected row.CHAPTER 2CREATING PROJECTS2-12
42You can click the following icons to bring up the corresponding dialog box to import or export texts.IconDescriptionImports texts from a text file(.txt file) to the selected table.Click to open the help document for moredetails about the dialog and how to use it.If the Import box of a language ischecked, the texts of that language inthe text file will be imported into thetable. If the Import box of a language isunchecked, the texts of that languagewill not be imported.Select an operation from thedropdown list. You can overwritethe table or append the text tothe table.Exports texts from the selected table to a text file (.txt file).Click to open the help document for moredetails about the dialog and how to use it.If the Export box of a language ischecked, the texts of that language inthe table will be exported to the file. Ifthe Export box of a language isunchecked, the texts of that languagewill not be exported.2-13CHAPTER 2CREATING PROJECTS
2IconDescriptionImports texts from the selected table to a panel application in the same project.Table NameApplication NameIf the Import box of a language ischecked, the texts of that language inthe table will be imported into theapplication. If the Import box of alanguage is unchecked, the texts ofthat language will not be imported.Click to open the help document for moredetails about the dialog and how to use it.Exports texts from a panel application of the project to the selected table.Click to open the help document for moredetails about the dialog and how to use it.You can right-click the Text Database to get the pop-up menu with the following menu items:Menu ItemCutCopyPasteDeleteDescriptionCut the selected text and put it on the Clipboard.Copy the selected text and put it on the Clipboard.Insert the text on the Clipboard to the current table.Delete the selected text.Check the language name to display the text of objects in the selectedlanguage.CHAPTER 2CREATING PROJECTS2-14
422.3. Working with TagsA tag represents a single input or output variable monitored or controlled by the system. By changing tags, you can useany PLC or controller without re-developing the application. This chapter explains how you can define and manage tagswith the tags editor.After the tag is created in tags editor, you can use it in your application using the Select Tag Dialog Box. Please seeSection 4.4.3.3 Selecting Tags for details. Or you can specify the tag by yourself. The format of a tag is Link Number\TagGroup Name\Tag Name.For example:TagsDescription1\MONITOR\CORE DISPLAY Indicates a local tag named CORE DISPLAY in MONITOR tag group of link 10\BOT\DECLAREIndicates a local tag named DECLARE in BOT tag group of internal memory0\_ALARM SHOWIndicates a global tag named _ALARM SHOW of internal memoryNote that the maximum text amount of the tag/tag group name is 48 characters. You are allowed to define not only tags forthe link, but also the tags for a tag group of the link.2.3.1. Types of TagsThere are two types of tags: global tags and local tags.■ Global TagA global tag is a tag that can be used by all panel applications in the same project. With global tags, the panel applicationsin the same project can share the common address declaration without having to keep and maintain the same set of tagslocally.Note that a global tag can only be associated with internal variables.■ Local TagA local tag is a tag that can only be used by the panel application in which the tag is located.2.3.2. Opening and Closing Tags Editor■ Opening Tags EditorTo open the global tags editor, use the Global Tags… command in the Project menu, or double click Global > Global Tagsin the Project Manager tool window, or right-click Global > Global Tags in the Project Manager tool window to bring out thepop-up menu, and then use the Open command on the pop-up menu.To open the local tags editor, use the Tags… command on the Panel menu, or double click Panel Application > Tags in theProject Manager tool window, or right-click the Panel Application > Tags in the Project Manager tool window to bring outthe pop-up menu, and then use the Open command on the pop-up menu.■ Closing Tags EditorTo close the tags editor, select the window and click the close button, or choose Windows... on the Window menu, selectthe window to close in the window dialog, and then click the Close Window(s) button. You can also right-click Global >Global Tags (Panel Application > Tags) in the Project Manager tool window to bring out the pop-up menu, and then use theClose command on the pop-up menu to close the tags editor.2-15 CHAPTER 2 CREATING PROJECTS
2.3.3. Creating Tags with Tags EditorYou can use tags editor to create and manage tags. Tags editor is split into two panes: Tag Group Explorer on the left andTag List Window on the right. Each pane scrolls separately, and both horizontally and vertically. You can position themouse over the vertical splitter bar to drag the bar and resize the panes.2The following is an example of the tags editor.Tag Group ExplorerList all the Tags for the linkList all the Tags for theactive tag group namedMONITORTag List WindowTag GroupsVertical Splitter BarCHAPTER 2CREATING PROJECTS2-16
422.3.3.1. Tag Group ExplorerTag explorer displays links, recipes, data loggers and their tag groups, if any. From tags explorer, you can:■■■■Open a tag group of a link for editing by clicking the nodeImport and export tags of a linkDescribed in Section 2.3.4Add new groups to a link and delete or rename the existing tag groupsDescribed in Section 2.3.5View tags (Data Items) of recipes and data loggers.If there are any recipes or data loggers in the application, the tags editor will display their data items as the tags. All thedata items (tags) for the recipes or data loggers are read only in the tags editor. If you want to edit the data items (tags),please use the corresponding dialog box.You can edit the data items ofthe selected recipe block withthe Recipe Block dialog box.Please see Section 10.5Setting up Recipe Blocks fordetails.Recipe Block Name (ID)Data Logger Name (ID)2-17CHAPTER 2CREATING PROJECTS
22.3.3.2. Tag List WindowTag list window displays all the tags related to the selected tag group. In the tag list window, you can:■ Switch between tag groups by clicking the window tab■ Click any column header to sort the list■ Add a tag by defining the tag name and then click other cells to edit the elements of the tagThe following table describes each attribute of the tag.ItemNameData TypeAddressLengthScan RateCommentDescriptionSpecifies the name for the tag.The name must be unique in the tag group.The maximum text amount of the name is 48 characters. Chinese characters are supported.The name cannot start with a number, and cannot be the same as a macro keyword.The name of global tags must start with underscore ( _ ). The name of the local tags cannotstart with underscore ( _ ).Selects the data type for the tag from the dropdown list. The supported data types for each tagare the following: 16-Bit Unsigned Integer, 32-Bit Unsigned Integer, 16-Bit Signed Integer,32-Bit Signed Integer, 16-Bit BCD, 32-Bit BCD, 32-Bit Floating Point, ASCII String, Bit.Specifies the bit address when the Data Type is Bit, otherwise specifies the word address.Click this icon to bring up the Address Input Keypad and specify the desired address for the field.Specifies the string length when the Data Type is ASCII string, otherwise displays n/aSelects the scan rate for the tag from the dropdown list. The supported scan rates for each tagare Fast and Normal.Type a comment for the tag.■Cut, copy, paste and delete selected tags using menu commands or key combinations.You can right-click the number column to display a pop-up menu of editing commands. The editing commands availablevary depending on what is selected.The following table shows the supported editing commands.Menu Command Key Combination DescriptionCut CTRL+X Removes selected tags from the active window and saves them tothe Clipboard.Copy CTRL+C Duplicates selected tags in the active window.Paste CTRL+V Pastes cut or copied tags into an active window.Delete DELETE Deletes tags without copying it to the Clipboard.Note that all editing commands require a selection in order to work. To select a tag, click the row on its header numbercolumn. To select multiple tags, click the row on its heard column and use Ctrl+Click to add a row to the selection.CHAPTER 2CREATING PROJECTS2-18
422.3.4. Importing and Exporting Tags■Importing Tags1) Right-click the Internal Memory, a link, or any tag groups item in the Tag Group Explorer to bring out the pop-up menu.Then use the Import Tags… command on the pop-up menu.2) Click the *.csv file you want to import. If you want to open a tags import file that is saved in a different folder, locate andopen the folder first.3) Click Open.Note: If the file format is not correct, the import operation will be cancelled.Note: The tags import file can contain tags only, or many tag groups and their tags.Note: If the name of a tag already exists in the tag group, you will be asked to confirm whether to replace the existing tagor not.• If Yes, the tag in the tag group will be replaced by the tag from the file.• If No, only the tag with nonexisting names will be imported.• If Cancel, the import operation will be cancelled.Note: If the tag group name already exists, you will be asked to confirm whether to replace the existing tag group or not.• If Yes, the tags in the existing tag group will be removed and replaced by the tags from the file.• If No, only the tag group with nonexistent name and its tags will be imported.• If Cancel, the import operation will be cancelled.■ Exporting TagsIf you have tags you want to reuse in another application panel, export the tags of the selected tag group as a .csv file. Youmay do the following:1) Locate the tag group you would like to export.2) Right-click on the tag group to display the pop-up menu; and then click Export Tags..,3) If you want to save tags in a different folder, locate and open the folder first, then click Save.You can export all the tags of the internal memory as a .csv file by right-clicking on the internal memory and then using theExport All Tags command on the pop-up menu.2.3.5. Adding/Deleting/Renaming Tag Groups■ Adding a Tag Group1) Click the internal memory you want to add a tag group for.2) Right-click the selected item to display the pop-up menu, and then click Add Group.3) The new tag group will be added, and the default tag group name will become selected for renaming.■ Deleting a Tag Group:1) Locate the tag group you would like to delete.2) Right-click on the tag group to display the pop-up menu, and then click Delete Group.Note: You can only select one tag group to delete at one time.■ Renaming a Tag Group:1) Locate the tag group you would like to rename.2) Right-click on the tag group to display the pop-up menu, and then click Rename Group or click the tag group.3) The tag group name will become selected. Simply type the new name over the selected text, and then press theENTER key or click anywhere outside the editing field.2-19 CHAPTER 2 CREATING PROJECTS
CHAPTER 3CREATING PANELAPPLICATIONS3.1. Setting up the Panel Application................................................................. 13.1.1. General Settings.............................................................................................................23.1.2. Custom Settings.............................................................................................................53.1.3. Activating Multiple Overlapped Buttons by One Touch ...............................................73.1.4. Specifying Default Folder for PC Based File I/O..........................................................83.2. Working with Keys..................................................................................... 103.2.1. Default Settings for the Panel Application .................................................................. 113.2.2. Settings for a Screen ....................................................................................................123.2.3. Key Usage Table Settings............................................................................................133.2.4. Usage Settings for a Key .............................................................................................143.3. Internal Memory ........................................................................................ 183.3.1. Types of Internal Memory ...........................................................................................183.3.2. Index Registers ............................................................................................................183.3.3. System Memory...........................................................................................................193.3.4. Setting up Internal Memory.........................................................................................213.4. Communication Links................................................................................ 223.4.1. Types of Communication Links...................................................................................223.4.2. General Settings...........................................................................................................263.4.3. Parameter Settings (Serial Port)...................................................................................293.4.4. Parameter Settings (Ethernet Port) ..............................................................................303.4.5. Sub-link Settings..........................................................................................................313.4.6. Sharing Data among Panels Using Data Sharer ..........................................................323.4.7. Writing Communication Programs Using Macro Commands.....................................333.4.8. Using Gateway Server of the Target Panel..................................................................373.5. Sound Table................................................................................................. 403.6. Command Block and Status Words.......................................................... 423.6.1. Types of Command Block and Status Words ..............................................................423.6.2. General Settings...........................................................................................................473.6.3. Command Block Settings (Type A).............................................................................48- i -
3.6.4. Status Word Settings (Type A).....................................................................................513.6.5. Command Block Settings (Type H).............................................................................523.6.6. Status Word Settings (Type H) ....................................................................................543.6.7. Using General Commands...........................................................................................553.7. Setting up Clock Operations ..................................................................... 573.8. Setting up Passwords.................................................................................. 603.9. Screens ......................................................................................................... 613.9.1. Types of Screens..........................................................................................................613.9.2. Creating and Opening Screens.....................................................................................623.9.3. Setting up a Screen ......................................................................................................633.9.4. Importing/Exporting a Screen......................................................................................683.9.5. Cutting/Copying/Pasting/Deleting a Screen................................................................683.9.6. Saving Screens as Pictures...........................................................................................69- ii -
433.1. Setting up the Panel ApplicationYou can set up the panel application with the General Setup dialog box. There are five ways to open the dialog box:1) In the Project Manager window, double-click the panel application node ( ).2) In the Project Manager window, right-click the panel application node ( ) to bring up the pop-up menu and selectGeneral Setup.3) In the Project Manager window, double-click the General Setup node ( ) under Setup node of the panel application4) In the Project Manager window, right-click the General Setup node ( ) under Setup node of the panel application tobring out the pop-up menu and select Properties.5) In the menu bar, click Panel | Setup | General Setup….The General Setup dialog box contains the following pages. Some of the pages appear only when they are needed.■ GeneralDescribed in Section 3.1.1.■ CustomDescribed in Section 3.1.2.■ KeysDescribed in Section 3.2.1.■ Startup Macro / Main Macro / Event Macro / Time MacroDescribed in Section 14.2.6.3-1CHAPTER 3CREATING PANEL APPLICATIONS
33.1.1. General SettingsThis section describes how to define the general settings for a panel application. The following is an example of theGeneral page of the General Setup dialog box.CHAPTER 3CREATING PANEL APPLICATIONS3-2
43The following table describes each item in the General page.ItemApplication NameModelDescriptionThe name of the panel application.The model of the target panel.Click to bring up the Panel Model dialog box which helps you to select amodel by specifying the size, resolution and orientation of the display.The following is a sample of Panel Model dialog boxBattery Backed RAMFlash ROMUse External KeypadStart UpIdleProcessingScreenDelay TimeDisplayCountdownLanguageLogin RequiredDefault UserLevelDisplay IdleScreenIdle TimeIdle ScreenChange UserLevelIdle User LevelScreen SaverTimeSpecifies the size of the battery backed RAM installed in the target panel.Specifies the size of the flash ROM installed in the target panel.Available if the target panel supports the custom designed external keypad.Select this option if the application uses a custom designed external keypad.Specifies the first screen of the application that the target panel will display afterpowering up.Specifies the time that the target panel will delay to run the application.Check this option if you want the target panel to display countdown while it iswaiting for the expiry of the Delay Time.Specifies the language the application will display the text in after power up.Check this option if you want the target panel to get a valid password from theoperator before it displays the first screen.Available when Login Required is not selected. Specifies the initial user level forthe application.Check this option to display the Idle Screen when the target panel has idled forthe specified amount of time.The length of time used to determine when the idle screen is displayed.Specifies the screen that will be displayed as the idle screen.Check this option to change the current user level when the idle screen isdisplayed.Available when the Change User Level is selected. Specifies the user once theidle screen is displayed.Specifies the screen saver time. The target panel will turn off its backlight when ithas not been operated by the operator for the specified amount of time.Continued3-3CHAPTER 3CREATING PANEL APPLICATIONS
3ItemBuzzer Sounding TimeOverlapped buttons can beactivated in sequence by onetouchNoteMacroPrintStartup MacroMain MacroEvent Macro #1~#4Time Macro #1~#4PrinterPortDescriptionSpecifies the length of the beep sounded by the buzzer when a touch operation isactivated.Check this option if you want the application to have the overlapped buttons canbe activated in sequence by one touch feature. This allows the operator to issuemultiple data settings or commands with one touch. There are some constraintswith using this feature. See Section 3.1.3 for details.You can type a note for the panel application.Check this item if you want the application to have the Startup macro.The Startup macro is only run once when the application starts. The target panelwill not display the start-up screen until the macro terminates. You can useStartup macro to initialize global data and settings for your application.Check this item if you want the application to have the Main macro.The Main macro runs concurrently with the application. The target panel runs theMain macro cyclically, i.e. it will delay preset time to run Main macro starting fromthe first command each time after processing the last command of the macro, orwhen it encounters an END command in the middle of the macro.An Event macro is run whenever the associated trigger bit changes from 0 (Off) to1 (On). An application can have up to four Event macros. If the application needsan Event macro for a certain event, check one of the items that are available andspecify the associated trigger bit for the corresponding Event macro.A Time macro is run periodically with a preset time interval. An application canhave up to four Time macros. Each Time macro has a different set of timeintervals that can be chosen to specify how often it runs. The following tabledescribes the available time intervals for each Time macro.Time Macro Available Time Intervals Remark#1 0.5 and 1 second#2 1, 2, 3, ... and 59 seconds#3 1, 2, 3, ... and 59 minutes The macro is run at 0 second.#4 1, 2, 3, ... and 24 hours The macro is run on the clock.If the application needs a Time macro, check the item of an appropriate Timemacro and specify the time interval for that Time macro.Specifies the type of printer that the application will use.Specifies the port of the target panel that will connect to the printer.If the printer is a mono printer, you can click it to bring up the “Settings forPrinting” dialog box which helps you to select the colors to be printed in black.The following is a sample of Settings for Printing dialog box.CHAPTER 3CREATING PANEL APPLICATIONS3-4
433.1.2. Custom SettingsThis section describes how to define the customization settings for a panel application. The following is an example of theCustom page of the General Setup dialog box.3-5CHAPTER 3CREATING PANEL APPLICATIONS
3The following table describes each item in the Custom page.ItemDecimal NumberKeypadHexadecimalNumber KeypadOctal NumberKeypadCharacter KeypadPassword KeypadDescriptionUse custom Check this item if you want the application to use the custom keypad insteadkeypad of the built-in keypad for the entry of decimal numbers.Window Screen Specify the window screen that is designated as the decimal number keypad.Use customkeypadCheck this item if you want the application to use the custom keypad insteadof the built-in keypad for the entry of hexadecimal numbers.Window Screen Specify the window screen that is designated as the hexadecimal numberkeypad.Use customkeypadCheck this item if you want the application to use the custom keypad insteadof the built-in keypad for the entry of octal numbers.Window Screen Specify the window screen that is designated as the octal number keypad.Use customkeypadCheck this item if you want the application to use the custom keypad insteadof the built-in keypad for the entry of characters.Window Screen Specify the window screen that is designated as the character keypad.Use customkeypadCheck this item if you want the application to use the custom keypad insteadof the built-in keypad for the entry of passwords.Window Screen Specify the window screen that is designated as the password keypad.Default Folder for File I/OThis field is available only for Windows-based panels. There are 4 kinds ofdefault folder that you can select for your application. They are Same asApplication File, Pre-assigned, New Per Day, New Per Month. Please seeSection 3.1.4 for detailsTouch OperationDisabled SignCSV/Text FilesUser Level Requiredin Panel SetupProhibit uploading and copying of thepanel application stored in the HMI unitCommunication Error MarkUse custom sign Check this item if you want the application to display the custom sign insteadof the built-in sign when the touch operation of an object is disabled.Picture Specify the picture that is to replace the built-in sign.Transparent Select this item if you want parts of the custom sign to be transparent.T. Color Specify the transparent color.Date Format The date format that the target panel will use to output date information to textfiles.Time Format The time format that the target panel will use to output time information to textfiles.Separator Select desired delimiter that can be TAB, semicolon, or comma of CSV files.Set Time/Date The minimum user level that is required to set the time and date of the targetpanel through the target panel's Panel Setup menu.Check this option if you want to prohibit uploading and copying of the panelapplication stored in the HMI unit.Specify what to display for the Numeric Objects (including Numeric Entry andNumeric Display) and Character Objects (including Character Entry andCharacter Display) when their monitored data are unavailable due tocommunication errors. You can select the following options as the error mark.Mark Description(As is) No communication error mark for the object. Leaves the displayunchanged.(Blank) Clears the display of the object.? Displays a string of character ‘?’.# Display a string of character ‘#’.CHAPTER 3CREATING PANEL APPLICATIONS3-6
433.1.3. Activating Multiple Overlapped Buttons by One TouchTo enable the feature of activating multiple overlapped buttons by one touch, open the Panel General Setup dialog box andcheck the option of “Activate multiple overlapped buttons by one touch” on the General page. With this feature, theoverlapped underlying buttons will be activated sequentially from top to bottom when the top-most button is pressed. Thefollowing are the constraints of applying this feature.1. The types of buttons that support this feature include: Bit Button, Toggle Switch, Screen Button, Function Button, WordButton, Multi-state Switch, and Keypad Button.2. The first button, i.e. the top-most button, can only be a bit button, a toggle switch, a word button, a multi-state switch, ora keypad button. The button cannot have the optional property of Minimum Hold Time or Operator Confirmation. If thebutton is a bit button, a toggle switch, or a keypad button, it cannot have any macro. If the button is a word button, itcannot be configured for Enter Value or Enter Password. If the button is a multi-state switch, it cannot be configured asa List or Drop-down List.3. The underlying buttons that have the optional property of Minimum Hold Time or Operator Confirmation will not beactivated.4. An underlying bit button that is configured for Momentary ON or Momentary OFF will not be activated. However, if thatbit button is the second button and the first button is a keypad button, it can be activated. An underlying bit button thathas any macro will not be activated.5. An underlying toggle switch that has any macro will not be activated.6. An underlying multi-state switch that is configured as a List or Drop-down List will not be activated.7. A function button can only be the last button, i.e. the bottom-most button. All the buttons that are under a functionbutton will not be activated.8. A screen button can only be the last button. All the buttons that are under a screen button will not be activated.9. A word button that is configured for Enter Value or Enter Password can only be the last button. All the buttons that areunder such a button will not be activated.10. The maximum number of buttons that can be indirectly activated by one touch is 10.3-7 CHAPTER 3 CREATING PANEL APPLICATIONS
33.1.4. Specifying Default Folder for PC Based File I/OThe default folder will be used for a file I/O operation when one of the following two conditions exists:1) The command issued for the operation does not require a specific filename.2) The command issued for the operation requires a filename and the specified filename contains no path information.To specify the default folder, access the “Custom” page of the “Panel General Setup” dialog box. Select “General Setup”and “Panel” in the submenu to get the dialog box, then click the “Custom” tab. Another way to access the dialog box is todouble-click the “Panel General Setup” node on the project tree.On the “Custom” page, you can specify the desired default folder in the “Default Folder for File I/O” group according to thefollowing rules:1) If you want the folder of your application file (.pe2 or .pl2 file) to be the default folder, select “Same as Application File”in the “Option” combo box.For applications with this selection running on HMI units, because the applications are not stored in any file or underany directory, the root directory of the USB memory stick will be used as the default folder instead.2) If you want to use a specific folder that will exist at run-time as the default folder, select “Pre-assigned” in the “Option”combo box and specify the folder in the “Folder” edit box.Note that the specified folder must exist at run-time or the file I/O operations will fail.CHAPTER 3CREATING PANEL APPLICATIONS3-8
433) If your application needs a new default folder every day, select “New Per Day” in the “Option” combo box,and specify the following 3 items:A) Folder Path: The path for the new folder. The system will create a new default folder under the specified pathevery day.B) Folder Name Format: The format to create a default folder name.C) : The string to be used as the prefix of the new default folder names. Note that only ASCII characters areallowed.Example:Folder Name Format Folder Path Date Default Folder Nameyymmdd C: ABC December 19, 2008 C:\ABC081219yyyymmdd D:\NEO ABC_ December 19, 2008 D:\NEO\ABC_20081219yyMMMdd C: XYZ January 10, 2009 C:\XYZ09JAN10yyyyMMMdd D:\123 XYZ_ January 10, 2009 D:\123\XYZ_2009JAN104) If your application needs a new default folder every month, select “New Per Month” in the “Option” combo box andspecify the following 3 items:A) Folder Path: The path for the new folder. The system will create a new default folder under the specified pathevery month.B) Folder Name Format: The format to create a default folder name.C) : The string to be used as the prefix of the new default folder names. Note that only ASCII characters areallowed.Example:Folder Name Format Folder Path Date Default Folder Nameyymm C: ABC December 19, 2008 C:\ABC0812yyyymm D:\NEO ABC_ December 19, 2008 D:\NEO\ABC_200812yyMMM C: XYZ January 10, 2009 C:\XYZ09JANyyyyMMM D:\123 XYZ_ January 10, 2009 D:\123\XYZ_2009JAN3-9CHAPTER 3CREATING PANEL APPLICATIONS
33.2. Working with KeysSome of the target panels are key type. Those key type panels carry external keys that you can press to perform thedefined operations.To assign or change the operation of the keys in the panel application, you can use the following two ways:■■Default Settings for the Panel ApplicationDescribed in Section 3.2.1.Settings for a ScreenDescribed in Section 3.2.2.CHAPTER 3CREATING PANEL APPLICATIONS3-10
433.2.1. Default Settings for the Panel ApplicationThe default settings are settings that can be used by all screens in the panel application. With the default settings of thekeys, all the screens in the panel application can share the common usages of keys and do not have to keep and maintainthe same usages in each screen.You can change the default settings of keys for the panel application in the General Setup property sheet. To open theGeneral Setup property sheet, please see Section 3.1 Setting up the Panel Application for details. The General Setupproperty sheet provides you with the Keys page to set up the default keys.The following is an example of the Keys page and Usage Setup dialog in the General Setup property sheet.Key Usage TableUsage Setup DialogIf all the screens use thedefault settings of the keynamed K22, the K22 keywill perform just like the bitbutton when it is pressed.That means in any screenat runtime, the state of1\M238 bit will be invertedwhen the K22 Key ispressed.There are two parts in the above illustration: Key Usage Table and Usage Setup Dialog.■ Key Usage TableA table lists all the keys of the target panel and their default usages. The key usage table is initially empty (Usages for keyand key combination are none) after the panel application is created. For details about Key Usage Table, please seeSection 3.2.3■ Usage Setup DialogA floating dialog box allows you to specify the usage of the selected key or key combination. Left-click the cell in the keyusage table to bring up the dialog. For details about Usage Setup Dialog, please see Section 3.2.4.3-11CHAPTER 3CREATING PANEL APPLICATIONS
3.2.2. Settings for a ScreenEach screen can have its own key operation. You can allow a key to perform an operation only in the specified screen bychanging the settings of the screen keys in the Screen Properties property sheet. To open the Screen Properties propertysheet, please see Section 3.9.3 Setting up a Screen for details. The Screen Properties property sheet has the Keys pageto set up the keys for the screen.The following is an example of the Keys page and Usage Setup dialog in Screen Properties property sheet.3Key Usage TableUsage Setup DialogF5 key will perform just likethe screen button when it ispressed. That means atruntime, the screen 253 willbe opened when the F5Key is pressed in thespecified screen.There are two parts in the above illustration: Key Usage Table and Usage Setup Dialog.■ Key Usage TableA table lists all the keys of the target panel and their usages. The key usage table is the same as the one in the Keys pageof the General Setup property sheet when the screen is created. For details about Key Usage Table, please see Section3.2.3■ Usage Setup DialogA floating dialog box allows you to specify the usage for the selected key or key combination. Left-click the cell in the keyusage table to bring up the dialog. The Use Default option is checked by default. Uncheck the Use Default option toassign a usage for the selected cell that will only be available in the specified screen. For details about Usage SetupDialog, please see Section 3.2.4.CHAPTER 3CREATING PANEL APPLICATIONS3-12
433.2.3. Key Usage Table SettingsThe key usage table is located in the Keys page of the General Setup property sheet or Screen Properties property sheet.It lists all the keys of the target panel and their default usages. The Keys page is only displayed for target panel withkeypads.The following is an example of a key usage table in the Keys page.There are three columns in the key usage table.ColumnDescriptionKeyAvailable keys of the target panel.Usage Displays how the key will be usedwhen it is pressed.Usage (Esc+) Displays how the key combination(ESC+Key) will be used when it ispressed.This column exists only when thetarget panel supports the keycombination.Note: Left-click the cell brings up the Usage Setup Dialogwhich sets up the usage of the selected cell. For detailsabout Usage Setup Dialog, please see Section 3.2.4.3-13CHAPTER 3CREATING PANEL APPLICATIONS
3.2.4. Usage Settings for a KeyYou can assign or change the usage for the key or the key combination with the Usage Setup Dialog. The Usage SetupDialog is a floating dialog box that can be freely moved.To open the Usage Setup Dialog, left-click the cell in the key usage table. If the selection in the key usage table is changed,the dialog box remains open and displays the settings related to the new selection.The following is an example of usage setup dialog.3The name of thekey or the keycombinationClick the closebutton to exit thedialog box.PropertyUse DefaultUsageBit ButtonDescriptionCheck this option if you want to use the default setting in the Keys page of the General Setupproperty sheet. The field is only available in the Keys page of the Screen Properties property sheet.Select a usage for the key or key combination. There are 7 options: None, Bit Button, Function Button,Keypad Button, Multistate Switch, Screen Button and Word Button.If the usage is Bit Button, specify the following properties:PropertyDescriptionFunctionSelect the operation of the bit button. There are 5 options: Set ON, Set OFF,Momentary ON, Momentary OFF, and Invert.For details, see Section 5.1.1 Basic OperationsWrite Address Specifies the bit variable to be operated.ON MacroOFF MacroClick to enter an address for this field. Click to select a tag for thisfield.Check this option for the button to have an ON macro. Select a macro fromthe dropdown list. This option is available when the bit button operation isSet ON, Momentary ON, or Momentary OFF.Check this option for the button to have an OFF macro. Select a macro fromthe dropdown list. This option is available when the bit button operation isSet OFF, Momentary ON, or Momentary OFF.ContinuedCHAPTER 3CREATING PANEL APPLICATIONS3-14
43PropertyFunctionButtonKeypadButtonDescriptionIf the usage is Function Button, specify the following properties:PropertyDescriptionFunction Specifies the operation for the function button to perform. About the availableoperations, see Section 5.4.1 Basic Operation.If the usage is Keypad Button, specify the following properties:PropertyDescriptionEnter Select this item if the button is used to input specified character to the keypad buffer.CharacterCharacter Available when Enter Character is selected. Specifies the character to be entered inthe keypad buffer.EnterCommandCommandSelect this item if the button is used to issue the specified command to the keypadbuffer.Available when the Enter Command is selected. Specifies the command issued tothe keypad buffer. There are 4 commands available:CommandDescriptionEnter Completes the data entry and sends the input string to theassociated object or the system.Escape Cancels the data entry operation.Clear Clears the keypad buffer.Backspace Removes the last character in the keypad buffer.MultistateSwitchScreenButtonIf the usage is Multistate Switch, you need to specify the following properties:PropertyDescriptionState Type The state type of the monitored variable. There are 2 options: Value and LSB. Fordetails, see Section 4.4.1.1 State TypesData Type The data type of the variables specified in this page.Write Specifies the variable to be controlled.AddressClick to enter an address for this field. Click to select a tag for this field.Total State Specifies the number of valid states that the monitored variable has.Note: The last state is state N-1 when the Total States is N.Next State Specifies the method of calculating the next state.+1 means the next state is the current state plus one, when the current state is notthe last state. When the current state is the last state, the next state is state 0.-1 means the next state is the current state minus one, when the current state is notstate 0. When the current state is state 0, the next state is the last state.If the usage is Screen Button, specify the following properties:PropertyDescriptionFunction Specifies the operation for the screen button to perform. There are 4 options:Open Screen, Previous Screen, Close and Open Screen, and Close Screen. Fordetails, see Section 5.3.1 Basic Operations.Screen Specifies the screen to be opened.Change userlevel toAcknowledgealarmCheck this option for the button to change the current user level.Specify the new user level to replace the current user level.Check this option for the button on the alarm-associated screen to acknowledgethe alarm.Continued3-15CHAPTER 3CREATING PANEL APPLICATIONS
3PropertyWord ButtonDescriptionIf the usage is Word Button, you need to specify the following properties:PropertyDescriptionFunction Specifies the operation that the word button performs. For details, see Section5.6.1 Basic Operations.Data Type The data type of the variable to be controlled.Write Address Specifies the variable to be controlled.ConstantMinimumMaximumTotal DigitsFractionalDigitsClick to enter an address for this field. Click to select a tag for thisfield.The constant for the specified operation.The minimum for the specified operation.The maximum for the specified operation.The number of digits to be displayed for the Minimum and the Maximum on thenumeric keypad.When the Data Type is 32-bit Floating Point, this property specifies the numberof fractional digits to be displayed for the Minimum and the Maximum on thenumeric keypad.When the Data Type is not 32-bit Floating Point, this property specifies not onlythe number of fractional digits to be displayed, but also the number of leastsignificant digits to be displayed as the fractional part. With this feature, aninteger can be shown and entered as a fixed point number. When theFractional Digits is nonzero, say N, the entered value will be converted to aninteger according to the following formula before being output.OutputValue = EnteredValue * (Nth power of 10)Example:Display TypeTotalDigitsFractionalDigitsEnteredValueOutputValue32-bit Floating Point 4 2 12.34 12.3432-bit Floating Point 4 2 123.4 Error!16-bit Signed Decimal 5 2 123.45 1234516-bit Signed Decimal 5 2 -0.05 -516-bit Signed Decimal 5 2 3 300ActivationSelect Button Down item so the touch operation will be activated when thebutton is touched. Select Button Up item so the touch operation will beactivated when the button is released.ContinuedCHAPTER 3CREATING PANEL APPLICATIONS3-16
43PropertyAdvancedDescriptionThe following table describes each Advanced property. Not all properties are available for each object.PropertyDescriptionEnabled byBitBitEnablingStateEnabled byUser LevelLowestEnablingUser LevelOperatorConfirmationMaximumWaiting TimeNotificationBitStateCheck this option so the operation of the object will be enabled and disabled bythe specified bit.Specifies the bit that enables and disables the touch operation.Click to enter a bit address. Click to select a bit tag.Specifies the state (On or Off) that enables the touch operation.Check this item so the touch operation of the object will be enabled anddisabled by the current user level.Specifies the lowest user level that is required to enable the touch operation.Check this option if you want the operator to confirm the operation. TheConfirmation box will be displayed when the object performs the operation. Ifthe operator selects “Yes” in the Confirmation box, the operation will beperformed. If the operator selects “No” or the operator does not respond withinthe specified time period (Maximum Waiting Time), the operation will becancelled.Specifies the maximum time that the object will wait for the operator’sconfirmation. The operation will be cancelled if the operator does not respondwithin this time.Check this option so the object will notify the specified bit after it finishes theoperation.Specifies the bit that receives the notification.Specifies the state (On or Off) that is used for the notification.3-17CHAPTER 3CREATING PANEL APPLICATIONS
33.3. Internal MemoryThis section describes how to set up and use the internal memory for the panel application.3.3.1. Types of Internal MemoryThe following table describes the types of memory space that can exist or always exist in the internal memory.Type Address Format DescriptionRegular user Word: $UnThe size of this memory space is settable.memoryBit: $Un.b; b: 0~fBattery backeduser memorySystem memoryIndex registersCommand blockWord: $NnBit: $Nn.b; b: 0~fWord: $SnBit: $Sn.b; b: 0~fWord: $InBit: $In.b; b: 0~fWord: $CBnBit: $CBn.b; b: 0~fThis memory space is available when the target panel is equipped withbattery backed RAM. The size of this memory space is settable.This memory space keeps the system’s required data and information.See Section 3.3.3 for details.The index registers are provided to support indirect addressing. To knowhow to specify indirect address by using index registers, please seeSection 3.3.2 for details.This memory space is allocated for storing the data read from the specifiedcommand block.3.3.2. Index RegistersThe index registers are battery backed if the panel has battery backed memory. The index registers are cleared to zerowhen the panel application is updated.You can use the index registers to specify the indirect address. With the support of indirect addressing, an object or macrocan be designed to access different sets of data at run time.Examples1) The word address W[$I30] is equivalent to W2000 when the value of $I30 is 2000.2) The word address $U[$I0+123] is equivalent to $U223 when the value of $I0 is 100.3) The bit address $U[$I2].a is equivalent to $U0.a when the value of $I2 is 0.4) The word address [$I2]:W100 is equivalent to 3:W100 when the value of $I2 is 3.5) The bit address [$I0]: W[$I1+10].f is equivalent to 5:W20.f when the values of $I0 and $I1 are 5 and 10 respectively.Notes:1) It is your responsibility to make sure that values in the index registers will result in valid addresses at runtime. Thesoftware has no way of checking the validity of the use of index registers.2) The offset values must be a positive number, and the maximum offset value is 65535.3) Only $I0~$I15 can be used for the node address (PLC address), and no offset value is allowed.4) Make sure the PLC driver you are using supports indirect addressing.CHAPTER 3CREATING PANEL APPLICATIONS3-18
433.3.3. System MemoryThe following table lists the system maintained data and information in the system memory of the target panels that maybe useful for your application.Note that in any case do not modify the system memory for any purpose, or the system may malfunction or crash.Address Length Content$S0~$S25 26 Keypad input buffer for keypads$S0: Command code for keypad display$S1~$S24: Null terminated ASCII character string up to 48 characters$S42 1 The second and minute of the current time in BCD formatBit 0~7: Second (0x00~0x59)Bit 8~15: Minute (0x00~0x59)$S43 1 The hour of the current time in BCD format and the RTC adjustment parameterBit 0~7: Hour (0x00~0x23)Bit 8~15: RTC adjustment value$S44 1 The day and month of the current date in BCD formatBit 0~7: Day (0x01~0x31)Bit 8~15: Month (0x01~0x12)$S45 1 The year and the day-of-week of the current date in BCD formatBit 0~7: Year (0x00~0x99)Bit 8~15: Day of week (0x00~0x06); 0 represents Sunday$S46 1 The second of the current time in binary format (0~59)$S47 1 The minute of the current time in binary format (0~59)$S48 1 The hour of the current time in binary format (0~23)$S49 1 The one tenth of a second of the current time in binary format (0~9)9 represents 0.9 second$S50 1 The date of the current day in binary format (0~30)0 represents the first day of a month$S51 1 The month of the current day in binary format (0~11)0 represents January$S52 1 The year of the current day in binary format (0~99)$S53 1 The day of week of the current day in binary format (0~6)0 represents Sunday$S219 1 Current user level (0~9); 9 indicates that the user logged in with the developer password$S230~$S241 12 The ASCII character string, up to 24 characters, to show the allowable input range fornumeric keypads$S297 1 The lowest user level that can be accepted by the current password keypad. When thevalue is 0, any user level is accepted. When the value is 9, only the developer password isaccepted.$S300~$S301 2 500ms timer$S302~$S303 2 1 second timer$S304 1 20 Hz sine wave (-1000 ~ 1000)$S305 1 20 Hz cosine wave (-1000 ~ 1000)$S306 1 20 Hz triangle wave (0~1000)Continued3-19 CHAPTER 3 CREATING PANEL APPLICATIONS
3Address Length Content$S307 1 System signals$S307.0: always 0 when ready$S307.1: always 1 when ready$S315 1 System status$S315.0: 1 indicates that the data in battery backed RAM is good$S317 1 Current language number (0~9); 0 represents language #1$S319 1 Status bits of USB memory sticks$S319.0: Drive C (1:OK; 0:None)$S319.1: Drive D (1:OK; 0:None)$S319.2: Drive E (1:OK; 0:None)$S654 1 Link enabled bits for Link 1~16$S654.0 is for Link 1; 0: Disabled; 1: Enabled$S654.1 1 is for Link 2;…$S654.f is for Link 16$S662~$S677 32 Communication status words for Link 1~16$S662 is for Link 1$S663 is for Link 2…$S677 is for Link 16Communication StatusValue Meaning Value Meaning0 OK 13 Invalid request1 Overrun error 14 Device busy2 Break error 15 Unknown error3 Parity error 16 Link disabled4 Framing error 17 Initialization failure5 No response 18 Failed to send data6 Unrecognized response 19 Failed to receive data7 Timeout 20 Failed to open connection8 Inactive CTS 21 Connection not ready9 Checksum error 22 Invalid sub-link10 Command rejected 23 Invalid COM port11 Invalid address 24 Error12 Invalid range 255 Uncertain$S838 1 The ID of the current recipe block (0~15)$S839~$S854 16 The current recipe numbers of recipe block 0~15$S839 is for recipe block 0$S840 is for recipe block 1…$S854 is for recipe block 15CHAPTER 3CREATING PANEL APPLICATIONS3-20
433.3.4. Setting up Internal MemoryYou can use the Internal Memory dialog box to define the size of the regular user memory and the battery backed usermemory. To open the Internal Memory dialog box, do one of followings:1) In the Project Manager window, double-click the Internal Memory node ( ) under Links node of the panelapplication.2) In the Project Manager window, right-click the Internal Memory node ( ) under Links node of the panel application tobring out the pop-up menu and select Properties.The following is an example of the Internal Memory dialog box.Specify the size of regular user memory. Thesize must be between 0 and 131072 words.By default, it is 5000.Specify the size of battery backed usermemory. The size must be between 0 and131072 words. By default, it is 0.3-21CHAPTER 3CREATING PANEL APPLICATIONS
33.4. Communication LinksThis section describes how to set up communication links to allow the panel application to access the data of externaldevices.3.4.1. Types of Communication LinksThe following table describes the three types of communication links that the panel application can have.Link TypeDirect linkDescriptionDirectly connects the panel with the specified device(s). The following are examples of direct links.[Example 1] The panel uses an RS232 direct link to talk with the specified device directly.[Example 2] The panel uses an RS485 direct link to talk with the specified devices directly.[Example 3] The panel uses an Ethernet direct link to talk with the specified device directly.ContinuedCHAPTER 3CREATING PANEL APPLICATIONS3-22
43Link TypeIndirect linkDescriptionAllow the panel to talk with a device that is not directly connected to it. An indirect link connects thepanel with a specified indirect link server. The indirect link server is the target panel of a panelapplication in the same project and is directly connected to the specified device.[Example 1] Indirect Link via 2-to-1 Connection[Example 2] Indirect Link via N-to-1 Connection (COM)[Example 3] Indirect Link via N-to-1 Connection (Ethernet)Continued3-23CHAPTER 3CREATING PANEL APPLICATIONS
3Link TypeCommunicationserviceDescriptionAdd an appropriate communication service link to the application to allow other panels tocommunicate with the device directly connected to the target panel. The following table describesthe available communication services.Communication DescriptionService2-to-1 Server (COM) You need to specify the data link, i.e. the associated direct link,for this communication service. This service allows two panelsto talk with one device, and only one communication port isrequired on that device.2-to-1 TransparentServer (COM)This communication service makes the target panel a gatewayfor another computing device, such as, a PC, another targetpanel, or a panel of another brand, to access the associatedcontroller. See the following diagrams for the possibleapplications.N-to-1 Master (COM)N-to-1 Master (Ethernet)Any kind of controller whose communication protocol is ofthe request-reply type can be supported by this communicationservice. Ask your local representative to check if your controlleris supported. Note that the communication parameters (baudrate, number of data bits, number of stop bits, and type of paritycheck) of the computing device and the communicationparameters of the 2-to-1 Transparent Server must be identical.You need to specify the data link, i.e. the associated direct link,for this communication service. This service allows up to 16panels to talk with one device, and only one communication portis required on that device.You need to specify the data link, i.e. the associated direct link,for this communication service. This service allows up to 16panels to talk with one device, and only one communication portis required on that device.ContinuedCHAPTER 3CREATING PANEL APPLICATIONS3-24
43Link TypeGatewayserviceDescriptionAllows an application program running on any computing device, such as a PC, to access the dataof the controllers that are connected to the HMI with Gateway Server. The following table describesthe available gateway services.Gateway Service DescriptionTCP/IP GatewayServer (Ethernet)This gateway service makes the target panel a gateway for anothercomputing device, such as, a PC, another target panel, or a panel ofother brand, to access the associated controller through Ethernet.See the following diagram to know the possible applications.The blue, green, and red lines in the above figure indicate thedifferent data blocks flowing on the Ethernet with the target panelacting as a gateway server.The gateway server makes the HMI behave as a Modbus device.Your application program can use the Modbus protocol to access thetransfer memory of the gateway server. To use the gateway server,please see Section 3.4.8 for details.3-25CHAPTER 3CREATING PANEL APPLICATIONS
33.4.2. General SettingsThis section describes how to define the general settings for the communication links using the General page of the LinkProperties dialog box. The following is an example of the General page that defines a direct link.The following is an example of the General page that defines a communication service link.CHAPTER 3CREATING PANEL APPLICATIONS3-26
43The following table describes each property in the General page of the Link Properties dialog box.PropertyLink NumberLink NameLink TypeDescriptionThe sequence number of the communication link. It is assigned when the link is created andreassigned when any other link of the same application is removed.Specifies the name of the communication link.Select one of the following link types for the link:Link TypeDescriptionDirect Link (COM) The link connects to the specified device directly through thespecified serial (COM) port.Direct Link(Ethernet)CommunicationService (COM)CommunicationService (Ethernet)GatewayService(Ethernet)Indirect Link via2-to-1 Connection(COM)Indirect Link viaN-to-1 Connection(COM)Indirect Link viaN-to-1 Connection(Ethernet)The link connects to the specified device directly through thespecified Ethernet port.The link connects to one or more other target panels through thespecified serial (COM) port and provides the communicationservice specified in the Device/Server field to the connected targetpanels. See the description of the Device/Server field to know theavailable communication services.The link connects to one or more other target panels through thespecified Ethernet port and provides the communication servicespecified in the Device/Server field to the connected targetpanels. See the description of the Device/Server field to know theavailable communication services.The link connects to a target panel that provides gateway serviceas a gateway server through the specified Ethernet port.The target panel allows an application program running on anycomputing device, such as a PC, to access the data of thecontrollers through that target panel.The link connects to a target panel that provides thecommunication service as a 2-to1 server through the specifiedserial (COM) port. The target panel can communicate with theassociated device indirectly through that target panel.The link connects to a target panel that provides thecommunication service as an N-to1 master through the specifiedserial (COM) port. The target panel can communicate with theassociated device indirectly through that target panel.The link connects to a target panel that provides thecommunication service as an N-to1 master through the specifiedEthernet port. The target panel can communicate with theassociated device indirectly through that target panel.Continued3-27 CHAPTER 3 CREATING PANEL APPLICATIONS
3PropertyDevice/ServerDescriptionWhen the Link Type is Direct Link, specify the link’s connected device.When the Link Type is Communication Service (COM), select one of the following servers.Server Description2-to-1 Server In the Data Link field, specify a direct link of the application as the datalink for the server. The 2-to-1 server is a bridge between another paneland the device connected to the specified data link. Anotherpanel/application of the project can now use an indirect link to accessthe device connected to the server through the specified data link.2-to-1TransparentServerN-to-1 MasterIn the Data Link field, specify a direct link of the application as the datalink for the server. The service link connects to a computing device, andallows the device to indirectly communicate with another device throughthe data link. The computing device can be a target panel, a panel ofanother brand, or a PC. If the computing device is a target panel, it mustuse a direct link to accept the service.In the Data Link field, specify a direct link of the application as the datalink for the server. The link can connect up to 8 target panels, and allowthese panels to indirectly communicate with the device connected to thespecified data link. The panels served by the link must use an indirectlink to accept the service.When the Link Type is Communication Service (Ethernet), select one of the following servers.Server DescriptionN-to-1 Master In the Data Link field, specify a direct link of the application as the datalink for the server. The link can connect up to 8 target panels, and allowthese panels to indirectly communicate with the device connected tothe specified data link. The panels served by the link must use anindirect link to accept the service.Link PortSub-linksData LinkIndirect PanelLink ApplicationServerLocation LinkRecordcommunication statusin operation logCheck WordThe duration of showinga communication errormessageWhen the Link Type is Indirect Link and the Indirect Link Server Location is specified, theindirectly connected device is shown here.Select a port for this link.When an RS485 communication line has many devices connected to it, the logicalconnection of a device on the link with the target panel is called a sub-link.This field is available when the Link Type is Direct Link (COM). Select this option if this linkwill connect to many devices, and you want to identify, monitor, or control the communicationwith each connected device.Select a direct link of the application as the data link for the communication service when theLink Type is Communication Service.Select the panel application that provides the communication service for this indirect link.Select the communication service link that provides the communication service for thisindirect link.Check this option if you want the communication status of the link or the link’s sub-links to berecorded in the operation log. The recordable types of status include: Enabled, Disabled,Failed, and Recovered. The operation log display can show the logged communicationstatus.The panel will read the specified word periodically to check the status of the link’sconnection.The communication error message box will hide and show according to the specifiedduration. If the duration is 0, the error message box will not show.CHAPTER 3CREATING PANEL APPLICATIONS3-28
433.4.3. Parameter Settings (Serial Port)This section describes how to set up the communication parameters for the serial communication links using theParameter page of the Link Properties dialog box.The following is an example of the Parameter page for aserial direct link.The following is an example of the Parameter page for anN-to-1 master.The following table describes each property in the Parameter page of the Link Properties dialog box for a serial link.PropertyBaud RateData BitsParityStop BitsPanel AddressPLC AddressTimeout TimeCommand DelayRetry CountSpecify N-to-1Connection SlavePanelsSpecify Other DataSharing PanelsDescriptionThe baud rate used.The number of data bits used.The scheme of parity used.The number of stop bits used.The address of the target panel.The address of the connected device.The maximum time allowed for the communication driver to wait for a reply from theconnected device. When the elapsed time exceeds the Timeout Time, the communicationdriver assumes the communication failed.If the Command Delay is 0, the communication driver immediately sends the next request tothe connected device when it receives a reply from the last request. If the Command Delayis nonzero, the communication driver delays for the specified amount of time before sendingthe next request to the connected device.The number of times the communication driver will retry for each request to get a successfulreply from the connected device. If the number is zero, the communication driver will use thedefault retry count.This button is available when the link is an N-to-1 master. Click this button to bring up theN-to-1 Connection Slave Panels dialog box. You can define the slave panels of the N-to-1connection in the dialog box.This button is available when the link is a direct link and the connected device is DataSharer (RS485). Click this button to bring up the Other Data Sharing Panels dialog box. Youcan define the other data sharing panels in the dialog box.3-29CHAPTER 3CREATING PANEL APPLICATIONS
33.4.4. Parameter Settings (Ethernet Port)This section describes how to set up the communication parameters for Ethernet links using the Parameter page of theLink Properties dialog box. The following is an example of the Parameter page for an Ethernet direct link.The following table describes each property in the Parameter page of the Link Properties dialog box for an Ethernet link.PropertyIP AddressUse Default PortPortNode AddressTimeout TimeCommand DelayRetry CountDescriptionThe IP address of the connected device.Check this option if the default IP port is usedSpecifies the IP port usedSpecifies the node address of the connected device.The maximum time allowed for the communication driver to wait for a reply from the connecteddevice. When the elapsed time exceeds the Timeout Time, the communication driver assumesthe communication failed.If the Command Delay is 0, the communication driver immediately sends the next request to theconnected device when it receives a reply from the last request. If the Command Delay isnonzero, the communication driver delays for the specified amount of time before sending thenext request to the connected device.The number of times the communication driver will retry for each request to get a successful replyfrom the connected device. If the number is zero, the communication driver will use the defaultretry count.CHAPTER 3CREATING PANEL APPLICATIONS3-30
433.4.5. Sub-link SettingsAn RS485 link can have many slave devices connected to it. The HMI uses the same communication protocol to talk withall the slave devices. The connection between the HMI and each of the slave devices is a sub-link. With the Sub-link table,the operator can enable or disable a sub-link at any time.This section describes how to define the sub-links within a direct link using the Sub-link page of the Link Properties dialogbox. The following is an example of the Sub-link page.The following table describes each property in the Sub-link page of the Link Properties dialog box for a direct link.PropertyDescriptionNumber of sub-links Specifies how many devices the link will connect as sub-links.LanguageSpecifies the current language for the Name field.NameThe name of the selected sub-link for the language specified in the Language field.Node Address The address of the selected sub-link. The address must be a unique number within all thesub-links.Initial StateThe initial communication state for the selected sub-link. If the state is On, the panel willcommunicate with the sub-link after running the application. If the state is Off, the panel willnot communicate with the sub-link until the communication state is turn On in a sub-link table.Show error message If this option is checked, the communication error message will be shown when the selectedsub-link encounters communication errors. If this option is unchecked, no error message willbe shown for any communication errors.3-31CHAPTER 3CREATING PANEL APPLICATIONS
33.4.6. Sharing Data among Panels Using Data SharerThe data sharer is a virtual device. It allows data sharing among up to 16 target panels on an Ethernet or an RS485network. Each of the target panels can have up to 256 words of data to share.To set up the communication for data sharing, create a direct link and select Data Sharer (UDP) or Data Sharer (RS485)as the connected device. The panel address that you can set in the Parameter page of the Link Properties dialog box mustbe unique for each sharing panel as it is used to identify the shared data.The communication driver for the link connecting to Data Sharer is responsible for broadcasting the panel's shared data onthe network. For example, if the panel address of a panel is 10 and the number of the link connecting to Data Sharer is 2,the following Macro command will cause the communication driver to broadcast the corresponding data on the network.2\P10.0 = MOV($u300, 30)The communication driver receives the broadcasted shared data on the network automatically. It has a block of memory tostore the shared data. To access a word, use the following address, where m is the panel address and n is the wordnumber of that panel’s shared data.Pm.nm=1~16; n=0-255To access a bit, use the following address, where b is a hexadecimal number representing the bit number in the specifiedword.Pm.n.bm=1~16; n=0-255; b=0~fThe UDP is used for the data sharing on Ethernet.CHAPTER 3CREATING PANEL APPLICATIONS3-32
433.4.7. Writing Communication Programs Using Macro CommandsYou can write a macro program to let your HMI communicate with a computing device through a serial port. For simplicity,we will use Device in the following sections to refer to the target computing device.1. Create a communication link for the application to connect the panel and Device.or2. Specify the general settings for the link. You need to select PanelMaster - General Device (COM) as the device to beconnected.3. Specify the parameters of the communication.3-33CHAPTER 3CREATING PANEL APPLICATIONS
4. Understand the key words that are available for composing the communication macro programs.3Key Word Type R/W FunctionTX Word WriteOnlyWriting a block of words to TX transmits the low bytes of that block of words to Device.The write operation is done when the transmission starts or is cancelled.Example:$U10 = “ABC”$U20 = B2W($U10, 3) // Convert the byte array to a word arrayTX = MOV($U20, 3) // Transmit “ABC” to DeviceTX_W Word WriteOnlyTX_STS Word ReadOnlyRX Word ReadOnlyOperation rules:1) The transmission cannot start until the previous transmission has finished.2) The word TXT_STS will be set to 1 when the transmission starts.3) When the hardware flow control is enabled (Bit EN_HS is set to 1), thetransmission will not start until the device allows the panel to send data (The CTSsignal on the port is asserted).4) When the RTS/CTS flow control is enabled (Bit EN_HS is set to 1), the RTSsignal on the serial port will be negated when the transmission starts and it will beasserted when the transmission ends.5) The transmission will be cancelled if it cannot start after waiting a time specifiedby the word TO_TIME. The word TX_STS will be set to 2 when the timeoutcondition occurs.TX_W provides the same functionality as TX, except that the write operation is done afterall the bytes are transmitted. It is recommended to use TX_W to transmit data as themacro program will not waste time to wait for the completion and the CPU of the panel willbe utilized more efficiently.Reading this word gets the status of the last transmission.Value Status1 Succeeded2 Timeout255 In progressReading this word copies a specified number of word values from the receive buffer. Thereceive buffer is a word array. The bytes received from Device are stored in the low bytesof the buffer. The high bytes of the buffer are always 0. Once the received data arecopied, they are removed from the receive buffer. The read operation is executed whetheror not there are enough bytes received in the buffer.Example:$U10 = MOV(RX, 3) // Receive 3 words from the receive buffer.// $U10 gets the value of the first received byte.// $U11 gets the value of the second received byte.// $U12 gets the value of the third received byte.Operation rules:Assume the number of words to be read from the buffer is n and the number ofavailable words in the buffer is m.1) If there are enough data received in the buffer, the read operation does thefollowing 4 things: copies the first n words in the buffer to the destination, setsRX_CNT to n, sets RXB_CNT to (m-n), and sets RX_STS to 1.2) If there are not enough data received in the buffer, the read operation does thefollowing 4 things: copies all the available data to the destination, sets RX_CNTto m, sets RXB_CNT to 0, and sets RX_STS to 1.ContinuedCHAPTER 3CREATING PANEL APPLICATIONS3-34
43Key Word Type R/W FunctionRXB_CNT Word ReadOnlyRX_CNT Word ReadOnlyRX_STS Word ReadOnlyRX_W Word ReadOnlyReading this word gets the number of words that are available in the receive buffer. Notethat one word of the receive buffer contains one received byte.Reading this word gets the number of words that were actually taken out of the receivebuffer by the last receive operation. Note that one word of the receive buffer contains onereceived byte.Reading this word gets the status of the last receive operation.Word Value Description1 Succeeded2 TimeoutOthers FailedReading this word copies a specified number of word values from the receive buffer. Thereceive buffer is a word array. The bytes received from Device are stored in the low bytesof the buffer. The high bytes of the buffer are always 0. Once the received data arecopied, they are removed from the receive buffer. If there are not enough data received inthe buffer, the read operation will wait a time specified by TO_TIME. The read operationwill not complete until all the required data are received or the timeout occurs.Example:$U10 = MOV(RX_W, 3) // Receive 3 words from the receive buffer.// Wait for the data if they are not received from Device yet.// $U10 gets the value of the first received byte.// $U11 gets the value of the second received byte.// $U12 gets the value of the third received byte.FLUSH Bit WriteOnlyRESET Bit WriteOnlyTO_TIME Word Read/WriteEN_HS Bit Read/WriteOperation rules:Assume the number of words to be read from the buffer is n and the number ofavailable words in the buffer is m1) If there are enough data received in the buffer, the read operation does thefollowing 4 things: copies the first n words in the buffer to the destination, setsRX_CNT to n, sets RXB_CNT to (m-n), and sets RX_STS to 1.2) If there are not enough data received in the buffer, the read operation will wait atime specified by TO_TIME for the required data to come. When enough data arereceived, the read operation performs rule 1 above. When timeout occurs, theread operation is cancelled and RX_STS is set to 2.Writing 1 to this bit flushes the receive buffer that is used to receive data from Device.Writing 1 to this bit resets the UART that is used for the communication between the paneland Device.Writing the timeout time to this word sets the timeout time for the communication. The unitis 0.1 second.Example:TO_TIME = 20 (U) // Set the timeout time to 2 secondWriting 1 to the bit enables the RTS/CTS flow control.Bit Value Function0 Disables the hardware flow control.1 Enables the hardware flow control.Example:EN_HS = 1 (B) // Enable the flow controlContinued3-35 CHAPTER 3 CREATING PANEL APPLICATIONS
Key Word Type R/W FunctionCTS_STS Bit Read Reading the bit gets the status of the CTS signal from the device.OnlyBit Value CTS Signal Comment0 Asserted The panel is allowed to send data to Device1 Negated The panel is not allowed to send data to Device3RTS Bit Read/WriteExample:IF !CTS_STS (B)// Do the following when the CTS is assertedTX = MOV($U100, 10) // Send 10 bytes to DeviceENDIFWriting 0 to the bit asserts the RTS signal on the port.Bit Value Function0 Asserts the RTS signal. The Device is allowed to send data to the panel.1 Negates the RTS signal. The Device is not allowed to send data to thepanel.5. Understand the communication protocol.6. Write the program. The following is an example:Example:RTS = 1 (B) // Disallow Device to send data to the panelCHAPTER 3CREATING PANEL APPLICATIONS3-36
433.4.8. Using Gateway Server of the Target PanelA gateway server in a HMI allows an application program running on any computing device, such as a PC, to access thedata of the controllers that are connected to that HMI. The HMI behaves as a Modbus device. Your application programcan use the Modbus protocol to access the transfer memory provided by the gateway server.There are two gateway servers available to be selected for your application. The Serial Gateway Server is for the serialport connection, and the TCP/IP Gateway Server is for the Ethernet port connection.Gateway Server Protocol Used Link TypeTCP/IP Gateway Server Modbus TCP/IP EthernetSerial Gateway Server Modbus RTU RS-232/422/485Controller#1Computing Device(e.g. PC)HMI withGateway ServerController#NThe blue dashed lines shown in the above figure indicate that the PC can access the data of Controller #1 and Controller#N through the HMI with the help of the gateway server.3-37CHAPTER 3CREATING PANEL APPLICATIONS
33.4.8.1. Setting up Gateway ServiceSuppose that the application has two links: One direct link that connects the target panel and PanelMaster->Null PLCdevice through COM1; the other direct link that connects the target panel and Siemens AG->Simatic S7-300(MPI Port)device through COM2. To use the gateway service, you may do the followings:1. Create a new link and select Gateway Service (Ethernet) as the Link Type and PanelMaster->TCP/IP Gateway Serveras the Device/Server in Link Properties dialog box.The gateway service is not necessarily the first link.Here, it is the third link in the sample application.2. You need to define the address mapping table for the gateway server because:■ When your application writes a block of data to the transfer memory of the gateway server, the gateway serverknows the real destination of that block of data, and writes the data to the real destination for your application.■ When your application program reads a location of the transfer memory of the gateway server, the gateway serverknows the real data source of the read operation, and retrieves the data from the real data source for your application.To define the address mapping table, click the Address Mapping Table tab in the Link Properties dialog. The followingis an example of the Address Mapping Table page.The address range of the transfer memory:No. Modbus Corresponding1 10001 ~ 10016 N100.0 ~ N100.f2 10100 ~ 10131 1\W20.0 ~ 1\W21.f3 10350 ~ 10381 2\Q10.0 ~ 2\Q13.74 40001 ~ 40020 $U300 ~ $U3195 40100 ~ 40139 W250 ~ W2896 40200 ~ 40229 2\MW70 ~ 2\MW99CHAPTER 3CREATING PANEL APPLICATIONS3-38
43The following table describes each property in the Address Mapping Table page of the Link Properties dialog box for aGateway Service (Ethernet) link.PropertyUseNoTypeModbusAddressSizeCorrespondingAddressCachedRefreshDescriptionCheck this option if you want to use mapping block #n.The mapping block’s number.Select location type for the mapping block. Bit indicates a bit block, and Word indicates a wordblock.The starting address in the computing device that is using the Modbus protocol. The addressranges and the location types of the transfer memory are shown in the table.Address Range Location Type Max. Size of Block Read/Write Note1~9999 Bit 256 bits Read Only10001~19999 Bit 256 bits30001~39999 Word 128 words Read Only40001~49999 Word 128 wordsThe block size. If the location type is Word, the unit is 1 word. If the location type is Bit, the unitis 16 bits. For example: The size of the mapping bit block, 3, is 2 words and 32 bits.The starting address of the corresponding controller or the target panel with gateway server.Check this option to save data into the memory devoted to high-speed retrieval of requesteddata.Available only when the Cached option is checked. Select Fast to refresh data in the memoryevery second. Select Normal to refresh data in the memory every 3 seconds.Limitations:1. At most, 32 mapping blocks can be defined.2. At most, 12 mapping blocks can be cached.3. At most, 4 of the cached mapping blocks can have fast refresh rate.4. When reading a block of words or bits, the words or bits must be within a single mapping block, or the readoperation will fail.3-39 CHAPTER 3 CREATING PANEL APPLICATIONS
33.5. Sound TableThe sound table contains all the sounds used by the panel application. The sound table is empty when the panelapplication is initially created.In the application, you can use the function button with the play sound operation to play a specified sound.Before using the sound in a panel application, import or add a sound into the Sound Table.To open the Sound Table dialog box, please do one of the following:1) In the Project Manager window, double-click the Sound Table ( ) node of the panel application.2) In the Project Manager window, right-click the Sound Table ( ) node to bring out the pop-up menu and selectProperties.3) On the Panel menu, click Sound Table…The following is an example of the Sound Table dialog box.CHAPTER 3CREATING PANEL APPLICATIONS3-40
43The following table describes how to read or use each of the items in the dialog box.ItemSoundsDescriptionLists the sounds for the panel application. Select a sound as the current selection, or make multipleselections. To select a sound, click the row of the header column of the sound on the list. To selectmultiple rows, click the row of the header column and use Ctrl + Click to add a row to the selection.The following table describes each column in the sound list.ColumnNumberNameTypeDescriptionThe number of the sound in the sound list. The number is an unsigned integerstarting from 0. It must be unique in the panel application. The number can beedited by clicking the cell.The name of the sound. Click the cell to select a predefined sound in the SoundDatabase from the drop down list. To know how to predefine sounds in theSound Database, please see Section 2.2.4.Displays the type of sound.OKCancelImport…AddInsertDeleteMove UpMove DownClose the dialog box and accept all changes to the sound table.Close the dialog box and discard all changes to the sound table.Import a sound from a sound file. The types of importable sound files include: WAV only.Add a sound from the Sound Database to the end of the sound table. To know how to use the SoundDatabase, please see Section 2.2.4.Insert a sound from the Sound Database before the selection. To know how to use Sound Database,please see Section 2.2.4. This button is available when the selection is made.Delete all the selections. This button is available when the selection is made.Move the selection one item down in the list. This button is available when the selection is made.Move the selection one item up in the list. This button is available when the selection is made.3-41 CHAPTER 3 CREATING PANEL APPLICATIONS
33.6. Command Block and Status WordsYou can command the panel to do a variety of things using the command block. The command block is a block of words inthe controller or the internal memory. The panel scans the control block periodically and performs the specified operationsaccording to the contents of the control block. You can decide the size of the command block, the command words that arerequired in the command block, and the rate of scanning the command block, so the overhead of reading the commandblock is minimized.The panel can provide its status information by writing status values to the status words. The status words are in thecontroller or the internal memory. You can decide the status words that are required for your application so the panel willnot waste time to output useless status values.3.6.1. Types of Command Block and Status WordsThere are three types of control blocks and status words that can be chosen for your application.3.6.1.1. Type A■ Type A Command BlockThe following command words for the application and their order in the command block are adjustable.Screen Switching RegisterYou can command the panel to change the main screen or display a window screen by setting this word to the number ofthe desired screen.Command Flag Word (Command Flags #0 - #15)The following table describes the function of each bit in the Command Flag Word.Bit Function Description0 (reserved)1 Switch Language Change the language that the panel displays.Parameter One Register: Specifies the number of the desired language2 Set Current RecipeNumberSet the current recipe number of the recipe block to the specified recipe number.Parameter One Register: Specifies the recipe numberParameter Two Register: Specifies the recipe blockNote: You do not need to specify the recipe block if the application has only onerecipe block.3 Read Recipe From PLC Read a recipe from the specified address defined in the Recipe Block dialog box,and use that recipe to replace the specified recipe of the specified recipe block.Parameter One Register: Specifies the recipe numberParameter Two Register: Specifies the recipe blockNote: You do not need to specify the recipe block if the application has only onerecipe block.4 Write Recipe To PLC Write the specified recipe of the specified recipe block to the specified addressdefined in the Recipe Block dialog box.Parameter One Register: Specifies the recipe numberParameter Two Register: Specifies the recipe blockNote: You do not need to specify the recipe block if the application has only onerecipe block.5 Clear Alarm History Clear the alarm history.ContinuedCHAPTER 3CREATING PANEL APPLICATIONS3-42
43Bit Function Description6 Clear Alarm Count Clear the alarm counts.7 Sound Buzzer Sound buzzer.Parameter One Register: Specifies the sound type.Sound Type Value Description0 Continuous beep1 500ms beeps2 200ms beeps3 100ms beeps4 50ms beeps8 Print Screen Print the specified screen.Parameter One Register Operation(Undefined)Prints the top screen.0 Prints the top screen.The number of the screento be printedPrints the specified screen.Note: This operation is not supported byPL035/037/057/0589 Backlight On Turn the backlight on.10 Backlight Off Turn the backlight off.11 Set Current User Level Set the current user level to the specified level.Parameter One Register: the user level12 Close All WindowClose all window screens.Screens13 (reserved)14 (reserved)15 Execute GeneralCommandSee the section 3.6.7 Using General Commands for details.Note: To activate any of the above functions, change the corresponding command bit from Off to On. The panel does notreset the command bit, so you have to reset the command bit before commanding the panel to perform the samefunction again. Keep the state of the command bit long enough so the panel can detect the change. The best way isto use the corresponding acknowledge bit in the Command Status Word. The panel turns on the acknowledge bitwhen it detects the change. It is safe to reset the command bit when the acknowledge bit turns on. The panels turnsoff the acknowledge bit when it sees the command bit turn off.3-43 CHAPTER 3 CREATING PANEL APPLICATIONS
3Low Trigger Word (Trigger Bits #0 - #15), High Trigger Word (Trigger Bits #16 - #31)You can use the trigger bits to initiate the following operations:1) Asking the associated data loggers to collect data2) Asking the associated data loggers to clear their logging buffers3) Executing event macros4) Increasing the clock by one hour5) Decreasing the clock by one hour6) Logging in7) Logging out8) Asking the associated line charts to read and draw a new set of data.9) Asking the associated line charts to clear its content.10) Asking the associated scatter charts to read and draw a new set of data.11) Asking the associated scatter charts to clear its content.Enabling Word (Enabling Bits #0 ~ #15)You can use the enabling bits to enable the following operations:1) The data collection of data loggersParameter One RegisterThis word specifies parameter #1 for the specified operation.Parameter Two RegisterThis word specifies parameter #2 for the specified operation.Parameter Three RegisterThis word specifies parameter #3 for the specified operation.Parameter Four RegisterThis word specifies parameter #4 for the specified operation.■ Type A Status WordsYou can have the following status words for the application.Status WordDescriptionCommand Status Word(Command Flag Ack. Bits #0 - -#15)Stores the acknowledge bits of the command bits #0 - #15.Low Trigger Ack. Word(Trigger Ack. Bits #0 - #15)Stores the acknowledge bits of the trigger bits #0 - #15.High Trigger Ack. Word(Trigger Ack. Bits #16 - #31)Stores the acknowledge bits of the trigger bits #16 - #31.Current Screen Number WordStores the current main screen number.Current Recipe Block ID WordStores the current recipe block number.Current Recipe Number WordStores the current recipe number of the current recipe block.Current User Level WordStores the current user level.Current Language WordStores the current language number.CHAPTER 3CREATING PANEL APPLICATIONS3-44
433.6.1.2. Type H (Binary)■ Type H (Binary) Command BlockYou can have the following command words for the application.Screen Number RegisterYou can command the panel to change the main screen or display a window screen by setting this word to the number ofthe desired screen. Use this word to request the panel to 1) change the language, 2) turn on the backlight, and 3) turn offthe backlight. The following table describes how to program this word.BitDescription0-9 Specifies the screen to be displayed.11-13 Specifies the language that the panel displays for.000: The panel does nothing.001: The panel changes the language to language 1.010: The panel changes the language to language 2....111: The panel changes the language to language 7.14 If this bit is On, the panel turns off the back light of the display.15 If this bit is On, the panel turns on the back light of the display.Command Flag RegisterThe following table describes the function of each bit in the Command Flag Register.BitFunction0 Clears the alarm history.1 Clears the alarm counts.2 (reserved)3 (reserved)4 Writes the current recipe of recipe block #0 to the address defined in the Recipe Block dialog box of recipe block#0.5 Sets the current recipe number of recipe block #0 to the number specified in Recipe Number Register.6 Reads the recipe from the address defined in the Recipe Block dialog box of recipe block #0, and use it toreplace the current recipe of recipe block #0.7 Turns on the buzzer.8 Used as trigger bit #4.9 Used as trigger bit #5.10 Used as trigger bit #6.11 Used as trigger bit #7.12 Used as trigger bit #0.13 Used as trigger bit #1.14 Used as trigger bit #2.15 Used as trigger bit #3.Note: To activate any of the above functions, change the corresponding command bit from Off to On. The panel does notreset the command bit, so you have to reset the command bit before commanding the panel to perform the samefunction again. Keep the state of the command bit long enough so the panel can detect the change. The best way isto use the corresponding acknowledge bit in the Command Status Word. The panel turns on the acknowledge bitwhen it detects the change. It is safe to reset the command bit when the acknowledge bit turns on. The panels turnsoff the acknowledge bit when it sees the command bit turn off.3-45 CHAPTER 3 CREATING PANEL APPLICATIONS
3Recipe Number RegisterThe number in this word will be used as the current recipe number of recipe block #0 when bit 5 of Command FlagRegister changes from Off to On.■ Type H (Binary) Status WordsYou can have the following status words for the application.Status WordDescriptionScreen Status WordWhenever the panel switches the main screen, it sets this word to the number ofthe current main screen.Command Flag Ack. Word Contains the acknowledge bits for the command flags of Command Flag Register.Current Recipe Number Word Stores the current recipe number of recipe block #0.3.6.1.3. Type H (BCD)The command words and status words you can have for the application are the same as the H (Binary) type. However, thevalues in the following words must be in BCD format: Screen Number Register, Recipe Number Register, Screen StatusWord, and Current Recipe Number Word.CHAPTER 3CREATING PANEL APPLICATIONS3-46
433.6.2. General SettingsThis section describes how to define the general settings for the command words and the status words using the Generalpage of the Command & Status dialog box. The following is an example of the General page.The following table describes each property in the General page.PropertyTypeUse Command BlockRead AddressSizeScan TimeCommandBlockImageBit AddressRangeWordAddressRangeDescriptionSelect one of the following three types of control block and status words for yourapplication:A, H (Binary), H (BCD)Check this item if the application needs any of the command words.Specify the address of the command block.Specify the size of the command block.Select one of the following rates for the panel to scan the command block:1 second, 0.5 second, 0.25 secondShow the valid address range of the bits in the command block. Note that the applicationcan only read the bits.Show the valid address range of the words in the command block. Note that theapplication can only read the words.3-47CHAPTER 3CREATING PANEL APPLICATIONS
33.6.3. Command Block Settings (Type A)This section describes how to configure the type A command block using the Command Block page of the Command &Status dialog box. The following is an example of the Command Block page.The following table describes each property in the Command Block page.PropertyCommandWordArrangementScreen SwitchingRegisterReset SSR to ZeroParameter One RegisterCommand Flags #0 - #15(Command Flag Word)Trigger Bits #0 - #15(Low Trigger Word)Parameter Two RegisterTrigger Bits #16 - #31(High Trigger Word)DescriptionSelect Default for the command words to be in the default order in thecommand block. Select Custom to arrange each command word in thecommand block by yourself.Check this option to use the word to change the main screen, or display awindow screen by setting the word to the number of the desired screen.If this option is selected, the panel always resets the Screen SwitchingRegister to zero when it detects a nonzero value in the word. If this option isnot selected, the panel resets the Screen Switching Register to zero onlywhen the specified screen is valid and not yet displayed.Check this option to use this word to specify the No. 1 parameter for thespecified operation.Check this option to use the command flags to request the panel to performthe specified operations.Check this option if any of the trigger bits in the word are needed for yourapplication.Check this option to use this word to specify the No. 2 parameter for thespecified operation.Check this option if any of the trigger bits in the word are needed for yourapplication.ContinuedCHAPTER 3CREATING PANEL APPLICATIONS3-48
43PropertyCommandWordCommandFlagEnabling Bits #0 - #15(Enabling Word)Parameter ThreeRegisterParameter Four RegisterSwitch Language (#1)Set Current RecipeNumber (#2)Read Recipe From PLC(#3)Write Recipe To PLC(#4)Clear Alarm History (#5)Clear Alarm Count (#6)Sound Buzzer (#7)DescriptionCheck this option if any of the enabling bits in the word are needed for yourapplication.Check this option to use this word to specify the No. 3 parameter for thespecified operation.Check this option to use this word to specify the No. 4 parameter for thespecified operation.Check this option to use command flag #1 to request the panel to displaythe specified language. Specify the following:1) Parameter One Register: the number of the desired languageCheck this option to use command flag #2 to request the panel to set thecurrent recipe number of the specified recipe block to the specified recipenumber. Specify the following:1) Parameter One Register: The recipe number2) Parameter Two Register: The recipe blockNote: You do not need to specify the recipe block if the application has onlyone recipe block.Check this option to use command flag #3 to request the panel to read arecipe from the specified address defined in the Recipe Block dialog box,and use that recipe to replace the specified recipe of the specified recipeblock. Specify the following:1) Parameter One Register: The recipe number2) Parameter Two Register: The recipe blockNote: You do not need to specify the recipe block if the application has onlyone recipe block.Check this option to use command flag #4 to request the panel to write thespecified recipe of the specified recipe block to the specified addressdefined in the Recipe Block dialog box. Specify the following:1) Parameter One Register: The recipe number2) Parameter Two Register: The recipe blockNote: You do not need to specify the recipe block if the application has onlyone recipe block.Check this option to use command flag #5 to request the panel to clear thealarm history.Check this option to use command flag #6 to request the panel to clear thealarm counts.Check this option to use command flag #7 to request the panel to sound itsbuzzer in the specified manner.Specify the following:1) Parameter One Register: The sound type.The following table describes the sound type value.Sound Type Value Description0 Continuous beep1 500ms beeps2 200ms beeps3 100ms beeps4 50ms beepsContinued3-49 CHAPTER 3 CREATING PANEL APPLICATIONS
3PropertyCommandFlagPrint Screen (#8)Backlight On (#9)Backlight Off (#10)Set Current User Level(#11)Close All Window Screens(#12)Execute GeneralCommand (#15)DescriptionCheck this option to use command flag #8 to request the panel to print thespecified screen.Specify the following:1) Parameter One Register: the number of the screen to be printedNote 1: The top screen is printed if the number is zero or if there is noParameter One Register.Note 2: The operation of printing a screen that is not the top screen is notsupported by PL035/037/057/058Check this option to use command flag #9 to request the panel to turn itsbacklight on.Check this option to use command flag #10 to request the panel to turn itsbacklight off.Check this option to use command flag #11 to request the panel to set thecurrent user level to the specified one.Specify the following:1) Parameter One Register: the user levelCheck this option to use command flag #12 to request the panel to close allwindow screens.Check this option to use command flag #15 to request the panel to performthe specified operation. See the section 3.6.7 Using General Commands fordetails.CHAPTER 3CREATING PANEL APPLICATIONS3-50
433.6.4. Status Word Settings (Type A)This section describes how to configure the type A status words for your application using the Status Word page of theCommand & Status dialog box. The following is an example of the Status Word page.In the Status Word page, check the needed status words for your application, and specify a word variable that will receivethe status value for each checked status word.The following table describes when and what the panel will write to each status word.Status WordDescriptionCommand Flag Ack. Bits #0 - #15 The states of all the effective command flags to this word whenever a statechange occurs on the effective command flags.Trigger Ack. Bits #0 - #15Trigger Ack. Bits #16 - #31Current Screen Number WordCurrent Recipe Block ID WordCurrent Recipe Number WordCurrent User Level WordCurrent Language WordThe states of trigger bits #0 - #15 to this word whenever a state change occurs ontrigger bits #0 - #15.The states of trigger bits #16 - #31 to this word whenever a state change occurson trigger bits #16 - #3.The number of the current main screen to this word whenever the main screenchanges.The current recipe block ID to this word whenever a different recipe blockbecomes the current recipe block.The current recipe number of the current recipe block to this word whenever adifferent recipe becomes the current recipe of the current recipe block.The current user level to this word whenever the current user level changes.The current language number to this word whenever it changes the language.3-51CHAPTER 3CREATING PANEL APPLICATIONS
33.6.5. Command Block Settings (Type H)This section describes how to configure the type H command block using the Command Block page of the Command &Status dialog box. The following is an example of the Command Block page.The following table describes each property in the Command Block page.PropertyCommandBlockScreen Number RegisterDescriptionUse the word to change the main screen, or display a window screen bysetting the word to the number of the desired screen. You can also use thisword to request the panel to do the following operations: 1) Change thelanguage, 2) Turn on the backlight, and 3) Turn off the backlight.The following table describes how to program this word.Bit Description0-9 Specifies the screen to be displayed.11-13 Specifies the language that the panel displays for.000: The panel does nothing.001: The panel changes the language to language 1.010: The panel changes the language to language 2....111: The panel changes the language to language 7.14 If this bit is On, the panel turns off the back light of thedisplay.15 If this bit is On, the panel turns on the back light of thedisplay.ContinuedCHAPTER 3CREATING PANEL APPLICATIONS3-52
43PropertyCommandFlagDescriptionReset SNR to Zero If this option is selected, the panel always resets the Screen NumberRegister to zero when it detects a nonzero value in the word. If this optionis not selected, the panel resets the Screen Number Register to zero onlywhen the specified screen is valid and not displayed yet.Command Flag Register Use the command flags to request the panel to do the specified operations.Recipe Number Register Use command flag #5 to set the current recipe number for recipe block #0,specify the recipe number in this word.Clear Alarm History (#0) Check this option to use command flag #0 to request the panel to clear thealarm history.Clear Alarm Counts (#1) Check this option to use command flag #1 to request the panel to clear thealarm counts.Write Recipe To PLC (#4) Check this option to use command flag #4 to request the panel to write thecurrent recipe of recipe block #0 to the specified address defined in theRecipe Block dialog box.Set Current RecipeNumber (#5)Read Recipe From PLC(#6)Sound Buzzer (#7)Check this option to use command flag #5 to request the panel to set thecurrent recipe number for recipe block #0.Specify the following:1) Recipe Number Register: the recipe numberCheck this option to use command flag #6 to request the panel to read arecipe from the specified address defined in the Recipe Block dialog box,and use that recipe to replace the current recipe of recipe block #0.Check this option to use command flag #7 to request the panel to sound itsbuzzer.Trigger Bit #4 (#8) Check this option so command flag #8 will be used as trigger bit #4.Trigger Bit #5 (#9) Check this option so command flag #9 will be used as trigger bit #5.Trigger Bit #6 (#10) Check this option so command flag #10 will be used as trigger bit #6.Trigger Bit #7 (#11) Check this option so command flag #11 will be used as trigger bit #7.Trigger Bit #0 (#12) Check this option so command flag #12 will be used as trigger bit #0.Trigger Bit #1 (#13) Check this option so command flag #13 will be used as trigger bit #1.Trigger Bit #2 (#14) Check this option so command flag #14 will be used as trigger bit #2.Trigger Bit #3 (#15) Check this option so command flag #15 will be used as trigger bit #3.3-53 CHAPTER 3 CREATING PANEL APPLICATIONS
33.6.6. Status Word Settings (Type H)This section describes how to configure the type H status words for your application using the Status Word page of theCommand & Status dialog box. The following is an example of the Status Word page.In the Status Word page, check the needed status words for your application and specify a word variable that will receivethe status value for each checked status word.The following table describes when and what the panel will write to each status word.Status WordScreen Status WordCommand Flag Ack. WordCurrent Recipe Number WordDescriptionThe panel will write the number of the current main screen to this word wheneverthe main screen changes.The panel will write the states of all the effective command flags to this wordwhenever there a state change occurs on the effective command flags.The panel will write the current recipe number of recipe block #0 to this wordwhenever a different recipe becomes the current recipe of recipe block #0.CHAPTER 3CREATING PANEL APPLICATIONS3-54
433.6.7. Using General CommandsThis section describes how to use the general commands provided by the type A command block. To issue a generalcommand, specify necessary parameters in the parameter registers and then turn on command flag #15 in Command FlagRegister.You can request the panel to perform the following file operations using the General Command and the default filename:OperationParameter OneRegister(Operation code)Parameter Two Register(Data ID)Default Filename FormatSave logged data to TXT file 1 ID of the data logger (0-15) DL__.txtSave logged data to CSV file 14 ID of the data logger (0-15) DL__.csvSave logged alarms to TXT file 2 (Not required) AL__.txtSave logged alarms to CSV file 15 (Not required) AL__.csvSave alarm counts to TXT file 3 (Not required) AC__.txtSave alarm counts to CSV file 16 (Not required) AC__.csvSave recipe data to TXT file 4 ID of the recipe block (0-15) RB.txtSave recipe data to CSV file 17 ID of the recipe block (0-15) RB.csvSave recipe data to DAT file 5 ID of the recipe block (0-15) RB.datPrint screen to BMP file (256 6 Number of the screen S__.bmpcolors)If the target panel is PE, thecolor resolution follows thesetting of the PCPrint screen to BMP file (64K 7 Number of the screen S__.bmpcolors)If the target panel is PE, Printscreen to JPG fileSave logged operations to TXT 9 (Not required) OL__.txtfileSave logged operations to 18 (Not required) OL__.csvCSV fileSave logged data to LDF file 10 ID of the data logger (0-15) DL__.ldfTake picture and save it toBMP fileTake picture and save it toJPG file12 ID of the USB camera (0-3) CAM__.bmp13 ID of the USB camera (0-3) CAM__.jpgNote for default filename format:: ID of the data logger, ID of the recipe block, ID of the USB camera, or number of the screen: date when saving the data; format is YYMMDD: time when saving the data; format is hhmmss3-55 CHAPTER 3 CREATING PANEL APPLICATIONS
3You can request the panel to perform the following file operations using the General Command and the specifiedfilename:OperationSave logged data toTXT fileSave logged alarmsto TXT fileSave alarm counts toTXT fileSave recipe data toTXT fileSave recipe data toDAT fileSave loggedoperations to TXT fileSave logged data toLDF fileTake picture and saveit to BMP fileTake picture and saveit to JPG fileParameter One Register(Operation code)Parameter TwoRegister (Data ID)31 ID of the datalogger (0-15)32 (Not required) Same as above33 (Not required) Same as above34 ID of the recipeblock (0-15)Same as above35 ID of the recipeblock (0-15)Same as above39 (Not required) Same as above40 ID of the datalogger (0-15)42 ID of the USBcamera (0-3)43 ID of the USBcamera (0-3)Parameter Three Register(Specified filename)Specifies the address in the internalmemory $U that stores the specifiedfilename or full pathname. The namemust be a valid Windows pathnamewith ASCII characters only. Thecharacter string must be null terminatedand each character occupies one byte.The maximum length of the string is127. All the folders stated in the fullpathname must already exist or the fileoperation will fail. For example, if thenumber stored in this register is 400, itmeans the specified filename is storedin $U400.Same as aboveSame as aboveSame as aboveCHAPTER 3CREATING PANEL APPLICATIONS3-56
433.7. Setting up Clock OperationsThis section describes how to define Clock Operations for the panel application using the Clock dialog box. The following isan example of the Clock dialog box.The following table describes each property in the Clock dialog box.PropertyWrite Write Time/date toPLCTime/date Data TypeDescriptionSelect this option so the panel will write time and date information to the specifiedvariable.Select one of the following data types for the output time and data information.Data Type Description6 BCD bytes The following shows the data structure.Byte No. Content0 Minute; 0-591 Hour; 0-232 Day; 1-313 Month; 1-124 Year; 00-995 Day-of-week; 0(Sunday)-6(Saturday)Note: All the values are in BCD format.Continued3-57CHAPTER 3CREATING PANEL APPLICATIONS
3PropertyWrite Time/date Data TypeWrite AddressWrite TimedOperationTriggeredDescriptionData Type Description8 BCD bytes The following shows the data structure.Byte No. Content0 Minute; 0-591 Hour; 0-232 Day; 1-313 Month; 1-124 Year; 00-995 Day-of-week; 0(Sunday)-6(Saturday)6 Second; 0-597 0Note: All the values are in BCD format.7 BCD words The following shows the data structure.Word No. Content0 Second; 0-591 Minute; 0-592 Hour; 0-233 Day; 1-314 Month; 1-125 Year; 00-996 Day-of-week; 0(Sunday)-6(Saturday)Note: All the values are in BCD format.7 binary words The following shows the data structure.Word No. Content0 Second; 0-591 Minute; 0-592 Hour; 0-233 Day; 1-314 Month; 1-125 Year; 00-996 Day-of-week; 0(Sunday)-6(Saturday)Specifies the variable that will receive the output time and date information.When this item is selected, the panel writes time and date information to thespecified variable periodically at a rate specified in the Interval field. Specify aninterval between 1 and 255 minutes.When this item is selected, the panel writes time and date information to thespecified variable whenever the specified trigger bit changes from Off to On.ContinuedCHAPTER 3CREATING PANEL APPLICATIONS3-58
43PropertyRead Synchronize Panelwith PLCTime/date Data TypeIncrease HourDecrease HourRead AddressDo not run panelapplication until therestart synchronizationis done successfullyRead TimedOperationTriggeredDescriptionSelect this option so the panel will read time and date information from thespecified variable and adjust its clock accordingly.Specifies the data type for the input time and data information. For details, see thedescription of the Time/date Data Type field of the Write group.Specifies the variable that the panel will read the time and date information.Select this option so the panel application does not run until the restartsynchronization is done successfully.When this item is selected, the panel reads time and date information from thespecified variable periodically at a rate specified in the Interval field. Specify aninterval between 1 and 255 minutes.When this item is selected, the panel reads time and date information from thespecified variable whenever the specified trigger bit changes from Off to On.Select this option to increase the panel's clock by one, by changing the specifiedtrigger bit from Off to On.Select this option to decrease the panel's clock by one, by changing the specifiedtrigger bit from Off to On.3-59 CHAPTER 3 CREATING PANEL APPLICATIONS
33.8. Setting up PasswordsThis section describes how to set up passwords for the panel application using the Passwords dialog box. The following isan example of the Passwords dialog box.The following table describes each property in the Passwords dialog box.PropertyDescriptionPasswordThe Password column contains 8 fields. Specify the password for a user level in thecorresponding field. A password is a positive integer up to 8 digits. A password must beunique within the application.CommentThe Comment column contains 8 editable fields. You can type the comment for apassword or user level in the corresponding field.9 Check this item if you want the developer password to be the password with the highestprivilege.Automatic login foroperations requiring ahigher user levelLogin Trigger BitThe password keypad will be displayed to enter a password for a higher user level whenthe operator touches an object that requires a higher user level than the current one inorder to perform the programmed operation.When the specified trigger bit changes from Off to On, the password keypad will bedisplayed to enter a password. The operator can enter a valid password or cancel thepassword keypad.Logout Trigger Bit When the specified trigger bit changes from Off to On, the current user level is reset to 0.Login TimeoutThe password keypad will close automatically when it gets no input from the operator forthe specified time.CHAPTER 3CREATING PANEL APPLICATIONS3-60
433.9. Screens3.9.1. Types of ScreensThere are three types of screens: Normal Screen, Window Screen and Menu Screen.To create any type of screen, you can do the following:1) Create a screen. Default is a normal screen. To learn how to create a screen, please see Section 3.9.2 for details.2) Open Screen Properties dialog box. To learn how to open the dialog box, please see Section 3.9.3 for details.3) In the dialog box, select the type you would like the screen to be.The following table describes how each type of screen opens, closes, and displays.TypesNormal ScreenDescriptionA screen that will be displayed when it is selected to be a startup screen, or when a screen buttonwith open screen/previous screen operation is pressed.Usually the normal screen cannot be closed until the other normal screen is opened.Window ScreenThe normal screen is also called a main screen that is only displayed one at a time in the panel.The screen size is fixed and depends on the panel model.A screen that appears in the following situations:• Screen button with open screen operation is pressed• Selected to be a startup screen• OPEN_WS macro command is used.• Alarm is active or clear when the display screen option in the discrete/analog alarm block isselected• Page selector object is used• Custom keypad is neededUsually the window screen stays on the normal screen until the close button is pressed on the titlebar or the screen button or CLOSE_WS macro command to close. It then disappears.Menu ScreenThe panel can display many window screens at a time.At runtime, the window screen will initially be displayed at the predefined position. If the windowscreen has the title bar, click-and-hold the title bar to move it around in the panel.A screen that is displayed when it is selected to be a startup screen, or when a screen button withthe open screen operation is pressed.The menu screen remains on the normal screen or window screen, until an area outside the menuscreen is pressed, or the screen button is used to close the menu screen. The menu screen thencloses.The panel can display one menu screen at a time.The menu screen can slide horizontally into view from either the left or right side of the screen. Itcan also appear by the left or right side of the button and slide upward or downward into view.Please see Section 5.3.4 to learn how to use the screen button to set up the position of the menuscreen.Usually the menu screen stays on the normal screen or window screen until you press anywhereoutside the menu screen or use screen button to close. It then disappears.3-61 CHAPTER 3 CREATING PANEL APPLICATIONS
33.9.2. Creating and Opening Screens■ Creating ScreensTo create a screen, you can do the following:1) Do one of the following:• On the Screen menu, click New Screen…• In the Project Manager window, right-click the panel application > Screens item and then click New Screen… onthe pop-up menu.2) In the New Screen dialog box, type the name and number desired, and hit the ENTER key or click the OK button tovalidate your choice. The following is an example of the New Screen dialog box.Specify the screen name. Screen names are caseinsensitive. For example, the names Startup Screen,startup screen are considered to be the same.Specify the screen number. The screen number mustbe between 1 and 7999.Note: In each panel application, both the screen name and the screen number have to be unique.■ Opening ScreensTo open a screen, you can do the following:1) In the Project Manager window, double click the screen you want to open2) On the Screen menu, click Open Screen… In the Open Screen dialog box, select one or multiple screens and clickOpen button to open all the selected screens.The following is an example of Open Screen dialog box.To select a screen, click therow of the screen in the list.To select multiple screens,click one row and use Ctrl +Click to add additional rows tothe selection.To select continuous screens,click one row and hold the Shiftkey and click the last row.CHAPTER 3CREATING PANEL APPLICATIONS3-62
43■ Activating Screens after OpeningTo uncover any screen that is partially or completely obscured by other screens, you can do the following:1) In the Project Manager window, double click the screen which is not at the top.2) On the Window menu, click the screen you need to activate. Or click Windows… to bring out the Windows dialog box.In the Windows dialog box, select the screen and then click Activate button.3) Click anywhere on the screen. If the screens are maximized, click on the title tab of the screen.3.9.3. Setting up a ScreenYou can set up the screen with the Screen Properties dialog box.To set up a screen, right click Panel Application > Screens > screen to set up in the Project Manager window, and thenclick Properties on the pop-up menu.To set up a current screen (an opened screen which is at the top), do one of the following:1) In the Project Manager window, double click the current screen.2) Right click the blank area on the current screen, and then click Screen Properties… on the pop-up menu.3) On the Screen menu, click Screen Properties…The Screen Properties dialog box contains the following pages. Some of the pages appear only when they are needed.■ GeneralDescribed in Section 3.9.3.1.■ BackgroundDescribed in Section 3.9.3.2.■ KeysDescribed in Section 3.2.2.■ Open Macro / Close Macro / Cycle MacroDescribed in Section 14.2.6.3-63 CHAPTER 3 CREATING PANEL APPLICATIONS
33.9.3.1. General PageThis section describes how to define the general settings for a screen. The following is an example of the General page ofthe Screen Properties dialog box.The following table describes each item in the General page.PropertyDescriptionScreen Number The number of the screen. It must be between 1 and 7999.Screen NameUse This ScreenTypeThe name of the screen.Check this option to use the screen.Specifies the type of the screen. There are three types: Normal Screen, WindowScreen and Menu Screen. Please see Section 3.9.1 for details.ContinuedCHAPTER 3CREATING PANEL APPLICATIONS3-64
43PropertyWidthHeightShown on Display CenterShown AtTitle BarClose ButtonLanguageTitleBaseScreenOPEN MacroCLOSE MacroCYCLEMacroPrintXYCycle MacroDelay TimeWhole ScreenUpper-leftLower-RightPosition on PaperDescriptionSpecifies the width (in pixels) of the screen. This field is available to edit when theType is Window Screen and Menu Screen.Specifies the height (in pixels) of the screen. This field is available to edit when theType is Window Screen and Menu Screen.Check this option to show the window screen on the display center. This field isavailable when the Type is Window Screen.Check this option to show the window screen at the specified position. This field isavailable when the Type is Window Screen.Specifies the X coordinate of the window screen’s upper-left corner in pixels on thenormal screen.Specifies the Y coordinate of the window screen’s upper-left corner in pixels on thenormal screen.Select this option to show a title bar with the specified title with the window screenwhen the Type is Window Screen.Select this option for the window screen to have a close Button when the Type isWindow Screen and the Title Bar field is checked.Select a language to view and edit the settings of the title for that language. This fieldis available when the Type is Window Screen and Title Bar field is checked.Specifies the title or select the title from text database for the Title Bar. Clickselect the text from text database. Click to edit text. This field is available whenthe Type is Window Screen and Title Bar field is checked.Check this option to have a base screen for the current screenSpecifies the screen to be a base screen. This field is available when the BaseScreen is checked.Check this item for the screen to have the OPEN macro.An Open Macro is run once when the associated screen is being opened. The targetpanel will not display the screen until the Open Macro terminates. Use OPEN macroto initialize global data and settings for the screen.Check this item for the screen to have the CLOSE macro.A Close Macro is run once when the associated screen is being closed. The targetpanel will not erase the screen until the Close Macro terminates.Check this item for the screen to have the CYCLE macro.A Cycle Macro is run continuously while the associated screen is open. The targetpanel runs Cycle Macros cyclically, i.e. a Cycle Macro will run beginning with the firstcommand each time after it completes the processing of the last command of themacro, or when it encounters an END command in the middle of the macro. Thecycle macro terminates immediately when the screen is closed.Specifies the delay time in 0, 100, 200, 300, 400, 500, 600, 700, 800, 900, 1000millisecond for the cycle macro.Check this item to print the whole screen by Command Flag or Function Button orMacro CommandSpecifies the X and Y coordinates in pixels for the upper-left corner of the screen’sprinting area. The field is available when Whole Screen item is unchecked.Specifies the X and Y coordinates in pixels for the lower-right corner of the screen’sprinting area. The field is available when Whole Screen item is unchecked.Specifies the X and Y coordinates in millimeters for the position where the specifiedarea of the screen will print on paper.Continuedto3-65CHAPTER 3CREATING PANEL APPLICATIONS
3PropertyPercentage of data scan time allocated tothe fast scanWhat to show foran object’s contentbefore itscorresponding datais scanned for theobject?BlankOperable under window screenLast scanned dataor blankLast scanned dataor zeroNumeric keypad remains open forcontinuous data entryNoteDescriptionSelect the percentage of data scan time allocated to the fast scanamong 50%, 66%, 75%, 80%, 86% and 90%.Note: With a bigger percentage, the data scan time is faster to the tagwith fast scan rate. However, data scan time is slower to the tag withnormal scan rate.Select this item to show blank for an object’s content before itscorresponding data is scanned for the object.Select this item to show last scanned data or blank for an object’scontent before its corresponding data is scanned for the object.Select this item to show last scanned data or zero for an object’s contentbefore its corresponding data is scanned for the object.Check this option to make the screen operable under window screen.This field is available only when the Type is Normal Screen.Check this option for numeric keypad to remain open for continuousdata entry.Type a note for the screen.CHAPTER 3CREATING PANEL APPLICATIONS3-66
433.9.3.2. Background PageThis section describes how to define the background of a screen. The following is an example of the Background page ofthe Screen Properties dialog box.The following table describes each item in the Background page.PropertySolid ColorTilePicturePatternFG ColorBG ColorStretchDescriptionCheck this option for the screen background to be filled with a solid color.Click the corresponding color button to specify the color used to fill the background.This item is available when Solid Color option is selected.Check this option for the screen background to be filled with a pattern.Specify the pattern used to fill the background. Click the corresponding Pattern iconand select a pattern from the Pattern palette. This item is available when Tile optionis selected.The color used to paint the black part of the pattern. When the solid white pattern isselected, this color is not used. This item is available when Tile option is selected.The color used to paint the white part of the pattern. This item is available when Tileoption is selected.Check this option to have a picture background for the screen.The name of the picture. Use the drop-down list to select a picture from the picturedatabase.Click to select a picture file. Then, the picture of the selected file is importedand saved in the picture database.Click to bring up the Select/Import from Library dialog box. Select a picturefrom a picture library file. Then, the selected picture is imported and saved in thepicture database.Check this item so the picture can change its size automatically to fit the screen.3-67CHAPTER 3CREATING PANEL APPLICATIONS
33.9.4. Importing/Exporting a ScreenThis section describes how to export a screen and import a screen regardless of the panel model and screen size.■ Importing a screen1) Right-click Panel Application > Screens item in the Project Manager window to bring out the pop-up menu and thenuse Import Screen…2) Click the *.snf file you want to create a new screen from. To open a screen that was saved in a different folder, locateand open the folder first.3) Click Open.■ Exporting a screenIf you have screen you want to reuse, you can export the screen as a .snf file. You can do the following:1) In the Project Manager window, click the screen to export2) Right-click on the screen to display the screen item's "pop-up menu"; and then click Export Screen...3) To save a screen in a different folder, locate and open the folder first, then click Save.3.9.5. Cutting/Copying/Pasting/Deleting a Screen■ Copying or Cutting and Pasting a ScreenTo copy/cut a screen which is opened and activated, right click the blank area on the screen, and then click CopyScreen/Cut Screen on the pop-up menu, or use the Copy Screen/Cut Screen command On the Screen menu.After Copying or Cutting, you can paste the screen by right clicking the blank area on any of the screen, and then usePaste Screen on the pop-up menu or the Paste Screen command On the Screen menu.■ Deleting a ScreenTo delete a screen which is opened and activated, right click the blank area on the screen, and then click Delete Screen onthe pop-up menu or use the Delete Screen command on the Screen menu.To delete a screen from Project Manager window, locate the screen to delete and right-click on the screen node to use theDelete command on the pop-up menu. Confirm the deleting operation.CHAPTER 3CREATING PANEL APPLICATIONS3-68
433.9.6. Saving Screens as PicturesThis section describes how to save screens as pictures.■ Saving a screen as a pictureTo save a current screen as the bmp or jpg file, you can do the following.1) Open and activate the screen as a current screen2) Right click anywhere on the current screen, and then click Save Current Screen as Picture… on the pop-up menu.- or -On the Screen menu, click Save Current Screen as Picture…■ Saving multiple screens as picturesYou can also use the Save Screens as Pictures dialog box to save a screen or multiple screens as bmp or jpg files. Toopen the dialog box, click Save Screens as Pictures… on the Screen menu.The following is an example of the Save Screens as Pictures dialog box.3-69CHAPTER 3CREATING PANEL APPLICATIONS
3The following table describes each item in the dialog box.PropertyPanel ApplicationScreenDescriptionThe application Name.The screen list shows all the screens in the panel application. Click the columnheader to sort the items.The following table describes each column in the screen list.Column DescriptionNumber The screen number. Check the box before the screennumber to save the screen as a picture file.NameThe screen name.Filename The Filename. The default filename is ScreenName+Language Name+S+State Number.Note: If any of the characters such as /\:*?"| in the screenname, they will be converted to underscore ( _ ).Check AllUncheck AllSelectionsProgressSaveCloseLanguageStateFile TypeSave inFolderPrint ScreenName asFoot NoteClick the button to check all the screens.Click the button to uncheck all the screens.The language used to display the text of objects.The state that displays the state of objects.Select the file type. There are two types: bmp and jpg.Specifies the folder to locate the files. If the file exists in the folder, it will be replacedby the new one.Check this option to display general screen information, such as foot note. Theformat of the foot note is Screen Name (#Screen Number); Screen WidthXScreenHeight.Show the selected screen or the screen which is being saved. To select a screen,click its row in the screen list.Show the saving progress after the Save button is clicked.Click the button to save all the selections with the specified conditions.Click the button to exit the dialog box.CHAPTER 3CREATING PANEL APPLICATIONS3-70
CHAPTER 4DESIGNING SCREENS4.1. Drawing Basic Shapes .................................................................................. 14.1.1. Drawing Dots.................................................................................................................24.1.2. Drawing Lines ...............................................................................................................34.1.3. Drawing Polylines .........................................................................................................54.1.4. Drawing Rectangles.......................................................................................................84.1.5. Drawing Circles........................................................................................................... 114.1.6. Drawing Ellipses..........................................................................................................134.1.7. Drawing Arcs...............................................................................................................154.1.8. Drawing Pie Shapes.....................................................................................................164.1.9. Drawing Polygons .......................................................................................................184.1.10. Drawing Text Objects ..................................................................................................214.1.11. Drawing Picture Objects..............................................................................................244.1.12. Drawing Scales ............................................................................................................264.1.13. Drawing Tables............................................................................................................284.2. Editing Objects ........................................................................................... 324.2.1. Selecting and De-selecting Objects .............................................................................324.2.2. Basic Operations with the Selected Area.....................................................................324.2.3. Duplicating Objects .....................................................................................................344.2.4. Aligning Objects..........................................................................................................354.2.5. Making Objects Same Size..........................................................................................364.2.6. Arranging the Order of Objects ...................................................................................364.3. Designing Object Appearance ................................................................... 384.3.1. Selecting a Color..........................................................................................................404.3.2. Selecting a Pattern .......................................................................................................414.3.3. Selecting a Graphical Shape ........................................................................................414.3.4. Setting up the Shape of an Object................................................................................444.3.5. Label Settings ..............................................................................................................454.3.6. Text Settings ................................................................................................................494.3.7. Picture Settings ............................................................................................................514.3.8. External Label Settings................................................................................................53- i -
4.4. Setting up Objects ...................................................................................... 554.4.1. States of Objects ..........................................................................................................554.4.2. Operation Options of Objects ......................................................................................574.4.3. Address Settings ..........................................................................................................584.4.4. Scale Settings...............................................................................................................614.4.5. Advanced Settings .......................................................................................................634.4.6. Visibility Settings.........................................................................................................65- ii -
44.1. Drawing Basic ShapesThe software provides a drawing tool you can use to create simple or elaborate drawing shapes such as lines, rectangles,circles, arcs etc.To create a drawing shape, click the shape on the Draw Toolbar (See Section 1.4.2.3 Draw Toolbar for details), or use thecommand on the Draw menu (See Section 1.4.1.5 Draw menu for details). Then, move the mouse to the position you wantto place the shape and click the left button. To set up a drawing shape, double-click the shape to bring up thecorresponding properties dialog, which can then allow you to set up the color and style of the line/outlined, pattern, FG/BGColor…of the shape.Note: If you don’t see the Draw Toolbar pictured below in the lower left corner of the program window, please click theDraw Toolbar command on the View menu.The following is a sample of the basic shapes:4-1CHAPTER 4DESIGNING SCREENS
44.1.1. Drawing Dots1. In the Draw menu or Draw toolbar, click Dot .2. Move the cursor onto the screen where you want to draw a dot. A dot with default settings will display and movealong with the cursor.3. Click the desired position on the screen to place the dot. The center of the dot will be at the clicked position.4. Double-click the dot to bring up the Dot dialog box and then modify the settings of the dot.The following is an example of the Dot dialog box.The following table describes each property in the Dot dialog box.PropertyDescriptionSelect one of the dot styles listed below:StyleColorXPositionYSpecifies the dot color.Specifies the X coordinate of the upper-left corner of the dot.Specifies the Y coordinate of the upper-left corner of the dot.5. You can click the following icons in the Draw toolbar to modify the properties of the dot.Click IconToSelect a style for the dot.Select a color for the dot.CHAPTER 4DESIGNING SCREENS4-2
44.1.2. Drawing Lines1. In the Draw menu or Draw toolbar, click Line to draw a straight line. You can also click Horizontal Lineto draw a horizontal line or click Vertical Lineto draw a vertical line.2. Move the cursor onto the screen where you want to draw a line. A line with default settings will display and movealong with the cursor.3. Click the desired position on the screen to place the line. The start point of the line will be at the clicked position.4. Drag the handle at the start point to adjust the position of the start point. Drag the handle at the end point to adjustthe position of the end point.The picture on the left shows the two handles of a line. Position the mousepointer over one of the handles. When the cursor changes to , drag the handleuntil the line has the length and slope you want.5. Left-click and hold down the mouse button until the cursor becomes a cross icon to move the line.6. Double-click the line to bring up the Line dialog box and then modify the settings of the line. The following is asample of the Line dialog box.4-3CHAPTER 4DESIGNING SCREENS
4The following table describes each property in the Line dialog box.TypeStylePropertyDescriptionSpecifies the type of line: General, Horizontal, or Vertical.Click the button to select theline style from the dropdownwindow shown on the right:ColorStaticControlled By BitBlinkCheck this option if the color of the line will not be changed.Check this option if the color of the line will be controlled by the specified bit.Check this option so the line will blink. You have to choose the blink effectsthat change the color of the line from its On state color to Off state color.Blink(Enabled by Bit) Check this option if you want to enable the line blinking by the specified bit.StateColorControl BitSelect the state that you want to view or define the color for.Specifies the line color for the selected state.Specifies the bit that controls the color or enables the color blinking.Start / EndPointStart/End PointTypeClick to enter the bit address. Click to enter the bit tag.Select this option if you want the line to have a shape at the start/end point.Click the dropdown list to select the type for Start/End PointStart Point Type:End Point Type:VisibilityControlTerminalFilledSizeVisibility ControlledBy BitControl BitVisible StateX1Y1X2Y2Select this option if you want the shape to be filled with the line color.Specifies the shape size.Check this option if the line will be shown or hidden by the specified bit.Specifies the bit that shows or hides the object.Click to enter the bit address. Click to enter the bit tag.Specifies the state (On or Off) that makes the line visible.The X coordinate of the start point.The Y coordinate of the start point.The X coordinate of the end point.The Y coordinate of the end point.7. You can click the following icons in the Draw toolbar to modify the properties of the line.Click IconToSelect a style for the line.Select a color for the line.CHAPTER 4DESIGNING SCREENS4-4
44.1.3. Drawing Polylines1. In the Draw menu or Draw toolbar, click Polyline to draw a polyline.2. Move the cursor onto the screen where you want to draw a polyline, and click the position where you want the startpoint of the polyline to be at.3. Continue clicking on the screen to place as many points needed for nodes in the polyline.4. Right-click to place the last point for the polyline and complete the polyline.5. Drag one blue handle of the polyline at a time to resize the polyline.6. Drag one black handle of the polyline at a time to adjust the node positions of the polyline.The picture on the left shows all the blue and black handles of a polyline.Position the mouse pointer over one of the handles. When the cursorchanges to or or or , drag the handle until the polyline isthe shape and size you want.7. Right-click anywhere on the polyline and use the Insert Point command on the object pop-up menu to insert a newpoint for the polyline. Or right-click the existing point of the polyline and use the Delete Point command on the objectpop-up menu to delete the point.Pop-up menuAdd a point at the specified position.DescriptionInsert PointDelete a selected point.Delete Point4-5CHAPTER 4DESIGNING SCREENS
8. Double-click the polyline to bring up the Polyline dialog box and then modify the settings of the polyline.4The following is a sample of the Polyline dialog box.The following table describes each property in the Polyline dialog box.Line StyleColorStart PointEnd PointPropertyStaticControlled By BitBlinkBlink(Enabled byBit)StateColorControl BitStart PointTypeFilledSizeEnd PointTypeFilledSizeSpecifies the style of the polyline.DescriptionCheck this option if the color of the polyline will not be changed.Check this option if the color of the polyline will be controlled by the specifiedbit.Check this option so the polyline will blink. You have to choose the blinkeffects that change the color of the polyline from its On state color to Off statecolor.Check this option if you want to enable the polyline blinking by the specifiedbit.Select the state that you want to view or define the color for.Specifies the line color for the selected state.Specifies the bit that controls the color or enables the color blinking.Click to enter the bit address. Click to enter the bit tag.Select this option if you want the polyline to have a shape at the start point.Specifies the shape type.Select this option if you want the shape to be filled with the line color.Specifies the shape size.Select this option if you want the polyline to have a shape at the end point.Specifies the shape type.Select this option if you want the shape to be filled with the line color.Specifies the shape size.ContinuedCHAPTER 4DESIGNING SCREENS4-6
4VisibilityControlProfilePropertyVisibility ControlledBy BitControl BitVisible StateLeftTopWidthHeightDescriptionCheck this option if the polyline will be shown or hidden by the specified bit.Specifies the bit that shows or hides the polyline.Click to enter the bit address. Click to enter the bit tag.Specifies the state (On or Off) that makes the line visible.The X coordinate of the upper-left corner of the bounding rectangle of thepolyline.The Y coordinate of the upper-left corner of the bounding rectangle of thepolyline.The width of the bounding rectangle of the polyline.The height of the bounding rectangle of the polyline.9. You can click the following icons in the Draw toolbar to modify the properties of the polyline.Click IconToSelect a style for the polyline.Select a color for the polyline.4-7CHAPTER 4DESIGNING SCREENS
44.1.4. Drawing Rectangles1. In the Draw menu or Draw toolbar, click Rectangle to draw a normal rectangle. You can also click RoundRectangle to draw a round rectangle or click Clipped Rectangle to draw a clipped rectangle.2. Move the cursor onto the screen where you want to draw a rectangle. A rectangle with default settings will displayand move along with the cursor.3. Click the desired position on the screen to place the rectangle. The upper-left corner of the rectangle will be at theclicked position.4. Drag one handle of the rectangle at a time to resize the rectangle.The picture on the left shows the eight handles of a rectangle. Position the mouse pointerover one of the handles. When the cursor changes to or or or , drag thehandle until the rectangle is the shape and size you want.5. Double-click the rectangle to bring up the Rectangle dialog box and then modify the settings of the rectangle. Thefollowing is a sample of the Rectangle dialog box.The following table describes each property in the Rectangle dialog box.PropertyDescriptionSpecifies the type of the rectangle. There are three types: Normal, Round, or Clipped.TypeNormal Round ClippedContinuedCHAPTER 4DESIGNING SCREENS4-8
4PropertyNumberof DotsDescriptionSpecifies the size of the clipped corners if the rectangle is a clipped rectangle. Specifies the radiusof the round corners if the rectangle is a round rectangle.Specifies the 3D visual effect for the rectangle. There are three effects: Flat, Raised, or Sunken.Effects Samples DescriptionFlatYou can specify the Color andStyle for the Border if it isselected.Thickness field is not availablewhen flat is selected.3DRaisedYou can specify the color for thetop and left edges. The softwarewill darken the specified colorand draw in the bottom and rightedges for you.Border and Style field is notavailable when Raised isselected.SunkenYou can specify the color for thebottom and right edges. Thesoftware will darken the specifiedcolor and draw in the top and leftedges for you.Border and Style field is notavailable when Sunken isselected.Continued4-9CHAPTER 4DESIGNING SCREENS
4ColorControlStateBorderSolidProfileVisibilityControlPropertyStaticControlled By BitBlinkBlink(Enabled byBit)Control BitBorderThicknessColorStyleSolidPatternFG ColorBG ColorLeftTopWidthHeightVisibilityControlled By BitControl BitVisible StateDescriptionCheck this option if the color of the rectangle will not be changed.Check this option if the color of the rectangle will be controlled by the specifiedbit.Check this option so the rectangle will blink. You have to choose the blinkeffects that change the color of the rectangle from its On state Border and Solidoption settings to Off state Border and Solid option settings.Check this option if you want to enable the rectangle blinking by the specifiedbit.Specifies the bit that controls the color or enables the blinking.Click to enter the bit address. Click to enter the bit tag.Select the state that you want to view or define the colors for.Check this option if you want the rectangle to have a border.Specifies the thickness of the border.Specifies the border color for the selected state.Select a line style for the border.Check this option if you want the rectangle to be solid. A solid rectangle is filledwith the specified pattern and colors. This field is available when Border isselected.Specifies the fill pattern for the selected state.Specifies the color for the selected state that will be used for painting the blackpart of the fill pattern.Specifies the color for the selected state that will be used for painting the whitepart of the fill pattern.The X coordinate of the upper-left corner of the rectangle.The Y coordinate of the upper-left corner of the rectangle.The width of the rectangle.The height of the rectangle.Check this option if the rectangle will be shown or hidden by the specified bit.Specifies the bit that shows or hides the rectangle.Click to enter the bit address. Click to enter the bit tag.Specifies the state (On or Off) that makes the rectangle visible.6. You can click the following icons in the Draw toolbar to modify the properties of the rectangle.Click IconToSelect a line style for the border.Select a color for the border.Select a color for painting the white part of the fill pattern.Select a pattern for the fill pattern.Select a color for painting the black part of the fill pattern.CHAPTER 4DESIGNING SCREENS4-10
44.1.5. Drawing Circles1. In the Draw menu or Draw toolbar, click Circle to draw a circle.2. Move the cursor onto the screen where you want to draw a circle. A circle with default settings will display and movealong with the cursor.3. Click the desired position on the screen to place the circle. The center of the circle will be at the clicked position.4. Position the mouse pointer over the handle on the edge of the circle. When the cursor changes to or , dragthe handle until the circle is the size you want.5. Position the mouse pointer over the handle on the center of the circle. When the cursor changes to , left-click thecenter and hold down the button to move the circle.The picture on the left shows the two handles of a circle.6. Double-click the circle to bring up the Circle dialog box to modify the settings of the circle.The following is a sample of the Circle dialog box.4-11CHAPTER 4DESIGNING SCREENS
4The following table describes each property in the Circle dialog box.ColorControlStateOutlineSolidCenter&RadiusVisibilityControlPropertyStaticControlled By BitBlinkBlink(Enabled byBit)Control BitOutlinedColorSolidPatternFG ColorBG ColorXYRadiusVisibilityControlled By BitControl BitVisible StateDescriptionCheck this option if the color of the circle will not be changed.Check this option if the color of the circle will be controlled by the specified bit.Check this option so the circle will blink. You have to choose the blink effectsthat change the color of the circle from its On state Outlined and Solid optionsettings to Off state Outlined and Solid option settings.Check this option if you want to enable the rectangle blinking by the specifiedbit.Specifies the bit that controls the color or enables the blinking.Click to enter the bit address. Click to enter the bit tag.Select the state that you want to view or define the colors for.Check this option if you want the circle to be outlined.Specifies the outline color for the selected state.Check this option if you want the circle to be solid. A solid circle is filled with thespecified pattern and colors.Specifies the fill pattern for the selected state.Specifies the color for the selected state that will be used for painting the blackpart of the fill pattern.Specifies the color for the selected state that will be used for painting the whitepart of the fill pattern.The X coordinate of the center of the circle.The Y coordinate of the center of the circle.The radius of the circle.Check this option if the circle will be shown or hidden by the specified bit.Specifies the bit that shows or hides the circle.Click to enter the bit address. Click to enter the bit tag.Specifies the state (On or Off) that makes the circle visible.7. You can click the following icons in the Draw toolbar to modify the properties of the circle.Click IconToSelect a color for the outline.Select a color for painting the white part of the fill pattern.Select a pattern for the fill pattern.Select a color for painting the black part of the fill pattern.CHAPTER 4DESIGNING SCREENS4-12
44.1.6. Drawing Ellipses1. In the Draw menu or Draw toolbar, click Ellipse to draw an ellipse.2. Move the cursor onto the screen where you want to draw an ellipse. An ellipse with default settings will display andmove along with the cursor.3. Click the desired position on the screen to place the ellipse. The upper-left corner of the bounding rectangle of theellipse will be at the clicked position.4. Drag one handle of the ellipse at a time to resize the ellipse.The picture on the left shows the eight handles of an ellipse. Position the mouse pointerover one of the handles. When the cursor changes to or or or , drag thehandle until the rectangle is the shape and size you want.5. Double-click the ellipse to bring up the Ellipse dialog box and then modify the settings of the ellipse.The following is a sample of the Ellipse dialog box.4-13CHAPTER 4DESIGNING SCREENS
4The following table describes each property in the Ellipse dialog box.ColorControlStateOutlineSolidProfileVisibilityControlPropertyStaticControlled By BitBlinkBlink(Enabled byBit)Control BitOutlinedColorSolidPatternFG ColorBG ColorLeftTopWidthHeightVisibilityControlled By BitControl BitVisible StateDescriptionCheck this option if the color of the ellipse will not be changed.Check this option if the color of the ellipse will be controlled by the specified bit.Check this option so the ellipse will blink. You have to choose the blink effectsthat change the color of the ellipse from its On state Outlined and Solid optionsettings to Off state Outlined and Solid option settings.Check this option if you want to enable the ellipse blinking by the specified bit.Specifies the bit that controls the color or enables the blinking.Click to enter the bit address. Click to enter the bit tag.Select the state that you want to view or define the colors for.Check this option if you want the ellipse to be outlined.Specifies the outline color for the selected state.Check this option if you want the ellipse to be solid. A solid ellipse is filled withthe specified pattern and colors.Specifies the fill pattern for the selected state.Specifies the color for the selected state that will be used for painting the blackpart of the fill pattern.Specifies the color for the selected state that will be used for painting the whitepart of the fill pattern.The X coordinate of the upper-left corner of the bounding rectangle of the ellipse.The Y coordinate of the upper-left corner of the bounding rectangle of the ellipse.The width of the bounding rectangle of the ellipse.The height of the bounding rectangle of the ellipse.Check this option if the ellipse will be shown or hidden by the specified bit.Specifies the bit that shows or hides the ellipse.Click to enter the bit address. Click to enter the bit tag.Specifies the state (On or Off) that makes the ellipse visible.6. You can click the following icons in the Draw toolbar to modify the properties of the ellipse.Click IconToSelect a color for the outline.Select a color for painting the white part of the fill pattern.Select a pattern for the fill pattern.Select a color for painting the black part of the fill pattern.CHAPTER 4DESIGNING SCREENS4-14
44.1.7. Drawing Arcs1. In the Draw menu or Draw toolbar, click Arc to draw an arc.2. Move the cursor onto the screen where you want to draw an arc. An arc with default settings will display and movealong with the cursor.3. Click the desired position on the screen to place the arc. The upper-left corner of the bounding rectangle of the arcwill be at the clicked position.4. Drag one handle of the arc at a time to change the shape of the arc.The picture on the left shows the handles of an arc. The blue handles are for shaping thearc. The black handles of the two ends of the arc are for changing the ends' angles. Theblack handle at the center of the arc is for forcing the arc to be a part of a circle.Position the mouse pointer over one of the handles. When the cursor changes toor or , drag the handle until the arc is the shape and size you want.5. Double-click the arc to bring up the Arc dialog box and then modify the settings of the arc.orThe following is a sample of the Arc dialog box.The following table describes each property in the Arc dialog box.PropertyColorProfile LeftTopWidthHeightDescriptionSpecifies the color of the arc.The X coordinate of the upper-left corner of the bounding rectangle of the arc.The Y coordinate of the upper-left corner of the bounding rectangle of the arc.The width of the bounding rectangle of the arc.The height of the bounding rectangle of the arc.6. You can click the following icons in the Draw toolbar to modify the properties of the arc.Click IconToSelect a color for the arc.4-15CHAPTER 4DESIGNING SCREENS
44.1.8. Drawing Pie Shapes1. In the Draw menu or Draw toolbar, click Pie to draw a pie shape.2. Move the cursor onto the screen where you want to draw a pie shape. A pie shape with default settings will displayand move along with the cursor.3. Click the desired position on the screen to place the pie shape. The upper-left corner of the bounding rectangle ofthe pie shape will be at the clicked position.4. Drag one handle of the pie shape at a time to change the pie shape.The picture on the left shows the handles of a pie shape. The blue handles are forchanging the pie shape. The black handles at the two ends of the pie are forchanging the size of the pie. Clicking the black handle at the center of the pieapplies the radius to the entire pie and can be used to change the radius of thepie.Position the mouse pointer over one of the handles. When the cursor changes toor or or , drag the handle until the pie is the shape and size yout5. Double-click the pie shape to bring up the Pie dialog box to modify the settings of the pie shape.The following table describes each property in the Pie dialog box.PropertyOutline OutlinedColorSolid SolidPatternFG ColorBG ColorProfile LeftTopWidthHeightDescriptionCheck this option if you want the pie shape to be outlined.Specifies the outline color.Check this option if you want the pie shape to be solid. A solid pie shape is filled with thespecified pattern and colors.Specifies the fill pattern.Specifies the color that will be used for painting the black part of the fill pattern.Specifies the color that will be used for painting the white part of the fill pattern.The X coordinate of the upper-left corner of the bounding rectangle of the pie shape.The Y coordinate of the upper-left corner of the bounding rectangle of the pie shape.The width of the bounding rectangle of the pie shape.The height of the bounding rectangle of the pie shape.CHAPTER 4DESIGNING SCREENS4-16
46. You can click the following icons in the Draw toolbar to modify the properties of the pie shapeClick IconToSelect a color for the outline.Select a color for painting the white part of the fill pattern.Select a pattern for the fill pattern.Select a color for painting the black part of the fill pattern.4-17CHAPTER 4DESIGNING SCREENS
44.1.9. Drawing Polygons1. In the Draw menu or Draw toolbar, click Polygon to draw a polygon.2. Move the cursor onto the screen where you want to draw a polygon and click the position where you want the firstvertex of the polygon to be at.3. Continue clicking on the screen to place as many points needed for vertices in the polygon.4. Right-click to place the last vertex for the polygon and complete the polygon.5. Drag one handle of the polygon at a time to resize the polygon.6. Drag one black handle of the polygon at a time to adjust the vertex positions of the polygon.The picture on the left shows the handles of a polygon. The bluehandles are for resizing the polygon. The black handles are for movingthe vertices of the polygon.Position the mouse pointer over one of the handles. When the cursorchanges to or or or , drag the handle until the polygon isthe shape and size you want.7. Right-click anywhere on the polygon and use the Insert Point command on the object pop-up menu to insert a newpoint for the polygon. Or right-click the existing point of the polygon and use the Delete Point command on theobject pop-up menu to delete the point.Pop-up menuAdd a point at the specified position.DescriptionInsert PointDelete a selected point.Delete PointCHAPTER 4DESIGNING SCREENS4-18
48. Double-click the polygon to bring up the Polygon dialog box to modify the settings of the polygon.The following table describes each property in the Polygon dialog box.ColorControlStateOutlinePropertyStaticControlled By BitBlinkBlink(Enabled byBit)Control BitOutlinedThicknessColorDescriptionCheck this option if the color of the polygon will not be changed.Check this option if the color of the polygon will be controlled by the specifiedbit.Check this option so the polygon will blink. You have to choose the blink effectsthat change the color of the polygon from its On state Outlined and Solid optionsettings to Off state Outlined and Solid option settings.Check this option if you want to enable the polygon blinking by the specified bit.Specifies the bit that controls the color or enables the blinking.Click to enter the bit address. Click to enter the bit tag.Select the state that you want to view or define the colors for.Check this option if you want the polygon to be outlined.Specifies the thickness of the outline.Specifies the outline color for the selected state.Continued4-19CHAPTER 4DESIGNING SCREENS
4SolidProfileVisibilityControlPropertySolidPatternFG ColorBG ColorLeftTopWidthHeightVisibilityControlled ByBitControl BitVisible StateDescriptionCheck this option if you want the polygon to be solid. A solid polygon is filled withthe specified pattern and colors.Specifies the fill pattern for the selected state.Specifies the color for the selected state that will be used for painting the blackpart of the fill pattern.Specifies the color for the selected state that will be used for painting the whitepart of the fill pattern.The X coordinate of the upper-left corner of the bounding rectangle of thepolygon.The Y coordinate of the upper-left corner of the bounding rectangle of thepolygon.The width of the bounding rectangle of the polygon.The height of the bounding rectangle of the polygon.Check this option if the polygon will be shown or hidden by the specified bit.Specifies the bit that shows or hides the polygon.Click to enter the bit address. Click to enter the bit tag.Specifies the state (On or Off) that makes the polygon visible.9. You can click the following icons in the Draw toolbar to modify the properties of the polygon.Click IconToSelect a line style for the border.Select a color for the border.Select a color for painting the white part of the fill pattern.Select a pattern for the fill pattern.Select a color for painting the black part of the fill pattern.CHAPTER 4DESIGNING SCREENS4-20
44.1.10. Drawing Text Objects1. In the Draw menu or Draw toolbar, click Text .2. Move the cursor onto the screen where you want to draw a text object. A text object with default settings will displayand move along with the cursor.3. Click the desired position on the screen to place the text object. The upper-left corner of the bounding box of the textobject will be at the clicked position.4. Double-click the text object to bring up the Text Object dialog box and then modify the settings of the text object.This dialog box contains the following three pages:■■■GeneralDescribed in Section 4.1.10.1.ShapeDescribed in Section 4.3.4VisibilityDescribed in Section 4.4.6.Note 1: You can use the Text toolbar to modify the properties of the text object's text instantly.Note 2: You can use the Draw toolbar to modify the properties of the text object's shape instantly.Tip: By default, the Auto Text Resizing on the Edit menu is checked and the related icon on the Edit toolbar is sunken. Ifyou don’t want to resize the text when resizing the object, you need to uncheck the Auto Text Resizing commandon the Edit menu or click the sunken iconon the Edit toolbar to make the font size fixed.4-21CHAPTER 4DESIGNING SCREENS
44.1.10.1. General SettingsThis section describes how to define the general settings for text objects.In this edit box, you can viewand edit the current text of thecurrent selected language.Click to select a textfrom the text databaseof the current selectedlanguage.Select a text from thedropdown text table.Click to change texttable. You can selectthe text or edit the textin the selected table.The above is an example of the General page of the Text Object dialog box.CHAPTER 4DESIGNING SCREENS4-22
4The following table describes each property in the General page.LanguageShapePropertyUse the text of the firstlanguage for all otherlanguagesFontText /The language that you are setting the text for.DescriptionCheck this option if you want the text object to have a frame as its background. The Shapepage appears in the dialog box when the option is selected.Check this item so the text object always shows the text of the first language regardless ofwhat the current language is.The font of the current text. You can use the drop-down list to select a font, or click tobring up the Font Templates dialog box and select a font for the current text. You canchange the font templates before selecting a font in that dialog box.The current text of the currently selected language./ Click to view and edit the text for the selected language in this edit box, or click toselect a text from dropdown text table that lists all the texts from Text Database. You canchange the text database before selecting a text.ColorThe color of the text. To specify the color, click the corresponding Color icon and select acolor from the Color palette.TransparentCheck this item to make the background of the text transparent.BG ColorSpecifies the background color of the text. This field is available when Transparent is notselected.DirectionSelect one of the following directions to arrange the characters of the text.DirectionInput text:AnexampleFrom left torightFrom right toleftFrom top tobottomFrom bottomto topPositionThe position of the text body.The alignment of the text.Border SpacingLine SpacingCharacter SpacingThe margin (in pixels) to the border of the object’s shape for the text body.The distance (in pixels) between two adjacent lines of the text.The distance (in pixels) between two adjacent characters of the text.4-23CHAPTER 4DESIGNING SCREENS
44.1.11. Drawing Picture Objects1. In the Draw menu or Draw toolbar, click Picture .2. Move the cursor onto the screen where you want to draw a picture object. A picture object with default settings willdisplay and move along with the cursor.3. Click the desired position on the screen to place the picture object. The upper-left corner of the bounding box of thepicture object will be at the clicked position.4. Double-click the picture object to bring up the Picture Object dialog box. Select a picture and define the settings forthe picture object in the dialog box. Note that you can use the Picture toolbar to modify the properties of the pictureobject instantly. The following is an example of the Picture Object dialog box.The following table describes each property in the Picture Object dialog box.NameViewPropertyDescriptionThe name of the picture that the object displays. You can use the drop-down list to select apicture from the picture database.Click to select a picture from a file. After the selection, the software imports the pictureof the selected file and saves the picture in the picture database.Click to bring up the Select/Import from Library dialog box. Select a picture from apicture library file. After the selection, the software imports the selected picture from theselected library and saves the picture in the picture database.Shows the processed result of the selected picture according to the current settings.ContinuedCHAPTER 4DESIGNING SCREENS4-24
4Fit to ObjectTransparentPropertyTransparent ColorFG ColorBG ColorDescriptionCheck this item so the picture can change its size automatically to fit inside theobject.Check this item to make parts of the picture transparent. The transparent partsare pixels whose colors are identical to the specified transparent color. Thisitem is available when the picture is not a black and white picture.The transparent color. This item is available when the picture is not a blackand white picture.The color to paint the black part of a black and white picture. This item isavailable when the picture is a black and white picture.The color to paint the white part of a black and white picture. This item isavailable when the picture is a black and white picture.Flip/Rotate Specifies the method to flip or rotate the picture before drawing it. There are 8options:MethodDescription0° Do nothing90° Rotates the picture clockwise by 90 degrees180° Rotates the picture clockwise by 180 degrees270° Rotates the picture clockwise by 270 degreesXFlips the picture over the X axis90° & X Rotates the picture clockwise by 90 degree and flips it over theX axisYFlips the picture over Y axis90° & Y Rotates the picture clockwise by 90 degree and flips it over theY axisToneToning ColorVisibilityControlVisibilityControlled By BitControl BitCheck this item to tone the picture.The color to tone the picture.Check this option if the picture will be shown or hidden by the specified bit.Specifies the bit that shows or hides the picture object.ProfileVisible StateLeftTopWidthHeightRedrawClick to enter the bit address. Click to enter the bit tag.Specifies the state (On or Off) that makes the picture visible.The X coordinate of the upper-left corner of the object.The Y coordinate of the upper-left corner of the object.The width of the object.The height of the object.Click this button to redraw the object on the screen with the current settings.4-25CHAPTER 4DESIGNING SCREENS
44.1.12. Drawing Scales1. In the Draw menu or Draw toolbar, click Scale .2. Move the cursor onto the screen where you want to draw a scale. A scale with default settings will display and movealong with the cursor.3. Click the desired position on the screen to place the scale. The upper-left corner of the bounding box of the scalewill be at the clicked position.4. Double-click the scale to bring up the Scale dialog box and then define the settings for the scale. The following is anexample of the Scale dialog box. The corresponding scale is shown to the right of the dialog box.CHAPTER 4DESIGNING SCREENS4-26
4The following table describes each property in the Scale dialog box.PropertyDirection and PositionDescriptionSelect the direction and the position of the scale.Direction Horizontal VerticalPosition Top Bottom Left RightExampleDynamicRangeDynamicRangeParameterBlockCheck this item if you want the numbers of the scale ticks and the range of the scale marksto be dynamic, i.e. to be controlled by the specified variable.Specifies the variable that controls the numbers of the scale ticks and the range of thescale marks. The variable is an array of four double-words (8 words). The following tabledescribes the data members of the array.Word # Data Type Description0, 1 32-bit unsigned integer The number of major ticks. The allowable range ofthis number is between 2 and 101.2, 3 32-bit unsigned integer The number of divisions between two adjacentmajor ticks. The allowable range of this number isbetween 1 and 100.4, 5 32-bit signed integer The minimum of the scale marks.6, 7 32-bit signed integer The maximum of the scale marks.ColorNumber of Major TicksNumber of SubDivisionsMinor Tick LengthAxisMarks MarksFontMinimumMaximumTotal DigitsFractionalDigitsReverseOrderExampleAssume a scale’s dynamic range control block is $U100. The following macro commandsmakes the scale look like this:$U100 = 3 (UD) // The number of major ticks.$U102 = 5 (UD) // The number of sub-divisions.$U104 = 0 (SD) // The minimum of the scale marks.$U106 = 100 (SD) // The maximum of the scale marks.The color of the scale. To specify the color, click the corresponding Color icon and select acolor from the Color palette.The number of major ticks. The minimum you can specify is two.The number of divisions between two adjacent major ticks. The minimum you can specifyis one.The length of minor ticks.Check this item if you want the scale to have an axis.Check this option if you want the scale to have marks.The font of the marks.The minimum of the marks. It is a 32-bit integer.The maximum of the marks. It is a 32-bit integer.The total digits to be displayed for the marks.The number of fractional digits for the marks. For example, when the Maximum is 5000, theTotal Digits is 4, and the Fractional Digits is 2, the mark for the Maximum will be 50.00.Check this option if you want the marks of the scale to show in reverse order. In normalorder, the maximal mark is at the right end or top end of the scale. In reverse order, themaximal mark is at the left end or bottom end of the scale.4-27CHAPTER 4DESIGNING SCREENS
44.1.13. Drawing Tables1. In the Draw menu or Draw toolbar, click Table .2. Move the cursor onto the screen where you want to draw a table. A table with default settings will display and movealong with the cursor.3. Click the desired position on the screen to place the table. The upper-left corner of the table will be at the clickedposition.4. Use drag-and-drop editing to move an existing object into an empty cell of the table. If the object is allowed to beplaced in the cell, a message box will pop-up to confirm the operation. The following is an example of objectinsertion with the confirmation dialog box. If you click Yes to insert the object to the table,the object will be part of the table. Anymodifications such as moving the table, resizingthe table, deleting the table… will be applied tothe objects of the table at the same time. If you click No to cancel the operation, theobject will move to the specified position andfloat over the table.Note: Only 23 types of objects can be placed in the cells of the table. The supported objects are Picture, Dot, Text,Bit Button, Toggle Switch, Word Button, Multistate Switch, Screen Button, Function Button, Keypad Button, NumericDisplay, Numeric Entry, ASCII String Display, ASCII String Entry, Bit Lamp, Multistate Lamp, Time Display, DateDisplay, Day-of-Week Display, Message Display, Bar Graph, Picture Display, GIF Display, and Advanced NumericDisplay.5. Click the cell inside the table. If the cell contains the object, there will be the icon on the upper-left corner of thecell. The following is an example showing you how to edit the object in the table.This is an emptycell where youcan place anobject. Left-click the iconand hold down thebutton. When thecursor changes to ,move the object out ofthe table. Double click the iconto bring up theproperties dialog boxof the correspondingobject and then definethe settings of objectfor the selected cell.CHAPTER 4DESIGNING SCREENS4-28
46. Position the mouse point over one of the grid lines. When the cursor changes to or , drag the line until thecolumn is the width and the row is the height you want.Drag the line to adjust thewidth of the column.Drag the line to adjust theheight of the row.Note: You can adjust the width of the column when the Distribute Columns Evenly is not selected in the generalpage of the Table dialog box. And you can adjust the height of the row when the Distribute Rows Evenly is notselected in the general page of the Table dialog box.7. Double-click anywhere inside the table, other than the icon, to bring up the Table dialog box and then define thesettings for the table. This dialog box contains the following two pages:■■GeneralDescribed in Section 4.1.13.1.CellDescribed in Section 4.1.13.2.4-29CHAPTER 4DESIGNING SCREENS
4.1.13.1. General SettingsThis section describes how to define the general settings for the table objects. The following is an example of the Generalpage of the Table Object dialog box.4The following table describes each property in the General page of the Table dialog box.IDPropertyNoteShape settingsCellGridDescriptionThe object’s identifier is generated when the object is created and is unchangeable.The identifier is unique within the screen where the object is located. The format of theIDs for the tables is TBLnnnn.You can type a note for the object.For details about the following properties, see Section 4.3.4 Setting up the Shape of anObject. , Border Color, BG ColorNumber of rows Specifies the number of rows in the table.Number of columns Specifies the number of columns in the table.Distribute rowsevenlyDistribute columnsevenlyDrag and dropVerticalHorizontalStyleColorCheck this option if you want the rows of the table to be always distributed evenly.Uncheck this option if you want to adjust the heights of the rows.Check this option if you want the columns of the table to be always distributed evenly.Uncheck this option if you want to adjust the widths of the columns.Check this option so you can drag and drop an object into a cell of the table. Note thatnot all kinds of objects can be placed in the cells of the table.Check this option if you want the table to have vertical grid lines.Check this option if you want the table to have horizontal grid lines.Specifies the style for the grid lines.Specifies the color for the grid lines.CHAPTER 4DESIGNING SCREENS4-30
44.1.13.2. Cell SettingsThe following is an example of the Cell page of the Table Object dialog box and the Select Object Dialog box when theInsert Button is clicked.Click the button to bring upthe Select Object dialog.The following table describes each property in the Cell page of the Table dialog box. To make the buttons available, youneed to select a row. To select a row, left-click the (Row, Column) column.Property(Row,Column)ObjectDescriptionThe location of the cell.The type of the specified object. If the field is empty, the cell has no object inserted and it is calledempty cell.Click the button to bring up the properties dialog box of the specified object and define the settingsof the object for the selected cell. The button is available when the Object field is not empty.Margin The distance in pixels between the object boundary and the cell border. Select a number between 0and 10.DeleteClick the button to clear the contents of the selected cell. The button is available when the selectedcell is not empty.InsertClick the button to bring up the Select Object dialog box shown above. Select an object type listedin the dialog to create a new object for the selected cell. The button is available when the selectedcell is empty.Move UpMove DownNote: The table won’t allow the insertion of the type of object which is not listed in the dialog.Click the button to move the selected cell before the previous cell. It will not be available whenmultiple rows are selected, no row is selected, or the first row is selected.Click the button to move the selected cell after the next cell. It will not be available when multiplerows are selected, no row is selected, or the last row is selected.4-31CHAPTER 4DESIGNING SCREENS
44.2. Editing ObjectsIn this section you will learn how to select the objects first and then move around, copy, or edit the selections withoutaffecting the rest of the screen.4.2.1. Selecting and De-selecting Objects■ Selecting ObjectsTo select an object, move the mouse to the object you want to select and then click the left button.To add an object to the selection, use Shift + Click.To select all objects of the active screen, use Ctrl + A, or use the Select All command on the Edit menu.■ Selecting Objects by a Rectangular AreaLeft-click on the blank area of the screen, and hold the button to begin your selection. Where you click will become one ofthe corners of the rectangular selection area. Then drag the mouse diagonally. Release the mouse button when you reachthe position that you want the opposite corner of the rectangular area to be.Each of the selected objects will have blue square-shaped tabs around it. The object with solid tabs is the reference object.■ De-selecting ObjectsTo de-select objects, either click the blank area of the screen, or make a new selection.4.2.2. Basic Operations with the Selected Area■ Moving ObjectsLeft-click anywhere inside the selected object and hold down the button. When the cursor turns changes to , drag themouse to move the selection to another area of the screen. The selection will "float" over the rest of the screen, allowingyou to position it wherever you like. Release the mouse button to "let go" of the selection.■ Grouping or Ungrouping ObjectsTo group the selection, click on the edit toolbar, or use the Group command on the Edit menu or on the object pop-upmenu. After you have grouped a selection that includes at least two objects, you can copy, move or resize all objects in agroup as a single unit. You can select an object within the group and change its properties without ungrouping. You canalso save the group to the object library and use this object group in an animated graphic.To ungroup the selected group, click on the edit toolbar, or use the Ungroup command on the Edit menu or on theobject pop-up menu. After ungrouping the objects, the objects within the group will be restored to the single ones.■ Resizing ObjectsThe square-shaped tabs around your object can be re-sized. You can resize by clicking on the square-shaped tabs locatedat the corners and the middle sections of the bound rectangle area and holding the mouse button down. When the cursorchanges to or or or , drag the mouse to change the size of the selection. Release the mouse button whenthe selection is the size you like. You can make it bigger or smaller, and achieve a distorted effect by "squashing" or"stretching" the selection to make it either wider/narrower or taller/shorter than its original proportions.Tip: You can’t resize more than one object at a time unless you group multiple objects before resizing.■ Auto Text ResizingTo automatically scale the text of the object when resizing the object, click on the edit toolbar if it is raised, or use theAuto Text Resizing command on the Edit menu.Tip: The Auto Text Resizing command is checked and the icon is sunken by default. If you don’t want to resize the textwhen resizing the object, you need to uncheck the Auto Text Resizing command or click the sunken icon to make thefont size fixed.CHAPTER 4DESIGNING SCREENS4-32
4■ Pinning or Unpinning ObjectsTo pin the selection so that it cannot move, clickthe object pop-up menu.on the edit toolbar, or use the Pin command on the Edit menu or onTo unpin the selection so that it can move again, clickmenu or on the object pop-up menu.Tip: Pinned objects can still be resized.on the edit toolbar, or use the Unpin command on the Edit■ Copying or Cutting and Pasting ObjectsTo copy a selection from the current screen and place it on the Windows clipboard, press Ctrl+C, or clickstandard toolbar, or use the Copy command on the Edit menu or on the object pop-up menu.on theTo cut a selection from the screen, press Ctrl+X, or clickEdit menu or on the object pop-up menu.on the standard toolbar, or use the Cut command on theAfter Copying or Cutting, you can paste the selection by pressing Ctrl+V, or clickPaste command on the Edit menu or on the object pop-up menu.on the standard toolbar, or use theTo copy and paste the selection by mouse, press and hold down the Ctrl key,and then left-click the selection and hold down the button. When the cursorchanges to , drag the mouse to copy the selection to another area of thescreen. The picture on the right is an example.Tip: Cut and Paste are good for moving objects around within the screen or to another screen.Copy and Paste are good for duplicating objects from the current screen to other screens.By pasting multiple times on the current screen, you can achieve a cascading effect.By pasting once to a different screen, the position of the pasted object will be the same as the copied object from theoriginal screen.■ Deleting ObjectsTo delete a selection, press Del, or use the Delete command on the Edit menu, or on the object pop-up menu. When youuse Delete, whatever is in the selection will be deleted.■ UndoTo reverse the last action, press Ctrl+Z, or use the Undo command on the Edit menu.■ RedoTo reapply the actions that were previously canceled by the Undo command, press Ctrl+Z, or use the Redo command onthe Edit menu.■ Keyboard ShortcutsShortcut Operation Shortcut Operation Shortcut Operation【Ctrl+N】 New Project 【Ctrl+X】 Cut 【Ctrl+D】 Duplicate【Ctrl+O】 Open Project 【Ctrl+C】 Copy 【Ctrl+F】 Find【Ctrl+S】 Save 【Ctrl+V】 Paste 【Ctrl+R】 Replace【Ctrl+Z】 Undo 【Ctrl+Click+move】 Copy & Paste 【Ctrl+A】 Select All【Ctrl+Y】 Redo 【Del】 Delete 【Shift+Click】 Multiple Select【Ctrl+Click】 Reference Object Select4-33CHAPTER 4DESIGNING SCREENS
44.2.3. Duplicating ObjectsTo duplicate the selected object, use the Duplicate… command on the Edit menu or on the object pop-up menu. After theduplicate command is executed, the following dialog will pop-up and allow you to set how to duplicate objects.PreviewaddressesClick View > Address > Monitor on themenu to show the monitor address on theupper-left corner of the object.The following table describes each property in the Duplicate dialog.PropertyNumber Columns The total number of columns.of Copies Rows The total number of rows.DescriptionSpacing Verticalin PixelsHorizontalIncrease AddressIncrementCopyDirectionThe distance (in pixels) between two adjacent objects in the vertical direction.The distance (in pixels) between two adjacent objects in the horizontal direction.Check this item so the address of each duplicate will be increased to a specified incrementover the previous object.The increase amount.From top to bottom, place the duplicates row by row. In the same row, place the duplicate tothe right of the previous object.From top to bottom, place the duplicates row by row. In the same row, place the duplicate tothe left of the previous object.From bottom to top, place the duplicates row by row. In the same row, place the duplicate tothe right of the previous object.From bottom to top, place the duplicates row by row. In the same row, place the duplicate tothe left of the previous object.From left to right, place the duplicates column by column. In the same column, place theduplicate below the previous object.From right to left, place the duplicates column by column. In the same column, place theduplicate below the previous object.From left to right, place the duplicates column by column. In the same column, place theduplicate above the previous object.From right to left, place the duplicates column by column. In the same column, place theduplicate above the previous object.CHAPTER 4DESIGNING SCREENS4-34
44.2.4. Aligning ObjectsTo arrange the selected objects on a screen, you need to select a reference object from within the selection and then pressthe icon on the toolbar or click the menu item listed as below. To do a multiple selection, use Shift + Click. To select areference object from the selection, use Ctrl + Click.Use the Align commands on the Edit menu to arrange objects/drawings on a screen. Select an object or drawing bysingle-clicking on it, then hold down the Shift key while clicking on the other objects or drawings to be aligned with it. Whenall of the objects or drawings to be aligned are selected, choose one of the commands in the Align submenu or directlyclick a specified icon in the Edit Toolbar.Icon Menu Item DescriptionLeftAlign the left sides of selected objects to the left side of the reference object. All theobjects move horizontally so their left sides are in line with the left side of thereference object.AlignVerticalCenterRightTopHorizontalCenterBottomAlign the vertical centers of selected objects to the vertical center of the referenceobject. All the objects move horizontally so their vertical centers are in line with thevertical center of the reference object.Align the right sides of selected objects to the right side of the reference object. All theobjects move horizontally so their right sides are in line with the right side of thereference object.Align the tops of the selected objects to the top of the reference object. All the objectsmove vertically so their tops are in line with the top of the reference object.Align the horizontal centers of selected objects to the horizontal center of thereference object. All the objects move vertically so their horizontal centers are in linewith the horizontal center of the reference object.Align the bottoms of selected objects to the bottom of the reference object. All theobjects move vertically so their bottoms are in line with the bottom of the referenceobject.NudgeTo GridLeftRightUpDownSelect or deselect the option of aligning objects to grid points.Nudge the selection left. When the Snap to Grid option is not selected, all objects ofthe selection move one pixel left. When the Snap to Grid option is selected, eachobject of the selection moves left to where its upper-left corner aligns to the nearestgrid point.Nudge the selection right. When the Snap to Grid option is not selected, all objects ofthe selection move one pixel right. When the Snap to Grid option is selected, eachobject of the selection moves right to where its upper-left corner aligns to the nearestgrid point.Nudge the selection up. When the Snap to Grid option is not selected, all objects ofthe selection move one pixel up. When the Snap to Grid option is selected, eachobject of the selection moves up to where its upper-left corner aligns to the nearestgrid point.Nudge the selection down. When the Snap to Grid option is not selected, all objects ofthe selection move one pixel down. When the Snap to Grid option is selected, eachobject of the selection moves down to where its upper-left corner aligns to the nearestgrid point.4-35CHAPTER 4DESIGNING SCREENS
44.2.5. Making Objects Same SizeMake objects in the selection the same size as the reference object by first selecting the objects using Ctrl + Click, pressthe icon on the toolbar or click the menu item listed below.Icon Menu Item DescriptionMakeSameSizeWidthHeightBothMake the selected objects have the same width as the reference object.Make the selected objects have the same height as the reference object.Make the selected objects have the same width and height as the reference object.4.2.6. Arranging the Order of ObjectsIcon Menu Item DescriptionLayerSet OrderBring to TopBring ForwardSend BackwardSend to BottomBring the selection to the top.Bring the selected object one layer up.Send the selected object one layer down.Send the selection to the bottom.Start the order setting process for the objects of the active screen. For details,please see Section 4.2.6.1 Changing the Order of Objects4.2.6.1. Changing the Order of ObjectsThe object order in the software is the order in which the selection cursor moves the input focus from one object to thenext within a screen. Usually the order proceeds from left to right and from top to bottom in a screen. In the model withprogrammable keys such as 037-LSK, the Data Entry Object receives input focus in the specified order by clickingdirection keys. In a touch panel, you can use the function button to select a data entry object with the order numberprevious or next to the current selection.The object order is also the display order. If the screen contains overlapping objects, changing the order will change thedisplay sequence of the objects. The objects that come later in the order are always displayed on top of any overlappingobjects that precede them in the order.■ Viewing orderTo view the current order of all objects in the screen, click Set Order on the Edit menu.■ Changing orderTo change the order for all objects in the screen1) On the Edit menu, click Set OrderA Number in the upper-left corner of each object shows its place in the current order2) Set the order by clicking each object in the order that you want the objects to be displayed. The ordering numberstarts from 1.3) Click the blank field on the screen to exit Set Order modeCHAPTER 4DESIGNING SCREENS4-36
4The following is an example of the object ordering.If the screen is running on 037-LSK, click the down or right direction key to move the selection in 2-4-6-8-10-12-14-16-18-20-29 sequence. If the screen is running on the touch panel, click the function button to move the selection in thesame sequence. The text objects with 1,3,5…order number are not data entry object, so they won’t receive the selectionand are not listed in the sequence.4-37CHAPTER 4DESIGNING SCREENS
44.3. Designing Object AppearanceThere are four common components of object appearance. They are described in the following table:Appearance ComponentShapeDescriptionThe shape of an object can either be a graphical shape or a picture shape.The following are examples of graphical shapesThe following are examples of picture shapes.The software provides many graphical shapes for you to choose from. For details, seeSection 4.3.3 Selecting a Graphical Shape. The color or the pattern of a graphical shape isdependent on the state of the associated object. You need to specify the color or patternsettings of a graphical shape for each state of the associated object. For details, seeSection 4.3.1 Selecting a Color and Section 4.3.2 Selecting a Pattern.If you want an object to have a picture shape, check the item Picture Shape in the GeneralPage of the object’s property dialog box. You can select a picture from the picturedatabase or import a picture from a library file for the shape of an object. Any picture withthe format of BMP, JPG, or WMF can be a picture shape. When a picture is used as ashape, the shape is state independent, i.e. the same look appears for all (object) states. Ifyou want a picture shape to display the object state and/or show the touch action, youneed to select a picture group as the shape. For details of picture groups, please seeSection 2.2.3.2 Picture GroupsInner LabelVFTA (Visual Feedback forTouch Action)External LabelTo know how to set a shape, see Section 4.3.4 Setting up the Shape of an Object.An inner label is a label inside the associated object. It has the same number of states asthe associated object. You need to specify the text settings and the picture settings of aninner label for each (object) state. Inner labels are language dependent. You need tospecify the text of an inner label for each language as well. Note that not all objects canhave inner labels and some objects can have just text or a picture as their inner label.To know how to set an inner label, see Section 4.3.5 Label Settings.A button or switch can give the operator one of the following visual feedbacks when it istouched:Visual FeedbackDescriptionSunkenShifts the inner label to the lower-right corner by one or two pixels.BackFills the area inside the border of the shape with the shape’s FGColor.OutlineOutlines the object with the shape’s FG Color.An external label is a label outside of but still attached to the associated object. Unlikeinner labels, external labels are state independent. They have the same look for all(object) states. However, external labels are language dependent. You need to set thetext of an external label for each language. External labels are touch insensitive. Touchingan external label will not activate the associated object. Note that not all objects can havean external label.To know how to set an external label, see Section 4.3.8 External Label Settings.CHAPTER 4DESIGNING SCREENS4-38
4The following table shows the common appearance components that each object type can have:Object TypesShapeInner LabelExternalGraphical PictureVFTAText PictureLabelShape ShapeBit Button, Toggle Switch, Screen Button, WordButton, Multi-state Switch, Radio Button Group● ● ● ● ● ●Function Button, Keypad Button, Page Selector ● ● ● ● ●Step Button ● ● ● ● ●Bit Lamp, Multi-state Lamp, ● ● ● ● ●Message Display ● ● ●Picture Display ● ● ●Day-of-week Display ● ●Meter ● ●Slide Switch, Numeric Entry, Numeric Display,Advanced Numeric Display, ASCII Character ●●Entry, ASCII Character Display, Bar GraphTime Display, Date Display, Pie Graph, Line Chart,Scatter Chart, Alarm Display, Historic DataDisplay, Historic Trend Graph, Single Record Line ●Chart, Operation Log Display, Recipe Selector,Recipe Table, Sub-link Table, Static Text, TableAnimated Graphic●The orders of drawing the common appearance components are shown in the following table with examples:Step Draw Example 1 Example 2 Description1 Shape23Picture of InnerlabelText of innerlabelA picture group that supportsthe pressed lookA graphical shape namedSW_0023Described in Section 4.3.4(None) Described in Section 4.3.5.2Described in Section 4.3.5.14 VFTA (None) Back (FG Color is )5 External label (None) Described in Section 4.3.8Final Appearance(When untouched)Final Appearance(When touched)4-39CHAPTER 4DESIGNING SCREENS
44.3.1. Selecting a Color■ Color IconsIn a dialog box, a color icon is associated with a property that requires a color. It shows the color of the current selectionand you can click it to bring up the Color palette. With the Color palette, you can select a color for the associated property.The following is a Color icon showing that the current selection is yellow.■ Color PaletteWith the Color palette, you can: 1) Select a color from a set of predefined colors, 2) Customize a set of user colors, and 3)Select a color from a set of user colors.Usually, you click a Color icon to bring up the Color palette. The following shows the pages of the Color palette.On page 1, the yellow block is outlined to indicate that it is the current selection. To select a color, click on that color block.To select a page, click on that page’s number tab. To cancel the operation click on any position other than the color blocksand the number tabs. Page 1, 2, and 3 contain the predefined colors. Page 4 contains the user colors. To customize usercolors, click to bring up the Define Custom Color dialog box as shown below.CHAPTER 4DESIGNING SCREENS4-40
44.3.2. Selecting a Pattern■ Pattern IconsIn a dialog box, a Pattern icon is associated with a property that requires a pattern. It shows the pattern of the currentselection and you can click it to bring up the Pattern palette. With the Pattern palette, you can select a pattern for theassociated property. The following is a Pattern icon showing that the current selection is the “big dashes”.■ Pattern PaletteWith the Pattern palette, you can select a pattern from a set of predefined patterns. Usually, you click a Pattern icon tobring up the Pattern palette as shown below.The “big dashes” block is outlined to indicate that it is the current selection. To select a pattern, click on that pattern block.To cancel the operation, click on any position other than the pattern blocks.4.3.3. Selecting a Graphical Shape■ Shape ButtonsIn an object’s property dialog box, you can click the shape buttonto bring up the Shape palette. With the Shapepalette, you can select a graphical shape as the shape of the associated object.■ Shape PaletteWith the Shape palette, you can select a graphical shape for an object. Usually, you clickto bring up the Shapepalette. The Shape palette contains several pages of graphical shapes. To select a graphical shape, click on that graphicalshape. To select a page, click on that page’s number tab. To cancel the operation, click the close button to close theShape palette.There are four sets of graphical shapes available for your applications. Each of them is suitable for certain kinds of objects.The Shape palette shows the set that is suitable for the type of object concerned. The four sets of shapes are shownbelow.4-41CHAPTER 4DESIGNING SCREENS
4Graphical shapes for buttons and switchesGraphical shapes for data entry objectsCHAPTER 4DESIGNING SCREENS4-42
4Graphical shapes for data display objectsGraphical shapes for lamps4-43CHAPTER 4DESIGNING SCREENS
44.3.4. Setting up the Shape of an ObjectThis section describes how to set the shape of an object.In order to give the operator visual feedback for the touch action, most of the graphical shapes designed for touch operableobjects can change their look when touched. The edge or border can look pressed or the outline can be shown with adifferent color.The following examples are the shape settings of a bit button:Example 1 Example 2The graphical shape SW_0031 is selected.The graphical shape is a picture.The following table describes each property that may be required for the settings of an object’s shape.PropertyPicture ShapeVFTATest VFTABorder ColorPatternFG ColorDescriptionCheck this option if you want the object to have a picture shape instead of a graphical shape. Thisoption is available when the object can have a picture shape.Click this button to specify the shape of the object. When Picture Shape is checked, theSelect/Import from Library dialog box will display. Otherwise, the Shape palette will display.The type of VFTA (Visual Feedback for Touch Action).Click this button to view the selected VFTA.The border color of the graphical shape. Click the corresponding Color icon to specify the color.The pattern that is used to fill the area inside the border of the graphical shape for the current(object) state. To specify the pattern, click the corresponding Pattern icon and select a pattern fromthe Pattern palette. This item is available when the area inside the graphical shape needs bepainted.The color that is used to paint the black part of the pattern for the current (object) state. When thesolid white pattern is selected, this color is not used. When a picture shape is used, this color is usedfor the outline mode with VFTA.Example 1 Example 2BG ColorTo specify the color, click the corresponding Color icon and select a color from the Color palette.This item is available when the area inside the graphical shape needs be painted.The color that is used to paint the white part of the pattern for the current object state. To specify thecolor, click the corresponding Color icon and select a color from the Color palette. This item isavailable when the area inside the graphical shape needs be painted.CHAPTER 4DESIGNING SCREENS4-44
44.3.5. Label SettingsThis section describes how to set up the inner label for the following types of objects:Bit Button, Toggle Switch, Screen Button, Function Button, Word Button, Keypad Button, and Bit Lamp.The property sheets of the above mentioned objects provide you with the Label page to set up the inner label. If an objectonly has one state, the Label page has the Text sub-page and the Picture sub-page for you to set up the text and thepicture of the inner label respectively. If an object has two states, the Label page has the following four sub-pages:Sub-pageOFF TextOFF PictureON TextON PictureFor SettingText of state 0 (Off)Picture of state 0 (Off)Text of state 1 (On)Picture of state 1 (On)You can use the Label page to set the inner label of an object that can have at most two states.The following is an example of the Label page.The following table describes only the properties inthe Label page that are common to all its sub-pages.The properties of each of its sub-pages are describedin the specific section about each sub-page.PropertyLanguageBorder SpacingUse the text ofthe firstlanguage for allotherlanguagesText tabPicture tabOFF Text tabON Text tabOFF PicturetabON Picture tabDescriptionThe language that you are settingthe text for.The margin (in pixels) to theborder of the object’s shape forboth the text body and picture.Check this item so the inner labelalways shows the text of the firstlanguage regardless of what thecurrent language is.Click this tab to bring up the Textsub-page.Click this tab to bring up thePicture sub-page.Click this tab to bring up the OFFText sub-page.Click this tab to bring up the ONText sub-page.Click this tab to bring up the OFFPicture sub-page.Click this tab to bring up the ONPicture sub-page.4-45CHAPTER 4DESIGNING SCREENS
44.3.5.1. Text Sub-page SettingsYou can use the Text sub-page, OFF Text sub-page, and ON Text sub-page to set up the text of the inner label for each ofthe corresponding states, as well as the current language. The language being set is specified by the Language item in theLabel page.The following are examples of the Text pages:Text sub-pageON Text sub-pageThe following table describes each property in the Text sub-page, OFF Text sub-page, and ON Text sub-page.PropertyCopy from NoteCopy to ON StateCopy to OFFStateFontColorBlinkTransparentBG ColorDescriptionClick this button to replace the current text by the text of Note in the General page.Click this button to use the current text to replace the text of ON state.Click this button to use the current text to replace the text of OFF state.The font of the text. You can use the drop-down list to select a font.Click to bring up the Font Templates dialog box and select a font for the text. You canchange the font templates before selecting a font in that dialog box.The color of the text. To specify the color, click the corresponding Color icon and select a colorfrom the Color palette.Check this item so the text will blink. You have blink effects to choose from. Color switchingchanges the color of the text from its original color to the color of the background. Text On/Offdisplays and hides the text.Check this item to make the background of the characters transparent.The background color of the text.ContinuedCHAPTER 4DESIGNING SCREENS4-46
4PropertyLine SpacingCharacterSpacingPositionDescriptionThe distance (in pixels) between two adjacent lines of the text.The distance (in pixels) between two adjacent characters of the text.The alignment of the text.The position of the text body.Shape BG ColorCopy Attributes toON StateCopy Attributes toOFF StateThe BG color of the object’s shape for the current state.Click this button to use the current attributes to replace the text of ON state.Click this button to use the current attributes to replace the text of OFF state.4.3.5.2. Picture Sub-page SettingsYou can use the Picture sub-page, OFF Picture sub-page, and ON Picture sub-page to set up the picture of the inner labelfor the corresponding states.The following are examples of the Picture pages:Picture sub-pageON Picture sub-page.4-47CHAPTER 4DESIGNING SCREENS
4The following table describes each property in the Picture sub-page, OFF Picture sub-page, and ON Picture sub-page.PropertyNameCopy to OFFStateCopy to ONStateTransparentDescriptionThe name of the picture. You can use the drop-down list to select a picture from the picture database.Click to select a picture file. After the selection, the picture of the selected file is imported andsaved in the picture database.Click to bring up the Select/Import from Library dialog box. Select a picture from a picture libraryfile. After the selection, the selected picture is imported and saved in the picture database.Click this button to use the current picture to replace the picture of OFF state.Click this button to use the current picture to replace the picture of ON state.Check this item to make parts of the picture transparent. The transparent parts are pixels whosecolors are the same as the specified transparent color. This item is available when the picture is not ablack and white picture.T. Color The transparent color.FG Color The color to paint the black part of a black and white picture. This item is available when the picture isa black and white picture.BG Color The color to paint the white part of a black and white picture. This item is available when the picture isa black and white picture.Flip/Rotate Specifies the method to flip or rotate the picture before drawing it. There are 8 options:MethodDescription0° No rotation90° Rotates the picture clockwise by 90 degrees180° Rotates the picture clockwise by 180 degrees270° Rotates the picture clockwise by 270 degreesXFlips the picture over the X axis90° & X Rotates the picture clockwise by 90 degrees and flips it over theX AxisYFlips the picture over the Y axis90° & Y Rotates the picture clockwise by 90 degrees and flips it over theY AxisToneToning ColorFit to ObjectPositionCheck this item to tone the picture.The color to tone the picture.Check this item so the picture can change its size automatically to fit inside the border of the object’sshape.The position of the picture within the object.Shape BGColorThe BG color of the object’s shape for the current state.CHAPTER 4DESIGNING SCREENS4-48
44.3.6. Text SettingsThis section describes how to set up the text of the inner label for the following types of objects:Multi-state Switch, Radio Button Group, Step Button, Page Selector, Multi-state Lamp, Message Display, andDay-of-week Display.The property sheets of the above mentioned objects provide you with the Text page to set up the text of the inner label.The following is an example of the Text page.You can view the texts and the picture names of allthe states here. You can select a state from the list.The text of the selected state becomes the currenttext.The text of the current state andlanguage. You can view and editthe current text here.The following table describes each property in the Text page.PropertyLanguageBorder SpacingUse the text of thefirst language for allother languagesMove UpMove DownDescriptionThe language that you are setting the text to.The margin (in pixels) of the border for the text body to the object’s shape.Check this item so the inner label always shows the text of the first language regardless ofwhat the current language is.Lists all states and the corresponding texts. To view and modify the state attribute and its text,click the row of that state.Click this button to move the current text (and picture) up the list, and thus the associatedstate number of the current text (and picture) is decreased by one.Click this button to move the current text (and picture) down the list, and thus the associatedstate number of the current text (and picture) is increased by one.Continued4-49CHAPTER 4DESIGNING SCREENS
4PropertyCopy to all states…Copy from state 0…FontColorTransparentBG ColorDescriptionClick this button to use the text of state 0 to replace the text of all other states.Click this button to use the text of state 0 to replace the current text.The font of the current text. You can use the drop-down list to select a font.Click to bring up the Font Templates dialog box and select a font for the current text.You can change the font templates before selecting a font from the dialog box.The color of the current text. To specify the color, click the corresponding Color icon andselect a color from the Color palette.Check this item to make the text’s background transparent.The background color of the text.The alignment of the text.PositionThe position of the text body.BlinkShape BG ColorText /Select blink effects to make the text blink. Color switching changes the color of the text fromits original color to the color of the background. Text On/Off displays and hides the text.The BG color of the object’s shape for the current state.The text for the selected state in current language./ Click to view and edit the text for the selected language in this edit box, or click toselect a text from dropdown text table that lists all the texts from Text Database. You canchange the text database before selecting a text.Line SpacingThe distance (in pixels) between two adjacent lines of the text.Character Spacing The distance (in pixels) between two adjacent characters of the text.CHAPTER 4DESIGNING SCREENS4-50
44.3.7. Picture SettingsThis section describes how to define the picture settings for the following types of objects:Multi-state Switch, Radio Button Group, Step Button, Page Selector, Multi-state Lamp, Picture Display, and AnimatedGraphic.The property sheets of the above mentioned objects provide you the Picture page to define the picture settings of theobjects. The following is an example of the Picture page.The following table describes each property in the Picture page.PropertyPictureDescriptionThe name of the current picture. You can use the drop-down list to select a picture from the picturedatabase.Click to select a picture from a file as the current picture. After the selection, the software importsthe picture of the selected file and saves the picture in the picture database.Click to bring up the Select/Import from Library dialog box. Select a picture from a picture libraryfile as the current picture. After the selection, the software imports the selected picture from theselected library and saves the picture in the picture database.Continued4-51CHAPTER 4DESIGNING SCREENS
4PropertyTransparentTransparentColorFG ColorBG ColorFlip/RotateToneToning ColorFit to ObjectPositionDescriptionCheck this item to make parts of the current picture transparent. The transparent parts are pixelswhose colors are identical to the specified transparent color. This item is available when the currentpicture is not a black and white picture.The transparent color.The color to paint the black part of a black and white picture. This item is available when the currentpicture is a black and white picture.The color to paint the white part of a black and white picture. This item is available when the currentpicture is a black and white picture.Specifies the method to flip or rotate the current picture before drawing it. There are 8 options:Method Description0° No rotation90° Rotates the picture clockwise by 90 degrees180° Rotates the picture clockwise by 180 degrees270° Rotates the picture clockwise by 270 degreesXFlips the picture over the X axisRotates the picture clockwise by 90 degrees and flips it over the X90° & XAxisYFlips the picture over the Y axisRotates the picture clockwise by 90 degrees and flips it over the Y90° & YAxisCheck this item to tone the current picture.The color to tone the current picture.Check this item so the current picture can change its size automatically to fit inside the border of theobject’s shape.The position of the current picture within the object.Shape BGColorThe BG color of the object’s shape for the current state.CHAPTER 4DESIGNING SCREENS4-52
44.3.8. External Label SettingsThis section describes how to set up the external label for the following types of objects:Bit Button, Toggle Switch, Screen Button, Slide Switch, Word Button, Multi-state Switch, Radio Button Group, StepButton, Numeric Entry, Numeric Display, Advanced Numeric Display, ASCII String Entry, ASCII String Display, BitLamp, Multi-state Lamp, Message Display, Picture Display, and Bar Graph.You can use the External Label page of an object's property sheet to set up the external label of that object. The followingis an example of the External Label page.The following table describes each property in the External Label page.PropertyPlate StyleDescriptionSpecifies the plate type of the external label. There are four plate types as shownbelow:Plate Type ExampleTransparent,Flat,OutlinedRaisedContinued4-53CHAPTER 4DESIGNING SCREENS
4PropertyPositionDescriptionSpecifies the position of the external label relative to the object. There are fourpositions as shown below:PositionExampleTopLeftRightBottomColorLanguageFontTextBorderPlateText /The border color of the plate. To specify the color, click the corresponding Color iconand select a color from the Color palette.The color of the plate. To specify the color, click the corresponding Color icon andselect a color from the Color palette.The color of the text. To specify the color, click the corresponding Color icon andselect a color from the Color palette.The language that you are setting the text to.The font of the text for the current languageClick this button to bring up the Font Templates dialog box and select a font for thetext. You can change the font templates before selecting a font in that dialog box.The text for the current language./ Click to view and edit the text for the selected language in this edit box, or clickto select a text from dropdown text table that lists all the texts from TextDatabase. You can change the text database before selecting a text.The alignment of the text.SpacingBorderLineCharacterThe distance (in pixels) between the plate border and the text body.The distance (in pixels) between two adjacent lines of the text.The distance (in pixels) between two adjacent characters of the text.CHAPTER 4DESIGNING SCREENS4-54
44.4. Setting up Objects4.4.1. States of ObjectsWhen an object has multiple states, its appearance automatically has the same number of corresponding states. You needto specify the settings of the shape and the inner label of an object for each state. Usually the state of an object isdetermined by the value of the variable it monitors. An object that monitors a bit has state 0 (off) and state 1 (on). An objectthat monitors a word or a double-word can have up to 256 states.4.4.1.1. State TypesYou need to specify the state type of an object so the object knows how to determine its state. The following tabledescribes each of the four state types.State Type For How to decide the stateBit Bit Variable The state is the value of the variable.Example:1) The state of $U1.3 is 0 when $U1.3 is 0 (off).2) The state of WX3.f is 1 when WX3.f is 1 (on).Value Word Variable,Double-word VariableThe state is the value of the variable. The valid states are from 0 to 255.Example:1) The state of $U200 is 123 when $U200 is 123.2) The state of WX20 is 0 when WX20 is 0.3) The state of $N300 is invalid when $N300 is 999.LSBCustomWord Variable,Double-word VariableWord Variable,Double-word VariableThe state is the number of the least significant bit of the variable’s value that is 1(on). For a word variable, the valid state are from 0 to 16 and state 16 means allthe bits are 0. For a double-word variable, the valid state are from 0 to 32 andstate 32 means all the bits are 0.Example:1) The state of $U200 is 1 when $U200 is 246H.2) The state of WX20 is 19 when WX20 is 80000H.3) The state of $N300 is 16 when $N300 is 0.When you configure an object with the Custom state type, you assign each validstate a unique number which is called a state value. The assigned state valueswill be used to determine the state of the object. If the variable’s value is equal toone of the state values, the corresponding state of the state value is the state ofthe object. If the value is equal to none of the state values, the state is invalid.Example:An object monitors $U100 and its state type is Custom. There are three validstates and you assigned 300, 200, and 100 to state 0, 1, and 2 respectively. Thestate is 2 when $U100 is 100 and the state is 0 when $U100 is 300.4-55 CHAPTER 4 DESIGNING SCREENS
44.4.1.2. Setting the Custom States of an ObjectIn the General page of the object’s property dialog box, with the Custom state type selected, click thebutton to bring up the Custom State Value dialog box as the example shown below.You can assign a positive integer for each state in the dialog box. To edit the value, click the row of that state under thevalue column.You can use the Move Up button and the Move Down button to adjust the position of state values. To move up or movedown the state values, you need to make a selection first. To select a state, click the header column. To select multiplerows, click the header column and use Ctrl+Click to add a row to the selection.CHAPTER 4DESIGNING SCREENS4-56
44.4.2. Operation Options of ObjectsThe following table explains operation options which can be added to an object to make it more informative, secure, anduseful.TerminologyEnabling and disabling thetouch operationDefinitionThe touch operation can be enabled and disabled either by a specified bit or by thecurrent user level. You can choose to display the touch operation disabled sign on thebutton when the touch operation is disabled.If the touch operation is to be enabled by a bit, you need to specify that bit and the bitvalue that enables the touch operation.If the touch operation is to be enabled by the current user level, you need to specify thelowest user level that is required to enable the touch operation.Requiring the minimum holdtimeRequiring the operatorconfirmationSelect and set this feature in the Advanced page of the Bit Button dialog box.The touch operation will not be activated until the button is pressed and held down forthe specified Minimum Hold Time.Select and set this feature in the Advanced page of the Bit Button dialog box.A confirmation dialog box is displayed when the button is activated for setting a bit. Thebutton will proceed to set that bit if the operator selects “Yes” to confirm the operation.The touch operation will be cancelled if the operator selects “No” to reject the operationor if the operator does not respond within the Maximum Waiting Time.This feature is available for the following operations:Set ON, Set OFF, Set ON Pulse, Set OFF Pulse, and Invert.Notifying a bit of the touchoperationLogging the touch operationsShowing and hiding an objectSelect and set this feature in the Advanced page of the Bit Button dialog box.The notification is performed after the touch operation is done. You need to specify thebit to be notified and the bit value to be used for the notification.Select and set this feature in the Advanced page of the Bit Button dialog box.The time and date when the touch operation occurs, the new value that is written to thebit, and the predefined text can be recorded in the operation log with this feature.Select and set this feature in the Advanced page of the Bit Button dialog box.The visibility of an object can be controlled either by a specified bit or by the currentuser level, i.e. an object can be shown and hidden dynamically by any of these twomethods.If visibility is to be controlled by a bit, you need to specify that bit and the bit value thatshows the object.If visibility is to be controlled by the current user level, you need to specify the lowestuser level that is required to show the visibility.Note 1: When an object is invisible, the touch operation is automatically disabled.Note 2: It is allowed to simply set an object as invisible. The touch operation is stillenabled with this setting.Select and set this feature on the Visibility page of the object setting dialog box.4-57 CHAPTER 4 DESIGNING SCREENS
44.4.3. Address SettingsThis chapter describes the terms, rules, and methods to address data.4.4.3.1. Terminologies for Data AccessingThe following table explains variables, addresses and tags.TerminologyInternal memoryInternal variableInternal bit variableInternal word variableExternal memoryExternal variableExternal bit variableExternal word variableDefinitionThe memory space in the target panel that can be accessed by the panel application. Forexample, the user memory $U, the non-volatile memory $N, the system memory $S, andthe recipe memory $R are all parts of the internal memory.An address or a tag referring to an address of a space in the internal memory.An internal variable that refers to a bit in the internal memory.Note: “Internal variable” instead of “internal bit variable” is used when referring to a bit ifthere is no ambiguity.An internal variable that refers to a word in the internal memory.The variables can also be used to refer to a double-word, a block of bytes (byte array), ablock of words (word array), and a block of double-words (double-word array).Note: “Internal variable” instead of “internal bit variable” is used when referring to a bit ifthere is no ambiguity.The memory spaces or the collections of addressable devices in the controllers that canbe accessed by the panel application through communication links.An address or a tag referring to an address of a space in the external memory.An external variable that refers to a bit in the external memory.Note: “External variable” instead of “external bit variable” is used when referring to a bit ifthere is no ambiguity.An external variable that refers to a word in the external memory.The variables can also be used to refer to a double-word, a block of bytes (byte array), ablock of words (word array), and a block of double-words (double-word array) if the accessunit of the associated addresses is word. If the access unit is double-word, you can onlyuse the variable to refer to a double-word or a block of memory space with a length of amultiple of 4 (bytes).Note: “External variable” instead of “external bit variable” is used when referring to a bit ifthere is no ambiguity.VariableAn internal variable or an external variable.Bit variableAn internal bit variable or an external bit variable.Word variableAn internal word variable or an external word variable.Double-word variable An internal variable or an external variable that refers to a double-word.Byte array variable An internal variable or an external variable that refers to a byte array.Word array variable An internal variable or an external variable that refers to a word array.Double-word array variable An internal variable or an external variable that refers to a double-word array.TagA name that stands for an address of the internal memory or the external memory. It alsospecifies the data type and scan rate of the data in the memory location it refers to.CHAPTER 4DESIGNING SCREENS4-58
44.4.3.2. Address Input KeypadWith the address input keypad, you can enter an address easily. Usually, you clickkeypad as shown below.to bring up the address inputPropertyLinkPLCAddressLocationTypeAddressDescriptionClick the down arrow and select a link from the drop down list.Click the down arrow and select a value between 0 and 255 oran indirect address between [$I0] and [$I15] as the PLCAddress. If an indirect address is used, the plc address can bedynamically changed.Click the down arrow and select an item from the drop down listas the location type.Specify the address.Inputkeypad Buttons DescriptionClears all the texts in the address field.Deletes all selected texts, if any, or the textcharacter to the left of the cursor in the addressfield.Cancels the address input and escapes thedialog.Checks and enters the address if valid.OthersClick to specify the address. Only availablewhen the Address field holds the input focus.Click the help button to see how to specify word or bit devicesand their addresses for the specified link in the followingpop-up dialog.4-59CHAPTER 4DESIGNING SCREENS
44.4.3.3. Selecting TagsTo select a tag, you can clickto bring up the Select Tag dialog box as shown below.All the predefined word or bit tags for theselected link are listed. To use a tag, youcan double click the tag you want or select atag and then click the OK button.Tag groupSelected tagThe address for the selected tagNote: All the listed tags and tag groups are created in the Tags Editor. To create a tag, please see Section 2.3 Working withTags.CHAPTER 4DESIGNING SCREENS4-60
44.4.4. Scale SettingsThis section describes how to set up the scale for the following types of objects:Slide Switch, Bar Graph, Circular Bar Graph, and Meter.The following are examples of scales used in different kinds of objects.Slide SwitchCircular Bar GraphMarksMajorticksMinorticksAxisBar GraphYou can use the Scale page in an object's property sheet to set up the scale of that object. The following is an example ofthe Scale page of the bar Graph.4-61CHAPTER 4DESIGNING SCREENS
4The following table describes each property in the Scale page.ScalePositionPropertyDescriptionCheck this item if you want the object to have a scale.Specifies the position of the scale in the object. The position is relative to the part of theobject that displays the monitored variable. There are six positions shown below:Position Example Position ExampleTopBottomLeftRightInnerOuterColorNumber of Major TicksNumber of SubDivisionsAxisMarks MarksFontDynamicRangeMinimumMaximumTotal DigitsFractionalDigitsThe color of the scale. To specify the color, click the corresponding Color icon and select acolor from the Color palette.The number of major ticks. The minimum you can specify is two.The number of divisions between two adjacent major ticks. The minimum you can specify isone.Check this item if you want the scale to have an axis.Check this option if you want the scale to have marks.The font of the marks.Check this option if you want the minimum and maximum of the marks to be controlled bythe dynamic range parameter block of the associated object at runtime.The minimum of the marks. It is a 32-bit integer.The maximum of the marks. It is a 32-bit integer.The total digits to be displayed for the marks.The number of fractional digits for the marks. For example, when the Maximum = 5000, theTotal Digits = 4, and the Fractional Digits = 2, the mark for the Maximum will be 50.00.CHAPTER 4DESIGNING SCREENS4-62
44.4.5. Advanced SettingsThis section describes how to define the advanced settings for the following types of objects:Bit Button, Toggle Switch, Screen Button, Function Button, Slide Switch, Word Button, Multi-state Switch, RadioButton Group, Step Button, Advanced Numeric Display, ASCII String Entry, and Recipe Selector.You can use the Advanced page in an object's property sheet to define the advanced settings of that object.The following are examples of the Advanced page for different objects:For an advanced numeric display.For a bit button.The following table describes each property in the Advanced page.TouchOperationControlPropertyEnabled by BitControl BitEnabling StateEnabled byUser LevelLowestEnabling UserLevelShow DisabledSignDescriptionCheck this option so the touch operation of the numeric entry will be enabled anddisabled by the specified bit.Specifies the bit that enables and disables the touch operation.Click to enter a bit address. Click to select a bit tag.Specifies the state (On or Off) that enables the touch operation.Check this item so the touch operation of the numeric entry will be enabled anddisabled by the current user level.Specifies the lowest user level that is required to enable the touch operation.Check this option so the touch operation disabled sign will be shown on the numericentry when the touch operation is disabled.Continued4-63CHAPTER 4DESIGNING SCREENS
4PropertyTimeout TimeoutTimeout TimeNotification NotificationSignalDescriptionCheck this option so the data entry will be cancelled if the numeric keypad does notreceive any input within the specified time.Specifies the maximum time that the numeric keypad will wait to receive a new input.If there is no input within the specified time, the numeric keypad will be closed andthe data entry will be cancelled.Check this option so the numeric entry will notify the specified bit after it finishesoutputting the entered value to the destination variable.Select one of the following signals for the notification:SignalLevelPulseDescriptionSet the specified bit to the specified state.Send a positive pulse to the specified bit.OperatorConfirmationOperationLoggingMinimum Hold TimeBitStateOperatorConfirmationMaximumWaiting TimeOperationLoggingMessageSpecifies the bit that receives the notification.Specifies the state (On or Off) that is used for the notification.Check this option if you want the operator to confirm what he/she enters for thenumeric entry. The Confirmation box will be displayed when a value is entered fornumeric entry. If the operator selects “Yes” in the Confirmation box, the numericentry will write the entered value to the specified variable. If the operator selects “No”or if the operator does not respond within the specified time period (MaximumWaiting Time), the numeric entry will cancel the data entry operation.Specifies the maximum time that the numeric entry will wait for the operator’sconfirmation. The data entry will be cancelled if the operator does not respond withinthis time.Check this option so the following three items will be recorded in the operation logwhen the numeric entry outputs the entered value.There are three recorded items:1) The time when the operation is performed2) The entered value3) The predefined operation messageEnter the operation message of the first language here.Click this button to bring up the Operation Message dialog box that you can edit theoperation message for all the languages.Available when the object is a button or switch. The touch operation of the button willnot be activated until the button is pressed and held down for the specified timeperiod (Minimum Hold Time).CHAPTER 4DESIGNING SCREENS4-64
44.4.6. Visibility SettingsIn the Visibility page of an object's property sheet, you can define how to show and hide the object. You can also modifythe position and size of an object with the Visibility page.The following are examples of the Visibility page:The option “Controlled by Bit” is checkedThe option “Controlled by User Level” is checkedThe following table describes each property in the Visibility page.InvisibleControlledby BitControlledby UserLevelDimensionPropertyControlled by BitControl BitVisible StateControlled byUser LevelLowest VisibleUser LevelLeftTopWidthHeightDescriptionCheck this option so the object will always be invisible.Note: The touch operation is still enabled with this setting.Check this option so the object will be shown and hidden by the specified bit.Specifies the bit that will show or hide the object.Click to enter the bit address. Click to enter the bit tag.Specifies the state (On or Off) that makes the object visible.Check this option so the object will be shown and hidden by the current user level.Specifies the lowest user level that is required to show the object.Specifies the X coordinate of the object’s upper-left corner on the screen.Specifies the Y coordinate of the object’s upper-left corner on the screen.Specifies the width (in pixels) of the object.Specifies the height (in pixels) of the object.Click this button to redraw the object with the new settings.4-65CHAPTER 4DESIGNING SCREENS
CHAPTER 5B UTTONS ANDSWITCHES5.1. Changing Bit State Using Bit Buttons ........................................................ 15.1.1. Basic Operations............................................................................................................15.1.2. Operation Options..........................................................................................................25.1.3. Settings ..........................................................................................................................35.1.4. General Settings.............................................................................................................45.2. Toggling Bit State Using Toggle Switches................................................... 65.2.1. Settings ..........................................................................................................................65.2.2. General Settings.............................................................................................................75.3. Changing Screens Using Screen Buttons.................................................... 95.3.1. Basic Operations............................................................................................................95.3.2. Operation Options..........................................................................................................95.3.3. Settings ........................................................................................................................105.3.4. General Settings........................................................................................................... 115.4. Performing Built-in Function Using Function Buttons .......................... 145.4.1. Basic Operations..........................................................................................................145.4.2. Operation Options........................................................................................................175.4.3. Settings ........................................................................................................................185.4.4. General Settings...........................................................................................................195.5. Selecting Word Value Using Slide Switches ............................................. 215.5.1. Basic Operations..........................................................................................................215.5.2. Operation Options........................................................................................................225.5.3. Settings ........................................................................................................................225.5.4. General Settings...........................................................................................................235.6. Setting Word Value Using Word Buttons................................................. 255.6.1. Basic Operations..........................................................................................................255.6.2. Operation Options........................................................................................................255.6.3. Settings ........................................................................................................................265.6.4. General Settings...........................................................................................................26- i -
5.7. Selecting Work Value Using Multi-state Switches................................... 285.7.1. Basic Operations..........................................................................................................285.7.2. Operation Options........................................................................................................295.7.3. Settings ........................................................................................................................305.7.4. General Settings...........................................................................................................315.8. Setting Word State Using Radio Button Groups..................................... 335.8.1. Basic Operations..........................................................................................................335.8.2. Operation Options........................................................................................................335.8.3. Settings ........................................................................................................................345.8.4. General Settings...........................................................................................................345.9. Customizing the Keypad Using Keypad Buttons .................................... 365.9.1. Operation Options........................................................................................................365.9.2. Settings ........................................................................................................................365.9.3. General Settings...........................................................................................................375.9.4. Creating your own keypads .........................................................................................385.10. Scrolling Object Content Using Scroll Button Groups........................... 405.10.1. Basic Operations..........................................................................................................405.10.2. Operation Options........................................................................................................415.10.3. Settings ........................................................................................................................415.10.4. General Settings...........................................................................................................425.11. Scrolling Object Content Using Scroll Bars............................................. 435.11.1. Basic Operations..........................................................................................................435.11.2. Operation Options........................................................................................................445.11.3. Settings ........................................................................................................................445.11.4. General Settings...........................................................................................................455.12. Stepping Through Word State Using Step Buttons ................................. 465.12.1. Basic Operations..........................................................................................................465.12.2. Operation Options........................................................................................................465.12.3. Settings ........................................................................................................................475.12.4. General Settings...........................................................................................................475.13. Displaying Window Screen as Information Page Using Page Selectors 505.13.1. Basic Operations..........................................................................................................505.13.2. Settings ........................................................................................................................505.13.3. General Settings...........................................................................................................51- ii -
455.1. Changing Bit State Using Bit ButtonsYou can touch a bit button to change the state of the specified bit.5.1.1. Basic OperationsA bit button can be configured to perform the following operations:OperationSet ONSet OFFSet ON PulseSet OFF PulseMomentary ONMomentary OFFInvertDescriptionSets the specified bit to On when the button is pressed.Sets the specified bit to Off when the button is pressed.Sets the specified bit to On when the button is pressed and then sets the bit to Off to generate apositive pulse with the specified pulse width.Sets the specified bit to Off when the button is pressed and then sets the bit to On to generate anegative pulse with the specified pulse width.Sets the specified bit to On when the button is pressed and sets the bit to Off when the button isreleased.Note: Pressing and releasing a momentary button quickly might generate a pulse that is too shortto be detected by the controller. To avoid this problem, specify a sufficient minimum pulse width forthe operation; so the setting of the bit to Off is delayed if necessary to generate a pulse that isalways detectable.Sets the specified bit to Off when the button is pressed and sets the bit to On when the button isreleased.Note: See the note above.Inverts the state of the specified bit when the button is pressed.Note: You can configure a bit button to operate a bit of a word or a bit of a double-word. In these instances, you need tospecify the number of the bit to be operated.5-1 CHAPTER 5 BUTTONS AND SWITCHES
55.1.2. Operation OptionsThe following operation options can be selected for a bit button to make it more informative, secure, and useful. You needto select and set those options in the Bit Button property sheet.MonitorOptionON Macro, OFFMacroDescriptionThe bit button can be configured to monitor a bit. When this option is selected, the state of thebutton is controlled by the monitored bit. With the monitored bit, you can control the color and labelof the bit button.An ON Macro is a macro that is run when the associated button is activated to set a bit to 1 (On).An OFF Macro, on the contrary, is a macro that is run when the associated button is activated to seta bit to 0 (Off). The following table shows the macros that each bit button operation can support.Operation ON Macro OFF MacroSet ON●Set OFF●Set ON Pulse●Set OFF Pulse●Momentary ON ● ●Momentary OFF ● ●InvertTouch OperationControlMinimum HoldTimeOperatorConfirmationNotificationOperationLoggingInvisibleVisibility ControlSelect these options in the General Page. Specify and edit the ON macro in the ON Macro page.Specify and edit the OFF macro in the OFF Macro page.Note: When an ON macro or OFF macro is specified, the associated bit setting operation is notperformed until the macro is completely executed. Therefore, it is important to keep ON and OFFmacros as short as possible so as not to delay the bit setting operation.The touch operation can be enabled or disabled either by a specified bit or by the current user level.Select and set this option in the Advanced page.The touch operation of the button will not be activated until the button is pressed and held down forthe specified time period (Minimum Hold Time). Set this option in the Advanced page.This option is available for the following bit button operations:Set ON, Set OFF, Set ON Pulse, Set OFF Pulse, and Invert.The Confirmation box will display when the button is touched. If the operator selects “Yes” in theConfirmation box, the button will proceed to perform its operation. If the operator selects “No” or theoperator does not respond within the specified time period (Maximum Waiting Time), the button willstop performing its operation.Select and set this option in the Advanced page.The button can be configured to notify a bit upon completion of the bit setting operation when thebutton is pressed. Select and set this option in the Advanced page.Each touch operation of the button can be recorded in the operation log. Select and set this optionin the Advanced page.The button can be invisible and still touch operable. Select this option in the Visibility page.The button can be shown or hidden either by a specified bit or by the current user level. Select andset this option in the Visibility page.CHAPTER 5BUTTONS AND SWITCHES5-2
455.1.3. SettingsYou can complete all the settings of a bit button in the Bit Button property sheet. This sheet contains the following sevenpages. Some of the pages appear only when they are needed.■ GeneralDescribed in Section 5.1.4.■ LabelDescribed in Section 4.3.5.■ AdvancedDescribed in Section 4.4.5.■ VisibilityDescribed in Section 4.4.6.■ External LabelDescribed in Section 4.3.8.■ On MacroDescribed in Section 14.2.6.■ OFF MacroDescribed in Section 14.2.6.5-3 CHAPTER 5 BUTTONS AND SWITCHES
55.1.4. General SettingsThis section describes how to define the general settings for the bit buttons in the General page of the Bit Button propertysheet. The following is an example of the General page.The following table describes each property in the General page.PropertyIDNoteShape settingsExternal LabelDescriptionThe object’s identifier. It is generated when the object is created. The identifier is unique withinthe screen where the object is located. The format of the IDs for the bit buttons is BBnnnn.You can type a note for the bit button.For details about the following properties, see Section 4.3.4 Setting up the Shape of an Object.Picture Shape, , VFTA, , Border Color, Pattern, FG Color, BG ColorCheck this option if you want the bit button to have an external label. Set up the external label inthe External Label page.Click this button to change the object state to 1 (On) so you can view and set the objectappearance for state 1 (On).Click this button to change the object state to 0 (Off) so you can view and set the objectappearance for state 0 (Off).ContinuedCHAPTER 5BUTTONS AND SWITCHES5-4
45OperationPropertyAddress TypeWriteAddressWriteAddressBit NumberMinimum Pulse WidthPulse WidthMonitorMonitor Addressidentical to WriteAddressMonitorAddressMonitorAddressMonitoredBit NumberON MacroOFF MacroKeyDescriptionSelect the operation for the bit button. There are 7 choices: Set ON, Set OFF, Set ON Pulse,Set OFF Pulse, Momentary ON, Momentary OFF, and Invert.For details, see Section 5.1.1 Basic OperationsSpecifies the type of variable in the Write Address field. The bit buttons support the followingthree variable types:Variable TypeDescriptionBitThe variable is a bit variable.WordThe variable is a word variable. You need to specify which bit of theword variable is to be operated. Specify the bit number (0~15) in theBit Number field.Double-word The variable is a double-word variable. You need to specify which bitof the double-word variable is to be operated. Specify the bit number(0~31) in the Bit Number field.Specifies the bit variable to be operated when the Address Type is Bit.Specifies the word variable that contains the bit to be operated when the Address Type isWord.Specifies the double-word variable that contains the bit to be operated when the AddressType is Double-word.Click this icon to bring up the Address Input Keypad and specify the desired address for theWrite Address field.Click this icon to bring up the Select Tag dialog box and select the desired tag for the WriteAddress field.Specifies which bit of the variable specified in the Write Address field is to be operated. Thefield is available only when the address type is Word and Double Word.The minimum width of the pulse that the Momentary ON and Momentary OFF operationsmust generate. There are six choices available: 0.05, 0.1, 0.2, 0.3, 0.4, and 0.5 second.The width of the pulse generated by the Set ON Pulse and Set OFF Pulse operations. Thereare six choices available: 0.05, 0.1, 0.2, 0.3, 0.4, and 0.5 second.Check this option if you want the bit button to monitor a specified bit and display its state.Specifies that the Monitor Address is identical to the Write Address. With this item checked,you don’t need to specify the Monitor Address again. This item is available when the Monitoroption is checked.Specifies the bit variable to be monitored when the Address Type is Bit.Specifies the word variable that contains the bit to be monitored when the Address Type isWord.Specifies the double-word variable that contains the bit to be monitored when the AddressType is Double-word.Click this icon to bring up the Address Input Keypad and specify the desired address for theMonitor Address field.Click this icon to bring up the Select Tag dialog box and select the desired tag for theMonitor Address field.Specifies which bit of the variable specified in the Monitor Address field is to be operated.The field is available only when the address type is Word and Double Word.Check this option if you want the button to have an ON macro. Specify and edit the ONmacro in the ON Macro page. This option is available when the bit button operation is SetON, Set ON Pulse, Momentary ON, or Momentary OFF.Check this option if you want the button to have an OFF macro. Specify and edit the OFFmacro in the OFF Macro page. This option is available when the bit button operation is SetOFF, Set OFF Pulse, Momentary ON, or Momentary OFF.The hard key that is used to operate the bit button. This item is available only when thetarget panel has hard keys.5-5CHAPTER 5BUTTONS AND SWITCHES
55.2. Toggling Bit State Using Toggle SwitchesYou can touch a toggle switch to toggle the state of the specified bit.The difference between a toggle switch and a bit button performing the Invert operation is described below:1) A toggle switch performs the toggle operation by writing the inverse state of the monitored bit to the destination bit.2) A bit button performs the Invert operation by inverting the destination bit directly, regardless of the monitored bit.5.2.1. SettingsYou can complete all the settings of a toggle switch in the Toggle Switch property sheet. This sheet contains the followingseven pages. Some of the pages appear only when they are needed.■ GeneralDescribed in Section 5.2.2.■ LabelDescribed in Section 4.3.5.■ AdvancedDescribed in Section 4.4.5.■ VisibilityDescribed in Section 4.4.6.■ External LabelDescribed in Section 4.3.8.■ On MacroDescribed in Section 14.2.6.■ OFF MacroDescribed in Section 14.2.6.CHAPTER 5BUTTONS AND SWITCHES5-6
455.2.2. General SettingsThis section describes how to define the general settings for a toggle switch.The above is an example of the General page of the Toggle Switch property sheet.The following table describes each property in the General page.PropertyIDNoteShape settingsExternal LabelDescriptionThe object’s identifier. It is generated when the object is created. The identifier is unique within thescreen where the object is located. The format of the IDs for toggle switches is TSnnnn.You can type a note for the object.For details about the following properties, see Section 4.3.4 Setting up the Shape of an Object..Picture Shape, , VFTA, , Border Color, Pattern, FG Color, BG ColorCheck this option if you want the object to have an external label. Set up the external label in theExternal Label page.Continued5-7CHAPTER 5BUTTONS AND SWITCHES
5PropertyWriteAddressWrite AddressMonitor Address identical toWrite AddressMonitorAddressON MacroOFF MacroKeyMonitor AddressDescriptionClick this button to change the object state to 1 (On) so you can view and set theobject appearance for state 1 (On).Click this button to change the object state to 0 (Off) so you can view and set theobject appearance for state 0 (Off).Specifies the bit variable to be operated.Click this icon to bring up the Address Input Keypad and specify a bit address for theWrite Address field.Click this icon to bring up the Select Tag dialog box and select a bit tag for the WriteAddress field.Specifies that the Monitor Address is identical to the Write Address. With this itemchecked, you don’t need to specify the Monitor Address again. This item is availablewhen the Monitor option is checked.Specifies the bit variable to be monitored.Click this icon to bring up the Address Input Keypad and specify a bit address for theMonitor Address field.Click this icon to bring up the Select Tag dialog box and select a bit tag for the MonitorAddress field.Check this option if you want the button to have an ON macro. Specify and edit theON macro in the ON Macro page.Check this option if you want the button to have an OFF macro. Specify and edit theOFF macro in the OFF Macro page.The hard key that is used to operate the object. This item is available only when thetarget panel has hard keys.CHAPTER 5BUTTONS AND SWITCHES5-8
455.3. Changing Screens Using Screen ButtonsYou can touch a screen button to open or close a screen.5.3.1. Basic OperationsA screen button can be configured to perform one of the following screen switching operations:OperationOpen ScreenPrevious ScreenClose & Open ScreenClose ScreenOpens the specified screen.DescriptionCloses the current main screen and opens the previous main screen.Note: The panel can display many window screens but only one normal screen at a time, soa normal screen is also called a main screen. The panel can remember up to 32 previouslyopened main screens.Closes the window screen where the screen button is located and opens the specifiedscreen.Closes the window screen where the screen button is located.5.3.2. Operation OptionsThe following operation options can be selected for a screen button to make it more informative, secure, and useful. Youneed to select and set these options in the Screen Button property sheet.OptionsChange User LevelAcknowledge AlarmIndicate ScreenAlready OpenedMacroTouch OperationControlMinimum Hold TimeNotificationOperation LoggingInvisibleVisibility ControlDescriptionThe button can be configured to change the current user level.The button can be configured to acknowledge the associated alarm on the screen where it islocated. You can configure an alarm to display an (alarm) screen. The alarm is then thescreen’s associated alarm.The button can be configured to indicate that a specified screen is opened. The indication isdone by exchanging the button’s FG color with its text color.You can specify a macro that will run when the screen button is activated to perform itsoperation. Select this option in the General page. Specify and edit the macro in the Macropage.Note: The screen switching operation will not be performed until the macro is completelyexecuted. Therefore, it is important to keep the macro as short as possible so as not to delaythe operation.The touch operation can be enabled or disabled either by a specified bit or by the current userlevel. Select and set this option in the Advanced page.The touch operation of the button will not be activated until the button is pressed and helddown for the specified time period (Minimum Hold Time). Select and set this option in theAdvanced page.The screen button can be configured to notify a bit of the completion of the screen switchingoperation. Select and set this option in the Advanced page.Each touch operation of the button can be recorded in the operation log. Select and set thisoption in the Advanced page.The button can be invisible and still touch operable. Select this option in the Visibility page.The button can be shown or hidden either by a specified bit or by the current user level. Selectand set this option in the Visibility page.5-9 CHAPTER 5 BUTTONS AND SWITCHES
55.3.3. SettingsYou can complete all the settings of a screen button in the Screen Button property sheet. This sheet contains the followingsix pages. Some of the pages appear only when they are needed.■ GeneralDescribed in Section 5.3.4.■ LabelDescribed in Section 4.3.5.■ AdvancedDescribed in Section 4.4.5.■ VisibilityDescribed in Section 4.4.6.■ External LabelDescribed in Section 4.3.8.■ MacroDescribed in Section 14.2.6.CHAPTER 5BUTTONS AND SWITCHES5-10
455.3.4. General SettingsThis section describes how to define the general settings for a screen button.The above is an example of the General page of the Screen Button dialog box.5-11CHAPTER 5BUTTONS AND SWITCHES
5The following table describes each property in the General page.IDNotePropertyShape settingsExternal LabelOperationScreenChangeUser LevelNewUserLevelDescriptionThe object’s identifier. It is generated when the object is created. The identifier is uniquewithin the screen where the object is located. The format of the IDs for screen buttons isSBnnnn.You can type a note for the object.For details about the following properties, see Section 4.3.4 Setting up the Shape of anObject. Picture Shape, , VFTA, , Border Color, Pattern, FG Color,BG ColorCheck this option if you want the object to have an external label. Set up the external labelin the External Label page.Specifies the operation that you want the screen button to perform. There are four choices:Open Screen, Previous Screen, Close and Open Screen, and Close Screen. For details,see Section 5.3.1 Basic Operations.Specifies the screen to be opened.Check this option if you want the button to change the current user level.The new user level to replace the current user level.Check this option if you want the button to acknowledge the associated alarm of the screenAcknowledge Alarm where the button is located. You can configure an alarm to display an (alarm) screen. Thealarm is then the screen’s associated alarm.Indicate Screen AlreadyCheck this option if you want the button to indicate the specified screen is already open.OpenedCheck this option if you want the button to have a macro. Specify and edit the macro in theMacroMacro page.ButtonSpecifies that the touch operation is activated when the button is pushed.DownActivationButtonSpecifies that the touch operation is activated when the button is released.UpThe hard key that is used to operate the object. This item is available only when the target panel hasKeyhard keys.ContinuedCHAPTER 5BUTTONS AND SWITCHES5-12
45PropertyMenuScreenPositionDescriptionSelect one of the following 6 positions for the specified menu screen to be displayed. This field will bedisplayed only when the specified screen is a menu screen.PositionDescriptionScreenLeft SideThe menu screen slides into viewhorizontally from the left side of the screen.ScreenRight SideThe menu screen slides into viewhorizontally from the right side of the screen.Button LeftSide &DownwardThe menu screen appears on the left side ofthe button and slides downward into view.Button LeftSide &UpwardThe menu screen appears on the left side ofthe button and slides upward into view.ButtonRight Side&DownwardThe menu screen appears on the right sideof the button and slides downward into view.ButtonRight Side& UpwardThe menu screen appears on the right sideof the button and slides upward into view.5-13CHAPTER 5BUTTONS AND SWITCHES
55.4. Performing Built-in Function Using Function ButtonsYou can touch a function button to perform the specified built-in function provided by the target panel.5.4.1. Basic OperationsCategory Operation DescriptionSetting upPanelSetting upApplicationIncreaseBrightness/ContrastDecreaseBrightness/ContrastSaveBrightness/ContrastEnter Panel SetupModeEnd TransparentCommunicationShow Real TimeClockTurn Backlight OffLog InIncreases either the brightness or the contrast of the display depending on thetarget panel. Not all target panels support this operation. Check the hardwaremanual for details.Decreases either the brightness or the contrast of the display depending onthe target panel. Not all target panels support this operation. Check thehardware manual for details.Saves the setting of either the brightness or the contrast of the displaydepending on the target panel. Not all target panels support this operation.Check the hardware manual for details.Exits the application and enters the panel setup mode.Ends the transparent communication.Displays the settings of the Real Time Clock so you can change the settings.Turns off the backlight of the display. To turn on the backlight, touch thescreen. Not all target panels support this operation. Check the hardwaremanual for details.Displays the password keypad so you can enter a password to change thecurrent user level.Log Out Changes the current user level to 0.Show Password Displays the password table so you can change the passwords. The passwordTabletable only lists the passwords whose user level is equal to or less than thecurrent user level.Acknowledge Alarm Acknowledges the associated alarm of the screen that the button is located.Change Language Change the current language to the specified language.Show File Selection Displays the File Selection box for the specified purpose. The following tableBoxlists the five purposes:PurposeDescriptionOpen toReadOpen the specified file for reading. The file must exist.*Open/createto WriteOpen/createto AppendDeleteRenameOpen the specified file for reading. A new file is createdwhen the specified file does not exist. If the specified fileexists, it will be over written.*Open the specified file for appending data. A new file iscreated when the specified file does not exist.*Delete the specified file.Rename the specified file.You can specify the File Extension Name that will limit the File Selection Boxto list only the files of the specified type. The specified extension name canonly have ASCII characters and at most 3 characters.Note: You need to specify the File I/O Control Block Address, an internalvariable that receives the result of the file open operation. You can specify amacro that will run when the specified file is opened successfully. It isimportant to close an opened file with the macro command CLOSE_FILEwhen you finish the operation, or the file data will be lost.ContinuedCHAPTER 5BUTTONS AND SWITCHES5-14
45Category Operation DescriptionSaving Datato FileLoadingData fromFileTransferringDataSave Recipe Data(.txt file)Save Recipe Data(.prd file)Save Logged Data(.txt file)Save Logged Data(.ldf file)Save Alarm History(.txt file)Save Alarm Counts(.txt file)Save OperationHistory (.txt file)Save Line Chart Data(.txt file)Save Scatter ChartData (.txt file)Save ApplicationConfiguration Data(.plf file)Save System andApplication to File(.prp file)Load Recipe Data(.txt file)Load Recipe Data(.prd file)Load Logged Data(.ldf file)Load Line Chart Data(.txt file)Load Scatter ChartData (.txt file)Write Recipe toControllerRead Recipe fromControllerSave Recipe Data toFlash ROMLoad Recipe Datafrom Flash ROMSaves the data of the specified recipe block in a text file. The file can be readby any text editor, Microsoft Excel, and the target panel.Saves the data of the specified recipe block in a file using the PRD format.The file can be read by the RecipeEditor and the target panel.Saves the data collected by the specified data logger in a text file. The filecan be read by any text editor, Microsoft Excel, and the target panel.Saves the data collected by the specified data logger in an LDF file. The filecan be read by the target panel only.Saves the alarm history in a text file. The file can be read by any text editor,Microsoft Excel, and the target panel.Saves the alarm counts in a text file. The file can be read by any text editor,Microsoft Excel, and the target panel.Saves the operation history in a text file. The file can be read by any texteditor, Microsoft Excel, and the target panel.Saves the data collected by the specified line chart in a text file. The file canbe read by any text editor, Microsoft Excel, and the target panel.Saves the data collected by the specified scatter chart in a text file. The filecan be read by any text editor, Microsoft Excel, and the target panel.Saves the application configuration data that was downloaded to the targetpanel previously in a PLF file. The file can be used by the software.Saves the system programs and the application runtime data in a PRP file.The file can be used by the software and compatible target panels.Loads the data of the specified recipe block from a text file.Loads the data of the specified recipe block from a PRD file.Loads the data of the specified data logger from a LDF file.Loads the data of the specified line chart from a text file.Loads the data of the specified scatter chart from a text file.Writes the current recipe, which is determined by the current recipe block andthe current recipe number, to the specified controller. The controller and thedestination address are specified in the settings of the recipe block.Updates the current recipe, which is determined by the current recipe blockand the current recipe number, by reading a recipe from the specifiedcontroller. The controller and the source address are specified in the settingsof the recipe block.Saves the data of the specified recipe block to the target panel’s flash ROM.The option “Need space in flash ROM to save backup” must be selected inthe settings of the recipe block to make this operation available.Loads the data of the specified recipe block from the target panel’s flashROM. The option “Need space in flash ROM to save backup” must beselected in the settings of the recipe block to make this operation available.Continued5-15 CHAPTER 5 BUTTONS AND SWITCHES
5Category Operation DescriptionPrintingScreenPrint ScreenPrints the screen where the button is located. The printed area is specified inthe settings of the screen properties.ClearingDataRunningApplicationMultimediaAdjustingViewingRangeScrollingContentPrint Screen to File(256-color .bmp)Print Screen to File(64K-color .bmp)Print Screen to File(True-color .bmp)Print Screen to File(.jpg)Clear Logged DataClear Logged Data(All)Clear Alarm HistoryPrints the screen where the button is located to a file with the BMP format of256 colors. The printed area is specified in the settings of the screenproperties.Prints the screen where the button is located to a file with the BMP format of64K colors. The printed area is specified in the settings of the screenproperties.Prints the screen where the button is located to a file with the BMP format.The color resolution is the same as the target panel’s display. The printedarea is specified in the settings of the screen properties.Prints the screen where the button is located to a file with the JPG format.The printed area is specified in the settings of the screen properties.Clears the data of the specified data logger.Clears the data of all the data loggers.Clears the alarm history.Clear Alarm Counts Resets the alarm counts to 0.Clear OperationHistoryClears the operation history.Restart ApplicationUpdate System andApplication From File(.prp)Boot from File (.prp)Play SoundStop Playing SoundTake PictureZoom InZoom OutRestore to NormalViewScroll LeftScroll RightScroll UpScroll DownScroll Page LeftScroll Page RightScroll Page UpScroll Page DownScroll to Left EndScroll to Right EndScroll to Bottom EndScroll to Top EndRestarts the application.Updates the system programs and the application runtime data from a PRPfile. The original system programs and the application runtime data arereplaced by the new ones.Loads-and-runs the system programs and the application runtime data froma PRP file. The original system programs and runtime data remain intact.The loaded system programs and the runtime data will be lost after power off.Plays the specified sound file.Stops playing the current sound fileTakes a picture with the specified USB camera.Makes the viewing range of the associated object half the size so the objectshows less content but with more detail.Makes the viewing range of the associated object twice the size so the objectshows more content but with less detail.Restores the viewing range to the original setting.Scrolls the content displayed by the associated object to the left.Scrolls the content displayed by the associated object to the right.Scrolls the content displayed by the associated object to the top.Scrolls the content displayed by the associated object to the bottom.Scrolls the content displayed by the associated object to the left by a page.Scrolls the content displayed by the associated object to the right by a page.Scrolls the content displayed by the associated object to the top by a page.Scrolls the content displayed by the associated object to the bottom by apage.Scrolls the content displayed by the associated object to the left end.Scrolls the content displayed by the associated object to the right end.Scrolls the content displayed by the associated object to the bottom end.Scrolls the content displayed by the associated object to the top end.ContinuedCHAPTER 5BUTTONS AND SWITCHES5-16
45Category Operation DescriptionChangingDataSelect Next DataEntry ObjectSelects the next data entry object on the screen where the button is on.Select Previous DataEntry ObjectSelects the previous data entry object on the screen where the button is on.Increase Value byOneDecrease Value byOneActivates the selected data entry object to set its specified variable to thevalue obtained by increasing the value of its monitored variable by one.The operation is available for multi-state buttons whose property “Activation”is set to “Indirect”. The operation is available for numeric entries whoseproperty “Data Entry” is set to “On-screen Keypad and/or Function Keys”.Activates the selected data entry object to set its specified variable to thevalue obtained by decreasing the value of its monitored variable by one.The operation is available for multi-state buttons whose property “Activation”is set to “Indirect”. The operation is available for numeric entries whoseproperty “Data Entry” is set to “On-screen Keypad and/or Function Keys”.5.4.2. Operation OptionsThe following operation options can be added to a function button to make it more informative, secure, and useful. Youneed to select and set these options in the Function Button property sheet.OptionsMacroTouch Operation ControlMinimum Hold TimeOperator ConfirmationNotificationOperation LoggingInvisibleVisibility ControlDescriptionYou can specify a macro that will be run when a file is successfully opened. Select thisoption in the General page. Specify and edit the macro in the Macro page.The touch operation can be enabled and disabled either by a specified bit or by the currentuser level. Select and set this option in the Advanced page.The touch operation of the button will not be activated until the button is pressed and helddown for the specified time period (Minimum Hold Time). Set this option in the Advancedpage.The Confirmation box will be displayed when the button is touched. If the operator selects“Yes” in the Confirmation box, the button will proceed to perform its operation. If theoperator selects “No” or the operator does not respond within the specified time period(Maximum Waiting Time), the button will stop performing its operation.Select and set this option in the Advanced page.The button can be configured to notify a bit when the specified operation is performedsuccessfully. Select and set this option in the Advanced page.Each touch operation of the button can be recorded in the operation log. Select and set thisoption in the Advanced page.The button can be invisible and still touch operable. Select this option in the Visibility page.The button can be shown or hidden either by a specified bit or by the current user level.Select and set this option in the Visibility page.5-17 CHAPTER 5 BUTTONS AND SWITCHES
55.4.3. SettingsYou can complete all the settings of a function button in the Function Button property sheet. This sheet contains thefollowing five pages. Some of the pages appear only when they are needed.■ GeneralDescribed in Section 5.4.4.■ LabelDescribed in Section 4.3.5.■ AdvancedDescribed in Section 4.4.5.■ VisibilityDescribed in Section 4.4.6.■ MacroDescribed in Section 14.2.6.CHAPTER 5BUTTONS AND SWITCHES5-18
455.4.4. General SettingsThis section describes how to define the general settings for a function button.The above is an example of the General page of the Function Button dialog box.The following table describes each property in the General page.PropertyIDNoteShape settingsDescriptionThe object’s identifier. It is generated when the object is created. The identifier isunique within the screen where the object is located. The format of the ID’s forfunction buttons is FBnnnn.You can type a note for the object.For details about the following properties, see Section 4.3.4 Setting up the Shapeof an Object. Picture Shape, , VFTA, , Border Color,Pattern, FG Color, BG ColorContinued5-19CHAPTER 5BUTTONS AND SWITCHES
5External LabelOperationID,Purpose,orLanguageFilename,Extensionname,MethodPropertyAssociatedObject IDData LoggerLine ChartRecipe BlockScatter ChartPurposeLanguageSoundCamera ID &Picture TypeDefaultFilenameFile ExtensionNameMethodFilename SelectableFile I/OControlBlockAddressMacroKeyDescriptionCheck this option if you want the object to have an external label. Set up the externallabel in the External Label page.Specifies the operation that you want the function button to perform. About theavailable operations, see Section 5.4.1 Basic Operation.The ID of the object associated with the selected operation.The ID of the data logger associated with the selected operation.The ID of the line chart associated with the selected operation.The ID of the recipe block associated with the selected operation.The ID of the scatter chart associated with the selected operation.The purpose for the Show File Selection Box operation.The language for the Change Language operation.The ID of the sound for the Play Sound operation.The camera ID and the picture file type for the Take Picture operation.The default filename for the selected operation. The name can only have ASCIIcharacters and at most 80 characters.The file extension name for the selected operation. The name can only have ASCIIcharacters and at most 3 characters.The method for the Play Sound operation.Check this item so the File Selection box will display for the operator to select a file.The selected file will be used for the selected operation.Specifies the internal variable to receive the result of the file open operation. Thememory block requires 44 words.WordDescription0,1 A 32-bit word to store the handle of an opened file2,3 A 32-bit word to store the size (in byte) of the file4-43 A byte array to store the filename and the extension name of the openedfile; the maximum length of the filename and the extension name is 80charactersClick this icon to bring up the Address Input Keypad and specify an internal addressfor this property.Click this icon to bring up the Select Tag dialog box and select an internal tag for thisproperty.Check this option if you want the button to have a macro. Specify and edit the macro inthe Macro page.The hard key that is used to operate the object. This item is available only when thetarget panel has hard keys.CHAPTER 5BUTTONS AND SWITCHES5-20
455.5. Selecting Word Value Using Slide SwitchesYou can touch the knob of a slide switch and move the knob to select a desired value. The selected value is written to thespecified variable when you release the knob.5.5.1. Basic OperationsSelected ValueKnobScaleThe above are two examples of slide switches. The right one shows a slide switch whose knob is being touched.You specify the variable to be controlled, the minimum of the variable, and the maximum of the variable for a slide switch.The variable is monitored, and its value combined with the specified minimum and maximum determines the knob positionof the slide switch. You can touch and move the knob to select a desired value. The selected value is shown when the knobis being held. When you release the knob, the selected value is written to the specified variable.You can choose one of the following four directions for a slide switch:DirectionUpwardDownwardLeftwardRightwardDescriptionThe knob can move vertically. The knob is at the top end when the variable value is equal to or greaterthan the specified maximum. The knob is at the bottom end when the variable value is equal to or lessthan the specified minimum. When the variable value is between the maximum and minimum, the knob isat a proportional position between the top end and the bottom end.The knob can move vertically. The knob is at the bottom end when the variable value is equal to orgreater than the specified maximum. The knob is at the top end when the variable value is equal to orless than the specified minimum. When the variable value is between the maximum and minimum, theknob is at a proportional position between the bottom end and the top end.The knob can move horizontally. The knob is at the left end when the variable value is equal to or greaterthan the specified maximum. The knob is at the right end when the variable value is equal to or less thanthe specified minimum. When the variable value is between the maximum and minimum, the knob is at aproportional position between the left end and the right end.The knob can move horizontally. The knob is at the right end when the variable value is equal to orgreater than the specified maximum. The knob is at the left end when the variable value is equal to orless than the specified minimum. When the variable value is between the maximum and minimum, theknob is at a proportional position between the right end and the left end.5-21CHAPTER 5BUTTONS AND SWITCHES
5.5.2. Operation OptionsThe following operation options can be added to a slide switch to make it more informative, secure, and useful. You need toselect and set these options in the Slide Switch dialog box.5OptionsScaleTouch OperationControlNotificationOperation LoggingVisibility ControlDescriptionThe switch can have a scale. Select and set this option in the Scale page.The touch operation can be enabled and disabled either by a specified bit or by the currentuser level. Select and set this option in the Advanced page.The switch can be configured to notify a bit when a change to the specified variable isperformed. Select and set this option in the Advanced page.Each change to the specified variable can be recorded in the operation log. Select and setthis option in the Advanced page.The switch can be shown or hidden either by a specified bit or by the current user level.Select and set this option in the Visibility page.5.5.3. SettingsYou can complete all the settings of a slide switch in the Slide Switch dialog box. This dialog box contains the following fivepages. Some of the pages appear only when they are needed.■ GeneralDescribed in Section 5.5.4.■ ScaleDescribed in Section 4.4.4.■ AdvancedDescribed in Section 4.4.5.■ VisibilityDescribed in Section 4.4.6.■ External LabelDescribed in Section 4.3.8.CHAPTER 5BUTTONS AND SWITCHES5-22
455.5.4. General SettingsThis section describes how to define the general settings for a slide switch.The above is an example of the General page of the Slide Switch dialog box.The following table describes each property in the General page.IDPropertyNoteShape settingsExternal LabelDirectionData TypeWriteAddressWrite AddressDescriptionThe object’s identifier. It is generated when the object is created. The identifier is uniquewithin the screen where the object is located. The format of the IDs for slide switches isSWnnnn.You can type a note for the object.For details about the following properties, see Section 4.3.4 Setting up the Shape of anObject. , Border Color, BG ColorCheck this option if you want the object to have an external label. Set up the externallabel in the External Label page.Specifies the direction of the slide switch. For details, see 5.5.1 Basic Operation.The data type of the variable to be controlled by the object.Specifies the variable to be controlled by the object.Click this icon to bring up the Address Input Keypad and specify an address for this field.Click this icon to bring up the Select Tag dialog box and select a tag for this field.Continued5-23CHAPTER 5BUTTONS AND SWITCHES
5PropertyDynamic Dynamic RangeRangeDynamic RangeParameterBlockDescriptionCheck this option so the minimum and maximum of the variable will be specified atruntime. When this option is selected, the minimum and maximum of the marks for thescale of the slide switch can be specified at runtime as well. The data that specifies theabove two ranges should be set and arranged correctly in a memory block called thedynamic range parameter block. You need to specify the dynamic range parameterblock for the slide switch in the Dynamic Range Parameter Block field.Specifies the variable that stores the dynamic range parameter block for the slideswitch when Dynamic Range is selected.Click to enter an address for this field. Click to select a tag for this field.The following table shows the data arrangement of the parameter block when the datatype is 16-bit and the scale of the slide switch is not dynamic.WordParameter0 The minimum of the variable1 The maximum of the variableThe following table shows the data arrangement of the parameter block when the datatype is 16-bit and the scale of the slide switch is dynamic.WordParameter0 The minimum of the variable1 The maximum of the variable2, 3 The minimum of the mark for the scale; 32-bit integer number4, 5 The maximum of the mark for the scale; 32-bit integer numberThe following table shows the data arrangement of the parameter block when the datatype is 32-bit and the scale of the slide switch is not dynamic.WordParameter0, 1 The minimum of the variable2, 3 The maximum of the variableMinimumMaximumKnobBorder ColorBG ColorThe following table shows the data arrangement of the parameter block when the datatype is 32-bit and the scale of the slide switch is dynamic.WordParameter0, 1 The minimum of the variable2, 3 The maximum of the variable4, 5 The minimum of the mark for the scale; 32-bit integer number6, 7 The maximum of the mark for the scale; 32-bit integer numberThe minimum of the variable to be controlled.The maximum of the variable to be controlled.The border color of the knob. To specify the color, click the corresponding Color iconand select a color from the Color palette.The color inside the border. To specify the color, click the corresponding Color icon andselect a color from the Color palette.CHAPTER 5BUTTONS AND SWITCHES5-24
455.6. Setting Word Value Using Word ButtonsYou can touch a word button to set a value to the specified variable.5.6.1. Basic OperationsA word button can be configured to perform one of the following operations:OperationSet ConstantEnter ValueEnterPasswordAddSubtractDescriptionWrites the specified constant to the specified variable.Allows you to enter a value to change the specified variable.The Numeric Keypad displays when the button is pressed and released. After a value is entered withthe keypad, the button checks if the value is within the range of the specified minimum and maximum.If the value is valid, the button writes the entered value to the specified variable. If the value is invalid,the operator has to enter another value or quit the operation.Allows you to enter a value to change the specified variable. The keypad shows the input with a stringof asterisks so others cannot know the input value.The Numeric Keypad displays when the button is pressed and released. The keypad shows theoperator input with a string of asterisks so others do not know the input value. After a value is enteredwith the keypad, the button checks if the value is within the range of the specified minimum andmaximum. If the value is valid, the button writes the entered value to the specified variable. If thevalue is invalid, the operator has to enter another value or quit the operation.Increases the specified variable by the specified constant. If the result of the increase is greater thanthe specified maximum, the variable is set to the maximum.Decreases the specified variable by the specified constant. If the result of the decrease is less thanthe specified minimum, the variable is set to the minimum.5.6.2. Operation OptionsThe following operation options can be added to a word button to make it more informative, secure, and useful. You needto select and set these options in the Word Button dialog box.OptionsTouch OperationControlMinimum Hold TimeOperator ConfirmationNotificationOperation LoggingInvisibleVisibility ControlDescriptionThe touch operation can be enabled or disabled either by a specified bit or by the currentuser level. Select and set this option in the Advanced page.The touch operation of the button will not be activated until the button is pressed and helddown for the specified time period (Minimum Hold Time). Set this option in the Advancedpage.The Confirmation box will be displayed when the button is touched. If the operator selects“Yes” in the Confirmation box, the button will proceed to perform its operation. If the operatorselects “No” or the operator does not respond within the specified time period (MaximumWaiting Time), the button will stop performing its operation.Select and set this option in the Advanced page.Note: that this option is not available for the Enter Password operation.The button can be configured to notify a bit upon the completion of the specified operation.Select and set this option in the Advanced page.Each touch operation of the button can be recorded in the operation log. Select and set thisoption in the Advanced page.The button can be invisible and still touch operable. Select this option in the Visibility page.The button can be shown or hidden either by a specified bit or by the current user level.Select and set this option in the Visibility page.5-25 CHAPTER 5 BUTTONS AND SWITCHES
55.6.3. SettingsYou can complete all the settings of a word button in the Word Button property sheet. This sheet contains the following fivepages. Some of the pages appear only when they are needed.■ GeneralDescribed in Section 5.6.4.■ LabelDescribed in Section 4.3.5.■ AdvancedDescribed in Section 4.4.5.■ VisibilityDescribed in Section 4.4.6.■ External LabelDescribed in Section 4.3.8.5.6.4. General SettingsThis section describes how to define the general settings for a word button.The above is an example of the General page of the Word Button property sheet.CHAPTER 5BUTTONS AND SWITCHES5-26
45The following table describes each property in the General page.IDPropertyNoteShape settingsDescriptionThe object’s identifier. It is generated when the object is created. The identifier is uniquewithin the screen where the object is located. The format of the IDs for word buttons isWBnnnn.You can type a note for the word button.For details about the following properties, see Section 4.3.4 Setting up the Shape of anObject. Picture Shape, , VFTA, , Border Color, Pattern, FGColor, BG Color.External LabelCheck this option if you want the word button to have an external label. Set up theexternal label in the External Label page.Operation Specifies the operation that the word button performs. For details, see Section 5.6.1Basic Operations.Data TypeThe data type of the variable to be controlled.WriteAddressWrite AddressSpecifies the variable to be controlled.Click this icon to bring up the Address Input Keypad and specify an address for thisproperty.Click this icon to bring up the Select Tag dialog box and select a tag for this property.ConstantMinimumMaximumTotal DigitsFractional DigitsThe constant for the specified operation.The minimum for the specified operation.The maximum for the specified operation.The number of digits to be displayed for the Minimum and the Maximum on the numerickeypad.When the Data Type is 32-bit Floating Point, this property specifies the number offractional digits to be displayed for the Minimum and Maximum on the numeric keypad.When the Data Type is not 32-bit Floating Point, this property specifies not only thenumber of fractional digits to be displayed, but also the number of least significant digitsto be displayed as the fractional part. With this feature, an integer can be shown andentered as a fixed point number. When the Fractional Digits is nonzero, say N, theentered value will be converted to an integer according to the following formula beforebeing output.OutputValue = EnteredValue * (N th power of 10)Example:Display TypeTotalDigitsFractionalDigitsEnteredValueOutputValue32-bit Floating Point 4 2 12.34 12.3432-bit Floating Point 4 2 123.4 Error!16-bit Signed Decimal 5 2 123.45 1234516-bit Signed Decimal 5 2 -0.05 -516-bit Signed Decimal 5 2 3 300ActivationKeyButton DownButton UpSelect this item so the touch operation will be activated when the button is touched.Select this item so the touch operation will be activated when the button is released.The hard key that is used to operate the word button. This item is available when thetarget panel has hard keys.5-27CHAPTER 5BUTTONS AND SWITCHES
55.7. Selecting Work Value Using Multi-state SwitchesYou can use a multi-state switch to change the state of the specified variable.5.7.1. Basic OperationsA multi-state switch can be configured to perform as one of the following types of controls:Control TypeButtonListDescriptionThe multi-state switch is a push button. It changes the state of the specified variable to the next statewhen it is touched. Note: that the next state is not necessarily the current state plus one.The multi-state switch is a list box. It lists the text of all the states ofthe switch one state per line starting from state 0 as shown in theexample on the right.The text of the current state is highlighted. If the desired state is not inview, you can use the scroll bar attached to the right side of the listbox to scroll the text. When you select a desired state by touching itstext, the list box writes the value of the selected state to the specifiedvariable.Drop-downListThe multi-state switch is a drop-down list. It displays the text of the current state and a button with thedown arrow symbol as shown in the following example.When the button is touched, the switch list displays a list box beneath itself as shown in the followingexample.The list box lists the text of all states of the switch one state per line starting from state 0. The text ofthe current state is highlighted. If the desired state is not in view, you can use the scroll bar attachedto the right side of the list to scroll the text. When you select a desired state by touching its text, theswitch writes the value of the selected state to the specified variable and closes the list box.If you want to cancel the operation when the list box is showing, touch anywhere other than the text inthe list box.ContinuedCHAPTER 5BUTTONS AND SWITCHES5-28
45Control TypeThrow-up ListDescriptionThe multi-state switch is a throw-up list. It displays the text of the current state and a button with theup arrow symbol as shown in the following example.When the button is touched, the switch list displays a list box above itself as shown in the followingexample.The list box lists the text of all states of the switch one state per line starting from state 0. The text ofthe current state is highlighted. If the desired state is not in view, you can use the scroll bar attachedto the right side of the list to scroll the text. When you select a desired state by touching its text, theswitch writes the value of the selected state to the specified variable and closes the list box.If you want to cancel the operation when the list box is showing, touch anywhere other than the text inthe list box.5.7.2. Operation OptionsThe following operation options can be added to a multi-state switch to make it more informative, secure, and useful. Youneed to select and set these options in the Multi-state Switch dialog box.OptionsTouch OperationControlMinimum Hold TimeNotificationOperation LoggingInvisibleVisibility ControlDescriptionThe touch operation can be enabled and disabled either by a specified bit or by the currentuser level. Select and set this option in the Advanced page.The touch operation of the switch will not be activated until the switch is pressed and helddown for the specified time period (Minimum Hold Time). Set this option in the Advancedpage.The switch can be configured to notify a bit of the completion of the specified operation.Select and set this option in the Advanced page.Each data change performed by the switch can be recorded in the operation log. Select andset this option in the Advanced page.The switch can be invisible and still touch operable. Select this option in the Visibility page.The switch can be shown or hidden either by a specified bit or by the current user level.Select and set this option in the Visibility page.5-29CHAPTER 5BUTTONS AND SWITCHES
5.7.3. SettingsYou can complete all the settings of a multi-state switch in the Multi-state Switch dialog box. This dialog box contains thefollowing six pages. Some of the pages appear only when they are needed.■ GeneralDescribed in Section 5.7.4.■ TextDescribed in Section 4.3.6.■ PictureDescribed in Section 4.3.7.■ AdvancedDescribed in Section 4.4.5.■ VisibilityDescribed in Section 4.4.6.■ External LabelDescribed in Section 4.3.8.5CHAPTER 5BUTTONS AND SWITCHES5-30
455.7.4. General SettingsThis section describes how to define the general settings for a multi-state switch. The following is an example of theGeneral page of the Multi-state Switch property sheet.The following table describes each property in the General page.PropertyIDNoteShape settingsExternal LabelDescriptionThe object’s identifier. It is generated when the object is created. The identifier is unique withinthe screen where the object is located. The format of the IDs for multi-state switch is MSnnnn.You can type a note for the multi-state switch.For details about the following properties, see Section 4.3.4 Setting up the Shape of an Object.Picture Shape, , VFTA, , Border Color, Pattern, FG Color, BG ColorCheck this option if you want the multi-state switch to have an external label. Set up theexternal label in the External Label page.Continued5-31CHAPTER 5BUTTONS AND SWITCHES
5StateState TypePropertyControl TypeData TypeWriteAddressWriteAddressDescriptionThe current state of the multi-state switch that you can view and set the object appearancefor.The state type of the monitored variable. There are two options: Value and LSB. For details,see Section 4.4.1.1 State Types.Specifies the control type that the multi-state switch will perform as. There are three typesyou can choose: Button, List, and Drop-down List, Throw-up List. For details, see Section5.7.1 Basic Operations.The data type of the variables specified in this page.Specifies the variable to be controlled.Click this icon to bring up the Address Input Keypad and specify an address for thisproperty.Click this icon to bring up the Select Tag dialog box and select a tag for this property.Total StatesNextStateActivationMonitor Addressidentical to WriteAddressMonitorAddressKey+1(Wrap)Specifies the number of valid states that the monitored variable has.Note: The last state is state N-1 when the Total States is N.Specifies the method of calculating the next state for the Button control type.The next state is the current state plus one when the current state is not the last state.When the current state is the last state, the next state is state 0.-1 (Wrap) The next state is the current state minus one when the current state is not state 0. When thecurrent state is state 0, the next state is the last state.+1/-1(Retreat)DirectIndirectMonitorAddressWith this method, the switch is either in the increasing mode or in the decreasing mode forthe next state calculation. The switch is in the increasing mode initially.Assume that the total states of the switch is N. When the switch is in the increasing mode,the next state is the current state plus one, if the current state is not the last state, i.e. stateN-1. If the current state is the last state, the switch changes into the decreasing mode, andthe next state is the current state minus one, i.e. state N-2. When the switch is in thedecreasing mode, the next state is the current state minus one if the current state is notstate 0. If the current state is state 0, the switch changes into the increasing mode and thenext state is the current state plus one, i.e. state 1.Specifies how the multi-state switch is activated for the Button control type.The multi-state switch is activated when the button is touched.The multi-state switch is activated when it is selected, and a function button on the samescreen with the operation of “Increase Value By One” or “Decrease Value y One” istouched.Specifies that the Monitor Address is identical to the Write Address. With this item checked,you don’t need to specify the same variable for the Monitor Address field.Specifies the variable to be monitored.Click this icon to bring up the Address Input Keypad and specify an address for the MonitorAddress field.Click this icon to bring up the Select Tag dialog box and select a tag for the Monitor Addressfield.The hard key that is used to operate the multi-state switch. This item is available when thetarget panel has hard keys.CHAPTER 5BUTTONS AND SWITCHES5-32
455.8. Setting Word State Using Radio Button GroupsYou can press a button of a radio button group to change the state of the controlled variable.5.8.1. Basic OperationsA radio button group has as many radio buttons as the number of states it has. Each radio button corresponds to a state.When a radio button is pressed, the value of that button’s associated state is written to the controlled variable. The state ofa radio button group is determined by the state of the controlled variable. A radio button is highlighted when its associatedstate is the current state.5.8.2. Operation OptionsThe following operation options can be added to a radio button group to make it more informative, secure, and useful. Youneed to select and set these options in the Radio Button Group dialog box.OptionsTouch OperationControlMinimum Hold TimeOperation LoggingVisibility ControlDescriptionThe touch operation of the radio button group can be enabled and disabled either by aspecified bit or by the current user level. Select and set this option in the Advanced page.The touch operation will not be activated until a button of the radio button group is pressedand held down for the specified time period (Minimum Hold Time). Set this option in theAdvanced page.Each data change performed by the radio button group can be recorded in the operation log.Select and set this option in the Advanced page.The radio button group can be shown or hidden either by a specified bit or by the current userlevel. Select and set this option in the Visibility page.5-33CHAPTER 5BUTTONS AND SWITCHES
5.8.3. SettingsYou can complete all the settings of a radio button group in the Radio Button Group dialog box. This dialog box containsthe following six pages. Some of the pages appear only when they are needed.■ GeneralDescribed in Section 5.8.4.■ TextDescribed in Section 4.3.6.■ PictureDescribed in Section 4.3.7.■ AdvancedDescribed in Section 4.4.5.■ VisibilityDescribed in Section 4.4.6.■ External LabelDescribed in Section 4.3.8.55.8.4. General SettingsThis section describes how to define the general settings for a radio button group. The following is an example of theGeneral page of the Radio Button Group property sheet.CHAPTER 5BUTTONS AND SWITCHES5-34
45The following table describes each property in the General page.PropertyIDNoteShape settingsExternal LabelStateState TypeState OrderDescriptionThe object’s identifier. It is generated when the object is created. The identifier is uniquewithin the screen where the object is located. The format of the IDs for radio button groups isRBnnnn.You can type a note for the radio button group.For details about the following properties, Section 4.3.4 Setting up the Shape of an Object.Picture Shape, , VFTA, , Border Color, BG ColorCheck this option if you want the radio button group to have an external label. Set up theexternal label in the External Label page.Specifies the current state of the radio button group. You can set the appearance of the buttonassociated with the current state.Note: Although you can set the appearance for the button of the current state, you cannotview all the changes immediately. This is because the button is highlighted with the BG colorand the text color set for the Current State. You can change the current state so the button isshown with new settings instead of being highlighted.The state type of the controlled variable. There are three options: Value, LSB, and Custom.For details, see Section 4.4.1.1 State Types.Specifies how to arrange the radio buttons. There are four kinds of order:State OrderDescriptionLeft to Right The buttons are arranged in order, in a row with the button of state 0at the left most position.Right to Left The buttons are arranged in order, in a row with the button of state 0at the right most position.Top to Bottom The buttons are arranged in order, in a column with the button ofstate 0 at the top position.Bottom to Top The buttons are arranged in order, in a column with the button ofstate 0 at the bottom position.Data TypeWriteAddressWriteAddressThe data type of the variables specified in this page.Specifies the variable to be controlled.Click this icon to bring up the Address Input Keypad and specify an address for this property.Click this icon to bring up the Select Tag dialog box and select a tag for this property.Total StatesIndication MethodofCurrentBGSelectionColorText /MarkButton SpacingCustom State ValueSpecifies the number of valid states that the controlled variable has.Choose the method from display text with different colors, use round mark or use square markto indicate the current selection.The color to replace the shape’s BG color when selected.The color to replace the text or mark color when selected.The distance in pixels between two adjacent radio buttons.Click this button to define the state value for each state when the State Type is Custom. Fordetails, see Section 4.4.1.2 Setting the Custom States of an Object.5-35CHAPTER 5BUTTONS AND SWITCHES
55.9. Customizing the Keypad Using Keypad ButtonsA keypad button inputs a character to the keypad buffer or issues a command to the keypad buffer when it is pressed. Youcan use keypad buttons to create your own keypads.5.9.1. Operation OptionsThe following operation options can be added to a keypad button to make it more useful. You need to select and set theseoptions in the Keypad Button dialog box.OptionsMacroVisibility ControlDescriptionThe keypad button can have a macro to execute when being pressed. Specify and edit the macroin the Macro page.The keypad button can be shown or hidden either by a specified bit or by the current user level.Select and set this option in the Visibility page.5.9.2. SettingsYou can complete all the settings of a keypad button in the Keypad Button dialog box. This dialog box contains thefollowing four pages. Some of the pages appear only when they are needed.■ GeneralDescribed in Section 5.9.3.■ LabelDescribed in Section 4.3.5.■ VisibilityDescribed in Section 4.4.6.■ MacroDescribed in Section 14.2.6.CHAPTER 5BUTTONS AND SWITCHES5-36
455.9.3. General SettingsThis section describes how to define the general settings for a keypad button. The following is an example of the Generalpage of the Keypad Button property sheet.The following table describes each property in the General page.PropertyIDNoteShapesettingsEnterCharacterCharacterEnterCommandCommandDescriptionThe object’s identifier. It is generated when the object is created. The identifier is unique within the screenwhere the object is located. The format of the IDs for keypad buttons is KBnnnn.You can type a note for the keypad button group.For details about the following properties, see Section 4.3.4 Setting up the Shape of an Object.Picture Shape, , VFTA, , Border Color, Pattern Color, FG Color, BG ColorSelect this item if the button is used to input the specified character to the keypad buffer.Available when Enter Character is selected. Specifies the character to be entered in the keypad buffer.Select this item if the button is used to issue the specified command to the keypad buffer.Available when Enter Command is selected. Specifies the command to be issued to the keypad buffer.There are four commands available:CommandDescriptionEnter Completes data entry and sends the input string to the associated object or the system.Escape Cancels the data entry operation.Clear Clears the keypad buffer.Backspace Removes the last character in the keypad buffer.KeyMacroThe hard key that is used to operate the keypad button. This item is available only when the target panelhas hard keys.Check this option if you want the button to have a macro. Specify and edit the macro in the Macro page.5-37CHAPTER 5BUTTONS AND SWITCHES
5.9.4. Creating your own keypadsYou can create your own keypads using keypad buttons as custom keypads for your application. The following is anexample of a custom numeric keypad. Window Screen with a title bar and a close button5 Keypad DisplayAllowable input range display Keypad ButtonsTo create your own keypads, please do the following:1. Create a window screen, please see Section 3.9.2 Creating and Opening Screens for details.2. Create a Character Display with the following settings to display characters when the keypad button is pressed.CHAPTER 5BUTTONS AND SWITCHES5-38
453. Create a Character Display with the following settings to display an allowable input range.Note:Monitor Address: $S230Total Characters: 24 (or less)Font:Any fontAlignment:Any (Center recommended)Character Set: ASCII code (7 bits)Code Size:Byte4. Create keypad buttons to customize the keypad.5. Set up the Custom page of the General Setup dialog box to use the custom keypad instead of the built-in keypad.Please see Section 3.1.2 Custom Settings for details.5-39CHAPTER 5BUTTONS AND SWITCHES
55.10. Scrolling Object Content Using Scroll Button GroupsYou can use the buttons of a scroll button group to scroll the content displayed by the associated object.5.10.1. Basic OperationsA scroll button group with the horizontal button alignment can have the following buttons:Button Example DescriptionScroll to Right EndScrolls the content displayed by the associated object to the right end.Scroll Page RightScrolls the content displayed by the associated object to the right by one page.Scroll RightScrolls the content displayed by the associated object to the right.Scroll LeftScrolls the content displayed by the associated object to the left.Scroll Page LeftScrolls the content displayed by the associated object to the left by one page.Scroll to Left EndScrolls the content displayed by the associated object to the left end.PauseThis is a toggle switch. It stops the auto-scrolling of the content displayed by theassociated object when it is touched. When you touch it again, it resumes theauto-scrolling operation.A scroll button group with the vertical button alignment can have the following buttons:Button Example DescriptionScroll to Top EndScrolls the content displayed by the associated object to the top end.Scroll Page UpScrolls the content displayed by the associated object to the top by one page.Scroll UpScrolls the content displayed by the associated object to the top.Scroll DownScrolls the content displayed by the associated object to the bottom.Scroll Page DownScroll to Bottom EndScrolls the content displayed by the associated object to the bottom by onepage.Scrolls the content displayed by the associated object to the bottom end.PauseThis is a toggle switch. It stops the auto-scrolling of the content displayed by theassociated object when it is touched. When you touch it again, it resumes theauto-scrolling operation.CHAPTER 5BUTTONS AND SWITCHES5-40
455.10.2. Operation OptionsThe following operation option can be added to a scroll button group. You need to select and set this option in the ScrollButton Group dialog box.OptionsVisibility ControlDescriptionThe scroll button group can be shown or hidden either by a specified bit or by the currentuser level. Select and set this option in the Visibility page.5.10.3. SettingsYou can complete all the settings of a scroll button group in the Scroll Button Group dialog box. This dialog box containsthe following two pages.■ GeneralDescribed in Section 5.10.4.■ VisibilityDescribed in Section 4.4.6.5-41 CHAPTER 5 BUTTONS AND SWITCHES
5.10.4. General SettingsThis section describes how to define the general settings for a scroll button group. The following is an example of theGeneral page of the Scroll Button Group property sheet.5The following table describes each property in the General page.PropertyIDNoteShape settingsDescriptionThe object’s identifier. It is generated when the object is created. The identifier is uniquewithin the screen where the object is located. The format of the IDs for the scroll buttongroups is SBNnnnn.You can type a note for the scroll button group.For details about the following properties, Section 4.3.4 Setting up the Shape of anObject. , Border Color, BG ColorLegend ColorThe color of the legend for every button of the scroll button group.Button Horizontal The buttons of the scroll button group are aligned in a row.AlignmentVertical The buttons of the scroll button group are aligned in a column.Associated Object IDStart/End buttonsScroll Page buttonsPause buttonButton SpacingThe ID of the object that the scroll button group will be used to scroll its content. Youcan select the associated object from this drop-down list which displays the IDs ofobjects on the same screen that support the scroll operation.Check this item if you want the scroll button group to include the buttons that scroll thecontent to the start or to the end.Check this item if you want the scroll button group to include the buttons that scroll thecontent each time by one page.Check this item if you want the scroll button group to include the Pause button.The distance in pixels between two adjacent buttons.CHAPTER 5BUTTONS AND SWITCHES5-42
455.11. Scrolling Object Content Using Scroll BarsYou can use a scroll bar to scroll the content displayed by the associated object. The associated objects include HistoricData Display, Historic Message Display, Historic Trend Display, Operation Log Display, Alarm Display, Recipe Table, andSub-link Table.5.11.1. Basic OperationsA horizontal scroll bar has the following buttons:ButtonScroll RightScroll Page RightSlide BarScroll Page LeftScroll LeftDescriptionScrolls the content displayed by the associated object to the right.Scrolls the content displayed by the associated object to the right by one page.You can push and move the slide bar to scroll the content displayed by the associated object. Thecontent is scrolled in the same direction as you move the slide bar. The amount of scrolling isproportional to the displacement of the slide bar. The position of the slide bar in the scroll barindicates the position of the viewable part of the content. The width of the slide bar indicates howmuch of the content is viewable.Scrolls the content displayed by the associated object to the left by one page.Scrolls the content displayed by the associated object to the left.A vertical scroll bar has the following buttons:ButtonScroll UpScroll Page UpSlide BarScroll Page DownScroll DownDescriptionScrolls the content displayed by the associated object to the top.Scrolls the content displayed by the associated object to the top by one page.You can push and move the slide bar to scroll the content displayed by the associated object. Thecontent is scrolled in the same direction as you move the slide bar. The amount of scrolling isproportional to the displacement of the slide bar. The position of the slide bar in the scroll barindicates the position of the viewable part of the content. The height of the slide bar indicates howmuch of the content is viewable.Scrolls the content displayed by the associated object to the bottom by one page.Scrolls the content displayed by the associated object to the bottom.5-43CHAPTER 5BUTTONS AND SWITCHES
55.11.2. Operation OptionsThe following operation option can be added to a scroll bar. You need to select and set this option in the Scroll Bar propertysheet.OptionsVisibility ControlDescriptionThe scroll bar can be shown or hidden either by a specified bit or by the current user level.Select and set this option in the Visibility page.5.11.3. SettingsYou can complete all the settings of a scroll bar in the Scroll Bar property sheet. This sheet contains the following twopages.■ GeneralDescribed in Section 5.11.4.■ VisibilityDescribed in Section 4.4.6.CHAPTER 5BUTTONS AND SWITCHES5-44
455.11.4. General SettingsThis section describes how to define the general settings for a scroll bar. The following is an example of the General pageof the Scroll Bar property sheet.The following table describes each property in the General page.PropertyIDNoteTypeAssociated Object IDBar ColorLegend ColorDescriptionThe object’s identifier. It is generated when the object is created. The identifier is uniquewithin the screen where the object is located. The format of the IDs for the scroll bars isSBRnnnn.You can type a note for the scroll button group.The type of scroll bar. There are two types; horizontal and vertical.The ID of the object that will use the scroll bar to scroll its content. You can select theassociated object from this drop-down list which shows the IDs of objects on the samescreen that support the scroll operation.The color of the scroll bar.The color of the legend for the buttons of the scroll bar.5-45CHAPTER 5BUTTONS AND SWITCHES
55.12. Stepping Through Word State Using Step ButtonsYou can press a step button to write the value of the button’s next state to the specified variable.5.12.1. Basic OperationsUnlike most of the other objects, a step button displays all the states at once, with the current state highlighted, instead ofdisplaying just the current state. A step button can let the operators know all the available states, and what the next statewill be when they touch it.The state of a step button is determined by the value of the specified variable and the specified state type. When a stepbutton is pressed, it calculates the value of the next state, and writes that value to the specified variable. The next state isthe current state plus one, when the current state is not the last state. When the current state is the last state, the next stateis state 0.5.12.2. Operation OptionsThe following operation options can be added to a step button to make it more informative, secure, and useful. You need toselect and set these options in the Step Button property sheet.OptionsTouch OperationControlMinimum Hold TimeOperation LoggingVisibility ControlDescriptionThe touch operation of the step button can be enabled and disabled either by a specified bitor by the current user level. Select and set this option in the Advanced page.The touch operation will not be activated until the step button is pressed and held down forthe specified time period (Minimum Hold Time). Set this option in the Advanced page.Each data change performed by the step button can be recorded in the operation log. Selectand set this option in the Advanced page.The step button can be shown or hidden either by a specified bit or by the current user level.Select and set this option in the Visibility page.CHAPTER 5BUTTONS AND SWITCHES5-46
455.12.3. SettingsYou can complete all the settings of a step button in the Step Button property sheet. This sheet contains the following sixpages. Some of the pages appear only when they are needed.■ GeneralDescribed in Section 5.12.4.■ TextDescribed in Section 4.3.6.■ PictureDescribed in Section 4.3.7.■ AdvancedDescribed in Section 4.4.5.■ VisibilityDescribed in Section 4.4.6.■ External LabelDescribed in Section 4.3.8.5.12.4. General SettingsThis section describes how to define the general settings for a step button. The following is an example of the Generalpage of the Step Button property sheet.5-47CHAPTER 5BUTTONS AND SWITCHES
5The following table describes each property in the General page.PropertyIDNoteShape settingsExternal LabelStateState TypeState OrderDescriptionThe object’s identifier. It is generated when the object is created. The identifier is unique withinthe screen where the object is located. The format of the IDs for the step buttons is STBnnnn.You can type a note for this object.For details about the following properties, Section 4.3.4 Setting up the Shape of an Object., VFTA, , Border Color, BG ColorCheck this option if you want the object to have an external label. Set up the external label in theExternal Label page.Select a state as the current state so you can set the BG Color for that state. You can also seehow the step button looks when the selected state is highlighted.Note: The current state is always highlighted by the settings defined in the Highlight CurrentState group. Therefore, you cannot see the change of the BG color you made for the currentstate immediately. To see the change, select another state as the current state.The state type of the step button. The supported types are: Value, LSB, and Custom. Fordetails, see Section 4.4.1.1 State TypesSpecifies how to arrange the states on the step button. There are four different orders:State OrderExampleLeft to RightRight to LeftTop to BottomBottom to TopData TypeThe data type for the variable in the Write Address field. The supported types are: 16-bitUnsigned Integer, 16-bit BCD, 32-bit Unsigned Integer, and 32-bit BCD.ContinuedCHAPTER 5BUTTONS AND SWITCHES5-48
45WriteAddressPropertyWriteAddressDescriptionSpecifies the variable to be controlled by the step button. This variable will also be monitoredto decide the state of the step button.Click this icon to bring up the Address Input Keypad and specify an address for this property.Click this icon to bring up the Select Tag dialog box and select a tag for this property.Total StatesCustom State Value…Indication Methodof currentselectionBG ColorText/MarkSeparator ColorSpecifies the number of states that the step button can display and process.Click this button to define the state value for each state of the step button when the StateType is Custom. For details, see Section 4.4.1.2 Setting the Custom States of an Object.Choose the method from display text with different colors, use round mark or use squaremark to indicate the current selection.The color to replace the shape’s BG color when selected.The color to replace the text or mark color when selected.The color of the lines that are drawn between two states.5-49CHAPTER 5BUTTONS AND SWITCHES
5.13. Displaying Window Screen as Information Page Using Page Selectors5In a page selector, you can press a tab to view the associated page (window screen).5.13.1. Basic OperationsYou can configure a page selector to contain up to 8 window screens. Each of the specified window screens is a page, andeach page has an associated tab. You can specify the text and picture for each tab. At runtime, a page selector shows oneof the specified pages in its viewing area. You can select a desired page to view by pressing the associated tab.5.13.2. SettingsYou can complete all the settings of a page selector in the Page Selector property sheet. This sheet contains the followingthree pages.■ GeneralDescribed in Section 5.13.3.■ TextDescribed in Section 4.3.6.■ PictureDescribed in Section 4.3.7.CHAPTER 5BUTTONS AND SWITCHES5-50
455.13.3. General SettingsThis section describes how to define the general settings for a page selector. The following is an example of the Generalpage of the Page Selector property sheet.The following table describes each property in the General page.IDNotePropertyShape settingsTabTab PositionNumber of PagesSpecify Page…HighlightCurrentTabTab HeightBG ColorText ColorDescriptionThe object’s identifier. It is generated when the object is created. The identifier is uniquewithin the screen where the object is located. The format of the IDs for the page selectorsis PSnnnn.You can type a note for this object.For details about the following properties, Section 4.3.4 Setting up the Shape of an Object.Picture Shape, , VFTA, , Border Color, BG ColorSelect a tab as the current tab so you can set the BG Color for that tab. You can also seehow the tabs look when the selected tab is highlighted.Note: The current tab is always highlighted by the settings defined in the Highlight CurrentTab group. Therefore, you cannot see the change of the BG color you made for the currenttab immediately. To see the change, select another tab as the current tab.You can select Top/Bottom/Left/Right for the location of the tab.Specifies the number of window screens this page selector contains.Click this button to open the Specify Page dialog box. You can specify the window screenfor each page in this dialog box.The settings for highlighting the text of the current tab.The color to replace the BG color of the current tab when highlighted.The color to replace the text color of the current tab when highlighted.The height of each tab.5-51CHAPTER 5BUTTONS AND SWITCHES
CHAPTER 6LAMPS6.1.Displaying Bit State Using Bit Lamps ........................................................... 16.1.1. Basic Operations............................................................................................................16.1.2. Operation Options..........................................................................................................16.1.3. Settings ..........................................................................................................................16.1.4. General Settings.............................................................................................................26.2. Displaying Word State Using Multi-state Lamps ..................................... 46.2.1. Basic Operations............................................................................................................46.2.2. Operation Options..........................................................................................................46.2.3. Settings ..........................................................................................................................56.2.4. General Settings.............................................................................................................66.3. Displaying Text Information Using Message Displays ............................. 76.3.1. Basic Operations............................................................................................................76.3.2. Operation Options..........................................................................................................76.3.3. Settings ..........................................................................................................................86.3.4. General Settings.............................................................................................................8- i -
466.1.Displaying Bit State Using Bit Lamps6.1.1. Basic OperationsYou can use a bit to control the appearance of a bit lamp.A bit lamp has two states, i.e. state 0 (Off) and state 1 (On). You can set the appearance of a bit lamp for each of the twostates. At runtime, a bit lamp is displayed with the appearance settings corresponding to the state of the monitored bit.6.1.2. Operation OptionsThe following operation option can be added to a bit lamp. You need to select and set this option in the Bit Lamp propertysheet.OptionsVisibility ControlDescriptionThe object can be shown or hidden either by a specified bit or by the current user level. Selectand set this option in the Visibility page.6.1.3. SettingsYou can complete all the settings of a bit lamp in the Bit Lamp property sheet. This sheet contains the following four pages.Some of the pages appear only when they are needed.■ GeneralDescribed in Section 6.1.4.■ LabelDescribed in Section 4.3.5.■ VisibilityDescribed in Section 4.4.6.■ External LabelDescribed in Section 4.3.8.6-1CHAPTER 6LAMPS
66.1.4. General SettingsThis section describes how to define the general settings for a bit lamp.The above is an example of the General page of the Bit Lamp dialog box.The following table describes each property in the General page.PropertyIDNoteShape settingsExternal LabelDescriptionThe object’s identifier. It is generated when the object is created. The identifier is uniquewithin the screen where the object is located. The format of the IDs for the bit lamps isBLnnnn.You can type a note for the object.For details about the following properties, see Section 4.3.4 Setting up the Shape of anObject. Picture Shape,, Border Color, Pattern, FG Color, BG ColorCheck this option if you want the bit lamp to have an external label. Set up the externallabel in the External Label page.ContinuedCHAPTER 6 LAMPS6-2
46MonitorAddressPropertyAddressTypeMonitorAddressBit NumberDescriptionClick this button to change the object state to 1 (On) so you can view and set the objectappearance for state 1 (On).Click this button to change the object state to 0 (Off) so you can view and set the objectappearance for state 0 (Off).Specifies the type of variable in the Monitor Address field. The bit lamp supports thefollowing three variable types:Variable TypeDescriptionBitThe variable is a bit variable.WordThe variable is a word variable. You need to specify which bit inthe word variable is to be monitored. Specify the bit number(0~15) in the Bit Number field.Double-word The variable is a double-word variable. You need to specifywhich bit in the double-word variable is to be monitored. Specifythe bit number (0~31) in the Bit Number field.Specifies the bit variable to be monitored when the Address Type is Bit.Specifies the word variable that contains the bit to be monitored when the Address Typeis Word.Specifies the double-word variable that contains the bit to be monitored when the AddressType is Double-word.Click this icon to bring up the Address Input Keypad and specify the desired address forthe Monitor Address field.Click this icon to bring up the Select Tag dialog box and select the desired tag for theMonitor Address field.Specifies which bit of the variable specified in the Monitor Address field is to bemonitored.6-3CHAPTER 6LAMPS
66.2. Displaying Word State Using Multi-state Lamps6.2.1. Basic OperationsYou can use a variable to control the appearance of a multi-state lamp.A multi-state lamp can have up to 256 states. The maximum number of states that a multi-state lamp can have isdetermined by the state type and the data type of the monitored variable. The following table shows the maximum in eachcase.StateType16-bit Variable 32-bit variableBit 2 2Value 256 256LSB 16 33You need to specify the number of states for a multi-state lamp, and the number must not exceed the allowed maximum.You can set the appearance of a multi-state lamp for each of its states. At runtime, a multi-state lamp is displayed with theappearance settings corresponding to the state of the monitored variable. The state of the monitored variable isdetermined by the state type and value of the variable.6.2.2. Operation OptionsThe following operation option can be added to a multi-state lamp. You need to select and set this option in the Multi-stateLamp property sheet.OptionsVisibility ControlDescriptionThe object can be shown or hidden either by a specified bit or by the current user level.Select and set this option in the Visibility page.CHAPTER 6 LAMPS6-4
466.2.3. SettingsYou can complete all the settings of a multi-state lamp in the Multi-state Lamp property sheet. This dialog box contains thefollowing five pages. Some of the pages appear only when they are needed.■ GeneralDescribed in Section 6.2.4.■ TextDescribed in Section 4.3.6.■ PictureDescribed in Section 4.3.7.■ VisibilityDescribed in Section 4.4.6.■ External LabelDescribed in Section 4.3.8.6-5 CHAPTER 6 LAMPS
6.2.4. General SettingsThis section describes how to define the general settings for a multi-state lamp. The following is an example of the Generalpage of the Multi-state Lamp property sheet.6The following table describes each property in the General page.IDPropertyNoteShape settingsExternal LabelStateData TypeMonitorAddressTotal StatesState TypeMonitorAddressDescriptionThe object’s identifier. It is generated when the object is created. The identifier is uniquewithin the screen where the object is located. The format of the IDs for the multi-statelamps is MLnnnn.You can type a note for the object.For details about the following properties, see Section 4.3.4 Setting up the Shape of anObject, Picture Shape, , Border Color, Pattern, FG Color, BG ColorCheck this option if you want the multi-state lamp to have an external label. Set up theexternal label in the External Label page.Select a state as the current state of the multi-state lamp so you can view and set theobject appearance for that state.The data type of the monitored variable. The supported data types include: 16-bit UnsignedInteger, 16-bit BCD, 32-bit Unsigned Integer, and 32-bit BCD.Specifies the variable to be monitored.Click this icon to bring up the Address Input Keypad and specify an address for the MonitorAddress field.Click this icon to bring up the Select Tag dialog box and select a tag for the MonitorAddress field.Specifies the number of states that the multi-state lamp can display.The state type for the state of the monitored variable. The supported state types includeValue and LSB. For details, see Section 4.4.1.1 State TypesCHAPTER 6 LAMPS6-6
466.3. Displaying Text Information Using Message Displays6.3.1. Basic OperationsYou can use a variable to select and display a predefined message with a message display.A message display can have up to 256 states. Each state can have a predefined message. The maximum number ofstates that a message display can have is determined by the state type and data type of the monitored variable. Thefollowing table shows the maximum in each case.StateTypeType of Variable MaximumBit Bit 2Value 16-bit 25632-bit 256LSB 16-bit 1732-bit 33You need to specify the number of states for a message display, and the number must not exceed the allowed maximum.You can set the text (message) for each state. At runtime, a message display shows the message corresponding to thestate of the monitored variable. The state of the monitored variable is determined by the state type and value of thevariable.Note: The differences between Message Display and Lamps are:Lamps can display either text or picture, or both; while message display can only display text. Both message displays andlamps can display predefined text by changing the value of the monitored variable. However, only message displays canperform as a marquee that is controlled by the value of the monitored variable and a specified running speed.6.3.2. Operation OptionsThe following operation option can be added to a message display. You need to select and set this option in the MessageDisplay dialog box.OptionsMarqueeDescriptionThe displayed message scrolls automatically in the specified direction. When the displayedmessage is not long enough to cover the entire display area, the message is duplicated to fill theuncovered area in sequence.Visibility ControlThe object can be shown or hidden either by a specified bit or by the current user level. Selectand set this option in the Visibility page.6-7CHAPTER 6LAMPS
6.3.3. SettingsYou can complete all the settings of a message display in the Message Display dialog box. This dialog box contains thefollowing four pages. Some of the pages appear only when they are needed.■ GeneralDescribed in Section 6.3.4.■ TextDescribed in Section 4.3.6.■ VisibilityDescribed in Section 4.4.6.■ External LabelDescribed in Section 4.3.8.66.3.4. General SettingsThis section describes how to define the general settings for a message display. The following is an example of theGeneral page of the Message Display property sheet.CHAPTER 6 LAMPS6-8
46The following table describes each property in the General page.IDNoteShape settingsExternal LabelStateState TypeData TypeMonitor AddressTotal StatesMarqueePropertyMarqueeRunning SpeedDirectionText can be scrolled by thevertical scroll bar or buttonDescriptionThe object’s identifier. It is generated when the object is created. The identifier isunique within the screen where the object is located. The format of the IDs for themessage displays is MDnnnn.You can type a note for the object.For details about the following properties, Section 4.3.4 Setting up the Shape of anObject. , Border Color, Pattern, FG Color, BG ColorCheck this option if you want the message display to have an external label. Setup the external label in the External Label page.Select a state as the current state of the message display so you can view and setthe Pattern, FG Color, BG Color for that state.The state type of the variable that controls the message display. The supportedstate types include Bit, Value and LSB. For details, see Section 4.4.1.1 StateTypesThe data type of the variable that controls the message display. The supporteddata types include: Bit, 16-bit Unsigned Integer, 16-bit BCD, 32-bit UnsignedInteger, and 32-bit BCD.Specifies the variable that controls the message display.Click to enter an address for this field. Click to select a tag for this field.Specifies the number of states of the message display.Select this item if you want the displayed message to scroll automatically.The speed of scrolling. Select from 1 to 10, 1 being the slowest and 10 being thefastest.The direction of scrolling. The supported directions include Leftward, Rightward,and Upward.Select this option so you can scroll the content of the message display verticallyusing the associated scroll buttons or scroll bar.6-9CHAPTER 6LAMPS
CHAPTER 7DISPLAYING ANDINPUTTING DATA7.1. Numeric Entries............................................................................................ 17.1.1. Operation Options..........................................................................................................17.1.2. Settings ..........................................................................................................................27.1.3. General Settings.............................................................................................................27.1.4. Advanced Settings for Numeric Entries ........................................................................57.2. Numeric Displays.......................................................................................... 87.2.1. Operation Options..........................................................................................................87.2.2. Settings ..........................................................................................................................87.2.3. General Settings.............................................................................................................97.2.4. Advanced Settings ....................................................................................................... 117.3. Advanced Numeric Displays...................................................................... 127.3.1. Advanced Features.......................................................................................................127.3.2. Operation Options........................................................................................................127.3.3. Settings ........................................................................................................................137.3.4. General Settings...........................................................................................................137.3.5. Range Settings .............................................................................................................167.4. Character Entries ....................................................................................... 187.4.1. Operation Options........................................................................................................187.4.2. Settings ........................................................................................................................187.4.3. General Settings...........................................................................................................197.4.4. Advanced Settings .......................................................................................................217.5. Character Displays ..................................................................................... 237.5.1. Operation Options........................................................................................................237.5.2. Settings ........................................................................................................................237.5.3. General Settings...........................................................................................................247.6. Time Displays.............................................................................................. 257.6.1. Settings ........................................................................................................................257.7. Date Displays............................................................................................... 267.7.1. Settings ........................................................................................................................267.8. Day-of-week Displays ................................................................................. 277.8.1. Settings ........................................................................................................................277.8.2. General Settings...........................................................................................................27
477.1. Numeric EntriesYou can enter a value and change the specified variable using a numeric entry.7.1.1. Operation OptionsThe following operation options can be added to a numeric entry. Select and set up the options in the Numeric Entryproperty sheet.ScalingOptionsRange CheckTouch OperationControlTimeoutNotificationOperator ConfirmationOperation LoggingVisibility ControlDescriptionThe value of the monitored variable will be displayed in a scaled manner. The following is thescaling formula.DisplayedValue = MonitoredValue * Gain + OffsetIf the option is selected, the entered value will be scaled by the following formula with thesame coefficients (Gain and Offset) before it is output.OutputValue = (EnteredValue – Offset) / GainSelect and set this option in the Advanced page.Note: The Gain and Offset are 32-bit floating point numbers. They have, at most, 6significant digits. Rounding and truncation errors may occur.Numeric entry will verify an entered value according to the specified maximum and minimum.If the entered value is not within the allowable range, the value will not be output. Select andset this option in the Advanced page.Note 1: When the scaling option is selected, the output value is verified instead of theentered value.OutputValue = (EnteredValue – Offset) / GainNote 2: When the scaling option is selected, the allowable maximum and minimum shown onthe numeric keypad are the scaled versions of the specified maximum and minimum.ScaledMaximum = Maximum * Gain + OffsetScaledMinimum = Minimum * Gain + OffsetYou can enable or disable the touch operation of the object by the specified bit or by thecurrent user level. Select and set up this option in the Advanced page.If the keypad for data entry receives no input for the specified time period, the data entryoperation will be cancelled.The Object will notify the specified bit of a successful data entry operation. Select and set upthis option in the Advanced page.When a value is entered by the operator, the Confirmation box will be displayed to receivethe operator’s confirmation. If the operator selects “Yes”, the object will write the entered datato the specified variable. If the operator selects “No” or the operator does not respond withinthe specified time period (Maximum Waiting Time), the data entry operation will be cancelled.Select and set up this option in the Advanced page.The entered value and the time of the data entry will be recorded. Select and set up thisoption in the Advanced page.You can show or hide the object by the specified bit or by the current user level. Select andset up this option in the Visibility page.7-1 CHAPTER 7 DISPLAYING AND INPUTTING DATA
7.1.2. SettingsYou can complete all the settings of a numeric entry in the Numeric Entry property sheet. This sheet contains the followingfour pages. Some of the pages appear only when they are needed.■ GeneralDescribed in Section 7.1.3.■ AdvancedDescribed in Section 7.1.4.■ VisibilityDescribed in Section 4.4.6.■ External LabelDescribed in Section 4.3.8.77.1.3. General SettingsThis section describes how to define the general settings for a numeric entry. The following is an example of the Generalpage of the Numeric Entry property sheet.CHAPTER 7DISPLAYING AND INPUTTING DATA7-2
47The following table describes each property in the General page.PropertyIDNoteTransparentBackgroundShapesettingsExternalLabelData TypeDisplay TypeWrite AddressMonitorAddressidentical toWrite AddressMonitorAddressFontText ColorTotal DigitsDescriptionThe object’s identifier. It is generated when the object is created. The identifier is unique within thescreen where the object is located. The format of the IDs for the numeric entries is NEnnnn.You can type a note for the object.Select this option if you want the object to have a transparent background.For details about the following properties, see Section 4.3.4 Setting up the Shape of an Object., Border Color, BG Color.Check this option if you want the object to have an external label. Set up the external label in theExternal Label page.The data type of the destination variable and the monitored variable. The supported data typesinclude: 16-Bit Unsigned Integer, 32-Bit Unsigned Integer, 16-Bit Signed Integer, 32-Bit SignedInteger, 16-Bit BCD, 32-Bit BCD, 32-Bit Floating Point, 16-Bit Signed BCD (LMB), 32-Bit Signed BCD(LMB), 16-Bit Signed BCD (LMD), and 32-Bit Signed BCD (LMD).The display type of the value of the monitored variable. The following table shows the availabledisplay types for each data type.Data TypeAvailable Display Types16-Bit Unsigned Integer 16-Bit Unsigned Decimal, 16-Bit Hexadecimal, 16-Bit Octal32-Bit Unsigned Integer 32-Bit Unsigned Decimal, 32-Bit Hexadecimal, 32-Bit Octal,Password16-Bit Signed Integer 16-Bit Signed Decimal32-Bit Signed Integer 32-Bit Signed Decimal16-Bit BCD16-Bit Unsigned Decimal32-Bit BCD32-Bit Unsigned Decimal32-Bit Floating Point 32-Bit Floating Point16-Bit Signed BCD (LMB) 16-Bit Signed Decimal32-Bit Signed BCD (LMB) 32-Bit Signed Decimal16-Bit Signed BCD (LMD) 16-Bit Signed Decimal32-Bit Signed BCD (LMD) 32-Bit Signed DecimalSpecifies the destination variable where the entered value will be written.Click to enter an address for this field. Click to select a tag for this field.Specifies that the monitored variable is the same as the destination variable. With this item checked,you don’t need to specify the monitored variable in the Monitor Address field.Specifies the monitored variable.Click to enter an address for this field. Click to select a tag for this field.The font of the displayed value.The color of the displayed value.The number of digits to be displayed.Note: This property applies to the display of the initial value, the allowable minimum, and theallowable maximum on the numeric keypad.Continued7-3CHAPTER 7DISPLAYING AND INPUTTING DATA
7PropertyFractionalDigitsDescriptionWhen the Display Type is 32-bit Floating Point, this property specifies the number of fractional digitsdisplayed.When the Display Type is not 32-bit Floating Point, this property specifies not only the number offractional digits displayed, but also the number of least significant digits displayed as the fractionalpart. With this feature, an integer can be shown and entered as a fixed point number. When theFractional Digits is nonzero, say N, the entered value will be converted to an integer according to thefollowing formula before being output.OutputValue = EnteredValue * (Nth power of 10)Example 1:Display TypeTotalDigitsFractionalDigitsJustificationMonitoredValueDisplayedValue32-bit Floating Point 4 2 Zero Suppress 12.34 12.3432-bit Floating Point 4 2 Zero Suppress 123.4 23.4016-bit Signed Decimal 5 2 Zero Suppress 12345 123.4516-bit Signed Decimal 5 2 Zero Suppress -5 -0.05AlignmentJustificationData EntryExample 2:Display TypeTotalDigitsFractionalDigitsEnteredValueOutputValue32-bit Floating Point 4 2 12.34 12.3432-bit Floating Point 4 2 123.4 Error!16-bit Signed Decimal 5 2 123.45 1234516-bit Signed Decimal 5 2 -0.05 -516-bit Signed Decimal 5 2 3 300Note: This property applies to the display of the initial value, the allowable minimum, and theallowable maximum on the numeric keypad.The alignment of the displayed value. There are three types of alignment: Left, Center, and Right.The justification of the displayed value. There are three types of justification:OptionDescriptionZero Suppress The leading digits will not be displayed when they are 0.Leading Zeros All digits will be displayed.Leading Spaces The leading digits will be displayed as a blank character when theyare 0.Specifies how to enter a value for the numeric entry at runtime. There are two options:OptionDescriptionPop-up Keypad You can bring up the keypad by pressing numeric entry and thenenter a value with the keypad.On-screen Keypadand/or Function KeysYou can move the cursor by using the function buttons with theoperation of “Select Next Data Entry Object” or “Select Previous DataEntry Object” to select numeric entry. If there is an on-screen keypad,you can enter a value for the numeric entry immediately. You can alsouse the function buttons with the operation of “Increase Value ByOne” or “Decrease Value By One” to change the value of thedestination variable.Note: When On-screen Keypad and/or Function Keys option is selected, you can only enter a valuefor the numeric entry with the input focus. To set the input focus on the corresponding object, you needto click the object first.CHAPTER 7DISPLAYING AND INPUTTING DATA7-4
477.1.4. Advanced Settings for Numeric EntriesThis section describes how to define the advanced settings for numeric entries. The following is an example of theAdvanced page of the Numeric Entry property sheet.The following table describes each property in the Advanced page.ScalingPropertyScalingGainOffsetDescriptionCheck this option if you want the value of the monitored variable to be displayed in ascaled manner. The following is the scaling formula.DisplayedValue = MonitoredValue * Gain + OffsetIf this option is selected, the entered value will be scaled by the following formula withthe same coefficients (Gain and Offset) before it is output.OutputValue = (EnteredValue – Offset) / GainNote: The Gain and Offset are 32-bit floating point numbers. They have, at most, 6significant digits. Rounding and truncation errors may occur.The Gain of the scaling formulas.The Offset of the scaling formulas.7-5CHAPTER 7DISPLAYING AND INPUTTING DATA
7RangeCheckTouchOperationControlTimeoutNotificationPropertyRangeCheckVariableRangeMin.Max.Enabled byBitControl BitEnablingStateEnabled byUser LevelLowestEnablingUser LevelShowDisabledSignTimeoutTimeoutTimeNotificationSignalDescriptionCheck this option if you want numeric entry to verify an entered value according to thespecified minimum and maximum. If the entered value is not within the allowable range,the entered value will not be output.Note 1: When the scaling option is selected, the output value is verified instead of theentered value.OutputValue = (EnteredValue – Offset) / GainNote 2: When the scaling option is selected, the allowable maximum and minimumshown on the keypad are the scaled versions of the specified maximum and minimum.ScaledMaximum = Maximum * Gain + OffsetScaledMinimum = Minimum * Gain + OffsetCheck this option if the minimum and maximum are specified by the designatedvariables at runtime.Specifies the minimum when the Variable Range is not selected.When the Variable Range is selected, this property specifies the variable that stores theminimum at runtime. Click to enter an address. Click to select a tag.Specifies the maximum when the Variable Range is not selected.When the Variable Range is selected, this property specifies the variable that stores themaximum at runtime. Click to enter an address. Click to select a tag.Check this option so the touch operation of numeric entry will be enabled and disabledby the specified bit.Specifies the bit that enables and disables the touch operation.Click to enter a bit address. Click to select a bit tag.Specifies the state (On or Off) that enables the touch operation.Check this item so the touch operation of numeric entry will be enabled and disabled bythe current user level.Specifies the lowest user level that is required to enable the touch operation.Check this option so the touch operation disabled sign will be shown on numeric entrywhen the touch operation is disabled.Check this option so data entry will be cancelled if the numeric keypad does not receiveany input within the specified time.Specifies the maximum time that the numeric keypad will wait to receive a new input. Ifthere is no input within the specified time, the numeric keypad will be closed and dataentry will be cancelled.Check this option so numeric entry will notify the specified bit after it finishes outputtingthe entered value to the destination variable.Select one of the following signals for the notification:SignalDescriptionLevel Set a specified bit to the specified state.Pulse Send a positive pulse to the specified bit.BitStateSpecifies the bit that receives the notification.Specifies the state (On or Off) that is used for the notification.ContinuedCHAPTER 7DISPLAYING AND INPUTTING DATA7-6
47OperatorConfirmationOperationLoggingPropertyOperatorConfirmationMaximumWaiting TimeOperationLoggingMessageDescriptionCheck this option if you want the operator to confirm what he/she enters for thenumeric entry. The Confirmation box will be displayed when a value is entered fornumeric entry. If the operator selects “Yes” in the Confirmation box, numeric entry willwrite the entered value to the specified variable. If the operator selects “No” or theoperator does not respond within the specified time period (Maximum Waiting Time),numeric entry will cancel the data entry operation.Specifies the maximum time that numeric entry will wait for the operator’sconfirmation. Data entry will be cancelled if the operator does not respond within thistime.Check this option so the following three items will be recorded in the operation logwhen numeric entry outputs the entered value.There are three recorded items:1) The time when the operation is performed2) The entered value3) The predefined operation messageEnter the operation message of the first language.Click this button to bring up the Operation Message dialog box so that you can editthe operation message for all the languages.7-7CHAPTER 7DISPLAYING AND INPUTTING DATA
77.2. Numeric DisplaysYou can use a numeric display to show the value of the specified variable.7.2.1. Operation OptionsThe following operation options can be added to a numeric display. Select and set up the options in the Numeric Displayproperty sheet.OptionsScalingRange DisplayVisibility ControlDescriptionThe value of the monitored variable will be scaled by the following formula before it isdisplayed.DisplayedValue = MonitoredValue * Gain + OffsetSelect and set this option in the Advanced page.Note: The Gain and Offset are 32-bit floating point numbers. They have, at most, 6 significantdigits. Rounding and truncation errors may occur.You can specify a low limit and a high limit for the numeric display. The limits can beconstants or variables. At runtime, when the value of the monitored variable is below the lowlimit, the numeric display will show the value with the text color and the BG color set for thelow limit. When the value of the monitored variable is above the high limit, the numericdisplay will show the value with the text color and the BG color set for the high limit.You can show and hide the numeric display by the specified bit or the current user level.Select and set this option in the Visibility page.7.2.2. SettingsYou can complete all the settings of a numeric display in the Numeric Display property sheet. This sheet contains thefollowing four pages. Some of the pages appear only when they are needed.■ GeneralDescribed in Section 7.2.3.■ AdvancedDescribed in Section 7.2.4.■ VisibilityDescribed in Section 4.4.6.■ External LabelDescribed in Section 4.3.8.CHAPTER 7DISPLAYING AND INPUTTING DATA7-8
477.2.3. General SettingsThis section describes how to define the general settings for a numeric display. The following is an example of the Generalpage of the Numeric Display property sheet.The following table describes each property in the General page.IDPropertyNoteTransparentBackgroundShape settingsExternal LabelData TypeDescriptionThe object’s identifier. It is generated when the object is created. The identifier is unique withinthe screen where the object is located. The format of the IDs for the numeric displays is NDnnnn.You can type a note for the object.Select this option if you want the object to have a transparent background.For details about the following properties, see Section 4.3.4 Setting up the Shape of an Object.., Border Color, BG ColorCheck this option if you want the object to have an external label. Set up the external label in theExternal Label page.The data type of the monitored variable. The supported data types include: 16-Bit UnsignedInteger, 32-Bit Unsigned Integer, 16-Bit Signed Integer, 32-Bit Signed Integer, 16-Bit BCD, 32-BitBCD, 32-Bit Floating Point, 16-Bit Signed BCD (LMB), 32-Bit Signed BCD (LMB), 16-Bit SignedBCD (LMD), and 32-Bit Signed BCD (LMD).Continued7-9CHAPTER 7DISPLAYING AND INPUTTING DATA
7PropertyDisplay TypeMonitor AddressFontText ColorTotal DigitsFractional DigitsAlignmentJustificationDescriptionThe display type of the value of the monitored variable. The following table shows the availabledisplay types for each data type.Data TypeAvailable Display Types16-Bit Unsigned Integer 16-Bit Unsigned Decimal, 16-Bit Hexadecimal, 16-Bit Octal32-Bit Unsigned Integer 32-Bit Unsigned Decimal, 32-Bit Hexadecimal, 32-Bit Octal16-Bit Signed Integer 16-Bit Signed Decimal32-Bit Signed Integer 32-Bit Signed Decimal16-Bit BCD16-Bit Unsigned Decimal32-Bit BCD32-Bit Unsigned Decimal32-Bit Floating Point 32-Bit Floating Point16-Bit Signed BCD (LMB) 16-Bit Signed Decimal32-Bit Signed BCD (LMB) 32-Bit Signed Decimal16-Bit Signed BCD (LMD) 16-Bit Signed Decimal32-Bit Signed BCD (LMD) 32-Bit Signed DecimalSpecifies the monitored variable.Click to enter an address for this field. Click to select a tag for this field.The font of the displayed value.The color of the displayed value.The number of digits to be displayed.When the Display Type is 32-bit Floating Point, this property specifies the number of fractionaldigits to be displayed.When the Display Type is not 32-bit Floating Point, this property specifies not only the number offractional digits to be displayed, but also the number of least significant digits to be displayed asthe fractional part. With this feature, an integer can be shown as a fixed point number.Example:Display TypeTotalDigitsFractionalDigitsJustificationMonitoredValueDisplayedValue32-bit Floating Point 4 2 Zero Suppress 12.34 12.3432-bit Floating Point 4 2 Zero Suppress 123.4 23.4016-bit Signed Decimal 5 2 Zero Suppress 12345 123.4516-bit Signed Decimal 5 2 Zero Suppress -5 -0.05The alignment of the displayed value. There are three types of alignment: Left, Center, and Right.The justification of the displayed value. There are three types of justification:OptionDescriptionZero Suppress The leading digits will not be displayed when they are 0.Leading Zeros All digits will be displayed.Leading Spaces The leading digits will be displayed as blank characters when they are 0.CHAPTER 7DISPLAYING AND INPUTTING DATA7-10
477.2.4. Advanced SettingsThis section describes how to define the advanced settings for a numeric display. The following is an example of theAdvanced page of the Numeric Display property sheet.The following table describes each property in the Advanced page.ScalingRangeDisplayPropertyGainOffsetVariable RangeLow LimitHigh LimitDescriptionCheck this option if you want the value of the monitored variable to be displayed in ascaled manner. The following is the scaling formula.DisplayedValue = MonitoredValue * Gain + OffsetNote: The Gain and Offset are 32-bit floating point numbers. They have at most 6significant digits. The rounding and truncation may happen.The Gain of the scaling formula.The Offset of the scaling formula.Check this option if you want the numeric display to display the value with a differentcolor when it is below the specified low limit or above the specified high limit.Check this option if the low limit and high limit are specified by the designatedvariables at runtime.Specifies the low limit when the Variable Range is not selected.When the Variable Range is selected, this property specifies the variable that storesthe low limit at runtime. Click to enter an address. Click to select a tag.Specifies the high limit when the Variable Range is not selected.When the Variable Range is selected, this property specifies the variable that storesthe high limit at runtime. Click to enter an address. Click to select a tag.High Text Color The text color for the high limit.ColorBG Color The shape’s BG color for the high limit.Low Text Color The text color for the low limit.ColorBG Color The shape’s BG color for the low limit.7-11CHAPTER 7DISPLAYING AND INPUTTING DATA
77.3. Advanced Numeric Displays7.3.1. Advanced FeaturesAn advanced numeric display provides the following advanced features:1) You can specify an arithmetic expression or a macro for the object to calculate the display value.2) You can specify an arithmetic expression or a macro for the object to convert an operator entered value to an outputvalue.3) You can specify up to 10 ranges for the object to display.7.3.2. Operation OptionsThe following operation options can be added to an advanced numeric display. Select and set the options in the AdvancedNumeric Display property sheet.OptionsRange DisplayRange CheckTouch OperationControlTimeoutNotificationOperator ConfirmationOperation LoggingVisibility ControlDescriptionThe advanced numeric display can support up to 10 fixed ranges or 3 variable ranges. Youcan define the text color, BG color, and lower bound for each range. At runtime, theadvanced numeric display displays the value using color settings for the range to which thevalue belongs.The advanced numeric display will verify the entered value according to the specifiedmaximum and minimum. If the entered value is not within the allowable range, the value willnot be output. Select and set this option in the Range page.Note: If the output expression or the output macro is defined, the converted value stored inthe variable $W is verified instead of the entered value.You can enable and disable the touch operation of the advanced numeric display by thespecified bit or the current user level. Select and set this option in the Advanced page.The keypad displayed for the advanced numeric display will be closed and the data entryoperation cancelled after the keypad receives no input for the specified time period.The advanced numeric display will notify the specified bit when it finishes outputting theentered value. Select and set this option in the Advanced page.The Confirmation box will be displayed when a value is entered for the advanced numericdisplay. If the operator selects “Yes” in the Confirmation box, the advanced numeric displaywill write the entered value to the specified variable. If the operator selects “No” or theoperator does not respond within the specified time period (Maximum Waiting Time), theadvanced numeric display will cancel the data entry operation.Select and set this option in the Advanced page.The time, the entered value, and the predefined operation message will be recorded whenthe advanced numeric display outputs the entered value. Select and set this option in theAdvanced page.You can show and hide the advanced numeric display by the specified bit or the current userlevel. Select and set this option in the Visibility page.CHAPTER 7DISPLAYING AND INPUTTING DATA7-12
477.3.3. SettingsYou can complete all the settings of an advanced numeric display in the Advanced Numeric Display property sheet. Thissheet contains the following seven pages. Some of the pages appear only when they are needed.■ GeneralDescribed in Section 7.3.4.■ RangeDescribed in Section 7.3.5■ AdvancedDescribed in Section 4.4.5.■ VisibilityDescribed in Section 4.4.6.■ External LabelDescribed in Section 4.3.8.■ Display MacroDescribed in Section 14.2.6.■ Output MacroDescribed in Section 14.2.6.7.3.4. General SettingsThis section describes how to define the general settings for an advanced numeric display. The following is an example ofthe General page of the Advanced Numeric Display property sheet.7-13CHAPTER 7DISPLAYING AND INPUTTING DATA
7The following table describes each property in the General page.PropertyDescriptionIDThe object’s identifier. It is generated when the object is created. The identifier is uniquewithin the screen where the object is located. The format of the IDs for the advancednumeric displays is ANDnnnn.NoteYou can type a note for the object.Transparent Background Select this option if you want the object to have a transparent background.Shape settingsFor details about the following properties, see Section 4.3.4 Setting up the Shape of anExternal LabelData TypeDisplay TypeObject, , Border Color, BG ColorCheck this option if you want the object to have an external label. Set up the external labelin the External Label page.The data type of the variables, arithmetic expressions, and macros of the advancednumeric display. The supported data types include: 16-Bit Unsigned Integer, 32-BitUnsigned Integer, 16-Bit Signed Integer, 32-Bit Signed Integer, 16-Bit BCD, 32-Bit BCD,32-Bit Floating Point, 16-Bit Signed BCD (LMB), 32-Bit Signed BCD (LMB), 16-Bit SignedBCD (LMD), and 32-Bit Signed BCD (LMD).The display type of the advanced numeric display. The following table shows the availabledisplay types for each data type.Data TypeAvailable Display Types16-Bit Unsigned Integer 16-Bit Unsigned Decimal,16-Bit Hexadecimal,16-Bit Octal32-Bit Unsigned Integer 32-Bit Unsigned Decimal,32-Bit Hexadecimal,32-Bit Octal16-Bit Signed Integer 16-Bit Signed Decimal32-Bit Signed Integer 32-Bit Signed Decimal16-Bit BCD16-Bit Unsigned Decimal32-Bit BCD32-Bit Unsigned Decimal32-Bit Floating Point 32-Bit Floating Point16-Bit Signed BCD (LMB) 16-Bit Signed Decimal32-Bit Signed BCD (LMB) 32-Bit Signed Decimal16-Bit Signed BCD (LMD) 16-Bit Signed Decimal32-Bit Signed BCD (LMD) 32-Bit Signed DecimalDisplayMonitorAddressExpressionMacroOperator InputSelect this option so the advanced numeric display will monitor the variable specified in theMonitor Address field and display its value. When this option is selected, you need tospecify the monitored variable.Click to enter an address for this field. Click to select a tag for this field.Select this option so the advanced numeric display will display the result of the arithmeticexpression specified in the Expression field. When this option is selected, you need tospecify the arithmetic expression that calculates the value to be displayed.Click to enter an address for this field. Click to select a tag for this field.Select this option so the advanced numeric display will run the macro defined in the DisplayMacro page before displaying the value of the internal variable $D. The macro can decidethe value displayed by saving the desired value in the internal variable $D.Select this option so the advanced numeric display will allow the operator to enter values forit.ContinuedCHAPTER 7DISPLAYING AND INPUTTING DATA7-14
47PropertyWrite AddressOutputDirectExpressionDescriptionSpecifies the destination variable where the entered value will be written to when the OperatorInput is selected. Click to enter an address for this field. Click to select a tag for this field.Select this option so the advanced numeric display will write the entered value to the destinationvariable specified in the Write Address field directly.Select this option so the advanced numeric display will write the result of the arithmetic expressionspecified in the Expression field. When this option is selected, you need to specify the arithmeticexpression that calculates the value to be output. To use the entered value as an operand in theexpression, specify the internal variable $K for the entered value.Click to enter an address for this field. Click to select a tag for this field.Macro Select this option so the advanced numeric display will run the macro defined in the Output Macropage before writing the value of the internal variable $W to the destination variable. The macro candecide the value to be output by saving the desired value in the internal variable $W. To use theentered value in macro commands as a parameter, specify the internal variable $K for the enteredvalue.FontThe font of the displayed value.Text Color The color of the displayed value.Total Digits The number of digits to be displayed.Note: This property applies to the display of the initial value, the allowable minimum, and theallowable maximum on the numeric keypad.Fractional Digits When the Display Type is 32-bit Floating Point, this property specifies the number of fractionaldigits to be displayed.When the Display Type is not 32-bit Floating Point, this property specifies not only the number offractional digits to be displayed, but also the number of least significant digits to be displayed as thefractional part. With this feature, an integer can be shown and entered as a fixed point number.When the Fractional Digits is nonzero, say N, the entered value will be converted to an integeraccording to the following formula before being output.OutputValue = EnteredValue * (N th power of 10)Example 1:Display TypeTotalDigitsFractionalDigitsJustificationMonitoredValueDisplayedValue32-bit Floating Point 4 2 Zero Suppress 12.34 12.3432-bit Floating Point 4 2 Zero Suppress 123.4 23.4016-bit Signed Decimal 5 2 Zero Suppress 12345 123.4516-bit Signed Decimal 5 2 Zero Suppress -5 -0.05Example 2:Display TypeTotalDigitsFractionalDigitsEnteredValueOutputValue32-bit Floating Point 4 2 12.34 12.3432-bit Floating Point 4 2 123.4 Error!16-bit Signed Decimal 5 2 123.45 1234516-bit Signed Decimal 5 2 -0.05 -516-bit Signed Decimal 5 2 3 300Note: This property applies to the display of the initial value, the allowable minimum, and theallowable maximum on the numeric keypad.Continued7-15CHAPTER 7DISPLAYING AND INPUTTING DATA
7PropertyAlignmentJustificationDescriptionThe alignment of the displayed value. There are three types of alignment: Left, Center, and Right.The justification of the displayed value. There are three types of justification:OptionDescriptionZero Suppress The leading digits will not be displayed when they are 0.Leading Zeros All digits will be displayed.Leading Spaces The leading digits will be displayed as blank characters when they are 0.7.3.5. Range SettingsThis section describes how to define the range settings for an advanced numeric display. The following is an example ofthe Range page of the Advanced Numeric Display property sheet.The following table describes each property in the Range page.CHAPTER 7DISPLAYING AND INPUTTING DATA7-16
47RangeDisplayRangeCheckPropertyRange DisplayVariable Bound(3 ranges)Number of RangesRange 1(Highest)Range 2Range 3to Range10Range CheckVariable RangeMin.Max.LowerBoundDescriptionCheck this option if you want the advanced numeric display to support the rangedisplay. The advanced numeric display can support up to 10 fixed ranges or 3variable ranges. You can define the text color, BG color, and lower bound foreach range. At runtime, the monitored value within a range will be displayed withthe color setting for that range.Check this option so the lower bounds of range 1 and range 2 will be determinedat runtime by the variables specified in the Lower Bound fields for Range 1 andRange 2. The advanced numeric display supports 3 ranges when Variable Boundis selected.When Variable Bound is not selected, the advanced numeric display can supportup to 10 ranges. You need to specify the lower bounds for every range except thelowest range.The number of ranges that the advanced numeric display supports.Specifies the lower bound of range 1 when Variable Bound is not selected.When Variable Bound is selected, this property specifies the variable whosevalue will be the lower bound of range 1 at runtime.Click to enter an address for this field. Click to select a tag for this field.Text Color The text color for range 1.BG Color The shape’s BG color for range 1.Blink Check the item when you want range 1 to be displayed as blinking.LowerBoundSpecifies the lower bound of range 2 when Variable Bound is not selected.When Variable Bound is selected, this property specifies the variable whosevalue will be the lower bound of range 2 at runtime.Click to enter an address for this field. Click to select a tag for this field.Text Color The text color for range 2.BG Color The shape’s BG color for range 2.Blink Check the item when you want range 2 to be displayed as blinking.LowerBoundText ColorBG ColorBlinkSpecifies the lower bound of the corresponding range when the range is not thelowest range.The text color for the corresponding range.The shape’s BG color for the corresponding range.Check the item when you want the corresponding range to be displayed asblinking.Check this option if you want the advanced numeric display to verify the enteredvalue according to the specified minimum and maximum. If the entered value isnot within the allowable range, the entered value will not be output.Note: If the output expression or the output macro is defined, the convertedvalue stored in the variable $W is verified instead of the entered value.Check this option so the minimum and maximum will be determined at runtimeby the variables specified in the Minimum and Maximum fields.Specifies the minimum when the Variable Range is not selected.When the Variable Range is selected, this property specifies the variable whosevalue is the minimum.Click to enter an address for this field. Click to select a tag for this field.Specifies the maximum when the Variable Range is not selected.When the Variable Range is selected, this property specifies the variable whosevalue is the maximum.Click to enter an address for this field. Click to select a tag for this field.7-17CHAPTER 7DISPLAYING AND INPUTTING DATA
77.4. Character EntriesYou can enter a string for a variable using a character entry. If the target panel is a PC, you can also use this object to entera Unicode string.7.4.1. Operation OptionsThe following operation options can be added to a character entry. Select and set up the options in the Character Entryproperty sheet.OptionTouch OperationControlTimeoutNotificationOperator ConfirmationOperation LoggingVisibility ControlDescriptionYou can enable or disable the touch operation of the object by the specified bit or by thecurrent user level. Select and set up this option in the Advanced page.If the keypad for data entry receives no input for the specified time period, the data entryoperation will be cancelled.The Object will notify the specified bit of a successful data entry operation. Select and set upthis option in the Advanced page.When a character string is entered by the operator, the Confirmation box will be displayed forthe operator’s confirmation. If the operator selects “Yes”, the object will write the entered datato the specified variable. If the operator selects “No” or the operator does not respond withinthe specified time period (Maximum Waiting Time), the data entry operation will be cancelled.Select and set up this option in the Advanced page.The entered character string and time of data entry will be recorded. Select and set up thisoption in the Advanced page.You can show or hide the object by the specified bit or by the current user level. Select andset up this option in the Visibility page.7.4.2. SettingsYou can complete all the settings of a character entry in the Character Entry property sheet. This sheet contains thefollowing four pages. Some of the pages appear only when they are needed.■ GeneralDescribed in Section 7.4.3.■ AdvancedDescribed in Section 7.4.4.■ VisibilityDescribed in Section 4.4.6.■ External LabelDescribed in Section 4.3.8.CHAPTER 7DISPLAYING AND INPUTTING DATA7-18
477.4.3. General SettingsThis section describes how to define the general settings for character entries. The following is an example of the Generalpage of the Character Entry property sheet.The following table describes each property in the General page.PropertyIDNoteTransparent BackgroundShape settingsDescriptionThe object’s identifier. It is generated when the object is created. The identifier is uniquewithin the screen where the object is located. The format of the IDs for Character entries isTEnnnn.You can type a note for the object.Select this option if you want the object to have a transparent background.For details about the following properties, see Section 4.3.4 Setting up the Shape of anObject., Border Color, BG ColorContinued7-19CHAPTER 7DISPLAYING AND INPUTTING DATA
7PropertyExternal LabelCharacter SetWrite AddressTotal CharactersAppend a nullcharacterMonitor Addressidentical to WriteAddressMonitor AddressFontText ColorAlignmentCode TypeData EntryByte SwapDescriptionCheck this option if you want the object to have an external label. Set up the external label inthe External Label page.Select one of the following three character sets to encode characters into a string of codeunitsCharacter SetDescriptionASCII (US)Defines 128 characters. Uses 8 or 16 bits per character.ISO-8859-1(Western European)UnicodeCovers mostly Western European languages. Uses 8 or 16 bitsper character.Available only when the target panel is a PC. Each characteroccupies one word and the code is Unicode.Specifies the destination variable where the entered character string will be written to.Click to enter an address for this field. Click to select a tag for this field.Specifies the number of characters that the Character entry can display and the destinationvariable can receive.Check this option so the Character entry will always append a null character to the enteredcharacter string before outputting it.Specifies that the monitored variable is the same as the destination variable. With this itemchecked, you don’t need to specify the monitored variable in the Monitor Address field.Specifies the monitored variable.Click to enter an address for this field. Click to select a tag for this field.The font of the displayed string.The color of the displayed string.The alignment of the displayed value. There are three types of alignment: Left, Center, andRight.Select one of the following two code types.TypeDescriptionByte Each character occupies one byte.Word Each character occupies one word.Available only when the character set is ASCII (US) or ISO-8859-1 (Western European).Specifies how to enter a character string for the Character entry at runtime. There are twooptions:OptionDescriptionPop-up Keypad You can bring up the keypad by pressing the Character entry, andthen enter a character string with the keypad.On-screen Keypadand/or FunctionKeysYou can move the cursor by using the function buttons with theoperation of “Select Next Data Entry Object” or “Select PreviousData Entry Object” to select the Character entry. If there is anon-screen keypad, you can enter a character string for theCharacter entry with that keypad.Note: When the On-screen Keypad and/or Function Keys option is selected, you can onlyenter a character string for the Character entry with the input focus. To set the input focus tothe corresponding object, you need to click that object first.Check this option to display high byte first and then low byte.CHAPTER 7DISPLAYING AND INPUTTING DATA7-20
477.4.4. Advanced SettingsThis section describes how to define the advanced settings for character entries. The following is an example of theAdvanced page.The following table describes each property in the Advanced page.TouchOperationControlTimeoutPropertyEnabled byBitControl BitEnablingStateEnabled byUser LevelLowestEnablingUser LevelShowDisabledSignTimeoutTimeoutTimeDescriptionCheck this option so the touch operation of the Character entry will be enabled anddisabled by the specified bit.Specifies the bit that enables and disables the touch operation.Click to enter a bit address. Click to select a bit tag.Specifies the state (On or Off) that enables the touch operation.Check this item so the touch operation of the Character entry will be enabled anddisabled by the current user level.Specifies the lowest user level that is required to enable the touch operation.Check this option for the touch operation disabled sign to be displayed on theCharacter entry when the touch operation is disabled.Check this option so data entry will be cancelled if the numeric keypad does not receiveany input within the specified time.Specifies the maximum time that the numeric keypad will wait to receive a new input. Ifthere is no input within the specified time, the Character keypad will be closed and dataentry will be cancelled.Continued7-21CHAPTER 7DISPLAYING AND INPUTTING DATA
7PropertyNotification NotificationSignalDescriptionCheck this option so the Character entry will notify the specified bit after it finishesoutputting the entered value to the destination variable.Select one of the following signals for the notification:SignalLevelPulseDescriptionSet the specified bit to the specified state.Send a positive pulse to the specified bit.OperatorConfirmationOperationLoggingBitStateOperatorConfirmationMaximumWaiting TimeOperationLoggingMessageSpecifies the bit that receives the notification.Specifies the state (On or Off) that is used for the notification.Check this option if you want the operator to confirm what he/she enters into thenumeric entry. The Confirmation box will be displayed when a value is entered intothe Character entry. If the operator selects “Yes” in the Confirmation box, thenumeric entry will write the entered value to the specified variable. If the operatorselects “No” or the operator does not respond within the specified time period(Maximum Waiting Time), the Character entry will cancel the data entry operation.Specifies the maximum time that the Character entry will wait for the operator’sconfirmation. Data entry will be cancelled if the operator does not respond within thistime.Check this option so the following three items will be recorded in the operation logwhen the Character entry outputs the entered value.There are three recorded items:1) The time when the operation is performed2) The entered Character3) The predefined operation messageEnter the operation message of the first language here.Click this button to bring up the Operation Message dialog box so that you can editthe operation message for all the languages.CHAPTER 7DISPLAYING AND INPUTTING DATA7-22
477.5. Character DisplaysYou can use a character display to display the string stored in a variable. This object can display Unicode string if the targetpanel is a PC.Note: The difference between a character display and a text object is:A character display is used either to display text, request text, or both. The text of the Character display is not allowed to beset at design time but can easily be set at run time. You can specify the text by changing its defined variable.A text object can be used to create a label at design time, which is a short text that accompanies another control to indicateits use. The text object cannot be changed at run time.7.5.1. Operation OptionsThe following operation option can be added to a character display. Select and set up the option in the Character Displayproperty sheet.OptionsVisibility ControlDescriptionYou can show or hide the Character display by the specified bit or by the current user level.Select and set up this option in the Visibility page.7.5.2. SettingsYou can complete all the settings of a character display in the Character Display property sheet. This sheet contains thefollowing three pages. Some of the pages appear only when they are needed.■ GeneralDescribed in Section 7.5.3.■ VisibilityDescribed in Section 4.4.6.■ External LabelDescribed in Section 4.3.8.7-23 CHAPTER 7 DISPLAYING AND INPUTTING DATA
77.5.3. General SettingsThis section describes how to define the general settings for character displays. The following is an example of theGeneral page of the Character Display property sheet.The following table describes each property in the General page.IDPropertyNoteTransparentBackgroundShape settingsExternal LabelCharacter SetUsed for keypaddisplayMonitor AddressTotal CharactersFontText ColorAlignmentCode SizeByte SwapDescriptionThe object’s identifier. It is generated when the object is created. The identifier is unique within thescreen where the object is located. The format of the IDs for Character displays is TDnnnn.You can type a note for the object.Select this option if you want the object to have a transparent background.For details about the following properties, see Section 4.3.4 Setting up the Shape of an Object., Border Color, BG ColorCheck this option if you want the object to have an external label. Set up the external label in theExternal Label page.The types of character codes of the string in the monitored variable. You can select ASCII(US)code or ISO-8859-1(Western European). If the target panel is a PC, the Unicode is also an option.Check this option if the character display is used to display the input for a custom keypad.Specifies the monitored variable.Click to enter an address for this field. Click to select a tag for this field.Specifies the number of characters that the Character display can display.The font of the displayed string.The color of the displayed string.The alignment of the displayed value. There are three types of alignment: Left, Center, and Right.The size of each character. You can select Byte or Word.Check this option to display high byte first and then low byte.CHAPTER 7DISPLAYING AND INPUTTING DATA7-24
477.6. Time DisplaysYou can use a time display to show the time of the panel.7.6.1. SettingsYou can complete all the settings of a time display in the Time Display property sheet. The following is an example of thesheet.The following table describes each property in the General page.IDNotePropertyTransparentBackgroundShape settingsFormatFontText ColorAlignmentDescriptionThe object’s identifier. It is generated when the object is created. The identifier is unique within thescreen where the object is located. The format of the IDs for the time displays is TDnnnn.You can type a note for the object.Select this option if you want the object to have a transparent background.For details about the following properties, see Section 4.3.4 Setting up the Shape of an Object., Border Color, BG ColorThe format of how the time is displayed. There are two formats available.Format DescriptionHH:MM HH: 00-23 (hour); MM: 00-59 (minute)HH:MM:SS HH: 00-23 (hour); MM: 00-59 (minute); SS: 00-59 (second)The font of the text.The color of the text.The alignment of the text in the object. There are three kinds of alignment available: Left, Center,and Right.7-25CHAPTER 7DISPLAYING AND INPUTTING DATA
77.7. Date DisplaysYou can use a date display to show the date of the panel.7.7.1. SettingsYou can complete all the settings of a date display in the Date Display property sheet. The following is an example of thesheet.The following table describes each property in the General page.PropertyIDNoteTransparentBackgroundShape settingsFormatFontText ColorAlignmentDescriptionThe object’s identifier. It is generated when the object is created. The identifier is unique withinthe screen where the object is located. The format of the IDs for the date displays is DDnnnn.You can type a note for the object.Select this option if you want the object to have a transparent background.For details about the following properties, see Section 4.3.4 Setting up the Shape of an Object., Border Color, BG ColorThe format of how the date is displayed. There are 12 formats available: dd/mm/yy, mm/dd/yy,yy/mm/dd, dd.mm.yy, mm.dd.yy, yy.mm.dd, dd-mm-yy, mm-dd-yy, yy-mm-dd, dd-MMM-yy,MMM-dd-yy, and yy-MMM-dd. To change the date display format, choose one from thedrop-down table.Note: dd: 01-31 (day); mm: 01-12 (month); yy: 00-99 (year); MMM: JAN-DEC (month)The font of the text.The color of the text.The alignment of the text in the object. There are three kinds of alignment available: Left, Center,and Right.CHAPTER 7DISPLAYING AND INPUTTING DATA7-26
477.8. Day-of-week DisplaysYou can use a day-of-week display to show the day-of-week of the panel.7.8.1. SettingsYou can complete all the settings of a day-of-week display in the Day-of-week Display property sheet. This sheet containsthe following two pages.■ GeneralDescribed in Section 7.8.2.■ TextDescribed in Section 4.3.6.Note: When using the Text page to specify the text for each day, note that state 0 corresponds to Sunday, state 1corresponds to Monday, and so on.7.8.2. General SettingsThis section describes how to define the general settings for a day-of-week display. The following is an example of theGeneral page of the Day-of-week property sheet.The following table describes each property in the Generalpage.PropertyIDNoteTransparentBackgroundShapesettingsDayDescriptionThe object’s identifier. It is generatedwhen the object is created. The identifieris unique within the screen where theobject is located. The format of the IDs forthe day-of-week displays is DWnnnn.You can type a note for the object.Select this option if you want the object tohave a transparent background.For details about the following properties,see Section 4.3.4 Setting up the Shape ofan Object. , Border Color,Pattern, FG Color, BG ColorSelect a day from 0 to 6 so you can viewand set the Pattern, FG Color, and BGColor for that day. Day 0 corresponds toSunday; day 1 corresponds to Monday,and so on.7-27CHAPTER 7DISPLAYING AND INPUTTING DATA
CHAPTER 8GRAPHS AND CHARTS8.1. Bar Graphs.................................................................................................... 18.1.1. Basic Operations............................................................................................................18.1.2. Operation Options..........................................................................................................28.1.3. Settings ..........................................................................................................................38.1.4. General Settings.............................................................................................................48.1.5. Forward and Backward Marker Settings .......................................................................68.1.6. Advanced Settings .........................................................................................................88.2. Meters ............................................................................................................ 98.2.1. Basic Operations............................................................................................................98.2.2. Operation Options........................................................................................................108.2.3. Settings ........................................................................................................................108.2.4. General Settings........................................................................................................... 118.2.5. Range Settings .............................................................................................................148.3. Circular Bar Graphs .................................................................................. 158.3.1. Basic Operations..........................................................................................................158.3.2. Operation Options........................................................................................................168.3.3. Settings ........................................................................................................................168.3.4. General Settings...........................................................................................................178.4. Line Charts.................................................................................................. 198.4.1. Basic Operations..........................................................................................................198.4.2. Operation Options........................................................................................................208.4.3. Settings ........................................................................................................................208.4.4. General Settings...........................................................................................................218.4.5. Pen Settings .................................................................................................................268.4.6. Axis Settings................................................................................................................278.5. Scatter Charts ............................................................................................. 298.5.1. Basic Operations..........................................................................................................298.5.2. Operation Options........................................................................................................298.5.3. Settings ........................................................................................................................308.5.4. General Settings...........................................................................................................318.5.5. Pen Settings .................................................................................................................35
488.1. Bar Graphs8.1.1. Basic OperationsA bar graph shows the value of a monitored variable by displaying a bar with variable length. When the value of thevariable increases or decreases, the length of the bar increases or decreases accordingly. A bar graph can have a scaleand the scale enables you to measure the length of the bar and read the current value of the monitored variable.There are two bar types that a bar graph can have: a polar bar and a bipolar bar. The polar bar can only move at one end,but the bipolar bar can move both ends. The bar and the scale can be displayed in any of the following four directions:Type Upward Downward Leftward RightwardPolar Bar(Monitored Value = 60)Bipolar Bar(Monitored Value = 60Middle Point = 50)A bar graph can also have a scale, forward markers, backward markers and a percentage display.Major Ticks Sub DivisionsForward MarkersNote:Backward MarkersAxis• The bipolar bar graph does not have forward and backward markers.PercentageMarks• If the bar graph is upward or downward, the scale and forward/backward markers will be located on the left orright sides.• If the bar graph is leftward or rightward, the scale and forward/backward markers will be located at the top orbottom.8-1CHAPTER 8GRAPHS AND CHARTS
88.1.2. Operation OptionsThe following operation options can be added to a bar graph to make it more informative. You need to select and set theseoptions in the Bar Graph property sheet.OptionsBipolarBarDescriptionA bar graph can be configured to display the difference between the monitored value and a specifiedvalue called the middle point. The bar can move at both ends, hence bipolar bar.Monitored ValueScaleForward /BackwardMarkerSelect and set this option in the General page.A bar graph can have a scale. Select and set this option in the Scale page.The forward/backward markers of a bar graph can have up 12 marks. You can select equilateral triangle,triangle, diamond, or cone as the mark. The actual number of marks and the value of each mark isspecified at runtime by the forward/backward marker control block. The position of a mark is determinedby that mark’s value. The color of a mark is determined by comparing the monitored value to the mark’svalue.Monitored Value = 60The color of a mark:LT Color = Light RedEQ Color = YellowGT Color = Light GreenRangeDisplayMark’s ValueSelect and set Forward Marker option in the F. Marker page.Select and set Backward Marker option in the B. Marker page.You can specify a low limit and a high limit for a bar graph. The limits can be constants or variables. Atruntime, when the monitored value is equal to or below the low limit, the bar graph shows the bar with theFG color and the BG color set for the low limit. When the monitored value is equal to or above the highlimit, the bar graph shows the bar with the FG color and the BG color set for the high limit.Low Limit = 20High Limit = 80Low BG Color = Light BlueHigh BG Color = Light redSelect and set this option in the Advanced page.Monitored ValueContinuedCHAPTER 8GRAPHS AND CHARTS8-2
48OptionsPercentageDisplayDescriptionA bar graph can show the current bar length as a percentage of the full bar length.TypePercentagePolar Bar D / L x 100%Bipolar BarValue < Middle Point – D / L x 100%Value > Middle Point D / L x 100%VisibilityControlSelect and set this option in the Advanced page.A bar graph can be shown or hidden either by a specified bit or by the current user level. Select and setthis option in the Visibility page.8.1.3. SettingsYou can complete all the settings of a bar graph in the Bar Graph property sheet. This sheet contains the following sixpages.■ GeneralDescribed in Section 8.1.4.■ ScaleDescribed in Section 4.4.4.■ F. MarkerDescribed in Section 8.1.5.■ B. MarkerDescribed in Section 8.1.5.■ AdvancedDescribed in Section 8.1.6.■ VisibilityDescribed in Section 4.4.6.8-3CHAPTER 8GRAPHS AND CHARTS
88.1.4. General SettingsThis section describes how to define the general settings for a bar graph.The above is an example of the General page of the Bar Graph dialog box.The following table describes each property in the General page.IDPropertyNoteShapesettingsExternalLabelDirectionData TypeDescriptionThe object’s identifier. It is generated when the object is created. The identifier is unique within thescreen where the object is located. The format of the IDs for the bar graphs is BGnnnn.You can type a note for the object.For details about the following properties, see Section 4.3.1.4 Setting up the Shape of an Object,, Border Color, BG ColorCheck this option if you want the object to have an external label. Set up the external label in theExternal Label page.Specifies the bar direction for the bar graph.The data type of the monitored variable. The supported data types include: 16-Bit Unsigned Integer,32-Bit Unsigned Integer, 16-Bit Signed Integer, 32-Bit Signed Integer, 16-Bit BCD, 32-Bit BCD, 32-BitFloating Point, 16-Bit Signed BCD (LMB), 32-Bit Signed BCD (LMB), 16-Bit Signed BCD (LMD), and32-Bit Signed BCD (LMD)ContinuedCHAPTER 8GRAPHS AND CHARTS8-4
48PropertyMonitorAddressDynamicRangeDynamicRangeParameterBlockSpecif ies the variable to be monitored.DescriptionClick to enter an address for this field. Click to select a tag for this field.Check this option so the minimum and maximum of the monitored variable will be specified at runtime.When this option is selected, the minimum and maximum of the marks for the scale of the bar graphcan be specified at runtime as well. The data that specifies the above two ranges should be set andarranged correctly in a memory block called the dynamic range parameter block. You need to specifythe dynamic range parameter block for the bar graph in the Dynamic Range Parameter Block field.Specifies the variable that stores the dynamic range parameter block for the bar graph when DynamicR ange is selected. Click to enter an address for this field. Click to select a tag for this field.The following table shows the data arrangements of the parameter block when the data type is 16-bitand the scale of the bar graph is not dynamic.WordParameter0 The minimum of the monitored variable1 The maximum of the monitored variableThe following table shows the data arrangement of the parameter block when the data type is 16-bitand the scale of the bar graph is dynamic.WordParameter0 The minimum of the monitored variable1 The maximum of the monitored variable2, 3 The minimum of the mark for the scale; 32-bit integer number4, 5 The maximum of the mark for the scale; 32-bit integer numberThe following table shows the data arrangement of the parameter block when the data type is 32-bitand the scale of the bar graph is not dynamic.WordParameter0, 1 The minimum of the monitored variable2, 3 The maximum of the monitored variableThe following table shows the data arrangement of the parameter block when the data type is 32-bitand the scale of the bar graph is dynamic.WordParameter0, 1 The minimum of the monitored variable2, 3 The maximum of the monitored variable4, 5 The minimum of the mark for the scale; 32-bit integer number6, 7 The maximum of the mark for the scale; 32-bit integer numberMin.Max.Bipolar BarMiddle PointPie PatternPie FG ColorPie BG ColorSpecifies the minimum of the monitored variable when Dynamic Range is not selected.Specifies the maximum of the monitored variable when Dynamic Range is not selected.Check this option for the bar graph to display the difference between the monitored value and thevalue specified in the Middle Point field.Specifies the reference value/point for the bipolar bar.Select a pattern for the bar graph. The pattern will be used to fill the bar. When the pattern is filled inthe bar, the black part of the pattern is painted with the color specified in the Bar FG Color field, andthe white part of the pattern is painted with the color specified in the Bar BG Color field.Select a color for painting the black part of the specified pattern.Select a color for painting the white part of the specified pattern.8-5 CHAPTER 8 GRAPHS AND CHARTS
88.1.5. Forward and Backward Marker SettingsThis section describes how to define the forward marker and the backward marker settings for a bar graph. The following isan example of the Forward Marker page.The following table describes each property in the Forward Marker page and the Backward Marker page.PropertyNumber of MarksLocationForward/BackwardMarker ControlBlockDescriptionSpecifies the maximum number of marks this marker can support.Select Up or Down for the location of the marker when the bar direction is Leftward orRightward. Select Left or Right for the location of the marker when the bar direction is Upward orDownward.Specifies the variable that stores the marker control block.Click to enter an address for this field. Click to select a tag for this field.The following table shows the data arrangement of the marker control block when the data typeis 16-bit.WordDescription0 Specifies the actual number of marks that the marker will display.1 The value of mark 1.2 The value of mark 2……12 The value of mark 12The following table shows the data arrangement of the marker control block when the data typeis 32-bit.WordDescription0,1 Specifies the actual number of marks that the marker will display.2,3 The value of mark 1.4,5 The value of mark 2……24,25 The value of mark 12Note: The data format of the mark values should be the same as that of the monitored variable.ContinuedCHAPTER 8GRAPHS AND CHARTS8-6
48MarkNo. 1 -No. 12PropertyStyleBorder ColorLT ColorEQ ColorGT ColorDescriptionSpecifies the mark style. There are four mark styles:The border color of the mark.The fill color of the mark when the monitored value is less than the mark’s value.The fill color of the mark when the monitored value is equal to the mark’s value.The fill color of the mark when the monitored value is greater than the mark’s value.8-7CHAPTER 8GRAPHS AND CHARTS
8.1.6. Advanced SettingsThis section describes how to define the advanced settings for the bar graphs and circular bar graphs with the Advancedpage. The following is an example of the Advanced page.8The following table describes each property in the Advanced page.RangeDisplayPropertyRange DisplayVariable RangeLow LimitHigh LimitDescriptionCheck this option if you want the object to display the monitored value with differentcolors when the monitored value is below the specified low limit or above thespecified high limit.Check this option if the low limit and high limit are specified at runtime by thedesignated variables.Specifies the low limit when Variable Range is not selected. When Variable Rangeis selected, this property specifies the variable whose value is the low limit. Clickto enter an address. Click to select a tag.Specifies the high limit when Variable Range is not selected. When Variable Rangeis selected, this property specifies the variable whose value is the high limit. Clickto enter an address. Click to select a tag.High FG Color The bar FG color for the high limit.Color BG Color The bar BG color for the high limit.Low FG Color The bar FG color for the low limit.Color BG Color The bar BG color for the low limit.PercentageDisplayPercentageDisplayCheck this option so the object will display the percentage that is calculated by thefollowing formula:Percentage = (Value - Min.) / (Max. - Min.) * 100%If the bipolar bar is used, the percentage formula when Value > Middle Point is:Percentage = (Value – Middle Point) / (Max. - Middle Point) * 100%The percentage formula when Value < Middle Point is:Percentage = -(Middle Point - Value) / (Middle Point - Min.) * 100%Text ColorFontThe Value is the current value of the monitored variable. The Max. and Min. definethe value range of the monitored variable and are defined in the General page ofthe property sheet.Select a color for the percentage display.Select a fixed size font for the percentage display.CHAPTER 8GRAPHS AND CHARTS8-8
488.2. Meters8.2.1. Basic OperationsA meter shows the value of a monitored variable by rotating its needle to the appropriate place. When the value of thevariable increases or decreases, the rotation angle of the needle increases or decreases accordingly. A meter can have anarc/circle scale that enables you to measure the rotation angle of the needle and read the current value for the monitoredvariable. A meter can be configured to perform one of the following swing types:Span and Origin 360° & 90° 360° & 0° 360° & 270° 360° & 180°ExampleSpan and Origin 270° & 45° 270° & 315° 270° & 225° 270° & 135°ExampleSpan and Origin 180° & 90° 180° & 0° 180° & 270° 180° & 180°ExampleSpan and Origin 90° & 90° 90° & 0° 90° & 270° 90° & 180°ExampleSpan and Origin 90° & 45° 90° & 315° 90° & 225° 90° & 135°Example8-9CHAPTER 8GRAPHS AND CHARTS
8.2.2. Operation OptionsThe following operation options can be added to a meter to make it more informative. You need to select and set theseoptions in the Meter property sheet.8OptionsRange DisplayDescriptionScaleThe meter can display the low range mark and the high range mark along its swing path. Thelimits for range marks can be specified at runtime by the designated variables. Select and set thisoption in the Range page.Visibility ControlThe meter can have a scale. Select and set this option in the Scale page.The meter can be shown or hidden either by a specified bit or by the current user level. Selectand set this option in the Visibility page.8.2.3. SettingsYou can complete all the settings of a meter in the Meter property sheet. This sheet contains the following four pages.■ GeneralDescribed in Section 8.2.4.■ RangeDescribed in Section 8.2.5.■ ScaleDescribed in Section 4.4.4.■ VisibilityDescribed in Section 4.4.6.CHAPTER 8GRAPHS AND CHARTS8-10
488.2.4. General SettingsThis section describes how to define the general settings for a meter.The above is an example of the General page of the Meter property sheet.8-11CHAPTER 8GRAPHS AND CHARTS
The following table describes each property in the General page.8IDNotePictureShapePropertyPictureShapeDescriptionThe object’s identifier. It is generated when the object is created. The identifier is uniquewithin the screen where the object is located. The format of the IDs for the meters is Mnnnn.You can type a note for the object.Check this option if you want to use a picture for the meter’s shape. You can use a pictureto customize your own meter. For example:+ =Graphical shapesettingsSwingDirectionData TypeMonitor AddressNote: If Picture Shape is checked, Shape…, Border Color and BG Color fields are notavailable to be used.The name of the picture. You can use the drop-down list to select a picture from the picturedatabase.Click this icon to select a picture file. After selection, the picture of the selected file isimported and saved in the picture database.Click this icon to bring up the Select/Import from Library dialog box. Select a picture from apicture library file. After selection, the selected picture is imported and saved in the picturedatabase.For details about the following properties, Section 4.3.1.4 Setting up the Shape of anObject. , Border Color, BG ColorSpecifies the type of swing. For details, see Section 8.2.1 Basic Operation.The swing styles on the right are morespace saving because their needles can beplaced outside the shape by changing theposition of Center X or Center Y.Specifies the direction that the needle moves. Only Clockwise is available.The data type of the monitored variable. The supported data types include: 16-Bit UnsignedInteger, 32-Bit Unsigned Integer, 16-Bit Signed Integer, 32-Bit Signed Integer, 16-Bit BCD,32-Bit BCD, 32-Bit Floating Point, 16-Bit Signed BCD (LMB), 32-Bit Signed BCD (LMB),16-Bit Signed BCD (LMD), and 32-Bit Signed BCD (LMD).Specifies the variable to be monitored.Click to enter an address for this field. Click to select a tag for this field.ContinuedCHAPTER 8GRAPHS AND CHARTS8-12
48DynamicRangePropertyDynamicRangeDynamicRangeParameterBlockDescriptionCheck this option so the minimum and maximum of the monitored variable will be specifiedat runtime. When this option is selected, the minimum and maximum of the marks for thescale of the meter can be specified at runtime as well. The data that specifies the above tworanges should be set and arranged correctly in a memory block called the dynamic rangeparameter block. You need to specify the dynamic range parameter block for the meter inthe Dynamic Range Parameter Block field.Specifies the variable that stores the dynamic range parameter block for the meter whenDynamic Range is selected. Click to enter an address for this field. Click to selecta tag for this field.The following table shows the content of the parameter block when the data type is 16-bitand the scale of the meter is not dynamic.WordParameter0 The minimum of the monitored variable1 The maximum of the monitored variableThe following table shows the content of the parameter block when the data type is 16-bitand the scale of the meter is dynamic.WordParameter0 The minimum of the monitored variable1 The maximum of the monitored variable2, 3 The minimum of the mark for the scale; 32-bit integer number4, 5 The maximum of the mark for the scale; 32-bit integer numberThe following table shows the content of the parameter block when the data type is 32-bitand the scale of the meter is not dynamic.WordParameter0, 1 The minimum of the monitored variable2, 3 The maximum of the monitored variableMin.Max.Needle ColorSwingAdjustmentRadiusAngleCenter XCenter YThe following table shows the content of the parameter block when the data type is 32-bitand the scale of the meter is dynamic.WordParameter0, 1 The minimum of the monitored variable2, 3 The maximum of the monitored variable4, 5 The minimum of the mark for the scale; 32-bit integer number6, 7 The maximum of the mark for the scale; 32-bit integer numberSpecifies the minimum of the monitored variable when Dynamic Range is not selected.Specifies the maximum of the monitored variable when Dynamic Range is not selected.Select a color for the needle.You can adjust the radius of the swing of the needle. This field specifies the offset to beadded to the default radius.You can adjust the span of the swing of the needle. This field specifies the offset to beadded to the default span.You can adjust the horizontal position for the pivot of the needle. This field specifies theoffset to be added to the default horizontal position.You can adjust the vertical position for the pivot of the needle. This field specifies the offsetto be added to the default vertical position.8-13CHAPTER 8GRAPHS AND CHARTS
88.2.5. Range SettingsThis section describes how to define the range settings for a meter. The following is an example of the Range page of theMeter property sheet.The following table describes each property in the Range page.PropertyRange DisplayVariable RangeLow LimitHigh LimitLow ColorHigh ColorDescriptionCheck this option if you want the meter to display the range marks along its swing path.Check this option so the low limit and high limit for the range marks will be specified at runtime bythe designated variables.Specifies the low limit of the low range mark when Variable Range is not selected.When Variable Range is selected, this property specifies the variable whose value is the low limit ofthe low range mark at runtime. Click to enter an address for this field. Click to select a tagfor this field.Specifies the high limit of the high range mark when Variable Range is not selected.When Variable Range is selected, this property specifies the variable whose value is the high limit ofthe high range mark at runtime. Click to enter an address for this field. Click to select a tagfor this field.The color of the low range mark.The color of the high range mark.CHAPTER 8GRAPHS AND CHARTS8-14
488.3. Circular Bar Graphs8.3.1. Basic OperationsA circular bar graph shows the value of a monitored variable by displaying a circular bar with variable length. When thevalue of the variable increases or decreases, the length of the circular bar increases or decreases accordingly. A circularbar graph can have a circular scale and the scale enables you to measure the length of the bar and read the current valueof the monitored variable. The following table lists the supported styles of circular bar graphs.Span and Origin 360° & 90° 360° & 0° 360° & 270° 360° & 180°ExampleSpan and Origin 270° & 45° 270° & 315° 270° & 225° 270° & 135°ExampleSpan and Origin 180° & 90° 180° & 0° 180° & 270° 180° & 180°ExampleSpan and Origin 90° & 90° 90° & 0° 90° & 270° 90° & 180°ExampleSpan and Origin 90° & 45° 90° & 315° 90° & 225° 90° & 135°Example8-15CHAPTER 8GRAPHS AND CHARTS
8.3.2. Operation OptionsThe following operation options can be added to a circular bar graph to make it more informative. You need to select andset up these options in the Circular Bar Graph property sheet.8OptionsRange DisplayPercentageDisplayDescriptionYou can specify a low limit and a high limit for the object. The limits can be constants or variables.At runtime, when the monitored value is below the low limit, the object shows the bar with the FGcolor and the BG color set for the low limit. When the monitored value is above the high limit, theobject shows the bar with the FG color and the BG color set for the high limit.The object can show the current bar length as a percentage of the full bar length.ScaleVisibility ControlSelect and set up this option in the Advanced page.The circular bar graph can have a circular scale. Select and set up this option in the Scale page.The object can be shown or hidden either by a specified bit or by the current user level. Selectand set up this option in the Visibility page.8.3.3. SettingsYou can complete all the settings of a circular bar graph in the Circular Bar Graph property sheet. This sheet contains thefollowing four pages.■ GeneralDescribed in Section 8.3.4.■ ScaleDescribed in Section 4.4.4.■ AdvancedDescribed in Section 4.4.5.■ VisibilityDescribed in Section 4.4.6.CHAPTER 8GRAPHS AND CHARTS8-16
488.3.4. General SettingsThis section describes how to define the general settings for a circular bar graph.The above is an example of the General page of the Circular Bar Graph property sheet.The following table describes each property in the General page.PropertyIDNoteShape settingsStyleDirectionData TypeDescriptionThe object’s identifier. It is generated when the object is created. The identifier is unique within thescreen where the object is located. The format of the IDs for the circular bar graphs is PGnnnn.You can type a note for the object.For details about the following properties, Section 4.3.1.4 Setting up the Shape of an Object., Border Color, BG ColorSpecifies the style of the circular bar graph. For details, see Section 8.3.1 Basic Operations.Specifies the progress direction of the circular bar graph. Only Clockwise is available.The data type of the monitored variable. The supported data types include: 16-Bit Unsigned Integer,32-Bit Unsigned Integer, 16-Bit Signed Integer, 32-Bit Signed Integer, 16-Bit BCD, 32-Bit BCD, and32-Bit Floating Point.Continued8-17CHAPTER 8GRAPHS AND CHARTS
8PropertyMonitorAddressDynamicRangeDynamicRangeParameterBlockSpecifies the variable to be monitored.DescriptionClick to enter an address for this field. Click to select a tag for this field.Check this option so the minimum and maximum of the monitored variable will be specified at runtime.When this option is selected, the minimum and maximum of the marks of the scale of the circular bargraph can be specified at runtime as well. The data that specifies the above two ranges should be setand arranged correctly in a memory block called the dynamic range parameter block. You need tospecify the dynamic range parameter block for the circular bar graph in the Dynamic RangeParameter Block field.Specifies the variable that stores the dynamic range parameter block for the circular bar graph whenDynamic Range is selected. Click to enter an address for this field. Click to select a tag forthis field.The following table shows the content of the parameter block when the data type is 16-bit and thescale of the circular bar graph is not dynamic.Word Parameter0 The minimum of the monitored variable1 The maximum of the monitored variableThe following table shows the content of the parameter block when the data type is 16-bit and thescale of the circular bar graph is dynamic.Word Parameter0 The minimum of the monitored variable1 The maximum of the monitored variable2, 3 The minimum of the mark for the scale; 32-bit integer number4, 5 The maximum of the mark for the scale; 32-bit integer numberThe following table shows the content of the parameter block when the data type is 32-bit and thescale of the circular bar graph is not dynamic.Word Parameter0, 1 The minimum of the monitored variable2, 3 The maximum of the monitored variableThe following table shows the content of the parameter block when the data type is 32-bit and thescale of the circular bar graph is dynamic.Word Parameter0, 1 The minimum of the monitored variable2, 3 The maximum of the monitored variable4, 5 The minimum of the mark for the scale; 32-bit integer number6, 7 The maximum of the mark for the scale; 32-bit integer numberMin.Specifies the minimum of the monitored variable when Dynamic Range is not selected.Max.Specifies the maximum of the monitored variable when Dynamic Range is not selected.Bar Pattern Select a pattern for the circular bar graph. The pattern will be used to fill the arc/circular strip of thecircular bar graph. When the pattern fills in the circular bar graph, the black part of the pattern ispainted with the color specified in the Bar FG Color field, and the white part of the pattern is paintedwith the color specified in the Bar BG Color field.Bar FG Color Select a color for painting the black part of the specified pattern.Bar BG Color Select a color for painting the white part of the specified pattern.Back Color Select a color as the background color for the arc/circular strip of the circular bar graph.CHAPTER 8GRAPHS AND CHARTS8-18
488.4. Line Charts8.4.1. Basic OperationsA line chart displays a set of data by drawing a data point for each datum and drawing a line that connects all the datapoints in sequence. The vertical position of a data point is determined by the value of the associated datum. The horizontalposition of a data point is determined by the order of the associated datum in the data set.A line chart can display up to 8 sets of data. The following example shows a line chart that displays 3 sets of data.A line chart can provide a cursor for you to select desired data points. The cursor of the line chart is a vertical line segment.The user can move the cursor horizontally within a line chart to the desired data point(s). The values of the selected datapoints can be displayed and output to an internal variable called Cursor Data Receiving Buffer.CursorSelected data pointsCursor datareceiving buffer The sequence number of the cursorselected data in the data set.OutputCursor value for data set 1Cursor value for data set 38-19CHAPTER 8GRAPHS AND CHARTS
88.4.2. Operation OptionsThe following operation option can be added to a line chart. Select and set the option in the Line Chart dialog box.OptionsVisibility ControlDescriptionYou can show and hide a line chart by a specified bit or the current user level. Select and set thisoption in the Visibility page.8.4.3. SettingsYou can complete all the settings of a line chart in the Line Chart dialog box. This dialog box contains the following fourpages.■ GeneralDescribed in Section 8.4.4.■ PenDescribed in Section 8.4.5.■ XY AxisDescribed in Section 8.4.6.■ VisibilityDescribed in Section 4.4.6.CHAPTER 8GRAPHS AND CHARTS8-20
488.4.4. General SettingsThis section describes how to define the general settings for a line chart. The following is an example of the General pageof the Line Chart property sheet.The following table describes each property in the General page.PropertyIDNoteShape settingsChart BG ColorData TypeDescriptionThe object’s identifier. It is generated when the object is created. The identifier is uniquewithin the screen where the object is located. The format of the IDs for the line charts isLCnnnn.You can type a note for the object.For details about the following properties, see Section 4.3.1.4 Setting up the Shape of anObject. , Border Color, BG ColorSelect a color for the background of the chart.The type of the data that the line chart will display. The supported data types include: 16-BitUnsigned Integer, 32-Bit Unsigned Integer, 16-Bit Signed Integer, 32-Bit Signed Integer,16-Bit BCD, 32-Bit BCD, 32-Bit Floating Point, 16-Bit Signed BCD (LMB), 32-Bit Signed BCD(LMB), 16-Bit Signed BCD (LMD), and 32-Bit Signed BCD (LMD).Continued8-21CHAPTER 8GRAPHS AND CHARTS
8PropertyRead TriggerRead AddressDescriptionThe bit variable that will trigger the line chart to read and display data. The bit variable triggersthe line chart when its state changes from off to on. Click to enter an address for thisfield. Click to select a tag for this field.The variable whose data is to be read and displayed. Click to enter an address for thisfield. Click to select a tag for this field.The following tables show the data arrangements of the variable.Data Type: 16-bit; Number of Data Sets: 1WordDescription0 Actual number of data points1 Data point 02 Data point 1… …n+1 Data point nData Type: 16-bit; Number of Data Sets: 2WordDescription0 Actual number of data points1 Data point 0; Data set 12 Data point 0; Data set 23 Data point 1; Data set 14 Data point 1; Data set 2… …2n+1 Data point n; Data set 12n+2 Data point n; Data set 2Data Type: 16-bit; Number of Data Sets: 8WordDescription0 Actual number of data points1 Data point 0; Data set 12 Data point 0; Data set 23 Data point 0; Data set 34 Data point 0; Data set 45 Data point 0; Data set 56 Data point 0; Data set 67 Data point 0; Data set 78 Data point 0; Data set 89 Data point 1; Data set 110 Data point 1; Data set 2… …8n+7 Data point n; Data set 78n+8 Data point n; Data set 8ContinuedCHAPTER 8GRAPHS AND CHARTS8-22
48PropertyDescriptionRead Address Data Type: 32-bit; Number of Data Sets: 1WordDescription0,1 Actual number of data points2,3 Data point 04,5 Data point 1……2n+2, 2n+3 Data point nData Type: 32-bit; Number of Data Sets: 2WordDescription0,1 Actual number of data points2,3 Data point 0; Data set 14,5 Data point 0; Data set 26,7 Data point 1; Data set 18,9 Data point 1; Data set 2……4n+2, 4n+3 Data point n; Data set 14n+4, 4n+5 Data point n; Data set 2Data Type: 32-bit; Number of Data Sets: 8WordDescription0,1 Actual number of data points2,3 Data point 0; Data set 14,5 Data point 0; Data set 26,7 Data point 0; Data set 38,9 Data point 0; Data set 410,11 Data point 0; Data set 512,13 Data point 0; Data set 614,15 Data point 0; Data set 716,17 Data point 0; Data set 818,19 Data point 1; Data set 120,21 Data point 1; Data set 2……16n+14, 16n+15 Data point n; Data set 716n+16, 16n+17 Data point n; Data set 8Number of Data SetsMaximum Number ofData Points Per DataSetSpecifies how many data sets the line chart will read. The line chart displays one line for eachdata set. A line chart can display up to 8 lines.Specifies the maximum number of data points that the line chart will read for every data set. Aline chart can display up to 255 data points for one data set.Note: The actual number of data points for every data set must be specified at runtime. Theactual number must not exceed the maximum number.Continued8-23 CHAPTER 8 GRAPHS AND CHARTS
8PropertyPoint DistributionDirectionShow MarkShow LineClear TriggerCursorShowCursorCursorColorValueDisplayFontCursorDataReceivingBufferDescriptionSelect one of the following methods to distribute the data points of a data set:MethodMaximum PointsActual PointsDescriptionThe data points of a data set are evenly distributed across the Xaxis of the line chart based on the maximum number of datapoints for every data set. Therefore, the space between twoadjacent data points is fixed.The data points of a data set are evenly distributed across the Xaxis of the line chart based on the actual number of data points.When the number of actual data points decreases, the spacebetween two adjacent data points increases.Specifies the direction that the line chart draws the data points.Check this option so the line chart will put a square mark on every data point.Check this option so the line chart will display a line connecting all the data points of a dataset in sequence.The bit variable that will trigger the line chart to clear its content when its state changes fromoff to on. Click to enter an address for this field. Click to select a tag for this field.Check this option so the line chart will display a cursor. You can touch and drag the cursor tothe data point(s) that you want to select.Select a color for the cursor.Select a font for displaying the values of the selected data point(s).The variable that will receive the value(s) of the selected data point(s). It must be a piece ofthe internal memory.Click to enter an address for this field. Click to select a tag for this field.The following table shows the data arrangement of the buffer when the data type is 16-bit.WordDescription0 The sequence number of the cursor selected data in the data set1 The value of the selected data point of data set 1.2 The value of the selected data point of data set 2.… …8 The value of the selected data point of data set 8.The following table shows the data arrangement of the buffer when the data type is 32-bit.WordDescription0,1 The sequence number of the cursor selected data in the data set2,3 The value of the selected data point of data set 1.4,5 The value of the selected data point of data set 2.… …16,17 The value of the selected data point of data set 8.ContinuedCHAPTER 8GRAPHS AND CHARTS8-24
48DynamicRangePropertyDynamicRangeDynamicRangeParameterBlockDescriptionCheck this option so the minimum and the maximum of the pen for each data set will bespecified at runtime. When this option is selected, the minimum and maximum of the marksfor the X axis and Y axis can be specified at runtime too. The data that specifies the abovetwo ranges should be set and arranged correctly in a memory block called the dynamic rangeparameter block. You need to specify the dynamic range parameter block in the DynamicRange Parameter Block field.Specifies the variable that stores the dynamic range parameter block for the line chart whenthe Dynamic Range is selected. Click to enter an address for this field. Click toselect a tag for this field.The following table shows the data arrangement of the parameter block when the data type is16-bit.Word Description0,1 The minimum of the mark for the X axis; 32-bit integer number2,3 The maximum of the mark for the X axis; 32-bit integer number4,5 The minimum of the mark for the Y axis; 32-bit integer number6,7 The maximum of the mark for the Y axis; 32-bit integer number8 The minimum for pen #1; 16-bit integer number or 16-bit unsigned integernumber9 The maximum for pen #1; (Same as above)10 The minimum for pen #2; (Same as above)11 The maximum for pen #2; (Same as above)… …22 The minimum for pen #8; (Same as above)23 The maximum for pen #8; (Same as above)The following table shows the data arrangement of the parameter block when the data type is32-bit.Word Description0,1 The minimum of the mark for the X axis; 32-bit integer number2,3 The maximum of the mark for the X axis; 32-bit integer number4,5 The minimum of the mark for the Y axis; 32-bit integer number6,7 The maximum of the mark for the Y axis; 32-bit integer number8,9 The minimum for pen #1; 32-bit integer number, 32-bit unsigned integernumber, or 32-bit floating point number10,11 The maximum for pen #1; (Same as above)12,13 The minimum for pen #2; (Same as above)14,15 The maximum for pen #2; (Same as above)… …36,37 The minimum for pen #8; (Same as above)38,39 The maximum for pen #8; (Same as above)8-25CHAPTER 8GRAPHS AND CHARTS
88.4.5. Pen SettingsThis section describes how to define the pens for the line charts. The following is an example of the Pen page.The following table describes each property in the Pen page. Note that pen #1 is for data set 1; pen #2 is for data set 2;and so on.Pen #1to Pen#8PropertyDynamicRangeMin.Max.Mark SizeLine StyleColorShow ValueDescriptionCheck this option so the minimum and the maximum of the associated data set will bespecified at runtime. This option is available when the Dynamic Range option in theGeneral page is selected.The minimum of the associated data set. This property is available when the DynamicRange option is not selected.The maximum of the associated data set. This property is available when the DynamicRange option is not selected.Select a size for the data point mark. The selection is valid when the Show Mark option inthe General page is selected.Select a style for the connecting lines. The selection is valid when the Show Line option inthe General page is selected.Select a color for the connecting lines.Select one of the following methods for displaying the selected data point value.Show ValueDescription(None) Does not display the data point value.Original Displays the data point value without modification.Scaled Displays the corresponding Y axis value of the data point.The selection is valid when the Show Cursor option in the General page is selected.CHAPTER 8GRAPHS AND CHARTS8-26
488.4.6. Axis SettingsThis section describes how to define the X axis and the Y axis for the line charts and the scatter charts.The following is an example of the Axis page.8-27CHAPTER 8GRAPHS AND CHARTS
8The following table describes each property in the Axis page.XAxisMarkYAxisMarkPropertyShow TicksShow Y-axis GridAxis/Tick ColorGrid ColorNumber of MajorDivisionsNumber ofSub-divisionsShow MarksFontDynamic RangeMin.Max.Total DigitsFractional DigitsShow TicksShow X-axis GridAxis/Tick ColorGrid ColorNumber of MajorDivisionsNumber ofSub-divisionsShow MarksFontDynamic RangeMin.Max.Total DigitsFractional DigitsDescriptionCheck this option if you want the X axis to have ticks.Select this option if you want the X axis to have vertical grids.Select a color for the X axis and its ticks.Select a color for the vertical grids.The number of major divisions for the X axis. The minimum you can specify is one.The number of divisions between two adjacent major ticks. The minimum you canspecify is one.Check this option if you want the major ticks to have marks.The font of the marks.Check this option if you want the minimum and maximum of the marks to be controlledby the dynamic range parameter block of the associated object at runtime.The minimum of the marks. It is a 32-bit integer.The maximum of the marks. It is a 32-bit integer.The total digits to be displayed for the marks.The number of fractional digits for the marks. For example, when the Maximum is5000, the Total Digits is 4, and the Fractional Digits is 2, the mark for the Maximum willbe 50.00.Check this option if you want the Y axis to have ticks.Select this option if you want the Y axis to have horizontal grids.Select a color for the Y axis and its ticks.Select a color for the horizontal grids.The number of major divisions for the Y axis. The minimum you can specify is one.The number of divisions between two adjacent major ticks. The minimum you canspecify is one.Check this option if you want the major ticks to have marks.The font of the marks.Check this option if you want the minimum and maximum of the marks to be controlledby the dynamic range parameter block of the associated object at runtime.The minimum of the marks. You can specify a 32-bit signed integer.The maximum of the marks. You can specify a 32-bit signed integer.The total digits to be displayed for the marks.The number of fractional digits for the marks. For example, when the Maximum is5000, the Total Digits is 4, and the Fractional Digits is 2, the mark for the Maximum willbe 50.00.CHAPTER 8GRAPHS AND CHARTS8-28
488.5. Scatter Charts8.5.1. Basic OperationsA scatter chart displays a set of data by drawing a data point for each datum and drawing a line that connects all the datapoints in sequence. Each datum is a coordinate that contains an X value and a Y value. The vertical position of a data pointis determined by the X value of the associated datum. The horizontal position of a data point is determined by the Y valueof the associated datum.A scatter chart can display up to 8 sets of data. The following example shows a scatter chart that displays 3 sets of data.8.5.2. Operation OptionsThe following operation option can be added to a scatter chart. Select and set the option in the Scatter Chart dialog box.OptionsVisibility ControlDescriptionYou can show and hide a scatter chart by a specified bit or the current user level. Select and set thisoption in the Visibility page.8-29CHAPTER 8GRAPHS AND CHARTS
88.5.3. SettingsYou can complete all the settings of a scatter chart in the Scatter Chart dialog box. This dialog box contains the followingfour pages.■ GeneralDescribed in Section 8.5.4.■ PenDescribed in Section 8.5.5.■ XY AxisDescribed in Section 8.4.6.■ VisibilityDescribed in Section 4.4.6.CHAPTER 8GRAPHS AND CHARTS8-30
488.5.4. General SettingsThis section describes how to define the general settings for a scatter chart. The following is an example of the Generalpage of the Scatter Chart property sheet.The following table describes each property in the General page.PropertyIDNoteShape settingsChart BG ColorData TypeRead TriggerDescriptionThe object’s identifier. It is generated when the object is created. The identifier is uniquewithin the screen where the object is located. The format of the IDs for the scatter charts isSCnnnn.You can type a note for the object.For details about the following properties, see Section 4.3.1.4 Setting up the Shape of anObject. , Border Color, BG ColorSelect a color for the background of the char.The type of the data that the scatter chart will display. The supported data types include:16-Bit Unsigned Integer, 32-Bit Unsigned Integer, 16-Bit Signed Integer, 32-Bit SignedInteger, 16-Bit BCD, 32-Bit BCD, 32-Bit Floating Point, 16-Bit Signed BCD (LMB), 32-BitSigned BCD (LMB), 16-Bit Signed BCD (LMD), and 32-Bit Signed BCD (LMD).The bit variable that will trigger the scatter chart to read and display data. The bit variabletriggers the scatter chart when its state changes from off to on. Click to enter an addressfor this field. Click to select a tag for this field.8-31CHAPTER 8GRAPHS AND CHARTS
8PropertyRead AddressDescriptionThe variable whose data is to be read and displayed. Clickto select a tag for this field.The following tables show the data arrangements of the variable.Data Type: 16-bit; Number of Data Sets: 1Word Description0 Actual number of data points1 X value of data point 02 Y value of data point 03 X value of data point 14 Y value of data point 1… …2n+1 X value of data point n2n+2 Y value of data point nto enter an address for this field. ClickData Type: 16-bit; Number of Data Sets: 2Word Description0 Actual number of data points1 X value of data point 0; Data set 12 Y value of data point 0; Data set 13 X value of data point 0; Data set 24 Y value of data point 0; Data set 25 X value of data point 1; Data set 16 Y value of data point 1; Data set 17 X value of data point 1; Data set 28 Y value of data point 1; Data set 2… …4n+3 X value of data point n; Data set 24n+4 Y value of data point n; Data set 2Data Type: 16-bit; Number of Data Sets: 8Word Description Word Description0 Actual number of data points 11 X value of data point 0; Data set 61 X value of data point 0; Data set 1 12 Y value of data point 0; Data set 62 Y value of data point 0; Data set 1 13 X value of data point 0; Data set 73 X value of data point 0; Data set 2 14 Y value of data point 0; Data set 74 Y value of data point 0; Data set 2 15 X value of data point 0; Data set 85 X value of data point 0; Data set 3 16 Y value of data point 0; Data set 86 Y value of data point 0; Data set 3 17 X value of data point 1; Data set 17 X value of data point 0; Data set 4 18 Y value of data point 1; Data set 18 Y value of data point 0; Data set 4 … …9 X value of data point 0; Data set 5 16n+15 X value of data point n; Data set 810 Y value of data point 0; Data set 5 16n+16 Y value of data point n; Data set 8ContinuedCHAPTER 8GRAPHS AND CHARTS8-32
48PropertyDescriptionRead Address Data Type: 32-bit; Number of Data Sets: 1Word Description Word Description0,1 Actual number of data points 8,9 Y value of data point 12,3 X value of data point 0 … …4,5 Y value of data point 0 4n+2, 4n+3 X value of data point n6,7 X value of data point 1 4n+4, 4n+5 Y value of data point nData Type: 32-bit; Number of Data Sets: 2Word Description Word Description0,1 Actual number of data points 12,13 Y value of data point 1; Data set 12,3 X value of data point 0; Data set 1 14,15 X value of data point 1; Data set 24,5 Y value of data point 0; Data set 1 16,17 Y value of data point 1; Data set 26,7 X value of data point 0; Data set 2 … …8,9 Y value of data point 0; Data set 2 8n+6,8n+7X value of data point n; Data set 210,11 X value of data point 1; Data set 1 8n+8,8n+9Y value of data point n; Data set 2Data Type: 32-bit; Number of Data Sets: 8Word Description Word Description0,1 Actual number of data points 22,23 X value of data point 0; Data set 62,3 X value of data point 0; Data set 1 24,25 Y value of data point 0; Data set 64,5 Y value of data point 0; Data set 1 26,27 X value of data point 0; Data set 76,7 X value of data point 0; Data set 2 28,29 Y value of data point 0; Data set 78,9 Y value of data point 0; Data set 2 30,31 X value of data point 0; Data set 810,11 X value of data point 0; Data set 3 32,33 Y value of data point 0; Data set 812,13 Y value of data point 0; Data set 3 34,35 X value of data point 1; Data set 114,15 X value of data point 0; Data set 4 36,37 Y value of data point 1; Data set 116,17 Y value of data point 0; Data set 4 … …18,19 X value of data point 0; Data set 5 32n+30,32n+31X value of data point n; Data set 820,21 Y value of data point 0; Data set 5 32n+32,32n+33Y value of data point n; Data set 8Number ofData SetsMaximumNumber ofData PointsPer Data SetShow MarkShow LineClear TriggerSpecifies how many data sets the scatter chart will display. A scatter chart can display up to 8 sets ofdata.Specifies the maximum number of data points that the scatter chart will display for every data set. Ascatter chart can display up to 255 data points for one data set.Note: The actual number of data points for every data set is specified at runtime. The actual numbermust not exceed the maximum number.Check this option so the scatter chart will show a square mark on every data point.Check this option so the scatter chart will display a line between two adjacent data points of a dataset.The bit variable that triggers the scatter chart to clear its content when its state changes from off toon. Click to enter an address for this field. Click to select a tag for this field.Continued8-33CHAPTER 8GRAPHS AND CHARTS
8PropertyDescriptionCursor Show Check this option so the scatter chart will display a cursor. You can touch and drag theCursor cursor within the chart.Cursor Color Select a color for the cursor.DynamicRangeDynamicRangeDynamicRangeParameterBlockCheck this option so the minimum and the maximum for the X and Y values of each dataset can be specified at runtime. When this option is selected, the minimum and maximum ofthe marks for the X axis and Y axis can be specified at runtime as well. The data thatspecifies the above two ranges should be set and arranged correctly in a memory blockcalled the dynamic range parameter block. You need to specify the dynamic rangeparameter block in the Dynamic Range Parameter Block field.Specifies the variable that stores the dynamic range parameter block for the line chartwhen Dynamic Range is selected.Click to enter an address for this field. Click to select a tag for this field.The following table shows the data arrangement of the parameter block when the data typeis 16-bit.WordDescription0,1 The minimum of the mark for the X axis; 32-bit integer number2,3 The maximum of the mark for the X axis; 32-bit integer number4,5 The minimum of the mark for the Y axis; 32-bit integer number6,7 The maximum of the mark for the Y axis; 32-bit integer number8 The minimum of X values for pen #1; 16-bit integer number or 16-bitunsigned integer number9 The maximum of X values for pen #1; (Same as above)10 The minimum of Y values for pen #1; (Same as above)11 The maximum of Y values for pen #1; (Same as above)12 The minimum of X values for pen #2; (Same as above)13 The maximum of X values for pen #2; (Same as above)… …38 The minimum of Y values for pen #8; (Same as above)39 The maximum of Y values for pen #8; (Same as above)The following table shows the data arrangement of the parameter block when the data typeis 32-bit.WordDescription0,1 The minimum of the mark for the X axis; 32-bit integer number2,3 The maximum of the mark for the X axis; 32-bit integer number4,5 The minimum of the mark for the Y axis; 32-bit integer number6,7 The maximum of the mark for the Y axis; 32-bit integer number8,9 The minimum of X values for pen #1; 32-bit integer number, 32-bitunsigned integer number, or 32-bit floating point number10,11 The maximum of X values for pen #1; (Same as above)12,13 The minimum of Y values for pen #1; (Same as above)14,15 The maximum of Y values for pen #1; (Same as above)… …64,65 The minimum of X values for pen #8; (Same as above)66,67 The maximum of X values for pen #8; (Same as above)68,69 The minimum of Y values for pen #8; (Same as above)70,71 The maximum of Y values for pen #8; (Same as above)CHAPTER 8GRAPHS AND CHARTS8-34
488.5.5. Pen SettingsThis section describes how to define the pens for the scatter charts. The following is an example of the Pen page.The following table describes each property in the Pen page. Note that pen #1 is for data set 1; pen #2 is for data set 2;and so on.Pen #1to Pen#8PropertyDynamicRangeX Min.X Max.Y Min.Y Max.Mark SizeLine StyleColorDescriptionCheck this option so the minimum and maximum for the X and Y values of the associateddata set will be specified at runtime. This option is available when the Dynamic Range optionin the General page is selected.The X minimum of the associated data set. This property is available when the DynamicRange option is not selected.The X maximum of the data value of the associated data set. This property is available whenthe Dynamic Range option is not selected.The Y minimum of the associated data set. This property is available when the DynamicRange option is not selected.The Y minimum of the associated data set. This property is available when the DynamicRange option is not selected.Select a size for the data point mark. The selection is valid when the Show Mark option in theGeneral page is selected.Select a style for the connecting lines. The selection is valid when the Show Line option inthe General page is selected.Select a color for the connecting lines.8-35CHAPTER 8GRAPHS AND CHARTS
CHAPTER 9ANIMATED OBJECTS9.1. Pipelines......................................................................................................... 19.1.1. Basic Operations............................................................................................................19.1.2. Operation Options..........................................................................................................39.1.3. Settings ..........................................................................................................................39.1.4. General Settings.............................................................................................................39.1.5. Pipe Settings ..................................................................................................................69.2. Dynamic Circles............................................................................................ 79.2.1. Operation Options..........................................................................................................79.2.2. Settings ..........................................................................................................................79.2.3. General Settings.............................................................................................................89.2.4. Specifying Colors for Dynamic Rectangles and Circles .............................................109.3. Dynamic Rectangles ................................................................................... 129.3.1. Operation Options........................................................................................................129.3.2. Settings ........................................................................................................................129.3.3. General Settings...........................................................................................................139.4. GIF Displays................................................................................................ 169.4.1. Operation Options........................................................................................................169.4.2. Settings ........................................................................................................................169.4.3. General Settings...........................................................................................................179.5. Picture Displays .......................................................................................... 199.5.1. Basic Operations..........................................................................................................199.5.2. Operation Options........................................................................................................199.5.3. Settings ........................................................................................................................199.5.4. General Settings...........................................................................................................209.6. Animated Graphics .................................................................................... 219.6.1. Operation Options........................................................................................................219.6.2. Settings ........................................................................................................................219.6.3. General Settings...........................................................................................................229.6.4. GIF Settings.................................................................................................................299.6.5. Path Settings ................................................................................................................30
499.1. Pipelines9.1.1. Basic OperationsA pipeline is composed of L/T/Cross connectors and pipes. With the software, you can create a pipeline easily andefficiently. You can also control a pipeline to change color, blink, and/or show the flow effect dynamically at runtime.The following is a sample of a pipeline with the flow effect:Flow EffectLeft T ConnectorUp T ConnectorL ConnectorCross ConnectorPipeTo draw a pipeline, you need to do the following:1. In the Object menu or Object toolbar, click Pipeline to draw a pipeline.2. Move the cursor onto the screen where you want to draw a pipeline and click the position for the start point of thepipeline.3. Continue clicking on the screen to place as many L connectors needed for the pipes in the pipeline.4. Right-click to complete the pipeline.5. Drag one blue handle on the boundary of the pipeline at a time to resize the pipeline.6. Drag one blue or black handle on the pipeline at a time to adjust the position and length of the selected pipe of thepipeline. The pipe or connector with black handles represents the selected pipe or connector.BoundaryThe picture on the left shows the handles of a pipeline.The blue handles on the boundary of the pipeline are forresizing the entire pipeline. The blue or black handles onthe pipeline are for moving the vertices of the selectedpipe.Position the mouse pointer over one of the handles.When the cursor changes to or or or , dragthe handle until the pipeline is the shape and size youwant.Selected Pipe9-1CHAPTER 9ANIMATED OBJECTS
97. Right-click anywhere on the pipeline and use the Insert Connector command on the object pop-up menu to insert anew T/ Cross connector to the pipeline. Alternatively, right-click the existing connector or pipe of the pipeline and usethe Delete Pipe Segment command on the object pop-up menu to delete the connector and its connected pipe.Pop-up menuDescriptionAdd an Up/Down T or Cross connector to the specified position on the horizontal pipe.Insert ConnectorAdd a Left/Right T or Cross connector to the specified position on the vertical pipeDelete a selected pipe segment and its successor.Delete PipeSegmentCHAPTER 9ANIMATED OBJECTS9-2
499.1.2. Operation OptionsThe following operation option can be added to a pipeline. Select and set up the option in the Pipeline property sheet.OptionsVisibilityControlDescriptionYou can show and hide a pipeline by a specified bit or the current user level. Select and set up thisoption in the Visibility page.9.1.3. SettingsYou can complete all the settings of a pipeline in the Pipeline property sheet. This sheet contains the following three pages.■ GeneralDescribed in Section 9.1.4.■ PipeDescribed in Section 9.1.5.■ VisibilityDescribed in Section 4.4.6.9.1.4. General SettingsThis section describes how to define the general settings for the pipelines. The following is an example of the Generalpage of the Pipeline property sheet.9-3CHAPTER 9ANIMATED OBJECTS
9The following table describes each property in the General page.IDNoteTypePropertyDescriptionThe object’s identifier. It is generated when the object is created. The identifier isunique within the screen where the object is located. The format of the IDs for thepipelines is PLnnnn.You can type a note for the object.The type of the pipeline. There are five types available:TypeExample2D Type 12D Type 22D Type 33D Type 13D Type 2ShadingSelect a shading method when the Type is “3D Type 1” or “3D Type 2”. There areDiameterBorder ColorBody/Content ColorFlow Effect On/Off Controlthree shading methods available:Specifies the diameter of the pipeline.Specifies the border color of the pipeline.Specifies the body or content color of the pipeline.Check this option if you want to enable or disable the flow effect for the pipeline atruntime. The flow effect will be enabled when bit 3 of the control word is on.ContinuedCHAPTER 9ANIMATED OBJECTS9-4
49PropertyBody/Content ColorChangeableView ColorDescriptionCheck this option if you want to control the body/content color of the pipeline atruntime. The variable that controls the pipeline is called the control word and isspecified in the Address field.Select a color so you can view the pipeline painted with that color.View ColorPainted With0 Body/Content Color1 Body/Content Color #22 Body/Content Color #3Control WordBody/ContentColor #2Body/ContentColor #3Blink On/OffControlSizeAddressSelect a color as the second body/content color for the pipeline. This color will beused to paint the pipeline when bit 0 of the control word is on.Select a color as the third body/content color for the pipeline. This color will be usedto paint the pipeline when bit 1 of the control word is on.Check this option if you want the pipeline to blink at runtime. The pipeline will blinkwhen bit 2 of the control word is on.Select Word or Double Word for the size of the control word.Specifies the variable that controls the pipeline.Click to enter an address for this field. Click to select a tag for this field.The following table shows the bit assignment data of the variable:BitAssignment0 Shows body/content color #2 when this bit is on1 Shows body/content color #3 when this bit is on2 Blinks when this bit is on3 Shows the flow effect when this bit is onFlow EffectDefaultSymbolsSelect a set of symbols as the default symbols for the flow effect. There are 14available sets:Default ColorDefaultLengthRatio(%)Clickto make all pipes of the pipeline use the defaultsymbols for the flow effect.Select a color as the default color for the flow symbols.Clickto make all pipes of the pipeline use the default color forthe flow symbols.Specifies the length ratio between pipe and flow effect as the default length ratio.Clickto make all pipes of the pipeline use the default lengthratio for the flow effect.9-5CHAPTER 9ANIMATED OBJECTS
99.1.5. Pipe SettingsThis section describes how to define the pipes for the pipelines. The following is an example of the Pipe page.Select a pipe here by clicking itView and edit the property ofthe selected pipe hereThe following table describes each property in the Pipe page.PipeFlowEffectPropertyTypeX1Y1X2Y2SymbolColorLength Ratio(%)DescriptionSpecifies the type of the selected pipe.The horizontal coordinate of the upper-left corner of the selected pipe.The vertical coordinate of the upper-left corner of the selected pipe.The horizontal coordinate of the lower-right corner of the selected pipe.The vertical coordinate of the lower-right corner of the selected pipe.Select this option if you want the selected pipe to show the flow effect.Select a symbol for the flow effect.Select a color for the flow symbolSpecifies the length ratio between pipe and flow effect.CHAPTER 9ANIMATED OBJECTS9-6
499.2. Dynamic CirclesYou can change the size, position, and/or color of a dynamic circle at runtime.9.2.1. Operation OptionsThe following operation option can be added to a dynamic circle. Select and set up the option in the Dynamic Circleproperty sheet.OptionsVisibility ControlDescriptionYou can show and hide a dynamic circle by a specified bit or the current user level. Selectand set up this option in the Visibility page.9.2.2. SettingsYou can complete all the settings of a dynamic circle in the Dynamic Circle property sheet. This sheet contains thefollowing two pages.■ GeneralDescribed in Section 9.2.3.■ VisibilityDescribed in Section 4.4.6.9-7 CHAPTER 9 ANIMATED OBJECTS
99.2.3. General SettingsThis section describes how to define the general settings for dynamic circles. The following is an example of the Generalpage of the Dynamic Circle property sheet.The following table describes each property in the General page.IDNoteData TypePropertyDescriptionThe object’s identifier. It is generated when the object is created. The identifier isunique within the screen where the object is located. The format of the IDs for thedynamic circles is DCnnnn.You can type a note for the object.The data type of the variable that controls the dynamic circle. The supported datatypes include: 16-Bit Unsigned Integer, 32-Bit Unsigned Integer, 16-Bit SignedInteger, 32-Bit Signed Integer, 16-Bit BCD, and 32-Bit BCD.ContinuedCHAPTER 9ANIMATED OBJECTS9-8
49Monitor AddressPropertyDescriptionSpecifies the variable that controls the dynamic circle.Click to enter an address for this field. Click to select a tag for this field.The following table shows the data arrangement of the variable.Data TypeControllableCenterRadiusFG ColorCenterRadiusFG ColorCenterRadiusFG ColorCenterRadiusFG Color16-Bit Unsigned Int.16-Bit Signed Int.16-Bit BCD32-Bit Unsigned Int.32-Bit Signed Int.32-Bit BCDW0 FG Color W0,1 FG ColorW0 Radius W0,1 RadiusW0W1W0W1RadiusFG ColorXYW0,1 RadiusW2,3 FG ColorW0,1 XW2,3 YCenterW0XW0,1 XRadiusW1YW2,3 YFG ColorW2FG ColorW4,5 FG ColorCenterRadiusFG ColorW0W1W2XYRadiusW0,1 XW2,3 YW4,5 RadiusCenterRadiusFG ColorW0W1W2W3XYRadiusFG ColorW0,1 XW2,3 YW4,5 RadiusW6,7 FG ColorControllableCircle SolidBorderCenterRadiusFG ColorPatternFG ColorBG ColorBorder ColorNote: About color values, see Section 9.2.4.Check this option if you want to control the center.Check this option if you want to control the radius.Check this option if you want to control the FG color. This option is available whenthe Circle is Solid and the Pattern is not solid white.Check this option if you want the dynamic circle to be filled with the selectedpattern.Select a pattern for filling the dynamic circle.Select a color to paint the black part of the pattern. This item is available when thePattern is not solid white.Select a color to paint the white part of the pattern.Check this option if you want the dynamic circle to have a border.The border color.9-9CHAPTER 9ANIMATED OBJECTS
99.2.4. Specifying Colors for Dynamic Rectangles and Circles9.2.4.1. 64K-color Models64K-color HMI models use one word to specify a color. The color word contains the three color components: red, green,and blue. The format to store the three color components of a color is described below.Bit 0-4: 5 bits to store the blue componentBit 5-10: 6 bits to store the green componentBit 11-15: 5 bits to store the red componentExampleColor Red Green Blue Hex. Value Decimal ValueBlack 0 0 0 0000H 0Blue 0 0 16 0010H 16Green 0 32 0 0400H 1024Cyan 0 32 16 0410H 1040Red 16 0 0 8000H 32768Magenta 16 0 16 8010H 32784Brown 16 32 0 8400H 33792Dark gray 16 32 16 8410H 33808Gray 24 48 24 C618H 50712Light blue 0 0 31 001FH 31Light green 0 63 0 07E0H 2016Light cyan 0 63 31 07FFH 2047Light red 31 0 0 F800H 63488Light magenta 31 0 31 F81FH 63519Yellow 31 63 0 FFE0H 65504White 31 63 31 FFFFH 65535CHAPTER 9ANIMATED OBJECTS9-10
499.2.4.2. 256-color ModelsThe following table lists the color index values used by 256-color HMI models. You can use the color index values tospecify the desired colors for your application.ColorIndexValueColorColorIndexValueColorColorIndexValueColor0 Black 84 Autumn Orange 159 Chalk1 Blue; 53% Blue 85 Light Orange 166 Deep Blue2 Red; 53% Red 88 Deep Navy Blue 172 Deep River3 Green; 53% Green 91 Grass Green 174 Twilight Blue4 Magenta; 53% Magenta 94 Deep Purple 177 Turquoise5 Cyan; 53% Cyan 96 Moss Green 178 Purple6 Brown; 53% Yellow 97 Kentucky Green 179 Majestic Purple7 Light blue 103 Army Green 180 Twilight Violet8 Gray; 50% Black 107 Crimson 182 Light Blue Green9 Light red 109 Khaki 186 Violet10 Light green 110 Dull Green 187 Pale Purple11 Light magenta 113 Regal red 189 Ghost Green12 Light gray; 20% Black 117 Moon Green 193 Pink13 Light cyan 118 Neon Red 194 Faded Pink14 Yellow 120 Tropical Pink 195 Pale Yellow15 White 121 Peach 200 Sky Blue23 Murky Green 123 Light Yellow 209 Deep Azure29 Walnut 125 Navy Blue 210 Electric Blue34 Ruby red 130 Storm Blue 211 Baby Blue39 Chartreuse 132 Desert Blue 214 Blue Purple41 Brick Red 134 Sea Green 216 Blue Violet48 Orange 137 Grape 217 Pastel Blue50 Deep Yellow 139 Ocean Green 219 Ice Blue54 Forest Green 142 Deep Violet 221 Neon Purple62 Spring Green 144 Dusty Plum 222 Light Purple65 Dark Brown 146 Faded Green 223 Easter Purple66 Olive Drab 147 Mint Green 224 Powder Blue67 Avocado Green 149 Deep Rose 229 Light Violet73 Olive 150 Dusty Rose74 Martian Green 155 Hot Pink78 Red Brown 156 Deep Pink79 Gold 157 Soft Pink80 Banana Yellow 158 Sand9-11 CHAPTER 9 ANIMATED OBJECTS
99.3. Dynamic RectanglesYou can change the size, position, and/or color of a dynamic rectangle at runtime.9.3.1. Operation OptionsThe following operation option can be added to a dynamic rectangle. Select and set up the option in the DynamicRectangle property sheet.OptionsVisibility ControlDescriptionYou can show and hide a dynamic rectangle by a specified bit or the current user level. Selectand set up this option in the Visibility page.9.3.2. SettingsYou can complete all the settings of a dynamic rectangle in the Dynamic Rectangle property sheet. This sheet contains thefollowing two pages.■ GeneralDescribed in Section 9.3.3.■ VisibilityDescribed in Section 4.4.6.CHAPTER 9ANIMATED OBJECTS9-12
499.3.3. General SettingsThis section describes how to define the general settings for dynamic rectangles. The following is an example of theGeneral page of the Dynamic Rectangle property sheet.The following table describes each property in the General page.PropertyIDNoteData TypeDescriptionThe object’s identifier. It is generated when the object is created. The identifier is unique withinthe screen where the object is located. The format of the IDs for the dynamic rectangles isDRnnnn.You can type a note for the object.The data type of the variable that controls the dynamic rectangle. The supported data typesinclude: 16-Bit Unsigned Integer, 32-Bit Unsigned Integer, 16-Bit Signed Integer, 32-Bit SignedInteger, 16-Bit BCD, and 32-Bit BCD.Continued9-13CHAPTER 9ANIMATED OBJECTS
9PropertyMonitor AddressDescriptionSpecifies the variable that controls the dynamic rectangle.Click to enter an address for this field. Click to select a tag for thisfield.The following table shows the data arrangement of the monitored variable.Data TypeControllable16-Bit Unsigned Int.16-Bit Signed Int.16-Bit BCD32-Bit Unsigned Int.32-Bit Signed Int.32-Bit BCDPositionSizeFG ColorW0 FG Color W0,1 FG ColorPositionSizeFG ColorW0W1WidthHeightW0,1 WidthW2,3 HeightPositionW0WidthW0,1 WidthSizeW1HeightW2,3 HeightFG ColorW2FG ColorW4,5 FG ColorPositionSizeFG ColorW0W1XYW0,1 XW2,3 YPositionW0XW0,1 XSizeW1YW2,3 YFG ColorW2FG ColorW4,5 FG ColorPositionSizeFG ColorW0W1W2W3XYWidthHeightW0,1 XW2,3 YW4,5 WidthW6,7 HeightW0XW0,1 XPositionW1YW2,3 YSizeW2WidthW4,5 WidthFG ColorW3HeightW6,7 HeightW4FG ColorW8,9 FG ColorControllablePositionSizeFG ColorNote: About color values, see Section 9.2.4.Check this option when you want to control the position.Check this option when you want to control the size.Check this option when you want to control the FG color. This option is availablewhen the Rectangle is Solid and the Pattern is not solid white.ContinuedCHAPTER 9ANIMATED OBJECTS9-14
49PropertyAnchor PointRectangle SolidBorderSolidPatternFG ColorBG ColorBorderBorderColorDescriptionSelect one of the following four corners of the dynamic rectangle to stay fixedas its size changes: Upper Left, Upper Right, Lower Left, and Lower Right. Thisitem is available when Size is controllable but Position is not controllable.Check this option if you want the dynamic rectangle to be filled with theselected pattern.Select a pattern to fill the dynamic rectangle.Select a color to paint the black part of the pattern. This item is available whenthe Pattern is not solid white.Select a color to paint the white part of the pattern.Check this option if you want the dynamic rectangle to have a border.The border color.9-15 CHAPTER 9 ANIMATED OBJECTS
99.4. GIF DisplaysYou can use a GIF display to show a GIF image and control the animation of that image.9.4.1. Operation OptionsThe following operation option can be added to a GIF display. Select and set up the option in the GIF Display propertysheet.OptionsVisibility ControlDescriptionYou can show or hide a GIF display by a specified bit or the current user level. Select and setup this option in the Visibility page.9.4.2. SettingsYou can complete all the settings of a GIF display in the GIF Display property sheet. This sheet contains the following twopages.■ GeneralDescribed in Section 9.4.3.■ VisibilityDescribed in Section 4.4.6.CHAPTER 9ANIMATED OBJECTS9-16
499.4.3. General SettingsThis section describes how to define the general settings for the GIF displays. The following is an example of the Generalpage of the GIF Display property sheet.The following table describes each property in the General page.PropertyIDNoteGraphicDescriptionThe object’s identifier. It is generated when the object is created. The identifier is unique within thescreen where the object is located. The format of the IDs for the GIF displays is GDnnnn.You can type a note for the object.Select a GIF image for the GIF display. You can use the drop-down list to select a GIF image from thepicture database. You can click to select a GIF image from a file. You can click to select a GIFimage from a library file. If the selected GIF image is not from the picture database, it is imported andsaved in the picture database.Continued9-17CHAPTER 9ANIMATED OBJECTS
9PropertyKeep Graphic SizeAnimation EnabledBy BitSpeedControlledBy WordSpeedDescriptionCheck this option so the size of the selected graphic will not change with the object’s size.Check this option so the animation will be enabled by the specified bit variable.Specifies the bit variable that enables the animation.Click to enter an address for this field. Click to select a tag for this field.The animation is enabled when the state of the variable is on.Check this option so the speed of the animation will be controlled by the specified wordvariable.Specifies the variable that controls the speed of the animation.Click to enter an address for this field. Click to select a tag for this field.The value of the variable can be from 0 to 10. The slowest speed is 1 and the highest speedis 10. The value 0 disables the animation.Select a speed from 1 to 10 for the animation. The slowest speed is 1 and the highest speedis 10.Click this button to see the animation of the GIF display with the current settings on thescreen.CHAPTER 9ANIMATED OBJECTS9-18
499.5. Picture Displays9.5.1. Basic OperationsYou can use a variable to select and display a predefined picture with a picture display.A picture display can have up to 256 states. Each state can have a predefined picture. The maximum number of states thata picture display can have is determined by the state type and the data type of the monitored variable. The following tableshows the maximum in each case.State Type Type of Variable MaximumBit Bit 2Value 16-bit 25632-bit 256LSB16-bit 1732-bit 33Animation Bit 256Note: This is a special state type that is unique to picture displays. The bitvariable is used to control the animation. When the bit is on, the animation isenabled. When the bit is off, the animation is disabled. The animation isperformed by showing the picture of each state one by one at a specifiedchange frequency.You need to specify the number of states for a picture display and the number must not exceed the allowable maximum.You can define a picture for each state. At runtime, a picture display shows the picture corresponding to the state of themonitored variable. The state of the monitored variable is determined by the state type and value of the variable.9.5.2. Operation OptionsThe following operation option can be added to a picture display. Select and set up the option in the Picture Displayproperty sheet.OptionsVisibility ControlDescriptionYou can show or hide a picture display by a specified bit or the current user level. Select and set upthis option in the Visibility page.9.5.3. SettingsYou can complete all the settings of a picture display in the Picture Display property sheet. This sheet contains thefollowing three pages.■ GeneralDescribed in Section 9.5.4.■ PictureDescribed in Section 4.3.7.■ VisibilityDescribed in Section 4.4.6.9-19 CHAPTER 9 ANIMATED OBJECTS
99.5.4. General SettingsThis section describes how to define the general settings for the picture displays. The following is an example of theGeneral page of the Picture Display property sheet.The following table describes each property in the General page.IDNoteShapePropertyShapeShapesettingsExternal LabelStateState TypeData TypeMonitor AddressTotal StateAnimationFrequency (Hz)DescriptionThe object’s identifier. It is generated when the object is created. The identifier is unique within thescreen where the object is located. The format of the IDs for the picture displays is PDnnnn.You can type a note for the object.Check this option if you want the picture display to have a frame.For details about the following properties, see Section 4.3.4 Setting up the Shape of an Object., Border Color, Pattern, FG Color, BG ColorCheck this option if you want the picture display to have an external label. Set up the externallabel in the External Label page.Select a state as the current state of the picture display so you can view and set the Pattern, FGColor, BG Color for that state.The state type of the variable that controls the picture display. There are four state types you canselect from: Bit, Value, LSB, and Bit For Enabling Animation. For details, see Section 9.5.1 BasicOperations.The data type of the variable that controls the picture display. The supported data types include:Bit, 16-bit Unsigned Integer, 16-bit BCD, 32-bit Unsigned Integer, and 32-bit BCD.Specifies the variable that controls the picture display.Click to enter an address for this field. Click to select a tag for this field.The number of states for the picture display.The rate to change the picture.CHAPTER 9ANIMATED OBJECTS9-20
499.6. Animated GraphicsAn animated graphic can change its image and move along a specified path automatically. You can also change theposition and image of an animated graphic at runtime by a specified variable. You can use BMP/JPG/GIF/Object Group forthe animated graphics.9.6.1. Operation OptionsThe following operation option can be added to an animated graphic. Select and set up the option in the Animated Graphicproperty sheet.OptionsVisibility ControlDescriptionYou can show or hide an animated graphic by a specified bit or the current user level. Select andset up this option in the Visibility page.9.6.2. SettingsYou can complete all the settings of an animated graphic in the Animated Graphic property sheet. This sheet contains thefollowing five pages. Some of the pages appear only when they are needed.■ GeneralDescribed in Section 9.6.3.■ PictureDescribed in Section 4.3.7.■ GIFDescribed in Section 9.6.4.■ PathDescribed in Section 9.6.5.■ VisibilityDescribed in Section 4.4.6.9-21 CHAPTER 9 ANIMATED OBJECTS
99.6.3. General SettingsThis section describes how to define the general settings for animated graphics. The following is an example of theGeneral page of the Animated Graphic property sheet.The following table describes each property in the General page.IDNotePropertyDescriptionThe object’s identifier. It is generated when the object is created. The identifier isunique within the screen where the object is located. The format of the IDs for theanimated graphics is AGnnnn.You can type a note for the object.ContinuedCHAPTER 9ANIMATED OBJECTS9-22
49GraphicPropertyTypeTotal StatesState ControlChange Rate (Hz)DescriptionSelect one of the following graphic types for the animated graphic:TypeBitmap/JPEG/ObjectGroupGIFDescriptionYou can configure the animated graphic to have up to256 pictures. The pictures can be bitmap images,JPEG images, or object groups. Define the picturesin the Picture page. For details, see Section 4.3.7Picture Settings.The animated graphic can have one GIF image.Define the GIF image in the GIF page. The speed ofthe animation for the GIF image is specified in theChange Rate field.The number of graphic states. You can specify a picture for each state. Theanimated graphic displays the associated picture for the current state.Select one of the following methods to control the state of the animated graphic.State ControlDescriptionAutomatic The animated graphic changes the state in sequencestarting from state 0 at a rate specified in the Change Ratefield. When the current state is the last state, it will changeback to state 0.Position The state is determined by where the animated graphic is.In the Path page, you can define the associated state foreach path point. For details, see Section 9.6.5 PathSettings.Dynamic The state is determined at run time by the variable specifiedin the Monitor Address field.The animated graphic displays the associated picture for the current state.Select a rate when the State Control is Automatic or the Graphic Type is GIF.Continued9-23 CHAPTER 9 ANIMATED OBJECTS
9PropertyMovementPathTypeDescriptionThere are six path types: Still, Horizontal Line, Vertical Line, Polyline, Dynamic, and Dynamic;Predefined Positions.Select one of the following path types for the animated graphic:Path TypeDescriptionStill The animated graphic does not move.HorizontalLineThe animated graphic moves along a horizontal line.VerticalLineThe animated graphic moves along a vertical line.ContinuedCHAPTER 9ANIMATED OBJECTS9-24
49PropertyDescriptionMovement PathType Path Type DescriptionPolyline The animated graphic moves along a set of connected lines.Tips: You can right-click anywhere on the connected line and use the InsertPoint command on the pop-up menu to insert a new point to the polyline. You canalso right-click the existing point and use the Delete Point command to delete thepoint.You can also position the mouse pointer over one of the points. When the cursorchanges to , drag the point to the position you want.DynamicThe position of the animated graphic is determined at runtime by the variablespecified in the Monitor Address field. The data elements of the variable thatspecify the position are X and Y. They specify the coordinate of the position.$U100: State$U101: X$U102: YDynamic;PredefinedPositionsThe position of the animated graphic is determined at runtime by the variablespecified in the Monitor Address field. The data element of the variable thatspecifies the position is Point. It specifies which point of the predefined path thatthe animated graphic should move to.Continued9-25CHAPTER 9ANIMATED OBJECTS
9EffectPropertyMarqueeDuplicatePictureNumber ofCopiesMonitor AddressDescriptionCheck this option if you want the current picture of the animated graphic to scroll intoboth ends of its path. This option is available when the Path Type is Horizontal Line orVertical Line.Check this option so the current picture of the animated graphic will be duplicated by aspecified number of times. All the copies will display and move together. This option isavailable when the Marquee option is selected.Specifies the number of copies to make for the Duplicate Picture option.Specifies the variable that controls the animated graphic.Click to enter an address for this field. Click to select a tag for this field.The following table shows the data arrangement of the variable:SettingsData Type16-Bit Unsigned Int.16-Bit Signed Int.16-Bit BCD32-Bit Unsigned Int.32-Bit Signed Int.32-Bit BCDState Control = Dynamic W0 State W0,1 StatePath Type = DynamicW0 XW1 YW0,1 XW2,2 YPath Type =Dynamic; Predefined PositionsW0 Point W0,1 PointState Control = DynamicPath Type = DynamicState Control = DynamicPath Type =Dynamic; Predefined PositionsW0 StateW1 XW2 YW0 StateW1 PointW0,1 StateW2,3 XW4,5 YW0,1 StateW2,3 PointData TypeThe data type of the variable that controls the animated graphic. The supported datatypes include: 16-bit Unsigned Integer, 32-bit Unsigned Integer, 16-bit Signed Integer,32-bit Signed Integer, 16-bit BCD, and 32-bit BCD.CHAPTER 9ANIMATED OBJECTS9-26
499.6.3.1. Using Object Group for Animated GraphicsYou can use an object group for the animated graphic.To create an object group, you can first group the selected objects and then save the group into the object library.To use the object group, you can click the button in the Picture page to bring up the Copy Object from Object Librarydialog box. In the dialog, you can select an existing object group for the animated graphic.Any modifications such as moving the group, resizing the group, deleting the group etc. will be applied to the objects of thegroup at the same time. However, each object in the group can have its own properties. You can double click the iconto bring up the properties dialog box of the corresponding object and then define the settings of each object.The following is an example showing you how to edit the object group for the animated graphic. The object group includesa numeric entry, a numeric display and a picture object. They will move along the set of connected lines. At the same time,the value of numeric entry and the numeric display will change.1. Set up the animated graphic with the object group as its graphic.2. Set up the picture object9-27CHAPTER 9ANIMATED OBJECTS
93. Set up the numeric entryCHAPTER 9ANIMATED OBJECTS9-28
499.6.4. GIF SettingsThis section describes how to define the GIF image for animated graphics. The following is an example of the GIF page.The following table describes each property in the GIF page.GIFPropertyKeep Graphic SizeDescriptionSelect a GIF image for the animated graphic. You can use the drop-down list toselect a GIF image from the picture database. You can clickto select a GIFimage from a file. You can click to select a GIF image from a library file. If theselected GIF image is not from the picture database, it is imported and saved inthe picture database.Check this option so the size of the selected GIF image will not change with theobject’s size.9-29CHAPTER 9ANIMATED OBJECTS
99.6.5. Path SettingsThis section describes how to define the path settings for animated graphics. You can easily define the path of an animatedgraphic in the editing window. To edit the path of an animated graphic, click it to display the path as shown in the followingexample.Animated graphicEnd pointStart pointPathPath pointTo modify the path, drag the path points to desired positions. You can insert a path point by right-clicking at the desiredposition on the path and clicking Insert Point from the popup menu. To delete a path point, right-click at the path point andclick Delete Point on the popup menu. Use the Path page to define all the properties of the path.The following is an example of the Path page.CHAPTER 9ANIMATED OBJECTS9-30
49The following table describes each property in the Path page.XYPicture forForwardMovementPicture forBackwardMovementPropertyStateNameStateNameDescriptionThe horizontal coordinate of the selected path point.The vertical coordinate of the selected path point.The associated state of the selected path point for forward movement.The associated picture name of the selected state. It is also the associated picture nameof the selected path point for forward movement.The associated state of the selected path point for backward movement.The associated picture name of the selected state. It is also the associated picture nameof the selected path point for backward movement.9-31 CHAPTER 9 ANIMATED OBJECTS
CHAPTER 10RECIPES AND RECIPEOBJECTS10.1. Recipes ........................................................................................................... 110.2. Recipe Data Flow and Memory Allocation ................................................ 210.3. Working with Recipes .................................................................................. 310.4. Transferring Recipes.................................................................................... 410.4.1. Between the PC and HMI..............................................................................................410.4.2. Between the HMI and USB Memory Stick/Micro SD Card .........................................410.4.3. Between the battery backed memory and flash ROM...................................................410.4.4. Between the HMI and PLC/Controller..........................................................................510.5. Setting up Recipe Blocks.............................................................................. 610.5.1. General Settings.............................................................................................................610.5.2. Data Item Settings..........................................................................................................910.6. Selecting a Recipe Using Recipe Selectors ................................................1110.6.1. Basic Operations.......................................................................................................... 1110.6.2. Operation Options........................................................................................................1210.6.3. Settings ........................................................................................................................1210.6.4. General Settings...........................................................................................................1210.7. Displaying and Modifying Recipe Data Using Recipe Tables ................ 1410.7.1. Basic Operations..........................................................................................................1410.7.2. Operation Options........................................................................................................1510.7.3. Settings ........................................................................................................................1510.7.4. General Settings...........................................................................................................1510.7.5. Data Item Settings........................................................................................................17
10 4In this chapter we will explain how recipes in the software can be set up, stored and transferred. We also describe how toconfigure the basic functions and recipe objects (recipe selector and recipe table) used for recipes.10.1. Recipes■ Recipe BlockA recipe block is a memory block that stores recipe data as a two dimensional array in the panel. The memory size of eachrecipe block is the product of the size of a recipe by the number of recipes in word. You can create up to 16 recipe blocksfor your application. Each recipe block can contain at most 65535 recipes. Each recipe can have as many as 4096 wordsof data.■ RecipeA recipe is a group of data items. You can use a recipe number or a recipe name to index a recipe in the correspondingrecipe block.The recipe number is a unique number between 0 and the total number of recipes. The current recipe number of the recipeblock m is saved in the current recipe number register $RNm (m: The recipe block ID).The recipe name can be represented by ASCII or Unicode String. To specify ASCII or Unicode String as the recipe name,you need to open the dialog box of a recipe block and set the data type of the related data item into ASCII or UnicodeString in the data item page. For details about recipe data item settings, please see Section 10.5.2.■ Recipe Data ItemA data item is a word or words of data used to represent an application related data or a machine setup parameter used inprocess and production control. You can specify the format such as name, data type, size, scaling and range check foreach data item in the recipe block dialog box.The following is a sample of a recipe block with 3 recipes and each recipe has 8 data items.A recipe blockRecipe NumberA data item used torepresent the recipenameA recipeA data Item■ Recipe DataThere are two types of recipe data: TXT Data and PRD Data. These recipes can be transferred directly between the PCand HMI or between the HMI and USB Memory Stick/Micro SD card.Recipe DataDescriptionTXT Data • Can be created and edited in Microsoft Excel or text editor software (e.g., Notepad)PRD Data • Binary Data created in the software• Can be edited in RecipeEditor10-1CHAPTER 10RECIPES AND RECIPE OBJECTS
1010.2. Recipe Data Flow and Memory AllocationAssume there are two recipe blocks (Recipe Block 0 and Recipe Block 9) in an application.Recipe Block 0 has 3 recipes and each recipe has 4 data items named A, B, C and D.Recipe Block 9 has 2 recipes and each recipe has 3 data items named E, F and G.The following illustration gives an overview of recipe data flow and recipe memory allocation.Recipe Data flowMemory allocationRecipe Block 0 Recipe 2Set current recipePCRecipe Block 9Addr. Data ItemRecipe 1R0:8 A Recipe 1Addr. Data ItemRecipe 0 R0:9 B Addr. Data ItemR0:4 AAddr. Data Item R0:10 C R9:3 ER0:5 BR0:0 AR0:6R0:11CD R9:4 FR0:1 BR9:5 Recipe 0GR0:7 DAddr. Data ItemR0:2 CR9:0 ER0:3 DR9:1 FR9:2 G.TXT/.PRD file by DTH ( )HMIBy FB ( )(Function Button)By FB ( ) orMacro ( )FlashROMBy FB ( ) orCB and SW ( )Battery backed recipe memoryRecipe Block 0 Recipe 2Recipe Block 9Addr. Data ItemRecipe 1R0:8 A Recipe 1Addr. Data ItemRecipe 0R0:4R0:9AB Addr. Data ItemAddr. Data Item R0:10 C R9:3 ER0:5 BR0:0 A R0:11 D R9:4 FR0:6 CR0:1 BR9:5 Recipe 0GR0:7 DAddr. Data ItemR0:2 CR9:0 ER0:3 DR9:1 FR9:2 GCurrent RecipeRecipe Block 9Recipe 1Addr. Data ItemCR9:0 ECR9:1 FCR9:2GSet recipe blocknumber to 9$RN9.TXT/.PRD filenumber to 1USB Memory StickPLC / ControllerMicroSD CardCHAPTER 10RECIPES AND RECIPE OBJECTS10-2
10 410.3. Working with RecipesTo work with recipes, you need to do the following:■Create and set up a recipe blockTo create a recipe block, you may do one of the following:1) In the Project Manager tool window, right-click the Recipes node of the concerned panel application and select AddRecipe Block.2) In the menu bar, click Panel to bring up the Panel sub-menu. Click Recipe Block in the Panel sub-menu to bring up theRecipe Block pop-up menu. Select Add in the pop-up menu.For details about how to set up a recipe block, please see Section 10.5.■View and edit recipe data on a PCOn a PC, you can use RecipeEditor to view and edit recipe data saved in *.prd file. The following is an example of theRecipeEditor.To run the RecipeEditor, chooseStart > Programs > “The software”> RecipeEditor.To edit recipe data directly in thecell, right click the cell and key inthe value you want. Note that anyvalue not matched with thepredefined format will cause anerror when using the recipe atruntime.■View and edit recipe data on a HMIOn a HMI, you can use a recipe table to view and edit recipe data. For details about how to create and set up a recipetable for an application, please see Section 10.7.■Select a recipe on HMIOn a HMI, you can select a recipe by using recipe selector. For details about how to create and set up a recipe selector foran application, please see Section 10.6.■Transfer recipesDescribed in Section 10.410-3CHAPTER 10RECIPES AND RECIPE OBJECTS
1010.4. Transferring Recipes10.4.1. Between the PC and HMI■ Using Data Transfer Helper (DTH) ( )You can use DTH to download recipe data in *.prd/*.txt file from a PC to a HMI. With DTH, you can also get recipe datafrom a HMI and save the data in *.prd/*.txt file on to a PC. The following is an example of the Data Transfer Helper (DTH)used to get or update recipe data.Recipe related functionsTo run the DTH, choose Start > Programs > “The software” >Data Transfer Helper (DTH).10.4.2. Between the HMI and USB Memory Stick/Micro SD Card■ Using the Function Button ( )You can use a function button to save recipe data of the specified recipe block as a .txt\.prd file, or load recipe data of thespecified recipe block from a .txt\.prd file. For details, please see Section 5.4.1 Basic Operations of function buttons10.4.3. Between the battery backed memory and flash ROM■ Using Macro Command ( )You can use RB2ROM to save the data of the specified recipe block to a flash ROM, and use ROM2RB to load recipe datafrom a flash ROM. For details, please see Section 5.4.1 Basic Operations of Macro command■ Using Function Button ( )You can use a function button to save recipe data to a flash ROM, and load recipe data from a flash ROM. For details,please see Section 5.4.1 Basic Operations of function buttonsCHAPTER 10RECIPES AND RECIPE OBJECTS10-4
10 410.4.4. Between the HMI and PLC/Controller■ Using Command Block and Status Words ( )You can use the command flag setting in Command Block to request the panel to set the current recipe number, read arecipe from a PLC or write a recipe to a PLC. You can also receive current the recipe block ID or current recipe number bychecking the related status word and specifying the word variable in Status Words. For details, please see Section 3.5.1Command Block and Status Words.To change the current recipe number, the PLC first sets the Parameter Two Register to the desired recipe block and theParameter One Register to the desired recipe number, then turns on the Set Current Recipe Number (#2) command flag.Also, $RNm (Current Recipe Number Register, m: Recipe Block ID) of the panel can be changed by the PLC.To update a recipe in the panel, the PLC first sets the Parameter Two Register to the desired recipe block and theParameter One Register to the desired recipe number, then turns on the Read Recipe From PLC (#3) command flag. Thepanel reads data in the Recipe Block to update the specified recipe in the panel.To receive a recipe, the PLC first sets the Parameter Two Register to the desired recipe block and the Parameter OneRegister to the desired recipe number, then turns on the Write Recipe To PLC (#4) command flag. The panel sends thespecified recipe data to the Recipe Block in the PLC.Note: You do not need to specify the recipe block if the application has only one recipe block.Note: To make the above operation work, the specified recipe block must exist, or else the panel ignores the request.The specified recipe number in the Parameter One Register must be between 0 and the maximum recipe number - 1.Ifthe Parameter One Register is greater than or equal to the maximum recipe number, the panel ignores the request.■ Using the Function Button ( )You can use a function button to write the current recipe to the controller, or update current the recipe by reading therecipe from the controller. For details, please see Section 5.4.1 Basic Operations of function buttons10-5CHAPTER 10RECIPES AND RECIPE OBJECTS
1010.5. Setting up Recipe BlocksYou can set up a recipe block with the Recipe Block dialog box. There are two ways to open the dialog box of a recipeblock:1) In the Project Manager window, right-click the node of the desired Recipe Block and select Properties.2) In the menu bar, click Panel to bring up the Panel sub-menu. Click Recipes in the Panel sub-menu to bring up theRecipe Block pop-up menu. Select Properties in the pop-up menu to bring up the recipe block list of the current panelapplication. Select the recipe block in the list.The Recipe Block dialog box contains the following two pages:■ GeneralDescribed in Section 10.5.1.■ Data ItemDescribed in Section 10.5.2.10.5.1. General SettingsUse the General page to define the general settings for a recipe block. The following is an example of the General page.CHAPTER 10RECIPES AND RECIPE OBJECTS10-6
10 4The table below describes each property in the General page.NameIDPropertyRecipe SizeNumber of RecipesMemory RequiredWrite Recipe To PLCWrite AddressNotificationBitRead Recipe From PLCRead Address Identical ToWrite AddressRead AddressNotificationBitRead/Write SizeReverse the order of the highword and low word of 32-bitdataRecipe MemoryDescriptionThe recipe block's name. The maximum length of the name is 48 characters.The recipe block's ID number. Select a number between 0 and 15. The number isunique among all recipe blocks of the panel application.Specifies the data size that each recipe contains. The unit is word.Specifies the maximum number of recipes that the recipe memory can hold.The size of the recipe memory. The unit is word. The formula to calculate the size is:Memory Required = Recipe Size * Number of RecipesCheck the option if you want to write the recipe to PLCAvailable when Write Recipe To PLC is checked. Specifies the variable that is thestarting address of the Recipe Block in your PLC.Click to enter an address for this field. Click to select a tag for this field.The size of the recipes to be written is specified in the Read/Write Size field.Check this option if you want the recipe to set the bit specified in the Bit Field to Onwhen it finishes writing a recipe to PLC.Available when the Notification field is checked. Specifies the bit for the operationdone notification. Click to enter an address for this field. Click to select a tagfor this field.Check this option if you want to read recipes from PLC.Specifies that the Read Address is identical to the Write Address. With this itemchecked, you don’t need to specify the Read Address again. This item is availablewhen the option Read Recipe From PLC is checked.Available when Read Recipe From PLC is checked. Specifies the variablerepresenting the starting address of the recipe block on your PLC.Click to enter an address for this field. Click to select a tag for this field. Thesize of the recipes to be read is specified in the Read/Write Size field.Check the option if you want the recipe to set the bit specified in the Bit Field to Onwhen it finishes reading a recipe from PLC.Available when the Notification field is checked. Specifies the bit for the operationdone notification. Click to enter an address for this field. Click to select a tagfor this field.The size of the recipe for reading and writing.Check this option if the Write Address or the Read Address belongs to a controller thatstores data in big-endian byte order and if there are 32-bit data items, such as 32-bitsigned integers and 32-bit floating point numbers, defined in the recipe block.Set the overall recipe block’s address range in the internal memory of the panel.Range Type Address Format DescriptionBit Address Range$Rm:n.bb: 0-fEach bit address in the rangerefers to a bit of a recipe word inthe specified recipe block.Word Address Range $Rm:n Each word address in the rangerefers to a recipe wordLegend: m = Recipe Block ID, n = The Number of Recipe Word, b = Bit NumberContinued10-7CHAPTER 10RECIPES AND RECIPE OBJECTS
10PropertyCurrent RecipeDescriptionSet the current recipe’s address range in the internal memory of the panel.Need space in flash ROM tosave backupDo not use battery backedRAMRange Type Address Format DescriptionBit Address Range$CRm:n.bb: 0-fEach bit address in the rangerefers to a bit of a recipe word inthe current recipe of the specifiedrecipe block.Word Address Range $CRm:n Each word address in the rangerefers to a recipe word in thecurrent recipe of the specifiedrecipe block.Current RecipeNumber Register$RNmAn internal register of the panelthat specifies the current recipenumber of the specified recipeblock.Legend: m = Recipe Block ID, n = The Number of Recipe Word, b = Bit Number.Check this option if you need space in the flash ROM to save backup recipes.Check this option so the recipe memory will be located in the ordinary RAM, and therecipe memory will be cleared whenever the target panel is powered up. If this optionis not selected, so the recipe memory will be located in the battery backed RAM. Therecipe data will not be lost after power down if the battery backed RAM is used.CHAPTER 10RECIPES AND RECIPE OBJECTS10-8
10 410.5.2. Data Item SettingsUse the Data Item page to define the data items of the data for a recipe block. The following is an example of the Data Itempage.The Data Item page contains two parts. The left side of the data item list shows the address and name of each data item .The right side shows the properties of the selected data item. To select a data item, click the row of the data item in thedata item list. The following table describes each property of the data item.PropertyAddressNameLanguageData TypeDescriptionThe address of the latest value of the data item.Specifies the name of the data item for the language specified in the Language field.Select a language so you can view and edit the name of the data item for that language.The data type of the data item. The supported data types include: 16-Bit Unsigned Integer,32-Bit Unsigned Integer, 16-Bit Signed Integer, 32-Bit Signed Integer, 16-Bit BCD, 32-BitBCD, 32-Bit Floating Point, ASCII String, and Unicode String.Continued10-9CHAPTER 10RECIPES AND RECIPE OBJECTS
10PropertyDisplay TypeTotal DigitsFractional DigitsScalingGainOffsetRange CheckMinMaxDescriptionThe display type for the value of the data item. The following table shows the available displaytypes for each data type.Data Type16-Bit Unsigned Integer32-Bit Unsigned Integer16-Bit Signed Integer32-Bit Signed Integer16-Bit BCD32-Bit BCD32-Bit Floating PointASCII StringUnicode StringAvailable Display Types16-Bit Unsigned Decimal, 16-Bit Hexadecimal, 16-Bit Octal32-Bit Unsigned Decimal, 32-Bit Hexadecimal, 32-Bit Octal16-Bit Signed Decimal32-Bit Signed Decimal16-Bit Unsigned Decimal32-Bit Unsigned Decimal32-Bit Floating PointASCII StringUnicode StringSpecifies the number of digits to be displayed for the value of the data item.Specifies how to display the fractional part for the value of the data item. When the DisplayType is 32-bit Floating Point, this property specifies the number of fractional digits to bedisplayed. When the Display Type is not 32-bit Floating Point, this property specifies not onlythe number of fractional digits to be displayed, but also the number of least significant digits tobe displayed as the fractional part. With this feature, an integer can be shown as a fixed pointnumber.Example:Display TypeTotalDigitsFractionalDigitsSampledValueDisplayedValue32-bit Floating Point 4 2 12.34 12.3432-bit Floating Point 4 2 123.4 23.4016-bit Signed Decimal 5 2 12345 123.4516-bit Signed Decimal 5 2 -5 -0.05Check this option if you want the value of the data item to be displayed in a scaled manner.The following is the scaling formula:DisplayedValue = SampledValue * Gain + OffsetNote: The Gain and Offset are 32-bit floating point numbers. They have, at most, 6 significantdigits. Rounding and truncation errors may happen.Available when the Scaling option is checked. Specifies the Gain used in the scaling formula.Available when the Scaling option is checked. Specifies the Offset used in the scalingformula.Check this option if you want the data item to verify the entered value according to thespecified minimum and maximum. If the entered value is not within the allowable range, theentered value will not be output.Specifies the minimum value.Specifies the maximum value.CHAPTER 10RECIPES AND RECIPE OBJECTS10-10
10 410.6. Selecting a Recipe Using Recipe Selectors10.6.1. Basic OperationsA recipe selector can be configured to perform as one of the following types of controls:ListTypeDescriptionThe recipe selector is a list box. It displays a list of indexstrings of the recipes in the specified recipe block. Theindex string’s format is recipe name (recipe number). Onerecipe index string is displayed per line.Drop-downListThe index string of the current recipe is highlighted. If thedesired recipe is not in view, you can scroll the list with thescroll bar attached to the right side of the list box. When youselect a desired recipe by touching its index string, therecipe selector writes the recipe number of the selectedrecipe to the current recipe number register.The recipe selector is a drop-down list. It displays the index string of the current recipe and a buttonwith the down arrow symbol as shown.When the button is touched, the recipe selector displays a list box beneath itself as shown.The list box lists the index strings of all the recipes of the recipe block, one index string per line. Theindex string of the current recipe is highlighted. If the desired recipe is not in view, you can use thescroll bar attached to the right side of the list to scroll the index string. When you select a desiredrecipe by touching its index string, the recipe selector writes the recipe number of the selected recipeto the current recipe number register and closes the list box.If you want to cancel the operation when the list box is showing, touch anywhere other than an indexstring in the list box.10-11CHAPTER 10RECIPES AND RECIPE OBJECTS
10.6.2. Operation OptionsThe following operation options can be added to a recipe selector. Select and set up the options in the recipe selectorproperty sheet.10OptionsVisibility ControlDescriptionYou can show or hide a recipe selector by a specified bit or the current user level. Select andset up this option in the Visibility page.10.6.3. SettingsYou can complete all the settings of a recipe selector in the Recipe Selector property sheet. This sheet contains thefollowing three pages.■ GeneralDescribed in Section 10.6.4.■ AdvancedDescribed in Section 4.4.5.■ VisibilityDescribed in Section 4.4.6.10.6.4. General SettingsThis section describes how to define the general settings of a recipe selector. The following is an example of the Generalpage.CHAPTER 10RECIPES AND RECIPE OBJECTS10-12
10 4The following table describes each property in the General page.PropertyIDNoteShape settingsTypeRecipe BlockRecipe NameSort by Recipe NameFontText ColorDescriptionThe object’s identifier. It is generated when the object is created and isunchangeable. The identifier is unique within the screen where the object islocated. The format of the IDs for the recipe selectors is RSnnnn.You can type a note for the object.For details about the following properties, Section 4.3.4 Setting up the Shape ofan Object. , Border Color, BG ColorSelect one of the following types for the recipe selector:TypeDescriptionListThe list box is displayed at all times.Drop-down List The list box is not displayed unless the user clicks thedown arrow icon next to the static-text control.Select the recipe block whose recipe is to be selected by the Recipe Selectorobject.Select a data item from the list as the recipe name. You can select any data itemswith ASCII String data type as the name of the recipe from the drop down list.Check this option to automatically sort all recipe names added to the list box.The font of the displayed string.The color of the displayed string.10-13CHAPTER 10RECIPES AND RECIPE OBJECTS
1010.7. Displaying and Modifying Recipe Data Using Recipe Tables10.7.1. Basic OperationsThere are three types of recipe tables.TypeHorizontalViewDescriptionDisplays the recipes in rows and recipe data items in columns.VerticalViewThe above is an example of the recipe table with horizontal view. The first row displays the data itemname of each column. The other rows display one recipe per row. The first column displays the recipenumber. You can create scroll button groups or scroll bars to scroll the contents.Displays the recipes in columns and recipe data items in rows.CurrentRecipeThe above is an example of the recipe table with vertical view. The first column displays the data itemname of each row. The other columns display one recipe per column. The first row displays the recipenumber. You can create scroll button groups or scroll bars to scroll the contents.Displays the recipe data items of the current recipe in rows.The above is an example of the current recipe. The first column displays the data item name of each row.The other column displays the current recipe. You can create scroll button groups or scroll bars to scrollthe contents.CHAPTER 10RECIPES AND RECIPE OBJECTS10-14
10 410.7.2. Operation OptionsThe following operation option can be added to a recipe table. Select and set up the option in the recipe table propertysheet.OptionsVisibility ControlDescriptionYou can show or hide a recipe table by a specified bit or the current user level. Select and setup this option in the Visibility page.10.7.3. SettingsYou can complete all the settings of a recipe table in the Recipe Table property sheet. This sheet contains the followingthree pages.■ GeneralDescribed in Section 10.7.4.■ Data ItemDescribed in Section 10.7.5.■ VisibilityDescribed in Section 4.4.6.10.7.4. General SettingsThis section describes how to define the general settings for a recipe table. The following is an example of the Generalpage.10-15CHAPTER 10RECIPES AND RECIPE OBJECTS
10The following table describes each property in the General page.IDNoteShape settingsTypePropertyAllows operator inputRecipe BlockTitle LanguageGridDataRecipeNumberLine SpacingItem SpacingFontColorBackground ColorRecipe NumberVerticalHorizontalColorFontDefault ColorSet Default Color toAll Data ItemsColorDescriptionThe object’s identifier. It is generated when the object is created and isunchangeable. The identifier is unique within the screen where the object islocated. The format of the IDs for the recipe tables is RTnnnn.You can type a note for the object.For details about the following properties, Section 4.3.4 Setting up the Shape ofan Object. , Border Color, BG ColorSelect one of the following types for the recipe table:TypeDescriptionHorizontal View Displays the recipes in rows and recipe data items incolumns.Vertical View Displays the recipes in columns and recipe data itemsin rows.Current Recipe Displays the recipe data items of the current recipe inrows.Check this option if you allow the operator to update the value of the recipe dataitem.Select the recipe whose collected data is to be displayed by the object.Select a language so you can view and edit the settings of the title row for thatlanguage.Select a font for the title text.Select a color for the title text.Select a color for the background of the title row.Specifies the title for the recipe number column.Check this option if you want the object to have vertical grids.Check this option if you want the object to have horizontal grids.Select a color for the grids.Select a font for displaying data.Select a color as the default color for displaying data.Click this button to set the colors of all the data items to the Default Color.Select a color for the recipe number.Specifies the extra space in pixels for two adjacent rows in the table.Specifies the extra space for every column in the table.CHAPTER 10RECIPES AND RECIPE OBJECTS10-16
10 410.7.5. Data Item SettingsThis section describes how to define the display format for the values of each data item. The following is an example of theData Item page.The following table describes each property in the Data Item page.LanguageRow #nof thepropertytablePropertyNameDisplayDescriptionSelect a language so you can view and edit the settings for that language.The name of data item #n. The data item names are defined in the Data Item page of theData Logger dialog box.Check this option if you want the object to display data item #n.Color Select a color for displaying data item #n.Alignment The alignment for displaying data item #n. There are three types of alignments: Left, Center,and Right.Justification The justification for displaying data item #n. There are three types of justifications:OptionDescriptionZero Suppress The leading digits will not display when they are 0.Leading Zeros All digits will display.Leading Spaces The leading digits will display as blank characters when they are 0.Move UpMove DownClick the button to move the selected data item before the previous data item. The Move Upbutton will help you to reorder the display sequence of the data items It will not be availablewhen multiple rows are selected or no row is selected.Click the button to move the selected data item after the next data item. The Move Downbutton will help you to reorder the display sequence of the data items. It will not be availablewhen multiple rows are selected or no row is selected.10-17CHAPTER 10RECIPES AND RECIPE OBJECTS
CHAPTER 11ALARMS ANDALARM DISPLAYS11.1. Using Alarms................................................................................................. 111.2. Setting Up Alarm Processing....................................................................... 211.3. Working with Alarm Blocks ........................................................................ 411.3.1. Creating an Alarm Block ...............................................................................................411.3.2. Importing and Exporting an Alarm Block .....................................................................411.3.3. Deleting an Alarm Block ...............................................................................................411.3.4. Specifying To-be-recorded Data....................................................................................511.4. Discrete Alarm Blocks.................................................................................. 711.4.1. Settings ..........................................................................................................................711.5. Analog Alarm Blocks...................................................................................1111.5.1. Settings ........................................................................................................................ 1111.6. Alarm Displays............................................................................................ 1511.6.1. Basic Operations..........................................................................................................1511.6.2. Operation Options........................................................................................................1711.6.3. Settings ........................................................................................................................1711.6.4. General Settings...........................................................................................................1811.6.5. Query Settings .............................................................................................................21
11 4In order to use alarm display for your application, you need to set up alarm processing first, and then define an alarm block.This chapter describes how to set up alarm processing and the alarm block. It also describes how to configure the alarmdisplay to show alarm history, alarm count, active alarm and alarm marquee.11.1. Using AlarmsTo use an alarm in your application, please follow the procedure as below:1. Setting up alarm processingDescribed in Section 11.22. Creating and configuring discrete alarm blocks or analog alarm blocksDescribed in Section 11.4 and Section 11.53. Creating and configuring alarm displaysDescribed in Section 11.6You can use the command flag setting in the command block or function button to request the panel to clear the alarmhistory or clear the alarm count.To know how to set up the command flag in the command block, please see Section 3.5.1 Command Block and StatusWords. To know how to define a function button, please see Section 5.4.1 Basic Operations on function buttons.11-1 CHAPTER 11 ALARMS AND ALARM DISPLAYS
1111.2. Setting Up Alarm ProcessingYou can set up the alarm processing with the Alarm Properties dialog box. In this dialog, you can determine the requiredmemory for the alarm logging buffer, choose the default color and font for the alarm message, specify how to save thealarm history records to a text file and configure the global alarm marquee if you want to display it on the screen. To openthe dialog box for alarm processing, please double click the node named Alarms in the Project Manager tool window. Thefollowing is an example of the Alarm Properties dialog box.The table below describes each property in the Alarm Properties dialog.PropertyAlarm LoggingBufferSizeRequirednon-volatilememoryDescriptionThe maximum number of records that the alarm logging buffer can hold. Forexample: 100 means that when the 101 st alarm occurs, the 1 st record will beoverwritten.The size of the alarm logging buffer. The unit is byte. The formula to calculate thesize is: Alarm Logging Buffer Size = Number of Records * 16 + Maximal Number ofData Values for Each Record * 4 + 16.ContinuedCHAPTER 11ALARMS AND ALARM DISPLAYS11-2
11 4Export AlarmHistoryDefault AlarmMessage ColorDefault AlarmMessage FontGlobal AlarmMarqueePropertySave to fileautomaticallyFile NameTime toSaveAddsequencenumber toalarm recordLevel 1,Level 2…Level 8LanguageFontShow whenthere is anyalarmPositionDescriptionCheck this option so the most current alarm history record will be written to aspecified file periodically. Each time the operation is performed, the panel writesonly the record that has not already been saved to the file.The filename or the prefix of the filename of the file to save the alarm record as.The alarm records are saved in text format and the file extension name must be“.txt”. You can use any text editor or Microsoft Excel to view the alarm recordsdirectly. This item is available when the option Save alarm history to file is checked.Specifies the period to save the alarm history records. This item is available whenthe option Save alarm history to file is checked. There are nine periods available:Every hour on the hour ; Every 8 hours (00:00, 08:00, 16:00) ; Every 12 hours(00:00, 12:00) Every day at 00:00; Every day at 08:00; Every day at 12:00; EverySunday at 00:00; Every Monday at 00:00; Every first day of the month at 00:00.Check this option so the exported alarm history can have the sequence numbersfor the alarm records.Select a default color for alarm levels 1, 2…8. The alarm display for each alarmlevel will show an alarm message with the selected color.Select a default language so you can view and edit the language dependentsettings in the Text group for that language. The language dependent properties inthe Text group include Font and Alarm Status Abbreviation.Select a default font for the text of the alarm message.Check this option if you want to show the global alarm marquee on the currentscreen when there is any alarm.Select one of the following 3 positions for the global alarm marquee to be displayed.PositionDescriptionTop The global alarm marquee showsAlarm Marqueeup at the top of the screen.ScreenCenterThe global alarm marquee showsup at the center of the screen.ScreenAlarm MarqueeBottomThe global alarm marquee showsup at the bottom of the screen.ScreenAlarm MarqueePropertiesClick the button to bring up the Alarm Display dialog box to set up the properties ofthe global alarm marquee. Please see Section 11.6.4 for details.11-3CHAPTER 11ALARMS AND ALARM DISPLAYS
1111.3. Working with Alarm Blocks11.3.1. Creating an Alarm BlockTo create a discrete alarm block, you may do one of the following:1) In the Project Manager tool window, right-click the Alarms node of the concerned panel application and select AddDiscrete Alarm Block.2) In the menu bar, click Panel to bring up the Panel sub-menu. Click Discrete Alarm Block in the Panel sub-menu tobring up the pop-up menu. Select Add in the pop-up menu.To create an analog alarm block, you may do one of the following:1) In the Project Manager tool window, right-click the Alarms node of the concerned panel application and select AddAnalog Alarm Block.2) In the menu bar, click Panel to bring up the Panel sub-menu. Click Analog Alarm Block in the Panel sub-menu to bringup the pop-up menu. Select Add in the pop-up menu.11.3.2. Importing and Exporting an Alarm BlockTo import an alarm block, right-click the Alarms node and then select Import Alarm Block… in the Project Manager window.Select *.alm file in the Open file dialog and then click Open.To export a discrete alarm block, right-click the node of the desired discrete alarm block and then select Export AlarmBlock…. in the Project Manager window.To export an analog alarm block, right-click the node of the desired analog alarm block and then select Export AlarmBlock…. in the Project Manager window.11.3.3. Deleting an Alarm BlockTo delete a discrete alarm block, you may do one of the following:1) In the Project Manager window, right-click the node of the desired discrete alarm block and then select Delete.2) In the menu bar, click Panel to bring up the Panel sub-menu. Click Discrete Alarm Block in the Panel sub-menu tobring up the Discrete Alarm Block pop-up menu. Select Delete in the pop-up menu to bring up the discrete alarm blocklist of the current panel application. Select the desired discrete alarm block in the list.To delete an analog alarm block, you may do one of the following:1) In the Project Manager window, right-click the node of the desired analog alarm block and then select Delete.2) In the menu bar, click Panel to bring up the Panel sub-menu. Click Analog Alarm Block in the Panel sub-menu to bringup the Analog Alarm Block pop-up menu. Select Delete in the pop-up menu to bring up the analog alarm block list ofthe current panel application. Select the desired analog alarm block in the list.CHAPTER 11ALARMS AND ALARM DISPLAYS11-4
11 411.3.4. Specifying To-be-recorded DataYou can record maximum 8 data values and display them in the alarm message. The data value will be appended to thealarm message with the following format:(Name: Value of the address with the specified format)For example, the recorded value #2 will display the 32-bit floating point number stored in W10 with the format of 4 totaldigits and 1 fractional digit.If the value of W10 is 123.456 when the alarm occurs, the following text will be appended to its alarm message:(Temperature: 123.4)To specify values, use the Specify To-be-recorded Data dialog. The following is an example of the dialog:The Specify To-be-recorded Data dialog contains two parts. The left side lists the address and name of each value. Theright side shows the properties of the selected value. To select a value, click the row of the value in the list. The followingtable describes each property of the value.PropertyNameLanguageAddressData TypeDescriptionSpecifies the name of the data item for the language specified in the Language field.Select a language so you can view and edit the name of the value for that language.The read address of the value. The address can be any valid word address.The data type of the value. The supported data types include: 16-Bit Unsigned Integer,32-Bit Unsigned Integer, 16-Bit Signed Integer, 32-Bit Signed Integer, 16-Bit BCD, 32-BitBCD, 32-Bit Floating Point.Continued11-5CHAPTER 11ALARMS AND ALARM DISPLAYS
11PropertyDisplay TypeTotal DigitsFractional DigitsScalingGainOffsetDescriptionThe display type for the value of the data item. The following table shows the available displaytypes for each data type.Data Type16-Bit Unsigned Integer32-Bit Unsigned Integer16-Bit Signed Integer32-Bit Signed Integer16-Bit BCD32-Bit BCD32-Bit Floating PointAvailable Display Types16-Bit Unsigned Decimal, 16-Bit Hexadecimal, 16-Bit Octal32-Bit Unsigned Decimal, 32-Bit Hexadecimal, 32-Bit Octal16-Bit Signed Decimal32-Bit Signed Decimal16-Bit Unsigned Decimal32-Bit Unsigned Decimal32-Bit Floating PointSpecifies the number of digits to be displayed for the value of the item.Specifies how to display the fractional part for the value of the item. When the Display Type is32-bit Floating Point, this property specifies the number of fractional digits to be displayed.When the Display Type is not 32-bit Floating Point, this property specifies not only the numberof fractional digits to be displayed, but also the number of least significant digits to bedisplayed as the fractional part. With this feature, an integer can be shown as a fixed pointnumber.Example:Display TypeTotalDigitsFractionalDigitsSampledValueDisplayedValue32-bit Floating Point 4 2 12.34 12.3432-bit Floating Point 4 2 123.4 23.4016-bit Signed Decimal 5 2 12345 123.4516-bit Signed Decimal 5 2 -5 -0.05Check this option if you want the value of the data item to be displayed in a scaled manner.The following is the scaling formula:DisplayedValue = SampledValue * Gain + OffsetNote: The Gain and Offset are 32-bit floating point numbers. They have, at most, 6 significantdigits. Rounding and truncation errors may happen.Available when the Scaling option is checked. Specifies the Gain used in the scaling formula.Available when the Scaling option is checked. Specifies the Offset used in the scalingformula.CHAPTER 11ALARMS AND ALARM DISPLAYS11-6
11 411.4. Discrete Alarm BlocksYou can set up a discrete alarm block with the Discrete Alarm Block dialog box. There are two ways to open the dialog box:1) In the Project Manager window, move the mouse to the node of the desired discrete alarm block and double click thenode or right-click the node and then select Properties.2) In the menu bar, click Panel to bring up the Panel sub-menu. Click Discrete Alarm Block in the Panel sub-menu tobring up the Discrete Alarm Block pop-up menu. Select Properties in the pop-up menu to bring up the discrete alarmblock list of the current panel application. Select the desired discrete alarm block in the list.11.4.1. SettingsUse the dialog box to define all the settings for a discrete alarm block. The following is an example of the discrete alarmblock dialog.11-7CHAPTER 11ALARMS AND ALARM DISPLAYS
11The table below describes some properties in the Discrete Alarm Block dialog.PropertyBlock NameBlock IDTypeRead AddressBlock Size / MaximumRead IntervalRecordspecifieddatavaluesNumber ofdata valuesSpecify…DescriptionThe discrete alarm block's name. The maximum length of the name is 20 characters.The discrete alarm block’s ID number. Select a number between 0 and 15. The numberis unique among all discrete alarm blocks of the panel application.Specifies the memory type used to allocate the discrete alarm block. There are fourtypes:TypeDescriptionBitsSelect Bits to create a discrete alarm block startingfrom the bit device M with N continuous bitsBits of WordDeviceWord ValueRandom BitsSelect Bits of Word Device to create a discretealarm block starting from the bit 0 of the word deviceM with N continuous bits of the word device.Select Word Value to create a discrete alarm blockat word device M. An alarm will occur if the value ofM is between 0 and N.Select Random Bits to create a discrete alarm blockwith N specified random bits.Legend: M: An address specified in Read Address field. N: A size specified in BlockSize/Maximum field.Specifies the starting address of an alarm block to monitor the status of alarms.Click to enter an address for this field. Click to select a tag for this field.Specifies the block size of an alarm block. The unit is bit. The maximum block size ormaximum value you can specify depends on the type selected. The following table liststhe limitation of each type:TypeMaximum block size/valueBits 256Bits of Word Device 256Word Value 0-511Random Bits 64Specifies a period between 1 to 3600 seconds that the panel reads the Alarm Blockand checks the state of every bit in the block. The shorter the Read Interval is, thefaster the alarm display object will be refreshed, but the refresh rate of other objects willbe slower.Check this option if you want to record the specified data values and display them inthe alarm message.The number of data values you want to record. The maximum is 8.Click the button to specify the recorded data values. For details, please see Section11.3.4 Specifying To-be-recorded Data.CHAPTER 11ALARMS AND ALARM DISPLAYS11-8
11 4To specify all discrete alarms, you need to set the discrete alarm list and the discrete alarm properties field. The discretealarm list is located at the bottom-left of the dialog, and shows all the discrete alarms in the alarm block. The discrete alarmproperties field is located at the right of the alarm list, and shows all the properties of the selected discrete alarm.The following table describes each column in the discrete alarm list.ColumnNo.Address/Bit No./ValueUseMessageDescriptionThe number of the discrete alarm in the alarm block.If the type is Bits or Random Bits, the column shows the address of the discrete alarm.If the type is Bits of Word Device, the column shows the bit no of the discrete alarm. Ifthe type is Word Value, the column shows the value of the discrete alarm.Check this option if you want to use discrete alarm #n.Displays a specified alarm message in the selected language.You need to make a selection before editing the discrete alarm. To select a discrete alarm, click the row of that alarm in thelist. To select multiple rows, click the row on its header column and use Ctrl + Click to add a row to the selection.If multiple rows are selected, any modification on the common properties such as Level, Record alarm, Sound Buzzer,Display message, Display screen, Required Acknowledgement, Record ACK, Notification, Tip Screen…will apply to allselected discrete alarmsThe following table describes each property of the selected discrete alarm.PropertyAddress/Bit No./ValueDescriptionIndicates the status of its corresponding alarm. The meaning of the field depends on theselected type.Field Name Type DescriptionAddress Bits Shows the address of the selected discrete alarmBit No. Bits of Word Shows the bit no. of the selected discrete alarmDeviceValue Word Value Shows the value of the selected discrete alarmAddress Random Specifies the bit variable of the selected discreteBitsalarm. Click to enter an address. Click toselect a tag.Alarm StateSpecify the alarm state to indicate the corresponding alarm is active. If 1(On) isselected, a bit with high (on) state indicates that the corresponding alarm is active. Anda bit with low (off) state indicates that the corresponding alarm is clear.Level Select a level for the alarm between 1 and 8.IDSpecifies the alarm ID. The maximum length of the ID is 6 characters.Message Language Select an existing language that you are setting the message to.Import All… Click the button to import the texts of *.csv files, and save the texts as the alarmmessages for the current language.Export All… Click the button to export all the messages for the selected language to a *.csv file.Text Specifies the text for the current language. The text will be shown when the alarm isactive.Record alarmSound BuzzerShowRecordedValueCheck the specified value you want to record and display in the alarm message. Notethat only the selected value will be recorded.Check this option if you want to record the alarm to the alarm display object.Check this option if you want the panel to play the sound buzzer when the alarm isactivated or cleared.Continued11-9CHAPTER 11ALARMS AND ALARM DISPLAYS
11PropertyDisplay messageDisplay screenRequiredAcknowledgementTip ScreenPlay SoundRecord ACKNotificationBitSoundNumber ofPlaysBreakBetweenPlaysDescriptionCheck this option if you want the panel to automatically display a message whenthe alarm is activated or cleared. This field can be checked only when Displayscreen is unchecked.Check this option if you want the panel to automatically display a window screenwhen the alarm is activated or cleared. This field can be checked only when Displaymessage is unchecked.Select a window screen to display when the alarm is activated or cleared. The fieldis available when Display Screen is selected. Note that only Window Screens will beavailable to choose from.Check this option if you want the operator to acknowledge an alarm. When an alarmbecomes active, the panel displays an alarm message or a screen with ACK buttonwhen the Required Acknowledgement option is selected. The operator should pressthe ACK button to acknowledge the alarm, and have the panel refresh the currentscreen. This field is available when either Display message or Display screen isselected.Check this option if you want to record ACK to the alarm display objectCheck this option if you want to notify the specified bit when the ACK button isclicked.Specifies the bit that receives the notification.Check this option if you want to display a screen when you select the correspondingalarm on the alarm display object.Select a window screen as the tip screen.Check this option if you want the panel to play sound when the alarm is activated orcleared.Select a sound from sound table of the current panel application.Specifies how many times you want to play the sound.Specifies an interval between two plays. You can select 0s, 0.2s, 0.4s, 0.6s, 0.8s,1s, 2s, 3s, 4s, 5s.CHAPTER 11ALARMS AND ALARM DISPLAYS11-10
11 411.5. Analog Alarm BlocksYou can set up an analog alarm block with the Analog Alarm Block dialog box. There are two ways to open the dialog box:1) In the Project Manager window, move the mouse to the node of the desired analog alarm block and double click thenode or right-click the node and then select Properties.2) In the menu bar, click Panel to bring up the Panel sub-menu. Click Analog Alarm Block in the Panel sub-menu to bringup the Analog Alarm Block pop-up menu. Select Properties in the pop-up menu to bring up the analog alarm block listof the current panel application. Select the desired analog alarm block from the list.11.5.1. SettingsUse the dialog box to define all the settings for an analog alarm block. The following is an example of the analog alarmblock dialog box.11-11CHAPTER 11ALARMS AND ALARM DISPLAYS
11The table below describes each property in the Analog Alarm Block dialog box.PropertyBlock NameBlock IDTypeRead AddressBlock SizeRead IntervalRecordspecifieddatavaluesNumber of datavaluesSpecify…DescriptionThe analog alarm block's name. The maximum length of the name is 20 characters.The analog alarm block’s ID number. Select a number between 64 and 79. Thenumber is unique among all analog alarm blocks of the panel application.Specifies the type of the analog alarm block. There are two types:TypeDescriptionContinuousWordsRandom WordsSelect Continuous Words to create an analog alarm blockstarting from the word device M with N continuous wordsSelect Random Words to create an analog alarm block withN specified random words.Legend: M: An address specified in Read Address field. N: A size specified in BlockSize.Specifies the starting address of an alarm block to monitor the status of alarms.Click to enter an address for this field. Click to select a tag for this field.Specifies the block size of an alarm block. The unit is word. The maximum block sizeyou can specify depends on the type you select.TypeMaximum block sizeContinuous Words 16Random Words 64Specifies a period between 1 to 3600 seconds that the panel reads the Alarm Blockand checks the state of every bit in the block. The shorter the Read Interval is, thefaster the alarm display object will be refreshed, but the refresh rate of other objectswill be slower.Check this option if you want to record the specified data values and display them inthe alarm message.The number of data values you want to record. The maximum is 8.Click the button to specify the recorded data values. For details, please see Section11.3.4 Specifying To-be-recorded Data.To specify all analog alarms, you need to set the analog alarm list and the analog alarm properties field. The analog alarmlist is located at the bottom-left of the dialog, and shows all the analog alarms in the alarm block. The analog alarmproperties field is located to the right of the list, and shows all the properties of the selected analog alarm.The following table describes each column of the analog alarm list.ColumnNo.AddressUseMessageDescriptionThe number of the analog alarm in the alarm block.Shows the address of the analog alarm.Check this option if you want to use analog alarm #n.Displays a specified alarm message in the selected language.You need to make a selection before editing the analog alarm. To select an analog alarm, click the row of that alarm in thelist. To select multiple rows, click the row on its header column and use Ctrl + Click to add a row to the selection.If multiple rows are selected, any modification to the common properties such as Level, Record alarm, Sound Buzzer,Display message, Display screen, Required Acknowledgement, Record ACK, Notification, Tip Screen…will apply to allselected analog alarmsCHAPTER 11ALARMS AND ALARM DISPLAYS11-12
11 4The following table describes each column in the analog alarm list.PropertyAlarm TypeData TypeAddressThere are four types of analog alarms:TypeLow LowLowHighHigh HighDescriptionDescriptionAn alarm will occur if the value of the destination variable is lowerthan or equal to the Low Low Limit.An alarm will occur if the value of the destination variable is equalto the Low Limit or between the Low Limit and the Low Low Limit.An alarm will occur if the value of the destination variable is equalto the High Limit or between the High Limit and the High HighLimit.An alarm will occur if the value of the destination variable is higherthan or equal to the High High Limit.The data type of the destination variable. The supported data types include: 16-BitUnsigned Integer, 32-Bit Unsigned Integer, 16-Bit Signed Integer, 32-Bit SignedInteger, 16-Bit BCD, 32-Bit BCD, 32-Bit Floating Point.Indicates the status of its corresponding alarm.TypeDescriptionContinuous Words Shows the address of the selected analog alarm.Random Words Specifies the word variable of the selected analog alarm.Click to enter an address. Click to select a tag.LimitSet a limit for the alarm. The value range of the limit depends on the specified datatype.HysteresisSet a range for the limit values for an alarm to turn OFF after it has been turned ON.If the alarm type is Low Low or Low, the range is between the Limit and Limit + Limit *Hysteresis/100. If the alarm type is High High or High, the range is between the Limitand Limit - Limit * Hysteresis/100.Level Select a level for the alarm between 1 and 8.IDSpecifies the alarm ID. The maximum length of the ID is 6 characters.Message Language Select an existing language that you are setting the message for.Import All… Click the button to import the texts of *.csv files and saves the texts as the alarmmessages for the current language.Export All… Click the button to export all the messages for the selected language to a *.csv file.Text Specifies the text for the current language. The text will be shown when the alarm isactive.Record alarmSound BuzzerShowRecordedValueDisplay alarm messageCheck the specified value you want to record and display in the alarm message. Notethat only the selected value will be recorded.Check this option if you want to record the alarm in the alarm display object.Check this option if you want the panel to play a sound buzzer when the alarm isactivated or cleared.Check this option if you want the panel to display a message automatically when thealarm is activated or cleared. This field can be checked only when Display screen isunchecked.Continued11-13CHAPTER 11ALARMS AND ALARM DISPLAYS
11DisplayscreenRequiredAcknowledgementTip ScreenPlay SoundPropertyDescription Check this option if you want the panel to display a window screen automatically whenthe alarm is activated or cleared. This field can be checked only when Displaymessage is unchecked.Select a window screen to display when the alarm is activated or cleared. The field isavailable when Display Screen is selected. Note that only Window Screens will beavailable to choose from.RecordACKNotificationBitSoundNumber ofPlaysBreakBetweenPlaysCheck this option if you want the operator to acknowledge an alarm. When an alarmbecomes active, the panel displays an alarm message or a screen with ACK buttonwhen Required Acknowledgement is selected. The operator should press the ACKbutton to acknowledge the alarm and to have the panel refresh the current screen.This field is available when either Display message or Display screen is selected.Check this option if you want to record ACK in the alarm display objectCheck this option if you want to notify the specified bit when the ACK button is clicked.Specifies the bit that receives the notification.Check this option if you want to display a screen when you select the correspondingalarm on the alarm display object.Select a window screen as the tip screenCheck this option if you want the panel to play sound when the alarm is activated orcleared.Select a sound from sound table of the current panel application.Specifies how many times you want to play the sound.Specifies an interval between two plays. You can select 0s, 0.2s, 0.4s, 0.6s, 0.8s, 1s,2s, 3s, 4s, 5s.CHAPTER 11ALARMS AND ALARM DISPLAYS11-14
11 411.6. Alarm Displays11.6.1. Basic OperationsThere are four types of alarm displays.TypeAlarmHistoryDescriptionYou can display a list of alarm records by using an alarm history display.The above is an example of the alarm history display. The first row is the title row. It displays the title ofeach column. The other rows display one alarm record per row. You can create scroll button groups orscroll bars to scroll the contents. An alarm history display can have seven columns. The following tabledescribes the content of each column of an alarm record.ColumnDescriptionDateThe date when the record is created. This column is optional.TimeThe time when the record is created. This column is optional.Alarm Block ID The ID of the alarm block in which the associated alarm is defined. This column isoptional.Alarm Level The level of the associated alarm. This column is optional.Alarm ID The ID of the associated alarm. This column is optional.Alarm Status The type of the alarm record. There are three types of alarm records.TypeDescriptionActive An Active record is created when an alarm is activated.ACK An ACK record is created when an alarm is acknowledged.CLR A CLR record is created when an alarm is cleared.AlarmMessageThe message of the associated alarm. This column is optional.The text color of a row is determined by the type of the alarm record.Continued11-15CHAPTER 11ALARMS AND ALARM DISPLAYS
11TypeAlarmCountDescriptionYou can display a list of the number of occurrences for each alarm by using an alarm count display.The above is an example of an alarm count display. The first row is the title row. It displays the title ofeach column. The other rows display one alarm per row. You can create scroll button groups or scrollbars to scroll the contents. An alarm count display can have five columns. The following table describesthe content of each column of an alarm.ColumnDescriptionAlarm Block ID The ID of the alarm block in which the alarm is defined. This column is optional.Alarm Level The level of the alarm. This column is optional.Alarm ID The ID of the alarm. This column is optional.Alarm Count The number of occurrences of the alarm.AlarmThe message of the alarm. This column is optional.MessageActiveAlarmThe text color of a row is determined by the level of the alarm.You can display a list of active alarms by using an active alarm display.The above is an example of an active alarm display. The first row is the title row. It displays the title ofeach column. The other rows display one active alarm per row. You can create scroll button groups orscroll bars to scroll the contents. An active alarm display can have six columns. The following tabledescribes the content of each column for an active alarm.ColumnDescriptionDateThe date when the alarm is activated.TimeThe time when the alarm is activated.Alarm Block ID The ID of the alarm block in which the alarm is defined. This column is optional.Alarm Level The level of the alarm. This column is optional.Alarm ID The ID of the alarm. This column is optional.AlarmMessageThe message of the alarm. This column is optional.The text color of a row is determined by the level of the alarm.ContinuedCHAPTER 11ALARMS AND ALARM DISPLAYS11-16
11 4TypeAlarmMarqueeDescriptionYou can display and scroll the messages of the active alarms by using an alarm marquee.The above is an example of an alarm marquee. You can place the following texts in front of the alarmmessages.TextDescriptionAlarm Block ID The ID of the alarm block in which the alarm is defined.Alarm Level The level of the alarm.Alarm ID The ID of the alarm.The text color for an alarm is determined by the level of that alarm.Note: You can sort the list of an alarm display at runtime by touching the title of the column that you want to be the sortfield. Touching the same title again changes the sort order from ascending to descending, or vice versa. The columns thatcan be a sort field include: Date, Time, Alarm Block ID, Alarm Level, Alarm ID, Alarm Status, and Alarm Count.11.6.2. Operation OptionsThe following operation options can be added to an alarm display. Select and set the option in the Alarm Display dialogbox.OptionsVisibilityControlDescriptionYou can show and hide an alarm display with a specified bit or the current user level. Select and setthis option in the Visibility page.11.6.3. SettingsYou can complete all the settings of an alarm display in the Alarm Display dialog box. This dialog box contains thefollowing two pages.■ GeneralDescribed in Section 11.6.4.■ QueryDescribed in Section 11.6.5.■ VisibilityDescribed in Section 4.4.6.11-17CHAPTER 11ALARMS AND ALARM DISPLAYS
11.6.4. General SettingsThis section describes how to define the general settings for an alarm display. The following is an example of the Generalpage of the Alarm Display dialog box.11The following table describes each property in the General page of the Alarm Display dialog box.IDNotePropertyShapesettingsDescriptionThe object’s identifier. It is generated when the object is created. The identifier is unique within thescreen where the object is located and is unchangeable. The format of the IDs for the alarm displaysis ADnnnn.You can type a note for the object.For details about the following properties, see Section 4.3.4 Setting up the Shape of an Object.., Border Color, BG ColorContinuedCHAPTER 11ALARMS AND ALARM DISPLAYS11-18
11 4PropertyTypeScrolling SpeedDirectionGrid VerticalHorizontalColorAlarm BlockTitle LanguageFontColorBG ColorDateTimeAlarm Block IDAlarm LevelAlarm IDAlarm StatusAlarm CountAlarm MessageDescriptionSpecifies the type of the alarm display. There are four types:TypeAlarm HistoryAlarm CountActive AlarmAlarm MarqueeDescriptionThe alarm history display lists the alarm records.The alarm count display lists the number of occurrences ofeach alarm.The active alarm display lists the active alarms.The alarm marquee scrolls the messages of the active alarmshorizontally.Select a speed for the alarm display when the Type is Alarm Marquee.Select Leftward or Rightward for the alarm display when the Type is Alarm Marquee.Select this option if you want the alarm display to have vertical grids.Select this option if you want the alarm display to have horizontal grids.Select a color for the grids.Select an alarm block so that the alarm display will show the alarms defined in thatalarm block only. Select All if you want the alarm display to show all the alarms.Select this option if you want the alarm display to have a title row to show the title foreach column of the displayed list when the Type is Alarm History, Alarm Count, orCurrent Alarm.Select a language so you can view and edit the settings of the title row for thatlanguage.Select a font for the title text.Select a color for the text.Select a color for the title row.Specifies the title for the Date column. This field is available when the Type is AlarmHistory or Current Alarm.Specifies the title for the Time column. This field is available when the Type is AlarmHistory or Current Alarm.Specifies the title for the Alarm Block ID column.Specifies the title for the Alarm Level column.Specifies the title for the Alarm ID column.Specifies the title for the Alarm Status column. This field is available when the Type isAlarm History.Specifies the title for the Alarm Count column. This field is available when the Type isAlarm Count.Specifies the title for the Alarm Message column.Continued11-19 CHAPTER 11 ALARMS AND ALARM DISPLAYS
11TextAlarmMessageColorPropertySort TypeDescriptionSpecifies how the alarm display initially sorts its list. This field is available whenthe Type is not Alarm Marquee.Note: When you want an alarm display to sort its list by the contents of acolumn at runtime, simply touch the title of that column and the alarm displaywill sort its list right away.LanguageSelect a language so you can view and edit the language dependent settingsin the Text group for that language. The language dependent properties in theText group include Font and Alarm Status Abbreviation.FontSelect a font for the text.Date Check this option if you want the alarm display to have the Date column. Thisfield is available when the Type is Alarm History. Select a format for displaying the dateTime Check this option if you want the alarm display to have the Time column. Thisfield is available when the Type is Alarm History. Select a format for displaying the timeAlarm Block IDCheck this option if you want the alarm display to have the Alarm Block IDcolumn.Alarm LevelCheck this option if you want the alarm display to have the Alarm Level column.Alarm IDCheck this option if you want the alarm display to have the Alarm ID column.Alarm MessageCheck this option if you want the alarm display to have the Alarm Messagecolumn.Cleared AlarmsCheck this option so the alarm display will show the records of cleared alarms.This field is available when the Type is Alarm History.Alarm ACKCheck this option so the alarm display will show the records of acknowledgedalarms. This field is available when the Type is Alarm History.Sequence Number Check this option so the alarm display will show the sequence numbers of thealarm records. This field is available when the Type is Alarm History.AlarmStatusAbbreviationLine SpacingItem SpacingL1,L2 … L8ActiveClearedACKActiveClearedACKEnter up to 3 characters that will be shown in the Alarm Status column for thealarm records that record when an alarm occurs. This field is available whenthe Type is Alarm History.Enter up to 3 characters that will be shown in the Alarm Status column for thealarm records that record when an alarm is cleared. This field is availablewhen the Type is Alarm History.Enter up to 3 characters that will be shown in the Alarm Status column for thealarm records that record when an alarm is acknowledged. This field isavailable when the Type is Alarm History.Specifies the extra space in pixels for two adjacent rows of the alarm display.This field is available when the Type is not Alarm Marquee.Specifies the extra space for every column of the alarm display. This field isavailable when the Type is not Alarm Marquee.Click the button to replace the selections of the L1 to L8 fields by the defaultalarm message colors defined in the Alarm Properties dialog box. This buttonis available when the Type is not Alarm History.Select a color for alarm level 1, 2…8. The alarm display will show an alarmmessage with this color if that alarm is defined as a level 1, 2…8 alarm. Thisfield is available when the Type is not Alarm History.Select a color for displaying the alarm records that record when an alarmoccurs. This field is available when the Type is Alarm History.Select a color for displaying the alarm records that record when an alarm iscleared. This field is available when the Type is Alarm History.Select a color for displaying the alarm records that record when an alarm isacknowledged. This field is available when the Type is Alarm History.CHAPTER 11ALARMS AND ALARM DISPLAYS11-20
11 411.6.5. Query SettingsThis section describes how to query alarms. The following is an example of the Query page of the Alarm Display dialogbox.The following table describes each property in the Query page of the Alarm Display dialog box.PropertySupport DynamicQueryQuery Trigger BitQuery ParameterBlockBlock Size (Words)Date RangeTime RangeDescriptionWhen this option is selected, the object can display the alarm records to answer the queryspecified in the Query Parameter Block.Specifies the bit that will trigger the query operation at runtime. The HMI reads the QueryParameter Block and refreshes the object according to the current query whenever the QueryTrigger Bit changes from Off to On. Click to enter the bit address. Click to enter the bittag.Specifies the location that stores the query parameters.Click to enter an address for this field. Click to select a tag for this field.The following table shows the data arrangement of the parameter block.Word Description0 The query flags.Bit Description0 Query the alarm records of the specified alarm number when the bit is on.The alarm number is specified in word 1 of the Query Parameter Block.1 Query the alarm records that occurred within the specified duration whenthe bit is on. The date range is specified in word 2-7 of the Query ParameterBlock. The time range is specified in word 8-13 of the Query ParameterBlock.Note: When both query flags are on, the answer will fulfill both query conditions.1 The alarm number.2,3,4 The start date of the date range.Year(word 2): 1~99; Month(word 3): 1~12; Day(word 4): 1~315,6,7 The end date of the date range.Year(word 5): 1~99; Month(word 6): 1~12; Day(word 7): 1~318,9,10 The start time of the time range.Hour(word 8): 0~23; Minute(word 9): 0~59; Second(word 10): 0~5911,12,13The end time of the time range.Hour(word 11): 0~23; Minute(word 12): 0~59; Second(word 13): 0~59The size in word of query parameter block.Check this option if you want the object to display the alarms that occur in the specified date range.Check this option if you want the object to display the alarms that occur in the specified time range.11-21CHAPTER 11ALARMS AND ALARM DISPLAYS
CHAPTER 12DATA COLLECTION ANDHISTORIC DISPLAYS12.1. Data Logger................................................................................................... 112.1.1. Settings ..........................................................................................................................112.1.2. General Settings.............................................................................................................212.1.3. Data Item Settings..........................................................................................................512.1.4. Using LDF File to Save Logged Data ...........................................................................712.2. Displaying Logged Data Values Using Historic Data Tables................... 812.2.1. Basic Operations............................................................................................................812.2.2. Operation Options..........................................................................................................812.2.3. Settings ..........................................................................................................................812.2.4. General Settings.............................................................................................................912.2.5. Data Item Settings........................................................................................................ 1112.3. Displaying Logged Data Trend Using Historic Trend Graph ............... 1212.3.1. Basic Operations..........................................................................................................1212.3.2. Operation Options........................................................................................................1212.3.3. Settings ........................................................................................................................1212.3.4. General Settings...........................................................................................................1312.3.5. Curve Settings..............................................................................................................1512.3.6. Axis Settings................................................................................................................1612.4. Displaying History of Predefined Events Using Historic Event Tables 1812.4.1. Basic Operations..........................................................................................................1812.4.2. Operation Options........................................................................................................1812.4.3. Settings ........................................................................................................................1912.4.4. General Settings...........................................................................................................2012.4.5. Message Settings .........................................................................................................2212.5. Displaying Time Slice Data Profile Using Single Record Line Charts .2312.5.1. Basic Operations..........................................................................................................2312.5.2. Operation Options........................................................................................................2412.5.3. Settings ........................................................................................................................2412.5.4. General Settings...........................................................................................................2512.5.5. Pen Settings .................................................................................................................2712.5.6. Axis Settings................................................................................................................29
12 4This chapter describes how to set up data loggers for your application to collect data, and how to configure the historicdisplay objects to display the collected data.12.1. Data LoggerA data logger can collect and store the values of a data block. You can specify what data block you want to log, determinethe frequency of data sampling, choose the type of memory to save the logged data, and specify how to save the loggeddata to files.You can create up to 16 data loggers for your application. The maximum size of the data block that can be sampled by adata logger is 128 words.You can use the function button to request the panel to clear logged data, or save/load logged data (.ldf/.txt file).To know how to define a function button, please see Section 5.4.1 Basic Operations of function buttons.To create a data logger, you may do one of the following:1) In the Project Manager tool window, right-click the Data Loggers node of the concerned panel application and selectAdd Data Logger.2) In the menu bar, click Panel to bring up the Panel sub-menu. Click Data Logger in the Panel sub-menu to bring up theData Logger pop-up menu. Select Add in the pop-up menu.12.1.1. SettingsYou can set up a data logger with the Data Logger dialog box. There are two ways to open the dialog box of a data logger:1) In the Project Manager window, right-click the node of the desired data logger and select Properties.2) In the menu bar, click Panel to bring up the Panel sub-menu. Click Data Logger in the Panel sub-menu to bring up theData Logger pop-up menu. Select Properties in the pop-up menu to bring up the data logger list of the current panelapplication. Select the data logger in the list.The Data Logger dialog box contains the following two pages:■ GeneralDescribed in Section 12.1.2.■ Data ItemDescribed in Section 12.1.3.12-1 CHAPTER 12 DATA COLLECTION AND HISTORIC DISPLAYS
1212.1.2. General SettingsUse the General page to define the general settings for a data logger. The following is an example of the General page.The table below describes each property in the General page.NameIDPropertyUse battery backed RAMSample SizeNumber of SamplesLogging Buffer SizeLatest SampledDataRead AddressWordAddressDescriptionThe data logger's name. The maximum length of the name is 48 characters.The data logger's ID number. Select a number between 1 and 16. The number isunique among all data loggers of the panel application.Check this option so the logging buffer of the data logger will be located in the batterybacked RAM. The logged data will not be lost after power down if the battery backedRAM is used as the logging buffer. If this option is not selected, the logging buffer willbe located in an ordinary RAM, and the data logger will clear the logging bufferwhenever the target panel is powered up.The size of the data to be sampled. The unit is word.Specifies the maximum number of samples that the logging buffer of the data loggercan hold.The size of the logging buffer. The unit is word. The formula to calculate the size is:Logging Buffer Size = Number of Samples * (Sample Size + 5)You can use the addresses shown here to refer to the latest sampled data of the datalogger for configuring screen objects and writing macros.Specifies the variable representing the data block to be sampled.Click to enter an address for this field. Click to select a tag for this field. Thesize of the data block is specified in the Sample Size field.ContinuedCHAPTER 12DATA COLLECTION AND HISTORIC DISPLAYS12-2
12 4SamplingMethodPropertyTimedTriggeredClockedDescriptionThe data logger samples data periodically at a rate specified in the Interval field. Youcan specify an interval between 1 and 65535 seconds for the Interval field. Forexample, if you want the data logger to sample data every 5 seconds, specify 5 forthe Interval field.The data logger samples data once whenever the trigger bit specified in the TriggerBit field changes from Off to On.The data logger samples data at fixed moments specified in the At Each field. Thereare six sets of fixed moments available for the At Each field.At Each Fixed Moments1x Every minute at 0 second5x The following moments of every hour: 00:00, 05:00, 10:00, 15:00,20:00, 25:00, 30:00, 35:00, 40:00, 45:00, 50:00, 55;0010x The following moments of every hour: 00:00, 10:00, 20:00, 30:00,40:00, 50:0015x The following moments of every hour: 00:00, 15:00, 30:00, 45:0030x The following moments of every hour: 00:00, 30:0060x Every hour on the hourSample FullProcessingExternalControlTimed(sub-second)Load from .LDFFileStop SamplingNotifyBitFull LimitClear BufferTrigger BitEnableSamplingEnabling BitThe data logger samples data periodically at a rate specified in the Interval field. Youcan select an interval between 0.1 and 0.9 seconds for the Interval field. For example,if you want the data logger to sample data every 0.5 seconds, select 0.5 for theInterval field.The sub-second sampling requires high data acquisition performance. As there aremany factors that can affect performance, it is not guaranteed that the specifiedsampling rate can be attained.The data logger does not sample data. It receives the data loaded from an LDF file.Check the option if you want the data logger to stop sampling data when the loggingbuffer is full.Check the option if you want the data logger to set the bit specified in the Bit field toOn when the number of collected samples exceeds the limit specified in the Full Limitfield.Available when the Notify field is checked. Specifies the bit for the sample fullnotification. Click to enter an address for this field. Click to select a tag for thisfield.Available when the Notify field is checked. Select a percentage as the full limit. Whenthe ratio of collected samples to maximum samples specified in the Number ofSamples field exceeds the percentage, the data logger sets the bit specified in the Bitfield to On.Check this option so the data logger can be controlled to clear its logging buffer withthe trigger bit specified in the Trigger Bit field.Available when the Clear Buffer option is checked. Select a trigger bit that will controlthe data logger to clear its logging buffer. The data logger clears its logging bufferwhen the trigger bit changes from Off to On.Check this option so the data logger can be enabled and disabled by the enabling bitspecified in the Enabling Bit field.Available when the Enable Sampling option is checked. Select an enabling bit thatwill enable and disable the data logger. The data logger is enabled when the enablingbit is On.Continued12-3CHAPTER 12DATA COLLECTION AND HISTORIC DISPLAYS
12Save Datato FilePropertySave Data toFileFile TypeOperation TypeTime to SaveDescriptionCheck this option so the data logger will periodically write the newly collected data toa specified file. Each time the data logger performs this operation, it writes only thedata that have not saved to a file before.The type of file to save the logged data.File TypeDescription.CSV/.TXT The logged data are saved in CSV or text format. You can use anytext editor to view the logged data. Most importantly you can useMicrosoft Excel to import the logged data from such files directly..LDF The logged data are saved in a binary format and can only be usedby a data logger that has exactly the same data definition. This filetype allows you to view and operate historic data loaded from files.Specifies how to open a file to save the logged data.Operation TypeDescriptionCreateCreates a new file with the specified filename to save thelogged data.Append orCreateIf the specified file exists, appends the logged data to that file;otherwise creates a new file with the specified filename tosave the logged data.Specifies the period to save the logged data. There are nine periods available:Available PeriodEvery hour on the hourEvery 8 hours (00:00, 08:00, 16:00)Every 12 hours (00:00, 12:00)Every day at 00:00Every day at 08:00Every day at 12:00Every Sunday at 00:00Every Monday at 00:00Every month's first day at 00:00FilenameFilename SuffixThe filename or the prefix of the filename of the file to save the logged data. Theextension name must be "txt" when the File Type is ".TXT". The extension name mustbe "ldf" when the File Type is ".LDF".Available when the Operation Type is Create. This property guarantees that thecreated file has a unique name and no existing file will be overwritten. There are fourkinds of filename suffixes available as shown in the following table.Filename Suffix Description Example_YYMMDD_hhmmss YY: year (00-99)MM: month (01-12)DD: day (01-31)hh: hour (00-23)mm: minute (00-59)ss: second (00-59)Log_090423_102358(Assume that the specifiedFilename is "Log", the currentdate is April 23, 2009, and thecurrent time is 10:23:58.)_YYMMDD_hhmm See above Log_090423_1023_YYMMDD_hh See above Log_090423_10_YYMMDD See above Log_090423CHAPTER 12DATA COLLECTION AND HISTORIC DISPLAYS12-4
12 412.1.3. Data Item SettingsUse the Data Item page to define the data items of the sampled data for a data logger. The following is an example of theData Item page.The Data Item page contains two parts. The left part is the data item list that shows the address and name of each dataitem in rows. The right part shows the properties of the selected data item. To select a data item, click the row of that dataitem in the data item list.The following table describes each property of the data item.PropertyAddressNameLanguageData TypeDescriptionYou can use the address shown here to refer to the latest sampled value of the data item.Specifies the name of the data item for the language specified in the Language field.Select a language so you can view and edit the name of the data item for that language.The data type of the data item. The supported data types include: 16-Bit Unsigned Integer,32-Bit Unsigned Integer, 16-Bit Signed Integer, 32-Bit Signed Integer, 16-Bit BCD, 32-BitBCD, 32-Bit Floating Point, ASCII String, and Unicode String.Continued12-5CHAPTER 12DATA COLLECTION AND HISTORIC DISPLAYS
12PropertyDisplay TypeTotal DigitsFractional DigitsDescriptionThe display type for the value of the data item. The following table shows the available displaytypes for each data type.Data Type16-Bit Unsigned Integer32-Bit Unsigned Integer16-Bit Signed Integer32-Bit Signed Integer16-Bit BCD32-Bit BCD32-Bit Floating PointASCII StringUnicode StringAvailable Display Types16-Bit Unsigned Decimal, 16-Bit Hexadecimal, 16-Bit Octal32-Bit Unsigned Decimal, 32-Bit Hexadecimal, 32-Bit Octal16-Bit Signed Decimal32-Bit Signed Decimal16-Bit Unsigned Decimal32-Bit Unsigned Decimal32-Bit Floating PointASCII StringUnicode StringSpecifies the number of digits to be displayed for the value of the data item.Specifies how to display the fractional part of the value of the data item. When the DisplayType is 32-bit Floating Point, this property specifies the number of fractional digits to bedisplayed. When the Display Type is not 32-bit Floating Point, this property specifies not onlythe number of fractional digits to be displayed, but also the number of least significant digits tobe displayed as the fractional part. With this feature, an integer can be shown as a fixed pointnumber.Example:Display TypeTotalDigitsFractionalDigitsSampledValueDisplayedValue32-bit Floating Point 4 2 12.34 12.3432-bit Floating Point 4 2 123.4 23.4016-bit Signed Decimal 5 2 12345 123.4516-bit Signed Decimal 5 2 -5 -0.05ScalingGainOffsetCheck this option if you want the value of the data item to be displayed in a scaled manner.The following is the scaling formula:DisplayedValue = SampledValue * Gain + OffsetNote: The Gain and Offset are 32-bit floating point numbers. They have at most 6 significantdigits. Rounding and truncation errors may occur.Available when the Scaling option is checked. Specifies the Gain used in the scaling formula.Available when the Scaling option is checked. Specifies the Offset used in the scalingformula.CHAPTER 12DATA COLLECTION AND HISTORIC DISPLAYS12-6
12 412.1.4. Using LDF File to Save Logged DataThe LDF files allow you to save logged data in files and view the data later. Hence, the size of the battery backed RAM orthe buffer sizes of the data loggers will not limit the size of the historical data you want to collect.There are three ways to write the logged data of a data logger to an LDF file:1) You can use a function button to perform “Copy Logged Data To .LDF File”. The button writes all the logged data of thespecified data logged to an LDF file.2) You can use the Command Block to request this operation.3) You can configure a data logger to write its collected data to an LDF file automatically with preset time intervals.To view the logged data of an LDF file, you need to load the data of that LDF file into a data logger first. A data logger isable to receive the data from an LDF file only when:1) The definitions of the data items of the LDF file and the data logger are identical, and2) The number of samples of the LDF file is not greater than the number of samples of the data logger.The viewing objects for an LDF file should be configured for the data logger that is able to receive the data from that LDFfile.12-7CHAPTER 12DATA COLLECTION AND HISTORIC DISPLAYS
1212.2. Displaying Logged Data Values Using Historic Data Tables12.2.1. Basic OperationsUse the following steps to create a historic data table:1) Click the Historic Data Table icon in the Object toolbar, or select Historic Data Table in the Object sub-menu.2) Move the cursor to the screen on which you want to create the object.3) Click the desired position on the screen to place the new object.You can use a historic data table to list the values of the data collected by a data logger.The above is an example of the historic data table. The first row is the title row. It displays the title of each column. Theother rows display one data record per row. You can create scroll button groups or scroll bars to scroll the contents. Thetitles of data columns are the names of data items defined in the Data Item page of the Data Logger dialog box.12.2.2. Operation OptionsThe following operation option can be added to a historic data table. Select and set the option in the Historic Data Tabledialog box.OptionsVisibilityControlDescriptionYou can show and hide a historic data table by a specified bit or the current user level. Select and setthis option in the Visibility page.12.2.3. SettingsYou can set up a historic data table with the Historic Data Table dialog box. There are three ways to open the dialog box ofan object:1) Double-click the object.2) Right-click the object to bring up the Object pop-up menu. Select Properties in the pop-up menu.3) In the Object List window, double-click the row that shows the information of the object.You can complete all the settings of a historic data table in the Historic Data Table dialog box. This dialog box contains thefollowing three pages.■ GeneralDescribed in Section 12.2.4.■ Data ItemDescribed in Section 12.2.5.■ VisibilityDescribed in Section 4.4.6.CHAPTER 12DATA COLLECTION AND HISTORIC DISPLAYS12-8
12 412.2.4. General SettingsThis section describes how to define the general settings for a historic data table. The following is an example of theGeneral page.The following table describes each property in the General page.PropertyIDNoteShape settingsAssociated Data LoggerDescriptionThe object’s identifier. It is generated when the object is created and isunchangeable. The identifier is unique within the screen where the object islocated. The format of the IDs for the historic data tables is HDDnnnn.You can type a note for the object.For details about the following properties, Section 4.3.4 Setting up the Shape ofan Object. , Border Color, BG ColorSelect the data logger whose collected data is to be displayed by the object.Continued12-9CHAPTER 12DATA COLLECTION AND HISTORIC DISPLAYS
12Data SourceFile Buffer IDTitleGridDataTime/DateDisplayPropertyTitleLanguageFontColorDateTimeBackground ColorVerticalHorizontalColorDisplay oldest DataFirstDisplay SequenceNumberFontDefault ColorSet Default Color toAll Data ItemsDateTimeDescriptionSelect data logger or file as the source of the collected data.This new feature allows you to display historic data that are stored in files.There are two data sources you can select for Historic Trend Graphs, HistoricData Tables, and Single Record Line Charts.When "Data Logger" is selected as the data source for such objects, thatobject displays the sampled data stored in the logging buffer of the associateddata logger.When "File" is selected as the data source for such objects, that object displaysthe sampled data stored in the specified file buffer.One HMI can have up to 16 file buffers and each file buffer is identified by aunique number between 0 and 15.You can create a function button to load the sampled data stored in a file.1) Select "Load Logged Data From File" as the operation of that function button.2) Select the file extension type. Both CSV and TXT are supported.3) Specify the associated data logger.4) Specify the file buffer to save the loaded data.5) Specify the size of the file buffer. The size is the maximum number of samplesthat the file buffer can hold.Specify the File Buffer ID if the data source is a file. To specify a file buffer ID for afile, you can use the Load Logged Data From File operation of the functionbutton. Please see Section 5.4 Performing Built-in Function Using FunctionButtons for details.Select this option if you want the object to display a title row.Select a language so you can view and edit the settings of the title row for thatlanguage.Select a font for the title text.Select a color for the title text.Specifies the title for the Date column.Specifies the title for the Time column.Select a color for the background of the title row.Check this option if you want the object to have vertical grids.Check this option if you want the object to have horizontal grids.Select a color for the grids.Check this option if you want the object to display the oldest data first.Check this option if you want the object to display sequence number on the firstcolumn.Select a font for displaying data.Select a color as the default color for displaying data.Click this button to set the colors of all the data items to the Default Color.Check this option if you want the object to display the Date column. You need toselect a format for displaying the date.Check this option if you want the object to display the Time column. You need toselect a format for displaying the time.Select a color to displaying Time/Date.ColorDisplay Relative Time Check this option if you want the object to display a relative measure of time.Line SpacingSpecifies the extra space in pixels for two adjacent rows in the table.Item SpacingSpecifies the extra space for every column in the table.CHAPTER 12DATA COLLECTION AND HISTORIC DISPLAYS12-10
12 412.2.5. Data Item SettingsThis section describes how to define the display format for the sampled values of each data item. The following is anexample of the Data Item page.The following table describes each property in the Data Item page.LanguageRow #nof thepropertytablePropertyNameDisplayColorDescriptionSelect a language so you can view and edit the settings for that language.The name of data item #n. The data item names are defined in the Data Item page of theData Logger dialog box.Check this option if you want the object to display data item #n.Select a color for displaying data item #n.Alignment The alignment for displaying data item #n. There are three types of alignment: Left, Center,and Right.Justification The justification for displaying data item #n. There are three types of justification:OptionDescriptionZero Suppress The leading digits will not display when they are 0.Leading Zeros All digits will display.Leading Spaces The leading digits will display as blank characters when they are 0.12-11CHAPTER 12DATA COLLECTION AND HISTORIC DISPLAYS
1212.3. Displaying Logged Data Trend Using Historic Trend Graph12.3.1. Basic OperationsFollow the steps below to create a historic trend graph:1) Click the Historic Trend Graph icon in the Object toolbar, or select Historic Trend Graph in the Object sub-menu.2) Move the cursor to the screen on which you want to create the object.3) Click the desired position on the screen to place the new object.You can use a Historic Trend Graph to display the values of the data collected by a data logger as a trend graph.CursorA historic trend graph can display up to 16 curves. The above is an example of the historic trend graph with two curves. Ahistoric trend graph can provide a cursor for you to estimate the value in the desired time12.3.2. Operation OptionsThe following operation option can be added to a historic trend graph. Select and set the option in the Historic Trend Graphdialog box.OptionsVisibilityControlDescriptionYou can show and hide a historic trend graph by a specified bit or the current user level. Select andset this option in the Visibility page.12.3.3. SettingsYou can set up a historic trend graph with the Historic Trend Graph dialog box. There are three ways to open the dialogbox of an object:1) Double-click the object.2) Right-click the object to bring up the Object pop-up menu. Select Properties in the pop-up menu.3) In the Object List window, double-click the row that shows the information of the object.The Historic Trend Graph dialog box contains the following four pages:■ GeneralDescribed in Section 12.3.4.■ CurveDescribed in Section 12.3.5.■ AxisDescribed in Section 12.3.6.■ VisibilityDescribed in Section 4.4.6.CHAPTER 12DATA COLLECTION AND HISTORIC DISPLAYS12-12
12 412.3.4. General SettingsThis section describes how to define the general settings for a historic trend graph. The following is an example of theGeneral page of the Historic Trend Graph property sheet.The following table describes each property in the General page.PropertyIDNoteShape settingsGraph BG colorAssociated Data LoggerData SourceFile Buffer IDDescriptionThe object’s identifier. It is generated when the object is created and is unchangeable.The identifier is unique within the screen where the object is located. The format of the IDsfor the historic trend graph is HTDnnnn.You can type a note for the object.For details about the following properties, see Section 4.3.4 Setting up the Shape of anObject. , Border Color, BG Color.Select a color for the background of the graph.Specifies the associated data logger.Select data logger or file as the source of the collected data.Specify the File Buffer ID if the data source is a file. To specify a file buffer ID for a file, youcan use Load Logged Data From File operation of the function button. Please see Section5.4 Performing Built-in Function Using Function Buttons for details.Continued12-13CHAPTER 12DATA COLLECTION AND HISTORIC DISPLAYS
12PropertyNumber of CurvesCursor DynamicRangeCursor ColorValue DisplayFontDateTimeTime/DateColorCursor DataReceivingBufferDynamicRangeDynamicRangeParameterBlockSpecifies the number of curves.DescriptionCheck this option so the historic trend graph will display a cursor. You can touch anddrag the cursor to the data point(s) that you want to select.Select a color for the cursor.Select a font for displaying the values of the selected data point(s).Check this option to display the date at the top left of the historic trend graph object. Youneed to select a format for displaying the date.There are 12 formats available: dd/mm/yy, mm/dd/yy, yy/mm/dd, dd.mm.yy, mm.dd.yy,yy.mm.dd, dd-mm-yy, mm-dd-yy, yy-mm-dd, dd-MMM-yy, MMM-dd-yy, and yy-MMM-dd.Note: dd: 01-31 (day); mm: 01-12 (month); yy: 00-99 (year); MMM: JAN-DEC (month)Check this option if you want the object to display the Time at the top left corner. Youneed to select a format for displaying the time.Select a color to display the Time/Date.Specifies the variable to receive the data selected by the cursor to be read anddisplayed.Click to enter an address for this field. Click to select a tag for this field.When this option is selected, the following three ranges can be specified at runtime:• The minimum and the maximum for the Y values of each curve• The maximum time duration for the X axis• The minimum and maximum of the marks for the Y axisThe data that specifies the above three ranges should be set and arranged correctly in amemory block called the dynamic range parameter block. You need to specify thedynamic range parameter block in the Dynamic Range Parameter Block field.Specifies the variable that stores the dynamic range parameter block for the historictrend graph when Dynamic Range is selected.Click to enter an address for this field. Click to select a tag for this field.The following table shows the data arrangement of the parameter block.WordDescription0,1 The maximum time duration for the time axis (X axis)2,3 The number of major division for the time axis (X axis); 32-bit integernumber. The minimum value is 1.4,5 The number of sub-division for the time axis (X axis); 32-bit integernumber. The minimum value is 1.6,7 The minimum of the mark for the Y axis8,9 The maximum of the mark for the Y axis10,11 The minimum of Y values for curve #112,13 The maximum of Y values for curve #114,15 The minimum of Y values for curve #216,17 The maximum of Y values for curve #2… …70,71 The minimum of Y values for curve #1672,73 The maximum of Y values for curve #16ContinuedCHAPTER 12DATA COLLECTION AND HISTORIC DISPLAYS12-14
12 4PropertySupport ZoomDisplay Relative TimeDescriptionCheck this option so the zoom option will be supported at runtime. You may use thefunction button to zoom in or zoom out of the historic trend graph at the runtime. Thisfield is available only when the Dynamic Range field is not checked.Check this option if you want the object to display a relative measure of time.12.3.5. Curve SettingsThis section describes how to define the pens of the historic trend graph. The following is an example of the Pen page.The following table describes each property on the Curve page.PropertyData ItemRangeMinimumMaximumStyleColorShow ValueDescriptionSelect a data item in the associated data logger for the curve.Check this option so the minimum and the maximum for the Y values of the associated curve will bespecified at runtime. This option is available only when the Dynamic Range option on the General pageis checked.The Y minimum of the data value of the associated curve. This property is available when the DynamicRange option is not selected.The Y maximum of the data value of the associated curve. This property is available when the DynamicRange option is not selected.Select a style for the trend curve.Select a color for the trend curve.Select one of the following methods for displaying the selected data point value.Show ValueDescription(None) Does not display the data point value.Original Displays the data point value without modification.Scaled Displays the corresponding Y axis value of the data point.12-15CHAPTER 12DATA COLLECTION AND HISTORIC DISPLAYS
1212.3.6. Axis SettingsThis section describes how to define the Time axis (X axis) and the Y axis for the historic trend graph.The following table describes each property in the Axis page.Time Axis(X Axis) –TimeRangePropertyDynamic RangeUnitDay/Hour/Minute/SecondDescriptionCheck this option if you want the maximum time duration to be controlledby the dynamic range parameter block of the associated object at runtime.This option is available only when the Dynamic Range option on theGeneral page is checked.Select a unit for the dynamic range. The field is only available whenDynamic Range is checked.If Dynamic Range is not checked on both the general page and the axispage, you need to specify the maximum time duration.ContinuedCHAPTER 12DATA COLLECTION AND HISTORIC DISPLAYS12-16
12 4Time Axis(X Axis)Y AxisY AxisMarkPropertyNumber of MajorDivisionsNumber ofSub-divisionsShow TicksShow Y-axis GridGrid ColorShow TimeTime FormatTime/Date FontTime/Date/Tick ColorNumber of MajorDivisionsNumber ofSub-divisionsShow TicksShow X-axis GridGrid ColorShow MarksFontDynamic RangeMinimumMaximumTotal DigitsFractional DigitsPositionMark/Tick ColorDescriptionThe number of major divisions for the X axis. The minimum you can specify isone.The number of divisions between two adjacent major ticks. The minimum youcan specify is one.Check this option if you want the X axis to have ticks.Select this option if you want the X axis to have vertical grids.Select a color for the vertical grids.Check this option if you want to display the time. You need to select a format fordisplaying the time.The format of how the time is displayed. There are two formats available.Format DescriptionHH:MM HH: 00-23 (hour); MM: 00-59 (minute)HH:MM:SS HH: 00-23 (hour); MM: 00-59 (minute); SS: 00-59 (second)Font of the time/date.Select a color for the X axis and its ticks.The number of major divisions for the Y axis. The minimum you can specify isone.The number of divisions between two adjacent major ticks. The minimum youcan specify is one.Check this option if you want the Y axis to have ticks.Select this option if you want the Y axis to have horizontal grids.Select a color for the horizontal grids.Check this option if you want the major ticks to have marks.The font of the marks.Check this option if you want the minimum and maximum of the marks to becontrolled by the dynamic range parameter block of the associated object atruntime.The minimum of the marks. You can specify a 32-bit signed integer.The maximum of the marks. You can specify a 32-bit signed integer.The total digits to be displayed for the marks.The number of fractional digits for the marks. For example, when the Maximumis 5000, the Total Digits is 4, and the Fractional Digits is 2, the mark for theMaximum will be 50.00.Select a position to locate the scale. The scale can be displayed on the left, theright or both sides.Select a color for the marks and ticks.12-17 CHAPTER 12 DATA COLLECTION AND HISTORIC DISPLAYS
1212.4. Displaying History of Predefined Events Using Historic Event Tables12.4.1. Basic OperationsFollow the steps below to create a historic event table:1) Click Historic Event Table icon in the Object toolbar, or select Historic Event Table in the Object sub-menu.2) Move the cursor to the screen on which you want to create the object.3) Click at the desired position on the screen to place the new object.You can number the predefined events of your application, use a word in the controller or the target panel to store thenumber of the current event at runtime, and have a data logger in the target panel to collect the value of that word. This is away to record the events of your application. You can use the historic event table to display the event history. Eachmessage defined for the historic event table is associated with an event by the message/event number.In the above example, the historic data table and the historic event table display the same historic data in different ways.12.4.2. Operation OptionsThe following operation option can be added to a historic event table. Select and set the option in the Historic Event Tabledialog box.OptionsVisibility ControlDescriptionYou can show and hide a historic event table by a specified bit or the current user level. Select andset this option in the Visibility page.CHAPTER 12DATA COLLECTION AND HISTORIC DISPLAYS12-18
12 412.4.3. SettingsYou can set up a historic event table with the Historic Event Table dialog box. There are three ways to open the dialog boxof an object:1) Double-click the object.2) Right-click the object to bring up the Object pop-up menu. Select Properties in the pop-up menu.3) In the Object List window, double-click the row that displays the information of the object.You can complete all the settings of a historic event table in the Historic Event Table dialog box. This dialog box containsthe following three pages.■ GeneralDescribed in Section 12.4.4.■ MessageDescribed in Section 12.4.5.■ VisibilityDescribed in Section 4.4.6.12-19 CHAPTER 12 DATA COLLECTION AND HISTORIC DISPLAYS
1212.4.4. General SettingsThis section describes how to define the general settings for a historic event table. The following is an example of theGeneral page.The following table describes each property in the General page.PropertyIDNoteShape settingsData LoggerWordNumber of messagesDescriptionThe object’s identifier. It is generated when the object is created and is unchangeable.The identifier is unique within the screen where the object is located. The format of the IDsfor the historic event tables is HMDnnnn.You can type a note for the object.For details about the following properties, see Section 4.3.4 Setting up the Shape of anObject. , Border Color, BG ColorSpecifies the associated data logger. The object will take a specified word in each of thedata records collected by the data logger as the event number, and display acorresponding message for that number.Specifies the number of the word in each of the data records that stores the eventnumber.Specifies the number of event messages.ContinuedCHAPTER 12DATA COLLECTION AND HISTORIC DISPLAYS12-20
12 4TitleGridMessageDate/TimeDisplayPropertyLine SpacingTitleLanguageFontColorDateTimeMessageBackgroundColorVerticalHorizontalColorFontDefaultColorSet DefaultColor To AllMessagesDateTimeDescriptionSelect this option if you want to have a title row.Select a language so you can view and edit the settings of the title row for that language.Select a font for the title text.Select a color for the text.Specifies the title of the Date column.Specifies the title of the Time column.Specifies the title of the Message column.Select a color for the background of the title row.Check this option if you want the object to display vertical grids.Check this option if you want the object to display horizontal grids.Select a color for the grids.Select a font for displaying messages.Select a color as the default message color.Click this button to set the colors of all the messages to the Default Color.Check this option if you want the object to display the Date column. You need to select aformat for displaying the date.Check this option if you want the object to display the Time column. You need to select aformat for displaying the time.Specifies the extra space in pixels for two adjacent rows in the table.12-21 CHAPTER 12 DATA COLLECTION AND HISTORIC DISPLAYS
12.4.5. Message SettingsThis section describes how to define the messages of the historic event table. The following is an example of the Messagepage.12The following table describes each property in the Message page.PropertyDescriptionLanguage Select a language so you can view and edit the settings for that language.FontSelect a font for displaying the messages.No. Color Select a color for displaying the message of the associated event.1-N Message Define the text message for the associated event.CHAPTER 12DATA COLLECTION AND HISTORIC DISPLAYS12-22
12 412.5. Displaying Time Slice Data Profile Using Single Record Line Charts12.5.1. Basic OperationsUse the following steps to create a single record line chart:1) Click the Single Record Line Chart icon in the Object toolbar, or select Single Record Line Chart in the Objectsub-menu.2) Move the cursor to the screen on which you want to create the object.3) Click at the desired position on the screen to place the new object.You can use a single record line chart to display the values of the data collected by a data logger as a line chart.CursorData Point MarkerReference lineConnected lineA single record line chart can display up to 255 data points. The above is an example of the single record line chart with 8data points. A single record line chart can provide a cursor to display the value of the desired point.12-23CHAPTER 12DATA COLLECTION AND HISTORIC DISPLAYS
12.5.2. Operation OptionsThe following operation option can be added to a historic trend graph. Select and set the option in the Historic Trend Graphdialog box.12OptionsVisibilityControlDescriptionYou can show and hide a historic trend graph by a specified bit or the current user level. Select andset this option in the Visibility page.12.5.3. SettingsYou can set up a single record line chart with the Single Record Line Chart dialog box. There are three ways to open thedialog box of an object:1) Double-click the object.2) Right-click the object to bring up the Object pop-up menu. Select Properties in the pop-up menu.3) In the Object List window, double-click the row that displays the information of the object.The Single Record Line Chart dialog box contains the following four pages:■ GeneralDescribed in Section 12.5.4.■ PenDescribed in Section 12.5.5.■ AxisDescribed in Section 12.5.6.■ VisibilityDescribed in Section 4.3.6.CHAPTER 12DATA COLLECTION AND HISTORIC DISPLAYS12-24
12 412.5.4. General SettingsThe following table describes each property in the General page.PropertyIDNoteShape settingsAssociated Data LoggerData SourceFile Buffer IDDescriptionThe object’s identifier. It is generated when the object is created and is unchangeable.The identifier is unique within the screen where the object is located. The format of the IDsfor the Single Record Line Charts is HLCnnnn.You can type a note for the object.For details about the following properties, see Section 4.3.4 Setting up the Shape of anObject. , Border Color, BG ColorSpecifies the associated data logger.Select a data logger or file as the source of the collected data.Specify the File Buffer ID if the data source is a file. To specify a file buffer ID for a file, youcan use the Load Logged Data From File operation of the function button. Please seeSection 5.4 Performing Built-in Function Using Function Buttons.for details.Continued12-25CHAPTER 12DATA COLLECTION AND HISTORIC DISPLAYS
12PropertyNumber of Data PointsData TypeShow Data Point MarkersShow Connected LinesTime/Date DateDisplayTimeShowCursorReferenceLineColorFontDisplayRelativeTimeCursor ColorValueDisplay FontCursor DataReceivingBufferReferenceLine DataBlockShow/HideControlled ByBitShow/HideControl BitSpecifies the number of data points.DescriptionThe data type of the data logger. The supported data types include: 16-Bit UnsignedInteger, 32-Bit Unsigned Integer, 16-Bit Signed Integer, 32-Bit Signed Integer, 16-BitBCD, 32-Bit BCD, 32-Bit Floating Point, 16-Bit Signed BCD (LMB), 32-Bit Signed BCD(LMB), 16-Bit Signed BCD (LMD), and 32-Bit Signed BCD (LMD).Check this option so the single record line chart will display all the data point markers.Check this option so the single record line chart will display the connected lines.Check this option if you want the object to display the Date column. You need to select aformat for displaying the date.Check this option if you want the object to display the Time column. You need to select aformat for displaying the time.Select a color for the text.Select a font for the title text.Check this option if you want the object to display a relative measure of time.Check this option so the single record line chart will display a cursor. You can touch anddrag the cursor to the data point(s) that you want to select.Select a color for the cursor.Select a font for displaying the values of the selected data point(s).Specifies the variable to receive the data selected by the cursor to be read anddisplayed.Click to enter an address for this field. Click to select a tag for this field.Check this option so the single record line chart will display a reference line.Specifies the variable as the data to be read from and displayed as a reference forcomparison.Click to enter the word address. Click to enter the word tag.Check this option if you want to show or hide the reference line controlled by thespecified bit.Specifies the bit that controls the reference line to be shown or hidden.Click to enter the bit address. Click to enter the bit tag.CHAPTER 12DATA COLLECTION AND HISTORIC DISPLAYS12-26
12 412.5.5. Pen SettingsThis section describes how to define the pens for the line charts. The following is an example of the Pen page.12-27CHAPTER 12DATA COLLECTION AND HISTORIC DISPLAYS
12The following table describes each property in the Pen page.PropertyHistoric Min.Data PenMax.Mark SizeLine StyleColorShow ValueDescriptionThe minimum of the associated data set. This property is available when the DynamicRange option is not selected.The maximum of the associated data set. This property is available when the DynamicRange option is not selected.Select a size for the data point mark. The selection is valid when the Show Mark option inthe General page is selected.Select a style for the connecting lines. The selection is valid when the Show Line option inthe General page is selected.Select a color for the connecting lines.Select one of the following methods for displaying the selected data point value.Show ValueDescription(None) Does not display the data point value.Original Displays the data point value without modification.Scaled Displays the corresponding Y axis value of the data point.ReferenceData PenMin.Max.Mark SizeLine StyleColorShow ValueThe selection is valid when the Show Cursor option in the General page is selected.The minimum of the associated data set. This property is available when the DynamicRange option is not selected.The maximum of the associated data set. This property is available when the DynamicRange option is not selected.Select a size for the data point mark. The selection is valid when the Show Mark option inthe General page is selected.Select a style for the connecting lines. The selection is valid when the Show Line option inthe General page is selected.Select a color for the connecting lines.Select one of the following methods for displaying the selected data point value.Show ValueDescription(None) Does not display the data point value.Original Displays the data point value without modification.Scaled Displays the corresponding Y axis value of the data point.Line segment colorselectable individuallyThe selection is valid when the Show Cursor option in the General page is selected.Check this option to set the line segment color individually in the list window. The listwindow has three columns. The first column is the line segment number. The secondcolumn is the color setting for the data line. The third column is the color setting for thereference line.CHAPTER 12DATA COLLECTION AND HISTORIC DISPLAYS12-28
12 412.5.6. Axis SettingsThis section describes how to define the X axis and the Y axis for single record line charts.The following is an example of the Axis page.12-29CHAPTER 12DATA COLLECTION AND HISTORIC DISPLAYS
12The following table describes each property in the Axis page.XAxisMarkYAxisMarkPropertyShow TicksShow Y-axis GridAxis/Tick ColorGrid ColorNumber of MajorDivisionsNumber ofSub-divisionsShow MarksFontDynamic RangeMin.Max.Total DigitsFractional DigitsShow TicksShow X-axis GridAxis/Tick ColorGrid ColorNumber of MajorDivisionsNumber ofSub-divisionsShow MarksFontDynamic RangeMin.Max.Total DigitsFractional DigitsDescriptionCheck this option if you want the X axis to have ticks.Select this option if you want the X axis to have vertical grids.Select a color for the X axis and its ticks.Select a color for the vertical grids.The number of major divisions for the X axis. The minimum you can specify is one.The number of divisions between two adjacent major ticks. The minimum you canspecify is one.Check this option if you want the major ticks to have marks.The font of the marks.Check this option if you want the minimum and maximum of the marks to be controlledby the dynamic range parameter block of the associated object at runtime.The minimum of the marks. It is a 32-bit integer.The maximum of the marks. It is a 32-bit integer.The total digits to be displayed for the marks.The number of fractional digits for the marks. For example, when the Maximum is5000, the Total Digits is 4, and the Fractional Digits is 2, the mark for the Maximum willbe 50.00.Check this option if you want the Y axis to have ticks.Select this option if you want the Y axis to have horizontal grids.Select a color for the X axis and its ticks.Select a color for the horizontal grids.The number of major divisions for the Y axis. The minimum you can specify is one.The number of divisions between two adjacent major ticks. The minimum you canspecify is one.Check this option if you want the major ticks to have marks.The font of the marks.Check this option if you want the minimum and maximum of the marks to be controlledby the dynamic range parameter block of the associated object at runtime.The minimum of the marks. You can specify a 32-bit signed integer.The maximum of the marks. You can specify a 32-bit signed integer.The total digits to be displayed for the marks.The number of fractional digits for the marks. For example, when the Maximum is5000, the Total Digits is 4, and the Fractional Digits is 2, the mark for the Maximum willbe 50.00.CHAPTER 12DATA COLLECTION AND HISTORIC DISPLAYS12-30
CHAPTER 13OPERATION LOGGING13.1. Using Operation Logging...................................................................... 113.2. Setting up Operation Logging ............................................................... 213.2.1. Operation Message ........................................................................................................313.3. Setting up Operation Log Displays ....................................................... 413.3.1. Basic Operations............................................................................................................413.3.2. Operation Options..........................................................................................................413.3.3. Settings ..........................................................................................................................413.3.4. General Settings.............................................................................................................5
13 4This chapter describes how to set up operation logging and configure the operation log display to show the operationloggers.13.1. Using Operation LoggingTo use operation logging in your application, please do the following:1. Setting up Operation LoggingDescribed in Section 13.22. Adding custom operation messages in the Advanced page of the related objectDescribed in Section 4.4.5Enter the operation message of the first language.3. Creating and configuring Operation Log DisplaysDescribed in Section 13.3Click the button to bring up the OperationMessage dialog box to edit the message for allthe languages. Please see details in Section13.2.1.The software also lets users clear the operation logging buffer with the function button. To know how to define a functionbutton to clear the operation history, please see Section 5.4.1 Basic Operations of function buttons.13-1CHAPTER 13OPERATION LOGGING
1313.2. Setting up Operation LoggingYou can set up operation logging with the Operation Logging dialog box. In this dialog, you can determine the requiredmemory for the operation logging buffer, and specify how to save the operation logs to a text file. To open the dialog box,double click the Operation Logging node in the Project Manager tool window, or use the Operation Logging… command onthe Panel menu. The following is an example of the Operation logging dialog box.The table below describes each property in the Operation Logging Properties dialog.EnableoperationloggingRecordwhenthe APstartsRecordwhenthe APstopsSaveData toFilePropertyBuffer SizeApproximate numberof operations can beloggedMessageMessageFile NameTime to SaveDescriptionCheck this option to enable operation logging.The size of the operation logging buffer. The unit is K words. The buffer size can bespecified between 1 and 512 K words.The maximum number of operation loggers that the operation logging buffer canhold. The formula to calculate the approximate number is: Number = Buffer Size *1024 * 2 / 64Check this option to enable operation logging.Enter the operation message of the first language when the AP starts.Click the button to bring up the Operation Message dialog box to edit the messagefor all the languages. Please see details in Section 13.2.1.Check this option to enable operation logging.Enter the operation message of the first language when the AP stops.Click the button to bring up the Operation Message dialog box to edit the messagefor all the languages. Please see details in Section 13.2.1.Check this option so new operation loggers will be written to a specified fileperiodically. Each time when a save is performed, the panel writes only theoperation loggers that have not been saved to a file before.The filename or the prefix of the filename of the file to save the operation loggers as.The operation loggers are saved in text format and the file extension name must be“.txt”. You can use any text editor and Microsoft Excel to directly view the operationloggers. This item is available when the option Save Data to File is checked.Specifies the period to save the operation loggers. This item is available when theoption Save Data to File is checked. There are nine periods available: Every hour onthe hour ; Every 8 hours (00:00, 08:00, 16:00) ; Every 12 hours (00:00, 12:00) Everyday at 00:00; Every day at 08:00; Every day at 12:00; Every Sunday at 00:00; EveryMonday at 00:00; Every month's first day at 00:00.CHAPTER 13OPERATION LOGGING13-2
13 413.2.1. Operation MessageThis section describes how to define the operation messages for all languages. The following is an example of OperationMessage dialog box.Enter the operation messagesfor all the languages.The following table describes each property in the General page.PropertyDescriptionUse the text of thefirst language for allother languagesUse Text From TextDatabaseCheck this item so the object always shows the text of the first language as the operationmessage regardless of what the current language is. You need to enter the text of the firstlanguage in the following edit box.Check this item that you can select a text from the text database. The following is an examplethat shows you how to select and edit text from text database.Select a text from thedropdown text table.Click to change texttable. You can selectthe text or edit the textin the selected table.13-3CHAPTER 13OPERATION LOGGING
13.3. Setting up Operation Log Displays1313.3.1. Basic OperationsYou can display a list of operation logs by using an operation log display.The above is an example of the operation log display. The first row is the title row. It displays the title of each column. Theother rows display one operation per row. You can create scroll button groups or scroll bars to scroll the contents. Anoperation log display can have three columns. The following table describes the content of each column for an operationlog display.ColumnDateTimeMessageDescriptionThe date when the record is created. This column is optional.The time when the record is created. This column is optional.The message of the associated operation. This column is optional.The text color and font of a row are determined by the settings in the General Page.13.3.2. Operation OptionsThe following operation option can be added to an operation log display. Select and set the option in the Operation LogDisplay dialog box.OptionsVisibilityControlDescriptionYou can show and hide an operation log display with a specified bit or the current user level. Selectand set this option in the Visibility page.13.3.3. SettingsYou can complete all the settings of an operation log display in the Operation Log Display dialog box. This dialog boxcontains the following two pages.■ GeneralDescribed in Section 13.3.3.■ VisibilityDescribed in Section 4.4.6.CHAPTER 13OPERATION LOGGING13-4
13 413.3.4. General SettingsThis section describes how to define the general settings for an operation log display. The following is an example of theGeneral page of the Operation Log Display dialog box.The following table describes each property in the General page.PropertyIDNoteShape settingsLanguageDescriptionThe object’s identifier. It is generated when the object is created. The identifier is unique within thescreen where the object is located and is unchangeable. The format of the IDs for the operation logdisplay is HODnnnn.You can type a note for the object.For details about the following properties, see Section 4.3.4 Setting up the Shape of an Object.., Border Color, BG ColorSelect a language so you can view and edit the language dependent settings in the Title group andMessage group for that language. The language dependent properties in the Title group includeFont and Message; in the Message group include Font.Continued13-5CHAPTER 13OPERATION LOGGING
13TitleGridMessageDate/TimeDisplayPropertyFontColorDateTimeMessageBackground ColorHorizontalVerticalColorFontColorDateTimeColorLine SpacingItem SpacingDescriptionSelect this option if you want the operation log display to have a title rowto show the title for each column of the displayed list.Select a font for the title text.Select a color for the text.Specifies the title for the Date column.Specifies the title for the Time column.Specifies the title for the Message column.Select a background color for the title row.Select this option if you want the operation log display to have horizontalgrids.Select this option if you want the operation log display to have verticalgrids.Select a color for the grids.Select a font for the message.Select a color for displaying the predefined message.Check this option if you want the operation log display to have the Datecolumn.Select a format for displaying the dateCheck this option if you want the operation log display to have the Timecolumn.Select a format for displaying the timeSelect a color for Date/Time.Specifies the extra space in pixels for two adjacent rows of the operationlog display.Specifies the extra space for every column of the operation log display.CHAPTER 13OPERATION LOGGING13-6
CHAPTER 14USING MACROS14.1. Types of Macros ............................................................................................ 114.2. Working with Macros................................................................................... 314.2.1. Creating Macros.............................................................................................................314.2.2. Opening and Closing Macros ........................................................................................314.2.3. Naming a macro.............................................................................................................414.2.4. Deleting a macro............................................................................................................414.2.5. Saving and Exporting Macros .......................................................................................414.2.6. Macro Settings in the Dialog .........................................................................................514.3. Writing Macros............................................................................................. 714.3.1. Macro Editor Window ...................................................................................................714.3.2. Macro Command Properties Tool Window ...................................................................914.4. Macro Commands and Examples............................................................. 1014.4.1. Macro Notations and Terminology ..............................................................................1014.4.2. Data Transfer ...............................................................................................................1214.4.3. Arithmetic Operation...................................................................................................1314.4.4. Logical Operation ........................................................................................................1414.4.5. Calculation...................................................................................................................1614.4.6. Data Conversion ..........................................................................................................1814.4.7. Conditional Operation .................................................................................................2114.4.8. Program Control ..........................................................................................................2514.4.9. Timer Operation...........................................................................................................2814.4.10. Keypad Operation........................................................................................................2914.4.11. Recipe Operation .........................................................................................................3014.4.12. Communication Operation...........................................................................................3114.4.13. System Service.............................................................................................................3214.4.14. Screen Operation .........................................................................................................3314.4.15. File Operation ..............................................................................................................3414.4.16. Comparison..................................................................................................................4014.4.17. String Operation...........................................................................................................4114.4.18. Run Operation..............................................................................................................4914.4.19. Print Operation.............................................................................................................5014.4.20. Sound Operation ..........................................................................................................52
14 4This chapter explains how you can write macros to perform operations. A macro contains a sequence of macro commandsand acts as a simple computer program when it is run. With macros, some tasks that are hard to be performed by theobjects can be easily achieved, such as scheduling, data exchanges, conditional operations, and sequential operations.Note:Do not use macros to control systems that can cause life-threatening and serious injury.Note: The real-time OS in the HMI needs to manage multiple tasks at the same time when the application is running. Inorder to not affect the whole performance, please keep the macro as short as possible.Note: Macros execute individually and are unaware of other macros. When sharing common variables between macros,your application may have possible conflicts. Consider an application where the cycle macro updates the value of anaddress which is used by the event macro. If the event macro alters the address value before the cycle macro usesthat address, the result of the cycle macro will be incorrect.14.1. Types of Macros■ Global MacroA global macro is a macro that can be used by all panel applications in the same project. With global macros, the panelapplications in the same project can share common functions without having to keep and maintain the same set of macroslocally.You can set up a password in the Project Information & Protection dialog box to protect global macros. If global macros areunder protection, you need to enter a password to remove the protection before using them in your application.Note that only internal variables can be used in global macros.■ Local MacroA local macro is a macro that can only be used by the panel application which the macro is located in.■ Sub-macroA sub-macro is a macro that can be run by other macros using the CALL command. When a CALL command isencountered while running a macro, that macro stops running, and the sub-macro starts to run. The last command of asub-macro must be a RET command which terminates the sub-macro and returns control to the calling macro. You canplace RET commands at any location you want. The HMI will resume the execution of the calling macro starting with thecommand following the CALL command once the called sub-macro terminates.By implementing common functions in sub-macros for other macros to use, your macros can be modularized, are sharable,easy to read, and easy to maintain.■ Startup Macro, Main Macro, Event Macro, Time Macro for the application■ Open Macro, Cycle Macro, Close Macro for the screen■ On Macro, Off Macro, Object Macro for the objectSelect the macro that works best for the occasion you want the macro to run, and for the purpose you want the macro todo.Run the Macro:When the application startsWhile the application isrunningUse:Startup MacroThis macro is run only once when the application starts. The HMI will not display thestart-up screen until the macro terminates. You can use Startup Macro to initializeglobal data and settings for your application. Specify Startup Macro in Panel GeneralSetup dialog box.Main MacroThis macro is run all the time while the application is running. The HMI runs MainMacro cyclically, i.e. it will delay preset time to run Main Macro starting from the firstcommand again each time after it completes the processing of the last command ofthe macro or when it encounters an END command in the middle of the macro.Specify Main Macro in Panel General Setup dialog box.Continued14-1 CHAPTER 14 USING MACROS
Run the Macro:When a specific trigger bitchanges from 0 to 1Periodically with a preset timeintervalWhen a specific screen isbeing openedWhile a specific screen isopenWhen a specific screen isbeing closedWhen a specific button ispressed or released to set abit to onWhen a specific button ispressed or released to set abit to offWhen a specific object isactivated to perform a specificoperationUse:Event MacroAn Event Macro is run whenever the associated trigger bit changes from 0 (off) to 1(on). An application can have up to four Event Macros which are numbered from 1 to4. Specify Event Macros in the Panel General Setup dialog box.Time MacroA Time Macro is run periodically with a preset time interval. An application can haveup to four Time Macros which are numbered from 1 to 4. Each Time Macro has adifferent set of time interval options you can choose to specify how often you want themacro to run. Specify Time Macros in the Panel General Setup dialog box.Open MacroAn Open Macro is run once when the associated screen is being opened. The screenwill not be displayed until the Open Macro terminates. Specify the Open Macro of ascreen in the Screen Properties dialog box.Cycle MacroA Cycle Macro is run all the time while the associated screen is open. The CycleMacros runs cyclically, i.e. the Cycle Macro will run starting from the first commandagain every time after it completes the processing of the last command of the macro,or when an END command is encountered in the middle of the macro. The CycleMacro terminates immediately when the screen is closed. Specify the Cycle Macro ofa screen in the Screen Properties dialog box.Close MacroA Close Macro is run once when the associated screen is being closed. The screenwill not be erased until the Close Macro terminates. Specify the Close Macro of ascreen in the Screen Properties dialog box.On MacroAn On Macro is run once when the associated button is pressed or released to set abit to 1 (on). The setting of the bit will not be performed until the On Macro terminates.Therefore, it is important to keep the On Macro as short as possible in order to notdelay the setting of the bit. Both the Bit Buttons and the Toggle Switches can have anOn Macro. Specify the On Macro of a button in that button’s configuration dialog box.Off MacroAn Off Macro is run once when the associated button is pressed or released to set abit to 0 (off). The setting of the bit will not be performed until the Off Macro terminates.So it is important to keep the Off Macro as short as possible in order to not delay thesetting of the bit. Both Bit Buttons and Toggle Switches can have an Off Macro.Specify the Off Macro of a button in that button’s configuration dialog box.Object MacroAn Object Macro is run once when the associated object is activated to perform aspecific operation. Whether the macro is run before or after the operation isperformed depends on the type of the operation. The objects that can have an ObjectMacro include Screen Buttons, Function Buttons, and Keypad Buttons. Specify theObject Macro of an object in that object’s configuration dialog box.14CHAPTER 14USING MACROS14-2
14 414.2. Working with Macros14.2.1. Creating Macros■ Creating a new and blank macro1) To create a global macro, use the Add… command on the Project > Global Macro menu, or right-click the Global >Global Macros item in the Pro ject Manager tool window to bring out the pop-up menu and then use the Add Macro…command on the pop-up menu.To create a local macro, use the Add… command on the Panel > Macro menu, or right-click the panel application >Macros item in the Project M anager tool window to bring out the pop-up menu and then use the Add Macro…command on the pop-up menu, or2) In the New Macro dialog box, type the name you want, and hit the ENTER key or click the OK button to validate yourchoice.■ Impor ting an existing macro as a copy macro1) To import a macro as a globa l macro, right-click the Global > Global Macros item in the Project Manager tool windowto bring out the pop-up menu and then use the Import Macro… command on the pop-up menu.To import a macro as a local m acro, right-click the panel application Macros item in the Project Manager tool windowto bring out the pop-up menu and then use the Import Macro… command on the pop-up menu2) Click the *.mcr or *.txt file you want to create a new macro from. If you want to open a macro that was saved in adifferent folder, locate and open the folder first.3) Click Open.14.2.2. Opening and Closing Macros■ Opening an existing macroTo open a global macro, select th e macro you want to open in Project > Global Macro > Edit menu, or double click themacro in Global > Global Macros item in the Project Manager tool window, or in the Macro settings of the objectconfiguration dialog, select the macro that is located after "--------------Global-----------" item in the drop-down list.To open a local macro, select the m acro you want to open on Panel > Macro > Edit menu, or double click the macro in thepanel application > Macros item in the Project Manager tool window, or in the Macro settings of the object configurationdialog. If global macros exist, selec t the macro that is located from the beginning to "--------------Global-----------" item in thedrop-down list or select the macro in the drop-down list.■ Opening a *.txt or *.mcr file within the macro editor window:You may do the drag-and-drop operation:1) Open the macro editor window by clicking any of the existing macros.2) Drag a selection of *.mcr file or *.txt file into the macro editor window and drop it.Note: Any macros in the macro editor window will be replaced by macros from the source file.■ Closing Macro Editor Windows:To close a single window, select the window and click the close button.To close all windows, choose Windows... on the Window menu, select all the macro editor windows you want to close inthe window dialog and then click Close Window(s) button.Note: The Macro Command Properties Window will be closed automatically when the macro editor window is closed. Evenif the macro editor window is closed, all the changes will be saved, unless the software exits without saving any changes tothe file.■ Closing Macro Command Properties Window:To close the macro command properties window, click the close button on the Macro Command Properties window orcheck/uncheck the Macro Command Properties command on the View menu14-3 CHAPTER 14 USING MACROS
1414.2.3. Naming a macroWhen adding a new macro for global use or for the panel application, you need to specify the macro name with thefollowing dialog.Specify the macro name here. Themaximum length for a macro name is 256characters. Macro names are caseinsensitive. For example, the names TURNON and turn on are considered to be thesame.When importing a file as the macro, the file name will be the macro name as the default.In each panel application, the local macro name has to be unique, but a local macro name can be the same as a globalmacro name.■ Renaming a macro from Project Manager:1) Locate the macro you would like to rename2) Right-click on the macro to display the macro item's pop-up menu; and then click Rename, the second menu item.3) Once the macro name is selected, simply type the new name over the selected text, and then press the ENTER key.14.2.4. Deleting a macro■ Deleting a macro from Project Manager tool widow:1) Locate the macro you would like to delete2) Right-click on the macro to display the macro item's "pop-up menu"; and then click Delete, the third menu item.■ Deleting a macro by menuTo delete a global macro, choose Project menu, click Global Macro sub-menu, and select the macro you want to delete onthe Delete sub-menuTo delete a local macro, choose Panel menu, click Macro sub-menu, and select the macro you want to delete on theDelete sub-menuNote: You can only select one macro to delete at a time. If the macro you want to delete is used by an application or object,you will be asked to confirm the delete operation.14.2.5. Saving and Exporting MacrosIf you have a macro you want to reuse in another application panel, you can export the macro as a .txt file or a .mcr file.You may do the following:1) Locate the macro you would like to export2) Right-click on the macro to display the macro item's "pop-up menu"; and then click Export Macro..., the fourth menuitem.3) If you want to save a macro in a different folder, locateand open the folder first, then click Save.CHAPTER 14USING MACROS14-4
14 414.2.6. Macro Settings in the DialogYou can open and edit a specified macro or create a new macro in the configuration dialog that contains the macroThe following is an example of the Macro page in the Bit Button configuration dialog.page.The following table describes each property in the General page.PropertyMacro NameDescriptionSelect an existing local macro or global macro from the drop-down list. The following is asample in the dropdown listLocal MacrosGlobal MacrosA separator that is used toseparate the local macrosand global macros. It showsonly when global macrosexist.New…Click the button to bring out the New Macro dialog box to create a new and blank local macro.Continued14-5CHAPTER 14USING MACROS
PropertyMacro EditorWindowDescriptionWrite and edit the macros here. For details, see Section 14.3.1. If the editor window is toosmall, you may drag out the window and resize it. To drag and move the window, left-clickanywhere on the window frame and hold down the button, then drag the mouse to move thewindow outside to another area. It will “float” over the rest of the dialog, allowing you to positionit wherever you want it to be. Release the mouse button to let go of the window. Click on theresized tabs located at the bottom right corner of the window to resize the window. Press theclose button to dock the window back into the dialog. The following is a sample of the floatingmacro editor window.14Click anywhere onthe window frame todrag out the window.Click the close buttonto dock the windowback into the dialog.Click here to resizethe window.PropertiesA floating dialog allows you specify the macro command. For details, see Section 14.3.2. Themacro command properties dialog can be moved anywhere and resized to any size you want.However, it can’t be closed until the dialog is closed.CHAPTER 14USING MACROS14-6
14 414.3. Writing MacrosIn the software, all the macros can be written in the macro development environment that is composed of two elements:the Macro Editor Window and the Macro Command Properties Tool Window.You will see the following sample of the Macro Development Environment when opening a macro from Project Manager.Macro Editor WindowMacro CommandProperties Tool Window14.3.1. Macro Editor WindowThe macro editor is a text-based editor with syntax coloring and line numbering. Line numbering in the left margin of thepage helps you refer to the specific position of the macro. Syntax coloring gives you visual cues about the structure byusing different colors for various elements, such as keywords in black, comments in green, addresses in blue andconstants in red.■ Editing MacroWith the macro editor, you can cut, copy, and paste selected text using menu commands, key combinations ordrag-and-drop operations. You can also undo and redo selected editing actions.You can right-click to display a pop-up menu of editing commands. The editing commands available depend on what thepointer is pointing to.14-7CHAPTER 14USING MACROS
The macro editor allows the following editing actions:• Cutting, copying, pasting, and deleting selection of lines, multiple lines or text• Undoing and redoing editing actions• Using drag-and-drop editing to move or copy a selection of text within one macro editor window, or between macroeditor windows.The following table shows the supported editing commands.Menu Command Key Combination DescriptionCut CTRL+X Removes selected text from the active macro editor window.Copy CTRL+ C Duplicates selected text in the active macro editor window.Paste CTRL+V Pastes cut or copied text into an active macro editor window.DELETEDeletes text without copying it to the Clipboard.Undo CTRL+Z Reverses the last editing action.Redo CTRL+Y Reapplies the prior editing that has been undone.CTRL+ASelects all texts in the active macro editorNote that all editing commands require a selection in order to work. Some commands can make a selection based on thecurrent cursor location.■ Using Comments in MacrosComments are notes to be ignored when running the macro commands. Macro supports both single-line comments andblock comments. Single-line comments begin with two forward slashes (//) and run to the end of the line.The following is an example of a macro command followed by a single-line comment.IF $U0.0 (B) // Key DownBlock comments begin with an opening delimiter (/*) and run to a closing delimiter (*/). Comments do not nest.The following is an example of a block comment./* $N1001=WH2021$N1010=$N1001 */■ Specifying Constants in MacrosTo specify a hexadecimal number, use either the h or H suffix. For example, 12abH and 3ABh are valid hexadecimalnumbers. You can also use either the “0x” or “0X” prefix. For example, 0x1278abc and 0XFFFF0000 are valid hexadecimalnumbers.To specify a binary number, use either the b or B suffix. For example, 001100111b and 11110000B are valid binarynumbers.For decimal numbers, in most cases, you just type the numbers as they are to specify the constants. However, ambiguityexists when a constant is the same as a valid external variable. For example, if a panel application has a link to a ModiconModBus slave device, it is impossible to tell whether the number 40001 is a constant or a word address of the controller. Toavoid this kind of ambiguity, use the following methods to explicitly declare that a number is a constant:1) Use K, k, D, or d suffix for an integer number. For example, -123K and -123d are valid specifications of constant -123.2) Use either the f or F suffix for a decimal number with decimal point. For example, -12.3F and -12.3f are validspecifications of constant-12.3.14CHAPTER 14USING MACROS14-8
14 414.3.2. Macro Command Properties Tool WindowThe Macro Command Properties Tool Window help you add and modify a macro command quickly and easily.If you open a macro from Project Manager or Menu Item, the Macro Properties Tool Window will be opened as a dockingwindow. You can easily configure the dockable tool window to automatically b e displayed or hide, or tab link with other toolwindows, or dock against the edges, or float over. When the Macro Editor is opened, you can also choose to open or closethe Macro Command Properties Tool Window by clicking the [Macro Command Properties] menu item under [View] menu.If you op en the macro from an object's configuration dialog box, the Macro Properties Tool Window will float beside theMacro Editor and can be moved anywhere, but it can't be closed.The following table describes each property in the macro command properties tool window.PropertyDescriptionCommand Click the dropdown list box to bring up the macro command selection dialog. In the dialog,navigate the keyword of macro commands through tabs and sections by moving themouse and then clicking the selection. The format of the selected macro command will beshown in the dropdown list after the dialog is closed. To cancel the operation, clickanywhere outside the macro command selection dialog.Data TypeSelects the data type of the macro command from the dropdown list. Different macrocommands support different data types. The supported data types for each macrocommand are some of the following: (S) 16-bit Signed, (U) 16-bit Unsigned, (SD) 32-bitSigned, (UD) 32-bit Unsigned, (F) 32-bit Floating Point, (B) Bit.ParameterMacro Command HelpSpecifies the bit variable when the Data Type is (B).Specifies the word variable when the Data Type is (U)/(S).Specifies the double-word variable when the Data Type is (UD)/(SD)/(F).Click this icon to bring up the Address Input Keypad and specify the desired address forthe Variable field.Click this icon to bring up the Select Tag dialog box and select the desired tag for theVariable field.Shows the operation and parameter type of the selected macro command.Note that any modification in the dialog will change the current macro command in the Macro Editor.14-9CHAPTER 14USING MACROS
14.4. Macro Commands and Examples1414.4.1. Macro Notations and TerminologyThe following notations and terminology will be used in the Macro Commands and Examples sections.■ Notations1) P1, P2, P3, P4, P5: Parameters of macro commands.2) I, E, C, A, CS, M, AE, CE: Used to indicate the type of parameter a macro command can accept for a specificcommand parameter.AbbreviationIECACSMAECEParameter TypeInternal VariableExternal VariableConstantASCII character stringCharacter string of the program labelSub-macro nameArithmetic expressionComparison expression3 ) U, S, UD, S D, F, B : Used to indicate the types of data a macro command can support.AbbreviationUSUDData Type16-bit Unsigned Integer16-bit Signed Integer32-bit Unsigned IntegerSD 32-bit Signed IntegerFB■ Terminology32-bit Floating PointBitTerminologyInternal memoryInternal variableInternal bit variableInternal word variableExternal memoryDefinitionThe memory space in the HMI that can be accessed by the panel application. For example,the user memory $U, the non-volatile memory $N, the system memory $S, and the recipememory $R are all parts of the internal memory.An address or a tag referring to an address of a space in the internal memory.An internal variable that refers to a bit in the internal memory.For ease of reading, “internal variable” is used instead of “internal bit variable” when referringto a bit if there is no ambiguity.An internal variable that refers to a word in the internal memory.The variables can also be used to refer to a double-word, a block of bytes (byte array), a blockof words (word array), and a block of double-words (double-word array).For ease of reading, “internal variable” is used instead of “internal word variable” whenreferring to a word or a block of memory space if there is no ambiguity,The memory space or collection of addressable devices in the controllers that can beaccessed by the panel application through communication links.ContinuedCHAPTER 14USING MACROS14-10
14 4TerminologyExternal variableExternal bit variableExternal wordvariableExpressionDefinitionAn address or a tag referring to an address of a space in the external memory.An external variable that refers to a bit in the external memory.For ease of reading, “external variable” is used instead of “external bit variable” when referringto a bit if there is no ambiguity.An external variable that refers to a word in the external memory.The variables can also be used to refer to a double-word, a block of bytes (byte array), a blockof words (word array), and a block of double-words (double-word array) if the access unit ofthe associated addresses is word. If the access unit is double-word, you can only use thevariable to refer to a double-word or a block of memory space with a length of a multiple of 4(bytes).For ease of reading, “external variable” is used instead of “external word variable” whenreferring to a word or a block of memory space if there is no ambiguity,Type Abbreviation DescriptionArithmeticAE Sequences of operators and parameters that areExpressionused for computing a value from the parameters.ComparisonExpressionCE Sequences of operators and parameters that areused for comparing value from the parameters.The software provides the following types of operators for macro expressions:Operators Name or Meaning Grouping Used for( ) Parentheses Left to right AE/CE* Multiplication Left to right AE/ Division Left to right% Modulus Left to right+ Addition Left to right- Subtraction Left to right> Right shift Left to right< Less than Left to right CE> Greater than Left to right= Greater than or equal to Left to right== Equality Left to right!= Inequality Left to right& Bitwise AND Left to right AE^ Bitwise exclusive OR Left to right| Bitwise inclusive OR Left to right&& Logical AND Left to right CE|| Logical OR Left to right CE= Assignment Right to left AE/CENote: The above table lists the operators in order of precedence (from highest to lowestprecedence). Operators in the same segment of the table have equal precedence and areevaluated in the given order in an expression unless explicitly forced by parentheses.14-11 CHAPTER 14 USING MACROS
1414.4.2. Data TransferAssignment ( = )Format P1 = P2 Data Type U/S/UD/SD/F/BFunction Assigns the value of P2 to P1.P1 (I/E)P2 (I/E/C/AE)The destination.The source.Example 1 $U2 = 123.45 (F) /* Assign 123.45 to $U2 (and $U3) */Example 2 $U100.f = 1 (B) /* Turn on the specified bit */Example 3 W6 0 = ($U30 + $W50 - 1000) / 2 (SD) /* Write the result of the arithmetic expression to W60. */Example 4 V0.0 = 2\M0 (B) /* Assign the bit value of M0 of link 2 to the bit V0.0 of link 1*/Logical NOT ( = ! )" "Format P1 = ! P2 Data Type BFunction Reve rses P2 and saves the result in P1.P1 (I/E)P2 (I/E)The location to save the result.The operand.Example 1 $U2.3 = !$U3.4 (B) /* If $U3.4 is 1 (On), $U2.3 is 0 (Off) */Format P1 = "P2"Function Copi es the quoted ASCII chara cter string P2 to P1. Note that the string is a null terminated string.If the length of the string is N then N+1 bytes will be copied to P1 and the last byte is 0.P1 (I) The location to save the result.P2 (A) The quoted ASCII cha racter string.Example 1 $U60 = "T EST" /* The null character (00h) will be moved to the low byte of $U62 */Example 2 $U20 = "ABCDE" /* The null character (00h) will be moved to the high byte of $U22 */MOVFormat P1 = MOV(P2,P3) Data Type UFunction Copies P3 words of P2 to P1.P1 (I/E) The starting location of the memory to receive the copy.P2 (I/E) The starting location of the memory to be copied.P3 (I/C)The number of words to be copied.Example 1 $U100 = MO V($U200, 16) /* Copy the 16 words starting from $U200 to $U100 */Example 2 W60 = MOV($U200, $ U2) /* Copy the word array starting from $U200 with the size specified in$U2 to W60.*/Example 3 $U10 = MOV(2\D100,10) /* Copy D100 ~ D109 of link 2 to $U10 ~ $U19.*/CHAPTER 14USING MACROS14-12
14 4SETMFormat P1 = SETM(P2,P3) Data Type UFunction Sets P3 words of P1 to word value P2.P1 (I/E)The starting location of the memory to be set.P2 (I/C)The set value or the location that holds the set value.P3 (I/C) The number of words to be set. The max. no. of words are 512.Example 1 $U100 = SETM(0, 16) /* Set the 16 words starting from $U100 to 0. */Example 2 W60 = SETM($U200, $U2) /* Set the words of the word array starting from W60 with the sizespecified in $U2 to the value of $U200.*/14.4.3. Arithmetic OperationAddition ( + )Format P1 = P2 + P3 Data Type U/S/UD/SD/FFunction Adds P2 and P3 and saves the result in P1.P1 (I/E)The location to save the result.P2,P3 (I/E/C/AE) The operands.Example 1 $U100 = $U101 + $U102 (U)Example 2 W100 = 0.3*$U0 + 0.1*$U2 + 0.6*$U4 (F)S ubtraction ( - )Format P1 = P2 - P3 Data Type U/S/UD/SD/FFunction Subtracts P3 from P2 and saves the result in P1.P1 (I/E)The location to save the result.P2,P3 (I/E/C/AE) The operands.Example 1 $U100 = $U101 - $U102 (U)Example 2 W100 = 0.3*$U0 - 10.75 (F)Multiplication ( * )Format P1 = P2 * P3 Data Type U/S/UD/SD/FFunction Multiplies P2 by P3 and saves the product in P1.P1 (I/E)The location to save the product. If the product overflows, the higher bits exceeding the limit willbe truncated and the remaining bits will be stored in P1.P2,P3 (I/E/C/AE) The operands.Example 1 $U100 = $U102 * 0x192Example 2 W100 = ($U0 + $U2) * ($U4 + $U6) (F)14-13 CHAPTER 14 USING MACROS
14Division ( / )Format P1 = P2 / P3 Data Type U/S/UD/SD/FFunction Divides P2 by P3 and saves the quotient in P1.P1 (I/E)The location to save the result.P2,P3 (I/E/C/AE) The operands.Example 1 $U100 = $U101 / $U102 (U)Example 2 W100 = ($U0 + $U2) / ($U4 + $U6) (F)Modulus ( % )Format P1 = P2 % P3 Data Type U/S/UD/SDFunction Divides P2 by P3 and saves the remainder in P1.P1 (I/E)The location to save the result.P2,P3 (I/E/C/AE) The operands.Example 1 $U100 = $U30 % 16(U)Example 2 W100 = $U200 % ($U402 + $U106) (SD)14.4.4. Logical OperationBitwise Inclus ive OR ( | )Format P1 = P2 | P3 Data Type U/UD/BFunction Performs bitwise Inclusive OR operation of P2 and P3 and saves the results in P1.P1 (I/E)The location to save the result.P2,P3 (I/E/C) The operandsExample 1 W60 = 1111000000001111b$U100 = 0000111100001111b | W60 (U) /* The value of $U100 is 1111111100001111b */Example 2 B15 = $U1.2 | B14 (B) /* If either $U1.2 or B14 has a value of 1(On), B15 has the value 1(On).Otherwise, B15 has the value 0(Off)*/Bitwise AND ( & )Format P1 = P2 & P3 Data Type U/UD/BFunction Performs bitwise AND operation of P2 and P3 and saves the results in P1.P1 (I/E)The location to save the result.P2,P3 (I/E/C) The operandsExample 1 W60 = 1111000000001111b$U100 = 0000111100001111b & W60 (U) /* The value of $U100 is 0000000000001111b */Example 2 B15 = $U1.2 & B14 (B) /* If both $U1.2 and B14 are 1(On), B15 is set to 1(On). Otherwise B15 isset to 0(Off) */CHAPTER 14USING MACROS14-14
14 4Bitwise Exclusive OR ( ^ )Format P1 = P2 ^ P3 Data Type U/UD/BFunction Performs bitwise Exclusive OR operation of P2 and P3 and saves the results in P1.P1 (I/E)The location to save the result.P2,P3 (I/E/C) The operandsExample 1 W60 = 1111000000001111b$U100 = 0000111100001111b ^ W60 (U) /* The value of $U100 is 1111111100000000b.*/Example 2 B15 = $U1.2 ^ B14 (B) /*If both $U1.2 and B14 are 1(On) or 0(Off), the B15 is set to 0(Off).Otherwise B15 is set to 1(On)*/L eft Shift ( P3 Data Type U/UDFunctionShifts P2 to the right by P3 bits and saves the results in P1. The operation supports the logic shiftonly.P1 (I/E)The location to save the result.P2 (I/E/C)The value or the location that holds the value to be shifted.P3 (I/E/C)The number of bits to be shifted.Example 1 $U100 = $U101 >> 8 (U)Example 2 W200 = W100 >> $U10 (UD)Logical AND ( && )Format P1 = P2 && P3 Data Type BFunction Saves 1 in P1 if both P2 and P3 are 1, otherwise saves 0 in P1.P1 (I/E)The bit to save the result.P2,P3(I/E/C) The operands.Example 1 $U100.0 = $U101.0 && $U101.1 (B)14-15 CHAPTER 14 USING MACROS
14Logical OR ( || )Format P1 = P2 || P3 Data Type BFunction Saves 1 in P1 if either or both P2 and P3 are 1, otherwise saves 0 in P1.P1 (I/E)The bit to save the result.P2,P3(I/E/C) The operands.Example 1 $U100.0 = $U101.0 || $U101.1 (B)14.4.5. CalculationMAXFormat P1 = MAX(P2,P3) Data Type U/S/UD/SD/FFunction Sets P1 to the larger value of P2 and P3.P1 (I/E)The location to save the result.P2,P3(I/E/C) The operands.Example 1 $U100 = MAX(100, 200) /* Set $U100 to 200 */MINFormat P1 = MIN(P2,P3) Data Type U/S/UD/SD/FFunction Sets P1 to the smaller value of P2 and P3.P1 (I/E)The location to save the result.P2,P3(I/E/C) The operands.Example 1 $U100 = MIN(100, 200) /* Set $U100 to 100 */BMAXFormat P1 = BMAX(P2,P3) Data Type U/S/UD/SD/FFunction Finds the maximum in an array starting from P2 with P3 elements and saves the result in P1.P1 (I)The location to save the result.P2 (I)The starting location of the array.P3 (I/C)The size of the array.Example 1 $U100 = BMAX( $U200, 16) (F) /* Find the maximum among 16 floating point numbers startingfrom $U200 and save the result in $U100 */BMINFormat P1 = BMIN(P2,P3) Data Type U/S/UD/SD/FFunction Finds the minimum in an array starting from P2 with P3 elements and saves the result in P1.P1 (I)P2 (I)P3 (I/C)Example 1The location to save the result.The starting location of the array.The size of the array.$U100 = BMIN($U200, 60) (F) /* Find the minimum among 60 floating point numbers starting from$U200 and save the result in $U100 */CHAPTER 14USING MACROS14-16
14 4SUMFormat P1 = SUM(P2,P3) Data Type U/S/UD/SD/FFunctionCalculates the sum of the value in an array starting from P2 with P3 elements and saves theresult in P1.P1 (I)The location to save the result.P2 (I)The starting location of the array.P3 (I/C)The size of the array.Example 1 $U100 = SUM($U200, 16) (F) /* Calculate the sum of 16 floating point numbers starting from$U200 and save the result in $U100 */XSUMFormat P1 = XSUM(P2,P3) Data Type U/UDFunctionCalculates one element XOR (Bitwise Exclusive OR) sum of all the P3 elements in an arraystarting from P2 and saves the result in P1.P1 (I)P2 (I)P3 (I/C)Example 1The location to save the result.The starting location of the array.The size of the array.$U100 = XSUM($U200, 5) (UD) /* Perform XOR sum of 5 32-bit unsigned numbers starting from$U200 and save the result in $U100. Another expression of XOR sum is $ U100 = $U200 ^$U202 ^ $U204 ^ $ U206 ^ $U208 (UD) */SWAP$U100 =1001B$U101 =1100B$U102 =0110B$U120 = XSUM($U100,3) /* $U120=0011B */Format SWAP(P1,P2) Data Type UFunctionSwaps the low byte and high byte of every word in a word array starting from P1 with P2 words.P1 (I)The starting location of the array.P2 (I/C)The size of the array.Example 1 $U120=1111111100000000B$U121=1000000100000000BSWAP($U120, 2) /* The value of $U120 will be0000000011111111B, The value of $U121 willbe 000000010000001B */14-17 CHAPTER 14 USING MACROS
1414.4.6. Data ConversionBCDFormat P1 = BCD(P2) Data Type U/UDFunction Converts binary number P2 to a BCD number and saves the result in P1.P1 (I/E)P2 (I/E/C)The location to save the result.The binary number to be converted.Example 1 $U100 = BCD(0x1234) (U) /* The value of $U100 will be 1234. */BINFormat P1 = BIN(P2) Data Type U/UDFunction Converts BCD number P2 to a binary number and saves the result in P1.P1 (I/E)P2 (I/E/C)The location to save the result.The BCD number to be converted.Example 1 $U100 = BIN(1234) (U) /* The value of $U100 will be 0x1234. */DWWFormat P1 = DW(P2) Data Type U/SFunction Converts 16-bit number P2 to a 32-bit number and saves the result in P1.P1 (I/E)P2 (I/E/C)The location to save the result.The 16-bit number to be converted.Example 1 $U100 = DW(12345) (S) /* The value of $U100 will be 12345 and the value of $U101 will be 0. */Example 2$U200 = DW(-12345) (S) /* The value of $U200 will be -12345 and the value of $U201 will be0xFFFF. */Format P1 = W(P2) Data Type UD/SDFunction Converts 32-bit number P2 to a 16-bit number and saves th e result in P1. The truncation errormay occur.P1 (I/E)P2 (I/E/C)The location to save the result.The 32-bit number to be converted.Example 1 $U100 = W(0x12345678) (UD) /* The value of $U100 will be 0x5678 */Example 2 $U200 = W(-12345) (SD) /* The value of $U200 will be -12345 */CHAPTER 14USING MACROS14-18
14 4B2WFormat P1 = B2W(P2,P3) Data Type UFunctionConverts P3-byte array starting from P2 to a P3-word array and saves the result in P1. All the highbytes of the word array are set to 0.P1 (I)The location (or the word array) to save the result.P2 (I)The byte array to be converted.P3 (I/C)The size of the byte array.Example 1 $U200 = 0x45FA$U201 = 0xEB29$U100 = B2W($U200, 3) /* Convert 3 bytes starting from $U200 to 3 words starting from $U100,$U100 will be 0xFA, $U101 will be 0x45 and $U102 will be 0x29. */W2BFormat P1 = W2B(P2,P3) Data Type UFunctionConverts a word array P2 with P3 elements to a byte array and saves the result in the byte arrayP1. The conversion discards the high byte of every element of the word array to form a byte arraywith the same number of elements. The array size cannot exceed 256.P1 (I)The location (or the word array) to save the result.P2 (I)The word array to be converted.P3 (I/C)The size of the word array.Example 1 $U200 = 0x45FA$U201 = 0xEB29$U202 = 0xC781$U100 = W2B($U200, 3) /* Convert 3 words starting from $U200 to 3 bytes starting from$U100, $U100 will be 0x29FA and the low byte of $U101 will be 0x81*/A2XFormat P1 = A2X(P2) Data Type UFunctionConverts a 4-digit hex number in ASCII character form to a binary number and saves the result inP1. The character of the fourth digit is in the first word of the word array P2 and the characters ofthe other digits are in the following words in sequence.P1 (I)P2 (I)Example 1The location to save the result.The word array that contains the characters to be converted.$U20 = 49 // '1'$U21 = 50 // '2'$U22 = 69 // 'E'$U23 = 70 // 'F'$U100 = A2X($U20) /* The value of $U100 will be 0x12EF. */14-19 CHAPTER 14 USING MACROS
14X2AFormat P1 = X2A(P2) Data Type UFunctionConverts 16-bit number P2 to a 4-digit hex number in ASCII character form and saves the resultin word array P1. The character of the fourth digit is saved in the first word of P1 and thecharacters of the other digits are saved in the following words in sequence.P1 (I)The location (or the word array) to save the result.P2 (I/C)The number to be converted.Example 1 $U10 = X2A(0x34AB) /*The 4 words starting from $U10 will be: 51('3'), 52('4'), 65('A'), 66('B') */W2FFormat P1 = W2F(P2) Data Type U/SFunction Converts 16-bit number P2 to a floating point number and saves the result in P1.P1 (I/E)The location to save the result.P2 (I/E/C)The 16-bit number to be converted.Example 1 $U200 = W2F($U10) (S)D2FFormat P1 = D2F(P2) Data Type UD/SDFunction Converts 32-bit number P2 to a floating point number and saves the result in P1.P1 (I/E)The location to save the result.P2 (I/E/C)The 32-bit number to be converted.Example 1 $U200 = D2F($U10) (SD)F2WFormat P1 = F2W(P2) Data Type FFunction Converts floating point number P2 to a 16-bit number and saves the result in P1.P1 (I/E)The location to save the result.P2 (I/E/C)The floating point number to be converted.Example 1 $U200 = F2W($U10) (F)F2DFormat P1 = F2D(P2) Data Type FFunction Converts floating point number P2 to a 32-bit number and saves the result in P1.P1 (I/E)The location to save the result.P2 (I/E/C)The floating point number to be converted.Example 1 $U200 = F2D($U10) (F)CHAPTER 14USING MACROS14-20
14 4EXTRACT_BITFormat P1 = EXTRACT_BIT(P2,P3) Data Type U/UDFunction Extracts bit P3 from P2 and saves the result in P1.P1 (I)The bit to save the result.P2 (I)The location to extract the bit.P3 (I/C)The number of the bit to be extracted.Example 1 $U2.0 = EXTRACT_BIT($U10, 31) (UD) /* Extract bit 31 of the double word $U10 and save theresult in $U2.0 */14.4.7. Conditional OperationIF ==Format IF P2 == P3 Data Type U/S/UD/SD/FFunctionExecutes the commands in the command block following this IF command when P2 is equal toP3.P2,P3 (I/E/C/AE)IF !=The operands.Format IF P2 != P3 Data Type U/S/UD/SD/FFunctionExecutes the commands in the command block following this IF command when P2 is not equalto P3.P2,P3 (I/E/C/AE)IF >The operands.Format IF P2 > P3 Data Type U/S/UD/SD/FFunctionP2,P3 (I/E/C/AE)IF >=Executes the commands in the command block following this IF command when P2 is greaterthan P3.The operands.Format IF P2 >= P3 Data Type U/S/UD/SD/FFunction Executes the commands in the command block following this IF commandwhen P2 is greaterthan or equal to P3.P2,P3 (I/E/C/AE)IF
14IF
14 4ELIF >Format ELIF P2 > P3 Data Type U/S/UD/SD/FFunctionExecutes the commands in the command block following this ELIF command when P2 is greaterthan P3.P2,P3 (I/E/C/AE) The operands.ELIF >=Format ELIF P2 >= P3 Data Type U/S/UD/SD/FFunctionExecutes the commands in the command block following this ELIF command when P2 is greaterthan or equal to P3.P2,P3 (I/E/C/AE) The operands.ELIF
14ELIF !Format ELIF !P2 Data Type BFunction Executes the commands in the command block following this ELIF command if the condition P2is false (0/Off).P2 (I/E/CE) The condition.ELSEFormatELSEFunction This command specifies the beginning of the default command block that will be executed ifnone of the conditions in the preceding IF and/or ELIF commands is true. This is not anexecutable command.ENDIFFormatFunctionExampleENDIFThis command specifies the end of a command block, which begins at the command followingthe matching IF, ELIF, or ELSE command. This is not an executable command.IF-Command Structures:Commands andDescriptionStructuresIF …ENDIFRuns the command block between IF and ENDIF when thecondition is true, otherwise ignores the command block.IF Runs the command block between IF and ELSE when the…condition is true, otherwise runs the command block betweenELSEELSE and ENDIF.…ENDIFIF Runs the command block between IF and the first ELIF and…ignores all the following commands in the structure whenELIF condition 1 is true, otherwise examines condition 2. Runs the…command block between the first ELIF and the second ELIF andELIF ignores all the following commands in the structure when.condition 2 is true, otherwise checks condition 3. Repeats the.same operation until condition N is processed. If none of the.conditions are true, no command block in this structure is run.ELIF …ENDIFIF Runs the command block between IF and the first ELIF and…ignores all the following commands in the structure whenELIF …ELIF ..condition 1 is true, otherwise examines condition 2. Runs thecommand block between the first ELIF and the second ELIF andignores all the following commands in the structure whencondition 2 is true, otherwise checks condition 3. Repeats thesame operation until condition N is processed. Runs thecommand block between ELSE and ENDIF if none of theconditions are true.ELIF …ELSE…ENDIFNote that there can be up to 20 nested IF-command structures.CHAPTER 14USING MACROS14-24
14 414.4.8. Program ControlJMPFormatJMP P1Function Unconditionally jumps to the program point specified by label P1.P1 (CS)The label of the program point.Example 1 IF $U10 == 0JMP SKIP /* Skip the command "$U20 = $U10 / 2". */ENDIF$U20 = $U10 / 2SKIP:$U10 = 1Format P1:FunctionThis is not an executable command. The P1 is the label of the program point where it ispositioned.P1 (CS)The character string as the label of the program point. Remember to have the character ':' afterthe label.Example 1IF $U10 == 0JMP SKIP /* Skip the command "$U20 = $U10 / 2" */ENDIF$ U20 = $U10 / 2SKIP:$ U10 = 1JMP ==Format J MP(P1,P2 == P3) Data Type U/S/UD/SD/FFunction Jumps to the program point specified by label P1 when P2 is equal to P3.P1 (CS) T he label of the program point.P2,P3 (I/E/C/AE) The operands.JMP !=Format JMP(P1,P2 != P3) Data Type U/S/UD/SD/FFunction Jumps to the program point specified by label P1 when P2 is not equal to P3.P1 (CS)The label of the program point.P2,P3 (I/E/C/AE) The operands.JMP >Format JMP(P1,P2 > P3) Data Type U/S/UD/SD/FFunction Jumps to the program po int specified by label P1 when P2 is greater than P3.P1 (CS)The label of the program point.P2,P3 (I/E/C/AE) The operands.14-25 CHAPTER 14 USING MACROS
14JMP >=Format JMP(P1,P2 >= P3) Data Type U/S/UD/SD/FFunction Jumps to the program point specified by label P1 when P2 is greater than or equal to P3.P1 (CS)The label of the program point.P2,P3 (I/E/C/AE) The operands.JMP
14 4JMP !Format JMP(P1,!P2) Data Type BFunctionJumps to the program point specified by label P1 if the condition P2 is false (0/Off).P1 (CS)The label of the program point.P2,P3 (I/E/CE) The operands.CALLFormatCALL P1Function Goes to sub-macro P1.P1 (Sub-macro The sub-macro to be called.name)Example 1 CALL CommonFunction_01 /* Go to sub-macro named CommonFuncation_01 */RETFormatFunctionRETReturns to the calling macro. This command can only be used in sub-macros.FORFormat FOR P2 Data Type UFunction Runs the commands within the FOR loop by P1 times. A FOR loop is enclosed by a matchingpair of FOR and NEXT commands. There can be up to 20 nested FOR loops.P1 (I/C)Total times to run the FOR loopExample 1 FOR 10$U100 = $U100 + 1 /* This command will be executed 10 times */FOR 12$U200 = $U200 + 1 /* This command will be executed 120 times */NEXTNEXTNEXTFormatFunctionExample 1NEXTThis command indicates the end of a FOR loop. It is not an executable command.Example:$U1 = 10$U2 = 12FOR $U1$U100 = $U100 + 1 /* This command will be executed 10 times. */FOR $U2$U200 = $U200 + 1 /* This command will be executed 120 times. */NEXTNEXT14-27 CHAPTER 14 USING MACROS
14STOPFormatFunctionSTOPStops the macro immediately. If the macro is a Cycle macro, it will run again starting from thefirst command when the associated window is opened again. If the macro is a Main macro, it willrun again starting from the first command when restarting the application.This command cannot be used in sub-macros.ENDFormatFunctionENDIndicates the end of macro and stops the macro in the current cycle. It can be put anywhere in amacro to stop the macro at any point. If the macro is a cyclic macro, such as the Main macro andthe Cycle macro, it is stopped just in the current cycle and will be run again starting from the firstcommand in the next cycle.This command cannot be used in sub-macros.14.4.9. Timer OperationSET_TFormat SET_T(P1,P2) Data Type UFunction Starts the timer P1 using the timer control block in P2.P1 (C) The ID of the timer. There are 8 timers available and the IDs are 0 to 7.P2 (I) The starting location of the memory block (or word array) that is used as a Timer Control Block for thetimer. The structure of the Timer Control Block is shown below:Word No. Data Item Description0 Type of operation 0: One-shot; 1: Square-wave1 Current timer value The timer increases the value of this word by 1 every100ms.2 Timer limit When the current timer value reaches the timer limit, thetimer will perform one of the following operations accordingto the type of operation:1) If the type of operation is One-shot (0), sets the time-upflag to 1, resets the current timer value to 0, and stops itself.2) If the type of operation is Square-wave (1), toggles thetime-up flag, resets the current timer value to 0, andcontinues the timing operation.3 Time-up flag This word will be set to 0 or 1 when the current timer value isequal to the timer limit.The timer w ill use the associated Timer Control Block as its private memory, so do not use any words inthe block for other purposes.A Timer Control Block requires 4 words.Example 1 $U100 = 1 /* Type of operation is Square-wave. */$U101 = 0 /* Initializethe current timer value to 0. */$U102 = 5 /* Timer limit is 0.5 second (5*100ms). */$U103 = 0 /* Initialize the time-up flag to 0. */SET_T(3, $U100) /* Use timer #3 to generate a 1 Hz square wave on $U103.0 */CHAPTER 14USING MACROS14-28
14 4STOP_TFormat STOP_T(P1) Data Type UFunction Stops the timer P1.P1 (C)The ID of the timer.Example 1 STOP_T(1) /* Stop timer #1 */WAIT_TFormat WAIT_T(P1) Data Type UFunctionWaits for the time-up of timer P1. The macro command following this one will not be executeduntil the timer reaches its limit.P1 (C)The ID of the timer.Example 1$U100 = 0 /* Type of operation is One-shot. */$U101 = 0 /* Initialize the current timer value to 0. */$U102 = 5 /* Timer limit is 0.5 second (5*100ms). */$U103 = 0 /* Initialize the time-up flag to 0. */SET_T(7, $U100) /* Starts timer #7 as a 0.5 second timer. */WAIT_T( 7) /* Wait 0.5 second */14.4.10. Keypad OperationKB_MCRFormat KB_MCR(P1) Data Type UFunctionAccepts or ignores the character/command currently input by the associated keypad button. Thiscommand must be us ed only in a macro that is run by a keypad button. A keypad button runs thespecified macro when it is pressed. You can use this command in a keypad button macro toaccept or ignore the current input of that button.P1 (I/C) The valu e or the location that holds the value to determine the acceptance of the keypad buttoninput. If the value is 0, the input will be accepted; Otherwise the input will be ignored.Example 1 K B_MCR (1) /* Ignore the current input */KPD_TEXTFormat KPD_TEXT(P1) Data Type UFunction The memory block (or byte array) that contains the null-terminated ASCII character string to beused to initialize the keypad display and buffer.P1 (I) The memory block (or byte array) that contains the null-terminated ASCII character string to beused to initialize the keypad display and buffer.Example 1$U100 = "initial text"KPD_TEXT($U100) /* Initialize the keypad display and buffer using the string "initial text". */14-29 CHAPTER 14 USING MACROS
1414.4.11. Recipe OperationRB2ROMFormat P1 = RB2ROM(P2 ) Data Type UFunction Saves the data of recipe block P2 to the flash ROM and saves the completion code in P1.P1 (I)P2 (I/C)Example 1ROM2RBThe word to receive the completion code. If the completion code is 0, the operation succeeded;otherwise the operation failed.The ID of the recipe block to be saved. The option "Need space in flash ROM to save backup"must be selected for the recipe block.$U10 = RB2ROM(3) /* Save recipe block #3 to the flash ROM. */Format P1 = ROM2RB(P2 ) Data Type UFunction Restores the data of recipe block P2 from the flash ROM and saves the completion code in P1.P1 (I)The word to receive the completion code. If the completion code is 0, the operation succeeded;otherwise the operation failed.P2 (I/C)The ID of the recipe block to be restored. The option "Need space in flash ROM to save backup"must be selected for the recipe block.Example 1 $U10 = ROM2RB(3) /* Restore recipe block #3 from the flash ROM. */REF_RCP_OBJFormat REF_RCP_OBJ(P1 ) Data Type UFunctionRefreshes the recipe objects associated with the specified recipe block P1. The recipe objectsinclude recipe selectors and recipe tables. You can use this command to update the display ofassociated objects after changing the data of a recipe block in a macro program.P1 (I/C)The ID of the associated recipe block.Example 1 REF_RCP_OBJ(3) /* Refresh the recipe objects associated with recipe block #3 */CHAPTER 14USING MACROS14-30
14 414.4.12. Communication OperationEN_LINKFormat EN_LINK(P1,P2,P3) Data Type UFunctionP1 (I/C)Enables communication link P1 or sub-link P2 of communication link P1 when P3 is 1. Disablesthe specified communication link or sub-link when P3 is 0.The number of the communication link to be enabled or disabled.P2 (I/C)The node address of the sub-link to be enabled or disabled. If the specified communication linkhas no sub-link, this parameter is ignored. If the specified communication link has sub-links andyou want to enable or disable the link itself, set this parameter to 0.P3 (I/C)To enable the specified communication link or sub-link, set this parameter to 1. To disable thespecified communication link or sub-link, set this parameter to 0.Example 1 ENABLE_LINK(1, 20, 0) /* Disable the sub-link, whose node address i s 20, of communicationlink 1. */LINK_STSFormat P1 = LINK_STS(P2,P3 ) Data Type UFunctionGets the status of communication link P2 or sub-link P3 of communication link P2 and saves theresult in P1.P1 (I/C)The word to receive the status of the specified communication link or sub-link. The status is a16-bit value. The following table lists the meaning of each status value.Status Value Meaning Status Value Meaning0 OK 14 Device busy1 Overrun error 15 Unknown error2 Break error 16 Link disabled3 Parity error 17 Initialization failure4 Framing error 18 Failed to send data5 No response 19 Failed to receive data6 Unrecognized 20 Failed to open connectionresponse7 Timeout 21 Connection not ready8 Inactive CTS 22 Invalid sub-link9 Checksum error 23 Invalid COM port10 Command rejected 24 Error11 Invalid address 255 Condition uncertain12 Invalid range 65535 Failed to get status13 Invalid requestP2 (I/C)The number of the communication link.P3 (I/C)The node address of the sub-link. If the specified communication link has no sub-link, thisparameter is ignored.Example 1 $U100 = LINK_STS(2, 0) /* Get the status of communication link 2 and save it to $U100. */Example 2$U12 = LINK_STS(1, 128) /* Get the status of the sub-link, whose node address is 128, ofcommunication link 1 and save it to $U12. */14-31 CHAPTER 14 USING MACROS
1414.4.13. System ServiceGET_RTCFormat GET_RTC(P1 ) Data Type UFunction Gets the data of the real time clock and saves the result in P1.P1 (I)Example 1SET_RTCThe starting location of the memory block that is used as an RTC data block to receive theoperation result. The structure of the RTC data block is shown below:Data Item Data Type/Size Word No.Second 16-bit Unsigned Integer 0Minute 16-bit Unsigned Integer 1Hour 16-bit Unsigned Integer 2RTC adjustment 16-bit Signed Integer 3Day 16-bit Unsigned Integer 4Month 16-bit Unsigned Integer 5Year 16-bit Unsigned Integer 6Day of week 16-bit Unsigned Integer 7Second: 0-59; Minute: 0-59; Hour: 0-23; RTC adjustment: -63-63; Day: 1-31; Month: 1-12; Year:0(2000)-99(2099); Day of week: 0(Sunday)-6(Saturday)An RTC data block requires 8 words.GET_RTC($U100) /* Get the data of the real time clock. The second will be in $U100 and theday-of-week will b e in $U107. */Format SET_RTC(P1 ) Data Type UFunction Sets the real time clock using the data in P1.P1 (I) The starting location of the memory block that is u sed as an RTC data block to contain the newsettings for the real time clock. See the descrip tion of GET_RTC to know the structure of theRTC data block.Example 1 $U100 = 0 // Second$U101 = 30 // Minute$U102 = 8 // Hour$U103 = 0 // Adjustment$U104 = 1 // Day$U 105 = 7 // July$U 106 = 10 // Year 2010$U1 07 = 4 // ThursdaySET_RTC($U100) /* Set the real time clock to 8:30:00 July 1st 2010 Thursday */SYSFormat SYS(P1,P2,P3) Data Type UFunctionRequests system service P1 with the arguments P2 and P3. This command is reserved forsystem use.P1 (I)The code of the system service.P2,P3 (I/C)The arguments of the system service.CHAPTER 14USING MACROS14-32
14 414.4.14. Screen OperationOPEN_WSFormat OPEN_WS P1 Data Type UFunctionThe number of the window screen to be opened. This command will not open the specifiedscreen if it is a normal screen or menu screen. The macro commands following this commandwill not be executed until the opened window screen is closed. Also, when a screen's Cyclemacro is waiting for the closing of the window screen opened by this command, that screencannot be clos ed or switched by any means.P1 (I/C) The number of the window screen to be opened. If the screen number indicates the normalscreen or menu screen, no screen will be opened.CLOSE_WSFormatCLOSE_WSFunction Cl oses the window screen that was opened by the macro command OPEN_ WS.14-33 CHAPTER 14 USING MACROS
1414.4.15. File OperationFILE_IOFormat P1 = FILE_IO(P2,P3 ) Data Type UFunction Performs the file operation specified by P2 and P3 using default filename and saves the completion codein P1.P1 (I) The word to receive the completion code of the operation. If the completion code is 0, the operationsucceeded; otherwise the operation failed.P2,P3(I/C)P2 specifies the type of file operation. P3 specifies the ID of the data source. The following table describeshow to set P2 and P3.File Operation P2 P3 Default Filename FormatSave Logged Data (.txt) 1 Data logger ID (0-15) DL__.txtSave Logged Data (.csv) 14DL__.csvSave Logge d Alarms (.txt) 2 0AL__ .txtSave Logge d Alarms (.csv) 15AL__ .csvSave Alarm Counts (.txt) 3 0AC__.txtSave Alarm Counts (.csv) 16AC__.csvSave Recipe Data (.txt) 4 Recipe block ID RB.txtSave Recipe Data (.csv) 17(0-15)RB.csvSave Recipe Data (.prd) 5RB.prdPrint Screen to File6 Screen number S__.bmp(256-color .bmp)Print Screen to File7(1-7999)S__.bmp(64K-color .bmp)Save Logged Operations (.txt) 9 0 OL__.txtSave Logged Operations (.csv) 18 0 OL__.csvSave Logged Data (.ldf) 10 Data logger ID (0-15) DL__.ldfTake Picture (.bmp) 12 USB camera ID (0-3) CAM__.bmpTake Picture (.jpg) 13CAM__.jpgNote:: ID of the data logger, ID of the recipe block, ID of the USB camera, or number of the screen: The date when saving the data. : The time when saving the data.You can select the formats of and on the Custom page in the General Setup dialog box.CHAPTER 14USING MACROS14-34
14 4FILE_IO_NFormat P1 = FILE_IO_N(P2,P3,P4) Data Type UFunction Performs the file operation specified by P2 and P3 using filename P4 and saves the completioncode in P1.P1 (I)P2,P3 (I/C)The word to receive the completion code of the operation. If the completion code is 0, theoperation succeeded; otherwise the operation failed.P2 specifies the type of file operation. P3 specifies the ID of the data source. The followingdescribes how to set P2 and P3.File Operation P2 P3Save Logged Data (.csv/.txt) 31 Data logger ID (0-15)Save Logged Alarms (.txt) 32 0Save Alarm Counts (.txt) 33 0Save Recipe Data (.csv/.txt) 34 Recipe block ID (0-15)Save Recipe Data (.prd) 35 Recipe block ID (0-15)Print Screen to File (256-color .bmp) 36 Screen number (1-7999)Print Screen to File (64K-color .bmp) 37 Screen number (1-7999)Save Logged Operations (.txt) 39 0Save Logged Data (.ldf) 40 D ata logger ID (0-15)Take Picture (.bmp) 42 U SB camera ID (0-3)Take Picture (.jpg) 43 U SB camera ID (0-3)P4 (I) The byte array that contains the spe cified filename or full pathname. The name must be a validWindows pathname with ASCII characters only. The character string must be null terminatedand each character occupies one byte. The maximum length of the string is 127. All the foldersstated in the full pathname must already exist or the file operation will fail.MKDIRFormat P1 = MKDIR(P2 )Function Creates a new directory wit h the specified name P2 and saves the result to P1.P1 (I)P2 (I)The word to receive the completion code of the operation. If the completion code is 0, theoperation succeeded; otherwise the operation failed.The byte array that contains the name of the new directory. The name must be a valid directoryname with or without pathname and has only ASCII characters in it.table14-35 CHAPTER 14 USING MACROS
14OPEN_FILEFormat P1 = OPEN_FILE(P2,P3 ) Data Type UFunctionCreates or opens a file.P1 (I)The starting location of the memory block that is used as a File Information Block to receive theoperation result. The structure of the File Information Block is shown below:Data Item Data Type/Size Word No.File handle 32-bit Unsigned Integer 0 and 1File size 32 bit Unsigned Integer 2 and 3FilenameByte array with 81 elements 4 through 44The file handle is zero if the operation failed.The file size is zero for a newly created file.The filename is a null-termin ated character string. The maximum allowable size is 80. It is setwhen the file is successfully opened.A File Information Block requires 45 words.P2 (I) The byte array that contains the filename or the full pathnam e of the file to be opened. The nameis a null-terminated string and has only ASCII characters in it.P3 (I/C) S pecifies the purpose of opening the file.Purpose ValueRead 0Write 1Append 3Read CSV File 5Example 1$U10 = “test.txt”$U100 = OPEN_FILE($U10, 0) /* Open the file “test.txt” for the read operation. The double word$U100 will contain the file handle. The double word $U102 will contain the file size. The bytearray $U104 will contain the filename. */READ_FILEFormat P1 = READ_FILE(P2,P3,P4 ) Data Type UFunction Reads P4 bytes from file P2 to buffer P3 and saves the result in P1.P1 (I)P2 (I)P3 (I)P4 (I/C)Example 1The word to receive the number of bytes that were actually read. If the operation failed, thenumber is 65535 (0xFFFF).The file handle of the file to be read.The memory block to receive the data read from the file.Number of bytes to be read from the file. The maximum you can specify is 32767(0x7FFF).$U200 = READ_FILE($U100,$U150,20) /* Read 20 bytes from the file specified by the filehandle in $U100 and saves the data in the memory block starting from $U150. */CHAPTER 14USING MACROS14-36
14 4WRITE_FILEFormat P1 = WRITE_FILE(P2,P3,P4 ) Data Type UFunction Writes P4 bytes of data in P3 to file P2 and saves the completion code in P1.P1 (I)The word to receive the completion code of the operation. If the completion code is 0, theoperation succeeded; otherwise the operation failed.P2 (I)The file handle of the file.P3 (I) The memory block (or byte arra y) that stores the data to be written to the file.P4 (I/C)Number of bytes to be written to the file.Example 1 $ U200=WRITE_FILE($U100,$U150,30) /* Write 30 bytes of data stored in the memory blockstarting from $U150 to the file specified by the file handle in $U100. */CLOSE_FILEFormat P1 = CLOSE_FILE(P2,P3 ) Data Type UFunction Closes an opened file P2 and saves the completion code in P1.P1 (I)The word to receive the completion code of the operation. If the completion code is 0, theoperation succeeded; otherwise the operation failed.P2 (I)The file handle of the file to be closed.Example 1 $U200=CLOSE_FILE($U100) /* Close the file specified by the file handle in $U100. */DELETE_FILEFormat P1 = DELETE_FILE(P2 ) Data Type UFunction Deletes a file named P2 and saves the completion code in P1.P1 (I)P2 (I)Example 1RENAME_FILEThe word to receive the completion code of the operation. If the completion code is 0, theoperation succeeded; otherwise the operation failed.The byte array that contains the filename or the full pathname of the file to be deleted. The nameis a null-terminated string and has only ASCII characters in it.$U10 = “test.txt”$U200 = DELETE_FILE($U10) /* Delete the file “test.txt”. */Format P1 = RENAME_FILE(P2,P3 ) Data Type UFunction Renames file P2 with new name P3 and saves the completion code in P1.P1 (I)P2 (I)P3 (I)Example 1The word to receive the completion code of the operation. If the completion code is 0, theoperation succeeded; otherwise the operation failed.The byte array that contains the filename or the full pathname of the file to be renamed. Thename is a null-terminated string and has only ASCII characters in it.The byte array that contains the new filename. The name is a null-terminated string and has onlyASCII characters in it.$U10 = “test.txt”$U50 = “new.txt”$U200 = RENAME_FILE($U10, $U50) /* Rename the file “test.txt” to “new.txt”. */14-37 CHAPTER 14 USING MACROS
14GET_VOL_INFOFormat P1 = GET_VOL_INFO(P2,P3 ) Data Type UFunctionGets the information of volume P2 and saves the result in P3. The completion code is saved inP1.P1 (I)The word to receive the completion code of the operation. If the completion code is 0, theoperation succeeded; otherwise the operation failed.P2 (I/C)The drive ID.IDDrive0 Current drive3 Drive C4 Drive D5 Drive EP3 (I) The starting location of the memory block that is used as a Volume Information Block to receivethe operation result. The structure of the Volume Information Block is shown below:Data Item Data Type/Size Word No.Volume name Byte array with 32 elements 0 through 15Volume size 32-bit Unsigned Integer 16 and 17Free size 32-bit Unsigned Integer 18 and 19Drive ID 16-bit Unsigned Integer 20The volume name is a null-terminated character string. The maximum allowable size is 31characters.Both the unit of volume size and the unit of free size are 1024 bytes.A Volume Information Block requires 21 words.Example 1$U100 = GET_VOL_INFO(0, $U0) /* Get the volume information of the current drive. Thevolume name will be stored in $U0 through $U15. The size of the drive will be stored in $U16 and$U17. The free size of the drive will be stored in $U18 and $U19. The ID of the current drive willbe stored in $U20. */R EAD_CSVFormat P1 = READ_CSV(P2,P3,P4 ) Data Type S/U/SD/UD/FFunction Reads the data in the field of row P3 and column P4 of the CSV file P2 and saves the result in P1.The word location to receive the value of the specified field. The data type selected for thiscommand should be the same as the data type of the specified field, or the operation may fail. IfP1(I)the operation fails for any reason, no value will be written to P1. To know if the operation failed ornot, check the word $S522. When the value of $S522 is non-zero, the operation failed.P2(I)The file handle of the file to be read. The file must be a CSV file and is opened with the purpose ofRead CSV File. The delimiter must be TAB.P3(I/C) The row number of the field to be read. The row counts from 0.P4(I/C) The column number of the field to be read. The column counts from 0.Example 1$U10 = "test.csv"$U100 = OPEN_FILE($U10,5) /* Open the file "test.csv" for the READ CSV FILE operation. */$U200 = READ_CSV($U100,2,3) (F) /* Read the floating point number in the field of row 2 andcolumn 3 and save the result in $U200 and $U201. */CHAPTER 14USING MACROS14-38
14 4READ_CSV_STRFormat P1 = READ_CSV_STR (P2,P3,P4 )FunctionP1(I)P2(I)Reads the string in the field of row P3 and column P4 of the CSV file P2 and saves the result inP1.The byte array to receive the string in the specified field. The maximal string length that thiscommand can handle is 128. If the operation fails for any reason, no value will be written to P1. Toknow if the operation failed or not, check the word $S522. When the value of $S522 is non-zero,the operation failed.The file handle of the file to be read. The file must be a CSV file and is opened with the purpose ofRe ad CSV File. The delimiter must be TAB.P3(I/C) The row number of the field to be read. The row counts from 0.P4(I/C) The column number of the field to be read. The column counts from 0.Example 1$U10 = "test.csv"$U100 = OPEN_F ILE($U10,5) /* Open the file "test.csv" for the READ CSV FILE operation. */$U200 = READ_ CSV_STR($U100,2,4) /* Read the s tring in the field of row 2 and column 4 andsave the result in the byte array starting at $U200. */14-39CHAPTER 14USING MACROS
14.4.16. Comparison14==!=>>= $U30 (UD)Format P1 = P2 >= P3 Data Type U/S/UD/SD/FFunction Sets bit P1 to 1 if P2 is greater than or equal to P3, otherwise sets P1 to 0.P1 (I/E)P2,P3 (I/E/C/AE)Example 1The bit location to save the result.The operands.$U3.3 = ($U10 + $U20) >= 25.75 (F)Format P1 = P2 < P3 Data Type U/S/UD/SD/FFunction Sets bit P1 to 1 if P2 is less than P3, otherwise sets P1 to 0.P1 (I/E)P2,P3 (I/E/C/AE)Example 1The bit location to save the result.The operands.$U3.3 = ($U10 + $U20) < 25.75 (F)Format P1 = P2
14 414.4.17. String OperationSTRCPYFormat STRCPY(P1, P2 )Function Copies the string in P2 to P1.P1 (I) The byte array that receives a copy of the string in P2. The byte array must be large enough tohold the string and the null terminator.P2 (I) The source, i.e. the byte array that contains the null-terminated string to be copied.Example 1$U10 = “ABCDE”STRCPY($U20, $U10)After the command STRCPY is executed, the byte array $ U20 contains the string “ABCDE” andthe memory content is like the following:Word Low Byte High Byte$U20 'A' 'B'$U21 'C' 'D'$U22 'E' 0Example 2 $U10 = “12”S TRCPY($U20, $U10)After the command STRCPY is executed, the byte array $U20 contains the string “12” and thememory content is like the following:Word Low Byte High Byte$U20 '1' '2'$U21 0 UndefinedSTRCATFormat STRCAT(P1, P2 )Function Appends string in P2 to string in P1.P1 (I) The byte array that contains a null-terminated string to which the command appends P2. The bytearray must be large enough to hold both strings and the null terminator.P2 (I) The byte array that contains a null-terminated string to be appended to the string in P1.Example 1Example 2$U10 = “ABC”$U20 = “12345”STRCAT($U10, $U20) /* After this command is executed, the byte array $ U10 contains“ABC12345” */$U100 = “C:\MyFolder\”$U130 = “Test”$U140 = “.txt“STRCAT($U100, $U130)STRCAT($U100, $U140) /* After this command is executed, the byte array $U100 contains“C:\MyFolder\Test.txt” */14-41 CHAPTER 14 USING MACROS
14STRLENFormat P1 = STRLEN(P2 )Function Gets the length of string P2 and saves the result in P1.P1 (I)P2 (I)Example 1STRCMPThe word to receive the result.The byte array that stores the null-terminated string.$U10 = “ABC”$U20 = STRLEN($U10) /* After this command is executed, the value of $U20 is 3. */Format P1 = STRCMP(P2,P3 )FunctionP1 (I)Compares strings P2 and P3 lexicographically and saves a value indicating their relationship inP1.The value of comparison result.ValueDescription0 P2 and P3 are identical.1 P2 is greater than P3.0xFFFF P2 is less than P3.P2,P3 (I)The byte array that contains a null-terminated string to compare.Example 1 $U10 = “ABC”$U20 = “abc”$U30 = STRCMP($U10, $U2 0) /* After this command is executed, $U30 is 0xFFFF*/Example 2Example 3$U10 = “XYZ”$U20 = “ABC”$U30 = STRCMP($U10, $U20) /* After this command is executed, $U30 is 1*/$U10 = “ABC”$U20 = “ABC”$U30 = STRCMP($U10, $U20) /* Afterthis command is executed, $U30 is 0*/CHAPTER 14USING MACROS14-42
14 4STRICMPFormat P1 = STRICMP(P2,P3 )FunctionP1 (I)Compares lowercase version of strings P2 and P3 lexicographically and saves a value indicatingtheir relationship in P1.The value of comparison result.ValueDescription0 P2 and P3 are identical.1 P2 is greater than P3.0xFFFF P2 is less than P3.P2,P3 (I)The byte array that contains a null-terminated string to compare.Example 1 $U10 = “ABC”$U20 = “abc”$U30 = STRICMP($U10, $U20) /* After this comman d is executed, $U30 is 0*/Example 2 $U 10 = “XYZ”$U 20 = “ABC”$U30 = STRICMP($U10, $U20) /* After this comman d is executed, $U30 is 1*/Example 3 $U 10 = “ABC”$U 20 = “ABC”$U30 = STRCMP($U10, $U20) /* After this command is executed, $U30 is 0xFFFF*/14-43 CHAPTER 14 USING MACROS
14STRNCMPFormat P1 = STRNCMP(P2,P3,P4 )FunctionP1 (I)P2,P3 (I)P4 (I/C)Example 1Example 2Example 3STRCHRLexicographically compares, at most, the first P4 characters in strings P2 and P3 and saves avalue indicating the relationship between the substrings in P1.The value of comparison result.ValueDescription0 P2's substring and .P3's substring are identical1 P2's substring is greater than P3's substring .0xFFFF P2's substring is less than P3's substring .Note: The comparison ends if a terminating null c haracter is reached in either string before P4characters are compared. If the strings are equal when a terminating null character is reached ineither string before P4 characters are compared, the shorter string is less.The characters from 91 to 96 in the ASCII table ('[', '\', ']', '^', '_', and '`') will evaluate as less thanany alphabetic character.The byte array that contains a null-terminated string to compare.The number of characters to compare.$U10 = “XYZ”$U20 = “XYZAB”$U30 = STRNCMP($U10, $U20,4) /* After this command is executed, $U30 is 0xFFFF*/$U10 = “ABZ”$U20 = “ABC”$U30 = STRNCMP($U10, $U20,2) /* After this command is executed, $U30 is 0*/$U10 = “AXC”$U20 = “ABC”$U30 = STRNCMP($U10, $U20,3) /* After this command is executed, $U30 is 1*/$U30 = STRCMP($U10, $U20) /* After this command is executed, $U30 is 0xFFFF*/Format P1 = STRCHR(P2,P3 )Function Finds the first occurrence of a character P3 in a string P2 and saves a search result in valueindicating the position of the found character in P1.P1 (I)The value of search result. If the character P3 is not found in P2, the result value is0xFFFF.Otherwise, the result value is the index to the first occurrence of character P3 in a stringP2.P2 (I)The byte array that contains a null-terminated source string.P3 (I/C)The byte that contains a character code to be located.Example 1 $U10 = “The quick brown dog jumps over the lazy fox.”$U20 = 0x72 /* The ASCII code of character 'r' */$U30 = STRCHR($U10, $U20) /* After this command is executed, $U30 is 11*/CHAPTER 14USING MACROS14-44
14 4NUM2STRFormat P1 = NUM2STR(P2,P3 ) Data Type U/UDFunction Converts the number in P2 to a string with P3 characters and saves the result in P1.P1 (I)P2 (I/C)The byte array that stores the result.The number or the location that holds the number to be converted.P3 (I/C) Specifies the exact number of characters that th e result should have. If the number of digits of P2is less than P3, the result is padded on the left with zeros. If the number of digits of P2 exceedsP3, the higher digits are truncated. If P3 is 0, there is no limitation on the length of the result.Example 1 $U120 = 123$U100 = NUM2STR($U120, 0) (U) /* After this command is executed, the byte array $U100contains “123”. */Example 2 $U120 = 1234567 (UD)$U100 = NUM2STR($U120, 10) (UD) /* After this command is executed, the byte array $U100contains “0001234567”. */Example 3 $U120 = 1234567 (UD)$U100 = NUM2STR($U120, 5) (UD) /* After this command is executed, the byte array $U100contains “34567”. */TIME2STRFormat P1 = TIME2STR(P2 ) Data Type UFunctionConverts the current system time to a string using the format specified by P2 and saves the resultin P1.P1 (I)The byte array that stores the result.P2 (I/C)Specifies the desired conversion format.Format P2 Value Remarkhhmmss 0 hh: hour(00-23); mm: minute(00-59); ss: second(00-59)hhmm 1 hh, mm: same as aboveExample 1$U10 = TIME2STR(0) /* Assume that the current system time is 12:30:59. After this command isexecuted, the byte array $U10 contains “123059”. */DATE2STRFormat P1 = DATE2STR(P2 ) Data Type UFunctionConverts the current system date to a string using the format specified by P2 and saves the resultin P1.P1 (I)The byte array that stores the result.P2 (I/C)Specifies the desired conversion format.Format P2 Value RemarkYYMMDD 0 YY: year (00-99); MM: month(01-12); DD: day(01-31)YYMM 1 YY, MM: same as aboveYYMMMDD 2 YY: year (00-99); MMM: month(JAN-DEC); DD: day(01-31)YYMMM 3 YY, MMM: same as aboveExample 1Example 2$U10 = DATE2STR(0) /* Assume that the current system date is December 7, 2008. After thiscommand is executed, the byte array $U10 contains “081207”. */$U20 = DATE2STR(3) /* Assume that the current system date is December 31, 2008. After thiscommand is executed, the byte array $U20 contains “08DEC”. */14-45 CHAPTER 14 USING MACROS
14TD2STRFormat P1 = TD2STR(P2 ) Data Type UFunction Converts the current system time and date to a string using the format specified by P2 and savesthe result in P1.P1 (I)P2 (I/C)The byte array that stores the result.Specifies the desired conversion format.FormatP2ValueRemarkYYMMDD_hhmmss 0 YY: year (00-99); MM: month(01-12); DD: day(01-31)hh: hour(00-23); mm: minute(00-59) ; ss: second(00-59)YYMMMDD_hhmmss 1 YY, DD, hh, mm, ss: same as aboveMMM: month(JAN-DEC)YYMMDD_hhmm 2 YY, DD, hh, mm: same as above; MM: month(01-12)YYMMMDD_hhmm 3 YY, DD, hh, mm: same as above;MMM: month(JAN-DEC)Example 1Example 2$U10 = TD2STR(0) /* Assume that the current system date is December 7, 2008 and the currentsystem time is 15:18:30. After this command is executed, the byte array $U10 contains“081207_151830". */$U20 = TD2STR(3) /* Assume that the current system date is December 31, 2008 and the currentsystem time is 13:30:00. After this command is executed, the byte array $U20 contains“08DEC31_1330”. */I2AFormat P1 = I2A(P2,P3 ) Data Type U/S/UD/SDFunctionP1 (I)Converts the integer number in P2 to a string and saves the result in P1. The string is generatedaccording to the format specified by P3 and P4.The byte array that stores the result. The result is a null terminated string.P2 (I/C) The integer num ber or the location that holds the integer number to be converted.P3 (I/C)P4 (I/C)Specifies the maximum number of digits the string can have.Specifies where to insert a decimal point in the string. A decimal point is inserted to the left of thenth digit when P4 is n. No decimal point is inserted when P4 is 0.Example 1 $U120 = 123$U100 = I2A($U120, 5, 0) /* After this command is executed, the byte a rray $U100 contains“123”. */Example 2Example 3$U120 = 1234567 (UD)$U100 = I2A($U120, 6, 2) (UD) /* After this command is executed, the byte array $U100 contains“2345.67”. */$U120 = -12345 (S)$U100 = I2A($U120, 5, 1) (U D) /* After this command is executed, the byte array $U100 contains“-1234.5”. */CHAPTER 14USING MACROS14-46
14 4A2IFormat P1 = A2I(P2,P3,P4 ) Data Type U/S/UD/SDFunction Converts the string P2 to an integer value and saves the result in P1.P1 (I)The location that stores the result. The result is 0 when there is any conversion error.P2 (I)The byte array that holds the string to be converted.P3 (I/C)Specifies the length of the string. It is allowed to specify 0 for P3. When P3 is 0, the string must bea null terminated string.P4 (I/C) Specifies how many fractional digits in the string are to be converted.Example 1 $U120 = “123”$ U100 = A2I($U120, 0, 0 ) /* After this command is executed, the value in word $U100 is 123. */Example 2 $U120 = “1234567”$ U100 = A2I($U120, 6, 0) (UD) /* Af ter this command is executed, the value in double word$ U100 is 123456. */Example 3 $ U120 = “-123.45”$ U100 = A2I($U120, 0, 2) (S) /* After this command is executed, the value in word $U100 is-12345. */F2AFormat P1 = F2A(P2,P3 ) Data Type FFunctionConverts the floating point number in P2 to a string and saves the result in P1. The string isgenerated according to the format specified by P3 and P4.P1 (I)The byte array that stores the result. The result is a null terminated string.P2 (I/C) The floating point number or the location that holds the floating point number to be converted.P3 (I/C)Specifies the number of integral digits the string can have.P4 (I/C)Specifies the number of fractional digits the string can have.Example 1 $U120 = 123.45 (F)$U100 = F2A($U120, 5, 2) /* After this command is executed, the byte array $U100 contains“123.45”. */Example 2 $U120 = 1234 (F)$U100 = F2A($U120, 6, 2) (UD) /* After this command is executed, the byte array $U100 contains“1234.00”. */Example 3 $U120 = -1234.5 (S)$U100 = F2A($U120, 5, 1) (UD) /* After this command is executed, the byte array $U100 contains“-1234.5”. */14-47 CHAPTER 14 USING MACROS
14A2FFormat P1 = A2F(P2,P3 ) Data Type FFunction Converts the string P2 to a floating point number and saves the res ult in P1.P1 (I)P2 (I)P3 (I/C)Example 1The location that stores the result. The result is 0 when there is any conversion error.The byte array that holds the string to be converted.Specifies the length of the string. It is allowed to specify 0 for P3. When P3 is 0, the string must bea null terminated string.$U120 = “123.4”$U100 = A2F($U120, 0) /*The value of the floating point number in double word $U100 is 123.4. */Example 2 $U120 = “1234567”$U100 = A2F($U120, 6) (UD) /* The value of the floating point number in double word $U100 is123456. */Example 3$U120 = “-123.45”$U100 = A2F($U120, 0) (S) /* The value of the floating point number in double word $U100 is-123.45. */CHAPTER 14USING MACROS14-48
14 414.4.18. Run OperationRUNFormatFunctionP1 (I/A)RUN(P1)Runs the executable P1 which is on the same PC. This command is only available for the runtimesoftware on the PC.The name of the executable to be run.Example 1 RUN "ABC.exe" /* Run the program ABC */Example 2RUNWFormatFunctionP1 (I)P2 (I/A)$U10 = "XYZ.bat"RUN $U10 /* Run the batch file XYZ */P1 = RUNW(P2)Runs the executable P2 which is on the same PC and saves the result in P1. Note that the macrocommand following this one will not be executed until the program is closed. This command isonly available for the runtime software on the PC.The word to receive the result.The name of the executable to be run.Example 1 $U10 = RUNW "ABC.exe" /* Run the program ABC and use $U10 to get the result. */IF $U10 == 0 /* If the result is 0 then run the batch file XYZ. */$U20 = "XYZ.bat"$U11 = RUNW $U20 /* Run the batch file XYZ. */ENDIF14-49 CHAPTER 14 USING MACROS
14.4.19. Print Operation14PRINTFormat P1 = PRINT(P2,P3 ) Data Type UFunction Sends P3 bytes of data stored in byte array P2 to the printer and saves the completion code in P1.P1 (I)The word to receive the completion code of the operation. The following table describes the meaningsof the completion codes.Code Description0 Succeeded1 Printer not ready3 System error4 Printer busy7 No printer specifiedP2 (I) The starting location of the byte array that stores the data to be sent to the printer.P3 (I/C) The length in byte of the data to be sent to the printer.Example 1 $U10 = "This is a test."$U2 0 = PRINT($U10, 15) /* Send the string “This is a test.” to the printer. */$U10 = 10$U20 = PRINT($U10, 1) /* Send the line-feed character to the printer */$U10 = 12$U20 = PRINT($U10, 1) /* Send the form-feed character to the printer */Example 2 $U10 = 0x401b /* ESC, '@' */$U20 = PRINT($U10, 2) /* Send the initialization command to the EPSON printer */PRINT_SCREENFormat P1 = PRINT_SCREEN(P2,P3 ) Data Type UFunction Prints screen P2 and saves the result in P1.P1 (I) The word to receive the completion code of the operation. The following table describes the meaningsof the completion codes.Code Description0 Succeeded1 Printer not ready2 Invalid screen number3 System error4 Printer busy5 System busy6 Improper use of this command (See Note)7 No printer specifiedNote: This command can only be used in the following types of macros: Main Macro, Event Macro,Time Macro, and Cycle Macro.P2 (I/C) The number of the screen to be printed. The printed area is specified in the Screen Properties dialogbox.P3 (I/C) Reserved for future use. Must be 0.Example 1 $U0 = PRINT_SCREEN(28, 0) /* Print screen #28*/CHAPTER 14USING MACROS14-50
14 4BLANKFormat P1 = BLANK (P2) Data Type UFunction Blanks the print buffer P1, i.e. makes the print buffer P1 contain only bla nk characters.The print buffer to be blanked. The print buffer is a byte array. You should always blank a printP1 (I)buffer before printing strings to it.The size of the print buffer. The unit is byte (one-byte character).P2 (I/C) For example, if the size of a print buffer is 40, it has 20 words and can contain up to 40 one-bytechar acters.Example 1 BLANK($U100, 80) /* Blank the print buffer starting at $U100 with a length of 40 words. */P2BFormat P1 = P2B ( P2, P3 )Data Type UFunction Prints the null-terminated string P1 to the print buffer P2 at the specified byte position P3.P1 (I)The byte array that holds the string to be printed.P2 (I) The byte array that is used as a print buffer to accept the string P1.P3 (I/C)Example 1P2B_RThe byte position in the print buffer to put the string. The byte position counts from 0.For example, to print a string at the beginning of the print buffer, set P3 to 0.BLANK($U100, 20) /* Blank the print buffer. */$U10 = “Weight:”P2B($U100, $U10, 0) /* Print the string “Weight:” at the position of byte 0 of the print buffer. */$U10 = I2A(1234, 2) /* The byte array $U10 will hold the string “12.34” after this command isexecuted. */P2B($U100, $U10, 8) /* Print the string “12.34” at the position of byte 8 of the print buffer. */$U10 = “kg”P2B($U100, $U10, 14) /* Print the string “kg” at the position of byte 14 of the print buffer. */PRINT($U100, 20 ) /* Print string “Weight: 12.34 kg” in the print buffer to the real printer. */Format P1 = P2B_R (P2,P3 ) Data Type UFunctionPrints the null-terminated string P1 to the print buffer P2. The string is right aligned with the byteposition P3.P1 (I) Thebyte array that holds the string to be printed.P2 (I) Thebyte array that is used as a print buffer to accept the string P1.Thebyte p osition in the print buffer that the last characters of the string is placed. The byte positioncounts from 0.P3 (I/C)For example, to print a string with 6 characters at the beginning of the print buffer, set P3 to 5 as thelast character of the string should be placed at the position of byte 5.BLANK($U100, 20) /* Blank the print buffer. */$ U10 = “Weight:”P2B_R($U 100, $U10, 6) /* Print the string “Weight:” to the print buffer and align the string right withthe position of byte 6. */$U10 = I2A(1234, 2) /* The byte array $U10 will hold the string “12.34” after this command isexecuted. */Example 1P2B_R($U100, $U10, 12) /* Print the string “12.34” to the print buffer and align the string right withthe position of byte 12. */$U10 = “kg”P2B_R($U100, $U10, 15) /* Print the string “kg” to the print buffer and align the string right with theposition of byte 15. */PRINT($U100, 20 ) /* Print string “Weight: 12.34 kg” in the print buffer to the real printer. */14-51 CHAPTER 14 USING MACROS
1414.4.20. Sound OperationSOUNDFormat SOUND (P1,P2,P3 ) Data Type UFunction Plays the sound P1.The identifier of the sound to be played.P1 (I/C)Note: The sounds and their identifiers are defined in the sound table of the panel application.P2 (I/C)The number of times you want the sound to be played. If you want the specified sound to be playedjust once, set P2 to 1.P3 (I/C)The break time between two consecutive plays. The time unit is 100 ms (0.1 second). If you do notwant any break between two plays, set P3 to 0.Example 1SOUND(10, 5, 3) /* Play the sound #10 5 times with a break of 0.3 second between twoconsecutive plays. */STOP_SOUNDFormatFunctionExample 1STOP_SOUNDStops playing the current sound.STOP_SOUND /* Stop playing the current sound.*/CHAPTER 14USING MACROS14-52
CHAPTER 15SCHEDULE15.1. Using Schedule...................................................................................... 115.2. Setting up the Schedule......................................................................... 215.2.1. General Settings.............................................................................................................315.2.2. Schedule Details Dialog Box.........................................................................................615.2.3. Time Setting Block ........................................................................................................815.3. Setting up Schedule Setting Table........................................................1115.3.1. Basic Operations.......................................................................................................... 1115.3.2. Operation Options........................................................................................................1215.3.3. Settings ........................................................................................................................1215.3.4. General Settings...........................................................................................................12
15 415.1. Using ScheduleThe schedule function allows the HMI to perform a specified operation at the designated time. For example, the HMI canturn on a motor at the designated stat time and turn off that motor at the designated end time. Another example is that theHMI can set the running mode temperature at the designated start time of a process and reset the temperature to thestandby temperature at the designated end time of that process.Up to 48 schedules (Number 1 to Number 48) can be registered in a panel application. Each schedule can be programmedto either change the value of a specified PLC location or execute a specified macro at the designated time.To use schedule in your application, please do the following:1. Setting up ScheduleDescribed in Section 15.22. Creating and configuring Schedule Setting Table screen objectDescribed in Section 15.3Notes:1. The time schedule features are one time actions. When the Start Time is reached, the designated device address iswritten to just once. The write action is not repeated.2. The Start Value and the Prohibit Action Bit are read only once at the beginning of the time range. Since regularreadout is not possible, there may be a slight data communication delay that causes a slight delay in the Start Time.Due to the same reason, the delay may occur in the End Time.3. When the time range of a schedule is changed by whatever method and the current time is inside the time range, thestart action is performed.4. When the same Start Times and End Times appear in multiple schedules, they are handled in order, starting from thesmallest schedule number.5. If the Start Action is completed and then a power outage occurs, the End Action will be performed at the End Timeafter the power is resumed.15-1CHAPTER 15SCHEDULE
1515.2. Setting up the ScheduleYou can set up the schedule with the Schedule dialog box. To open the Schedule dialog box of a panel application, useone of the following methods:1) In the Project Manager window, double-click the Schedule node ( ) under Setup node of the concerned panelapplication2) In the Project Manager window, right-click the Schedule node ( ) under Setup node of the concerned panelapplication to bring out the pop-up menu and select Properties.3) In the menu bar, click Panel ->Schedule. Note that the concerned panel application must be the current panelapplication or you will be working on the current panel application instead of the concerned panel application.The Schedule dialog box contains the following pages. Some of the pages appear only when they are needed.■ GeneralDescribed in Section 15.2.1.■ Start Macro / End MacroDescribed in Section 14.2.6.CHAPTER 15SCHEDULE15-2
15 415.2.1. General SettingsThis section describes how to define the general settings for schedule. The following is an example of the General page ofthe Schedule dialog box.To enable the schedule function for the application, check the Enable box in the dialog box.The following describes how to set up a time schedule.ItemUseIDNameDescriptionTo register the schedule, check the Use box of the schedule first. During project development, youcan un-register the schedule temporarily by un-checking the Use box. The entered settings will notbe lost after un-checking.The pre-assigned identifier of the schedule.Specify the schedule name for each language. The schedule name will be shown on the ScheduleSetting Table screen object. The maximum length of a schedule name is 24 characters. To selectthe language you are working on, use the Language combo box on the bottom of the dialog box.Continued15-3CHAPTER 15SCHEDULE
15ItemStart ActionDescriptionSpecify the action you want the HMI to perform at the Start time and the End time. The followingtable describes the five options.ActionDescriptionSet BitSets the specified bit to On at the Start Time. If the End Action isselected, it resets the specified bit to Off at the End Time.Example: Start Time: 09:00:00 End Time: 17:00:00Reset BitResets the specified bit to Off at the Start Time. If the End Action isselected, it sets the specified bit to On at the End Time.Example: Start Time: 09:00:00 End Time: 17:00:00Write WordWrites the Start Value to the specified word at the Start Time. If the EndAction is selected, it writes the End Value to the specified word at theEnd Time.Example: Start Time: 09:00:00 End Time: 17:00:00Start Value: 100 End Value: 60Write Address: W100Write 32-bit Word Writes the Start Value to the specified double-word at the Start Time. Ifthe End Action is selected, it writes the End Value to the specifieddouble-word at the End Time.Run MacroRuns the specified Start Macro at the Start Time. If the End Action isselected, it runs the specified End Macro at the End Time.The corresponding Start Macro tab is added to the dialog box when theRun Macro action is selected. You can edit the Start Macro in the StartMacro tab. When the End Action is selected, the corresponding EndMacro tab is added to the dialog box when the End Action is selected.You can edit the End Macro in the End Macro tab.Note: The Start Time, End Time, Start Value, and End Value mentioned in the above table arespecified in the Schedule Settings dialog box.ContinuedCHAPTER 15SCHEDULE15-4
15 4ItemWrite AddressPower-OnActionDescriptionSpecify the target address for the desired action.For ActionAddress TypeSet BitBit addressReset BitBit addressWrite WordAn address that can refer to a 16-bit datumWrite 32-bit Word An address that can refer to a 32-bit datumSelect the action to perform when the power is turned on.Power-On Action is Enabled (Checked)If the HMI is turned on inside of the scheduled range, the Start Action is performed.If the HMI is turned on outside of the scheduled range and the End Action is enabled, the EndAction is performed.Power-On Action is Disabled (Unchecked)If the End Action is enabled, the End Action is performed when the HMI is turned on.End ActionDetailsProhibit ActionBitCheck the item to enable the End Action. If the End Action is enabled, the HMI will do one of thefollowing operations at the designated End Time according to the selected Start Action.Start Action End ActionSet BitResets the specified bit to Off at the End Time.Reset BitSets the specified bit to On at the End Time.Write Word Writes the End Value to the specified word at the End Time.Write 32-bit Word Writes the End Value to the specified double-word at the End Time.Run Macro Runs the specified End Macro.Click the Edit button to open the Schedule Details dialog box. You can specify the Start Time, EndTime, Start Value, and End Value of the schedule in the Schedule Details dialog box. See Section15.2.2 for details.Select to prohibit the schedule function by using the specified Prohibit Action Bit. At the Start Time,the value of the Prohibit Action Bit is read before the start action is performed. If the value is on, theschedule action is not performed for the current cycle.15-5CHAPTER 15SCHEDULE
15.2.2. Schedule Details Dialog BoxIn the Schedule Details dialog box, you can specify the Start Time/Date, End Time/Date, Start Value, and End Value of aschedule. To open the Schedule Details dialog box of a schedule, click the Edit button of the schedule in the Scheduledialog box.15Example 11) The time range starts at 09:00:00 on Monday and ends at 18:00:00 on Thursday.2) The operators are allowed to modify the time range by using the Schedule Setting Table at runtime.3) The Start Value and End Value are floating point numbers. When the schedule starts, the HMI outputs the Start Valueread from the internal words $U120 and $U121 to the specified Write Address. When the schedule ends, the HMIoutputs the End Value read from the internal words $U122 and $U123 to the specified Write Address.Example 21) The time range can be set by a device/PLC. The memory block starts at W100 of the PLC will be used for setting thetime range.2) Before a valid time range is set at runtime, the default time range specified in the dialog box will be used. The defaulttime range starts at 09:00:00 and ends at on every weekday.3) The operators are allowed to modify the time range by using the Schedule Setting Table at runtime.4) The Start Value and End Value are 16-bit unsigned integers. When the schedule starts, the HMI outputs the StartValue read from the PLC word location W30 to the specified Write Address. When the schedule ends, the HMI outputsthe End Value read from the PLC word location W31 to the specified Write Address.CHAPTER 15SCHEDULE15-6
15 4Example 31) The time range starts at 07:30:00 and ends at 20:30:00 on April 10.2) It is not allowed to modify the time range in the Schedule Setting Table at runtime.3) The Start Value and End Value are 16-bit unsigned integers. When the schedule starts, the HMI writes 100 to thespecified Write Address. When the schedule ends, the HMI writes 60 to the specified Write Address.The following describes the items in the Schedule Details dialog box.ItemDescriptionSchedule No.The number of the concerned schedule. The field is read only.Special DaySelect to make the schedule valid only for the specified day.MonthThe month of the Special Day.DayThe day of the Special Day.Time Constant Select to make the time range non-settable by a device/PLC.Range Variable Select to make the time range settable by a device/PLC.Changeable withSchedule Setting TableTime Setting AddressDefault TimeIndividual start and enddaysStart TimeStart DayEnd TimeEnd DayApplied DaysOutput ConstantValueVariableData TypeStart ValueEnd ValueSelect to allow the operators to change the time range by using the Schedule Setting Tableat runtime.Specify the starting address of the Time Setting Block that the device/PLC will use to set thetime range of the schedule. See section 15.2.3 for the details of the Time Setting Block.Select to allow the schedule to have a default time range. This item is visible only when theVariable is selected for the Time Range. The HMI will use the default time range for theschedule if there is no valid time range set by the PLC or by the operator yet.Select to indicate that the start day and end day of the schedule are different.The start time of the schedule.The start day of the schedule. The item is visible when the “Individual start and end days” isselected.The end time of the schedule.The end day of the schedule. The item is visible when the “Individual start and end days” isselected.Select the day or days in a week that the schedule will apply.Select this item to indicate that the start value and the end value are constants.Select this item to indicate that the start value and the end value are to be read from thespecified addresses.Specify the data type of the start and end values.Specify the start value or the address to get the start value.Specify the end value or the address to get the end value.15-7CHAPTER 15SCHEDULE
1515.2.3. Time Setting BlockThe following table shows the word arrangement of the Time Setting Block.Word No. Usage Description0 Time Setting Control Word See section 15.2.3.1 for the details1 Time Setting Status Word See section 15.2.3.2 for the details2 Action Mode See section 15.2.3.3 for the details3 Start Day or the month of the Special Day See section 15.2.3.4 for the details4 Start Time (Hour) Hour: 0-235 Start Time (Min.) Minute: 0-596 Start Time (Sec.) Second: 0-597 End Day or the day of the Special Day See section 15.2.3.4 for the details8 End Time (Hour) Hour: 0-239 End Time (Min.) Minute: 0-5910 End Time (Sec.) Second: 0-5915.2.3.1. Time Setting Control Word (Word 0 of Time Setting Block)Bit 15 1 0Reserved (Must be 0) 0Bit 0: Time Acquisition Request BitWhen the HMI detects that the Time Acquisition Request Bit turns on (from 0 to 1), it reads out from word 2 to word 10 ofthe Time Setting Block to get the Action Mode, the Start Time, and the End Time for the schedule.CHAPTER 15SCHEDULE15-8
15 415.2.3.2. Time Setting Status Word (Word 1 of Time Setting Block)Bit 15 2 1 0Reserved (Must be 0) 0 0Bit 0: Time Acquisition Completion Bit‐ 0: Either Time Acquisition is being performed or have not been performed‐ 1: Time Acquisition completedBit 1: Error Notification Bit‐ 0: Time data is being replaced with correct data‐ 1: Time data contains an errorNote:1) The device/PLC must turn the Time Acquisition Request Bit off (1 to 0) when recognizes that the Time AcquisitionCompletion Bit turns on (0 to 1)2) When the HMI detects that the Time Acquisition Request Bit is turned off (1 to 0), it turns off the Time AcquisitionCompletion Bit and Error Notification Bit immediately.15-9CHAPTER 15SCHEDULE
1515.2.3.3. Action Mode (Word 2 of Time Setting Block)Bit 15 2 1 0Reserved (Must be 0) 0 0Bit 0: End Action Bit‐ 0: Disable the End Action of the schedule‐ 1: Enable the End Action of the scheduleBit 1: Individual Day Specification Bit‐ 0: The Start Day and End Day of the schedule are the same.‐ 1: The Start Day and End Day of the schedule are different.Note:If Individual Day Specification Bit is 1 and two or more of the Start/End Day bits turn on simultaneously, an error occurs.15.2.3.4. Start Day (Word 3 of Time Setting Block), End Day (Word 7 of Time Setting Block)Designate the day used as a trigger for the Start/End Action.Bit 15 07 06 05 04 03 02 01 00Reserved (Must be 0) Sat. Fri. Thu. Wed. Tue. Mon. Sun.Bit 00: Sunday (0: None, 1: Designate)Bit 01: Monday (0: None, 1: Designate)Bit 02: Tuesday (0: None, 1: Designate)Bit 03: Wednesday (0: None, 1: Designate)Bit 04: Thursday (0: None, 1: Designate)Bit 05: Friday (0: None, 1: Designate)Bit 06: Saturday (0: None, 1: Designate)If the schedule is configured for the Special Day, the high byte of word 3 (Start Day) should contain the month (1-12) of theSpecial Day and the low byte of word 3 should contain the day (1-31) of the Special Day. The content of word 7 (End Day)should be 0.High byte (Bit 15-8) Low byte (Bit 7-0)Start Day Month of the Special Day (1-12) Day of the Special Day (1-31)End Day: 0CHAPTER 15SCHEDULE15-10
15 415.3. Setting up Schedule Setting Table15.3.1. Basic OperationsYou can display a list of schedules by using the schedule setting table. And the operators are allowed to change the timerange of a schedule with the Schedule Setting Table at runtime.The above is an example of the schedule setting table. The first row is the title row. It displays the title of each column.The other rows display one schedule per row. You can create scroll button groups or scroll bars to scroll the contents. Aschedule setting table can have seven columns. The following table describes the content of each column for a schedulesetting table.ColumnSchedule No.Schedule NameStatusSetDescriptionThe number of the associated schedule. This column is optional.The name of the associated schedule.The current status of the associated schedule. The status includes: Active, Inactive, Prohibited,Error.If the associated schedule is changeable, there is a button shown in the column. Click the button,you will see the following sample Set Schedule dialog that allows the operator to change the timerange of the associated schedule.Start TimeEnd TimeApplied DaysTo set the dialog, please see Section 15.2.2 for details.The start time of the schedule.The end time of the schedule.The day or days in a week that the schedule will apply.The text color and font of a row are determined by the settings in the General Page.15-11CHAPTER 15SCHEDULE
1515.3.2. Operation OptionsThe following operation option can be added to a schedule setting table. Select and set the option in the Schedule SettingTable dialog box.OptionsVisibilityControlDescriptionYou can show and hide a schedule setting table with a specified bit or the current user level. Selectand set this option in the Visibility page.15.3.3. SettingsYou can complete all the settings of a schedule setting table in the Schedule Setting Table dialog box. This dialog boxcontains the following three pages.■ GeneralDescribed in Section 15.3.4.■ AdvancedDescribed in Section 4.4.5.■ VisibilityDescribed in Section 4.4.6.15.3.4. General SettingsThis section describes how to define the general settings for a schedule setting table. The following is an example of theGeneral page of the Schedule Setting Table dialog box.CHAPTER 15SCHEDULE15-12
15 4The following table describes each property in the General page.IDNoteShape settingsTitleTextStatusColorPropertyLanguageFontColorBG ColorShow Schedule IDSchedule No.Schedule Name/Status/Set/ StartTime/ End Time/Applied DaysLanguageFontColorData FormatAbbreviationActiveInactiveProhibitedErrorGrid HorizontalVerticalColorLine SpacingItem SpacingShow ScheduleSelect AllClear AllDescriptionThe object’s identifier. It is generated when the object is created. The identifier isunique within the screen where the object is located and is unchangeable. Theformat of the IDs for the schedule setting table is SSTnnnn.You can type a note for the object.For details about the following properties, see Section 4.3.4 Setting up the Shapeof an Object.., Border Color, BG ColorSelect a language so you can view and edit the language dependent settings inthe Title group for that language. The language dependent properties in the Titlegroup include Font and Title Name.Select a font for the title text.Select a color for the text.Select a color for the title row.Check this option if you want the schedule setting table to have the ID column.Specifies the title for the Schedule No. column. This field is available when ShowSchedule ID is selectedSpecifies the title for the Schedule Name/ Status/Set/ Start Time/ End Time/Applied Days column.Select a language so you can view and edit the language dependent settings inthe Text group for that language. The language dependent properties in the Textgroup include Font and Abbreviation.Select a font for the text.Select a color for the text.Select a format for displaying the date.Specifies the abbreviation text for the Sunday/ Monday/Tuesday/ Wednesday/Thursday/ Friday/Saturday.Select a color that will be shown in Status column when the schedule starts.Select a color that will be shown in Status column when the schedule ends.Select a color that will be shown in Status column when the schedule isprohibited.Select a color that will be shown in Status column when the schedule has anerror.Select this option if you want the schedule setting table to have horizontal grids.Select this option if you want the schedule setting table to have vertical grids.Select a color for the grids.Specifies the extra space in pixels for two adjacent rows of the schedule settingtable.Specifies the extra space for every column of the schedule setting table.All the schedules will be listed. Check the schedule No. if you want the schedulesetting table to show the associated schedule.Click the button to select all schedules.Click the button to clear all the selections.15-13CHAPTER 15SCHEDULE
CHAPTER 16INCREASE EFFICIENCY16.1. Finding and Replacing ................................................................................. 116.1.1. Finding/Replacing Texts or Addresses ..........................................................................116.1.2. Find Result Window ......................................................................................................216.1.3. Quick Find and Replace in Macro Editor Window .......................................................316.2. Screen Overview ........................................................................................... 416.3. Link Overview .............................................................................................. 716.4. Object Library............................................................................................ 1016.5. Object List................................................................................................... 1216.6. I/O List......................................................................................................... 13- i -
16 416.1. Finding and ReplacingYou can use the Find/Replace tool to find and replace texts or addresses used in the project.16.1.1. Finding/Replacing Texts or AddressesThis section describes how to find or replace texts or addresses using the Find/Replace dockable window or theFind/Replace dialog box.The following is an example of the Find/Replacedockable window for finding Text/Address.To open the window, use the Find… command onthe Edit > Find and Replace menu.The following is an example of the Find/Replace dialog box forreplacing Text/Address.To open the dialog box, use Replace… command on the Edit >Find and Replace menu.The following table describes each property in the Find/Replace dockable window/dialog box.Find whatLook inIn dockablewindowPropertyMatch caseMatch wholewordText/AddressFindReplace…DescriptionType the text /address you want to search for, paste it from the clipboard or click arecent entry from the list.Check this option to search only for occurrences that match the combination ofuppercase and lowercase characters you enter in the Find what box.Check this option to search only for whole words instead of matching the textentered in the Find what box as it occurs within words.Select one of the following portions of the project you want to search in.Current screen, Current panel application’s screens, All screens, Current Macro,Current panel application’s macro, All macros, Current panel application’s tags,Tags of all panel applications.Click any of the listed options to specify the type of text/address to search for.Click the button to find the specified text or address with selected options. Thematches for the search appear in the Find Result window. Please see Section16.1.2. for details about the Find Result window.Click the button to bring up the Find/Replace dialog box to do the replacingoperation.Continued16-1CHAPTER 16MORE EFFICIENTLY
16In dialogboxPropertyReplace withFind NextReplaceReplace AllCloseDescriptionType the text you want to replace the find text with, paste it from the clipboard orclick a recent entry from the list.Click the button to find the next occurrence of the text/address specified in the Findwhat box with selected options until there are no more occurrences. The matchesfor the search appear in the Find Result window. Please see Section 16.1.2. fordetails about the Find Result window.Click this button to search for text that matches the find text, then replace it with thetext in the Replace with field. The replacement information appears in the FindResult window. Please see Section 16.1.2. for details about the Find Resultwindow.Replaces all occurrences of the find text with the text in the Replace with field. Thereplacement information appears in the Find Result window. Please see Section16.1.2. for details about the Find Result window.Click the button to close the dialog box.16.1.2. Find Result WindowThe Find Result window is a dockable window. It lists all the search matches and replacement information. The following isan example of the Find Result window. You can browse the search matches or replacements by double-clicking each entryin the Fine Result Window.Double click the selected entry to focus andview the associated object.You can right-click the Find Result window to get the pop-up menu with the following menu items:Menu ItemClearDescriptionClears all the entries in the window.CHAPTER 16MORE EFFICIENTLY16-2
16 416.1.3. Quick Find and Replace in Macro Editor WindowQuick find and replace allows you to search the text in a currently active macro editor window. The selection moves frommatch to match, allowing you to review each match within its context.In the currently active macro editor window, quick find and replace can search or replace through a macro forward from theinsertion point. The search or replace automatically continues past the end of the macro into the unsearched portion. Amessage appears when the entire macro has been searched or replaced.Note: The matches found are not listed in the Find Results windowTo display the Replace dialog box, use the Replace… command on the Edit > Find and Replace menu. The following is anexample of the Replace dialog.The following table describes each property in the Replace dialog box.PropertyFind whatReplace withMatch wholeword onlyMatch caseReplace inFind NextReplaceReplace AllCancelDescriptionType the text you want to search for or paste it from the clipboard.Type the text you want to replace the found text with or paste it from the clipboard.Check this option to search only for whole words rather than matching the text you enter in the Findwhat box as it occurs within words.Check this option to search only for occurrences that match the combination of uppercase andlowercase characters you enter in the Find what box.Select one of the following portions for the project you want to search inOption DescriptionSelection Searches or replaces only the selected text in the currently active document.Whole file Searches or replaces all content displayed in this window for the Find what string.Click the button to find the next occurrence of the text specified in the Find what box with theselected options until there are no more occurrences. The matches for the search will behighlighted in the window.Click this button to search for text that matches the found text, and then replace it with the text inthe Replace with field.Replaces all occurrences of the found text with the text in the Replace with field.Click the button to close the dialog box.16-3CHAPTER 16MORE EFFICIENTLY
1616.2. Screen OverviewScreen Overview shows the relations between screens of the current application. The relationship between screens isdepicted by a line with an arrow head which is called the link. A link is a relationship between screens with the screenbutton or page selector.To open the Screen Overview, check the Screen Overview menu item in the View menu. The following is an example of theScreen Overview.The name of the current panelapplication. You can select anotherpanel application of the project toview.The name of the currently selectedscreen. You can select anotherscreen to highlight the relations ofthe selected screen.The number of the currentlyselected screen. You can selectanother screen to highlight therelations of the selected screen.Click the thumbnail of a screen toselect that screen and its links.Click the line betweenthe screens to selectthat link.Size of the selected screen; (width x height)Coordinates of the selected screen; (x, y)Coordinate of the cursor; (x, y)Type of the selected item. Could be a Screen/LinkWith the selected screen and links, you may do the following:• Open the screen or screen propertiesDouble-click the selected screen to open it if it is not already opened.Double-click the selected screen to open its property sheet if it is not already opened.• Move the selected screen and its linksLeft-click anywhere inside the selected screen and hold down the button. When the cursor changes to , drag themouse to move the selection to another area of the screen overview window. It will "float" over the rest of the window,allowing you to position it wherever you want it to be. Release the mouse button to "let go" of the selection.CHAPTER 16MORE EFFICIENTLY16-4
16 4The following table describes each icon in the Screen Overview window.Icon Tool TipRefreshNew ScreenAdd ScreenButton LinkAdd PageSelector LinkZoom InZoom OutNormal SizeDescriptionReload the current content of the screens. Available only when the relations between screensare changed.Create a new screen for the current panel application.Add a new screen button for the selected screen and set up the properties of the screenbutton in the pop-up properties dialog. Available only when a screen is selected.Add a new pages selector for the selected screen and set up the properties of the pageselector in the pop-up properties dialog. Available only when a screen is selected.Make the screen overview one step bigger.Make the screen overview one step smaller.Restore the screen overview to normal size.Show all the contents of the screens. For example:Show ContentShowName/NumberShow screen name and screen number in a rectangle to indicate ascreen. For example:PrintPrint the application information, screen index and screen overview. The applicationinformation includes Panel Name, Model, Start Screen, Total Screens, Application Name.Screen Index is used to list all the screens and the page where the screen is located.Preview the screen overview before printing. The following is examples of the Print PreviewWindow.Print PreviewChoose from the following commands to customize your page preview.Click the buttonPrint…Next PagePrev PageOne PageZoom InZoom OutCloseTo do thisSet printing options and print the page.Display the next page to be printed.Display the previous page to be printed.Display only one full page in the screen.Increase the magnification.Decrease the magnification.Close the Print Preview window.16-5CHAPTER 16MORE EFFICIENTLY
You can right-click the blank space in the Screen Overview to get the pop-up menu with the following menu items:16Menu ItemNew Screen…Select AllDescriptionCreate a new screen for the current panel application and display the screenoverview.Select all the screens and links.You can right-click the selected screen to get the pop-up menu with the following menu items:Menu ItemAdd Screen Link…Open Screen…Delete ScreenScreen Properties…DescriptionAdd a new screen button for the selected screen and set up the properties of thescreen button in the pop-up properties dialog.Open the selected screen.Delete the selected screen.Open the screen property dialog box of the selected screen.You can right-click the selected link to get the pop-up menu with the following menu items:Menu ItemInsert PointDelete PointDelete Screen LinkDelete Screen Link and ButtonScreen Link PropertiesDescriptionAdd a point at the specified position.Delete a selected point.Delete the selected link.Delete the selected link and its associated button.Set the screen link properties in the following pop-up dialog.Click the button to bring up theproperty sheet of the screen button orpage selector for the screen link.CHAPTER 16MORE EFFICIENTLY16-6
16 416.3. Link OverviewLink Overview shows the relations between devices/servers and panels of the entire project. The Link Overview is a blockand line diagram. The block indicates a target panel or the device/server. The line indicates the link. The line with an arrowheader indicates the link relationship.There are two types of blocks in the link overview window: Target Panel Block and Device/Server Block.The Target Panel Block includes application Name and supported link ports, such as C stands for COM port (C1 = COM1),E stands for Ethernet port. The Device/Server Block includes the device type.To open the Link Overview, check the Link Overview menu item in the View menu. The following is an example of the LinkOverview.Device/Server BlockTarget Panel BlockPointConnection Line thatindicates a LinkCoordinates of the cursor; (x, y)Type of the selected item. Could be Panel/Link/PLC Coordinates of the selected block; (x, y)You can position the mouse over a target panel block, a device/server block, or a link to select the related item. With theselected item, you may do the following:■ Open the properties dialog to set up item propertiesDouble-click the target panel block to open the General Setup dialog box to set up the panel application.Double-click the link to open the Link Properties dialog box to set up the link.Double-click the device/server block to open the Link Properties property sheet to select the device for the link.■ Move the selected blockLeft-click anywhere inside the selected block and hold down the button. When the cursor changes to , drag the mouseto move the selection to another area of the link overview window. It will "float" over the rest of the window, allowing you toposition it wherever you want it to be. Release the mouse button to "let go" of the selection.■ Shape the connection linePosition the mouse pointer over one of the points on the selected connection line, drag the point until the connection line isthe shape and size you want.16-7CHAPTER 16MORE EFFICIENTLY
■ Create a link1. Position the mouse pointer over the point of the communication port. For example:16Position the mouse over the point of C2 to startcreating a link for COM2 of the panel named PV104_22. Drag the mouse to move the point to the communication port of another panel or device/server. For example:Drag the point to C3 (COM3) of another panelnamed PV104_1. When the mouse is positioned toPV104_1, there are rectangles around itscommunication ports. The dragged point must beinside the rectangle when creating a link for that port.3. Release the mouse button to bring up the Link Properties dialog box to set up the new link.4. Press the OK button to accept the settings or press the Cancel button to cancel the operations. The following isan example of the new links between two panels.RS485CHAPTER 16MORE EFFICIENTLY16-8
16 4The following table describes each icon in the Link Overview window.Icon Tool TipAdd PanelApplicationAdd LinkAddDevice/ServerRefreshShowRelationshipDescriptionAdd a new panel application, set up the panel type and application name in the pop-upproperty sheet.Add a new link for the selected panel and set up the link properties in the pop-up propertysheet. Only available when the target panel is the current selection.Add a new Device/Server.Reload the current relations between panels and the device/server of the project.Display lines with an arrow head to show the relationship between panels and thedevice/server.You can right-click the target panel block in the Link Overview to get the pop-up menu with the following menu items:Menu ItemAdd LinkDelete Panel ApplicationPanel Application PropertiesDescriptionCreate a new communication link.Delete the panel application.Open the General Setup dialog box.You can right-click the link in the Link Overview to get the pop-up menu with the following menu items:Menu ItemInsert PointDelete PointDelete LinkLink PropertiesDescriptionAdd a point at the specified position.Delete a selected point.Delete the associated communication link.Open the Link Properties dialog box of the associated communicationlink.You can right-click the blank place in the Link Overview to get the pop-up menu with the following menu items:Menu ItemAdd Device/ServerAdd Panel ApplicationRefreshDescriptionCreate a new Device/ServerCreate a new panel application.Reload the current relations between panels and device/server of theproject.You can right-click the Device/Server block in the Link Overview to get the pop-up menu with the following menu items:Menu ItemRemove Device/ServerDevice/Server PropertiesDescriptionDelete the selected Device/Server.Open the Link Properties dialog box16-9CHAPTER 16MORE EFFICIENTLY
1616.4. Object LibraryThe Object Library Window is a dockable window. It makes configuring, managing and sharing user-defined objects easier.It contains default objects, common objects, object groups and global objects.■ Default ObjectsEach type of screen objects can have one default object and the default objects are saved in the object library. Thesettings of a default object will be used as the initial settings for a newly created object of the same type. To view all thedefault objects for the project, you can click the window tab named Objects.You are allowed to specify any object as the default object for the type of that object. The old default object of the sametype is discarded when you specify a new default object. To make an object as a default object, right-click the object to getthe pop-up menu and click the Save as Default command in the pop-up menu.■ Common Objects/Object GroupsThe common object/object group can be used in the whole project. To view the common objects/object groups, you canclick the window tab with a user defined name.To make an object as a common object/object group, right-click the object/object group to get the pop-up menu and clickthe Save to Object Library… command to bring up the Save to Object Library dialog. In the dialog, you may type a nameand select a user defined category for the common object/object group.■ Global ObjectsGlobal objects can be used in the entire project. Any modification of a global object will be applied everywhere it is used inthe project. To view all the global objects for the project, you can click the window tab named Global.To make an object as a global object, right-click the object to get the pop-up menu and click the Save as Global Object…command to bring up the Save to Object Library dialog. In the dialog, you may type a name and select a user definedcategory for the global object.To open the Object Library, check the Object Library menu item in the View menu. The following is an example of theObject Library Overview.Click the Global category toview all the global objects.Click the Objects category toview all the default objects.Click the user defined category namedObject Group to view the commonobjects and object groups.Click the icon of an object to selectthe object. The selected object ishighlighted. Use [Ctrl] + click or[Shift] + click to make multipleselections.Position the mouse pointer over the object icon.Left-click and hold down the button to move theobject onto the screen to create the associatedobject.CHAPTER 16MORE EFFICIENTLY16-10
16 4You can right-click the tab on the top of Object Library to get the pop-up menu with the following menu items:Menu ItemAdd Category…DescriptionCreate a new category for common objectsand object groups. The left dialog is anexample of the Add Category dialog for youto specify the category name and icon sizefor displaying the object of the newcategory.Delete Category…Category Properties…Delete the selected category.Click the command to bring up the leftsample dialog to set up category properties.You can rename the category in the dialogand define the icon size for the object to bedisplayed.Import Library…Export Library…Clean Unused Data inLibraryImport an existing category from an object library file (*.pol)Export a selected category of the object library to an object library file (*.pol)Click the command to clean all the unused objects in the selected category.You can right-click the selected object in the Global category window or the user defined category window to get thepop-up menu with the following menu items:Menu ItemRename Object…Delete Selected Objects…Object Properties…DescriptionClick the command to bring up the Rename dialog to rename the selected object.Delete the selected object.Click the command to bring up the object properties dialog. Only available in the Globalcategory.16-11CHAPTER 16MORE EFFICIENTLY
1616.5. Object ListThe Object List window is a dockable window. It shows the screen objects and the associated I/O addresses.You can modify the object properties in the Object Property dialog box by double-clicking each entry in the Object Listwindow.You can right-click anywhere inside the Object List window to get the pop-up menu. In the pop-up menu, check any of themenu items such as ID, Write, Monitor, Read, Notification, TCtrl, VCtrl, and Note to display that column. Use the Select Allcommand in the pop-up menu to display all the columns.To open the Object List, check the Object List menu item in the View menu. The following is an example of the Object List.The name of the screen. You can select another screen of thepanel application to view its object list.Double click the selected entry to bring up the propertydialog of the associated object.CHAPTER 16MORE EFFICIENTLY16-12
16 416.6. I/O ListThe I/O list window is a dockable window. It shows all the I/O addresses of the project and their owners.You can modify the address by double-clicking each entry in the I/O list window.If the address is used by an object, you can redefine the address in the pop-up property dialog of the associated object.If the address is used by a Macro, you can change the address in the macro editor window.You can also click the Address column of the selected entry to type in the address directly.To open the I/O List, check the I/O List menu item in the View menu. The following is an example of the I/O List.The name of the current panel application. Youcan select another panel application of theproject to view.Double click the selected entry to bring up the propertydialog of the associated object.Click the address column of the selectedentry to type in a new address.16-13CHAPTER 16MORE EFFICIENTLY
CHAPTER 17COMPILING/SIMULATING/DOWNLOADINGA PANEL APPLICATION17.1. Compiling an Application............................................................................ 117.1.1. Compiling an Application..............................................................................................117.1.2. Building a Panel Runtime Package................................................................................117.1.3. Build a List Window......................................................................................................217.2. Simulating an Application ........................................................................... 317.2.1. On-line/Off-line Simulation...........................................................................................317.2.2. Simulating an Application .............................................................................................417.3. Transferring Data Between PC and Panel................................................. 517.3.1. Downloading Data to Panel...........................................................................................517.3.2. Uploading Data from Panel ...........................................................................................717.3.3. Installing a USB Driver to Transfer Data Using a USB Cable......................................8- i -
17 417.1. Compiling an ApplicationUsing the compiler offered by the software, you can verify the correctness of all the settings and designs, optimize thecommunication with the connected controllers, interpret macros into compact and ready-to-execute codes, and build thepanel runtime data to be executed by the HMI engine of the target panel. The panel runtime data will be generated andsaved into a PL2 file after the user compiles an application.17.1.1. Compiling an ApplicationTo compile an application, you can do the following:1) In the menu bar, click Panel to bring up the Panel sub-menu. Click Compile… in the Panel sub-menu.Alternatively, click theCompile icon in the main toolbar.2) The Compile Panel Application dialog will pop-up andshow the progress of the compiling process. If you wantto cancel the compiling operation, click the Cancelbutton.On the right is an example of the Compile PanelApplication dialog in the process of compiling.3) After the compilation is complete, the Compile PanelApplication dialog will display the error count, warningcount, and total file size of the panel runtime data. Allthe details will be listed in the Build List Window. Toknow about the Built List Window, please see Section17.1.3 Built List Window.On the right is an example of the Compile PanelApplication dialog when the compilation is complete.If the compilation is completed successfully, the runtime data of the current panel application will be saved into a filenamed Project Name_Application Name.pl2.17.1.2. Building a Panel Runtime PackageA Panel Runtime Package includes the panel runtime data and system programs. To build a panel runtime package, youcan do the following:1) In the menu bar, click Panel to bring up the Panel sub-menu. Click Build Panel Runtime Package (PRP)…in the Panelsub-menu.2) If the compilation is completed successfully, you will be asked to specify the file name in the Save As… dialog to savethe package into a PRP file.Note: The PRP file that includes the application and the system programs is portable. You can save the PRP file anywhereon the PC or a USB disk and download it to the target panel with the software or Data Transfer Helper (DTH).17-1CHAPTER 17COMPILING/SIMULATING/DOWNLOADING A PANEL APPLICATION
1717.1.3. Build a List WindowAll the detailed information about the compiling process, error messages, and warning messages are listed in the Build Listwindow. The Build List Window is a dockable window. In the window, error messages will have a red circle in front of theentry, and warning messages will have a yellow circle in front of the entry.The following is an example of the Build List window:Double click the selected message to jump tothe associated item where the selectedproblem occurs.You can right-click the Build List window to get the pop-up menu with the following menu items:Menu ItemClearDescriptionClears all the entries in the window.CHAPTER 17COMPILING/SIMULATING/DOWNLOADING A PANEL APPLICATION17-2
17 417.2. Simulating an ApplicationSimulator is a convenient tool for design verification. With the simulator, you don’t need to download the application to thetarget panel. On a PC, you can simulate how the application runs on the target panel.There are two types of simulation offered by the software: On-line Simulation and Off-line Simulation.17.2.1. On-line/Off-line SimulationTypeOff-line simulationDescriptionSimulatorApplicationIn the off-line simulation mode, the PC will create a memory block for all registers ofthe device/server used in the application. The simulator will communicate with thememory on the PC, so there will never be a communication error generated with theoff-line simulator.On-line simulationOff-line simulation is good for screen visual effects, object operation, and logicverification.The on-line simulator is similar to the off-line simulator except that the PC tries tocommunicate with the device/server instead of the created virtual registers in itsmemory.On-line simulator is used to troubleshoot communication problems.17-3CHAPTER 17COMPILING/SIMULATING/DOWNLOADING A PANEL APPLICATION
1717.2.2. Simulating an ApplicationTo simulate an application, you can do the following:1) The application must be saved and compiled before the simulator can start.2) Using the software:In the menu bar, click Tools to bring up the Tools sub-menu. Click Run Off-line Simulation…in the Panel sub-menu.Alternatively, click theRun Off-line Simulation icon in the main toolbar.Using PanelSim.exe, an independent executable program:Click Start->All Programs->”The software” ->PanelSim3) In the PanelSim startup dialog, click Run button to start simulationClick the tab to view all the settings of theassociated link.Click the Open… button to reload anew application runtime data savedin a PL2 file.Click the Exit button to exitsimulation.Select Off-line to do off-line simulationsor On-line to do on-line simulations.Note: When simulating an application in the software, the above dialog will show up and then close automaticallybefore the simulation starts. In this case, ignore the dialog.4) Simulate the application in the simulator window. The simulator window is similar in appearance to the target panel.The following is an example of the simulator window while running the application.Minimize the window to an icon in the taskbar.Close the windowLeft-click anywhere outside the screen and holddown the button. Drag the mouse to move thewindow to the position you want.CHAPTER 17COMPILING/SIMULATING/DOWNLOADING A PANEL APPLICATION17-4
17 417.3. Transferring Data Between PC and PanelIn the software, you can transfer the panel runtime data using any of the Serial port, Ethernet port or USB client portwhenever the target panel is running.You can also use a Micro SD card or USB memory stick for the trouble-free update of the application.17.3.1. Downloading Data to PanelTo download data by using the software, you may do the followings:1) In the menu bar, click Panel to bring up the Panel sub-menu. Click Download…in the Panel sub-menu.Alternatively, click theDownload icon on the standard toolbar.2) In the Download Data to Panel dialog, select the options and settings before downloading.The following is an example of the Download Data to Panel dialog.Note: If the application is modified, the software will automatically compile the application before downloading.17-5CHAPTER 17COMPILING/SIMULATING/DOWNLOADING A PANEL APPLICATION
The following table describes each property in the Download Data to Panel dialog.17PropertyData SourceDownloadKeepPrevious DataLink SettingsDescriptionSelect the data you want to download. The current panel application is the data generated by thecompiler. The panel runtime data package includes the current panel application data and systemprograms saved in a PRP file. You need to select a PRP file to download if the Panel Runtime DataPackage (PRP) File option is selected.Check Runtime Data and System Programs, Configuration Data, Time and Date if you want todownload them. Available only when the data source is the current panel application.You can select the configuration data to backup the panel application to the target panel. The dataformat is the same as the Panel Application Files(PLF)Check the previous data of User Data ($N), Alarm History, Recipe Data or Sampled Data if you wantthe selected data to be kept instead of being cleared after downloading.The selected data will be kept only if:1) The previous application was compiled and downloaded by the software V1.2.26 or later.2) The configurations of battery backed user memory, recipe blocks, data loggers, alarm blocks, andthe alarm logging buffer for both the old and new applications are exactly the same.Select the communication port that is used to download the data.Communication PortDescriptionCOMUse the serial port to perform the download and select thecommunication port and the baud rate used.EthernetUse the Ethernet to perform the download. Type the IP Address wherethe target panel is located, or choose a recently connected entry fromthe list.USBUse the USB to perform the download. You need to install the USBdriver before transferring data with the USB cable. To know how toinstall a USB driver, please see Section 17.3.3If the target panel has sufficient memory, you can perform data transmission in safe mode.ModeDescriptionDirect ModeDownload data directly to flash memory.Safe ModeBuffer the data in the RAM of the target panel to prevent downloadproblems in large files. The transmission has to be done successfullybefore the data in the SDRAM will be saved to the flash memory.StatusStartCancelCloseDisplay the transmission status and progress.Click the button to start download the data.Cancel the download operation.Exit the dialog.Note: On the standard toolbar, you can click the Download Immediately icon to immediately download data usingthe existing settings of the Download Data to Panel dialog to the target panel.CHAPTER 17COMPILING/SIMULATING/DOWNLOADING A PANEL APPLICATION17-6
17 417.3.2. Uploading Data from PanelTo upload data using the software, you may do the following:1) In the menu bar, click Panel to bring up the Panel sub-menu, then cick Upload… in the Panel sub-menu.2) In the Upload Data from Panel dialog, select the options and settings before uploadingThe following is an example of the Upload Data from Panel dialog.Note: If the application is modified, the software will automatically compile the application before downloading.The following table describes each property in the Upload Data from Panel dialog.PropertyDescriptionUpload Select the data you want to upload and save the uploaded data to the specified file. You can importexisting panel applications from the configuration data file (PLF file).Link Settings Select the communication port that is used to upload the data.Communication PortDescriptionCOMUse the serial port to perform the upload and select the communicationport and the baud rate used.EthernetUse the Ethernet to perform the upload. Type the IP Address where thetarget panel is located, or choose a recently connected entry from thelist.StatusStartCancelCloseUSBUse the USB to perform the upload. You need to install the USB driverbefore transferring data with the USB cable. To know how to install aUSB driver, please see Section 17.3.3Display the transmission status and progress.Click the button to start uploading the data.Cancel the upload operation.Exit the dialog.17-7CHAPTER 17COMPILING/SIMULATING/DOWNLOADING A PANEL APPLICATION
17.3.3. Installing a USB Driver to Transfer Data Using a USB Cable17This section describes how to install a USB driver for downloading an application to the target panel on a MicrosoftWindows based computer.Step 1: Log on to your computer as an administrator.Step 2: Connect the computer and the target panel through a USB cableStep 3: Start installing the driverYou can use one of the following methods as appropriate to begin installing the driver:■ With the Found New Hardware WizardPower on the target panel, “Found New Hardware Wizard” will automatically pop-up in Windows to guide you toinstall the driver.■ With the Upgrade Device Driver WizardIf the “Found New Hardware Wizard” does not appear or if it is turned off, you can do the followign to bring out theUpgrade Device Driver wizard:1. On the desktop, right-click My Computer, and then click Manage.2. Under System Tools, click Device Manager.The devices that are installed on the computer are listed in the right pane.3. Expand the Other devices category4. Right-click the device named Neo HMI for which you want to install the driver, and then click Properties.CHAPTER 17COMPILING/SIMULATING/DOWNLOADING A PANEL APPLICATION17-8
1745. Click the Driver tab, and then click Update Driver. The Upgrade Device Driver wizard starts.Step 4:Install the driver by following the wizard instructions1. Click Next.17-9CHAPTER 17COMPILING/SIMULATING/DOWNLOADING A PANEL APPLICATION
2. Click Install from a list or specific location (Advanced), and then click Next.173. Click Search for the best driver in these locations, and then select Include this location in the search,click Browse, select \Usb in the software’s installation folder as the folder that contains drivers, and thenclick Next.4. Click Continue Anyway if the Hardware Installation dialog box shown as below appears.CHAPTER 17COMPILING/SIMULATING/DOWNLOADING A PANEL APPLICATION17-10
17 4Step 5:Click Finish to complete installing the driver for Neo HMINote: The first time you connect a target panel that plugs into any of the USB ports on the computer, you need to install adriver for that device.After installing the driver, you can use the USB to transfer data between the PC and the target panel which supports USBtransferring. In the software, you need to select USB as the link settings in the Download Data to Panel/Upload Data fromPanel dialog box before transferring.17-11CHAPTER 17COMPILING/SIMULATING/DOWNLOADING A PANEL APPLICATION
CHAPTER 18USING TOOLS18.1. Setting/Starting/Ending Transparent Communication............................. 118.1.1. Setting Transparent Communication .............................................................................118.1.2. Starting/Ending Transparent Communication ...............................................................218.2. Data Transfer Helper (DTH) ....................................................................... 318.2.1. Operation Settings .........................................................................................................418.2.2. Operation Status.............................................................................................................718.2.3. Time Range....................................................................................................................818.3. TextEditor...................................................................................................... 918.3.1. Exporting Text...............................................................................................................918.3.2. Importing Text.............................................................................................................1018.3.3. TextEditor.................................................................................................................... 1118.4. Recipe Editor .............................................................................................. 12- i -
18 418.1. Setting/Starting/Ending Transparent CommunicationTransparent communication is a serial port communication method used to link a PC and a device/server for control anddata acquisition through a target panel, as shown below. The target panel in the link is just like a transparent device thatmakes the communication work as if a PC is connected to the device/server directly.PC Target Panel Device/Server18.1.1. Setting Transparent CommunicationTo make the target panel transparent and acquire or control the device data on the PC, you need to set TransparentCommunication.To set Transparent Communication, click Tools to bring up the Tools sub-menu in the menu bar. Then, click SetTransparent Communication…in the Tools sub-menu.The following is an example of a link illustration and Set Transparent Communication dialog.Panel’s Transparent Port(COM1)PC Port(COM1)Select a COM port of thetarget panel that is used toconnect to the Device/ServerPC (9600/7/1/EVEN)Panel’s Target Port(COM2)FATEK FBs/FBe(9600/7/1/EVEN)Note that the communicationparameters setting in the dialogmust be identical to thecommunication parameters ofthe Device/Server.18-1CHAPTER 18USING TOOLS
If the target panel has an application with the link settings that are exactly the same as the real connection between the18target panel and a Device/Server, the user only needs to presscommunication parameters from the panel before starting the transparent communication.button to get all theThe following is an example of the link settings between the target panel and a Device/ServerNote: The communication parameters setting in the Link Properties dialog must be identical to the communicationparameters of the Device/Server.If the target panel has no application or if the link settings are not the same as the actual connection, the user needs toredefine the communication parameter in the dialog before starting the transparent communication.18.1.2. Starting/Ending Transparent Communication■ Start Transparent CommunicationTo start transparent communication, you can do one of the following:1) Click the button in the Set Transparent Communication dialog2) Click Tools to bring up the Tools sub-menu from the menu bar. Then, click Start Transparent Communication in theTools sub-menu.If communication is successfully established, the target panel will display the following dialog, and then you can control andacquire the device data with the PC.■ End Transparent CommunicationTo end transparent communication, you can do one of the following:1) Click the button in the Set Transparent Communication dialog in the software.2) Click Tools to bring up the Tools sub-menu in the menu bar. Then, click End Transparent Communication in the Toolssub-menu.3) Click the End button on the dialog that is shown on the target panelCHAPTER 18USING TOOLS18-2
18 418.2. Data Transfer Helper (DTH)Data Transfer Helper (DTH) is an independent executable program. It helps you retrieve/update application data through aserial port or Ethernet portTo run the DTH, choose Start > All Programs > “The software” >Data Transfer Helper (DTH).You can use DTH to download recipe data or OS & AP in a specified file from the PC to the HMI. With DTH, you can alsoget logged data, logged operations, alarm counts, logged alarms, recipe data, OS & AP from the HMI, and save the data ina specified file on the PC. The following dialog is an example of the Data Transfer Helper:18-3CHAPTER 18USING TOOLS
The following table describes each property in the Download Data to Panel dialog.18PropertyOperationTypeLink SettingsDescriptionSelect an operation you want to perform with the target panelSelect the communication port that is used to connect to the target panel.Communication PortDescriptionSerial Port (COM) Use the serial port to perform the operation and select a communicationport and the baud rate used.EthernetUse the Ethernet to perform the operation. Type the IP Address wherethe target panel is located, or choose a recently connected entry fromthe list.PasswordStatusAbortNextFinishCancelEnter a valid password of user level 8 or higherDisplay the transmission status and progress.Stop the communicationClick the button to start the operation and do the settings for the selected operation if communicationis established successfully.Exit the dialog.Cancel the operation.18.2.1. Operation SettingsThe following table lists all the operation types supported by DTH and shows how to make the settings for each type.Operation TypeGet logged data (.csv/.txt)SettingsSaves the data collected by the selected data logger in a specified file.The above dialog lists all the data loggers in the application. You may do thefollowing in the dialog:• Check the data logger you want to get the data from.• Click button in Time Range to bring up the Time Range dialog to specifythe duration of the collected data. For more about the Time Range dialog,please see Section 18.2.3.• Type in a file name or click button of Save To (File Name) to bring upthe Open File dialog to specify the file name.ContinuedCHAPTER 18USING TOOLS18-4
18 4Operation TypeGet logged operations(.csv/.txt)SettingsSaves the operation history in a text file or a csv file.You need to do the following in the dialog:• Click button to bring up the Time Range dialog to specify the durationof the operation history data. For more about the Time Range dialog, pleasesee Section 18.2.3.Get alarm counts(.csv/.txt)• Type in a file name or click button to bring up the Open File dialogto specify the file name.Saves the alarm counts in a text file or a csv file.Get logged alarms(.csv/.txt)Type in a file name or clickbutton to bring up the Open File dialog tospecify the file name in CSV or TXT formatSaves the alarm history in a text file or a csv file.You may do the following in the dialog:• Click button of Time Range to bring up the Time Range dialog tospecify the duration of the alarm history data. For more about the TimeRange dialog, please see Section 18.2.3.• Type in a file name or click button to bring up the Open File dialogto specify the file name.Continued18-5CHAPTER 18USING TOOLS
18Operation TypeGet recipe data(.csv/.txt/.prd)SettingsSaves the data of the specified recipe block in a file using the CSV/TXT/PRDformat.Update recipe data(.csv/.txt/.prd)The above dialog lists all the recipe blocks in the application. You may do thefollowing in the dialog:• Check the recipe block you want to get the data from.• Type in a file name or click button of Save To (File Name) to bring upthe Open File dialog to specify the file name.Updates the data of the selected recipe block from a CSV or TXT or PRP file.Get OS & AP (.prp)The above dialog lists all the recipe blocks in the application. You may do thefollowing in the dialog:• Check the recipe block you want to update the data of.• Type in a file name or click button of Save To (File Name) to bring upthe Open File dialog to specify the file name.You need to enter a valid developer password to get and save the systemprograms and application runtime data in a specified PRP file..Update OS & AP(.prp)Updates the system programs and the application runtime data from a specifiedPRP file. The original system programs and the application runtime data arereplaced by the new ones.CHAPTER 18USING TOOLS18-6
18 418.2.2. Operation StatusAll the operation history and status will be shown in the Operation Status dialog. The following is an example of theOperation Status dialog.Click the button to clear all thecontents in the Edit box.18-7CHAPTER 18USING TOOLS
1818.2.3. Time RangeThe Time Range dialog is used to set up the time duration of the collected data.The following table describes each property in the Time Range dialog.PropertyAllLast day(s)Last hour(s)CustomDescriptionSelect this option to get all the data from the associated memory.Select this option to get the data during the last number of days. If you want to include today, checkthe Include today option.Select this option to get the data during the last number of hours. If you want to include the currenthour, check the Include current hour option.Select this option to customize the duration. You need to specify the start date and time and the enddate and timeCHAPTER 18USING TOOLS18-8
18 418.3. TextEditor18.3.1. Exporting TextYou can export texts from the current panel application to a panel text file (PTX). The PTX file can be opened and edited inthe TextEditor. For more about the TextEditor, please see details in Section 18.3.3.To export texts of the panel application, click Tools to bring up the Tools sub-menu from the menu bar. And then clickExport Text…in the Tools sub-menu.The following is an example of the Export Text dialog.If the To be Exported box of a language ischecked, the texts of that language in thepanel application will be exported to thefile. If the Export box of a language isunchecked, the texts of that language willnot be exported.Check this option if you want to run theTextEditor after the export operation iscompleted. The exported file will beopened for editing in the TextEditorNote: If the application only uses a single language, the export text operation will be invalid.18-9CHAPTER 18USING TOOLS
1818.3.2. Importing TextYou can import or export texts from a panel text file (PTX) to the selected panel application.To import texts to the panel application, click Tools to bring up the Tools sub-menu in the menu bar. Then, click ImportText…in the Tools sub-menu.The following is an example of the Import Text dialog.The following table describes each property in the Import Text dialog.PropertyPanel ApplicationTo be ImportedOpen…CloseImport CriteriaImportDescriptionSelect a panel application where you want to save the imported texts.Check the languages of the text you want to be imported.Click the button to open the PTX file.Note: The panel application must contain the same language name as the referencelanguage name specified in the imported PTX file. Otherwise, the file is not allowed to beimported.Close the dialog.Select the Same Usage option to import texts to the destination with the same usage as thesource in the file.Select the Same Reference Text option to import texts to the destination with the samereference text.Click the button to import all the selected texts.CHAPTER 18USING TOOLS18-10
18 418.3.3. TextEditorTextEditor is an independent executable program. It is used to edit all the screen texts in multi-languagesTo run TextEditor, choose Start > All Programs > “The software” > TextEditor. Alternatively, click Tools to bring up theTools sub-menu from the menu bar. Then, click TextEditor in the Tools sub-menu.The following is an example of the TextEditor:Left click anywhere in the item toselect that item for editing in thebottomThe texts of the referencelanguage are read onlyLeft click the field to edit the selectedtext in the specified languageThe following table lists all the buttons on the toolbar.Icon Tool Tip DescriptionOpenOpen the PTX file which saved all the screen texts in multi-language. You cancreate the PTX file by using Export Text Tool provided by the software. Pleasesee details about Export Text in Section 18.3.1.SaveSave the current PTX file.CutCopyPasteAlt+DnAlt+UpCut the selection and put it on the Clipboard.Copy the selection and put it on the Clipboard.Place the Clipboard contents on to the current screen.Move the selection down from the previous itemMove the selection up from the next item18-11CHAPTER 18USING TOOLS
1818.4. Recipe EditorRecipe Editor is an independent executable program. It can be used to view and edit recipe data saved as a PRD file onthe PC.To run the Recipe Editor, choose Start > All Programs > “The software” > RecipeEditor.You can display the recipe data row-wise or column wise.The following is an example of RecipeEditor displayed row-wise. You can click the button on the toolbar or use theRow-wise command in the View menu. Row-wise means that the recipe number is used to index the row.To edit the recipe data, left clickthe cell and key in the value youwant.Note that any value unmatched withthe predefined format will causean error when using the recipe atthe runtime.The following is an example of the RecipeEditor displayed column-wise. You can click the button on the toolbar oruse the Column-wise command in the View menu. Column-wise means that the recipe number is used to index thecolumn.CHAPTER 18USING TOOLS18-12
CHAPTER 19SETTING UP TARGETPANEL19.1. System Screens.............................................................................................. 119.1.1. Numeric Keypad............................................................................................................119.1.2. Character Keypad ..........................................................................................................219.1.3. Password Keypad...........................................................................................................319.1.4. Password Table ..............................................................................................................319.1.5. Select File ......................................................................................................................419.1.6. Rename ..........................................................................................................................519.2. Panel Setup.................................................................................................... 619.2.1. Entering Panel Setup Mode ...........................................................................................819.2.2. General Settings.............................................................................................................819.2.3. Calibrating the Touch Panel.........................................................................................1019.2.4. Time and Date Settings................................................................................................ 1119.2.5. Link Settings (Serial Port) ...........................................................................................1219.2.6. Link Settings (Ethernet Port).......................................................................................1319.2.7. LAN Printer Address ...................................................................................................1419.2.8. FTP Site .......................................................................................................................1519.3. Recovering System by System Loader ..................................................... 16- i -
19 419.1. System ScreensSystem screens are screens that are built into an application and can be accessed by end-users in the target panel.System screens are window screens. Each of them has a title bar at the top of the screen that displays a line of text. Thetext indicates the purpose of the screen. You can press the title bar and hold it down to move the screen to the position youwant and then release the pressing to locate the screen.The system screens include:Built-in keypads that are used to input numbers, ASCII characters, or passwords.The Select File Window and Rename window are used for file operations.With built-in keypads, you don’t have to spend any time on programming them.19.1.1. Numeric KeypadThe target panel displays the numeric keypad to let you enter a value when you press and release the Numeric Entryobject, Word Button object, and Recipe Table object. The following are examples of Numeric Keypads:Decimal Numeric Keypad Hexadecimal Numeric Keypad Octal Numeric KeypadThe following table describes each item on the keypad screen.ItemDescriptionTitle BarPress and hold the title bar to move the window screen. Keypad DisplayDisplay the current input value Allowable input range display Display the allowable input rangeButtons Press the button to increase the value by 1— Press the button to decrease the value by 10 - 7 Press the number buttons of the Octal Numeric Keypad to enter a number from 0to 70 - 9 Press the number buttons of the Decimal Numeric Keypad to enter a numberfrom 0 to 90 - F Press the number buttons of the Hexadecimal Numeric Keypad to enter a numberfrom 0 to FEscPress it to close the screen and discard all changes.ClrPress it to clear the input value.DelPress it to delete the preceding character.EntPress it to close the screen and accept all changes.19-1CHAPTER 19SETTING UP TARGET PANEL
19.1.2. Character KeypadThe target panel displays the ASCII Character keypad to let you enter an ASCII character when you press and release theCharacter Entry object. The following is an example of the Character Keypad.19The following table describes each item on the keypad screen.ItemTitle Bar Keypad DisplayButtons ASCIICharactersEscClrDelEntDescriptionPress and hold the title bar to move the window screen.Display the current input stringPress the button to enter an ASCII character.Press it to close the screen and discard all changes.Press it to clear the input value.Press it to delete the preceding character.Press it to close the screen and accept all changes.CHAPTER 19SETTING UP TARGET PANEL19-2
19 419.1.3. Password KeypadThe following is an example of the Password Keypad.The following table describes each item on the Password Keypad.ItemTitle BarDescriptionPress the title bar and hold to move the window screen.Password Display Display the current input passwordButtons 0 - 9 Press the number buttons to enter a number from 0 to 9. Itwill display asterisks (*) instead of the number.Esc Press it to close the screen and discard all changes.Clr Press it to clear the input password.Ent Press it to close the screen and input the password.19.1.4. Password TableTo register new passwords or modify existing passwords for your application, you have to create a function button on ascreen and assign the function “Show Password Table” to the button. When the panel is running the application, a level 8user can get the password table as shown below when he presses and releases the function button that shows thepassword table.Note: The user can only get the passwords whose levels are lower than or equal to the user’s level for editing. Forexample, if the current user lever is 5, the password table will only show the passwords for levels 1 to 5.The following is an example of the Password Table when the current user lever is 8.Press here and release to reverse thecolor of the field and bring out thedecimal numeric keypad in order tospecify the password for level 5.The following table describes each item on the keypad screen.Title BarPasswordOKCancelItemDescriptionPress and hold the title bar to move the window screen.Press the field to bring out the decimal numeric keypad to specify the password for thecorresponding user level. A password is a positive integer of up to 8 digits. A passwordmust be unique within the application.Press it to close the dialog box and accepts all changes.Press it to close the dialog box and discard all changes.19-3CHAPTER 19SETTING UP TARGET PANEL
19.1.5. Select FileThe Select File screen is only for the panels that support file operations. It allows the user to select a file from the systemfor the following operations:No. Operations No. Operations1 Select a file to update the OS & AP 15 Read recipe data from TXT file2 Select a file and run the OS & AP in it 16 Read recipe data from DAT file3 Select a file to read data 17 Write OS and AP to file4 Select a file to write data 18 Print screen to file (256 colors)5 Select a file to append data 19 Print screen to file (64K colors)6 Select a file to delete 20 Write logged data to .LDF file7 Select a file to rename 21 Read logged data from .LDF file8 Write recipe data to TXT file 22 Write line chart data to file9 Write recipe data to DAT file 23 Read line chart data from file10 Write logged data to file 24 Write scatter chart data to file11 Write logged alarms to file 25 Read scatter chart data from file12 Write alarm counts to file 26 Select a file to copy13 Write logged operations to file 27 Read logged data file from file14 Write panel data to fileThe following is an example of the Select File screen.19Indicates the operation.Press and hold the title bar to move thewindow screen.Displays the current disk.“C:\” Indicates the flash disk.“D:\” Indicates the micro SD card.“E:\” Indicates the USB memory stick.The list box lists all the existing files onthe specified disk. The current file ishighlighted. If the desired file is not inview, you can use the scroll bar to scrollto the file. You can select the desired fileby touching its name which will beshown in the file name field below.The file name field displays the name of the selectedfile. You can press the field to bring out the ASCIIcharacters keypad to specify the file name. Thecolor of the field will be reversed when editing.The predefined file extensionname for the operation.CHAPTER 19SETTING UP TARGET PANEL19-4
19 419.1.6. RenameThe Rename screen is only for panels that support file operations. It allows the user to rename a file in the system.The predefined file extension name.Press the field to bring out the ASCII characterskeypad to specify the new file name. The color of thefield will be reversed when editing.19-5CHAPTER 19SETTING UP TARGET PANEL
1919.2. Panel SetupAfter power is applied, the target panel displays the Panel Setup screen. The following is an example of a Panel Setupscreen:Note: Some of the buttons on the Panel Setup screen appear only when they are needed.Note: After powering up, the target panel will not display the Panel Setup screen if “Run AP After Power On” in GeneralSettings is True. If it is False, the target panel will run the application directly.The following table describes the function of each button on the Panel Setup screen of the target panel.PropertyEnglish/ 中 文 ( 繁 體 )/ 中 文 ( 简 体 )GeneralTouch PanelSet Time/DatePress the button toDisplay the texts of the screen in the corresponding language.Set the contrast and brightness of the display. Please see Section 19.2.2 for details.Calibrate the touch panel. Please see Section 19.2.3 for details.Set the date and time on the Real Time Clock Chip. Please see Section 19.2.4 fordetails.ContinuedCHAPTER 19SETTING UP TARGET PANEL19-6
19 4PropertyH/W InformationPress the button toDisplay the hardware information of the target panel. The following is an example ofthe hardware information screenLink 1 - Link 4LAN Printer AddressCopy AP to HMICopy AP to FileCopy FileFormat Disk CFTP SiteBoot from FileUpdate from FileClear Recorded DataRunSet the parameters for communication between the target panel andPLC/Controllers. Please see Section 19.2.5 or Section 19.2.6 for details.Specify the IP address of the network printer. Please see Section 19.2.7 for details.Copy the application to another HMI.Save the system programs and the application runtime data to a PRP file. The filecan be used by the software and compatible target panels.Copy the file.Format the built-in flash disk (C:). This operation requires a user level of 8 or higher.Assign the user name and the permission of the file operations for the target panelas a FTP site. Please see Section 19.2.8 for details.Load-and-run the system programs and the application runtime data from a PRP file.The original system programs and runtime data are intact. The loaded systemprograms and the runtime data will be lost after power off.Update the system programs and the application runtime data from a PRP file. Theoriginal system programs and the application runtime data are replaced by the newones.Clear the data stored in the battery backed RAM, which include the operationhistory, alarm history, alarm counts, and the data collected by data loggers. Thisoperation requires a user level of 7 or higher.Start running the application. If login is required, the operator must enter a validpassword of any user level before the target panel displays the first screen. The userlevel of the password you enter becomes the current user level. Any operation thatrequires a user level higher than the current user level will not work while theapplication is running.19-7CHAPTER 19SETTING UP TARGET PANEL
1919.2.1. Entering Panel Setup ModeSometimes, you need to put the target panel into the Panel Setup Mode in order to set it up. These are the steps for you toenter the Panel Setup Mode when an application is running:Step 1:Pin-point the upper-left corner of the screen. If successful, there will be a square blinking once on the corner.Step 2:Pin-point the upper-right corner of the screen. If successful, there will be a square blinking once on the corner.Step 3:Pin-point the upper-left corner of the screen. If successful, there will be a square blinking once on the corner.Only after pin-pointing the left-right-left corners of the screen successfully, will you be able to get the target panel into thePanel Setup Mode.Note: If the above procedure does not work, you need to check to see whether the Allow to Run Panel Setup flag underthe General Settings screen is True. If it is False, the target panel will not be allowed to run panel setup.19.2.2. General SettingsYou may press the General button on the Panel Setup screen to bring up the General screen. The following is an exampleof the General screen:1234567ItemPress the button toMove the selection in a 7-6-5-4-3-2-1-7sequence. The current data entry objectis highlighted.Move the selection in a 1-2-3-4-5-6-7-1sequence. The current data entry objectis highlighted.Adjust the selection or increase thevalue of the current data entry object.Adjust the selection or decrease thevalue of the current data entry object.The following table describes each property on the General screen.PropertyCheck BatteryScreen SaverTime(minutes)Allow To Run Panel SetupDescriptionSelect True if you want the panel to check the battery before running the application. Ifthe battery check failed, the “Battery backed RAM data error! All recorded data arecleared!” error message will be displayed on the screen. The default setting is True.Enter a number between 0 and 60 to specify the time that the panel turns off the backlight of the display when the panel has not been touched for the specified amount oftime. The unit of time is minutes. This option lengthens the life of the CCFT back light.If you set “Screen saver time” to 0, the panel never turns off the back light.Select True if you want to exit the running application and enter the panel setup mode.ContinuedCHAPTER 19SETTING UP TARGET PANEL19-8
19 4PropertyCommunications SettingsStart-up LanguageRun AP After Power OnDisplay Upside DownIP AddressLCDBrightnessOKCancelIncreaseDecreaseSaveDescriptionWhen downloading an application, select Default to use the same communicationparameters as those used when transmitting data. Select Current to use thecommunication parameters set in the target panel. To set up communicationparameters, press the Link button on the Panel Setup screen. Please see Section19.2.5 or Section 19.2.6 for details.When downloading an application, select Default to use the same start-up language aswhat is used when transmitting data, or select 1 to 10 as the start-up language.Select True if you want to run the application immediately after powering on. Thedefault setting is False.Select True if you want to display the screen upside down. The default setting is False.Press the edit field and bring up the Numeric keypad to input the IP address. Each IPbyte can be a value between 0 and 255.Click it to increase the LCD brightness.Click it to decrease the LCD brightness.Click it to save the current setting of the LCD brightness.Click it to close the dialog box and accept all changes.Click it to close the dialog box and discard all changes.19-9 CHAPTER 19 SETTING UP TARGET PANEL
19.2.3. Calibrating the Touch PanelTo calibrate the touch panel, you can press Touch Panel button on the Panel Setup screen. Use the following procedure topin-point the white dots and ok buttons on the screen with an unsharp pencil.1. Pin-point the white dot on the upper-leftcorner of the screen.192. Pin-point the white dot on the lower-rightcorner of the screen.3. You can press the Redo button on theupper-left corner of the screen to goback to step 1.Alternatively, pin-point the ok button onthe lower-left corner of the screen to goto the next step.4. You can press the Redo button on theupper-left corner of the screen to goback to step 1.Alternatively, pin-point the ok button onthe upper-right corner of the screen togo to the next step.5. You can press the Redo button on theupper-left corner of the screen to goback to step 1.Alternatively, pin-point the ok button atthe center of the screen to complete thecalibration.After calibration is completed, the PanelSetup screen displays again.Note: Do not use anything that is made of metal or is sharp, such as a screw driver or a ball-point pen on the touch panel.CHAPTER 19SETTING UP TARGET PANEL19-10
19 419.2.4. Time and Date SettingsYou may press the Set Time/Date button on the Panel Setup screen to bring up the Set Time and Date screen. Thefollowing is an example of the Set Time and Date screen.12345678ItemPress the button toMove the selection in a8-7-6-5-4-3-2-1-8 sequence. Thecurrent data entry object is highlighted.Move the selection in a1-2-3-4-5-6-7-8-1 sequence. Thecurrent data entry object is highlighted.Adjust the selection or increase thevalue of the current data entry object.Adjust the selection or decrease thevalue of the current data entry object.The following table describes each property on the General screen.PropertyCurrent Time (hh:m:ss)Current Date (yy/mm/dd)Current Day of WeekHourMinuteSecondYearMonthDayDay of WeekRTC Adjustment(sec./day)SetSet & ExitCancelDescriptionDisplays the current time in the Real Time Clock chip.Displays the current date in the Real Time Clock chip.Displays the current day of week in the Real Time Clock chip.Select an integer value from 0 through 23 representing the hour of the day.Select an integer value from 0 through 59 representing the minute.Select an integer value from 0 through 59 representing the second.Select an integer value from 0 through 99 representing the year.Select an integer value from 1 through 12 representing the month of the year.Select an integer value from 1 through 31 representing the day of the month.Select Mon, Tue, Wed, Thu, Fri, Sat or Sun representing the day of the week.Set the adjustment in seconds per day to correct the Real Time Clock (RTC).Save all the changes you madeClick it to close the dialog box and accept all changes.Click it to close the dialog box and discard all changes.19-11CHAPTER 19SETTING UP TARGET PANEL
1919.2.5. Link Settings (Serial Port)This section describes how to set up the communication parameters for the serial communication links using the linkscreen in the target panel. The default setting of the link screen is transmitted to the target panel along with all the otherdata when you download an application.You can press the corresponding Link button on the Panel Setup screen to bring out the link screen. If the link is a seriallink, the target panel will display the serial port parameters screen. The following is an example:Displays the connected device of this link.12345678910ItemPress the button toMove the selection in a10-9-8-7-6-5-4-3-2-1-10 sequence. Thecurrent data entry object is highlighted.Move the selection in a1-2-3-4-5-6-7-8-9-10-1 sequence. Thecurrent data entry object is highlighted.Adjust the selection or increase thevalue of the current data entry object.Adjust the selection or decrease thevalue of the current data entry object.The screen for a serial link appears with the following options:PropertyCommunicationsPortBaud RateData BitsParityStop BitsCommand DelayRetry CountTimeout TimePanel AddressPLC AddressDescriptionSelect False if you want to disable the communication between the target panel and thecontroller. When communication is disabled, the target panel doesn’t communication with thecontroller but can still display screens.Select either COM1 or COM2 or COM3 to specify the serial port of the target panel that isconnected to the controller. The default setting is COM2.The baud rate used.The number of data bits used.The scheme of parity used.The number of stop bits used.If the Command Delay is 0, the communication driver sends the next request immediately to theconnected device after it received the reply of the last request. If the Command Delay isnonzero, the communication driver delays for the specified amount of time before sending thenext request to the connected device.The number of times that the communication driver will retry to get a successful reply from theconnected device for each request. If the number is zero, the communication driver will use adefault retry count.The maximum time allowed for the communication driver to wait for the reply from the connecteddevice. When the elapsed time exceeds the Timeout Time, the communication driver assumesthat the communication failed.The address of the target panel.The address of the connected device.CHAPTER 19SETTING UP TARGET PANEL19-12
19 419.2.6. Link Settings (Ethernet Port)This section describes how to set up the communication parameters for the Ethernet communication links using the linkscreen of the target panel. The default setting of the link screen is transmitted to the target panel along with other datawhen you download an application.You can press the corresponding Link button on the Panel Setup screen to bring out the link screen. If the link is anEthernet link, the target panel will display the Ethernet parameters screen. The following is an example:Displays the connected device of this link.1234ItemPress the button toMove the selection in a 4-3-2-1-4sequence. The current data entryobject is highlighted.Move the selection in a 1-2-3-4-1sequence. The current data entryobject is highlighted.Adjust the selection or increase thevalue of the current data entry object.Adjust the selection or decrease thevalue of the current data entry object.The screen for an Ethernet link appears with the following options:PropertyCommunicationsCommand DelayRetry CountTimeout TimePortIP AddressOKCancelDescriptionSelect False if you want to disable the communication between the target panel and thecontroller. When communication is disabled, the target panel doesn’t communication with thecontroller but can still display screens.If the Command Delay is 0, the communication driver immediately sends the next request tothe connected device after it received a reply from the last request. If the Command Delay isnonzero, the communication driver delays for a specified amount time before sending the nextrequest to the connected device.The number of times that the communication driver will retry to get a successful reply from theconnected device for each request. If the number is zero, the communication driver will use adefault retry count.The maximum time allowed for the communication driver to wait for a reply from the connecteddevice. When the elapsed time exceeds the Timeout Time, the communication driver assumesthat the communication failed.Displays the IP port for useSpecify the IP address of the connected device. You can press the corresponding field to bringout the Decimal Numeric Keypad to input numbers.Click it to close the dialog box and accept all changes.Click it to close the dialog box and discard all changes.19-13CHAPTER 19SETTING UP TARGET PANEL
19.2.7. LAN Printer AddressTo use a LAN printer, you need to assign an IP address and a port for the printer on the target panel. You can press theLAN Printer Address button on the Panel Setup screen to bring out the screen. The following is an example:19The LAN Printer Address screen appears with the following options:PropertyIP AddressPortOKCancelDescriptionSpecifies the IP address of the connected network printer. You can press the corresponding fieldto bring out the Decimal Numeric Keypad to input an integer value from 0 to 255.Specifies the used IP port. You can press the corresponding field to bring out the DecimalNumeric Keypad to input an integer value from 0 to 65535.Click it to close the dialog box and accept all changes.Click it to close the dialog box and discard all changes.CHAPTER 19SETTING UP TARGET PANEL19-14
19 419.2.8. FTP SiteTo access files in the target panel from a remote site you need to do the following:1) Open Internet Explorer (or any other web browser) and enter the site address. You will need to type ftp:// and then theIP address of the target panel. For example, you can type it as ftp://192.168.10.163. To set the IP address of thetarget panel, please see Section 19.2.2 for details.2) The target panel (FTP site) requires a user name and password to login.If the target panel has an application, the user needs to enter a password defined in that application with sufficientuser level to enter the FTP site for reading/writing files.Note: A user that can write files is able to read files too.If the target panel has no application, the user can remote access the FTP site by using the default password “123”.After you have successfully logged on to the target panel (FTP site), you will see the available files that you havepermission to access. It will look very similar to your Windows Explorer or My Computer view. From there, you can readand write files from your local hard drive to the target panel (FTP site) and vice versa. Keep in mind that you will need tohave the appropriate permission to perform file operations. These permissions will be assigned to the user account in thetarget panel (FTP site).To assign a user name and read/write permissions for the target panel (FTP site), you can press the FTP Site button on thePanel Setup screen to bring out the following sample screen:The FTP Site screen appears with the following options:PropertyUser NameUser Level for Write OperationUser Level for Read OperationOKCancelDescriptionSpecifies the user name for the target panel. You can press the field to bring up theASCII Character Keypad to input up to 8 ASCII characters. The default user nameis “user”.Specifies the user level that is required to write files to the target panel.Specifies the user level that is required to read files from the FTP site.Click it to close the dialog box and accept all changes.Click it to close the dialog box and discard all changes.19-15CHAPTER 19SETTING UP TARGET PANEL
1919.3. Recovering System by System LoaderWhen there is a system-critical problem that interferes with the normal operation of the target panel, users may need toboot into the system loader mode, which allows them to troubleshoot their target panel or update the application. Once youhave corrected the problem, you can reboot and the target panel will run normally.To get the target panel into the system loader mode, press the upper-left corner for 3 seconds while the power is on, oncethere is a beeping sound, the System Loader screen will be displayed as shown below:.CHAPTER 19SETTING UP TARGET PANEL19-16
19 4The following table describes the function of each button on the System Loader screen of the target panel.PropertyEnglish/ 中 文 ( 繁體 )/ 中 文 ( 简 体 )GeneralPress the button toDisplay the texts of the screen in the corresponding language.Set the IP address and brightness of the display. The following is an example of the General screen.The following table describes each property in the General screen.Touch PanelFormat Disk CH/WInformationPropertyIP AddressLCDBrightnessOKCancelIncreaseDecreaseSaveDescriptionPress the field and bring up the Numeric keypad to input the IPaddress. Each IP byte can be the value between 0 and 255.Click it to increase the LCD brightness.Click it to decrease the LCD brightness.Click it to save the current setting of the LCD brightness.Click it to close the dialog box and accept all changes.Click it to close the dialog box and discard all changes.Calibrate the touch panel. Please see Section 19.2.3 for details.Format the built-in flash disk (C:). This operation requires a user level of 8 or higher.Display the hardware information of the target panel. The following is an example of the hardwareinformation screen:Update fromFileRunUpdate the system programs and the application runtime data from a PRP file. The original systemprograms and the application runtime data are replaced by the new ones.Get into the Panel Setup mode.19-17CHAPTER 19SETTING UP TARGET PANEL
APPENDIXI. The range limitation of the software........................................................... 1- i -
I. The range limitation of the software(A) The limitation of one project:No. Item Maximum01 Number of panel applications 12802 Number of languages 1003 Number of font templates per language 20(B) The limitation of one panel application:No. Item Maximum01 Number of tags No Limitation02 Number of macros No Limitation03 Number of objects in one screen No Limitation04 Number of communication links 4/1605 Regular user memory ($U) 131072 words06 Battery backed user memory ($N) 131072 words07 Number of screens 799908 Number of passwordsUser Password: 8Developer Password: 109 Number of Discrete Alarm Blocks 1610 Number of Analog Alarm Blocks 1611 Number of Recipe Blocks 1612 Recipe Size 4095 words13 Number of recipes per Recipe Block 6553514 Number of Data Loggers 1615 Sample Size (Each Block) 128 words16 Number of Samples (Each Block) 65535-1- APPENDIX