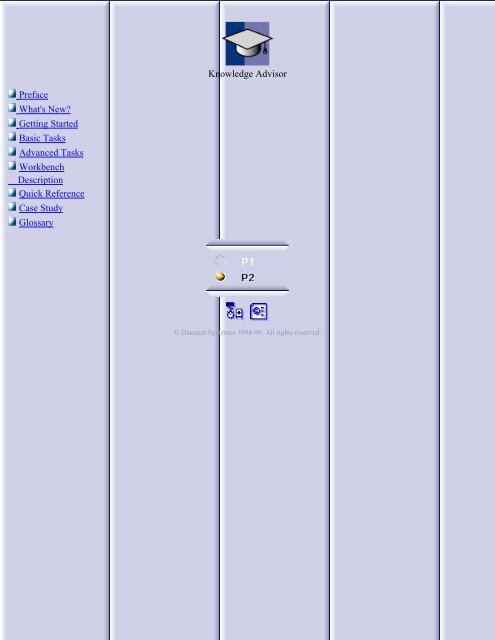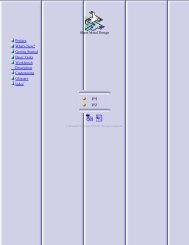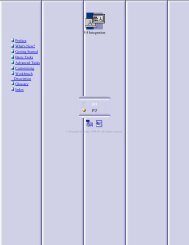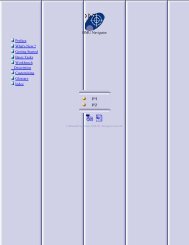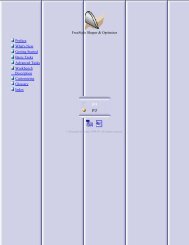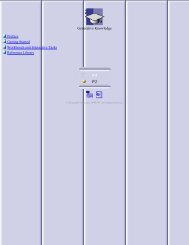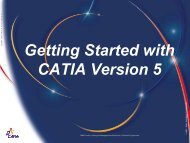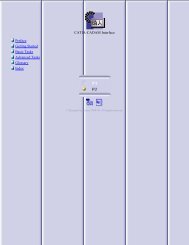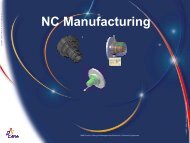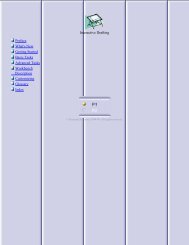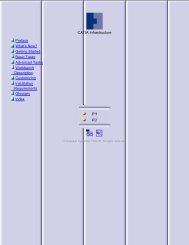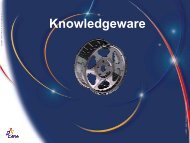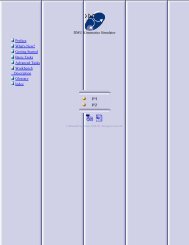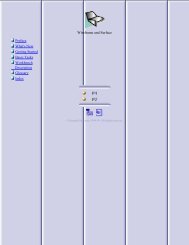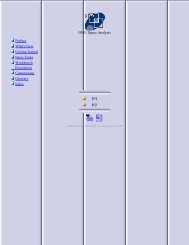Knowledge Advisor - catia
Knowledge Advisor - catia
Knowledge Advisor - catia
- No tags were found...
Create successful ePaper yourself
Turn your PDF publications into a flip-book with our unique Google optimized e-Paper software.
<strong>Knowledge</strong> <strong>Advisor</strong>PrefaceWhat's New?Getting StartedBasic TasksAdvanced TasksWorkbenchDescriptionQuick ReferenceCase StudyGlossary© Dassault Systèmes 1994-99. All rights reserved.
PrefaceA major issue that affects every industry in which products are developed is the retention andreuse of knowledge. While every organization produces data and information about itsproducts, transforming that data into an accessible knowledge base is difficult. The tools usedthroughout the product development process typically do not help retain the knowledge of howand why decisions are made, nor do they provide convenient access to that knowledge.<strong>Knowledge</strong> is the embodiment of experience and data in a directly useable form. How you gethome from your office is knowledge. A map showing the way is data that has to be interpreted.Through experience, you know to use different routes shown on the map depending on variousconditions such as the weather or the time of day. You have used the map and otherinformation to create knowledge. Likewise, in product development, understanding how aproduct is intended to function and how to apply that understanding to create an appropriateproduct is knowledge. The models and drawings of the product are part of the data that definesthe product, but they don’t convey how or why someone created the product in a specific way.It is difficult to embed knowledge in a design. It takes extra effort to write out or codify thedecision process so that it can be passed as knowledge from one person to another.The tools that are most often used in product development also need to be capable of capturingknowledge, and they must allow product developers to apply that knowledge to their productdesigns.CATIA Version 5, in addition to embodying a significant new architecture that has beenevolving over a number of years, also provides some very interesting capabilities that allowdesigners to drive their design processes from associative specifications and to integratespecifications into their product development processes. It gives product developers ways tocreate specifications and rules, save them, and reuse them.
HighlightsThe CATIA knowledgeware capabilities are based on special features that you add to adocument to enrich its data with knowledge-based information. The features you are going tocreate and manipulate in a CATIA knowledgeware application are divided into three categories:the parametersthe relationsthe behavior.Parameters and relations help you design a document with respect to a particular know-how.Once these features have been created, the <strong>Knowledge</strong> Inspector can be run on a document todetermine impacts and dependencies.The behavior is a particular feature. It is written in Visual Basic language and executed onlywhen a feature replies to a given event.Here are some highlights about the features you are going to manage with the <strong>Knowledge</strong><strong>Advisor</strong> product.ParametersParameters define the properties of a document. When used within relations,they act like arguments. Parameters are given a name, a type and a value. Inplace of a value, a parameter can be defined by a relation. The parameter isthen constrained, you won't be able to modify directly its value.Parameters are divided into two categories:The intrinsic parameters: they are part of the document and depend onthe application. The purpose of a knowledgeware application is not tocreate or delete these parameters but to specify how these parameterscan be constrained by relations.The user parameters: they are irrespective of the document basicdefinition. They should be considered as extra pieces of information.<strong>Knowledge</strong>ware applications quite often use these parameters to addknowledge to a document and to define relations.User parameter capabilities are provided to all CATIA users. You can createand manage user parameters with the CATIA Infrastructure product.
Relations<strong>Knowledge</strong>ware applications manage four types of relations:the formulasa formula defines how a parameter is to be calculated with respect toother parameters. Formula capabilities are provided to all CATIA users.the design tablesdata contained in tables referred to as design tables can be used tomanage document parameters. Design table capabilities are provided toall CATIA users.the rulesa rule is a set of instructions which conditionally executes a group ofstatements depending on a context or depending on the values of someparameters.the checksa check is a set of instructions whereby you are warned that somestatements are fulfilled or not. Checks have no impact on parametervalues.Rule and check capabilities are only provided to those of you who have the<strong>Knowledge</strong> <strong>Advisor</strong> product installed.<strong>Knowledge</strong>InspectorThe <strong>Knowledge</strong> Inspector is a tool to analyze impacts and dependencies whena number of parameters and relations have been added to a document. Itoffers two options:What IfWhat is going to be modified if a given parameter is changedHow ToWhat parameters should be modified in order to modify a givenparameter.The <strong>Knowledge</strong> Inspector requires the <strong>Knowledge</strong> <strong>Advisor</strong> product.BehaviorA behavior is a set of operations associated with a feature. It is executed as areply to an event. A behavior is defined by:the feature it is applied toa set of operationsthe event which triggers the list of operations.A behavior is written in Visual Basic language.
The CATIA <strong>Knowledge</strong> <strong>Advisor</strong>DocumentationThis documentation covers the knowledgeware capabilities provided both in the Infrastructureand the <strong>Knowledge</strong> <strong>Advisor</strong> products. It is divided into the following parts:Getting StartedIntroduces the CATIA knowledgeware capabilities by working through a simple example.Little detail is given in this part. Its purpose is to give beginners a global idea of theconcepts.Basic TasksProvides the bulk of information needed by users building knowledgeware applications.Is mainly based on interactive tasks such as creating relations. Syntax rules to be usedwhen programming relations are also detailed.Advanced TasksFocuses on design table aspects and behavior. Describes programming functions whichallow you to access parameter values in design tables. Explains how to write a behavior.Workbench DescriptionDescribes the <strong>Knowledge</strong> <strong>Advisor</strong> icons.Case StudyApplies the CATIA <strong>Knowledge</strong> <strong>Advisor</strong> capabilities to a deep groove ball bearing.Quick ReferenceSummarizes the interactions to perform when manipulating knowledgeware features.GlossaryGives some useful definitions.
<strong>Knowledge</strong>ware - InfrastructureWhat's New?Functions to Access a Design TableTwo new functions: CloserInfConfig, CloserSupConfigTools->Options-><strong>Knowledge</strong>Copy/Pasting parameters - Parameters written in non-latin characters.<strong>Knowledge</strong> <strong>Advisor</strong>Programming RulesTemporary variablesUsing the <strong>Knowledge</strong> InspectorEnhanced: What If Mode, How ToCreating a BehaviorNew task: Creating a Behavior
Getting Started: CATIA <strong>Knowledge</strong>ware at a GlanceWe introduce the CATIA <strong>Knowledge</strong>ware capabilities by working through a simple example. Since many of the knowledgewareconcepts are unfamiliar to you at this point, little detail is given. You just have to follow step-by-step the instructions describedbelow to get a first appreciation of the CATIA knowledgeware principles.Before starting, check the following options:Tools->Options->Part->Display->ParametersTools->Options->Part->Display->RelationsTools->Options->General-><strong>Knowledge</strong>->Parameter Tree View->With Formula.ParametersThis task can be performed by all CATIA users. Its purpose is to give a brief outline of what parameters are and how you canmanipulate them. For a fuller outline of the parameter-related tasks, see Parameters.1.Open the KwrStartDocument.CATPart document. This document is a hollow cylinder. The document parameter listcan be displayed. New parameters can also be added to the existing ones.2. Click theicon. The "Formulas" dialog box is displayed.
3. In the 'New Parameter of type' list, select the Length item, then click 'New Parameter of type'.4. In 'Edit name, value or formula', replace the Length.1 string with PadLength. Click Apply. A new parameter isadded to the document parameter list both in the "Formulas" dialog box and in the specification tree. You have justcreated a user parameter.5. Click OK in the "Formulas" dialog box to terminate the dialog. Keep your document open and proceed to the nexttask.FormulasThis task can be performed by all CATIA users. Its purpose is to explain how a parameter can be constrained by a formula. Go toFormulas for more information on formula-related tasks.1. Click the icon. The "Formulas" dialog box is displayed.2. In the parameter list, select the PartBody\Sketch.1\Radius\Radius item, then click 'Add Formula'. The "Formulaeditor" is displayed.3.Use the 'Wizard' button to help you type the 2 * PartBody\Hole.1\Diameter relation by selecting items from thedictionary list.
4.5.Click OK in the "Formula Editor" once your relation is typed. The Formula.1 relation is added to the specification tree.In the parameter list of the dialog box:a formula is now associated with the pad radiusthe new Relations\Formula.1\Activity parameter is added.In the parameter list, select the PadLength item, click 'Add Formula' to create the formula below:PadLength = PartBody\Pad.1\FirstLimit\Length + PartBody\Pad.1\SecondLimit\LengthIn the parameter list, the Formula.2 relation is now associated with the PadLength user parameter. In the specificationtree, PadLength is also displayed with the value resulting from Formula.2. This is now what you should see in thespecification tree under "Relations":6.Click OK in the "Formulas" dialog box to terminate this task. Keep your document open and proceed to the nexttask.RulesUnlike the parameter and formula capabilities which are available to all CATIA users, the rule and check capabilities require the<strong>Knowledge</strong> <strong>Advisor</strong> product. This task is a way to introduce the <strong>Knowledge</strong> <strong>Advisor</strong> rules without getting bogged down in details.For more information on rule-related tasks, refer to Rules.1.Select the KwrStartDocument item in the specification tree, then access the <strong>Knowledge</strong> <strong>Advisor</strong> workbench (select<strong>Knowledge</strong> <strong>Advisor</strong> workbench from the Start->Infrastructure menu).2.Click therule icon. The following dialog box is displayed:3. Replace the Rule.1 string with Cylinder_Rule and click OK. The "Rule Editor" is displayed.
4. Type the code below into the edition box or copy/paste it from your browser to the edition box.5.6.PartBody\Hole.1\Activity = trueif PadLength 20mm{PartBody\Hole.1\Diameter = 20mmMessage("PadLength is: # | Internal Diameter is: #",PadLength,PartBody\Hole.1\Diameter)}else if PadLength > 50mm and PadLength < 100mm{PartBody\Hole.1\Diameter = 50mmMessage("PadLength is: # | Internal Diameter is: #",PadLength,PartBody\Hole.1\Diameter)}else if PadLength >= 100mm{PartBody\Hole.1\Diameter = 80mmMessage("PadLength is: # | Internal Diameter is: #",PadLength,PartBody\Hole.1\Diameter)}else{PartBody\Hole.1\Activity = falseMessage("PadLength is: # | Internal Diameter is: #",PadLength,PartBody\Hole.1\Diameter)}Click Apply. An information window displays the PadLength and Pad internal diameter values. Click OK in theInformation window. The Cylinder_Rule relation is added to the specification tree.Click OK to terminate this part of the dialog. Keep your document open and proceed to the next task.ChecksThe <strong>Knowledge</strong> <strong>Advisor</strong> product is required. Refer to Checks for more information on checks and check-related tasks.1.2.Click the icon. The first "Check Editor" dialog box is displayed.Replace the Check.1 string with Cylinder_Check,then click OK. The "Check Editor" box is displayed. It is similar to the Rule Editor.3. Select the Information item in the 'Type of Check' list.4. Enter a string in the message field (for example: Pad too short). This message is to be displayed whenever thestatement specified by the check is not fulfilled.5. Enter the following statement into the edition box:PadLength > 20mm6. Click Apply. The Cylinder_Check relation is added to the specification tree. A green icon in the specification treemeans that the check is fulfilled. No message is displayed.7. Click OK to confirm the check creation.8. Change the Pad limits so that PadLength
is no longer valid.The resulting document is KwrForRuCh.CATPart.
Basic TasksHere are the <strong>Knowledge</strong> <strong>Advisor</strong> features. Click the hyperlinks on figure below to display the listof interactive tasks whereby you can create and manipulate these features. The principlesbehind these features are explained in:About ParametersAbout FormulasAbout Rules and Checks.The <strong>Knowledge</strong> Inspector is a tool to study impacts and dependencies. It uses as input data theknowledgeware features described below.In figure below, click any of the links todisplay the related summary of tasks.Parameter TasksFormula TasksRule TasksCheck TasksDesign Table Advanced Tasks
The functions related to parameters and formulas are provided to all CATIA users. Theyare part of the CATIA Infrastructure capabilities. But you will make the best use of them in a<strong>Knowledge</strong> <strong>Advisor</strong> application.The functions related to rules and checks as well as the <strong>Knowledge</strong> Inspector require the<strong>Knowledge</strong> <strong>Advisor</strong> product.
About ParametersWhen you create a part like the hollow cylinder of our "Getting Started" example, you often start by creating a sketch, thenyou create a pad by extruding the initial sketch, then you add other features to the pad created. The final document is madeup of features which define the intrinsic properties of the document. Removing one of these features results in a modificationof the document. These features are called parameters. Parameters play a prominent role in knowledgeware applications.They are features that can be constrained by relations and they can also be used as the arguments of a relation.In addition to these parameters, CATIA allows you to create user parameters. These user parameters are extra pieces ofinformation added to a document.User Parameter TypesUser parameters can be of various types:RealIntegerStringBooleanLengthAngleTimeMassVolumeDensityAreaMoment of inertiaEnergyForceUser parameters are very handy in knowledgeware applications:they can be used to add specific information to a documentthey can be defined or constrained by relationsthey can be used as the arguments of a relation.InertiaMass flow rateMomentPressureAngular stiffnessTemperatureLinear massLinear stiffnessVolumetric flow rateFrequencyElectric powerVoltageElectric resistanceElectric intensityA given relation may take as its arguments both types of parameters (intrinsic and user).User parameters can be assigned single or multiple values.Displaying Parameters in the Specification TreeThe user parameters are displayed in the specification tree only if the Tools->Options->Part->Display->Parameters box ischecked. The user parameter list contains at least the Material parameter. Its initial value is set to None.
The user parameter values are displayed in the specification tree only if the Tools->Option><strong>Knowledge</strong>->Parameter TreeView->With Value box is checked.Copy/Pasting ParametersThe Tools->Options-><strong>Knowledge</strong>->Pasting Parameters check boxes allow you to:paste a parameter without the formula which defines it.For example: Holeplus= 15 = Diameter + 10 will be pasted as Real.i = 15 (if the With Value box is checked)paste a parameter as well as the formula which defines it, but only if the parameters referred to in the formula arealso selected in the copy.For example: Holeplus= 15 = Diameter + 10 will be pasted as Real.i = 15 if the Diameter parameter does not belong to theitems selected for the copy but HolePlus will be pasted as Real.i = 15 = Real.j + 10 if Diameter is selected in the copy(use multi-selection).paste a parameter as well as the formula.Holeplus= 15 = Diameter + 10 will be pasted as Real.i = Diameter + 10Parameters and National Support LanguagesCATIA users working with non-latin characters should check the Tools->Options><strong>Knowledge</strong>->Parameter Names->Surrounded by 'oprion. Otherwise, parameter names should have to be renamed in latin characters when used in formulas.Importing User ParametersUser parameters can be imported from an external file. This external file can be either an Excel file(on Windows NT) or atabulated text file. Here are examples of import files in an Excel format and in a tabulated text format .
Here are the formatting rules to be applied:Column 1Parameter namesColumn 2Parameter values. Multiple values are allowed. Values should then be separate by a ";". The imported value is theone delimited by the "" tags. Use the Tab key to skip from one column to the other in a tabulated text file.Column 3Formula. If no formula is specified, the third column should be left empty. In a tabulated text file, just press the Tabkey twice from column 2 to leave column 3 empty.Column 4Optional comment.
About FormulasFormulas are features used to define or constrain a parameter. A formula is a relation that you write with parameters,operators and functions. The left part of the relation is the parameter to be constrained, the right part is a statement.Once it has been created, a formula can be manipulated like any other feature from its contextual manu.Displaying Formulas in the Specification TreeFormulas are displayed in the specification tree only if the Tools->Options->Part->Display->Relations box is checked.In addition, whenever a user parameter is constrained by a formula, the formula is displayed with the parameter itconstrains if the Tools->Options->General-><strong>Knowledge</strong>->Parameter Tree View->With Formula box is checked.The Activity ParameterA formula is a feature which is assigned a parameter called the activity. The activity value is of boolean type and isdefined as follows:Activity value false trueParameter value Does not depend on the formula Is calculated from the formulaRelation icon in the specification treeIf a formula is created for a parameter which not already constrained by another formula, the activity of the new formula isset to true by default. A parameter can be constrained by several formulas, but only one formula can be active at a time.Before activating a formula on a given parameter, you must deactivate the other formulas defined on the sameparameter.Importing FormulasParameters as well as the associated formulas can be imported from an external file. Refer to About Parameters andImporting Parameters for more information on how to import formulas.
About Rules and ChecksRules and Checks are relations that can only be created and managed with the <strong>Knowledge</strong> <strong>Advisor</strong> product.A rule is a set of instructions whereby you can control certain parameters and events according to a context. A check is aset of instructions whereby you are warned that some statements are fulfilled or not.Once they have been created, rules and checks can be manipulated like any other features:Double-clicking on a rule or on a check in the specification tree displays an edition windowDelete, Cut/Copy/Paste and Rename operations can be accessed from the contextual menu.Displaying Rules and Checks in the Specification TreeRules and Checks are displayed in the specification tree only if the Tools->Options->Part->Display->Relations box is checked.The Rule Activity ParameterLike formulas, rules are assigned a parameter called the activity. The activity value is a boolean defined as follows:Activity valueRelation icon in the specification treeThe Check ParametersA check is assigned three parameters defined as follows:falsethe rule is not executedtruethe rule is executedActivity Severity ResultValuetruethe check is executedorfalsethe check is notexecutedorSilentSee Creating a CheckInformationSee Creating a CheckWarningSee Creating a Checktruethe statements specified by thecheck are fulfilledfalsethe statements specified by thecheck are not fulfilled
Using the <strong>Knowledge</strong> InspectorThe <strong>Knowledge</strong> Inpector allows you to query a design to determine and preview the results ofchanging any parameters without committing themselves to actually changing the design. This"what if" analysis provides immediate feedback that helps you experiment and refine designs.While it is important to be able to determine what happens when one or more parameters arechanged, it is equally significant for you to be able to see how a design can be changed toachieve a desired result. The <strong>Knowledge</strong> Inspector supports this by allowing you to query "howto" make a particular change.In brief, the <strong>Knowledge</strong> Inspector is a tool to study impacts and dependencies.What if(impacts)Helps you understand to what extent changing any parameter of your design(such as material, pressure, or a dimensional parameter) changes theoperation or design of the product on which you are working. Can be used toexamine interactions of parameters with each other and with the rules thatmake up the product’s specifications.A "Geometric Update" option enables you to visualize the result of yourmodification in the geometry area.How To Helps you determine how your design can be changed to achieve a desired(dependencies) result.You shouldn't use thecapabilities with <strong>Knowledge</strong> Inspector.
ParametersCreate a user parameterSelect a type in the 'New Parameter of type' list, then click 'New Parameter oftype'.Edit/modify a user parameterSelect the parameter to be edited in the "Formulas" dialog box,then modify its value in 'Edit name, value or formula' .ororIn the specification tree, double-click the parameter to be edited,then modify its value in the "Edit Parameter" editor.In the specification tree, right-click the parameter to be edited,then select the Parameter.object->Definition function from the contextual menu.Add a comment to a user parameterIn the "Formulas" dialog box, right-click the value field in 'Edit name, value orformula',then select 'Edit Comment...' from the contextual menu.orWhatever the edition box, right-click the value field(s), then select 'Editcomment...' from the contextual menu.Add a tolerance to a magnitude type parameterIn the "Formulas" dialog box, right-click the value field in 'Edit name, value orformula',then select 'Add Tolerance' from the contextual menu.orWhatever the edition box, right-click the value field(s), then select 'AddTolerance...' from the contextual menu.Specify lower and upper boundsIn the "Formulas" dialog box, right-click the value field in 'Edit name, value orformula', then select 'Add Range' from the contextual menu.
Whatever the edition box, right-click the value field(s),then select 'Add Range...' from the contextual menu.Specify an increment/decrement amountIn the "Formulas" dialog box, right-click the value field in 'Edit name, value orformula',then select 'Change Step' from the contextual menu.orWhatever the edition box, right-click the value field(s), then select 'ChangeStep...' from the contextual menu.Specify the Material parameter valueSelect the Material parameter in the specification tree, then click .ororDouble-click the Material parameter in the specification tree, then enter thematerial value in the dialog box.In the "Formulas" dialog box, select the Material parameter in the parameter list,then modify its value in 'Edit name, value or formula'.Update the Mechanical_Property parametersSelect the Properties->Mass option from the feature contextual menu and click OK.Import parametersIn the "Formulas" dialog box, click Import.... A file selection dialog box isdisplayed. Select either a .xls file(Windows NT only) or a .txt file.Delete a parameterSelect the parameter to be deleted in the "Formulas" dialog box, then click'Delete Parameter'.orIn the specification tree, right-click the parameter to be deleted,then select the Delete function from the contextual menu.
Creating and Editing a ParameterA document is defined by features called parameters. When you create a document, you defineinteractively a number of parameters. In order to add information to a document, you can createnew parameters that can be used later on when defining formulas, rules or checks (for those ofyou using the <strong>Knowledge</strong> <strong>Advisor</strong>). Refer to About Parameters for a further information.Here, we are going to create a time parameter (corresponding for example to the time requiredto machine the part).1.2.3.4.Open the KwrStartDocument.CATPart document.Click the Formula icon . The "Formulas" dialog box is displayed.Select the Time item with 'Single Value' in the 'New Parameter of type' list, thenclick 'New Parameter of type'. The new parameter appears in 'Edit name, valueor formula'.Note that a parameter can be assigned multiple values. You just have to selectthe 'Multiple values' option at parameter creation and enter the valuesone-by-one to specify the value list.Replace the Time.1 name with Machining_Time and assign the 1000s valueto this parameter. Then click Apply. The Machining_Time parameter is added tothe specification tree. The dialog box is modified as follows:5.6.Click OK to terminate the dialog.To edit the parameter you have just created, you can:either, double-click on the Machining_Time parameter in the specificationtree. This will display an "Edit Parameter" box that you can use to modifyyour parameter value.or, in the specification tree, select theMachining_Time.object->Definition function from the contextual menu.
or, in the "Formulas" dialog box, select the Machining_Time parameter,then modify its value in 'Edit name, value or formula'.The resulting document is KwrParam0.CATPart.The parameter list displayed in the "Formulas" dialog box depends:on the current feature. For example, if you select Pad.1 in theKwrStartDocument.CATPart specification tree, the list will contain only thePad.1 parameters. If you select the document global feature by clickingKwrStartDocument, all the document parameters will be displayed in the list.on the option selected for the Filter field of the "Formulas" dialog box. Settingthe All option displays all the parameters of the current feature. Setting the Useroption displays only the parameters you have added to your document with the'New Parameter of type' button.When editing a parameter, a number of functions can be accessed from the contextualmenu of the value field(s). These functions allow you to add attributes to the parameterand to manipulate the formula which constrains the parameter (when this formulaexists). In addition, when a parameter value is constrained by a formula, the "EditParameter" dialog box displays a formula icon that allows you to edit the formula.When a parameter value is driven from a design table , the "Edit Parameter" dialogbox displays a design table icon that allows you to edit the design table.To display parameter values in the geometry area, you must have the "Formulas"dialog box open and select a feature in the specification tree. Selecting a parameter inthe parameter list will highlight this parameter in the geometry area.
Parameter Comments and otherParameter AttributesTo enrich the definition of a parameter, you can add some attributes to it. The attributes youcan add to a parameter depend on the parameter type. These attributes can be specified in twoways:1. either from the contextual menu of any edition box. For example, if you edit a pad, thecontextual menu of the value fields provides you with functions to add parameterattributes2. or from the 'Edit name, value or formula' contextual menu of the "Formulas" dialog box.The second method is described below.Adding CommentsComments can be added to all parameter types.1.2.3.In the "Formulas" dialog box, right-click the value field in 'Edit name, value orformula'.Select the Edit Comment... function from the contextual menuEnter your comments in the dialog box which is displayed.Adding a ToleranceThe tolerance attribute can only be added to magnitude type parameters.
1.2.3.In the "Formulas" dialog box, right-click the value field in 'Edit name, value orformula'.Select the Tolerance function from the contextual menu. Then select Edit. A dialogbox is displayed. The default values are those specified in theTools->Options->Tolerance tab for the Length and Angle parameters.Enter the maximum and minimum tolerance values.Modifying the Increment/Decrement AmountIn the parameter value field of 'Edit name, value or formula', the arrow buttons can be used toincrement or decrement values by a certain amount. You can modify the amount beingincremented or decremented.1.2.3.4.In the "Formulas" dialog box, right-click the value field in 'Edit name, value orformula'.Select the 'Change step' function from the contextual menu.Select one of the amount displayed.If the new amount you want to apply to the value field is not displayed, select 'newone' and enter the new amount in the box which is displayed.5.Click Enter to apply the new amount to the value field.Note that, in addition to the initial increment/decrement amount (1 in the figure above) andto the 'new one' option, the 'Change step' option displays the list of increment/decrementamounts which have already been declared.Specifying Lower and Upper BoundsSpecifying lower and upper bounds provides you with a means to be warned whenever aparameter value is out of range.
1. Select the 'Add Range' function from the contextual menu.2. In the dialog box which is displayed, enter the upper and lower bound values.3. Click OK. If the current parameter value is out of range, a message is displayed.CATIA proposes to replace the current value with one of the bounds you havespecified.
Specifying the Material Parameter ValueWhatever your document, the Material parameter is always displayed in the specification tree. By default, its value is set toNone. The Mechanical_Property features are calculated from the Material value. You need to specify a material to set thevalues of the Mechanical_Property features.1.Open the KwrStartDocument.CATPart document.The Material parameter appears by default in the specification tree. Its value is set to None.Double-clicking the Material feature in the specification treedisplays the following dialog box:Here are the values displayed in the parameter list when clicking .2.3.4.Click the KwrStartDocument feature in the specification tree.Click the icon in the standard toolbar to display the available material library.Select the Metal->Iron material.
5.Click Apply. The Iron feature is added to the specification tree.Now, double-clicking the Material feature in the specification treedisplays the following dialog box:And here are the values displayed in the parameter list when clicking .6.7.Click OK in the "Edit Parameter" and "Formulas" dialog boxes.Keep your document open and go to Valuating the Mechanical_Property Parameters.
Updating the Mechanical_PropertyParametersOnce the Material value has been specified, the Mechanical_Property parameters areautomatically updated when the Properties option is selected in the contextual menu.This is what you have to do to display the updated Volume, Mass and WetArea properties afteryou have assigned a value to the Material parameter.1.2.3.Open the Properties dialog box from the contextual menu.Select the Mass tab. The document mechanical properties have been updatedfrom the value assigned to the Material parameter.Click OK to go back to your document.4.Click the Formula iconvalues are updated.. In the parameter list, the mechanical property5.Click OK to terminate the dialog. The resulting document isKwrMaterial0.CATPart.
Importing ParametersParameters and parameter values can be imported from a text file or from an Excel file (Windows NT). See AboutParameters for more information on the import file format.1.Open the KwrStartDocument.CATPart.2. Click the Formula icon . The "Formulas" dialog box is displayed.3. Click Import.... A file selection dialog box is displayed.4. Select either the ExCompanyFile0.xls file(Windows NT only) or the TxCompanyFile0.txt file. Then click Open. Thelist of parameters to be imported into the KwrStartDocument.CATPart document is displayed.5.Click OK to import all the parameters from the input file to the KwrStartDocument.CATPart document.The imported parameters are now displayed in the parameter list of the "Formulas" dialog box and in thespecification tree.6. Click OK to terminate the dialog. The resulting document is KwrImport.CATPart.
Deleting a ParameterThe only parameters that you can delete in a knowledgeware application are those created bythe 'New Parameter of type' button.You can delete a parameter:1. either from the contextual menu. The Material parameter cannot be deleted.2. or by using the 'Delete Parameter' button of the "Formulas" dialog box. To do so:1. In the Parameter list of the "Formulas" dialog box, select the parameter to delete2. Click Delete Parameter. A message prompts you to confirm the deletion.3. Click Yes. The parameter deleted should no longer appears in the specificationtree.In the KwrParam0.CATPart document, the only parameter you can delete is theMachining_Time parameter.
FormulasCreate a formulaIn the "Formulas" dialog box, select the parameter to be constrained, then click'Add Formula'. Enter the formula in the "Formula Editor".orororIn the "Formulas" dialog box, select the parameter to be constrained, thenenter the formula in 'Edit name, value or formula'.In the "Formulas" dialog box, double-click the parameter to be constrained andenter the formula in the "Formula Editor".When editing a parameter, right-click the value field(s),then select Formula->Edit from the contextual menu.Edit/modify a formulaIn the parameter list of the "Formulas" dialog box, select the parameter definedby the formula,then modify the formula in 'Edit name, value or formula'.ororororIn the specification tree, right-click the formula to be edited,then select the Formula.object->Definition function from the contextual menu.In the specification tree, double-click the formula to be edited.In the specification tree, double-click the user parameter, then click the f(x)button in the "Edit Parameter" dialog box.When editing a parameter, right-click the value field(s),then select Formula->Edit from the contextual menu.Activate/deactivate a formulaIn the parameter list of the "Formulas" dialog box, select the parameter which isconstrained by the formula to (de)activate and use the Activate/Deactivatecheck box right of the 'Edit name, value or formula' field.orIn the parameter list of the "Formulas" dialog box, select the formula/activityparameter and modify its value in 'Edit name, value or formula'.
ororIn the specification tree, right-click the formula whose activity is to be modified,then select the Formula.object->(De)activate function from the contextualmenu.When editing a parameter constrained by a formula, right-click the valuefield(s),then select the Formula->(De)activate function from the contextual menu.Import parameters and formulasIn the "Formulas" dialog box, click 'Import', then specify the import file path.The import file should be either a .txt file or a .xls file.Delete a formulaIn the parameter list of the "Formulas" dialog box, select the parameter which isconstrained by the formula to be deleted, then click 'Delete Formula'.ororIn the specification tree, right-click the formula to be deleted, then select theDelete function from the contextual menu.When editing a parameter constrained by a formula, right-click the valuefield(s),then select the Formula->Delete function from the contextual menu.
Creating and Editing a FormulaCATIA Version 5 allows you to define a document parameter with respect to other parameters.The relation which defines how a parameter value is calculated from other parameter values iscalled a formula. This task explains how to create a formula specifying that the external radius of ahollow cylinder is twice its internal diameter.Make sure the Relations option is active in the Tools -> Options -> Part -> Display tab.Note that the radius of a sketch can be defined by a formula provided it is declared as a constraint( ).1.Open the KwrStartDocument.CATPart.2. Click the Formula icon . The "Formulas" dialog box is displayed.3. Add the formula to the pad radius parameter. To do this, you can follow one of the threemethods described below:Method11. Select the PartBody\Sketch.1\Radius.3\Radius in the parameter list.2. Enter directly the 2 * PartBody\Hole.1\Diameter relation in the rightpart of the 'Edit name, value or formula' field. Go to Writing Formulas fortips and tricks for writing formulas.3. Press the Tab key or the Enter Key.Method21.Double-click the PartBody\Sketch.1\Radius.3\Radius parameter in theparameter list. The "Formula Editor" is displayed.Method32.3.1.2.3.4.Enter the 2 * PartBody\Hole.1\Diameter relation in the formulafield. Go to Writing Formulas for information on how to use the Wizard.If needed, use the icon to erase a formula.Click OK in the "Formula Editor".Select the PartBody\Sketch.1\Radius.3\Radius in the parameter list.Click 'Add Formula'. The "Formula Editor" is displayed.Enter the 2 * PartBody\Hole.1\Diameter relation in the formulafield. If needed, use the icon to erase a formula. Go to WritingFormulas for tips and tricks for writing formulas.Click OK in the "Formula Editor".
At this stage of the dialog:the Formula.1 relation is added to the specification tree.in the "Formulas" dialog box:the formula is added to the parameter listin the parameter list, the PartBody\Sketch.1\Radius.3\Radius parameter isnow defined by a formulain the 'Edit name, value or formula field', the parameter value is now grayedout. The formula appears in the right part of the field.In the geometry area, a parameter which is constrained by a formula is indicated byanicon.4.5.Click Apply to update the document in the geometry area.Click OK to terminate the dialog. The resulting document is KwrFormula0.CATPart.
Activating and Deactivating a FormulaA parameter value can be defined by a number of formulas. But only one formula can be active at a time.By default, a formula is active at creation but, if a formula defines a parameter which is already constrained by anotherformula, you will be asked whether the new formula:should be activated and the other one deactivated (if previously activated)should be deactivatedshould be cancelled (no formula created).A formula can be activated or deactivated: either from the "Formulas" dialog box, or from the contextual menu, or by a ruleexecution.Here is a scenario illustrating how to activate and deactivate a formula.1.Open the KwrFormula1.CATPart. Two formulas are added to the document. One defines thePartBody\Sketch.1\Radius.3\Radius parameter with respect the hole diameter, the other defines the hole diameterwith respect to the Pad limits. Both formulas are active.2. Click the Formula icon , select the PartBody\Sketch.1\Radius.3\Radius parameter, then click 'AddFormula'.3. Enter the PartBody\Sketch.1\Radius.3\Radius = 4 * PartBody\Hole.1\Diameter relation in the"Formula Editor".4. Click Yes. As the Pad radius is already constrained by the Formula.1 relation, a dialog box asks you:either to deactivate Formula.1 and to create Formula.3 as activeor to keep Formula.1 active and to create Formula.3 as inactiveor to cancel the Formula.3 creation.5. Click Yes to create the Formula.3 relation as active and deactivate the Formula.1 relation.Deactivate Formula.3 by using one of the three methods below:Method 1Set the Relations\Formula.3\Activity value to falseMethod 2Use the Activate/Deactivate check boxMethod 3
1. Click OK to exit the "Formulas" dialog box.2. Click the Formula.3 relation in the specification tree.3. Select the Formula.3 object -> Deactivate option from the contextual menu.6. Re-activate Formula.1 by using one of the three methods above.7. Click OK to terminate the dialog. The resulting document is KwrFormula2.CATPart.
Importing FormulasFormulas are imported with the parameters they define. See About Parameters for moreinformation on the import file format.When a parameter is defined by a formula, units should be mentioned in column 2.Examples of import files with formulas are provided in the ExCompanyFile0.xls andTxCompanyFile0.txt tables.
Deleting a FormulaYou can delete a formula in three ways:1. In the specification tree, right-click the formula to be deleted, then select the Deletefunction from the contextual menu.2. In the parameter list of the "Formulas" dialog box, select the parameter constrained bythe formula to be deleted, then click 'Delete Formula'. A message asks you to confirm thedeletion. Click Yes. The formula deleted should no longer appears in the specificationtree.3. When editing a parameter constrained by a formula, right-click the value field and selectthe Formula->Delete function from the contextual menu.
RulesCreate a ruleEnter the rule name and comments. Then write your rule in the rule editor.To enter a parameter within a rule, you can:either click the parameter in the specification treeor click the dimension displayed in the geometry areaor use the editor dictionary.Edit/modify a ruleIn the specification tree, double-click(twice) the rule to be edited.orIn the specification tree, right-click the rule to be edited,then select the Rule.object->Edition function from the contextual menu.Activate/deactivate a ruleIn the specification tree, right-click the rule to be activated or deactivated,then select the Rule.object->(De)activate function from the contextual menu.orIn the parameter list of the "Formulas" dialog box, select the rule/activityparameter modify its value in 'Edit name, value or formula'.Delete a ruleIn the specification tree, right-click the rule, then select the Delete functionfrom the contextual menu.ChecksCreate a check
Enter the check name and comments. Then write your check in the checkeditor. To enter a parameter within a check, you can:either click the parameter in the specification treeor click the dimension displayed in the geometry areaor use the Dictionary.Edit/modify a checkIn the specification tree, double-click the check to be edited.orIn the specification tree, right-click the check to be modified,then select the Check.object->Edition function from the contextual menu.Activate/deactivate a checkIn the specification tree, select the check to be activated or deactivated,then select the Check.object->(De)activate function from the contextual menu.orIn the parameter list of the "Formulas" dialog box, select the check/activityparameter and modify its value in 'Edit name, value or formula'.Delete a checkIn the specification tree, right-click the check to be deleted, then select theDelete function from the contextual menu.
Creating and Editing a RuleA rule is a set of instructions whereby you can control certain parameters and events accordingto a context.To create a rule:1. open your document2. access the <strong>Knowledge</strong> <strong>Advisor</strong> workbench3.click the Rule icon . The Rule Editor dialog box is displayed. Now it is mainly aprogramming task. Refer to Programming Rules.When creating rules, remember that, if a rule is intended to constrain a parameter, otherrelations constraining this parameter will conflict with the rule to be created. To resolve theconflict, CATIA will ask you to specify which relations are to be declared active or inactive.To edit a rule from the specification tree, you can:either double-click the ruleor right-click the rule and select the Rule.Object->Definition function from the contextualmenu.
Programming RulesThe <strong>Knowledge</strong> <strong>Advisor</strong> script language provides you with a full range of operators, functionsand keywords that can be used to program your rules.Rules are a multiple-line pieces of code that you can write either by typing directly theappropriate syntax in the editor field or by selecting items from the editor dictionary list. Hereare some details about the rule syntax. Other dictionary components are described in WritingFormulas.Tips and Tricks for Editing RulesIn the rule editor, to enter a parameter, you can:either click it in the specification treeor click the dimension displayed in the geometry areaor use the dictionaryBy default, the dictionary displays the list of all the parameters defining your document. But thislist can be restricted to a single-type parameter list. For example. if you select the Length itemin the "Members of Parameters" list, only the Length type parameters will be displayed.Using Temporary VariablesTemporary variables can be declared by using the let keyword. A temporary variable does notpersist as a parameter after the rule execution is finished./*Rule created by CRE 08/23/99*/let x = 5 mmif PartBody\Hole.1\Diameter > x{PartBody\Hole.1\Activity = false}Temporary variables should be declared at the beginning of the rule, before any conditionalinstruction is specified.Including CommentsThe /* and */ comment characters are supported.
* Rule created by CRE 05/03/99 */if PartBody\Sketch.1\Radius.3\Radius > 45mm{LaunchMacroFromFile("Macro1.CATScript")}else/*LaunchMacroFromFile("Macro2.CATScript")*/Message("No macro launched")The Rule DictionaryThe dictionary components which are not already described in Writing Formulas are discussedbelow.Conditional Statements or KeywordsLike in many languages, the if....else...elseif statements are used to evaluatewhether a condition is true or false and,depending on the result, to specify one ormore statements to run. Usually thecondition is an expression that uses acomparison or logical operator to compareone value or parameter value with another.Statements within a condition can becombined using the and or or keywords.OperatorsOperators provided are:arithmetical operatorsand comparison operators. Note thatcomparison operators should be onlyused in conditional statements. Theycan't be used as functions as theydon't return any value.Message and Macro Functions
The Rule editor provides you with thefunctions listed on the figure opposite:MessageLaunchMacroFromFile.
Writing FormulasThe formula editor provides you with a full range of operators and functions that you can use with parameters to createformulas. A formula is a one-line statement that you can write either by typing directly the appropriate syntax in the editorfield or by selecting items from the editor dictionary list. The formula syntax is easy to use and learn. Here are somedetails about how to use the formula editor.Tips and Tricks for Editing FormulasIn the "Formula Editor", to enter a parameter, you can:either click it in the specification treeor click the dimension displayed in the geometry areaor use the Wizard.To use the Wizard, press the "Wizard' button in the "Formula Editor". The dialog box which is displayed looks somethinglike this.By default, the dictionary displays the list of all theparameters defining your document. But this list canbe restricted to a single-type parameter list. Forexample. if you select the Length item in the"Members of Parameters" list, only the Length typeparameters will be displayed.Use theto erase a formula.The Formula DictionaryHere is a description of the language provided by the formula dictionary.ParametersWhen a parameter name contains a special character,it should be delimited by back-quotes when used withina formula.No extra-space should be left after the first and beforethe last back-quotes.Example:Pad-2\MechanicalPartProperties\DensityArithmetic Operators
The formula editor provides you with the operators listedon the figure opposite.Note that the "+" operator can be used for stringconcatenation.String FunctionsHere are the functions provided to manipulate strings:SearchExtractLengthToStringReplaceSubTextToUpperToLower.Mathematical FunctionsThe full range of trigonometric functions is provided toyou as well as some other usual functions.Note floor returns the largest integer value that isless than or equal to the value specified in theargument.ceiling returns the smallest integer value thatis greater than or equal to the value specified inthe argument.Design Table FunctionsHere are the functions to access the design table:CellAsRealCellAsBooleanCellAsStringLocateInColumnMaxInColumnMinInColumnCloserValueSupInColumnCloserValueInfInColumnUnits
1.2.3.Pay attention to unit consistency when writing aformula.When importing formulas, don't omit to specify avalue (unit included) in column 2.Units are written with an underscore instead of theusual "/" (example N_m2 instead N/m2).ConstantsThe following constants are specified or recognized by CATIA when programming formulas. As a result, they can beused anywhere in a formula in place of the actual values.false - one of the two values that a parameter of type Boolean can havetrue - one of the two values that a parameter of type Boolean can havePI - 3.14159265358979323846 - The ratio of the circumference of a circle to its diameter.E - The base of natural logarithm - The constant e is approximately 2.718282.
Search FunctionDescriptionSyntaxSearches for the first occurence of a substring in a String type parameter. Returns the index of the start ofthe substring. Returns -1 is the substring specified is not found.Search(String)The Search function has one argument:ArgumentStringDescriptionRequired. Name of the substring to be searched for (should be put in quotes) or name of the String parameter.ExampleResponsible = Cilas Evans = ...I1Search = 6 = Responsible.Search("EVANS")I2Search = 0 = Responsible.Search("Cilas")I3Search = -1 = Responsible.Search("CILAS")
Extract FunctionDescriptionReturns the substring starting at a given position with a specified length.SyntaxExtract(StartIndex, Length)The Extract function has two arguments:ArgumentsStarIndexLengthDescriptionRequired. Index of the substring first characterRequired. Substring lengthFormula ExampleFirstName = CilasName = Cilas = Responsible.Extract(0,FirstName.Length())Extract = la = FirstName.Extract(2,2)
Length FunctionDescriptionSyntaxReturns the string length.Length()The Length function has no argumentsFormula ExampleFirstName = CilasName = Cilas = Responsible.Extract(0,FirstName.Length())
ToString FunctionDescriptionConverts an integer into a string.SyntaxToString(Integer)The ToString function has one argument:ArgumentIntegerDescriptionRequired. Integer to be converted into string.Formula ExampleRevNumber = 1Revision = Rev: 1 = "Rev: " + ToString(RevNumber)
ReplaceSubText FunctionDescriptionReplaces a substring with another substring within a character string.SyntaxReplaceSubText(InputString,SubString1,SubString2)The ReplaceSubText function has three arguments:ArgumentInputStringSubString1SubString2DescriptionRequired. Input string.Required. Substring to be replacedRequired. Substring replacing SubString1Formula ExampleResponsible = Cilas EVANSNewResponsible = Eazy EVANS = ReplaceSubText(Responsible,"Cilas","Eazy")
ToUpper FunctionDescriptionChanges all lower-case letters of a string to upper-case.SyntaxToUpper(String)The ToUpper function has one argument:ArgumentStringDescriptionRequired. Name of the string to be converted to upper-case (should be put in quotes) or name of the String parameter.Formula ExampleFamilyName = EvansFirstName = CilasResponsible = Cilas EVANS = FirstName + " " + ToUpper(FamilyName)
ToLower FunctionDescriptionChanges all upper-case letters of a string to lower-case.SyntaxToLower(String)The ToLower function has one argument:ArgumentStringDescriptionRequired. Name of the string to be converted to lower-case (should be put in quotes) or name of the String parameter.
CellAsReal FunctionCode sampleInput design tableDescriptionSyntaxReturns the contents of a cell located in a column intended for real values. Returns zero if the cell does not contain areal or if the function parameters are not properly specified (see remarks).CellAsReal(DesignTableName, RowNumber, ColumnNumber)The CellAsReal function has three arguments:ArgumentsDesignTableNameDescriptionRequired. Name of the design table you want to read. This name is the string which identifies the design table in thespecification tree. Should be put in quotes.RowNumber Required. Line or configuration number. Integer from 1 to n.ColumnNumber Required. Number or index of the table column. Integer from 1 to n.RemarksThe real which is returned by the function should be added to your document as a user parameter.The CellAsReal function returns a nil value:● when the design table passed as its first argument does not exist● when the row or column numbers are out of range or not specified as integers.
CellAsBoolean FunctionCode sampleInput design tableDescriptionSyntaxReturns the contents of a cell located in a column intended for boolean values. Returns false if the cell does not containa boolean or if the function parameters are not properly specified (see remarks).CellAsBoolean(DesignTableName, RowNumber, ColumnNumber)The CellAsBoolean function has three arguments:ArgumentsDesignTableNameDescriptionRequired. Name of the design table you want to read. This name is the string which identifies the design table. Should beput in quotes.RowNumber Required. Line or configuration number. Integer from 1 to n.ColumnNumber Required. Number or index of the table column. Integer from 1 to n.RemarksThe boolean which is returned by the function should be added to your document as a user parameter.The CellAsBoolean function returns a false value:● when the design table passed as its first argument does not exist● when the row or column numbers are out of range or not specified as integers.
CellAsString FunctionCode sampleInput design tableDescriptionSyntaxReturns the contents of a cell located in a column. Returns an empty string if the cell is empty or if the functionparameters are not properly specified (see remarks).CellAsString(DesignTableName, RowNumber, ColumnNumber)The CellAsString function has three arguments:ArgumentsDesignTableNameDescriptionRequired. Name of the design table you want to read. This name is the string which identifies the design table in thespecification tree. Should be put in quotes.RowNumber Required. Line or configuration number. Integer from 1 to n.ColumnNumber Required. Number or index of the table column. Integer from 1 to n.RemarksThe string which is returned by the function should be added to your document as a user parameter.The CellAsString function returns an empty string:● when the design table passed as its first argument does not exist● when the row or column numbers are out of range or not specified as integers.
LocateInColumn FunctionCode sampleInput design tableDescriptionSyntaxReturns the index of the first row which contains a specified value. Returns zero if the value is not found or if thefunction arguments are not properly specified (see remarks).LocateInColumn(DesignTableName, ColumnNumber,Value)The LocateInColumn function has three arguments:ArgumentsDesignTableNameDescriptionRequired. Name of the design table you want to read. This name is the string which identifies the design table in thespecification tree. Should be put in quotes.ColumnNumber Required. Number or index of the table column. Integer from 1 to n.ValueRequired. Value searched for. Can be a string or a booleanRemarksThe LocateInColumn function returns 0:● when the design table passed as its first argument does not exist● when the row or column numbers are out of range or not specified as integers.
MaxInColumn FunctionCode sampleInput design tableDescriptionSyntaxReturns the greatest of a column values. Returns 0 if the column does not contain numerical values or if the functionarguments are not properly specified (see remarks).MaxInColumn(DesignTableName, ColumnNumber)The MaxInColumn function has two arguments:ArgumentsDesignTableNameDescriptionRequired. Name of the design table you want to read. This name is the string which identifies the design table in thespecification tree. Should be put in quotes.ColumnNumber Required. Number or index of the table column. Integer from 1 to n.RemarksThe MaxInColumn function returns 0:● when the design table passed as its first argument does not exist● when the row or column numbers are out of range or not specified as integers.
MinInColumn FunctionCode sampleInput design tableDescriptionSyntaxReturns the smallest of a column values. Returns 0 if the column does not contain numerical values or if the functionarguments are not properly specified (see remarks).MinInColumn(DesignTableName, ColumnNumber)The MinInColumn function has two arguments:ArgumentsDesignTableNameDescriptionRequired. Name of the design table you want to read. This name is the string which identifies the design table in thespecification tree. Should be put in quotes.ColumnNumber Required. Number or index of the table column. Integer from 1 to n.RemarksThe MinInColumn function returns 0:● when the design table passed as its first argument does not exist● when the row or column numbers are out of range or not specified as integers.
CloserValueSupInColumn FunctionCode sampleInput design tableDescriptionSyntaxScans the values of a column and returns the greatest cell value which is the nearest to a specified one. Returns 0 if novalue is found or if the function arguments are not properly specified (see remarks).CloserValueSupInColumn(DesignTableName, ColumnNumber, RealValue)The CloserValueSupInColumn function has three arguments:ArgumentsDesignTableNameDescriptionRequired. Name of the design table you want to read. Should be put in quotes.ColumnNumber Required. Number or index of the table column. Integer from 1 to n.RealValueRequired. Value searched for. Should be a real.RemarksThe CloserValueSupInColumn function returns 0:● when the design table passed as its first argument does not exist● when the row or column numbers are out of range or not specified as integers.
CloserValueInfInColumn FunctionCode sampleInput design tableDescriptionSyntaxScans the values of a column and returns the smallest cell value which is the nearest to a specified one. Returns 0 if novalue is found or if the function arguments are not properly specified (see remarks).CloserValueInfInColumn(DesignTableName, ColumnNumber, RealValue)The CloserValueInfInColumn function has three arguments:ArgumentsDesignTableNameDescriptionRequired. Name of the design table you want to read. This name is the string which identifies the design table in thespecification tree. Should be put in quotes.ColumnNumber Required. Number or index of the table column. Integer from 1 to n.RealValueRequired. Value searched for. Should be a real.RemarksThe CloserValueInfInColumn function returns 0:● when the design table passed as its first argument does not exist● when the row or column numbers are out of range or not specified as integers.
Creating and Editing a CheckLike a rule, a check is a piece of code. But unlike a rule, it has no impact on parameter values.When executed, a check just gives you a clue as to whether some conditions are verified or not.There are three types of checks: the silent, the information and the warning checks.Depending on the type of check and the result of the check, you will be warned as follows:Check verifiedCheck not verifiedRelation icon in thespecification treeSilent check no message displayed no message displayedInformation check no message displayedthe message specified at checkcreation is displayed in aninformation boxWarning checkno message displayedthe message specified at checkcreation is displayed in a warningbox.Creating a check is partly a programming task. But the check syntax is easy to learn. Refer toAbout Rules and Checks and Programming Checks.1.Open the KwrFormula0.CATPart document and access the <strong>Knowledge</strong> <strong>Advisor</strong>workbench.2.3.Click the Check icon . The first Check Editor dialog box is displayed.Replace the default name with Cylinder_Check. If needed, add some comments intothe Description fied.4.Click OK. The Check Editor is displayed.
5.6.Select a type of check. Enter the message you want to be displayed in theinformation or warning box in case the check is not verified.Enter the check statements in the edition window. You can simply Copy/Paste thefollowing statements into the edition window:7.8.9.if PartBody\Sketch.1\Radius.3\Radius - PartBody\Hole.1\Diameter / 2 > 10mmthenRelations\Formula.1\Activity == falseClick Apply to test your check syntax as well as the result on the document. TheCylinder_Check is added to the relations in the specification tree. Depending onwhether it is verified or not, the light icon associated with the check relation is eithergreen or red.Click OK to terminate the dialog.To edit the check you have just created from the specification tree, you can:double-click the checkright-click the check and select the Check.object->Definition function from thecontextual menu.
Programming ChecksThe <strong>Knowledge</strong> <strong>Advisor</strong> script language provides you with a full range of operators, functionsand keywords that can be used to program your checks.Checks are a multiple-line pieces of code that you can write either by typing directly theappropriate syntax in the editor field or by selecting items from the editor dictionary list. Hereare some details about the check syntax. Other dictionary components are described in WritingFormulas and Programming Rules.Conditional Statements or KeywordsLike in many languages,the if....then... statementsare used to evaluatewhether a condition isfulfilled or not and,depending on the result, tospecify one or morestatements to verify.Usually the condition is anexpression that uses acomparison or logicaloperator to compare onevalue or parameter valuewith another. Statementswithin a condition can becombined using the and oror keywords.
Advanced TasksAmong the knowledgeware capabilities, there are two which are not very basic at all. Theobjects you manipulate are a bit complicated and, in addition to interactive tasks, you will oftenhave to perform programming tasks. Two features describe these knowledgeware capabilities :1.the design tableA design table is a tool mainly intended to ease the definition of mechanical parts. It isprovided to all CATIA users. But you will make the best use of it in a <strong>Knowledge</strong> <strong>Advisor</strong>application. A design table can be created from a CATIA document, the document data isthen exported to the design table. It can also be applied to a document, the documentdata is then imported from the design table.The Design Table tasks and concepts are described in the Infrastructure documentation.Refer to About Design Tables for further information on the design table principles. Go toDesign Table Tasks for a summary of interactive tasks as well as a comprehensive list ofprogramming functions.2.the behaviorA behavior is a set of VB Script instructions which are executed when a feature respondsto a given event. Go to Behavior Tasks for information on this very particular feature.
About Design TablesA design table provides you with a means to create and manage component families. These components can be for examplemechanical parts just differing in their parameter values. Screws are a good example of mechanical parts that can be described by adesign table. To simplify, imagine they all described by four parameters: the head width, the head height, the body width and the bodyheight. The sets of four parameter values that can be assigned to a screw can be easily regrouped in a design table. This design tablehas as many columns as screw parameters and as many rows as sets of parameter values. In a design table, a set of parametervalues is called a configuration and it is registered in a row.A design table is a tool mainly intended to ease the definition of mechanical parts. It is provided to all CATIA users. But you will makethe best use of it in a <strong>Knowledge</strong> <strong>Advisor</strong> application. A design table can be created from a CATIA document, the document data isthen exported to the design table. It can also be applied to a document, the document data is then imported from the design table.The purpose of the design table is to drive the parameters of a CATIA document from external values. These values are stored in theform of a table either in a Microsoft ® Excel file on Windows or in a tabulated text file. When using a design table the trick is toassociate the right document parameters with the right table parameters. The design table columns may not all correspond to yourdocument parameters and you may decide to apply only part of the design table values to your document. By creating associations,you declare what document parameters you want to link with what table columns.The design table becomes a more powerful tool when it is used with the <strong>Knowledge</strong> <strong>Advisor</strong>. You are provided with functions to readthe design table parameters. These design table functions can be used when programming your checks and rules. Using thesefunctions spares you all the association operations.The Excel Sheet Format (on Windows)The values mentioned in the sheet cells have to be expressed in appropriate units. Otherwise, the right values won't be associatedwith the document parameters.If no unit is mentioned within a cell:the unit taken into account is the one mentioned in the first rowand if no unit is specified in the first row, the unit taken into account is the relevant MKS system unit.Here is an example of an Excel sheet:
The Tabulated Text File FormatHere is an example of a tabulated file format. You can use your favorite text editor to create this design table. Use the Tab key to skipfrom one column to the other. Unit rules are the same as for the Excel sheets.The CATIA Design TableOnce it has been read and processed by CATIA, the design table looks something like this:
Design TableCreate a design table from the document parameter valuesCheck the option "Create a design table with current parameter values".Select the parameters to insert, then specify the .xls (Windows) or .txt filewhere the design table is to be created.Create a design table from a pre-existing fileCheck the option "Create a design table from a pre-existing file". Specify thefile containing the design table data, then create the necessary associations.Edit a design tableIn the specification tree, double-click the design table.ororIn the specification tree, right-click the design table to be edited,then select the DesignTable.object->Edition function from the contextual menu.If a parameter is constrained by a design table, double-click it in thespecification tree, then click the design table icon in the "Edit parameter"dialog box.Delete a design tableIn the specification tree, right-click the design table to be deleted, then selectthe Delete function from the contextual menu.Program the design table access
CellAsRealReturns the contents of a cell located in a column intended for realvalues.CellAsBooleanReturns the contents of a cell located in a column intended for booleanvalues.CellAsStringReturns the contents of a cell located in a column.CloserInfConfigReturns the configuration which contains the largest values less orequal to the values of the given arguments.CloserSupConfigReturns the configuration which contains the smallest values grreateror equal to the values of the given arguments.CloserValueInfInColumnScans the values of a column and returns the smallest cell value whichis the nearest to a specified one.CloserValueSupInColumnScans the values of a column and returns the greatest cell value whichis the nearest to a specified one.LocateInColumnReturns the index of the first row which contains a specified value.MaxInColumnReturns the greatest of a column values.MinInColumnReturns the smallest of a column values.QuestionDisplays a message in a dialog box, waits for the user to click a buttonand returns a value indicating which button the user clicked.
Creating a Design Table with the Current Parameter ValuesAn external design table is created from parameters belonging to the current document. You just have to selectthe parameters you want to insert in the design table.1.Open the KwrStartDocument.CATPart document.2.Click theDesign Table icon in the standard toolbar.The "Creation of a Design Table" dialog box is displayed. Enter a name (DesignTable0 in theexample below) and a comment for the design table.3.4.Check the 'Create a design table with current parameter values' option. Click OK. The 'Selectparameters to insert' dialog box is displayed.In the 'Parameters to insert' list, select the PartBody\Pad.1\FirstLimit\Length then clickAdd. Repeat the same operation with the PartBody\Pad.1\SecondLimit\Length item. Bothitems are displayed in the 'Inserted parameters' list.
5.6.Click OK. A file selection box is displayed.Specify the pathname of the design table to be created. Click OK in the file selection dialog box.The DesignTable0 feature is added to the specification tree and a dialog box displays the newlycreated design table. This design table contains only one configuration. By default it is active.7.8.9.10.Click Edit table... to start an Excel application (under Windows NT) or open the text editor underUnix.Replace the PartBody\Pad.1\FirstLimit\Length parameter value with 80mm.Save your Excel or .txt file and close your application.Click Apply into the CATIA design table dialog, the document is updated as well as the CATIAdesign table.Click Cancel if you want to undo your last interaction. Otherwise click OK.KwrDesignTable0.CATPart is the resulting document. KwrCreatedDesignTable.xls is the designtable created.
A design table can only be created from non-constrained parameters, i.e. from parameters which areneither referred to in an active design table nor used in any other active relation. If you keep the 'Activity'option checked for DesignTable0 and try to create another design table, you will have to select theparameters to add to your second design table among a restricted parameter list. Uncheck the 'Activity'option if you want to deactivate a design table and reuse its parameters in another design table.
Creating a Design Table from a Pre-existing FileA design table can be created from a pre-existing file:either by associating automatically the document parameters with the table columns. All the parameters commonto your document and the input file columns are added to the design tableor by associating one by one the document parameters with the input file columns.Associating Automatically Table Columns with Parameters1.2.3.4.Open the KwrStartDocument.CATPart document.Click the Design Table icon in the standard toolbar.The "Creation of a Design Table" dialog box is displayed. Enter a name (DesignTable1 for example) and acomment.Check the 'Create a design table from a pre-existing file' option. Click OK.Select the KwrBallBearing.xls file. Click Open. The following dialog box is displayed.5.Click Yes. The Material parameter is the only one which is common to the document parameters and tothe external design table. The following design table is created. The '' symbols denote the currentconfiguration.6.7.Select the configuration you want to apply to the document (line 5 for example). Click Apply.The Iron parameter value is displayed in the specification tree.Click OK to end the design table creation. KwrDesignTable1.CATPart is the resulting document.
Associating One by One Table Columns with Parameters1.2.3.4.5.Open the KwrStartDocument.CATPart document.Click the Design Table icon in the standard toolbar.The "Creation of a Design Table" dialog box is displayed. Enter a name (DesignTable2 for example) and acomment.Check the 'Create a design table from a pre-existing file' option. Click OK. A file selection panel is displayed.Select the KwrBallBearing.xls file. Click Open. The "Automatic associations ?" dialog box is displayed.Click No. The following dialog box is displayed.Now, you have to associate one by one the document parameters with the design table columns.6. Click the 'Associations' option. The table design dialog box now displays side by side the documentparameter list and the input file columns.7. In the 'Parameters' list, select the PartBody\Hole.1\Diameter item. In the 'Columns' list, select the dparameter. Then click Associate. A parameter couple is now displayed in the 'Associations betweenparameters and columns' list.8. Repeat the same operation for the Material parameter.
Selecting a parameter or an association in the list highlights the corresponding values in the geometry area.The parameter list can be filtered:either by clicking on a feature (either in the specification tree or in the geometry area). All theparameter values of the selected feature (and children) are highlighted in the geometry area. Theparameter list displays only the parameters of the selected features (and children).by specifying a string in the 'Filter Name' field. For example, typing *ength* displays all Lengthparametersby specifying a type in the 'Filter Type' field.9.The 'Create parameters...' button allows you to create automatically parameters and associations for itemsof the 'Columns' list. The 'Rename associated parameters' button replaces the parameter name with thecolumn name.Click OK to end the DesignTable2 creation dialog.The DesignTable2 feature is added as a relation to the specification tree. Double-click DesignTable2 in thespecification to edit the table. By default, the configuration is applied to the document. A new material(Aluminum) is applied to the document and the hole diameter is modified. KwrDesignTable2.CATPart is theresulting document.You can select another configuration and apply it to your document.As long as a design table is active, the parameters which are declared in it are constrained parameters and youare not allowed to modify them.Double-clicking a design table in the specification tree displays the design table with its set of configurations andallows you to select a new configuration.
Programming the Design Table AccessCATIA provides you with functions to access the values of a design table. These functions aredescribed below. You will have to use them with other functions and parameters in formulas,rules or checks (for those of you using the <strong>Knowledge</strong> <strong>Advisor</strong> product).CellAsRealCellAsBooleanCellAsStringCloserInfConfigCloserSupConfigCloserValueInfInColumnCloserValueSupInColumnLocateInColumnMaxInColumnMinInColumnQuestionYou don't need to create associations interactively to use these functions.In the design table function documentation, you can access code samples by clicking 'Samplecode'. Click 'Design Table' to display the related design table. When you find an interestingsample, you can Copy/Paste it to your formula, rule or check editor. TheKwrProgramDT.CATPart document illustrates how to use the design table access functions.Values returned by functions must be declared as user parameters before being used inrelations.
CloserSupConfig FunctionDescriptionSyntaxReturns the configuration which contains the smallest values grreater or equal to the values of the given arguments. When severalconfigurations meet this condition, the function sorts out the possible configurations with respect to the column order as it is specified in theargument list.CloserSupConfig(DesignTableName, RowName1, Value1, RowName2, Value2 ... )The CloserSupConfig function takes the following arguments:ArgumentDesignTableNameRowNameiValueiDescriptionRequired. Should be put in quotes.Should be put in quotes. At least, one couple RowName/Value is requiredRequired. You should specify the units.ExampleGiven the design table below:SketchRadius(mm) PadLim1(mm) PadLim2(mm)1 120 60 102 130 50 303 120 60 254 140 50 40The statement below returns 3:CloserSupConfig("DT1", "PadLim1", 60mm, "SketchRadius", 120mm, "PadLim2",20mm)
Question FunctionDescriptionSyntaxDisplays a message in a dialog box, waits for the user to click a button and returns a value indicating which button the user clicked (true if Yeswas clicked, false if No was clicked)Question(String [# String1 # String2 ..., Param1Name, Param2Name, ...] )The Question function takes one required argument and several optional arguments depending on whether parameter values are to bedisplayed in the message.ArgumentStringDescriptionRequired. String to be displayed in the dialog box (should be put in quotes).Example# String1, Param1Name... Optional. When parameter values are to be displayed within the message, the arguments should be specifiedas follows:● one string in quotes including a # symbol wherever a parameter value is to be displayed● as many [, parameter name] statements as parameter values declared with a "#" in the message.Use the "|" symbol to insert a carriage return in a prompt.Boolean2 =Question("SketchRadius is # | Do you want to change this value ?",PartBody\Sketch.1\Radius.3\Radius )
Using a Design TableA design table is a feature that you create either from your document parameters or fromexternal data. No matter the existence of external data, you must create the design table inCATIA. The design table creation process includes the following steps:Creating a design table from a pre-existing file1.2.3.4.5.select the pre-existing file containing the raw data.create the associations between the document parameters and the external tablecolumns. You can choose to create these associations automatically.edit the CATIA design table generated.select a configuration in the generated design table. You can modify the defaultconfiguration proposed by CATIA.apply the design table feature to your document.orCreating a design table from current parameter values1.2.3.4.5.create a table from the document parameters.select the parameters to add to the design table.specify a file to contain the design table generated.edit the CATIA design table generated.apply the design table to your document.A design table is a knowledgeware feature which behaves like any CATIA feature. Forexample, you can edit it from the specification tree by double-clicking it or by selectingthe feature.object->Definition function from the contextual menu.When a parameter is constrained by a design table, the "Edit Parameter" dialog boxwhich is displayed when you double-click it in the specification tree, gives you anaccess to the design table through the design table icon.
BehaviorCreate a behaviorClick theicon and write your script in the editor which is displayed.Manipulate automation objectsYou can only manipulate the objects which are below the Shape object inthe automation object hierarchy.
Creating a BehaviorA behavior is a set of VB Script operations you associate with a feature. These operations are executedwhen the feature responds to a given event. At present, only a feature which is dragged and dropped canbe assigned a behavior. This task explains how to proceed to create a behavior.1.Create a box or a pad similar to the one below:2.3.4.5.6.7.Select the Box item in the specification tree.In the Start menu, select Infrastructure-> <strong>Knowledge</strong> <strong>Advisor</strong> workbenchSelect the Hole2 feature either from the geometry area or from the specification treeClick the Behavior icon. The behavior dialog box is displayed. At present the list of events that canbe referred to in a behavior is limited to the Drag & Drop event.Enter a behavior nameCopy/Paste the code below from your browser to the edition box of the behavior editor.MsgBox("Hole2 has been dropped")MyEvent.GetDroppedFeature.Type = 28. Click OK. A behavior is added to the specification tree.9. Go back to the Part Design workbench (double-click the document in the geometry area forexample)10. Drag and drop the Hole2 feature so that it gets closer to Hole1. The message box below isdisplayed:This is what you can see now onscreen. The Hole2 feature has been converted to a type2 hole (i.e.a counterbored hole).
This example is a simple illustration of how you can create a behavior and how it operates when it isapplied to a feature. To create a full-featured behavior application, you must have a good handle onthe VB Script language as well as all the automation objects that can be accessed in VB Script.
Manipulating Feature AttributesNot all the features can be accessed and modified in a behavior. You can only manipulate the objects which are below theShape object in the automation object hierarchy. Here is an example which illustrates how to manipulate feature attributes.The feature to be dragged and dropped is a simple type hole. When the behavior is executed:1. the following hole properties are displayed in a Visual Basic message box:the feature type,the feature namethe hole diameter.2.the user is promptedeither to click OK to modify the hole properties after it is dropped. New property values will be:hole (type = 2diameter = 10.0head diameter = 20.0.or to click Cancel and just drop the initial hole without modifying its properties.1.2.3.Create a pad with at least a simple type hole to be dragged and dropped.Select the root feature and access the <strong>Knowledge</strong> <strong>Advisor</strong> workbench.Select any hole feature either in the geometry area or in the specification tree4.5.Click the icon. The Behavior editor is displayed.Copy/Paste the code below from your browser to the behavior editor.Dim FeatureType, FeatureName, HoleTypeFeatureType = TypeName(MyEvent.GetDroppedFeature)FeatureName = MyEvent.GetDroppedFeature.NameHoleType = MyEvent.GetDroppedFeature.TypeStr1="The feature to be dropped"Str2=Str1 & vbCrLf & "is a " & FeatureType & " type feature"Str3=Str2 & vbCrLf & "Its name is '" & FeatureName & "'"Str4=Str3 & vbCrLf & "Its initial diameter is " & MyEvent.GetDroppedFeature.Diameter.Value & vbCrLfStr5=Str4 & vbCrLf & "Unless you click Cancel, it will be converted into a counterbored hole"Dim MyBoxMyBox = MsgBox (Str5,1)if MyBox = 1 thenMyEvent.GetDroppedFeature.Type = 2MyEvent.GetDroppedFeature.HeadDiameter.Value = 20.0MyEvent.GetDroppedFeature.Diameter.Value = 10.0End If
The behavior editor looks now something like this:6.7.8.9.Click OK. The DroppedHole behavior is added to the Hole feature in the specification tree.Go back to the Part Design workbench (double-click the document for example).Drag and drop the Hole object. The Hole attribute values are displayed within a Visual Basic dialog box.Click OK to convert the dragged hole into a counterbored hole or click Cancel to drop it and don't modify its properties.The Name property returns the name of the feature after it has been dragged. This name is not the initial featurename. It is the name that CATIA assigns by default to the dropped feature.
The <strong>Knowledge</strong> <strong>Advisor</strong> Menu BarWorkbench DescriptionThe menu bar which is available in the Expert <strong>Knowledge</strong> workbench is the standard one.Refer to the CATIA Menu Bar for more information.The <strong>Knowledge</strong> <strong>Advisor</strong> ToolbarThe figure below describes the <strong>Knowledge</strong> <strong>Advisor</strong> toolbar.On the figure opposite, click an icon to display thedocumentation of the task directly associated with theicon.Here is a brief description of each icon.The Rule Editor icon provides access to the rule editor. Click this icon to create arule, write its code, test its syntax and apply it to your document.The Check Editor icon provides access to the check editor. Click this icon to createa check, write its code, tests its syntax and apply it to your document.The <strong>Knowledge</strong> Inspector icon allows you to query a design to determine andpreview the results of changing any parameters without committing themselves toactually changing the design.The Behavior icon is a means to create a script specifying how to change somefeature attributes when an event occurs. Clicking this icon opens a behavior editor.A behavior is to be written in Visual Basic language.
Infrastructure Menu BarThis section presents the main menu bar available when you run the application and before creating or opening a document.Start File Edit View Insert Tools Windows HelpStartThe Start menu is a navigation tool intended to help you toggle between different workshops. The contents of the Start menu vary according to theconfogurations and/or products installed. For more information about the Start menu, refer to "Accessing the Navigation Tools".FileFor...New...Open...CloseSaveSave AsSee...Creating New DocumentsOpening Existing DocumentsClosing DocumentsSaving Existing DocumentsSaving Documents For the First Time or Under Another NameSaving Documents In Other FormatsSave AllPrint...Desk...Send ToSaving All DocumentsCustomizing Print Settings Before Printing Your DocumentsUsing the FileDesk WorkbenchTransferring CATIA Version 5 DataEditFor...UndoRedoSee...Undoing ActionsRecovering Last Action Undone
CutCopyPasteCutting and Pasting ObjectsCopying and Pasting ObjectsCutting and Pasting ObjectsCopying and Pasting ObjectsDeleteSearch...Selection Sets...Define Selection SetLinks...Properties...Deleting ObjectsSelecting Using the Search... CommandStoring Selections Using Selection SetsStoring Selections Using Selection SetsEditing Document LinksDisplaying and Editing Graphic PropertiesViewFor...ToolbarsGeometrySpecificationsCompassReset CompassOverviewFit All InZoom AreaZoom In OutPanRotateModify->Look AtSee...Viewing and Hiding ToolbarsSetting Document Window Layout PreferencesSetting Document Window Layout PreferencesAbout the 3D CompassManipulating Objects Using the Mouse and CompassUsing the Overview on the Specification TreeFitting All Geometry in the Geometry AreaZooming In On An AreaZooming InZooming OutPanningRotatingLooking At Objects
Modify->Turn Head, Zoom In,Zoom Out, Normal ViewNamed Views...Render StyleNavigation ModeLighting...Depth Effect...GroundMagnifier...Hide/ShowFull ScreenTurning Your Head To View An ObjectZooming InZooming OutViewing Along a Normal to a PlaneUsing Standard and User-Defined ViewsUsing Rendering StylesNavigatingSetting Lighting EffectsSetting Depth EffectsViewing Objects against the GroundMagnifyingHiding and Showing ObjectsUsing the Full ScreenToolsFor...Formula...ImageMacroCustomize...Options...See...Using <strong>Knowledge</strong>ware CapabilitiesCapturing and Managing Images for the AlbumRecording, Running and Editing MacrosCustomizing ToolbarsCustomizing Settings
Search Order...Creating a Document Search OrderWindowFor...New WindowTile HorizontallyTile VerticallyCascadeSee...Using Document WindowsUsing Document WindowsUsing Document WindowsUsing Document WindowsHelpFor...CATIA V5.2 HelpContents, Index and SearchWhat's This?User GalaxyAbout CATIA V5.2See...Getting Contextual HelpAccessing the Online Help LibraryUsing the What's This? CommandAccessing the Dassault Systèmes User GalaxyDisplaying Copyright Information
Quick ReferenceParametersCreate a user parameterSelect a type in the 'New Parameter of type' list, then click 'New Parameter oftype'.Edit/modify a user parameterSelect the parameter to be edited in the "Formulas" dialog box,then modify its value in 'Edit name, value or formula' .ororIn the specification tree, double-click the parameter to be edited,then modify its value in the "Edit Parameter" editor.In the specification tree, right-click the parameter to be edited,then select the Parameter.object->Definition function from the contextual menu.Add a comment to a user parameterIn the "Formulas" dialog box, right-click the value field in 'Edit name, value orformula',then select 'Edit Comment...' from the contextual menu.orWhatever the edition box, right-click the value field(s), then select 'Editcomment...' from the contextual menu.Add a tolerance to a magnitude type parameterIn the "Formulas" dialog box, right-click the value field in 'Edit name, value orformula',then select 'Add Tolerance' from the contextual menu.orWhatever the edition box, right-click the value field(s), then select 'AddTolerance...' from the contextual menu.Specify lower and upper bounds
In the "Formulas" dialog box, right-click the value field in 'Edit name, value orformula', then select 'Add Range' from the contextual menu.Whatever the edition box, right-click the value field(s),then select 'Add Range...' from the contextual menu.Specify an increment/decrement amountIn the "Formulas" dialog box, right-click the value field in 'Edit name, value orformula',then select 'Change Step' from the contextual menu.orWhatever the edition box, right-click the value field(s), then select 'ChangeStep...' from the contextual menu.Specify the Material parameter valueSelect the Material parameter in the specification tree, then click .ororDouble-click the Material parameter in the specification tree, then enter thematerial value in the dialog box.In the "Formulas" dialog box, select the Material parameter in the parameter list,then modify its value in 'Edit name, value or formula'.Update the Mechanical_Property parametersSelect the Properties->Mass option from the feature contextual menu and click OK.Import parametersIn the "Formulas" dialog box, click Import.... A file selection dialog box isdisplayed. Select either a .xls file(Windows NT only) or a .txt file.Delete a parameterSelect the parameter to be deleted in the "Formulas" dialog box, then click'Delete Parameter' .
orIn the specification tree, right-click the parameter to be deleted,then select the Delete function from the contextual menu.FormulasCreate a formulaIn the "Formulas" dialog box, select the parameter to be constrained, then click'Add Formula'. Enter the formula in the "Formula Editor".orororIn the "Formulas" dialog box, select the parameter to be constrained, thenenter the formula in 'Edit name, value or formula'.In the "Formulas" dialog box, double-click the parameter to be constrained andenter the formula in the "Formula Editor".When editing a parameter, right-click the value field(s),then select Formula->Edit from the contextual menu.Edit/modify a formulaIn the parameter list of the "Formulas" dialog box, select the parameter definedby the formula,then modify the formula in 'Edit name, value or formula'.ororororIn the specification tree, right-click the formula to be edited,then select the Formula.object->Definition function from the contextual menu.In the specification tree, double-click the formula to be edited.In the specification tree, double-click the user parameter, then click the f(x)button in the "Edit Parameter" dialog box.When editing a parameter, right-click the value field(s),then select Formula->Edit from the contextual menu.Activate/deactivate a formula
In the parameter list of the "Formulas" dialog box, select the parameter which isconstrained by the formula to (de)activate and use the Activate/Deactivatecheck box right of the 'Edit name, value or formula' field.orororIn the parameter list of the "Formulas" dialog box, select the formula/activityparameter and modify its value in 'Edit name, value or formula'.In the specification tree, right-click the formula whose activity is to be modified,then select the Formula.object->(De)activate function from the contextualmenu.When editing a parameter constrained by a formula, right-click the valuefield(s),then select the Formula->(De)activate function from the contextual menu.Import parameters and formulasIn the "Formulas" dialog box, click 'Import', then specify the import file path.The import file should be either a .txt file or a .xls file.Delete a formulaIn the parameter list of the "Formulas" dialog box, select the parameter which isconstrained by the formula to be deleted, then click 'Delete Formula'.ororIn the specification tree, right-click the formula to be deleted, then select theDelete function from the contextual menu.When editing a parameter constrained by a formula, right-click the valuefield(s),then select the Formula->Delete function from the contextual menu.RulesCreate a rule
Enter the rule name and comments. Then write your rule in the rule editor.To enter a parameter within a rule, you can:either click the parameter in the specification treeor click the dimension displayed in the geometry areaor use the editor dictionary.Edit/modify a ruleIn the specification tree, double-click(twice) the rule to be edited.orIn the specification tree, right-click the rule to be edited,then select the Rule.object->Edition function from the contextual menu.Activate/deactivate a ruleIn the specification tree, right-click the rule to be activated or deactivated,then select the Rule.object->(De)activate function from the contextual menu.orIn the parameter list of the "Formulas" dialog box, select the rule/activityparameter modify its value in 'Edit name, value or formula'.Delete a ruleIn the specification tree, right-click the rule, then select the Delete functionfrom the contextual menu.ChecksCreate a checkEnter the check name and comments. Then write your check in the checkeditor. To enter a parameter within a check, you can:either click the parameter in the specification treeor click the dimension displayed in the geometry areaor use the Dictionary.
Edit/modify a checkIn the specification tree, double-click the check to be edited.orIn the specification tree, right-click the check to be modified,then select the Check.object->Edition function from the contextual menu.Activate/deactivate a checkIn the specification tree, select the check to be activated or deactivated,then select the Check.object->(De)activate function from the contextual menu.orIn the parameter list of the "Formulas" dialog box, select the check/activityparameter and modify its value in 'Edit name, value or formula'.Delete a checkIn the specification tree, right-click the check to be deleted, then select theDelete function from the contextual menu.Design TableCreate a design table from the document parameter valuesCheck the option "Create a design table with current parameter values".Select the parameters to insert, then specify the .xls (Windows) or .txt filewhere the design table is to be created.Create a design table from a pre-existing fileCheck the option "Create a design table from a pre-existing file". Specify thefile containing the design table data, then create the necessary associations.
Edit a design tableIn the specification tree, double-click the design table.ororIn the specification tree, right-click the design table to be edited,then select the DesignTable.object->Edition function from the contextual menu.If a parameter is constrained by a design table, double-click it in thespecification tree, then click the design table icon in the "Edit parameter"dialog box.Delete a design tableIn the specification tree, right-click the design table to be deleted, then selectthe Delete function from the contextual menu.Program the design table accessCellAsRealReturns the contents of a cell located in a column intended for realvalues.CellAsBooleanReturns the contents of a cell located in a column intended for booleanvalues.CellAsStringReturns the contents of a cell located in a column.CloserInfConfigReturns the configuration which contains the largest values less orequal to the values of the given arguments.CloserSupConfigReturns the configuration which contains the smallest values grreateror equal to the values of the given arguments.CloserValueInfInColumnScans the values of a column and returns the smallest cell value whichis the nearest to a specified one.CloserValueSupInColumnScans the values of a column and returns the greatest cell value whichis the nearest to a specified one.
LocateInColumnReturns the index of the first row which contains a specified value.MaxInColumnReturns the greatest of a column values.MinInColumnReturns the smallest of a column values.QuestionDisplays a message in a dialog box, waits for the user to click a buttonand returns a value indicating which button the user clicked.BehaviorCreate a behaviorClick theicon and write your script in the editor which is displayed.Manipulate automation objectsAll objects below the Shape object can be manipulated in a behavior.
Case StudyA bearing is defined by parameters such as its principal dimensions, its basic load ratings, its limiting speedsand its mass. It belongs to a category which corresponds a certain range of its parameter values. In acatalogue, a bearing is referred to by a designation. Bearing types are described by tables which define thebearing parameter values including the designation.The bearing example has been chosen here because the bearing tables given in distributor and retailercatalogues illustrate quite well the design table principles. The bearing itself is a good example of howcomponents within a mechanical part can be constrained by relations.The Data you Need to Perform the ScenarioThe required data is delivered with the <strong>Knowledge</strong> <strong>Advisor</strong> product.The starting documentThe bearing design tableAn import fileA CATScript macroKwrBallBearing0.CATPartKwrBallBearing.xlsKwrBallBearingImport.txtKwrMacro1.CATScriptWhen creating Rule4 in your own environment, you should replace the pathname given as the argument ofthe LaunchMacroFromFile function with the pathname corresponding to the file where the macro has beenunloaded.Some Explanations about your Starting DocumentThe document we start from in this case study is a part inspired by the SKF deep groove ball bearing withDesignation 623. Our purpose here is not to design an industrial ball bearing but to use a ball bearing as abasis to illustrate the CATIA knowledgeware capabilities.
Here are some details about the part design, the document initial parameters and its relations.The Document ParametersThe bearing rings are coaxial shafts created from the Sketch.1 and Sketch.2 features. The balls are shaftscreated from the Sketch.4 feature. To find out the role played by the various parameters, proceed as follows:1. In the specification tree, expand the PartBody feature and slide the cursor on the Sketch.1 feature Thesketch used to create the outer bearing ring is highlighted in the geometry area.2. To identify the sketch.1 parameters:1. double-click sketch.1 in the specification tree2. click the formula icon3. in the parameter list:select B.The B dimension is highlighted in the geometry area. Its value is set to 4mm. It definesthe total bearing width.
select L2The L2 dimension is highlighted in the geometry area. Its initial value is set to 1mm andyou can note it is constrained by a formula. Repeat the same operation with L3. L2 andL3 play a symmetric role in the sketch definition.select DThe D dimension is highlighted in the geometry area. Its value is set to 5 mm. D definesthe bearing outside radius (or external radius of the outer ring) . Repeat the sameoperation with D1 which defines the internal radius of the outer ring.CentreAxe1 defines the groove center.3.Use the same method for the other parameters.The RelationsTake a look at the formulas and rules added to the document. The ball radius is constrained by the grooveradius which is itself calculated from Sketch.1 parameters. The rules allow you to:define geometric parameters with respect to othersensure the sketch.1 and sketch.2 consistencyand define the ball number.All these relations define the bearing geometry. At this stage of the exercise, it is not recommended tomodify them.The Step-by-Step ProcedureA design table is created from a pre-existing file. The data set contained in this pre-existing fileis quite similar to the data set which identifies a bearing in a catalogue. The design table whichis created defines a number of configurations. Applying a new configuration results in a bearingmodification.1.2.3.4.5.Open the KwrBallBearing0.CATPart document.Click the Design Table icon in the standard toolbar.Check the "Create a design table from a pre-existing file" option. Click OK.Select the KwrBallBearing.xls file and associate automatically the design table columnsand the document parameters.In the "Design table" dialog box, select the configuration 8.Your ball bearing has changed. It is now a silver bearing. You can tell the difference whenyou look at the geometry area. The bearing width is also modified. Click OK to exit theDesign Table dialog box. Keep your document open and proceed to the next task.A Cost parameter is defined as a function of the ball number. Creating a check provides youwith a means to be warned whenever the bearing cost is too high.
1.2.3.4.Click the icon.Create a new user parameter of real type and constrained by the Cost = 3 * BallNumberformula. To do so:1. Select Real in the type list and click 'New Parameter of type'.2. In 'Edit name, value or formula', replace the Real.1 string with Cost, then press Enter.3. Click 'Add Formula'.4. Enter the 3 * BallNumber formula in the "Formula Editor". Click OK.5. Click OK in the "Formulas" dialog box to add the Cost parameter.Create a check warning you when the Cost value is greater than 80. To do so:1. Access the <strong>Knowledge</strong> <strong>Advisor</strong> workbench2. Click the icon.3. Enter the CostCheck string in the Name field of the first dialog box. Click OK4. In the "Check Editor", select the Warning type and enter the string "It is tooexpensive" in the message field. Then enter the Cost
Copy/Paste the code below into the rule edition box.if Status == "step2"Message("Import the KwrBallBearingImport text file")else if Status == "step3"LaunchMacroFromFile("e:/tmp/KwrMacro1.CATScript")Click OK to add the rule to the document and execute it.4. Click the icon. In the "Formulas" dialog box, select the Status parameter and replace itsstep1 value with step2. Click OK. A message asks you to import the KwrBallBearingImporttext file.5. Click 'Import' and select the KwrBallBearingImport.txt file. Three parameters are thenadded to the document. Click OK in the dialog box displaying the parameters and formulasto be imported.6. Select the Status parameter and replace the step2 value with step3. Click OK. TheKwrMacro1.CATScript is executed and a rod is created.In the final document, double-click the Material parameter in the specification tree. In the "EditParameter" box which is displayed, clickMaterial parameter.The resulting document is KwrBallBearingResult.CATPart.to display the design table which constrains the
GlossaryMany of the definitions included in this glossary are only pertinent within the CATIAknowledgeware context.Nonalphabetic Terms| (operator)Breaks a single line message into a multiple line message. Can only be used in theMessage function when programming rules and checks..CATScriptThe extension of a macro file generated by CATIA Version 5. A macro file can bespecified as the argument of the LaunchMacroFromFile function which can be called inrules and checks..txtThe extension of a human-readable file composed of text characters. This file format canbe used as an import file format when importing parameters and formulas..xlsThe extension of an Excel file. This file format can be used as an import file format whenimporting parameters and formulas under Windows.AactivityA property which defines whether a relation is applied to a document or not. The activityvalue is either true or false. It is indicated by an icon in the specification tree and canalso be read in the document parameter list.associationA link between a document parameter and its equivalent parameter in an external designtable. Associations are to be created when the document parameter names do notcorrespond exactly to the parameter names read in the design table.BbehaviorA set of operations to be executed as a reply to a particular event occurring on a feature.
checkCA set of statements intended to give you a clue as to whether certain conditions arefulfilled or not. A check does not modify the document it is applied to. A check is afeature. In the document specification tree, it is displayed as a relation that can beactivated and deactivated. Like any feature, a check can be manipulated from itscontextual menu.configurationA row in the design table. A configuration is a consistent set of parameter values that canbe applied to a document.Ddesign tableA table containing values to be potentially applied to a document to manage its parametervalues. It can be created from the document parameters or from an external file. A designtable is a feature. In the document specification tree, it is displayed as a relation that canbe activated or deactivated. Like any feature, a design table can be manipulated from itscontextual menu.dictionaryThe set of parameters, operators, keywords, functions and other components that makeup the language to be used to write formulas, rules and checks. The formula, rule andcheck editors provide you with an interactive view of the dictionary.FformulaA relation specifying a constraint on a parameter. The formula relation is a one-linestatement. Its left part is the parameter to be constrained, the right part is a relation takingas its variables other parameters. A formula is a feature. In the document specificationtree, it is displayed as a relation that can be activated or deactivated. Like any feature, aformula can be manipulated from its contextual menu.
KknowledgewareThe set of software components dedicated to the creation and manipulation ofknowledge-based information. <strong>Knowledge</strong>-based information consists of rules and othertypes of relations whereby designers can save their corporate know-how and reuse itlater on to drive their design processes.<strong>Knowledge</strong> InspectorAn analysis tool which helps users understand how changing any property of their design(such as material, pressure, or a dimensional parameter) changes the operation or designof the product on which they are working. The <strong>Knowledge</strong> Inpector offers two options:"What if" to examine interactions of parameters with each other and with the rules thatmake up the product’s specifications"How to" to see how a design can be changed to achieve a desired resultmagnitude type parameterA parameter whose value is defined by a quantity expressed in specific units. Length,Angle, Time parameters are magnitude type parameters. Boolean, Real, String andInteger parameters are not magnitude type parameters.parameterA feature defining a document property.MrelationA knowledgeware feature which, depending on certain conditions:sets parameter valuesdisplays a messageor runs a macro.PR
<strong>Knowledge</strong>ware relations are formulas, checks, rules and design tables.ruleA set of instructions, generally based on conditional statements, whereby the relationshipbetween parameters is controlled. In addition, depending on the context described by the ruleinstructions, CATIA macros can be executed and messages can be displayed. A rule is afeature. In the document specification tree, it is displayed as a relation that can be activated ordeactivated. Like any feature, a rule can be manipulated from its contextual menu.WwizardA form of user assistance that guides the user through a difficult or complex task withinan application. The formula wizard helps the user typing formulas by picking up parameterseither in the dictionary, or in the geometry area or in the specification tree.