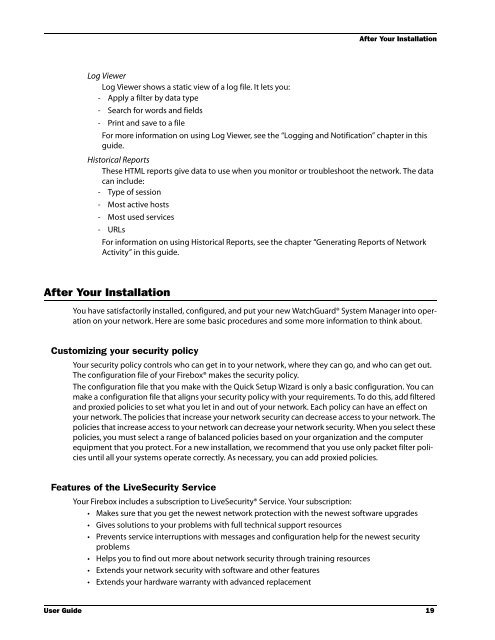WSM User Guide - WatchGuard Technologies
WSM User Guide - WatchGuard Technologies WSM User Guide - WatchGuard Technologies
Starting WatchGuard System ManagerThe Connect to Device dialog box appears.2 From the Firebox drop-down list, select a Firebox® by its IP address or host name.You can also type the IP address or host name. When you type an IP address, type all the numbers and the periods.Do not use the TAB or arrow key.3 Type the Firebox status (read-only) passphrase.You use the status passphrase to monitor traffic and Firebox conditions. You must type the configuration passphrasewhen you save a new configuration to the Firebox.4 If necessary, change the value in the Timeout field. This value sets the time (in seconds) that themanagement station listens for data from the Firebox, before it sends a message that shows that itcannot get data from the device.If you have a slow network or Internet connection to the device, you can increase the time-out value. Decreasing thevalue decreases the time you must wait for a time-out message if you try to connect to a Firebox that is not available.5 Click Login.The Firebox appears in the WatchGuard System Manager window.Disconnecting from a FireboxTo disconnect, right-click the first line of information for the Firebox to disconnect from andselect File > Disconnect. Or select the Firebox and then click the Disconnect icon shown atleft.Starting security applicationsYou can start these tools from WatchGuard® System Manager using the icons on the taskbar and menuoptions:Policy ManagerPolicy Manager lets you install, configure, and customize a network security policy. To configureor customize the security policy of a Firebox® X Edge or Firebox SOHO, you must use the webuser interface to connect to the device.Firebox System ManagerWatchGuard Firebox System Manager lets you start many different security tools in one easy touser interface. You also can use Firebox System Manager to monitor real-time traffic throughthe firewall. For information on using Firebox System Manager, see the “Monitoring FireboxStatus” chapter.HostWatchHostWatch shows the connections through a Firebox from the trusted network to the externalnetwork. It shows the current connections, or it can show historical connections from a log file.For information on using HostWatch, see the “Monitoring Firebox Status” chapter.18 WatchGuard System Manager
After Your InstallationLog ViewerLog Viewer shows a static view of a log file. It lets you:- Apply a filter by data type- Search for words and fields- Print and save to a fileFor more information on using Log Viewer, see the “Logging and Notification” chapter in thisguide.Historical ReportsThese HTML reports give data to use when you monitor or troubleshoot the network. The datacan include:- Type of session- Most active hosts- Most used services- URLsFor information on using Historical Reports, see the chapter “Generating Reports of NetworkActivity” in this guide.After Your InstallationYou have satisfactorily installed, configured, and put your new WatchGuard® System Manager into operationon your network. Here are some basic procedures and some more information to think about.Customizing your security policyYour security policy controls who can get in to your network, where they can go, and who can get out.The configuration file of your Firebox® makes the security policy.The configuration file that you make with the Quick Setup Wizard is only a basic configuration. You canmake a configuration file that aligns your security policy with your requirements. To do this, add filteredand proxied policies to set what you let in and out of your network. Each policy can have an effect onyour network. The policies that increase your network security can decrease access to your network. Thepolicies that increase access to your network can decrease your network security. When you select thesepolicies, you must select a range of balanced policies based on your organization and the computerequipment that you protect. For a new installation, we recommend that you use only packet filter policiesuntil all your systems operate correctly. As necessary, you can add proxied policies.Features of the LiveSecurity ServiceYour Firebox includes a subscription to LiveSecurity® Service. Your subscription:• Makes sure that you get the newest network protection with the newest software upgrades• Gives solutions to your problems with full technical support resources• Prevents service interruptions with messages and configuration help for the newest securityproblems• Helps you to find out more about network security through training resources• Extends your network security with software and other features• Extends your hardware warranty with advanced replacementUser Guide 19
- Page 1: WatchGuard ® System ManagerUser Gu
- Page 4 and 5: Installation Topics ...............
- Page 6 and 7: Restoring a Firebox backup image ..
- Page 8 and 9: Setting Blocked Sites .............
- Page 10 and 11: Exporting Reports .................
- Page 12 and 13: Configuring a Gateway .............
- Page 14 and 15: Configuring GAV engine settings ...
- Page 16 and 17: MSSQL-Monitor .....................
- Page 18 and 19: xviiiWatchGuard System Manager
- Page 20 and 21: Fireware Features and ToolsYour org
- Page 22 and 23: WatchGuard System Manager (WSM) Use
- Page 24 and 25: WatchGuard System Manager (WSM) Use
- Page 26 and 27: WatchGuard System Manager (WSM) Use
- Page 28 and 29: Installing WatchGuard System Manage
- Page 30 and 31: Installing WatchGuard System Manage
- Page 32 and 33: Quick Setup Wizardtion, you must ha
- Page 34 and 35: Putting the Firebox into Operation
- Page 38 and 39: Upgrading to a New Version of Firew
- Page 40 and 41: Installation Topics• High Availab
- Page 42 and 43: LiveSecurity Service Broadcastslear
- Page 44 and 45: WatchGuard Users ForumAdvanced FAQs
- Page 46 and 47: Product Documentation• Netscape N
- Page 48 and 49: Training and Certification30 WatchG
- Page 50 and 51: Firebox System Manager Menus and To
- Page 52 and 53: Seeing Basic Firebox and Network St
- Page 54 and 55: Seeing Basic Firebox and Network St
- Page 56 and 57: Monitoring Firebox TrafficMonitorin
- Page 58 and 59: Clearing the ARP CacheLearning more
- Page 60 and 61: Using the Performance Console2 From
- Page 62 and 63: Using the Performance ConsoleWorkin
- Page 64 and 65: Viewing Number of Connections by Po
- Page 66 and 67: Viewing Information About Firebox S
- Page 68 and 69: Viewing Information About Firebox S
- Page 70 and 71: Viewing Information About Firebox S
- Page 72 and 73: Using HostWatchWhile the top part o
- Page 74 and 75: Using HostWatchPausing the HostWatc
- Page 76 and 77: Working with Licenses3 Below Option
- Page 78 and 79: Working with Licenses2 Expand Licen
- Page 80 and 81: Setting a Friendly Name and Time Zo
- Page 82 and 83: Changing the Firebox Passphrases10
- Page 84 and 85: Recovering a FireboxTo manually res
After Your InstallationLog ViewerLog Viewer shows a static view of a log file. It lets you:- Apply a filter by data type- Search for words and fields- Print and save to a fileFor more information on using Log Viewer, see the “Logging and Notification” chapter in thisguide.Historical ReportsThese HTML reports give data to use when you monitor or troubleshoot the network. The datacan include:- Type of session- Most active hosts- Most used services- URLsFor information on using Historical Reports, see the chapter “Generating Reports of NetworkActivity” in this guide.After Your InstallationYou have satisfactorily installed, configured, and put your new <strong>WatchGuard</strong>® System Manager into operationon your network. Here are some basic procedures and some more information to think about.Customizing your security policyYour security policy controls who can get in to your network, where they can go, and who can get out.The configuration file of your Firebox® makes the security policy.The configuration file that you make with the Quick Setup Wizard is only a basic configuration. You canmake a configuration file that aligns your security policy with your requirements. To do this, add filteredand proxied policies to set what you let in and out of your network. Each policy can have an effect onyour network. The policies that increase your network security can decrease access to your network. Thepolicies that increase access to your network can decrease your network security. When you select thesepolicies, you must select a range of balanced policies based on your organization and the computerequipment that you protect. For a new installation, we recommend that you use only packet filter policiesuntil all your systems operate correctly. As necessary, you can add proxied policies.Features of the LiveSecurity ServiceYour Firebox includes a subscription to LiveSecurity® Service. Your subscription:• Makes sure that you get the newest network protection with the newest software upgrades• Gives solutions to your problems with full technical support resources• Prevents service interruptions with messages and configuration help for the newest securityproblems• Helps you to find out more about network security through training resources• Extends your network security with software and other features• Extends your hardware warranty with advanced replacement<strong>User</strong> <strong>Guide</strong> 19