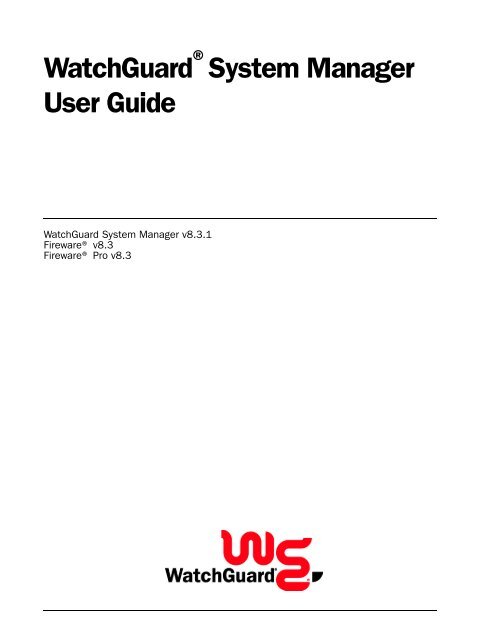WSM User Guide - WatchGuard Technologies
WSM User Guide - WatchGuard Technologies
WSM User Guide - WatchGuard Technologies
Create successful ePaper yourself
Turn your PDF publications into a flip-book with our unique Google optimized e-Paper software.
<strong>WatchGuard</strong> ® System Manager<strong>User</strong> <strong>Guide</strong><strong>WatchGuard</strong> System Manager v8.3.1Fireware® v8.3Fireware® Pro v8.3
ContentsContents .................................................................................................................................................................iiiCHAPTER 1 Introduction ............................................................................................................................. 1About Fireware and Fireware Pro ...................................................................................................... 1Fireware Features and Tools ................................................................................................................ 2<strong>WatchGuard</strong> System Manager (<strong>WSM</strong>) <strong>User</strong> Interface ................................................................. 4About the <strong>WatchGuard</strong> toolbar ......................................................................................................... 4About the <strong>WatchGuard</strong> System Manager Window ....................................................................... 4Device status .......................................................................................................................................... 5Connection status ................................................................................................................................. 6CHAPTER 2 Getting Started ....................................................................................................................... 9Installing <strong>WatchGuard</strong> System Manager ......................................................................................... 9Installation requirements .................................................................................................................... 9Collecting network information ......................................................................................................10Selecting a firewall configuration mode ........................................................................................11Selecting where to install server software .....................................................................................13Setting up the management station ..............................................................................................13Backing up your previous configuration ........................................................................................14Quick Setup Wizard ..............................................................................................................................14Firebox X Core and Peak e-Series Web Quick Setup Wizard ......................................................15Quick Setup Wizard ............................................................................................................................16Putting the Firebox into Operation .................................................................................................16Starting <strong>WatchGuard</strong> System Manager .........................................................................................17Connecting to a Firebox ....................................................................................................................17Disconnecting from a Firebox ..........................................................................................................18Starting security applications ..........................................................................................................18After Your Installation ..........................................................................................................................19Customizing your security policy .....................................................................................................19Features of the LiveSecurity Service ................................................................................................19Upgrading to a New Version of Fireware ......................................................................................20<strong>User</strong> <strong>Guide</strong>iii
Installation Topics ..................................................................................................................................20Installing <strong>WatchGuard</strong> Servers on computers with desktop firewalls .....................................20Adding secondary networks to your configuration .....................................................................21Dynamic IP support on the external interface ..............................................................................21Entering IP addresses .........................................................................................................................22Installing the Firebox cables .............................................................................................................22CHAPTER 3 Service and Support ..........................................................................................................23LiveSecurity Service Solutions ..........................................................................................................23LiveSecurity Service Broadcasts .......................................................................................................24Activating LiveSecurity Service ........................................................................................................25LiveSecurity Service Self Help Tools ...............................................................................................25<strong>WatchGuard</strong> <strong>User</strong>s Forum ...................................................................................................................26Online Help ..............................................................................................................................................27Starting <strong>WatchGuard</strong> online Help ...................................................................................................27Searching for information ................................................................................................................27Copy the online Help system to more computers .........................................................................27Product Documentation .....................................................................................................................28Technical Support .................................................................................................................................28LiveSecurity Service technical support ...........................................................................................28LiveSecurity Gold ................................................................................................................................29Firebox Installation Service ...............................................................................................................29VPN Installation Service ....................................................................................................................29Training and Certification ...................................................................................................................29CHAPTER 4 Monitoring Firebox Status ..............................................................................................31Starting Firebox System Manager ...................................................................................................31Connecting to a Firebox ....................................................................................................................31Opening Firebox System Manager ..................................................................................................32Firebox System Manager Menus and Toolbar .............................................................................32Setting refresh interval and pausing the display ..........................................................................34Seeing Basic Firebox and Network Status ....................................................................................34Using the Security Traffic display .....................................................................................................35Monitoring status information ........................................................................................................35Setting the center interface ..............................................................................................................36Monitoring traffic, load, and status ................................................................................................36Firebox and VPN tunnel status .........................................................................................................36Monitoring Firebox Traffic ..................................................................................................................38Setting the maximum number of log messages ..........................................................................38Using color for your log messages ...................................................................................................39Copying log messages .......................................................................................................................39Learning more about a traffic log message ..................................................................................40Clearing the ARP Cache .......................................................................................................................40Using the Performance Console ......................................................................................................40Types of counters ................................................................................................................................40Defining counters ...............................................................................................................................41iv<strong>WatchGuard</strong> System Manager
Viewing the performance graph ......................................................................................................43Working with more than one Performance Console graph .......................................................44Viewing Bandwidth Usage .................................................................................................................45Viewing Number of Connections by Policy .................................................................................46Viewing Information About Firebox Status ..................................................................................48Status Report .......................................................................................................................................48Authentication List .............................................................................................................................49Blocked Sites ........................................................................................................................................50Security Services ..................................................................................................................................51Using HostWatch ...................................................................................................................................53The HostWatch window ....................................................................................................................53Controlling the HostWatch window ...............................................................................................54Changing HostWatch view properties ...........................................................................................55Adding a blocked site from HostWatch ..........................................................................................55Pausing the HostWatch display .......................................................................................................56CHAPTER 5 Basic Firebox Administration .........................................................................................57Working with Licenses .........................................................................................................................57Activating a new feature ...................................................................................................................57Adding licenses ....................................................................................................................................59Deleting a license ................................................................................................................................59Seeing the active features .................................................................................................................60Seeing the properties of a license ....................................................................................................61Downloading a license key ...............................................................................................................61Setting NTP Servers ..............................................................................................................................61Setting a Friendly Name and Time Zone .......................................................................................62Working with SNMP ..............................................................................................................................62Enabling SNMP polling ......................................................................................................................63Enabling SNMP traps .........................................................................................................................63Using MIBs ............................................................................................................................................64Changing the Firebox Passphrases .................................................................................................64Recovering a Firebox ............................................................................................................................65Resetting a Firebox X e-Series device ..............................................................................................65Resetting a Firebox X Core or Peak (non e-Series) ........................................................................65Resetting a Firebox using fbxinstall ................................................................................................66CHAPTER 6 Basic Configuration Setup ..............................................................................................69Opening a Configuration File ............................................................................................................69Opening a working configuration file ............................................................................................69Opening a local configuration file ...................................................................................................71Making a new configuration file .....................................................................................................71Saving a Configuration File ................................................................................................................71Saving a configuration to the Firebox ............................................................................................72Saving a configuration to a local hard drive .................................................................................72About Firebox Backup Images ..........................................................................................................72Creating a Firebox backup image ...................................................................................................72<strong>User</strong> <strong>Guide</strong>v
Restoring a Firebox backup image ..................................................................................................73Working with Aliases ............................................................................................................................73Creating an alias .................................................................................................................................74Using Global Settings ...........................................................................................................................75VPN ........................................................................................................................................................75ICMP error handling ...........................................................................................................................76TCP SYN checking ...............................................................................................................................76TCP maximum segment size adjustment ......................................................................................77Authentication settings .....................................................................................................................77Creating Schedules ...............................................................................................................................77Managing a Firebox from a Remote Location .............................................................................78CHAPTER 7 Logging and Notification ................................................................................................81Setting Up the Log Server ..................................................................................................................82Changing the Log Server encryption key .......................................................................................82Setting up the Firebox for a Designated Log Server .................................................................83Adding a Log Server for a Firebox ....................................................................................................83Setting Log Server priority .................................................................................................................84Activating syslog logging ..................................................................................................................84Enabling advanced diagnostics ......................................................................................................85Setting Global Logging and Notification Preferences .............................................................86Log file size and rollover frequency .................................................................................................87Setting when log files rollover ..........................................................................................................87Scheduling automated reports ........................................................................................................88Controlling notification .....................................................................................................................89Starting and stopping the Log Server .............................................................................................89About Log Messages ............................................................................................................................89Types of Log Messages ........................................................................................................................90Log File Names and Locations ..........................................................................................................90Starting LogViewer ...............................................................................................................................91LogViewer Settings ...............................................................................................................................92Using LogViewer ....................................................................................................................................93Creating a Search Rule ......................................................................................................................93Searching in LogViewer .....................................................................................................................94Viewing the current log file in LogViewer .......................................................................................94Copying LogViewer data ...................................................................................................................94Consolidating log files .......................................................................................................................95Updating .wgl log files to .xml format ............................................................................................95CHAPTER 8 Network Setup and Configuration ............................................................................97Changing Firebox Interface IP Addresses .....................................................................................98Configuring the external interface ................................................................................................100About Multiple WAN Support .........................................................................................................102About multi-WAN in round robin order ........................................................................................102About WAN Failover .........................................................................................................................103About multi-WAN with the routing table .....................................................................................103vi<strong>WatchGuard</strong> System Manager
Configuring multiple WAN support ..............................................................................................104Adding Secondary Networks ..........................................................................................................105Adding WINS and DNS Server Addresses ...................................................................................107Configuring Dynamic DNS ...............................................................................................................108Configuring Routes .............................................................................................................................110Adding a network route ..................................................................................................................110Adding a host route ..........................................................................................................................110Setting Firebox Interface Speed and Duplex ............................................................................111Configuring Related Hosts ...............................................................................................................111CHAPTER 9 Working with Firewall NAT ............................................................................................113Using Dynamic NAT ............................................................................................................................114Adding firewall dynamic NAT entries ............................................................................................114Reordering dynamic NAT entries ...................................................................................................115Policy-based dynamic NAT entries ................................................................................................115Using 1-to-1 NAT ..................................................................................................................................116Defining a 1-to-1 NAT rule ..............................................................................................................117Configuring firewall 1-to-1 NAT .....................................................................................................118Configuring policy-based 1-to-1 NAT ...........................................................................................118Configuring policy-based dynamic NAT ......................................................................................119Configuring Static NAT for a Policy ...............................................................................................119CHAPTER 10 Implementing Authentication .................................................................................121How <strong>User</strong> Authentication Works ....................................................................................................121Using authentication from the external network ......................................................................122Using authentication through a gateway Firebox to another Firebox ..................................122Authentication server types ............................................................................................................123Using a backup authentication server .........................................................................................123Configuring the Firebox as an Authentication Server ............................................................123About Firebox authentication ........................................................................................................123Setting up the Firebox as an authentication server ...................................................................125Using a local user account for Firewall user, PPTP, and MUVPN authentication .................126Configuring RADIUS Server Authentication ..............................................................................127Configuring SecurID Authentication ............................................................................................128Configuring LDAP Authentication ................................................................................................129Configuring Active Directory Authentication ..........................................................................131Configuring a Policy with <strong>User</strong> Authentication ........................................................................132CHAPTER 11 Firewall Intrusion Detection and Prevention ...................................................135Using Default Packet Handling Options .....................................................................................135Spoofing attacks ...............................................................................................................................136IP source route attacks .....................................................................................................................136“Ping of death” attacks ....................................................................................................................136Port space and address space attacks ..........................................................................................137Flood attacks .....................................................................................................................................137Unhandled packets ..........................................................................................................................137Distributed denial of service attacks .............................................................................................137<strong>User</strong> <strong>Guide</strong>vii
Setting Blocked Sites ..........................................................................................................................138Blocking a site permanently ...........................................................................................................138Blocking spyware sites .....................................................................................................................139Using an external list of blocked sites ...........................................................................................140Creating exceptions to the Blocked Sites list ...............................................................................140Setting logging and notification parameters .............................................................................140Blocking sites temporarily with policy settings ...........................................................................141Blocking Ports .......................................................................................................................................142Blocking a port permanently ..........................................................................................................143Automatically blocking IP addresses that try to use blocked ports ........................................143Setting logging and notification for blocked ports ....................................................................143CHAPTER 12 Configuring Policies .......................................................................................................145Creating Policies for your Network ...............................................................................................145Adding Policies .....................................................................................................................................146Changing the Policy Manager View ..............................................................................................146Adding a policy .................................................................................................................................147Making a custom policy template .................................................................................................148Adding more than one policy of the same type ..........................................................................150Deleting a policy ...............................................................................................................................150Configuring Policy Properties .........................................................................................................150Setting access rules, sources, and destinations ..........................................................................151Setting a proxy action ......................................................................................................................152Setting logging properties ..............................................................................................................153Configuring static NAT .....................................................................................................................154Setting advanced properties ..........................................................................................................156Setting Policy Precedence ................................................................................................................157Using automatic order .....................................................................................................................157Setting precedence manually .........................................................................................................159CHAPTER 13 Configuring Proxied Policies .....................................................................................161Defining Rules .......................................................................................................................................161Adding rulesets ..................................................................................................................................162Using the advanced rules view .......................................................................................................163Customizing Logging and Notification for Proxy Rules .........................................................164Configuring log messages and notification for a proxy policy ................................................164Configuring log messages and alarms for a proxy rule ............................................................164Using dialog boxes for alarms, log messages, and notification ..............................................164Configuring the SMTP Proxy ...........................................................................................................166Configuring general settings ..........................................................................................................167Configuring ESMTP parameters .....................................................................................................168Configuring authentication rules ..................................................................................................169Defining content type rules ............................................................................................................170Defining file name rules ..................................................................................................................170Configuring the Mail From and Mail To rules ..............................................................................170Defining header rules .......................................................................................................................170Defining antivirus responses ..........................................................................................................170viii<strong>WatchGuard</strong> System Manager
Changing the deny message ..........................................................................................................171Configuring the IPS (Intrusion Prevention System) for SMTP ...................................................171Configuring spamBlocker ...............................................................................................................171Configuring proxy and antivirus alarms for SMTP .....................................................................171Configuring the FTP Proxy ...............................................................................................................172Configuring general settings ..........................................................................................................172Defining commands rules for FTP .................................................................................................173Setting download rules for FTP ......................................................................................................173Setting upload rules for FTP ............................................................................................................173Enabling intrusion prevention for FTP ..........................................................................................173Configuring proxy alarms for FTP .................................................................................................174Configuring the HTTP Proxy ............................................................................................................174Configuring settings for HTTP requests .......................................................................................174Configuring general settings for HTTP responses ......................................................................177Setting header fields for HTTP responses .....................................................................................177Setting content types for HTTP responses ....................................................................................177Setting cookies for HTTP responses ...............................................................................................177Setting HTTP body content types ..................................................................................................178Defining antivirus responses for HTTP .........................................................................................178Changing the deny message ..........................................................................................................178Enabling intrusion prevention for HTTP .......................................................................................179Defining proxy and antivirus alarms for HTTP ...........................................................................179Configuring the DNS Proxy ..............................................................................................................180Configuring general settings for the DNS proxy .........................................................................180Configuring DNS OPcodes ..............................................................................................................181Configuring DNS query types .........................................................................................................181Configuring DNS query names ......................................................................................................182Enabling intrusion prevention for DNS ........................................................................................182Configuring DNS proxy alarms ......................................................................................................182Configuring the TCP Proxy ...............................................................................................................183Configuring general settings for the TCP proxy ..........................................................................183Enabling intrusion prevention for TCP .........................................................................................183CHAPTER 14 Generating Reports of Network Activity ............................................................185Creating and Editing Reports ..........................................................................................................185Starting Historical Reports ..............................................................................................................185Starting a new report .......................................................................................................................186Editing an existing report ................................................................................................................187Deleting a report ...............................................................................................................................187Viewing the reports list ....................................................................................................................187Backing up report definition files ..................................................................................................187Setting Report Properties .................................................................................................................187Specifying a report time interval ...................................................................................................187Specifying report sections ...............................................................................................................188Consolidating report sections ........................................................................................................189Setting report properties .................................................................................................................190Viewing network interface relationships .....................................................................................190<strong>User</strong> <strong>Guide</strong>ix
Exporting Reports ...............................................................................................................................190Exporting reports to HTML format ................................................................................................191Exporting reports to NetIQ format ................................................................................................191Using Report Filters ............................................................................................................................191Creating a new report filter .............................................................................................................192Editing a report filter ........................................................................................................................192Deleting a report filter .....................................................................................................................193Applying a report filter .....................................................................................................................193Running Reports ..................................................................................................................................193Report Sections and Consolidated Sections .............................................................................193Report sections ..................................................................................................................................193Consolidated sections ......................................................................................................................196CHAPTER 15 Management Server Setup and Administration ............................................197<strong>WatchGuard</strong> Management Server Passphrases ........................................................................197Setting Up the Management Server .............................................................................................199Changing the Management Server Configuration .................................................................200Adding or removing a Management Server license ..................................................................200Recording diagnostic log messages for the Management Server ..........................................201Configuring the Certificate Authority ..........................................................................................201Configuring properties for the CA certificate ..............................................................................201Configuring properties for client certificates ...............................................................................202Configuring properties for the Certificate Revocation List (CRL) .............................................203Recording diagnostic log messages for the Certificate Authority service .............................204Backing up or Restoring the Management Server Configuration .....................................204Moving the <strong>WatchGuard</strong> Management Server to a New Computer ................................205CHAPTER 16 Using the Management Server ................................................................................207Connecting to a Management Server ..........................................................................................207Managing Devices with the Management Server ...................................................................208Configuring a Firebox X Core or X Peak Running Fireware as a Managed Client ................208Configuring a Firebox III or Firebox X Core Running WFS as a Managed Client ...................210Configuring a Firebox X Edge as a Managed Client ...................................................................211Configuring a Firebox SOHO 6 as a Managed Client .................................................................212Adding Devices to the Management Server .............................................................................213Using the Device Management Page ...........................................................................................216Viewing the Firebox management page ......................................................................................216Configuring Firebox management properties ............................................................................218Updating the device .........................................................................................................................218Adding a VPN resource ....................................................................................................................219Starting Firebox tools .......................................................................................................................219Adding a Firebox VPN tunnel ..........................................................................................................220Monitoring VPNs ..................................................................................................................................220CHAPTER 17 Managing Certificates and the Certificate Authority ...................................221Public Key Cryptography and Digital Certificates ....................................................................221PKI in a <strong>WatchGuard</strong> VPN ..................................................................................................................222x<strong>WatchGuard</strong> System Manager
MUVPN and certificates ...................................................................................................................222Managing the Certificate Authority ..............................................................................................222Managing certificates with the CA Manager ..............................................................................223CHAPTER 18 Introduction to VPNs .....................................................................................................225Tunneling Protocols ............................................................................................................................226IPSec ....................................................................................................................................................226PPTP .....................................................................................................................................................226Encryption ..........................................................................................................................................226Selecting an encryption and data integrity method .................................................................227Authentication ..................................................................................................................................227Extended authentication ................................................................................................................227Selecting an authentication method ............................................................................................227IP Addressing ........................................................................................................................................228Internet Key Exchange (IKE) .............................................................................................................228Network Address Translation and VPNs ......................................................................................229Access Control ......................................................................................................................................229Network Topology ...............................................................................................................................229Meshed networks ..............................................................................................................................229Hub-and-spoke networks ...............................................................................................................230Tunneling Methods .............................................................................................................................231<strong>WatchGuard</strong> VPN Solutions .............................................................................................................232Remote <strong>User</strong> VPN with PPTP ...........................................................................................................232Mobile <strong>User</strong> VPN ................................................................................................................................232Branch Office Virtual Private Network (BOVPN) .........................................................................233VPN Scenarios .......................................................................................................................................234Large company with branch offices: <strong>WatchGuard</strong> System Manager .....................................234Small company with telecommuters: MUVPN ............................................................................235Company with remote employees: MUVPN with extended authentication .........................235CHAPTER 19 Configuring Managed VPN Tunnels ......................................................................237Configuring a Firebox as a Managed Firebox Client ...............................................................237Adding VPN Resources ......................................................................................................................237Get the current resources from a device .......................................................................................238Make a new VPN resourve ...............................................................................................................238Adding resources ..............................................................................................................................239Adding Security Templates ..............................................................................................................239Making Tunnels Between Devices .................................................................................................240Using the drag-and-drop procedure ............................................................................................240Using the Add VPN wizard without drag-and-drop ..................................................................240Editing a Tunnel ...................................................................................................................................241Removing Tunnels and Devices .....................................................................................................241Removing a tunnel ...........................................................................................................................241Removing a device ...........................................................................................................................242CHAPTER 20 Configuring BOVPN with Manual IPSec ..............................................................243Before You Start ...................................................................................................................................243<strong>User</strong> <strong>Guide</strong>xi
Configuring a Gateway ......................................................................................................................243Adding a gateway ............................................................................................................................243Editing and deleting gateways ......................................................................................................246Making a Manual Tunnel ..................................................................................................................246Editing and deleting a tunnel .........................................................................................................249Making a Tunnel Policy ......................................................................................................................250Setting up Outgoing Dynamic NAT through a BOVPN Tunnel ...........................................250CHAPTER 21 Managing the Firebox X Edge and Firebox SOHO .........................................253Working with Devices on a Management Server ....................................................................254Preparing a new or factory default Firebox X Edge for management ....................................254Preparing an installed Firebox X Edge for management ..........................................................255Preparing a Firebox SOHO 6 for management ...........................................................................256Adding Firebox X Edge and SOHO 6 devices to a Management Server .................................257Scheduling Firebox X Edge Firmware Updates ........................................................................259Viewing and deleting firmware updates ......................................................................................261Using the Firebox X Edge Management Page ...........................................................................261Viewing the Firebox X Edge management page ........................................................................261Configuring Firebox X Edge management properties ...............................................................262Updating the device .........................................................................................................................263Adding a VPN Resource ...................................................................................................................263Starting Firebox X Edge tools ..........................................................................................................264Adding a Firebox X Edge VPN Tunnel ............................................................................................264Using the Firebox X Edge Policy section .......................................................................................265Using the Firebox SOHO 6 Management Page .........................................................................265Viewing the SOHO 6 management page .....................................................................................265Configure Firebox SOHO 6 management properties .................................................................266Updating the device .........................................................................................................................266Adding a VPN Resource ...................................................................................................................267Starting Firebox SOHO 6 tools ........................................................................................................267Adding a Firebox SOHO 6 VPN Tunnel ..........................................................................................268Creating and Applying Edge Configuration Templates .........................................................268Adding a pre-defined policy with the Add Policy wizard ..........................................................269Adding a custom policy with the Add Policy wizard ..................................................................270Cloning an Edge Configuration Template ...................................................................................271Applying an Edge Configuration Template to devices ..............................................................271Managing Firebox X Edge Network Settings .............................................................................273Using Aliases .........................................................................................................................................275Naming aliases on the Management Server ...............................................................................276Defining aliases on a Firebox X Edge ............................................................................................277CHAPTER 22 Configuring RUVPN with PPTP ................................................................................279Configuration Checklist .....................................................................................................................279Encryption levels ...............................................................................................................................279Configuring WINS and DNS Servers .............................................................................................280Enabling RUVPN with PPTP ..............................................................................................................281xii<strong>WatchGuard</strong> System Manager
Enabling extended authentication ...............................................................................................281Adding IP Addresses for RUVPN Sessions ...................................................................................281Adding New <strong>User</strong>s to the PPTP_<strong>User</strong>s Authentication Group ...........................................282Configuring Policies to Allow Incoming RUVPN Traffic .........................................................283By individual policy ..........................................................................................................................283Using the Any policies ......................................................................................................................284Preparing the Client Computers ....................................................................................................284Installing MSDUN and service packs ............................................................................................285Creating and Connecting a PPTP RUVPN on Windows XP ...................................................285Creating and Connecting a PPTP RUVPN on Windows 2000 ...............................................286Running RUVPN and accessing the Internet ...............................................................................286Making outbound PPTP connections from behind a Firebox ..................................................287CHAPTER 23 Controlling Web Site Access with WebBlocker ................................................289Installing the Software Licenses .....................................................................................................289Getting Started with WebBlocker ..................................................................................................290Automating WebBlocker database downloads .........................................................................291Activating WebBlocker ......................................................................................................................291Configuring WebBlocker ...................................................................................................................293Adding new servers ..........................................................................................................................294Selecting categories to block ..........................................................................................................294Defining WebBlocker exceptions ...................................................................................................295Defining advanced WebBlocker options ......................................................................................296Scheduling a WebBlocker Action ..................................................................................................297CHAPTER 24 Configuring spamBlocker ...........................................................................................299About spamBlocker ............................................................................................................................299spamBlocker actions ........................................................................................................................299spamBlocker tags .............................................................................................................................300spamBlocker categories ..................................................................................................................300Installing the Software License ......................................................................................................300Activating spamBlocker ....................................................................................................................301Configuring spamBlocker .................................................................................................................303Adding spamBlocker exceptions ....................................................................................................304Creating Rules for Bulk and Suspect E-mail on E-mail Clients .............................................304Sending spam or bulk e-mail to special folders in Outlook ......................................................304Reporting False Positives and False Negatives .........................................................................305Monitoring spamBlocker Activity ..................................................................................................305Customizing spamBlocker Using Multiple Proxies ..................................................................306CHAPTER 25 Using Signature-Based Security Services ...........................................................307Installing the Software Licenses .....................................................................................................308About Gateway AntiVirus .................................................................................................................308Activating Gateway AntiVirus ........................................................................................................309Configuring Gateway AntiVirus ......................................................................................................310Creating alarms or log entries for antivirus responses ..............................................................311<strong>User</strong> <strong>Guide</strong>xiii
Configuring GAV engine settings ...................................................................................................311Configuring the GAV signature server ..........................................................................................312Using Gateway AntiVirus with more than one proxy ................................................................312Unlocking an attachment locked by Gateway AntiVirus ..........................................................312Getting Gateway AntiVirus Status and Updates .......................................................................313Seeing service status ........................................................................................................................313Updating GAV signatures or the GAV engine manually ............................................................314Updating the antivirus software ....................................................................................................314Activating Intrusion Prevention (IPS) ...........................................................................................314Configuring Intrusion Prevention ..................................................................................................316Configuring intrusion prevention for HTTP or TCP ....................................................................317Configuring Intrusion Prevention for FTP, SMTP, or DNS ...........................................................319Configuring the signature server ...................................................................................................320Configuring signature exceptions .................................................................................................320Copying IPS settings to other policies ...........................................................................................320Getting Intrusion Prevention Service Status and Updates ...................................................321Seeing service status ........................................................................................................................321Updating signatures manually ......................................................................................................322CHAPTER 26 Advanced Networking .................................................................................................323Creating QoS Actions .........................................................................................................................323Applying QoS actions to policies ...................................................................................................325Using QoS in a multiple WAN environment ................................................................................325Dynamic Routing .................................................................................................................................326Using RIP .................................................................................................................................................326RIP Version 1 .......................................................................................................................................326RIP Version 2 .......................................................................................................................................330Using OSPF .............................................................................................................................................332OSPF daemon configuration ..........................................................................................................332Configuring Fireware Pro to use OSPF ..........................................................................................335Using BGP ...............................................................................................................................................337CHAPTER 27 High Availability ..............................................................................................................343High Availability Requirements ......................................................................................................343Selecting a Primary High Availability Firebox ...........................................................................344Configuring HA for Firebox X e-Series Devices .........................................................................344Configuring the secondary High Availability Firebox ................................................................345Enabling High Availability ..............................................................................................................345Configuring HA for Firebox X (non e-Series) Devices .............................................................346Manually Controlling High Availability ........................................................................................347Backing up an HA configuration ...................................................................................................348Upgrading Software in an HA Configuration ............................................................................348Using HA with Signature-based Security Services ..................................................................348Using HA with Proxy Sessions .........................................................................................................348xiv<strong>WatchGuard</strong> System Manager
APPENDIX A Copyright and Licensing .............................................................................................349Licenses ...................................................................................................................................................355SSL Licenses ........................................................................................................................................355Apache Software License, Version 2.0, January 2004 ................................................................357PCRE License ......................................................................................................................................359GNU Lesser General Public License ................................................................................................360GNU General Public License ............................................................................................................365Sleepycat License ..............................................................................................................................368Sourcefire License .............................................................................................................................369Expat-MIT HTML Parser Toolkit License ........................................................................................373Curl Software MIT-X License ............................................................................................................373APPENDIX B <strong>WatchGuard</strong> File Locations .........................................................................................375Default File Locations .........................................................................................................................376APPENDIX C Types of Policies ...............................................................................................................379Packet Filter Policies ...........................................................................................................................379Any .......................................................................................................................................................379AOL ......................................................................................................................................................380archie ..................................................................................................................................................380auth .....................................................................................................................................................380BGP ......................................................................................................................................................380Citrix ....................................................................................................................................................380Clarent-gateway ...............................................................................................................................381Clarent-command ............................................................................................................................381CU-SeeMe ...........................................................................................................................................382DHCP-Server or DHCP-Client ..........................................................................................................382DNS ......................................................................................................................................................382Entrust .................................................................................................................................................382finger ...................................................................................................................................................383FTP .......................................................................................................................................................383Gopher ................................................................................................................................................383GRE ......................................................................................................................................................383HTTP ....................................................................................................................................................384HTTPS ..................................................................................................................................................384HBCI .....................................................................................................................................................384IDENT ...................................................................................................................................................384IGMP ....................................................................................................................................................385IKE ........................................................................................................................................................385IMAP ....................................................................................................................................................385IPSec ....................................................................................................................................................385IRC ........................................................................................................................................................386Intel Video Phone ..............................................................................................................................386Kerberos v 4 and Kerberos v 5 .........................................................................................................386L2TP .....................................................................................................................................................386LDAP ....................................................................................................................................................386LDAP-SSL ............................................................................................................................................387Lotus Notes .........................................................................................................................................387<strong>User</strong> <strong>Guide</strong>xv
MSSQL-Monitor .................................................................................................................................387MSSQL-Server ....................................................................................................................................387MS Win Media ....................................................................................................................................387NetMeeting ........................................................................................................................................388NFS .......................................................................................................................................................388NNTP ....................................................................................................................................................388NTP ......................................................................................................................................................388OSPF ....................................................................................................................................................389pcAnywhere .......................................................................................................................................389ping ......................................................................................................................................................389POP2 and POP3 .................................................................................................................................389PPTP .....................................................................................................................................................390RADIUS and RADIUS-RFC ................................................................................................................390RADIUS-Accounting and RADIUS-ACCT-RFC ...............................................................................390RDP ......................................................................................................................................................390RIP ........................................................................................................................................................391RSH ......................................................................................................................................................391RealPlayer G2 .....................................................................................................................................391Rlogin ..................................................................................................................................................391SecurID ................................................................................................................................................392SMB (Windows Networking) ..........................................................................................................392SMTP ....................................................................................................................................................392SNMP ...................................................................................................................................................392SNMP-Trap ..........................................................................................................................................393SQL*Net ..............................................................................................................................................393SQL-Server ..........................................................................................................................................393ssh ........................................................................................................................................................393Sun RPC ...............................................................................................................................................393syslog ...................................................................................................................................................394TACACS ................................................................................................................................................394TACACS+ .............................................................................................................................................394TCP .......................................................................................................................................................394TCP-UDP .............................................................................................................................................395UDP ......................................................................................................................................................395telnet ...................................................................................................................................................395Timbuktu ............................................................................................................................................395Time .....................................................................................................................................................395traceroute ...........................................................................................................................................396UUCP ...................................................................................................................................................396WAIS ....................................................................................................................................................396WinFrame ...........................................................................................................................................396WG-Auth .............................................................................................................................................397WG-Firebox-Mgmt ............................................................................................................................397WG-Logging .......................................................................................................................................397WG-Mgmt-Server ..............................................................................................................................397WG-SmallOffice-Mgmt ....................................................................................................................398WG-WebBlocker ................................................................................................................................398xvi<strong>WatchGuard</strong> System Manager
WHOIS .................................................................................................................................................398X11 .......................................................................................................................................................398Yahoo Messenger ..............................................................................................................................398Proxied Policies .....................................................................................................................................399DNS ......................................................................................................................................................399FTP .......................................................................................................................................................399HTTP ....................................................................................................................................................399SMTP ....................................................................................................................................................399TCP Proxy ............................................................................................................................................400Index .....................................................................................................................................................................401<strong>User</strong> <strong>Guide</strong>xvii
xviii<strong>WatchGuard</strong> System Manager
CHAPTER 1Introduction<strong>WatchGuard</strong>® System Manager gives you an easy and efficient way to manage your network security.With one computer as a management station, you can show, manage, and monitor each Firebox® devicein your network.<strong>WSM</strong> supports mixed environments. You can manage different models of Firebox devices that use differentversions of appliance software. You can also do centralized management of Firebox X Edgedevices.<strong>WSM</strong> has three servers that do Firebox management functions:Management ServerThe Management Server operates on a Windows computer. With this server, you can manage allfirewall devices and create VPN (virtual private network) tunnels using a simple drag-and-dropfunction. The basic functions of the Management Server are:- Centralized management of VPN tunnel configurations- Certificate authority to distribute certificates for Internet Protocol Security (IPSec) tunnels- Protocol translation in support of the <strong>WatchGuard</strong> SOHO and Firebox X Edge productsLog ServerThe Log Server collects log messages from each <strong>WatchGuard</strong> Firebox. The log messages areencrypted when they are sent to the Log Server. The log message format is XML (plain text). Theinformation collected from firewall devices includes traffic log messages, event log messages,alarms, and diagnostic messages.WebBlocker ServerThe WebBlocker Server operates with the Firebox HTTP proxy to deny user access to specifiedcategories of web sites. The administrator sets the categories of web sites to allow or blockduring Firebox configuration.About Fireware and Fireware Pro<strong>WatchGuard</strong>® Fireware® is the next generation of security appliance software available from Watch-Guard. Appliance software is a software application kept in the memory of your firewall hardware. TheFirebox® uses the appliance software with a configuration file to operate.<strong>User</strong> <strong>Guide</strong> 1
Fireware Features and ToolsYour organization’s security policy is a set of rules that define how you protect your computer networkand the information that passes through it. Fireware appliance software has advanced features to managesecurity policies for the most complex networks.Two versions of Fireware are available to <strong>WatchGuard</strong>® customers:• Fireware® — This is the default appliance software on Firebox X Core e-Series devices.• Fireware® Pro — This is the default appliance software on Firebox X Peak e-Series devices. If youhave a Firebox X Core, you can purchase a Fireware Pro upgrade. This appliance software hasthese advanced features for more complex networks:- High Availability- Advanced networking options that include QoS (quality of service) and dynamic routing<strong>WatchGuard</strong> System Manager also includes the software tools you must have to configure and managea Firebox X device that uses WFS appliance software. WFS appliance software is the default appliancesoftware that shipped with earlier models of the Firebox X Core and Peak. For more information aboutWFS appliance software, see the WFS Configuration <strong>Guide</strong>.After a Firebox is put in <strong>WSM</strong> management, the software automatically identifies which appliance softwarethe Firebox uses. If you select the Firebox and then click an icon on the toolbar, it starts the correctmanagement tool. These tools include:• Firebox System Manager• Policy Manager• HostWatchFor example, if you add a Firebox X700 operating with WFS appliance software to the Devices tab ofWFS and then click the Policy Manager icon on the <strong>WSM</strong> toolbar, Policy Manager for WFS automaticallystarts. If you add a Firebox X700 operating with Fireware appliance software and click the Policy Managericon, Policy Manager for Fireware starts.Fireware Features and Tools<strong>WatchGuard</strong>® Fireware® and Fireware Pro include many features to improve your network security.Policy Manager for FirewarePolicy Manager gives you one user interface for basic firewall configuration tasks. Policy Managerincludes a full set of preconfigured packet filters and proxies. For example, to apply a packet filter for allTelnet traffic, you add a Telnet packet filter. You can also make a custom packet filter for which you setthe ports, protocols, and other parameters. Careful configuration of IPS options can stop attacks such asSYN Flood attacks, spoofing attacks, and port or address space probes.Firebox System ManagerFirebox® System Manager gives you one interface to monitor all components of your Firebox. From FireboxSystem Manager, you can monitor the current condition of the Firebox or connect directly to get anupdate on its configuration.Network Address TranslationNetwork address translation (NAT) is a term used for one or more methods of IP address and portaddress translation. Network administrators frequently use NAT to increase the number of computers2 <strong>WatchGuard</strong> System Manager
Fireware Features and Toolsthat can operate with only one public IP address. NAT also hides the private IP addresses of computerson your network.Multi-WANFireware lets you configure a maximum of four Firebox interfaces as external, or WAN, interfaces. Youcan control the flow of traffic through more than one WAN interface to share the volume of outgoingtraffic.Firebox and third-party authentication servers<strong>WatchGuard</strong>® System Manager with Fireware supports five different authentication protocols: Firebox,RADIUS, SecurID, LDAP, and Active Directory.Signature-based intrusion detection and preventionA unique set of qualities for a given virus or attack is known as the signature. When a new intrusionattack is identified, the qualities that make the virus or attack unique are identified and recorded and anew signature can be created and distributed. <strong>WatchGuard</strong> Gateway AntiVirus and Intrusion PreventionService use these signatures to find viruses and detect intrusion attacks. Service subscribers can scheduleautomatic or manual updating of their signature sets. The Intrusion Prevention Service operateswith all <strong>WatchGuard</strong> proxies. Gateway AntiVirus operates with the SMTP and HTTP proxies.VPN creation and managementFireware technology makes it easier to configure, manage, and monitor many IPSec VPN tunnels tobranch offices and end users.Advanced networking featuresThe QoS feature in Fireware Pro lets you set priority and bandwidth restrictions for each policy. The Fireboxcan also use the dynamic route protocols RIP, OSPF, and BGP. These protocols can decrease networkmaintenance and supply route redundancy.NoteQoS and the OSPF and BGP protocols are supported in Fireware® Pro only.The RIP protocol is supported in both Fireware and Fireware Pro.Web traffic controlThe WebBlocker feature uses the HTTP Proxy to apply a filter to Web traffic. You can set the hours in theday that users can get access to different types of web content. You can also set categories of web sitesthat users cannot browse to.High AvailabilityHigh Availability supplies stateful failover for firewall connections. With High Availability, you can haveone Firebox in operation in standby mode, while the other Firebox continues to operate. The standbyFirebox automatically takes over firewall operations if the primary Firebox is not able to connect withthe Internet.NoteHigh Availability is supported in Fireware® Pro only.<strong>User</strong> <strong>Guide</strong> 3
<strong>WatchGuard</strong> System Manager (<strong>WSM</strong>) <strong>User</strong> Interface<strong>WatchGuard</strong> System Manager (<strong>WSM</strong>) <strong>User</strong> InterfaceThe basic components of the <strong>WatchGuard</strong>® System Manager user interface are the <strong>WatchGuard</strong> toolbarand the <strong>WatchGuard</strong> System Manager window. This section gives basic information about the userinterfaces. See subsequent chapters for more information.About the <strong>WatchGuard</strong> toolbarYou use the <strong>WatchGuard</strong> toolbar to start, stop, and configure these servers:• Management Server• Log Server• WebBlocker ServerThe <strong>WatchGuard</strong> toolbar is one of the toolbars at the bottom of your computer screen. If you have notinstalled any <strong>WatchGuard</strong> server software on your management station, you do not see the <strong>WatchGuard</strong>toolbar.From left to right, the icons on the toolbar manage these servers:• Log Server — This server collects log messages, event messages, alarms, and diagnosticmessages from Firebox® X Edge, FSM, and Fireware®-based devices in XML (plain text) format. Forinformation on Log Server, see the “Logging and Notification” chapter in this guide.• Management Server — The Management Server operates on a Windows computer. To migrate aDVCP server from a Firebox to your computer, see the Migration <strong>Guide</strong>.• WebBlocker Server — This server operates with the Firebox HTTP proxy to limit user access toapplicable web sites. For information on WebBlocker, see the “Controlling Web Site Access withWebBlocker” chapter.About the <strong>WatchGuard</strong> System Manager WindowThe <strong>WatchGuard</strong>® System Manager window has two tabs that you can use to monitor and manage yournetwork:The <strong>WatchGuard</strong>® System Manager window has two tabs at the top of the screen:Device StatusThis tab shows the status of devices connected to <strong>WatchGuard</strong> System Manager. Theinformation that appears includes the status, IP address, and MAC address for each Ethernetinterface, and the installed certificates. It also includes the status of all VPN tunnels that areconfigured in System Manager.The devices that appear on this tab are connected directly to <strong>WatchGuard</strong> System Manager.4 <strong>WatchGuard</strong> System Manager
<strong>WatchGuard</strong> System Manager (<strong>WSM</strong>) <strong>User</strong> InterfaceDevice ManagementThis tab shows a navigation pane and an information pane. The navigation pane shows theconnected <strong>WatchGuard</strong> Management Servers and their devices, managed VPNs, and managedFirebox® X Edge configurations. The information pane shows more information for any item youselect in the navigation pane.The Device Management tab shows management servers connected directly to WatchguardSystem Manager and the devices connected to those servers. A device managed by theManagement Server can also appear on the Device Status tab if it is also connected directly toWatchguard System Manager.The <strong>WatchGuard</strong> System Manager window also has menus and icons you can use to start other tools.Device statusInformation about a device you connect to appears in the <strong>WatchGuard</strong>® System Manager Device Statustab.Firebox StatusExpanded information on a Firebox includes the IP address and subnet mask of each Firebox interface.Expanded information for an interface includes:<strong>User</strong> <strong>Guide</strong> 5
<strong>WatchGuard</strong> System Manager (<strong>WSM</strong>) <strong>User</strong> Interface• IP address and netmask of the default gateway (for external interface only).• Media Access Control (MAC) address of the interface.• Number of packets sent and received on each interface since the last Firebox restart.Branch Office VPN TunnelsBelow the Firebox Status is a section on branch office virtual private network (BOVPN) tunnels. There aretwo types of IPSec BOVPN tunnels: VPN tunnels built manually using Policy Manager and VPN tunnelsbuilt using the Management Server.An expanded entry for a BOVPN tunnel shows this information:• The tunnel name, the IP address of the destination IPSec device, and the tunnel type. If the tunnelis managed by the Management Server, the IP address refers to the full remote network address.• The volume of data sent and received on the tunnel in bytes and packets.• The time before the key expires and when the tunnel is created again. This appears as a time limitor as the number of bytes. If you use the Management Server to configure a tunnel to expireusing time and volume limits, the two expiration values appear.• Authentication and encryption layers set for the tunnel.• Routing policies for the tunnel.Mobile <strong>User</strong> VPN tunnelsAfter the branch office VPN tunnels entry is an entry for Mobile <strong>User</strong> VPN tunnels. This entry shows thesame information as for Branch Office VPN tunnels. It includes the tunnel name, the destination IPaddress, and the tunnel type. Packet information, the key expiration date, authentication, and encryptiondata also appear.PPTP VPN tunnelsFor PPTP RUVPN tunnels, <strong>WatchGuard</strong> System Manager shows only the quantity of sent and receivedpackets. The volume of bytes and total volume of bytes are not applicable to PPTP tunnels.Connection statusThe tree view for each device shows one of four possible states. The status descriptions are as follows:No exclamation point and gray iconThe device is being contacted for the first time or has not been contacted yet.Normal iconUsual operation. The device is successfully sending data to <strong>WatchGuard</strong> System Manager.6 <strong>WatchGuard</strong> System Manager
<strong>WatchGuard</strong> System Manager (<strong>WSM</strong>) <strong>User</strong> InterfaceYellow question markThe device has a dynamic IP address and has not yet contacted the Management Server.Red exclamation point and gray icon<strong>WatchGuard</strong> System Manager cannot make a network connection to the device at this time.<strong>User</strong> <strong>Guide</strong> 7
<strong>WatchGuard</strong> System Manager (<strong>WSM</strong>) <strong>User</strong> Interface8 <strong>WatchGuard</strong> System Manager
CHAPTER 2Getting StartedHistorically, organizations used many tools, systems, and personnel to control the security of their networks.Different computer systems controlled access, authentication, virtual private networking, andnetwork control. These expensive systems are not easy to use together or to keep up-to-date. Watch-Guard® System Manager (<strong>WSM</strong>) supplies an integrated solution to manage your network and controlsecurity problems. This chapter tells you how to install <strong>WatchGuard</strong> System Manager into your network.Installing <strong>WatchGuard</strong> System Manager<strong>WatchGuard</strong>® System Manager (<strong>WSM</strong>) includes firewall appliance software and management software.Use the <strong>WSM</strong> software to configure and monitor the Firebox®.To install the <strong>WatchGuard</strong> System Manager software, you must:• Collect your network addresses and information• Select a network configuration mode.• Select to install the Management Server, Log Server, and WebBlocker Server on the samecomputer as your management software, or on a different computer.• Configure the management station• Use a Quick Setup Wizard to make a basic configuration file• Put the Firebox into operation on your networkNoteThis chapter gives the default information for a Firebox with a three-interface configuration. If yourFirebox has more than three interfaces, use the configuration tools and procedures in the “NetworkConfiguration” chapter.Installation requirementsBefore you install <strong>WatchGuard</strong> System Manager, make sure that you have these items:• <strong>WatchGuard</strong> Firebox security device• A serial cable (blue)<strong>User</strong> <strong>Guide</strong> 9
Installing <strong>WatchGuard</strong> System Manager• Three crossover Ethernet cables (red)• Three straight Ethernet cables (green)• Power cable• LiveSecurity Service license keyCollecting network informationLicense keysCollect your license key certificates. Your <strong>WatchGuard</strong> Firebox comes with a LiveSecurity license key thatenables the features on your Firebox.You get the license keys for any optional products when you purchase them.Network addressesWe recommend that you make two tables when you configure your Firebox. Use the first table for yournetwork IP addresses before you put the Firebox into operation.<strong>WatchGuard</strong> uses slash notation to show the subnet mask.Network IP Addresses Without the FireboxWide Area NetworkDefault GatewayLocal Area NetworkSecondary Network(if applicable)Public Server(s)(if applicable)_____._____._____._____ / _________._____._____.__________._____._____._____ / _________._____._____._____ / _________._____._____.__________._____._____.__________._____._____._____Use the second table for your network IP addresses after you put the Firebox into operation.External interfaceConnects to the external network (typically the Internet) that is not trusted.Trusted interfaceConnects to the private LAN (local area network) or internal network that you want to secure.10 <strong>WatchGuard</strong> System Manager
Installing <strong>WatchGuard</strong> System ManagerOptional interface(s)Usually connects to the DMZ or the mixed trust area of your network. The number of optionalinterfaces on your Firebox changes with the model you have purchased. Use optional interfacesto create zones in the network with different levels of access.Network IP Address With the FireboxDefault GatewayExternal NetworkTrusted NetworkOptional NetworkSecondary Network(if applicable)_____._____._____.__________._____._____._____ / _________._____._____._____ / _________._____._____._____ / _________._____._____._____ / ____Selecting a firewall configuration modeYou must decide how to install the Firebox into your network before you install <strong>WatchGuard</strong> SystemManager. How you install the Firebox controls the interface configuration. To install the Firebox intoyour network, select the configuration mode—routed or drop-in—that matches the needs of your currentnetwork.Many networks operate best with a routed configuration, but we recommend the drop-in mode if:• You have already assigned a large number of static IP addresses• You cannot configure the computers on your trusted and optional networks that have public IPaddresses with private IP addressesThis table and the descriptions below the table show three conditions that can help you to select a firewallconfiguration mode.Routed ConfigurationAll interfaces of the Firebox are on differentnetworks.Trusted and optional interfaces must be ondifferent networks. Each interface has an IPaddress on its network.Use static NAT (network address translation)to map public addresses to private addressesbehind the trusted or optional interfaces.Drop-in ConfigurationAll interfaces of the Fireboxare on the same network andhave the same IP address.The computers on the trustedor optional interfaces canhave a public IP address.The machines that have publicaccess have public IPaddresses. Thus, no static NATis necessary.Routed configurationUse the routed configuration when you have a small number of public IP addresses or when your Fireboxgets its external IP address with PPPoE (point-to-point protocol over Ethernet) or DHCP (dynamichost configuration protocol).<strong>User</strong> <strong>Guide</strong> 11
Installing <strong>WatchGuard</strong> System ManagerIn a routed configuration, you install the Firebox with different subnets on each of its interfaces. Thepublic servers behind the Firebox can use private IP addresses. The Firebox uses NAT to route traffic fromthe external network to the public servers.The requirements for a routed configuration are:• All interfaces of the Firebox must be configured on different subnets. The minimumconfiguration includes the external and trusted interfaces. You also can configure one or moreoptional interfaces.• All computers connected to the trusted and optional interfaces must have an IP address fromthat network. For example, a computer on a trusted interface in the previous figure could have anIP address of 10.10.10.200 but not 192.168.10.200, which is on the optional interface.Drop-in configurationIn a drop-in configuration, the Firebox is configured with the same IP address on all interfaces. The dropinconfiguration mode distributes the network’s logical address range across the Firebox interfaces. Youcan put the Firebox between the router and the LAN and not have to change the configuration of anylocal computers. This configuration is known as drop-in because the Firebox is “dropped in” to a network.In drop-in mode:• You must assign the same primary IP address to all interfaces on your Firebox (external, trusted,and optional).• You can assign secondary networks on any interface.• You can keep the same IP addresses and default gateways for hosts on your trusted and optionalnetworks, and add a secondary network address to the Firebox interface so the Firebox cancorrectly send traffic to the hosts on these networks.12 <strong>WatchGuard</strong> System Manager
Installing <strong>WatchGuard</strong> System ManagerThe public servers behind the Firebox can continue to use public IP addresses. The Firebox does not usenetwork address translation to route traffic from outside your network to your public servers.The properties of a drop-in configuration are:• You must have a static external IP address to assign to the Firebox.• You use one logical network for all interfaces.• Drop-in mode does not support multi-WAN in round robin or backup order. For more informationon these options, see the “Network Setup and Configuration” chapter.It is sometimes necessary to flush the ARP cache of each computer on the trusted network, but this isnot common.Selecting where to install server softwareDuring installation, you can install the management station and three <strong>WatchGuard</strong> System Managerserver components on the same computer. Or you can use the same installation procedure to install theLog Server and WebBlocker Server components on other computers to distribute server load or supplyredundancy. The Management Server does not operate correctly on a computer that does not also have<strong>WSM</strong> software installed. To decide where to install server software, you must examine the capacity ofyour management station and select the installation method that matches your needs.If you install the Management Server, Log Server, or WebBlocker Server on a computer with an activedesktop firewall other than Windows Firewall, you must open the ports necessary for the servers to connectthrough the firewall. Windows Firewall users do not have to change their desktop firewall configurationbecause the installation program opens the necessary ports through Windows Firewallautomatically. See “Installing <strong>WatchGuard</strong> Servers on computers with desktop firewalls” on page 20 formore information.Setting up the management stationYou install <strong>WatchGuard</strong> System Manager (<strong>WSM</strong>) software on your management station. This softwareshows the traffic through the firewall. <strong>WatchGuard</strong> System Manager also shows connection and tunnelstatus. The <strong>WatchGuard</strong> Log Server records information it receives from the Firebox. You can get accessto this data using tools on the management station.Select one computer on your network as the management station and install the management software.To install the <strong>WatchGuard</strong> System Manager software on your Windows-based management sta-<strong>User</strong> <strong>Guide</strong> 13
Quick Setup Wizardtion, you must have administrative privileges. After installation, you can operate with Windows XP orWindows 2003 Power <strong>User</strong> privileges.You can download the most current <strong>WatchGuard</strong> System Manager software at any time fromhttps://www.watchguard.com/archive/softwarecenter.asp. You must log in with your LiveSecurity username and password. If you are a new user, create a user profile and activate your product athttp://www.watchguard.com/activate before you try to download the <strong>WSM</strong> software.1 Download the latest <strong>WatchGuard</strong> System Manager software. You must also download and installthe latest Fireware® appliance software to your management station. You use this software with theWeb Quick Setup Wizard to create a basic configuration file for your Firebox.Make sure that you write down the name and the path of the files when you save them to your hard drive.2 Open the file and use the installation instructions.The Setup program includes a screen in which you select the components of the software or the upgrades to install. Adifferent license is necessary when you install some software components.NoteIf your management station is operating with a Windows toolbar, some users find it necessary to closeand restart the toolbar to see the new components installed for the <strong>WatchGuard</strong> Management System.Software encryption levelsThe management station software is available in two encryption levels.BaseSupports 40-bit encryption for PPTP RUVPN tunnels. You cannot create an IPSec VPN tunnelwith this level of encryption.StrongSupports 40-bit and 128-bit encryption for PPTP RUVPN. Also supports 56-bit and 168-bit DES,and 128-bit, 192-bit, and 256-bit AES.To use virtual private networking with IPSec you must download the strong encryption software.Strong export limits apply to the strong encryption software. It is possible that it is not available fordownload.Backing up your previous configurationIf you have a previous version of <strong>WatchGuard</strong> System Manager, make a backup of your security policyconfiguration before you install a new version. To create a backup of your configuration, see the Watch-Guard® WFS to Fireware Migration <strong>Guide</strong>.Quick Setup WizardYou can use a Quick Setup Wizard to create a basic configuration for your Firebox X. The Firebox usesthis basic configuration file when it starts for the first time. This enables the Firebox to operate as a basicfirewall. You can use this same procedure any time you want to reset the Firebox to a new basic configurationfor recovery or other reasons.14 <strong>WatchGuard</strong> System Manager
Quick Setup WizardFirebox X Core and Peak e-Series Web Quick Setup WizardWhen you purchase a Firebox X Core or Peak e-Series device, you can use the new Web Quick Setup Wizardto configure your Firebox. If you have configured a Firebox X Core or X Peak before, it is important foryou to understand that the Web Quick Setup Wizard operates differently than the Quick Setup Wizardthat shipped with earlier Firebox X hardware models. With earlier Firebox X Core and Peak devices, theQuick Setup Wizard used device discovery to find a Firebox on the network to configure. With the FireboxX Core and Peak e-Series and the Web Quick Setup Wizard, you must make a direct network connectionto the Firebox and use a web browser to start the wizard. The Firebox uses DHCP from its Eth1Ethernet interface to give a new IP address to your management station to use during configuration.Before you start the Web Quick Setup Wizard, make sure you have:• Registered your Firebox with LiveSecurity Service• Stored a copy of your Firebox feature key in a text file on your management station• Downloaded <strong>WSM</strong> and Fireware® software from the LiveSecurity Service web site to yourmanagement station• Installed the Fireware executable on your management station• Configured your management station to accept an IP address automatically (through DHCP)Using the Web Quick Setup Wizard1 Connect the red cross-over Ethernet cable that ships with your Firebox between the Ethernet porton your management station and the Eth1 port on your Firebox.2 Plug the power cord into the Firebox power input and into a power source.3 On the front of the Firebox X, press the up arrow button while you turn on the power to the Firebox.The Firebox X boots into Safe Mode. You can release the up arrow button when you see the message “InvokingRecovery”.4 Make sure your management station is configured to accept DHCP-assigned IP addresses.For example, if your management station uses Windows XP:From your Windows Start menu, select All Programs > Control Panel > Network Connections >Local Area Connections. Click Properties. Select Internet Protocol (TCP/IP) and click Properties.Make sure Obtain an IP Address Automatically is selected.5 Open a web browser and type: http://10.0.1.1:8080/This opens an HTTP connection between your management station and the Firebox X e-Series device. The Web QuickSetup Wizard starts automatically.After the Firebox is configured with this basic configuration, you can use Policy Manager to expand orchange the Firebox configuration.Using Web Quick Setup Wizard for recoveryYou can use the Web Quick Setup Wizard when you first configure your Firebox X e-Series device. Youcan also use the Web Quick Setup Wizard if you want to reset a Firebox with a new configurationbecause you forgot the password or because the Firebox is deploying in a new network.If you use the Web Quick Setup Wizard for recovery and you have purchased a Firebox hardware modelupgrade, you must make sure that the feature key you put in the wizard is the feature key that youreceived with the model upgrade.Troubleshooting problems with the Web Quick Setup WizardIf the Web Quick Setup Wizard is unable to install Fireware appliance software on the Firebox, the wizardtimes out after six minutes. Here are some things to check if you have problems with the wizard:<strong>User</strong> <strong>Guide</strong> 15
Putting the Firebox into Operation• It is possible that the Fireware application software file you downloaded from the LiveSecurityweb site is corrupted. If the software image is corrupted, you can sometimes see a message onthe LCD interface: “File Truncate Error.” Download the software again and try the wizard oncemore.• If you use Internet Explorer 6, clear the file cache in your web browser and try again. To clear thecache, from the Internet Explorer toolbar select Tools > Internet Options > Delete Files.Quick Setup WizardIf you use an older model Firebox X Core or Peak (not an e-Series Firebox), then you must use the QuickSetup Wizard that runs as a Windows application to make a basic configuration file. The Firebox uses thisbasic configuration file when it starts for the first time. This enables the Firebox to operate as a basic firewall.After the Firebox is configured with this basic configuration, you can use Policy Manager to expand orchange the Firebox configuration.The Quick Setup Wizard uses a device discovery procedure to find the Firebox X model you are configuring.This procedure uses a UDP broadcast. Software firewalls, including the firewall in Microsoft WindowsXP SP2, can cause problems with device discovery.You can start the Quick Setup Wizard from the Windows desktop or from <strong>WatchGuard</strong> System Manager.From the desktop, select Start > All Programs > <strong>WatchGuard</strong> System Manager 8.3 > Quick SetupWizard. From System Manager, select Tools > Quick Setup Wizard.NoteIn the Quick Setup Wizard, you must set a status and configuration passphrase for the Firebox. Whenyou are ready to configure a Log Server to collect log messages from the Firebox, use the statuspassphrase you set in the Quick Setup Wizard as your default log encryption key. After your Log Server isconfigured, you can change your log encryption key if you want. For more information, see the “Loggingand Notification” chapter.Putting the Firebox into OperationWhen you finish with either Quick Setup Wizard, you have completed the installation of your Firebox®.You can use the Firebox as a basic firewall that allows all outgoing TCP, DNS, and ping traffic.Complete these steps to put the Firebox into operation on your network:• Put the Firebox in its permanent physical location.• In <strong>WatchGuard</strong>® System Manager, use File > Connect To Device to connect the managementstation to the Firebox.• If you use a routed configuration, change the default gateway on all computers that you connectto the Firebox trusted IP address.• Set up the Management Server. See the “Management Server Setup and Administration” chapterin this guide.• Configure the Log Server to start recording log messages. See the “Logging and Notification”chapter in this guide.• Set up the WebBlocker Server. See the “Controlling Web Site Access with WebBlocker” chapter inthis guide.• Open Policy Manager to change the configuration.16 <strong>WatchGuard</strong> System Manager
Starting <strong>WatchGuard</strong> System ManagerNoteIf you install the Management Server, Log Server, or WebBlocker Server on a computer with an activedesktop firewall other than Windows Firewall, you must open the ports necessary for the servers toconnect through the firewall. Windows Firewall users do not have to change their configuration. See thesection “Installing <strong>WatchGuard</strong> Servers on computers with desktop firewalls” on page 20 for moreinformation.Starting <strong>WatchGuard</strong> System ManagerThis section provides basic procedures to get you started using <strong>WatchGuard</strong> System Manager. It alsodescribes the information you see on the screen when you first connect to a Firebox.From the Windows Desktop, select Start > All Programs > <strong>WatchGuard</strong> System Manager 8.3 ><strong>WatchGuard</strong> System Manager.For basic information on <strong>WatchGuard</strong> System Manager, see “<strong>WatchGuard</strong> System Manager (<strong>WSM</strong>) <strong>User</strong>Interface” on page 4. You can get access to all <strong>WatchGuard</strong> System Manager functionality through thismain window, as described throughout this manual.Connecting to a Firebox1 Select File > Connect to > Device.orRight-click in the Device Status tab and select Connect to > Device.orClick the Connect to Device icon on the <strong>WatchGuard</strong>® System Manager toolbar. The icon isshown at left.<strong>User</strong> <strong>Guide</strong> 17
Starting <strong>WatchGuard</strong> System ManagerThe Connect to Device dialog box appears.2 From the Firebox drop-down list, select a Firebox® by its IP address or host name.You can also type the IP address or host name. When you type an IP address, type all the numbers and the periods.Do not use the TAB or arrow key.3 Type the Firebox status (read-only) passphrase.You use the status passphrase to monitor traffic and Firebox conditions. You must type the configuration passphrasewhen you save a new configuration to the Firebox.4 If necessary, change the value in the Timeout field. This value sets the time (in seconds) that themanagement station listens for data from the Firebox, before it sends a message that shows that itcannot get data from the device.If you have a slow network or Internet connection to the device, you can increase the time-out value. Decreasing thevalue decreases the time you must wait for a time-out message if you try to connect to a Firebox that is not available.5 Click Login.The Firebox appears in the <strong>WatchGuard</strong> System Manager window.Disconnecting from a FireboxTo disconnect, right-click the first line of information for the Firebox to disconnect from andselect File > Disconnect. Or select the Firebox and then click the Disconnect icon shown atleft.Starting security applicationsYou can start these tools from <strong>WatchGuard</strong>® System Manager using the icons on the taskbar and menuoptions:Policy ManagerPolicy Manager lets you install, configure, and customize a network security policy. To configureor customize the security policy of a Firebox® X Edge or Firebox SOHO, you must use the webuser interface to connect to the device.Firebox System Manager<strong>WatchGuard</strong> Firebox System Manager lets you start many different security tools in one easy touser interface. You also can use Firebox System Manager to monitor real-time traffic throughthe firewall. For information on using Firebox System Manager, see the “Monitoring FireboxStatus” chapter.HostWatchHostWatch shows the connections through a Firebox from the trusted network to the externalnetwork. It shows the current connections, or it can show historical connections from a log file.For information on using HostWatch, see the “Monitoring Firebox Status” chapter.18 <strong>WatchGuard</strong> System Manager
After Your InstallationLog ViewerLog Viewer shows a static view of a log file. It lets you:- Apply a filter by data type- Search for words and fields- Print and save to a fileFor more information on using Log Viewer, see the “Logging and Notification” chapter in thisguide.Historical ReportsThese HTML reports give data to use when you monitor or troubleshoot the network. The datacan include:- Type of session- Most active hosts- Most used services- URLsFor information on using Historical Reports, see the chapter “Generating Reports of NetworkActivity” in this guide.After Your InstallationYou have satisfactorily installed, configured, and put your new <strong>WatchGuard</strong>® System Manager into operationon your network. Here are some basic procedures and some more information to think about.Customizing your security policyYour security policy controls who can get in to your network, where they can go, and who can get out.The configuration file of your Firebox® makes the security policy.The configuration file that you make with the Quick Setup Wizard is only a basic configuration. You canmake a configuration file that aligns your security policy with your requirements. To do this, add filteredand proxied policies to set what you let in and out of your network. Each policy can have an effect onyour network. The policies that increase your network security can decrease access to your network. Thepolicies that increase access to your network can decrease your network security. When you select thesepolicies, you must select a range of balanced policies based on your organization and the computerequipment that you protect. For a new installation, we recommend that you use only packet filter policiesuntil all your systems operate correctly. As necessary, you can add proxied policies.Features of the LiveSecurity ServiceYour Firebox includes a subscription to LiveSecurity® Service. Your subscription:• Makes sure that you get the newest network protection with the newest software upgrades• Gives solutions to your problems with full technical support resources• Prevents service interruptions with messages and configuration help for the newest securityproblems• Helps you to find out more about network security through training resources• Extends your network security with software and other features• Extends your hardware warranty with advanced replacement<strong>User</strong> <strong>Guide</strong> 19
Upgrading to a New Version of FirewareUpgrading to a New Version of FirewareOccasionally, we make new versions of <strong>WatchGuard</strong> System Manager (<strong>WSM</strong>) and Fireware® appliancesoftware available to Firebox® users with active LiveSecurity subscriptions. To upgrade from one versionof <strong>WSM</strong> 8.x with Fireware to a new version of <strong>WSM</strong> 8.x with Fireware:1 Back up your current Firebox configuration file and Management Server configuration filesFor more information on how to create a backup image of your Firebox configuration, see “About Firebox BackupImages” on page 72.To back up the settings on your Management Server, use the Management Server Backup and Restore Wizard. Formore information on this wizard, see the “Management Server Setup and Administration” chapter.2 Use Windows Add or Remove Programs to uninstall your existing <strong>WatchGuard</strong> Fireware installation.It is not necessary to remove the <strong>WSM</strong> installation.3 Launch the file or files that you downloaded from the LiveSecurity web site and use the on-screenprocedure.4 To save the upgrade to the appliance, use Policy Manager to open your Firebox X Core or Firebox XPeak configuration file and use the on-screen instructions to convert the configuration file to thenewer version and save it to the Firebox.If you do not see on-screen instructions or have problems with this procedure, open Policy Managerand select File > Upgrade. Browse to your installation directory or C:\Program Files\CommonFiles\<strong>WatchGuard</strong>\resources\Fireware and select the WGU file. Click OK.The upgrade procedure automatically restarts the Firebox.Installation TopicsThis section gives additional information about setting up your Firebox®.Installing <strong>WatchGuard</strong> Servers on computers with desktop firewallsDesktop firewalls can block the ports necessary for <strong>WatchGuard</strong>® server components to operate. Beforeyou install the Management Server, Log Server, or WebBlocker Server on a computer with an activedesktop firewall, you might need to open the necessary ports on the desktop firewall. Windows Firewallusers do not need to change their configuration because the installation program opens the necessaryports in Windows Firewall automatically.This table shows you the ports you must open on a desktop firewall.Server Type/Appliance SoftwareProtocol/PortManagement Server TCP 4109, TCP 4110, TCP 4112, TCP 4113Log Serverwith Fireware® appliance softwarewith WFS appliance softwareTCP 4115TCP 4107WebBlocker Server TCP 5003, UDP 500320 <strong>WatchGuard</strong> System Manager
Installation TopicsAdding secondary networks to your configurationA secondary network is a different network that connects to a Firebox interface with a switch or hub.When you add a secondary network, you map a second IP address to the Firebox interface. Thus, youmake (or add) an IP alias to the network interface. This secondary network address you set is the defaultgateway for all the computers on the secondary network. The secondary network also tells the Fireboxthat there is one more network on the Firebox interface.To add a secondary network, do one of these procedures:Use a Quick Setup Wizard during installationIf you configure the Firebox in drop-in mode, you can enter an IP address for the secondary network inthe Web Quick Setup Wizard. This is the default gateway for your secondary private network.Add the secondary network after the Firebox installation is completeIf you configure the Firebox in routed mode, or at any time after you use a Quick Setup Wizard, you canuse Policy Manager to add secondary networks to an interface. For information on how to use PolicyManager, see the “Configuring Policies” chapter in this guide.Dynamic IP support on the external interfaceIf you use dynamic IP addresses, you must configure your Firebox in routed mode when you use a QuickSetup Wizard.If you select DHCP, the Firebox tells a DHCP server controlled by your Internet service provider (ISP) togive the Firebox its IP address, gateway, and netmask. This server can also give DNS server informationfor your Firebox. If it does not give you that information, you must add it manually to your configuration.If necessary, you can change the IP addresses that your ISP gives you.You also can use PPPoE. As with DHCP, the Firebox makes a PPPoE protocol connection to the PPPoEserver of your ISP. This connection automatically configures your IP address, gateway, and netmask.If you use PPPoE on the external interface, you must have the PPP user name and password when youconfigure your network. If your ISP gives you a domain name to use, type your user name in the format“user@domain” when you use a Quick Setup Wizard.A static IP address is necessary for the Firebox to use some functions. When you configure the Firebox toreceive dynamic IP addresses, the Firebox cannot use these functions:<strong>User</strong> <strong>Guide</strong> 21
Installation Topics• High Availability (not available on Firebox 500)• Drop-in mode• 1-to-1 NAT• MUVPN• RUVPN with PPTPNoteIf your ISP uses a PPPoE connection to give a static IP address, the Firebox allows you to enable MUVPNand RUVPN with PPTP because the IP address is static.External aliases and 1-to-1 NAT are not available when the Firebox is a PPPoE client.Entering IP addressesWhen you enter IP addresses in a Quick Setup Wizard or <strong>WSM</strong> dialog boxes, type the digits and periodsin the correct sequence. Do not use the TAB key, arrow key, spacebar, or mouse to put your cursor afterthe periods. For example, if you type the IP address 172.16.1.10, do not type a space after you type “16.”Do not try to put your cursor after the subsequent period to type “1.” Type a period directly after “16,”and then type “1.10.” Press the slash (/) key to move to the netmask.About slash notationUse slash notation to enter the netmask. In slash notation, one number shows how many bits of the IPaddress identify the network that the host is on. A netmask of 255.255.255.0 has a slash equivalent of8+8+8=24. For example, an IP address 192.168.42.23/24 is equivalent to an IP address of 192.168.42.23with a netmask of 255.255.255.0.This table shows the network masks and their slash equivalents:Network maskSlash equivalent255.0.0.0 /8255.255.0.0 /16255.255.255.0 /24255.255.255.128 /25255.255.255.192 /26255.255.255.224 /27255.255.255.240 /28255.255.255.248 /29255.255.255.252 /30Installing the Firebox cablesConnect the power cable to the Firebox power input and to a power source.We recommend that you use a straight Ethernet cable (green) to connect your management station to ahub or switch. Use a different straight Ethernet cable (green) to connect your Firebox to the same hub orswitch.You also can use a red crossover cable to connect the Firebox trusted interface to the management stationEthernet port.22 <strong>WatchGuard</strong> System Manager
CHAPTER 3Service and SupportNo Internet security solution is complete without regular updates and security information. New threatsappear each day — from the newest hacker to the newest bug in an operating system — and each cancause damage to your network systems. LiveSecurity® Service sends security solutions directly to you tokeep your security system in the best condition. Training and technical support are available on the<strong>WatchGuard</strong>® site to help you learn more about network security and your <strong>WatchGuard</strong> products.LiveSecurity Service SolutionsThe number of new security problems and the volume of information about network security continuesto increase. We know that a firewall is only the first component in a full security solution. The Watch-Guard® Rapid Response Team is a dedicated group of network security personnel who can help you tocontrol the problem of too much security information. They monitor the Internet security web sites toidentify new security problems.Threat responses, alerts, and expert adviceAfter a new threat is identified, the <strong>WatchGuard</strong> Rapid Response Team sends you an e-mail to tell youabout the problem. Each message gives full information about the type of security problem and theprocedure you must use to make sure that your network is safe from attack.Easy software updatesLiveSecurity® Service saves you time because you receive an e-mail when we release a new version ofthe <strong>WatchGuard</strong> System Manager software. Installation wizards, release notes, and a link to the softwareupdate make for a fast and easy installation. These continued updates make sure that you do not haveto use your time to find new software.Access to technical support and trainingYou can find information about your <strong>WatchGuard</strong> products quickly with our many online resources. Youcan also speak directly to one of the <strong>WatchGuard</strong> technical support personnel. Use our online training to<strong>User</strong> <strong>Guide</strong> 23
LiveSecurity Service Broadcastslearn more about the <strong>WatchGuard</strong> System Manager software, Firebox®, and network security, or find a<strong>WatchGuard</strong> Certified Training Center in your area.LiveSecurity Service BroadcastsThe <strong>WatchGuard</strong>® Rapid Response Team regularly sends messages and software information directly toyour computer desktop by e-mail. We divide the messages into categories to help you to identify andmake use of incoming information immediately.Information AlertInformation Alerts give you a fast view of the newest information and threats to Internetsecurity. The <strong>WatchGuard</strong> Rapid Response Team frequently recommends that you make asecurity policy change to protect against the new threat. When necessary, the Information Alertincludes instructions on the procedure.Threat ResponseIf a new security threat makes it necessary, the <strong>WatchGuard</strong> Rapid Response Team transmits asoftware update for your Firebox®. The Threat Response includes information about the securitythreat and instructions on how to download a software update and install it on your Fireboxand management station.Software UpdateWhen necessary, <strong>WatchGuard</strong> updates the <strong>WatchGuard</strong> System Manager software. Productupgrades can include new features and patches. When we release a software update, you getan e-mail with instructions on how to download and install your upgrade.EditorialEach week, top network security personnel come together with the <strong>WatchGuard</strong> RapidResponse Team to write about network security. This continuous supply of information can helpyour network be safe and secure.FoundationsThe <strong>WatchGuard</strong> Rapid Response Team also writes information specially for securityadministrators, employees, and other personnel that are new to this technology.LoopbackAt the end of each month LiveSecurity® Service sends you an e-mail with a summary of theinformation sent that month.Support FlashThese short training messages can help you to operate <strong>WatchGuard</strong> System Manager. They arean added resource to the other online resources:- Online Help- FAQs- Known Issues pages on the Technical Support web siteVirus Alert<strong>WatchGuard</strong> has come together with antivirus vendor McAfee to give you the most currentinformation about computer viruses. Each week, we send you a message with a summary of thevirus traffic on the Internet. When a hacker releases a dangerous virus on the Internet, we senda special virus alert to help you protect your network.24 <strong>WatchGuard</strong> System Manager
LiveSecurity Service Self Help ToolsNew from <strong>WatchGuard</strong>When <strong>WatchGuard</strong> releases a new product, we first tell you — our customers. You can learnabout new features and services, product upgrades, hardware releases, and promotions.Activating LiveSecurity ServiceYou can activate LiveSecurity® Service through the activation section of the LiveSecurity web pages.There is information about feature activation and the Quick Setup Wizard in the Quick Start <strong>Guide</strong> and inthe “Getting Started” chapter of this book.NoteTo activate LiveSecurity Service, you must enable JavaScript on your browser.To activate LiveSecurity Service through the Internet:1 Make sure that you have your Firebox® serial number. This is necessary during the LiveSecurityactivation procedure.- You can find the Firebox serial number on a label on the rear side of the Firebox below theUniversal Product Code (UPC), or on a label on the bottom of the Firebox.- The license key number is on the <strong>WatchGuard</strong> LiveSecurity License Key certificate. Make surethat you enter the license key in all capital letters and include hyphens.2 Use your web browser to go to:www.watchguard.com/account/register.aspThe Account page appears.3 Complete the LiveSecurity Activation page. Use the TAB key or the mouse to move through thefields on the page.You must complete all the fields to activate correctly. This information helps <strong>WatchGuard</strong> to send you theinformation and software updates that are applicable to your products.4 Make sure that your e-mail address is correct. Your LiveSecurity e-mails about product updates andthreat responses come to this address. After you complete the procedure, you get an e-mailmessage that tells you that you activated LiveSecurity Service satisfactorily.5 Click Register.LiveSecurity Service Self Help ToolsOnline Self Help Tools enable you to get the best performance from your <strong>WatchGuard</strong>® products.NoteYou must activate LiveSecurity® Service before you can access online resources.Instant AnswersInstant Answers is a guided Help tool designed to give solutions to product questions veryquickly. Instant Answers asks you questions and then gives you to the best solution based onthe answers you give.Basic FAQsThe Basic FAQs (frequently asked questions) give you general information about the Firebox®and the <strong>WatchGuard</strong> System Manager software. They are written for the customer who is newto network security and to <strong>WatchGuard</strong> products.<strong>User</strong> <strong>Guide</strong> 25
<strong>WatchGuard</strong> <strong>User</strong>s ForumAdvanced FAQsThe Advanced FAQs (frequently asked questions) give you important information aboutconfiguration options and operation of systems or products. They add to the information youcan find in this <strong>User</strong> <strong>Guide</strong> and in the Online Help system.Fireware® “How To”’sThe Fireware How To documentation helps you to quickly find procedures for configurationtasks specific to Fireware appliance software.Known IssuesThis Known Issues tool monitors <strong>WatchGuard</strong> product problems and software updates.<strong>WatchGuard</strong> <strong>User</strong>s ForumThe <strong>WatchGuard</strong> Technical Support team operates a web site where customers can help eachother with <strong>WatchGuard</strong> products. Technical Support monitors this forum to make sure you getaccurate information.Online TrainingBrowse to the online training section to learn more about network security and <strong>WatchGuard</strong>products. You can read training materials and get a certification in <strong>WatchGuard</strong> products. Thetraining includes links to a wide range of documents and web sites about network security. Thetraining is divided into parts, which lets you use only the materials you feel necessary. To learnmore about online training, browse to:www.watchguard.com/training/courses_online.aspLearn AboutLearn About is a list of all resources available for a specified product or feature. It is a site mapfor the feature.Product DocumentationThe <strong>WatchGuard</strong> web site has a copy of each product user guide, including user guides forsoftware versions that are no longer supported. The user guides are in .pdf format.General Firebox X Edge and Firebox SOHO ResourcesThis section of the web site shows basic information and links for Firebox X Edge and FireboxSOHO customers. It can help you to install and use the Firebox X Edge and SOHO hardware.To get access to the LiveSecurity Service Self Help Tools:1 Start your web browser. In the address bar, type:http://www.watchguard.com/support2 Click Self Help Tools.You must log in.3 Click your selection.<strong>WatchGuard</strong> <strong>User</strong>s ForumThe <strong>WatchGuard</strong>® <strong>User</strong>s Forum is an online group. It lets users of <strong>WatchGuard</strong> products interchangeproduct information about:• Configuration• Connecting <strong>WatchGuard</strong> products and those of other companies• Network policies26 <strong>WatchGuard</strong> System Manager
Online HelpThis forum has different categories that you can use to look for information. The Technical Support teamcontrols the forum during regular work hours. You do not get special help from Technical Support whenyou use the forum. To contact Technical Support directly from the web, log in to your LiveSecurityaccount. Click on the Incidents link to send a Technical Support incident.Using the <strong>WatchGuard</strong> <strong>User</strong>s ForumTo use the <strong>WatchGuard</strong> <strong>User</strong>s Forum you must first create an account. Browse to http://www.watchguard.com/forumfor instructions.Online Help<strong>WatchGuard</strong>® online Help is a web system that can operate on most computer operating systems. Werelease each version of the software products with a full online Help system.A static version of Help is installed automatically with the <strong>WatchGuard</strong> System Manager software. Youcan find it in a subdirectory of the installation folder with the name Help.Starting <strong>WatchGuard</strong> online HelpTo start the online Help system from the <strong>WatchGuard</strong> System Manager software, press F1. Your browseropens and an online Help page appears. The page has information about the feature you are using.Searching for informationThere are three methods to search for information in the <strong>WatchGuard</strong> online Help system:ContentsThe Contents tab shows a list of categories in the Help system. Double-click a book to expand acategory. Click a page title to look at the contents of that category.IndexThe index shows a list of the words that are in the Help system. Type the word, and the listautomatically goes to those words that start with the typed letters. Click a page title to look atthe contents.SearchThe search feature is a full text search of the Help system. Type a word and press ENTER. A listshows the categories that contain the word. The search feature does not operate with AND, OR,or NOT operators.Copy the online Help system to more computersYou can copy <strong>WatchGuard</strong> online Help from the management station to a second computer. When youdo this, copy the full online Help folder from the <strong>WatchGuard</strong> installation directory on the managementstation. You must include all subdirectories.Software requirements• Internet Explorer 4.0 or a subsequent version<strong>User</strong> <strong>Guide</strong> 27
Product Documentation• Netscape Navigator 4.7 or a subsequent versionOperating system• Windows NT 4.0, Windows 2000, or Windows XP• Sun Solaris• LinuxProduct DocumentationWe copy all user guides to the web site at http://www.watchguard.com/help/documentation.Technical SupportYour LiveSecurity® Service subscription includes technical support for the <strong>WatchGuard</strong>® System Managersoftware and Firebox® hardware. To learn more about <strong>WatchGuard</strong> Technical Support, browse tothe <strong>WatchGuard</strong> web site at:http://www.watchguard.com/supportNoteYou must activate LiveSecurity Service before you can get technical support.LiveSecurity Service technical supportAll new Firebox products include the <strong>WatchGuard</strong> LiveSecurity Technical Support Service. You can speakwith a member of the <strong>WatchGuard</strong> Technical Support team when you have a problem with the installation,management, or configuration of your Firebox.Hours<strong>WatchGuard</strong> LiveSecurity Technical Support operates from 6:00 AM to 6:00 PM in your localtime zone, Monday through Friday.Telephone number877.232.3531 (select option #2) in United States and Canada+1.206.613.0456 in all other countriesWeb sitehttp://www.watchguard.com/supportService timeWe try for a maximum response time of four hours.Single Incident Priority Response Upgrade (SIPRU) and Single Incident After Hours Upgrade (SIAU) arealso available. For more data about these upgrades, refer to the <strong>WatchGuard</strong> web site at:http://www.watchguard.com/support28 <strong>WatchGuard</strong> System Manager
Training and CertificationLiveSecurity Gold<strong>WatchGuard</strong> Gold LiveSecurity Technical Support adds to your standard LiveSecurity Service. We recommendthat you get this upgrade if you use the Internet or VPN tunnels for most of your work.With <strong>WatchGuard</strong> Gold LiveSecurity Technical Support you get:• Technical support 24 hours a day, seven days a week, including holidays.• The Technical Support Team operates the support center from 7 PM Sunday to 7 PM Friday(Pacific Time). For weekend support for critical problems, use the on-call paging system.• We try for a maximum response time of one hour.• To create a support incident, call <strong>WatchGuard</strong> LiveSecurity Technical Support. A Customer Carerepresentative records the problem and gives you an incident number. A Priority Supporttechnician calls you as quickly as possible. If you have a critical problem when the support centeris not open, use the LiveSecurity Technical Support phone number to page a technician.You can also send an incident on the web site at: http://www.watchguard.com/support/incidents/newincident.asp.Firebox Installation Service<strong>WatchGuard</strong> Remote Firebox Installation Service helps you to install and configure your Firebox. You canschedule two hours with a <strong>WatchGuard</strong> Technical Support team member. The technician helps you to:• Do an analysis of your network and security policy• Install the <strong>WatchGuard</strong> System Manager software and Firebox hardware• Align your configuration with your company security policyThis service does not include VPN installation.VPN Installation Service<strong>WatchGuard</strong> Remote VPN Installation Service helps you through a full VPN installation. You can schedulea two-hour time with one of the <strong>WatchGuard</strong> Technical Support team. During this time, the technicianhelps:• Do an analysis of your VPN policy• Configure your VPN tunnels• Do a test of your VPN configurationYou can use this service after you correctly install and configure your Firebox devices.Training and Certification<strong>WatchGuard</strong>® product training is available online to help you learn more about network security and<strong>WatchGuard</strong> products. You can find training materials on the Technical Support web site and prepare fora certification exam. The training materials include links to books and web sites with more informationabout network security.<strong>WatchGuard</strong> product training is also available at a location near you through a large group of Watch-Guard Certified Training Partners (WCTPs). Training partners give training using certified training materialsand with <strong>WatchGuard</strong> hardware. You can install and configure the products with an advancedinstructor and system administrator to help you learn. To find a training partner, go tohttp://www.watchguard.com/training/partners_locate.asp<strong>User</strong> <strong>Guide</strong> 29
Training and Certification30 <strong>WatchGuard</strong> System Manager
CHAPTER 4Monitoring Firebox Status<strong>WatchGuard</strong>® Firebox® System Manager (FSM) gives you one interface to monitor all components of aFirebox and the work it does. From FSM, you can monitor the current condition of the Firebox, or connectto the Firebox directly to update its configuration. You can see:• Status of the Firebox interfaces and the traffic that goes through the interfaces• Status of VPN tunnels and management certificates• Real-time graphs of Firebox bandwidth use or of the connections on specified ports• Status of any other security services you use on your FireboxStarting Firebox System ManagerBefore you start to use Firebox® System Manager, you must connect to a Firebox.Connecting to a Firebox1 From <strong>WatchGuard</strong> System Manager, click the Connect to Device icon.Or, you can select File > Connect To Device.The Connect to Firebox dialog box appears.2 From the Name/IP Address drop-down list, select a Firebox.You can also type the IP address or name of the Firebox.<strong>User</strong> <strong>Guide</strong> 31
Firebox System Manager Menus and Toolbar3 In the Passphrase box, type the Firebox status (read-only) passphrase.4 Click Login.The Firebox appears in the <strong>WatchGuard</strong> System Manager window.Opening Firebox System Manager1 From <strong>WatchGuard</strong> System Manager, select the Device Status tab.2 Select the Firebox to examine with Firebox System Manager.3 Click the Firebox System Manager icon.Firebox System Manager appears. Then it connects to the Firebox to get information about the statusand configuration.Firebox System Manager Menus and ToolbarFirebox® System Manager (FSM) commands are in the menus at the top of the window. The most commontasks are also available as buttons on the toolbar. The tables that follow tell you the function of themenus and toolbar buttons.32 <strong>WatchGuard</strong> System Manager
Firebox System Manager Menus and ToolbarFirebox System Manager MenusMenu Command FunctionFile Settings Changes how Firebox System Manager shows statusinformation in the displays.DisconnectKeeps Firebox System Manager open, but stops theconnection to the monitored FireboxResetStops the operating system components on theFirebox and restarts them (soft reboot)RebootStarts the current Firebox again.ShutdownTurns off the Firebox.CloseCloses the Firebox System Manager window.VIew Certificates Lists the certificates on the Firebox.LicensesLists the current licenses on the Firebox.Communication Log Opens the communication log, which containsinformation such as the success or failure of logins,handshakes, and so on. These are connectionsbetween the Firebox and Firebox System Manager.Tools Policy Manager Opens Policy Manager with the configuration of theselected Firebox.HostWatchOpens HostWatch connected to the current Firebox.Performance Console Opens the Performance Console, which shows graphsof performance aspects of the Firebox.Synchronize Time Synchronizes the time of the Firebox with the systemtime.Clear ARP Cache Empties the ARP cache of the selected Firebox.Clear AlarmEmpties the alarm list on the selected Firebox.High Availability Configures High Availability options.Change Passphrases Changes the status and configuration passphrases.Help Firebox SystemOpens the online help files for this application.Manager HelpAboutShows version and copyright information.Firebox System Manager ToolbarIconFunctionStarts the display again. This icon appears only whenyou are not connected to a Firebox.Stops the display. This icon appears only when you areconnected to a Firebox.Shows the management and VPN certificates saved onthe Firebox.Shows the licenses registered and installed for thisFirebox.Starts Policy Manager. Use Policy Manager to make orchange a configuration file.Starts HostWatch, which shows connections for thisFirebox.<strong>User</strong> <strong>Guide</strong> 33
Seeing Basic Firebox and Network StatusIconFunctionStarts the Performance Console where you canconfigure graphs that show Firebox status.Starts the Communication Log dialog box to showconnections between Firebox System Manager andthe Firebox.Setting refresh interval and pausing the displayAll tabs on Firebox System Manager have, at the bottom of the screen, a drop-down list to set therefresh interval, and a Pause button to stop the display:Refresh IntervalThe refresh interval is the polling interval; the time between refreshes of the display. You canchange the interval of time (in seconds) that Firebox System Manager gets the Fireboxinformation and sends updates to the user interface.You must balance how frequently you get information and the load on the Firebox. Be sure toexamine the refresh interval on each tab. When a tab gets new information for its display, thetext “Refreshing...” appears adjacent to the Refresh Interval drop-down list. A shorter timeinterval gives a more accurate display, but creates more load on the Firebox. From FireboxSystem Manager, use the Refresh Interval drop-down list to select a new duration betweenwindow refreshes. You can select 5 seconds, 10 seconds, 30 seconds, 60 seconds, 2 minutes, or 5minutes. You can also type a custom value into this box.Pause/ContinueYou can click the Pause button to temporarily stop Firebox System Manager from refreshingthis window. After you click the Pause button, this button changes to a Continue button. ClickContinue to continue to refresh the window.Seeing Basic Firebox and Network StatusThe Front Panel tab of Firebox® System Manager shows basic information about your Firebox, your network,and network traffic.34 <strong>WatchGuard</strong> System Manager
Seeing Basic Firebox and Network StatusUsing the Security Traffic displayFirebox System Manager initially has a group of indicator lights to show the direction and volume of thetraffic between the Firebox interfaces. The display can be a triangle (below left) or a star (below centerand right).Triangle displayIf a Firebox has only three configured interfaces, each corner of the triangle is one interface. If aFirebox has more than three interfaces, each corner of the triangle represents one type ofinterface. For example, if you have six configured interfaces with one external, one trusted, andfour optional interfaces, the “All-Optional” corner in the triangle represents all four of theoptional interfaces.Star displayThe star display shows all traffic in and out of the center interface. An arrow that moves from thecenter interface to a node interface shows that the Firebox is passing traffic. The traffic comes inthrough the center interface and goes out through the node interface. For example, if eth1 is atthe center and eth2 is at a node, a green arrow shows that traffic flows from eth1 to eth2. Thereare two star displays — one for a Firebox X Core with 6 interfaces and one for Firebox X Peakwith 10 interfaces.To change the display, right-click it and select Triangle Mode or Star Mode.Monitoring status informationThe points of the star and triangle show the traffic that flows through the interfaces. A green pointshows traffic is being allowed at that interface. A red point shows that traffic is being denied, or that theinterface is denying some traffic and allowing other traffic. Each point shows incoming connections andoutgoing connections with different arrows. When traffic flows between the two interfaces, the arrowslight up in the direction of the traffic.In the star figure, the location where the points come together can show one of two conditions:• Red (deny)—The Firebox denies a connection on that interface.• Green (allow)—There is traffic between this interface and a different interface (but not the center)of the star. When there is traffic between this interface and the center, the point between theseinterfaces shows as green arrows.In the triangle, the network traffic shows in the points of the triangle. The points show only the idle ordeny condition. One exception is when there is a large quantity of VPN ”tunnel switching” traffic. Tunnelswitching traffic refers to packets that are sent through a VPN to a Firebox configured as the defaultgateway for the VPN network. In this case, the Firebox System Manager traffic level indicator can showvery high traffic, but you do not see green lights as more tunnel switching traffic comes in and goes outof the same interface.<strong>User</strong> <strong>Guide</strong> 35
Seeing Basic Firebox and Network StatusSetting the center interfaceIf you use the star figure, you can customize the interface that appears in its center. Click the interfacename or its point. The interface then moves to the center of the star. All the other interfaces move clockwise.If you move an interface to the center of the star, you can see all traffic between that interface andall other interfaces. The default display shows the external interface in the center.Monitoring traffic, load, and statusBelow the Security Traffic Display are the traffic volume indicator, processor load indicator, and basicstatus information (Detail).The two bar graphs show the traffic volume and the Firebox capacity.Firebox and VPN tunnel statusThe section in Firebox System Manager to the right side of the front panel shows:• Status of the Firebox• Certificates• Branch office VPN tunnels• Mobile user and PPTP VPN tunnels• Viruses, intrusions, and spam e-mail messages foundFirebox StatusIn the Firebox Status section, expand the entries to see:• Status of the High Availability feature. When it has a correct configuration and is available, the IPaddress of the standby Firebox appears. If High Availability is installed, but there is no networkconnection to the secondary Firebox, a “Not Responding” message appears.• The IP address of each Firebox interface and the configuration mode of the external interface.• Status of the CA (root) certificate and the IPSec (client) certificate.If you again expand the entries in the Firebox System Manager main window, you can see:• IP address and netmask of each configured interface• The Media Access Control (MAC) address of each interface• Number of packets that are sent and received since the last Firebox restart36 <strong>WatchGuard</strong> System Manager
Seeing Basic Firebox and Network Status• End date and time of CA and IPSec certificates• CA fingerprint• Status of the physical link (an interface or link icon in color means an interface or link isconfigured, and a dark icon indicates the interface or link is down)Branch Office VPN TunnelsBelow the Firebox Status section is a section on BOVPN tunnels. There are two types of IPSec BOVPNtunnels: tunnels you create manually and tunnels you create with the Management Server.Mobile <strong>User</strong> VPN TunnelsWhen the branch office VPN tunnels are entries for Mobile <strong>User</strong> VPN tunnels, the entry shows similarinformation as for Branch Office VPN.PPTP <strong>User</strong> VPN TunnelsFor PPTP <strong>User</strong> VPN tunnels, Firebox System Manager shows the user name and the quantity of sent andreceived packets.Security ServicesBelow Security Services, Firebox System Manager includes the number of viruses found, the number ofintrusions, and the number of spam e-mail messages that are blocked and effectively quarantined sincethe last restart.Expanding and closing tree viewsTo expand a part of the display, click the plus sign (+) adjacent to the entry, or double-click the name ofthe entry. To close a part, click the minus sign (–) adjacent to the entry. When no plus or minus signshows, no more information is available.<strong>User</strong> <strong>Guide</strong> 37
Monitoring Firebox TrafficMonitoring Firebox TrafficTo see Firebox® log messages, click the Traffic Monitor tab.Setting the maximum number of log messagesYou can change the maximum number of log messages that you can keep and see on Traffic Monitor.When you get to the maximum number, the new log messages replace the first entries. If you have aslow processor or a small quantity of RAM, a high value in this field can slow your management system.If it is necessary to examine a large volume of log messages, we recommend that you use Log Viewer, asdescribed in “Starting LogViewer” on page 91.1 From Firebox System Manager, select File > Settings.The Settings dialog box appears.2 From the Maximum Log Messages drop-down list, select the number of log messages that youwant to appear in Traffic Monitor. Click OK.The value you type gives the number of log messages in thousands.38 <strong>WatchGuard</strong> System Manager
Monitoring Firebox TrafficUsing color for your log messagesIn Traffic Monitor, you can make messages appear in different colors. Each color can refer to the types ofinformation they show.1 From Firebox System Manager, select File > Settings. Click the Traffic Monitor tab.2 To disable or enable the display of colors, clear or select the Show Logs in Color check box.3 On the Alarm, Traffic Allowed, Traffic Denied, Event, or Debug tab, click the field to appear in acolor.The Text Color field on the right side of the tabs shows the color in use for the field.4 To change the color, click the color control adjacent to Text Color. Select a color. Click OK to closethe color control dialog box. Click OK again to close the Settings dialog box.The information in this field appears in the new color on Traffic Monitor. A sample of how Traffic Monitor looksappears at the bottom of the dialog box.5 You can also select a background color for the traffic monitor. Click the color control arrow adjacentto Background Color. Select a color. Click OK to close the color control dialog box. Click OK againto close the Settings dialog box.You can cancel the changes you make in this dialog box. Click Restore Defaults.Copying log messagesTo make a copy of a log message and paste it in a different software application, right-click the messageand select Copy Selection. If you select Copy All, Firebox System Manager copies all the log messages.Open the other tool and paste the message or messages.To copy more than one, but not all, log messages, use Log Viewer to open the log file, and then use theLog Viewer copy function, as described in the “Logging and Notification” chapter.<strong>User</strong> <strong>Guide</strong> 39
Clearing the ARP CacheLearning more about a traffic log messageTo learn more about a traffic log message, you can:Copy the IP address of the source or destinationMake a copy of the source or destination IP address of a traffic log message, and paste it into adifferent software application. To copy the source IP address, right-click the message, and selectSource IP Address > Copy Source IP Address. To copy the destination IP address, right-clickthe message, and select Destination IP Address > Copy Destination IP Address.Ping the source or destinationTo ping the source or destination IP address of a traffic log message, do this: Right-click themessage, and select Source IP Address > Ping or Destination IP Address > Ping. A pop-upwindow shows the results.Trace the route to the source or destinationTo use a traceroute command to the source or destination IP address of a traffic log message, dothis: Right-click the message, and select Source IP Address > Trace Route or Destination IPAddress > Trace Route. A pop-up window shows you the results of the traceroute.Temporarily block the IP address of the source or destinationTo temporarily block all traffic from a source or destination IP address of a traffic log message,do this: Right-click the message, select Source IP Address > Block: [IP address] or DestinationIP Address > Block: [IP address]. The length of time that an IP address is temporarily blocked bythis command is set in Policy Manager. To use this command you must give the configurationpassword.Clearing the ARP CacheThe ARP (Address Resolution Protocol) cache on the Firebox® keeps the hardware addresses (also knownas MAC addresses) of TCP/IP hosts. Before an ARP request starts, the system makes sure that a hardwareaddress is in the cache. You must clear the ARP cache on the Firebox after installation when your networkhas a drop-in configuration.1 From Firebox System Manager, select Tools > Clear ARP Cache.2 Type the Firebox configuration passphrase. Click OK.This flushes the cache entries.When a Firebox is in drop-in mode, this procedure clears only the content of the ARP table and not theMAC table. The oldest MAC entries in the MAC table are removed if the table has more than 2000 entries.If you want to clear the MAC table, you must restart the Firebox.Using the Performance ConsoleThe Performance Console is a Firebox® utility that you use to make graphs that show how different partsof the Firebox are operating. To get the information, you define the counters that identify the informationthat is used to make the graph.Types of countersYou can monitor these types of performance counters:40 <strong>WatchGuard</strong> System Manager
Using the Performance ConsoleSystem InformationShow how the CPU is used.InterfacesMonitor and report on the events of selected interfaces. For example, you can set up a counterthat monitors the number of packets a specified interface receives.PoliciesMonitor and report on the events of selected policies. For example, you can set up a counterthat monitors the number of packets that a specified policy examines.VPN PeersMonitor and report on the events of selected VPN policies.TunnelsMonitor and report on the events of selected VPN tunnels.Defining countersTo identify a counter for any of the categories:1 From Firebox System Manager, select the Performance Console icon. Or, selectTools > Performance Console.The Add Chart window appears.<strong>User</strong> <strong>Guide</strong> 41
Using the Performance Console2 From the Add Chart window, expand one of the counter categories that appears below AvailableCounters.Click the + sign adjacent to the category name to see the counters you can use in that category. When you click acounter, the Counter Configuration fields automatically refresh, related to the counter you select.3 From the Chart Window drop-down list, select New Window if you want the graph to appear in anew window. Or, select the name of an open window to add the graph to a window that is open.4 From the Poll Interval drop-down list, select a time interval between five seconds and one hour.This is the frequency that the Performance Console checks for updated information from the Firebox.5 Add configuration information that applies to the specified counter. These fields appearautomatically when you select specified counters.- Type — Use the drop-down list to select the type of graph to create.- Interface — Use the drop-down list to select the interface to graph data for.- Policy — Use the drop-down list to select a policy from your Firebox configuration to graphdata for. If you select a Policy counter, you can update the policy list that appears in thePerformance Console when you click the Refresh Policy List button.- Peer IP — Use the drop-down list to select the IP address of a VPN endpoint to graph data for.If you select a VPN Peers counter, you can update the policy list that appears in thePerformance Console when you click the Refresh Peer IP List button.- Tunnel ID — Use the drop-down list to select the name of a VPN tunnel to graph data for. Ifyou select a Tunnels counter, you can update the policy list that appears in the PerformanceConsole when you click the Refresh Tunnel ID List button. If you do not know the tunnel IDfor your VPN tunnel, check the Firebox System Manager Front Panel tab.6 Select the Save Chart Data to File check box to save the data collected by the PerformanceConsole to an XML data file or a comma-separated data file.For example, you can open an XML data file in Microsoft Excel to see the counter value recorded for each pollinginterval. You can use other tools to merge data from more than one chart.42 <strong>WatchGuard</strong> System Manager
Using the Performance Console7 Click Create Chart to start a real-time graph of this counter.NoteThis performance graph shows CPU usage. You create graphs for other functions in the same way.Viewing the performance graphGraphs are shown in a real-time chart window. You can show one graph in each window, or show manygraphs in one window. Graphs automatically scale to fit the data.Click Stop Monitoring to stop the Performance Console from getting data for this counter. You can stopthe monitor to save resources and restart it at different time.Click Close to close the chart window.<strong>User</strong> <strong>Guide</strong> 43
Using the Performance ConsoleWorking with more than one Performance Console graphThe main Performance Console window shows a table with all configured and active performancecounters. From this window, you can add a new chart or change the polling intervals for configuredcounters.Adding a new chartTo add a new chart, click the + button on the Performance Console toolbar or select File > Add Chart.Changing the polling intervalTo change the polling interval for one performance console, select the chart name from the list. Use thepolling interval drop-down list on the Performance Console toolbar to change the frequency for thepolls.Deleting a chartTo delete a chart, select the chart name from the list and use the X button on the Performance Consoletoolbar or select File > Delete Chart.44 <strong>WatchGuard</strong> System Manager
Viewing Bandwidth UsageViewing Bandwidth UsageSelect the Bandwidth Meter tab to see the real-time bandwidth for all the Firebox® interfaces. The Yaxis (vertical) shows the number of connections. The X axis (horizontal) shows the time. If you click anylocation on the chart, you can get more detailed information in a pop-up window about bandwidth useat that point in time.To change how the bandwidth appears:1 From Firebox System Manager, select File > Settings. Click the Bandwidth Meter tab.2 Do one or more of the steps in the sections below.Changing the scale of the bandwidth displayYou can change the scale of the Bandwidth Meter tab. Use the Graph Scale drop-down list to selectthe value that is the best match for the speed of your network. You can also set a custom scale. Type thevalue in kilobytes for each second in the Custom Scale text box.<strong>User</strong> <strong>Guide</strong> 45
Viewing Number of Connections by PolicyAdding and removing lines in the bandwidth display• To add a line to the Bandwidth Meter tab, select the interface from the Hide list in the ColorSettings section. Use the Text Color control to select a color for the line. Click Add. The interfacename appears in the Show list with the color you selected.• To remove a line from the Bandwidth Meter tab, select the interface from the Show list in theColor Settings section. Click Remove. The interface name appears in the Hide list.Changing colors in the bandwidth displayYou can also change the colors of the display of the Bandwidth Meter tab. Use the Background andGrid Line color control boxes to select a new color.Changing how interfaces appear in the bandwidth displayOne option is to change how the interface names appear on the left side of the Bandwidth Meter tab.The names can appear as a list. The display can also show an interface name adjacent to the line it identifies.Use the Show the interface text as a drop-down list to select List or Tags.Viewing Number of Connections by PolicySelect the Service Watch tab of Firebox® System Manager to see a graph of the policies that are configuredin Policy Manager for a Firebox. The Y axis (vertical) shows the number of connections. The X axis(horizontal) shows the time. If you click any location on the chart, you can get more detailed informationin a pop-up window about policy use at this point in time.1 To change how the policies appear, select File > Settings. Click the Service Watch tab.46 <strong>WatchGuard</strong> System Manager
Viewing Number of Connections by Policy2 Do one or more of the steps in the sections below.Changing the scale of the policies displayYou can change the scale of the Service Watch tab. Use the Graph Scale drop-down list to select thevalue that is the best match for the volume of traffic on your network. You can also set a custom scale.Type the number of connections in the Custom Scale text box.Adding and removing lines in the policies display• To add a line to the Service Watch tab, select the policy from the Hide list in the Color Settingssection. Use the Text Color control to select a color for the line. Click Add. The interface nameappears in the Show list with the color you selected.• To remove a line from the Service Watch tab, select the policy from the Show list in the ColorSettings section. Click Remove. The interface name appears in the Hide list.Changing colors in the policies displayYou can change the colors of the display of the Service Watch tab. Use the Background and Grid Linecolor control boxes to select a new color.Changing how policy names appear in the policies displayYou can change how the policy names appear on the left side of the Service Watch tab. The names canshow as a list. The tab can also show an interface name adjacent to the line it identifies. Use the Showthe policy labels as drop-down list to select List or Tags.Showing connections by policy or ruleThe Service Watch tab can show the number of connections by policy or rule. If you show by policy,then you can see more than one rule on one line. Use the Show connections by drop-down list toselect a display setting.<strong>User</strong> <strong>Guide</strong> 47
Viewing Information About Firebox StatusViewing Information About Firebox StatusThere are four tabs that tell about Firebox® status and configuration: Status Report, AuthenticationList, Blocked Sites, and Security Services.Status ReportThe Status Report tab gives you statistics about Firebox traffic and performance.The Firebox Status Report contains this information:Uptime and version informationThe Firebox uptime, the <strong>WatchGuard</strong>® Firebox System software version, the Firebox model, andappliance software version. There is also a list of the status and version of the productcomponents on the Firebox.Log ServersThe IP addresses of all configured Log Servers.Logging optionsLog message options that are configured with the Quick Setup Wizard or Policy Manager.Memory and load averageStatistics on the memory use (shown in bytes of memory) and load average of the Firebox.The load average has three values that typically show an average over the last minute, 5minutes, and 15 minutes. Values over 1.00 (100%) indicate some threads are queued untilresources are available. (A system load that exceeds 1.00 does not mean the system isoverloaded.)48 <strong>WatchGuard</strong> System Manager
Viewing Information About Firebox StatusProcessesThe process ID, the name of the process, and the status of the process.Network configurationInformation about the network cards in the Firebox: the interface name, its hardware andsoftware addresses, and its netmask. The display also includes local routing information and IPaliases.Blocked Sites listThe current manually blocked sites and any current exceptions. Temporarily blocked site entriesappear on the permanent Blocked Sites tab.InterfacesEach Firebox interface appears in this section, along with information about the type ofinterface it is configured as (external, trusted, or optional), its status and packet count.RoutesThe Firebox kernel routing table. You use these routes to find which Firebox interface is used foreach destination address.Dynamic routes that have been accepted by the dynamic routing daemon appear here as well.ARP tableThe ARP table on the Firebox. The ARP table is used to match IP addresses to hardwareaddresses. (When an appliance is in drop-in mode, use the contents of the ARP table only totroubleshoot connectivity over secondary networks on the interfaces.)Dynamic RoutingThis shows dynamic routing components are in use on the Firebox, if any.Refresh intervalThis is the rate at which this display updates the information.SupportClick Support to open the Support Logs dialog box. This is where you set the location to whichyou save the diagnostic log file. You save a support log in tarzipped (*.tgz) format. You createthis file for troubleshooting, when asked by your support representative.Authentication ListThe Authentication List tab of Firebox System Manager gives information about all the persons thatare authenticated to the Firebox. There are four columns to show you information about each authenticateduser:<strong>User</strong>The name the user gives when they authenticate.TypeThe type of user who authenticated: Firewall, MUVPN, or PPTP.IP AddressThe internal IP address being used by the user. For MUVPN and PPTP users, the IP addressshown here is the IP address assigned to them by the Firebox.<strong>User</strong> <strong>Guide</strong> 49
Viewing Information About Firebox StatusFrom AddressThe IP address on the computer the user authenticates from. For MUVPN and PPTP users, the IPaddress shown here is the IP address on the computer they used to connect to the Firebox. ForFirewall users, the IP Address and From Address are the same.You can click the column headers to sort users. You can also remove an authenticated user from the list.To do this, right-click their user name and then stop their authenticated session.Blocked SitesThe Blocked Sites List tab of Firebox System Manager shows the IP addresses of all the external IPaddresses that are temporarily blocked. Many events can cause the Firebox to add an IP address to theBlocked Sites tab: a port space probe, a spoofing attack, an address space probe, or an event you configure.Adjacent to each IP address is the time when it comes off the Blocked Sites tab. You can use theBlocked Sites dialog box in Policy Manager to adjust the length of time that an IP address stays on thelist.Adding and removing sitesAdd allows you to temporarily add a site to the blocked sites list. Click Change Expiration tochange the time at which this site is deleted from the list. Delete removes the site from theblocked sites list.50 <strong>WatchGuard</strong> System Manager
Viewing Information About Firebox StatusYou can remove a site from the list only if you open the Firebox with the configuration passphrase.Security ServicesThe Security Services tab includes information about the Gateway AntiVirus and Intrusion Preventionservices.<strong>User</strong> <strong>Guide</strong> 51
Viewing Information About Firebox StatusGateway AntiVirusThis area of the dialog box gives information about the Gateway AntiVirus feature.Activity since last restart- Files scanned: Number of files scanned for viruses since the last Firebox restart.- Viruses found: Number of viruses found in scanned files since the last Firebox restart.- Viruses cleaned: Number of infected files deleted since the last Firebox restart.Signatures- Installed version: Version number of the installed signatures.- Last update: Date of the last signature update.- Version available: If a new version of the signatures is available.- Server URL: URL that the Firebox goes to see if updates are available, and the URL that updatesare downloaded from.- History: Click to show a list of all the signature updates.- Update: Click to update your virus signatures. This button is active only if a new version of thevirus signatures is available.Engine- Installed version: Version number of the installed engine.- Last update: Date of the last engine update.- Version available: If a new version of the engine is available.- Server URL: URL that the Firebox goes to see if updates are available, and the URL that updatesare downloaded from.- History: Click to show a list of all the engine updates.- Update: Click to update your antivirus engine. This button is active only if a new version of theengine is available.Intrusion Prevention ServiceThis area of the dialog box gives information about the Signature-Based Intrusion Prevention Servicefeature.Activity since last restart- Scans performed: Number of files scanned for viruses since the last Firebox restart.- Intrusions detected: Number of viruses found in scanned files since the last Firebox restart.- Intrusions prevented: Number of infected files deleted since the last Firebox restart.Signatures- Installed version: Version number of the installed signatures.- Last update: Date of the last signature update.- Version available: If a new version of the signatures is available.- Server URL: URL that the Firebox goes to see if updates are available, and the URL that updatesare downloaded from.- History: Click to show a list of all the signature updates.- Update: Click this button to update your intrusion prevention signatures. This button is activeonly if a new version of the intrusion prevention signatures is available.52 <strong>WatchGuard</strong> System Manager
Using HostWatch- Show: Click this button to download and show a list of all current IPS signatures. After youdownload the signatures, you can look for signatures by signature ID.spamBlockerActivity since last restart- Number of messages that are identified as not spam, spam, bulk, or suspect e-mail.- Number of messages that are blocked and tagged.- Number of messages that are blocked or allowed because of a spamBlocker exceptions listthat you create (exceptions that you create to deny additional sites are sometimes known as ablacklist; exceptions that you create to allow additional sites are sometimes known as awhitelist).Using HostWatchHostWatch is a graphic user interface that shows the network connections between the trusted andexternal networks. HostWatch also gives information about users, connections, and network addresstranslation (NAT).The line that connects the source host and the destination host uses a color that shows the type of connection.You can change these colors. The default colors are:• Red — The Firebox® denies the connection.• Blue — The connection uses a proxy.• Green — The Firebox uses NAT for the connection.• Black — Normal connection (the connection has been accepted, and it does not use a proxy orNAT).Icons that show the type of service appear adjacent to the server entries for HTTP, Telnet, SMTP, and FTP.Domain name server (DNS) resolution does not occur immediately when you start HostWatch. WhenHostWatch is configured for DNS resolution, it replaces the IP addresses with the host or user names. Ifthe Firebox cannot identify the host or user name, the IP address stays in the HostWatch window.If you use DNS resolution with HostWatch, the management station can send a large number of NetBIOSpackets (UDP 137) through the Firebox. The only method to stop this is to turn off NetBIOS over TCP/IPin Windows.To start HostWatch, click the HostWatch icon in Firebox System Manager.Or select Tools > HostWatch.The HostWatch windowThe top part of the HostWatch window has two sides. You can set the interface for the left side. The rightside shows all other interfaces. HostWatch shows the connections to and from the interface configuredon the left side. To select an interface, right-click the current interface name. Select the new interface.Double-click an item on one of the sides to get the Connections For dialog box for connections thatinvolve that item. The dialog box shows information about the connection, and includes the IPaddresses, port number, time, connection type, and direction.<strong>User</strong> <strong>Guide</strong> 53
Using HostWatchWhile the top part of the window only shows the connections to and from the selected interface, thebottom of the HostWatch window shows all connections to and from all interfaces. The information isshown in a table with the ports and the time the connection was created.Controlling the HostWatch windowYou can change the HostWatch window to show only the necessary items. You can use this feature tomonitor specified hosts, ports, or users.1 From HostWatch, select View > Filter.54 <strong>WatchGuard</strong> System Manager
Using HostWatch2 Click the tab to monitor: Policy List, External Hosts, Other Hosts, Ports, or Authenticated <strong>User</strong>s.3 On the tab for each item you do not want to see, clear the check boxes in the dialog box.4 On the tab for each item you do want to see, type the IP address, port number, or user name tomonitor. Click Add. Do this for each item that HostWatch must monitor.5 Click OK.Changing HostWatch view propertiesYou can change how HostWatch shows information. For example, HostWatch can show host names asan alternative to addresses.1 From HostWatch, select View > Settings.2 Use the Display tab to change how the hosts appear in the HostWatch window.3 Use the Line Color tab to change the colors of the lines between NAT, proxy, blocked, and normalconnections.4 Click OK to close the Settings dialog box.Adding a blocked site from HostWatchTo add an IP address to the blocked sites list from HostWatch, right-click on the connection and use thepop-up window to select the IP address from the connection to add to the blocked sites list. You mustset the time for the IP address to be blocked, and give the configuration passphrase.<strong>User</strong> <strong>Guide</strong> 55
Using HostWatchPausing the HostWatch displayYou can use the Pause and Continue icons on the toolbar to temporarily stop and then restart the display.Or, use File > Pause and File > Continue.56 <strong>WatchGuard</strong> System Manager
CHAPTER 5Basic Firebox AdministrationTo operate correctly, your Firebox® must have the necessary information to apply your security policy tothe traffic that goes through your network. Policy Manager gives you one user interface to configurebasic Firebox settings in addition to your security policy. This chapter shows you how to:• Add, delete, and view licenses• Set up the Firebox to use an NTP server• Set the Firebox time zone• Configure the Firebox for SNMP• Change the Firebox passphrases• Give the Firebox a name for easy identification (instead of an IP address)• Recover a FireboxWorking with LicensesYou increase the functionality of your Firebox® when you purchase an option and add the license key tothe configuration file. When you get a new key, make sure that you use the instructions that come withthe key to activate the new feature on the LiveSecurity web site and add a new feature key to your Firebox.Activating a new featureBefore you activate a new feature, you must have a license key certificate from <strong>WatchGuard</strong>® that is notalready registered on the LiveSecurity web site. This license key comes on a paper license key certificate,or on your online store receipt (if you purchased from the <strong>WatchGuard</strong> online store).1 Open a web browser and connect to https://www.watchguard.com/activate.2 If you have not already logged in to LiveSecurity, you are directed to the LiveSecurity Log In page.Type your LiveSecurity user name and passphrase.<strong>User</strong> <strong>Guide</strong> 57
Working with Licenses3 Below Options, select Upgrades, Renewals, Services. Click Continue.The Activate Upgrades, Add-Ons, or Renewals page appears.4 Type the license key for the product as it appears on your printed certificate, including the hyphens.5 Click Continue.The Choose Product to Upgrade page appears.6 From the drop-down list, select the Firebox to which you want to apply the upgrade or renewal. Ifyou added a Firebox name when you registered your Firebox, that name appears in this list. Afteryou select the Firebox, click Activate.7 The Retrieve Feature Key page appears. From your Windows Start menu, open Notepad or anyapplication into which you can save text. Copy the full feature key from this page to a text file andsave it on your computer. Click Finish.58 <strong>WatchGuard</strong> System Manager
Working with LicensesAdding licenses1 From Policy Manager, select Setup > Licensed Features.The Firebox License Keys dialog box appears. This dialog box shows the licenses that are available.2 Click Add.The Add Firebox License Key dialog box appears. We recommend that you remove the old feature key before you adda new feature key.3 Click Import and find the feature key file or paste the contents of your feature key file into thedialog box.4 Click OK two times.At this time, the features are available on the management station. In some conditions, new dialog boxes and menucommands to configure the feature appear in Policy Manager.5 Save the configuration to the Firebox.The feature does not operate on the Firebox until you save the configuration file to the Firebox.Deleting a license1 From Policy Manager, select Setup > Licensed Features.The Firebox License Keys dialog box appears.<strong>User</strong> <strong>Guide</strong> 59
Working with Licenses2 Expand Licenses, select the license ID you want to delete, and click Remove.3 Click OK.4 Save the configuration to the Firebox.Seeing the active featuresTo see a list of all features with licenses, select the license key and click Active Features. The Active Featuresdialog box shows each feature along with its capacity and expiration.60 <strong>WatchGuard</strong> System Manager
Setting NTP ServersSeeing the properties of a licenseTo see the properties of a license, select the license key and click Properties. The License Propertiesdialog box shows the serial number of the Firebox to which this license applies, along with its ID andname, the Firebox model and version number, and the available Firebox features.Downloading a license keyIf your license file is not current, you can download a copy of any license file from the Firebox to yourmanagement station. To download license keys from a Firebox, select the license key and click Download.A dialog box appears for you to type the status passphrase of the Firebox.Setting NTP ServersNetwork Time Protocol (NTP) synchronizes computer clock times across a network. The Firebox® cansynchronize its clock to an Internet NTP server.1 From Policy Manager, select Setup > NTP.The NTP Setting dialog box appears.2 Select the Enable NTP check box.3 In the box below the NTP Server Names/IPs list, type the IP addresses of the NTP servers you wantto use. Click Add.The Firebox can use up to three NTP servers.<strong>User</strong> <strong>Guide</strong> 61
Setting a Friendly Name and Time Zone4 Click OK.Setting a Friendly Name and Time ZoneYou can give the Firebox® a special name to use in your log files and reports. If you do not do this procedure,the log files and reports use the IP address of the Firebox external interface. Many customers use aFully Qualified Domain Name if they register such a name with the DNS system. You must give the Fireboxa special name if you use the Management Server to configure VPN tunnels and certificates with theFirebox.The Firebox time zone controls the date and time that appear in the log file and on tools such as Log-Viewer, Historical Reports, and WebBlocker. Set the Firebox time zone to the time zone for the physicallocation of the Firebox. This time zone setting allows for the time to appear correctly in the log messages.The Firebox system time is set to Greenwich Mean Time (GMT) by default.1 From Policy Manager, click Setup > System.The Device Configuration dialog box appears.2 In the Name text box, type the special name you want for the Firebox. Click OK.A pop-up notification tells you if you use characters that are not allowed.3 In the Location and Contact fields, type any information that could be helpful ito identify andmaintain the Firebox.4 From the Time zone drop-down list, select the time zone you want. Click OK.Working with SNMPSimple Network Management Protocol (SNMP) is a set of tools for monitoring and managing networks.SNMP uses management information bases (MIBs) that give configuration information for the devicesthe SNMP server manages or monitors. With Fireware® appliance software, the Firebox® supportsSNMPv1 and SNMPv2c.You can configure the Firebox to accept SNMP polls from an SNMP server. You can also configure theFirebox to send traps to an SNMP server.62 <strong>WatchGuard</strong> System Manager
Working with SNMPEnabling SNMP polling1 From Policy Manager, select Setup > SNMP.2 Type the Community String the Firebox must use when it connects to the SNMP server. Click OK.The community string allows access to the statistics of a device. It operates like a wireless SSID or group ID. Thiscommunity string must be included with all SNMP requests. If the community string is correct, the device gives therequested information. If the community string is not correct, the device discards the request and does not respond.3 Click OK. Save the configuration to the Firebox.The Firebox can now receive SNMP polls.Enabling SNMP trapsAn SNMP trap is an event notification the Firebox sends to the SNMP management system. The trapidentifies when a condition occurs, such as a value that is more than its predefined threshold.To enable the Firebox to send SNMP traps:1 From Policy Manager, select Setup > SNMP.2 In the SNMP Settings dialog box, select the Enable SNMP Trap check box.3 In the box below the SNMP Management Stations list, type the IP address of the SNMP server.Click Add.4 Type the Community String the Firebox must use when it connects to the SNMP server. Click OK.The community string is like a user ID or password that allows access to the statistics of a device. This communitystring must be included with all SNMP requests. If the community string is correct, the device gives the requestedinformation. If the community string is not correct, the device discards the request and does not respond.5 Add an SNMP policy to the Firebox. To do this, from Policy Manager, select Edit > Add Policy (orclick the “+” icon), expand Packet Filters, select SNMP, and click Add.The New Policy Properties dialog box appears.6 Below the From box, click Add. From the Add Address dialog box that appears, click Add Other.The Add Member dialog box appears.7 From the Choose Type drop-down list select Host IP. In the Value field, type the IP address of yourSNMP server computer.8 Click OK twice to return to the Policy tab of the new policy.9 Below the To box, click Add.<strong>User</strong> <strong>Guide</strong> 63
Changing the Firebox Passphrases10 From the Add Address dialog box that appears, under Available Members, select Firebox. ClickAdd.11 Click OK, OK, and Close. Save the configuration to the Firebox.You can make the Firebox send a trap for any policy in Policy Manager. Edit the policy that will trigger atrap. To do this, double-click the policy icon shown in Policy Manager to edit the configuration. From theEdit Policy Properties dialog box, select the Properties tab. Click Logging and select the Send SNMPTrap check box.Using MIBs<strong>WatchGuard</strong>® System Manager with Fireware® appliance software supports two types of ManagementInformation Bases (MIBs):• Public MIBs are used in the Fireware product and are copied on to your <strong>WatchGuard</strong>management station when you install Fireware. These MIBs include IETF standards and MIB2.• Private MIBs are MIBs created by <strong>WatchGuard</strong> to provide basic monitoring information for specificcomponents in the Firebox, including CPU and memory utilization, and interface and IPSecmetrics.When you install <strong>WatchGuard</strong> System Manager, MIBs are installed toMy Documents\My <strong>WatchGuard</strong>\Shared <strong>WatchGuard</strong>\SNMP.The Firebox supports these read-only object MIBs:- RFC1155-SMI- SNMPv2-SMI- RFC1213-MIB- RAPID-MIB- RAPID-SYSTEM-CONFIG-MIBChanging the Firebox PassphrasesA Firebox® uses two passphrases:• Status passphraseThe read-only password or passphrase that allows access to the Firebox• Configuration passphraseThe read-write passwordor passphrase that allows an administrator full access to the FireboxTo create a secure passphrase, we recommend that you:• Use a selection of uppercase and lowercase characters, numbers, and special characters (forexample, Im4e@tiN9).• Do not use a word from standard dictionaries, even if you use it in a different sequence or in adifferent language. Make a new acronym that only you know.• Do not use a name. It is easy for an attacker to find a business name, familiar name, or the name ofa famous person.An additional security measure is to change the Firebox passphrases at regular intervals. To do this, youmust have the configuration passphrase.1 From Policy Manager, open the configuration file on the Firebox.64 <strong>WatchGuard</strong> System Manager
Recovering a Firebox2 Click File > Change Passphrases.An Open Firebox dialog box appears.3 From the Firebox drop-down list, select a Firebox or type the IP address or name of the Firebox.Type the Firebox configuration (read/write) passphrase. Click OK.The Change Passphrases dialog box appears.4 Type and confirm the new status (read-only) and configuration (read/write) passphrases. The statuspassphrase must be different from the configuration passphrase.5 Click OK.The new flash image and the new passphrases save to the Firebox. The Firebox automatically starts again.Recovering a FireboxIf you want to reset a Firebox® to its factory-default settings or reset a Firebox with a completely newconfiguration, you can use a Firebox recovery procedure. The procedure to recover a Firebox X Core orPeak e-Series device is different from the procedure to recover an earlier model of a Firebox X Core orPeak. Make sure you use the correct procedure for your Firebox.Resetting a Firebox X e-Series deviceTo put a new configuration on a Firebox X Core or Peak e-Series device, use the Web Quick Setup Wizard.See the “Getting Started” chapter for more information on the Web Quick Setup Wizard.Resetting a Firebox X Core or Peak (non e-Series)When you reset an earlier model Firebox X Core or Peak, you replace the existing image on the Fireboxwith a new image. You can use the Quick Setup Wizard to reset a Firebox with a completely new configuration.This is the easiest way to reset a Firebox and the most common procedure used.There are times, however, when you cannot use the Quick Setup Wizard to reset a Firebox. When youuse the Quick Setup Wizard, you must be able to make a network connection to the Firebox from yourmanagement station and “discover” the Firebox on the network. If this is not possible, you can use themanual reset procedure described in this manual.You must have a current Firebox feature key before you begin this procedure.<strong>User</strong> <strong>Guide</strong> 65
Recovering a FireboxTo manually reset the Firebox:1 Turn the Firebox off. On the front of the Firebox, find and press the up arrow.2 Hold down the up arrow button while you turn on the Firebox, and continue to hold the buttondown until the LCD display shows the Firebox is running in System B or Safe mode.When the Firebox is running in System B mode, it is running in factory-default mode. In factory-default mode, theFirebox trusted interface is set to 10.0.1.1.3 Connect a cross-over Ethernet network cable between your <strong>WatchGuard</strong> management station andthe trusted interface of the Firebox.The trusted interface is labeled interface 1 on the Firebox.4 Change the IP address on your management station to 10.0.1.2 (or another IP address from whichyou can connect to the Firebox trusted interface at 10.0.1.1).It is a good idea to ping the trusted interface from your management station to make sure you have an operationalnetwork connection.5 Open Policy Manager. You can open an existing configuration file, or create a new configuration fileusing the options available from the File drop-down menu.6 Select Setup > Licenses Features. Click Add and paste a copy of your feature key in the text box, ifnecessary.7 When you are ready, select File > Save > To Firebox. Save your configuration to the Firebox at IPaddress 10.0.1.1, with the administrative passphrase “admin”.8 After the Firebox restarts with its new configuration, it is a good idea to change the passphrases forthe Firebox. Select File > Change Passphrases to set new passphrases.9 You can now put the Firebox back on to your network and connect to it using the IP addresses andpassphrases you set in your new configuration.If you did not change the IP address or passphrase, you can connect to the trusted IP address 10.0.1.1 with thepassphrase “admin”.Resetting a Firebox using fbxinstallIf the Quick Setup Wizard and the manual reset procedure do not correct the problem, you can reset theFirebox to its factory-default settings with the command line utility, fbxinstall. This procedure puts a66 <strong>WatchGuard</strong> System Manager
Recovering a Fireboxnew filesystem and operating system on the Firebox flash disk and is necessary if your flash disk is corrupted.Before you start, make sure you have Fireware® installed on your management station.To use fbxinstall:1 Connect a serial cable between the Firebox and your management station.If you have more than one COM port, note which port you use.2 Connect the trusted interface of the Firebox to the Ethernet port on your management station witha cross-over cable.3 Change the IP address on your management station to 10.10.10.2/24. Set the default gateway onyour management station to 10.10.10.1.4 Open a command prompt.5 Type fbxinstall 10.10.10.2/24This IP address is used to connect to the Firebox to complete the reset process, but is not actually assigned to theFirebox.6 When the fbxinstall process is complete, start the Quick Setup Wizard to set a new configuration toyour Firebox.Remember to reset your management station IP address and default gateway back to their original state when youare done with the fbxinstall procedure.<strong>User</strong> <strong>Guide</strong> 67
Recovering a Firebox68 <strong>WatchGuard</strong> System Manager
CHAPTER 6Basic Configuration SetupAfter your Firebox® is installed on your network and operates with a basic configuration file, you canstart to add custom configuration settings to align with your organization requirements. This chaptershows you how to do some basic configuration and maintenance tasks. Some of these tasks you completemany times as you work with your Firebox. Other tasks you do only one time.These basic configuration tasks include:• Open a configuration file on a local computer or from the Firebox• Save a configuration file to a local computer or the Firebox• Create and restore a Firebox backup image• Use aliases• Configure Firebox global settings• Set basic schedules to use in your policies later• Manage your Firebox from a remote locationOpening a Configuration FilePolicy Manager for Fireware® or Fireware Pro is a software tool that lets you make, change, and save configurationfiles. A configuration file, with the extension.xml, includes all configuration data, options, IPaddresses, and other information that makes up your Firebox® security policy. When you use PolicyManager, you see a version of your configuration file that is easy to examine and change.When you work with Policy Manager, you can:• Open the current configuration file on your Firebox• Open a configuration file saved on your local hard drive• Make a new configuration fileOpening a working configuration fileA common task for a network administrator is to make a change to your current security policy. Forexample, your business purchases a new software application, and you must open a port and protocol<strong>User</strong> <strong>Guide</strong> 69
Opening a Configuration Fileto a server at a vendor location. For this task, you must change your configuration file with Policy Manager.Using <strong>WatchGuard</strong> System Manager1 From the Windows desktop, click Start > All Programs > <strong>WatchGuard</strong> System Manager 8.3 ><strong>WatchGuard</strong> System Manager.<strong>WatchGuard</strong>® System Manager 8.3 is the default name of the folder for the Start menu icons. You can change thisfolder name during installation.2 From <strong>WatchGuard</strong> System Manager, select File > Connect To Device.Or,click the Connect to Device icon on the <strong>WatchGuard</strong> System Manager toolbar. The Connect to Fireboxdialog box appears.3 Use the drop-down list to select your Firebox, or type its trusted IP address. Type the statuspassphrase. Click OK.The device appears in the <strong>WatchGuard</strong> System Manager Device Status tab.4 Select the Firebox on the Device Status tab. Then, select Tools > Policy Manager.Or,click the Policy Manager icon on the <strong>WatchGuard</strong> System Manager toolbar. Policy Manager opens, and itputs the configuration file in use on the selected Firebox.Using Policy Manager1 From Policy Manager, click File > Open > Firebox.The Open Firebox dialog box appears.If you get an error message that tells you that you cannot connect, try again.2 From the Firebox Address or Name drop-down list, select a Firebox.You can also type the IP address or host name.3 In the Passphrase text box, type the Firebox status (read-only) passphrase.Use the status passphrase here. You must use the configuration passphrase to save a new configuration to theFirebox.4 Click OK.Policy Manager opens the configuration file and shows the settings.If you cannot open Policy Manager, try these steps:• If the Connect to Firebox dialog box immediately comes back after you enter the passphrase,make sure that Caps Lock is off and that you type the passphrase correctly. Remember that thepassphrase is case-sensitive.70 <strong>WatchGuard</strong> System Manager
Saving a Configuration File• If the Connect to Firebox dialog box times out, make sure that you have a link on the trustedinterface and on your computer. Make sure that you typed the correct IP address for the trustedinterface of the Firebox. Also make sure that your computer IP address is in the same network asthe trusted interface of the Firebox.Opening a local configuration fileSome network administrators find it helps to save more than one version of a Firebox configuration file.For example, if you have a new security policy to use, we recommend that you save the old configurationfile to a local hard drive first. Then if you do not want the new configuration, you can restore the oldversion. You can open configuration files that are on any network drive to which your management stationcan connect.1 From <strong>WatchGuard</strong> System Manager, select Tools > Policy Manager (or click the Policy Managericon).2 Select File > Open > Configuration File.Or,click the Open File icon on the Policy Manager toolbar. A standard Windows open file dialog box appears.3 Use the Open dialog box to find and to select the configuration file. Click Open.Policy Manager opens the configuration file and shows the settings.Making a new configuration fileThe Quick Setup Wizard makes a basic configuration file for your Firebox. We recommend that you usethis as the base for each of your configuration files. However, you can also use Policy Manager to make anew configuration file with only the default configuration properties.1 From <strong>WatchGuard</strong> System Manager, select Tools > Policy Manager (or click the Policy Managericon).2 From Policy Manager, select File > New.The Select Firebox Model and Name dialog box appears.3 Use the Model drop-down lists to select your Firebox model. Because there are groups of featuresthat are unique to each model, select the same model as your hardware device.4 Type a name for the Firebox to appear as the name of the configuration file.5 Click OK.Policy Manager makes a new configuration with the file name .xml, where is the name you gavethe Firebox.Saving a Configuration FileAfter you make a new configuration file or change the current configuration file, you can save it directlyto the Firebox®. You can also save it to a local hard disk.<strong>User</strong> <strong>Guide</strong> 71
About Firebox Backup ImagesSaving a configuration to the Firebox1 From Policy Manager, click File > Save > To Firebox.The Save to Firebox dialog box appears.2 From the Firebox Address or Name drop-down list, type an IP address or name, or select a Firebox.If you use a Firebox name, the name must resolve through DNS.When you type an IP address, type all the numbers and the periods. Do not use the TAB key or arrow key.3 Type the Firebox configuration passphrase. You must use the configuration passphrase to save a fileto the Firebox.4 Click OK.Saving a configuration to a local hard drive1 From Policy Manager, click File > Save > As File.You can also use CTRL-S. A standard Windows save file dialog box appears.2 Type the name of the file.The default procedure is to save the file to the <strong>WatchGuard</strong>® directory. You can also browse to any folder to whichyou can connect from the management station. For better security, we recommend that you save the files in a safefolder with no access to other users.3 Click Save.The configuration file saves to the local hard drive.About Firebox Backup ImagesA Firebox backup image is an encrypted and saved copy of the flash disk image from the Firebox flashdisk. It includes the Firebox appliance software, configuration file, licenses and certificates. You can savea backup image to your management station or to a directory on your network. We recommend thatyou regularly make backup files of the Firebox image. We also recommend that you create a backupimage of the Firebox before you make significant changes to your Firebox configuration or upgradeyour Firebox or its appliance software.Creating a Firebox backup image1 From Policy Manager, select File > Backup.72 <strong>WatchGuard</strong> System Manager
Working with Aliases2 Type the configuration passphrase for your Firebox.The Backup dialog box appears.3 Type and confirm an encryption key.This key is used to encrypt the backup file. If you lose or forget this encryption key, you will not be able to restore thebackup file.4 Select the directory in which to save the backup file. Click OK.The default location for a backup file with a “.fxi” extension is C:\Documents and Settings\All <strong>User</strong>s\Shared<strong>WatchGuard</strong>\backups\ - .fxi.Restoring a Firebox backup image1 From Policy Manager, select File > Restore.2 Type the configuration passphrase for your Firebox. Click OK.3 Type the encryption key you used when you created the backup image.The Firebox restores the backup image and restarts. It uses the backup image on restart. Wait for two minutesbefore you connect to the Firebox again.If you cannot successfully restore your Firebox image, you can reset the Firebox with the procedureshown in “Recovering a Firebox” on page 65.Working with AliasesAn alias is a shortcut that identifies a group of hosts, networks, or interfaces. When you use an alias, it iseasy to create a security policy because the Firebox® allows you to use aliases when you create policies.These are some default aliases included in Policy Manager that you can use:Any-TrustedThis is an alias for all Firebox interfaces configured as “trusted” interfaces (as defined in PolicyManager: select Network > Configuration), and any network you can get access to throughthese interfaces.Any-ExternalThis is an alias for all Firebox interfaces of type “external” (as defined in Policy Manager: selectNetwork > Configuration), and any network you can get access to through these interfaces.Any-OptionalThese are aliases for all Firebox interfaces of type “optional” (as defined in Policy Manager:select Network > Configuration), and any network you can get access to through theseinterfaces.<strong>User</strong> <strong>Guide</strong> 73
Working with AliasesAlias names are different from user or group names used in user authentication. With user authentication,you can monitor a connection with a name and not as an IP address. The person authenticates witha user name and a password to get access to Internet protocols. For more information about userauthentication, see “How <strong>User</strong> Authentication Works” on page 121.Creating an alias1 From Policy Manager, select Setup > Aliases.The Aliases dialog box appears.2 Click Add.The Add Alias dialog box appears.3 In the Alias Name text box, type a unique name to identify the alias.This name appears in lists when you configure a security policy.4 Click Add to add a host IP address, a network IP address, a host range, or an alias to the list of aliasmembers.The member appears in the list of alias members.5 Click OK two times.74 <strong>WatchGuard</strong> System Manager
Using Global SettingsUsing Global SettingsIn Policy Manager you can select settings that control the actions of many Firebox® features. You setbasic parameters for:• IPSec VPN• ICMP error handling• TCP SYN checking• TCP maximum size adjustment• Authentication idle time-out1 From Policy Manager, select Setup > Global Settings.The Global Settings dialog box appears.2 Configure the different categories of global settings as shown in the sections below.VPNThe global VPN settings are:Ignore DF for IPSecIgnore the setting of the Don’t Fragment bit in the IP header. If you set this to ignore, theFirebox breaks the frame into pieces that can fit in an IPSec packet with the ESP or AH header.IPSec pass throughIf a user must make IPSec connections to a Firebox from behind a different Firebox, you mustkeep the IPSec Pass-through check box clear to enable the IPSec pass-through feature. Forexample, if mobile employees are at a customer location that has a Firebox, they can makeIPSec connections to their network using IPSec. For the local Firebox to correctly allow theoutgoing IPSec connection, you must also add an IPSec policy to Policy Manager.<strong>User</strong> <strong>Guide</strong> 75
Using Global SettingsEnable TOS for IPSecThe Type of Service (TOS) bits are a set of four-bit flags in the IP header that can tell routingdevices to give an IP datagram more or less priority than other datagrams. Fireware® gives youthe option to allow IPSec tunnels to pass T0S flagged packets. Some ISPs drop all packets thathave TOS flags set.If you do not select the Enable TOS for IPSec check box, all IPSec packets have no TOS bits set.If the TOS bits were set before, when Fireware encapsulates the packet in an IPSec header, theTOS bits are cleared.When the Enable TOS for IPSec check box is selected, if the original packet has TOS bits setthen Fireware keeps the TOS bits set when it encapsulates the packet in an IPSec header. If theoriginal packet does not have the TOS bits set, Fireware does not set the TOS bits when itencapsulates the packet in an IPSec header.ICMP error handlingInternet Control Message Protocol (ICMP) controls errors during connections. It is used for two types ofoperations:• To tell client hosts about error conditions.• To probe a network to find general characteristics about the network.The Firebox sends an ICMP error message each time an event occurs that matches one of the parametersyou selected. If you deny these ICMP messages, you can increase security by preventing networkprobes, but it can also cause time-out delays for incomplete connections and can cause applicationproblems. The global ICMP error handling parameters and their descriptions are:Fragmentation Req (PMTU)The IP datagram must be fragmented, but this is prevented because the Don’t Fragment bit inthe IP header is set.Time ExceededThe datagram was dropped because the Time to Live field expired.Network UnreachableThe datagram could not get to the network.Host UnreachableThe datagram could not get to the host.Port UnreachableThe datagram could not get to the port.Protocol UnreachableThe protocol piece of the datagram cannot be delivered.TCP SYN checkingThe global TCP SYN checking setting is:Enable TCP SYN checkingThis feature makes sure that the TCP three-way handshake is done before the Firebox allows a dataconnection.76 <strong>WatchGuard</strong> System Manager
Creating SchedulesTCP maximum segment size adjustmentThe TCP segment can be set to a specified size for a connection that must have more TCP/IP layer 3 overhead(like PPPoE, ESP, AH, and so on). If this size is not correctly configured, users cannot get access tosome web sites. The global TCP maximum segment size adjustment settings are:Auto AdjustmentThe Firebox examines all maximum segment size (MSS) negotiations and changes the MSSvalue to the applicable one.No AdjustmentThe Firebox does not change the MSS.Limit toYou set a size adjustment limit.Authentication settingsThe global authentication setting is:Idle TimeoutSet the authentication idle time-out in minutes. An authenticated user session stopsautomatically if the user does not make a connection that uses authentication before the timeoutoccurs.Creating SchedulesYou can use schedules to automate some Firebox® actions such as WebBlocker tasks. You can create aschedule for all days of the week, or create a different schedule for each day of the week. You can thenuse these schedules in policies that you create. For information on how to use schedules in policies, seethe “Configuring Policies” chapter.1 From Policy Manager, select Setup > Actions > Schedules.The Schedules dialog box appears.<strong>User</strong> <strong>Guide</strong> 77
Managing a Firebox from a Remote Location2 Click Add.The New Schedule dialog box appears.3 Type a schedule name and description. The schedule name appears in the Schedule dialog box.Make sure that the name is easy to remember.4 From the Mode drop-down list, select the time increment for the schedule: one hour, 30 minutes, or15 minutes.The chart on the left of the New Schedule dialog box shows your entry in the drop-down list.5 The chart in the dialog box shows days of the week along the x-axis (horizontal) and increments ofthe day on the y-axis (vertical). Click boxes in the chart to change them between operational hours(when the policy is active) and non-operational hours (when the policy is not in effect).6 Click OK to close the New Schedule dialog box. Click Close to close the Schedules dialog box.To edit a schedule, select the schedule name in the Schedule dialog box and click Edit.To create a new schedule from an existing one, select the schedule name and click Clone.Managing a Firebox from a Remote LocationWhen you configure a Firebox® with the Quick Setup Wizard, a policy is created automatically thatallows you to connect to and administer the Firebox from any computer on the trusted or optional networks.If you want to manage the Firebox from a remote location (any location external to the Firebox),then you must change your configuration to allow administrative connections from your remote location.The policy that controls administrative connections to the Firebox itself is called the <strong>WatchGuard</strong>® policyin Policy Manager. This policy controls access to the Firebox on these four TCP ports: 4103, 4105, 4117,4118. When you allow connections in the <strong>WatchGuard</strong> policy, you allow connections to each of thesefour ports.Before you change a policy to allow connections to the Firebox from a computer external to your network,it is a good idea to consider:• The use of user authentication to restrict connections to the Firebox.78 <strong>WatchGuard</strong> System Manager
Managing a Firebox from a Remote Location• It is a good idea to restrict access from the external network to the smallest number of computerspossible. For example, it is more secure to allow connections from a single computer than it is toallow connections from the alias “Any-External”.1 From Policy Manager, double-click on the <strong>WatchGuard</strong> policy.You can also right-click the <strong>WatchGuard</strong> policy and select Edit. The Edit Policy Properties dialog box appears.2 Below the From list, click Add.3 To enter the IP address of the external computer that connects to the Firebox, click Add Other.Make sure Host IP is the selected type, and type the IP address.To add a user name, click Add <strong>User</strong>. Select the type of user and the method of authentication theyuse. From the <strong>User</strong>/Group drop-down list, select <strong>User</strong> and type the name of the user who willconnect to the Firebox.4 Click OK.<strong>User</strong> <strong>Guide</strong> 79
Managing a Firebox from a Remote Location80 <strong>WatchGuard</strong> System Manager
CHAPTER 7Logging and NotificationAn event is one activity that occurs at the Firebox®. For example, denying a packet from going throughthe Firebox is an event. Logging is the recording of these events to a log host. A notification is a messagesent to the administrator by the Firebox when an event occurs that is a possible security threat. Notificationcan be an e-mail or a pop-up window, or sent by way of an SMTP trap.For example, <strong>WatchGuard</strong>® recommends that you configure default packet handling to send a notificationwhen the Firebox finds a port space probe. When this occurs, the log host sends notification to thenetwork security administrator about the rejected packets. The network security administrator canexamine the log files and make decisions about how to add more security to the organization’s network.Some possible changes are:• Block the ports on which the probe was used• Block the IP address that is sending the packets• Tell the ISP through which the packets are being sentLogging and notification are important to a good network security policy. Together, they make it possibleto monitor your network security, identify attacks and attackers, and address security threats andchallenges.You can install the Log Server on the computer you are using as a management station. Or, you caninstall the Log Server software on a different computer using the <strong>WatchGuard</strong> System Manager installationprogram and selecting to install only the Log Server component. You can also add additional LogServers for backup.NoteIf you install the Management Server, Log Server, or WebBlocker Server on a computer with a firewallother than Windows Firewall, you must open the ports necessary for the servers to connect through thefirewall. Windows Firewall users do not have to change their configuration. See “Installing <strong>WatchGuard</strong>Servers on computers with desktop firewalls” on page 20 for more information.<strong>User</strong> <strong>Guide</strong> 81
Setting Up the Log ServerSetting Up the Log ServerThe Log Server collects logs from each <strong>WatchGuard</strong>® Firebox® managed by <strong>WSM</strong>.1 On the computer that has the Log Server software installed, select the Log Server icon from the<strong>WatchGuard</strong> toolbar.If the <strong>WatchGuard</strong> toolbar does not appear, right-click in the system tray and select Toolbars > <strong>WatchGuard</strong>.,The <strong>WatchGuard</strong> Log Server Configuration dialog box appears.2 Type the encryption key to use for the secure connection between the Firebox and the Log Servers.Log Server encryption keys are a minimum of eight characters.3 Confirm the encryption key.4 Select a directory to keep all logs, reports, and report definition files. We recommend that you usedefault location.5 Click OK.6 Click Start > Control Panel. Go to Power Options. Select the Hibernate tab and disablehibernation. This is to prevent the Log Server from shutting down when the computer hibernates.7 Make sure the Log Server and the Firebox are set to the same system time. For information onsetting system time, see the “Basic Firebox Administration” chapter.Changing the Log Server encryption keyTo change the encryption key on the Log Server:1 Right-click the Log Server icon on the <strong>WatchGuard</strong> toolbar and select Status/Configuration.2 Select File > Set Log Encryption Key.82 <strong>WatchGuard</strong> System Manager
Setting up the Firebox for a Designated Log Server3 Type the new log encryption key two times.4 In Policy Manager, select Logging and type the new log encryption key.5 Click OK.6 Do the same procedure on the Firebox.Setting up the Firebox for a Designated Log ServerIt is recommended that you have a minimum of one Log Server to use <strong>WatchGuard</strong> System Manager.You can select a different primary Log Server and one or more backup Log Servers.1 From Policy Manager, select Setup > Logging.The Logging Setup dialog box appears.2 Select the Log Server or servers you want to use. Click the Send log messages to the Log Serversat these IP addresses check box.Adding a Log Server for a Firebox1 From Policy Manager, select Setup > Logging.The Logging Setup dialog box appears.<strong>User</strong> <strong>Guide</strong> 83
Setting up the Firebox for a Designated Log Server2 Click Configure. Click Add.The Add Event Processor dialog box appears.3 In the Log Server Address box, type the IP address of the Log Server you want to use.4 In the Encryption Key and Confirm boxes, type the Log Server encryption key. The allowed rangefor the encryption key is 8–32 characters. You can use all characters but spaces and slashes (/ or \).5 Click OK. Click OK to close the Configure Log Servers dialog box. Click OK to close the LoggingSetup dialog box.6 Save the changes to the Firebox to begin logging.You can verify that the Firebox is logging correctly. From <strong>WSM</strong>, select Tools > Firebox System Manager.In the Detail section on the left, next to Log Server, you should see the IP address of the log host.Setting Log Server priorityIf the Firebox cannot connect to the Log Server with the highest priority, it connects to the subsequentLog Server in the priority list. If the Firebox examines each Log Server in the list and cannot connect, ittries to connect to the first Log Server in the list again. You can create a priority list for Log Servers.1 From Policy Manager, select Setup > Logging.The Logging Setup dialog box appears.2 Click Configure.The Configure Log Servers dialog box appears.3 Select a Log Server from the list in the Configure Log Servers dialog box. Use the Up and Downbuttons to change the order.Activating syslog loggingSyslog is a log interface developed for UNIX but also used by a number of computer systems. You canconfigure the Firebox to send log information to a syslog server. A Firebox can send log messages to aLog Server and a syslog server at the same time, or send log messages to one or the other. Syslog logmessages are not encrypted. We recommend that you do not select a host on the external interface.1 From Policy Manager, select Setup > Logging.The Logging Setup dialog box appears.2 Select the Send Log Messages to the Syslog server at this IP address check box.3 In the address box, type the IP address of the syslog server.4 Click Configure.The Configure Syslog dialog box appears.84 <strong>WatchGuard</strong> System Manager
Setting up the Firebox for a Designated Log Server5 For each type of log message, select the syslog facility to which you want it assigned. Forinformation on types of log messages, see “Types of Log Messages” on page 90.The syslog facility refers to one of the fields in the syslog packet and to the file the syslog is sent to. You can useLocal0 for high priority syslog messages, such as alarms. You can use Local1- Local 7 to assign priorities for othertypes of log messages (with lower numbers having greater priority). See your syslog documentation for moreinformation on logging facilities.6 Click OK. Click OK to close the Logging Setup dialog box.7 Save your changes to the Firebox.Enabling advanced diagnosticsYou can select the level of diagnostic logging to write to your log file or to Traffic Monitor. We do not recommendthat you set the logging level to the highest level unless a technical support representativetells you to in order to troubleshoot a problem. It can cause the log file to fill up very quickly. It can alsomake an high load on the Firebox.1 From Policy Manager, select Setup > Logging.The Logging Setup dialog box appears.<strong>User</strong> <strong>Guide</strong> 85
Setting Global Logging and Notification Preferences2 Click Advanced Diagnostics.The Advanced Diagnostics dialog box appears.3 Select a category from the category list.A description of the category appears in the Description box.4 Use the slider below Settings to set the level of information that a log of each category includes inits log message. When the lowest level is set, diagnostic messages for that category are turned off.When the highest level is set, you can set the detail level for the diagnostic log messages.5 To show diagnostic messages in Traffic Manager, select the Display diagnostic messages in TrafficMonitor check box. This can be useful to quickly diagnose a problem.6 To have the Firebox collect a packet trace for IKE packets, select the Enable IKE packet tracing toFirebox internal storage check box. To see the packet trace information the Firebox collects, startFirebox System Manager and click the Status tab. Click Support to have Firebox System Managerget the packet trace information from the Firebox.7 Remember to turn off diagnostic logs when done.Setting Global Logging and Notification PreferencesTo see the Log Server status and configuration, click the Log Server icon on the <strong>WatchGuard</strong>® toolbarand select Status/Configuration. The status and configuration information appears. There are threecontrol areas:Log Files tabTo set the options for rolling your log file.Reports tabTo schedule regular reports of log entries.86 <strong>WatchGuard</strong> System Manager
Setting Global Logging and Notification PreferencesNotification tabTo configure e-mail notification.Together, these controls set the general configuration for events and notifications.Log file size and rollover frequencyYou can control the log rollover by size or by time. When this rollover occurs, the Log Server closes thecurrent log file and opens a new log file. The closed log file can be used for reports. Copy or move it to adifferent location to save it for archives.To find the best rollover size for your company, you must look at:• Storage space that is available• Number of days you want available• Size that is best to keep, open, and view• Number of event types that are recordedFor example, a small company can get 10,000 entries in two weeks, and a large company withmany policies enabled can easily have 100,000 entries in a day.• Traffic on the Firebox®• Number of reports to createTo create a weekly report, it is necessary to have eight or more days of data. This data can befound in more than one log file, if the log files are in the same location.It is good to monitor the new log files and adjust the configuration as necessary.Setting when log files rolloverYou can control when the log files rollover in the Log Files tab in the Log Server configuration interface.You also can manually start a rollover of the current log file. To do this, select File > Roll current log filefrom the Status/Configuration window.1 To set when log files rollover, click the Log Files tab.2 To roll the log file on a time interval, select the Roll Log Files By Time Interval check box. Set thetime interval. From the Next Log Roll is Scheduled For drop-down list, select a date when the logfile rolls.3 To roll the log file based on the size of the log file, select the Roll Log Files By File Size check box.Type the maximum size for the log file before the file rolls, or use the spin control to set the number.<strong>User</strong> <strong>Guide</strong> 87
Setting Global Logging and Notification Preferences4 Click Save Changes or Close.The Log Server interface closes and saves your entries. The new configuration starts immediately.The Log Server restarts automatically.Scheduling automated reportsIf you have created network activity reports using Historical Reports, you can schedule the Log Servercomponent to automate the reports. You first must create a report in Historical Reports, or it does notappear in the Log Server interface.1 Click the Reports tab.2 Use the radio buttons to set the time interval for reports: daily, weekly, first day of the month, or at acustom time.3 From the Next Scheduled Report drop-down list, select a date and time for the subsequentscheduled report.4 Click Save Changes or Close.The Log Server interface closes and saves your entries. The new configuration starts immediately.The Log Server restarts automatically.88 <strong>WatchGuard</strong> System Manager
About Log MessagesControlling notificationYou can configure the Firebox to send an e-mail message when a specified event occurs. Use the Notificationtab to configure the destination e-mail address.1 Click the Notification tab.2 Type the e-mail address and the mail host for notification e-mail messages.Notification e-mail messages have the format firebox_name@[firebox_ip_address]. Make sure that the SMTPserver can handle this format.Consider changing the default values. If the logging host does not resolve to an FQDN, and the receiving MX serverdoes reverse lookups, the e-mail might be discarded.3 Click Save Changes or Close.The Log Server interface closes and saves your entries. The new configuration starts immediately.The Log Server restarts automatically.Starting and stopping the Log ServerYou can manually stop or start the Log Server:• To start the Log Server, right-click the Log Server icon on the toolbar and select Start Service.• To stop the Log Server, right-click the Log Server icon on the toolbar and select Stop Service.About Log Messages<strong>WatchGuard</strong>® System Manager includes strong and flexible log message tools. An important feature of agood network security policy is to log messages from your security systems, to examine those recordsfrequently, and to keep them in an archive. You can use logs to monitor your network security and activity,identify any security risks, and address them.The <strong>WatchGuard</strong>® Firebox X Core and Firebox X Peak send log messages to a shared log managementsystem called the Log Server. They also can send log messages to a syslog server or keep logs locally onthe Firebox. You can choose to send logs to either or both of these locations.You can use Firebox System Manager to log messages in the Traffic Monitor tab. For more information,see the “Monitoring Firebox Status” chapter. You also can examine log messages with LogViewer. Thelog messages are kept in an XML file with a .wgl.xml extension in the <strong>WatchGuard</strong> directory on the logserver. To learn more about the format of log messages, see the “Log Messages” chapter in the Reference<strong>Guide</strong>.<strong>User</strong> <strong>Guide</strong> 89
Types of Log MessagesTypes of Log MessagesThe Firebox® sends four types of log messages. The type appears in the text of the message. The fourtypes of log messages are:• Traffic• Alarm• Event• DiagnosticTraffic log messagesThe Firebox sends traffic log messages as it applies packet filter and proxy rules to traffic that goesthrough the Firebox.Alarm log messagesAlarm log messages are sent when an event occurs that triggers the Firebox to do a command. Whenthe alarm condition is matched, the Firebox sends an Alarm log message to the Traffic Monitor and LogServer and then it does the specified action.You can set some alarm log messages. For example, you can use Policy Manager to configure an alarmto occur when a specified value matches or is more than a threshold. Other alarm log messages are setby the appliance software, and you cannot change the value. For example, the Firebox sends an alarmlog message when a network connection on one of the Firebox interfaces fails or when a Denial of Serviceattack occurs. For more information about alarm log messages, see the Reference <strong>Guide</strong>.There are eight categories of alarm log messages: System, IPS, AV, Policy, Proxy, Counter, Denial of Service,and Traffic. The Firebox does not send more than 10 alarms in 15 minutes for the same conditions.Event log messagesThe Firebox sends an event log messages because of user activity. Actions that can cause the Firebox tosend an event log message include:• Firebox start up and shut down• Firebox and VPN authentication• Process start up and shut down• Problems with the Firebox hardware components• Any task done by the Firebox administratorDiagnostic log messagesDiagnostic log messages include information that you can use to help troubleshoot problems. There are27 different product components that can send diagnostic log messages. You can select whether thediagnotic log messages appear in Traffic Monitor, as described in “Enabling advanced diagnostics” onpage 85.Log File Names and LocationsThe Firebox® sends log messages to a primary or backup Log Server. The default location for the log fileis My Documents > My <strong>WatchGuard</strong> > Shared <strong>WatchGuard</strong> > logs.The name of the log file shows:90 <strong>WatchGuard</strong> System Manager
Starting LogViewer• If the Firebox has a name, the format of the log file name is FireboxName-date.wgl.xml.• If the Firebox does not have a name, the name of the log files is FireboxIP-date.wgl.xml.Starting LogViewerLogViewer is the <strong>WatchGuard</strong>® System Manager tool you use to see the log file data. It can show the logdata page by page, or search and display by key words or specified log fields.1 From <strong>WatchGuard</strong> System Manager, select Tools > Logs > LogViewer.orClick the LogViewer icon on the <strong>WatchGuard</strong> System Manager toolbar. The icon is shownat the left.2 From LogViewer, select File > Open.orClick the Open File icon on the LogViewer toolbar. The icon is shown at the left.The default location of the logs is My Documents > My <strong>WatchGuard</strong> > Shared Watchguard > logs.3 Browse to find the log file and click Open.LogViewer shows the log file you selected. A sample appears below.<strong>User</strong> <strong>Guide</strong> 91
LogViewer SettingsLogViewer SettingsYou can adjust the content and the format of the LogViewer window.1 From LogViewer, select View > Settings.The Settings dialog box appears.The Settings dialog box has five tabs, each with the same fields. You use these tabs to set properties forthe four types of messages that appear in log files: Alarms, Traffic, Event, and Diagnostic.Show Logs in ColorYou can set the messages to appear in different colors based on the type of log message. If coloris not enabled, log messages appear as white text on a black background.Show ColumnsFor each type of log message, you can select which columns to show in the LogViewer window.Select the check box adjacent to each field to make it appear.Text ColorClick Text Color to set the color for each type of log message.Background ColorYou can set the background color. If the background and text are the same color, you cannotsee the text.Reset DefaultsClick to set the format of the log messages to the default colors.SampleShows a sample log message with format changes.Show logsThis check box is on each tab. If the check box is selected on a tab, the log messages for thattype of log are included in the LogViewer display. To clear one type of log message from thedisplay, clear the check box on the tab that matches the log type.92 <strong>WatchGuard</strong> System Manager
Using LogViewerUsing LogViewerCreating a Search RuleYou can create rules to search through the data shown in LogViewer.1 Select Edit > Find (or click the icon with the magnifying glass on it).The Find dialog box appears.2 Use the Log Type drop-down list to select the type of log message to apply the search rule to. Youcan select: Traffic, Event, Alarm, Debug, or All.3 Click on the Field column header and select Add.The Add Search Rule dialog box appears.4 In the Choose Field drop-down list, select the field to search.5 In the Enter Value text box, type the text or value to search for.6 If the text you typed in the Enter Value text box is case-sensitive, select the Match Case check box.To find only entries that match the value precisely, select the Match exact string only check box.7 Click OK.<strong>User</strong> <strong>Guide</strong> 93
Using LogViewerSearching in LogViewerAfter you make a search rule, you can use it to search the data shown in LogViewer.1 Use the Log Type drop-down list to select which type of log messages appears in the window.2 Use the Display Results drop-down list to select the method to show the results of the search. Theoptions are:- Highlight in main window — The LogViewer window shows the same log message set, butchanges the color of log messages that match the criteria. Use the F3 key to move throughspecified entries.- Main window — Only the log messages that match the search criteria appear in the primaryLogViewer window.- New window - A new window opens to show log messages that match the search criteria.3 Select from the option:- Match any — Show log messages that match any of the search criteria.- Match all — Show only log messages that match all of the search criteria.4 Click OK to start the search.Viewing the current log file in LogViewerYou can open the current log file in LogViewer to examine the logs as they are written to the log file.LogViewer automatically updates its display with new log messages at 15-second intervals. If you have aLogViewer search window open with the current log file, it also updates every 15 seconds.Copying LogViewer dataYou can copy log file data from LogViewer to a different tool. Use copy to move specified log messagesto a different tool.1 Select the log messages to copy.Use the Shift key to select a group of entries. Use the Ctrl key to select more than one entry.2 Select Edit > Copy.3 Paste the data into any text editor.94 <strong>WatchGuard</strong> System Manager
Using LogViewerConsolidating log filesYou can put together two or more log files into one file. You can then use this file in Historical Reports,LogViewer, or some other tool to examine log data for an extended time interval. To merge more thanone log file into one file:• The log files must be from the same Firebox• The log messages in the files must be in date and time order• The log files must be have been created with the same appliance software. You cannot merge alog file created with WFS appliance software with a log file created with Fireware® appliancesoftware, even if they are from the same Firebox.Right-click the Log Server icon on your Windows toolbar and select Merge Log Files. Or, from the LogServer Status/Configuration interface:1 Click File > Merge log files.The Merge Logfiles dialog box appears.2 Click Browse to find the files to put together.3 Click Merge.The log files are put together and saved to a new file in the specified directory.Updating .wgl log files to .xml formatWhen you migrate from an earlier version of <strong>WatchGuard</strong> System Manager to <strong>WSM</strong> 8.3 you can convertlog files from .wgl to .xml format. This is also helpful if you manage a mixed network with different versionsof <strong>WSM</strong>. After converting, you can use your <strong>WSM</strong> 8.3 LogViewer or report tools on log files createdwith <strong>WatchGuard</strong> Management System 7.3 or earlier.To help you understand the new log structure, or to integrate .xml-format logs into a third-party application,see the following Advanced FAQ. It gives an XML schema and Document Type Definition (DTD)for the new <strong>WatchGuard</strong> log file:https://www.watchguard.com/support/AdvancedFaqs/wsm8_xmlschema.aspWhen you convert a log file from .wgl to .xml:• The XML file is usually smaller than the .wgl file.• If you open the new XML file in an XML editor, you can see some duplicate entries. This is afunction of the way Historical Reports made reports in <strong>WSM</strong> 7.3 and earlier. It does not causeproblems in LogViewer or in Historical Reports for <strong>WSM</strong> 8.3.<strong>User</strong> <strong>Guide</strong> 95
Using LogViewerTo convert a log file from .wgl to .xml:1 Right-click the Log Server icon on your Windows desktop tray and select Merge Log Files.The Merge Logfiles dialog box appears. This dialog box controls merges, and also updates, of log files.2 Click Browse to find the location of the logfile.wgl to convert to XML. If you select more than onelog file at one time, the utility converts all of the files you select and puts them together into onefile. The new file has an .xml format.3 Click Merge.The utility converts the log file and saves it to the specified folder.96 <strong>WatchGuard</strong> System Manager
CHAPTER 8 Network Setup and ConfigurationWhen you install the Firebox® in your network and complete the Quick Setup Wizard, you have a basicconfiguration file. You then use Policy Manager to make a new configuration file or to change the oneyou made with the Quick Setup Wizard.If you are new to network security, we recommend that you do all the procedures in this chapter tomake sure you configure all the components of your network. In this chapter, you learn how to use PolicyManager to:• Configure the Firebox interfaces• Configure Multi-WAN support• Add a secondary network• Add DNS and WINS server information• Configure Dynamic DNS• Configure network and host routes• Set Firebox interface speed and duplex• Configure related hostsYou can also use Policy Manager to configure up to four Firebox interfaces as external, or wide area network(WAN), interfaces. You can control the flow of traffic through multiple WAN interfaces to share theload of outgoing traffic.<strong>User</strong> <strong>Guide</strong> 97
Changing Firebox Interface IP AddressesChanging Firebox Interface IP Addresses1 From Policy Manager, select Network > Configuration.The Network Configuration dialog box appears.2 Select the interface you want to configure. Click Configure.The Interface Settings dialog box appears.3 (Optional) Type a description of the interface in the Interface Description field.4 You can change the interface type from the Interface Type drop-down list.98 <strong>WatchGuard</strong> System Manager
Changing Firebox Interface IP Addresses5 You can change the interface IP address. Type the IP address in slash notation.When you type an IP address, type all the numbers and the periods. Do not use the TAB or arrow key.6 If you are configuring a trusted or optional interface, select Disable DHCP, DHCP Server, or DHCPRelay.See “Configuring the Firebox as a DHCP server” for the DHCP server option, and see “Configuring a DHCP relay”on page 99 for the DHCP relay option. If you are configuring the external interface, see “Configuring the externalinterface” on page 100.7 Click OK.Configuring the Firebox as a DHCP serverDynamic Host Configuration Protocol (DHCP) is an Internet protocol that makes it easier to control alarge network. A computer you configure as the DHCP server automatically gives IP addresses to thecomputers on your network. You set the range of addresses. You can configure the Firebox® as a DHCPserver for networks behind the Firebox.If you have a configured DHCP server, we recommend that you continue to use that server for DHCP.1 Select Network > Configuration.The Network Configuration dialog box appears.2 Select the trusted or an optional interface.3 Click Configure and select DHCP Server.4 To add an IP address range, click Add and type the first and last IP addresses.You can configure a maximum of six address ranges.5 Use the arrow buttons to change the Default Lease Time.This is the time interval that a DHCP client can use an IP address that it receives from the DHCP server. When thetime is near its limit, the client sends data to the DHCP server to get a new lease.Configuring a DHCP relayOne method to get IP addresses for the computers on the Firebox trusted or on an optional network isto use a DHCP server on a different network. The Firebox can send a DHCP request to a DHCP server at adifferent location than the DHCP client. When the Firebox gets the reply, it sends it to the computers onthe Firebox trusted or optional network.1 Select Network > Configuration.The Network Configuration dialog box appears.2 Select the trusted or an optional interface.3 Click Configure and click DHCP Relay.4 Type the IP address of the DHCP server in the related field. Make sure to add a route to the DHCPserver, if necessary.<strong>User</strong> <strong>Guide</strong> 99
Changing Firebox Interface IP Addresses5 Click OK. You must restart the Firebox to complete the change.Configuring the external interfaceThe Firebox can get a dynamic IP address for the external interface with Dynamic Host ConfigurationProtocol (DHCP) or PPPoE (Point-to-Point Protocol over Ethernet). With DHCP, the Firebox uses a DHCPserver that is controlled by your Internet Service Provider (ISP) to get an IP address, gateway, and netmask.With PPPoE, the Firebox makes a PPPoE protocol connection to the PPPoE server of your ISP. Fireware®supports unnumbered and static PPPoE.NoteIf you configure more than one interface as an external interface, only the lowest-order externalinterface can serve as an IKE gateway or an IPSec tunnel endpoint. If this interface is down, all IPSectunnels to and from the Firebox will not operate.Using a static IP address1 From the Interface Settings dialog box, select Static.2 Type the IP address of the default gateway.3 Click OK.Using PPPoESome ISPs assign their IP addresses through Point-to-Point Protocol over Ethernet (PPPoE). PPPoEexpands a standard dial-up connection to add some of the features of Ethernet and PPP. This systemallows the ISP to use the billing, authentication, and security systems of their dial-up infrastructure withDSL modem and cable modem products.If your ISP uses PPPoE, you must enter the PPPoE information into your Firebox before it can send trafficthrough the external interface.1 From the Interface Settings dialog box, select PPPoE.2 Select one of the two options:- Get an IP address automatically- Use IP address (supplied by your Internet Service Provider)3 If you selected Use IP Address, enter the IP address in the text box to the right.4 Type the <strong>User</strong> Name and Password. You must type the password two times.Frequently, ISPs use the e-mail address format for user names, such as myname@ispdomain.net.100 <strong>WatchGuard</strong> System Manager
Changing Firebox Interface IP Addresses5 Click Property to configure PPPoE parameters.The PPPoE parameters dialog box appears. Your ISP can tell you if it is necessary to change the time-out or LCPvalues.6 Use the radio buttons to select when the Firebox connects with the PPPoE server.- Always On — The Firebox keeps a constant PPPoE connection. It is not necessary thatnetwork traffic go through the external interface.- Dial-on-Demand — The Firebox connects to the PPPoE server only when it gets a request tosend traffic to an IP address on the external interface. If your ISP regularly resets theconnection, select Dial-on-Demand. If you do not select Dial-on-Demand, you must manuallyrestart the Firebox each time the connection resets.7 In the PPPoE Initialization Retry Interval field, use the arrows to set the number of seconds thatPPPoE tries to initialize before it times out.8 In the LCP echo failure field, use the arrows to set the number of failed LCP echo requests allowedbefore the PPPoE connection is considered inactive and closed.9 In the LCP echo timeout field, use the arrows to set the length of time, in seconds, that theresponse to each echo time-out must be received.10 (Optional) In the Service Name field, type a PPPoE service name. This is either an ISP name or a classof service that is configured on the PPPoE server. Usually, this option is not used. Use this field only ifthere is more than one access concentrator or you know that you must use a specified service name.11 (Optional) In the Access Concentrator Name field, enter the name of a PPPoE access concentrator,also known as a PPPoE server. Usually, this option is not used. Use it only if you know there is morethan one access concentrator.Using DHCP1 From the Interface Settings dialog box, select DHCP.2 If your DHCP server makes you use an optional identifier in your DHCP exchange, type this identifierin the Host Name text box.<strong>User</strong> <strong>Guide</strong> 101
About Multiple WAN Support3 Under Host IP, select the Obtain an IP address automatically check box if you want DHCP toassign an IP address to the Firebox. If you want to manually assign an IP address and use DHCP justto give this assigned address to the Firebox, select the Use IP address check box and enter the IPaddress in the adjacent field.4 IP addresses assigned by a DHCP server have a one-day lease, which means the address is valid forone day. If you want to change the leasing time, select the Specify Leasing Time check box andselect the value in the fields below the check box.About Multiple WAN SupportFireware® appliance software gives you the option to configure multiple external interfaces (up to four),each on a different subnet. This allows you to connect the Firebox® to more than one Internet ServiceProvider (ISP). As soon as you configure a second external interface, multiple WAN support is automaticallyenabled with multi-WAN in round robin order set as the default. There are three options to controlwhich interface outgoing packets use.Note that:• If you have a policy configured with an individual external interface alias in its configuration, youmust change the configuration to use the alias “Any-External”.• If you use the multiple WAN feature, map your company’s Fully Qualified Domain Name to theexternal interface IP address of the lowest order. If you add a multi-WAN Firebox to yourManagement Server configuration, you must add the Firebox using its lowest-ordered externalinterface to identify it.• You cannot use 1-to-1 NAT in a multiple WAN configuration. If you have a public SMTP serverbehind your Firebox, you must set up a static NAT rule to allow access to your public SMTP e-mailserver. Then, you can set up multiple MX records, one for each external Firebox interface.• If you have a multiple WAN configuration, you cannot use the policy-based, dynamic NAT SetSource IP option. Use the Set Source IP option only when your Firebox uses a single externalinterface.• Multiple WAN support does not apply to branch office or Mobile <strong>User</strong> VPN traffic. Branch officeand Mobile <strong>User</strong> VPN traffic always uses the first external interface configured for the Firebox.RUVPN with PPTP operates correctly in a multiple WAN configuration.• The multiple WAN feature is not supported in drop-in mode.About multi-WAN in round robin orderIf you select “round robin” order, you can share the load of outgoing traffic among external interfaceslike this:• The first host, with IP address x.x.x.x, sends an HTTP request to the Internet. The packets in thissession are sent through the lowest number external interface.• The second host, with IP address y.y.y.y, sends an HTTP request to the Internet. The packets in thissession are sent through the external interface with the second higher number.• The third host, with IP address z.z.z.z, sends an HTTP request to the Internet. The packets in thissession are sent through the lowest number external interface (if there are only two externalinterfaces configured) or the third higher number external interface.• As each host initiates a connection, the Firebox cycles through external interfaces using thepattern explained above.102 <strong>WatchGuard</strong> System Manager
About Multiple WAN SupportNoteIf you use multi-WAN in round-robin mode, it is possible to set up round-robin DNS with your DNSprovider to do load-balancing among more than one external interface.About WAN FailoverThis option is also used only on outgoing traffic. If you select this option, the lowest number externalinterface configured in your list becomes the primary external interface. All other external interfaces arebackup external interfaces. The Firebox sends all outgoing traffic to the primary external interface. If theprimary external interface is not active, the Firebox sends traffic to the first backup interface.The Firebox monitors the status of the primary external interface with two procedures. It checks thephysical link status of the interface. It also pings the IP address or domain name of an external host thatyou configure for each interface each 20 seconds. If three pings to this host fail, the Firebox fails over tothe subsequent configured external interface.When the Firebox detects that the primary external interface is active again, it automatically starts tosend new connections to the primary external interface.About multi-WAN with the routing tableWhen you select the routing table option for your multi-WAN configuration, the Firebox uses the routesset in its internal routing table to send packets through the correct external interface. You can set upnetwork or host routes in Policy Manager and the Firebox will examine these routes to see if a packet isto be sent to a specified interface. If the Firebox does not find a specified route, then the Firebox usesthe first default route in its routing table. If the Firebox is configured to use dynamic routing, it sendstraffic based on the dynamic information recorded in its routing table. To see the routing table on theFirebox, connect to Firebox System Manager and select the Status tab.<strong>User</strong> <strong>Guide</strong> 103
About Multiple WAN SupportConfiguring multiple WAN support1 From Policy Manager, select Network > Configuration.The Network Configuration dialog box appears.2 Select the interface to configure as external and click Configure. Select External from the InterfaceType drop-down list to activate the dialog box. Type an interface name and description.You must have a minimum of two external network interfaces configured before you can see and configure multi-WAN settings.104 <strong>WatchGuard</strong> System Manager
Adding Secondary Networks3 Type the IP address and default gateway for the interface. Click OK.When you type an IP address, type all the numbers and the periods. Do not use the TAB or arrow key.After you configure a second external interface, multiple WAN configuration options appear in the NetworkConfiguration dialog box.4 Select the procedure you want to use to control traffic among multiple external interfaces.These three procedures are described above.5 In the WAN Ping Address dialog box, double-click in the Ping Address column to add an IPaddress or domain name for each external interface. We recommend that you use the IP address ofa computer external to your organization.When an external interface is active, the Firebox pings the IP address or domain name you set here each 20 secondsto see if the interface is operating correctly. If there is no response after three pings, the Firebox starts to use thesubsequent configured external interface. It then starts to ping the WAN ping address you set for that interface tocheck for connectivity.6 Click OK. Save your changes to the Firebox.Adding Secondary NetworksA secondary network is a network that shares one of the same physical networks as one of the Firebox®interfaces. When you add a secondary network, you make (or add) an IP alias to the interface. This IPalias is the default gateway for all the computers on the secondary network. The secondary networktells the Firebox that there is one more network on the Firebox interface.<strong>User</strong> <strong>Guide</strong> 105
Adding Secondary NetworksIf your Firebox is configured with a static IP address, you can add an IP address on the same subnet asyour primary external interface as a secondary network. You can then configure static NAT for more thanone of the same type of server. For example, configure an external secondary network with a secondpublic IP address if you have two public SMTP servers and you want to configure a static NAT rule foreach.To use Policy Manager to configure a secondary network:1 Select Network > Configuration.The Network Configuration dialog box appears.2 Select the interface for the secondary network and click Configure.The Interface Settings dialog box appears.106 <strong>WatchGuard</strong> System Manager
Adding WINS and DNS Server Addresses3 Click Secondary Addresses and Networks.The Secondary Networks dialog box appears.4 Click Add. Type an unassigned IP address from the secondary network.When you type IP addresses, type all the numbers and the stops. Do not use the TAB or arrow key.5 Click OK. Click OK again.NoteBe careful to add secondary network addresses correctly. Policy Manager does not tell you if the addressis correct. We recommend that you do not create a subnet as a secondary network on one interface thatis a component of a larger network on a different interface. If you do this, spoofing can occur and thenetwork cannot operate correctly.Adding WINS and DNS Server AddressesA number of the features of the Firebox® must have shared Windows Internet Name Server (WINS) andDomain Name System (DNS) server IP addresses. These features include DHCP and Remote <strong>User</strong> VPN.Access to these servers must be available from the trusted interface of the Firebox.This information is used for two purposes:• The Firebox uses the DNS server shown here to resolve names to IP addresses for IPSec VPNs andfor the spamBlocker, GAV and IPS features to operate correctly.• The WINS and DNS entries are used by DHCP clients on the trusted or optional networks, MUVPNusers, and PPTP RUVPN users to resolve DNS queries.<strong>User</strong> <strong>Guide</strong> 107
Configuring Dynamic DNSMake sure that you use only an internal WINS and DNS server for DHCP and RUVPN. This helps to makesure that you do not make policies that have configuration properties that prevent users from connectingto the DNS server.1 From Policy Manager, select Network > Configuration. Click the WINS/DNS tab.The information on the WINS/DNS tab appears.2 Type the primary and secondary addresses for the WINS and DNS servers. You can also type adomain suffix in the Domain Name text box for a DHCP client to use with unqualified names suchas “kunstler_mail”.Configuring Dynamic DNSYou can register the external IP address of the Firebox® with a dynamic Domain Name Server (DNS) service.A dynamic DNS service makes sure that the IP address attached to your domain name changeswhen your ISP gives your Firebox a new IP address. The Firebox supports one Dynamic DNS provider:DynDNS. For more information on Dynamic DNS, log on to the DynDNS web site:http://www.dyndns.comNote<strong>WatchGuard</strong>® is not affiliated with DynDNS.Creating a DynDNS accountTo set up your account, go to this web site:http://www.dyndns.comUse the instructions on the DynDNS web site to activate your account. You must do this before you configurethe Firebox for Dynamic DNS.108 <strong>WatchGuard</strong> System Manager
Configuring Dynamic DNSSetting up the Firebox for Dynamic DNS1 From Policy Manager, select Network > Configuration. Click the Dynamic DNS tab.The information on the Dynamic DNS tab appears.2 Select the external interface you want to configure Dynamic DNS for and click Configure.The Per Interface Dynamic DNS dialog box appears.3 To enable Dynamic DNS, select the Enable Dynamic DNS check box.4 Type the user name, password, and domain name you used to set up your Dynamic DNS account.5 In the Service Type drop-down list, select the system to use for this update:- dyndns sends updates for a Dynamic DNS host name.- statdns sends updates for a Static DNS host name.- custom sends updates for a Custom DNS host name.For more information on each option, see http://www.dyndns.com/services/.6 In the Options field, you can type any of the options shown below. You must type an “&” characterbefore and after each option you add. If you add more than one option, you must separate theoptions with the “&” character. For example: &backmx=NO&wildcard=ON&mx=mailexchangerbackmx=YES|NOwildcard=ON|OFF|NOCHGoffline=YES|NO<strong>User</strong> <strong>Guide</strong> 109
Configuring RoutesFor more information on options, see:http://www.dyndns.com/developers/specs/syntax.html7 Use the arrows to set a time interval, in days, to force an update of the IP address.Configuring RoutesA route is the sequence of devices through which network traffic must go to get from its source to itsdestination. A router is the device in a route that finds the subsequent network point through which tosend the network traffic to its destination. Each router is connected to a minimum of two networks. Apacket can go through a number of network points with routers before it gets to its destination.The Firebox® lets you create static routes to send traffic from its interfaces to a router. The router canthen send the traffic to the correct destination from the specified route. If you do not add a route to aremote network, all traffic to that network is sent to the Firebox default gateway.The <strong>WatchGuard</strong>® <strong>User</strong>s Forum is also a good source of data about network routes and routers. Use yourLiveSecurity service to find more information.Adding a network routeAdd a network route if you have a full network behind a router on your local network. Type the networkIP address, with slash notation.1 From Policy Manager, select Network > Routes.The Setup Routes dialog box appears.2 Click Add.The Add Route dialog box appears.3 Select Network IP from the drop-down list.4 In the Route To text box, type the network address. Use slash notation.For example, type 10.10.1.0/24. A /24 network always has a zero for the last octet.5 In the Gateway text box, type the IP address of the router.Make sure that you enter an IP address that is on one of the same networks as the Firebox.6 Click OK to close the Add Route dialog box.The Setup Routes dialog box shows the configured network route.7 Click OK again to close the Setup Routes dialog box.Adding a host routeAdd a host route if there is only one host behind the router or you want traffic to go to only one host.Type the IP address of that specified host, with no slash notation.1 From Policy Manager, select Network > Routes.The Setup Routes dialog box appears.110 <strong>WatchGuard</strong> System Manager
Setting Firebox Interface Speed and Duplex2 Click Add.The Add Route dialog box appears.3 Select Host IP from the drop-down list.4 In the Route To text box, type the host IP address.5 In the Gateway text box, type the IP address of the router.Make sure that you enter an IP address that is on one of the same networks as the Firebox.6 Click OK to close the Add Route dialog box.The Setup Routes dialog box shows the configured host route.7 Click OK again to close the Setup Routes dialog box.Setting Firebox Interface Speed and DuplexYou can configure the speed and duplex parameters for Firebox® interfaces to automatic or manual configuration.We recommend you set the speed and duplex parameters to match the device the Fireboxconnects to. Use the manual configuration option when you must override the automatic Firebox interfaceparameters to operate with other devices on your network.1 Select Network > Configuration. Click the interface you want to configure, and then clickConfigure.2 Click Advanced Settings.The Advanced Settings dialog box appears.3 From the MTU value control, select the maximum packet size, in bytes, that can be sent through theinterface.If you use PPPoE, you must change this value to 1492, or the MRU supported by your ISP. If you do not use PPPoE,we do not recommend that you change the MTU value.4 From the Link Speed drop-down list, select Auto Negotiate if you want the Firebox to select thebest network speed. You can also select one of the half-duplex or full-duplex speeds that you knowis compatible with your equipment.5 Click OK to close the Advanced Settings dialog box. Click OK again to close the NetworkConfiguration dialog box.Configuring Related HostsIn a drop-in configuration, the Firebox® is configured with the same IP address on each interface. Thedrop-in configuration mode distributes the network’s address range across the Firebox interfaces.Related hosts are sometimes required when you have configured your Firebox in drop-in mode andautomatic host mapping is not functioning correctly. This sometimes happens because of interferencewith the Firebox trying to discover devices on an interface. When this occurs, turn off automatic hostmapping and add related host entries for computers that share a network address with the Firebox. Thiscreates a static routing relationship between the related host IP address and the interface designated<strong>User</strong> <strong>Guide</strong> 111
Configuring Related Hostsfor that IP address. When there are problems with dynamic/automatic host mapping, you must userelated host entries.1 From Policy Manager, select Network > Configuration.The Network Configuration dialog box appears.2 Click Properties.The Drop-In Mode Properties dialog box appears.3 Disable automatic host mapping on any interface on which automatic host mapping is notoperating correctly.4 Click Add. Type the IP address of the computer for which you want to build a static route from theFirebox.5 Click on the Interface Name column to select the interface the related host is connected to6 After you have added all related host entries, click OK. Save the configuration to the Firebox.112 <strong>WatchGuard</strong> System Manager
CHAPTER 9Working with Firewall NATNetwork Address Translation (NAT) was first developed as a solution for organizations that could not getenough registered IP network numbers from Internet Address Registrars for their increasing populationof hosts and networks.NAT is generically used to describe any of several forms of IP address and port translation. At its mostbasic level, NAT changes the IP address of a packet from one value to a different value. The primary purposesof NAT are to increase the number of computers that can operate off a single publicly routable IPaddress, and to hide the private IP addresses of hosts on your LAN.There are different ways to use NAT. <strong>WatchGuard</strong>® System Manager supports three different forms ofNAT.Dynamic NATDynamic NAT is also known as IP masquerading. The Firebox® can apply its public IP address tothe outgoing packets for all connections or for specified services. This hides the real IP addressof the computer that is the source of the packet from the external network. Dynamic NAT isgenerally used to hide the IP addresses of internal hosts when they get access to publicservices.1-to-1 NAT1-to-1 NAT binds hosts behind your optional or trusted networks to external IP addresses. Thistype of NAT is used to give external computers access to your public, internal servers.Static NAT for a policyAlso known as port forwarding, you configure static NAT when you configure policies, asdescribed in “Configuring Policy Properties” on page 150. Static NAT is a port-to-host NAT. Ahost sends a packet from the external network to a port on an external interface. Static NATchanges this IP address to an IP address and port behind the firewall.It is possible that, in your configuration, you use more than one type of NAT. You can apply NAT as a generalfirewall setting, or as a setting in a policy. Note that firewall NAT settings do not apply to BOVPN orMUVPN policies.<strong>User</strong> <strong>Guide</strong> 113
Using Dynamic NATUsing Dynamic NATDynamic NAT is the most frequently used type of NAT. It changes the source IP address of an outgoingconnection to the public IP address of the Firebox®. Outside the Firebox, you see only the IP address ofthe Firebox on outgoing packets.Many computers can connect to the Internet from one public IP address. Dynamic NAT gives more securityfor internal hosts that use the Internet, because it hides the IP addresses of hosts on your network.With Dynamic NAT, all connections must start from behind the Firebox. Malicious hosts cannot startconnections to the computers behind the Firebox when the Firebox is configured for dynamic NAT.In most networks, the recommended security policy is to apply NAT to all outgoing packets. With Fireware®,dynamic NAT is enabled by default in the Network > NAT dialog box. It is also enabled by defaultin each policy you create. You can override the firewall setting for Dynamic NAT in your individual policies.Adding firewall dynamic NAT entriesThe default configuration of dynamic NAT enables dynamic NAT from all private IP addresses to theexternal network. The default entries are:• 192.168.0.0/16 - Any-External• 172.16.0.0/12 - Any-External• 10.0.0.0/8 - Any-ExternalThese three network addresses are the private networks reserved by the Internet Engineering Task Force(IETF) and usually are used for the IP addresses on LANs. To enable dynamic NAT for private IP addressesother than these, you must add an entry for them. The Firebox applies the dynamic NAT rules in thesequence that they appear in the Dynamic NAT Entries list. We recommend that you put the rules in asequence that matches the volume of traffic the rules apply to.1 From Policy Manager, select Network > NAT.The NAT Setup dialog box appears.114 <strong>WatchGuard</strong> System Manager
Using Dynamic NAT2 On the Dynamic NAT tab of the NAT Setup dialog box, click Add.The Add Dynamic NAT dialog box appears.3 Use the From drop-down list to select the source of the outgoing packets.For example, use the trusted host alias to enable NAT from all of the trusted network. For more information on builtinFirebox aliases, see “Working with Aliases” on page 73.4 Use the To drop-down list to select the destination of the outgoing packets.5 To add a host or a network IP address, click the Add Device button shown at the right. Use thedrop-down list to select the address type. Type the IP address or the range. You must type anetwork address in slash notation.When you type an IP address, type all the numbers and the periods. Do not use the TAB or arrow key.6 Click OK.The new entry appears in the Dynamic NAT Entries list.Reordering dynamic NAT entriesTo change the sequence of the dynamic NAT entries, select the entry to change. Then click Up or Down.You cannot change a dynamic NAT entry. If a change is necessary, you must delete the entry withRemove. Use Add to enter it again.Policy-based dynamic NAT entriesWith this type of NAT, the Firebox uses the primary IP address of the outgoing interface for the outgoingpackets for this policy. Each policy has dynamic NAT enabled by default, which uses the global dynamicNAT table. You can disable dynamic NAT for all traffic in a policy.Disabling policy-based dynamic NAT1 From Policy Manager, right-click a policy and select Edit.The Edit Policy Properties window appears.2 Click the Advanced tab.3 Clear the check box in front of Dynamic NAT to turn NAT off for the traffic this policy controls.<strong>User</strong> <strong>Guide</strong> 115
Using 1-to-1 NAT4 Click OK. Save the change to the Firebox.Using 1-to-1 NATWhen you enable 1-to-1 NAT, the Firebox® changes and routes all incoming and outgoing packets sentfrom one range of addresses to a different range of addresses. You can configure up to 64 different 1-to-1 NAT addresses. This allows you to configure a 1-to-1 NAT rule for a single /26 network, or a total of 64 IPaddresses among all 1-to-1 NAT rule entries. A 1-to-1 NAT rule always has precedence over dynamic NAT.1-to-1 NAT is frequently used when you have a group of internal servers with private IP addresses thatmust be made public. You can use 1-to-1 NAT to map public IP addresses to the internal servers. You donot have to change the IP address of your internal servers. When you have a group of similar servers (forexample, a group of e-mail servers), 1-to-1 NAT is easier to configure than static NAT for the same groupof servers.To understand how to configure 1-to-1 NAT, we give this example:Company ABC has a group of five privately addressed e-mail servers behind the trusted interface oftheir Firebox X Peak. These addresses are:10.1.1.110.1.1.210.1.1.310.1.1.410.1.1.5Company ABC selects five public IP addresses from the same network address as the external interfaceof their Firebox, and creates DNS records for the e-mail servers to resolve to. These addresses are:50.1.1.1116 <strong>WatchGuard</strong> System Manager
Using 1-to-1 NAT50.1.1.250.1.1.350.1.1.450.1.1.5Company ABC configures a 1-to-1 NAT rule for their e-mail servers. The 1-to-1 NAT rule builds a static, bidirectionalrelationship between the corresponding pairs of IP addresses. The relationship looks likethis:10.1.1.1 50.1.1.110.1.1.2 50.1.1.210.1.1.3 50.1.1.310.1.1.4 50.1.1.410.1.1.5 50.1.1.5When the 1-to-1 NAT rule is applied, the Firebox creates the bi-directional routing and NAT relationshipbetween the pool of private IP addresses and the pool of public addresses.Defining a 1-to-1 NAT ruleIn each 1-to-1 NAT policy you can configure a host, a range of hosts, or a subnet. You must also configure:InterfaceThe name of the Firebox® Ethernet interface on which 1-to-1 NAT is applied. The Firebox willapply 1-to-1 NAT for packets sent in to, and out of, the interface. In our example above, the ruleis applied to the external interface.NAT baseWhen you configure a 1-to1 NAT policy, you configure the policy with a “from” and a “to” rangeof IP addresses. The NAT base is the first available IP address in the “to” range of addresses. TheNAT base IP address is the address that the real base IP address changes to when the 1-to-1 NATis applied. In our example above, the NAT base is 50.1.1.1.Real baseWhen you configure a 1-to-1 NAT policy, you configure the policy with a “from” and a “to” rangeof IP addresses. The Real base is the first available IP address in the “from” range of addresses. Itis the IP address assigned to the physical Ethernet interface of the computer to which you willapply the 1-to-1 NAT policy. When packets from a computer with a real base address gothrough the interface specified, the 1-to-1 action is applied. In our example above, the Realbase is 10.1.1.1.Number of hosts to NAT (for ranges only)The number of IP addresses in a range to which the 1-to-1 NAT rule applies. The first real base IPaddress is translated to the first NAT Base IP address when 1-to-1 NAT is applied. The second realbase IP address in the range is translated to the second NAT base IP address when 1-to-1 NAT isapplied. This is repeated until the “Number of hosts to NAT” is reached. In our example above,the number of hosts to apply NAT to is five.You can also use 1-to-1 NAT to solve the problem when you must create a VPN tunnel between two networksthat use the same private network address. When you create a VPN tunnel, the networks at eachend of the VPN tunnel must have different network address ranges. If the network range on the remotenetwork is the same as on the local network, you can configure both gateways to use 1-to-1 NAT. Then,you can create the VPN tunnel and not change the IP addresses of one side of the tunnel. 1-to-1 NAT for<strong>User</strong> <strong>Guide</strong> 117
Using 1-to-1 NATa VPN tunnel is configured when you configure the VPN tunnel and not in the Network > NAT dialogbox.Configuring firewall 1-to-1 NAT1 From Policy Manager, click Network > NAT. Click the 1-to-1 NAT tab.2 Click Add.The 1-1 Mapping dialog box appears.3 In the Map Type drop-down list, select Single IP, IP range, or IP subnet if you want to map to onehost, a range of hosts, or a subnet.4 In the NAT base text box, type the address for the NAT range to see externally.5 Complete all the information. Click OK.6 Repeat steps 2 – 4 for each 1-to-1 NAT entry. When you are done, click OK to close the NAT Setupdialog box. Save the changes to the Firebox.After you configure a global 1-to-1 NAT rule, you must configure the NAT base IP addresses in the appropriatepolicies. In the example given above, we must configure our SMTP policy to allow SMTP trafficfrom Any to 50.1.1.1-50.1.1.5.Configuring policy-based 1-to-1 NATWith this type of NAT, the Firebox uses the private and public IP ranges that you set when you configuredglobal 1-to-1 NAT, but the rules are applied to an individual policy. 1-to-1 NAT is enabled in thedefault configuration of each policy. If traffic matches both 1-to-1 NAT and dynamic NAT policies, the 1-to-1 NAT gets precedence. 1-to-1 NAT will not disable dynamic NAT for the policy.Disabling policy-based 1-to-1 NAT1 From Policy Manager, right-click a policy and select Edit.2 The Edit Policy Properties window appears.3 Click the Advanced tab.4 Clear the 1-to-1 NAT check box to turn NAT off for the traffic this policy controls.5 Click OK. Save the change to the Firebox.118 <strong>WatchGuard</strong> System Manager
Configuring Static NAT for a PolicyConfiguring policy-based dynamic NATWith this type of NAT, the Firebox maps private IP addresses to public IP addresses. Dynamic NAT isenabled in the default configuration of each policy. Select Use Network NAT Settings if you want touse the dynamic NAT rules set for the Firebox. Select All traffic in this policy if you want to apply NAT toall traffic in this policy. If traffic matches both 1-to-1 NAT and dynamic NAT policies, the 1-to-1 NAT getsprecedence. 1-to-1 NAT will not disable dynamic NAT for the policy.You also have the option to set a dynamic NAT source IP address for any policy that uses dynamic NAT.This makes sure that any traffic that uses this policy shows a specified address from your public or externalIP address range as the source. You would most often do this to force outgoing SMTP traffic to showyour domain’s MX record address when the IP address on the Firebox’s external interface is not the sameas your MX record IP address.1-to-1 NAT rules have higher precedence than dynamic NAT rules.NoteIf you use multi-WAN, you cannot use the Set Source IP option. Use this option only when your Fireboxuses a single external interface.Disabling policy-based dynamic NAT1 From Policy Manager, right-click a policy and select Edit.2 The Edit Policy Properties window appears.3 Click the Advanced tab.4 Clear the Dynamic NAT check box to turn dynamic NAT off for the traffic this policy controls.Configuring Static NAT for a PolicyStatic NAT, also known as port forwarding, is a port-to-host NAT. A host sends a packet from the externalnetwork to a port on an external interface. Static NAT changes this IP address to an IP address and portbehind the firewall. If a software application uses more than one port and the ports are selected dynamically,you must use 1-to-1 NAT or check if there is a proxy on the Firebox® to manage this kind of traffic.When you use static NAT, you use an external IP address of your Firebox instead of the IP address of apublic server. You could do this because you want to, or because your public server does not have apublic IP address. For example, you can put your SMTP e-mail server behind the Firebox with a private IPaddress and configure static NAT in your SMTP policy. The Firebox receives connections on port 25 andmakes sure that any SMTP traffic is sent to the real SMTP server behind the Firebox.Because of how static NAT works, it is available only for policies that use a specified TCP or UDP port. Apolicy that has another protocol cannot use incoming static NAT. If you have a policy that uses a protocolother than TCP or UDP, the NAT button in the Properties dialog box of that policy is disabled. Youalso cannot use static NAT with the Any policy.1 Double-click a policy icon in the Policies Arena.2 From the Connections are drop-down list, select Allowed.To use static NAT, the policy must let incoming traffic through.3 Below the To list, click Add.The Add Address dialog box appears.<strong>User</strong> <strong>Guide</strong> 119
Configuring Static NAT for a Policy4 Click NAT.The Add Static NAT dialog box appears.5 From the External IP Address drop-down list, select the public IP address to use for this service.6 Type the internal IP address.The internal IP address is the destination on the trusted or optional network.7 If necessary, select the Set internal port to different port than this policy check box. This enablesport address translation (PAT).You usually do not use this feature. It enables you to change the packet destination not only to a specified internalhost but also to a different port. If you select this check box, type the different port number or use the arrow buttonsin the Internal Port box.8 Click OK to close the Add Static NAT dialog box.The static NAT route appears in the Members and Addresses list.9 Click OK to close the Add Address dialog box. Click OK to close the Properties dialog box of theservice.120 <strong>WatchGuard</strong> System Manager
CHAPTER 10Implementing Authentication<strong>User</strong> authentication allows user names to be associated with connections through the Firebox. Whenyou use user authentication, a Firebox administrator can see user names and IP addresses when theymonitor connections through the Firebox. Without authentication, you see only the IP address of eachconnection. With authentication, a user can log in to the network from any computer, but see only theinformation for which they are authorized. All the connections that the user starts from that IP addressalso transmit the session name while the user is authenticated.The Firebox allows you to create policies that include groups and user names. As a result, the policy isapplied to any computer a person uses to log in. Monitor by user name:• If you use Dynamic Host Configuration Protocol (DHCP). DHCP can cause the IP address of acomputer to change.• If many different users can use the same IP address in a day, such as in a university or computerlab environment.In these cases, authentication gives you more information about the employee actions.How <strong>User</strong> Authentication WorksAn HTTPS server operates on the Firebox® to accept authentication requests. To authenticate, a usermust connect to the authentication web page on the Firebox. The address is:https://IP address of a Firebox interface:4100/orhttps://Host name of the Firebox:4100An authentication web form appears. The user must type their user name and password. The Fireboxsends the name and password to the authentication server using PAP (Password Authentication Protocol).When the user is authenticated, the user is then allowed to use the approved network resources.The user is authenticated for some time after they close their last authenticated connection. Thisauthentication time-out is set by the Firebox administrator in Policy Manager > Setup > Global Settings.To close an authenticated session before the authentication time-out occurs, a user can click Logout onthe Authentication web page. If the page is closed, the user must open it again to disconnect. To pre-<strong>User</strong> <strong>Guide</strong> 121
How <strong>User</strong> Authentication Worksvent a user from authenticating, the administrator must disable that user’s account on the authenticationserver.Using authentication from the external networkThe primary function of the authentication tool is to authenticate outgoing traffic. You can also use it torestrict incoming network traffic. When you have an account on the Firebox, you can always use externalauthentication. For example, you can type this address in your browser at home:https://IP address of Firebox external interface:4100/After you authenticate, you can use the policies that are configured for you on the Firebox.Use this procedure to let a remote user authenticate from the external network. This lets the person useresources through the Firebox.1 From Policy Manager, double-click the <strong>WatchGuard</strong> Authentication policy icon. This policyappears after you add a user or group to a policy configuration.You see a warning to be careful when you edit an automatically configured policy.2 Click the Policy tab.3 From the WG-Auth connections are drop-down list, select Allowed.4 Below the From box, click Add. Select Any from the list and click Add. Click OK.5 Below the To box, click Add. Select Firebox from the list and click Add. Click OK.Using authentication through a gateway Firebox to another FireboxTo send an authentication request through a gateway Firebox to a different Firebox, you must add a policythat allows the authentication traffic on the gateway Firebox. On the gateway Firebox, use PolicyManager to add the <strong>WatchGuard</strong> Authentication policy. This policy controls traffic on TCP port 4100.Configure the policy to allow traffic to the IP address of the destination Firebox.122 <strong>WatchGuard</strong> System Manager
Configuring the Firebox as an Authentication ServerAuthentication server typesWith Fireware®, there are five authentication methods:• Firebox• RADIUS• SecurID• LDAP• Active DirectoryYou can configure one or more authentication server types for a Firebox. Authentication to differentserver types is almost the same for the user. For the Firebox administrator, the difference is that the userdatabase can be on the Firebox or on a dedicated authentication server.When you use an authentication server, you configure it with the instructions from its manufacturer. Youinstall the server with access to the Firebox and put it behind the Firebox for security.Using a backup authentication serverYou can configure a backup authentication server with all types of third-party authentication. If the Fireboxcannot connect to the primary authentication server (after three attempts), it connects to thebackup authentication server. If the Firebox cannot connect to the backup authentication server, it waitsten minutes, and then tries to connect to the primary authentication server again. This cycle continuesuntil the Firebox connects with an authentication server.Configuring the Firebox as an Authentication ServerIf you do not use a third-party authentication server, you can use the Firebox® as an authenticationserver. This procedure divides your company into groups and users for authentication. The group towhich you assign a person is controlled by the tasks they do and information they use. For example, youcan have an accounting group, a marketing group, and a research and development group. You can alsohave a new employee group, with controlled access to the Internet.In a group, you set the authentication procedure for the users, the system type, and the information towhich they have access. A user can be a network or a computer. If your company changes, you can addor remove users or systems from your groups.Use Policy Manager to:• Add, change, or delete the groups in the configuration• Add or change the users in a groupAbout Firebox authenticationYou can configure the Firebox to authenticate users for three different types of authentication:• Firewall authentication• PPTP connections• MUVPN connectionsWhen the authentication is successful, the Firebox makes a mapping between these items:• <strong>User</strong> name• Firebox <strong>User</strong> group (or groups) of which the user is a member• IP address on the user’s computer when the user authenticates<strong>User</strong> <strong>Guide</strong> 123
Configuring the Firebox as an Authentication Server• Virtual IP address on the user’s computer if the user is connected with RUVPN.Firewall authenticationTo create a Firebox user account, from Policy Manager, select Setup > Authentication Servers. Afteryou create the user account, you can make a Firebox group and put the user in that Firebox <strong>User</strong> group.Next, create a policy that allows traffic only to or from a list of Firebox user names or a list of Fireboxgroups. This policy is applied only if a packet comes from or goes to the authenticated user’s IP address.A user authenticates with an HTTPS connection to the Firebox over port 4100 by typing:https://IP address of a Firebox interface:4100/If the user name and password are valid, the user is authenticated.When a user is authenticated, the user credentials and IP address of their computer are both used to findif a policy applies to the traffic starting from or going to that user’s computer.PPTP connectionsTo configure the Firebox to host PPTP VPN sessions, select VPN > Remote <strong>User</strong>s and click the PPTP tab.If you do not select the check box Use RADIUS Authentication to authenticate remote users, thenthe Firebox authenticates the PPTP session. The Firebox checks to see if the user name and passwordthe user enters into the VPN connection box matches the user name and password in the Firebox <strong>User</strong>database. If the credentials supplied by the user match an account in the Firebox <strong>User</strong> database, the useris authenticated for a PPTP session.Next, create a policy that allows traffic only from or to a list of Firebox user names, or a list of Fireboxgroups. The Firebox does not look at this policy unless traffic comes from or goes to the authenticateduser’s virtual IP address.The user makes the PPTP connection using the PPTP feature included in their computer operating system.Because the Firebox allows the PPTP connection from any Firebox user that gives the correct credentials,it is important that you make a policy for PPTP sessions that includes only users you want toallow to send traffic over the PPTP session. Or, put these users into a Firebox <strong>User</strong> group and make a policythat allows traffic only from this group. The Firebox has a pre-configured group for this called “PPTP-<strong>User</strong>s”.MUVPN connectionsYou can configure the Firebox to host Mobile <strong>User</strong> VPN (MUVPN) IPSec sessions. To do this, select VPN >Remote <strong>User</strong>s and click the Mobile <strong>User</strong> VPN tab. You make the MUVPN group using the Add Mobile<strong>User</strong> VPN wizard. When the wizard is finished, Policy Manager does two things:• Makes a client configuration profile (called a .wgx file) and puts it on the management stationcomputer that created the MUVPN account. The user must have this .wgx file to configure theMUVPN client computer.• Automatically adds an “Any” policy to the Mobile <strong>User</strong> VPN tab that allows traffic to pass to andfrom the authenticated MUVPN user.When the user’s computer is correctly configured, the user makes the MUVPN connection. If the username and password the user enters into the MUVPN authentication dialog box match an entry in theFirebox <strong>User</strong> database, and if the user is in the MUVPN group you create, the MUVPN session is authenticated.Policy Manager automatically makes a policy that allows any traffic from the authenticated user.To restrict the ports the MUVPN client can access, delete the Any policy and add policies for those portsto the Mobile <strong>User</strong> VPN tab. To learn how to add policies, see “Adding Policies” on page 146.124 <strong>WatchGuard</strong> System Manager
Configuring the Firebox as an Authentication ServerSetting up the Firebox as an authentication server1 From Policy Manager, select Setup > Authentication Servers.The Authentication Servers dialog box appears. The default configuration enables the Firebox authentication server.2 To add a new user group, click Add below the <strong>User</strong> Groups list.The Add Firebox Group dialog box appears.3 Type the group name that you want. Click OK.<strong>User</strong> <strong>Guide</strong> 125
Configuring the Firebox as an Authentication Server4 To add a new user, click Add below the <strong>User</strong>s list.The Setup Firebox <strong>User</strong> dialog box appears.5 Type the name and the passphrase you want the person to use to authenticate to the Firebox.When this passphrase is set, you cannot see the passphrase in simple text again. If you lose the passphrase, you mustset a new passphrase.6 To add the user to a group, select the group name in the Available list. Click the double arrow thatpoints left to move the name to the Member list.You can also double-click the group name.7 Add the user to the PPTP-<strong>User</strong>s group if you want to use the PPTP-<strong>User</strong>s group in a service.8 After you add the user to selected groups, click OK.The user is added to the user list. You can then add more users.9 To close the Setup Firebox <strong>User</strong> dialog box, click OK.The Firebox <strong>User</strong>s tab appears with a list of the new users.10 After you add all necessary users and groups, click OK. At this time, you can use the users andgroups to configure policies and authentication.Using a local user account for Firewall user, PPTP, and MUVPN authenticationAny user can authenticate as a Firewall user, PPTP user, or MUVPN user, and open a PPTP or MUVPN tunnelif PPTP or MUVPN is enabled on the appliance. However, after an authentication or tunnel has beensuccessfully established, users can send traffic through the VPN tunnel only if the traffic is allowed by apolicy on the Firebox. For example, an MUVPN-only user can send traffic through an MUVPN tunnel, butnot a PPTP tunnel even though the user can authenticate and bring up a PPTP tunnel.1 Enable and configure firewall user authentication, MUVPN, and PPTP to use local accounts.2 Create appropriate policies for these authentication types.3 Associate an user account to each authentication group (FW-<strong>User</strong>s, PPTP-<strong>User</strong>s, MUVPN-<strong>User</strong>s). Alsocreate an account that does not belong to any group.4 Deploy the configuration to the Firebox.5 Use a web browser, PPTP client, and MUVPN client to authenticate to the Firebox with each of theseuser accounts.126 <strong>WatchGuard</strong> System Manager
Configuring RADIUS Server AuthenticationConfiguring RADIUS Server AuthenticationRemote Authentication Dial-In <strong>User</strong> Service (RADIUS) authenticates the local users and remote users ona company network. RADIUS is a client/server system that keeps the authentication information forusers, remote access servers, VPN gateways, and other resources in one central database.The authentication messages to and from the RADIUS server always use an authentication key. Thisauthentication key, or shared secret, must be the same on the RADIUS client and server. Without thiskey, hackers cannot get to the authentication messages. Note that RADIUS sends a key, and not a password,during authentication. For web and MUVPN authentication, RADIUS supports only PAP (notCHAP) authentication. For authentication with PPTP, RADIUS supports only MSCHAPv2.To use RADIUS server authentication with the Firebox®, you must:• Add the IP address of the Firebox to the RADIUS server, as described in the RADIUSdocumentation.• Enable and specify the RADIUS server in your Firebox configuration.• Add RADIUS user names or group names into the policies in Policy Manager.To enable RADIUS Server Authentication:1 From Policy Manager, select Setup > Authentication Servers. Click the RADIUS Server tab.The RADIUS configuration appears.2 In the IP Address box, type the IP address of the RADIUS server.3 In the Port box, make sure that the port number RADIUS uses for authentication appears.The default port number is 1812. Older RADIUS servers might use port 1645.4 In the Secret box, type the shared secret between the Firebox and the RADIUS server.The shared secret is a password that is case-sensitive, and it must be the same on the Firebox and the RADIUSserver.5 To set the time-out value, use the Timeout value control to set the value you want.This sets how long the Firebox waits for a response from the authentication server before it tries to connect again.<strong>User</strong> <strong>Guide</strong> 127
Configuring SecurID Authentication6 To set how many connection attempts the Firebox makes, use the Retry value control to set thenumber you want.This is the number of times the Firebox tries to connect to the authentication server (using the time-out specifiedabove) before it reports a failed connection for one authentication attempt.7 To set the group attribute, use the Group Attribute value control to set the attribute you want.The group attribute value is used to set which attribute carries the <strong>User</strong> Group information. When the RADIUSserver sends a message to the Firebox that a user is authenticated, it also sends a <strong>User</strong> Group string; for example,“engineerGroup” or “financeGroup”. This information is then used for access control.8 To add a backup RADIUS server, select the Specify Backup RADIUS Server check box. If you selectthe check box, type the IP address and the port of the backup RADIUS server. The shared secretmust be the same on the primary and backup RADIUS server.9 Click OK.Configuring SecurID AuthenticationTo use SecurID authentication, you must configure RADIUS and ACE/Server servers correctly. The usersmust also have an approved SecurID token and a PIN (personal identification number). Refer to theSecurID instructions for more information.NoteDo not use Steel Belted RADIUS with SecurID. Use the RADIUS software application with RSA SecurIDsoftware.1 From Policy Manager, select Setup > Authentication Servers. Click the SecurID Server tab.2 In the IP Address box, type the IP address of the SecurID server.128 <strong>WatchGuard</strong> System Manager
Configuring LDAP Authentication3 In the Port box, use the value control to select the port number to use for SecurID authentication.The default number is 1812.4 In the Secret box, type the shared secret between the Firebox® and SecurID server.The shared secret is a case-sensitive password and must be the same on the Firebox and SecurID server.5 In the Timeout box, use the value control to select the timeout value you want.This sets how long the Firebox waits for a response from the authentication server before it tries to connect again.6 To set how many connection attempts the Firebox makes, use the Retry value control.This is the number of times the Firebox tries to connect to the authentication server (using the time-out specifiedabove) before it reports a failed connection for one authentication attempt.7 Select the group attribute. We do not recommend that you change this value.The group attribute value is used to set which attribute carries the <strong>User</strong> Group information. When the SecurID serversends a message to the Firebox that a user is authenticated, it also sends a <strong>User</strong> Group string; for example,“engineerGroup” or “financeGroup”. This information is then used for access control.8 Type the IP address and the port of the backup SecurID server. The shared secret must be on theprimary and backup SecurID server.9 Click OK.Configuring LDAP AuthenticationYou can use an LDAP (Lightweight Directory Access Protocol) authentication server to authenticate yourusers to the Firebox®. LDAP is an open-standard protocol for using online directory services, and it operateswith Internet transport protocols, such as TCP. You can use LDAP to get access to stand-alone directoryservers or X.500 directories.1 From Policy Manager, select Setup > Authentication Servers. Select the LDAP tab.2 Select the Enable LDAP Server check box.<strong>User</strong> <strong>Guide</strong> 129
Configuring LDAP Authentication3 In the IP Address box, type the IP address of the primary LDAP server for the Firebox to contact withauthentication requests.The LDAP server can be located on any Firebox interface or available through a VPN tunnel.4 From the Port drop-down list, select the TCP port number for the Firebox to use to connect to theLDAP server. The default port number is 389.We do not support SSL binds on port 636.5 Type the Search Base. The standard format for the search base setting is: ou=organizationalunit,dc=first part of distinguished server name,dc=any part of the distinguished server nameappearing after the dot.For example, if your user accounts are in an OU (organizational unit) you refer to as “accounts” andyour domain name is kunstlerandsons.com, your search base is:“ou=accounts,dc=kunstlerandsons,dc=com”.You set a search base to put limits on the directories on the authentication server the Firebox searches in for anauthentication match.6 Type the Group String.The attribute string that is used to hold user group information on the LDAP server. On many LDAP servers, thedefault group string is “uniqueMember”; on other servers it is “member”.7 If necessary, change the time-out value. This is how long the Firebox waits for a response from theauthentication server.8 Add information for a backup LDAP Server, if you have one.9 To configure MUVPN users to get configuration information from the LDAP Server, you can changeyour directory schema and use the settings available through the Optional Settings button. Youcan enter MUVPN client information in the user properties of your LDAP Server, which includes theIP address, subnet mask, or DNS and WINS servers. Then, you can map these fields to the fields thatappear in Optional Settings. When the MUVPN user starts a VPN tunnel through the Firebox, theFirebox sets the IP address, subnet mask, or DNS and WINS servers for the user with the informationcontained in the LDAP user properties.IP Attribute StringType the name of the LDAP user property field name that contains the assigned IP address.Netmask Attribute StringType the name of the LDAP user property field name that contains the assigned subnet mask.DNS Attribute StringType the name of the LDAP user property field name that contains the DNS server IP address.WINS Attribute StringType the name of the LDAP user property field name that contains the WINS server IP address.Lease Time Attribute StringType the name of the LDAP user property field name that contains the total time allowed for theMUVPN connection session.Idle Timeout Attribute StringType the name of the LDAP user property field name that contains the assigned idle time-out.130 <strong>WatchGuard</strong> System Manager
Configuring Active Directory AuthenticationConfiguring Active Directory AuthenticationYou can use an Active Directory authentication server to authenticate your users to the Firebox. Youmust configure the Firebox® and configure the Active Directory server.1 From Policy Manager, select Setup > Authentication Servers. Select the Active Directory tab.2 Select the Enable Active Directory Server check box.3 Type the IP address of the primary Active Directory server.The Active Directory server can be located on any Firebox interface or available through a VPN tunnel.4 Select the TCP port number for the Firebox to use to connect to the Active Directory server. Thedefault port number is 389.If your Active Directory server is a global catalog server, it can be useful to change the default port. For moreinformation, see https://www.watchguard.com/support/Fireware_Howto/HowTo_UseGlobalCatalogPort.pdf.5 Type the Search Base. The standard format for the search base setting is: ou=organizationalunit,dc=first part of distinguished server name,dc=any part of the distinguished server nameappearing after the dot.For example, if your user accounts are in an OU (organizational unit) you refer to as “accounts” andyour domain name is HQ_main.com, your search base is: “ou=accounts,dc=HQ_main,dc=com”.You set a search base to put limits on the directories on the authentication server the Firebox searches in for anauthentication match.6 Type the Group String.This is the attribute string that is used to hold user group information on the Active Directory server. If you have notchanged your Active Directory schema, the group string is always “memberOf”.7 If necessary, change the time-out value. This is the time the Firebox waits for a response from theauthentication server.8 Add information for a backup Active Directory server, if you have one.9 To configure MUVPN users to get configuration information from the Active Directory server, youcan change your directory schema and use the settings available through the Optional Settings<strong>User</strong> <strong>Guide</strong> 131
Configuring a Policy with <strong>User</strong> Authenticationbutton. You can enter MUVPN client information in the user properties of your Active DirectoryServer, which includes the IP address, subnet mask, or DNS and WINS servers. Then, you can mapthese fields to the fields that appear in Optional Settings. When the MUVPN user starts a VPN tunnelthrough the Firebox, the Firebox sets the IP address, subnet mask, or DNS and WINS servers for theuser with the information that appears in the Active Directory user properties.IP Attribute StringType the name of the Active Directory user property field name that contains the assigned IPaddress.Netmask Attribute StringType the name of the Active Directory user property field name that contains the assignedsubnet mask.DNS Attribute StringType the name of the Active Directory user property field name that contains the DNS server IPaddress.WINS Attribute StringType the name of the Active Directory user property field name that contains the WINS server IPaddress.Lease Time Attribute StringType the name of the Active Directory user property field name that contains the assigned leasetime.Idle Timeout Attribute StringType the name of the Active Directory user property field name that contains the assigned idletime-out.Configuring a Policy with <strong>User</strong> AuthenticationWhen you configure the Firebox® to use an authentication server, you can start to use user names whencreating policies in Policy Manager. For example, you can put a limit on all policies that connections areallowed only for authenticated users. To do this:1 Create a group on your third-party authentication server that contains all the user accounts.2 In Policy Manager, add or start your Outgoing policy. Below the From field, click Add and then clickAdd <strong>User</strong>.The Add <strong>User</strong> or Group dialog box appears.3 From the Choose Type drop-down list, select firewall, MUVPN, or PPTP authentication.4 From the Auth Server drop-down list, select the type of authentication server to use.5 From the <strong>User</strong>/Group drop-down list, select <strong>User</strong> or Group.6 Type the user or group name you created on the authentication server. Click OK.132 <strong>WatchGuard</strong> System Manager
Configuring a Policy with <strong>User</strong> Authentication7 Configure the From fields on all policies in Policy Manager the same way.8 After you add a user or group to a policy configuration, <strong>WatchGuard</strong> System Manager automaticallyadds a <strong>WatchGuard</strong> Authentication policy to your Firebox configuration. Use this policy to controlaccess to the authentication web page.<strong>User</strong> <strong>Guide</strong> 133
Configuring a Policy with <strong>User</strong> Authentication134 <strong>WatchGuard</strong> System Manager
CHAPTER 11Firewall Intrusion Detection andPrevention<strong>WatchGuard</strong>® Fireware® and the policies you create in Policy Manager give you strict control over accessto your network. A strict access policy helps keep hackers out of your network. But, there are other typesof attacks that a strict policy cannot defeat. Careful configuration of the Firebox® default packet handlingoptions can stop attacks such as SYN flood attacks, spoofing attacks, and port or address spaceprobes.With default packet handling, a firewall examines the source and destination of each packet it receives.It looks at the IP address and port number and monitors the packets to look for patterns that show yournetwork is at risk. If there is a risk, you can configure the Firebox to automatically block against the possibleattack. This proactive method of intrusion detection keeps attackers out of your network. You canalso purchase an upgrade for your Firebox to use signature-based intrusion prevention. For more information,see the chapter “Signature-Based Intrusion Detection and Prevention” in this manual.Using Default Packet Handling OptionsThe firewall examines the source and destination of each packet it receives. It looks at the IP address andthe port number. The firewall also monitors the packets to look for patterns that can show that your networkis at risk.Default packet handling:• Rejects a packet that can be a security risk, including packets that could be part of a spoofingattack or SYN flood attack• Can automatically block all traffic to and from a source IP address• Adds an event to the log file• Sends an SNMP trap to the SNMP management server• Sends a notification of possible security risksYou set all default packet handling options with the Default Packet Handling dialog box.1 From Policy Manager, select Setup > Intrusion Prevention > Default Packet Handling.or,Click the default packet handling icon on the Policy Manager toolbar.The Default Packet Handling dialog box appears.<strong>User</strong> <strong>Guide</strong> 135
Using Default Packet Handling Options2 Select the check box for the traffic patterns you want to prevent, as explained in the sections thatfollow. The default configuration sends a log message when one of these events occur. To configurean SNMP trap or notification for default packet handling, click Logging.Spoofing attacksOne procedure that attackers use to get access to your network is to make an “electronic false identity.”With this “IP spoofing” procedure, the attacker sends a TCP/IP packet that uses a different IP addressthan the host that first sent it.With IP spoofing enabled, the Firebox® checks to make sure that the source IP address of a packet is froma network on that interface.To protect against spoofing attacks, select the Drop Spoofing Attacks check box from the DefaultPacket Handling dialog box.IP source route attacksAttackers use IP source route attacks to send an IP packet to find the route that the packet uses to gothrough the network. The attacker can then see the response to the packets and get information aboutthe operating system of the target computer or network.To protect against IP source route attacks, select the Drop IP Source Route check box from the DefaultPacket Handling dialog box.“Ping of death” attacks“Ping of death” is a denial of service (DoS) attack. It is caused by an attacker that sends an IP packet thatis larger than the 65,535 bytes allowed by the IP protocol. This causes some operating systems to crashor restart.To protect against ping of death attacks, the Drop Ping of Death feature is always enabled. You cannotdisable this feature.136 <strong>WatchGuard</strong> System Manager
Using Default Packet Handling OptionsPort space and address space attacksAttackers use probes to find information about networks and their hosts. Port space probes examine ahost to find the services that it uses. Address space probes examine a network to see which hosts are onthat network.To protect against port space and address space attacks, select the Block Port Space Probes and theBlock Address Space Probes check boxes from the Default Packet Handling dialog box. You then usethe arrows to select the maximum allowed number of IP addresses or port probes for each source IPaddress.Flood attacksIn a flood attack, attackers send a very high volume of traffic to a system so it cannot examine and allowpermitted network traffic. For example, an ICMP flood attack occurs when a system receives sufficientICMP ping commands that it uses all of its resources to send reply commands. The Firebox can protectagainst these types of flood attacks:• IPSec flood attacks• IKE flood attacks• ICMP flood attacks• SYN flood attacks• UDP flood attacksFlood attacks are also known as Denial of Service (DoS) attacks. You can use the Default Packet Handlingdialog box to configure the Firebox to protect against these attacks. Select the check boxes for theflood attacks you want to prevent. Use the arrows to select the maximum allowed number of packetseach second.About the SYN flood attack settingFor SYN flood attacks, you set the threshold for the Firebox to report that a SYN flood attack may be takingplace. But, no packets are dropped if only that number of packets is received. At twice the threshold,all SYN packets are dropped. At any level between the threshold you define and twice that level, if apacket's src_IP, dst_IP, and total_length are the same as the previous packet received, then it will alwaysbe dropped; otherwise 25 percent of the new packets received are dropped.For example, suppose you define the threshold at 18 packets per second. When you receive thatamount, the Firebox warns you that a SYN flood attack may be taking place but it drops no packets. Ifyou receive 20 packets per second, the FB drops 25% of the packets (5 packets). If you receive 36 ormore, the last 18 or more packets are dropped.Unhandled packetsAn “unhandled” packet is a packet that does not match any rule created in Policy Manager. The Fireboxalways denies the packet, but you can also select to always automatically block the source. This adds theIP address that sent the packet to the temporary Blocked Sites list. You can also send a TCP reset or ICMPerror back to the client when an unhandled packet is received by the Firebox.Distributed denial of service attacksDistributed Denial of Service (DDoS) attacks are almost the same as flood attacks. In a DDoS, the ICMPping commands come from many computers. You can use the Default Packet Handling dialog box to<strong>User</strong> <strong>Guide</strong> 137
Setting Blocked Sitesconfigure the Firebox to protect against DDoS attacks. Use the arrow keys to set the maximum allowednumber of connections that your servers and clients can receive each second.Setting Blocked SitesThe Blocked Sites feature helps prevent network traffic from systems you know or think are dangerousor a security risk. After you find the source of suspicious traffic, you can block all the connections withthat IP address. You can also configure the Firebox to send a log message each time the source tries toconnect to your network. From the log file, you can see the services that they use to attack.A blocked site is an IP address that cannot make a connection through the Firebox. If a packet comesfrom a system that is blocked, it does not get through the Firebox®.There are two different types of blocked IP addresses:• Permanently blocked sites — on a list in the configuration file that you set manually. This isknown as the Blocked Sites list.• Auto-blocked sites — IP addresses that the Firebox adds or removes on a temporary blocked sitelist. The Firebox uses the packet handling rules that are specified for each service. For example,you configure the Firebox to block the IP addresses that try to connect to a blocked port. Theseaddresses are then blocked for a specified time. This is known as the Temporary Blocked Sites list.You can use a list of temporarily blocked sites with log messages to help you make a decision aboutwhich IP addresses to block permanently.Blocking a site permanentlyYou use Policy Manager to permanently block a host that you know is a security risk. For example, a universitycomputer that hackers use frequently is a good host to block.1 From Policy Manager, select Setup > Intrusion Prevention > Blocked Sites.The Blocked Sites Configuration dialog box appears.2 Click Add.The Add Site dialog box appears.138 <strong>WatchGuard</strong> System Manager
Setting Blocked Sites3 Use the Choose Type drop-down list to select a member type. The selections are Host IP, NetworkIP, or Host Range.4 Type the member value.The member type shows if this is an IP address or a range of IP addresses. When you type an IP address, type all thenumbers and the period. Do not use the tab or the arrow key.5 Select OK.The new site appears in the Blocked Sites list.Blocking spyware sitesYou can block spyware by configuring categories of spyware sites to block.1 From the Blocked Sites dialog box, select the Enable Antispyware Blocklist blocking check box.2 By default, the Firebox blocks all categories of spyware when you select the check box in theprevious step. To choose which categories of spyware you want to block, click Configure.The Antispyware Blocklist Categories dialog box appears.3 Select or clear the following check boxes to enable or disable antispyware blocking for thesecategories. To enable or disable all categories, select or clear the All Spyware Categories checkbox:AdwareA software application in which advertising banners are shown while the program is inoperation. It sometimes includes code that records a user's personal information and sends it tothird parties, without the user's authorization or knowledge.DialerA software application that can hijack a user’s modem and dial toll numbers that get access toinappropriate web sites.DownloaderA program that gets and installs other files. Most are configured to get files from a designatedweb or FTP site.HijackerA type of malware program that changes your computer's browser settings and redirects you toweb sites that you did not plan to browse to.TrackwareAny software that uses a computer’s Internet connection to send personal information withoutthe user’s permission.<strong>User</strong> <strong>Guide</strong> 139
Setting Blocked SitesUsing an external list of blocked sitesYou can make a list of blocked sites in an external file. This file must be a .txt file. To add an external fileto your Blocked Sites list:1 In the Blocked Sites Configuration dialog box, select Import.2 Find the file. Double-click it, or select it and select Open.The sites in the file appear in the Blocked Sites list.Creating exceptions to the Blocked Sites listA host that is a blocked sites exception does not appear in the Blocked Sites list. The automatic rules donot apply for this host.1 From Policy Manager, select Setup > Intrusion Prevention > Blocked Sites.2 Click the Blocked Sites Exceptions tab. Click Add.3 Use the Choose Type drop-down list to select a member type. The selections are Host IP, NetworkIP, or Host Range.4 Type the member value.The member type shows if this is an IP address or a range of IP addresses. When you type an IP address, type all thenumbers and the period. Do not use the TAB or the arrow key.5 Select OK.Setting logging and notification parametersYou can configure the Firebox to make a log entry when a host tries to use a blocked site. You can alsoset up notification for when a host tries to get access to a blocked site.1 From the Blocked Sites dialog box, select Logging.The Logging and Notification dialog box appears.2 Set the parameters and notification to comply with your security policy:Enter it in the logWhen you enable this check box, the Firebox sends a log message when a packet is deniedbecause of your blocked port configuration. The default configuration of all services is for theFirebox to send a log message when it denies a packet.140 <strong>WatchGuard</strong> System Manager
Setting Blocked SitesSend SNMP trapWhen you enable this check box, the Firebox sends an event notification to the SNMPmanagement system. The SNMP trap makes sure that traffic matches allowed values. Anexample of criteria it examines is a threshold limit.Send notificationWhen you enable this check box, the Firebox sends a notification when a packet is deniedbecause of your blocked port configuration. You can configure the Firebox to do one of theseactions:- E-mail The Firebox sends an e-mail message when the event occurs. Set the e-mail addressin the Notification tab of the Log Server user interface.- Pop-up Window The Firebox makes a dialog box appear on the management station whenthe event occurs.Setting Launch Interval and Repeat CountYou can control the time of the notification, together with the Repeat Count, as follows:Launch IntervalThe minimum time (in minutes) between different notifications. This parameter prevents morethan one notification in a short time for the same event.Repeat CountThis counts how frequently an event occurs. When this gets to the selected value, a specialrepeat notifier starts. This notifier makes a repeat log entry about that specified notification.Notification starts again after this number of events.Here is an example of how to use these two values. The values are configured as:• Launch interval = 5 minutes• Repeat count = 4A port space probe starts at 10:00 a.m. and continues each minute. This starts the logging and notificationmechanisms. These are the times and the actions that occur:1 10:00—Initial port space probe (first event)2 10:01—First notification starts (one event)3 10:06—Second notification starts (reports five events)4 10:11—Third notification starts (reports five events)5 10:16—Fourth notification starts (reports five events)The launch interval controls the time intervals between the events 1, 2, 3, 4, and 5. This was set to 5 minutes.Multiply the repeat count by the launch interval. This is the time interval an event must continue tostart the repeat notifier.Blocking sites temporarily with policy settingsYou can use the policy configuration to block sites that try to use a denied service:1 From Policy Manager, double-click the policy icon.The Properties dialog box appears.2 On the Policy tab, make sure you set the Connections Are drop-down list to Denied.3 On the Properties tab, select the check box Automatically block sites that attempt to connect.The IP address from the denied packets are added to the temporary Blocked Sites list for 20 minutes (by default).<strong>User</strong> <strong>Guide</strong> 141
Blocking PortsBlocking PortsYou can block the ports that you know can be used to attack your network. This stops specified externalnetwork services. When you block a port, you override all the service configurations.You can block a port because:• Blocking ports protects your most sensitive services. The feature helps protect you from errors inyour Firebox® configuration.• Probes against sensitive services can make independent log entries.With the default configuration, the Firebox blocks some destination ports. This gives a basic configurationthat you usually do not have to change. It blocks TCP and UDP packets for these ports:X Window System (ports 6000-6005)The X Window System (or X-Windows) client connection is not encrypted and is dangerous touse on the Internet.X Font Server (port 7100)Many versions of X-Windows operate X Font Servers. The X Font Servers operate as the superuseron some hosts.NFS (port 2049)NFS (Network File System) is a frequently used TCP/IP service where many users use the samefiles on a network. But, the new versions have important authentication and security problems.To supply NFS on the Internet can be very dangerous.NoteThe portmapper frequently uses the port 2049 for NFS. If you use NFS, make sure that NFS uses the port2049 on all your systems.rlogin, rsh, rcp (ports 513, 514)These services give remote access to other computers. They are a security risk and manyattackers probe for these services.RPC portmapper (port 111)The RPC Services use port 111 to find which ports a given RPC server uses. The RPC services areeasy to attack through the Internet.port 8000Many vendors use this port, and there are many security problems related to it.port 1The TCPmux service uses Port 1, but not frequently. You can block it to make it more difficult forthe tools that examine ports.port 0This port is always blocked by the Firebox. You cannot add this port to the Blocked Ports list.You cannot allow traffic on port 0 through the Firebox.NoteIf you must allow traffic through for the types of software applications that use recommended blockedports, we recommend that you allow the traffic only through an IPSec VPN tunnel or get access to theport using ssh for more security.142 <strong>WatchGuard</strong> System Manager
Blocking PortsAvoiding problems with blocked portsYou can have a problem because of blocked ports. You must be very careful if you block port numbershigher than 1023. Clients frequently use these source port numbers.Blocking a port permanently1 From Policy Manager, select Setup > Intrusion Prevention > Blocked Ports.The Blocked Ports dialog box appears.2 Type the port number. Click Add.The new port number appears in the Blocked Ports list.Automatically blocking IP addresses that try to use blocked portsYou can configure the Firebox to automatically block an external host that tries to get access to ablocked port. In the Blocked Ports dialog box, select the Automatically block sites that try to useblocked ports check box.Setting logging and notification for blocked portsYou can configure the Firebox to make a log entry when a host tries to use a blocked port. You can alsoset up notification or set the Firebox to send an SNMP trap to an SNMP management server when a hosttries to get access to a blocked port.To set logging and notification parameters for blocked ports, use the same procedure as the one forblocked sites, as described in “Setting logging and notification parameters” on page 140.<strong>User</strong> <strong>Guide</strong> 143
Blocking Ports144 <strong>WatchGuard</strong> System Manager
CHAPTER 12Configuring PoliciesIn Policy Manager, there are two categories of policies: packet filters and proxies.A packet filter examines each packet’s IP header and is the most basic feature of a firewall. It controls thenetwork traffic into and out of your Firebox®. If the packet header information is legitimate, then theFirebox allows the packet. If the packet header information is not legitimate, the Firebox drops thepacket. It can also record a log message or send an error message to the source.A proxy uses the same procedure to examine the header information as a packet filter, but it also examinesthe content. If the content does not match the criteria you set, it denies the packet. A proxy operatesat the application layer, while a packet filter operates at the network and transport protocol layers.When you activate a proxy, the Firebox:• Removes all the network data• Examines the contents for RFC compliance and content type• Adds the network data again• Sends the packet to its destinationA proxy uses more resources and bandwidth than a packet filter. But, a proxy looks for dangerous contentthat a packet filter cannot find.In this guide, we refer to packet filters and proxies together as policies. Unless we tell you differently, theprocedures refer to both proxies and packet filters.Policy Manager shows each packet filter and proxy as an icon. The traffic is allowed or denied, and youcan configure the source and destination. You also set rules for logging and notification and configurethe ports, protocols, and other parameters of the packet filter or proxy.<strong>WatchGuard</strong>® Fireware® includes many pre-configured packet filters and proxies. For example, if youwant a packet filter for all Telnet traffic, you add a Telnet policy. You can also make a custom packet filterfor which you set the ports, protocols, and other parameters.Creating Policies for your NetworkThe security policy of your organization is a set of rules that define how you protect your computer networkand the information that goes through it. The Firebox® denies all packets that are not speciallyapproved. This security policy helps to protect your network from:<strong>User</strong> <strong>Guide</strong> 145
Adding Policies• Attacks that use new or different IP protocols• Unknown applicationsWhen you configure the Firebox with the Quick Setup Wizard, you set only the basic policies (DNS client,FTP, and TCP outgoing proxy) and interface IP addresses. If you have more software applications andnetwork traffic for the Firebox to examine, you must:• Configure the policies on the Firebox to let necessary traffic through• Set the approved hosts and properties for each policy• Balance the requirement to protect your network against the requirements of your users to getaccess to external resourcesWe recommend that you set limits on outgoing access when you configure your Firebox.Adding PoliciesYou add policies with Policy Manager. Policy Manager shows icons or a list to identify the policies thatyou configure on the Firebox®. For each policy you can:• Set allowed traffic sources and destinations• Make filter rules and policies• Enable or disable the policy• Configure properties such as QoS, NAT, schedules, and loggingChanging the Policy Manager ViewPolicy Manager has two views: Large Icons and Details. The Large Icons view shows each policy as anicon. To change to the Large Icons view, select Large Icons from the View menu.Large Icons View146 <strong>WatchGuard</strong> System Manager
Adding PoliciesTo change to the Details view, select Details from the View menu. In the Details view, each policy is arow. You can see configuration information, including source and destination, and logging and notificationparameters.Details ViewAdding a policyYou use Policy Manager to add a packet filter or proxy to your configuration. To add a policy:1 In Policy Manager, click the plus (+) sign on the Policy Manager toolbar.You can also select Edit > Add Policies. The Add Policies dialog box appears.2 Click the plus (+) sign on the left side of the folder to expand the Packet Filters or Proxies folders.A list of packet filters or proxies appears.3 Click the name of the policy to add.When you select a policy, the policy icon appears in the area below the New, Edit, and Remove buttons. Also, theDetails box shows the basic information about the policy.<strong>User</strong> <strong>Guide</strong> 147
Adding Policies4 Click Add.The New Policy Properties dialog box appears.5 You can change the name of the policy here. This information appears in the Policy Manager Detailsview. To change the name, type a new name in the Name text box.6 Click OK to close the Properties dialog box.You can add more than one policy while the Policies dialog box is open.7 Click Close.The new policy appears in Policy Manager. You can now set policy properties, as shown in “Configuring PolicyProperties” on page 150.Making a custom policy templatePolicy Manager includes many packet filter policy templates. You can also make a custom policy template.A template includes ports and protocols that are unique to one type of network traffic. It could benecessary to make a custom policy template if you add a new software application behind your firewall.1 In Policy Manager, click the plus (+) sign on the Policy Manager toolbar.You can also select Edit > Add Policies. The Add Policies dialog box appears.148 <strong>WatchGuard</strong> System Manager
Adding Policies2 Click New.The New Policy Template dialog box appears.3 In the Name text box, type the name of the policy template.This name must not be the same as any name in the list in the Add Policy dialog box. The name appears in PolicyManager as the policy type. It helps you to find the policy when you want to change or remove it.4 In the Description text box, type a description of the policy.This appears in the Details section when you click the policy name in the list of <strong>User</strong> Filters.5 Select the type of policy: Packet Filter or Proxy.The Proxy option gives these options:- DNS- FTP- HTTP- TCP- SMTP6 To add protocols for this policy, click Add.The Add Protocol dialog box appears.7 From the Type drop-down list, select Single Port or Port Range.8 From the Protocol drop-down list, select the protocol for this new policy. For more informationabout network protocols, see the Reference <strong>Guide</strong> or online help system. When you select SinglePort, you can select:- TCP- UDP- GRE- AH<strong>User</strong> <strong>Guide</strong> 149
Configuring Policy Properties- ESP- ICMP- IGMP- OSPF- IP- AnyWhen you select Port Range, you can select TCP or UDP.9 From the Server Port drop-down list, select the port for this new policy. If you selected Port Range,select a starting server port and an ending server port.10 Click OK.Policy Manager adds the values to the New Policy Template dialog box. Make sure that the name, information, andconfiguration of this policy are correct. If necessary, click Add to configure more ports for this policy. Do the AddPort procedure again until you configure all ports for the policy.11 Click OK.The Add Policy dialog box appears with the new policy in the Custom folder.Adding more than one policy of the same typeIf your security policy lets you, you can add the same policy more than one time. For example, you canset a limit on web access for most users, while you give full web access to your management. To do this,you make two different policies with different properties for outgoing traffic:1 Add the first policy.2 Change the name of the policy to give the function in your security policy and add the relatedinformation.In this example, you can name the first policy “restricted_web_access.”3 Click OK. The Properties dialog box of the policy appears. Set the properties as shown in“Configuring Policy Properties” on page 150.4 Add the second policy.5 Click OK. The Properties dialog box of the policy appears. Set the properties.Deleting a policyAs your security policy changes, you sometimes have to remove one or more policies. To remove a policy,you first remove it from Policy Manager. Then you save the new configuration to the Firebox.1 From Policy Manager, click the policy.2 In Policy Manager, click the X button on the Policy Manager toolbar.You can also select Edit > Delete Policy.3 When asked to confirm, click Yes.4 Save the configuration to the Firebox and start the Firebox again. Select File > Save > To Firebox.Type the configuration passphrase. Select the Save to Firebox check box. Click Save.Configuring Policy PropertiesIf you added a policy and want to change its properties, double-click the policy icon to open the EditPolicy Properties dialog box.150 <strong>WatchGuard</strong> System Manager
Configuring Policy PropertiesSetting access rules, sources, and destinationsYou use the Policy tab to configure access rules for a given policy.The Policy tab shows:• If traffic that uses this policy is allowed or denied.• Who uses this policy to start a connection with the users, hosts, and networks reachable throughthe Firebox®.• The destinations for the traffic for this policy.On the From list, you add the computers and networks that can send (or cannot send) network trafficwith this policy. On the To list, you add computers and networks to which the Firebox routes traffic if itmatches the policy specifications. For example, you could configure a ping packet filter to allow pingtraffic from all computers on the external network to one web server on your optional network. Formore information on the aliases that appear as options the From and To list, see “Working with Aliases”on page 73.You can use these settings to configure how traffic is handled:AllowedThe Firebox allows traffic that uses this policy if it obeys the rules you set in the policy.DeniedThe Firebox denies all traffic that matches this policy. You can configure it to record a logmessage when a computer tries to use this policy. It can also automatically add a computer ornetwork that tries to start a connection with this policy to the Blocked Sites list (configured onthe Properties tab).Denied (send reset)The Firebox denies all traffic that matches this policy. It can also automatically add a computeror network that tries to start a connection with this policy to the Blocked Sites list (configuredon the Properties tab). The Firebox also sends a reset (RST) packet to tell the client that thesession is refused and closed.1 From the Policy tab, configure if connections are Allowed, Denied, or Denied (send reset).<strong>User</strong> <strong>Guide</strong> 151
Configuring Policy Properties2 To add members for the policy, click Add for the From or the To member list.3 Use the Add Address dialog box to add a network, IP address, or specified user to a policy. Clickeither Add <strong>User</strong> or Add Other.You can also select an item in the Available Members window and click Add, or double-click an itemin this window. The Available Members list contains the aliases you add and the preconfiguredaliases that Policy Manager gives.4 If you selected Add Other, from the Choose Type drop-down list select the host range, host IPaddress, or network IP address to add. In the Value text box, type the correct network address,range, or IP address. Click OK.The member or address appears in the Selected Members and Addresses list.5 If you selected Add <strong>User</strong>, select the type of user or group, select the authentication server, andwhether you want to add a user or group.Do this again to add other members and addresses. Your policy can have more than one object inthe From or To field.6 Click OK.Setting a proxy actionIf you create a proxied policy, you can use the Properties tab of the Policy Properties dialog box to seta proxy action. For more information, see the “Configuring Proxied Policies” chapter.This field is grayed out if you create a packet filter policy.152 <strong>WatchGuard</strong> System Manager
Configuring Policy PropertiesSetting logging propertiesUse the Properties tab of the Policy Properties dialog box to set logging properties for a policy. Youcan configure the Firebox to record a log message when a policy denies packets. You can also set upnotification when packets are allowed or denied.1 From the Properties tab, click Logging.The Logging and Notification dialog box appears.2 Set the parameters and notification:Enter it in the logWhen you enable this check box, the Firebox sends a log message when it sees traffic of thetype selected in the Category list. Domain name resolution on the Firebox can slow the time forthe Firebox to send the log message to the log file. The default configuration of all policies is forthe Firebox to send a log message when it denies a packet.Send SNMP TrapWhen you enable this check box, the Firebox sends an event notification to the SNMPmanagement system. The trap identifies the occurrence of a condition, such as a threshold thathas exceeded its predetermined value.Send notificationWhen you enable this check box, the Firebox sends a notification when it sees traffic of the typeselected in the Category list. You set the notification parameters from the Log Server. For moreinformation on the Log Server, see the “Logging and Notification” chapter.You can configure the Firebox to do one of these actions:- E-mail The Firebox sends an e-mail message when the event occurs. Set the e-mail addressin the Notification tab of the Log Server user interface.- Pop-up Window The Firebox makes a dialog box appear on the management station whenthe event occurs.You can control the time of notification, together with the Repeat Count. For informationabout how to use the Launch Interval and Repeat Count settings, see the subsequent section.Setting Launch Interval and Repeat CountYou can control the time of the notification, together with the Repeat Count, with these parameters:Launch IntervalThe minimum time (in minutes) between different notifications. This parameter preventsmultiple notifications in a short time for the same event.<strong>User</strong> <strong>Guide</strong> 153
Configuring Policy PropertiesRepeat CountThis counts how frequently an event occurs. When this gets to the selected value, a specialrepeat notifier starts. This notifier makes a repeat log entry about that specified notification.Notification starts again after this number of events.Here is an example of how to use these two values. The values are configured as:• Launch interval = 5 minutes• Repeat count = 4A port space probe starts at 10:00 a.m. and continues each minute. This starts the logging and notificationmechanisms. These are the times and the actions that occur:1 10:00—Initial port space probe (first event)2 10:01—First notification starts (one event)3 10:06—Second notification starts (reports five events)4 10:11—Third notification starts (reports five events)5 10:16—Fourth notification starts (reports five events)The launch interval controls the time intervals between the events 1, 2, 3, 4, and 5. This was set to 5 minutes.Multiply the repeat count by the launch interval. This is the time interval an event must continue tostart the repeat notifier.If the policy you configured is a proxy, a Proxy drop-down list appears with the View/Edit Proxy andClone Proxy icons. For information on how to use these options, see the “Configuring Proxied Policies”chapter in this guide.NoteOne policy manages either allowed or denied traffic, but not both. If you want the Firebox to send logmessages for both allowed and denied traffic, you must use different policies for each.Configuring static NATStatic NAT is also known as port forwarding. Static NAT is a port-to-host NAT. A host sends a packet fromthe external network to a specified public address and port. Static NAT changes this address to anaddress and port behind the firewall. For more information on NAT, see the “Working with Firewall NAT”chapter in this guide.Because of how static NAT operates, it is available only for policies that use a specified port, whichincludes TCP and UDP. A policy that uses a different protocol cannot use incoming static NAT. The NATbutton in the Properties dialog box of that policy does not operate. You also cannot use static NAT withthe Any policy.To help fight spam, many servers that receive e-mail do a reverse lookup of the source IP address themail comes from. The receiving server does this to make sure that the sending server (the server sendingthe e-mail) is an authorized mail server for that domain. Because of this, we recommend that youuse the external IP address of your Firebox as the MX record for your domain. An MX, or Mail exchange,record is a type of DNS record that sets how e-mail is routed through the Internet. MX records show theservers to send an e-mail to, and which server to send an e-mail to first, by priority.Usually, connections that start from a trusted or optional network and go to the Internet show the externalIP address of the Firebox as the source IP address of the packets. If the Firebox external IP address isnot your domain’s MX record IP address, some remote servers reject e-mail that you send. They do thisbecause the SMTP session does not show your MX DNS record as the source IP address for the connection.If your Firebox does not use your MX record IP address as the external interface IP address, you can154 <strong>WatchGuard</strong> System Manager
Configuring Policy Propertiesuse a 1-to-1 NAT mapping to make outgoing e-mail connections show the correct source IP address. Seethe “Working with Firewall NAT” chapter for more information on 1-to-1 NAT.1 In Policy Manager, double-click the policy icon.2 From the Connections are drop-down list, select Allowed.To use static NAT, the policy must let incoming traffic through.3 Below the To list, click Add.The Add Address dialog box appears.4 Click NAT.The Add Static NAT dialog box appears.5 From the External IP Address drop-down list, select the “public” address to use for this policy.6 Type the internal IP address.The internal IP address is the destination on the trusted network.7 If necessary, select the Set internal port to different port than service check box.You usually do not use this feature. It enables you to change the packet destination not only to a specified internalhost, but also to a different port. If you select the check box, type the different port number or use the arrow buttonsin the Internal Port box.8 Click OK to close the Add Static NAT dialog box.The static NAT route appears in the Members and Addresses list.9 Click OK to close the Add Address dialog box. Click OK to close the Properties dialog box of thepolicy.NoteSome organizations have more than one server that uses the same protocol (for example, two SMTPservers) and want to use static NAT for each server. You can do this if your Firebox is configured in routedmode and you have more than one public IP address to give to your Firebox. Set up two policies inPolicy Manager. The first policy sets up static NAT between the primary external IP address of theFirebox and your first server. The second policy sets up static NAT between a secondary IP address of theFirebox external interface and your second server.<strong>User</strong> <strong>Guide</strong> 155
Configuring Policy PropertiesSetting advanced propertiesYou use the Advanced tab of the Edit Policy Properties dialog box to set a policy schedule, implementQuality of Service (QoS) settings, apply NAT rules, configure ICMP error handling for this policy, and set acustom idle time-out.Setting a scheduleYou can set an operating schedule for the policy. You can use the schedule templates in the Scheduledrop-down list or create a custom schedule. For information, see the “Basic Configuration Setup” chapterin this guide.Note that schedules can be shared by more than one policy.Applying a Quality of Service (QoS) actionIf you have Fireware® Pro on your Firebox, you can assign a Quality of Service action to the policy. Usethe button on the far right to create a new QoS action. After you create a new QoS action, it appears inthe QoS drop-down list. For more information, see “Creating QoS Actions” on page 323.Note that these actions can be shared by more than one policy.Applying NAT rulesYou can apply Network Address Translation (NAT) rules to a policy:1-to-1 NATWith this type of NAT, the Firebox uses private and public IP ranges that you set, as described in“Using 1-to-1 NAT” on page 116.Dynamic NATWith this type of NAT, the Firebox maps private IP addresses to public IP addresses. Select UseNetwork NAT Settings if you want to use the dynamic NAT rules set for the Firebox. Select Alltraffic in this policy if you want to apply NAT to all traffic in this policy.You also have the option to set a dynamic NAT source IP address for any policy that uses156 <strong>WatchGuard</strong> System Manager
Setting Policy Precedencedynamic NAT. This makes sure that any traffic that uses this policy shows a specified addressfrom your public or external IP address range as the source. You would most often do this toforce outgoing SMTP traffic to show your domain’s MX record address when the IP address onthe Firebox’s external interface is not the same as your MX record IP address.1-to-1 NAT rules have higher precedence than dynamic NAT rulesNoteIf you use multi-WAN, you cannot use the Set Source IP option. Use this option only when your Fireboxuses a single external interface.Setting ICMP error handlingYou can set the ICMP error handling settings associated with the policy.From the drop-down list, select:Use global settingUse the global ICMP error handling setting set for the Firebox. For information on this globalsetting, see “ICMP error handling” on page 76.Specify settingConfigure a parameter that overrides the global setting. Click ICMP Setting. From the ICMPError Handling Settings dialog box, select the check boxes to configure individual settings. Forinformation on these settings, see “ICMP error handling” on page 76.Setting a custom idle time-outTo set an idle time-out, click Specify Custom Idle Timeout and click the arrows to set the number ofseconds before time-out. This setting overrides the idle time-out of the policy.Setting Policy PrecedencePrecedence is the sequence in which the Firebox® examines network traffic and applies a policy rule. TheFirebox routes the traffic that uses the rules for the first policy that the traffic matches. Fireware® PolicyManager automatically sorts policies from the most detailed to the most general. You can also manuallyset the precedence.Using automatic orderFireware Policy Manager automatically sorts policies from the most detailed to the most general. Eachtime you add a policy, Policy Manager compares the new rule with all the rules in your configuration file.To set the precedence, Policy Manager uses these criteria:1 Protocols set for the policy type<strong>User</strong> <strong>Guide</strong> 157
Setting Policy Precedence2 Traffic rules of the To field3 Traffic rules of the From field4 Firewall action5 Schedule6 Alphanumeric sequence based on policy type7 Alphanumeric sequence based on policy nameComparing policy typePolicy Manager uses these criteria in sequence to compare two policies until it finds that the policies areequal or that one is more detailed than the other:1 An Any policy always has the lowest precedence. For more information about the Any policy, see“Any” on page 379.2 Check the number of TCP 0 (any) or UDP 0 (any) protocols. The policy with the smaller number hashigher precedence.3 Check the number of unique ports for TCP and UDP protocols. The policy with the smaller numberhas higher precedence.4 Count the number of unique ports for TCP and UDP protocols. The policy with the smaller numberhas higher precedence.5 Score the protocols based on their IP protocol value. The policy with the smaller score has higherprecedence.If Policy Manager cannot set the precedence when it compares the policy type, it examines traffic rules.Comparing traffic rulesPolicy Manager uses these criteria in sequence to compare the most general traffic rule of one policywith the most general traffic rule of a second policy. It assigns higher precedence to the policy with themost detailed traffic rule. The list of traffic rules from most detailed to the most general is:1 Host address2 IP address range (smaller than the subnet being compared to)3 Subnet4 IP address range (larger than the subnet being compared to)5 Authentication user6 Authentication group7 Interface, Firebox8 Any-External, Any-Trusted, Any-Optional9 AnyFor example, compare these two policies:HTTP-1From: Trusted, user1HTTP-2From: 10.0.0.1, Any-Trusted“Trusted” is the most general entry for HTTP-1. “Any-Trusted” is the most general entry for HTTP-2.Because “Trusted” is within “Any-Trusted,” HTTP-1 is the more detailed traffic rule. This is correct despitethe fact that HTTP-2 includes an IP address. This is because Policy Manager uses these criteria in158 <strong>WatchGuard</strong> System Manager
Setting Policy Precedencesequence to compare the most general traffic rule of one policy with the most general traffic rule of asecond policy.If Policy Manager cannot set the precedence when it compares the traffic rules, it examines the firewallactions.Comparing firewall actionsPolicy Manager compares the firewall actions of two policies to set precedence. Precedence of firewallactions from highest to lowest is:1 Denied or Denied (send reset)2 Allowed proxy3 Allowed filterIf Policy Manager cannot set the precedence when it compares the firewall actions, it examines theschedules.Comparing schedulesPolicy Manager compares the schedules of two policies to set precedence. Precedence of schedulesfrom highest to lowest is:1 Always off2 Sometimes on3 Always onIf Policy Manager cannot set the precedence when it compares the schedules, it examines the policynames.Comparing type and namesIf the two policies do not match any other precedence criteria, Policy Manager sorts the policies inalphanumeric sequence. First it uses the policy type. Then it uses the policy name. Because no two policiescan be the same type and have the same name, this is the last criteria for precedence.Setting precedence manuallyTo switch to manual-order mode, select View > Auto-order mode so that the checkmark disappears.You are asked to confirm if you want to switch to auto-order mode.To change the order of policies:• Select the policy whose order you want to change. Click the up or down arrow on the far rightside of the Policy Manager toolbar.or• Select the policy whose order you want to change and drag it to its new location.<strong>User</strong> <strong>Guide</strong> 159
Setting Policy Precedence160 <strong>WatchGuard</strong> System Manager
CHAPTER 13Configuring Proxied PoliciesProxy filters do much more than packet filters. A proxy examines the contents of a packet, not only theheader. As a result, the proxy finds forbidden content hidden or embedded in the data payload. Forexample, an SMTP proxy examines all incoming SMTP packets (e-mail) to find forbidden content, suchas executable programs or files written in scripting languages. Attackers frequently use these methodsto send computer viruses. The SMTP proxy knows these content types are not allowed, while a packetfilter cannot detect the unauthorized content in the packet’s data payload.<strong>WatchGuard</strong>® proxies also look for application protocol anomalies and stop packets that are not madecorrectly. If an SMTP packet is not made correctly or contains unexpected content, it cannot go throughthe Firebox®.Proxy policies operate at the application, network, and transport protocol levels. Packet filter policiesoperate at only the network and transport protocol level. In other words, a proxy gets each packet,removes the network layer, and examines its payload. The proxy then puts the network informationback on the packet and sends it to its destination on your trusted and optional networks. This addsmore work for your firewall for the same volume of network traffic. But a proxy uses methods thatpacket filters cannot to catch dangerous packets.Defining RulesA ruleset is a group of rules based on one feature of a proxy. When you configure a proxy, you can seethe rulesets for that proxy in the Categories list. The rulesets you see change when you change theproxy action on the Properties tab of a proxy configuration window.A proxy can have more than one proxy action associated with it. For example, you can use one rulesetfor packets sent to an e-mail server protected by the Firebox® and a different ruleset to apply to e-mailmessages being sent out through the Firebox to the Internet. You can use the existing proxy actions, orclone an existing proxy action and change it to create a new proxy action.A rule includes a type of content, pattern, or expression and the action the Firebox does when a componentof the packet’s content matches a rule. Rules also include settings for when the Firebox sendsalarms or if it sends events to the log file.For most proxy features, the Firebox has a preinstalled ruleset. But you can edit the rules in a ruleset tochange the action for the rules. You can also add your own rules.<strong>User</strong> <strong>Guide</strong> 161
Defining RulesThe fields you use for these rule definitions look the same for each category of ruleset. The simple viewis shown below. You can also select Change View to see the advanced view.Use the advanced view to improve the matching function of a proxy. In advanced view, you can configureexact match and Perl-compatible regular expressions. In simple view, you can configure wildcardpattern matching with simple regular expressions.Adding rulesetsFrom the simple view, do these steps to add new rules:1 In the Pattern text box, type a pattern that uses simple regular expression syntax.The wildcard for zero or more than one character is “*”.The wildcard for one character is “?”.2 Click Add.The new rule appears in the Rules box.3 In the Actions to take section, the If matched drop-down list sets the action to do if the contents ofa packet match one of the rules in the list. The None matched drop-down list sets the action to do ifthe contents of a packet do not match a rule in the list. Below is a list of all possible actions. Theactions Strip and Lock apply only to signature-based intrusion prevention actions.AllowAllows the connection.DenyDenies a specific request but keeps the connection if possible.DropDenies the specific request and drops the connection.BlockDenies the request, drops the connection, and adds the source host to the Blocked Sites list. Formore information on blocked sites, see “Setting Blocked Sites” on page 135.StripRemoves an attachment from a packet and discards it. The other parts of the packet are sentthrough the Firebox to its destination.162 <strong>WatchGuard</strong> System Manager
Defining RulesLockLocks an attachment, and wraps it so that it cannot be opened by the user. Only theadministrator can unlock the file.4 An alarm is a mechanism to tell users when a proxy rule applies to network traffic. Use the Alarmcheck box to configure an alarm for this event. To set the options for the alarm, select Proxy Alarmfrom the Categories list on the left side of a Proxy Configuration window. You can send an SNMPtrap, send e-mail, or open a pop-up window.5 Use the Log check box to write a traffic log for this event.Using the advanced rules viewTo see a detailed view of the current rules, click Change View. The advanced view shows the action foreach rule. It also has buttons you can use to edit, clone (use an existing rule definition to start a newone), delete, or reset rules. To go back to the simple view, click Change View again. You cannot go backto simple view if the enabled rules have different action, alarm, and log settings. In this case, you mustcontinue to use the advanced view.Changing the precedence of rulesThe Firebox uses these guidelines to apply rules:• It does the rules in sequence from the top to the bottom of the window.• When a filtered item matches a rule, the Firebox does the related traffic action.• Content can match more than one of the rules or the default rule, but only the first rule is used.• The Firebox uses the default rule if no other rule applies. It is always the last rule that the Fireboxapplies to the content.To change the sequence of rules, you must use the advanced view:1 Click Change View to see the advanced view of created rules.<strong>User</strong> <strong>Guide</strong> 163
Customizing Logging and Notification for Proxy Rules2 Select a rule to move up or down in the list. Click the Up or Down button to move the rule up ordown in the list.Customizing Logging and Notification for Proxy RulesAn alarm, log message, or notification is a mechanism to tell a network administrator about networktraffic that does not match the criteria for allowed traffic. For example, if traffic is more than a thresholdvalue, you can configure the Firebox® to send you an e-mail message. You can set alarm, log message,and notification properties for each packet filter and proxy policy. You can also set alarm and log messageproperties for a proxy rule.Configuring log messages and notification for a proxy policy1 Double-click the policy icon to open the Policy Properties dialog box.2 Click the Properties tab. Click Logging.The Logging and Notification dialog box appears.3 Set the parameters to agree with the requirements of your security policy.Configuring log messages and alarms for a proxy rule1 Double-click the policy icon to open the Policy Properties dialog box.2 Click the Properties tab. From the Proxy drop-down list, select the proxy action to configure.3 Select Proxy Alarms from the Category list. For more information about the parameters, see thesubsequent section.There are more log messages and notification options available with signature-based intrusion prevention services.These options are examined in the chapter “Using Signature-Based Security Services.”Using dialog boxes for alarms, log messages, and notificationThe dialog boxes for alarms, log messages, and notification in proxy definitions have most or all of thesefields:164 <strong>WatchGuard</strong> System Manager
Customizing Logging and Notification for Proxy RulesEnter it in the logWhen you enable this check box, the Firebox sends a traffic log message to the Log Server whenthis event occurs. The default configuration of all policies is for the Firebox to send a logmessage when it denies a packet.Send SNMP TrapWhen you enable this check box, the Firebox sends an event notification to the SNMPmanagement system. The SNMP trap shows when the traffic matches a condition such as aproperty that is more than its threshold value. Note that the bindings section in the SNMP trapis blank if the trap occurs when SNMP starts or stops, such as with a reset, restart, or failover.Send notificationWhen you enable this check box, the Log Server sends a notification when this event occurs.You can configure the Log Server to do one of these actions:- E-mail The Log Server sends an e-mail message when the event occurs. Set the e-mailaddress in the Notification tab of the Log Server user interface.- Pop-up Window The Log Server makes a dialog box appear on the management stationwhen the event occurs.Setting Launch Interval and Repeat CountYou can control the time of the notification, together with the Repeat Count, as follows:Launch IntervalThe minimum time (in minutes) between different notifications. This parameter prevents morethan one notification in a short time for the same event.Repeat CountThis counts how frequently an event occurs. When this gets to the selected value, a specialrepeat notifier starts. This notifier makes a repeat log message about that specified notification.Notification starts again after this number of events.Here is an example of how to use these two values. The values are set up as follows:• Launch interval = 5 minutes• Repeat count = 4A port space probe starts at 10:00 AM and continues each minute. This starts the log and notificationmechanisms. These are the times and the actions that occur:1 10:00—Initial port space probe (first event)2 10:01—First notification starts (one event)3 10:06—Second notification starts (reports five events)4 10:11—Third notification starts (reports five events)5 10:16—Fourth notification starts (reports five events)The launch interval controls the time intervals between the events 1, 2, 3, 4, and 5. This was set to 5 minutes.Multiply the repeat count by the launch interval. This is the time interval an event must continue tostart the repeat notifier.<strong>User</strong> <strong>Guide</strong> 165
Configuring the SMTP ProxyConfiguring the SMTP ProxyYou use the SMTP proxy to control e-mail messages and e-mail content. The proxy scans SMTP messagesfor a number of filtered parameters, and compares them against the rules set in the proxy configuration.To configure the SMTP proxy:1 Add the SMTP proxy to Policy Manager. To learn how to add policies to Policy Manager, see “AddingPolicies” on page 146.2 Double-click the SMTP icon and select the Properties tab.The Edit Policy Properties dialog box appears and shows the General Settings information.3 In the Proxy drop-down list, select to configure SMTP-Incoming or SMTP-Outgoing.You can also clone a proxy action to create a new proxy action.4 Click the View/Edit Proxy icon.166 <strong>WatchGuard</strong> System Manager
Configuring the SMTP ProxyConfiguring general settingsYou use the General Settings fields to configure basic SMTP proxy parameters such as idle time-outand message limits.Idle timeoutYou can set the length of time an incoming SMTP connection can idle before the connectiontimes out. The default value is 600 seconds (10 minutes). For no time-out, clear the Set thetimeout to check box.Maximum e-mail recipientsWith the Set the maximum e-mail recipients to check box, you can set the maximum numberof e-mail recipients to which a message can be sent. The Firebox® counts and allows thespecified number of addresses through, and then drops the other addresses. For example, if youuse the default value of 50 and there is a message for 52 addresses, the first 50 addresses getthe e-mail message. The last two addresses do not get a copy of the message. A distribution listappears as one SMTP e-mail address (for example, support@watchguard.com). The Fireboxcounts this as one address.You can use this feature to decrease spam e-mail because spam usually includes a largerecipient list. Be careful when you do this because you can also deny legitimate e-mail.Maximum address lengthWith the Set the maximum address length to check box, you can set the maximum length ofe-mail addresses.Maximum e-mail sizeWith the Set the maximum e-mail size to check box, you can set the maximum length of anincoming SMTP message. Most e-mail is sent as 7-bit ASCII text. The exceptions are Binary MIME<strong>User</strong> <strong>Guide</strong> 167
Configuring the SMTP Proxyand 8-bit MIME. 8-bit MIME content (for example, MIME attachments) is encoded with standardalgorithms (Base64 or quote-printable encoding) to enable them to be sent through 7-bit e-mail systems. Encoding can increase the length of files by as much as one third. To allowmessages as large as 1000 bytes, you must set this field to a minimum of 1334 bytes to makesure all e-mail gets through. The default value is 3,000,000 bytes (3 million bytes).Maximum e-mail line lengthWith the Set the maximum e-mail line length to check box, you can set the maximum linelength for lines in an SMTP message. Very long line lengths can cause buffer overflows on somee-mail systems. Most e-mail clients and systems send short line lengths, but some web-based e-mail systems send very long lines. The default value is 1024.Hide E-mail ServerSelect the Message ID and Server Replies check boxes to replace MIME boundary and SMTPgreeting strings in e-mail messages. These are used by hackers to identify the SMTP servervendor and version.If you have an e-mail server and use the SMTP-Incoming proxy action, you can have the SMTPproxy replace the domain shown in your SMTP server banner with a domain name you select.To do this, select the Rewrite Banner Domain check box and type the domain name you wantto use in your banner in the text box that appears. For this to occur, you must also have theServer Replies check box selected.If you use the SMTP-Outgoing proxy action, you can have the SMTP proxy replace the domainshown in the HELO or EHLO greetings. A HELO or EHLO greeting is the first part of an SMTPtransaction, when your e-mail server announces itself to a receiving e-mail server. To do this,select the Rewrite HELO Domain check box and type the domain name you want to use inyour HELO or EHLO greeting in the text box that appears.Send a log messageSelect the Send a log message check box to send a log message for each connection requestthrough SMTP. For Historical Reports to create accurate reports on SMTP traffic, you must selectthis check box.Greeting rulesThe proxy examines the initial HELO/EHLO responses during the SMTP session initialization. Thedefault rules for the SMTP-Incoming proxy action make sure that packets with greetings thatare too long, or include characters that are not correct or expected, are denied.Configuring ESMTP parametersYou use the ESMTP Settings fields to set the filtering for ESMTP content. Although SMTP is widelyaccepted and widely used, some parts of the Internet community have found a need to extend SMTP to168 <strong>WatchGuard</strong> System Manager
Configuring the SMTP Proxyallow more functionality. ESMTP gives a method for functional extensions to SMTP, and for clients whosupport extended features to know each other.1 From the Categories section, select ESMTP Settings.Allow BDAT/CHUNKINGSelect to allow BDAT/CHUNKING. This enables large messages to be sent more easily throughSMTP connections.Allow ETRN (Remote Message Queue Starting)This is an extension to SMTP that allows an SMTP client and server to interact to start theexchange of message queues for a given host.Allow 8-Bit MIMESelect to allow 8-bit MIME, if the client and host give support to the extension. The 8-bit MIMEextension allows a client and host to exchange messages made up of text that has octets whichare not of the US-ASCII octet range (hex 00-7F, or 7-bit ASCII) that uses SMTP.Allow Binary MIMESelect to allow the Binary MIME extension, if the sender and receiver accept it. Binary MIMEprevents the overhead of base64 and quoted-printable encoding of binary objects sent thatuse the MIME message format with SMTP. We do not recommend you select this option as it canbe a security risk.Configuring authentication rulesThis ruleset allows a number of ESMTP authentication types. The default rule denies all other authenticationtypes. The RFC that tells about the SMTP authentication extension is RFC 2554.1 From the Categories section, select Authentication.2 Do the steps used to create rules. For more information, see “Defining Rules” on page 79.<strong>User</strong> <strong>Guide</strong> 169
Configuring the SMTP ProxyDefining content type rulesYou use the ruleset for the SMTP-Incoming proxy action to set values for incoming SMTP content filtering.You use the ruleset for the SMTP-Outgoing proxy action to set values for outgoing SMTP content filtering.1 From the Categories section, select Content Types.2 Do the steps used to create rules. For more information, see “Defining Rulesets” on page 79.Defining file name rulesYou use the ruleset for the SMTP-Incoming proxy action to put limits on file names for incoming e-mailattachments. You use the ruleset for the SMTP-Outgoing proxy action to put limits on file names for outgoinge-mail attachments.1 From the Categories section, select Filenames.2 Do the steps used to create rules. For more information, see “Defining Rules” on page 79.Configuring the Mail From and Mail To rulesThe Mail From ruleset can put limits on e-mail to allow e-mail into your network only from specifiedsenders. The default configuration is to allow e-mail from all senders.The Mail To ruleset can put limits on e-mail to allow e-mail out of your network only to specified recipients.The default configuration allows e-mail to all recipients out of your network. On an SMTP-Incomingproxy action, you can use the Mail To ruleset to prevent people from using your e-mail server for e-mailrelaying. To do this, make sure that all domains your e-mail server accepts e-mail for appear in the rulelist. Then, make sure the Action to Take if None Matched is set to Deny. Any e-mail with an addressthat does not match the listed domains is denied.You can also use the Rewrite As feature included in this rule configuration dialog box to have the Fireboxchange the From and To components of your e-mail address to a different value. This feature is alsoknown as “SMTP masquerading.”1 From the Categories section, select Mail From or Mail To.2 Do the steps used to create rules. For more information, see “Defining Rules” on page 79.Defining header rulesHeader rulesets allow you to set values for incoming or outgoing SMTP header filtering.1 From the Categories section, select Headers.2 Do the steps used to create rules. For more information, see “Defining Rules” on page 79.Defining antivirus responsesThe fields in this dialog box set the actions necessary if a virus is found in an e-mail message. It also setsactions for when an e-mail message contains an attachment that is too large or that the Firebox cannotscan.Although you can use the proxy definition screens to activate and configure Gateway AntiVirus, it is easierto use the Tasks menu in Policy Manager to do this. For more information on how to do this, or to usethe antivirus screens in the proxy definition, see the chapter “Using Signature-Based Security Services.”170 <strong>WatchGuard</strong> System Manager
Configuring the SMTP ProxyChanging the deny messageThe Firebox gives a default deny message that replaces denied content. You can replace that deny messagewith one that you write. You can write a custom deny message with standard HTML. The first line ofthe deny message is a section of the HTTP header. There must be an empty line between the first lineand the body of the message.1 From the Categories section, select Deny Message.2 Type the deny message in the deny message box. You can use these variables:%(reason)%Puts the cause for the Firebox to deny the content.%(type)%Puts the type of content that was denied.%(filename)%Puts the file name of the denied content.%(virus)%Puts the name or status of a virus, for Gateway AntiVirus users only.%(action)%Puts the name of the action taken: lock, strip, and so on.%(recovery)%Allows you to set the text to fill this sentence: “Your network administrator %(recovery)% thisattachment.Configuring the IPS (Intrusion Prevention System) for SMTPHackers use many methods to attack computers on the Internet. The function of these attacks is tocause damage to your network, get sensitive information, or use your computers to attack other networks.These attacks are known as intrusions.Although you can use the proxy definition screens to activate and configure IPS, it is easier to use theTasks menu in Policy Manager to do this. For more information on how to do this, or to use the IPSscreens in the proxy definition, see the chapter “Using Signature-Based Security Services.”Configuring spamBlockerUnwanted e-mail, also known as spam, fills the average inbox at an astonishing rate. A large volume ofspam decreases bandwidth, degrades employee productivity, and wastes network resources. The<strong>WatchGuard</strong>® spamBlocker option increases your capacity to catch spam at the edge of your networkwhen it tries to come into your system.Although you can use the proxy definition screens to activate and configure spamBlocker, it is easier touse the Tasks menu in Policy Manager to do this. For more information on how to do this, or to use thespamBlocker screens in the proxy definition, see the chapter “Using spamBlocker.”Configuring proxy and antivirus alarms for SMTPYou can set the action the Firebox does when proxy or antivirus (AV) alarm events occur:1 From the Categories section, select Proxy and AV Alarms.<strong>User</strong> <strong>Guide</strong> 171
Configuring the FTP Proxy2 For information on fields in the Proxy/AV Alarm Configuration section, see “Using dialog boxes foralarms, log messages, and notification” on page 164.Configuring the FTP ProxyFile Transfer Protocol (FTP) is the protocol used to move files on the Internet. Like SMTP and HTTP, FTPuses TCP/IP protocols to enable data transfer. You usually use FTP to download a file from a server on theInternet or to upload a file to a server.1 Add the FTP proxy to Policy Manager. To learn how to add policies to Policy Manager, see “AddingPolicies” on page 146.2 Double-click the FTP icon and select the Policy tab.3 Select Allowed from the FTP proxy connections are drop-down list.4 Select the Properties tab.5 In the Proxy drop-down list, select to configure the proxy action for FTP-Client or FTP-Server.6 Click the View/Edit Proxy icon.Configuring general settingsYou use the General fields to configure basic FTP parameters including maximum user name length.1 From the Categories section, select General.2 To set limits for FTP parameters, select the applicable check boxes. These settings help to protectyour network from buffer overflow attacks. If you set a check box to 0 bytes, the Firebox® does notuse the parameter. Use the arrows to set the limits:Maximum user name lengthSets a maximum length for user names on FTP sites.Maximum password lengthSets a maximum length for passwords used to log in to FTP sites.172 <strong>WatchGuard</strong> System Manager
Configuring the FTP ProxyMaximum file name lengthSets the maximum file name length for files to upload or download.Maximum command line lengthSets the maximum length for command lines used on FTP sites.3 For each setting, you can set or clear the Auto-block check box next to it. If someone tries toconnect to an FTP site and exceeds a limit whose Auto-block check box is selected, the computerthat sent the commands is added to the temporary Blocked Sites list.4 To create a log message for each transaction, select the Send a log message with summaryinformation for each transaction check box.Defining commands rules for FTPFTP has a number of commands to manage files. You can write rules to put limits on some FTP commands.Use the FTP-Server proxy action to put limits on commands that can be used on an FTP serverprotected by the Firebox. Use the FTP-Client proxy action to put limits on commands that users protectedby the Firebox can use when they connect to external FTP servers. The default configuration ofthe FTP-Client is to allow all FTP commands.1 From the Categories section, select Commands.2 Do the steps used to create rules. For more information, see “Defining Rules” on page 161.Setting download rules for FTPDownload rules control the file names, extensions, or URL paths that users can use FTP to download.Use the FTP-Server proxy action to control download rules for an FTP server protected by the Firebox.Use the FTP-Client proxy action to set download rules for users connecting to external FTP servers. Toadd download rulesets:1 From the Categories section, select Download.2 Do the steps used to create rules. For more information, see “Defining Rules” on page 161.Setting upload rules for FTPUpload rulesets control the file names, extensions, or URL paths that users can use FTP to upload. Usethe FTP-Server proxy action to control upload rules for an FTP server protected by the Firebox. Use theFTP-Client proxy action to set upload rules for users connecting to external FTP servers. The default configurationof the FTP-Client is to allow all files to be uploaded. To create upload rulesets:1 From the Categories section, select Upload.2 Do the steps used to create rules. For more information, see “Defining Rules” on page 161.Enabling intrusion prevention for FTPAlthough you can use the proxy definition screens to activate and configure IPS, it is easier to use theTasks menu in Policy Manager to do this. For more information on how to do this, or to use the IPSscreens in the proxy definition, see the chapter “Using Signature-Based Security Services.”<strong>User</strong> <strong>Guide</strong> 173
Configuring the HTTP ProxyConfiguring proxy alarms for FTPAn alarm is a mechanism to tell a network administrator when network traffic matches criteria for suspicioustraffic or content. When an alarm event occurs, the Firebox does an action that you configure. Forexample, you can set a threshold value for file length. If the file is larger than the threshold value, theFirebox can send a log message to the Log Server.1 From the Categories section, select Proxy Alarm.2 For information on fields in the Proxy Alarm Configuration section, see “Using dialog boxes foralarms, log messages, and notification” on page 164.Configuring the HTTP ProxyThe HTTP proxy is a high performance content filter. It examines web traffic to identify suspicious contentwhich can be a virus, spyware, or other types of intrusion. It can also protect your web server fromattacks from the external network. You can configure the HTTP proxy to:• Allow only content that matches RFC requirements for web servers and clients• Select which types of MIME content the Firebox® allows into your network• Block Java, ActiveX, and other code types• Examine the HTTP header to make sure it is not from a known source of suspicious content1 Add the HTTP proxy to Policy Manager. To learn how to add policies to Policy Manager, see“AddingPolicies” on page 146.2 Select the Properties tab.3 In the Proxy drop-down list, select to configure the HTTP-Client or HTTP-Server proxy action. Usethe HTTP-Server proxy action (or an incoming proxy action you create based on the HTTP-Serverproxy action) to protect a web server. Use HTTP-Client, or an outgoing proxy action, to filter HTTPrequests from users behind the Firebox.4 Click the View/Edit Proxy icon.You can also clone a proxy action to create a new proxy action.Configuring settings for HTTP requestsYou can configure general settings for HTTP requests. You can also see and edit the HTTP requestrulesets included in a proxy action. To get access to these settings, click HTTP Request in the Categorieslist on the left of the proxy configuration.174 <strong>WatchGuard</strong> System Manager
Configuring the HTTP ProxyConfiguring general settings for HTTP requestsYou use the General Settings fields to configure basic HTTP parameters such as idle time-out and URLlength.Idle TimeoutControls how long the HTTP proxy waits for the web client to make a request for somethingfrom the external web server after it starts a TCP/IP connection or after the earlier request, ifthere was one, for the same connection. If it goes longer than the setting, the HTTP proxy closesthe connection. The default value is 600 seconds.URL LengthSets the maximum length of the path component of a URL. This does not include the “http:\\” orhost name. Control of the URL length can help to prevent buffer overflow attacks.Range requestsRange requests allow a client to request subsets of the bytes in a web resource instead of thefull content. For example, this is useful when you want only some sections of a large Adobe file.You can select a range request to prevent the download of unnecessary pages. If you allowrange requests through the Firebox and download a file infected with a virus whose signature isdivided between two pages, antivirus software will not detect the virus. To allow range requestscan make downloads occur more quickly, but it is not as safe.Send a log message with summary information for each transactionCreates a traffic log message for each transaction. This option creates a large log file, but thisinformation is very important if your firewall is attacked. If you do not select this check box, youdo not see detailed information about HTTP proxied connections in Historical Reports.Setting HTTP request methodsMost browser HTTP requests are in one of two categories: GET and POST operations. Browsers usuallyuse GET operations to download objects such as a graphic, HTML data, or Flash data. More than one GETis usually sent by a client computer for each page, because web pages usually contain many differentelements. The elements are put together to make a page that appears as one page to the end user.<strong>User</strong> <strong>Guide</strong> 175
Configuring the HTTP ProxyBrowsers usually use POST operations to send data to a web site. Many web pages get information fromthe end user such as location, e-mail address, and name. If you disable the POST command, the Fireboxdenies all POST operations to web servers on the external network. This features can prevent your usersfrom sending information to a web site on the external network.The HTTP proxy supports request methods: HEAD, GET, POST, OPTIONS, PUT, and DELETE. (For HTTP-Server, the proxy supports these request methods by default: HEAD, GET, and POST. OPTIONS, PUT, andDELETE are added but are disabled.) You can also add CONNECT and TRACE, but no other request methodsare supported at this time. If you configure a rule to allow other request methods and your browsertries to use them, you get an error with the text: “Method unsupported.”1 From the Categories section, select Request Methods.2 Do the steps used to create rules. For more information, see “Defining Rules” on page 79.Setting HTTP request URL pathsYou use URL path rules to filter the content of the host, path, and query-string components of a URL.Here are examples of how to block content using HTTP request URL paths:• To block all pages that have the host name www.test.com, type the pattern:www.test.com*• To block all paths containing the word “sex”, on all web sites: *sex*• To block URL paths ending in “*.test”, on all web sites: *.testNoteUsually, if you filter URLs with the HTTP request URL path ruleset, you must configure a complex patternthat uses full regular expression syntax and the advanced view of a ruleset. It is easier and gives betterresults to filter based on header or body content type than it is to filter by URL path.1 From the Categories section, select URL paths.2 Do the steps used to create rules. For more information, see “Defining Rules” on page 79.Setting HTTP request header fieldsThis ruleset supplies content filtering for the full HTTP header. By default, the Firebox uses exact matchingrules to strip Via and From headers, and allows all other headers. This ruleset matches against the fullheader, not only the name. Thus, to match all values of a header, type the pattern: “[header name]:*”. Tomatch only some values of a header, replace the asterisk (*) wildcard with a pattern. If your pattern doesnot start with an asterisk (*) wildcard, include one space between the colon and the pattern when typingin the Pattern text box. For example, type: [header name]: [pattern] and not [header name]:[pattern].Note that the default rules do not strip the Referer header, but do include a disabled rule to strip thisheader. To enable the rule, select Change View. Some web browsers and software applications mustuse the Referer header to operate correctly.1 From the Categories section, select Header Fields.2 Do the steps used to create rules. For more information, see “Defining Rules” on page 79.Setting HTTP request authorizationThis rule sets the criteria for content filtering of HTTP Request Header authorization fields. When a webserver starts a “WWW-Authenticate” challenge, it sends information about which authentication methodsit can use. The proxy puts limits on the type of authentication sent in a request. It uses only the176 <strong>WatchGuard</strong> System Manager
Configuring the HTTP Proxyauthentication methods that the web server accepts. With a default configuration, the Firebox allowsBasic, Digest, NTLM, and Passport1.4 authentication, and strips all other authentication.1 From the Categories section, select Authorization.2 Do the steps used to create rules. For more information, see “Defining Rules” on page 79.Configuring general settings for HTTP responsesYou use the General Settings fields to configure basic HTTP parameters such as idle time-out and limitsfor line and total length. If you set a check box to 0 bytes, the Firebox does not check the parameter.1 From the Categories section, select General Settings.2 To set limits for HTTP parameters, select the applicable check boxes. Use the arrows to set the limits:Idle timeoutControls how long the Firebox HTTP proxy waits for the web server to send the web page. Thedefault value is 600 seconds.Maximum line lengthControls the maximum allowed length of a line of characters in the HTTP response headers. Usethis property to protect your computers from buffer overflow exploits.Maximum total lengthControls the maximum length of the HTTP response headers. If the total header length is morethan this limit, the HTTP response is denied. The default value is 0 (no limit).Setting header fields for HTTP responsesThis property controls which HTTP response header fields the Firebox allows. RFC 2616 includes many ofthe HTTP response headers that are allowed in the default configuration. For more information, see:http://www.ietf.org/rfc/rfc2616.txt1 From the Categories section, select Header Fields.2 Do the steps used to create rules. For more information, see “Defining Rules” on page 161.Setting content types for HTTP responsesWhen a web server sends HTTP traffic, it usually adds a MIME type to the response. The HTTP header onthe data stream contains this MIME type. It is added before the data is sent.This ruleset sets rules for looking for content type (MIME type) in HTTP response headers. By default theFirebox allows some safe content types, and denies MIME content that has no specified content type.Some web servers supply incorrect MIME types to get around content rules.1 From the Categories section, select Content Types.2 Do the steps used to create rulesets. For more information, see “Defining Rules” on page 161.Setting cookies for HTTP responsesHTTP cookies are small files of alphanumeric text put by web servers on web clients. Cookies monitorthe page a web client is on to enable the web server to send more pages in the correct sequence. Webservers also use cookies to collect information about an end user. Many web sites use cookies forauthentication and other legitimate functions and cannot operate correctly without cookies.<strong>User</strong> <strong>Guide</strong> 177
Configuring the HTTP ProxyThis ruleset gives you control of the cookies in HTTP responses. You can configure rules to strip cookies,based on your network requirements. The default rule for the HTTP-Server and HTTP-Client proxy actionallows all cookies.The Cookies ruleset looks for packets based on the domain associated with the cookie. The domain canbe specified in the cookie. If there is no domain in the cookie, the proxy uses the host name in the firstrequest. Thus, to block all cookies for nosy-adware-site.com, add a rule with the pattern: “*.nosyadware-site.com”.1 From the Categories section on the left, select Cookies.2 Do the steps used to create rules. For more information, see “Defining Rules” on page 161.Setting HTTP body content typesThis ruleset gives you control of the content in an HTTP response. The Firebox is configured to deny Javaapplets, Zip archives, Windows EXE/DLL files, and Windows CAB files. The default proxy action for outgoingHTTP requests (HTTP-Client) allows all other response body content types. We recommend that youexamine the file types that are used in your organization and allow only those file types that are necessaryfor your network.1 From the Categories section, select Body Content Types.2 Do the steps used to create rules. For more information, see “Defining Rules” on page 161.Defining antivirus responses for HTTPThe fields on this dialog box set the actions necessary if a virus is found in an e-mail message. It also setsactions for when an e-mail message contains an attachment that is too large or that the Firebox cannotscan.Although you can use the proxy definition screens to activate and configure Gateway AntiVirus, it is easierto use the Tasks menu in Policy Manager to do this. For more information on how to do this, or to usethe antivirus screens in the proxy definition, see the chapter “Using Signature-Based Security Services.”Changing the deny messageThe Firebox gives a default deny message that replaces the content that is denied. You can replace thatdeny message with one that you write. You can customize the deny message with standard HTML. The178 <strong>WatchGuard</strong> System Manager
Configuring the HTTP Proxyfirst line of the deny message is a component of the HTTP header. There must be an empty line betweenthe first line and the body of the message.1 From the Categories section, select Deny Message.2 Type the deny message in the deny message box. You can use these variables:%(transaction)%Puts “Request” or “Response” to show which side of the transaction caused the packet to bedenied.%(reason)%Puts the reason the Firebox denied the content.%(method)%Puts the request method from the denied request.%(url-host)%Puts the server host name from the denied URL. If no host name was included, the IP address ofthe server is given.%(url-path)%Puts the path component of the denied URL.Enabling intrusion prevention for HTTPAlthough you can use the proxy definition screens to activate and configure IPS, it is easier to use theTasks menu in Policy Manager to do this. For more information on how to do this, or to use the IPSscreens in the proxy definition, see the chapter “Using Signature-Based Security Services.”Defining proxy and antivirus alarms for HTTPUse these settings to set criteria for a notification event:1 From the Categories section, select Proxy and AV Alarms.2 Do the steps in “Using dialog boxes for alarms, log messages, and notification” on page 164.<strong>User</strong> <strong>Guide</strong> 179
Configuring the DNS ProxyConfiguring the DNS ProxyWith the Domain Name System (DNS), you can get access to a web site with an easy-to-remember “dotcom”name. DNS finds the Internet domain name (for example <strong>WatchGuard</strong>.com) and changes it to an IPaddress. The DNS proxy protects your DNS servers from TSIG, NXT, and other DNS attacks. To add theDNS proxy to your Firebox® configuration:1 Add the DNS proxy to Policy Manager. To learn how to add policies to Policy Manager, see“Adding Policies” on page 146.2 Double-click the DNS icon and select the Policy tab.3 Select Allowed from the DNS proxy connections are drop-down list.4 Select the Properties tab.5 In the Proxy drop-down list, select to configure the NS-Outgoing or DNS-Incoming proxy action.6 Click the View/Edit Proxy icon.You can also clone an existing proxy action to create a new proxy action.Configuring general settings for the DNS proxyThe general settings for the DNS Proxy include two protocol anomaly detection rules.Not of class InternetSelect the action to do when the proxy examines DNS traffic that is not of the Internet (IN) class.The default action is to deny this traffic. We recommend that you do not change this defaultaction. Use the Alarm check box to use an alarm for this event. Use the Log check box to writethis event to the log file.Badly formatted querySelect the action when the proxy examines DNS traffic that does not use the correct format. Usethe Alarm check box to use an alarm for this event. Use the Log check box to write this event tothe event log file.Send a log message with summary information for each transactionSelect this check box to record a log message for each DNS connection request. Note that thiscreates a large number of log messages and traffic.180 <strong>WatchGuard</strong> System Manager
Configuring the DNS ProxyConfiguring DNS OPcodesDNS OPcodes are commands given to the DNS server that tell it to do some action, such as a query(Query), an inverse query (IQuery), or a server status request (STATUS). You can allow, deny, drop, orblock specified DNS OPcodes.1 From the Categories section, select OPCodes.2 For the rules listed, select the Enabled check box to enable a rule. Clear the Enabled check box todisable a rule.NoteIf you use Active Directory and your Active Directory configuration requires dynamic updates, you mustallow DNS OPcodes in your DNS-Incoming proxy action rules. This is a security risk, but can be necessaryfor Active Directory to operate correctly.Adding a new OPcodes rule1 Click Add.The New OPCodes Rule dialog box appears.2 Type a name for the rule.Rules can have no more than 31 characters.3 DNS OPcodes have an integer value. Use the arrows to set the OPCode value.For more information on the integer values of DNS OPcodes, see RFC 1035.4 Set an action for the rule and configure to send an alarm or enter the event in the log file. For moreinformation, see “Adding rules” on page 80.Configuring DNS query typesA DNS query type can configure a resource record by type (such as a CNAME or TXT record) or a customtype of query operation (such as an AXFR Full zone transfer). You can allow, deny, drop, or block specifiedDNS query types.1 From the Categories section, select Query Types.2 To enable a rule, select the Enabled check box adjacent to the action and name of the rule.<strong>User</strong> <strong>Guide</strong> 181
Configuring the DNS ProxyAdding a new query types rule1 To add a new query types rule, click Add.The New Query Types Rule dialog box appears.2 Type a name for the rule.Rules can have no more than 31 characters.3 DNS query types have a resource record (RR) value. Use the arrows to set the value.For more information on the values of DNS query types, see RFC 1035.4 Set an action for the rule and configure to send an alarm or enter the event in the log file. For moreinformation, see “Defining Rules” on page 161.Configuring DNS query namesA DNS query name refers to a specified DNS domain name, shown as a fully qualified domain name(FQDN).1 From the Categories section, select Query Names.2 To add more names, do the steps used to create rules. For more information, see “Defining Rules” onpage 161.Enabling intrusion prevention for DNSAlthough you can use the proxy definition screens to activate and configure IPS, it is easier to use theTasks menu in Policy Manager to do this. For more information on how to do this, or to use the IPSscreens in the proxy definition, see the chapter “Using Signature-Based Security Services.”Configuring DNS proxy alarmsUse these settings to set criteria for a notification event:1 From the Categories section, select Proxy Alarm.2 Do the procedure in “Using dialog boxes for alarms, log messages, and notification” on page 164.182 <strong>WatchGuard</strong> System Manager
Configuring the TCP ProxyConfiguring the TCP ProxyTransmission Control Protocol (TCP) is the primary protocol in TCP/IP networks. The IP protocol controlspackets while TCP enables hosts to start connections and to send and receive data. A TCP proxy monitorsTCP handshaking to see if a TCP session is legitimate.Configuring general settings for the TCP proxyHTTP proxy actionSelect the HTTP proxy action to use for TCP connections. The TCP proxy applies the HTTP proxyruleset to all traffic that it identifies as HTTP traffic.Send a log message with summary information for each transactionSelect this check box to record a log message for all TCP connection requests. This featurecreates a large number of log messages and traffic.Enabling intrusion prevention for TCPAlthough you can use the proxy definition screens to activate and configure IPS, it is easier to use theTasks menu in Policy Manager to do this. For more information on how to do this, or to use the IPSscreens in the proxy definition, see the chapter “Using Signature-Based Security Services.”<strong>User</strong> <strong>Guide</strong> 183
Configuring the TCP Proxy184 <strong>WatchGuard</strong> System Manager
CHAPTER 14Generating Reports of NetworkActivityHistorical Reports is a tool that makes summaries and reports of the Firebox® log file. You can use thesereports to learn about Internet use. You also can measure bandwidth and see which users and softwareapplications use the most bandwidth. Historical Reports creates reports from the log files that arerecorded on the <strong>WatchGuard</strong>® Log Server.With the advanced features of Historical Reports, you can:• Set a specified time period for a report.• Customize the report with data filters.• Consolidate different log files to create a report for a group of Fireboxes.• Show the report data in different formats.Creating and Editing ReportsWhen you make a report, you configure a group of settings that is used to create a report on a schedulethat you select. This section shows you how to create, edit, and delete reports, and how to create abackup file of your report settings.Starting Historical ReportsFrom the Device Status tab, click the Historical Reports icon.<strong>User</strong> <strong>Guide</strong> 185
Creating and Editing ReportsStarting a new report1 From Historical Reports, click Add.The Report Properties dialog box appears.2 Type the report name.The report name appears in Historical Reports and in the name of the output file.3 Use the text box in the Log Directory to give the location of the log files.The default location for the log files is the path: My Documents\My <strong>WatchGuard</strong>\Shared <strong>WatchGuard</strong>\Logs.4 Use the text box in the Output Directory to give the location of the output files.The default location for the output files is My Documents\My <strong>WatchGuard</strong>\Shared <strong>WatchGuard</strong>\reports.5 To select the output type, click HTML Report or NetIQ Export.For more information on output types, refer to “Exporting Reports” on page 190.6 Select the filter.For more information on the filters, refer to “Using Report Filters” on page 191.7 To see the first page when you use the HTML output, select the Execute Browser UponCompletion check box.8 Click the Firebox tab.186 <strong>WatchGuard</strong> System Manager
Setting Report Properties9 Type the Firebox® IP address or host name. Click Add.When you type the IP addresses, type all the numbers and the periods. Do not use the TAB or the arrow key. Whenyou create a report with consolidated sections, you must use only WFS Fireboxes or Fireboxes using Fireware®.If you use the two Firebox versions in a report the results are not correct.10 Use the other tabs to set the report preferences. You can find information about this in subsequentsections of this chapter.11 Complete the report configuration. Click OK.The name of the report appears in the list of the reports.Editing an existing reportYou can change the definition of a report.1 From Historical Reports, select the report to change. Click Edit.The Report Properties dialog box appears.2 Change the report definition.To see the function of an item, right-click it, and then click What’s This?.Deleting a reportYou can remove a report from the list of available reports.From Historical Reports, select the report to change. Click Remove. This removes the .rep file from the report-defs directory.Viewing the reports listTo see all the reports, click Reports Page. The reports appear in your default browser. You can movethrough all the reports in the list.Backing up report definition filesReport definition files contain the settings for the reports you create. It is a good idea to create regular,frequent backup files of your report definition files. This can save you time later if you want to move yourLog Server to a different computer. To create a backup file of your report definitions, copy the contentsof the \Documents and Settings\<strong>WatchGuard</strong>\report-defs folder to an archive file. Keep it in a safe place.Setting Report PropertiesYou use the Report Properties dialog box to configure many properties of reports. To see this dialogbox:• Select a report in Historical Reports and click Edit.or• In Historical Reports, click Add.Specifying a report time intervalWhen you create a report, the report includes data from the full log file, unless you change the timeinterval. On the Time Filters dialog box, use the drop-down list to select a time interval, for example<strong>User</strong> <strong>Guide</strong> 187
Setting Report Properties“yesterday” or “today.” You also can manually configure the start and end time. Thus the report uses onlythe specified time interval:1 In the Report Properties dialog box, click the Time Filters tab.2 Select the time-stamp to appear on your report: Local Time or GMT.3 From the Time Span drop-down list, select the time interval for the report.4 If you did not select Specify Time Filters in the Time Span drop-down list, click OK.If you did select Specify Time Filters, click the Start and the End drop-down lists and select a startand an end time. Click OK.Specifying report sectionsYou can select the information to show in the report using the Sections tab on the Report Propertiesdialog box.1 From Historical Reports, click the Sections tab.2 Select the check boxes for the sections to include in the report.To see the contents of each section, refer to the “Report Sections and Consolidated Sections” on page 193.3 (Optional) To include the authentication names for the IP addresses of Firebox® authenticated users,select the Authentication Resolution on IP addresses check box.You must have user authentication enabled to create reports with resolution from IP address to user name. Moretime is necessary to create a report with resolution enabled.188 <strong>WatchGuard</strong> System Manager
Setting Report Properties4 (Optional) To include DNS names for IP addresses, select the DNS Resolution on IP addressescheck box.This information is included only for IP addresses for which DNS information can be resolved from the Firebox.Consolidating report sectionsIn the Sections tab you can select which information to include in a report. You can get:• A vertical look at data, on each of a group of Fireboxes• A horizontal or cumulative look at data, put together for a group of Firebox®devices.To consolidate report sections:1 In the Report Properties dialog box, select the Consolidated Sections tab.The tab has a list of report sections that you can put together. For short notes on the contents of these sections, referto “Report Sections and Consolidated Sections” at the end of this chapter.2 Select the check boxes adjacent to the sections to include in the report. Clear the check boxes forthe sections to not include.3 Click OK.<strong>User</strong> <strong>Guide</strong> 189
Exporting ReportsSetting report propertiesReports can have Summary sections or Detail sections. You can control the display of each section independentlyto best show the information that is important to you. A report summary section shows textand graphs that contain user-defined information.To set the report properties:1 From the Report Properties dialog box, select the Preferences tab.2 Type the number of data points (items) to show as a graph in the report.As an example, if you have 45 hosts, graph the top 10 and list the remaining hosts as “other”. The default numberis 10.3 Type the number of items to put in the table.The default number is 100.4 Select the type of graph to use in the report.5 Select how to sort the proxied summary: by bandwidth or by connections.6 Type the number of records to show on each page of the detail sections.The default number is 1,000 records.7 Click OK.Viewing network interface relationshipsOn the Inbound Traffic tab, you see all possible network interface relationships that the Firebox considersto be incoming. For example, traffic that comes from the optional network to the trusted network isconsidered incoming traffic. If you want to remove a relationship from the list, select it and clickRemove. You also can add your own source and destination pair to the list. Click Add and type the newsource and destination you want to set as incoming.Exporting ReportsYou can export a report to two formats: HTML and NetIQ. You can find all reports in the pathMy Documents\My <strong>WatchGuard</strong>\Shared <strong>WatchGuard</strong>\reports\. In the Reports directoryare the subdirectories with the name and the time of each report.190 <strong>WatchGuard</strong> System Manager
Using Report FiltersExporting reports to HTML formatIf you select HTML Report from the Setup tab on the Report Properties dialog box, the report outputis in HTML. You can go to each report section through a JavaScript menu. For this, you mustenable JavaScript on the browser. The figure below shows how the report can appear in the browser.Exporting reports to NetIQ formatNetIQ supplies system and security management solutions, including full reports about how the Internetis used by an organization, but measures data differently than <strong>WatchGuard</strong>® Historical Reports. Tocalculate Internet use report data, Historical Reports counts the number of HTTP protocol transactions.NetIQ calculates the number of URL requests.NoteThe <strong>WatchGuard</strong> HTTP proxy logging must be set to ON to supply NetIQ with the information that isnecessary.You can find the report in:My Documents\My <strong>WatchGuard</strong>\Shared <strong>WatchGuard</strong>\reportsUsing Report FiltersA report includes data from the full log file unless you create and use report filters. You can use a reportfilter to show only data about specified hosts, services, or users. A filter can be one of two types:IncludeTo make a report that includes records with the properties set in the Host, the Service, or the<strong>User</strong> Report Filters tabs.<strong>User</strong> <strong>Guide</strong> 191
Using Report FiltersExcludeTo make a report that does not include records with the properties set in the Host, the Service,or the <strong>User</strong> Report Filters tabs.You can set a filter to Include or Exclude data in a report with three properties:HostHost IP addressPortService name or port number<strong>User</strong>Authenticated user nameCreating a new report filterUse Historical Reports to make a new report filter. You can find the filters in the <strong>WatchGuard</strong>® installationdirectory, in the subdirectory report-defs with the file extension.ftr.1 From Historical Reports, click Filters.1 Click Add.2 Type the name of the filter. This name appears in the Filter drop-down list on the ReportProperties Setup tab.3 Select the filter type.As an example, if you have 45 hosts, graph the top 10 and list the remaining hosts as “other.” For a description ofinclude and exclude, see above.4 Complete the Filter tabs.To see the function of each item, right-click it, and then click What’s This?.5 When finished, click OK.The name of the filter appears in the list of the filters. The Filter Name.ftr file is in My Documents\My<strong>WatchGuard</strong>\Shared <strong>WatchGuard</strong>\report-defs.Editing a report filterYou can change the properties of a filter. From the Filters dialog box in Historical Reports:1 Select the filter to change. Click Edit.The Report Filter dialog box appears.2 Change the filter properties.To see the function of each property, right-click it, and then click What’s This?.192 <strong>WatchGuard</strong> System Manager
Running ReportsDeleting a report filterTo remove a filter from the list of filters, select the filter. Click Delete. This removes the .ftr file fromthe \report-defs directory.Applying a report filterEach report can use only one filter. To apply a filter, open the report properties.1 From Historical Reports, select the report to apply a filter to. Click Edit.2 Use the Filter drop-down list to select a filter.Only if you make a filter in the Filters dialog box will it appear in the drop-down list. For more information, see“Creating a new report filter” on page 192.3 Click OK.Save the new report to the ReportName.rep file in the report-defs directory. When you make the report, the filter isapplied.Running ReportsYou can create one or more reports with Historical Report.1 From Historical Reports, select the check box adjacent to each report that is necessary.2 Click Run.NoteIf the Send a log message with summary information for each transaction check box in yourHTTP proxy action is not selected, you do not see detailed information about HTTP proxiedconnections in your reports.Report Sections and Consolidated SectionsYou can use Historical Reports to create a report with one or more sections. Each section includesa different type of information or network traffic. You can put together specified sections to createa summary. You can then create a report on the event log messages of a group of Firebox®devices.Report sectionsThere are two basic types of Report sections:• Summary — The sections that rank data by bandwidth or connections.• Detailed — The sections that show all traffic and events with no summary graph or rank.A list of the different types of the report sections and the consolidated sections is shown below:Firebox StatisticsA summary of the statistics on one or more log files for one Firebox.Authentication DetailA list of authenticated users in the sequence of connection time. The text boxes include:- Authenticated user- Host<strong>User</strong> <strong>Guide</strong> 193
Report Sections and Consolidated Sections- Start date and start time of the authenticated session- End time of the authenticated session- Length of the sessionTime Summary — Packet FilteredA table, and an optional graph, of all the accepted connections that is divided by user-definedintervals and time. The default time interval is each day, but you can select a different timeinterval.Host Summary — Packet FilteredA table, and an optional graph, of the internal and the external hosts that send packet-filteredtraffic through the Firebox. The hosts show in the sequence of the volume of bytes or thenumber of connections.Service SummaryA table, and an optional graph, of the traffic for each service in the sequence of the connectioncount.Session Summary — Packet FilteredA table, and an optional graph, of the top incoming and outgoing sessions. The sessions showin sequence of the volume of bytes or the number of connections. The format of the session is:client > server: service. Historical Reports tries to look up the server port with a table to showthe service name. If this does not work, Historical Reports shows the port number.Time Summary — Proxied TrafficA table, and an optional graph, of all the accepted connections divided by user-definedintervals and in the sequence of the time. The default time interval is each day, but you canselect a different time interval.Host Summary — Proxied TrafficA table, and an optional graph, of the internal and the external hosts that send traffic with aproxy through the Firebox. The hosts show in the sequence of the volume of bytes or thenumber of connections.Proxy SummaryThe proxies in the sequence of bandwidth or connections.Session Summary — Proxied TrafficA table, and an optional graph, of the top incoming sessions and outgoing sessions. Thesessions show in the sequence of the volume of bytes or the number of connections. Theformat of the session is: client -> server: service. The service shows in all uppercase letters.HTTP SummaryTables, and an optional graph, of the top external domains and hosts that users connect tothrough the HTTP proxy. The domains and the hosts show in the sequence of the byte count ornumber of connections.HTTP DetailTables for incoming and outgoing HTTP traffic in the sequence of the time stamp. The fields areDate, Time, Client, URL Request, and Bytes Transferred.SMTP SummaryA table, and an optional graph, of the top incoming and outgoing e-mail addresses in thesequence of the volume of bytes or the number of connections.194 <strong>WatchGuard</strong> System Manager
Report Sections and Consolidated SectionsSMTP DetailA table of the incoming and the outgoing SMTP proxy traffic in the sequence of the time stamp.The fields are: Date, Time, Sender, Recipient(s), and Bytes Transferred.FTP DetailTables for incoming and outgoing FTP traffic, in the sequence of the time stamp. The fields areDate, Time, Client, Server, FTP Request, and Bandwidth.Denied Outgoing Packet DetailA list of denied outgoing packets, in the sequence of the time. The fields are: Date, Time, Type,Client, Client Port, Server, Server Port, Protocol, and Duration.Denied Incoming Packet DetailA list of denied incoming packets, in the sequence of the time. The fields are Date, Time, Type,Client, Client Port, Server, Server Port, Protocol, and Duration.Denied Packet SummaryIn this section there are different tables. Each table shows the data on the host that deniedpackets. The data has the time of the first and the last try, the type, the server, the port, theprotocol, and the number of tries. If there is only one try, the last field has no data.Denied Service DetailA list of events in which a user was denied use of a service. This list includes Incoming andOutgoing requests.WebBlocker DetailA list of URLs denied because of WebBlocker, in the sequence of time. The fields are Date,Time, <strong>User</strong>, Web Site, Type, and Category.Denied Authentication DetailA list of each denied authentication, in the sequence of the time. The fields are Date, Time, Host,and <strong>User</strong>.IPS Blocked SitesA list of the IPS blocked sites.AlarmsAvailable for Fireware® users only, this report shows all device alarms and the problem foundwith each alarm.AV SummaryA summary of Gateway AntiVirus for E-mail actions. The fields include sender, virus detail, if thevirus was cleaned, and attachment size of the e-mail. This section is available to Fireware userswho subscribe to the antivirus service.AV DetailA list of the source, sender, and virus detail for Gateway AntiVirus for E-mail actions. This sectionis available to Fireware users who subscribe to the antivirus service.IPS SummaryA summary of Intrusion Prevention Service (IPS) actions, showing percentage traffic type,source IP address, and signature category. This section is available to Fireware users whosubscribe to the IPS service.IPS DetailA list of all Intrusion Prevention Service actions, including source, protocol, and signature detail.This section is available to Fireware users who subscribe to the IPS service.<strong>User</strong> <strong>Guide</strong> 195
Report Sections and Consolidated SectionsConsolidated sectionsNetwork StatisticsA summary of the statistics on one or more log files for all the Fireboxes that are monitored.Time Summary — Packet FilteredA table, and an optional graph, of all accepted connections divided by user-defined intervalsand in the sequence of time. The default time interval is each day, but you can select a differenttime interval.Host Summary — Packet FilteredA table, and an optional graph, of the internal and external hosts that send packet-filteredtraffic through the Firebox. The hosts show in the sequence of the volume of bytes or thenumber of connections.Service SummaryA table, and an optional graph, of the traffic for all services in the sequence of the connectioncount.Session Summary — Packet FilteredA table, and an optional graph, of the top incoming and outgoing sessions. The sessions showin the sequence of the volume of bytes or the number of connections. The format of the sessionis: client -> server: service. Historical Reports tries to look up the server port with a table to showthe service name. If this does not work, Historical Reports shows the port number.Time Summary — Proxied TrafficA table, and an optional graph, of all the accepted connections divided by user-definedintervals and in the sequence of the time. The default time interval is each day, but you canselect a different time interval.Host Summary — Proxied TrafficA table, and an optional graph, of the internal and external hosts that send traffic with a proxythrough the Firebox. The hosts show in the sequence of the volume of bytes or the number ofconnections.Proxy SummaryThe proxies in the sequence of bandwidth or connections.Session Summary — Proxied TrafficA table, and an optional graph, of the top incoming sessions and outgoing sessions. Thesessions show in the sequence of the volume of bytes or the number of connections. Theformat of the session is: client -> server: service. The service shows in all uppercase letters.HTTP SummaryTables, and an optional graph, of the top external domains and hosts that users connect tothrough the HTTP proxy. The domains and the hosts show in the sequence of the byte count orthe number of connections.196 <strong>WatchGuard</strong> System Manager
CHAPTER 15Management Server Setup andAdministrationThe <strong>WatchGuard</strong>® Management Server manages the VPN tunnels of a distributed enterprise from oneeasy-to-use management interface. The Management Server also allows you to centrally manage multipleFirebox® X Edge devices. After you complete the setup procedures in this chapter, you can use the<strong>WatchGuard</strong>® Management Server to configure and manage a Firebox device that is connected to theManagement Server. You can open the correct tools from the Management Server device page to manageFirebox X Core, Firebox X Peak, Firebox III, Firebox X Edge, and SOHO 6 devices. For more information,see the subsequent chapter.You can use the <strong>WatchGuard</strong> Management Server to configure and manage multiple Firebox X Edgedevices. For more information, see the “Managing the Firebox X Edge and Firebox SOHO” chapter.You can install the Management Server on your management station during installation. Or, you can usethe same installation procedure to install the Management Server on a different computer that uses theWindows operating system. We recommend that you install the Management Server software on a computerwith a static IP address that is behind a Firebox with a static external IP address. Otherwise, theManagement Server may not operate correctly.<strong>WatchGuard</strong> Management Server PassphrasesThe <strong>WatchGuard</strong>® Management Server uses a number of passwords to protect sensitive information onits hard disk and to secure data with client systems. After you install the <strong>WatchGuard</strong> ManagementServer software, you must use the Configuration Wizard to configure the Management Server. This wizardprompts for these passphrases:• Master encryption key• Management Server passphraseThe Management Server passphrase and other automatically created passphrases are kept in a passphrasefile.Master encryption keyThe first passphrase that you set with the Configuration Wizard is the master encryption key. This passphraseprotects all passphrases in the passphrase file.<strong>User</strong> <strong>Guide</strong> 197
<strong>WatchGuard</strong> Management Server PassphrasesThe master encryption key is used to encrypt all other passphrases that are on the hard drive of theManagement Server. This prevents a person with access to the hard drive or its archived contents fromgetting the passphrases and using them to get access to other sensitive data on the hard drive.Select and secure the master encryption key carefully. Make sure that the master encryption key and theManagement Server passphrase are not the same.You use the master encryption key when you:• Migrate the Management Server data to a new system• Restore a lost or corrupt master key file• Change the master encryption keyThe master encryption key is not used frequently. We recommend that you write it down and lock it in asecure location.Management Server passphraseThe second passphrase that the Configuration Wizard prompts for is the Management Server passphrase.This passphrase is used frequently by the administrator. You use this passphrase to connect tothe Management Server in <strong>WatchGuard</strong> System Manager.Password and key filesThe Management Server passphrase and all the automatically created passphrases are kept in a passphrasefile. The passphrase data in this file is protected by the master encryption key. The masterencryption key is not kept on the hard drive. An encryption key is created from the master encryptionkey.The default locations for the password file and encryption key are:• C:\Documents and Settings\<strong>WatchGuard</strong>\wgauth\wgauth.ini• C:\Documents and Settings\<strong>WatchGuard</strong>\wgauth\wgauth.keyNote that these files are used by the Management Server software and must not be modified directly byan administrator.Microsoft SysKey utilityThe password file is protected by the master key. This key is protected by an encryption key, which isprotected by the Windows system key.Windows operating systems use a system key to protect the Security Accounts Management (SAM)database. This is a database of the Windows accounts and passwords on the computer. By default, thesystem key data is hidden in the registry. The system is protected, and the system key is created from theregistry during the startup procedure. If you want a more secure system, you can remove the system keydata from the registry so that this sensitive data is not on the system at all.You can use the SysKey utility to:• Move the system key to a floppy disk• Make the administrator type a password at start time• Move the system key from the floppy disk to the systemIf you move the startup key to a floppy disk, then that disk must be inserted in the drive for the systemto start. If you make the administrator type a startup password, the administrator must type in the passwordeach time the system starts.To configure SysKey options, click Start > Run, type syskey, and click OK.198 <strong>WatchGuard</strong> System Manager
Setting Up the Management ServerSetting Up the Management ServerThe Management Server Setup wizard creates a new Management Server on your workstation. If youused earlier versions of <strong>WatchGuard</strong>® System Manager and VPN Manager, you can also use the wizard tomigrate a DVCP Server that is installed on a Firebox® to a new Management Server on a workstation. Tomove a Management Server off a Firebox, see the WFS to Fireware Migration <strong>Guide</strong>.We recommend that you install the Management Server software on a computer with a static IP addressthat is behind a Firebox with a static external IP address. Otherwise, the Management Server may notoperate correctly.This procedure shows the steps you must use to successfully set up a new Management Server. Use thisprocedure if you do not have a Management Server at this time.1 Right-click the Management Server icon in the <strong>WatchGuard</strong> toolbar on the Windows taskbarYou do not see this icon if you have not installed the Management Server.2 Select Start Service.3 The Management Server Setup wizard starts. Click Next.4 A master encryption key is necessary to control access to the <strong>WatchGuard</strong> management station.Type a passphrase that has a minimum of eight characters and then type it again to confirm. ClickNext.Make sure you keep this passphrase in a safe place.5 Type the Management Server passphrase to use when you configure and monitor the <strong>WatchGuard</strong>Management Server. Use a passphrase that has a minimum of eight characters and then type itagain to confirm. Click Next.6 Type the IP address and passphrases for your gateway Firebox. The gateway Firebox protects theManagement Server from the Internet. When you add an IP address, the wizard does three things:- The wizard uses this IP address to configure the gateway Firebox to allow connections to theManagement Server. If you do not type an IP address here, you must configure any firewallbetween the Management Server and the Internet to allow connections to the ManagementServer on TCP ports 4110, 4112, and 4113.- If you have an earlier version of <strong>WatchGuard</strong> System Manager, and have a Firebox configuredas a DVCP server, the wizard gets the DVCP server information from the gateway Firebox andmoves these settings to your Management Server. See the Migration <strong>Guide</strong> for moreinformation.- The wizard sets the IP address for the Certificate Revocation List. The devices you add asmanaged clients use this IP address to connect to the Management Server. This IP addressmust be the public IP address your Management Server shows to the Internet. If you do nottype an IP address here, the wizard uses the current IP address on your Management Servercomputer for the CRL IP address. If this is not the IP address your computers shows to theInternet because your computer is behind a device that does Network Address Translation(NAT), you must edit the CRL and type the public IP address your Management Server uses.For more information, see “Changing the Management Server Configuration” on page 200.7 Type the license key for the Management Server. Click Next.For more information on Management Server license keys, see this Advanced FAQ:https://www.watchguard.com/support/AdvancedFaqs/wsm8_srvrkey.asp8 Type the name of your organization. Click Next.This name is used for the Certificate Authority on the Management Server.<strong>User</strong> <strong>Guide</strong> 199
Changing the Management Server Configuration9 An information screen that shows the information for your server appears. Click Next.The wizard configures the server.10 Click Finish.NoteWhen an interface whose IP address is bound to the Management Server goes down and then restarts,we recommend that you restart the Management Server.Changing the Management Server ConfigurationThe Management Server Setup Wizard configures your Management Server. It is not usually necessaryto change the properties of your Management Server configuration after you use the wizard. If youmust change the Management Server configuration, you can access the configuration properties on theManagement Server itself.From the computer configured as a Management Server, right-click the Management Server icon in the<strong>WatchGuard</strong>® toolbar and select Configure. The Management Server Configuration dialog boxappears.Adding or removing a Management Server licenseTo add a Management Server license, click the Management tab. Type or paste the Management Serverlicense key into the field, and click Add.To remove a Management Server license, click the Management tab. Select the license to remove, andclick Remove.Click OK when you complete the configuration.200 <strong>WatchGuard</strong> System Manager
Configuring the Certificate AuthorityFor more information on Management Server license keys, see this Advanced FAQ:https://www.watchguard.com/support/AdvancedFaqs/wsm8_srvrkey.aspRecording diagnostic log messages for the Management ServerTo have the Management Server send diagnostic log messages to the Windows Event Viewer, click theManagement tab. Select the Debug VPN Management Service log messages check box.To see the diagnostic log messages, open the Windows Event Viewer. From the Windows desktop, selectStart > Run. Type eventvwr. Look in the Application section of the Event Viewer to see the log messages.Configuring the Certificate AuthorityYou can configure the Certificate Authority (CA) on the <strong>WatchGuard</strong> Management Server. Use the CertificateAuthority to:• Configure the properties of the CA certificate• Configure the properties of the client certificate• Configure properties for the Certificate Revocation List (CRL)• Write CA Service diagnostic log messages to the Windows Event ViewerConfiguring properties for the CA certificateUsually, Firebox administrators do not change the properties of the CA certificate. If you must changethese settings:1 From the computer configured as a Management Server, right-click the Management Server icon inthe <strong>WatchGuard</strong> toolbar and select Configure.<strong>User</strong> <strong>Guide</strong> 201
Configuring the Certificate Authority2 Click the Certificates tab.3 In the Common Name text box, type the name you want to appear in the CA certificate.4 In the Organization text box, type an organization name for the CA certificate.5 In the Certificate Lifetime text box, type the number of days after which the CA certificate willexpire.A longer certificate lifetime could give an attacker more time to attack it.6 From the Key Bits drop-down list, select the strength to apply to the certificate.The higher the number in the Key Bits setting, the stronger the cryptography that protects the key.7 Click OK when you complete the configuration.Configuring properties for client certificates1 From the computer defined as a Management Server, right-click the Management Server icon in the<strong>WatchGuard</strong> toolbar and select Configure.202 <strong>WatchGuard</strong> System Manager
Configuring the Certificate Authority2 Click the Certificates tab.3 In the Certificate Lifetime text box, type the number of days after which the client certificate willexpire.A longer certificate lifetime could give an attacker more time to attack it.4 From the Key Bits drop-down list, select the strength to apply to the certificate.The higher the number in the Key Bits setting, the stronger the cryptography that protects the key.5 Click OK when you complete the configuration.Configuring properties for the Certificate Revocation List (CRL)1 From the computer defined as a Management Server, right-click the Management Server icon in the<strong>WatchGuard</strong> toolbar and select Configure.<strong>User</strong> <strong>Guide</strong> 203
Backing up or Restoring the Management Server Configuration2 Click the Certificates tab.3 Type the Distribution IP Address for the Certificate Revocation List (CRL).By default, this is the address of the gateway Firebox. This is also the IP address the remote managed Firebox clientsuse to connect to the Management Server. If the external IP address of your Firebox changes, you must change thisvalue.4 Type the Publication Interval for the CRL in hours. This is the period after which the CRL isautomatically published.The default setting is zero (0), which means that the CRL is published every 720 hours (30 days). The CRL is alsoupdated after a certificate is revoked.5 Click OK when you complete the configuration.Recording diagnostic log messages for the Certificate Authority serviceTo have the Management Server send diagnostic log messages to the Windows Event Viewer, click theCertificates tab. Select the Debug CA Service log messages check box. To see the log messages, openthe Windows Event Viewer.Backing up or Restoring the Management Server ConfigurationThe Management Server contains the configuration information for all managed Firebox® X Edge andVPN tunnels. It is a good idea to create regular and frequent backup files for the Management Serverand keep them in a safe place. You can use this backup file to restore the Management Server in case ofhardware failure. You can also use this backup file if you want to move the Management Server to a new204 <strong>WatchGuard</strong> System Manager
Moving the <strong>WatchGuard</strong> Management Server to a New Computercomputer. To use the backup file after it is created, you must know the master encryption key. The masterencryption key is set when you first configure the Management Server.1 From your Windows toolbar, right-click the Management Server icon and select Stop Service.2 From your Windows toolbar, right-click the Management Server icon and select Backup/Restore.The Management Server Backup/Restore Wizard starts. Use the onscreen instructions to create a backup file orrestore a Management Configuration from a backup file.3 When the procedure is complete, right-click the Management Server icon on your Windows toolbarand select Start Service.Moving the <strong>WatchGuard</strong> Management Server to a New ComputerTo move the Management Server to a new computer, you must know the master encryption key. Youmust also make sure that the new Management Server is given the same IP address as the former ManagementServer.1 Use the Management Server Backup/Restore Wizard to:- Create a backup file of your current Management Server configuration.- Install the Management Server software on the new Management Server.- Use the <strong>WatchGuard</strong>® System Manager installation file and install the Management Serversoftware.2 Run the Restore wizard and select the backed up file.3 From the Windows toolbar, right-click the Management Server icon and select Start Service.<strong>User</strong> <strong>Guide</strong> 205
Moving the <strong>WatchGuard</strong> Management Server to a New Computer206 <strong>WatchGuard</strong> System Manager
CHAPTER 16Using the Management ServerAfter you have set up and configured the Management Server, you can use it to manage VPN tunnels,and multiple Firebox® devices.You can also use the Management Server to manage and configure Firebox X Edge devices. For moreinformation, see the “Managing the Firebox X Edge and Firebox SOHO” chapter.Connecting to a Management Server1 Select File > Connect to Server.orRight-click anywhere in the Watchguard® System Manager window and select Connect to > Server.orClick the Connect to Server icon on the <strong>WatchGuard</strong> System Manager toolbar. The icon isshown at left.2 From the Management Server drop-down list, select a server by its host name or IP address.You can also type the IP address or host name if necessary.When you type an IP address, type all the numbers and the periods. Do not use the TAB or arrow keys.3 Type the passphrase for the Management Server.<strong>User</strong> <strong>Guide</strong> 207
Managing Devices with the Management Server4 If necessary, change the value in the Timeout field. This value sets the time (in seconds) thatWatchguard System Manager listens for data from the Management Server before it sends amessage that it cannot connect.If you have a slow network or Internet connection to the device, you can increase the time-outvalue. If you decrease the value it decreases the time you must wait for a time-out message if youtry to connect to a Management Server that is not available.5 If you are using the server only to monitor traffic, select the Monitoring Only check box. Do notselect this check box if you must configure the server or its managed devices.6 Click OK.The server appears in the <strong>WatchGuard</strong> System Manager window.NoteIn some previous versions of <strong>WatchGuard</strong> security products, the <strong>WatchGuard</strong> Management Server wascalled the DVCP Server.Disconnecting from a ServerTo disconnect, click on the Management Server name and select File > Disconnect. Or selectthe Management Server in the tree view and then click the Disconnect icon shown at left.Managing Devices with the Management ServerTo manage a Firebox with the Management Server, you must:• Make sure the Firebox allows management connections from the Management Server• For any Firebox that has a dynamic external IP address, manually enable the Firebox as amanaged client• Add the Firebox to the Management Server configuration.The instructions you use to enable a Firebox as a managed Firebox client are different if you use differentFirebox appliance software or a different Firebox model. The instructions can also be different if themanaged Firebox client has a dynamic IP address. When you look at the sections below, make sure youfind the information that matches your Firebox configuration.Configuring a Firebox X Core or X Peak Running Fireware as a Managed Client1 Open Policy Manager for the Firebox you want to enable as a managed client.2 Double-click the <strong>WatchGuard</strong> policy to open it for editing.The Edit Policy Properties dialog box for the <strong>WatchGuard</strong> policy appears.3 Make sure the <strong>WatchGuard</strong>-Firebox-Mgmt connections are drop-down list is set to Allowed.4 Below the From dialog box, click Add. Click Add Other.5 Make sure the Choose Type drop-down list is set to Host IP. In the Value field, type the IP address ofthe external interface of the gateway Firebox that protects the Management Server from theInternet.If you do not have a gateway Firebox that protects the Management Server from the Internet, type the static IPaddress of your Management Server.6 Click OK. Click OK again.7 Make sure the To dialog box includes an entry of either Firebox or Any.208 <strong>WatchGuard</strong> System Manager
Managing Devices with the Management ServerNoteIf the Firebox you want to manage has a static IP address on its external interface, you can stop here.Save the configuration to this Firebox. You can now add the device to your Management Serverconfiguration. When you add this Firebox to the Management Server configuration, the ManagementServer automatically connects to the static IP address and configures the Firebox as a managed Fireboxclient.If the Firebox you want to manage has a dynamic IP address, go on to step 8.8 From Policy Manager, select VPN > Managed Client.The Managed Client Setup dialog box appears.9 To set up a Firebox as a managed device, select the Enable this Firebox as a Managed Client checkbox.10 In the Client Name box, type the name you want to give the Firebox when you add it to theManagement Server configuration.This name is case-sensitive and must match the name you use when you add the device to the Management Serverconfiguration.11 To enable the managed client to send log messages to the Log Server, select the Enable diagnosticlogs check box. (We recommend this option only to perform troubleshooting.)12 In the Management Server address box, type the IP address of the Management Server if it has apublic IP address. Or, type the public IP address of the Firebox that protects the Management Server.The Firebox protecting the Management Server automatically monitors all ports used by the ManagementServer and will forward any connection on these ports to the configured Management Server. The Fireboxprotecting the Management Server is configured to do this when you run the Management Server SetupWizard.If you did not use the Management Server Setup Wizard on the Management Server, or, if you skipped the“Gateway Firebox” step in the wizard, configure the gateway Firebox to forward TCP ports 4110, 4112, and4113 to the private IP address of the Management Server.13 In the Shared Secret box, type the shared secret. Type it again to confirm.The shared secret you type here must match the shared secret you type when you add the Firebox to the ManagementServer configuration.14 Click the Import button and import the CA-Admin.pem file as your certificate.<strong>User</strong> <strong>Guide</strong> 209
Managing Devices with the Management Server15 Click OK.When you save the configuration to the Firebox, the Firebox is enabled as a managed client. The managed Fireboxclient tries to connect to the IP address of the Management Server on TCP port 4110. Management connections areallowed from the Management Server to this managed Firebox client.Configuring a Firebox III or Firebox X Core Running WFS as a Managed Client1 Open Policy Manager for the Firebox you want to enable as a managed client.2 Double-click the <strong>WatchGuard</strong> service to open it for editing.The Edit Service Properties dialog box for the <strong>WatchGuard</strong> policy opens.3 On the Incoming tab, make sure that incoming <strong>WatchGuard</strong> connections are set to Enabled andAllowed.4 Below the From dialog box, click Add. Click Add Other.5 Make sure the Choose Type drop-down list is set to Host IP Address. In the Value field, type the IPaddress of the external interface of the gateway Firebox that protects the Management Server fromthe Internet.If you do not have a gateway Firebox that protects the Management Server from the Internet, type the static IPaddress of your Management Server.6 Click OK. Click OK again.7 Make sure the To dialog box includes an entry of either Firebox or Any.NoteIf the Firebox you want to manage has a static IP address on its external interface, you can stop here.Save the configuration to this Firebox. You can now add the device to your Management Serverconfiguration. When you add this Firebox to the Management Server configuration, the ManagementServer automatically connects to the static IP address and configures the Firebox as a managed Fireboxclient.If the Firebox you want to manage has a dynamic IP address, go on to step 8.8 From Policy Manager, select Network > DVCP Client.9 Select the check box Enable this Firebox as a DVCP Client.10 In the Firebox Name field, give the name of the Firebox.The Firebox name is case-sensitive. The name you type here must match the name you type when you add this Fireboxto the Management Server configuration.11 To send log messages for the Managed Client, select the check box Enable debug log messagesfor the DVCP Client. (<strong>WatchGuard</strong> recommends this option only to do troubleshooting.)12 Click Add to add the Management Server the Firebox connects to. In the DVCP Server address box,type the IP address of the Management Server if it has a public IP address. Or, type the public IPaddress of the Firebox that protects the Management Server. Type the Shared Secret to use toconnect to the Firebox. The shared secret you type here must match the shared secret you type210 <strong>WatchGuard</strong> System Manager
Managing Devices with the Management Serverwhen you add this device to the Management Server configuration.A Firebox can be a client of only one Management Server.The Firebox protecting the Management Server automatically monitors all ports used by the Management Serverand will forward any connection on these ports to the configured Management Server. The Firebox protecting theManagement Server is configured to do this when you run the Management Server Setup Wizard.If you did not use the Management Server Setup Wizard on the Management Server, or, if you skipped the “GatewayFirebox” step in the wizard, configure the gateway Firebox to forward TCP ports 4110, 4112, and 4113 to theprivate IP address of the Management Server.13 Click OK.When you save the configuration to the Firebox, the Firebox is enabled as a managed client. The managed Fireboxclient tries to connect to the IP address of the Management Server on TCP port 4110. Management connections areallowed from the Management Server to this managed Firebox client.Configuring a Firebox X Edge as a Managed Client1 To connect to the Firebox X Edge System Status page, type https:// in the browser address bar,and the IP address of the Edge trusted interface.The default URL is: https://192.168.111.12 From the navigation bar, select Administration > <strong>WSM</strong> Access.The <strong>WatchGuard</strong> Management Access page appears.3 Select the Enable remote management check box.4 From the Management Type drop-down list, select <strong>WatchGuard</strong> System Manager.5 To put the Firebox X Edge into the control of <strong>WatchGuard</strong> System Manager centralized Edgemanagement, click the Use Centralized Management check box. Do not select the UseCentralized Management check box if you are using <strong>WatchGuard</strong> System Manager only to manageVPN tunnels.When the Firebox X Edge is under centralized management, access to the Firebox X Edge configuration pagesis set to read-only. The only exception is access to the <strong>WSM</strong> Access configuration page. If you disable theremote management feature, you get read-write access to the Firebox X Edge configuration pages again.6 Type a status passphrase for your Firebox X Edge and then type it again to confirm in the correctfields.7 Type a configuration passphrase for your Firebox X Edge and then type it again to confirm in thecorrect fields.These passphrases must match the passphrases you use when you add the device to the Management Server or theconnection will fail.<strong>User</strong> <strong>Guide</strong> 211
Managing Devices with the Management ServerNoteIf the Firebox X Edge you want to manage has a static IP address on its external interface, you can stophere. Save the configuration to this Firebox. You can now add the device to your Management Serverconfiguration. When you add this Edge to the Management Server configuration, the ManagementServer automatically connects to the static IP address and configures the Edge as a managed Fireboxclient.If the Edge you want to manage has a dynamic IP address, go on to step 8.8 In the Management Server Address text box, type the IP address of the Management Server if ithas a public IP address. If the Management Server has a private IP address, type the public IPaddress of the Firebox that protects the Management Server.The Firebox that protects the Management Server automatically monitors all ports used by the Management Serverand will forward any connection on these ports to the configured Management Server. No special configuration isnecessary for this to occur.9 Type the Client Name to give your Edge to identify the Edge in the Management Serverconfiguration.This name is case-sensitive and must match the name you use for the Edge when you add it to the ManagementServer configuration.10 Type the Shared Key.The shared key is used to encrypt the connection between the Management Server and the Firebox X Edge. Thisshared key must be the same on the Edge and the Management Server. You must get the shared key from yourManagement Server administrator.11 Click Submit to save this configuration to the Firebox X Edge.When you save the configuration to the Edge, the Edge is enabled as a managed client. The managed Firebox clienttries to connect to the IP address of the Management Server. Management connections are allowed from theManagement Server to this managed Firebox client.Configuring a Firebox SOHO 6 as a Managed Client1 Start your web browser. Type the IP address of the SOHO 6.2 If the SOHO 6 must have a login and passphrase, type the login and passphrase.3 Below Administration, click VPN Manager Access.The VPN Manager Access page appears.4 In the left navigation pane below VPN, click Managed VPN. Select the Enable VPN ManagerAccess check box.5 Type the status passphrase for VPN Manager access. Type the status passphrase again to confirmthe passphrase.6 Type the configuration passphrase for VPN Manager access. Type the configuration passphraseagain to confirm the passphrase.212 <strong>WatchGuard</strong> System Manager
Adding Devices to the Management ServerNoteIf the Firebox SOHO you want to manage has a static IP address on its external interface, you can stophere. Click Submit to save your configuration to the SOHO. You can now add the device to yourManagement Server configuration. When you add this SOHO to the Management Server configuration,the Management Server automatically connects to the static IP address and configures the SOHO as amanaged Firebox client.If the SOHO you want to manage has a dynamic IP address, go on to step 7.7 Select the Enable Managed VPN check box.8 From the Configuration Mode drop-down list, select SOHO.9 In the DVCP Server Address text box, type the IP address of the Management Server if it has apublic IP address. If the Management Server has a private IP address, type the public IP address ofthe Firebox that protects the Management Server.The Firebox that protects the Management Server automatically monitors all ports used by the Management Serverand will forward any connection on these ports to the configured Management Server. No special configuration isnecessary for this to occur.10 Type the Client Name to give your Firebox SOHO.This name is case-sensitive and must match the name you use for the Edge when you add it to the ManagementServer configuration.11 Type the Shared Key.The shared key is used to encrypt the connection between the Management Server and the Firebox SOHO. Thisshared key must be the same on the SOHO and the Management Server. You must get the shared key from yourManagement Server administrator.12 Click Submit.When you save the configuration to the Firebox SOHO, the SOHO is enabled as a managed client. The managedSOHO client tries to connect to the IP address of the Management Server. Management connections are allowedfrom the Management Server to this managed SOHO client.Adding Devices to the Management ServerYou can use the Management Server to configure and manage VPN tunnels between Firebox® devices,including Firebox III and Firebox X Core devices that use WFS appliance software, Firebox X devices thatuse Fireware® appliance software, Firebox X Edge devices, and Firebox SOHO devices.A device with a dynamic IP address must also be configured as a Managed Client from Policy Managerfor the device. See the previous section for these instructions.If your device has multiple external interfaces, do not change the interface configuration after you addthe device to the Management Server.NoteWith the Management Server, you can also deploy, manage, and monitor Firebox X Edge devices. Seethe “Managing the Firebox X Edge and Firebox SOHO” chapter for more information.1 In <strong>WatchGuard</strong>® System Manager, connect to the Management Server.Select File > Connect to Server, or select the Device Status tab.OrRight-click anywhere in the window and select Connect to > Server.2 Type or select the IP address of the Management Server, type the passphrase, and click Login.3 Click the Device Management tab.<strong>User</strong> <strong>Guide</strong> 213
Adding Devices to the Management Server4 Select the Management Server from the list at the left of the window.The Management Server page appears.5 Expand the Devices folder.All devices managed by this Management Server are shown here.6 Select Edit > Insert Device, or right-click in the left frame of this window and select Insert Device.The Add Device wizard starts.7 Click Next to see the first configuration screen.8 In the Display Name text box, type a name for the device.This name cannot include any spaces or the period (dot) character.9 From the Device Type drop-down list, select the model of the Firebox you want to add to theManagement Server configuration.214 <strong>WatchGuard</strong> System Manager
Adding Devices to the Management Server10 In the Hostname/IP address text box, type the static IP address or host name of the Firebox. Fordevices that use a dynamic IP address, type the Dynamic DNS service client name.If the device has a dynamic IP address but does not use the Dynamic DNS service, type a unique name for the device.The name you type here must match the name you enter in Policy Manager for that device (if the device is a FireboxIII, Firebox X Core or X Peak). If the device is a Firebox X Edge or SOHO, this name must match the name you givethe device when you enable the device as a managed client with the web configuration manager.11 Type the status passphrase. This is the status (read-only) passphrase for the Firebox you are addingto the Management Server.12 Type the configuration passphrase. This is the configuration (read-write) passphrase for the Fireboxyou are adding to the Management Server.13 If the Firebox uses a dynamic IP address, type the shared secret. The shared secret you type heremust match the shared secret you type in the device’s configuration when you enable it as amanaged client.14 Click Next.The Configure WINS and DNS screen appears.15 Type primary and secondary addresses for the WINS and DNS servers this device uses, if any.16 Type the domain name for this device, if any. Click Next.The Provide Contact Information screen appears.<strong>User</strong> <strong>Guide</strong> 215
Using the Device Management Page17 You can select an existing contact record for this device, or click Add to add a new contact record forthis device. You can also delete an existing contact record: select it and click Delete.18 Click Next. The Configure the Device screen appears. Click Next on this screen to configure thedevice with the new management settings and add it to the Management Server. If the device isalready managed by another server, or configured for management by this server, a warning dialogbox appears. Click Yes to continue.19 Click Close to close the Add Device wizard.After you add a Firebox with a dynamic IP address, you must restart that Firebox so that it can connect to theManagement Server to get its configuration.NoteIf traffic is very heavy, the Add Device wizard cannot connect because of SSL time-out. Try again laterwhen the system has less load.Using the Device Management PageWhen a Firebox® is added to a Management Server, you can use the information and fields on theDevice Management tab to configure settings on the device. For more information about how to add adevice to the Management Server, see “Adding Devices to the Management Server” on page 213.Viewing the Firebox management page1 Expand Devices in the <strong>WatchGuard</strong>® System Manager Device Management tab.A list of managed devices appears.216 <strong>WatchGuard</strong> System Manager
Using the Device Management Page2 Select a Firebox. The management page for the device appears.NoteThe management page for a Firebox X Edge device allows you to get access to different tools andconfigure more options. For Firebox X Edge management information, see the “Managing the Firebox XEdge and Firebox SOHO” chapter.<strong>User</strong> <strong>Guide</strong> 217
Using the Device Management PageConfiguring Firebox management properties1 On the Firebox management page, click Configure.The Device Properties dialog box appears.2 Configure the management properties for the device.Updating the device1 On the Firebox management page, click Update Device.The Update Device dialog box appears.2 Use this dialog box to get the policies from the device, to set the Management Server configurationfor the device, and to expire the management lease. You also can use this dialog box to update theFirebox certificate and the CA certificate, if they have changed.3 Click OK.218 <strong>WatchGuard</strong> System Manager
Using the Device Management PageAdding a VPN resourceA VPN resource is a secure IP address or network address that VPN users can connect to.1 On the Device Management tab, find the VPN Resources section.2 Click Add.3 Use the appropriate buttons to add, edit, or remove VPN resources.4 Click OK.The new VPN resource appears on the list.Starting Firebox toolsThe Device Management tab allows you to start four tools for Firebox configuration and monitoring:• Policy Manager• Firebox System Manager• HostWatch• PingTo start these tools, click the link for the tool from the Tools section on the Firebox management page.<strong>User</strong> <strong>Guide</strong> 219
Monitoring VPNsAdding a Firebox VPN tunnelThe tunnels section of the Firebox management page shows all tunnels for which the device is an endpoint.You can also add a VPN tunnel in this section.1 On the Firebox management page, find the VPN Tunnels section.2 Click Add to add a new VPN tunnel.The Add VPN Wizard starts. Follow the prompts in the wizard to configure the VPN.Monitoring VPNsManually configured VPNs are shown in the Device Status tab for each Firebox®. Managed VPNs thatare created automatically on a Management Server appear on the Device Management tab.VPN policies that you create manually with Policy Manager are not shown on the Device Managementtab.220 <strong>WatchGuard</strong> System Manager
CHAPTER 17Managing Certificates and theCertificate AuthorityWhen you create a VPN tunnel, you can select from two types of tunnel authentication: shared secrets orcertificates. Shared secrets are an authentication method used to create trust between computers in aVPN. A shared secret is used with a passphrase. Certificates usually give more security than sharedsecrets during the authentication procedure.A certificate is an electronic document that contains a public key. A Certificate Authority (CA) is a trustedthird party that gives certificates to clients. In <strong>WatchGuard</strong>® System Manager, the workstation that isconfigured as the Management Server also operates as a CA. The CA can give certificates to managedFirebox® clients when they contact the Management Server to receive configuration updates.Certificate Authorities are a component of a system of key creation, key management and certificationwith the name Public Key Infrastructure (PKI). The PKI supplies certificate and directory services that cancreate, supply, keep, and when necessary revoke the certificates.Public Key Cryptography and Digital CertificatesPublic key cryptography is a central component of a PKI. This cryptographic system includes two mathematicallyrelated keys, known as an asymmetric key pair. The user keeps one key, the private key, secret.The user can supply the other key, known as the public key, to other users.The keys in the key pair go together. Only the owner of the private key can decrypt data encrypted withthe public key. Any person with the public key can decrypt data encrypted with the private key.Certificates are used to make sure public keys are valid. Certificates contain a digital signature createdwith the public key of a CA certificate. To make sure a certificate is legitimate, you can get the CA publickey. You can compute the digital signature of the certificate and compare it to the digital signature inthe certificate itself. If the signatures match, the key is legitimate.Certificates have a lifetime that is set when they are created. But certificates are occasionally revokedbefore the end date and time that was set for their lifetime. The CA keeps an online, current list ofrevoked certificates. This list is the certificate revocation list (CRL).<strong>User</strong> <strong>Guide</strong> 221
PKI in a <strong>WatchGuard</strong> VPNPKI in a <strong>WatchGuard</strong> VPNTo authenticate VPN tunnels with certificates, you must first configure a Management Server. When youconfigure the Management Server, the CA is automatically activated. Each managed Firebox® client connectsto the Management Server and receives a certificate from the CA. When a VPN tunnel is createdbetween two managed clients, the clients use the certificates to authenticate the tunnel. This occursonly if each of the two managed Firebox clients is configured to use certificate authentication.MUVPN and certificatesBecause mobile user VPN (MUVPN) clients are not clients of the Management Server, they authenticateto the Firebox. Use the MUVPN Wizard from Policy Manager to contact the CA and create a certificate forthe MUVPN client. Policy Manager creates a package that includes this certificate and two other files.The Firebox administrator gives each MUVPN user the package of files. Together, these files are theMUVPN end-user profile. <strong>User</strong>s who authenticate with shared keys receive one .wgx file. <strong>User</strong>s whoauthenticate with certificates receive a .wgx file, a .p12 file (which is the client certificate), and a cacert.pemfile (which contains the root certificate).The MUVPN user who authenticates with certificates then opens the .wgx file. The root and client certificatescontained in the cacert.pem and the .p12 files are automatically loaded.For more information on MUVPN, see the MUVPN Administrator <strong>Guide</strong>.Managing the Certificate AuthorityYou can control different parameters of the Certificate Authority with the web-based CA Manager.1 From <strong>WatchGuard</strong>® System Manager, connect to the Management Server.You must type the configuration passphrase to connect.2 Click the Device Management tab for the Management Server.3 Below the Tools menu, select CA Manager.orClick the CA Manager icon on the <strong>WatchGuard</strong> System Manager toolbar. The icon is shownat left.The menu of the Certificate Authority Settings pages appears.4 From the menu, select the correct page:Certificate Authority CA CertificatePrint a copy of the CA (root) certificate to the screen. You can manually save it to the client.222 <strong>WatchGuard</strong> System Manager
Managing the Certificate AuthorityManagement Server CA CertificatePrint a copy of the Management Server CA certificate to the screen. You can manually save it tothe client. You can use this for client access to the authentication web page.Generate a New CertificateType a subject common name, organizational unit, password, and certificate lifetime to make anew certificate.- For MUVPN users, the common name must agree with the user name of the remote user.- For Firebox® users, the common name must agree with the Firebox identifying information(normally, its IP address).- For a generic certificate, the common name is the name of the user.NoteType the organizational unit only if you make certificates for MUVPN users. Do not use this for othertypes of VPN tunnels. The unit name must appear in this format:GW:where is the value of config.watchguard.id in the configuration file of the gatewayFirebox.Find and Manage CertificatesGive the serial number, common name, or organizational unit of a certificate to find in thedatabase. Also, as an alternative to a special certificate, you can make sure that only active,revoked, or expired certificates are found. The results of the search appear on the ListCertificates page.List and Manage CertificatesSee a list of certificates that are in the database. Select the certificates to publish, revoke, putback, or remove. For information about how to manage certificates, see the section that follows.Upload Certificate RequestUse this page to sign a certificate request from a different device. Type in the common nameand organizational unit of the subject and click Browse to find the CSR (Certificate SigningRequest) file.Publish a Certificate Revocation List (CRL)Make the CA publish the CRL to all clients with current certificates. A Managed Firebox clientcannot create a VPN tunnel if it uses a certificate that is on the CRL to authenticate.Managing certificates with the CA ManagerYou use the List and Manage Certificates page to publish, revoke, put back, or remove certificates:1 From the List and Manage Certificates page, select the serial number of the certificate to change.2 From the Choose Action drop-down list, select one of the alternatives, and then select GO:Revoke CheckedRevokes a certificate. Managed Firebox clients will not see that the CRL was revoked until theCRL is published.Reinstate CheckedPuts back a certificate that was revoked before.Destroy CheckedRemoves a certificate.<strong>User</strong> <strong>Guide</strong> 223
Managing the Certificate Authority224 <strong>WatchGuard</strong> System Manager
CHAPTER 18Introduction to VPNsThe Internet is a public network. On this system of computers and networks, one computer can getinformation from other computers. It is possible for a person to read unsecured data packets that yousend on the Internet. To send secure data on the Internet between offices, networks, and users, youmust use stronger security.<strong>User</strong> <strong>Guide</strong> 225
Tunneling ProtocolsVirtual private networks (VPNs) use encryption technology to decrease security risks, and to secure privateinformation on the public Internet. A virtual private network lets data flow safely across the Internetbetween two networks. VPN tunnels can secure connections between a host and a network.The networks and hosts at the endpoints of a VPN can be corporate headquarters, branch offices, andremote users.VPN tunnels use authentication, which examines the sender and the recipient. If the authenticationinformation is correct, the data is decrypted. Only the sender and the recipient of the message can readit clearly.For more information on VPN technology, see the online information at:http://www.watchguard.com/supportThe <strong>WatchGuard</strong>® Support web site contains links to documentation, basic FAQs, advanced FAQs, andthe <strong>WatchGuard</strong> <strong>User</strong> Forum. You must log in to the Technical Support web site to use some features.Tunneling ProtocolsTunnels allow users to send data in secure packets across a network that is not secure, usually the Internet.A tunnel is a group of security protocols, encryption algorithms, and rules. The tunnel uses thisinformation to send secure traffic from one endpoint to the other. A tunnel allows users to connect toresources and computers from other networks.Tunneling protocols supply the infrastructure and set how the data transmission on the tunnel occurs.The two tunneling protocols that <strong>WatchGuard</strong>® System Manager supports are Internet Protocol Security(IPSec) and Point-to-Point-Tunneling Protocol (PPTP). <strong>WatchGuard</strong> also supports SSL VPN with its Watch-Guard SSL VPN Firebox product line.IPSecYou use the IPSec protocol to examine IP packets and make sure they are authenticated. IPSec includessecurity features including very strong authentication to protect the privacy of the information that youtransmit on the Internet. IPSec is a standard that works with many systems from different manufacturers.IPSec includes two protocols that protect data integrity and confidentiality. The AH (AuthenticationHeader) protocol is the solution for data integrity. The ESP (Encapsulated Security Payload) protocolgives data integrity and confidentiality.PPTPPoint to Point Tunneling Protocol (PPTP) is a standard for VPN security that can be used with many systemsfrom different manufacturers. PPTP allows tunnels to corporate networks and to other PPTPenabledsystems. PPTP is not as secure as IPSec and cannot secure two networks. PPTP can only secureone IP address with one other IP address or with a network. PPTP supplies an inexpensive tunnel alternativefor a corporate network that is easier to use than IPSec.EncryptionOn a network that is not secure, hackers can find transmitted packets very easily. VPN tunnels useencryption to keep this data secure.226 <strong>WatchGuard</strong> System Manager
Tunneling ProtocolsThe length of the encryption key, together with the algorithm used, set the encryption strength for theVPN. A longer key gives better encryption and more security. The level of encryption is set to give theperformance and security that is necessary for the organization. Stronger encryption usually gives ahigher level of security, but can have a negative effect on performance.Basic encryption allows sufficient security with good throughput for tunnels that do not transmit sensitivedata. For administrative connections and for connections where privacy is very important, we recommendstrong encryption.The host or the IPSec device that sends a packet through the tunnel encrypts the packet. The recipientat the other end of the tunnel decrypts the packet. The two endpoints must agree on all the tunnelparameters. This includes the encryption and authentication algorithms, the hosts or networks allowedto send data across the tunnel, the time period for calculating a new key, and other parameters.Selecting an encryption and data integrity methodThink of security and performance when you select the encryption and data integrity algorithms to use.We recommend Advanced Encryption Standard (AES), the strongest of the encryption types, for sensitivedata. Fireware® uses AES 256 as the default encryption algorithm for IPSec.Data integrity makes sure that the data a VPN endpoint receives is not changed as it is sent. We give supportto two types of data authentication. The first type is 128-bit Message Digest 5 (MD5-HMAC). Thesecond type is 160-bit Secure Hash Algorithm (SHA1-HMAC).AuthenticationAn important part of security for a VPN is to make sure that the sender and recipient are authenticated.There are two method: passphrase authentication (also called a shared secret) and digital certificates. Ashared secret is a passphrase that is the same for the two ends of the tunnel.Digital certificates use public key cryptography to identify and authenticate the end gateways. You canuse certificates for authentication for any VPN tunnel you create with your <strong>WatchGuard</strong> ManagementServer. For more information on the certificates, see the “Managing Certificates and the CertificateAuthority” chapter.Extended authenticationAuthentication for a remote user can occur through a database that is kept on the Firebox®, or throughan external authentication server. An example of an external authentication server is the RemoteAuthentication Dial-In <strong>User</strong> Service (RADIUS). An authentication server is a safe third party that authenticatesother systems on a network. With Mobile <strong>User</strong> VPN (MUVPN), which uses the IPSec tunneling protocol,the remote user must type a user name and password each time a VPN is started.Selecting an authentication methodA primary part of a VPN is its method of user authentication. When you use shared secrets safely, youmust make sure that you:• Make users select strong passwords.• Change passwords frequently.When you use Remote <strong>User</strong> VPN (RUVPN), which uses the PPTP tunneling protocol, or MUVPN, it is veryimportant to use strong passwords. When you put the security of VPN endpoints at risk, you can put the<strong>User</strong> <strong>Guide</strong> 227
IP Addressingsecurity of the network at risk. If, for example, a person steals a laptop computer and finds the password,that person has direct access to the network.Digital certificates are electronic records that identify the user. For more information about certificates,see the “Managing Certificates and the Certificate Authority” chapter. The Certificate Authority (CA), asafe third party, manages the certificates. In the <strong>WatchGuard</strong>® System Manager, you can configure a Fireboxto operate as a CA. This type of authentication can be safer than shared secrets.IP AddressingCorrect use of the IP address is important when you make a VPN tunnel. It is best if the private IPaddresses of the computers at one side of the VPN tunnel are not the same as the private IP addressesused at the other side of the VPN tunnel. If you have branch offices, use subnets at each location that aredifferent from the primary office network. If it is possible, use subnets that are almost the same as theFirebox® subnet when you set up a branch office.For example, if the primary Firebox network uses 192.168.100.0/24, then for the branch offices use192.168.101.0/24, 192.168.102.0/24, and so on. This prevents new problems if you expand your network,and it helps you remember the IP addresses at your branch offices.For MUVPN and RUVPN tunnels, the Firebox gives each remote user a virtual IP address. The easiestmethod is to give virtual IP addresses that come from the primary network but are not used for anyother computer. You cannot use the same virtual IP address for RUVPN and for MUVPN remote users.You also cannot use a virtual IP address that can be on a computer at a different location on the primarynetwork.If your primary network does not have sufficient IP addresses to do this, the safest procedure is to installa “placeholder” secondary network. Select a range of addresses for it and use an IP address from thatrange for the virtual IP address. If you are already using a private IP address range on your primary network,you can also expand the network range. For example, you can change from the class C network192.168.100.0/24 to a class B network of 192.168.0.0/16.This lets you select from a range of addresses. There is no interference from these addresses with realhost addresses in use behind the Firebox. If you use this procedure for RUVPN virtual IP addresses, youmust configure the client computer to use the default gateway on the remote network, or you mustmanually add routes after the VPN tunnel is connected. This is not necessary for the MUVPN client computer.Internet Key Exchange (IKE)As the number of VPN tunnels in your network increases, it can get more difficult to manage the largenumber of session keys that are used by the tunnels. Keys must be replaced frequently for strongersecurity.Internet Key Exchange (IKE) is the key management protocol IPSec uses. IKE automates the procedure tonegotiate and replace keys. The Internet Security Association and Key Management Protocol (ISAKMP) isa cryptographic protocol that is the basis of the IKE key interchange protocol. This protocol uses a twophaseprocedure to create an IPSec tunnel. During Phase 1, two gateways create a safe, authenticatedchannel for VPN traffic. Phase 2 includes an interchange of keys to find out how to encrypt the databetween the two.Diffie-Hellman is an algorithm that IKE uses to make keys that are necessary for data encryption. Diffie-Hellman groups are collections of parameters. These groups let two peer systems interchange and228 <strong>WatchGuard</strong> System Manager
Network Address Translation and VPNsagree on a session key. Group 1 is a 768-bit group, and group 2 is a 1024-bit group. Group 2 is moresecure than group 1, but uses more processor time to make the keys.Network Address Translation and VPNsWith Network address translation (NAT), the source and destination addresses of IP packets are changedas they go through the router or a firewall. If you use NAT between two VPN gateways, you must use ESP(not AH) as the authentication protocol when you create VPN tunnels between the devices.If you send IPSec or PPTP traffic through a Firebox® (IPSec or PPTP pass-through), the Firebox can use 1-to-1 NAT to send the traffic.Access ControlVPN tunnels lets users get access to resources on your computer network. Think which type of resourcesare needed by a given type of user. For example, you can let a group of contract employees get access toonly one network and your sales personnel can get access to all the networks.Different VPN types also can set your level of trust. Branch office VPNs (BOVPNs) have a firewall device atthe two ends of the tunnel. They are more safe than MUVPN and RUVPN, which have protection at onlyone end.Network TopologyYou can configure the VPN for support of meshed and hub-and-spoke configurations. The topology thatyou select sets the types and number of connections that occur. It also sets the flow of data and the flowof traffic.Meshed networksIn a fully meshed topology, all servers are connected together to make a web. Each device is only onestep from each other VPN unit. Traffic can go between each unit of the VPN, if necessary.Fully Meshed Network<strong>User</strong> <strong>Guide</strong> 229
Network TopologyThis topology is the most error resistant. If a VPN unit goes down, only the connection to the trustednetwork of that unit is down. But, this topology is more work to set up. Each VPN unit must have a VPNtunnel configured to each other unit. There can be possible routing problems if it is not done carefully.The largest problem that you get with fully meshed networks is one of control. Because each unit in thenetwork must connect with each other unit, the number of necessary tunnels becomes large quickly.The number of tunnels that are necessary for this configuration is the same as the square of the numberof devices:[(number of devices) x (number of devices)] -1 ÷ 2 = number of tunnels]When all the VPN units are <strong>WatchGuard</strong>® devices, <strong>WatchGuard</strong> System Manager can make it easy to setup. The Management Server contains all the information for all the tunnels. With <strong>WatchGuard</strong> SystemManager, you make a VPN tunnel between two devices in three steps using a drag-and-drop method.You can monitor the security of the full system from more than one location, each with a Firebox®.Larger companies use this configuration with important branch offices, each using a higher capacityFirebox. Smaller offices and remote users connect with MUVPN, RUVPN, Firebox X Edge, or SOHO 6devices.Networks that are not fully meshed have only the necessary inter-spoke VPN tunnels. Refer to the figurebelow. Thus the flow through the network is better than fully meshed networks. The limits in all meshednetworks are:- The number of VPN tunnels that the firewall CPU can operate.- The number of VPN tunnels allowed by the VPN license on the unit.Partially Meshed NetworkHub-and-spoke networksIn a hub-and-spoke configuration, all VPN tunnels stop at one firewall. Smaller companies frequentlyuse this configuration with a primary Firebox. Many distributed remote users connect with MUVPN,RUVPN, Firebox X Edge, or SOHO 6 devices to this configuration. Each remote device or remote usermakes a VPN tunnel only to the primary Firebox.In a simple hub-and-spoke configuration, each remote location can send and receive data only througha VPN tunnel to the network behind the primary Firebox. A VPN tunnel to the primary Firebox can also230 <strong>WatchGuard</strong> System Manager
Tunneling Methodsbe configured to send and receive data to a different remote VPN location (tunnel switching). The intensityof traffic in hub-and-spoke can be high if the primary Firebox sends packets from one remote locationto a different remote location. The traffic intensity also can be low in a simple hub-and-spoke,where the remote locations can only send data through a VPN tunnel to the primary hub location.The primary Firebox is the one point where all VPN tunnels can fail, so it can be a problem. If it goesdown, you cannot connect any VPN tunnels to the remote locations.The flow through a simple hub-and-spoke system is far more clear than through a meshed system. Youcan control the number of tunnels better. Refer to the sum that follows:[(number of devices) – 1 = number of tunnels]If it is necessary to have more spoke capacity, you expand the hub location. But, because all traffic goesthrough the hub, it is necessary to have more bandwidth for this installation.Hub and Spoke NetworkTunneling MethodsSplit tunneling is when a remote user or endpoint has access to the Internet on the same computer asthe VPN connection. But, this user does not put the Internet traffic through the tunnel. The remote userbrowses directly through the ISP. This makes the system vulnerable, because Internet traffic is not filteredor encrypted.This dangerous configuration is less vulnerable when all of the Internet traffic of the remote user goesthrough a VPN tunnel to the Firebox®. From the Firebox, the traffic is then sent back out to the Internet(tunnel switching). With this configuration the Firebox examines all traffic and gives better security.When you use tunnel switching, a Dynamic NAT policy must include the outgoing traffic from theremote network. This allows the remote users to browse the Internet when they send all traffic to theFirebox.<strong>User</strong> <strong>Guide</strong> 231
<strong>WatchGuard</strong> VPN SolutionsSplit tunneling decreases security, but does increase performance. If you use split tunneling, remoteusers must have personal firewalls for computers behind the VPN endpoint.<strong>WatchGuard</strong> VPN Solutions<strong>WatchGuard</strong>® System Manager includes this software to create tunnels:• Remote <strong>User</strong> VPN (RUVPN) with PPTP• Mobile <strong>User</strong> VPN (MUVPN) with IPSec• Branch Office VPN (BOVPN) with IPSec, which uses Policy Manager to manually configure thetunnel settings• Branch Office VPN (BOVPN) with IPSec, which uses <strong>WatchGuard</strong> System Manager to automaticallyconfigure the tunnel settings.<strong>WatchGuard</strong> includes different types of encryption for the different types of VPN tunnels you can create.BOVPN allows Data Encryption Service (DES) with a 56-bit encryption key for basic encryption, 112-bitkey for moderate encryption, and a 168-bit encryption key (3DES) for strong encryption. It also allowsthe Advanced Encryption Standard (AES), a block data encryption method, using 128-bit, 192-bit, or256-bit encryption.<strong>WatchGuard</strong> also has an separate SSL VPN Firebox product line. You can see more information on the<strong>WatchGuard</strong> public web site at http://www.watchguard.com/products/fb-ssl.asp.Remote <strong>User</strong> VPN with PPTPRemote <strong>User</strong> VPN allows remote users or mobile users to connect to the Firebox® network with PPTP.RUVPN with PPTP allows RC4 40-bit or 128-bit keys.The basic <strong>WatchGuard</strong> System Manager package includes RUVPN with PPTP. It allows 50 users, and alllevels of encryption. For information on how to create RUVPN with PPTP tunnels, see the “ConfiguringRUVPN with PPTP” chapter.Mobile <strong>User</strong> VPNNoteFor information on how to configure and use MUVPN, see the MUVPN Administrator <strong>Guide</strong>.Mobile <strong>User</strong> VPN is an optional software component available for all Firebox models. Remote users aremobile employees who must have corporate network access. MUVPN creates an IPSec tunnel between aremote host that is not secure and your corporate network. Remote users connect to the Internet with astandard Internet dial-up or broadband connection, and then they use the MUVPN software to make asecure connection to the network or networks protected by the Firebox. With MUVPN, only one Fireboxis necessary to create the tunnel.MUVPN uses IPSec with DES or 3DES to encrypt incoming traffic, and MD5 or SHA-1 to authenticate datapackets. You configure a security policy and supply it along with the MUVPN software to each remoteuser. The security policy is an encrypted file with the extension wgx. When the software is installed onthe computers of the remote users, they can safely connect to the corporate network. MUVPN users canchange their security policies, or you can give them read-only security policies.232 <strong>WatchGuard</strong> System Manager
<strong>WatchGuard</strong> VPN SolutionsBranch Office Virtual Private Network (BOVPN)Many companies have offices in more than one location. Offices frequently use data from other locations,or have access to shared databases.Because branch offices have sensitive company data, information interchanges must be secure. Whenyou use <strong>WatchGuard</strong> Branch Office VPN, you can connect two or more locations across the Internetwithout decreasing security. <strong>WatchGuard</strong> BOVPN supplies an encrypted tunnel between two networksor between a Firebox and an IPSec-compliant device. You can use <strong>WatchGuard</strong> System Manager or PolicyManager to configure BOVPN.<strong>WatchGuard</strong> allows certificate-based authentication for BOVPN tunnels. When you use certificate-basedauthentication for BOVPN, the two VPN endpoints must be <strong>WatchGuard</strong> Fireboxes. You cannot use certificate-basedauthentication for BOVPN with SOHO 6 or Firebox X Edge devices. To use this functionality,you must configure a Management Server and a certificate authority. For more information, see“Configuring Managed VPN Tunnels,” on page 237. For instructions on how to use Policy Manager tomanually configure a BOVPN tunnel, see “Configuring BOVPN with Manual IPSec,” on page 243.BOVPN with Policy ManagerWhen you make a tunnel with Policy Manager, the Firebox uses IPSec to make encrypted tunnels with adifferent IPSec-compliant security device. One of the two endpoints must have a public static IP address.Use BOVPN with Policy Manager if:• You make tunnels between a Firebox and a non-<strong>WatchGuard</strong>, IPSec-compliant unit.• You give different routing policies to different tunnels.• Not all types of traffic go through the tunnel.BOVPN with IPSec is available with the moderate encryption level of DES (56-bit), or the strongerencryption 3DES (168-bit). BOVPN is also available with AES at the 128-bit, 192-bit, and 256-bit encryptionlevels. AES with 256-bit encryption is the most secure.You can create different VPN tunnels for different types of traffic on your network. For example, you canuse a VPN tunnel with DES encryption for traffic from your sales team. At the same time use a VPN tunnelwith stronger, 3DES encryption for all data from your finance department.BOVPN with Manual IPSecBOVPN with <strong>WatchGuard</strong> System ManagerWith <strong>WatchGuard</strong> System Manager, you can make fully authenticated and encrypted IPSec tunnels witha drag-and-drop or menu interface. <strong>WatchGuard</strong> System Manager uses the Management Server tosafely transmit IPSec VPN configuration information between two Firebox devices. When you use theManagement Server, you set each configuration parameter of the VPN. The Management Server keepsthis information.Use BOVPN with <strong>WatchGuard</strong> System Manager if:<strong>User</strong> <strong>Guide</strong> 233
VPN Scenarios• You make tunnels between two or more Firebox devices.• You give different routing policies to different tunnels.• Client units have dynamic or static public IP addresses.• You have a large number of tunnels to make.With <strong>WatchGuard</strong> System Manager you can configure, manage, and monitor all <strong>WatchGuard</strong> devicesacross a company. You can configure VPN tunnels between two remote devices easily, using the defaultsettings that <strong>WSM</strong> gives you. You do not have to know about the Internet security of branch offices andremote users. Remote devices connect to the Management Server, and <strong>WSM</strong> does all the work. If youuse certificates for tunnel authentication, you can configure the Management Server as a certificateauthority to create certificates automatically.VPN ScenariosThis section gives three different types of companies and the VPN solutions that best fit each one.Large company with branch offices: <strong>WatchGuard</strong> System ManagerLarge Company with VPNs to Branch OfficesGallatin Corporation has a head office with approximately 300 users in Los Angeles. It has branch officesof approximately 100 users each in Sacramento, San Diego, and Irvine. All locations have high-speedaccess to the Internet and employees at all locations must have secure connections to all other locations.This company usesa <strong>WatchGuard</strong> Firebox® at each location and <strong>WatchGuard</strong>® System Manager to connectthe locations to each other. Each office connects to all other offices. All users at each office haveaccess to the shared records at all the other locations. The Management Server is behind the Firebox at234 <strong>WatchGuard</strong> System Manager
VPN Scenariosthe primary office, and the Fireboxes at the branch offices are Managed Firebox Clients. When a servicestop occurs with Gallatin’s Internet service provider, it makes the Firebox at headquarters unavailable.But the tunnels in the other locations stay active.Small company with telecommuters: MUVPNRiver Rock Press is a small publishing company in a specialty market. It has an office with six employeesin Portland, Oregon, and five editors who are in other locations. The head office uses a Firebox X Edge asa firewall and as a VPN gateway. The five editors each use a MUVPN client to make a secure connectionto the Information Center in Portland. The editors can always safely interchange information if theircomputers are connected to the Internet.Small Company with Telecommuters Using Mobile <strong>User</strong> VPNCompany with remote employees: MUVPN with extended authenticationBizMentors, Inc. has 35 trainers to give classes on business topics at the locations of client companies.The 75 salespeople of BizMentors must have current information on the schedules of the trainers to preventconflicts.A database in the data center of BizMentors keeps this information current. The data center uses a Fireboxand each salesperson uses an MUVPN client to get access to the inventory and price database. Toauthenticate all remote users, BizMentors uses a RADIUS authentication server.Usually, you must enter the ID and password information on the Firebox and on the authenticationserver. But when you use extended authentication, all IDs and passwords are sent to the authenticationserver. You do not have to put them in the Firebox. All salespersons can log in to the corporate networkwith the ID and password they usually use when inside the network. The Firebox sends the ID and passwordto the authentication server, and the authentication server does the authentication of the VPNuser credentials.<strong>User</strong> <strong>Guide</strong> 235
VPN ScenariosSmall Company Using Extended Authentication236 <strong>WatchGuard</strong> System Manager
CHAPTER 19Configuring Managed VPN Tunnels<strong>WatchGuard</strong>® System Manager supplies speed and reliability when you create IPSec VPN tunnelsthrough the drag-and-drop procedure, an automatic wizard, and the use of templates. You can makeIPSec tunnels that use authentication and encryption in minutes. You can be sure that these tunnelsoperate with other tunnels and security policies. From the same interface, you can control and monitorthe VPN tunnels.<strong>WatchGuard</strong> System Manager also allows you to safely manage Firebox® X Edge devices from a remotelocation. For more information, see the “Managing the Firebox X Edge and Firebox SOHO6” chapter.Steps in making VPNs• Configure a <strong>WatchGuard</strong> Management Server and Certificate Authority (CA)• Add Fireboxes or Firebox X Edge or SOHO devices to the Management Server• (Dynamic devices only) Configure the Firebox as a managed client• Make VPN resources, which define the networks that can connect through VPN tunnels• Make security templates to set the encryption type and authentication type• Make tunnels between the devicesConfiguring a Firebox as a Managed Firebox ClientTo allow <strong>WatchGuard</strong>® System Manager to manage a Firebox®, Edge, or SOHO with a dynamic IPaddress, you must enable it as a managed Firebox client. For instructions on how to enable a Firebox asa managed client, see Chapter 16 “Using the Management Server.”Adding VPN ResourcesFor a VPN, you can configure (and put a limit to) the networks that have access through the tunnel. Youcan make a VPN between hosts or networks. To configure the networks that are available through agiven VPN device, you define VPN resources. By default, <strong>WatchGuard</strong>® System Manager (<strong>WSM</strong>) adds and<strong>User</strong> <strong>Guide</strong> 237
Adding VPN Resourcesapplies a VPN resource that gives access to the network behind the VPN device, if the device has a staticIP address.Get the current resources from a deviceBefore you add more VPN resourves, get the current resources from the device. This is most importantfor dynamic devices because the Firebox® automatically adds a network resource for static devices.Before you update a device, make sure that it is configured as a managed Firebox client.1 In <strong>WatchGuard</strong> System Manager on the Device Management tab, select a managed client, andthen click Edit > Update Device.The Update Device dialog box appears.2 Select the Download Trusted and Optional Network Policies check box.3 Click OK.Make a new VPN resourveTo make a VPN resource, on the Device Management tab:1 Select the device for which you want to configure a VPN resource.2 Right-click and select Insert VPN Resource or click the Insert VPN Resource icon.The VPN Resource dialog box for that device appears.3 In the Policy Name box, type the policy name you want.238 <strong>WatchGuard</strong> System Manager
Adding Security Templates4 Add, edit, or delete resources. Click Add to add an IP address or a network address. Click Edit to edita resource that you have selected in the list. Select a resource in the Resources list and clickRemove to delete a resource.5 Click OK.The VPN resource is configured and is available in the VPN configuration area.Adding resources1 From the VPN Resource dialog box, click Add.The Resource dialog box appears.2 From the Allow to/from drop-down list, select the resource type, and then type the IP address ornetwork address in the adjacent address box.3 Click OK.Adding Security TemplatesA security template gives the encryption type and authentication type for a tunnel.Default security templates are supplied for the available encryption types. You can also make new templates.Security templates make it easy to set the encryption type and authentication type with the tunnelfrom the Configuration wizard.To make a security template, on the Device Management tab:1 Right-click in the window, and select Insert Security Template or click the InsertSecurity Template icon (shown at the left side).The Security Template dialog box appears.2 In the Template Name box, type the template name you want to use. From the Authenticationand Encryption drop-down lists, select the authentication method and encryption method.<strong>User</strong> <strong>Guide</strong> 239
Making Tunnels Between Devices3 To set the end date for a key, select the Force key expiration check box, and then select thekilobytes or hours until the expiration.If you give two values, the key stops at the event that comes first.The security template is configured. You can select it in the VPN wizard when you make a VPN tunnel with thatdevice.4 Click OK.Making Tunnels Between DevicesYou can configure a tunnel with the drag-and-drop procedure or the Add VPN wizard.Using the drag-and-drop procedureDynamic Fireboxes and Firebox® X Edge or SOHO devices must have networks that are configuredbefore you can use this procedure. You must also get the policies from any new dynamic devices beforeyou configure drag-and-drop tunnels (use the procedure “Get the current resources from a device” onpage 238 to do this).On the Device Management tab:1 On one of the tunnel endpoints, click the device name. Drag-and-drop the name to the devicename at the other tunnel endpoint.The Add VPN wizard starts.2 Click Next.3 The gateway devices screen shows the two endpoint devices you selected with drag-and-drop, andthe VPN resource that the tunnel uses. If the endpoints are not shown, select them on this screen.4 From the drop-down list, select a VPN resource for each device.A VPN resource is an IP address or network address to which VPN users can securely connect.The drop-down list shows the VPN resources that you added to <strong>WatchGuard</strong> System Manager. If a VPN endpointdevice has a static IP address, the Management Server automatically creates a default VPN resource for the devicethat includes all trusted networks. If the trusted network behind the device has many routed or secondary networksconfigured, some users prefer to create a custom template to restrict the resources available through the VPN tunnel.5 Click Next.The wizard shows the Security Policy dialog box.6 Select the security template applicable for the type of security and type of authentication to use forthis tunnel.The list shows the templates you added to the Management Server.7 Click Next.The wizard shows the configuration.8 Select the Restart devices now to download VPN configuration check box. Click Finish to startthe devices again and deploy the VPN tunnel.Using the Add VPN wizard without drag-and-dropTo use the Add VPN wizard to create tunnels:1 From the Device Management tab, select Edit > Create a new VPN or click the CreateNew VPN icon.This starts the Add VPN wizard.2 Click Next.The wizard shows two lists that each show all the devices registered in the Management Server.240 <strong>WatchGuard</strong> System Manager
Editing a Tunnel3 Select a device from each list box to be the endpoints of the tunnel you make.4 Select the VPN resources for the end of the tunnel of each device.The list shows the resources added to the Management Server.5 Click Next.The wizard shows the Security Template dialog box.6 Select the applicable security template for this VPN and click Next.The wizard shows the configuration.7 Select the Restart devices now to download VPN configuration check box. Click Finish to startthe devices again and deploy the VPN tunnel.Editing a TunnelYou can see all your tunnels on the Device Management tab of <strong>WatchGuard</strong>® System Manager (<strong>WSM</strong>).<strong>WSM</strong> lets you change the tunnel name, security template, endpoints, and the policy you use.1 On the Device Management tab, expand the tree to see the device and its policy to change.2 Select the tunnel you want to change.3 Right-click and select Properties.The VPN Properties dialog box appears.4 Make the changes you want to the tunnel.5 Click OK to save the changes.When the tunnel is renegotiated, the changes are applied.Removing Tunnels and DevicesTo remove a device from <strong>WatchGuard</strong>® System Manager (<strong>WSM</strong>), you must first remove the tunnels forwhich that device is an endpoint.Removing a tunnel1 From <strong>WSM</strong>, click the Device Management tab.<strong>User</strong> <strong>Guide</strong> 241
Removing Tunnels and Devices2 Expand the Managed VPNs folder to show the tunnel you want to remove.3 Right-click the tunnel.4 Select Remove. Click Yes to confirm5 You may have to restart the devices that use the tunnel you want to remove. Click Yes.Removing a device1 From System Manager, click the Device Status or Device Management tab.The Device Status tab (left side figure below) or the Device Management tab (right side figure below) appears.2 If you use the Device Management tab, expand the Devices folder to show the device to remove.3 Right-click the device.4 Select Remove. Click Yes.242 <strong>WatchGuard</strong> System Manager
CHAPTER 20Configuring BOVPN with ManualIPSecYou use Branch Office VPN (BOVPN) with manual IPSec to make encrypted tunnels between a Firebox®and an IPSec-compliant security device. This device can protect a branch office or a different remotelocation. BOVPN with manual IPSec can use different encryption methods: DES (56-bit), 3DES (168-bit),AES 128, AES 192, and AES 256.Before You StartYou must have this information to use BOVPN with manual IPSec:• Policy endpoints — IP addresses of hosts or networks that are accessible on the tunnel.• Encryption method — the two ends of the tunnel must use the same encryption method.• Authentication method — the two ends of the tunnel must use the same authentication method.Configuring a GatewayA gateway is a connection point for one or more tunnels. The connection method that the gateway usesto make a tunnel is the method you must use at the other end of the tunnel. The ISAKMP (Internet SecurityAssociation and Key Management Protocol) is one example.Adding a gatewayTo start IPSec tunnel negotiation, one peer must connect to the other. You can use an IP address or aDNS name to connect the peers. If one peer has a dynamic IP address, select Any for the remote GatewayIP address.<strong>User</strong> <strong>Guide</strong> 243
Configuring a GatewayTo configure this, set the ID type of the remote gateway to Domain Name or <strong>User</strong> Domain Name. Setthe peer name to the fully qualified domain name. Make sure the Firebox® is configured with DNS serversthat can resolve the domain name.1 From Policy Manager, click VPN > Branch Office Gateways.The Gateways dialog box appears.2 To add a gateway, click Add.The New Gateway dialog box appears.3 In the Gateway Name text box, type the gateway name.This name identifies the gateway only in Policy Manager for this Firebox.4 From the Gateway IP drop-down list, select IP Address or Any.If the remote gateway address is a static IP address, type it in the adjacent address box. If the remote VPN endpointhas a dynamic IP address, select Any.5 From the Remote Gateway Settings ID Type drop-down list, select IP Address, Domain Name,<strong>User</strong> Domain Name, or X.500 Name.If the remote VPN endpoint uses DHCP or PPPoE to get its external IP address, set the ID type of the remotegateway to Domain Name. Set the peer name field to the fully qualified domain name of the remote VPN endpoint.The Firebox uses IP address and Domain Name to find the VPN endpoint. Make sure the DNS server used by theFirebox can identify the name.244 <strong>WatchGuard</strong> System Manager
Configuring a Gateway6 Configure the Local Settings. In the local ID Type drop-down list, select IP address, Domain Name,or <strong>User</strong> Domain Name. If you select IP address, you can select the IP address from the adjacentdrop-down list. All configured Firebox interface IP addresses are shown.7 Click Pre-Shared Key or Firebox Certificate to identify the authentication procedure to use. If youselect Pre-Shared Key, type the shared key.You must use the same shared key on the remote device. This shared key must use only standard ASCII characters.NoteYou must start the Certificate Authority if you select certificate-based authentication. For information onthis, see the Certificate Authority chapter earlier in this manual. Also, if you use certificates you must usethe <strong>WatchGuard</strong>® Log Server for log messages. We do not support third-party certificates.8 You can use the default Phase 1 settings, or you can change the settings If you want to use thedefault setttings, you can move ahead to step 19.Phase 1 applies to the initial phase of the IKE negotiation. It contains authentication, session negotiation, and keychange information.9 From the Authentication drop-down list, select SHA1 or MD5 as the type of authentication.10 From the Encryption drop-down list, select, None, DES or 3DES as the type of encryption.11 From the Mode drop-down list, select Main or Aggressive.Main Mode does not identify the VPN endpoints during negotiation, and is more secure than Aggressive Mode. MainMode also supports Diffie-Hellman group 2. Main Mode is slower than Aggressive Mode because Main Mode mustsend more messages between endpoints.12 If you want to change the Diffie-Hellman group settings and other advanced Phase 1 settings, clickAdvanced.The Phase1 Advanced Settings dialog box appears.13 To change the SA (security association) life, type a number in the SA Life field, and select Hour orMinute from the drop-down list.14 From the Key Group drop-down list, select the Diffie-Hellman group you want. <strong>WatchGuard</strong>supports groups 1 and 2.Diffie-Hellman groups are sets of properties used to safely negotiate secret keys across a public medium. Group 2 ismore secure than group 1, but uses more time to make the keys.15 If you want to use NAT devices through the tunnel, select the NAT Traversal check box. To set theKeep-alive interval, type the number of seconds or use the value control to select the number ofseconds you want.NAT Traversal, or UDP Encapsulation, allows traffic to get to the correct destinations. Enable NAT traversal whenyou want to build a BOVPN tunnel between the Firebox and another device that is behind a NAT device.16 To have the Firebox send messages to its IKE peer to keep the VPN tunnel open, select the IKE Keepalivecheck box. To set the Message Interval, type the number of seconds or use the value controlto select the number of seconds you want.17 To set the maximum number of times the Firebox tries to send an IKE keep-alive message before ittries to negotiate Phase 1 again, type the number you want in the Max failures box.<strong>User</strong> <strong>Guide</strong> 245
Making a Manual Tunnel18 When you complete the advanced configuration, click OK.19 Click OK to save the gateway.20 Click Close to close the Gateways dialog box.Editing and deleting gatewaysTo change a gateway, select VPN > Branch Office Gateways. Or, right-click on a tunnel icon in theBOVPN tab of Policy Manager, and select Gateway Property.1 Select the gateway you want and click Edit.The Edit Gateway dialog box appears.2 Make the changes and click OK.To delete a gateway, select the gateway and click Remove.Making a Manual TunnelUse this method to configure a manual tunnel that uses a gateway with the ISAKMP (Internet SecurityAssociation and Key Management Protocol) key negotiation type. ISAKMP is a protocol that authenticatesnetwork traffic between two devices. This procedure includes the information on how the devicescontrol security, which includes encryption. The procedure also includes the information used to makethe keys that are used to change the encrypted data into text.1 From Policy Manager, select VPN > Branch Office Tunnels.The Branch Office IPSec Tunnels dialog box appears.246 <strong>WatchGuard</strong> System Manager
Making a Manual Tunnel2 Click Add.The New Tunnel dialog box appears.3 In the Tunnel Name box, type the tunnel name you want.4 From the Gateway drop-down list, select a remote gateway to connect with this tunnel. Thegateways you add to your configuration appear in this drop-down list.To edit a gateway, select the name and click the Edit button. To create a new Gateway, click the Newbutton.EditNew5 From the Proposal drop-down list, select the IKE Phase 2 proposal for your tunnel. The drop-downlist contains predefined phase 2 security proposals. If you want to use the default phase 2 proposal,and not create or edit a phase 2 proposal, go to step 14.You can edit any phase 2 proposal that you create, but you cannot edit a predefined proposal. Youmust add a new one. To edit a phase 2 proposal that you create, select the proposal name and clickthe Edit button. To create a new proposal, click the New button.The Phase2 Proposal dialog box appears.6 Type a name for the new proposal.<strong>User</strong> <strong>Guide</strong> 247
Making a Manual Tunnel7 From the Type drop-down list, select ESP or AH as the proposal method.ESP is authentication with encryption. AH is authentication only. Also, ESP authentication does not include the IPheader, while AH does. The use of AH is rare.8 From the Authentication drop-down list, select SHA1, MD5, or None for the authenticationmethod.9 (ESP only) From the Encryption drop-down list, select the encryption method.The options are DES, 3DES, and AES 128, 192, or 256 bit which appear in the list from the most simple and leastsecure to most complex and most secure.10 You can make the key expire after a quantity of time or a quantity of traffic. To enable key expiration,select the Force Key Expiration check box.11 Enter a quantity of time and a number of bytes after which the key expires.12 Click OK to close the Phase2 Proposal dialog box.13 Select the PFS check box to enable Perfect Forward Secrecy (PFS). If you enable PFS, select theDiffie-Hellman group.Perfect Forward Secrecy gives more protection to keys that are created in a session. Keys made with PFS are notmade from a previous key. If a previous key is compromised after a session, your new session keys are secure. Diffie-Hellman Group 1 uses a 768-bit group to create the new key exchange, and Diffie-Hellman Group 2 uses a 1024-bitgroup.14 Click Advanced to configure advanced settings. Use the Phase2 Advanced Settings dialog box toconfigure the tunnel to use Any for the policy or for the address. Click OK when you are done.If “Use Any for Service” is not selected, a security association (SA) is created for each set of port/protocol pairsdefined in each policy that is used. This creates a different VPN tunnel for each policy. If “Use Any for Address” isnot selected, a security association (SA) is created based on the tunnel routes (the local-remote pairs).248 <strong>WatchGuard</strong> System Manager
Making a Manual Tunnel15 In the Addresses block of the New Tunnel dialog box, click Add to add a pair of addresses that usethe tunnel.The Local-Remote Pair Settings dialog box appears.16 From the Local drop-down list, select the local address you want.You can also click the button adjacent to the Local drop-down list to use an IP address, network address, or a rangeof IP addresses.17 In the Remote box, type the remote network address. Click the button adjacent to the Remote boxto open the Add Address dialog box.18 From the Choose Type drop-down list, select the type of address you want to use.Select Host IP (one IP address), Network IP (a network IP address with the mask in slash notation),or Host Range (a range of IP addresses).19 In the Value text box, type an IP address or network address.20 Click OK.The Add Address dialog box closes.21 From the Direction drop-down list, select the direction for tunnel. The tunnel direction decideswhich endpoint of the VPN tunnel can start a VPN connection through the tunnel.22 You can enable NAT for the tunnel. Select the 1:1 NAT check box or the DNAT check box.The options that you can select for NAT are different for different types of addresses and different tunnel directions.For 1:1 NAT, type the address to change with NAT in the field.Dynamic NAT is also available through the VPN. You must set a unidirectional tunnel from LAN1 to LAN2 whereyou want all LAN1 servers to connect to LAN2 servers but appear as only one IP address on LAN2. For informationon how to do this, see “Setting up Outgoing Dynamic NAT through a BOVPN Tunnel” on page 250.23 After you configure the pair, click OK.24 When you complete the tunnel configuration, click OK.Editing and deleting a tunnelTo change a tunnel, select VPN > Branch Office Tunnels. Or, right-click on a tunnel icon in the BranchOffice VPN tab of Policy Manager, and select Tunnel Property.1 Select the tunnel and click Edit.The Edit Tunnel dialog box appears.<strong>User</strong> <strong>Guide</strong> 249
Making a Tunnel Policy2 Make the changes and click OK.To delete a tunnel from the Branch Office IPSec Tunnels dialog box, select the tunnel and clickRemove.Making a Tunnel PolicyTunnel policies are sets of rules that apply to tunnel connections.By default, the “Any” policy is created when a VPN tunnel is created. This policy allows all traffic to usethe tunnel. You can delete this policy. Then, you can create a custom VPN policy to allow specified portsor use a proxy.1 From Policy Manager, click the Branch Office VPN tab.2 From the Show menu, select the tunnel to which you want to add policies.3 Right-click in Policy Manager and select Add Policy.If you have not selected a BOVPN tunnel from the Show menu, a dialog box appears with a prompt for you to selecta tunnel. Select the tunnel and click OK.4 Configure policies. For more information, see “Creating Policies for your Network” on page 145.Address information for BOVPN policies is different from standard Firebox policies. You configure the addresseswith the Local-Remote Pairs dialog box.Allow VPN connections for specified policiesTo let traffic through from VPN connections only for specified policies, add and configure each policy. Itcan be necessary to delete the “Any” policy to create the necessary restrictions.Setting up Outgoing Dynamic NAT through a BOVPN TunnelYou can use dynamic NAT through BOVPN tunnels. Dynamic NAT acts as unidirectional NAT, and keepsthe VPN tunnel open in one direction only. This can be helpful when you make a BOVPN to remote sitewhere all VPN traffic comes from one public IP address.For example, suppose you want to create a BOVPN tunnel to a business partner so you can get access totheir database server, but you do not want this company to get access to any of your resources. Yourbusiness partner wants to allow you access, but only from a single IP address so they can monitor theconnection.You must have the external IP address and the trusted network address of each VPN endpoint to do thisprocedure.1 From Policy Manager at your site, select VPN > Branch Office Tunnels. Select Add to add a newBOVPN tunnel.2 Give the BOVPN tunnel a name.3 Select the New Phase 2 Proposal icon (button at the far right of the Gateway field).The New Gateway dialog box appears4 Create a new gateway, as described in the beginning of step 3 of “Adding a gateway” on page 243.5 Click OK to return to the New Tunnel dialog box.6 Click Advanced. Clear all check boxes. Click OK.If you do not change these Phase 2 Advanced Settings, your BOVPN tunnel will not negotiate correctly. Without thischange, the second VPN endpoint will look for the first endpoint’s trusted network instead of its external interfaceafter you enable dynamic NAT.250 <strong>WatchGuard</strong> System Manager
Setting up Outgoing Dynamic NAT through a BOVPN Tunnel7 Click Add to add a tunnel policy. Use the procedure that starts with “From the Local drop-down list”on page 249 to do this. Make sure you select the DNAT check box.8 Click OK. Save these changes to the Firebox®.9 From Policy Manager at the remote site, select VPN > Branch Office Tunnels. Select Add to add anew BOVPN tunnel.10 Do steps 2 – 8 at the remote site, but do not select the DNAT check box.When the Firebox at the remote site restarts, the two Firebox devices negotiate a VPN tunnel. Your Fireboxapplies dynamic NAT to all traffic destined for the trusted network of the remote site. When thistraffic reaches the remote site, it arrives as traffic that originated on your external interface.<strong>User</strong> <strong>Guide</strong> 251
Setting up Outgoing Dynamic NAT through a BOVPN Tunnel252 <strong>WatchGuard</strong> System Manager
CHAPTER 21Managing the Firebox X Edge andFirebox SOHO<strong>WatchGuard</strong>® System Manager includes a number of features specifically for Firebox® X Edge devicemanagement. You can easily manage many Firebox X Edge devices, make changes to the security policyfor more than one Firebox X Edge device at one time, and still have individual control over the configurationof each Firebox X Edge device. With a Management Server, you can:• Create Edge Configuration Templates for a group of Firebox X Edge devices. You create aconfiguration template on the Management Server, and install it on many Firebox X Edgedevices. To do this, select an Edge Configuration Template from the list, or drag the Firebox XEdge devices on to the template. If you make a change to the policy, the policy is automaticallyupdated on all subscribed Firebox X Edge devices.• Manage network settings for a group of Firebox X Edge devices, all from <strong>WatchGuard</strong> SystemManager.• Configure factory default Firebox X Edge devices with the Quick Setup Wizard, and prepare thedevices for management with the Management Server. You can then import the devices into theManagement Server in one step.• See settings for more than one Firebox X Edge device in a simple layout, and easily changesettings.• See all VPN tunnels for a Firebox X Edge.• Manage Firebox X Edge firmware updates. With a Management Server, firmware updates can bescheduled and installed by the Management Server.You can also manage Firebox SOHO 6 and SOHO 5 devices from <strong>WatchGuard</strong> System Manager. You cannotcreate configuration templates for the Firebox SOHO, or edit the network configuration with Watch-Guard System Manager. You can:• See settings for a group of Firebox SOHO devices in a simple layout.• See all VPN tunnels for a Firebox SOHO.NoteThis chapter describes how to use <strong>WatchGuard</strong> System Manager to manage Firebox X Edge devices. Fordetailed information on configuring the Firebox X Edge, see the Firebox X Edge <strong>User</strong> <strong>Guide</strong>.<strong>User</strong> <strong>Guide</strong> 253
Working with Devices on a Management ServerWorking with Devices on a Management ServerYou can use <strong>WatchGuard</strong>® System Manager with a <strong>WatchGuard</strong> Management Server to configure andmanage many Firebox® X Edge devices, and to manage many Firebox SOHO devices.Each Firebox X Edge and SOHO must be configured for management by the Management Server. Thenyou Insert or Import the devices to the Management Server.You can Import one or more Firebox X Edge devices that have already been configured with the QuickSetup Wizard into the Management Server. This is the fastest procedure to add a group of Firebox XEdge devices to the Management Server.You can Insert a Firebox X Edge device that is already configured or installed using the Add Device Wizard.You must configure values to identify the device to the Management Server. You can insert only onedevice at a time.• For a new or factory default Firebox X Edge device, configure the device with the procedure“Preparing a new or factory default Firebox X Edge for management” on page 254, then importthe device with the procedure “Importing Firebox X Edge devices into a Management Server” onpage 255.• For a Firebox X Edge that is already installed, configure the device for management with theprocedure “Preparing an installed Firebox X Edge for management” on page 255, and insert thedevice into the Management Server using the procedure “Adding Firebox X Edge and SOHO 6devices to a Management Server” on page 257.After you configure a Firebox X Edge for management by a Management Server, you must reset it to factorydefaults to restore it to its original state.NoteThe Management Server connects to managed Firebox X Edge devices on TCP port 4109. Make sure thatyou have a policy to allow traffic from managed Edge devices on TCP port 4109 on the gateway Fireboxor other firewall that protects the Management Server from the Internet.Preparing a new or factory default Firebox X Edge for managementTo prepare a new or factory default Firebox X Edge for management with a Management Server, youmust be able to physically connect the Firebox X Edge to an Ethernet interface on your computer.To prepare the Firebox X Edge:1 Start <strong>WatchGuard</strong> System Manager and select Tools > Quick Setup Wizard.The Quick Setup Wizard starts.2 Read the Welcome page and click Next.3 Select Firebox X Edge as the type of Firebox and click Next.4 Connect the network interface on your computer to any LAN port on the Firebox X Edge, and clickNext.Use one of the green Ethernet cables included with the Firebox X Edge. (If there is no green cableincluded with your Firebox X Edge, try the red cable.) Look at the light on the Edge front panel thathas a number corresponding to the number of the Ethernet port you connected the cable to on theback of the Edge. If the light comes on, there is a good physical connection. If the light does notcome on, use a different cable. It is possible the cable is bad or that it is a crossover cable. A straightthroughEthernet cable is usually required, but the important thing is that you see the link lightcome on.5 Use the instructions on the subsequent page of the wizard to start the Firebox X Edge in Safe Mode.6 Use the instructions on the wizard page, and click Next.254 <strong>WatchGuard</strong> System Manager
Working with Devices on a Management Server7 Use the instructions on the Wait for the Firebox and The Wizard found this Firebox pages. ClickNext after each page.8 Accept the License Agreement and click Next.9 Configure the external (WAN 1) interface of the Firebox X Edge. Select DHCP, PPPoE, or Static IPaddressing, and click Next. (For detailed information on how to configure the Edge interfaces, seethe Firebox X Edge <strong>User</strong> <strong>Guide</strong>.)10 Click Next after you configure the interface.11 Configure the Edge internal interface and click Next.12 Create a status passphrase and a configuration passphrase for your Edge and click Next.You must type each passphrase two times. This is the passphrase that is used by <strong>WatchGuard</strong> System Manager toconnect to and configure the device.13 Type a user name and passphrase for the device, and click Next.You must type the passphrase two times. This is the user name and passphrase that you can use to connect to andconfigure the device with a web browser.14 Select the time zone settings and click Next.15 Configure the Management Server settings. Type the IP address of the gateway Firebox thatprotects the Management Server, the name to identify the Firebox in the Management Serverinterface, and the shared key. Click Next.The shared key is used by the Management Server to create VPN tunnels between Fireboxes. You do not have toremember this key.16 Review the configuration for the Edge and click Next.17 To set up another Edge, select the check box. Click Finish.If you select this check box, the Quick Setup Wizard populates the fields with the same values as thisconfiguration, so you can easily set up similar Edge devices.Importing Firebox X Edge devices into a Management ServerFirebox X Edge devices that are configured with the Quick Setup Wizard can be imported into the ManagementServer.1 Start <strong>WatchGuard</strong> System Manager, and connect to the Management Server for which youconfigured Edge devices.2 Select File > Import Device.The Import Device dialog box appears.3 Select the check boxes in front of each Edge you want to import. Click Import.The Firebox X Edge devices are imported into the Management Server. The devices appear in theImported Devices folder for the Management Server.Preparing an installed Firebox X Edge for management1 Start your web browser. Type the IP address of the Firebox X Edge.2 Type a user name and passphrase to log on to the Edge, if required.<strong>User</strong> <strong>Guide</strong> 255
Working with Devices on a Management Server3 Click Administration. Click <strong>WSM</strong> Access.The <strong>WatchGuard</strong> Management Access page appears.4 Select the Enable Remote Management check box.5 From the Management Type drop-down list, select <strong>WatchGuard</strong> Management System.6 Type the status passphrase for <strong>WatchGuard</strong> management. Type the status passphrase again toconfirm the passphrase.This is a passphrase you create that the <strong>WatchGuard</strong> Management Server uses to connect to this device in read-onlymode.7 Type the configuration passphrase for <strong>WatchGuard</strong> Management. Type the configurationpassphrase again to confirm the passphrase.This is a passphrase you create that the <strong>WatchGuard</strong> Management Server uses to configure this device.8 (Optional, but recommended) Type the Management Server address. This is the public IP address ofthe Firebox that the Management Server is behind.If you do not type the Management Server address, the connection between the Firebox X Edge and the ManagementServer must be started from the Management Server.9 (Optional) Type the client name.This is the name that the Management Server uses to identify the Edge.10 (Optional) Type the shared key, if one has been configured.11 Click Submit.The Edge is configured for management by the Management Server.Preparing a Firebox SOHO 6 for management1 Start your web browser. Type the IP address of the SOHO 6.2 Type a user name and passphrase to log on to the SOHO 6, if required.256 <strong>WatchGuard</strong> System Manager
Working with Devices on a Management Server3 Below Administration, click VPN Manager Access.The VPN Manager Access page appears.4 Select the Enable VPN Manager Access check box.5 Type the status passphrase for VPN Manager access. Type the status passphrase again to confirmthe passphrase.6 Type the configuration passphrase for VPN Manager access. Type the configuration passphraseagain to confirm the passphrase.7 Click Submit.The SOHO 6 device is configured for management by the Management Server.Adding Firebox X Edge and SOHO 6 devices to a Management Server1 In <strong>WatchGuard</strong> System Manager, connect to the Management Server.Select File > Connect to Server, or select either the Device Status or Device Management tab, right-click, and selectConnect to > Server.2 Click the Device Management tab.3 Expand the Devices folder.All devices managed by this Management Server are shown here.4 Select Edit > Insert Device, or right-click in the left frame of this window and select Insert Device.The Add Device Wizard starts. Click Next to see the first configuration screen.5 Type a display name for the device.This name cannot include any spaces or punctuation marks.<strong>User</strong> <strong>Guide</strong> 257
Working with Devices on a Management Server6 From the Device Type drop-down list, select the Firebox model.7 For devices that do not use a dynamic IP address, type the IP address or host name. For devices thatuse a dynamic IP address, type the Dynamic DNS service client name.8 Type the status passphrase. This is the status passphrase for the Firebox X Edge or SOHO 6 that youconfigured when you set up VPN Manager access or <strong>WatchGuard</strong> Management access.9 Type the configuration passphrase. This is the configuration passphrase for the Firebox X Edge orSOHO 6 that you configured when you set up VPN Manager access or <strong>WatchGuard</strong> Managementaccess.10 If the Firebox X Edge or SOHO 6 uses a dynamic IP address, type the Dynamic DNS client sharedsecret.11 Click Next.The Configure WINS and DNS screen appears.12 Type primary and secondary addresses for the WINS and DNS servers this device uses, if any.13 Type the domain name for this device, if any. Click Next.The Provide Contact Information screen appears.258 <strong>WatchGuard</strong> System Manager
Scheduling Firebox X Edge Firmware Updates14 You can select an existing contact record for this device, or click Add to add a new contact record forthis device. To delete an existing contact record, select it and click Delete.15 Click Next. The Configure the Device screen appears. Click Next on this screen to configure thedevice with the new management settings and add it to the Management Server. If the device isalready managed by another server, or configured for management by this server, a warning dialogbox appears. Click Yes to continue.You cannot configure Firebox SOHO devices with the Management Server.16 Click Close to close the Add New Device wizard.Scheduling Firebox X Edge Firmware UpdatesFirebox® X Edge devices must have a firmware update to operate with the advanced features of theManagement Server. In the future, more firmware updates could be required. These firmware updatesare installed on the Management Server, and the Management Server loads them on the Edge devices.<strong>WatchGuard</strong>® System Manager can install firmware updates to a group of Edge devices easily. You canupdate firmware on groups of devices with one operation, either immediately or on a schedule.You get firmware updates from LiveSecurity.1 In the Device Management tab in <strong>WatchGuard</strong> System Manager, select the Management Server.The Management Server settings page appears.<strong>User</strong> <strong>Guide</strong> 259
Scheduling Firebox X Edge Firmware Updates2 Scroll down to the Firmware Update Status section.If there are scheduled firmware updates, they are shown here.3 Click Schedule Firmware Update.The Update Firmware wizard starts.4 Read the Welcome screen and click Next.5 Select the device type from the list and click Next.NoteIn this version of <strong>WatchGuard</strong> System Manager, the only device type you can select is Firebox X Edge.6 Select the check box in front of each Firebox X Edge that you want to update. Click Next.7 Select the firmware version to use. Click Next.The Select the Time and Date page appears.8 To update firmware immediately, select Update firmware immediately. To schedule the update fora time in the future, select Schedule firmware update.9 If you selected Schedule firmware update, select the date from the Date field, and set the time inthe Time field.10 Click Next.11 Click Next. Click Close.The Firmware is updated if you selected Update firmware immediately, or scheduled if you selected Schedulefirmware update.260 <strong>WatchGuard</strong> System Manager
Using the Firebox X Edge Management PageViewing and deleting firmware updates1 In the Device Management tab, click Scheduled Firmware Updates below the ManagementServer.The Scheduled Firmware Updates page appears.All scheduled firmware updates are shown. Firmware updates are shown separately for each device,even if more than one device is included in the same firmware update. For this reason, when you selecta device, all devices included in that scheduled firmware update are also selected.• To delete a scheduled firmware update, right-click a device and select Remove task.All devices in that firmware update task are removed from the schedule.• To add a scheduled firmware update, click Add.The Update Firmware wizard starts.Using the Firebox X Edge Management PageWhen the Firebox® X Edge is added to a Management Server, you can use the management page toconfigure settings on the device.Viewing the Firebox X Edge management page1 Expand Devices in the <strong>WatchGuard</strong>® System Manager Device Management tab.A list of managed devices appears.<strong>User</strong> <strong>Guide</strong> 261
Using the Firebox X Edge Management Page2 Select a Firebox X Edge. The management page for the device appears.Configuring Firebox X Edge management properties1 On the Firebox X Edge management page, click Configure.The Device Properties dialog box appears.262 <strong>WatchGuard</strong> System Manager
Using the Firebox X Edge Management Page2 Configure the management properties for the device. For information on individual fields in thisdialog box, see the Firebox X Edge <strong>User</strong> <strong>Guide</strong>.Updating the device1 On the Firebox X Edge management page, click Update Device.The Update Device dialog box appears.2 You can use this dialog box to get the policies from the Firebox X Edge device, reset theManagement Server configuration for the device, and expire the management lease. You can alsouse this dialog box to update the Firebox certificate and the CA certificate, if it has changed.3 Click OK.Adding a VPN Resource1 On the Firebox X Edge management page, find the VPN Resources section.The VPN resources for the device are shown.<strong>User</strong> <strong>Guide</strong> 263
Using the Firebox X Edge Management Page2 Click Add.3 Add, edit, or remove VPN resources.A VPN resource is an IP address or network address to which VPN users can securely connect.4 Click OK.The new VPN resource appears on the list.Starting Firebox X Edge toolsThe management page allows you to start four tools for Firebox X Edge configuration and monitoring:• Edge Web Manager. You can use Netscape 7.0 (or later), Internet Explorer 6.0 (or later), MozillaFirefox 1.0 or later, or an equivalent browser.• Firebox System Manager• HostWatch• PingTo start any of these tools, click the link for the tool from the Tools section on the Firebox X Edge managementpage.Adding a Firebox X Edge VPN TunnelThe Firebox X Edge management page shows all tunnels that include the device in the Tunnels section.You can also add a VPN tunnel in this section.1 On the Firebox X Edge management page, find the VPN Tunnels section.This section shows all tunnels in which this device is a VPN endpoint.2 Click Add to add a new VPN tunnel.The Add VPN wizard starts. Configure the VPN to match your VPN requirements.264 <strong>WatchGuard</strong> System Manager
Using the Firebox SOHO 6 Management PageFor more information about the Add VPN Wizard, see the chapter “Configuring Managed VPN Tunnels”.Using the Firebox X Edge Policy sectionThis section shows the Edge Configuration Template to which this Firebox X Edge is subscribed. You canuse the Configure link in this section to configure the Edge Configuration Template.Using the Firebox SOHO 6 Management PageWhen the Firebox® SOHO 6 is added to a Management Server, you can use the management page toconfigure settings on the device.Viewing the SOHO 6 management page1 Expand Devices in the <strong>WatchGuard</strong>® System Manager Device Management tab.A list of managed devices appears.2 Select a Firebox SOHO 6. The management page for the device appears.<strong>User</strong> <strong>Guide</strong> 265
Using the Firebox SOHO 6 Management PageConfigure Firebox SOHO 6 management properties1 On the Firebox SOHO 6 management page, click Configure.The Device Properties dialog box appears.2 Configure the management properties for the device. For information on individual fields in thisdialog box, see the Firebox SOHO <strong>User</strong> <strong>Guide</strong>.Updating the device1 On the Firebox SOHO 6 management page, click Update Device.The Update Device dialog box appears.2 You can use this dialog box to get the policies from the device, and to reset the Management Serverconfiguration for the device, and expire the management lease. You can also use this dialog box toupdate the Firebox certificate and the CA certificate, if it has changed.3 Click OK.266 <strong>WatchGuard</strong> System Manager
Using the Firebox SOHO 6 Management PageAdding a VPN Resource1 On the Firebox SOHO 6 management page, find the VPN Resources section.The VPN resources for the device are shown.2 Click Add.3 Add, edit, or remove VPN resources.A VPN resource is an IP address or network address to which VPN users can securely connect.4 Click OK.The new VPN resource appears on the list.Starting Firebox SOHO 6 toolsThe management page allows you to start four tools for Firebox SOHO 6 configuration and monitoring:• Policy Manager (the SOHO 6 configuration Web page)• Firebox System Manager• HostWatch• PingTo start any of these tools, click the link for the tool from the Tools section on the SOHO 6 managementpage.<strong>User</strong> <strong>Guide</strong> 267
Creating and Applying Edge Configuration TemplatesAdding a Firebox SOHO 6 VPN TunnelThe Firebox SOHO 6 management page shows all tunnels that include the device in the Tunnels section.You can also add a VPN tunnel in this section.1 On the Firebox SOHO 6 management page, find the VPN Tunnels section.This section shows all tunnels that include this device.2 Click Add to add a new VPN tunnel.The Add VPN Wizard starts. Configure the VPN to match your VPN requirements.Creating and Applying Edge Configuration TemplatesWhen you use Firebox® X Edge devices with the <strong>WatchGuard</strong>® Management Server, you can create EdgeConfiguration Templates on the Management Server. You can then apply those Edge ConfigurationTemplates to Edge devices. With Edge Configuration Templates, you can easily configure standard firewallfilters, change the blocked sites list, change your WebBlocker configuration, or change other policysettings for all or some of your managed Edge devices.NoteEdge Configuration Templates can be used with the Firebox X Edge only. Each Edge can have only oneEdge Configuration Template. An Edge must have firmware version 7.5 or later to use EdgeConfiguration Templates.You can make changes to an Edge Configuration Template or the list of devices to which the policy hasbeen applied at any time. The Management Server automatically makes the changes.1 Start <strong>WatchGuard</strong> System Manager and connect to the Management Server.2 Click the Device Management tab.You can expand the list of Edge Configuration Templates to see any Edge Configuration Templates that have beencreated. If you have not created any Edge Configuration Templates, this list is empty.268 <strong>WatchGuard</strong> System Manager
Creating and Applying Edge Configuration Templates3 Right-click and select Insert Edge Configuration Template.4 Type a name for the policy.5 To configure the policy, click each category of settings in the left pane of the dialog box and typeinformation in the fields that appear. The categories are:- Firewall policies- Firewall options- Blocked sites- Logging- WebBlockerFor information on the fields that appear, see the Firebox X Edge <strong>User</strong> <strong>Guide</strong>.6 Click OK to close the Edge Configuration Template configuration.The policy is saved to the Management Server, and an update is sent to all Firebox X Edge devices to which thispolicy is applied.Adding a pre-defined policy with the Add Policy wizard1 From the Device Management tab, right-click Edge Configuration Templates and select InsertEdge Configuration Template. Select Firewall Policies and click Add. The Add Policy wizard starts.<strong>User</strong> <strong>Guide</strong> 269
Creating and Applying Edge Configuration Templates2 The Welcome page appears. Click Next.The Select a policy type page appears.3 To use a pre-defined policy, select Choose a pre-defined policy from this list and select the policyto use from the list.4 Click Next.5 If you use a pre-defined policy, select the traffic direction.6 Select to deny or allow traffic for this policy and direction.Adding a custom policy with the Add Policy wizard1 Start the Add Policy wizard. To do this, on the Firewall Policies page, click Add in the EdgeConfiguration dialog box.2 The Welcome page appears. Click Next.3 To create and use a custom policy, select Create and use a new custom policy.4 Click Next.The Specify Protocols page appears.270 <strong>WatchGuard</strong> System Manager
Creating and Applying Edge Configuration Templates5 Type a name for the protocol.6 To add a protocol, click Add.The Add protocol dialog box appears.7 Select to filter the TCP, UDP, or IP protocol.8 Select one port or a range.9 Type the port number or numbers, or the IP protocol number. Click OK to add the protocol.10 Select the traffic direction. Select Incoming, Outgoing, or Optional.11 Click Add to add another protocol. Click Next when all the protocols for this policy are added.12 Select Allow or Deny for the filter action.If the action is Allow, add the From and To destinations as required.13 Click Next.14 Click Finish to finish the wizard and return to the Edge Configuration dialog box.Cloning an Edge Configuration TemplateTo clone, or copy, a template is useful when you have devices that use similar configurations, with slightvariations. You can make one Edge Configuration Template, and then clone that policy for each variation,and make changes to those cloned templates.1 Expand Edge Configuration Templates in the Device Management pane.2 Right-click the Edge Configuration Template to be cloned, and select Clone.A copy of the Edge Configuration Template appears in the list of Edge Configuration Templates.3 Edit the cloned policy.Applying an Edge Configuration Template to devicesYou can apply the same Edge Configuration Template to one Firebox X Edge, or a group of Edge devices,at the same time. You cannot apply more than one Edge Configuration Template to one Edge.Applying the policy using drag-and-dropYou can add an Edge Configuration Template to a Firebox X Edge device by drag-and-drop. Click theEdge device in the Devices list. Drag the Edge over the Edge Configuration Template in the Edge ConfigurationTemplates list, and drop it on the policy. The policy is added to the Edge.If you have a folder of devices, you can drag the folder over the Edge Configuration Template to applythe Edge Configuration Template to all Edge devices in the folder. All other devices are skipped.<strong>User</strong> <strong>Guide</strong> 271
Creating and Applying Edge Configuration TemplatesApplying the policy to devices in the device list1 In the <strong>WatchGuard</strong> System Manager Device Management tab, expand the list of EdgeConfiguration Templates.2 Select the policy to add to a device.The policy configuration appears in the right frame of the window.3 Click the Configure link below the Devices section.The Manage Devices List appears.272 <strong>WatchGuard</strong> System Manager
Managing Firebox X Edge Network Settings4 Click Add to add a device to the list.The Select Device dialog box appears.5 Select a Firebox X Edge device from the drop-down list.6 Click OK. Click OK again.The managed devices you select are subscribed to the Edge Configuration Template.Managing Firebox X Edge Network SettingsWith a <strong>WatchGuard</strong>® Management Server, you can configure the network settings for a group of Firebox®X Edge devices using <strong>WatchGuard</strong> System Manager. You can use <strong>WatchGuard</strong> System Manager toconfigure the unique network settings for each Firebox X Edge. If the network settings for an Edge arealready correct, you do not have to change them with <strong>WatchGuard</strong> System Manager, but you can if youwant to.NoteAll Firebox X Edge network settings can be configured using the Edge web interface. For detailedinformation on these configuration options, see the Firebox X Edge <strong>User</strong> <strong>Guide</strong>.1 Click the Device Management tab on <strong>WatchGuard</strong> System Manager.2 Expand Devices, and click on a Firebox X Edge device.The Edge configuration appears in the right pane.<strong>User</strong> <strong>Guide</strong> 273
Managing Firebox X Edge Network Settings3 Below Network Settings, click Configure. If you see a warning, click OK.The Edge Network Settings dialog box appears.274 <strong>WatchGuard</strong> System Manager
Using Aliases4 To configure network settings, click each category of settings in the left pane of the dialog box andprovide information in the fields that appear. The categories are:- External (eth0)- Trusted (eth1)- Optional (eth2)- WAN Failover- Dynamic DNS- Routes- Aliases (For more information about aliases, see the subsequent section, “Using Aliases.”)- Time Zone- <strong>User</strong>s- Groups- Trusted HostsFor information on the fields that appear, see the Firebox X Edge <strong>User</strong> <strong>Guide</strong>.5 Click OK to complete the configuration.Using AliasesAliases are used with managed Firebox® X Edge devices to define a common destination for policy configurationon the Management Server. For example, with aliases, you can create an Edge ConfigurationTemplate for e-mail, and define that policy to operate with your e-mail server. Because the e-mail servercan have a different IP address on each Firebox X Edge network, you create an alias on the ManagementServer called MailServer. When you create the Edge Configuration Template for the e-mail server, youuse this alias as the destination. Then you define that alias as either the source or destination, dependingon the direction of the policy. In this example you can configure an incoming SMTP Allow policywith MailServer as the destination.To make the Edge Configuration Template operate correctly on Edge devices that use the policy, youconfigure the MailServer alias in the Network Settings for each Firebox X Edge device.Alias configuration is done in two steps:• Naming aliases on the Management Server• Defining alias IP addresses on the Firebox X Edge<strong>User</strong> <strong>Guide</strong> 275
Using AliasesNaming aliases on the Management Server1 In the Device Management tab in <strong>WatchGuard</strong>® System Manager, select the Management Server.The Management Server settings page appears.2 Click Manage Aliases.The Aliases dialog box appears.3 Select an alias and click Edit to edit the name.4 Type a name for the alias and click OK.5 Repeat this procedure for all aliases that you must define.6 Click OK when all aliases are configured.276 <strong>WatchGuard</strong> System Manager
Using AliasesDefining aliases on a Firebox X Edge1 In the Device Management tab in <strong>WatchGuard</strong> System Manager, select the Firebox X Edge.The Management Server settings page appears.2 Click Configure under the Network Settings section.The Network Settings dialog box appears.<strong>User</strong> <strong>Guide</strong> 277
Using Aliases3 Click Aliases.The aliases appear. The aliases you named on the Management Server appear with those names in this dialog box.4 Select an alias to define and click Edit.The Local Alias Setting dialog box appears.5 Type the IP address for the local alias on the network of this Firebox X Edge. Click OK.6 Repeat the procedure for each alias to define.7 Click OK when all aliases are defined.278 <strong>WatchGuard</strong> System Manager
CHAPTER 22Configuring RUVPN with PPTPRemote <strong>User</strong> Virtual Private Networking (RUVPN) uses Point-to-Point Tunneling Protocol (PPTP) to makea secure connection. It supports as many as 50 users at the same time for each Firebox®. RUVPN userscan authenticate to the Firebox or to a RADIUS authentication server. You must configure the Fireboxand the remote host computers of the remote user.Configuration ChecklistBefore you configure a Firebox® to use RUVPN, record this information:• The IP addresses for the remote client to use for RUVPN sessions. These IP addresses cannot beaddresses that the network behind the Firebox uses. The safest procedure to give addressesfor RUVPN users is to install a “placeholder” secondary network with a range of IP addresses.Then, select an IP address from that network range. For example, create a new subnet as asecondary network on your trusted network 10.10.0.0/24. Select the IP addresses in this subnetfor your range of PPTP addresses. For more information, see “IP Addressing” on page 228.• The IP addresses of the DNS and WINS servers that resolve host names to IP addresses.• The user names and passphrases of users that are allowed to connect to the Firebox with RUVPN.Encryption levelsFor RUVPN with PPTP, you can select to use 128-bit encryption or 40-bit encryption. U.S. domestic versionsof Windows XP have 128-bit encryption enabled. You can get a strong encryption patch fromMicrosoft for other versions of Windows. The Firebox always tries to use 128-bit encryption first. It uses40-bit encryption (if enabled) if the client cannot use the 128-bit encrypted connection.For information on how to enable the drop from 128-bit to 40-bit, see “Preparing the Client Computers”on page 284.If you do not live in the U.S. and you must have strong encryption allowed on your LiveSecurity Serviceaccount, send an e-mail to supportid@watchguard.com and include in it:• Your LiveSecurity Service key number• Date of purchase• Name of your company<strong>User</strong> <strong>Guide</strong> 279
Configuring WINS and DNS Servers• Company mailing address• Telephone number and name• E-mail addressIf you live in the U.S., you must download the strong encryption software from your archive page inthe LiveSecurity Service web site. Go to www.watchguard.com, click Support, log in to your LiveSecurityService account, and then click Latest Software. Download <strong>WatchGuard</strong> System Manager withstrong encryption.Then, uninstall <strong>WatchGuard</strong> System Manager, and install <strong>WatchGuard</strong> System Manager with strongencryption software from the downloaded file.NoteTo keep your current Firebox configuration, do not use the Quick Setup Wizard when you install the newsoftware. Open System Manager, connect to the Firebox, and save your configuration file.Configurations with a different encryption version are compatible.Configuring WINS and DNS ServersRUVPN clients use shared Windows Internet Naming Service (WINS) and Domain Name System (DNS)server addresses. DNS changes host names into IP addresses, while WINS changes NetBIOS names to IPaddresses. The trusted interface of the Firebox® must have access to these servers.1 From Policy Manager, click Network > Configuration. Click the WINS/DNS tab.The information for the WINS and DNS servers appears.2 In the IP address text boxes, type the addresses for the WINS and DNS servers. You can type threeaddresses for DNS servers, and two addresses for WINS servers. Type a domain name for the DNSserver.280 <strong>WatchGuard</strong> System Manager
Enabling RUVPN with PPTPEnabling RUVPN with PPTPTo configure RUVPN with PPTP you must enable the feature. RUVPN with PPTP adds the <strong>WatchGuard</strong>®PPTP policy icon to Policy Manager. This sets default properties for PPTP connections and for the trafficthat flows to and from them. We recommend that you do not change the default properties of the<strong>WatchGuard</strong> PPTP policy.1 From Policy Manager, click VPN > Remote <strong>User</strong>s. Click the PPTP tab.2 Select the Activate Remote <strong>User</strong> check box.3 If necessary, select the Enable Drop from 128-bit to 40-bit check box.Usually, only customers outside the United States use this check box.Enabling extended authenticationRUVPN with extended authentication lets users authenticate to a RADIUS authentication server as analternative to the Firebox®. For more information on extended authentication, see “Extended authentication”on page 227.1 Select the Use RADIUS Authentication to authenticate remote users check box. Refer to thefigure in the previous section.2 Configure the RADIUS server in the Authentication Servers dialog box. Refer to “ImplementingAuthentication,” on page 121.3 On the RADIUS server, create a PPTP-<strong>User</strong>s group and add names or groups of PPTP users.Adding IP Addresses for RUVPN SessionsRUVPN with PPTP gives support to as many as 50 users at the same time. The Firebox® gives an open IPaddress to each incoming RUVPN user from a group of available addresses. This goes on until all theaddresses are in use. After a user closes a session, the address is put back in the available group. The subsequentuser who logs in gets this address.For more information about how to get IP addresses for RUVPN clients, see “IP Addressing” on page 228.You must configure two or more IP addresses for PPTP to operate correctly.From the PPTP tab on the Remote <strong>User</strong>s Configuration dialog box:1 Click Add.The Add Address dialog box appears.<strong>User</strong> <strong>Guide</strong> 281
Adding New <strong>User</strong>s to the PPTP_<strong>User</strong>s Authentication Group2 From the Choose Type drop-down list, select Host IP (for a single IP address) or Host Range (for arange of IP addresses).You can configure 50 addresses. If you select Host IP, you must add at least two IP addresses. If you select HostRange and add a range of IP addresses that is larger than 50 addresses, RUVPN with PPTP uses the first 50addresses in the range.3 In the Value text box, type the host IP address. If you selected Host Range, type the first and last IPaddress in the range. Click OK.Type IP addresses that are not in use that the Firebox can give to clients during RUVPN with PPTP sessions. The IPaddress appears in the list of addresses available to remote clients.4 Do the procedure again to configure all the addresses for use with RUVPN with PPTP.Adding New <strong>User</strong>s to the PPTP_<strong>User</strong>s Authentication GroupTo create a PPTP VPN tunnel with the Firebox®, a remote user types their user name and password toauthenticate. <strong>WatchGuard</strong>® System Manager software uses this information to authenticate the user tothe Firebox.When you enable PPTP in your Firebox configuration, a default user group is created automatically. Thisuser group is called pptp_users. You see this group name when you create a new user or add usernames to policies.For more information on Firebox groups, see “Implementing Authentication,” on page 121.1 From Policy Manager, click Setup > Authentication Servers.The Authentication Servers dialog box appears.2 Click the Firebox tab.282 <strong>WatchGuard</strong> System Manager
Configuring Policies to Allow Incoming RUVPN Traffic3 To add a new user, click the Add button below the <strong>User</strong>s list.The Setup Firebox <strong>User</strong> dialog box appears.4 Type a user name and passphrase for the new user. Type the passphrase again to confirm it.The new user is put on the <strong>User</strong>s list. The Authentication Servers dialog box stays open so you can add more users.5 To close the Authentication Servers dialog box, click OK.You can use the users and groups to configure policies. See the subsequent section.Configuring Policies to Allow Incoming RUVPN TrafficRUVPN users have no access privileges through a Firebox®. You must add user names or the full PPTP-<strong>User</strong>s group to policies to give remote users access to specified network resources.<strong>WatchGuard</strong>® recommends two procedures to configure the policies for RUVPN traffic: individual policiesor the Any policy. It is best to configure individual policies to control RUVPN traffic. The Any policyopens a hole through the Firebox for authenticated RUVPN users. This lets all the traffic flow betweenhosts and does not apply firewall rules. This is a security risk.By individual policyIn Policy Manager, double-click a policy to enable for your VPN users. It is a good idea to create a newpolicy specially for PPTP traffic and keep it separate from your other firewall policies. To set the properties:For an incoming policy:- Allowed- From: PPTP users or groups- To: trusted, optional, network or host IP address, or aliasFor an outgoing policy:- Allowed- From: trusted, optional, network or host IP address, or alias<strong>User</strong> <strong>Guide</strong> 283
Preparing the Client Computers- To: PPTP users or groupsUsing the Any policiesAdd Any policies with these properties:Incoming policy:- Allowed- From: PPTP users or groups- To: trusted, optional, network or host IP address, or aliasOutgoing policy:- Allowed- From: trusted, optional, network or host IP address, or alias- To: PPTP users or groupsMake sure that you save your configuration file to the Firebox after you make these changes.NoteTo use WebBlocker to control the access of remote users, add PPTP users or groups to a proxy policy thatcontrols WebBlocker, such as HTTP-proxy. Use this type of policy with any packet filter or proxy policy asan alternative to the Any policy.Preparing the Client ComputersYou must first prepare each computer that you use as an RUVPN with PPTP remote host with Internetaccess. Then, do these procedures using the instructions in the subsequent sections:• Install the necessary version of Microsoft Dial-Up Networking and the necessary service packs• Prepare the operating system for VPN connections284 <strong>WatchGuard</strong> System Manager
Creating and Connecting a PPTP RUVPN on Windows XP• Install a VPN adapter (not necessary for all operating systems).Installing MSDUN and service packsIt can be necessary to install these options for the correct configuration of RUVPN:• MSDUN (Microsoft Dial-Up Networking) upgrades• Other extensions• Service packsFor RUVPN with PPTP, it is necessary to install these upgrades:Encryption Platform ApplicationBase Windows NT 40-bit SP4Strong Windows NT 128-bit SP4Base Windows 2000 40-bit SP2*Strong Windows 2000 128-bit SP2*40-bit encryption is the default for Windows 2000. If you upgradefrom Windows 98, with strong encryption, Windows 2000 willautomatically set strong encryption for the new installation.To install these upgrades or service packs, go to the Microsoft Download Center Web site at:http://www.microsoft.com/downloads/search.aspCreating and Connecting a PPTP RUVPN on Windows XPTo prepare a Windows XP remote host, you must configure the network connection.From the Windows Desktop of the client computer:1 Click Start > Control Panel > Network Connections.The Network Connection wizard appears.2 Click Create a new connection from the menu on the left. The New Connection wizard starts. ClickNext.3 Click Connect to the network at my workplace. Click Next.4 Click Virtual Private Network Connection. Click Next.5 Give the new connection a name, such as “Connect with RUVPN.” Click Next.6 Select to not dial (for a broadband connection), or to automatically dial (for a modem connection)this connection. Click Next.The wizard includes this screen if you use Windows XP SP2. Not all Windows XP users see this screen.7 Type the host name or IP address of the Firebox® external interface. Click Next.8 Select who can use this connection profile. Click Next.9 Select Add a shortcut to this connection to my desktop. Click Finish.10 To connect with your new VPN connection, first make an Internet connection through a dial-upnetwork, or directly through a LAN or WAN.11 Double-click the shortcut to the new connection on your desktop.Or, select Control Panel > Network Connections and look in the Virtual Private Network list for the connection youcreated.<strong>User</strong> <strong>Guide</strong> 285
Creating and Connecting a PPTP RUVPN on Windows 200012 Type the user name and passphrase for the connection.This information was given when you added the user to pptp_users. See “Adding New <strong>User</strong>s to the PPTP_<strong>User</strong>sAuthentication Group” on page 282.13 Click Connect.Creating and Connecting a PPTP RUVPN on Windows 2000To prepare a Windows 2000 remote host, you must configure the network connection.From the Windows Desktop of the client computer:1 Click Start > Settings > Network Connections > Create a New Connection.The New Connection wizard appears.2 Click Next.3 Select Connect to the network at my workplace. Click Next.4 Click Virtual Private Network connection.5 Give the new connection a name, such as “Connect with RUVPN.” Click Next.6 Select to not dial (for a broadband connection), or to automatically dial (for a modem connection)this connection. Click Next.7 Type the host name or IP address of the Firebox® external interface. Click Next.8 Select Add a shortcut to this connection to my desktop. Click Finish.9 To connect with your new VPN connection, first make an Internet connection through a dial-upnetwork, or directly through a LAN or WAN.10 Double-click the shortcut to the new connection on your desktop.Or, select Control Panel > Network Connections and look in the Virtual Private Network list for the connection youcreated.11 Type the user name and passphrase for the connection.This information was given when you added the user to pptp_users. See “Adding New <strong>User</strong>s to the PPTP_<strong>User</strong>sAuthentication Group” on page 282.12 Click Connect.Running RUVPN and accessing the InternetYou can enable remote users to get access to the Internet through a RUVPN tunnel. But this option hasan effect on security. See “Tunneling Methods” on page 231.1 When you set up your connection on the client computer, use the Advanced TCP/IP Settingsdialog box to select the Use default gateway on remote network check box.To open the Advanced TCP/IP Settings dialog box on Windows XP or Windows 2000, right-click theVPN connection in Control Panel > Network Connections. Select Properties and click theNetwork tab. Find Internet Protocol in the list box and click Properties. On the General tab, clickAdvanced.2 Make sure that the IP addresses you have added to the PPTP address pool are included in yourdynamic NAT configuration. To make sure, from Policy Manager select Network > NAT.3 Edit your policy configuration to allow connections from PPTP-<strong>User</strong>s through the external interface.If you use WebBlocker to control remote user web access, add PPTP-<strong>User</strong>s to the policy that controlsWebBlocker (such as HTTP-proxy).286 <strong>WatchGuard</strong> System Manager
Creating and Connecting a PPTP RUVPN on Windows 2000Making outbound PPTP connections from behind a FireboxIf necessary, you can make a PPTP connection to a Firebox from behind a different Firebox. For example,a remote user goes to a customer office that has a Firebox. The user can make PPTP connections to theirnetwork with PPTP. For the local Firebox to correctly allow the outgoing PPTP connection, add the PPTPpolicy and allow PPTP to Any-External. For information on enabling policies, see the “Configuring Policies”chapter of this guide.<strong>User</strong> <strong>Guide</strong> 287
Creating and Connecting a PPTP RUVPN on Windows 2000288 <strong>WatchGuard</strong> System Manager
CHAPTER 23Controlling Web Site Access withWebBlockerThe WebBlocker feature of <strong>WatchGuard</strong>® Fireware® uses the HTTP proxy to control web traffic. You canselect the exact hours in the day that users can browse the Internet. You can also select categories ofweb sites that users cannot go to.Installing the Software LicensesTo install WebBlocker, you must have a WebBlocker license key and register it on the LiveSecurity website. After you register the license key, LiveSecurity gives you a new feature key.To install this feature key:1 From Policy Manager, select Setup > Licensed Features.The Firebox License Keys dialog box appears.2 Click Remove to remove the current feature key.You must remove the entire feature key before you install the new one that includes WebBlocker.3 Click Add.<strong>User</strong> <strong>Guide</strong> 289
Getting Started with WebBlocker4 In the Add Firebox License Key dialog box, type or paste your license key. You can click Import tofind it on your computer or network. Click OK.The license key appears on the Firebox License Keys dialog box.Getting Started with WebBlockerYou can install the WebBlocker Server on your <strong>WatchGuard</strong>® management station when you first do thesetup for <strong>WatchGuard</strong> System Manager. You can also install the WebBlocker Server software on a differentcomputer. To do this, use the same method as you used to install the <strong>WatchGuard</strong> System Managersoftware, but select only the WebBlocker Server component.Operating systems that are supported for the WebBlocker Server are Windows 2000 and Windows 2003.NoteIf you install one of the <strong>WSM</strong> servers on a computer with a personal firewall other than the MicrosoftWindows firewall, you must open the ports for the servers to connect through the firewall. To allowconnections to the WebBlocker Server, open UDP port 5003. It is not necessary to change yourconfiguration if you use the Microsoft Windows firewall. See the “Getting Started” chapter for moreinformation.Before you configure WebBlocker, you must download the WebBlocker database.1 Right-click the WebBlocker Server icon in the toolbar at the bottom of the screen.2 Select Get Full Database.The Download WebBlocker Database dialog box appears.3 Select Download to download the new database.NoteThe WebBlocker database has more than 95 MB of data. Your connection speed sets the downloadspeed, and the download can be more than 30 minutes. Make sure the hard disk drive has a minimum of200 MB of free space.You can use the WebBlocker utility at any time to:• Download a new version of the database• See the database status• Start or stop the serverTo get an incremental update of the WebBlocker database, you must first stop the WebBlocker Serverservice. To stop the service, right click the WebBlocker Server icon on the <strong>WatchGuard</strong> toolbar and selectStop Service.290 <strong>WatchGuard</strong> System Manager
Activating WebBlockerAutomating WebBlocker database downloadsThe best procedure to keep your WebBlocker database updated is to use Windows Task Scheduler. Youcan use Windows Task Scheduler to schedule the “updatedb.bat” process, which is created automaticallyfor you in your <strong>WSM</strong>8/bin directory.1 Open Scheduled Tasks. To open the Task Scheduler using Windows XP, click Start, click AllPrograms, point to Accessories, point to System Tools, and then click Scheduled Tasks.2 Click Add Scheduled Task.3 The Scheduled Tasks wizard starts. Click Next.4 The screen shows a list of programs. Click Browse.5 Go to C:\Program Files\<strong>WatchGuard</strong>\wsm8\bin. Select updatedb.bat.6 Select the time interval at which to do this task. We recommend that you update your databaseeach day. You can update less frequently if you have low bandwidth. Click Next.7 Type the time and frequency to start the procedure. Because you must stop the WebBlocker Serverto do the update, we recommend that you schedule updates outside of your usual hours ofoperation.8 Select a start date. Click Next.9 Type the user name and the password to use this procedure. Make sure that this user has access tothe necessary files. Click Next.10 Click Finish.Activating WebBlockerBefore you use WebBlocker in an HTTP proxy policy, you must use the Activate WebBlocker wizard toactivate the feature and create a basic configuration. To do this:1 From <strong>WatchGuard</strong>® System Manager, select the Firebox® to use WebBlocker.2 Select Tools > Policy Manager.Or,you can click the Policy Manager icon on the <strong>WatchGuard</strong> System Manger toolbar.3 From Policy Manager, select Tasks > WebBlocker > Activate.The Activate WebBlocker Wizard starts.<strong>User</strong> <strong>Guide</strong> 291
Activating WebBlocker4 Click Next.5 Click through the wizard and add the information it asks for. The wizard has these screens:Select policies for WebBlockerThis screen does not appear if you have not yet defined any HTTP proxy policies. In this case, thewizard will create an HTTP proxy policy for you.If HTTP proxy policies are already created on your Firebox, this screen shows them in a list. From thelist, select the proxy policies you want to enable WebBlocker for. If no policy is selected, a new HTTPproxy policy is created with a WebBlocker action.Identify the WebBlocker ServersYou must configure a minimum of one WebBlocker Server. To add a WebBlocker Server, click theplus sign (+). Next to Server IP, type the IP address of the WebBlocker Server. If necessary, changethe port number.You can add more than one WebBlocker Server so the Firebox can fail over to a backup server if itcannot connect to the primary server. The first server in the list is the primary server.To add a WebBlocker Server after you complete the wizard, go to Setup > Actions > WebBlocker.Add servers on the Servers tab.292 <strong>WatchGuard</strong> System Manager
Configuring WebBlockerSelect categories to blockSelect the check box adjacent to the categories of web sites you want to block. To read a description ofthe category, select the check box adjacent to it. The description appears in the box at the bottom of thescreen. If you want to block access to web sites that match any category, select Deny All Categories.NoteTo stop users from going to anonymizer web sites to try to avoid WebBlocker, block the Remote Proxiescategory in WebBlocker.Configuring WebBlockerAfter you use the Activate WebBlocker Wizard to activate WebBlocker and create a basic configuration,you can configure more WebBlocker settings.1 From Policy Manager, select Tasks > WebBlocker > Configure.The Configure WebBlocker dialog box appears and shows the HTTP policies that were already created.<strong>User</strong> <strong>Guide</strong> 293
Configuring WebBlocker2 Select the policy you want to configure and click Configure.The WebBlocker Configuration dialog box for that policy appears.The WebBlocker Configuration dialog box includes tabs to configure servers, categories, exceptions,and advanced settings.Adding new serversYou can add more than one WebBlocker Server so the Firebox® can fail over to a backup server if it cannotconnect to the primary server. The first server in the list is the primary server. You cannot add morethan five WebBlocker Servers to a configuration.1 To add a server, click the plus sign (+).The Add WebBlocker Server dialog box appears.2 Next to Server IP, type the IP address of the WebBlocker Server. Type the port number.Selecting categories to blockWhen you used the Activate WebBlocker wizard, you selected categories of web sites you want to block.You can use this dialog box to make changes to your original configuration. Select the check box adjacentto the categories of web sites you want to block. To read a description of the category, click on it.The description appears in the box at the bottom of the screen. If you want to block access to web sitesthat match any category, select Deny All Categories.NoteTo stop users from going to anonymizer web sites to try to avoid WebBlocker, select to block the RemoteProxies category in WebBlocker.294 <strong>WatchGuard</strong> System Manager
Configuring WebBlockerDefining WebBlocker exceptionsYou can override a WebBlocker action with an exception. You can add a web site that is allowed ordenied as an exception to the WebBlocker categories. The web sites you add apply only to HTTP traffic.They are not added to the Blocked Sites list.The exceptions are based on URL patterns, not IP addresses. You can have the Firebox block an URL withan exact match. Usually, it is more convenient to have the Firebox look for URL patterns. The URL patternsdo not include the leading "http://". To match a URL path on all web sites, the pattern must have aleading “/*”.The host in the URL can be the host name specified in the HTTP request, or the IP address of the server.Network addresses are not supported at this time, though you can use subnets in a pattern (for example,10.0.0.*).For servers on port 80, do not include the port. For servers on ports other than 80, add “ :port”, for example:10.0.0.1:8080. You can also use a wildcard for the port—for example,10.0.0.1:*—but this does notapply to port 80.You can create WebBlocker exceptions with the use of any part of a URL. You can set a port number, pathname, or string that must be blocked for a special web site. For example, if it is necessary to block onlywww.sharedspace.com/~dave because it has inappropriate photographs, you type “www.sharedspace.com/~dave/*”.This gives the users the ability to browse to www.sharedspace.com/~julia, whichcould contain content you want your users to see.To block URLs that contain the word “sex” in the path, you can type “*/*sex*”. To block URLs that contain“sex” in the path or the host name, type “*sex*”.You can block ports in an URL. For example, look at the URL http://www.hackerz.com/warez/index.html:8080. This URL has the browser use the HTTP protocol on TCP port 8080 instead of thedefault method that uses TCP 80. You can block the port by matching *8080.1 To create exceptions to the WebBlocker categories, click the Exceptions tab.2 Click the “+” sign to add a new exception rule.<strong>User</strong> <strong>Guide</strong> 295
Configuring WebBlocker3 Click the Action column to get access to the Action drop-down list. Select to have WebBlockerallow or deny the exception.4 Type a name for the exception in the Name text box.5 Click the Match Type column to get access to the Match Type drop-down list:Pattern match: Be sure to drop the leading “http://” and include “/* at the end.Exact match: Select this to match character by character. If you enter an exception to allowwww.yahoo.com as an exact match only, and a user types “www.yahoo.com/news”, the request isdenied.Regular expression: Supports wild cards used in shell script6 Type the pattern you want to identify as an exception in the Pattern text box.7 Click the Log check box if you want a log message when an action is taken on a WebBlockerexception.8 To enable the exception, click the Enabled check box.9 In the Use category list section, you can configure the action to occur if the URL does not matchthe exceptions you configure. If you want to use the list on the Categories tab to determineaccessibility, click the top radio button. If you want to deny access, click the bottom radio button. Ifyou deny access, you can select the check box below the radio button to send a log message forthat action.Defining advanced WebBlocker options1 To configure advanced WebBlocker options, click the Advanced tab.2 You can adjust the Cache size setting to improve WebBlocker performance. Use the arrows tochange the number of entries in the cache or type in a number.3 You can set a time-out value and an action to occur when the server times out. If you want to allowthe web site if the server times out, select Allow the user to view the website. If you want to denythe web site, select Deny access to the website.296 <strong>WatchGuard</strong> System Manager
Scheduling a WebBlocker ActionScheduling a WebBlocker ActionYou can set an operating schedule for the policy. You can use the predefined settings in the drop-downlist or create custom schedules. You use these time periods to set rules for when to block different websites. For example, you can block sports web sites during usual business hours of operation, but allowusers to browse at lunch time, evenings, and weekends.To set a schedule for a policy1 Open the policy to edit it, and click the Advanced tab.2 Select a schedule from the drop-down list, or click the New/Clone icon to make a new schedule. Formore information, see “Creating Schedules” on page 77.3 Configure an HTTP policy that uses the schedule.You can also configure two HTTP policies, but create a schedule for only one of them. Each policy usesone of the HTTP proxy actions. Each of these HTTP proxy actions points to one of at least two Web-Blocker actions.<strong>User</strong> <strong>Guide</strong> 297
Scheduling a WebBlocker Action298 <strong>WatchGuard</strong> System Manager
CHAPTER 24Configuring spamBlockerUnwanted e-mail, also known as spam, fills the average inbox at an astonishing rate. A large volume ofspam decreases bandwidth, degrades employee productivity, and wastes network resources.The <strong>WatchGuard</strong>® spamBlocker option uses industry-leading pattern detection technology fromCommtouch® to block spam at your Internet gateway and keep it from getting to your e-mail server.spamBlocker looks for patterns in spam attacks, instead of the contents of individual e-mail messages.Because it looks for patterns, it can detect spam in any language, format, or encoding method.About spamBlockerBefore you install spamBlocker, you must have:• A spamBlocker license key certificate• An SMTP e-mail server behind the Firebox®• A SMTP Proxy policy• DNS configured on the Firebox. From Policy Manager, select Network > Configuration. Click theWINS/DNS tab and type the IP addresses of the DNS servers your Firebox uses to resolve hostnames.spamBlocker actionsThe Firebox uses spamBlocker actions to apply decisions about the delivery of an e-mail message that isspam. It can:• Deny — Stop the spam e-mail message from being delivered to the mail server with no reply tothe sender.• Tag —Identify the e-mail message as spam or not spam and allow spam e-mail messages to go tothe mail server. See the subsequent section for more information on spamBlocker tags.• Allow — Let spam e-mail messages go through the Firebox without a tag.<strong>User</strong> <strong>Guide</strong> 299
Installing the Software LicensespamBlocker tagsThe Firebox can add spamBlocker tags to the subject line of the e-mail message. You can also configurespamBlocker to customize the tag that it adds. This example shows the subject line of an e-mail messagethat was found to be spam. The tag added is the default tag: ***SPAM***.Subject: ***SPAM*** Free auto insurance quoteThis example shows a custom tag: [SPAM]Subject: [SPAM] You've been approved!spamBlocker categoriesspamBlocker looks at e-mail messages to find matches to the patterns in the spamBlocker database. Itputs spam e-mail into three categories: Spam, Bulk, and Suspect. spamBlocker assigns e-mail messagesto these categories based on the number of patterns found in the e-mail message.• The Spam category includes e-mail messages that come from known spammers. We recommendyou use the Deny action for this type of e-mail.• The Bulk category includes e-mail messages that do not come from known spammers, but domatch some known spam structure patterns. We recommend that you use the Tag action for thistype of e-mail.• The Suspect category includes e-mail messages that look like e-mail messages that could beassociated with a new spam attack. Frequently, these messages are legitimate e-mail messages.We recommend that you use the Tag action for this type of e-mail.Installing the Software LicenseTo install spamBlocker, you must have a spamBlocker license key and register it on the LiveSecurityweb site. After you register the license key, LiveSecurity gives you a new feature key.300 <strong>WatchGuard</strong> System Manager
Activating spamBlockerTo install this feature key:1 From Policy Manager, select Setup > Licensed Features.The Licensed Features dialog box appears.2 Click Remove to remove the current feature key.You must remove the entire feature key before you install the new one that includes spamBlocker.3 Click Add.4 In the Add Firebox License Key dialog box, type or paste your license key. You can click Import tofind it on your computer or network. Click OK.The license key appears on the Licensed Features dialog box.Activating spamBlockerTo activate spamBlocker, you use a wizard that starts the feature and creates a basic configuration.1 From <strong>WatchGuard</strong> System Manager, select the Firebox that will use spamBlocker.2 Select Tools > Policy Manager.Or,you can click the Policy Manager icon on the <strong>WatchGuard</strong> System Manager toolbar.<strong>User</strong> <strong>Guide</strong> 301
Activating spamBlocker3 From Policy Manager, select Tasks > spamBlocker > Activate.The Activate spamBlocker wizard starts.4 Click through the wizard and add the information it asks for. The wizard has these screens:Apply spamBlocker settings to your policiesThis screen appears if you already have one or more SMTP policies defined on your Firebox but donot have spamBlocker enabled. From the list, select the proxy policies for which you want to enablespamBlocker. Any policies that have spamBlocker already enabled are grayed out. If you do not haveany SMTP policies defined at this time, this screen does not appear.Create proxy policiesThis screen appears if your Firebox does not yet have a policy created for SMTP. The wizard willcreate an SMTP proxy policy for you. You must have at least one external interface with a static IPaddress.To create an SMTP policy, enter the e-mail server IP address. The policy created by this wizardcontains “Any-External” for the From field and a static NAT entry for the To field. The static NAT entryuses the first static external IP address configured on the Firebox. It enables static NAT for the e-mailserver IP address you enter in the wizard. If this default static NAT SMTP policy is not the best choicefor your organization, you can use Policy Manager to create an SMTP policy before you use thewizard.Select the spamBlocker actionsUse this screen to select the spamBlocker actions for e-mail in the Spam, Bulk, and Suspectcategories.If you want to record log messages for a spamBlocker response, select the Log check box. If you donot want to record log messages, clear the Log check box.302 <strong>WatchGuard</strong> System Manager
Configuring spamBlockerConfiguring spamBlockerAfter you use the Activate spamBlocker wizard to activate spamBlocker and create a basic configuration,you can set other configuration parameters.1 From Policy Manager, select Tasks > spamBlocker > Configure.The spamBlocker dialog box appears with SMTP policies in a list. It shows if spamBlocker is enabled for each policy.2 Select the policy you want to configure and click Configure.The spamBlocker Configuration page for that policy appears.3 When you used the Activate spamBlocker wizard, you set the actions spamBlocker applies for e-mailin the Spam, Bulk, and Suspect categories. You can change the actions in this dialog box.<strong>User</strong> <strong>Guide</strong> 303
Creating Rules for Bulk and Suspect E-mail on E-mail Clients4 If you want to record log messages for a spamBlocker response, select the Log check box for theaction. If you do not want to record log messages, clear the Log check box.5 Make sure DNS is enabled on the Firebox that applies spamBlocker rules.NoteIf you have any perimeter firewall between the Firebox that uses spamBlocker and the Internet, it mustnot block HTTP traffic. The HTTP protocol is used to send requests from the Firebox to the spamBlockerserver.Adding spamBlocker exceptionsAt times, the Firebox identifies a message as spam when it is not spam. If you know the address of thesender, you can configure the Firebox with an exception that tells the Firebox not to examine messagesfrom this source address. To look for exceptions, spamBlocker looks at the “mail from:” field. It does notlook at the “From:” header that you see in e-mails. If you create an exception rule and it does not operatecorrectly, make sure you verify that you entered the correct field.1 From the Exceptions block of the spamBlocker Configuration dialog box, click Add.The Add Exception Rule dialog box appears.2 Select a rule action: Allow, Tag subject, or Deny.3 Type a sender, recipient, or both. You can type the full e-mail name or use wildcards.Creating Rules for Bulk and Suspect E-mail on E-mail ClientsMany network administrators allow e-mail that is not confirmed as spam to be delivered to the destinede-mail recipient. They then set up rules in their e-mail client software to have any e-mail tagged as suspector bulk e-mail put into a special folder on the e-mail client. The procedure below gives instructionson how to configure the Microsoft Outlook e-mail client. For information about how to use this procedureon other types of e-mail clients, look at the user documentation for those products.Sending spam or bulk e-mail to special folders in OutlookThis procedure shows you the steps to create rules for bulk and suspect e-mail in Microsoft Outlook. Youcan have e-mail with a “spam” or “bulk” tag delivered directly to special folders in Outlook. When youcreate these folders, you keep possible spam e-mail out of your usual Outlook folders, but you can getaccess to the e-mail if it becomes necessary.If you use another e-mail client, check your user documentation for that product.304 <strong>WatchGuard</strong> System Manager
Reporting False Positives and False NegativesBefore you start, make sure that you set the action for spam and bulk e-mail to Add Subject Tag. Youcan use the default tags, or create custom tags. The steps below describe how to create folders with thedefault tags.1 From your Outlook Inbox, select Tools > Rules and Alerts.2 Click New Rule to start the Rules wizard.3 Select Start from a blank rule.4 Select Check messages when they arrive. Click Next.5 Select the condition check box: when specific words in the subject. Then, in the bottom pane, editthe rule description by clicking on the specific words. In the Search Text dialog box, type the spamtag as ***SPAM***. If you use a custom tag, type it here instead. Click Add. Click OK.6 Click Next.7 The wizard asks what you want to do with the message. Select the move it to the specified foldercheck box. Then, in the bottom pane, click the word specified to select the destination folder.8 In the Choose a Folder dialog box, click New. In the folder name field, type Spam. Click OK.9 Click Next two times.10 To complete the rule setup, type a name for your spam rule. Click Finish.11 Click Apply.12 Repeat these steps to create a rule for bulk e-mail, using the bulk e-mail tag. You can send bulk e-mail to the same folder, or create a separate folder for bulk e-mail.Reporting False Positives and False NegativesA false positive e-mail message is a legitimate message that spamBlocker incorrectly identifies asspam. A false negative e-mail message is a spam message that spamBlocker does not correctly identifyas spam. If you find a false positive or false negative e-mail, you can report the classification errordirectly to Commtouch. You must have access to the e-mail message to submit the report. To learn howto submit a report for a false positive or false negative, go to:https://www.watchguard.com/support/advancedfaqs/fw_spam-report.aspMonitoring spamBlocker ActivityYou can use Firebox® System Manager to monitor spamBlocker activity.1 From <strong>WatchGuard</strong>® System Manager, select the Firebox whose spamBlocker activity you want tomonitor.2 Select Tools > Firebox System Manager.Or,you can click the Firebox System Manager icon on the <strong>WatchGuard</strong> System Manager toolbar.<strong>User</strong> <strong>Guide</strong> 305
Customizing spamBlocker Using Multiple Proxies3 From Firebox System Manager, click the Security Services tab.The statistics for spamBlocker appear at the bottom of the screen.Customizing spamBlocker Using Multiple ProxiesYou can configure more than one SMTP Proxy service to use spamBlocker. This lets you create customrules for different groups in an organization. For example, you can allow all e-mail to your managementand use a spam tag for the marketing team.If you want to use more than one SMTP Proxy service with spamBlocker, your network must use one ofthese configurations:• Each SMTP proxy policy must send e-mail to a different internal e-mail server.or• You must set the external source or sources that can send e-mail for each SMTP proxy policy.NotespamBlocker does not detect spam in outbound SMTP e-mail.306 <strong>WatchGuard</strong> System Manager
CHAPTER 25Using Signature-Based SecurityServicesHackers use many methods to attack computers on the Internet. These attacks (called intrusions in thischapter) are created to cause damage to your network, get sensitive information, or use your computersto attack other networks.<strong>WatchGuard</strong>® offers the Gateway AntiVirus/Intrusion Prevention Service (GAV/IPS) that can identify andstop a possible intrusion. The Intrusion Prevention Service operates with all <strong>WatchGuard</strong> proxies. Watch-Guard Gateway AntiVirus operates with the SMTP, HTTP, and TCP proxies.When a new intrusion attack is identified, the features that make the virus or attack unique are recorded.These recorded features are known as the signature. GAV/IPS uses these signatures to find viruses andintrusion attacks.New viruses and intrusion methods appear on the Internet frequently. To make sure that GAV/IPS givesyou the best protection, you must update the signatures frequently. You can configure the Firebox® toupdate the signatures automatically from <strong>WatchGuard</strong>. You can also update the signatures manually.Note<strong>WatchGuard</strong> cannot guarantee that the product can stop all viruses or intrusions, or prevent damage toyour systems or networks from a virus or intrusion attack.<strong>User</strong> <strong>Guide</strong> 307
Installing the Software LicensesInstalling the Software LicensesTo install Gateway AntiVirus/Intrusion Prevention Service, you must have a license key for each feature.1 From Policy Manager, select Setup > Licensed Features.The Licensed Features dialog box appears.2 Click Add.3 In the Add Firebox License Key dialog box, type or paste your license key. You can click Import tofind it on your computer or network. Click OK.The license key appears on the Licensed Features dialog box.About Gateway AntiVirus<strong>WatchGuard</strong>® Gateway AntiVirus (GAV) stops viruses before they get to computers on your network.GAV operates with the <strong>WatchGuard</strong> SMTP, HTTP, and TCP proxies. When you enable GAV, the SMTP, HTTP,or TCP proxy looks at e-mail messages and web traffic, and removes any viruses it finds. (The GAV configurationof a TCP policy is in an HTTP proxy action referenced by the TCP proxy action that matches it.)NoteIf your organization does not use an e-mail server protected by the Firebox, Gateway AntiVirus does notprotect against e-mail viruses.If you enable Gateway AntiVirus with the SMTP proxy, it finds viruses encoded with frequently used e-mail attachment methods. These include base64, binary, 7-bit, and 8-bit encoding. Gateway AntiVirusdoes not find viruses in unencoded or binhex-encoded messages; the Firebox® strips these types ofmessages.If you enable Gateway AntiVirus with the HTTP proxy, it finds viruses in web pages that users try todownload. If a virus is found, the user’s connection is dropped. (GAV does not give a notification aboutwhy the connection was dropped.)308 <strong>WatchGuard</strong> System Manager
About Gateway AntiVirusActivating Gateway AntiVirusBefore you use Gateway AntiVirus in an SMTP or HTTP proxy policy, you must run the Activate GatewayAntiVirus wizard to activate the feature and create a basic configuration. To do this:1 From <strong>WatchGuard</strong> System Manager, select the Firebox that you want to use Gateway AntiVirus.2 Select Tools > Policy Manager.Or,you can click the Policy Manager icon on the <strong>WatchGuard</strong> System Manager toolbar.3 From Policy Manager, select Tasks > Gateway AntiVirus > Activate.The Activate Gateway AntiVirus wizard starts.4 Click Next.5 Complete the wizard. The wizard shows different screens depending on if you already have proxypolicies in your configuration. For example, if you do not, the wizard helps you create a proxy policy.You can then use the wizard again to configure GAV, or see the instructions in the subsequentsection. The screens are:Apply Gateway AntiVirus Settings to your policiesThis screen includes a list of proxy policies that are already on your Firebox. From the list, select theproxy policies for which you want to enable Gateway AntiVirus. Any policies that have GatewayAntiVirus already enabled are greyed out.Create new proxy policiesThis screen appears if your Firebox does not yet have policies created for SMTP or HTTP.To create a policy, select the corresponding check box. If you select SMTP, enter the mail server IPaddress.This wizard creates a default SMTP policy, which is a static NAT policy. To create this default SMTPpolicy, you must have at least one external interface with a static IP address or PPPoE. Only onepolicy is created even if you have more than one external interface. The To field of the policy is astatic NAT entry (the static IP address of the first external interface to the specified mail service IPaddress). If this default policy does not meet your requirements, you can create an SMTP policy inPolicy Manager before you run this wizard.<strong>User</strong> <strong>Guide</strong> 309
Configuring Gateway AntiVirusConfiguring Gateway AntiVirusAfter you use the Activate Gateway AntiVirus wizard to activate GAV and create a basic configuration,you can further refine the configuration.1 From Policy Manager, select Tasks > Gateway AntiVirus > Configure.The Gateway AntiVirus dialog box appears, which lists the SMTP, HTTP, and TCP policies that have already beencreated.2 Select the policy you want to configure and click Configure.The General Gateway Antivirus Settings page for that policy appears.3 The fields on this dialog box set the actions necessary if a virus is found in an e-mail message. Youalso use this dialog box to set actions for when an e-mail message contains an attachment that is310 <strong>WatchGuard</strong> System Manager
Configuring Gateway AntiVirustoo large or that the Firebox cannot scan. In the Actions section, use the drop-down lists to selectthe Firebox action for each of these conditions:AllowAllow the attachment to go to the recipient, even if the content contains a virus.DropDrop the attachment and drop the connection. No information is sent to the source of themessage.BlockBlock the attachment, and add the IP address of the sender to the Blocked Sites list.Additional actions can be applied to the SMTP proxy:LockLock the attachment. This is a good option for files that are too large for Gateway AntiVirus orthat cannot be scanned by the Firebox. A file that is locked cannot be opened easily by the user.Only the administrator can unlock the file. The administrator can use a different antivirus tool toscan the file and examine the content of the attachment.RemoveRemoves the attachment and allows the message through to the recipient.NoteIf you set the configuration to allow attachments, your configuration is less secure.Creating alarms or log entries for antivirus responsesAn alarm is a mechanism to tell users when a proxy rule applies to network traffic. Use the Alarm checkbox on the General Gateway AntiVirus Settings page to create an alarm for an antivirus response. If youdo not want an alarm for an antivirus response, clear the Alarm check box for that antivirus response. Touse the alarm feature successfully, you must also configure the type of alarm to use in each proxy policy.To configure the alarm type to use, open the proxy policy for edit. In the proxy action category list,select Proxy and AV Alarms.If you want to record log messages for an antivirus response, select the Log check box for the antivirusresponse. If you do not want to record log messages for an antivirus response, clear the Log check box.Configuring GAV engine settings1 From the Gateway AntiVirus dialog box, click Settings.<strong>User</strong> <strong>Guide</strong> 311
Configuring Gateway AntiVirus2 To scan inside compressed attachments, select the Decompress archives check box. Select or typethe number of compression levels to scan.Compressed attachments that cannot be scanned include encrypted files or files that use a type of compression thatwe do not support such as password-protected Zip files. Use the Gateway AntiVirus > Configure dialog box to set theaction for the Firebox when it finds a message it cannot scan.3 Enter the maximum file size for e-mail messages in kilobytes.Configuring the GAV signature server1 From the Gateway AntiVirus dialog box, click Signature Server.2 To enable automatic virus signature updates, select the Automatic update check box. Enter thenumber of minutes between automatic updates.3 Select the number of retries if the automatic update fails.4 To update the GAV engine at the same time interval, select the Include GAV engine update checkbox.5 Do not change the URL of the signature server for GAV/IPS unless you are told to do so by<strong>WatchGuard</strong>.6 Click OK.Using Gateway AntiVirus with more than one proxyYou can use more than one SMTP proxy to find and remove viruses for different servers in your organization.Each proxy that uses Gateway AntiVirus is configured with options that are special to that proxy. Forexample, you can use different proxy antivirus configurations for e-mail that is for different servers ordifferent destinations. You can strip attachments that are too large to scan for some users, and allow thesame attachments for other users.Unlocking an attachment locked by Gateway AntiVirus<strong>WatchGuard</strong> System Manager provides an executable to unlock attachments locked by Gateway AntiVirus:C:\Program Files\<strong>WatchGuard</strong>\wsm8\bin\unlock.exeTo open a locked file:1 Open a command prompt.312 <strong>WatchGuard</strong> System Manager
Getting Gateway AntiVirus Status and Updates2 Type: Unlock Getting Gateway AntiVirus Status and UpdatesYou can see the status and get updates for Gateway AntiVirus on the Security Services tab in Firebox®System Manager.Seeing service statusGateway AntiVirus status shows you whether protection is active. You can also see information aboutthe virus scanner, virus signature versions, and when the signatures were updated.To see service status:1 From <strong>WatchGuard</strong>® System Manager, select the Firebox. Select Tools > Firebox System Manager.You can also click the Firebox System Manager icon on the <strong>WatchGuard</strong> System Manager toolbar.2 Click the Security Services tab.The window shows the status of the installed security services. Licenses for these features must be installedto see status information.<strong>User</strong> <strong>Guide</strong> 313
Activating Intrusion Prevention (IPS)Updating GAV signatures or the GAV engine manuallyGateway AntiVirus can be configured to update signatures and the GAV engine automatically. You canalso update signatures or the GAV engine manually. If the signatures or engine on the Firebox are notcurrent, you are not protected from the latest viruses and attacks. To update the services manually:1 Start Firebox System Manager.2 Click the Security Services tab.Security service status appears.3 Click Update for the service you want to update. You must type your configuration passphrase.The Firebox downloads the most recent available signature update or the most recent available engine for GatewayAntiVirus. You see information about the update in Traffic Monitor.If no updates are available, the Update button is not active.Updating the antivirus softwareBecause there are new types of attacks all the time, you must regularly update your antivirus software.When it is necessary, <strong>WatchGuard</strong> releases updates to the antivirus database and to the antivirus software.When we release an update, you get an e-mail message from LiveSecurity. You have access to allupdates while your Gateway AntiVirus subscription is active.To download software updates, log in to your LiveSecurity® account at:www.watchguard.com/supportActivating Intrusion Prevention (IPS)Hackers use many methods to attack computers on the Internet. The function of these attacks is tocause damage to your network, get sensitive information, or use your computers to attack other networks.These attacks are known as intrusions.You use Intrusion Prevention Service to find and stop attacks with the <strong>WatchGuard</strong> proxies. The Firebox®Intrusion Prevention Service examines DNS, FTP, HTTP, and SMTP traffic. It uses the TCP proxy to scanother TCP-based traffic.Before you use IPS in a proxy policy, you must run the Activate Intrusion Prevention wizard to activatethe feature and create a basic configuration. To do this:1 From <strong>WatchGuard</strong> System Manager, select the Firebox that will use IPS.2 Select Tools > Policy Manager.You can also click the Policy Manager icon on the <strong>WatchGuard</strong> System Manager toolbar.314 <strong>WatchGuard</strong> System Manager
Activating Intrusion Prevention (IPS)3 From Policy Manager, select Tasks > Intrusion Prevention > Activate.The Activate Intrusion Prevention wizard starts.4 Click Next.5 Click through the wizard and add the information it asks for. The wizard shows different screensdepending on if you already have proxy policies in your configuration. I f you do not, the wizardhelps you create a proxy policy. You can then use the wizard again to configure IPS, or see theinstructions in the subsequent section. The screens are:Select proxy policies to enableThis screen shows a list of proxy policies that are already defined on your Firebox. From the list,select the proxy policies you want to enable IPS for. Any policies that have IPS already enabled aregrayed out.Create new proxy policiesThis screen shows the proxy types whose corresponding policies do not currently exist. If, forexample, you have already created an SMTP policy, it does not appear in the list.To create a policy, select the corresponding check box. If you select SMTP, enter the mail server IPaddress. This wizard creates a default SMTP policy, which is a static NAT policy. To create this defaultSMTP policy, you must have at least one external interface with a static IP address or PPPoE. Onlyone policy is created even if you have more than one external interface. The To field of the policy isa static NAT entry (the static IP address of the first external interface to the specified mail service IPaddress). If this default policy does not meet your requirements, you can create an SMTP policy inPolicy Manager before you run this wizard.Select Advanced Intrusion Prevention settings (HTTP and TCP only)If you use the wizard to add an HTTP or TCP policy, you can select protection against InstantMessaging (IM), Peer-to-Peer (P2P), and Spyware.<strong>User</strong> <strong>Guide</strong> 315
Configuring Intrusion PreventionConfiguring Intrusion PreventionAfter you use the Activate Intrusion Prevention wizard to activate IPS and create a basic configuration,you can further refine the configuration.1 From Policy Manager, select Tasks > Intrusion Prevention > Configure.The Intrusion Prevention dialog box appears, which lists the policies that have already been created.2 Select the policy you want to configure and click Configure.The General Intrusion Prevention Settings page for that policy appears.About intrusion severity levelsThe proxy settings for intrusion prevention generally use three separate security levels. These threeintrusion severity levels look for the following:HighVulnerabilities that allow remote access or execution of code, such as buffer overflows, remotecommand execution, password disclosure, backdoors, and security bypass.MediumVulnerabilities that allow access, disclose server-side source code to attackers, and deny accessto legitimate users. Examples are directory traversal, file/source disclosure, DoS, SQL injection,and cross-site scripting.LowVulnerabilities that do not allow the attacker to directly get access, but allow the attacker to getinformation that can be used in an attack. For example, an attacker can send a command thatgets information about the operating system, IP addresses, or topology of a network.Signatures that get access to software applications with vulnerabilities (such as signatures thatdo not have very specific content) also get this level of severity.Some signatures that would usually be in the High or Medium level are put in lower levels if their contentis not very detailed. They are also put in lower levels if they have a wide scope that could cause falsepositives.316 <strong>WatchGuard</strong> System Manager
Configuring Intrusion PreventionConfiguring intrusion prevention for HTTP or TCPThe HTTP and TCP proxies include options to prevent Instant Messaging (IM), Peer to Peer (P2P), andspyware use.If you use the TCP proxy and the HTTP proxy, you must be sure to configure actions for IM, P2P, and spywarein the two proxies to apply actions to all IM, P2P, and spyware traffic.1 Select the Enable Intrusion Prevention check box.2 (HTTP only) Under Signatures, click one or both check boxes to use a more accurate list ofsignatures for HTTP client endpoints, HTTP server endpoints, or both.3 In the Actions section, use the drop-down lists to select the Firebox action for each severity level.AllowYou allow a packet so it can get to its recipient, even if the content matches a signature.DenyYou deny a packet to stop it and send a TCP reset packet to the sender.DropYou drop a packet to deny it, but send no TCP reset packet to the sender.BlockYou block a message to drop the packet, and to add the IP address that the packet started fromto the Blocked Sites list.Preventing Instant Messaging (IM) useThe HTTP Proxy has options to prevent Instant Messaging (IM) use. It finds these IM services:• AOL Instant Messenger (AIM)• ICQ• MSN Messenger• Yahoo Messenger1 From the Intrusion Prevention Services fields of the HTTP proxy, click the IM tab.<strong>User</strong> <strong>Guide</strong> 317
Configuring Intrusion Prevention2 Select the action the Firebox will take when it detects IM: Allow, Drop, Deny, or Block.3 Select IM Signature Categories to enable sets of signatures for different IM services. You can thenunselect individual services.Preventing Peer to Peer (P2P) useThe HTTP Proxy has options to prevent Peer to Peer (P2P) use. It finds these types of P2P services:• BitTorrent• eDonkey2000 (ed2k)• GNUtella• Kazaa• Napster• Phatbot1 From the Intrusion Prevention Services fields of the HTTP proxy, click the P2P tab.2 Select the action the Firebox will take when it detects IM: Allow, Drop, Deny, or Block.3 Select P2P Signature Categories to enable sets of signatures for different P2P services. You canthen unselect individual services.Blocking spywareThe HTTP and TCP proxies provide these antispyware categories:AdwareA software application in which advertising banners are shown while the program is inoperation. It sometimes includes code that records a user's personal information and sends it tothird parties, without the user's authorization or knowledge.DialerA software application that can hijack a user’s modem and dial toll numbers that get access toinappropriate web sites.DownloaderA program that gets and installs other files. Most are configured to get files from a designatedweb or FTP site.HijackerA type of malware program that changes your computer's browser settings and redirects you toweb sites that you did not plan to browse to.TrackwareAny software that uses a computer’s Internet connection to send personal information withoutthe user’s permission.1 From the Intrusion Prevention Services fields of the HTTP proxy, click the Antispyware tab.2 Select the action the Firebox will take when it detects spyware: Allow, Drop, Deny, or Block.318 <strong>WatchGuard</strong> System Manager
Configuring Intrusion PreventionConfiguring Intrusion Prevention for FTP, SMTP, or DNS1 Select the Enable Intrusion Prevention check box.2 For each severity level, select one of the following actions.AllowAllow the attachment.DenyDeny the attachment and send a deny message to the sender.DropDrop the attachment to stop the message and drop the connection. No information is sent tothe source of the message.BlockBlock a message to drop the attachment, and to add the IP address of the sender to the BlockedSites list.NoteIf you set the configuration to allow attachments, your configuration is less secure.<strong>User</strong> <strong>Guide</strong> 319
Configuring Intrusion PreventionConfiguring the signature server1 From the Intrusion Prevention dialog box, click Signature Server.2 To enable automatic virus signature updates, select the Automatic update check box. Enter thenumber of minutes between automatic updates.3 Select the number of retries if the automatic update fails.4 Type the URL of the signature server for GAV/IPS.5 Click OK.6 Select File > Save > To Firebox.7 Type your configuration passphrase and click OK.Configuring signature exceptions1 From the Intrusion Prevention dialog box, click Signature Exceptions.The Signature ID Exceptions dialog box appears.2 Type any generic IPS, IM, P2P or Antispyware signatures that you want to disable. Click Add.Copying IPS settings to other policiesAfter configuring IPS for one proxy, you can copy the same configuration to other proxies. However, youcan copy IPS settings only between policies with compatible IPS configurations.• Between FTP, DNS, and SMTP policies320 <strong>WatchGuard</strong> System Manager
Getting Intrusion Prevention Service Status and Updates• Between multiple TCP policies• Between multiple HTTP policies1 From the Intrusion Prevention dialog box, select the proxy whose configuration you want to copy,right-click, and select Copy IPS Configuration.2 From the same dialog box, select the proxy or proxies you want to copy the configuration to, rightclick,and select Paste IPS Configuration.Getting Intrusion Prevention Service Status and UpdatesYou can see the status and get updates for Intrusion Prevention Service on the Security Services tab inFirebox® System Manager.Seeing service statusIntrusion Prevention Service status shows you whether protection is active. You can also see informationabout the signature versions.To see service status:1 From <strong>WatchGuard</strong>® System Manager, select the Firebox. Select Tools > Firebox System Manager.You can also click the Firebox System Manager icon on the <strong>WatchGuard</strong> System Manager toolbar.<strong>User</strong> <strong>Guide</strong> 321
Getting Intrusion Prevention Service Status and Updates2 Click the Security Services tab.The window shows the status for the installed security services. Licenses for these features must be installed to seestatus information.3 Click History to see the date, version, and status of the signature updates that have occurred.Updating signatures manuallyIntrusion Prevention Service can be configured to update signatures automatically. You can also updatesignatures manually. If the signatures are not current, you are not protected from the latest viruses andattacks.To update the services manually:1 Start Firebox System Manager.2 Click the Security Services tab.Security service status appears.3 Click Update for the service to update.The Firebox downloads the most recent available signature update. You see information about the update in TrafficMonitor.If there are no updates available, the Update button is not active.322 <strong>WatchGuard</strong> System Manager
CHAPTER 26Advanced NetworkingNoteMost of the advanced networking features described in this chapter—Quality of Service and the OSPFand BGP dynamic routing protocols—are available only in Fireware® Pro. Only the RIP dynamic routingprotocol is available with Fireware.Advanced networking features are designed to give the Firebox® administrator more control andgreater efficiency with a very large or high-traffic network. These features include:Quality of Service (QoS)Fireware’s QoS feature lets you set priority queues, bandwidth restrictions, and connection ratelimits on individual policies.Dynamic routingIn addition to static routing, the Firebox can use the dynamic routing protocols RIP versions 1and 2, OSPF version 2, and BGP version 4. These routing protocols allow for the dynamicmodifying of routing tables.Creating QoS ActionsNoteThis feature is available only in Fireware® Pro.In a large network with many host computers, the volume of data that moves through the firewall canbe very large. When the traffic is too much for the network, data packets are dropped. A network administratorcan prevent data loss for important business applications with Quality of Service (QoS). Forexample, you can assign traffic such as data exchanges between corporate and branch offices a higherpriority than low-priority traffic such as web surfing or browsing.With Fireware® Pro, you can set Quality of Service (QoS) actions and apply them to policies to make surethat bandwidth for important traffic is always available.You can also define an alarm to occur when network capacity is exceeded according to the QoS action’sparameters. You can configure the alarm to make the Firebox® send an event notification to the SNMP<strong>User</strong> <strong>Guide</strong> 323
Creating QoS Actionsmanagement system, or to send a notification in the form of e-mail or a pop-up window on the managementstation.1 From Policy Manager, select Setup > Actions > QoS.The QoS Actions dialog box appears.2 Click Add.The New QoS dialog box appears.3 Type the name and description of the QoS action.4 Set Priority to normal or high to give traffic priority treatment.These categories are often known as queues.5 Use the Maximum Bandwidth drop-down list to set or remove the bandwidth limits for this action.Use No Limits to remove bandwidth restrictions for important traffic, or select a maximum kilobytes per secondbandwidth. When the maximum bandwidth limit is reached, the QoS action starts.6 Use the Connection Rate drop-down list to set a maximum number of connections per second thatcan occur before QoS actions start.The default configuration puts no limits on the connection rate. If you select Custom, you can type the maximumconnection rate. When this limit is reached, the QoS action starts.7 If you want to set an alarm when the bandwidth or connection rate is exceeded, select the Alarmwhen capacity exceeded check box. Use this alarm to determine if a policy requires morebandwidth. Click Notification and set the notification parameters, as described in “Setting loggingand notification parameters” on page 140.324 <strong>WatchGuard</strong> System Manager
Creating QoS Actions8 Click OK.The new action appears in the QoS Actions dialog box.Applying QoS actions to policiesAfter you have created QoS actions, you can apply them to the policies you have configured in PolicyManager. To apply a QoS action:1 From Policy Manager, double-click on the policy to which you want to add a QoS action.2 Select the Advanced tab.3 From the QoS drop-down list, select the QoS action to apply to the policy.4 Use the View/Edit or New/Clone buttons (at the right of the Schedule and QoS fields) to changethe properties of the QoS action or to create a new QoS action for the policy.5 Click OK. Save your changes to the Firebox.Using QoS in a multiple WAN environmentWhen a QoS action is applied on a multiple WAN policy with multiple WAN set up in round robin mode,the maximum bandwidth and connection rate settings in the QoS action control the total throughputand connection rate across all interfaces. This includes all external interfaces that are configured toroute traffic. This also includes external interfaces that are down.When a QoS action is applied on a multiple WAN policy with multiple WAN set up in WAN failover mode,the maximum bandwidth and connection rate settings in the QoS action control the throughput andconnection rate across the one external interface that is currently sending packets.<strong>User</strong> <strong>Guide</strong> 325
Dynamic RoutingDynamic RoutingA routing protocol is the language a router speaks with other routers to share information about the statusof network routing tables. With static routing, routing tables are set and do not change. If a router onthe remote path fails, a packet cannot get to its destination.Dynamic routing lets routing tables in routers change as the routes change. If the best path to a destinationcannot be used, dynamic routing protocols change routing tables when necessary to keep yournetwork traffic moving. Fireware® Pro supports RIP v1 and v2, OSPF, and BGP v4 dynamic routing protocols.Fireware supports only RIP v1 and v2.Routing daemon configuration filesTo use any of the dynamic routing protocols with Fireware, you must import or type a dynamic routingconfiguration file for the routing daemon you choose. This configuration file includes information suchas a password and log file name. You can find configuration templates for each of the routing protocolsin this FAQ:https://www.watchguard.com/support/advancedfaqs/fw_dynroute-ex.aspYou can find a list of supported configuration commands for each routing protocol in the sectionsbelow. The command sections below appear in the order they must go in an operating configurationfile.Notes about configuration files:• The “!” and the “#” characters are comment characters. If the first character of the word is one ofthe comment characters, then the rest of the line is interpreted as a comment. If the commentcharacter is not the first character of the word, it is interpreted as a command.• Usually, you can use the word “no” at the beginning of the line to disable a command. Forexample: “no network 10.0.0.0/24 area 0.0.0.0” disables the backbone area on the specifiednetwork.Using RIPNoteSupport for this protocol is available in both Fireware® and Fireware Pro.RIP (Routing Information Protocol) is used to manage router information in a self-contained network,such as a corporate LAN or a private WAN. With RIP, a gateway host sends its routing table to the closestrouter each 30 seconds. This router, in turn, sends the contents of its routing tables to neighboring routers.RIP is best for small networks. This is because the transmission of the full routing table each 30 secondscan put a large traffic load on the network, and because RIP tables are limited to 15 hops. OSPF is a betteralternative for larger networks.RIP Version 1RIP V1 uses a UDP broadcast over port 520 to send updates to routing tables. To create or modify a routingconfiguration file, here is a table of supported routing commands. The sections must appear in theconfiguration file in the same order they appear in this table. You can also use the sample RIP configurationfile found in this FAQ:https://www.watchguard.com/support/advancedfaqs/fw_dynroute-ex.asp326 <strong>WatchGuard</strong> System Manager
Using RIPSection Command DescriptionSet simple password or MD5 authentication on an interfaceinterface eth[N]ip rip authentication string [PASSWORD]key chain [KEY-CHAIN]key [INTEGER]key-string [AUTH-KEY]interface eth[N]ip rip authentication mode md5ip rip authentication mode key-chain [KEY-CHAIN]Configure RIP routing daemonBegin section to set authenticationtype for interfaceSet RIP authentication passwordSet MD5 key chain nameSet MD5 key numberSet MD5 authentication keyBegin section to set authenticationtype for interfaceUse MD5 authenticationSet MD5 authentication key-chainrouter ripEnable RIP daemonversion [1|2]Set RIP version to 1 or 2 (defaultversion 2)ip rip send version [1|2] Set RIP to send version 1 or 2ip rip receive version [1|2] Set RIP to receive version 1 or 2no ip split-horizonDisable split-horizon; enabled bydefaultConfigure interfaces and networksno network eth[N]passive-interface eth[N]passive-interface defaultnetwork [A.B.C.D/M]neighbor [A.B.C.D/M]Distribute routes to RIP peers and inject OSPF or BGP routes to RIP routing tabledefault-information originateredistribute kernelredistribute connectedredistribute connected routemap[MAPNAME]redistribute ospfredistribute ospf route-map[MAPNAME]redistribute bgpredistribute bgp route-map [MAPNAME]Configure route redistribution filters with route maps and access listsShare route of last resort (defaultroute) with RIP peersRedistribute firewall static routes toRIP peersRedistribute routes from allinterfaces to RIP peersRedistribute routes from allinterfaces to RIP peers, with a routemap filter (mapname)Redistribute routes from OSPF toRIPRedistribute routes from OSPF toRIP, with a route map filter(mapname)Redistribute routes from BGP to RIPRedistribute routes from BGP to RIP,with a route map filter (mapname)<strong>User</strong> <strong>Guide</strong> 327
Using RIPSection Command Descriptionaccess-list [PERMIT | DENY] [LISTNAME] [A.B.C.D/M | ANY]route-map [MAPNAME] permit [N]match ip address [LISTNAME]Create an access list to allow ordeny redistribution of only one IPaddress or for all IP addressesCreate a route map with a nameand allow with a priority of NConfiguring Fireware or Fireware Pro to use RIP v11 From Policy Manager, select Network > Dynamic Routing.The Dynamic Routing Setup dialog box appears.2 Click Enable Dynamic Routing and Enable RIP.328 <strong>WatchGuard</strong> System Manager
Using RIP3 Click Import to import a routing daemon configuration file, or type your configuration file in thetext box.If you click Import, you can browse to the location of the RIP daemon configuration template. It is located inC:\Documents and Settings\My Documents\My <strong>WatchGuard</strong>.4 Click OK.Allowing RIP v1 traffic through the FireboxYou must add and configure a policy to allow RIP broadcasts from the router to the network broadcastIP address. You must also add the IP address of the Firebox® interface to the To field.1 From Policy Manager, select Edit > Add Policies. From the list of packet filters, select RIP. Click Add.The New Policy Properties window appears forRIP.<strong>User</strong> <strong>Guide</strong> 329
Using RIP2 In the New Policy Properties dialog box, configure the policy to allow traffic from the IP or networkaddress of the router that uses RIP to the Firebox® interface it connects to. You must also add thenetwork broadcast IP address.3 Click OK.RIP Version 2RIP v2 uses multicast to send routing table updates. To create or modify a routing configuration file,refer to the table of supported RIP routing commands in the section RIP Version 1. Any command thatuses a network IP address must include the subnet mask or RIP v2 will not operate. The sections mustappear in the configuration file in the same order they appear in this table.330 <strong>WatchGuard</strong> System Manager
Using RIPConfiguring Fireware to use RIP v21 In Policy Manager, select Network > Dynamic Routing.The Dynamic Routing Setup dialog box appears.2 Click Enable Dynamic Routing and Enable RIP.3 Click Import to import a routing daemon configuration file, or type your configuration parametersin the text box.If you click Import, you can browse to the location of the RIP daemon configuration file. It is located inC:\Documents and Settings\My Documents\My <strong>WatchGuard</strong>.4 Click OK.Allowing RIP v2 traffic through the FireboxYou must add and configure a policy to allow RIP v2 multicasts from the routers that have RIP v2enabled to the reserved multicast IP address for RIP v2.1 From Policy Manager, select Edit > Add Policies. From the list of packet filters, select RIP. Click Add.The New Policy Properties window appears for RIP.<strong>User</strong> <strong>Guide</strong> 331
Using OSPF2 In the New Policy Properties window, configure the policy to allow traffic from the IP or networkaddress of the router using RIP to the multicast address 224.0.0.9.3 Click OK.Using OSPFNoteSupport for this protocol is available only in Fireware® Pro.OSPF (Open Shortest Path First) is an interior router protocol used in larger networks. With OSPF, arouter that sees a change to its routing table or that detects a change in the network immediately sendsa multicast update to all other routers in the network. OSPF is different than RIP because:• OSPF sends only the part of the routing table that has changed in its transmission. RIP sends thefull routing table each time.• OSPF sends a multicast only when its information has changed. RIP sends the routing table every30 seconds.There are also a few specific things it is important to understand about OSFP:• If you have more than one OSPF area, one area must be area 0.0.0.0 (the backbone area).• All areas must be adjacent to the backbone area. If they are not, you must configure a virtual linkto the backbone area.OSPF daemon configurationTo create or modify a routing configuration file, here is a catalog of supported routing commands. Thesections must appear in the configuration file in the same order they appear in this table. You can alsouse the sample OSPF configuration file found in this FAQ:https://www.watchguard.com/support/advancedfaqs/fw_dynroute-ex.asp332 <strong>WatchGuard</strong> System Manager
Using OSPFSection Command DescriptionConfigure Interfaceip ospf authentication-key [PASSWORD]interface eth[N]ip ospf message-digest-key [KEY-ID] md5 [KEY]ip ospf cost [1-65535]ip ospf hello-interval [1-65535]ip ospf dead-interval [1-65535]ip ospf retransmit-interval [1-65535]ip ospf transmit-delay [1-3600]ip ospf priority [0-255]Configure OSPF Routing Daemonrouter ospfospf router-id [A.B.C.D]ospf rfc 1583compatibilityospf abr-type [cisco|ibm|shortcut|standard]passive interface eth[N]auto-cost reference bandwidth [0-429495]timers spf [0-4294967295][0-4294967295]Enable OSPF on a Network*The “Area” variable can be typed in two formats: [W.X.Y.Z]; or as an integer [Z].network [A.B.C.D/M] area [Z]Configure Properties for Backbone Area or Other Areas*The “Area” variable can be typed in two formats: [W.X.Y.Z]; or as an integer [Z].area [Z] range [A.B.C.D/M]area [Z] virtual-link [W.X.Y.Z]Set OSPF authentication passwordBegin section to set properties forinterfaceSet MD5 authentication key ID andkeySet link cost for the interface (seeOSP Interface Cost table below)Set interval to send hello packets;default is 10 secondsSet interval after last hello from aneighbor before declaring it down;default is 40 secondsSet interval between link-stateadvertisements (LSA)retransmissions; default is 5secondsSet time required to send LSAupdate; default is 1 secondSet router priority; high valueincreases eligibility to become thedesignated router (DR)Enable OSPF daemonSet router ID for OSPF manually;router will determine its own ID ifnot setEnable RFC 1583 compatibility (canlead to routing loops)More information about thiscommand can be found in draftietf-abr-alt-o5.txtDisable OSPF announcement oninterface eth[N]Set global cost (see OSPF cost tablebelow); do not use with “ip ospf[COST]” commandSet OSPF schedule delay and holdtimeAnnounce OSPF on networkA.B.C.D/M for area 0.0.0.ZCreate area 0.0.0.Z and set aclassful network for the area (rangeand interface network and masksettings should match)Set virtual link neighbor for area0.0.0.Z<strong>User</strong> <strong>Guide</strong> 333
Using OSPFSection Command Descriptionarea [Z] stubSet area 0.0.0.Z as a stubarea [Z] stub no-summaryarea [Z] authenticationEnable simple passwordauthentication for area 0.0.0.Zarea [Z] authentication message-digestEnable MD5 authentication for area0.0.0.ZRedistribute OSPF Routesdefault-information originatedefault-information originate metrics [0-16777214]default-information originate alwaysdefault-information originate always metrics [0-16777214]redistribute connectedredistribute connected metricsConfigure Route Redistribution with Access Lists and Route Mapsaccess-list [LISTNAME] permit [A.B.C.D/M]access-list [LISTNAME] deny anyroute-map [MAPNAME] permit [N]match ip address [LISTNAME]Share route of last resort (defaultroute) with OSPFShare route of last resort (defaultroute) with OSPFShare route of last resort (defaultroute) with OSPFShare route of last resort (defaultroute) with OSPFRedistribute routes from allinterfaces to OSPFRedistribute routes from allinterfaces to OSPFCreate an access list to allowdistribution of A.B.C.D/MRestrict distribution of any routemap not specified aboveCreate a route map with name[MAPNAME] and allow with apriority of [N]OSPF Interface Cost tableThe OSPF protocol finds the most efficient route between two points. To do this, it looks at factors suchas interface link speed, the number of hops between points, and other metrics. By default, OSPF usesthe actual link speed of a device to calculate the total cost of a route. You can set the interface cost manuallyto help maximize efficiency if, for example, your gigabyte-based firewall is connected to a 100Mrouter. Use the numbers in the OSPF Interface Cost table to manually set the interface cost to a value differentthan the actual interface cost.Interface TypeBandwidth inbits/secondBandwidth inbytes/secondEthernet 1G 100M 1Ethernet 100M 10M 10Ethernet 10M 1M 100Modem 2M 200K 500Modem 1M 100K 1000Modem 500K 50K 2000Modem 250K 25K 4000Modem 125K 12500 8000OSPF Interface Cost334 <strong>WatchGuard</strong> System Manager
Using OSPFInterface TypeBandwidth inbits/secondBandwidth inbytes/secondModem 62500 6250 16000Serial 115200 9216 10850Serial 57600 4608 21700Serial 38400 3072 32550Serial 19200 1636 61120Serial 9600 768 65535OSPF Interface CostConfiguring Fireware Pro to use OSPF1 From Policy Manager, select Network > Dynamic Routing.The Dynamic Routing Setup dialog box appears.2 Click the OSPF tab.3 Click Enable Dynamic Routing and Enable OSPF.<strong>User</strong> <strong>Guide</strong> 335
Using OSPF4 Click Import to import a routing daemon configuration file, or type your configuration parametersin the text box.If you click Import, you can browse to the location of the OSPF daemon configuration file. It is located inC:\Documents and Settings\My Documents\My <strong>WatchGuard</strong>.5 Click OK.Allowing OSPF traffic through the FireboxYou must add and configure a policy to allow OSPF multicasts from the routers that have OSPF enabledto the reserved multicast addresses for OSPF.1 From Policy Manager, select Edit > Add Policies. From the list of packet filters, select OSPF. ClickAdd.The New Policy Properties window appears for OSPF.336 <strong>WatchGuard</strong> System Manager
Using BGP2 In the New Policy Properties window, configure the policy to allow traffic from the IP or networkaddress of the router using OSPF to the IP addresses 224.0.0.5 and 224.0.0.6. Click OK.Using BGPNoteSupport for this protocol is available only in Fireware® Pro.Border Gateway Protocol (BGP) is a scalable dynamic routing protocol used by groups of routers to sharerouting information. BGP is the routing protocol used on the Internet. BGP uses route parameters or“attributes” to define routing policies and create a stable routing environment. BGP allows you to advertisemore than one path to and from the Internet to your network and resources. This gives you redundantpaths and can increase your uptime.Hosts using BGP use TCP to send updated routing table information when one host finds a change. Thehost sends only the part of the routing table that has the change. BGP uses classless interdomain routing(CIDR) to reduce the size of the Internet routing tables. The size of the BGP routing table in Fireware®Pro is set at 32K.The size of the typical <strong>WatchGuard</strong>® customer wide area network (WAN) is best suited for OSPF dynamicrouting. A WAN can also use external border gateway protocol (EBGP) when more than one gateway tothe Internet is available. EBGP allows you to take full advantage of the redundancy possible with a multihomednetwork.To participate in EBGP with an ISP you must have an autonomous system number (ASN). You must getan ASN from one of the regional registries in the table below. After you are assigned your own ASN youmust contact each ISP to get their AS numbers and other necessary information.<strong>User</strong> <strong>Guide</strong> 337
Using BGPRegion Registry Name Web SiteNorth America ARIN www.arin.netEurope RIPE NCC www.ripe.netAsia Pacific APNIC www.apnic.netLatin America LACNIC www.lacnic.netAfrica AfriNIC www.afrinic.netBGP daemon configurationTo create or modify a routing configuration file, here is a catalog of supported routing commands. Thesections must appear in the configuration file in the same order they appear in this table. You can alsouse the sample BGP configuration file found in this FAQ:https://www.watchguard.com/support/advancedfaqs/fw_dynroute-ex.aspDo not use BGP configuration parameters that you do not get from your ISP.Section Command DescriptionConfigure BGP Routing Daemonrouter bgp [ASN]Enable BGP daemon and setautonomous system number(ASN); this is supplied by your ISPnetwork [A.B.C.D/M]Announce BGP on networkA.B.C.D/Mno network [A.B.C.D/M]Disable BGP announcements onnetwork A.B.C.D/MSet Neighbor PropertiesCommunity Listsneighbor [A.B.C.D] remote-as [ASN]neighbor [A.B.C.D] ebgp-multihopneighbor [A.B.C.D] version 4+neighbor [A.B.C.D] update-source [WORD]neighbor [A.B.C.D] default-originateneighbor [A.B.C.D] port 189neighbor [A.B.C.D] send-communityneighbor [A.B.C.D] weight 1000neighbor [A.B.C.D] maximum-prefix [NUMBER]Set neighbor as member of remoteASNSet neighbor on another networkusing EBGP multi-hopSet BGP version (4, 4+, 4-) forcommunication with neighbor;default is 4Set the BGP session to use aspecific interface for TCPconnectionsAnnounce default route to BGPneighbor [A.B.C.D]Set custom TCP port tocommunicate with BGP neighbor[A.B.C.D]Set peer send-communitySet a default weight for neighbor’s[A.B.C.D] routesSet maximum number of prefixesallowed from this neighbor338 <strong>WatchGuard</strong> System Manager
Using BGPSection Command DescriptionPeer FilteringRedistribute Routes to BGPip community-list [|] permit AA:NNneighbor [A.B.C.D] distribute-list [LISTNAME] [IN|OUT]neighbor [A.B.C.D] prefix-list [LISTNAME] [IN|OUT]neighbor [A.B.C.D] filter-list [LISTNAME] [IN|OUT]neighbor [A.B.C.D] route-map [MAPNAME] [IN|OUT]redistribute kernelredistribute ripredistribute ospfRoute Reflectionbgp cluster-id A.B.C.DAccess Lists and IP Prefix Listsneighbor [W.X.Y.Z] route-reflector-clientip prefix-list PRELIST permit A.B.C.D/Eaccess-list NAME [deny|allow] A.B.C.D/Eroute-map [MAPNAME] permit [N]match ip address prefix-list [LISTNAME]set community [A:B]match community [N]set local-preference [N]Specify community to acceptautonomous system number andnetwork number separated by acolonSet distribute list and direction forpeerTo apply a prefix list to be matchedto incoming advertisements oroutgoing advertisements to thatneighborTo match an autonomous systempath access list to incoming routesor outgoing routesTo apply a route map to incomingor outgoing routesRedistribute static routes to BGPRedistribute RIP routes to BGPRedistribute OSPF routes to BGPTo configure the cluster ID if theBGP cluster has more than oneroute reflectorTo configure the router as a BGProute reflector and configure thespecified neighbor as its clientSet prefix listSet access listIn conjunction with the “match”and “set” commands, this definesthe conditions and actions forredistributing routesMatches the specified access_listSet the BGP community attributeMatches the specifiedcommunity_listSets the preference value for theautonomous system path<strong>User</strong> <strong>Guide</strong> 339
Using BGPConfiguring Fireware Pro to use BGP1 From Policy Manager, select Network > Dynamic Routing.The Dynamic Routing Setup dialog box appears.2 Click the BGP tab.3 Click Enable Dynamic Routing and Enable BGP.4 Click Import to import a routing daemon configuration file, or type your configuration parametersin the text box.If you click Import, you can browse to the location of the BGP daemon configuration file. It is located inC:\Documents and Settings\My Documents\My <strong>WatchGuard</strong>.5 Click Select a BGP Configuration file. Click OK.340 <strong>WatchGuard</strong> System Manager
Using BGPAllowing BGP traffic through the FireboxYou must add and configure a policy to allow BGP traffic to the Firebox® from the approved networks.These networks must be the same networks you defined in your BGP configuration file.1 From Policy Manager, select Edit > Add Policies. From the list of packet filters, select BGP. ClickAdd.The New Policy Properties window appears for BGP.2 In the New Policy Properties dialog box, configure the policy to allow traffic from the IP or networkaddress of the router using BGP to the Firebox interface it connects to. Click OK.<strong>User</strong> <strong>Guide</strong> 341
Using BGP342 <strong>WatchGuard</strong> System Manager
CHAPTER 27High AvailabilityNoteHigh Availability is available only in Fireware® Pro.High Availability (HA) refers to the ability of a network to operate when hardware or software fails. Whenyou add redundancy to your network, you remove one point of vulnerability.The <strong>WatchGuard</strong>® High Availability feature enables the installation of two Firebox® devices in a failoverconfiguration. The configuration includes one Firebox we identify as the primary device and the otherwe identify as the secondary device. One of these devices is always in active mode and the other instandby mode. These two Fireboxes are known as “peers.” They constantly send messages to each otherto communicate their status.When a failover event occurs, the standby system becomes active. After a Firebox becomes active, itstays active until it goes offline and the standby Firebox starts as the active unit.This chapter includes two methods to configure High Availability. Use the first method if the Fireboxdevices to configure for High Availability are Firebox X Core or Peak e-Series devices. If the two Fireboxdevices are Firebox X Core or Peak devices and not e-Series appliances, you can use the first or secondmethod.High Availability RequirementsHere are the requirements for the High Availability feature:• One Firebox in each HA pair is the primary Firebox. We recommend that you use the Firebox®with the maximum license features and capacities as the primary HA device.• The two Fireboxes in an HA configuration must be the same model and must use the samesoftware version. If the software versions are different, you must upgrade the Firebox with the oldversion to match the other Firebox. The Firebox with the old software must have a license for theupgraded software.• Each active interface on the primary HA Firebox must connect to the same hub or switch as itsmatching active interface on the secondary HA Firebox.• When you connect two Firebox devices in an HA cluster, connect the cable between the highestnumberport on each Firebox. If you are configuring two HA connections between the Firebox<strong>User</strong> <strong>Guide</strong> 343
Selecting a Primary High Availability Fireboxdevices, use the two highest numbered ports on each Firebox. We recommend that you connectthe ports after you configure them.• HA does not operate correctly if one of the Fireboxes in the HA pair is a VPN endpoint in a VPNtunnel created and managed by the Management Server.• You cannot put a <strong>WatchGuard</strong> Management Server behind a gateway Firebox that is part of anHA cluster.NoteHigh availability requires an interface or interfaces dedicated specifically for HA synchronization.Selecting a Primary High Availability FireboxWhen you activate High Availability, each Firebox® in the pair must have a Fireware® feature keyenabling the same version of Fireware appliance software. We recommend that you select the Fireboxwith the most features as the primary Firebox. If you purchase an upgrade for your High Availability pair,you must apply the upgrade to the serial number of the primary Firebox when you activate the upgradeon the LiveSecurity web site. Both Fireboxes in the High Availability pair will use the license features ofthe primary Firebox.If you use IPSec VPN tunnels that use a VPN certificate for authentication, the secondary Firebox mustget its own IPSec VPN certificate. Only the Management Server certificate is copied from the primaryFirebox to the secondary Firebox when a failover occurs.Configuring HA for Firebox X e-Series Devices1 From Policy Manager on the primary HA Firebox, select Network > High Availability.The High Availability dialog box appears.344 <strong>WatchGuard</strong> System Manager
Configuring HA for Firebox X e-Series Devices2 Select the Enable High Availability check box.3 Select the HA1 check box for the interface to enable for High Availability.4 In the Primary Box IP text box, you can change the default IP address if you want. This IP addressshould be from a reserved or unassigned network. This becomes the permanent IP address for thatinterface.5 In the Secondary Box IP text box, type an IP address from the same subnet as the interface withHigh Availability enabled on the active Firebox®.If you do not change the default primary Firebox IP address, do not change the default secondary box IP address.6 If you want to use the second HA interface, select the HA2 check box to enable it.The HA2 interface is optional.7 You can select the interfaces you want to monitor for physical link status. The Firebox monitors theselected interfaces and, if the interface is not active, starts an HA failover. Click the check boxadjacent to the interface name to enable monitoring. Clear the check box adjacent to the interfacename to turn off monitoring of an interface.It is a good idea to monitor all enabled interfaces.8 Use the Group ID value control to identify this HA group on the network. If you use more than oneHA pair on the same network, this number must be different for each pair.9 Click the Yes radio button to encrypt all HA traffic between the Fireboxes. This is usually notnecessary, and uses more resources.orClick the No radio button to not encrypt HA traffic between the Fireboxes.10 (If you selected the Yes radio button) In the Shared Secret field, type a shared secret to encrypt HAtraffic between the Fireboxes. Type the shared secret again in the Confirm field.11 Save this configuration to the active Firebox.12 Close Policy Manager.Configuring the secondary High Availability FireboxThe secondary High Availability Firebox must:• Be the same model as the primary HA Firebox• Have a valid feature keyBefore you enable the secondary Firebox for HA, you must first use the Web Quick Setup Wizard toinstall Fireware® and a basic configuration on the Firebox. When the Web Quick Setup Wizard is complete,put the Firebox on your network.Enabling High AvailabilityAfter the primary and secondary HA Fireboxes are configured:1 Open Firebox System Manager for the Firebox you want to be the secondary HA Firebox.2 Select Tools > High Availability > Enable as Secondary.The Confirm Enable as Secondary warning box appears.<strong>User</strong> <strong>Guide</strong> 345
Configuring HA for Firebox X (non e-Series) Devices3 Click Yes to reset the Firebox to its default state and configure it as the secondary HA Firebox in theHA pair.You must type the configuration passphrase for the secondary HA Firebox.4 Use a crossover cable to connect the HA1 interface (eth7) on one Firebox to the HA1 interface onthe other Firebox. If HA2 (eth6) is enabled, connect both HA2 interfaces as well.5 Open Firebox System Manager for the primary HA Firebox and select Tools > High Availability >Synchronize Configuration. When prompted, type the configuration passphrase.You see a message that says High Availability is enabled.Configuring HA for Firebox X (non e-Series) Devices1 From Policy Manager, select Network > High Availability.The High Availability dialog box appears.2 Select the Enable High Availability check box.3 Select the HA1 check box for the interface to enable for High Availability.4 In the Primary Box IP text box, you can change the default IP address. This IP address should befrom a reserved or unassigned network. This becomes the permanent IP address for that interface.5 In the Secondary Box IP text box, type an IP address from the same subnet as the interface withHigh Availability enabled on the active Firebox®.6 Select the HA2 check box to enable the HA2 interface.The HA2 interface is optional.7 Use the Group ID value control to identify this HA group on the network. If you use more than oneHA pair on the same network, this number must be different for each pair.8 Click the Yes radio button to encrypt all HA traffic between the Fireboxes. This is usually notnecessary, and uses more resources.orClick the No radio button to not encrypt HA traffic between the Fireboxes.346 <strong>WatchGuard</strong> System Manager
Manually Controlling High Availability9 (If you selected the Yes radio button) In the Shared Secret field, type a shared secret to encrypt HAtraffic between the Fireboxes. Type the shared secret again in the Confirm field.10 Save this configuration to the active Firebox.11 Close Policy Manager.12 Use a crossover cable to connect the HA1 interface (eth5) on one Firebox to the HA1 interface onthe other Firebox. If HA2 (eth4) is enabled, connect both HA2 interfaces as well.13 Put the secondary unit in safe mode. To do this, turn the Firebox off, and then turn it back on whileyou hold down the up arrow button on the Firebox front panel.Up arrow button14 Start Firebox System Manager and connect to the primary Firebox.15 Select Tools > High Availability > Synchronize Configuration. When prompted, type theconfiguration passphrase.You see a message that says High Availability is enabled.Manually Controlling High AvailabilityAlthough High Availability operations usually occur automatically, you can do some of the functionsmanually.Forcing a failoverYou can cause a failover to occur. The standby system becomes the active one immediately.From Firebox® System Manager, select Tools > High Availability > Force Failover.Synchronizing the configurationYou must synchronize the configuration when one Firebox configuration changes while the other is disconnectedfrom the HA peer or turned off.From Firebox System Manager, select Tools > High Availability > Synchronize Configuration.Restarting the peerWhen you connect to an HA configuration, you communicate only to the active Firebox. To restart thepeer Firebox, you must send the command from the active Firebox:From Firebox System Manager, select Tools > High Availability > Restart Peer.NoteWhen the Firebox is in a high CPU or traffic condition and you use Firebox System Manager to controlHA operations, you can get an incorrect “time-out” message. In this case, the operation could havecompleted, and it is possible the time-out message is not correct.<strong>User</strong> <strong>Guide</strong> 347
Upgrading Software in an HA ConfigurationBacking up an HA configurationWhen a Firebox is in a High Availability pair, you can back up the flash image of the Firebox only when itis the active Firebox. This is because the backup image includes the system and policy information, certificates,and licenses that do not exist on the secondary Firebox until failover. To create a backup image(.fxi) of the active Firebox:1 From Policy Manager, select File > Backup.2 Type the configuration passphrase. Click OK.3 Type and confirm an encryption key. This key is used to encrypt the backup file.Type a strong encryption key that is easy to remember.4 Browse or type the location for the backup file. Click OK.The backup file is created.5 Click OK when the backup is complete.Upgrading Software in an HA ConfigurationIf you install the software on the active Firebox®, the standby Firebox in the HA configuration does notautomatically upgrade. You must upgrade each Firebox. Upgrade the active Firebox first. When itrestarts, the standby becomes the active Firebox. You can then upgrade that Firebox. You cannotupgrade the software on a Firebox that is in standby mode.Using HA with Signature-based Security ServicesGateway AntiVirus and Intrusion Prevention Service (IPS) signature databases do not automatically synchronizebetween active and standby HA devices.If the antivirus and IPS features are enabled and an event occurs that causes the standby Firebox® tobecome active, this device can have a version of the Gateway AntiVirus and IPS signature databases thatis not current (especially if it was in standby mode for a long time). Until an update of the databaseoccurs, there is some time when a new virus or IPS attack can bypass the Firebox.To minimize this problem, keep the automatic signature update intervals for Gateway AntiVirus andIntrusion Prevention Service enabled and short. If possible, force a manual signature update on the newactive Firebox immediately after the failover occurs.Using HA with Proxy SessionsWhen High Availability is activated with the default configuration, all outgoing TCP sessions are disconnectedwhen a failover event occurs. <strong>User</strong>s must manually reestablish all interactive or persistent sessions.This is because proxy session state is not retained between HA peers, and the defaultconfiguration has a default TCP-proxy for all sessions. Packet filter sessions are maintained, but thepacket filter is not used by default. Consider adding specific packet filter policies to your configurationfor telnet, ssh, or any other policy for which you want failover. Note that IPS does not operate with thesenew policies.348 <strong>WatchGuard</strong> System Manager
APPENDIX ACopyright and Licensing<strong>WatchGuard</strong> Firebox Software End-<strong>User</strong> License AgreementIMPORTANT - READ CAREFULLY BEFORE ACCESSING WATCHGUARD SOFTWARE:This Firebox Software End-<strong>User</strong> License Agreement ("AGREEMENT") is a legal agreement between you(either an individual or a single entity) and <strong>WatchGuard</strong> <strong>Technologies</strong>, Inc. ("WATCHGUARD") for theWATCHGUARD Firebox software product, which includes computer software components (whether installedseparately on a computer workstation or on the WATCHGUARD hardware product or included on theWATCHGUARD hardware product) and may include associated media, printed materials, and on-line orelectronic documentation, and any updates or modifications thereto, including those received through the<strong>WatchGuard</strong> LiveSecurity Service (or its equivalent), (the "SOFTWARE PRODUCT"). WATCHGUARD iswilling to license the SOFTWARE PRODUCT to you only on the condition that you accept all of the termscontained in this Agreement. Please read this Agreement carefully. By installing or using the SOFTWAREPRODUCT you agree to be bound by the terms of this Agreement. If you do not agree to the terms of thisAGREEMENT, WATCHGUARD will not license the SOFTWARE PRODUCT to you, and you will not have anyrights in the SOFTWARE PRODUCT. In that case, (1) if the SOFTWARE PRODUCT was bundled with ahardware product, promptly return the SOFTWARE PRODUCT and hardware product, along with proof ofpayment, to the authorized dealer from whom you obtained the SOFTWARE PRODUCT and hardwareproduct for a full refund of the price you paid or (2) if the SOFTWARE PRODUCT was sold separately,promptly return any license key for the SOFTWARE PRODUCT, along with proof of payment, to (i) theauthorized dealer from whom you obtained the SOFTWARE PRODUCT or (ii) if purchased directly fromWATCHGUARD, to WATCHGUARD for a full refund of the price you paid. The WATCHGUARD hardwareproduct is subject to a separate agreement and limited hardware warranty included with the WATCHGUARDhardware product packaging and/or in the associated user documentation.1. Ownership and License. The SOFTWARE PRODUCT is protected by copyright laws and internationalcopyright treaties, as well as other intellectual property laws and treaties. This is a license agreement andNOT an agreement for sale. All title and copyrights in and to the SOFTWARE PRODUCT (including but notlimited to any images, photographs, animations, video, audio, music, text, and applets incorporated into theSOFTWARE PRODUCT), the accompanying printed materials, and any copies of the SOFTWARE PRODUCTare owned by WATCHGUARD or its licensors. Your rights to use the SOFTWARE PRODUCT are as specifiedin this AGREEMENT, and WATCHGUARD retains all rights not expressly granted to you in thisAGREEMENT. Nothing in this AGREEMENT constitutes a waiver of our rights under U.S. copyright law orany other law or treaty.2. Permitted Uses. You are granted the following rights to the SOFTWARE PRODUCT:(A) You may install and use the SOFTWARE PRODUCT on any single WATCHGUARD hardware product atany single location and may install and use the SOFTWARE PRODUCT on multiple workstation computers.<strong>User</strong> <strong>Guide</strong> 349
(B) To use the SOFTWARE PRODUCT on more than one WATCHGUARD hardware product at once, youmust purchase an additional copy of the SOFTWARE PRODUCT for each additional WATCHGUARDhardware product on which you want to use it. To the extent that you install copies of the SOFTWAREPRODUCT on additional WATCHGUARD hardware products in accordance with the prior sentence withoutinstalling the additional copies of the SOFTWARE PRODUCT included with such WATCHGUARD hardwareproducts, you agree that use of any software provided with or included on the additional WATCHGUARDhardware products that does not require installation will be subject to the terms and conditions of thisAGREEMENT. You must also maintain a current subscription to the <strong>WatchGuard</strong> LiveSecurity Service (orits equivalent) for each additional WATCHGUARD hardware product on which you will use a copy of anupdated or modified version of the SOFTWARE PRODUCT received through the <strong>WatchGuard</strong> LiveSecurityService (or its equivalent).(C) In addition to the copies described in Section 2(A), you may make a single copy of the SOFTWAREPRODUCT for backup or archival purposes only.3. Prohibited Uses. You may not, without express written permission from WATCHGUARD:(A) Use, copy, modify, merge or transfer copies of the SOFTWARE PRODUCT or printed materials exceptas provided in this AGREEMENT;(B) Use any backup or archival copy of the SOFTWARE PRODUCT (or allow someone else to use such acopy) for any purpose other than to replace the original copy in the event it is destroyed or becomes defective;(C) Sublicense, lend, lease or rent the SOFTWARE PRODUCT;(D) Transfer this license to another party unless(i) the transfer is permanent,(ii) the third party recipient agrees to the terms of this AGREEMENT, and(iii) you do not retain any copies of the SOFTWARE PRODUCT; or(E) Reverse engineer, disassemble or decompile the SOFTWARE PRODUCT.4. Limited Warranty. WATCHGUARD makes the following limited warranties for a period of ninety (90) daysfrom the date you obtained the SOFTWARE PRODUCT from WATCHGUARD or an authorized dealer:(A) Media. The disks and documentation will be free from defects in materials and workmanship undernormal use. If the disks or documentation fail to conform to this warranty, you may, as your sole andexclusive remedy, obtain a replacement free of charge if you return the defective disk or documentation toWATCHGUARD with a dated proof of purchase.(B) SOFTWARE PRODUCT. The SOFTWARE PRODUCT will materially conform to the documentation thataccompanies it. If the SOFTWARE PRODUCT fails to operate in accordance with this warranty, you may, asyour sole and exclusive remedy, return all of the SOFTWARE PRODUCT and the documentation to theauthorized dealer from whom you obtained it, along with a dated proof of purchase, specifying the problems,and they will provide you with a new version of the SOFTWARE PRODUCT or a full refund, at their election.Disclaimer and Release. THE WARRANTIES, OBLIGATIONS AND LIABILITIES OF WATCHGUARD,AND YOUR REMEDIES, SET FORTH IN PARAGRAPHS 4, 4(A) AND 4(B) ABOVE ARE EXCLUSIVEAND IN SUBSTITUTION FOR, AND YOU HEREBY WAIVE, DISCLAIM AND RELEASE ANY AND ALLOTHER WARRANTIES, OBLIGATIONS AND LIABILITIES OF WATCHGUARD AND ITS LICENSORSAND ALL OTHER RIGHTS, CLAIMS AND REMEDIES YOU MAY HAVE AGAINST WATCHGUARD ANDITS LICENSORS, EXPRESS OR IMPLIED, ARISING BY LAW OR OTHERWISE, WITH RESPECT TOANY NONCONFORMANCE OR DEFECT IN THE SOFTWARE PRODUCT (INCLUDING, BUT NOTLIMITED TO, ANY IMPLIED WARRANTY OF MERCHANTABILITY OR FITNESS FOR A PARTICULARPURPOSE, ANY IMPLIED WARRANTY ARISING FROM COURSE OF PERFORMANCE, COURSE OFDEALING, OR USAGE OF TRADE, ANY WARRANTY OF NONINFRINGEMENT, ANY WARRANTYTHAT THE SOFTWARE PRODUCT WILL MEET YOUR REQUIREMENTS, ANY WARRANTY OFUNINTERRUPTED OR ERROR-FREE OPERATION, ANY OBLIGATION, LIABILITY, RIGHT, CLAIM ORREMEDY IN TORT, WHETHER OR NOT ARISING FROM THE NEGLIGENCE (WHETHER ACTIVE,PASSIVE OR IMPUTED) OR FAULT OF WATCHGUARD AND ITS LICENSORS AND ANY OBLIGATION,LIABILITY, RIGHT, CLAIM OR REMEDY FOR LOSS OR DAMAGE TO, OR CAUSED BY ORCONTRIBUTED TO BY, THE SOFTWARE PRODUCT).350 <strong>WatchGuard</strong> System Manager
Limitation of Liability. WATCHGUARD'S LIABILITY (WHETHER IN CONTRACT, TORT, OROTHERWISE; AND NOTWITHSTANDING ANY FAULT, NEGLIGENCE, STRICT LIABILITY ORPRODUCT LIABILITY) WITH REGARD TO THE SOFTWARE PRODUCT WILL IN NO EVENT EXCEEDTHE PURCHASE PRICE PAID BY YOU FOR SUCH PRODUCT. THIS SHALL BE TRUE EVEN IN THEEVENT OF THE FAILURE OF AN AGREED REMEDY. IN NO EVENT WILL WATCHGUARD BE LIABLETO YOU OR ANY THIRD PARTY, WHETHER ARISING IN CONTRACT (INCLUDING WARRANTY), TORT(INCLUDING ACTIVE, PASSIVE OR IMPUTED NEGLIGENCE AND STRICT LIABILITY AND FAULT),FOR ANY INDIRECT, SPECIAL, INCIDENTAL, OR CONSEQUENTIAL DAMAGES (INCLUDINGWITHOUT LIMITATION LOSS OF BUSINESS PROFITS, BUSINESS INTERRUPTION, OR LOSS OFBUSINESS INFORMATION) ARISING OUT OF OR IN CONNECTION WITH THIS WARRANTY OR THEUSE OF OR INABILITY TO USE THE SOFTWARE PRODUCT, EVEN IF WATCHGUARD HAS BEENADVISED OF THE POSSIBILITY OF SUCH DAMAGES. THIS SHALL BE TRUE EVEN IN THE EVENTOF THE FAILURE OF AN AGREED REMEDY.5.United States Government Restricted Rights. The SOFTWARE PRODUCT is provided with RestrictedRights. Use, duplication or disclosure by the U.S. Government or any agency or instrumentality thereof issubject to restrictions as set forth in subdivision (c)(1)(ii) of the Rights in Technical Data and ComputerSoftware clause at DFARS 252.227-7013, or in subdivision (c)(1) and (2) of the Commercial ComputerSoftware -- Restricted Rights Clause at 48 C.F.R. 52.227-19, as applicable. Manufacturer is <strong>WatchGuard</strong><strong>Technologies</strong>, Inc., 505 5th Ave. South, Suite 500, Seattle, WA 98104.6.Export Controls. You agree not to directly or indirectly transfer the SOFTWARE PRODUCT ordocumentation to any country to which such transfer would be prohibited by the U.S. Export AdministrationAct and the regulations issued thereunder.7.Termination. This license and your right to use the SOFTWARE PRODUCT will automatically terminate ifyou fail to comply with any provisions of this AGREEMENT, destroy all copies of the SOFTWARE PRODUCTin your possession, or voluntarily return the SOFTWARE PRODUCT to WATCHGUARD. Upon terminationyou will destroy all copies of the SOFTWARE PRODUCT and documentation remaining in your control orpossession.8.Miscellaneous Provisions. This AGREEMENT will be governed by and construed in accordance with thesubstantive laws of Washington excluding the 1980 United National Convention on Contracts for theInternational Sale of Goods, as amended. This is the entire AGREEMENT between us relating to theSOFTWARE PRODUCT, and supersedes any prior purchase order, communications, advertising orrepresentations concerning the SOFTWARE PRODUCT AND BY USING THE SOFTWARE PRODUCT YOUAGREE TO THESE TERMS. IF THE SOFTWARE PRODUCT IS BEING USED BY AN ENTITY, THEINDIVIDUAL INDICATING AGREEMENT TO THESE TERMS REPRESENTS AND WARRANTS THAT(A) SUCH INDIVIDUAL IS DULY AUTHORIZED TO ACCEPT THIS AGREEMENT ON BEHALF OF THEENTITY AND TO BIND THE ENTITY TO THE TERMS OF THIS AGREEMENT; (B) THE ENTITY HASTHE FULL POWER, CORPORATE OR OTHERWISE, TO ENTER INTO THIS AGREEMENT ANDPERFORM ITS OBLIGATIONS UNDER THIS AGREEMENT AND; (C) THIS AGREEMENT AND THEPERFORMANCE OF THE ENTITY'S OBLIGATIONS UNDER THIS AGREEMENT DO NOT VIOLATEANY THIRD-PARTY AGREEMENT TO WHICH THE ENTITY IS A PARTY. No change or modification ofthis AGREEMENT will be valid unless it is in writing and is signed by WATCHGUARD.Version: 050309<strong>WatchGuard</strong> <strong>Technologies</strong>, Inc. Add-on Product/ServiceCustomer Agreement/End-<strong>User</strong> License AgreementIMPORTANT: READ CAREFULLY. THIS ADD-ON PRODUCT/SERVICE CUSTOMER AGREEMENT/END-USER LICENSE AGREEMENT (THE "AGREEMENT") IS A LEGAL AGREEMENT BETWEEN YOU THECUSTOMER ("CUSTOMER"), AND WATCHGUARD TECHNOLOGIES, INC. ("WATCHGUARD"). TOACTIVATE THE WATCHGUARD ADD-ON PRODUCT/SERVICE DESCRIBED BELOW (THE "ADD-ONPRODUCT/SERVICE"), OR RENEW/UPGRADE YOUR ADD-ON PRODUCT/SERVICE, YOU MUST FIRSTREAD THIS AGREEMENT AND AGREE TO ACCEPT ITS TERMS BY INDICATING YOURACCEPTANCE AS PROMPTED BY THE TEXT ASSOCIATED WITH THE PRESENTATION OF THISAGREEMENT. IF YOU DO NOT ACCEPT THE TERMS OF THIS AGREEMENT, YOUR ACTIVATION/<strong>User</strong> <strong>Guide</strong> 351
RENEWAL/UPGRADE REQUEST WILL NOT BE ACCEPTED AND YOU WILL NOT HAVE ACCESS TOTHE ADD-ON PRODUCT/SERVICE OR YOUR RENEWAL/UPGRADE REQUEST WILL NOT BEACCEPTED. IF YOU WISH TO DECLINE ACCEPTANCE, YOU MAY INDICATE THAT YOU DECLINE ASPROMPTED BY THE TEXT ASSOCIATED WITH THE PRESENTATION OF THIS AGREEMENT. IF YOUDO NOT ACCEPT THIS AGREEMENT, YOUR PURCHASE WILL NOT BE COMPLETED OR YOU MAYPROMPTLY RETURN THE LICENSE KEY FOR THE ADD-ON PRODUCT/SERVICE (DEFINED BELOW),ALONG WITH PROOF OF PAYMENT, TO THE AUTHORIZED DEALER or, if purchased directly fromWATCHGUARD, to WATCHGUARD, FOR A FULL REFUND OF THE PRICE YOU PAID.<strong>WatchGuard</strong> and Customer hereby agree as follows:1 Definitions. As used herein, the following capitalized terms shall have the followingmeanings: "Add-on Product/Service" means the software license and renewable subscription service madegenerally available by <strong>WatchGuard</strong> to its customers purchasing the equivalentproduct/service (including level of service, if applicable) as indicated on the License Key, which may includethe provision of/access to Software, Threat Signatures, information or other items/services, andwhich is subject to change by <strong>WatchGuard</strong> from time to time. "Software" means any <strong>WatchGuard</strong> software,which includes computer software components (whether installed separately on a computer workstation or ona <strong>WatchGuard</strong> hardware product or included/pre-installed with a <strong>WatchGuard</strong> hardware product) and mayinclude associated media, printed materials, and on-line or electronic documentation, and any updates ormodifications thereto, including those received through the <strong>WatchGuard</strong> LiveSecurity Service (or itsequivalent) or the Add-on Product/Service. “License Key” means the license key or other written or onlinedocumentation provided to Customer evidencing Customer's purchase or renewal/upgrade (as applicable) ofthe Add-on Product/Service. “Threat Signatures” means information used to scan for and identify knowncyber-threats that fall into specific classes (e.g., virus signatures or intrusion prevention signatures).2 Add-on Product/Service. <strong>WatchGuard</strong> will make the Add-on Product/Service available to Customer duringthe Term. Customer agrees that (i) an Add-on Product/Service (and all benefits associated with the Add-onProduct/Service) may only be used in conjunction with that number of <strong>WatchGuard</strong> products as expresslyprovided for in the License Key and that additional Add-on Product/Service licenses/subscriptions must bepurchased for additional <strong>WatchGuard</strong> products that are to receive any benefits of the Add-on Product/Serviceand (ii) a renewal/upgrade to an Add-on Product/Service (and all benefits associated with the Add-onProduct/Service renewal/upgrade) may only be used in conjunction with that number of <strong>WatchGuard</strong> productsas expressly provided for in the renewal/upgrade License Key and that additional renewals/upgrades must bepurchased for additional <strong>WatchGuard</strong> products that are to receive any benefits of the renewal/upgrade.3 Add-on Product/Service Fees. Customer will pay to <strong>WatchGuard</strong> the applicable Add-on Product/Service feeand any and all applicable Add-on Product/Service renewal/upgrade fees for Add-on Product/Servicerenewals/upgrades purchased, each as established by <strong>WatchGuard</strong> from time to time. The Add-on Product/Service and Add-on Product/Service renewal/upgrade fees are non-refundable to Customer, even in the eventof the termination of this Agreement pursuant to Section 6 prior to the expiration of the initial Term, or anyrenewal of the Term.4 Term. The term of this Agreement ("Term") shall commence upon acceptance of this Agreement andactivation of the Add-on Product/Service or Add-on Product/Service renewal/upgrade by Customer, and shallend upon expiration of the term specified in the applicable License Key, unless renewed in accordance withSection 5 or sooner terminated in accordance with Section 6. The term of the <strong>WatchGuard</strong> Firebox SoftwareEnd-<strong>User</strong> License Agreement applicable to all Software associated with the Add-on Product/Service asdescribed below shall be as stated in such end-user license agreement.5 Renewal. <strong>WatchGuard</strong> may establish different renewal options from time to time that will be effective as arenewal pursuant to this Section 5 once payment is made in accordance with such option. Notwithstandingthe foregoing, renewals may not be available to Customers with <strong>WatchGuard</strong> products that have beendiscontinued or that <strong>WatchGuard</strong> no longer supports for purposes of the Add-on Product/Service.6 Termination. Either party may terminate this Agreement if the other party is in material breach and fails tocure such breach within fifteen (15) days of receipt of written notice of such breach, except that <strong>WatchGuard</strong>may terminate this Agreement immediately upon Customer's failure to pay any applicable fees when due.352 <strong>WatchGuard</strong> System Manager
7 Software License. Customer expressly agrees that use of all Software associated with the Add-on Product/Service shall be governed solely by the terms and conditions of the <strong>WatchGuard</strong> Firebox Software End-<strong>User</strong>License Agreement as a “SOFTWARE PRODUCT”or, if applicable, the <strong>WatchGuard</strong> software end-userlicense agreement associated with such Software, and such terms and conditions are incorporated herein byreference.8 Disclaimer and Release. Warranty Disclaimer. <strong>WatchGuard</strong> warrants that the Add-on Product/Service willbe provided to Customer in accordance with all the requirements of this Agreement. WATCHGUARD MAKESNO OTHER GUARANTEES OR WARRANTIES OF ANY KIND, INCLUDING, BUT NOT LIMITED TO,ANY EXPRESS OR IMPLIED WARRANTIES OF MERCHANTABILITY OR FITNESS FOR APARTICULAR USE OR PURPOSE, WITH RESPECT TO THE ADD-ON PRODUCT/SERVICE OR THEACCURACY, RELIABILITY, OR COMPLETENESS OF ANY THREAT SIGNATURES, INFORMATION OROTHER ITEM/SERVICE (OR UPDATES THERETO) PROVIDED OR MADE AVAILABLE AS PART OF ORIN CONNECTION WITH THE ADD-ON PRODUCT/SERVICE. WATCHGUARD SHALL NOT BE LIABLEFOR ANY DAMAGES INCURRED AS A RESULT OF ANY USE OF OR RELIANCE UPON THE ADD-ONPRODUCT/SERVICE OR ANY THREAT SIGNATURES, INFORMATION OR OTHER ITEM/SERVICEPROVIDED OR MADE AVAILABLE AS PART OF OR IN CONNECTION WITH THE ADD-ON PRODUCT/SERVICE. THE WARRANTY CONTAINED IN THE FIRST SENTENCE OF THIS PARAGRAPH 8 ISEXCLUSIVE AND IN SUBSTITUTION FOR, AND YOU HEREBY WAIVE, DISCLAIM AND RELEASEANY AND ALL OTHER WARRANTIES, OBLIGATIONS AND LIABILITIES OF WATCHGUARD AND ALLOTHER RIGHTS, CLAIMS AND REMEDIES YOU MAY HAVE AGAINST WATCHGUARD, EXPRESS ORIMPLIED, ARISING BY LAW OR OTHERWISE, WITH RESPECT TO THE ADD-ON PRODUCT/SERVICEOR THE ACCURACY, RELIABILITY, OR COMPLETENESS OF ANY THREAT SIGNATURES,INFORMATION OR OTHER ITEM/SERVICE (OR UPDATES THERETO) PROVIDED OR MADEAVAILABLE AS PART OF OR IN CONNECTION WITH THE ADD-ON PRODUCT/SERVICE (INCLUDING,BUT NOT LIMITED TO, ANY IMPLIED WARRANTY OF MERCHANTABILITY OR FITNESS FOR APARTICULAR PURPOSE, ANY IMPLIED WARRANTY ARISING FROM COURSE OF PERFORMANCE,COURSE OF DEALING, OR USAGE OF TRADE, ANY OBLIGATION, LIABILITY, RIGHT, CLAIM ORREMEDY IN TORT, WHETHER OR NOT ARISING FROM THE NEGLIGENCE (WHETHER ACTIVE,PASSIVE OR IMPUTED) OR FAULT OF WATCHGUARD AND ANY OBLIGATION, LIABILITY, RIGHT,CLAIM OR REMEDY FOR LOSS OR DAMAGE CAUSED BY OR CONTRIBUTED TO BY, THE ADD-ONPRODUCT/SERVICE). Some jurisdictions do not allow the exclusion of implied warranties, so the aboveexclusions may not apply to Customer. This limited warranty gives Customer specific legal rights, andCustomer may also have other legal rights, which vary from jurisdiction to jurisdiction.9 Limitation of Liability. WATCHGUARD'S LIABILITY TO CUSTOMER (WHETHER ARISING IN TORT,CONTRACT OR OTHERWISE; AND NOTWITHSTANDING ANY FAULT, NEGLIGENCE, STRICTLIABILITY OR PRODUCT LIABILITY) UNDER THIS AGREEMENT OR WITH RESPECT TO THE ADD-ON PRODUCT/SERVICE WILL IN NO EVENT EXCEED THE PURCHASE PRICE PAID BY SUBCRIBERFOR THE ADD-ON PRODUCT/SERVICE. THIS SHALL BE TRUE EVEN IN THE EVENT OF THEFAILURE OF AN AGREED REMEDY. IN NO EVENT SHALL WATCHGUARD OR ITS SUPPLIERS BELIABLE TO CUSTOMER OR ANY THIRD PARTY, WHETHER ARISING IN CONTRACT (INCLUDINGWARRANTY), TORT (INCLUDING ACTIVE, PASSIVE OR IMPUTED NEGLIGENCE AND STRICTLIABILITY AND FAULT), FOR ANY INDIRECT, SPECIAL, INCIDENTAL, OR CONSEQUENTIALDAMAGES (INCLUDING WITHOUT LIMITATION LOSS OF BUSINESS PROFITS, BUSINESSINTERRUPTION, OR LOSS OF BUSINESS INFORMATION) ARISING OUT OF OR IN CONNECTIONWITH THE PERFORMANCE OR FAILURE TO PERFORM THE ADD-ON PRODUCT/SERVICE, EVEN IFWATCHGUARD OR ITS SUPPLIERS HAVE BEEN ADVISED OF THE POSSIBILITY OF SUCHDAMAGES. THIS SHALL BE TRUE EVEN IN THE EVENT OF THE FAILURE OF AN AGREEDREMEDY. Some jurisdictions do not allow these limitations or exclusions, so they may not apply to Customer.10 Reservation of Rights. <strong>WatchGuard</strong> and its licensors hereby reserve ownership of and allrights in the Threat Signatures, information and other items/services provided or made available as part of orin connection with the Add-on Product/Service and all copyrights, trademarks and other proprietary rightsassociated with such Threat Signatures, information and other items/services. Except as provided for in thisAgreement or as expressly authorized by <strong>WatchGuard</strong> in writing (including by publishing the terms and<strong>User</strong> <strong>Guide</strong> 353
conditions of use by <strong>WatchGuard</strong> of any Threat Signatures subject to “open source” licensing), you may notreproduce, republish, post, transmit or distribute the Threat Signatures, information or other items/servicesprovided as part of the Add-on Product/Service.11 Entire Agreement. This Agreement, together with the <strong>WatchGuard</strong> License Key, the <strong>WatchGuard</strong> FireboxSoftware End-<strong>User</strong> License Agreement, any software end-user license agreements accompanying theSoftware licensed to Customer, and any agreement between Customer and <strong>WatchGuard</strong> explicitly stating thatthe terms of such agreement control over the terms of any of the agreements listed in this sentence in the caseof any conflict or inconsistency, constitutes the entire Agreement between <strong>WatchGuard</strong> and Customer andsupersedes any and all prior or contemporaneous statements, representations and agreements, written or oral,with regard to the Add-on Product/Service. If the Customer has purchased the right to utilize the Add-onProduct/Service on additional <strong>WatchGuard</strong> products, this Agreement will therefore supersede all priorcustomer agreements/end-user license agreements applicable to the same Add-on Product/Service and theterms of this Agreement shall govern all uses of this Add-on Product/Service by Customer. This Agreementmay be amended or modified only by a written instrument executed by both parties or by Customer acceptinga subsequent customer agreement for this Add-on Product/Service provided by <strong>WatchGuard</strong>.THIS AGREEMENT SHALL BE GOVERNED BY AND CONSTRUED UNDER THE LAWS OF THE STATEOF WASHINGTON, WITHOUT REFERENCE TO ITS CONFLICT OF LAW PRINCIPLES. The partiesconsent to the personal and exclusive jurisdiction of courts located in Washington, King County. Customermay not assign this Agreement (by operation of law or otherwise) without the prior written consent of<strong>WatchGuard</strong>. This Agreement will be binding upon and will inure to the benefit of the parties' permittedsuccessors and/or assignees. Waiver by either party of a breach or any provision of this Agreement or thefailure by either party to exercise any right hereunder shall not operate or be construed as a waiver of anysubsequent breach of that right or as a waiver of any other right. Neither party shall be considered to be inbreach of this Agreement on account of any delay or failure to perform any obligation hereunder (other thana delay or failure in the payment of money) as a result of any cause or condition beyond such party'sreasonable control.IF YOU AGREE TO THE TERMS OF THIS AGREEMENT, INDICATE YOUR ACCEPTANCE ASPROMPTED BY THE TEXT ASSOCIATED WITH THE PRESENTATION OF THIS AGREEMENT. IF YOUDO NOT AGREE TO THE TERMS OF THIS AGREEMENT, INDICATE THAT YOU DECLINE ASPROMPTED BY THE TEXT ASSOCIATED WITH THE PRESENTATION OF THIS AGREEMENT. BYACCEPTING THIS AGREEMENT, YOU REPRESENT AND WARRANT THAT: (A) THE INDIVIDUALINDICATING THEIR ACCEPTANCE TO THIS AGREEMENT IS DULY AUTHORIZED TO ACCEPT THISAGREEMENT ON CUSTOMER'S BEHALF AND TO BIND CUSTOMER TO THE TERMS OF THISAGREEMENT; (B) CUSTOMER HAS THE FULL POWER, CORPORATE OR OTHERWISE, TO ENTERINTO THIS AGREEMENT AND PERFORM ITS OBLIGATIONS UNDER THIS AGREEMENT AND; (C)THIS AGREEMENT AND THE PERFORMANCE OF CUSTOMER'S OBLIGATIONS UNDER THISAGREEMENT DO NOT VIOLATE ANY THIRD-PARTY AGREEMENT TO WHICH CUSTOMER IS APARTY.Version: 050309Copyright and TrademarksCopyright© 1998 - 2006 <strong>WatchGuard</strong> <strong>Technologies</strong>, Inc. All rights reserved.© Hi/fn, Inc. 1993, including one or more U.S. Patents: 4701745, 5016009, 5126739, and 5146221 andother patents pending.Microsoft®, Internet Explorer®, Windows® 95, Windows® 98, Windows NT®, Windows® 2000,Windows® 2003, and Windows XP are either registered trademarks or trademarks of Microsoft Corporationin the United States and/or other countries.Netscape and Netscape Navigator are registered trademarks of Netscape Communications Corporation in theUnited States and other countries.RealNetworks, RealAudio, and RealVideo are either a registered trademark or trademark of RealNetworks,Inc. in the United States and/or other countries.354 <strong>WatchGuard</strong> System Manager
LicensesJava and all Java-based marks are trademarks or registered trademarks of Sun Microsystems, Inc. in theUnited States and other countries. All rights reserved.Jcchart copyright® 1999 by KL Group Inc. All rights reserved.<strong>WatchGuard</strong>, the <strong>WatchGuard</strong> logo, Firebox, LiveSecurity, and any other mark listed as a trademark in the“Terms of Use” portion of the <strong>WatchGuard</strong> Web site that is used herein are either registered trademarks ortrademarks of <strong>WatchGuard</strong> <strong>Technologies</strong>, Inc. and/or its subsidiaries in the United States and/or othercountries. All other trademarks are the property of their respective owners.PatentsU.S. Patent Nos. 6,493,752; 6,597,661; 6,618,755; D473,879. Other Patents Pending.LicensesSome components of the <strong>WatchGuard</strong> System Manager software distribute with source code coveredunder one or more third party or open source licenses. We include below the full text of the licenses asrequired by the terms of each license. To get the source code covered under these licenses, please contact<strong>WatchGuard</strong> Technical Support at:• 877.232.3531 in the United States and Canada• +1.360.482.1083 from all other countriesThis source code is free to download. There is a $35 charge to ship the CD.SSL LicensesThis product includes software developed by the OpenSSL Project for use in the OpenSSL Toolkit.OpenSSL License© 1998-2003 The OpenSSL Project. All rights reserved. Redistribution and use in source and binary forms,with or without modification, are permitted provided that the following conditions are met:1. Redistributions of source code must retain the above copyright notice, this list of conditions and thefollowing disclaimer.2. Redistributions in binary form must reproduce the above copyright notice, this list of conditions and thefollowing disclaimer in the documentation and/or other materials provided with the distribution.3. All advertising materials mentioning features or use of this software must display the followingacknowledgment: “This product includes software developed by the OpenSSL Project for use in the OpenSSLToolkit. (http://www.openssl.org/)”4. The names “OpenSSL Toolkit” and “OpenSSL Project” must not be used to endorse or promote productsderived from this software without prior written permission. For written permission, please contact opensslcore@openssl.org.5. Products derived from this software may not be called “OpenSSL” nor may “OpenSSL” appear in theirnames without prior written permission of the OpenSSL Project.6. Redistributions of any form whatsoever must retain the following acknowledgment: “This product includessoftware developed by the OpenSSL Project for use in the OpenSSL Toolkit (http://www.openssl.org/)”THIS SOFTWARE IS PROVIDED BY THE OpenSSL PROJECT ``AS IS'' AND ANY EXPRESSED ORIMPLIED WARRANTIES, INCLUDING, BUT NOT LIMITED TO, THE IMPLIED WARRANTIES OFMERCHANTABILITY AND FITNESS FOR A PARTICULAR PURPOSE ARE DISCLAIMED. IN NOEVENT SHALL THE OpenSSL PROJECT OR ITS CONTRIBUTORS BE LIABLE FOR ANY DIRECT,INDIRECT, INCIDENTAL, SPECIAL, EXEMPLARY, OR CONSEQUENTIAL DAMAGES (INCLUDING,BUT NOT LIMITED TO, PROCUREMENT OF SUBSTITUTE GOODS OR SERVICES; LOSS OF USE,<strong>User</strong> <strong>Guide</strong> 355
LicensesDATA, OR PROFITS; OR BUSINESS INTERRUPTION) HOWEVER CAUSED AND ON ANY THEORY OFLIABILITY, WHETHER IN CONTRACT, STRICT LIABILITY, OR TORT (INCLUDING NEGLIGENCE OROTHERWISE) ARISING IN ANY WAY OUT OF THE USE OF THIS SOFTWARE, EVEN IF ADVISED OFTHE POSSIBILITY OF SUCH DAMAGE.Original SSLeay LicenseThis product includes cryptographic software written by Eric Young (eay@cryptsoft.com). includes softwarewritten by Tim Hudson (tjh@cryptsoft.com).© 1995-2003 Eric Young (eay@cryptsoft.com)All rights reserved.This package is an SSL implementation written by Eric Young (eay@cryptsoft.com).The implementation was written so as to conform with Netscapes’ SSL.This library is free for commercial and non-commercial use as long as the following conditions are adheredto. The following conditions apply to all code found in this distribution, be it the RC4, RSA, lhash, DES, etc.,code; not just the SSL code. The SSL documentation included with this distribution is covered by the samecopyright terms except that the holder is Tim Hudson (tjh@cryptsoft.com).Copyright remains Eric Young's, and as such any Copyright notices in the code are not to be removed. If thispackage is used in a product, Eric Young should be given attribution as the author of the parts of the libraryused. This can be in the form of a textual message at program startup or in documentation (online or textual)provided with the package. Redistribution and use in source and binary forms, with or without modification,are permitted provided that the following conditions are met:1. Redistributions of source code must retain the copyright notice, this list of conditions and the followingdisclaimer.2. Redistributions in binary form must reproduce the above copyright notice, this list of conditions and thefollowing disclaimer in the documentation and/or other materials provided with the distribution.3. All advertising materials mentioning features or use of this software must display the followingacknowledgement: “This product includes cryptographic software written by Eric Young(eay@cryptsoft.com)” The word 'cryptographic' can be left out if the routines from the library being used arenot cryptographic related.4. If you include any Windows specific code (or a derivative thereof) from the apps directory (applicationcode) you must include an acknowledgement: “This product includes software written by Tim Hudson(tjh@cryptsoft.com)”THIS SOFTWARE IS PROVIDED BY ERIC YOUNG ``AS IS'' AND ANY EXPRESS OR IMPLIEDWARRANTIES, INCLUDING, BUT NOT LIMITED TO, THE IMPLIED WARRANTIES OFMERCHANTABILITY AND FITNESS FOR A PARTICULAR PURPOSE ARE DISCLAIMED. IN NOEVENT SHALL THE AUTHOR OR CONTRIBUTORS BE LIABLE FOR ANY DIRECT, INDIRECT,INCIDENTAL, SPECIAL, EXEMPLARY, OR CONSEQUENTIAL DAMAGES (INCLUDING, BUT NOTLIMITED TO, PROCUREMENT OF SUBSTITUTE GOODS OR SERVICES; LOSS OF USE, DATA, ORPROFITS; OR BUSINESS INTERRUPTION) HOWEVER CAUSED AND ON ANY THEORY OFLIABILITY, WHETHER IN CONTRACT, STRICT LIABILITY, OR TORT (INCLUDING NEGLIGENCE OROTHERWISE) ARISING IN ANY WAY OUT OF THE USE OF THIS SOFTWARE, EVEN IF ADVISED OFTHE POSSIBILITY OF SUCH DAMAGE.The license and distribution terms for any publicly available version or derivative of this code cannot bechanged. i.e. this code cannot simply be copied and put under another distribution license [including the GNUPublic License.]The mod_ssl package falls under the Open-Source Software label because it's distributed under a BSD-stylelicense. The detailed license information follows.Copyright (c) 1998-2003 Ralf S. Engelschall. All rights reserved.Redistribution and use in source and binary forms, with or without modification, are permitted provided thatthe following conditions are met:356 <strong>WatchGuard</strong> System Manager
Licenses1. Redistributions of source code must retain the above copyright notice, this list of conditions and thefollowing disclaimer.2. Redistributions in binary form must reproduce the above copyright notice, this list of conditions and thefollowing disclaimer in the documentation and/or other materials provided with the distribution.3. All advertising materials mentioning features or use of this software must display the followingacknowledgment:This product includes software developed by Ralf S. Engelschall for use in themod_ssl project (http://www.modssl.org/).”4. The names “mod_ssl” must not be used to endorse or promote products derived from this software withoutprior written permission. For written permission, please contact rse@engelschall.com.5. Products derived from this software may not be called “mod_ssl” nor may “mod_ssl” appear in theirnames without prior written permission of Ralf S. Engelschall.6. Redistributions of any form whatsoever must retain the following acknowledgment: “This product includessoftware developed by Ralf S. Engelschall for use in the mod_ssl project (http://www.modssl.org/).”THIS SOFTWARE IS PROVIDED BY RALF S. ENGELSCHALL ``AS IS'' AND ANY EXPRESSED ORIMPLIED WARRANTIES, INCLUDING, BUT NOT LIMITED TO, THE IMPLIED WARRANTIES OFMERCHANTABILITY AND FITNESS FOR A PARTICULAR PURPOSE ARE DISCLAIMED. IN NOEVENT SHALL RALF S. ENGELSCHALL OR HIS CONTRIBUTORS BE LIABLE FOR ANY DIRECT,INDIRECT, INCIDENTAL, SPECIAL, EXEMPLARY, OR CONSEQUENTIAL DAMAGES (INCLUDING,BUT NOT LIMITED TO, PROCUREMENT OF SUBSTITUTE GOODS OR SERVICES; LOSS OF USE,DATA, OR PROFITS; OR BUSINESS INTERRUPTION) HOWEVER CAUSED AND ON ANY THEORY OFLIABILITY, WHETHER IN CONTRACT, STRICT LIABILITY, OR TORT (INCLUDING NEGLIGENCE OROTHERWISE) ARISING IN ANY WAY OUT OF THE USE OF THIS SOFTWARE, EVEN IF ADVISED OFTHE POSSIBILITY OF SUCH DAMAGE.Apache Software License, Version 2.0, January 2004Some components of the <strong>WatchGuard</strong> System Manager software are distributed with a version of theApache web server and other source code under the Apache software license.TERMS AND CONDITIONS FOR USE, REPRODUCTION, AND DISTRIBUTION1. Definitions."License" shall mean the terms and conditions for use, reproduction, and distribution as defined by Sections 1through 9 of this document."Licensor" shall mean the copyright owner or entity authorized by the copyright owner that is granting theLicense."Legal Entity" shall mean the union of the acting entity and all other entities that control, are controlled by, orare under common control with that entity. For the purposes of this definition, "control" means (i) the power,direct or indirect, to cause the direction or management of such entity, whether by contract or otherwise, or(ii) ownership of fifty percent (50%) or more of the outstanding shares, or (iii) beneficial ownership of suchentity."You" (or "Your") shall mean an individual or Legal Entity exercising permissions granted by this License."Source" form shall mean the preferred form for making modifications, including but not limited to softwaresource code, documentation source, and configuration files."Object" form shall mean any form resulting from mechanical transformation or translation of a Source form,including but not limited to compiled object code, generated documentation, and conversions to other mediatypes."Work" shall mean the work of authorship, whether in Source or Object form, made available under theLicense, as indicated by a copyright notice that is included in or attached to the work (an example is providedin the Appendix below).<strong>User</strong> <strong>Guide</strong> 357
Licenses"Derivative Works" shall mean any work, whether in Source or Object form, that is based on (or derived from)the Work and for which the editorial revisions, annotations, elaborations, or other modifications represent, asa whole, an original work of authorship. For the purposes of this License, Derivative Works shall not includeworks that remain separable from, or merely link (or bind by name) to the interfaces of, the Work andDerivative Works thereof."Contribution" shall mean any work of authorship, including the original version of the Work and anymodifications or additions to that Work or Derivative Works thereof, that is intentionally submitted toLicensor for inclusion in the Work by the copyright owner or by an individual or Legal Entity authorized tosubmit on behalf of the copyright owner. For the purposes of this definition, "submitted" means any form ofelectronic, verbal, or written communication sent to the Licensor or its representatives, including but notlimited to communication on electronic mailing lists, source code control systems, and issue tracking systemsthat are managed by, or on behalf of, the Licensor for the purpose of discussing and improving the Work, butexcluding communication that is conspicuously marked or otherwise designated in writing by the copyrightowner as "Not a Contribution.""Contributor" shall mean Licensor and any individual or Legal Entity on behalf of whom a Contribution hasbeen received by Licensor and subsequently incorporated within the Work.2. Grant of Copyright License. Subject to the terms and conditions of this License, each Contributor herebygrants to You a perpetual, worldwide, non-exclusive, no-charge, royalty-free, irrevocable copyright license toreproduce, prepare Derivative Works of, publicly display, publicly perform, sublicense, and distribute theWork and such Derivative Works in Source or Object form.3. Grant of Patent License. Subject to the terms and conditions of this License, each Contributor herebygrants to You a perpetual, worldwide, non-exclusive, no-charge, royalty-free, irrevocable (except as stated inthis section) patent license to make, have made, use, offer to sell import, and otherwise transfer the Work,where such license applies only to those patent claims licensable by such Contributor that are necessarilyinfringed by their Contribution(s) alone or by combination of their Contribution(s) with the Work to whichsuch Contribution(s) was submitted. If You institute patent litigation against any entity (including a crossclaimor counterclaim in a lawsuit) alleging that the Work or a Contribution incorporated within the Workconstitutes direct or contributory patent infringement, then any patent licenses granted to You under thisLicense for that Work shall terminate as of the date such litigation is filed.4. Redistribution. You may reproduce and distribute copies of the Work or Derivative Works thereof in anymedium, with or without modifications, and in Source or Object form, provided that You meet the followingconditions:(a) You must give any other recipients of the Work or Derivative Works a copy of this License; and(b) You must cause any modified files to carry prominent notices stating that You changed the files; and(c) You must retain, in the Source form of any Derivative Works that You distribute, all copyright, patent,trademark, and attribution notices from the Source form of the Work, excluding those notices that do notpertain to any part of the Derivative Works; and(d) If the Work includes a "NOTICE" text file as part of its distribution, then any Derivative Works that Youdistribute must include a readable copy of the attribution notices contained within such NOTICE file,excluding those notices that do not pertain to any part of the Derivative Works, in at least one of the followingplaces: within a NOTICE text file distributed as part of the Derivative Works; within the Source form ordocumentation, if provided along with the Derivative Works; or, within a display generated by the DerivativeWorks, if and wherever such third-party notices normally appear. The contents of the NOTICE file are forinformational purposes only and do not modify the License. You may add Your own attribution notices withinDerivative Works that You distribute, alongside or as an addendum to the NOTICE text from the Work,provided that such additional attribution notices cannot be construed as modifying the License.You may add Your own copyright statement to Your modifications and may provide additional or differentlicense terms and conditions for use, reproduction, or distribution of Your modifications, or for any suchDerivative Works as a whole, provided Your use, reproduction, and distribution of the Work otherwisecomplies with the conditions stated in this License.5. Submission of Contributions. Unless You explicitly state otherwise, any Contribution intentionallysubmitted for inclusion in the Work by You to the Licensor shall be under the terms and conditions of this358 <strong>WatchGuard</strong> System Manager
LicensesLicense, without any additional terms or conditions. Notwithstanding the above, nothing herein shallsupersede or modify the terms of any separate license agreement you may have executed with Licensorregarding such Contributions.6. Trademarks. This License does not grant permission to use the trade names, trademarks, service marks, orproduct names of the Licensor, except as required for reasonable and customary use in describing the originof the Work and reproducing the content of the NOTICE file.7. Disclaimer of Warranty. Unless required by applicable law or agreed to in writing, Licensor provides theWork (and each Contributor provides its Contributions) on an "AS IS" BASIS, WITHOUT WARRANTIES ORCONDITIONS OF ANY KIND, either express or implied, including, without limitation, any warranties orconditions of TITLE, NON-INFRINGEMENT, MERCHANTABILITY, or FITNESS FOR A PARTICULARPURPOSE. You are solely responsible for determining the appropriateness of using or redistributing theWork and assume any risks associated with Your exercise of permissions under this License.8. Limitation of Liability. In no event and under no legal theory, whether in tort (including negligence),contract, or otherwise, unless required by applicable law (such as deliberate and grossly negligent acts) oragreed to in writing, shall any Contributor be liable to You for damages, including any direct, indirect,special, incidental, or consequential damages of any character arising as a result of this License or out of theuse or inability to use the Work (including but not limited to damages for loss of goodwill, work stoppage,computer failure or malfunction, or any and all other commercial damages or losses), even if suchContributor has been advised of the possibility of such damages.9. Accepting Warranty or Additional Liability. While redistributing the Work or Derivative Works thereof,You may choose to offer, and charge a fee for, acceptance of support, warranty, indemnity, or other liabilityobligations and/or rights consistent with this License. However, in accepting such obligations, You may actonly on Your own behalf and on Your sole responsibility, not on behalf of any other Contributor, and only ifYou agree to indemnify, defend, and hold each Contributor harmless for any liability incurred by, or claimsasserted against, such Contributor by reason of your accepting any such warranty or additional liability.PCRE LicensePortions of this software are based upon public domain software originally written at the National Centerfor Supercomputing Applications, University of Illinois, Urbana-Champaign. The PCRE is a library offunctions to support regular expressions whose syntax and semantics are as close as possible to thoseof the Perl 5 language.PCRE is a library of functions to support regular expressions whose syntax and semantics are as close aspossible to those of the Perl 5 language.Release 5 of PCRE is distributed under the terms of the "BSD" licence, as specified below. The documentationfor PCRE, supplied in the "doc" directory, is distributed under the same terms as the software itself.Written by: Philip Hazel University of Cambridge Computing Service, Cambridge, England. Phone: +44 1223 334714.Copyright (c) 1997-2004 University of Cambridge All rights reserved.Redistribution and use in source and binary forms, with or without modification, are permitted provided thatthe following conditions are met:* Redistributions of source code must retain the above copyright notice, this list of conditions and thefollowing disclaimer.* Redistributions in binary form must reproduce the above copyright notice, this list of conditions and thefollowing disclaimer in the documentation and/or other materials provided with the distribution.* Neither the name of the University of Cambridge nor the names of its contributors may be used to endorseor promote products derived from this software without specific prior written permission.THIS SOFTWARE IS PROVIDED BY THE COPYRIGHT HOLDERS AND CONTRIBUTORS "AS IS" ANDANY EXPRESS OR IMPLIED WARRANTIES, INCLUDING, BUT NOT LIMITED TO, THE IMPLIEDWARRANTIES OF MERCHANTABILITY AND FITNESS FOR A PARTICULAR PURPOSE AREDISCLAIMED. IN NO EVENT SHALL THE COPYRIGHT OWNER OR CONTRIBUTORS BE LIABLE FOR<strong>User</strong> <strong>Guide</strong> 359
LicensesANY DIRECT, INDIRECT, INCIDENTAL, SPECIAL, EXEMPLARY, OR CONSEQUENTIAL DAMAGES(INCLUDING, BUT NOT LIMITED TO, PROCUREMENT OF SUBSTITUTE GOODS OR SERVICES; LOSSOF USE, DATA, OR PROFITS; OR BUSINESS INTERRUPTION) HOWEVER CAUSED AND ON ANYTHEORY OF LIABILITY, WHETHER IN CONTRACT, STRICT LIABILITY, OR TORT (INCLUDINGNEGLIGENCE OR OTHERWISE) ARISING IN ANY WAY OUT OF THE USE OF THIS SOFTWARE,EVEN IF ADVISED OF THE POSSIBILITY OF SUCH DAMAGE.GNU Lesser General Public LicenseSome components of the <strong>WatchGuard</strong> System Manager software distribute with source code coveredunder the GNU Lesser General Public License (LGPL).Version 2.1, February 1999Copyright (C) 1991, 1999 Free Software Foundation, Inc.59 Temple Place, Suite 330, Boston, MA 02111-1307 USAEveryone is permitted to copy and distribute verbatim copies of this license document, but changing it is notallowed.[This is the first released version of the Lesser GPL. It also counts as the successor of the GNU Library PublicLicense, version 2, hence the version number 2.1.]PreambleThe licenses for most software are designed to take away your freedom to share and change it. By contrast,the GNU General Public Licenses are intended to guarantee your freedom to share and change free software--to make sure the software is free for all its users.This license, the Lesser General Public License, applies to some specially designated software packages--typically libraries--of the Free Software Foundation and other authors who decide to use it. You can use it too,but we suggest you first think carefully about whether this license or the ordinary General Public License isthe better strategy to use in any particular case, based on the explanations below.When we speak of free software, we are referring to freedom of use, not price. Our General Public Licensesare designed to make sure that you have the freedom to distribute copies of free software (and charge for thisservice if you wish); that you receive source code or can get it if you want it; that you can change the softwareand use pieces of it in new free programs; and that you are informed that you can do these things.To protect your rights, we need to make restrictions that forbid distributors to deny you these rights or to askyou to surrender these rights. These restrictions translate to certain responsibilities for you if you distributecopies of the library or if you modify it.For example, if you distribute copies of the library, whether gratis or for a fee, you must give the recipients allthe rights that we gave you. You must make sure that they, too, receive or can get the source code. If you linkother code with the library, you must provide complete object files to the recipients, so that they can relinkthem with the library after making changes to the library and recompiling it. And you must show them theseterms so they know their rights.We protect your rights with a two-step method: (1) we copyright the library, and (2) we offer you this license,which gives you legal permission to copy, distribute and/or modify the library.To protect each distributor, we want to make it very clear that there is no warranty for the free library. Also,if the library is modified by someone else and passed on, the recipients should know that what they have is notthe original version, so that the original author's reputation will not be affected by problems that might beintroduced by others.Finally, software patents pose a constant threat to the existence of any free program. We wish to make surethat a company cannot effectively restrict the users of a free program by obtaining a restrictive license from apatent holder. Therefore, we insist that any patent license obtained for a version of the library must beconsistent with the full freedom of use specified in this license.Most GNU software, including some libraries, is covered by the ordinary GNU General Public License. Thislicense, the GNU Lesser General Public License, applies to certain designated libraries, and is quite different360 <strong>WatchGuard</strong> System Manager
Licensesfrom the ordinary General Public License. We use this license for certain libraries in order to permit linkingthose libraries into non-free programs.When a program is linked with a library, whether statically or using a shared library, the combination of thetwo is legally speaking a combined work, a derivative of the original library. The ordinary General PublicLicense therefore permits such linking only if the entire combination fits its criteria of freedom. The LesserGeneral Public License permits more lax criteria for linking other code with the library.We call this license the “Lesser” General Public License because it does Less to protect the user's freedomthan the ordinary General Public License. It also provides other free software developers Less of anadvantage over competing non-free programs. These disadvantages are the reason we use the ordinaryGeneral Public License for many libraries. However, the Lesser license provides advantages in certain specialcircumstances.For example, on rare occasions, there may be a special need to encourage the widest possible use of a certainlibrary, so that it becomes a de-facto standard. To achieve this, non-free programs must be allowed to use thelibrary. A more frequent case is that a free library does the same job as widely used non-free libraries. In thiscase, there is little to gain by limiting the free library to free software only, so we use the Lesser GeneralPublic License.In other cases, permission to use a particular library in non-free programs enables a greater number of peopleto use a large body of free software. For example, permission to use the GNU C Library in non-free programsenables many more people to use the whole GNU operating system, as well as its variant, the GNU/Linuxoperating system.Although the Lesser General Public License is Less protective of the users' freedom, it does ensure that theuser of a program that is linked with the Library has the freedom and the wherewithal to run that programusing a modified version of the Library.The precise terms and conditions for copying, distribution and modification follow. Pay close attention to thedifference between a “work based on the library” and a “work that uses the library”. The former containscode derived from the library, whereas the latter must be combined with the library in order to run.GNU LESSER GENERAL PUBLIC LICENSETERMS AND CONDITIONS FOR COPYING, DISTRIBUTION AND MODIFICATION0. This License Agreement applies to any software library or other program which contains a notice placed bythe copyright holder or other authorized party saying it may be distributed under the terms of this LesserGeneral Public License (also called “this License”). Each licensee is addressed as “you”.A “library” means a collection of software functions and/or data prepared so as to be conveniently linkedwith application programs (which use some of those functions and data) to form executables.The “Library”, below, refers to any such software library or work which has been distributed under theseterms. A “work based on the Library” means either the Library or any derivative work under copyright law:that is to say, a work containing the Library or a portion of it, either verbatim or with modifications and/ortranslated straightforwardly into another language. (Hereinafter, translation is included without limitation inthe term “modification”.)“Source code” for a work means the preferred form of the work for making modifications to it. For a library,complete source code means all the source code for all modules it contains, plus any associated interfacedefinition files, plus the scripts used to control compilation and installation of the library.Activities other than copying, distribution and modification are not covered by this License; they are outsideits scope. The act of running a program using the Library is not restricted, and output from such a program iscovered only if its contents constitute a work based on the Library (independent of the use of the Library in atool for writing it). Whether that is true depends on what the Library does and what the program that uses theLibrary does.1. You may copy and distribute verbatim copies of the Library's complete source code as you receive it, in anymedium, provided that you conspicuously and appropriately publish on each copy an appropriate copyrightnotice and disclaimer of warranty; keep intact all the notices that refer to this License and to the absence ofany warranty; and distribute a copy of this License along with the Library.You may charge a fee for the physical act of transferring a copy, and you may at your option offer warrantyprotection in exchange for a fee.<strong>User</strong> <strong>Guide</strong> 361
Licenses2. You may modify your copy or copies of the Library or any portion of it, thus forming a work based on theLibrary, and copy and distribute such modifications or work under the terms of Section 1 above, provided thatyou also meet all of these conditions:a) The modified work must itself be a software library.b) You must cause the files modified to carry prominent notices stating that you changed the files and the dateof any change.c) You must cause the whole of the work to be licensed at no charge to all third parties under the terms of thisLicense.d) If a facility in the modified Library refers to a function or a table of data to be supplied by an applicationprogram that uses the facility, other than as an argument passed when the facility is invoked, then you mustmake a good faith effort to ensure that, in the event an application does not supply such function or table, thefacility still operates, and performs whatever part of its purpose remains meaningful.(For example, a function in a library to compute square roots has a purpose that is entirely well-definedindependent of the application. Therefore, Subsection 2d requires that any application-supplied function ortable used by this function must be optional: if the application does not supply it, the square root functionmust still compute square roots.)These requirements apply to the modified work as a whole. If identifiable sections of that work are not derivedfrom the Library, and can be reasonably considered independent and separate works in themselves, then thisLicense, and its terms, do not apply to those sections when you distribute them as separate works. But whenyou distribute the same sections as part of a whole which is a work based on the Library, the distribution ofthe whole must be on the terms of this License, whose permissions for other licensees extend to the entirewhole, and thus to each and every part regardless of who wrote it.Thus, it is not the intent of this section to claim rights or contest your rights to work written entirely by you;rather, the intent is to exercise the right to control the distribution of derivative or collective works based onthe Library.In addition, mere aggregation of another work not based on the Library with the Library (or with a workbased on the Library) on a volume of a storage or distribution medium does not bring the other work underthe scope of this License.3. You may opt to apply the terms of the ordinary GNU General Public License instead of this License to agiven copy of the Library. To do this, you must alter all the notices that refer to this License, so that they referto the ordinary GNU General Public License, version 2, instead of to this License. (If a newer version thanversion 2 of the ordinary GNU General Public License has appeared, then you can specify that version insteadif you wish.) Do not make any other change in these notices.Once this change is made in a given copy, it is irreversible for that copy, so the ordinary GNU General PublicLicense applies to all subsequent copies and derivative works made from that copy.This option is useful when you wish to copy part of the code of the Library into a program that is not a library.4. You may copy and distribute the Library (or a portion or derivative of it, under Section 2) in object code orexecutable form under the terms of Sections 1 and 2 above provided that you accompany it with the completecorresponding machine-readable source code, which must be distributed under the terms of Sections 1 and 2above on a medium customarily used for software interchange.If distribution of object code is made by offering access to copy from a designated place, then offeringequivalent access to copy the source code from the same place satisfies the requirement to distribute thesource code, even though third parties are not compelled to copy the source along with the object code.5. A program that contains no derivative of any portion of the Library, but is designed to work with theLibrary by being compiled or linked with it, is called a “work that uses the Library”. Such a work, inisolation, is not a derivative work of the Library, and therefore falls outside the scope of this License.However, linking a “work that uses the Library” with the Library creates an executable that is a derivative ofthe Library (because it contains portions of the Library), rather than a “work that uses the library”. Theexecutable is therefore covered by this License. Section 6 states terms for distribution of such executables.When a “work that uses the Library” uses material from a header file that is part of the Library, the objectcode for the work may be a derivative work of the Library even though the source code is not. Whether this is362 <strong>WatchGuard</strong> System Manager
Licensestrue is especially significant if the work can be linked without the Library, or if the work is itself a library. Thethreshold for this to be true is not precisely defined by law.If such an object file uses only numerical parameters, data structure layouts and accessors, and small macrosand small inline functions (ten lines or less in length), then the use of the object file is unrestricted, regardlessof whether it is legally a derivative work. (Executables containing this object code plus portions of the Librarywill still fall under Section 6.)Otherwise, if the work is a derivative of the Library, you may distribute the object code for the work under theterms of Section 6. Any executables containing that work also fall under Section 6, whether or not they arelinked directly with the Library itself.6. As an exception to the Sections above, you may also combine or link a “work that uses the Library” withthe Library to produce a work containing portions of the Library, and distribute that work under terms ofyour choice, provided that the terms permit modification of the work for the customer's own use and reverseengineering for debugging such modifications.You must give prominent notice with each copy of the work that the Library is used in it and that the Libraryand its use are covered by this License. You must supply a copy of this License. If the work during executiondisplays copyright notices, you must include the copyright notice for the Library among them, as well as areference directing the user to the copy of this License. Also, you must do one of these things:a) Accompany the work with the complete corresponding machine-readable source code for the Libraryincluding whatever changes were used in the work (which must be distributed under Sections 1 and 2 above);and, if the work is an executable linked with the Library, with the complete machine-readable “work that usesthe Library", as object code and/or source code, so that the user can modify the Library and then relink toproduce a modified executable containing the modified Library. (It is understood that the user who changesthe contents of definitions files in the Library will not necessarily be able to recompile the application to usethe modified definitions.)b) Use a suitable shared library mechanism for linking with the Library. A suitable mechanism is one that (1)uses at run time a copy of the library already present on the user's computer system rather than copyinglibrary functions into the executable, and (2) operate properly with a modified version of the library, if theuser installs one, as long as the modified version is interface-compatible with the version that the work wasmade with.c) Accompany the work with a written offer, valid for at least three years, to give the same user the materialsspecified in Subsection 6a, above, for a charge no more than the cost of performing this distribution.d) If distribution of the work is made by offering access to copy from a designated place, offer equivalentaccess to copy the above specified materials from the same place.e) Verify that the user has already received a copy of these materials or that you have already sent this user acopy.For an executable, the required form of the "work that uses the Library" must include any data and utilityprograms needed for reproducing the executable from it. However, as a special exception, the materials to bedistributed need not include anything that is normally distributed (in either source or binary form) with themajor components (compiler, kernel, and so on) of the operating system on which the executable runs, unlessthat component itself accompanies the executable.It may happen that this requirement contradicts the license restrictions of other proprietary libraries that donot normally accompany the operating system. Such a contradiction means you cannot use both them and theLibrary together in an executable that you distribute.7. You may place library facilities that are a work based on the Library side-by-side in a single librarytogether with other library facilities not covered by this License, and distribute such a combined library,provided that the separate distribution of the work based on the Library and of the other library facilities isotherwise permitted, and provided that you do these two things:a) Accompany the combined library with a copy of the same work based on the Library, uncombined with anyother library facilities. This must be distributed under the terms of the Sections above.b) Give prominent notice with the combined library of the fact that part of it is a work based on the Library,and explaining where to find the accompanying uncombined form of the same work.<strong>User</strong> <strong>Guide</strong> 363
Licenses8. You may not copy, modify, sublicense, link with, or distribute the Library except as expressly providedunder this License. Any attempt otherwise to copy, modify, sublicense, link with, or distribute the Library isvoid, and will automatically terminate your rights under this License. However, parties who have receivedcopies, or rights, from you under this License will not have their licenses terminated so long as such partiesremain in full compliance.9. You are not required to accept this License, since you have not signed it. However, nothing else grants youpermission to modify or distribute the Library or its derivative works. These actions are prohibited by law ifyou do not accept this License. Therefore, by modifying or distributing the Library (or any work based on theLibrary), you indicate your acceptance of this License to do so, and all its terms and conditions for copying,distributing or modifying the Library or works based on it.10. Each time you redistribute the Library (or any work based on the Library), the recipient automaticallyreceives a license from the original licensor to copy, distribute, link with or modify the Library subject tothese terms and conditions. You may not impose any further restrictions on the recipients' exercise of therights granted herein. You are not responsible for enforcing compliance by third parties with this License.11. If, as a consequence of a court judgment or allegation of patent infringement or for any other reason (notlimited to patent issues), conditions are imposed on you (whether by court order, agreement or otherwise) thatcontradict the conditions of this License, they do not excuse you from the conditions of this License. If youcannot distribute so as to satisfy simultaneously your obligations under this License and any other pertinentobligations, then as a consequence you may not distribute the Library at all. For example, if a patent licensewould not permit royalty-free redistribution of the Library by all those who receive copies directly orindirectly through you, then the only way you could satisfy both it and this License would be to refrain entirelyfrom distribution of the Library.If any portion of this section is held invalid or unenforceable under any particular circumstance, the balanceof the section is intended to apply, and the section as a whole is intended to apply in other circumstances.It is not the purpose of this section to induce you to infringe any patents or other property right claims or tocontest validity of any such claims; this section has the sole purpose of protecting the integrity of the freesoftware distribution system which is implemented by public license practices. Many people have madegenerous contributions to the wide range of software distributed through that system in reliance on consistentapplication of that system; it is up to the author/donor to decide if he or she is willing to distribute softwarethrough any other system and a licensee cannot impose that choice.This section is intended to make thoroughly clear what is believed to be a consequence of the rest of thisLicense.12. If the distribution and/or use of the Library is restricted in certain countries either by patents or bycopyrighted interfaces, the original copyright holder who places the Library under this License may add anexplicit geographical distribution limitation excluding those countries, so that distribution is permitted onlyin or among countries not thus excluded. In such case, this License incorporates the limitation as if written inthe body of this License.13. The Free Software Foundation may publish revised and/or new versions of the Lesser General PublicLicense from time to time. Such new versions will be similar in spirit to the present version, but may differ indetail to address new problems or concerns.Each version is given a distinguishing version number. If the Library specifies a version number of thisLicense which applies to it and "any later version", you have the option of following the terms and conditionseither of that version or of any later version published by the Free Software Foundation. If the Library doesnot specify a license version number, you may choose any version ever published by the Free SoftwareFoundation.14. If you wish to incorporate parts of the Library into other free programs whose distribution conditions areincompatible with these, write to the author to ask for permission. For software which is copyrighted by theFree Software Foundation, write to the Free Software Foundation; we sometimes make exceptions for this.Our decision will be guided by the two goals of preserving the free status of all derivatives of our free softwareand of promoting the sharing and reuse of software generally.364 <strong>WatchGuard</strong> System Manager
LicensesGNU General Public LicenseSome components of the <strong>WatchGuard</strong> System Manager software distribute with source code coveredunder the GNU General Public License (GPL).Version 2, June 1991Copyright (C) 1989, 1991 Free Software Foundation, Inc.59 Temple Place - Suite 330, Boston, MA 02111-1307, USAEveryone is permitted to copy and distribute verbatim copies of this license document, but changing it is notallowed.PreambleThe licenses for most software are designed to take away your freedom to share and change it. By contrast,the GNU General Public License is intended to guarantee your freedom to share and change free software--tomake sure the software is free for all its users. This General Public License applies to most of the FreeSoftware Foundation's software and to any other program whose authors commit to using it. (Some otherFree Software Foundation software is covered by the GNU Library General Public License instead.) You canapply it to your programs, too.When we speak of free software, we are referring to freedom, not price. Our General Public Licenses aredesigned to make sure that you have the freedom to distribute copies of free software (and charge for thisservice if you wish), that you receive source code or can get it if you want it, that you can change the softwareor use pieces of it in new free programs; and that you know you can do these things.To protect your rights, we need to make restrictions that forbid anyone to deny you these rights or to ask youto surrender the rights. These restrictions translate to certain responsibilities for you if you distribute copiesof the software, or if you modify it.For example, if you distribute copies of such a program, whether gratis or for a fee, you must give therecipients all the rights that you have. You must make sure that they, too, receive or can get the source code.And you must show them these terms so they know their rights.We protect your rights with two steps: (1) copyright the software, and (2) offer you this license which givesyou legal permission to copy, distribute and/or modify the software.Also, for each author's protection and ours, we want to make certain that everyone understands that there isno warranty for this free software. If the software is modified by someone else and passed on, we want itsrecipients to know that what they have is not the original, so that any problems introduced by others will notreflect on the original authors' reputations.Finally, any free program is threatened constantly by software patents. We wish to avoid the danger thatredistributors of a free program will individually obtain patent licenses, in effect making the programproprietary. To prevent this, we have made it clear that any patent must be licensed for everyone's free use ornot licensed at all.The precise terms and conditions for copying, distribution and modification follow.TERMS AND CONDITIONS FOR COPYING, DISTRIBUTION AND MODIFICATION0. This License applies to any program or other work which contains a notice placed by the copyright holdersaying it may be distributed under the terms of this General Public License. The "Program", below, refers toany such program or work, and a "work based on the Program" means either the Program or any derivativework under copyright law: that is to say, a work containing the Program or a portion of it, either verbatim orwith modifications and/or translated into another language. (Hereinafter, translation is included withoutlimitation in the term "modification".) Each licensee is addressed as "you".Activities other than copying, distribution and modification are not covered by this License; they are outsideits scope. The act of running the Program is not restricted, and the output from the Program is covered only ifits contents constitute a work based on the Program (independent of having been made by running theProgram). Whether that is true depends on what the Program does.1. You may copy and distribute verbatim copies of the Program's source code as you receive it, in any medium,provided that you conspicuously and appropriately publish on each copy an appropriate copyright notice anddisclaimer of warranty; keep intact all the notices that refer to this License and to the absence of anywarranty; and give any other recipients of the Program a copy of this License along with the Program.<strong>User</strong> <strong>Guide</strong> 365
LicensesYou may charge a fee for the physical act of transferring a copy, and you may at your option offer warrantyprotection in exchange for a fee.2. You may modify your copy or copies of the Program or any portion of it, thus forming a work based on theProgram, and copy and distribute such modifications or work under the terms of Section 1 above, providedthat you also meet all of these conditions:a) You must cause the modified files to carry prominent notices stating that you changed the files and the dateof any change.b) You must cause any work that you distribute or publish, that in whole or in part contains or is derived fromthe Program or any part thereof, to be licensed as a whole at no charge to all third parties under the terms ofthis License.c) If the modified program normally reads commands interactively when run, you must cause it, when startedrunning for such interactive use in the most ordinary way, to print or display an announcement including anappropriate copyright notice and a notice that there is no warranty (or else, saying that you provide awarranty) and that users may redistribute the program under these conditions, and telling the user how toview a copy of this License. (Exception: if the Program itself is interactive but does not normally print such anannouncement, your work based on the Program is not required to print an announcement.)These requirements apply to the modified work as a whole. If identifiable sections of that work are not derivedfrom the Program, and can be reasonably considered independent and separate works in themselves, then thisLicense, and its terms, do not apply to those sections when you distribute them as separate works. But whenyou distribute the same sections as part of a whole which is a work based on the Program, the distribution ofthe whole must be on the terms of this License, whose permissions for other licensees extend to the entirewhole, and thus to each and every part regardless of who wrote it.Thus, it is not the intent of this section to claim rights or contest your rights to work written entirely by you;rather, the intent is to exercise the right to control the distribution of derivative or collective works based onthe Program.In addition, mere aggregation of another work not based on the Program with the Program (or with a workbased on the Program) on a volume of a storage or distribution medium does not bring the other work underthe scope of this License.3. You may copy and distribute the Program (or a work based on it, under Section 2) in object code orexecutable form under the terms of Sections 1 and 2 above provided that you also do one of the following:a) Accompany it with the complete corresponding machine-readable source code, which must be distributedunder the terms of Sections 1 and 2 above on a medium customarily used for software interchange; or,b) Accompany it with a written offer, valid for at least three years, to give any third party, for a charge nomore than your cost of physically performing source distribution, a complete machine-readable copy of thecorresponding source code, to be distributed under the terms of Sections 1 and 2 above on a mediumcustomarily used for software interchange; or,c) Accompany it with the information you received as to the offer to distribute corresponding source code.(This alternative is allowed only for noncommercial distribution and only if you received the program in objectcode or executable form with such an offer, in accord with Subsection b above.)The source code for a work means the preferred form of the work for making modifications to it. For anexecutable work, complete source code means all the source code for all modules it contains, plus anyassociated interface definition files, plus the scripts used to control compilation and installation of theexecutable. However, as a special exception, the source code distributed need not include anything that isnormally distributed (in either source or binary form) with the major components (compiler, kernel, and soon) of the operating system on which the executable runs, unless that component itself accompanies theexecutable.If distribution of executable or object code is made by offering access to copy from a designated place, thenoffering equivalent access to copy the source code from the same place counts as distribution of the sourcecode, even though third parties are not compelled to copy the source along with the object code.4. You may not copy, modify, sublicense, or distribute the Program except as expressly provided under thisLicense. Any attempt otherwise to copy, modify, sublicense or distribute the Program is void, and willautomatically terminate your rights under this License. However, parties who have received copies, or rights,366 <strong>WatchGuard</strong> System Manager
Licensesfrom you under this License will not have their licenses terminated so long as such parties remain in fullcompliance.5. You are not required to accept this License, since you have not signed it. However, nothing else grants youpermission to modify or distribute the Program or its derivative works. These actions are prohibited by law ifyou do not accept this License. Therefore, by modifying or distributing the Program (or any work based on theProgram), you indicate your acceptance of this License to do so, and all its terms and conditions for copying,distributing or modifying the Program or works based on it.6. Each time you redistribute the Program (or any work based on the Program), the recipient automaticallyreceives a license from the original licensor to copy, distribute or modify the Program subject to these termsand conditions. You may not impose any further restrictions on the recipients' exercise of the rights grantedherein. You are not responsible for enforcing compliance by third parties to this License.7. If, as a consequence of a court judgment or allegation of patent infringement or for any other reason (notlimited to patent issues), conditions are imposed on you (whether by court order, agreement or otherwise) thatcontradict the conditions of this License, they do not excuse you from the conditions of this License. If youcannot distribute so as to satisfy simultaneously your obligations under this License and any other pertinentobligations, then as a consequence you may not distribute the Program at all. For example, if a patent licensewould not permit royalty-free redistribution of the Program by all those who receive copies directly orindirectly through you, then the only way you could satisfy both it and this License would be to refrain entirelyfrom distribution of the Program.If any portion of this section is held invalid or unenforceable under any particular circumstance, the balanceof the section is intended to apply and the section as a whole is intended to apply in other circumstances.It is not the purpose of this section to induce you to infringe any patents or other property right claims or tocontest validity of any such claims; this section has the sole purpose of protecting the integrity of the freesoftware distribution system, which is implemented by public license practices. Many people have madegenerous contributions to the wide range of software distributed through that system in reliance on consistentapplication of that system; it is up to the author/donor to decide if he or she is willing to distribute softwarethrough any other system and a licensee cannot impose that choice.This section is intended to make thoroughly clear what is believed to be a consequence of the rest of thisLicense.8. If the distribution and/or use of the Program is restricted in certain countries either by patents or bycopyrighted interfaces, the original copyright holder who places the Program under this License may add anexplicit geographical distribution limitation excluding those countries, so that distribution is permitted onlyin or among countries not thus excluded. In such case, this License incorporates the limitation as if written inthe body of this License.9. The Free Software Foundation may publish revised and/or new versions of the General Public License fromtime to time. Such new versions will be similar in spirit to the present version, but may differ in detail toaddress new problems or concerns.Each version is given a distinguishing version number. If the Program specifies a version number of thisLicense which applies to it and "any later version", you have the option of following the terms and conditionseither of that version or of any later version published by the Free Software Foundation. If the Program doesnot specify a version number of this License, you may choose any version ever published by the Free SoftwareFoundation.10. If you wish to incorporate parts of the Program into other free programs whose distribution conditionsare different, write to the author to ask for permission. For software which is copyrighted by the FreeSoftware Foundation, write to the Free Software Foundation; we sometimes make exceptions for this. Ourdecision will be guided by the two goals of preserving the free status of all derivatives of our free software andof promoting the sharing and reuse of software generally.NO WARRANTY11. BECAUSE THE PROGRAM IS LICENSED FREE OF CHARGE, THERE IS NO WARRANTY FORTHE PROGRAM, TO THE EXTENT PERMITTED BY APPLICABLE LAW. EXCEPT WHEN OTHERWISESTATED IN WRITING THE COPYRIGHT HOLDERS AND/OR OTHER PARTIES PROVIDE THEPROGRAM "AS IS" WITHOUT WARRANTY OF ANY KIND, EITHER EXPRESSED OR IMPLIED,<strong>User</strong> <strong>Guide</strong> 367
LicensesINCLUDING, BUT NOT LIMITED TO, THE IMPLIED WARRANTIES OF MERCHANTABILITY ANDFITNESS FOR A PARTICULAR PURPOSE. THE ENTIRE RISK AS TO THE QUALITY ANDPERFORMANCE OF THE PROGRAM IS WITH YOU. SHOULD THE PROGRAM PROVE DEFECTIVE,YOU ASSUME THE COST OF ALL NECESSARY SERVICING, REPAIR OR CORRECTION.12. IN NO EVENT UNLESS REQUIRED BY APPLICABLE LAW OR AGREED TO IN WRITING WILLANY COPYRIGHT HOLDER, OR ANY OTHER PARTY WHO MAY MODIFY AND/OR REDISTRIBUTETHE PROGRAM AS PERMITTED ABOVE, BE LIABLE TO YOU FOR DAMAGES, INCLUDING ANYGENERAL, SPECIAL, INCIDENTAL OR CONSEQUENTIAL DAMAGES ARISING OUT OF THE USE ORINABILITY TO USE THE PROGRAM (INCLUDING BUT NOT LIMITED TO LOSS OF DATA OR DATABEING RENDERED INACCURATE OR LOSSES SUSTAINED BY YOU OR THIRD PARTIES OR AFAILURE OF THE PROGRAM TO OPERATE WITH ANY OTHER PROGRAMS), EVEN IF SUCH HOLDEROR OTHER PARTY HAS BEEN ADVISED OF THE POSSIBILITY OF SUCH DAMAGES.END OF TERMS AND CONDITIONSSleepycat LicenseSome components of the <strong>WatchGuard</strong> System Manager software are distributed with a version of theBerkeleyDB covered under the Sleepycat software license.Copyright (c) 1990-2004Sleepycat Software. All rights reserved.Redistribution and use in source and binary forms, with or without modification, are permitted provided thatthe following conditions are met: 1. Redistributions of source code must retain the above copyright notice,this list of conditions and the following disclaimer.2. Redistributions in binary form must reproduce the above copyright notice, this list of conditions and thefollowing disclaimer in the documentation and/or other materials provided with the distribution.3. Redistributions in any form must be accompanied by information on how to obtain complete source codefor the DB software and any accompanying software that uses the DB software. The source code must eitherbe included in the distribution or be available for no more than the cost of distribution plus a nominal fee, andmust be freely redistributable under reasonable conditions. For an executable file, complete source codemeans the source code for all modules it contains. It does not include source code for modules or files thattypically accompany the major components of the operating system on which the executable file runs.THIS SOFTWARE IS PROVIDED BY SLEEPYCAT SOFTWARE ``AS IS'' AND ANY EXPRESS ORIMPLIED WARRANTIES, INCLUDING, BUT NOT LIMITED TO, THE IMPLIED WARRANTIES OFMERCHANTABILITY, FITNESS FOR A PARTICULAR PURPOSE, OR NON-INFRINGEMENT, AREDISCLAIMED. IN NO EVENT SHALL SLEEPYCAT SOFTWARE BE LIABLE FOR ANY DIRECT,INDIRECT, INCIDENTAL, SPECIAL, EXEMPLARY, OR CONSEQUENTIAL DAMAGES (INCLUDING,BUT NOT LIMITED TO, PROCUREMENT OF SUBSTITUTE GOODS OR SERVICES; LOSS OF USE,DATA, OR PROFITS; OR BUSINESS INTERRUPTION) HOWEVER CAUSED AND ON ANY THEORY OFLIABILITY, WHETHER IN CONTRACT, STRICT LIABILITY, OR TORT (INCLUDING NEGLIGENCE OROTHERWISE) ARISING IN ANY WAY OUT OF THE USE OF THIS SOFTWARE, EVEN IF ADVISED OFTHE POSSIBILITY OF SUCH DAMAGE.Copyright (c) 1990, 1993, 1994, 1995The Regents of the University of California. All rights reserved.Redistribution and use in source and binary forms, with or without modification, are permitted provided thatthe following conditions are met:1. Redistributions of source code must retain the above copyright notice, this list of conditions and thefollowing disclaimer.2. Redistributions in binary form must reproduce the above copyright notice, this list of conditions and thefollowing disclaimer in the documentation and/or other materials provided with the distribution.3. Neither the name of the University nor the names of its contributors may be used to endorse or promoteproducts derived from this software without specific prior written permission.368 <strong>WatchGuard</strong> System Manager
LicensesTHIS SOFTWARE IS PROVIDED BY THE REGENTS AND CONTRIBUTORS ``AS IS'' AND ANYEXPRESS OR IMPLIED WARRANTIES, INCLUDING, BUT NOT LIMITED TO, THE IMPLIEDWARRANTIES OF MERCHANTABILITY AND FITNESS FOR A PARTICULAR PURPOSE AREDISCLAIMED. IN NO EVENT SHALL THE REGENTS OR CONTRIBUTORS BE LIABLE FOR ANYDIRECT, INDIRECT, INCIDENTAL, SPECIAL, EXEMPLARY, OR CONSEQUENTIAL DAMAGES(INCLUDING, BUT NOT LIMITED TO, PROCUREMENT OF SUBSTITUTE GOODS OR SERVICES; LOSSOF USE, DATA, OR PROFITS; OR BUSINESS INTERRUPTION) HOWEVER CAUSED AND ON ANYTHEORY OF LIABILITY, WHETHER IN CONTRACT, STRICT LIABILITY, OR TORT (INCLUDINGNEGLIGENCE OR OTHERWISE) ARISING IN ANY WAY OUT OF THE USE OF THIS SOFTWARE,EVEN IF ADVISED OF THE POSSIBILITY OF SUCH DAMAGE.Copyright (c) 1995, 1996The President and Fellows of Harvard University. All rights reserved.Redistribution and use in source and binary forms, with or without modification, are permitted provided thatthe following conditions are met: 1. Redistributions of source code must retain the above copyright notice,this list of conditions and the following disclaimer. 2. Redistributions in binary form must reproduce the abovecopyright notice, this list of conditions and the following disclaimer in the documentation and/or othermaterials provided with the distribution. 3. Neither the name of the University nor the names of itscontributors may be used to endorse or promote products derived from this software without specific priorwritten permission.THIS SOFTWARE IS PROVIDED BY HARVARD AND ITS CONTRIBUTORS ``AS IS'' AND ANYEXPRESS OR IMPLIED WARRANTIES, INCLUDING, BUT NOT LIMITED TO, THE IMPLIEDWARRANTIES OF MERCHANTABILITY AND FITNESS FOR A PARTICULAR PURPOSE AREDISCLAIMED. IN NO EVENT SHALL HARVARD OR ITS CONTRIBUTORS BE LIABLE FOR ANYDIRECT, INDIRECT, INCIDENTAL, SPECIAL, EXEMPLARY, OR CONSEQUENTIAL DAMAGES(INCLUDING, BUT NOT LIMITED TO, PROCUREMENT OF SUBSTITUTE GOODS OR SERVICES; LOSSOF USE, DATA, OR PROFITS; OR BUSINESS INTERRUPTION) HOWEVER CAUSED AND ON ANYTHEORY OF LIABILITY, WHETHER IN CONTRACT, STRICT LIABILITY, OR TORT (INCLUDINGNEGLIGENCE OR OTHERWISE) ARISING IN ANY WAY OUT OF THE USE OF THIS SOFTWARE,EVEN IF ADVISED OF THE POSSIBILITY OF SUCH DAMAGE.Sourcefire LicenseIn addition to the copyright and license information found earlier in this Appendix, signature updatesprovided as part of the Gateway AV/IPS Subscription are subject to this license agreement:SOURCEFIRE,INC.VERSION 1.1.1THE VRT CERTIFIED RULES ARE MADE AVAILABLE TO YOU BY SOURCEFIRE, INC.("SOURCEFIRE") UNDER THE TERMS OF THIS VRT CERTIFIED RULES LICENSE AGREEMENT(THE "AGREEMENT"). BY CLICKING THE "ACCEPT" BUTTON BELOW, OR BY INSTALLING ORUSING THE VRT CERTIFIED RULES, YOU ARE CONSENTING TO BE BOUND BY THIS AGREEMENT.IF YOU DO NOT AGREE TO THE TERMS AND CONDITIONS OF THIS AGREEMENT, DO NOT CLICKTHE "ACCEPT" BUTTON, AND DO NOT INSTALL OR USE ANY PART OF THE VRT CERTIFIED RULES.1. Definitions1.1. "Commercial Purpose" means the use, reproduction or distribution of (i) the VRT Certified Rules or anyModification, or any portion of the foregoing, (ii) a Compilation that includes, in whole or in part, the VRTCertified Rules or any Modification that in either case is intended to result in a direct or indirect pecuniarygain or any other consideration or economic benefit to any person or entity involved in such use, reproductionor distribution. Examples of a Commercial Purpose, include without limitation, (v) integrating the VRTCertified Rules with other software or hardware for sale, (w) licensing the VRT Certified Rules for a fee, (x)using the VRT Certified Rules to provide a service to a third party, (y) selling the VRT Certified Rules, or (z)distributing the VRT Certified Rules for use with other products or other services.<strong>User</strong> <strong>Guide</strong> 369
Licenses1.2. "Compilation" means a work which combines the VRT Certified Rules or any Modification or portionsthereof with any services, programs, code or other products not governed by the terms of this Agreement.1.3. "Improvements" shall mean a Modification to a VRT Certified Rule (or to a modified VRT Certified Rule)that corrects a bug, defect, or error in such rule without affecting the overall functionality of such VRTCertified Rule (or Modification thereof).1.4. "Modifications" means any alteration, addition to or deletion from the substance or structure of the VRTCertified Rules or any Modifications of such, including, without limitation, (a) any addition to or deletionfrom the contents of a file containing Original Code or previous Modifications of either; (b) any derivative ofthe VRT Certified Rule or of any Modification; or (c) any new file that contains any part of the VRT CertifiedRule or Modifications.1.5. "Permitted Use" shall have the meaning given such term in Section 2.1.1.6. "Restricted Activities" shall have the meaning given such term in Section 2.1.1.7. "Snort® Registered <strong>User</strong>" shall mean an individual who has registered or subscribed on www.snort.org touse the VRT Certified Rules.1.8. "VRT Certified Rules" means those Snort® rules (in text form, source code form, object code form and alldocumentation related thereto) that have been created, developed, tested and officially approved bySourcefire. These rules are designated with SIDs of 3465 - 1,000,000, except as otherwise noted in thelicense file.1.9. "You" (or "your") means an individual exercising rights under this Agreement issued under Section 7. Forlegal entities, "you'' includes any entity which controls, is controlled by, or is under common control with youor any such entity you are acting on behalf of. For purposes of this definition, "control'' means (a) the power,direct or indirect, to cause the direction or management of such entity, whether by contract or otherwise, or(b) ownership of more than forty percent (40%) of the outstanding shares or beneficial ownership of suchentity.2. Sourcefire License Grant.2.1. Grant of License; Permitted Use. Subject to the terms and conditions of this Agreement, Sourcefirehereby grants you a world-wide, non-exclusive license to do any of the following with respect to the VRTCertified Rules: (a) use and deploy the VRT Certified Rules on management consoles and sensors that youmanage (over which you have administrative control); (b) use and deploy the VRT Certified Rules on behalf ofyour employer on its internal management consoles and sensors (e.g., where a valid employer-employeerelationship exists between you and a legal entity); (c) modify the VRT Certified Rules and use thoseModifications consistent with paragraphs (a) and (b) above; (d) distribute those VRT Certified Rules and anyModifications generally available to Snort® Registered <strong>User</strong>s on a limited basis to other Snort® Registered<strong>User</strong>s; (e) distribute any Improvement generally available to Snort® Registered <strong>User</strong>s on mailing listscommonly used by the Snort® user community as a whole; (f) reproduce the VRT Certified Rules as strictlynecessary in exercising your rights under this Section 2.1; and (g) Make the VRT Certified Rules (or anyModification) available to your or your employer's consultants, agents and subcontractors for the limitedpurpose of exercising your rights under this Section 2.1 provided that such use is in compliance with thisAgreement. Paragraphs (a) through (g) are collectively referred to as the "Permitted Uses". All rights notgranted under this Agreement are reserved by Sourcefire.2.2. Limitations on License; Restricted Activities. You recognize and agree that the VRT Certified Rules arethe property of Sourcefire, contain valuable assets and proprietary information and property of Sourcefire,and are provided to you under the terms and conditions of this Agreement. Notwithstanding anything to thecontrary in this Agreement, You agree that you shall NOT do any of the following without Sourcefire's priorwritten consent: (a) use, deploy, perform, modify, license, display, reproduce or distribute the VRT CertifiedRules or Modifications (even if merged with other materials as a Compilation) other than as allowed under aPermitted Use; (b) sell, license, transfer, rent, loan, use, modify, reproduce or disclose the VRT CertifiedRules or any Modifications thereto (in whole or in part and whether done independently or as part of aCompilation) for a Commercial Purpose; (c) post or make generally available any VRT Certified Rule (inwhole or in part or any Modifications thereto) to individuals or a group of individuals who have not agreed tothe terms and conditions of this Agreement, provided, however, that nothing in this Section 2.2(c) shallpreclude the Permitted Use in Section 2.1(e); (d) share any user authentication information and/or passwordprovided to you by Sourcefire with any third party to allow such party access your snort.org account or to370 <strong>WatchGuard</strong> System Manager
Licensesotherwise access the VRT Certified Rules; (e) alter or remove any copyright notice or proprietary legendcontained in or on the VRT Certified Rules. Paragraphs (a) though (e) of this Section 2.2 are collectivelyreferred to as the "Restricted Activities").2.3. Reproduction Obligations. You agree that any embodiment of the VRT Certified Rules permitted underthis Agreement will contain the notices set forth in Exhibit A. In addition, to the extent you make any copiesof or distribute the VRT Certified Rules or any Modifications under this Agreement, you agree to ensure thatany and all such copies of shall contain: (a) a copy of an appropriate copyright notice and all other applicableproprietary legends; (b) a disclaimer of any warranty consistent with this Agreement; and (c) any and allnotices referencing this Agreement and absence of warranties.3. Modifications; Derivative Works.In the event you create a Modification, the use, reproduction and distribution of such Modifications shall begoverned by the terms and conditions of this Agreement. Additionally, you hereby grant Sourcefire and anyother licensee of the VRT Certified Rules an irrevocable, perpetual, fully paid-up, world-wide, royalty-free,non-exclusive license to use, reproduce, modify, display, perform and distribute such Modifications (and thesource code thereto), provided, however, that you and any recipient of such Modifications must include: (a)the original copyright notice and all other applicable proprietary legends; (b) the original warrantydisclaimer; (c) the original notices referencing this Agreement and absence of warranties; and (d) aprominent notice stating that you changed the VRT Certified Rulese (or any Modification thereto) and thedate of any change.4. Distribution Obligations.4.1. General. The source code version of the VRT Certified Rules (or any Modification thereof) may bedistributed only under the terms of this Agreement, and you must include a copy of this Agreement with everycopy of the VRT Certified Rules you distribute.4.2. Required Notices. You must duplicate the notice in Exhibit A in each file of the source code. If it is notpossible to put such notice in a particular source code file due to its structure, then you must include suchnotice in a location (such as a relevant directory) where a user would be likely to look for such a notice. If youcreated one or more Modification(s) you may add your name as a contributor to the notice described inExhibit A. You must also duplicate this Agreement in any documentation for the source code where youdescribe recipients' rights or ownership rights relating to the VRT Certified Rules. To the extent you offeradditional warranty, support, indemnity or liability obligations, you may do so only on your own behalf, andnot on behalf of Sourcefire. You must make it absolutely clear that any such warranty, support, indemnity orliability obligation is offered by you alone, and you hereby agree to indemnify and hold Sourcefire harmlessfor any liability incurred by Sourcefire as a result of any warranty, support, indemnity or liability terms youoffer.5. Inability to Comply Due to Statute or Regulation.If it is impossible for you to comply with any of the terms of this Agreement with respect to some or all of theOriginal Code due to statute, judicial order, or regulation then you must: (a) comply with the terms of thisAgreement to the maximum extent possible; and (b) describe the limitations and the code they affect. Suchdescription must be included with all distributions of the Source Code. Except to the extent prohibited bystatute or regulation, such description must be sufficiently detailed for a recipient of ordinary skill to be ableto understand it.6. Application of this Agreement.This Agreement also applies to code to which Sourcefire has attached the notice in Exhibit A and to relatedModifications created in Section 3.7. Versions of the Agreement.7.1. New Versions. Sourcefire may publish revised and/or new versions of the Agreement from time to time.Each version will be given a distinguishing version number.7.2. Effect of New Versions. Once VRT Certified Rules has been published under a particular version of theAgreement, you may always continue to use it under the terms of that version. You may also choose to usesuch VRT Certified Rules under the terms of any subsequent version of the Agreement published bySourcefire. No one other than Sourcefire has the right to modify the terms applicable to Original Code.8. DISCLAIMER OF WARRANTY.<strong>User</strong> <strong>Guide</strong> 371
LicensesTHE VRT CERTIFIED RULES AND MODIFICATIONS ARE PROVIDED UNDER THIS AGREEMENT ONAN "AS IS" BASIS, WITHOUT WARRANTY OF ANY KIND, EITHER EXPRESSED OR IMPLIED,INCLUDING, WITHOUT LIMITATION, WARRANTIES THAT THE VRT CERTIFIED RULES OR THEMODIFICATIONS ARE FREE OF DEFECTS, MERCHANTABLE, FIT FOR A PARTICULAR PURPOSE ORNON-INFRINGING. THE ENTIRE RISK AS TO THE QUALITY AND PERFORMANCE OF THE VRTCERTIFIED RULES AND MODIFICATIONS IS WITH YOU. SHOULD ANY VRT CERTIFIED RULES ORMODIFICATIONS PROVE DEFECTIVE IN ANY RESPECT, YOU (NOT SOURCEFIRE) ASSUME THECOST OF ANY NECESSARY SERVICING, REPAIR OR CORRECTION. THIS DISCLAIMER OFWARRANTY CONSTITUTES AN ESSENTIAL PART OF THIS AGREEMENT. NO USE OF ANY VRTCERTIFIED RULE OR ANY MODIFICATION IS AUTHORIZED HEREUNDER EXCEPT UNDER THISDISCLAIMER.9. Termination.9.1. This Agreement and the rights granted hereunder will terminate automatically if you fail to comply withany or all of the terms herein and fail to cure such breach within 30 days of becoming aware of the breach.All sublicenses to the VRT Certified Rules which are properly granted shall survive any termination of thisAgreement. Provisions which, by their nature, must remain in effect beyond the termination of thisAgreement shall survive.10. LIMITATION OF LIABILITY.UNDER NO CIRCUMSTANCES AND UNDER NO LEGAL THEORY, WHETHER TORT (INCLUDINGNEGLIGENCE), CONTRACT, OR OTHERWISE, SHALL YOU OR SOURCEFIRE BE LIABLE TO ANYPERSON FOR ANY INDIRECT, SPECIAL, INCIDENTAL, OR CONSEQUENTIAL DAMAGES OF ANYCHARACTER INCLUDING, WITHOUT LIMITATION, DAMAGES FOR LOSS OF GOODWILL, WORKSTOPPAGE, SECURITY BREACHES OR FAILURES, COMPUTER FAILURE OR MALFUNCTION, ORANY AND ALL OTHER DAMAGES OR LOSSES, EVEN IF SUCH PARTY SHALL HAVE BEENINFORMED OF THE POSSIBILITY OF SUCH DAMAGES. THIS LIMITATION OF LIABILITY SHALLNOT APPLY TO THE EXTENT APPLICABLE LAW PROHIBITS SUCH LIMITATIONS. SOMEJURISDICTIONS DO NOT ALLOW THE EXCLUSION OR LIMITATION OF INCIDENTAL ORCONSEQUENTIAL DAMAGES, SO THIS EXCLUSION AND LIMITATION MAY NOT APPLY TO YOU.11. License Compliance.You may be requested by Sourcefire to provide a certificate, signed by your authorized representative, thatyou are using the VRT Certified Rules consistent with a Permitted Use. In the event your use of the VRTCertified Rules is not in compliance with a Permitted Use, or if you otherwise violate the terms of thisAgreement, Sourcefire may, since remedies at law may be inadequate, in addition to its other remedies: (a)demand return of the VRT Certified Rules; (b) forbid and enjoin your further use of the VRT Certified Rules;(c) assess you a use fee appropriate to your actual use of the VRT Certified Rules.12. United States Government <strong>User</strong>s.If the VRT Certified Rules or Modifications are being acquired by or on behalf of the U.S. Government or bya U.S. Government prime contractor or subcontractor (at any tier), then the Government's rights in the VRTCertified Rules and Modifications shall be subject to Sourcefire's standard commercial terms and only as setforth in this Agreement; and only with "Limited Rights" and "Restricted Rights" as defined the federalregulations if the commercial terms are deemed not to apply.13. Miscellaneous.This Agreement represents the complete agreement concerning subject matter hereof. If any provision of thisAgreement is held to be unenforceable, such provision shall be reformed only to the extent necessary to makeit enforceable. This Agreement shall be governed by Maryland law provisions (except to the extent applicablelaw, if any, provides otherwise), excluding its conflict-of-law provisions. Any litigation relating to thisAgreement shall be subject to the jurisdiction of the state and Federal Courts serving Greenbelt, Maryland,with the losing party responsible for costs, including without limitation, court costs and reasonable attorneys'fees and expenses. You hereby submit to jurisdiction and venue in such courts. The application of the UnitedNations Convention on Contracts for the International Sale of Goods is expressly excluded. Any law orregulation which provides that the language of a contract shall be construed against the drafter shall not372 <strong>WatchGuard</strong> System Manager
Licensesapply to this Agreement. Headings and section references are used for reference only and shall not be used todefine, limit or describe such section.EXHIBIT A - VRT Certified Rules License AgreementThe contents of this file are subject to the VRT Certified Rules License Agreement 1.1 (the "Agreement"). Youmay not use this file except in compliance with the Agreement. You may obtain a copy of the Agreement here.Software distributed under the Agreement is distributed on an "AS IS" basis, WITHOUT WARRANTY OFANY KIND, either express or implied. See the Agreement for the specific language governing rights andlimitations under the Agreement. The developer of the VRT Certified Rules is Sourcefire, Inc., a DelawareCorporation.Expat-MIT HTML Parser Toolkit LicenseCopyright (c) 1998, 1999, 2000 Thai Open Source Software Center LtdPermission is hereby granted, free of charge, to any person obtaininga copy of this software and associated documentation files (the"Software"), to deal in the Software without restriction, includingwithout limitation the rights to use, copy, modify, merge, publish,distribute, sublicense, and/or sell copies of the Software, and topermit persons to whom the Software is furnished to do so, subject tothe following conditions:The above copyright notice and this permission notice shall be includedin all copies or substantial portions of the Software.THE SOFTWARE IS PROVIDED "AS IS", WITHOUT WARRANTY OF ANY KIND,EXPRESS OR IMPLIED, INCLUDING BUT NOT LIMITED TO THE WARRANTIES OFMERCHANTABILITY, FITNESS FOR A PARTICULAR PURPOSE AND NONINFRINGEMENT.IN NO EVENT SHALL THE AUTHORS OR COPYRIGHT HOLDERS BE LIABLE FOR ANYCLAIM, DAMAGES OR OTHER LIABILITY, WHETHER IN AN ACTION OF CONTRACT,TORT OR OTHERWISE, ARISING FROM, OUT OF OR IN CONNECTION WITH THESOFTWARE OR THE USE OR OTHER DEALINGS IN THE SOFTWARE.Curl Software MIT-X LicenseCOPYRIGHT AND PERMISSION NOTICECopyright (c) 1996 - 2006, Daniel Stenberg, .All rights reserved.Permission to use, copy, modify, and distribute this software for any purposewith or without fee is hereby granted, provided that the above copyrightnotice and this permission notice appear in all copies.THE SOFTWARE IS PROVIDED "AS IS", WITHOUT WARRANTY OF ANY KIND, EXPRESS ORIMPLIED, INCLUDING BUT NOT LIMITED TO THE WARRANTIES OF MERCHANTABILITY,FITNESS FOR A PARTICULAR PURPOSE AND NONINFRINGEMENT OF THIRD PARTY RIGHTS. INNO EVENT SHALL THE AUTHORS OR COPYRIGHT HOLDERS BE LIABLE FOR ANY CLAIM,DAMAGES OR OTHER LIABILITY, WHETHER IN AN ACTION OF CONTRACT, TORT OROTHERWISE, ARISING FROM, OUT OF OR IN CONNECTION WITH THE SOFTWARE OR THE USEOR OTHER DEALINGS IN THE SOFTWARE.Except as contained in this notice, the name of a copyright holder shall notbe used in advertising or otherwise to promote the sale, use or other dealingsin this Software without prior written authorization of the copyright holder.<strong>User</strong> <strong>Guide</strong> 373
LicensesNoteAll other trademarks or trade names mentioned herein, if any, are the property of their respectiveowners.374 <strong>WatchGuard</strong> System Manager
APPENDIX B<strong>WatchGuard</strong> File LocationsThis appendix gives the location where common data files are kept by the <strong>WatchGuard</strong>® System Managersoftware. Since it is possible to configure the Windows operating system (OS) to put these directorieson different disk drives, you must know the correct location of these files based on the configurationof Windows on your computer.It is also possible to configure log files to be kept in a different directory than other installation files. Ifyou change the default location of log files, these default locations do not apply.If you are using an OS version that is not English, you must translate directory names (such as “Documentsand Settings” or “Program Files”) to match the OS language you use.File Type<strong>User</strong>-created data<strong>User</strong>-created data (shared)Firebox® configuration filesFirebox log filesReport filesCertificates<strong>WatchGuard</strong>® applicationsShared application librariesManagement Server dataCertificate Authority dataWebBlocker Server dataFuture product upgradeimagesLocationMy Documents\My <strong>WatchGuard</strong>(<strong>User</strong> created data includes files such as Firebox configuration files, license files,and certificates. In many cases, the <strong>WSM</strong> software creates subfolders in the My<strong>WatchGuard</strong> folder to keep these files.)C:\Documents and Settings\All <strong>User</strong>s\Shared <strong>WatchGuard</strong>My Documents\My <strong>WatchGuard</strong>\configsC:\Documents and Settings\<strong>WatchGuard</strong>\logsC:\Documents and Settings\<strong>WatchGuard</strong>\reportsMy Documents\My <strong>WatchGuard</strong>C:\Program Files\<strong>WatchGuard</strong>\wsm8C:\Program Files\Common Files\<strong>WatchGuard</strong>\wsm8C:\Documents and Settings\<strong>WatchGuard</strong>\wmserverC:\Documents and Settings\<strong>WatchGuard</strong>\wmserver\wgcaC:\Documents and Settings\<strong>WatchGuard</strong>\wbserverC:\Program Files\Common Files\<strong>WatchGuard</strong>\resources<strong>User</strong> <strong>Guide</strong> 375
Default File LocationsFile TypeHelp files (Fireware®)Help files (WFS)LocationC:\Program Files\<strong>WatchGuard</strong>\wsm8\helpC:\Program Files\<strong>WatchGuard</strong>\wsm8\wfs\helpDefault File LocationsThese tables gives the default location where the <strong>WatchGuard</strong>® software applications and servers lookfor their data files or for data files created by users (such as Firebox® configuration files). In some cases,the default location changes based on where the software application opened a file of a similar type. Inthese cases, the software application remembers the last place the file was read/written and looks inthat location first.Since it is possible to configure the Windows operating system (OS) to put these directories on differentdisk drives, you must determine the exact location of these files based on the configuration of Windowson your computer.It is also possible to configure log files to be kept in a different directory than other installation files. Ifyou change the default location of log files, these default locations do not apply.If you are using an OS version that is not English, you must translate directory names (such as “Documentsand Settings” or “Program Files”) to match the OS language you use.Policy Manager for Fireware Appliance SoftwareOperation File Type Default LocationRead/Write Firebox backups C:\Documents and Settings\All <strong>User</strong>s\Shared <strong>WatchGuard</strong>\backupsReadProduct upgradeimagesC:\Program Files\Common Files\<strong>WatchGuard</strong>\Resources\FirewareRead Blocked Sites My Documents\My <strong>WatchGuard</strong>ReadRead/WriteBlocked SitesexceptionsFireboxconfiguration filesMy Documents\My <strong>WatchGuard</strong>My Documents\My <strong>WatchGuard</strong>\configsRead/Write Firebox license files My Documents\My <strong>WatchGuard</strong>\configsReadInitial licenseimportMy Documents\My <strong>WatchGuard</strong>Write MUVPN .wgx File C:\Documents and Settings\All <strong>User</strong>s\Shared <strong>WatchGuard</strong>\muvpn376 <strong>WatchGuard</strong> System Manager
Default File LocationsPolicy Manager for WFS Appliance SoftwareOperation File Type Default LocationReadLoggingNotificationCurrent working directoryRead Spam rules import Current working directoryWrite Saved backups C:\Documents and Settings\All <strong>User</strong>s\Shared <strong>WatchGuard</strong>\backupsWrite MUVPN SPDs (.wgx) C:\Documents and Settings\All <strong>User</strong>s\Shared <strong>WatchGuard</strong>\muvpnReadBlocked SitesimportsCurrent working directoryFlash Disk Management for WFS Appliance SoftwareOperation File Type Default LocationRead/Write Backup image C:\Documents and Settings\All <strong>User</strong>s\Shared <strong>WatchGuard</strong>\backupsHistorical ReportsOperation File Type Default LocationRead/Write Report definitions C:\Documents and Settings\<strong>WatchGuard</strong>\report-defsRead/Write Reporting graphics C:\Program Files\<strong>WatchGuard</strong>\wsm8\reports\graphics\<strong>User</strong> <strong>Guide</strong> 377
Default File Locations378 <strong>WatchGuard</strong> System Manager
APPENDIX CTypes of PoliciesThis chapter gives a list of the pre-defined policies included with Fireware® appliance software, theirprotocols, and their ports. It also gives special information about circumstances that could have aneffect on the security of some policies.In this chapter, policies are divided into two groups—policies that are controlled by a packet filter andpolicies that are controlled by a proxy.Packet Filter PoliciesPacket filter policies examine the source and destination headers of each packet. Packets are allowed ordenied based on if the headers appear to come from and go to trusted addresses.AnyUse an Any policy only to allow all traffic between two specified trusted IP or network addresses. An Anypolicy opens a “hole” through the Firebox®, and allows all traffic to flow freely between specified hosts.We recommend that the Any policy be used only for traffic through a VPN.The Any policy is different from other policies. For example, if you allow FTP only to a specified host, allother FTP sessions to other hosts are denied by that policy (unless you have also configured other FTPpolicies). The Any policy does not deny like other policies.You also cannot use an Any policy unless specified IP addresses, network addresses, host aliases, groupnames, or user names are used in the From or To lists. If not, the Any policy does not operate.Characteristics• Internet Protocol(s): Any• Port Number(s): Any port<strong>User</strong> <strong>Guide</strong> 379
Packet Filter PoliciesAOLThe America Online proprietary protocol allows access to AOL through a TCP/IP network. The AOL clientmust be specially configured to use TCP/IP and not a modem.Characteristics• Internet Protocol(s): TCP• Port Number(s): 5190archiearchie is a search protocol used to find files on FTP servers. We recommend that you use the availableweb interfaces to archie. A current list of archie servers is available through anonymous FTP from:ftp://microlib.cc.utexas.edu/microlib/mac/info/archie-servers.txtExternal hosts can be spoofed. The Firebox cannot make sure that these packets were sent from the correctlocation. You can configure your Firebox to add the source IP address to the Blocked Sites list whenan incoming archie connection is denied. You can use all of the usual log options with archie.Characteristics• Internet Protocol(s): UDP• Port Number(s): 1525authThe Authentication Server protocol (AUTH) has a new name. It is now called the Identification Protocol(IDENT). Refer to IDENT for more information about this policy.BGPBorder Gateway Protocol (BGP) is the routing protocol used across most of the Internet. It is a highlyconfigurable protocol that can add redundancy to links to and from the Internet for LANs. We recommendthat you use this service only if you have enabled and configured BGP in the dynamic routing processesin the Fireware® configuration.Characteristics• Internet Protocol(s): TCP or UDP• Port Number(s): 179CitrixCitrix, or Independent Computing Architecture (ICA), is an application protocol used by Citrix softwareapplications such as Winframe and Metaframe Presentation Server (MPS). Winframe gives access to aWindows computer from different types of clients that use TCP port 1494. Citrix MPS 3.0 uses ICA withSession Reliability over TCP port 2598. If you use Citrix MPS, you must add a custom policy for TCP port2598. If you add the Citrix policy, you could put your network security at risk because it allows remoteaccess to computers through the firewall without authentication. The threat to a Winframe or MPS380 <strong>WatchGuard</strong> System Manager
Packet Filter Policiesserver includes denial-of-service attacks. We recommend that you use VPN options to give more securityfor ICA connections. You can use all of the usual log options with WinFrame.Characteristics• Internet Protocol(s): TCP• Port Number(s): 1494For more information on how to add the Citrix ICA policy, refer to the Advanced FAQs in the KnowledgeBase. Go to www.watchguard.com/support and log in to the LiveSecurity Service.Clarent-gatewayClarent Corporation supplies IP telephone technology to mainstream carriers and service providers.Clarent products allow voice-over-IP between Clarent gateways across the Internet. This policy givessupport to the Clarent v3.0 product and later.Clarent products use two sets of ports, one for gateway-to-gateway communications (UDP ports 4040,4045, and 5010) and one for gateway-to-command center communications (UDP ports 5001 and 5002).Use the Clarent-command policy for the gateway-to-command center communications.Allow incoming connections only from specified external gateways to your gateway or command center.Clarent also gives support for the use of PCAnywhere for management. Refer to the PCAnywhere policynotes for more information.The Clarent-gateway policy could put network security at risk because it allows traffic inside the firewallbased only on network address. This is not a trusted method of authentication. In addition, your Clarentserver could receive denial-of-service attacks in this configuration. Where possible, we recommend thatyou use VPN options to give more security for Clarent-gateway connections.Characteristics• Internet Protocol(s): UDP• Port Number(s): 4040, 4045, 5010Clarent-commandClarent Corporation supplies IP telephone technology to mainstream carriers and service providers.Clarent products allow voice-over-IP between Clarent gateways across the Internet. This policy givessupport to the Clarent v3.0 product and later.Clarent products use two sets of ports, one for gateway-to-gateway communications (UDP ports 4040,4045, and 5010) and one for gateway-to-command center communications (UDP ports 5001 and 5002).Use the Clarent-command policy for the gateway-to-command center communications.Allow incoming connections only from specified external gateways to your gateway or command center.Clarent also gives support for the use of PCAnywhere for management. Refer to the PCAnywhere policynotes for more information.The Clarent-command policy could put network security at risk because it allows traffic inside the firewallbased only on network address. This is not a trusted method of authentication. In addition, yourClarent server could receive denial-of-service attacks in this configuration. Where possible, we recommendthat you use VPN options to give more security for Clarent-command connections.<strong>User</strong> <strong>Guide</strong> 381
Packet Filter PoliciesCharacteristics:• Internet Protocol(s): UDP• Port Numbers(s): 5001, 5002CU-SeeMeCU-SeeMe is a software application used to do video conferencing through the Internet. For CU-SeeMeto operate through the Firebox, you must make sure that you are not on a network that uses outgoingdynamic NAT. Configure the CU-SeeMe policy for incoming and outgoing access.The CU-SeeMe protocol makes you configure this policy for incoming and outgoing. The CU-SeeMe policyuses the correct ports to allow the use of CU-SeeMe versions 2.X and 3.X. CU-SeeMe Version 2.Xoperates on UDP port 7648. Version 3.X operates on UDP port 7648, UDP port 24032 (for H.323 conferences),and TCP port 7648 (video conference directories).Characteristics• Internet Protocol(s): TCP and UDP• Port Numbers(s): UDP 7648, UDP 24032, TCP 7648DHCP-Server or DHCP-ClientDynamic Host Configuration Protocol (DHCP) gives a way to allocate dynamic IP addresses to devices ona network.Characteristics• Internet Protocol(2): TCP• DHCP-Server Port Number(s): 68• DHCP-Client Port Number(s): 67DNSDomain Name Service (DNS) matches host names to IP addresses. A DNS policy is enabled in the defaultconfiguration. The DNS policy allows UDP DNS traffic, as well as TCP zone transfers to occur as specified.All of the usual log options can be used with DNS.Characteristics• Internet Protocol(s): Multi: TCP (for server-server zone transfers) and UDP (for client-serverlookups)• Port Number(s): TCP 53 and UDP 53EntrustThe Entrust Authority Public Key distribution application protocol passes public keys to a trusted thirdpartyorganization for verification.382 <strong>WatchGuard</strong> System Manager
Packet Filter PoliciesCharacteristics• Internet Protocol(s): TCP• Port Number(s): 709, 710fingerfinger is an application protocol used to get information about users on a given host. It is easy for ahacker to use this information against you. We do not recommend that you put finger servers on thetrusted interface.Characteristics• Internet Protocol(s): TCP• Port Number(s): 79FTPFile Transfer Protocol (FTP) is used to move files across the Internet. An FTP packet filter will not applythe FTP proxy rule set to any traffic. To proxy FTP traffic, use the FTP proxy policy. We recommend thatincoming FTP be allowed only to public FTP servers located behind the Firebox.External hosts can be spoofed. <strong>WatchGuard</strong> cannot verify that these packets were actually sent from thecorrect location. You can configure the Firebox to add the source IP address to the Blocked Sites listwhenever an incoming FTP connection is denied. The packet filter and proxy policy included in Watch-Guard Policy Manager handles the data channel for active and passive FTP sessions. All of the usual logoptions can be used with FTP.Characteristics• Internet Protocol(s): TCP• Port Number(s): FTP uses two ports: TCP 20 for control connections and TCP 21 for data transfer.TCP 21 can be an incoming or outgoing connection depending on how the client is configured. Ifit is incoming, 21 is the source port, and the destination port is random.GopherGopher is a data-retrieval protocol developed at the University of Minnesota. Gopher is not frequentlyused, as most users use HTML.Characteristics• Internet Protocol(s): TCP• Port Number(s): 70, but servers can be configured to use other portsGREGeneric Routing Encapsulation Protocol (GRE) is used together with Point-to-Point Tunneling Protocol(PPTP) to create virtual private networks (VPNs) between clients or between clients and servers.<strong>User</strong> <strong>Guide</strong> 383
Packet Filter PoliciesCharacteristics• Internet Protocol(s): GRE• Protocol Number(s): 47HTTPA HTTP packet filter will not apply the HTTP proxy rule set to any traffic. To proxy HTTP traffic, use theHTTP proxy policy. We recommend that incoming HTTP be allowed only to public HTTP servers locatedbehind the Firebox.External hosts can be spoofed. <strong>WatchGuard</strong> cannot verify that these packets were actually sent from thecorrect location. You can configure the Firebox to add the source IP address to the Blocked Sites listwhenever an incoming HTTP connection is denied. All of the usual log options can be used with HTTP.Characteristics• Internet Protocol(s): TCP• Port Number(s): 80HTTPSHTTPS is a secure and encrypted version of the HTTP protocol. The client and the web server set up anencrypted session on TCP port 443. Because this session is encrypted, the proxy cannot examine packetcontents using a proxy. This policy uses a packet filter to examine the connection.Characteristics• Internet Protocol(s): TCP• Port Number(s): 443HBCIThe Home Banking Computer Interface (HBCI) is a standard created for bank customers and manufacturersof banking products.Characteristics• Internet Protocol(s): TCP• Port Number(s): 3000IDENTThe Identification Protocol (IDENT) is a protocol used to match TCP connections to a user name. It isused most frequently by large public SMTP and FTP servers. It is used for logs, but you cannot trust theinformation it gives, as attackers can change their servers to have them send back incorrect information.IDENT uses “fake” information to hide internal user information.When you use SMTP with incoming static NAT, you must add IDENT to your Policy Manager. ConfigureIDENT to allow traffic to the Firebox. This enables mail messages to flow from behind the Firebox to themany SMTP servers on the Internet that use IDENT to identify other mail servers’ identities, and allowsthese servers to return messages through the Firebox to their senders.384 <strong>WatchGuard</strong> System Manager
Packet Filter PoliciesIf you are not using dynamic NAT, allow IDENT to the IP address of your e-mail server.We recommend that IDENT policies be allowed to and from the Firebox, but know that hackers can useIDENT to collect user names.Characteristics• Internet Protocol(s): TCP• Port Number(s): 113IGMPThe Internet Group Management Protocol (IGMP) is the standard for IP multicasting on the Internet. It isused to control host memberships in multicast groups on a single network.Characteristics• Internet Protocol(s): IGMPIKEThe Internet Key Exchange Protocol is a standard protocol for key management.Characteristics• Internet Protocol(s): UDP• Port Number(s): 4500 and 500. UDP 4500 is used only for NAT traversal.IMAPInternet Mail Access Protocol (IMAP) is an application layer protocol for getting e-mail or bulletin boardmessages on a remote e-mail server as if the messages were local. You can get access to e-mail storedon an IMAP server from many locations (such as home, work, or laptop) without moving messages.Characteristics• Internet Protocol(s): TCP• Port Number(s): 143IPSecInternet Protocol Security (IPSec) is a framework for a set of protocols for security at the network orpacket layer of network communications. It is a VPN tunneling protocol with encryption.Characteristics• Internet Protocol(s): UDP, encapsulated security payload (ESP), and authentication header (AH)• Port Number(s): UDP 500 and UDP 4500<strong>User</strong> <strong>Guide</strong> 385
Packet Filter PoliciesIRCInternet Relay Chat (IRC) is a system for Internet chatting. To use IRC you must have an IRC client andInternet access. The IRC client is a software application on your computer that sends and receives messagesto and from an IRC server. The IRC server makes sure that all messages are sent to all users in thechat session.Characteristics• Internet Protocol(s): TCP• Port Number(s): 6667Intel Video PhoneIntel Video Phone is a real-time multimedia application based on H.323. H.323 is an international standardfor conferencing over TCP/IP networks. This policy does not filter for dangerous content. It doesnot support QoS or rsvp protocol, and it does not support NAT.Characteristics• Internet Protocol(s): TCP• Port Number(s): 1720, 522Kerberos v 4 and Kerberos v 5The Kerberos network authentication protocol is an authentication system developed by the MassachusettsInstitute of Technology (MIT). Kerberos enables two computers to exchange private informationacross an open network using authentication for security.Characteristics• Internet Protocol(s): TCP and UDP• Kerberos v 4 Port Numbers(s): UDP 750• Kerberos v 5 Port Number(s): TCP 88 and UDP 88L2TPLayer 2 Tunneling Protocol (L2TP) is an extension to the PPP protocol that enables ISPs to operate virtualprivate networks.Characteristics• Internet Protocol(s): UDP• Port Number(s): 1701LDAPLightweight Directory Access Protocol (LDAP) is an open-standard protocol for using online directoryservices. The protocol operates with Internet transport protocols, such as TCP. You can use LDAP to getaccess to stand-alone directory servers or X.500 directories.386 <strong>WatchGuard</strong> System Manager
Packet Filter PoliciesCharacteristics• Internet Protocol(s): TCP• Port Number(s): 389LDAP-SSLLightweight Directory Access Protocol over TLS/SSL (LDAP-SSL) is used with Windows 2000 to give moresecurity when you access Active Directory.Characteristics• Internet Protocol(s): TCP• Port Number(s): 636Lotus NotesLotus Notes is a client/server platform for conferencing, databases, e-mail. It is also used to create anduse documents. This policy enables the proprietary Lotus Notes protocol. Because the protocol usesencapsulation and tunneling, and gives access to internal data, we do not recommend the Lotus Notespolicy for addresses out of the trusted network.Characteristics• Internet Protocol(s): TCP and UDP• Port Number(s): TCP 1352, UDP 1352MSSQL-MonitorMicrosoft SQL Monitor is used to monitor Microsoft SQL databases.Characteristics• Internet Protocol(s): TCP and UDP• Port Number(s): TCP 1434, UDP 1434MSSQL-ServerMicrosoft SQL Server is usually used to make a remote connection to a Microsoft SQL database.Characteristics• Internet Protocol(s): TCP and UDP• Port Number(s): TCP 1433, UDP 1433MS Win MediaMicrosoft Windows Media Server is a proprietary protocol developed by Microsoft to supply unicaststreams. It enables bidirectional connections that enable users to go forward, go back, or pause theplayback of unicast streams.<strong>User</strong> <strong>Guide</strong> 387
Packet Filter PoliciesCharacteristics• Internet Protocol(s): TCP• Port Number(s): 1755, 80NetMeetingNetMeeting is a product developed by Microsoft Corporation that enables groups to teleconferenceacross the Internet. It is included with Microsoft’s Internet Explorer web browser. This policy is based onthe H.323 protocol and does not filter for dangerous content. It does not support QoS or rsvp protocol,and it does not support NAT.Characteristics• Internet Protocol(s): TCP• Port Number(s): 1720, 389NFSThe Network File System (NFS) protocol is a client server software application created by Sun Microsystemsto allow all network users to get access to shared files kept on computers of different types.Characteristics• Internet Protocol(s): TCP and UDP• Port Number(s): TCP 2049, UDP 2049NNTPNetwork News Transfer Protocol (NNTP) is used to transmit Usenet news articles.The best procedure to use NNTP is to set internal hosts to internal news servers and external hosts tonews feeds. In most conditions NNTP must be enabled in two directions. If you operate a public newsfeed,you must allow NNTP connections from all external hosts. <strong>WatchGuard</strong> cannot make sure thatthese packets were sent from the correct location.You can configure the Firebox to add the source IP address to the Blocked Sites list when an incomingNNTP connection is denied. All of the usual log options can be used with NNTP.Characteristics• Internet Protocol(s): TCP• Port Number(s): 119NTPNetwork Time Protocol (NTP) is a protocol built on TCP/IP that controls local timekeeping. It synchronizescomputer clocks with other clocks located on the Internet.Characteristics• Internet Protocol(s): UDP and TCP388 <strong>WatchGuard</strong> System Manager
Packet Filter Policies• Port Number(s): TCP 123 and UDP 123OSPFOpen Shortest Path First (OSPF) is a routing protocol developed for IP networks based on the link-statealgorithm. OSPF is quickly replacing the use of RIP on the Internet because it gives smaller, more frequentupdates to routing tables and makes networks more stable.Characteristics• Internet Protocol(s): OSPF• Protocol Number(s): 89pcAnywherepcAnywhere is a software application used to get remote access to Windows computers. To enable thisprotocol, add the PCAnywhere policy. Then, allow access from the hosts on the Internet that must getaccess to internal pcAnywhere servers, and to the internal pcAnywhere servers.pcAnywhere is not a very secure policy and can put network security at risk, because it allows trafficthrough the firewall without authentication. Also, your pcAnywhere server can receive denial-of-serviceattacks. We recommend that you use VPN options to give more security.Characteristics• Internet Protocol(s): UDP and TCP• Port Number(s): UDP 22, UDP 5632, TCP 5631, TCP 65301pingYou can use ping to confirm if a host can be found and is operating on the network. To find DOS-basedor Windows-based traceroute packets, configure a ping policy.Outgoing ping is a good tool for troubleshooting. We do not recommend you enable ping connectionsincoming to your trusted network.Characteristics• Internet Protocol(s): ICMP• Protocol Number(s): 1POP2 and POP3POP2 and POP3 (Post Office Protocol) are e-mail transport protocols, usually used to get a user’s e-mailfrom a POP server.Characteristics• Internet Protocol(s): TCP• Port Number(s): 109 (POP2), and 110 (POP3)<strong>User</strong> <strong>Guide</strong> 389
Packet Filter PoliciesPPTPPPTP is a VPN tunnel protocol with encryption. It uses one TCP port (for negotiation and authenticationof a VPN connection) and one IP protocol (for data transfer) to connect the two peers in a VPN. Configurethe PPTP policy to allow access from Internet hosts to an internal network PPTP server. PPTP cannotget access to hosts’ static NAT because NAT cannot forward IP protocols. Because this policy enables atunnel to the PPTP server and the Firebox cannot examine packets in the tunnel, use of this policy mustbe controlled. Be sure to use the most current version of PPTP.Characteristics• Internet Protocol(s): TCP• PPTP Negotiation Port Number(s): 1723RADIUS and RADIUS-RFCThe Remote Authentication Dial-In <strong>User</strong> Service (RADIUS) supplies remote users with secure access tocorporate networks. RADIUS is a client-server system that keeps authentication information for users,remote access servers, and VPN gateways in a central user database that is available to all servers.Authentication for the network occurs from one location. RADIUS uses an authentication key that identifiesan authentication request to the RADIUS client.In RFC 2865, the server port used by RADIUS changed from port 1645 to 1812. Make sure you select thepolicy that matches your implementation.Characteristics• Internet Protocol(s): UDP• RADIUS policy Port Number(s): UDP 1645• RADIUS-RFC policy Port Number(s): UDP 1812RADIUS-Accounting and RADIUS-ACCT-RFCThe Remote Authentication Dial-In <strong>User</strong> Service (RADIUS) Accounting policy supplies accounting informationto administrators of networks that use RADIUS authentication. RADIUS is a client-server systemthat keeps authentication information for users, remote access servers, and VPN gateways in a centraluser database that is available to all servers. The RADIUS server is also notified when the authenticatedsession starts and stops. This information can be helpful for accounting.In RFC 2866, the server port used by RADIUS changed from port 1646 to 1813. Make sure you select thepolicy that matches your implementation.Characteristics• Internet Protocol(s): TCP• RADIUS-Accounting policy Port Number(s): UDP1646• RADIUS-ACCT-RFC policy Port Number(s): UDP 1813RDPThe Microsoft Remote Desktop Protocol (RDP) supplies remote display and input abilities over networkconnections for Windows software applications that operate on a server.390 <strong>WatchGuard</strong> System Manager
Packet Filter PoliciesCharacteristics• Internet Protocol(s): TCP• Port Number(s): 3389RIPRouting Information Protocol (RIP) is a link state routing protocol developed in the early years of routing.Its limitations make it inappropriate for use in the Internet, but it can be useful in small networks.We recommend that you use this service only if you have enabled and configured RIP in the dynamicrouting processes in the Fireware configuration.Characteristics• Internet Protocol(s): UDP• Port Number(s): 520RSHRemote Shell (RSH) is used to get access to the command line of a remote host computer. Because it isnot encrypted, we do not recommend you allow any RSH incoming through the Firebox without the useof a VPN.Characteristics• Internet Protocol(s): TCP• Port Number(s): 514RealPlayer G2Media streaming protocol v7 and v8.Characteristics• Internet Protocol(s): TCP• Port Number(s): 554, 80RloginRemote login (RLogin) is a UNIX command that allows an approved user to log in to other UNIX computerson a network. After the login, the user can do all the operations the host has approved, such as read,edit, or delete files. Because it does not use encryption, we recommend you do not allow incoming Rloginthrough the Firebox.Characteristics• Internet Protocol(s): TCP• Port Number(s): 513<strong>User</strong> <strong>Guide</strong> 391
Packet Filter PoliciesSecurIDRSA SecurID Two-Factor Authentication give more security to the user authentication procedure. Createdby Security Dynamics <strong>Technologies</strong>, Inc., it uses SecurID tokens to generate codes and ACE/Serversoftware to corroborate the codes.Characteristics• Internet Protocol(s): TCP and UDP• Port Number(s): TCP 5510, UDP 5500SMB (Windows Networking)Windows uses Server Message Block (SMB) to share files, computers, printers, and other networkresources.If you set up replication, you can see many tries to use the port mapper service on port 135. When thisfails, SMB begins to use port 42. Refer to the RFC for DCE, and the DCE-RPC proxy sections for moreinstructions.NoteSMB through the Firebox is not secure and we do not recommend it, unless used through a VPNconnection. These configuration settings are to be used only if there is no other alternative, and policysettings must specify internal and external hosts.Characteristics• Internet Protocol(s): TCP and UDP• Port Number(s): UDP 137, UDP 138, TCP 139, TCP 445, UDP 445SMTPThe SMTP packet filter policy allows SMTP traffic (e-mail) without using the SMTP proxy.Characteristics• Internet Protocol(s): TCP• Port Number(s): 25SNMPSimple Network Management Protocol (SNMP) is used to collect information about and configureremote computers. This can be dangerous. Many Internet attacks use SNMP. Because SNMP can causechanges in a network if enabled, carefully review alternatives and record logs for all connections.Characteristics• Internet Protocol(s): UDP• Port Number(s): 161392 <strong>WatchGuard</strong> System Manager
Packet Filter PoliciesSNMP-TrapSimple Network Management Protocol (SNMP) traps are notification messages that an SNMP agent (forexample, a router) sends to a network management station. These messages usually report an importantevent that must be examined.Characteristics• Internet Protocol(s): UDP• Port Number(s):162SQL*NetOracle uses one port for its sql*net software. By default, this port is 1526/tcp or port 1521/tcp. Or, editthe tnsnames.ora file to change the port. To allow sql*net through the Firebox, set up a policy for theport that your sql*net server uses, with a protocol of tcp, and a client port of ignore. Then set up incomingaccess from the allowed external hosts to the sql*net server.Characteristics• Internet Protocol(s): TCP• Port Number(s): 1521, 1526SQL-ServerThe SQL-Server policy is used to give access to Sybase Central and SQL Advantage software.Characteristics• Internet Protocol(s): TCP• Port Number(s): 10000sshSecure Shell (ssh) is a free application protocol that allows remote login, command control, and themovement of files between computers. It gives strong authentication and secure (encrypted) connections.We recommend the use of ssh because it is more secure than more vulnerable protocols such astelnet, rssh, and rlogin.UNIX versions are available from www.ssh.com, and information on versions for Windows can be foundat F-Secure (http://www.f-secure.com).Characteristics• Internet Protocol(s): TCP• Port Number(s): 22Sun RPCSun Remote Procedure Call (Sun RPC) was developed by Sun Microsystems for connections between clientsand servers in the Sun network file system.<strong>User</strong> <strong>Guide</strong> 393
Packet Filter PoliciesCharacteristics• Internet Protocol(s): TCP and UDP• Port Number(s): TCP 111, UDP 111syslogsyslog is a policy used to record operating system events on UNIX hosts. Syslog data is usually enabledon a firewall to collect data from a host outside the firewall.The syslog port is blocked in the default Firebox configuration. To allow one log host to collect logs frommore than one Firebox:• Remove port 514 from the Blocked Ports list• Add the <strong>WatchGuard</strong> Logging policy to Policy ManagerNoteIt is usually not secure to allow syslog traffic through the Firebox. It is possible for hackers to fill syslogswith log entries. If the syslog is full, it is more difficult to see an attack. Also, the disk frequently fills upand the attack is not recorded.Characteristics• Internet Protocol(s): UDP• Port Number(s): 514TACACSTACACS user authentication is a system that uses user accounts to authenticate users into a dial-upmodem pool. This removes the need to keep copies of accounts on a UNIX system. TACACS does notsupport TACACS+ or RADIUS.Characteristics• Internet Protocol(s): UDP• Port Number(s): 49TACACS+TACACS+ user authentication is a system that uses user accounts to authenticate users into a dial-upmodem pool. This eliminates the need to keep copies of accounts on a UNIX system. TACACS+ supportsRADIUS.Characteristics• Internet Protocol(s): TCP• Port Number(s): 49TCPThis policy serves as the default policy for all TCP connections, and other policies override it. TCP connectionsthat do not match specified policies in Policy Manager do not complete unless TCP-UDP, TCP, or394 <strong>WatchGuard</strong> System Manager
Packet Filter Policiesthe TCP Proxy are also configured in Policy Manager. This policy does not enable FTP, which operatesonly with an FTP policy.TCP-UDPThis policy serves as the default policy for all TCP and UDP connections, and other policies override it.Connections that do not match specified policies in Policy Manager do not complete unless TCP-UDP,TCP and UDP, or the TCP Proxy are also configured in Policy Manager. This policy does not enable activemode FTP, which operates only with an FTP policy.UDPThis policy serves as the default policy for all UDP connections, and other policies override it. UDP connectionsthat do not match specified policies in Policy Manager do not complete unless UDP, TCP-UDP,or the TCP Proxy are also configured in Policy Manager.telnetThe telnet policy is used to log in to a remote computer. It is almost the same as dial-up access, but theconnection is made across a network.Characteristics• Internet Protocol(s): TCP• Port Number(s): 23TimbuktuTimbuktu Pro is remote control and file transfer software used to get access to Windows computers. Theprotocol uses TCP port 1417 and UDP port 407. Add the Timbuktu policy and allow incoming accessfrom the hosts on the Internet that must get access to internal Timbuktu servers, and to the internalTimbuktu servers.Timbuktu is not a very secure software application and can put network security at risk. It allows trafficinside the firewall without authentication. In addition, the Timbuktu server can receive denial-of-serviceattacks. We recommend that you use VPN options for more security.Characteristics• Internet Protocol(s): TCP, UDP• Port Number(s): UDP 407, TCP 1417TimeThe Time policy is almost the same as NTP. It is used to synchronize clocks between hosts on a network.Time is usually less accurate and less efficient than NTP across a WAN. We recommend that you use NTP.Characteristics• Internet Protocol(s): TCP, UDP<strong>User</strong> <strong>Guide</strong> 395
Packet Filter Policies• Port Number(s): TCP 37, UDP 37traceroutetraceroute is a software application that creates maps of networks. It is used for network troubleshooting,network route troubleshooting, and finding the Internet service provider of a site. The <strong>WatchGuard</strong>traceroute policy controls UNIX-based, UDP-style traceroute only. For a DOS-based or Windows-basedtraceroute packet filter, use the ping policy (see “ping” on page 42).traceroute uses ICMP and UDP packets to create paths across networks. It uses the UDP TTL field to sendback packets from each router and computer between a source and a destination. If you allowtraceroute incoming to a network, this can enable a hacker to create a map of your private network. But,outgoing traceroute is good for troubleshooting.Characteristics• Internet Protocol(s): UDP• Port Number(s): 33401-65535UUCPUnix-to-Unix Copy (UUCP) is a Unix tool and protocol that enables one computer to send files to anothercomputer. This tool is not used frequently, as users more often use FTP, SMTP, and NNTP to transfer files.Characteristics• Internet Protocol(s): TCP• Port Number(s): 540WAISWide Area Information Services (WAIS) is a protocol you can use to find documents on the Internet.Thinking Machines Incorporated first developed WAIS. Some web sites use WAIS to look for searchableindices, but it is not used frequently.WAIS is created on the ANSI Z39.50 search protocol, and the words Z39.50 and WAIS refer to the sametechnology.Characteristics• Internet Protocol(s): TCP• Port Number(s): 210, but servers can be (and frequently are) configured on other ports, much likeHTTP serversWinFrameCitrix ICA is a protocol used by Citrix for its software applications, which includes the Winframe product.Winframe gives access to Windows from different types of clients. Citrix uses TCP port 1494 for its ICAprotocol. Citrix MPS 3.0 uses Session Reliability by default. This changes the ICA protocol to use TCP2598. If you use Citrix MPS, you must add a policy for TCP port 2598.396 <strong>WatchGuard</strong> System Manager
Packet Filter PoliciesA WinFrame policy could put your network security at risk because it allows traffic through the firewallwithout authentication. In addition, your Winframe server can receive denial-of-service attacks. We recommendthat you use VPN options to give more security for ICA connections. You can use all of theusual log options with WinFrame.Characteristics• Internet Protocol(s): TCP• Port Number(s): 1494WG-AuthThe <strong>WatchGuard</strong>® Authentication policy allows users to authenticate to the Firebox.Characteristics• Internet Protocol(s): TCP• Port Number(s): 4100WG-Firebox-MgmtThe <strong>WatchGuard</strong> Firebox Management policy allows configuration and monitoring connections to bemade to the Firebox. We recommend that you allow this policy only to the management station. Thepolicy is usually set up on the trusted interface.Characteristics• Internet Protocol(s): TCP• Port Number(s): 4103, 4105, 4117, 4118WG-LoggingThe <strong>WatchGuard</strong> Logging policy is necessary only if a second Firebox must get access to a log host onthe trusted interface of a Firebox. If there is only one Firebox, this policy is not necessary.Characteristics• Internet Protocol(s): TCP• Port Number(s): 4107, 4115WG-Mgmt-ServerWhen you use the <strong>WatchGuard</strong> Management Server Setup wizard to configure a Management Server,the wizard automatically adds this policy to the gateway Firebox. It controls incoming connections tothe Management Server.Characteristics• Internet Protocol(s): TCP• Port Number(s): 4110, 4112, 4113<strong>User</strong> <strong>Guide</strong> 397
Packet Filter PoliciesWG-SmallOffice-MgmtThe <strong>WatchGuard</strong> Small Office Management policy allows you to make a secure connection to SOHO andEdge Fireboxes from the <strong>WatchGuard</strong> System Manager.Characteristics• Internet Protocol(s): TCP• Port Number(s): TCP 4109WG-WebBlockerThe <strong>WatchGuard</strong> WebBlocker policy allows connections to the WebBlocker server.Characteristics• Internet Protocol(s): TCP, UDP• Port Number(s): TCP 5003, UDP 5003WHOISThe WHOIS protocol gives information about the administrator of web sites and networks. It is frequentlyused to find the administrator of a different web site.To filter WHOIS traffic, add a WHOIS policy that allows connections to the WHOIS server (such as rs.internic.net).Characteristics• Internet Protocol(s): TCP• Port Number(s): 43X11The X Windows System Protocol has components that are used to create graphic desktops, whichinclude windows, colors, displays, and screens. X11 also supplies a flow of events that show the interactionbetween a user and a computer input device (such as a mouse, keyboard, and so on).Characteristics• Internet Protocol(s): TCP• Port Number(s): 6000-6063Yahoo MessengerThe Yahoo Messenger Protocol is a tool for instant messaging.Characteristics• Internet Protocol(s): TCP• Port Number(s): 5050, 80398 <strong>WatchGuard</strong> System Manager
Proxied PoliciesProxied PoliciesThis section reviews the proxied policies supplied by the <strong>WatchGuard</strong>® Firebox® System. A proxy policyopens packets, strips out forbidden data types in the packet content, and assembles the packets againusing the source and destination headers of the proxy.You configure and activate proxies the same way you add packet filtering policies.DNSDomain Name Service (DNS) matches host names to IP addresses. The DNS proxy policy examines thecontents of DNS packets to help protect your DNS servers from hackers. It puts limits on the type ofoperations allowed in a DNS query and can look for specified patterns in query names.Characteristics• Internet Protocol(s): TCP and UDP• Port Number(s): TCP 53 and UDP 53FTPFTP is File Transfer Protocol. FTP is used to move files across the Internet.Characteristics• Internet Protocol(s): TCP• Port Number(s): 20 (command channel), 21 (data channel)HTTPHTTP is the Hypertext Transfer Protocol used by the World Wide Web to move information around theInternet.NoteThe <strong>WatchGuard</strong> policy “HTTP Proxy” is not the same as an HTTP caching proxy. An HTTP caching proxycontrols the caching of Web data. If you use an external caching proxy, you must enable (by addingpolicies) any outgoing policies that are necessary for your organization. If you do not, outgoing TCPconnections do not operate correctly.Characteristics• Internet Protocol(s): TCP• Port Number(s): 80 (but servers can operate on any port, a common alternative is 8080, andSecure Socket Layer (SSL) connections are usually served on port 443)SMTPSimple Mail Transfer Protocol (SMTP) is the Internet standard protocol used to transmit and receive e-mail. Usually SMTP servers are public servers.You must add an auth policy to Policy Manager when you use incoming static NAT with SMTP (see“auth” on page 32). Configure auth to allow incoming auth to the Firebox. This enables outgoing mail<strong>User</strong> <strong>Guide</strong> 399
Proxied Policiesmessages to flow freely from behind the Firebox to the many SMTP servers on the Internet that useauth. It allows these servers to send messages back through the Firebox to the senders.Logging incoming SMTP is recommended, but this can cause a large quantity of logs. To not use theSMTP proxy but have SMTP operate correctly, create a new policy in Policy Manager that uses TCP protocoland port 25.Characteristics• Internet Protocol(s): TCP• Port Number(s): 25TCP ProxyThe TCP Proxy policy gives configuration options for HTTP on port 80 and adds a rule that allows TCPconnections from networks behind the Firebox to networks external to the Firebox by default. The TCPProxy rule makes sure that all HTTP traffic from behind the Firebox on all ports is proxied with the HTTPproxy rules.We recommend that you allow HTTP only to any public HTTP servers kept behind the Firebox. Externalhosts can be spoofed. <strong>WatchGuard</strong> cannot make sure that these packets were sent from the correctlocation.Configure <strong>WatchGuard</strong> to add the source IP address to the Blocked Sites list when an HTTP connectionto a host behind your Firebox is denied. Configure the parameters and MIME types the same as you dofor the HTTP Proxy.400 <strong>WatchGuard</strong> System Manager
IndexSymbols.cfg file. See configuration file.ftr files 192.wgl filesconverting to .xml format 95described 91Numerics1-1 Mapping dialog box 1181-to-1 NAT. See NAT, 1-to-1AActivate Gateway AntiVirus wizard 309Activate Intrusion Prevention wizard 314–315Activate spamBlocker wizard 302Activate WebBlocker wizard 291–293active connections on Firebox, viewing 53Active Directory authentication 131active features, viewing 60Add Address dialog box 119, 152, 155, 249, 281Add Alias dialog box 74Add Device wizard 214Add Dynamic NAT dialog box 115Add Event Processor dialog box 84Add Exception Rule dialog box 304Add Firebox Group dialog box 125Add Firebox License Key dialog box 59, 301Add Policies dialog box 147Add Policy wizardadding custom Edge Configuration Templateswith 270adding existing Edge Configuration Templateswith 269Add Protocol dialog box 149, 271Add Route dialog box 110, 111Add Search Rule dialog box 93Add Site dialog box 138Add Static NAT dialog box 120, 155Add <strong>User</strong> or Group dialog box 132Add VPN wizard 240, 264Add WebBlocker Server dialog box 294Advanced Diagnostics dialog box 86Advanced Encryption Standard (AES) 227advanced rules view (in Proxy definitions) 163Advanced Settings dialog box 111AH (Authentication Header) 226alarmsand FTP 174configuring 164configuring for DNS proxy 182configuring for proxy rules 164configuring proxy and antivirus 171described 163for Gateway AntiVirus responses 311aliasesand managed Firebox X Edge devices 275creating 74default 73defining on Firebox X Edge 277described 73for IP addresses 21naming on Management Server 276Aliases dialog box 74, 276allow (proxy action) 162anonymizer web sites 293ANSI Z39.50 396Antispyware Blocklist Categories dialog box 139Any policyand precedence 158and RUVPN 284described 379Any-External alias 73Any-Optional alias 73Any-Trusted alias 73AOL policy 380Archie policy 380ARP cache, flushing 40ARP table, viewing 49attacksReference <strong>Guide</strong> 401
about SYN flood setting 137address space 137DDoS 137Denial of Service (DoS) 137flood 137IPsource route 136Ping of death 136port space 137stopping 135–138auth (ident) policy 380authenticationActive Directory 131and ssh 393defining groups for 123described 74, 121, 227for VPNs, viewing 6from external interface 122from outside Firebox 122MD5-HMAC 227of remote users 124selecting method for 227setting idle time-out for 77SHA-HMAC 227through Firebox to other Firebox 122using external server 227Authentication Header 226authentication idle time-out, setting 77Authentication List tab (Firebox System Manager) 49authentication serversand policies 132configuring Fireboxes as 125described 227LDAP 129RADIUS 127SecurID on RADIUS server 128types of 123types supported 281using backup 123using Fireboxes as 123Authentication Servers dialog box 125, 282Auto Adjustment setting, TCP segment size 77BBackup dialog box 73backup imagescreating 72described 72restoring 73backup of configuration file 14Bandwidth Meter tabadding/removing lines in 46changing colors in 46changing interface names in 46changing scale of 45described 45bandwidth usage, viewing 45base encryption 14block (proxy action) 162blocked portsavoiding problems with legitimate users 143blocking sites that use 143default 142logging and notification for 143permanent 143reasons for 142Blocked Ports dialog box 143Blocked Ports list 143blocked sitesadding from HostWatch 55auto-blocked 138blocking with policy settings 141described 138dynamic 141exceptions to 140logging and notification for 140permanent 138spyware sites 139storing in external file 140temporary 141viewing current 49Blocked Sites Configuration dialog box 138Blocked Sites listadding/removing sites from 50and Gateway AntiVirus 311described 138exceptions to 140using proxy definitions for 162viewing 50Border Gateway Protocol (BGP)allowing traffic through Firebox 341configuring Fireware to use 340daemon configuration 338–339described 337, 380BOVPNand certificate-based authentication 233described 233multi-WAN not supported in 102BOVPN with Manual IPSecadding gateways 243and strong encryption 14configuring a gateway 243configuring a tunnel with manual security 246creating tunnel policies 250described 233, 243encryption levels for 233, 243listed on Device Status tab 220outgoing dynamic NAT and 250Phase 1 settings 245specifying authentication method 245specifying encryption type 245BOVPN with <strong>WatchGuard</strong> System Manageradding security templates 239creating tunnels 240defining Fireboxes as managed clients 237described 233editing tunnels 241listed on Device Management tab 220removing devices/tunnels 241scenario 234Branch Office IPSec Tunnels dialog box 246branch office VPN. See BOVPNCCA. See Certificate Authoritycables, installing 22Certificate Authorityconfiguring certificate for 201described 201, 221, 228managing 222recording diagnostic log messages for 204Certificate Revocation List (CRL)configuring properties for 203, 204402 <strong>WatchGuard</strong> System Manager
described 221publishing 223certificatesdescribed 227, 228destroying 223generating new 223listing current 223printing to the screen 223reinstating 223revoking 223searching for 223viewing CA fingerprint 37viewing expiration date and time of 37viewing status of 36Change Passphrases dialog box 65Citrix ICA policy 380Clarent-command policy 381Clarent-gateway policy 381clock, synchronizing to NTP server 61configuration fileand Policy Manager 69backing up 14customizing 19making a new 71opening 69opening local 71saving 71saving to Firebox 72saving to local drive 72configuration modes, described 11configuration passphrasechanging 64–65described 18, 64setting 16Configure Log Servers dialog box 84Configure Syslog dialog box 84Configure WINS and DNS screen 258Connect to Device dialog box 18Connect to Firebox dialog boxdescribed 31troubleshooting 70connection status, viewing 6Connections For dialog box 53cookies 177CPU use, graphing 41CRL. See certificate revocation listCU-SeeMe policy 382custom idle time-out for policies, setting 157DDDoS attacks 137default gatewaysand drop-in configuration 12for secondary private networks 21viewing IP address of 6, 36default packet handlingand address space attacks 137and address space probes 137and DDoS attacks 137and Denial of Service (DoS) attacks 137and flood attacks 137and IP source route attacks 136and Ping of death attacks 136and port space attacks 137and port space probes 137and spoofing attacks 136described 135options for 135Default Packet Handling dialog box 135–138Denial of Service (DoS) attacks 137deny (proxy action) 162deny message, changing default 171Device Configuration dialog box 62Device Management Pagedescribed 216for Firebox 216, 218for Firebox X Edge 217starting other tools from 219updating device 218VPN resources 219VPN tunnels 220Device Management taband managed VPNs 220configuring settings on 216described 5removing a device from 242starting other tools from 219Device Policy dialog box 239Device Properties dialog box 218, 262, 266Device Status taband BOVPN with Manual IPSec 220described 4, 5removing a device from 242devices, removing from <strong>WatchGuard</strong> SystemManager 241devices. See also Firebox, SOHO, etc.DHCP 99DHCP relay, configuring 99DHCP serverconfiguring Firebox as 99default lease time for 99described 99using for external interface addressing 101using server remote from client 99DHCP support on external interface 21, 100DHCP-Server policy 382diagnostic log file, setting location for 49diagnostic loggingdescribed 90for Certificate Authority 204for Management Server 201selecting level of 85Diffie-Hellman groupschanging settings 245described 228, 245digital certificates. See certificatesDMZ (Demilitarized Zone) 11DNSpolicy for 382DNS proxyadding new query types rules 182and Intrusion Prevention Service 314, 319and intrusion protection 182configuring 180–182configuring alarms 182configuring DNS query names 182configuring DNS query types 181configuring general settings for 180described 180, 399OPcodes, configuring 181DNS serversaddresses for 107configuring 280Reference <strong>Guide</strong> 403
Domain Name System. See DNSDon’t Fragment bit, ignoring heading of 75Download WebBlocker Database dialog box 290drop (proxy action) 162drop-in configurationcharacteristics of 13configuring related hosts 111described 11, 12multi-WAN not supported in 13, 102Drop-In Mode Properties dialog box 112duplex parameters, setting 111DVCP Server. See Management Serverdynamic DNScreating a DynDNS account 108described 108setting up Firebox for 109dynamic NAT. See NAT, dynamicdynamic routes, viewing 49dynamic routingdescribed 323, 326protocols for 323, 326routing daemon configuration files 326using Border Gateway Protocol (BGP) 337–341using OSPF 332–337using RIP (Routing Information Protocol) 326using RIP (Routing Information Protocol) V1 326–330using RIP (Routing Information Protocol) V2 330–332viewing components of 49Dynamic Routing Setup dialog box 328, 331, 335, 340dynamically blocked sites 141DynDNS account, creating 108EEdge Configuration Templatesadding with Add Policy wizard 269–271applying to devices 271–273cloning 271creating/applying 268–269described 268Edge Network Settings dialog box 274Edit Gateway dialog box 246Edit Policy Properties dialog box 79, 156, 208Edit Service Properties dialog box 210Edit Tunnel dialog box 249e-mail addresses, setting maximum length for 167e-mail attachments, limiting file names for 170e-mail messages 171actions for attachments 311and the SMTP proxy 166as notification 89, 153, 165creating rules for bulk or suspect 304–305hiding server data for 168restricting recipients 170restricting senders 170scanning compressed attachments in 312setting maximum line length for 168setting maximum recipients for 167setting maximum size for 167setting responses for viruses in 170spam. See spamBlockerunlocking attachments 312Enable TOS for IPSec option 76Encapsulated Security Payload 226encryptionAdvanced Encryption Standard (AES) 227and BOVPN with Manual IPSec 233and management software 14and RUVPN with PPTP 279and VPNs 226–227base, described 14described 226for VPNs, viewing 6levels of 227strong, activating 279strong, and BOVPN with Manual IPSec 14strong, described 14encryption keyfor creating backup image 73log. See log encryption keyEntrust policy 382ESMTPconfiguring authentication rules 169configuring parameters for 169described 168extended authenticationdefining groups for 281described 227external interfaceconfiguring 100–102configuring multiple. See multi-WAN supportdescribed 10dynamic addressing on 100dynamic IP support on 21using a static IP address for 100using DHCP for addressing 101using PPPoE on 100FFAQs 26fbxinstall utility 66feature keys 58features, activating 57file locations for 377File Transfer Protocol. See FTP proxyfinger policy 383Firebox Installation Services 29Firebox interfaceschanging address of 98configuring 98–110described 11monitoring traffic through 35see also individual listings for interfacesviewing IP addresses of 5, 36Firebox License Keys dialog box 59, 289Firebox passphrases. See passphrasesFirebox running Fireware, configuring as managedclient 208Firebox running WFS, configuring as managedclient 210Firebox System Managerand Intrusion Prevention Service 321Authentication List tab 49Bandwidth Meter tab 45Blocked Sites list 50described 2, 18, 31Firebox and VPN tunnel status 36front panel 36Front Panel tab 34menus and toolbars in 32monitoring spamBlocker activity with 305monitoring tunnels in 37404 <strong>WatchGuard</strong> System Manager
opening 32pausing 34Performance Console 40–44Security Services tab 51, 306, 313, 321Service Watch tab 46setting refresh interval for 34star display 35starting 31Status Report tab 48–49Traffic Monitor tab 38–40triangle display 35viewing bandwidth usage 45viewing Firebox status 48viewing Firebox traffic 35viewing Gateway AntiVirus status 313Firebox X Edgeadding to Management Server 257–259adding VPN resource 263adding VPN tunnel 264configuring as managed client 211configuring management properties for 262creating tunnels for dynamic 240defining aliases on 277importing into Management Server 255managing 253–259managing network settings 273–275modifying configuration template for 265preparing installed device for management 255preparing new unit for management 254scheduling firmware updates for 259–260starting tools for 264updating device 263using aliases with 275viewing management page for 261Firebox X e-Seriesand Web Quick Setup Wizard 15High Availability and 344–346resetting 65Fireboxesas Certificate Authorities 228backup image of 72cables for 22configuring as DHCP server 99configuring for RUVPN with PPTP 279configuring management properties for 218configuring to accept SNMP polls 62connecting to 17, 31defining as managed clients 237designating Log Server for 83disconnecting from 18friendly names in log files, reports 62global settings 75hosting PPTP sessions 124interfaces. See Firebox interfacesmaking outbound PPTP connections frombehind 287managing from remote location 78monitoring status 31obtaining IP addresses dynamically 21opening configuration file 69package contents 9recovering 65resetting passphrases 64resetting to factory-default 65resetting using fbxinstall 66saving configuration file to 72setting time zone for 62synchronizing clock to NTP server 61timeout value 18, 208using as authentication servers 123viewing active connections on 53viewing ARP table for 49viewing bandwidth usage 45viewing kernel routing table for 49viewing load average of 48viewing memory use of 48viewing model of 48viewing network card information 49viewing processes of 49viewing status of 48viewing traffic and performance 48viewing traffic through 35Firewaredescribed 1differences between Fireware/Fireware Pro 2upgrading 20Fireware Prodescribed 1differences between Fireware/Fireware Pro 2firmware updates, viewing/deleting 261flood attacks 137Fragmentation Req (PMTU) setting (ICMP) 76Front Panel tab (Firebox System Manager) 34FSM. See Firebox System ManagerFTP policy 383FTP proxyand Intrusion Prevention Service 173, 314, 319configuring general settings 172configuring proxy alarms for 174defining commands rules for 173described 172, 399setting download rules for 173setting upload rules for 173FTP servers, and archie policy 380fully meshed topology 229GGateway AntiVirusactions (Allow, Drop, Block, Lock, Remove) 311activating 309and the HTTP proxy 308and the SMTP proxy 308applying settings to policies 309configuring 310–313configuring engine settings for 311configuring signature server for 312creating alarms/logs for 311described 307, 308enabling automatic virus signature updates 312installing 308unlocking an attachment 312updating antivirus software 314updating signatures manually 314using with multiple proxies 312viewing engine version 52viewing information on 51viewing recent activity 52viewing signature information 52viewing status of 313Gateway AntiVirus dialog box 310, 311gatewaysdefault. See default gatewaysdescribed 243for tunnels, adding 243for tunnels, configuring 243–246for tunnels, editing/deleting 246Reference <strong>Guide</strong> 405
selecting for tunnel 247Gateways dialog box 244Generic Routing Encapsulation Protocol (GRE)policy 383global settingsfor authentication 77for ICMP error handing 76for TCP SYN checking 76for VPNs 75TCP segment size 77using for Firebox 75Global Settings dialog box 75gopher policy 383groups (authentication)assigning users to 126components of 123described 123, 282HHELO/EHLO responses, examining 168High Availability (HA)and Intrusion Prevention Service 348and proxy sessions 348backing up configuration 348configuring (Firebox X e-Series) 344–346configuring (non e-Series) 346–347configuring secondary Firebox (Firebox X e-Series) 345described 3, 343enabling (Firebox X e-Series) 345forcing a failover 347Gateway AntiVirus and 348requirements for 343restarting the peer 347selecting primary Firebox for 344synchronizing the configuration 347upgrading software in HA configuration 348viewing status of 36High Availability dialog box 344, 346Historical Reportsand SMTP traffic 168applying a filter 193automating reports with Log Server 88creating report filter 192creating/editing 185–190deleting a filter 193deleting reports 187described 19, 185editing a filter 192editing existing reports 187running a report 193starting 185starting new reports 186time spans for 187time zone for 62Home Banking Computer Interface (HBCI) policy 384host routes, configuring 110Host Unreachable setting (ICMP) 76hostsrelated, configuring 111–112viewing in HostWatch 54HostWatchadding blocked sites from 55changing view properties 55choosing colors for display 55described 18, 53display 53pausing 56setting display properties 54starting 53viewing authenticated users 54viewing hosts 54viewing ports 54HTTP caching proxy 399HTTP policy 384, 399HTTP proxyand antivirus responses 178and Gateway AntiVirus 308, 310and Intrusion Prevention Service 314, 315, 317and range requests 175and WebBlocker 292changing deny message 178configuring settings for requests 174described 174, 399sending log messages per transaction 175setting body content types 178setting content types for responses 177setting cookies for responses 177setting header fields for responses 177setting HTTP request URL paths 176setting idle timeout for 175, 177setting length of response headers 177setting maximum line length of responseheaders 177setting maximum URL length 175setting request authorization 176setting request header fields 176setting request methods 175, 177HTTPS policy 384hub-and-spoke configuration 230IICMP error handling settingsfor Firebox 76in policies 157Identification Protocol (IDENT) policy 384idle time-out for policies, setting 157IGMP policy 385Ignore DF for IPSec setting 75IKEand Diffie-Hellman group 245and Phase 1 settings 245described 228phase 1,2 228IKE policy 385IMAP policy 385installation procedures 9–22Instant Messaging (IM) use, preventing 317Intel Video Phone policy 386Interface Settings dialog box 98, 106interfaceschanging IP address of 98configuring 98–110graphing events on 41setting speed and duplex 111viewing configuration of 49Internetaccessing through PPTP tunnel 286security concerns on 225threats from hackers on 171, 307, 314virus traffic on 24Internet Group Management Protocol (IGMP) policy 385406 <strong>WatchGuard</strong> System Manager
Internet Key Exchange. See IKEInternet Mail Access Protocol (IMAP) policy 385Internet Relay Chat (IRC) policy 386Internet Security Association and Key ManagementProtocol 246Intrusion Prevention dialog box 316, 320, 321Intrusion Prevention Serviceactivating 314–315and DNS proxy 314, 319and FTP proxy 314, 319and High Availability 348and HTTP proxy 314, 315, 317and SMTP proxy 319and TCP proxy 314, 315, 317configuring 316–321configuring signature exceptions 320configuring signature server 320copying settings to other policies 320creating new proxy policies 315described 307, 314enabling automatic virus signature updates 320installing 308intrusion severity levels 316selecting proxy policies to enable 315updating signatures manually 322viewing information on 51viewing recent activity 52viewing signature information 52viewing status of 321intrusion severity levels (High, Medium, Low) 316intrusionsdescribed 307see also Intrusion Prevention Serviceviewing number found 37IP addressesand routed configuration 12and VPNs 228default gateways 6, 36entering 22entering for RUVPN with PPTP 281netmask 6, 36of Firebox interfaces 36WINS/DNS servers 108IP alias 21IP source route attacks 136IPS. See Intrusion Prevention ServiceIPSecand BOVPN with Manual IPSec 233and BOVPN with <strong>WatchGuard</strong> System Manager 233benefits of 226described 226encryption method for 227pass through setting 75policy for 385setting global parameters for 75types of tunnels that use 6, 37IRC policy 386ISAKMPand Diffie-Hellman groups 245described 246KKerberos policies 386kernel routing table, viewing 49key pairs 221known issues 26LL2TP policy 386launch interval, setting 141, 153, 165LDAPpolicy for 386LDAP authentication 129–130LDAP-SSL policy 387license key certificates 10license keysadding 59deleting 59described 57downloading 61seeing properties of 61viewing 60Licensed Features dialog box 301, 308Limit to setting, TCP segment size 77link speed, setting 111LiveSecurity Gold Program 29LiveSecurity Serviceactivating 25benefits of 23broadcasts 24described 19Rapid Response Team 24technical support 28load average of Firebox, viewing 48Local Alias Setting dialog box 278Local-Remote Pair Settings dialog box 249lock (proxy action) 163log encryption keychanging 82default 16setting 82setting for new servers 84log filesconsolidating 95converting from .wgl to .xml format 95copying entries 94creating a search rule 93default location for 90merging 95names of 90searching 94setting Firebox names used in 62setting location for diagnostic 49setting rollover frequency for 87setting size for 87viewing with LogViewer 90log messagesblocking source/destination of 40configuring for proxies 164, 165configuring for rules 164, 165copying address of 40copying to another application 39pinging source/destination 40sending for HTTP transactions 175setting maximum number of 38showing in color 39tracing route to 40Log Serversadding 83and log files 90and reports 185automating reports using 88changing encryption key for 82described 1, 82Reference <strong>Guide</strong> 407
icon on toolbar for 4installing on computers with desktop firewalls 20locations for 81setting designated for Firebox 83setting priority for 84setting up 82starting/stopping 89viewing IP addresses of 48where to install 13loggingalarm log messages 90configuring for policies 153configuring for proxies 164described 81, 89diagnostic log messages 90enabling advanced diagnostics 85enabling syslog 84event log messages 90for blocked ports 140, 143Gateway AntiVirus responses 311global preferences for 86spamBlocker responses 304traffic log messages 90where to view messages 89Logging and Notification dialog box 140, 153, 164Logging Setup dialog box 83, 84, 85LogViewercopying log data 94creating a search rule 93described 19, 91exporting log file data 94resetting to default colors 92searching by keyphrase 92searching for entries 94seeing sample log message 92selecting columns to display 92setting background color 92setting color for message type 92setting preferences 92showing logs 92showing messages in color 92starting 91time zone for 62viewing current file in 94viewing files with 90Lotus Notes policy 387MMAC addressesof interfaces, viewing 6, 36stored on Firebox 40main menu button 40managed clientconfiguring Firebox running Fireware as 208configuring Firebox running WFS as 210configuring Firebox X Edge as 211defining Firebox as 237described 208enabling to send log messages 209SOHO 6 as 212Managed Client Setup dialog box 209Management Information Bases, location of 64Management Pagedescribed 216for Firebox 216, 218for Firebox X Edge 217, 261–265starting other tools from 219updating device 218VPN resources 219VPN tunnels 220Management Serveradding devices to 213–216adding Edge/SOHO devices to 257–259adding/removing license for 200and Firebox X Edge 254and SOHO 254and VPN Manager 233as Certificate Authority 222backing up/restoring configuration of 204, 205changing configuration of 200connecting to 207creating new 199described 1, 197Device Management page. See Device Managementpagedisconnecting from 208icon on toolbar for 4importing Firebox X Edge devices into 255license keys for 201managing devices with 208–213master encryption key 197moving to a new computer 205naming aliases on 276passphrase 198passphrases for 197recording diagnostic log messages for 201using only to monitor 208using Setup wizard 199where to install 13Management Server Backup/Restore Wizard 205Management Server Configuration dialog box 200Management Server settings page 259, 276, 277management stationand software encryption levels 14setting up 13master encryption keydescribed 197, 198setting 199when to use 198MD5-HMAC 227memory use of Firebox, viewing 48Merge Logfiles dialog box 95, 96meshed topology 229MIBs, location of 64Microsoft SysKey Utility 198Mobile <strong>User</strong> VPN. See MUVPNMS Win Media policy 387MSDUN, and RUVPN 285MSSQL-Monitor policy 387MSSQL-Server policy 387multi-WAN supportand NAT 102, 119, 157and network configuration 13and QoS actions 325described 3, 102in round-robin order 102limitations of 102routing table option 103MUVPNand certificates 222and WINS/DNS server addresses 107authentication for 232configuring Firebox to host 124described 232encryption levels for 232408 <strong>WatchGuard</strong> System Manager
monitoring tunnels 220multi-WAN not supported in 102scenario 235with extended authentication 235MUVPN tunnels, seeing information on 37MX records 154NNAT1-to-1and PPPoE support 22and VPN tunnels with same IP address 117configuring 118configuring policy-based 118, 119defining rules for 117described 113, 116not supported in multi-WAN 102using 116using in policies 156and tunnel switching 231and VPNs 229described 2, 113dynamicadding entries 114allowing through BOVPN tunnel 250changing entry order 115described 113, 114enabling 114policy-based 115using in policies 119, 156staticconfiguring a policy for 154configuring for a policy 119described 113types of 113NAT Setup dialog box 114NAT Traversal 245netmask, viewing address of 6, 36NetMeeting policy 388network address translation. See NATnetwork cards, viewing information about 49Network Configuration dialog box 98, 99, 104, 106, 112Network Connection wizard 285, 286Network File System 142Network File System (NFS) policy 388network routes. See routesNetwork Time Protocol (NTP) policy 388Network Time Protocol server, synchronizing Fireboxclock to 61network topologyfully meshed 229hub-and-spoke 230partially meshed 230Network Unreachable setting (ICMP) 76networks, secondary. See secondary networksNew Gateway dialog box 244, 250New Policy Properties dialog box 148New Policy Template dialog box 149New QoS dialog box 324New Schedule dialog box 78New Tunnel dialog box 247NFS policy 388NNTP policy 388No Adjustment setting, TCP segment size 77notation, slash 22notificationbringing up popup window as 141, 153configuring for proxies 164for blocked ports 140, 143global preferences for 86sending 165sending e-mail messages for 89setting launch interval 141, 153, 165setting repeat count 141, 153, 165NTP policy 388NTP server, synchronizing Firebox clock to 61NTP Setting dialog box 61OOnline Help 27online support servicesaccessing 26described 25online training 26Open Firebox dialog box 65, 70optional interfaceand DHCP 99and DHCP relay 99configuring 98–100described 11OSPF (Open Shortest Path First)allowing traffic through the Firebox 336configuring Fireware to use 335daemon configuration 332described 332Interface Cost table 334OSPF policy 389Ppacket filter policies. See policiespacket filters 145packet handling, default. See default packet handlingpacketsunhandled 137viewing number sent and received 6, 36partially meshed networks 230passphrasesand SysKey utility 198authentication 227changing 64configuration, changing 64configuration, described 18described 227for authenticating to Firebox 126location of 198Management Server 198resetting for Firebox 64setting in Quick Setup Wizard 16status, changing 64status, described 18tips for creating 64types of 64passwordsand security of VPN endpoints 227file containing 198PCAnywhere policy 381, 389Peer to Peer (P2P) use, preventing 318Per Interface Dynamic DNS dialog box 109Reference <strong>Guide</strong> 409
Perfect Forward Secrecy 248Performance Consoleadding a new chart to 44changing polling interval for 44defining counters for 41deleting a chart 44described 40monitoring VPN events 41multiple graphs 44showing events of selected policies 41showing interface events 41showing system information 41viewing graph 43PFS 248Phase 1described 228settings 245Phase 2changing settings 247described 228Phase1 Advanced Settings dialog box 245Phase2 Advanced Settings dialog box 248Phase2 Proposal dialog box 247ping command for source of messages 40Ping of death attacks 136ping policy 389PKI 221Point to Point Tunneling Protocol. See PPTPPoint-to-Point Protocol over Ethernet. See PPPoEpoliciesadding 147adding several of same type 150and your security policy 19changing properties of 150–157configuring for incoming static NAT 154configuring notification for 153configuring static NAT for 113, 119configuring to allow RUVPN traffic 283creating 145–157creating custom 148deleting 150described 145graphing events regarding 41ICMP error handling in 157setting destinations for 151setting logging properties for 153setting precedence for 157–159setting schedules for 156setting sources for 151setting time-out for 157types of 379user authentication and 132versus proxies 161viewing icons for 146viewing number of connections by 46well-known 379Policy Manageras view of configuration file 69described 2, 18, 69displaying detailed view 147displaying Large Icons view 146opening a configuration file from 69using to modifying configuration file 97–102Policy Properties dialog box 164policy-based 1-to-1 NAT 118, 119policy-based dynamic NAT 115POP2 policy 389POP3 policy 389popup window, as notification 141, 153, 165port space probes 137Port Unreachable setting (ICMP) 76portsblocking 142–143monitoring 54restricting for MUVPN clients 124specifying for policies 150speed and duplex settings 111viewing in HostWatch 54PPP user name and password 21PPPoEand 1-to-1 NAT 21described 100setting parameters for 101support on external interface 21, 100PPPoE parameters dialog box 101PPPoE support on external interface 100PPTPdescribed 226policy for 390See also RUVPN with PPTPVPN tunnels, seeing information on 37PPTP_<strong>User</strong>s group, adding new users to 282–283private LAN 10processes, viewing information on 49processor load indicator 36Properties dialog box 141Protocol Unreachable setting (ICMP) 76Provide Contact Information screen 258proxied policies. See proxiesproxiesadvanced rules view 163and Gateway AntiVirus 3and Intrusion Prevention Service 3associated multiple actions with 161categories list 161configuring 161–183configuring logging/notification for 164described 145, 161preconfigured 145See also individual names of proxiesversus packet filters 161proxy rules. See rulesPublic Key Intrastructure (PKI) 221QQoS Actions dialog box 324Quality of Service (QoS)applying actions to policies 156, 325creating actions for 323–325described 3, 323using in a multi-WAN environment 325Quick Setup Wizarddescribed 14launching 16non-Web 16Webdescribed 15troubleshooting 15using 15using for recovery 15410 <strong>WatchGuard</strong> System Manager
RRADIUS policy 390RADIUS server authentication 127RADIUS-Accounting policy 390Rapid Response Team 23, 24rcp 142RDP policy 390RealPlayer G2 policy 391recoveryand Web Quick Setup Wizard 15procedure for 65red exclamation point in <strong>WatchGuard</strong> SystemManager 7refresh interval for Firebox System Manager 34related hosts, configuring 111Remote Desktop Protocol (RDP) policy 390remote location, managing Firebox from 78Remote Proxies category (WebBlocker) 294repeat count, setting 141, 153, 165Report Filter dialog box 192Report Properties dialog box 186, 187, 188, 189, 190reportsand network interface relationships 190applying a filter 193authentication details 193automating with Log Server 88backing up 187consolidating sections 189, 193, 196creating filters 192creating/editing 185–190deleting 187deleting a filter 193denied incoming/outgoing packet detail 195denied packet summary 195denied service detail 195described 185detail sections 190editing 187, 188editing filters 192exporting to HTML 191Firebox statistics 193FTP detail 195host summary 194HTTP detail 194HTTP summary 194, 196including DNS names for IP addresses 189location of 190NetIQ format 191network statistics 196proxy summary 194running 193sections in 188, 193service summary 194session summary 194setting Firebox names used in 62SMTP summary 194specifying sections for 188starting new 186summary sections 190time spans for 187time summary 194, 196using filters 191viewing list of 187WebBlocker detail 195Resource dialog box 239RIP (Routing Information Protocol)described 326, 391Version 1allowing broadcasts through Firebox 329configuring Fireware to use 328described 326Version 2allowing multicasts of 331configuring Fireware to use 331described 330RIP policy 391rlogin 142Rlogin policy 391root certificate, publishing 222round-robin order, multiWAN 102–103routed configurationcharacteristics of 12described 11routesconfiguring 110described 110host 110network 110viewing 49RPC portmapper 142rsh 142RSH policy 391ruleschanging precedence of 163components of 161configuring alarms for 164configuring log messages for 164rulesetsadding 162and advanced rules view 163categories of 161described 161RUVPN with PPTPaccessing the Internet with 286activating 281and MSDUN 285and the Any policy 284and WINS/DNS server addresses 107configuration checklist 279configuring policies to allow 283configuring shared servers for 280described 232, 279encryption levels 279entering IP addresses for 281IP addressing 279making connections from behind Firebox 287preparing client computers for 284preparing Windows 2000 remote host 286preparing Windows XP remote host 285running 286SSave to Firebox dialog box 72schedulescreating 77described 77for WebBlocker actions 297using for policies 156Schedules dialog box 77secondary networksadding 21, 105and Web Quick Setup Wizard 21described 21Reference <strong>Guide</strong> 411
Secondary Networks dialog box 107SecurID authentication 128SecurID policy 392security policycustomizing 19described 19See also configuration fileSecurity Policy dialog box 240Security Services tab (Firebox System Manager) 51Security Template dialog box 239, 241security templatesadding 239–240described 237, 239Select Device dialog box 273Select Firebox Model and Name dialog box 71Select the Time and Date page 260service properties, using to block sites 141Service Watch tabadding/removing lines in 47changing colors in 47changing policy names in 47changing scale of 47described 46showing connections by policy/rule 47Settings dialog box 38, 92Setup Firebox <strong>User</strong> dialog box 126, 283Setup Routes dialog box 110SHA-HMAC 227shared secrets 227Simple Mail Transfer Protocol 399Simple Network Management Protocol. See SNMPsites, blocked. See blocked sites.slash notation 22SMB policy 392SMTP packet filter policy 392SMTP proxyand Gateway AntiVirus 308, 310and intrusion prevention 171and Intrusion Prevention Service 314, 319and spamBlocker 302configuing proxy/antivirus alarms 171configuring 166–172configuring authentication rules 169configuring content filtering 170configuring ESMTP parameters 168configuring general settings 167defining antivirus responses 170defining content type rules 170defining file name rules 170described 166, 399examining HELO/EHLO responses 168hiding e-mail server data 168idle timeout for 167logging connection requests through 168restricting e-mail senders/recipients 170setting maximum e-mail recipients 167setting values for header filtering 170with static incoming NAT 384writing custom deny message 171SNMPconfiguring Firebox to accept polls from server 62described 62, 392enabling polling for 63management system 165policy for 392SNMP Settings dialog box 63SNMP trapsconfiguring for default packet handling 136enabling 63enabling for policies 153sending 165SNMP-Trap policy 393software upgradesand High Availability 348and LiveSecurity Service 19, 24and Quick Setup WIzard 14Fireware 20software version, viewing 48SOHOcreating tunnels for dynamic 240managing 253SOHO 5, managing 253SOHO 6adding a VPN resource 267adding a VPN tunnel 268adding to Management Server 257–259as managed client 212configuring management properties for 266preparing for management 256starting tools for 267updating device 266viewing management page for 265spam messagesand reverse lookup of source IP 154viewing number blocked 37spamBlockeractions (Deny, Tag, Allow) 299actions, selecting 302activating 301–302adding exceptions 304adding tags to e-mail subject line 300categories (Spam, Bulk, Suspect) 300configuring 303–304creating proxy policies for 302customizing using multiple proxies 306described 171, 299installing license for 300logging responses 304monitoring activity of 305reporting false positives/negatives 305selecting policies for 302viewing recent activity 53spamBlocker dialog box 303speed and duplex parameters, setting 111split tunnelingand security 232with PPTP, enabling 286spoofing attacks 136spyware sites, blocking 139spyware, blocking 318SQL*Net policy 393SQL-Server policy 393ssh policy 393SSL VPN 226star display, Firebox System Manager 35static NAT. See NAT, staticstatus passphraseas log encryption key 16changing 64–65described 18, 64setting 16Status Report tab (Firebox System Manager) 48–49Steel Belted RADIUS 128strip (proxy action) 162strong encryption. See encryption, strong412 <strong>WatchGuard</strong> System Manager
Sun RPC policy 393Support Logs dialog box 49support services, online 25SYN flood attacks 137syslogdescribed 394facility 85logging, enabling 84policy 394system files, location of 375TTACACS policy 394TACACS+ policy 394TCP connections 394TCP policy 394TCP proxyand Gateway AntiVirus 310and High Availability 348and intrusion prevention 183and Intrusion Prevention Service 314, 315, 317configuring 183configuring general settings for 183described 183, 400TCP segment adjustment, setting 77TCP SYN checking, enabling 76TCPmux service 142TCP-UDP policy 395Technical Supportassisted support 28Firebox Installation Services 29LiveSecurity Gold Program 29LiveSecurity Service 28users forum 26, 27VPN Installation Services 29telnet policy 395third-party authentication server. See authentication orname of third-party serverTimbuktu policy 395Time Exceeded setting (ICMP) 76Time Filters dialog box 187Time policy 395time zone for Firebox, setting 62timeout duration for Firebox 18toolbar. See <strong>WatchGuard</strong> toolbartraceroute command for source of messages 40traceroute policy 396trafficviewing Firebox 35volume indicator for 36Traffic Monitorblocking source/destination of message 40copying messages in 40issuing ping and traceroute command in 40limiting messages 38Traffic Monitor tab (Firebox System Manager) 38–40training and certification 26, 29Transmission Control Protocol (TCP) 183triangle display, Firebox System Manager 35trusted interfaceand WINS/DNS servers 107cabling and 66configuring 98–100described 10tunnel switching 231tunnelsmonitoring 6, 37protocols for 226See also VPN tunnelsviewing status of 36Type of Service (TOS) bits 76UUDP policy 395unhandled packets 137unlocking e-mail attachments 312Update Device dialog box 218, 238, 263, 266Update Firmware wizard 260upgradesand High Availability 348and LiveSecurity Service 19, 24and Quick Setup WIzard 14Fireware 20user authentication. See authenticationusersand Active Directory authentication 131and Firebox authentication 123and LDAP authentication 129and RADIUS server authentication 127and SecurID authentication 128assigning to authentication groups 123, 126authenticating remote 124configuring a policy for authentication of 132–133list of authenticated 49online forum for 26viewing in HostWatch 54users forum 26UUCP policy 396Vvirtual private networks. See VPNsvirusesdefending against. See Gateway AntiVirusinformation about new 24seeing number found 37VPN Installation Services 29VPN Manager Access page 257VPN Properties dialog box 241VPN Resource dialog box 238VPN resourcescreating new 238VPN tunnelsand gateways 243authentication/encryption types for 239configuring with manual security 246creating policies for 250creating with Add VPN Wizard 240creating with <strong>WatchGuard</strong> System Manager 237, 240drag-and-drop creation 240editing 241removing from <strong>WatchGuard</strong> System Manager 241without drag-and-drop 240–241VPNsaccess control for 229and Any policy 379and IP addressing 228and NAT 229Reference <strong>Guide</strong> 413
Wand strong passwords 227and <strong>WatchGuard</strong> System Manager 233authentication methods for 227described 226design considerations 230global settings 75graphing events regarding 41managed. See BOVPN with <strong>WatchGuard</strong> SystemManagermanually configured. See BOVPN with Manual IPSecmonitoring 220network topology 229scenarios 234steps in creating 237types of 232using 1-to-1 NAT when networks use same IP 117WAIS policy 396<strong>WatchGuard</strong> Certified Training Partners 29<strong>WatchGuard</strong> Firebox Systemand managed clients 210and Management Server 213described 2documentation for 2file locations for 377log files created with 95ports for Log Server 20<strong>WatchGuard</strong> Log Server Configuration dialog box 82<strong>WatchGuard</strong> Management Access page 256<strong>WatchGuard</strong> Management Server. See ManagementServer<strong>WatchGuard</strong> PPTP policy icon 281<strong>WatchGuard</strong> System Managerand authentication via certificates 234and IPSec tunnels 233and VPNs 233described 1Device Management tab 5Device Status tab 4installing 9–22location of data files for 375monitoring tunnels in 6package contents 9servers 1setting up management station 13starting 17user interface 4viewing connection status in 6<strong>WatchGuard</strong> toolbarand Log Server 82and Management Server 199and WebBlocker Server 290described 2, 4icons on 4<strong>WatchGuard</strong> users forum 26, 27WCTP 29Web Quick Setup Wizardand secondary networks 21described 15troubleshooting 15using 15using for recovery 15web sitesanonymizer 293, 294filtering 3, 289selecting categories to block 293, 294viruses in 308WebBlockeradjusting cache size for 296automatically downloading database 291configuring 293–296creating exceptions for 295–296described 3, 289downloading database 290installing license for 289prerequisites 290scheduling an action for 297scheduling hours 297selecting policies for 292selecting site categories to block 293, 294setting timeout value 296time zone for 62WebBlocker Configuration dialog box 294WebBlocker Serveradding additional 292adding new 294described 1icon on toolbar for 4installing 290installing on computers with desktop firewalls 20where to install 13WebBlocker utility 290well-known policies 379WFS 377and managed clients 210and Management Server 213described 2documentation for 2log files created with 95ports for Log Server 20WG-Auth policy 397WG-Firebox-Mgmt policy 397WG-Logging policy 397WG-Mgmt-Server policy 397WG-SmallOffice-Mgmt policy 398WG-WebBlocker policy 398WHOIS policy 398Windows 2000and LDAP-SSL 387preparing for RUVPN with PPTP 286Windows networking 392Windows XP, preparing for RUVPN with PPTP 285Winframe policy 396WINS serversaddresses for 107configuring 280<strong>WSM</strong>. See Watchguard System ManagerXX Font server 142X Window System 142X11 policy 398YYahoo Messenger policy 398414 <strong>WatchGuard</strong> System Manager