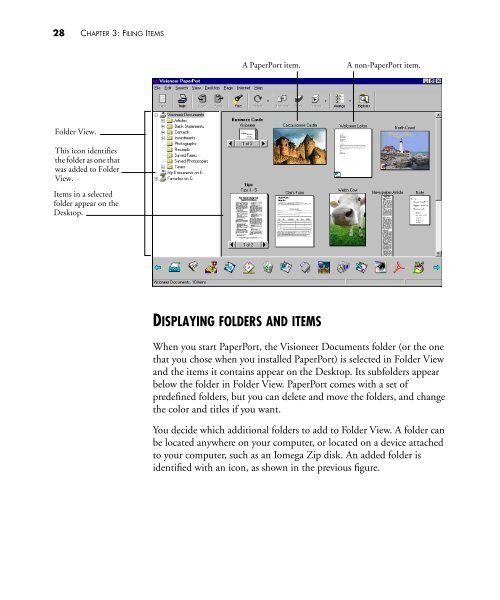- Page 4 and 5: ivTABLE OF CONTENTSChapter 3: Filin
- Page 7 and 8: TABLE OF CONTENTSviiChapter 13: Imp
- Page 9 and 10: CHAPTER 1Welcome to thePaperPort So
- Page 11 and 12: CAPTURE WEB PAGES 3CAPTURE WEB PAGE
- Page 13 and 14: COMBINE ITEMS INTO STACKS 5COMBINE
- Page 15 and 16: ADD NOTES, HIGHLIGHT AREAS, AND MAR
- Page 17 and 18: CONVERT IMAGE TEXT TO TEXT THAT YOU
- Page 19 and 20: IMPORT ITEMS FROM OTHER APPLICATION
- Page 21 and 22: CHAPTER 2Viewing ItemsPaperPort pro
- Page 23 and 24: VIEWING ITEMS IN DESKTOP VIEW 15Tip
- Page 25 and 26: VIEWING ITEMS IN PAGE VIEW 17Find.
- Page 27 and 28: VIEWING ITEMS IN PAGE VIEW 19Image
- Page 29 and 30: VIEWING ITEMS IN PAGE VIEW 21Note:
- Page 31 and 32: CHANGING BETWEEN DESKTOP VIEW AND P
- Page 33 and 34: QUITTING DESKTOP VIEW OR PAGE VIEW
- Page 35: CHAPTER 3Filing ItemsIn PaperPort
- Page 39 and 40: ADDING AND REMOVING FOLDERS FROM FO
- Page 41 and 42: ADDING AND REMOVING FOLDERS FROM FO
- Page 43 and 44: WORKING WITH FOLDERS AND ITEMS 35No
- Page 45 and 46: WORKING WITH FOLDERS AND ITEMS 372.
- Page 47 and 48: WORKING WITH FOLDERS AND ITEMS 393.
- Page 49 and 50: USING WINDOWS EXPLORER TO MANAGE IT
- Page 51 and 52: USING SIMPLESEARCH TO FIND AN ITEM
- Page 53 and 54: USING SIMPLESEARCH TO FIND AN ITEM
- Page 55 and 56: CHAPTER 4Stacking PaperPortItemsLik
- Page 57 and 58: COMBINING ITEMS INTO STACKS 49The s
- Page 59 and 60: GIVING TITLES TO ITEMS AND STACKS 5
- Page 61 and 62: UNSTACKING ITEMS 53page in the stac
- Page 63 and 64: TILING ITEMS 55TILING ITEMSFor smal
- Page 65 and 66: CHAPTER 5Capturing Web PagesWith We
- Page 67 and 68: CAPTURING WEB PAGES 593. Right-clic
- Page 69 and 70: VIEWING CAPTURED WEB PAGES 614. Cho
- Page 71 and 72: CHAPTER 6Using LinksYou can send an
- Page 73 and 74: SETTING A LINK’S PREFERENCES 65SE
- Page 75 and 76: MANAGING THE LINK BAR 67• RaisedT
- Page 77 and 78: CHAPTER 7Sending a Fax orE-Mail Mes
- Page 79 and 80: SENDING AN ITEM AS A FAX 713. When
- Page 81 and 82: SENDING AN ITEM WITH AN E-MAIL MESS
- Page 83 and 84: SENDING A SELF-VIEWING FILE USING A
- Page 85 and 86: CHAPTER 8Converting Items toText Wi
- Page 87 and 88:
WHAT IS OCR 79Here’s an example o
- Page 89 and 90:
CONVERTING AN ITEM TO TEXT 81Note:
- Page 91 and 92:
CONVERTING AN ITEM TO TEXT 83Note:
- Page 93 and 94:
CONVERTING A SCANNED SPREADSHEET TO
- Page 95 and 96:
CONVERTING A SCANNED SPREADSHEET TO
- Page 97 and 98:
SETTING THE VISIONEER OCR PREFERENC
- Page 99 and 100:
CHAPTER 9Using ScanDirectScanDirect
- Page 101 and 102:
THE SCANDIRECT CONTROL PANEL 93THE
- Page 103 and 104:
USING SCANDIRECT 95To set the prefe
- Page 105 and 106:
USING SCANDIRECT 976. When you are
- Page 107 and 108:
CHAPTER 10Filling In PreprintedForm
- Page 109 and 110:
FILLING IN A FORM 101Tip: Before dr
- Page 111 and 112:
PRINTING A FILLED-IN FORM 103Place
- Page 113 and 114:
CHAPTER 11Annotating a PageTo commu
- Page 115 and 116:
USING THE ANNOTATION TOOLS 107USING
- Page 117 and 118:
USING THE ANNOTATION TOOLS 109SELEC
- Page 119 and 120:
USING THE ANNOTATION TOOLS 111STRAI
- Page 121 and 122:
USING THE ANNOTATION TOOLS 113To wr
- Page 123 and 124:
USING THE ANNOTATION TOOLS 115FREEH
- Page 125 and 126:
USING THE ANNOTATION TOOLS 1172. Se
- Page 127 and 128:
CHAPTER 12Editing ImagesAn original
- Page 129 and 130:
USING THE IMAGE EDITING TOOLS 121RO
- Page 131 and 132:
USING THE IMAGE EDITING TOOLS 123AD
- Page 133 and 134:
USING THE IMAGE EDITING TOOLS 1253.
- Page 135 and 136:
USING THE IMAGE EDITING TOOLS 127IN
- Page 137 and 138:
CREATING WALLPAPER FROM AN ITEM 129
- Page 139 and 140:
CHAPTER 13Importing, Exporting,and
- Page 141 and 142:
EXPORTING PAPERPORT ITEMS 133Format
- Page 143 and 144:
EXPORTING PAPERPORT ITEMS 135Format
- Page 145 and 146:
OPENING AN ITEM IN PAGE VIEW 1373.
- Page 147 and 148:
PRINTING ITEMS TO THE PRINTER 139PR
- Page 149 and 150:
APPENDIX APaperPort ViewerWith Pape
- Page 151 and 152:
INDEXAActual Size button 20Add to F
- Page 153 and 154:
INDEX 145GGo To Page 53graphicediti
- Page 155 and 156:
INDEX 147SSave As command 101ScanDi