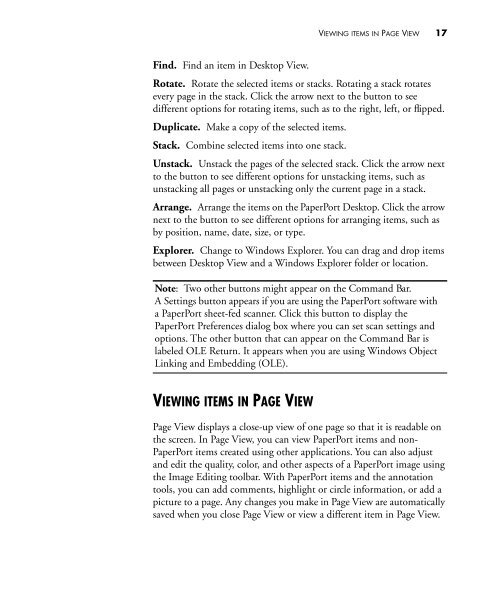PaperPort Deluxe 6.0 User's Guide - Visioneer Product Support and ...
PaperPort Deluxe 6.0 User's Guide - Visioneer Product Support and ...
PaperPort Deluxe 6.0 User's Guide - Visioneer Product Support and ...
Create successful ePaper yourself
Turn your PDF publications into a flip-book with our unique Google optimized e-Paper software.
VIEWING ITEMS IN PAGE VIEW 17Find. Find an item in Desktop View.Rotate. Rotate the selected items or stacks. Rotating a stack rotatesevery page in the stack. Click the arrow next to the button to seedifferent options for rotating items, such as to the right, left, or flipped.Duplicate. Make a copy of the selected items.Stack. Combine selected items into one stack.Unstack. Unstack the pages of the selected stack. Click the arrow nextto the button to see different options for unstacking items, such asunstacking all pages or unstacking only the current page in a stack.Arrange. Arrange the items on the <strong>PaperPort</strong> Desktop. Click the arrownext to the button to see different options for arranging items, such asby position, name, date, size, or type.Explorer. Change to Windows Explorer. You can drag <strong>and</strong> drop itemsbetween Desktop View <strong>and</strong> a Windows Explorer folder or location.Note: Two other buttons might appear on the Comm<strong>and</strong> Bar.A Settings button appears if you are using the <strong>PaperPort</strong> software witha <strong>PaperPort</strong> sheet-fed scanner. Click this button to display the<strong>PaperPort</strong> Preferences dialog box where you can set scan settings <strong>and</strong>options. The other button that can appear on the Comm<strong>and</strong> Bar islabeled OLE Return. It appears when you are using Windows ObjectLinking <strong>and</strong> Embedding (OLE).VIEWING ITEMS IN PAGE VIEWPage View displays a close-up view of one page so that it is readable onthe screen. In Page View, you can view <strong>PaperPort</strong> items <strong>and</strong> non-<strong>PaperPort</strong> items created using other applications. You can also adjust<strong>and</strong> edit the quality, color, <strong>and</strong> other aspects of a <strong>PaperPort</strong> image usingthe Image Editing toolbar. With <strong>PaperPort</strong> items <strong>and</strong> the annotationtools, you can add comments, highlight or circle information, or add apicture to a page. Any changes you make in Page View are automaticallysaved when you close Page View or view a different item in Page View.