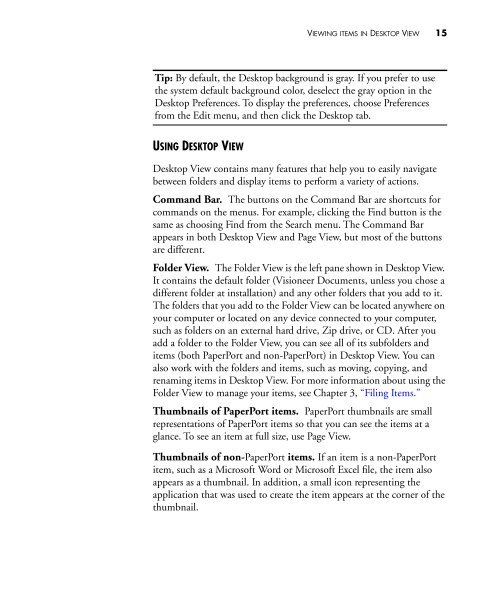PaperPort Deluxe 6.0 User's Guide - Visioneer Product Support and ...
PaperPort Deluxe 6.0 User's Guide - Visioneer Product Support and ...
PaperPort Deluxe 6.0 User's Guide - Visioneer Product Support and ...
You also want an ePaper? Increase the reach of your titles
YUMPU automatically turns print PDFs into web optimized ePapers that Google loves.
VIEWING ITEMS IN DESKTOP VIEW 15Tip: By default, the Desktop background is gray. If you prefer to usethe system default background color, deselect the gray option in theDesktop Preferences. To display the preferences, choose Preferencesfrom the Edit menu, <strong>and</strong> then click the Desktop tab.USING DESKTOP VIEWDesktop View contains many features that help you to easily navigatebetween folders <strong>and</strong> display items to perform a variety of actions.Comm<strong>and</strong> Bar. The buttons on the Comm<strong>and</strong> Bar are shortcuts forcomm<strong>and</strong>s on the menus. For example, clicking the Find button is thesame as choosing Find from the Search menu. The Comm<strong>and</strong> Barappears in both Desktop View <strong>and</strong> Page View, but most of the buttonsare different.Folder View. The Folder View is the left pane shown in Desktop View.It contains the default folder (<strong>Visioneer</strong> Documents, unless you chose adifferent folder at installation) <strong>and</strong> any other folders that you add to it.The folders that you add to the Folder View can be located anywhere onyour computer or located on any device connected to your computer,such as folders on an external hard drive, Zip drive, or CD. After youadd a folder to the Folder View, you can see all of its subfolders <strong>and</strong>items (both <strong>PaperPort</strong> <strong>and</strong> non-<strong>PaperPort</strong>) in Desktop View. You canalso work with the folders <strong>and</strong> items, such as moving, copying, <strong>and</strong>renaming items in Desktop View. For more information about using theFolder View to manage your items, see Chapter 3, “Filing Items.”Thumbnails of <strong>PaperPort</strong> items. <strong>PaperPort</strong> thumbnails are smallrepresentations of <strong>PaperPort</strong> items so that you can see the items at aglance. To see an item at full size, use Page View.Thumbnails of non-<strong>PaperPort</strong> items. If an item is a non-<strong>PaperPort</strong>item, such as a Microsoft Word or Microsoft Excel file, the item alsoappears as a thumbnail. In addition, a small icon representing theapplication that was used to create the item appears at the corner of thethumbnail.