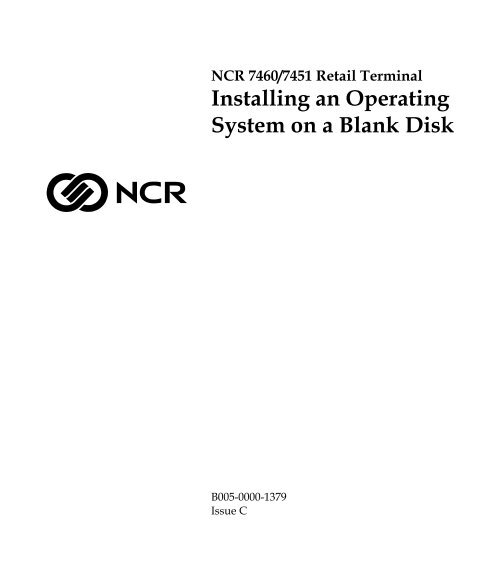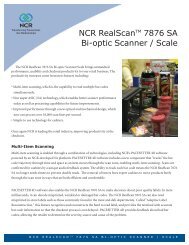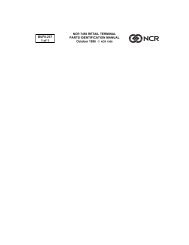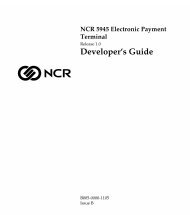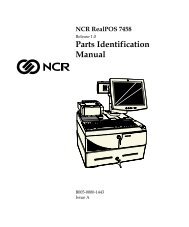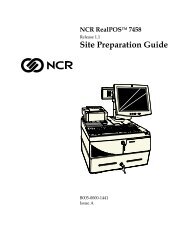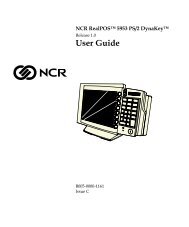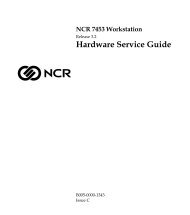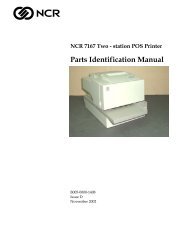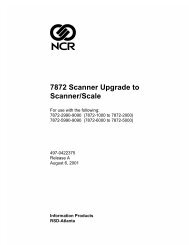ncr/doc/RealPOS/7460_RealPOS62/Technical_Manua...
ncr/doc/RealPOS/7460_RealPOS62/Technical_Manua...
ncr/doc/RealPOS/7460_RealPOS62/Technical_Manua...
You also want an ePaper? Increase the reach of your titles
YUMPU automatically turns print PDFs into web optimized ePapers that Google loves.
The product described in this book is a licensed product of NCR Corporation.NCR is a registered trademark of NCR Corporation.It is the policy of NCR Corporation (NCR) to improve products as new technology, components, software,and firmware become available. NCR, therefore, reserves the right to change specifications without priornotice.All features, functions, and operations described herein may not be marketed by NCR in all parts of theworld. In some instances, photographs are of equipment prototypes. Therefore, before using this <strong>doc</strong>ument,consult with your NCR representative or NCR office for information that is applicable and current.To maintain the quality of our publications, we need your comments on the accuracy, clarity, organization,and value of this book.Address correspondence to:Manager, Information ProductsNCR Corporation2651 Satellite Blvd.Duluth, GA 30096Copyright © 2001By NCR CorporationDayton, Ohio U.S.A.All Rights Reserved
iTable of ContentsChapter 1: IntroductionInstallation Methods.................................................1-1Chapter 2: Installing an OS Using an External FlexDiskette DriveCreating a Bootable Flex Diskette .................................2-1Installing the Flex Diskette Drive Kit (<strong>7460</strong>-K800)......2-3Preparing the Hard Disk ................................................2-6Copying Files to the Hard Disk ..........................2-7Connecting the Backpack CD-ROM Drive............2-8Copying the Operating System Files to the HardDisk..................................................................................2-10Additional Considerations ....................................2-10Installing the Operating System..................................2-12Chapter 3: Installing an OS Using FitClientInstallation Overview .....................................................3-1Server Prerequisites ..................................................3-1Preparing the Server .......................................................3-2Loading the Ghost Recovery Software on theServer..........................................................................3-2Preparing FitClient to Download the Image.........3-3
iiPreparing the Client ........................................................3-5Connecting the Client to the Server .......................3-5Partitioning and Formatting the Hard Disk..........3-6Copying the Operating System Setup Files tothe Hard Disk ............................................................3-7Additional Drivers ...............................................3-7Clearing the Network Drivers.................................3-8Installing the Operating System....................................3-8Revision RecordIssue Date RemarksA Aug 2001 First issueB Jan 2002 Deleted Chapter 2: Installing an OS Using an ExternalCD-ROM DriveAdded new Chapter 2: Installing an OS Using a FlexDiskette DriveC June 2002 Corrections on pages 2-2 & 2-7
Chapter 1: IntroductionInstallation MethodsThe purpose of this <strong>doc</strong>ument is to provide a comprehensive set ofinstructions for loading/installing an off-the-shelf operating systemonto an NCR <strong>7460</strong> or NCR 7451 retail terminal that does not have apre-loaded operating system on the hard drive.The NCR 7451 and <strong>7460</strong> do not have the standard installation media(Flex Disk/CD-ROM) and therefore require special procedures.Even though some of the Microsoft Operating Systems are distributedon bootable CDs, they do not contain the drivers for the optionalBackpack CD-ROM drive. Therefore, you can use the methodsdescribed in this <strong>doc</strong>ument to load the operating system installationfiles onto the terminal hard drive.There are two methods that can be used to install an operating system.• External Flex Diskette (parallel port)• FitClient Manager (LAN)Both of these methods are discussed in this <strong>doc</strong>ument.
Chapter 2: Installing an OS Using an External Flex Diskette Drive 2-3Installing the Flex Diskette Drive Kit(<strong>7460</strong>-K800)After creating the flex diskette you need to install the external flexdiskette kit.1. Connect the AC Power Adapter to the External Flex Diskette Drive.Power Switch(ON/OFF)External FlexDiskette DriveAC Power AdapterInterface Cable19072
2-4 Chapter 2: Installing an OS Using an External Flex Diskette Drive2. Connect the interface cable to the parallel port on the terminal.7451 Parallel Port19110<strong>7460</strong> Parallel Port3. Connect the AC Power Adapter to a 120 VAC power source.4. Switch the ON/OFF Switch located on the rear of the unit to theON position. This causes the flex drive to be recognized during theboot of the terminal.5. Connect a PS/2 keyboard to the terminal.19115BIOS Setup Instructions6. Apply power to the terminal.7. Press [F2] at the screen prompt to enter the Setup Utility.
Chapter 2: Installing an OS Using an External Flex Diskette Drive 2-58. At the Main BIOS Setup screen, verify the following entry iscorrectly set.Legacy Diskette A:[1.44/1.25 MB 3½”]9. On the Advanced BIOS Setup screen, select the I/O DeviceConfiguration and press [ENTER]. Verify the following settingsare correctly set:LPT 1:[Enabled]Fdc On Lpt::[Auto]Floppy disk controller: [Enabled]Base I/O address: [Primary]10. On the Boot BIOS Setup screen, move the Removable Devicesitem to the top of the list.+ Removable DevicesIntel® Boot Agent Version 4.0.17+ Hard DriveATAPI CD-ROM Drive11. Insert the system bootable flex diskette into the drive.12. Complete the boot process by exiting out of the BIOS Setup.On the Exit BIOS Setup screen, select Exit Saving Changes andpress [ENTER].
Chapter 2: Installing an OS Using an External Flex Diskette Drive 2-92. Press [F2] at the screen prompt to enter the Setup Utility.3. On the Boot BIOS Setup screen, move the Removable Devicesitem to the bottom of the list.Intel® Boot Agent Version 4.0.17+ Hard DriveATAPI CD-ROM Drive+ Removable Devices4. Complete the boot process by exiting out of the BIOS Setup.On the Exit BIOS Setup screen, select Exit Saving Changes andpress [ENTER].
2-10 Chapter 2: Installing an OS Using an External Flex Diskette DriveCopying the Operating System Files to the Hard DiskThe Operating System is installed from the hard disk.1. Create a new INSTALL directory on the C drive. At the DOSprompt, type the following:md c:\install [ENTER]2. Copy all of the files that are necessary to install your OperatingSystem CD to the install folder.a) Insert your Operating System CD into the CD-ROM drive.Note: The entire contents of the CD do not have to be copied,only necessary components. For Windows NT 4.0 or Windows2000, this would be the \i386 folder. For Win9x, this would bethe win9x folder. In this example we are loading Windows 98SE, which is located in the WIN98 folder.b) Type the following:C:\dos\xcopy \win98_se\setup\win98 /s /e /w ↵c:\install [ENTER]3. Remove the install CD.Additional ConsiderationsAll necessary drivers should be copied to the local hard drive, whichmakes it more convenient to install the drivers. Drivers and softwarenot available with the Windows installation are available on the NCR74xx Base System and Client 3 rd Party Drivers CD (LPIN D370-1111-0100)or from the web site athttp://www.<strong>ncr</strong>.com/support/support_drivers_patches.asp?Class=retail_See the Readme.txt file located on the CD for driver installationinstructions.
2-12 Chapter 2: Installing an OS Using an External Flex Diskette DriveInstalling the Operating System1. Switch to the hard drive.C:\ [ENTER]2. Change directory to the install folder.cd install [ENTER]3. Start the local installation of the operating system. An installationor setup command must be entered. For Windows 9x andWindows 2000 Operating Systems the Setup command must beentered. For the Windows NT Operating System Winnt /b mustbe entered.4. There are third party and base system drivers installed on the NCRStandard Gold Drives. It is recommended that customers, who arebuilding their own OS image, do the same.For a listing of the Gold Drive contents see the respective HardwareUser’s Guide manuals.• NCR 7451 Hardware User’s Guide, B005-0000-1319• NCR <strong>7460</strong> Hardware User’s Guide, B005-0000-1280
3Chapter 3: Installing an OS Using FitClientInstallation OverviewServer PrerequisitesThis section provides step-by-step procedures for installing anoperating system image on an NCR 7451/<strong>7460</strong> using FitClient Loaderand the Norton Ghost Crisis Recovery Software CD (G370-1427-0100). Formore information about FitClient Loader, see NCR FitClient SoftwareUser’s Guide, B005-0000-1235.It is assumed that Microsoft Windows 2000 Server (or NT 4.0 Server)has been installed, and that the installer is familiar with the systemadministration duties.The procedures discussed in this chapter assume that the server has thefollowing software installed;• Microsoft Windows NT Server, orMicrosoft Windows 2000 Professional, orMicrosoft Windows NT Server 4.0 with Service Pack 4a, orMicrosoft Windows NT Workstation 4.0 with Service Pack 4a• IIS 4.0• Microsoft DHCP• FitClient ManagerNCR Server Platform Software (LPIN: D370-0493-0100).Please refer to the <strong>doc</strong>umentation on the CD for general andconfiguration information.Note: The server CD-ROM must be shared.
3-2 Chapter 3: Installing an OS Using FitClientPreparing the ServerLoading the Ghost Recovery Software on the Server1. Insert the Norton Ghost Crisis Recovery Software CD (G370-1427-0100)into the server.2. Start the FitClient Loader software.3. From FitClient Loader, select boot files.4. Select Upload File to FitClient Loader SE.
Chapter 3: Installing an OS Using FitClient 3-35. Enter the Title (user preference) of the application. If nothing isentered then the title defaults to the filename.6. Enter the Filename, or browse the CD to find the image(7454gho.bid).7. Select Upload File.Preparing FitClient to Download the ImageFitClient must be set to download the boot image.1. From FitClient Loader, select boot files.
3-4 Chapter 3: Installing an OS Using FitClient2. Select Boot Once from the options list.3. Select 7454gho.bid from the drop-down list.4. Save the selection by selecting Set Boot Once.5. Insert the Norton Ghost Crisis Recovery Software CD (G370-1427-0100)into the serverNote: The server CD-ROM drive must be set as a shared device.Note: If your server is running Windows 2000 and your client isrunning Windows 98, in order to share the server device you mustfirst establish a user account on the server for the client.
Chapter 3: Installing an OS Using FitClient 3-5Preparing the ClientConnecting the Client to the Server1. Connect the client to the server network.2. Apply power to the client. The terminal automatically gets addedto the FitClient Default_Group. You can verify this by clicking onClients. The terminal’s Ethernet MAC address should bedisplayed.Note: The MAC address can be changed as desired in FitClientLoader.3. As the terminal boots it receives the 7454gho.bid bootstrap from theserver.4. Follow the DOS screen prompts. After each entry you are asked toconfirm your input. You can use 1 or y for Yes, 2 or n for No.5. Enter the Subnet Mask. This is blank if the DHCP Server providesit. (dots or spaces can be used as separators)6. Enter the Default Gateway. This is blank if the DHCP Serverprovides it. (dots or spaces can be used as separators)7. Enter the Computer Name of the local client.8. Enter the Workgroup. (if defined)Note: There should be a Workgroup or Domain defined, but notboth.9. Enter the Network Domain. (if defined)When the program has completed, you will receive a DOS prompt onthe client.This establishes communications between your server and theterminal. You can now access a shared drive or folder on the server byusing the net use command.
3-6 Chapter 3: Installing an OS Using FitClientPartitioning and Formatting the Hard Disk1. From command prompt on the client, type the following:net use z: \\\cdshare [ENTER]where:servername = the name of your servercdshare = the share name of the server’s CD-ROM.2. Type Z: and press [Enter].3. Type cd images and press [Enter].4. Type cd gdisk and press [Enter].5. Change to the following drive/folder:z:\images\gdisk6. Run the following command line:Gdisk 1 /cre /pri /for /-32where:Gdisk = runs gdisk.exe.1 = runs against the 1 drive./cre = creates a DOS partition or logical DOS drive./pri = creates a primary DOS partition./for = formats the partition./-32 = doesn’t make the partition FAT32 (but FAT16 instead),and limits the size of the partition to 2048 MB (2 GB).Note: Further information regarding gdisk.exe can be obtained inthe usage.txt file located on the Norton Ghost Crisis RecoverySoftware CD (LPIN G370-1427-0100).
Chapter 3: Installing an OS Using FitClient 3-7Copying the Operating System Setup Files to the Hard Disk1. Change to the hard drive.C:\ [ENTER]2. Create a new INSTALL directory on the C drive. Type thefollowing:Md c:\install [ENTER]3. Insert your Operating System CD into the CD-ROM drive.4. Copy all of the files that are necessary to install your OperatingSystem CD to the install folder.Note: The Copy command is the only file-copying tool available inthis scenario. There are DOS 6.22 utilities available (such asXcopy.exe) to facilitate the copying process of entire folders. If youhave access to one of these tools we encourage that you use it.The entire contents of the CD do not have to be copied, onlynecessary components. For Windows NT 4.0 or Windows 2000, thiswould be the \i386 folder. For Win9x, this would be the win9xfolder. For Windows 98 SE, this would be the WIN98 folder.5. Remove the install CD.Additional DriversAll necessary drivers should be copied to the local hard drive, whichmakes it more convenient to install the drivers. Drivers and softwarenot available with the Windows installation are available on the NCR74xx Base System and Client 3 rd Party Drivers CD (LPIN D370-1111-0100)or from the web site athttp://www.<strong>ncr</strong>.com/support/support_drivers_patches.asp?Class=retail_See the Readme.txt file for driver installation instructions.
3-8 Chapter 3: Installing an OS Using FitClientClearing the Network DriversThe OS installation program cannot be run while the network driverTSR is loaded because of DOS memory constraints. The terminal mustbe rebooted without these being present.1. Reboot the client.2. At the message - Enter Subnet Mask:, type [CTRL]+CAnswer Y at the - Terminate batch job (Y/N).This interrupts the batch file before the network drivers can loadand puts you at a DOS prompt.Installing the Operating System1. Change to the hard drive.C:\ [ENTER]2. Change directory to the install folder.cd install [ENTER]3. Start the local installation of the operating system. An installationor setup command must be entered. For Windows 9x andWindows 2000 Operating Systems the Setup command must beentered. For the Windows NT Operating System Winnt /b mustbe entered.4. At the completion of the OS installation, remember to reboot theterminal, enter Setup, and re-load the Setup Default