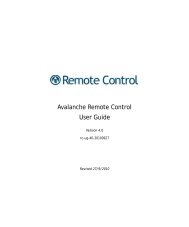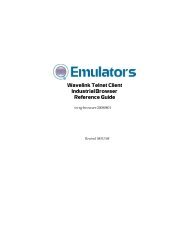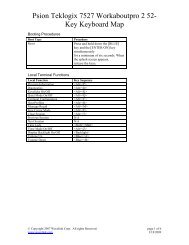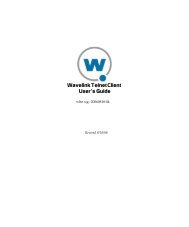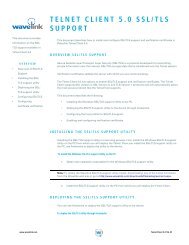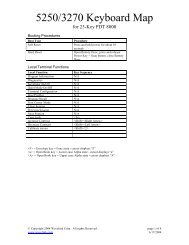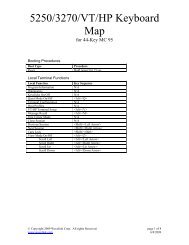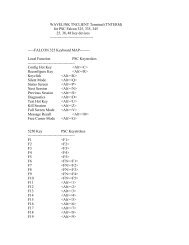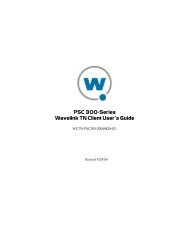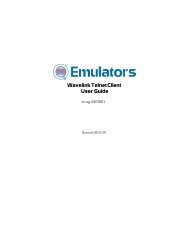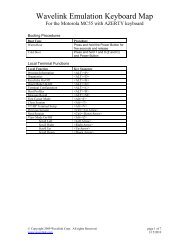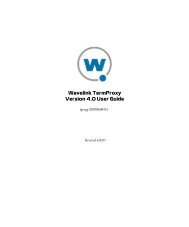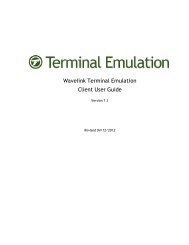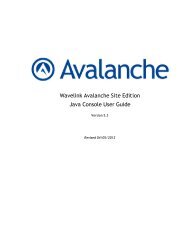Wavelink Studio COM Server Users Guide
Wavelink Studio COM Server Users Guide
Wavelink Studio COM Server Users Guide
You also want an ePaper? Increase the reach of your titles
YUMPU automatically turns print PDFs into web optimized ePapers that Google loves.
Table of ContentsiiiTable of ContentsChapter 1: Introduction 1About This Document . . . . . . . . . . . . . . . . . . . . . . . . . . . . . . . . . . . . . . . . . . . . 1Document Assumptions . . . . . . . . . . . . . . . . . . . . . . . . . . . . . . . . . . . . . 1Document Conventions . . . . . . . . . . . . . . . . . . . . . . . . . . . . . . . . . . . . . . 1About <strong>Wavelink</strong> <strong>Studio</strong> <strong>COM</strong> . . . . . . . . . . . . . . . . . . . . . . . . . . . . . . . . . . . . . 2<strong>Wavelink</strong> Network Architecture . . . . . . . . . . . . . . . . . . . . . . . . . . . . . . . . . . . 5Features of <strong>Wavelink</strong> <strong>Studio</strong> <strong>COM</strong> . . . . . . . . . . . . . . . . . . . . . . . . . . . . . . . . . 6Chapter 2: Installation 9Requirements . . . . . . . . . . . . . . . . . . . . . . . . . . . . . . . . . . . . . . . . . . . . . . . . . . . 9Installing <strong>Wavelink</strong> <strong>Studio</strong> <strong>COM</strong>. . . . . . . . . . . . . . . . . . . . . . . . . . . . . . . . . . . 10Authorizing <strong>Wavelink</strong> <strong>Studio</strong> <strong>COM</strong> . . . . . . . . . . . . . . . . . . . . . . . . . . . . . . . . 11<strong>Wavelink</strong> <strong>Studio</strong> <strong>COM</strong> Components. . . . . . . . . . . . . . . . . . . . . . . . . . . . . . . . 12Chapter 3: <strong>Wavelink</strong> <strong>Studio</strong> <strong>COM</strong> Tutorial 15Before You Begin . . . . . . . . . . . . . . . . . . . . . . . . . . . . . . . . . . . . . . . . . . . . . . . . 15Starting the <strong>Wavelink</strong> Administrator . . . . . . . . . . . . . . . . . . . . . . . . . . . . . . . 15Connecting to a <strong>Wavelink</strong> <strong>Server</strong>. . . . . . . . . . . . . . . . . . . . . . . . . . . . . . . . . . . 17Creating a TCP/IP Port Monitor . . . . . . . . . . . . . . . . . . . . . . . . . . . . . . . . . . . 19Starting Applications from a Mobile Device . . . . . . . . . . . . . . . . . . . . . . . . . 23Taking the Next Step . . . . . . . . . . . . . . . . . . . . . . . . . . . . . . . . . . . . . . . . . . . . . 23Chapter 4: The <strong>Wavelink</strong> <strong>Server</strong> 25Starting the <strong>Wavelink</strong> <strong>Server</strong> . . . . . . . . . . . . . . . . . . . . . . . . . . . . . . . . . . . . . . 25Stopping the <strong>Wavelink</strong> <strong>Server</strong> . . . . . . . . . . . . . . . . . . . . . . . . . . . . . . . . . . . . . 26Configuring Recordsets . . . . . . . . . . . . . . . . . . . . . . . . . . . . . . . . . . . . . . . . . . 27Configuring ODBC DSNs. . . . . . . . . . . . . . . . . . . . . . . . . . . . . . . . . . . . . . . . . 28Chapter 5: <strong>Wavelink</strong> Startup Utility 29Starting the <strong>Wavelink</strong> Startup Utility . . . . . . . . . . . . . . . . . . . . . . . . . . . . . . . 29Stopping the <strong>Wavelink</strong> Startup Utility . . . . . . . . . . . . . . . . . . . . . . . . . . . . . . 30Terminate <strong>Wavelink</strong> Startup Utility . . . . . . . . . . . . . . . . . . . . . . . . . . . . . . . . 31Chapter 6: <strong>Wavelink</strong> Administrator 33Starting the <strong>Wavelink</strong> Administrator . . . . . . . . . . . . . . . . . . . . . . . . . . . . . . . 33Managing <strong>Server</strong>s . . . . . . . . . . . . . . . . . . . . . . . . . . . . . . . . . . . . . . . . . . . . . . . 34Adding <strong>Server</strong>s to the Administrator . . . . . . . . . . . . . . . . . . . . . . . . . . 35Removing <strong>Server</strong>s from the Administrator . . . . . . . . . . . . . . . . . . . . . . 36The <strong>Wavelink</strong> <strong>Server</strong> Explorer . . . . . . . . . . . . . . . . . . . . . . . . . . . . . . . . 36Disconnecting a <strong>Wavelink</strong> <strong>Server</strong> . . . . . . . . . . . . . . . . . . . . . . . . . . . . . . 38Managing Port Monitors. . . . . . . . . . . . . . . . . . . . . . . . . . . . . . . . . . . . . . . . . . 38Configuring Port Monitors . . . . . . . . . . . . . . . . . . . . . . . . . . . . . . . . . . . 38
Chapter 1: Introduction 1Chapter 1:About This DocumentIntroduction<strong>Wavelink</strong> <strong>Studio</strong> <strong>COM</strong> is a comprehensive, software-based solution that letsyou easily create and run wireless applications directly from your Windows95/98 or Windows NT/2000 host.<strong>Wavelink</strong> Corporation strives to provide clear and thorough documentationfor <strong>Wavelink</strong> <strong>Studio</strong> <strong>COM</strong>. If you have any comments or suggestions toimprove this manual, please direct them to:<strong>Wavelink</strong> <strong>Studio</strong> <strong>COM</strong> Documentation11335 NE 122 nd Way / Third FloorKirkland, WA 98034Phone: (425) 823-0111Fax: (425) 823-0143Email: documentation@wavelink.comDocument AssumptionsTo use this manual effectively, it is recommended that you understand thefollowing:• Basic operations of Windows operating systems, which includes how toconfigure and navigate Windows operating system• Basic configurations of servers on your organization’s network• Basic operations of your organization’s wireless network componentsIf you plan on using one or more of the companion documents to this manual,such as the <strong>Wavelink</strong> Development Library, it is recommended that youunderstand the following:• Basic concepts and terminology associated with the OLE/<strong>COM</strong>programming model• Working knowledge of your chosen development languageDocument ConventionsThis document uses the following typographical conventions:
2 <strong>Wavelink</strong> <strong>Studio</strong> <strong>COM</strong>• Courier New. Any time you interact with a <strong>Wavelink</strong> <strong>Studio</strong> <strong>COM</strong> option,such as a button, or type specific information into an text box, such as a filepathname, that option appears in the Courier New text style. This textstyle is also used for keyboard commands that you press.Examples:Click Next to continue.Press CTRL+ALT+DELETE.• Bold. Any time this document refers to an option, such as descriptions ofthe choices in a dialog box, that option appears in the Bold text style.Examples:Click Open from the File menu.Click Download from the HexFiles menu.• Italics. Any time this document refers to another section within themanual, that section appears in the Italic text style.Example:See the Troubleshooting section for possible causes of this problem.• Angle Brackets. Any time this document uses a placeholder, representingan actual value such as a directory or class name, that section is enclosedby angle brackets.Example:.(TOKEN)• Square Brackets. Any time this document references an optional element,that section is enclosed by square brackets.About <strong>Wavelink</strong> <strong>Studio</strong> <strong>COM</strong><strong>Wavelink</strong> <strong>Studio</strong> <strong>COM</strong> includes the following components:• <strong>Wavelink</strong> Development Library
Chapter 1: Introduction 3• <strong>Wavelink</strong> Widget Extension• <strong>Wavelink</strong> <strong>Server</strong>• <strong>Wavelink</strong> Administrator• <strong>Wavelink</strong> Startup Utility• <strong>Wavelink</strong> Log Reader• <strong>Wavelink</strong> <strong>Studio</strong> Client• <strong>Wavelink</strong> Virtual ClientThe following sections describe these components in more detail.<strong>Wavelink</strong> Development LibraryThe <strong>Wavelink</strong> Development Library is a <strong>COM</strong>-based Dynamic Link Library(DLL). With this library, you can develop powerful and efficient wirelessapplications.The <strong>Wavelink</strong> Development Library consists of 8 objects and over 150methods designed specifically for wireless application development. Someexamples of what you can accomplish with the <strong>Wavelink</strong> DevelopmentLibrary include:• Building applications that filter barcode inputs based on type and length• Saving commonly-used application methods directly to a mobile device tocreate true client/server network efficiency• Using multi-toned audio indicators to enhance existing wirelessapplicationsThe <strong>Wavelink</strong> Development Library is designed to be easy to use, regardlessof which programming environment you prefer. Just include the <strong>Wavelink</strong>Development Library DLL within your OLE-compliant programminglanguage—such as Visual C++ or Visual Basic. With that one step, the<strong>Wavelink</strong> Development Library expands the power of your programminglanguage, giving you the methods and functions you need to create wirelessapplications.
4 <strong>Wavelink</strong> <strong>Studio</strong> <strong>COM</strong><strong>Wavelink</strong> <strong>Studio</strong> <strong>COM</strong> also includes a version of the development libraryspecifically for C development in non-OLE compliant developmentenvironments. This version’s functionality mirrors the OLE counterpart.<strong>Wavelink</strong> Widget ExtensionThe <strong>Wavelink</strong> Widget Extension is a plug-in for the <strong>Wavelink</strong> DevelopmentLibrary that contains all <strong>COM</strong> widget components of the API.<strong>Wavelink</strong> <strong>Server</strong>The <strong>Wavelink</strong> <strong>Server</strong> is a system service/command-line application that letsyou run your <strong>Studio</strong>-built applications in real-time, without a controller orwireless network.When you start the <strong>Wavelink</strong> <strong>Server</strong>, wireless network users can immediatelyuse your applications on their mobile devices.<strong>Wavelink</strong> AdministratorThe <strong>Wavelink</strong> Administrator is a Windows-based application that includesthree utilities to help you manage <strong>Wavelink</strong> <strong>Server</strong>s on both a local andremote basis:• <strong>Wavelink</strong> Program Manager. This application lets you manage yourwireless applications and user accounts. With the <strong>Wavelink</strong> ProgramManager, you can add user IDs and passwords for network security,configure mobile device start-up menus, and limit application access bycreating application groups available only to specific accounts.• <strong>Wavelink</strong> Authorization Utility. This utility allows you to quicklyupgrade the user limit for a <strong>Wavelink</strong> <strong>Server</strong>.• Mobile Device Client install utility. This utility allows you to downloadthe <strong>Wavelink</strong> <strong>Studio</strong> Client to both local and remote mobile devices oncethey connect to their configuration cradles.<strong>Wavelink</strong> Startup UtilityThe <strong>Wavelink</strong> Startup Utility is a system service/command-line applicationthat allows you to manage a <strong>Wavelink</strong> <strong>Server</strong> from a remote host.<strong>Wavelink</strong> Log ReaderThe <strong>Wavelink</strong> Log Reader is a Windows-based utility you use to view log filesthat a <strong>Wavelink</strong> <strong>Server</strong> and API generates. With this utility, you can quickly
Chapter 1: Introduction 5filter log files, allowing you to find the statistical or debugging informationyou need immediately.<strong>Wavelink</strong> ClientThe <strong>Wavelink</strong> <strong>Studio</strong> Client is the terminal resident software that unleashesthe full computing power of a mobile device. With the <strong>Wavelink</strong> <strong>Studio</strong> Clientinstalled, wireless applications perform with client-server efficiency whiletaking full advantage of all device features.<strong>Wavelink</strong> Virtual ClientThe <strong>Wavelink</strong> Virtual Client is a testing application that simulates a mobiledevice on your desktop. With the Virtual Client, you can accurately runwireless applications without the actual presence of a wireless network. TheVirtual Client allows you to test wireless applications under differentconditions before you install the application on a wireless network.<strong>Wavelink</strong> Network ArchitectureThe basic architecture of a typical wireless network using <strong>Wavelink</strong> <strong>Studio</strong><strong>COM</strong> is displayed in the following diagram.Figure 1-1. <strong>Wavelink</strong> <strong>Studio</strong> <strong>COM</strong> Architecture DiagramEach mobile device contains the <strong>Wavelink</strong> Client, which manages both mobiledevice features and basic front-end application functions, such as user input.This use of the <strong>Wavelink</strong> Client improves network-to-device performancewithout compromising direct access to the features of the mobile device.
6 <strong>Wavelink</strong> <strong>Studio</strong> <strong>COM</strong>Each time a mobile device connects to the wireless network and requestsaccess to an application, a <strong>Wavelink</strong> <strong>Server</strong> creates an application instance forthat mobile device. Using individual Port or Serial Monitors, the <strong>Wavelink</strong><strong>Server</strong> then manages the interaction between the mobile device user and therequested application.Features of <strong>Wavelink</strong> <strong>Studio</strong> <strong>COM</strong><strong>Wavelink</strong> <strong>Studio</strong> <strong>COM</strong> offers several features that help you implementwireless network applications.• Client-server architecture. <strong>Wavelink</strong> <strong>Studio</strong> <strong>COM</strong> uses an event-driven,client-server architecture for efficient network communications. Thisarchitecture allows <strong>Wavelink</strong> <strong>Studio</strong> <strong>COM</strong> to maximize individualwireless network packets while minimizing network traffic. With<strong>Wavelink</strong> <strong>Studio</strong> <strong>COM</strong>ʹs architecture, you can take full advantage of amobile device’s features to create feature-rich applications.• Host-driven applications. With <strong>Wavelink</strong> <strong>Studio</strong> <strong>COM</strong>, you develop andrun applications directly from your host computer. You can make anyrevisions to a wireless application from one central location, saving youfrom updating mobile devices individually and allowing you toimmediately implement application changes.• Limited learning curve. With <strong>Wavelink</strong> <strong>Studio</strong> <strong>COM</strong>, developing wirelessapplications has never been easier. The <strong>Wavelink</strong> Development Librarylets you create custom wireless applications using the programminglanguage of your choice—without learning any additional interfacelanguages.• Real-time performance. <strong>Wavelink</strong> <strong>Studio</strong> <strong>COM</strong> provides real-timeconnection between wireless applications and all mobile devices for totalinformation accuracy. With <strong>Wavelink</strong> <strong>Studio</strong> <strong>COM</strong>, you have access to themost current data about wireless applications.• One-to-one application relationship. Most wireless application solutionsrequire all users to share a single application instance. This type ofsolution forces you to design applications that can accommodate multipleusers, which can complicate your application’s code and slow itsperformance. <strong>Wavelink</strong> <strong>Studio</strong> <strong>COM</strong>, however, is multi-processed,providing users their own application instance. This one-to-one
Chapter 1: Introduction 7relationship between user and application simplifies programming andimproves application performance.• AutoDiscovery technology. With <strong>Wavelink</strong> <strong>Studio</strong> <strong>COM</strong>’s AutoDiscoverytechnology, you can implement your applications immediately withoutfirst configuring any mobile device. When users activate their mobiledevices, the <strong>Wavelink</strong> Client automatically discovers a list of available PortMonitors. The user can then select the Port Monitor that opens the desiredapplication.• Remote administration. The <strong>Wavelink</strong> Administrator lets yousimultaneously manage multiple <strong>Wavelink</strong> <strong>Server</strong>s on both local andremote hosts. Type the hostʹs computer name or IP address and clickConnect to fully manage a <strong>Wavelink</strong> <strong>Server</strong> regardless of its location onthe network.• Hardware support. <strong>Wavelink</strong> <strong>Studio</strong> <strong>COM</strong> is compatible with a widerange of wireless hardware by Symbol Technologies. <strong>Wavelink</strong> <strong>Studio</strong><strong>COM</strong> functions with Spectrum One and Spectrum24 networks, softwareandhardware-based network controllers (both TCP/IP- and serial-based),and a variety of mobile devices.
8 <strong>Wavelink</strong> <strong>Studio</strong> <strong>COM</strong>
Chapter 2: Installation 9Chapter 2:InstallationThis section contains information on the following topics:• Hardware requirements for the <strong>Studio</strong> <strong>COM</strong> components• Installation procedure for <strong>Wavelink</strong> <strong>Studio</strong> <strong>COM</strong>RequirementsBefore you install <strong>Wavelink</strong> <strong>Studio</strong> <strong>COM</strong>, please ensure that your networkmeets the following hardware and software components.Full Installation RequirementsIf you install the entire <strong>Wavelink</strong> <strong>Studio</strong> <strong>COM</strong> package, your host computermust meet the following requirements:• 486DX2 processor or better• 12MB hard disk space• 16MB RAM• Windows 95 or better (including Windows 98, Windows NT 3.51,Windows NT 4.0, and Windows 2000/XP)Component RequirementsIf you decide to do a custom installation of <strong>Wavelink</strong> <strong>Studio</strong> <strong>COM</strong>, use thefollowing table to determine the appropriate hardware requirements for ahost.NOTE The amount of RAM a host requires depends on the memoryrequirements of your custom applications.Software Component<strong>Wavelink</strong> Development Library DLLs(OLE and C versions)Sample program and applicationtemplate filesTable 2-1: Hard Disk RequirementsHardware Requirements200K300K
10 <strong>Wavelink</strong> <strong>Studio</strong> <strong>COM</strong>Software Component<strong>Wavelink</strong> <strong>Server</strong><strong>Wavelink</strong> <strong>Studio</strong> <strong>COM</strong> Administrator<strong>Wavelink</strong> <strong>Studio</strong> <strong>COM</strong> Client<strong>Wavelink</strong> Virtual ClientTable 2-1: Hard Disk RequirementsHardware Requirements200K1.5MB700K200KInstalling <strong>Wavelink</strong> <strong>Studio</strong> <strong>COM</strong>This section describes the installation procedure for <strong>Wavelink</strong> <strong>Studio</strong> <strong>COM</strong>.To install <strong>Studio</strong> <strong>COM</strong>:1 Locate and run the <strong>Studio</strong> <strong>COM</strong> installation file, named<strong>Studio</strong><strong>COM</strong>.exe.The Install Shield Wizard dialog box appears.2 Click Next.The license agreement appears.3 After reading the license agreement and agreeing to its terms, click Yes.The setup program prompts you to select an installation directory.4 To accept the default installation folder, C:\ProgramFiles\<strong>Wavelink</strong>, click Next.To navigate to a different installation folder, click Browse, and navigateto select a desired directory. Once you select a folder, click Next.The setup program prompts you to select a setup type.5 If you want to perform a typical installation (recommended), enable theTypical checkbox.If you want to install a compact version of <strong>Studio</strong> <strong>COM</strong>, enable theCompact checkbox.If you want to select specific components to install, enable the Customcheckbox, then deselect any components that you do not want to install.
Chapter 2: Installation 116 Click Next.7 Select the program folder for <strong>Wavelink</strong> applications.To use the default program folder, <strong>Wavelink</strong> <strong>Studio</strong>, click Next.To use a different program folder, type a name or select one from the list,then click Next.The setup program installs <strong>Wavelink</strong> <strong>Studio</strong> <strong>COM</strong> on your system.8 After the installation is complete, click Finish.To run the Administrator:If you used the default program folder, select <strong>Wavelink</strong> <strong>Studio</strong> ><strong>Wavelink</strong> <strong>Studio</strong> Administrator from the Start menu.Authorizing <strong>Wavelink</strong> <strong>Studio</strong> <strong>COM</strong>By default, <strong>Wavelink</strong> <strong>Studio</strong> <strong>COM</strong> is authorized for only 2 concurrent usersfor a 30-day trial period. You can use the <strong>Wavelink</strong> Authorization Utility toadd new users to <strong>Wavelink</strong> <strong>Studio</strong> <strong>COM</strong>, as well as increase the amount oftime <strong>Wavelink</strong> <strong>Studio</strong> <strong>COM</strong> will operate on your network.To change the authorization settings in <strong>Wavelink</strong> <strong>Studio</strong> <strong>COM</strong>:1 Open the Administrator.2 Select Authorization from the Utilities menu.The Authorization dialog box appears.Figure 2-1. The Authorization Dialog Box
12 <strong>Wavelink</strong> <strong>Studio</strong> <strong>COM</strong>3 Make sure the name in the Licensee Name field contains the name of theorganization licensing <strong>Wavelink</strong> <strong>Studio</strong> <strong>COM</strong>.If this name is incorrect, type the new name in the field.4 Select an authorization version from the Platform Version list.There are three authorization versions available:• <strong>Wavelink</strong> <strong>Studio</strong> NT/95. Select this version if you are installing<strong>Wavelink</strong> <strong>Studio</strong> for the first time.• <strong>Wavelink</strong> <strong>Studio</strong> User Pack. Select this version if you are adding toyour current <strong>Wavelink</strong> <strong>Studio</strong> user base.• <strong>Wavelink</strong> <strong>Studio</strong> Roaming 10-day User Pack. Select this version if youare only temporarily adding to your current <strong>Wavelink</strong> <strong>Studio</strong> <strong>COM</strong>user base.5 Type the serial number for your copy of <strong>Wavelink</strong> <strong>Studio</strong> <strong>COM</strong> in theSerial Number field.6 Type the total number of authorized <strong>Wavelink</strong> <strong>Studio</strong> <strong>COM</strong> users in theUser Limit field.7 Type the authorization code in the Authorization field.8 Type the expiration date for the authorization code in the Expiration Datefield.9 Click OK.NOTE Once you click OK, the Total <strong>Users</strong> field displays the total number ofconcurrent <strong>Wavelink</strong> <strong>Studio</strong> <strong>COM</strong> users your system supports.<strong>Wavelink</strong> <strong>Studio</strong> <strong>COM</strong> ComponentsAfter you finish installing <strong>Wavelink</strong> <strong>Studio</strong> <strong>COM</strong>, the following applicationsappear under the <strong>Wavelink</strong> <strong>Studio</strong> program folder in the Start menu:• <strong>Wavelink</strong> Administrator. Starts the Windows-based <strong>Wavelink</strong>Administrator application that manages <strong>Wavelink</strong> <strong>Server</strong>s.
Chapter 2: Installation 13• <strong>Wavelink</strong> Log Reader. Starts the <strong>Wavelink</strong> Log Reader application used toview and filter <strong>Wavelink</strong> <strong>Server</strong> log files.• <strong>Wavelink</strong> <strong>Server</strong>. Starts the <strong>Wavelink</strong> <strong>Server</strong>.• <strong>Wavelink</strong> Startup Utility. Starts the <strong>Wavelink</strong> Startup Utility, whichallows remote initialization of the local <strong>Wavelink</strong> <strong>Server</strong> on Windows NT/2000 (as a system service) and on Windows 95/98 (as a hidden desktopapplication).• <strong>Wavelink</strong> Suite Web site. An Internet hyperlink to www.wavelink.com,the official Web site of <strong>Wavelink</strong> <strong>Studio</strong> (requires an existing Internetaccount and browser).• <strong>Wavelink</strong> Virtual Client. Starts the <strong>Wavelink</strong> <strong>Studio</strong> Virtual Clientprogram for testing and demonstrating wireless applications.The following sub directories and their contents also reside in the <strong>Wavelink</strong><strong>Studio</strong> <strong>COM</strong> installation directory:• /Bin. This directory contains the component applications for <strong>Wavelink</strong><strong>Studio</strong> <strong>COM</strong>, such as the <strong>Wavelink</strong> Administrator. This directory alsoincludes the hex image files of the <strong>Wavelink</strong> <strong>Studio</strong> Client for SpectrumOne and Spectrum24.• /Development/Include. This directory contains the header files for thenon-OLE and OLE versions of the <strong>Wavelink</strong> Development Library.• /Development/Lib. This directory contains the non-OLE <strong>Wavelink</strong>Development Library compile-time link file and the type library for boththe OLE version of the <strong>Wavelink</strong> Development Library and the ProgramManager Administrator.• /Help. This directory contains the online help and content files for both<strong>Wavelink</strong> <strong>Studio</strong> <strong>COM</strong> and the <strong>Wavelink</strong> Development Library.• /LogFiles. This directory contains any log files the <strong>Wavelink</strong> <strong>Server</strong>generates.• /Samples. This directory contains the compiled code and source code for avariety of sample <strong>Wavelink</strong> applications.
14 <strong>Wavelink</strong> <strong>Studio</strong> <strong>COM</strong>• /Templates. This directory contains application template wizards for boththe non-OLE and OLE based <strong>Wavelink</strong> Development Libraries.• /VirtualClient. This directory contains the necessary application files forthe <strong>Wavelink</strong> Virtual Client.
Chapter 3: <strong>Wavelink</strong> <strong>Studio</strong> <strong>COM</strong> Tutorial 15Chapter 3:<strong>Wavelink</strong> <strong>Studio</strong> <strong>COM</strong> Tutorial<strong>Wavelink</strong> <strong>Studio</strong> <strong>COM</strong> is designed to help you manage wireless applicationsefficiently and effectively. This tutorial provides individuals new to <strong>Wavelink</strong><strong>Studio</strong> <strong>COM</strong> an opportunity to become familiar with the <strong>Wavelink</strong> <strong>Studio</strong><strong>COM</strong> environment.In this tutorial, you will accomplish the following tasks:• Become familiar with the <strong>Wavelink</strong> Administrator• Connect to a <strong>Wavelink</strong> <strong>Server</strong>• Create a TCP/IP Port Monitor• Start a server-based application from a mobile deviceBefore You BeginBefore you begin this tutorial, you must complete the following three steps:• Complete a full installation of <strong>Wavelink</strong> <strong>Studio</strong> <strong>COM</strong>.See Chapter 2: Installation on page 9 for more information.• Install a <strong>Wavelink</strong> Client on a mobile device.Different mobile devices require different <strong>Wavelink</strong> Clients. See theappropriate <strong>Wavelink</strong> Client documentation for more information.• Configure the <strong>Wavelink</strong> Client with demo as the Discovery Token mask.See the appropriate <strong>Wavelink</strong> Client documentation for more information.Starting the <strong>Wavelink</strong> AdministratorOnce you complete a full installation of <strong>Wavelink</strong> <strong>Studio</strong> <strong>COM</strong>, start the<strong>Wavelink</strong> Administrator.To start the Administrator on Windows NT/2000 host:1 Open the \Bin directory where you installed <strong>Wavelink</strong> <strong>Studio</strong> <strong>COM</strong>.
16 <strong>Wavelink</strong> <strong>Studio</strong> <strong>COM</strong>2 Launch the WLStartup.exe executable.This launches the <strong>Wavelink</strong> Startup Utility, which allows you to start<strong>Wavelink</strong> <strong>Server</strong>s that reside on local and remote hosts.See Chapter 5: <strong>Wavelink</strong> Startup Utility on page 29 for more information.3 Launch the Administrator by selecting <strong>Wavelink</strong> <strong>Studio</strong> ><strong>Wavelink</strong> <strong>Studio</strong> Administrator from the Start menu.To start the Administrator on a Windows 95/98 host:1 Open the \Bin directory where you installed <strong>Wavelink</strong> <strong>Studio</strong> <strong>COM</strong>.2 Launch the WLStartup.exe executable.This launches the <strong>Wavelink</strong> Startup Utility, which allows you to start<strong>Wavelink</strong> <strong>Server</strong>s that reside on local and remote hosts.See the Chapter 5: <strong>Wavelink</strong> Startup Utility on page 29 for more information.3 Launch the Administrator by selecting <strong>Wavelink</strong> <strong>Studio</strong> ><strong>Wavelink</strong> <strong>Studio</strong> Administrator from the Start menu.After you double-click the Administrator icon from your host, the followingscreen appears:
Chapter 3: <strong>Wavelink</strong> <strong>Studio</strong> <strong>COM</strong> Tutorial 17Figure 3-1. The <strong>Wavelink</strong> AdministratorThe Administrator consists of three components:• A menu bar, with different menus available depending on which <strong>Wavelink</strong>features are currently in use• A toolbar, containing button shortcuts to several <strong>Wavelink</strong> features• A workspace, where data about wireless applications is displayedSee Chapter 6: <strong>Wavelink</strong> Administrator on page 33 for more information.Connecting to a <strong>Wavelink</strong> <strong>Server</strong>After you start the Administrator, the next step is to connect to a <strong>Wavelink</strong><strong>Server</strong>. In this tutorial, you will connect to the <strong>Wavelink</strong> <strong>Server</strong> that resides onyour local host.To connect to a <strong>Wavelink</strong> <strong>Server</strong>:1 Click the New <strong>Server</strong> Connection icon from the Administrator toolbar.
18 <strong>Wavelink</strong> <strong>Studio</strong> <strong>COM</strong>A new dialog box appears, containing a list of available computers on yournetwork that host <strong>Wavelink</strong> <strong>Server</strong>s.Figure 3-2. The Connect to <strong>Wavelink</strong> <strong>Server</strong> Dialog Box2 Select localhost from the <strong>Server</strong> Host Name list.3 Click Connect.The Administrator will now connect to the <strong>Wavelink</strong> <strong>Server</strong> on your localhost machine.After you connect to the <strong>Wavelink</strong> <strong>Server</strong>, a <strong>Wavelink</strong> <strong>Server</strong> Explorerwindow will appear in the Administrator’s workspace. This window displaysthe current Port Monitors and mobile device connections to the server in atree format. You can expand or collapse each branch on this tree by clickingthe plus (+) sign or minus (-) signs that appear next to each element of thetree.
Chapter 3: <strong>Wavelink</strong> <strong>Studio</strong> <strong>COM</strong> Tutorial 19Figure 3-3. The <strong>Wavelink</strong> Administrator with a <strong>Wavelink</strong> Explorer window openCreating a TCP/IP Port MonitorYour next task is to create a TCP/IP Port Monitor that your mobile devices canuse to connect to the wireless network. First, you must assign a port to themonitor.To assign a port to the Port Monitor:1 Make sure the <strong>Wavelink</strong> <strong>Server</strong> Explorer window of your local <strong>Wavelink</strong><strong>Server</strong> is active.2 Click the New <strong>Wavelink</strong> Monitor icon from the Administrator toolbar.The following dialog box appears.
20 <strong>Wavelink</strong> <strong>Studio</strong> <strong>COM</strong>Figure 3-4. The Create a New <strong>Wavelink</strong> Monitor-Step One Dialog Box3 Select the TCP/IP Network option.4 Click Next>.The following dialog box appears.Figure 3-5. The Create a New <strong>Wavelink</strong> Monitor-Step Two (TCP/IP) Dialog Box5 Type 2050 in the TCP/IP Port Number field.This number will be the port assigned to this Port Monitor.
Chapter 3: <strong>Wavelink</strong> <strong>Studio</strong> <strong>COM</strong> Tutorial 216 Click Next>.The following dialog box appears.Figure 3-6. The Create a New <strong>Wavelink</strong> Monitor-Step Three Dialog BoxTo assign an application to the Port Monitor:1 Select the <strong>Wavelink</strong>PM.exe program from the Initial <strong>Wavelink</strong>Application list.This program starts the <strong>Wavelink</strong> Program Manager application. Whenusers start the Program Manager, they receive a list of wirelessapplications available to them from the <strong>Wavelink</strong> <strong>Server</strong>. The contents ofthis list changes depending on how you assign wireless applications toyour users.See Chapter 7: Managing Applications on page 59 for more information onthe <strong>Wavelink</strong> Program Manager.2 Check the Reset monitor upon server startup option.When you enable this option, the Port Monitor will start automaticallyeach time the <strong>Wavelink</strong> <strong>Server</strong> restarts.3 Click Next>.The following dialog box appears.
22 <strong>Wavelink</strong> <strong>Studio</strong> <strong>COM</strong>Figure 3-7. The Create a New <strong>Wavelink</strong> Monitor-Step Four Dialog BoxTo configure the Port Monitor:1 Type 00:00:10 in the Inactive Period field.This value sets the Port Monitor to disconnect any mobile device that hasbeen inactive for 10 minutes.2 Type 00:01:00 in the Maximum Session field.This value sets the Port Monitor to disconnect any mobile device that hasbeen connected to the network for one hour.3 Type demo in the Discovery Token field.Any mobile device that contains the Discovery Token mask, demo, will beable to communicate to the network through this Port Monitor.See Port Monitors and AutoDiscovery on page 42 for more information onDiscovery Tokens.4 Select the Primary option.5 Click Finish.You have now successfully created a <strong>Wavelink</strong> Port Monitor on your host.
Chapter 3: <strong>Wavelink</strong> <strong>Studio</strong> <strong>COM</strong> Tutorial 23Starting Applications from a Mobile DeviceWith <strong>Wavelink</strong> <strong>Studio</strong> <strong>COM</strong> installed on a local host, and a <strong>Wavelink</strong> Clientinstalled on a mobile device, you are now ready to open and run server-basedapplications from a mobile device.To start a server-based application on a mobile device:1 Ensure the <strong>Wavelink</strong> <strong>Server</strong> is running on your local host.2 Activate the mobile device and launch the <strong>Wavelink</strong> Client.3 Follow the on-screen directions to connect the mobile device to the<strong>Wavelink</strong> <strong>Server</strong>.The <strong>Wavelink</strong> Client will attempt to connect with the <strong>Wavelink</strong> <strong>Server</strong>.Once it connects, the <strong>Wavelink</strong> Program Manager will appear, with a list ofdemonstration applications you can use on your mobile device.Taking the Next StepYou have now successfully completed the <strong>Wavelink</strong> <strong>Studio</strong> <strong>COM</strong> Tutorial.Now that you have learned more about how to configure Port Monitors andactivate server-based applications from a mobile device, you are ready tobegin to implement server-based solutions across your wireless network.Please refer to the rest of this manual to learn more about how you cancustomize <strong>Wavelink</strong> <strong>Studio</strong> <strong>COM</strong> to maximize your wireless applicationsolutions.
24 <strong>Wavelink</strong> <strong>Studio</strong> <strong>COM</strong>
Chapter 4: The <strong>Wavelink</strong> <strong>Server</strong> 25Chapter 4:The <strong>Wavelink</strong> <strong>Server</strong>The <strong>Wavelink</strong> <strong>Server</strong> allows your mobile device users access to <strong>Wavelink</strong>applications residing on your host computer.The <strong>Wavelink</strong> <strong>Server</strong> operates in two different ways, depending on the hostoperating system:• On Windows NT/2000, the <strong>Wavelink</strong> <strong>Server</strong> operates as a system service.As a system service, the <strong>Wavelink</strong> <strong>Server</strong> does not appear on the host’staskbar, and automatically starts each time the host restarts. The <strong>Wavelink</strong><strong>Server</strong> also runs regardless of whether a user is logged on to the hostcomputer.• On Windows 95/98, the <strong>Wavelink</strong> <strong>Server</strong> operates as a hidden desktopapplication.As a hidden desktop application, the <strong>Wavelink</strong> <strong>Server</strong> does not appear ona host’s taskbar, and you must restart the <strong>Wavelink</strong> <strong>Server</strong> each time thehost’s restarts. Also, the <strong>Wavelink</strong> <strong>Server</strong> will not operate until a user logson to the host computer.Starting the <strong>Wavelink</strong> <strong>Server</strong>You can start the <strong>Wavelink</strong> <strong>Server</strong> in three ways: from the Administrator,from the <strong>Wavelink</strong> directory, or from the Services control panel.To start the <strong>Wavelink</strong> <strong>Server</strong> from the Administrator:NOTE This method requires that you activate the <strong>Wavelink</strong> Startup Utility.1 Launch the Administrator by selecting <strong>Wavelink</strong> <strong>Studio</strong> ><strong>Wavelink</strong> <strong>Studio</strong> Administrator from the Start menu.2 Click <strong>Server</strong> from the Administrator toolbar.Alternatively, you can select Open from the <strong>Server</strong> menu.A new dialog box appears, containing a list of available computers on yournetwork that host <strong>Wavelink</strong> <strong>Server</strong>s.
26 <strong>Wavelink</strong> <strong>Studio</strong> <strong>COM</strong>3 Select the desired <strong>Wavelink</strong> <strong>Server</strong> from the list.4 Click Connect.The <strong>Wavelink</strong> <strong>Server</strong> will start and connect to the Administrator.To start the <strong>Wavelink</strong> <strong>Server</strong> from the <strong>Wavelink</strong> directory:1 Open the <strong>Wavelink</strong> directory.2 Double-click the <strong>Wavelink</strong> <strong>Server</strong> icon.If you installed the <strong>Wavelink</strong> <strong>Server</strong> on a host using Windows NT/2000, youcan also start the <strong>Wavelink</strong> <strong>Server</strong> using the Services control panel.To start the <strong>Wavelink</strong> <strong>Server</strong> using the Services control panel:1 Open the Services control panel.2 Select the <strong>Wavelink</strong> <strong>Server</strong> application.3 Click Start.Once you have opened the Services control panel, you can also decide if youwant the <strong>Wavelink</strong> <strong>Server</strong> to start automatically. See your Windows NT/2000documentation for more information on the options available within theServices control panel.Stopping the <strong>Wavelink</strong> <strong>Server</strong>You can stop the <strong>Wavelink</strong> <strong>Server</strong> in three ways: from the <strong>Wavelink</strong>Administrator, from the Task Manager or Close Program List, or from theServices control panel.To stop the <strong>Wavelink</strong> <strong>Server</strong> from the Administrator:1 Launch the Administrator by selecting <strong>Wavelink</strong> <strong>Studio</strong> ><strong>Wavelink</strong> <strong>Studio</strong> Administrator from the Start menu.2 Select Terminate Current <strong>Server</strong> from the <strong>Server</strong> menu.NOTE It is recommended that you always stop the <strong>Wavelink</strong> <strong>Server</strong> from theAdministrator whenever possible.
Chapter 4: The <strong>Wavelink</strong> <strong>Server</strong> 27To stop the <strong>Wavelink</strong> <strong>Server</strong> without the Administrator:1 If you use Windows NT/2000, open the Task Manager.If you use Windows 95/98, open the Close Program List.2 Select <strong>Wavelink</strong> <strong>Server</strong> from the list.3 Click End Task.If you are using Windows NT/2000, you can also stop the <strong>Wavelink</strong> <strong>Server</strong>from the Services control panel:To start the <strong>Wavelink</strong> <strong>Server</strong> using the Services control panel:1 Open the Services control panel.2 Select the <strong>Wavelink</strong> <strong>Server</strong> application.3 Click Stop.NOTE The <strong>Wavelink</strong> <strong>Server</strong> will automatically stop when <strong>Wavelink</strong> <strong>Studio</strong><strong>COM</strong> is uninstalled.Configuring RecordsetsIf you run the <strong>Wavelink</strong> <strong>Server</strong> as a service on Windows NT/2000, and yourapplication accesses a database, the host must have a place to store recordsets.To create a location for a local <strong>Wavelink</strong> <strong>Server</strong> to store recordsets:1 Open the System control panel.2 Select the Environment tab.3 Type the name of the folder where the recordsets will reside in theVariable field.4 Type the path where you want the Temp folder to reside in the Value field.5 Click Set.
28 <strong>Wavelink</strong> <strong>Studio</strong> <strong>COM</strong>Configuring ODBC DSNsIf you run the <strong>Wavelink</strong> <strong>Server</strong> as a service under Windows NT and use anODBC DSN, you need to configure the DSN as a system DSN (instead of as auser DSN).You can start the <strong>Wavelink</strong> <strong>Server</strong> as a user service by configuring options inServices | Startup in the Control Panel on Windows NT/2000.NOTE A user service cannot interact with the desktop. Consequently, the<strong>Wavelink</strong> <strong>Server</strong> will not display message boxes and can crash if a messagebox occurs. For this reason, if you plan to configure your server in this way,you must thoroughly debug your applications.
Chapter 5: <strong>Wavelink</strong> Startup Utility 29Chapter 5: <strong>Wavelink</strong> Startup UtilityWith the <strong>Wavelink</strong> Startup Utility, you can use the Administrator to start the<strong>Wavelink</strong> <strong>Server</strong> on both local and remote hosts. Also, if an Administratorconnects to a host that has a stopped <strong>Wavelink</strong> <strong>Server</strong>, the <strong>Wavelink</strong> StartupUtility will automatically re-start that <strong>Wavelink</strong> <strong>Server</strong>.The <strong>Wavelink</strong> Startup Utility operates in two different ways, depending onthe host operating system:• On Windows NT/2000, the <strong>Wavelink</strong> Startup Utility operates as a systemservice.As a system service, the <strong>Wavelink</strong> Startup Utility does not appear on thehost’s taskbar, and automatically starts each time the host restarts. The<strong>Wavelink</strong> Startup Utility also runs regardless of whether a user is loggedon to the host computer.• On Windows 95/98, the <strong>Wavelink</strong> Startup Utility operates as a hiddendesktop application.As a hidden desktop application, the <strong>Wavelink</strong> Startup Utility does notappear on the host’s taskbar, and you must restart the <strong>Wavelink</strong> StartupUtility each time the host restarts. Also, the <strong>Wavelink</strong> Startup Utility willnot operate until a user logs on to the host computer.Starting the <strong>Wavelink</strong> Startup UtilityYou can start the <strong>Wavelink</strong> Startup Utility in two ways: from the <strong>Wavelink</strong>directory, or from the Services control panel.If you installed the <strong>Wavelink</strong> Startup Utility on a host using Windows NT/2000, you can also start the <strong>Wavelink</strong> Startup Utility using the Services controlpanel.To start the <strong>Wavelink</strong> Startup Utility:1 Open the \Bin directory where you installed <strong>Wavelink</strong> <strong>Studio</strong> <strong>COM</strong>.2 Launch the WLStartup.exe executable.To start the <strong>Wavelink</strong> Startup Utility using the Services control panel:1 Open the Services control panel.
30 <strong>Wavelink</strong> <strong>Studio</strong> <strong>COM</strong>2 Select the <strong>Wavelink</strong> Startup Utility application.3 Click Start.Once you have opened the Services control panel, you can also decide if youwant the <strong>Wavelink</strong> Startup Utility to start automatically. See your WindowsNT/2000 documentation for more information on the options available withinthe Services control panel.Stopping the <strong>Wavelink</strong> Startup UtilityYou can stop the <strong>Wavelink</strong> Startup Utility in three ways: from the <strong>Wavelink</strong>Administrator, from the Task Manager or Close Program List, or from theServices control panel.NOTE If you decide to disable the <strong>Wavelink</strong> Startup Utility, you can only startthe <strong>Wavelink</strong> <strong>Server</strong> locally—you cannot start the <strong>Wavelink</strong> <strong>Server</strong> remotely.See Starting the <strong>Wavelink</strong> Startup Utility on page 29 for more information onstarting the <strong>Wavelink</strong> <strong>Server</strong> when the <strong>Wavelink</strong> Startup Utility is disabled.To stop the <strong>Wavelink</strong> Startup Utility from the Administrator:1 Start the Administrator by double-clicking on the Administrator iconlocated in the <strong>Wavelink</strong> program group.2 Select Terminate Remote Startup Utility from the <strong>Server</strong> menu.NOTE It is recommended that you always stop the <strong>Wavelink</strong> Startup Utilityfrom the Administrator whenever possible.To stop the <strong>Wavelink</strong> Startup Utility without the Administrator:1 If you use Windows NT/2000, open the Task Manager.If you use Windows 95/98, open the Close Program List.2 Select <strong>Wavelink</strong> Startup Utility from the list.3 Click End Task.
Chapter 5: <strong>Wavelink</strong> Startup Utility 31If you are using Windows NT, you can stop the <strong>Wavelink</strong> Startup Utility fromthe Services control panel:To start the <strong>Wavelink</strong> Startup Utility using the Services control panel:1 Open the Services control panel.2 Select the <strong>Wavelink</strong> Startup Utility application.3 Click Stop.Terminate <strong>Wavelink</strong> Startup UtilityWhen you enable the <strong>Wavelink</strong> Startup Utility, both local and remoteAdministrators can start a <strong>Wavelink</strong> <strong>Server</strong>. If you decide to disable the<strong>Wavelink</strong> Startup Utility, you must use the Terminate <strong>Wavelink</strong> StartupUtility.To use the Terminate <strong>Wavelink</strong> Startup Utility, select Terminate <strong>Wavelink</strong>Startup Utility from the Utilities menu.The <strong>Wavelink</strong> Startup Utility will immediately shut down.NOTE When you disable the <strong>Wavelink</strong> Startup Utility, the only method to startthe <strong>Wavelink</strong> <strong>Server</strong> on the local host is by manually clicking the <strong>Wavelink</strong><strong>Server</strong> icon from the <strong>Wavelink</strong> program group. Even the local <strong>Wavelink</strong>Administrator will not be able to start the <strong>Wavelink</strong> <strong>Server</strong>.See Starting the <strong>Wavelink</strong> <strong>Server</strong> on page 25 for more information.
32 <strong>Wavelink</strong> <strong>Studio</strong> <strong>COM</strong>
Chapter 6: <strong>Wavelink</strong> Administrator 33Chapter 6:<strong>Wavelink</strong> AdministratorThe <strong>Wavelink</strong> Administrator is the central application you use to configureand manage <strong>Wavelink</strong> <strong>Server</strong>s and wireless applications.Starting the <strong>Wavelink</strong> AdministratorTo start the <strong>Wavelink</strong> Administrator:Launch the Administrator by selecting <strong>Wavelink</strong> <strong>Studio</strong> > <strong>Wavelink</strong><strong>Studio</strong> Administrator from the Start menu.Figure 6-1. The <strong>Wavelink</strong> AdministratorThe <strong>Wavelink</strong> Administrator is composed of three components:• A menu bar, with different menus available depending on which <strong>Wavelink</strong>features are currently in use• A toolbar, containing button shortcuts to several <strong>Wavelink</strong> features• A workspace, where data about wireless applications are displayed
34 <strong>Wavelink</strong> <strong>Studio</strong> <strong>COM</strong>Managing <strong>Server</strong>sYou can use the Administrator to view and modify the <strong>Wavelink</strong> <strong>Server</strong>s onyour network.To connect to a <strong>Wavelink</strong> <strong>Server</strong>:NOTE This method requires that you first activate the <strong>Wavelink</strong> StartupUtility.1 Click the New <strong>Server</strong> Connection icon from the Administrator toolbar.Alternatively, you can select Open from the <strong>Server</strong> menu.A new dialog box appears, containing a list of available computers on yournetwork that host <strong>Wavelink</strong> <strong>Server</strong>s.Figure 6-2. The Connect to <strong>Wavelink</strong> <strong>Server</strong> Dialog Box2 Select the desired <strong>Wavelink</strong> <strong>Server</strong> from the list.3 Click Connect.The Administrator connects to the <strong>Wavelink</strong> <strong>Server</strong>.If you connect to a computer that does not have the <strong>Wavelink</strong> <strong>Server</strong> running,the following dialog box appears.
Chapter 6: <strong>Wavelink</strong> Administrator 35Figure 6-3. The Cannot Connect to a <strong>Wavelink</strong> <strong>Server</strong> Dialog BoxClick Yes to start the <strong>Wavelink</strong> <strong>Server</strong> on the host.NOTE If you disable the <strong>Wavelink</strong> Start-Up Utility on a remote host, you canonly start the <strong>Wavelink</strong> <strong>Server</strong> locally. See the Starting the <strong>Wavelink</strong> <strong>Server</strong>section for more information.Adding <strong>Server</strong>s to the AdministratorYou can add additional <strong>Wavelink</strong> <strong>Server</strong>s to the Administrator at any time.To add additional servers to the Administrator:1 Open the Connect to <strong>Wavelink</strong> <strong>Server</strong> dialog box by clicking <strong>Server</strong> fromthe Administrator toolbar.2 Click Add.The Add New <strong>Server</strong> to Connection List dialog box appears.Figure 6-4. Add A New <strong>Server</strong> to Connection List Dialog Box3 Type either the host file name or the IP address of the computer that hoststhe <strong>Wavelink</strong> <strong>Server</strong> that you want to add.
36 <strong>Wavelink</strong> <strong>Studio</strong> <strong>COM</strong>4 Click Add <strong>Server</strong>.To cancel without adding an additional server, click Cancel.NOTE Add only hosts that have a <strong>Wavelink</strong> <strong>Server</strong> installed, otherwise the<strong>Wavelink</strong> Administrator cannot connect with the selected host.Removing <strong>Server</strong>s from the AdministratorTo remove a <strong>Wavelink</strong> <strong>Server</strong> from the available servers list:1 Open the Connect to <strong>Wavelink</strong> <strong>Server</strong> dialog box by clicking <strong>Server</strong> fromthe Administrator toolbar.2 Select the computer that hosts the <strong>Wavelink</strong> <strong>Server</strong> that you want toremove.3 Click Delete.The following confirmation dialog box appears.Figure 6-5. The Remove <strong>Server</strong> Confirmation Dialog Box4 Click OK.The computer will then be removed from the list of available servers.The <strong>Wavelink</strong> <strong>Server</strong> ExplorerEach <strong>Wavelink</strong> <strong>Server</strong> connected to the Administrator appears in its own<strong>Wavelink</strong> <strong>Server</strong> Explorer window.
Chapter 6: <strong>Wavelink</strong> Administrator 37Figure 6-6. The <strong>Wavelink</strong> Administrator with a <strong>Wavelink</strong> <strong>Server</strong> Explorer window openEach <strong>Wavelink</strong> <strong>Server</strong> Explorer window displays the current Port Monitorsand mobile device connections to that server in a tree format. You can expandor collapse each branch on a tree by clicking the plus (+) sign or minus (-)signs that appear next to each element of the tree.Refreshing <strong>Wavelink</strong> <strong>Server</strong> Explorer Windows<strong>Wavelink</strong> <strong>Server</strong> Explorer windows display wireless network information innear real-time—consequently, each window automatically refreshes todisplay the most current information available. However, you can manuallyrefresh a <strong>Wavelink</strong> <strong>Server</strong> Explorer window at any time.You can manually refresh a <strong>Wavelink</strong> <strong>Server</strong> Explorer window in two ways:• Select the desired <strong>Wavelink</strong> <strong>Server</strong> Explorer window, and then clickRefresh View from the Administrator toolbar.• Select the desired <strong>Wavelink</strong> <strong>Server</strong> Explorer window, and then selectRefresh from the View menu.
38 <strong>Wavelink</strong> <strong>Studio</strong> <strong>COM</strong>Arranging <strong>Wavelink</strong> <strong>Server</strong> Explorer WindowsIf you connect to more than one <strong>Wavelink</strong> <strong>Server</strong>, you will have several<strong>Wavelink</strong> <strong>Server</strong> Explorer windows open at the same time. You can arrangethese windows either by moving each window individually or by using thedifferent options found under the Window menu.Disconnecting a <strong>Wavelink</strong> <strong>Server</strong>You can disconnect from a <strong>Wavelink</strong> <strong>Server</strong> at any time.To disconnect from a <strong>Wavelink</strong> server, close the <strong>Wavelink</strong> <strong>Server</strong> Explorerwindow for that server. You can also select the desired <strong>Wavelink</strong> Explorerwindow and then select Close from the <strong>Server</strong> menu.NOTE If you only disconnect from a <strong>Wavelink</strong> <strong>Server</strong>, that server will continueto run on its host computer.See Stopping the <strong>Wavelink</strong> <strong>Server</strong> on page 26 for information on how tocompletely stop a <strong>Wavelink</strong> <strong>Server</strong>.Managing Port MonitorsA Port Monitor is a software component that handles communicationbetween a mobile device and a <strong>Wavelink</strong> <strong>Server</strong>. As the name suggests, PortMonitors focus on a specific TCP/IP or serial port, where they await requestsfrom mobile devices to start a specific application.Port Monitors operate on a one-to-one ratio—one Port Monitor connects toonly one port and only one application.NOTE If you do not specify an application, <strong>Wavelink</strong> assigns the <strong>Wavelink</strong>Program Manager application to the Port Monitor.Configuring Port MonitorsPort Monitor configuration is divided into three categories: general,application, and AutoDiscovery.
Chapter 6: <strong>Wavelink</strong> Administrator 39To configure the general options of a Port Monitor:1 Double-click the Port Monitor’s icon from the appropriate <strong>Wavelink</strong> <strong>Server</strong>Explorer window.The following Monitor Information dialog box appears.Figure 6-7. The Monitor Information dialogThis dialog box consists of three tabs: General Monitor Information,Application Information, and Discovery Settings.2 Click the General Monitor Information tab.The top section of this tab displays the current Port Monitor type (eitherTCP/IP or serial) and the specific port assigned to the Port Monitor.The bottom section of this tab displays the timeout values for the portnumber.3 Type the timeout value for mobile device inactivity in the Inactive Periodfield.This value determines how long a mobile device can remain inactivebefore the Port Monitor terminates the connection.This value consists of days, hours, and minutes, and must be entered in thefollowing format: DD:HH:MM.
40 <strong>Wavelink</strong> <strong>Studio</strong> <strong>COM</strong>4 Type the timeout value for mobile device maximum connection time in theMaximum Session field.This value determines how long a mobile device can remain connected toan application before the Port Monitor terminates the connection.This value consists of days, hours, and minutes, and must be entered in thefollowing format: DD:HH:MM.5 Select the Initialize Monitor Upon <strong>Server</strong> Startup option to automaticallystart the Port Monitor each time the <strong>Wavelink</strong> <strong>Server</strong> starts.6 Click OK.7 To configure the application options of a Port Monitor:8 Open the Port Monitor Information dialog box by double-clicking the PortMonitor’s icon from the appropriate <strong>Wavelink</strong> <strong>Server</strong> Explorer window.9 Click the Application Information tab.Figure 6-8. The Application Information Tab10 Select an application for the Port Monitor from the Initial ApplicationInformation list.This list contains all applications currently available to Port Monitors. Youcan also click Browse to manually select another application.To add additional applications, see Configuring Applications on page 65.
Chapter 6: <strong>Wavelink</strong> Administrator 4111 Type any command-line arguments for the application in the ApplicationArguments field.12 Click OK.To configure the AutoDiscovery options of a Port Monitor:NOTE These options are only available to Port Monitors using TCP/IP ports.NOTE See Port Monitors and AutoDiscovery on page 42 for more informationon <strong>Wavelink</strong> <strong>Studio</strong> <strong>COM</strong>’s AutoDiscovery features.1 Open the Port Monitor Information dialog box by double-clicking the PortMonitor’s icon from the appropriate <strong>Wavelink</strong> <strong>Server</strong> Explorer window.2 Click the Discovery Settings tab.Figure 6-9. The Discovery Settings Tab3 Type the discovery token for the Port Monitor in the Discovery Tokenfield.Ses Port Monitors and AutoDiscovery on page 42 for more information.4 Select a priority level for the Port Monitor by selecting either the PrimaryLevel Monitor or Secondary Level Monitor options.
42 <strong>Wavelink</strong> <strong>Studio</strong> <strong>COM</strong>5 Click OK.Stopping Port MonitorsYou can stop a Port Monitor at any time.NOTE It is highly recommended that you disconnect all mobile devices usinga Port Monitor before you shut down a Port Monitor.To stop a Port Monitor:1 Open the Port Monitor Information dialog box by double-clicking the PortMonitor’s icon from the appropriate <strong>Wavelink</strong> <strong>Server</strong> Explorer window.2 Click the General Monitor Information tab.3 Click Shutdown.4 Click OK.Port Monitors and AutoDiscoveryThis section discusses how you can use <strong>Wavelink</strong>’s powerful AutoDiscoverytechnology to reduce the time it takes to configure mobile devices.Discovery Tokens<strong>Wavelink</strong>’s AutoDiscovery feature uses Discovery Tokens to minimize mobiledevice configuration.NOTE See Configuring Port Monitors on page 38 for more information onassigning Discovery Tokens to Port Monitors.With traditional wireless networks, you must assign each mobile device anetwork address and a TCP/IP port that belongs to a specific computer onyour network.<strong>Wavelink</strong>’s AutoDiscovery technology eliminates the need for this timeconsumingconfiguration by allowing you to assign each Port Monitor aDiscovery Token name, instead of a network address and a TCP/IP port.Then, you assign each mobile device a Discovery Token mask.
Chapter 6: <strong>Wavelink</strong> Administrator 43NOTE A Discovery Token can be any alphanumeric combination, up to 18characters in length.When a network user starts a mobile device, that mobile device broadcasts itsDiscovery Token mask to the wireless network. Any Port Monitor whoseDiscover Token name matches that mobile device’s Discovery Token maskwill respond and become available to the mobile device.Port Monitor Priority LevelsIn addition to assigning Port Monitors a Discovery Token name, you can alsoassign Port Monitors a priority level. There are two levels of priority available:primary and secondary.A primary Port Monitor automatically connects with a mobile device with thecorrect Discovery Token mask.NOTE If more than one primary Port Monitors have the correct DiscoveryToken mask and attempt to connect to a mobile device, that mobile devicewill connect to the first Port Monitor that attempts to connect.If you assigned a Port Monitor a secondary status, any mobile device thatconnects to that Port Monitor will wait 10 seconds to see if a primary PortMonitor is available. If a primary Port Monitor is not available, the mobiledevice will connect with the secondary Port Monitor.Discovery Token WildcardsIn addition to assigning specific Discovery Token names to Port Monitors,you can also assign Port Monitors the wildcard character, the asterisk (*).Instead of just connecting to a specific Port Monitor, mobile devices willdisplay a list of Port Monitors that contain the wildcard character in theirDiscovery Token name. mobile devices users can then select the Port Monitorof their choice.NOTE By default, each <strong>Wavelink</strong> client is initially configured with a wildcardDiscovery Token mask.
44 <strong>Wavelink</strong> <strong>Studio</strong> <strong>COM</strong>Adding Port MonitorsYou can add as many Port Monitors as you need to support the mobile deviceand applications on a wireless network. You can add one of two types of PortMonitors: TCP/IP and serial.NOTE As you create new Port Monitors, you can return to a previous dialogbox by clicking
Chapter 6: <strong>Wavelink</strong> Administrator 454 Click Next>.The following dialog box appears.Figure 6-11. The Create a New <strong>Wavelink</strong> Monitor –Step Two (TCP/IP) Dialog Box5 Type the specific TCP/IP port number in the TCP/IP Port Number field.NOTE You can assign any port number to a Port Monitor. However, to avoidusing well-known ports, it is recommended that you select port numbers thatare greater than 1000.6 Click Next>.The following dialog box appears.
46 <strong>Wavelink</strong> <strong>Studio</strong> <strong>COM</strong>Figure 6-12. The Create a New <strong>Wavelink</strong> Monitor –Step Three Dialog Box7 Select an application for this Port Monitor from the Initial <strong>Wavelink</strong>Application list.If you do not see the desired application in this list, you can click Browseto navigate to the specific application.8 Type any application arguments for this application in the ApplicationArguments field.9 Check the Reset monitor upon server startup check box if you want thePort Monitor to automatically start each time the <strong>Wavelink</strong> <strong>Server</strong> restarts.If you do not select this option, you must reconfigure the Port Monitoreach time the <strong>Wavelink</strong> <strong>Server</strong> restarts.10 Click Next>.The following dialog box appears.
Chapter 6: <strong>Wavelink</strong> Administrator 47Figure 6-13. The Create A New <strong>Wavelink</strong> Monitor –Step Four Dialog Box11 Type the timeout value for mobile device inactivity in the Inactive Periodfield.This value determines how long a mobile device can remain inactivebefore the Port Monitor terminates the connection.This value consists of days, hours, and minutes, and must be entered in thefollowing format: DD:HH:MM.12 Type the timeout value for mobile device maximum connection time in theMaximum Session field.This value determines how long a mobile device can remain connected toan application before the Port Monitor terminates the connection.This value consists of days, hours, and minutes, and must be entered in thefollowing format: DD:HH:MM.13 Type the discovery token for the Port Monitor in the Discovery Tokenfield.14 Select a priority level for the Port Monitor by selecting either the PrimaryLevel Monitor or Secondary Level Monitor options.15 Click Finish.
48 <strong>Wavelink</strong> <strong>Studio</strong> <strong>COM</strong>Serial Port MonitorsTo add a serial Port Monitor:1 Select the desired <strong>Wavelink</strong> <strong>Server</strong> from the Administrator workspace.2 Click New <strong>Wavelink</strong> Monitor from the Administrator toolbar.Alternatively, you can select Start New Monitor from the NetworkConfiguration menu.The following dialog box appears.Figure 6-14. The Creating a New <strong>Wavelink</strong> Monitor –Step One Dialog Box3 Select the Serial Network option to create a new TCP/IP Port Monitor.The following dialog box appears.
Chapter 6: <strong>Wavelink</strong> Administrator 49Figure 6-15. The Creating a New <strong>Wavelink</strong> Monitor –Step Two (Serial) Dialog Box4 Select a serial port for this Port Monitor from the Possible Serial PortNumbers list.5 Select the baud rate for the serial port from the Available Baud Rates list.NOTE The default selection in this list is 19200. Do not alter this rate unlessyou also change the connecting Serial Access Bridge to match the altered rate.6 Click Next>.The following dialog box appears.
50 <strong>Wavelink</strong> <strong>Studio</strong> <strong>COM</strong>Figure 6-16. The Creating a New <strong>Wavelink</strong> Monitor –Step Three Dialog Box7 Select an application for this Port Monitor from the Initial <strong>Wavelink</strong>Application list.If you do not see the desired application in this list, you can click Browseto navigate to the specific application.8 Type any application arguments for this application in the ApplicationArguments field.9 Check the Reset monitor upon server startup check box if you want thePort Monitor to automatically start any time the <strong>Wavelink</strong> <strong>Server</strong> restarts.If you do not select this option, you must reconfigure the Port Monitoreach time the <strong>Wavelink</strong> <strong>Server</strong> restarts.10 Click Next>.The following dialog box appears.
Chapter 6: <strong>Wavelink</strong> Administrator 51Figure 6-17. The Create A New <strong>Wavelink</strong> Monitor – Step Four Dialog Box11 Type the timeout value for mobile device inactivity in the Inactive Periodfield.This value determines how long a mobile device can remain inactivebefore the Port Monitor terminates the connection.This value consists of days, hours, and minutes, and must be entered in thefollowing format: DD:HH:MM.12 Type the timeout value for mobile device maximum connection time in theMaximum Session field.This value determines how long a mobile device can remain connected toan application before the Port Monitor terminates the connection.This value consists of days, hours, and minutes, and must be entered in thefollowing format: DD:HH:MM.13 Click Finish.Removing Port MonitorsYou can remove Port Monitors from a <strong>Wavelink</strong> <strong>Server</strong> at any time.
52 <strong>Wavelink</strong> <strong>Studio</strong> <strong>COM</strong>NOTE It is recommended that you disconnect all mobile devices using a PortMonitor before you remove that Port Monitor.To remove a Port Monitor:1 Select the <strong>Wavelink</strong> <strong>Server</strong> that contains the Port Monitor you want toremove.2 Click Terminate Monitor from the Administrator toolbar.Alternatively, you can select Delete Monitor from the NetworkConfiguration menu.The following dialog box appears.Figure 6-18. The Remove a Network Monitor For Host dialog3 Select the Port Monitor that you want to delete.4 Click Shutdown.The following dialog box appears.Figure 6-19. The Remove a Network Monitor Confirmation dialog
Chapter 6: <strong>Wavelink</strong> Administrator 535 Click OK.Managing Mobile Device ConnectionsThe <strong>Wavelink</strong> Administrator displays each mobile device connected to a PortMonitor in the appropriate <strong>Wavelink</strong> <strong>Server</strong> Explorer window. These mobiledevice appear as mobile device icons, with their unique device ID listed nextto them.You can view detailed information about a mobile device at any time.To view information on a mobile device, double-click the mobile device’sicon.The following dialog box appears.Figure 6-20. The <strong>Wavelink</strong> Connection Information dialogThis dialog box consists of two tabs: General Connection Information andApplication Information.The General Information tab displays the following information:• Type of device• TCP/IP Terminal ID• Terminal Emulator version
54 <strong>Wavelink</strong> <strong>Studio</strong> <strong>COM</strong>• Terminal type• Port Monitor’s number• Screen width and heightThe Application Information tab displays the following information:• The name of the application• The host process ID of the applicationNOTE You can use the host process ID to kill an application that ismalfunctioning without disconnecting the connections on your network.When you finish viewing the information for a device connection, click OK toreturn to the <strong>Wavelink</strong> <strong>Server</strong> Explorer window.Disconnecting Mobile DevicesYou can remotely disconnect a specific mobile device from the networkdirectly from the <strong>Wavelink</strong> Administrator.To disconnect a mobile device:1 Double-click the mobile device icon to open the <strong>Wavelink</strong> ConnectionInformation dialog box.2 Click Shutdown.The mobile device will be immediately disconnected from the network.Bridge Access RoutinesThe <strong>Wavelink</strong> Administrator provides integrated support of BAR commands.Defining BAR CommandsMany of Symbol Technologies’ Serial Access Bridges (SABs), such as the SABII, provide support for Bridge Access Routines (BARs). These BAR commandsprovide direct access to SAB features. For example, using BAR commands,you can remotely reset an SAB or alter its communication frequencies.
Chapter 6: <strong>Wavelink</strong> Administrator 55NOTE Symbol Technologies’ SAB-Lite does NOT support BAR commands.The <strong>Wavelink</strong> Administrator’s BAR commands will not function when usingSAB-Lite.Accessing BAR CommandsTo access the BAR command options for a BAR-compliant SAB, right-click theSAB’s serial Port Monitor and select Bridge Access Routines from themenu that appears.A dialog box appears, containing four tabs: General, Statistics, Topology, andFrequency.General TabThe General tab displays the software version of the SAB and the serial portto which the SAB is connected. You can also reset the SAB from the Generaltab by clicking Reset Bridge.Figure 6-21. The General TabStatistics TabThe Statistics tab displays a variety of statistical information captured by theSAB.
56 <strong>Wavelink</strong> <strong>Studio</strong> <strong>COM</strong>Figure 6-22. The Statistics TabNOTE See the documentation included with your SAB for more informationon the statistics displayed in this tab.You can also reset statistics values from the Statistics tab by clicking ResetBridge Statistics.Topology TabThe Topology tab provides a real-time hierarchical map of the mobile deviceconnected to the SAB along with each device’s Unit ID.
Chapter 6: <strong>Wavelink</strong> Administrator 57Figure 6-23. The Topology TabThe types of wireless devices that appear in the Topology tab are as follows:• Pseudo-Base. Either the current SAB itself or a configuration cradle.• Hardware Base. An active transceiver unit.• Uninitialized Base. An uninitialized transceiver unit. These units includetranceivers that are powered down, physically removed from the network,or restarting.• On Air Remote. An active mobile device.• Uninitialized Remote. An uninitialized mobile device. These terminalsinclude devices that are powered down, physically removed from thenetwork, restarting, or being reconfigured.• In Cradle Remote. An mobile device that is placed within a configurationcradle but that is not currently being reconfigured.To remove any devices from the Topology map, select the device you want toremove then press Delete on your keyboard.
58 <strong>Wavelink</strong> <strong>Studio</strong> <strong>COM</strong>NOTE The topology entries for both transceivers and mobile devices remaineven after you remove devices from the network, or reconfigure them with anew unit ID. If you remove or reconfigure devices, be sure to manuallyremove the unit’s old entry from the topology map.Frequency TabThe Frequency tab displays the current frequencies the SAB uses.Figure 6-24. The Frequency TabThe Remote Frequencies list displays the available frequencies in the localarea that an SAB and a mobile device can use to communicate with eachother. The frequency currently in use is highlighted.The Base Frequencies list displays the available frequencies in the local areathat a transceiver unit and SAB can use to communicate with each other. Thefrequency currently in use is highlighted.To change either the remote or base frequencies, select the desired frequencyfrom each list and click Set New Frequencies. The frequency change willtake place immediately.
Chapter 7: Managing Applications 59Chapter 7:Managing ApplicationsYou can assign one and only one application to each Port Monitor on yournetwork. The Port Monitor will start this application each time a mobiledevice connects to your network using that Port Monitor.If you develop your own applications for your wireless network, please keepin mind the following:• You must develop your applications with user sign-on features if you wantuser verification as part of your application security.NOTE If you do not include user sign-on features, mobile device users canaccess any wireless applications on your network without any limitations.• Your users will have access only to the application assigned to the PortMonitor, unless you specifically design that application to open otherapplications.NOTE If your users can access only the application assigned to the PortMonitor, the only way they can switch applications is by logging off of thenetwork, reconfiguring their port assignment, and then logging back on to thenetwork.<strong>Wavelink</strong> Program ManagerYou can use the <strong>Wavelink</strong> Program Manager to simplify the management ofyour network users and your applications.With the <strong>Wavelink</strong> Program Manager, you divide your wireless applicationsinto specific application groups. Then, you assign each user a sign-on nameand password that gives them access only to the application groups theyneed. When these users enter their sign-on name and password, theirassigned application groups will appear in the startup menu of the <strong>Wavelink</strong>Program Manger.
60 <strong>Wavelink</strong> <strong>Studio</strong> <strong>COM</strong>NOTE mobile device users can connect only to applications that belong to anapplication group.<strong>Wavelink</strong> Program Manager: A User ScenarioThis section describes one possible way of using the <strong>Wavelink</strong> ProgramManager to manage your wireless applications.In this scenario, the XYZ Company is using <strong>Wavelink</strong> to manage its wirelessapplications for its main shipping warehouse. They have used <strong>Wavelink</strong> todesign four applications: one for shipping, one for picking, one for receiving,and one for returns.To ensure that workers at the warehouse access only the applications theyneed, they divide their wireless applications into two Application Groups: theShipping group, which contains the shipping and picking applications, andthe Returns group, which contains the receiving and returns applications.Workers who handle shipping are assigned to the Shipping group, whilethose that handle returns are assigned to the Returns group.When workers who handle shipping need to ship an order, they log on to thenetwork using an mobile device. The <strong>Wavelink</strong> Program Manager thenverifies their assigned application group and displays the shipping andpicking applications. The workers then select the appropriate application forthe job at hand.After one application is no longer needed, the workers close that applicationand return to the <strong>Wavelink</strong> Program Manager, where they can select the nextapplication they need.<strong>Wavelink</strong> Program Manager AdministratorYou manage user profiles and application groups with the <strong>Wavelink</strong> ProgramManager Administrator (PMA). The PMA can manage <strong>Wavelink</strong> ProgramManagers on both local and remote hosts.
Chapter 7: Managing Applications 61NOTE The PMA requires remote registry access to control remote <strong>Wavelink</strong>Program Managers. Windows 95/98 does not support remote registry accessunless you install the Microsoft Remote Registry Service. See Appendix A: TheMicrosoft Remote Registry Service on page 77 for more information.The PMA contains two tabs:• <strong>Wavelink</strong> User Information. The <strong>Wavelink</strong> User Information tab allowsyou to add, configure, and remove user accounts. This tab also allows youto set the host computer that the PMA manages.• <strong>Wavelink</strong> Application Information. The <strong>Wavelink</strong> ApplicationInformation tab allows you to add, configure, and remove applicationgroups.To add user accounts:1 Click Program Manager Administrator from the Administratortoolbar.Alternatively, you can select Program Manager Administrator fromthe <strong>Wavelink</strong> Utilities menu.The following dialog box appears.
62 <strong>Wavelink</strong> <strong>Studio</strong> <strong>COM</strong>Figure 7-1. The <strong>Wavelink</strong> Program Manager Administrator Dialog Box2 Select a host from the <strong>Wavelink</strong> <strong>Server</strong> Host list.You can also click Browse to have the PMA display a list of availableremote hosts.NOTE In some cases, searching your network for available hosts can takeseveral minutes to complete.
Chapter 7: Managing Applications 633 Type the name of the new user account in the Current <strong>Wavelink</strong> Userfield.The Current <strong>Wavelink</strong> User field also contains a list of all available<strong>Wavelink</strong> users. You can access this list by clicking the down arrow locatedon the right-hand side of this field.4 Click Add.The new user account will appear in the Current <strong>Wavelink</strong> User field.To set the password and select applications for this user account, seeConfiguring User Accounts on page 64.To edit an existing user account:1 Open the PMA by clicking Program Manager Administrator fromthe Administrator toolbar.Alternatively, you can select Program Manager from the <strong>Wavelink</strong>Utilities menu.2 Select the user account you want to edit from the Current <strong>Wavelink</strong> Userfield.3 Edit the user account as necessary.4 Click Apply.To delete user accounts:1 Open the PMA by clicking Program Manager Administrator fromthe Administrator toolbar.Alternatively, you can select Program Manager Administrator fromthe <strong>Wavelink</strong> Utilities menu.2 Select the user account you want to delete from the Current <strong>Wavelink</strong>User field.3 Click Delete.A confirmation dialog box will appear, asking you to confirm that youwant to delete this user account.4 Click Yes.
64 <strong>Wavelink</strong> <strong>Studio</strong> <strong>COM</strong>Configuring User AccountsOnce you create a new user account, you can assign a password andapplication groups to that account.To assign a password to an account:1 Open the PMA by clicking Program Manager Administrator fromthe Administrator toolbar.Alternatively, you can select Program Manager Administrator fromthe <strong>Wavelink</strong> Utilities menu.2 Select the desired user account from the Current <strong>Wavelink</strong> User field.3 Click Password.The following dialog box appears.Figure 7-2. The Change User Password Dialog Box4 Type the current password for the account in the Original User Passwordfield.By default, the password for any account will be the same as the accountname.5 Type the new password for the account in the New User Password field.6 Confirm the new password by re-typing it in the Confirm New Passwordfield.7 Click OK.The new password will now be assigned to the user account.
Chapter 7: Managing Applications 65To assign application groups to an account:1 Open the PMA by clicking Program Manager Administrator fromthe Administrator toolbar.Alternatively, you can select Program Manager Administrator fromthe <strong>Wavelink</strong> Utilities menu.2 Select the desired user account from the Current <strong>Wavelink</strong> User field.3 Select the application groups you want to assign to this user account fromthe Available list found in the <strong>Wavelink</strong> Application Group section of thePMA.4 Click [>].The selected application groups now appear in the Assigned list.NOTE To remove application groups from a user account, select theapplication group from the Assigned list and click [
66 <strong>Wavelink</strong> <strong>Studio</strong> <strong>COM</strong>The following dialog box appears.Figure 7-3. The <strong>Wavelink</strong> Application Information Tab3 Type the name of the application’s menu option in the Menu Option field.This name identifies the application in the <strong>Wavelink</strong> Program Managerstartup menu.4 Type the path to the application in the Application Path field.
Chapter 7: Managing Applications 67Alternatively, you can click Browse to navigate to the application.5 Type any additional command line arguments in the Arguments field.6 Select an application group for the new application from the ApplicationGroup list.NOTE You must assign each application to at least one application group.7 Click Add.To edit an application:1 Open the PMA by clicking Program Manager Administrator fromthe Administrator toolbar.Alternatively, you can select Program Manager Administrator fromthe <strong>Wavelink</strong> Utilities menu.2 Click the <strong>Wavelink</strong> Application Information tab.3 Select the application from the Menu Option field.4 Edit the application as needed.5 Click Add.To delete an application:1 Open the PMA by clicking Program Manager Administrator fromthe Administrator toolbar.Alternatively, you can select Program Manager Administrator fromthe <strong>Wavelink</strong> Utilities menu.2 Click the <strong>Wavelink</strong> Application Information tab.3 Select the application from the Menu Option field.4 Click Delete.A dialog box appears, asking you to confirm that you want to delete thisapplication.5 Click Yes.
68 <strong>Wavelink</strong> <strong>Studio</strong> <strong>COM</strong>Configuring Application GroupsYou can add or remove application groups from <strong>Wavelink</strong> at any time.To add a new application group:1 Open the PMA by clicking Program Manager Administrator fromthe Administrator toolbar.Alternatively, you can select Program Manager Administrator fromthe <strong>Wavelink</strong> Utilities menu.2 Click the <strong>Wavelink</strong> Application Information tab.3 Type the name of the new application group in the <strong>Wavelink</strong> GroupInformation field.4 Click Add.To delete an application group:1 Open the PMA by clicking Program Manager Administrator fromthe Administrator toolbar.Alternatively, you can select Program Manager Administrator fromthe <strong>Wavelink</strong> Utilities menu.2 Click the <strong>Wavelink</strong> Application Information tab.3 Select the application group from the <strong>Wavelink</strong> Group Information list.4 Click Delete.A dialog box appears, asking you to confirm that you want to delete thisapplication group.5 Click Yes.
Chapter 8: <strong>Wavelink</strong> Log Reader 69Chapter 8:<strong>Wavelink</strong> Log ReaderThe <strong>Wavelink</strong> <strong>Server</strong> generates log files that help you view and troubleshootthe activity of your wireless applications. You view these logs with the<strong>Wavelink</strong> Log Reader.The <strong>Wavelink</strong> <strong>Server</strong> creates these log files based on one of five differentdebug levels— from level Zero to level Four. The higher the debug level, themore data is logged.Selecting a Debug LevelBy default, <strong>Wavelink</strong> <strong>Server</strong>s on your network are set at debug level two. Youcan change the debug level at any time.To change the debug level:1 Select Run from the Start menu on your desktop taskbar.2 Type the path to the <strong>Wavelink</strong> <strong>Server</strong> you want to start in the Open field.The <strong>Wavelink</strong> <strong>Server</strong> is typically stored in the \bin directory of the<strong>Wavelink</strong>Suite folder.For example, a typical path might read:C:\..\<strong>Wavelink</strong>Suite\bin\wlserver.exe3 At the end of the path, type “-n -d” followed by the desired debug level.For example, if you wanted to set the debug level to level three, the pathwould read:C:\..\<strong>Wavelink</strong>Suite\bin\server.exe -n –d34 Click OK.Debug Level DescriptionsThe four debug modes of the <strong>Wavelink</strong> and their descriptions are as follows:• Level Zero: No logging. The <strong>Wavelink</strong> <strong>Server</strong> will not save events to eitherthe system event log or the <strong>Server</strong> log file.
70 <strong>Wavelink</strong> <strong>Studio</strong> <strong>COM</strong>• Level One: Application Status. Only “application starting” and“application stopping” messages will be saved to both the system eventlog and the <strong>Server</strong> log file.• Level Two: Hard Errors. All “hard” errors encountered, which prevent the<strong>Wavelink</strong> <strong>Server</strong> from executing, are saved to the <strong>Server</strong> log file. Anexample of a “hard” error is an invalid authorization code. The sameinformation that is logged within the Level Two debug mode will alsoappear within the system application event log when using the <strong>Wavelink</strong><strong>Server</strong> as a service in Windows NT/2000. Please see the Windows NTOnline Help for more information on viewing the system event log.• Level Three: Warnings, Hard Errors. In addition to logging “hard” errors,Level Three will log any system warnings encountered by the <strong>Wavelink</strong><strong>Server</strong>. A system warning is classified as any resource error that does notprevent the <strong>Wavelink</strong> <strong>Server</strong> from initially starting. Possible errors that canbe logged in this mode range from failed connections between a mobiledevice and a Port Monitor to system memory limitations. The sameinformation that is logged within the Level Three debug mode will alsoappear within the system application event log when using the <strong>Wavelink</strong><strong>Server</strong> as a service in Windows NT/2000. Please see the Windows NT/2000online help for more information on viewing the system event log.• Level Four: Messages, Warnings, Hard Errors. The most comprehensiveof the four available debug modes, Level Four logs all of the informationincluded within the previous three levels plus any general server statusmessages. For example, in this mode a successful mobile deviceconnection or similar message will be logged to the <strong>Server</strong> log file. Inaddition to server messages, this debug mode will also log userapplication messages within individual wireless connection log files. Anystartup application or spawned application messages, such as functionexecutions for a single mobile device user, will appear within a connectionlog file.Log File Naming ConventionsBy default, <strong>Wavelink</strong> saves log files in the \LogFiles sub-directory of the<strong>Wavelink</strong>Suite folder. Each log file begins with the letters “WLSVR” followedby the year, month, date, and time the <strong>Wavelink</strong> <strong>Server</strong> generated the file.<strong>Server</strong> log files also contain the .WLS file extension.
Chapter 8: <strong>Wavelink</strong> Log Reader 71Each wireless connection log file begins with the letters “WLAPI” followed bythe unit ID (which will end with the letter “x”), hour, minute, and second thefile was generated. Wireless connection log files contain the .API fileextension.Viewing Log FilesWith the <strong>Wavelink</strong> Log Reader, you can view either <strong>Wavelink</strong> <strong>Server</strong> orapplication-generated log files. The <strong>Wavelink</strong> Log Reader also lets you filterlog file information by message type and debug level.To view a log file:1 Click <strong>Wavelink</strong> <strong>Studio</strong> Log Reader from the Administrator toolbar.The following dialog box appears.Figure 8-1. The <strong>Wavelink</strong> Log Reader2 Click Open <strong>Studio</strong> Log File.A dialog box containing the available log files appears.
72 <strong>Wavelink</strong> <strong>Studio</strong> <strong>COM</strong>3 Select the desired log file.By default, only <strong>Wavelink</strong> <strong>Server</strong> log files with the .WLS extension areavailable. To select an API log file, select <strong>Wavelink</strong> Library LogFiles (.API) from the File of Type list.4 Click OK.Once a file has been opened the information for the log file will appear withinthe <strong>Wavelink</strong> Log Reader. The information displayed within the <strong>Wavelink</strong>Log Reader window will depend upon the log file type.See the <strong>Wavelink</strong> <strong>Server</strong> Log Files and <strong>Wavelink</strong> API Log Files sections forinformation about the data each log file contains.<strong>Wavelink</strong> <strong>Server</strong> Log FilesWhen you open a <strong>Wavelink</strong> <strong>Server</strong> log file, the log reader displays the log fileinformation.Figure 8-2. A <strong>Wavelink</strong> <strong>Server</strong> Log
Chapter 8: <strong>Wavelink</strong> Log Reader 73The information contained in each <strong>Wavelink</strong> <strong>Server</strong> log file is as follows:• Time Stamp. The exact time in hours, minutes, seconds, and milliseconds,when the entry occurred.• Message Type. The entry message type classification. The availablemessage types are General, Memory, and Resource. General messagesrelate to basic <strong>Wavelink</strong> <strong>Server</strong> status messages, such as connection andsub-process startup status. Memory messages relate to host memory statusmessages, such as memory allocation failure. Resource messages concernhost resource access such as failure in creating file handles.• <strong>Server</strong> Module. The particular sub-module of the <strong>Wavelink</strong> <strong>Server</strong> inwhich the entry corresponds. For example, an entry can relate to the main<strong>Wavelink</strong> <strong>Server</strong>, a TCP/IP monitor, or a spawned child application.• Message. The message field provides detailed information concerning thestatus or action of the log entry.<strong>Wavelink</strong> API Log FilesWhen you open a <strong>Wavelink</strong> API log file, the log reader changes to display thelog file information.
74 <strong>Wavelink</strong> <strong>Studio</strong> <strong>COM</strong>Figure 8-3. A <strong>Wavelink</strong> API Log FileThe information contained in each <strong>Wavelink</strong> API log file is as follows:• Time Stamp. The exact time, in hours, minutes, seconds, and millisecondsthat the entry occurred.• Terminal ID. The Terminal ID of the mobile device that is using theinstance of the application being logged. A virtual client connection isdisplayed in the sample screen shot above.• API Function. The name of the API function executed.• Message. The status of the API function called.Filtering Log FilesYou can filter log files at any time to highlight specific information.
Chapter 8: <strong>Wavelink</strong> Log Reader 75To filter a log file:1 Open the <strong>Wavelink</strong> Log Reader by clicking <strong>Wavelink</strong> <strong>Studio</strong> LogReader from the Administrator toolbar.2 Open a log file following the steps described in the Viewing Log Filessection.3 Click Filter Log File Messages.The following dialog box appears.Figure 8-4. Filter Message By… Dialog Box4 Select one or more options from the Debug Level section of the dialog box.There are three options available: Error, Warning, and Information.See the Debug Levels Description section for more information about theseoptions.5 Select one or more options from the Message Type section of the dialogbox.There are three options available: General, Memory, and Resource.• General messages relate to basic <strong>Wavelink</strong> <strong>Server</strong> status messages, suchas connection and sub-process startup status• Memory messages relate to host memory status messages, such asmemory allocation failure• Resource messages concern host resource access such as failure increating file handles
76 <strong>Wavelink</strong> <strong>Studio</strong> <strong>COM</strong>6 Click OK.To turn on all log filters:NOTE If you choose to filter all options, nothing will appear within the<strong>Wavelink</strong> Log Reader window.1 Open the <strong>Wavelink</strong> Log Reader by clicking <strong>Wavelink</strong> <strong>Studio</strong> LogReader from the Administrator toolbar.2 Open a log file following the steps described in the Viewing Log Filessection.3 Click Filter Log File Messages.4 Click Select All.5 Click OK.To turn off all log filters:1 Open the <strong>Wavelink</strong> Log Reader by clicking <strong>Wavelink</strong> <strong>Studio</strong> LogReader from the Administrator toolbar.2 Open a log file following the steps described in the Viewing Log Filessection.3 Click Filter Log File Messages.4 Click Clear All.5 Click OK.Printing Log FilesTo print a log file:1 Open the <strong>Wavelink</strong> Log Reader by clicking <strong>Wavelink</strong> <strong>Studio</strong> LogReader from the Administrator toolbar.2 Open a log file following the steps described in the Viewing Log Filessection.3 Click Print Log File.
Appendix A: The Microsoft Remote Registry Service 77Appendix A: The Microsoft Remote RegistryServiceThe Microsoft Remote Registry Service allows you to configure the serverhost system to allow for remote configuration.NOTE The information in this section applies to systems running Windows 95.To install the Microsoft Remote Registry service:1 Open the Network control applet from within the main system controlpanel.A Network dialog box appears.
78 <strong>Wavelink</strong> <strong>Studio</strong> <strong>COM</strong>Figure A-1. The Network Control Panel Dialog Box2 Click Add.The Select Network Component dialog box appears.
Appendix A: The Microsoft Remote Registry Service 79Figure A-2. Select Network Component Type Dialog Box3 Select the Service option from the network components listed, then clickAdd.The Select Network Service dialog box appears.Figure A-3. Select Network Service Dialog
80 <strong>Wavelink</strong> <strong>Studio</strong> <strong>COM</strong>4 Click Have Disk….A standard Windows browse dialog box will appear (not shown).Either manually type the complete path to the Microsoft Remote Registryservice in the Copy manufacturer’s files from: entry field, or click Browseand navigate to the path.The exact path of the service will vary depending on your exact version ofWindows. For most builds of Windows 95/98, the path to the MicrosoftRemote Registry service will be Admin\Nettools\Remotreg, beginningfrom the root of the drive that contains your Windows 95/98 CD-ROM.You can also locate the path to the service by searching for the term“REMOTREG” on your Windows 95/98 CD-ROM.5 Click OK.Another Select Network Service dialog box will appear with the MicrosoftRemote Registry service selected.6 Click OK.The service then appears within the list of installed network components.7 Restart your machine.Once you restart your machine after installing the Microsoft Remote Registryservice, you can use the Registry Management Station to open and edit theregistries of remote <strong>Wavelink</strong> SNC hosts.Allowing Remote Registry ConfigurationIf you want to allow remote hosts the same access to the local system’sregistry, you must first enable the proper access control and passwordsettings.The host must have user-level access control for the Microsoft RemoteRegistry service to function properly and allow remote users to open and editthe local registry.To alter the access control level for the host:1 Select the Access Control tab from the Network control panel.
Appendix A: The Microsoft Remote Registry Service 812 Select the User-level access control option and type the name of yourWindows NT/2000 domain in the Domain field.3 Click OK.4 Open the Password control panel and select the Remote Administrationtab.A dialog box appears.Figure A-4. The Remote Administration Tab of the Passwords Control Panel5 Select the Enable remote administration of this server check box.The Management Stations: window will contain a list of all users orgroups who are authorized to edit the local system registry.To add a user or group, click Add.
82 <strong>Wavelink</strong> <strong>Studio</strong> <strong>COM</strong>A selection dialog box will appear which will allow you to add users orgroups to the Management Stations list from the domain specified withinthe Access Control Level tab of the Network control panel.To remove a user, select the user from the Management Station’s list andclick Remove.See the Windows online help for more information on setting remoteadministration.Once you set both the access control level and appropriate administratorauthorizations, the remote users can open and edit the local registry.
Appendix B: <strong>Wavelink</strong> Client Install Utility 83Appendix B: <strong>Wavelink</strong> Client Install UtilityThe <strong>Wavelink</strong> Client Install Utility lets you easily download the <strong>Wavelink</strong>Client to any Symbol DOS mobile devices you use with <strong>Wavelink</strong> <strong>Studio</strong><strong>COM</strong>.When you use the <strong>Wavelink</strong> Client Install Utility, you install one of several<strong>Wavelink</strong> Client images on a mobile device. Each image corresponds to aspecific network type.For more information about the specific client files to download, visit http://www.wavelink.com/downloads/.Preparing a Mobile Device for the Client UtilityTo download the <strong>Wavelink</strong> Client to a mobile device, you must first connect amobile device to a configuration cradle attached to a host computer. Once youconnect the mobile device, set it to Command mode.NOTE This information applies to Symbol DOS devices.See the mobile device documentation for more information on setting up aconfiguration cradle or setting a mobile device to Command mode.After you connect the mobile device, please refer to the <strong>Wavelink</strong> Clientdocumentation to ensure that the mobile device is fully prepared for the<strong>Wavelink</strong> Client download.Downloading a <strong>Wavelink</strong> ClientTo download a <strong>Wavelink</strong> Client with the <strong>Wavelink</strong> Client Utility:1 Click Load <strong>Wavelink</strong> Client from the Administrator toolbar.Alternatively, you can select Load Client from the Utilities menu.The following dialog box appears.
84 <strong>Wavelink</strong> <strong>Studio</strong> <strong>COM</strong>Figure 0-1. The <strong>Wavelink</strong> Client Install Utility Dialog Box2 Type the path of a <strong>Wavelink</strong> Client in the <strong>Wavelink</strong> Client File field.Alternatively, you can click […] to navigate to where the <strong>Wavelink</strong> Clientresides.NOTE The <strong>Wavelink</strong> Client resides in the \Bin subdirectory by default.3 Select the baud rate for the client-to-host connection from the Baud Ratelist.4 Select the Comm port the mobile device will use from the AvailableComm Ports list.5 Select the parity of the connection from the Parity list.6 Select either the 7 Data Bits or 8 Data Bits option.7 Click Send.The download status bar will then indicate download progress. When theindicator reaches 100 percent, the installation is complete.
Index 85IndexAAdministrator 33adding servers 35connecting servers 34disconnecting servers 38managing servers 34removing servers 36starting 33application groupsadding 68configuring 68deleting 68applicationsadding 65configuring 65Auto-Discovery( 7BBridge Access Routines 54accessing 55defining 54Bridge Access Routines (BAR)frequency 58Ccreating serial port monitors 48creating TCP/IP port monitors 44Ddatabases 27debug levels 69descriptions 69directory structure 13discovery tokens 42Iinstallating 9Llog filenaming conventions 70log files 72API log files 73filtering 74printing 76viewing 71<strong>Wavelink</strong> API 73<strong>Wavelink</strong> <strong>Server</strong> 72Mmanualabout 1assumptions 1Mobile Unitsconnection information 53disconnecting 54OODBC DSNs 28OLE/<strong>COM</strong> 4Pport monitors 38adding 44autodiscovery 42configuring 38discovery token wildcards 43discovery tokens 42priority levels 43removing 51stopping 42Program Manager 59Program Manager Administrator 59remote administration limitations 60
86 <strong>Wavelink</strong> <strong>Studio</strong> <strong>COM</strong>Rrecordsets 27Remote Registry Service 77reset monitor 46, 50RF useradding 63deleting 63SSerial Access Bridge 54Bridge Access Routines 54Serial Access Bridge (SAB)frequency 58Startup Utility 4TTerminate Startup Utility 31typographical conventions 1Uuser accountsconfiguring 64VVisual Basic 3Visual C++ 3W<strong>Wavelink</strong> Administratordescription 4<strong>Wavelink</strong> Authorization Utility 11<strong>Wavelink</strong> Client 5, 83downloading 83preparing Mobile Units 83<strong>Wavelink</strong> Client Install Utility 83<strong>Wavelink</strong> Development Librarydescription 3<strong>Wavelink</strong> Log Readerdebug levels 69filtering 74<strong>Wavelink</strong> <strong>Server</strong> 25connecting 34databases 27description 4disconnecting 38recordsets 27removing 36starting 25stopping 26<strong>Wavelink</strong> <strong>Server</strong> Explorer 36arranging 38refreshing 37<strong>Wavelink</strong> Startup Utility 4, 29starting 29stopping 30, 31<strong>Wavelink</strong> <strong>Studio</strong>components 2, 12description 1directory structure 13features 6installing 9network architecture 5requirements 9<strong>Wavelink</strong> <strong>Studio</strong> Log Reader 4, 69<strong>Wavelink</strong> Virtual Client 5<strong>Wavelink</strong> Widget Extensiondescription 4