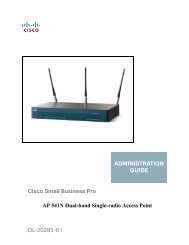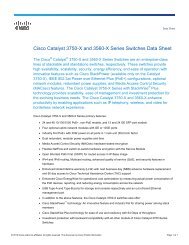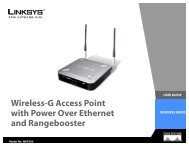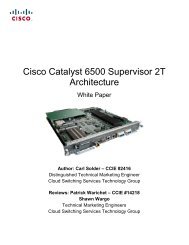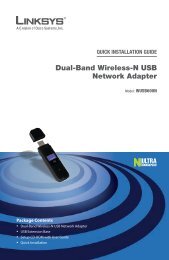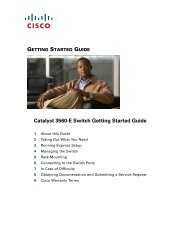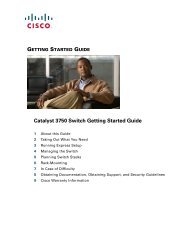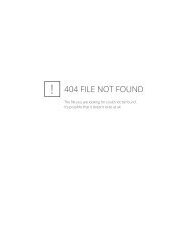- Page 1 and 2: ADMINISTRATIONGUIDECisco Small Busi
- Page 4 and 5: ContentsChapter 2: Configuring Netw
- Page 6 and 7: ContentsChapter 4: Configuring the
- Page 8 and 9: ContentsConfiguring Network Managem
- Page 10 and 11: 1IntroductionThis chapter describes
- Page 12 and 13: IntroductionProduct Overview1Securi
- Page 14 and 15: IntroductionGetting to Know the Cis
- Page 16 and 17: IntroductionMounting the Cisco RV12
- Page 18 and 19: IntroductionConnecting the Equipmen
- Page 22 and 23: IntroductionUsing the Getting Start
- Page 24 and 25: IntroductionNavigating through the
- Page 26 and 27: IntroductionSaving Your Changes1Sav
- Page 28 and 29: 2Configuring NetworkingThe networki
- Page 30 and 31: Configuring NetworkingConfiguring t
- Page 32 and 33: Configuring NetworkingConfiguring t
- Page 34 and 35: Configuring NetworkingConfiguring t
- Page 36 and 37: Configuring NetworkingConfiguring t
- Page 38 and 39: Configuring NetworkingConfiguring t
- Page 40 and 41: Configuring NetworkingConfiguring t
- Page 42 and 43: Configuring NetworkingConfiguring t
- Page 44 and 45: Configuring NetworkingConfiguring R
- Page 47 and 48: Configuring NetworkingConfiguring R
- Page 49 and 50: Configuring NetworkingConfiguring P
- Page 51 and 52: Configuring NetworkingConfiguring I
- Page 55 and 56: Configuring NetworkingConfiguring I
- Page 57 and 58: Configuring NetworkingConfiguring I
- Page 59 and 60: Configuring NetworkingConfiguring I
- Page 61 and 62: Configuring the Wireless NetworkA N
- Page 63 and 64: Configuring the Wireless NetworkUnd
- Page 65 and 66: Configuring the Wireless NetworkCon
- Page 67 and 68: Configuring the Wireless NetworkCon
- Page 69 and 70: Configuring the Wireless NetworkCon
- Page 71 and 72:
Configuring the Wireless NetworkCon
- Page 73 and 74:
Configuring the Wireless NetworkCon
- Page 75 and 76:
Configuring the FirewallCisco RV120
- Page 77 and 78:
Configuring the FirewallConfiguring
- Page 79 and 80:
Configuring the FirewallConfiguring
- Page 81 and 82:
Configuring the FirewallConfiguring
- Page 83 and 84:
Configuring the FirewallConfiguring
- Page 85 and 86:
Configuring the FirewallConfiguring
- Page 87 and 88:
Configuring the FirewallConfiguring
- Page 89 and 90:
Configuring the FirewallConfiguring
- Page 91 and 92:
Configuring the FirewallConfiguring
- Page 93 and 94:
Configuring the FirewallConfiguring
- Page 95 and 96:
Configuring the FirewallConfiguring
- Page 97 and 98:
Configuring the FirewallFirewall Co
- Page 99 and 100:
Configuring the FirewallFirewall Co
- Page 101 and 102:
5Configuring Virtual Private Networ
- Page 103 and 104:
Configuring Virtual Private Network
- Page 105 and 106:
Configuring Virtual Private Network
- Page 107 and 108:
Configuring Virtual Private Network
- Page 109 and 110:
Configuring Virtual Private Network
- Page 111 and 112:
Configuring Virtual Private Network
- Page 113 and 114:
Configuring Virtual Private Network
- Page 115 and 116:
Configuring Virtual Private Network
- Page 117 and 118:
Configuring Virtual Private Network
- Page 119 and 120:
Configuring Virtual Private Network
- Page 121 and 122:
6Configuring Quality of Service (Qo
- Page 123 and 124:
Configuring Quality of Service (QoS
- Page 125 and 126:
Configuring Quality of Service (QoS
- Page 127 and 128:
Administering Your Cisco RV120WConf
- Page 129 and 130:
Administering Your Cisco RV120WUsin
- Page 131 and 132:
Administering Your Cisco RV120WConf
- Page 133 and 134:
Administering Your Cisco RV120WConf
- Page 135 and 136:
Administering Your Cisco RV120WCapt
- Page 137 and 138:
Administering Your Cisco RV120WConf
- Page 139 and 140:
Administering Your Cisco RV120WConf
- Page 141 and 142:
Administering Your Cisco RV120WConf
- Page 143 and 144:
Administering Your Cisco RV120WUpgr
- Page 145 and 146:
8Viewing the Cisco RV120W StatusThi
- Page 147 and 148:
Viewing the Cisco RV120W StatusView
- Page 149 and 150:
Viewing the Cisco RV120W StatusView
- Page 151 and 152:
Viewing the Cisco RV120W StatusView
- Page 153 and 154:
Viewing the Cisco RV120W StatusView
- Page 155 and 156:
Viewing the Cisco RV120W StatusView
- Page 157 and 158:
Viewing the Cisco RV120W StatusView
- Page 159 and 160:
AUsing Cisco QuickVPN for Windows 7
- Page 161 and 162:
Using Cisco QuickVPN for Windows 7,
- Page 163:
BWhere to Go From HereCisco provide