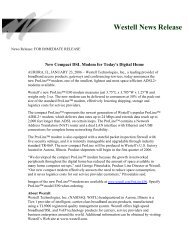ADSL Modem Installation Guide – Westell
ADSL Modem Installation Guide – Westell
ADSL Modem Installation Guide – Westell
You also want an ePaper? Increase the reach of your titles
YUMPU automatically turns print PDFs into web optimized ePapers that Google loves.
<strong>ADSL</strong> <strong>Modem</strong> <strong>Installation</strong> <strong>Guide</strong>Model # 36R515Part # 030-300108 Rev. DRevision Date 12/2000<strong>ADSL</strong> <strong>Modem</strong><strong>Installation</strong> <strong>Guide</strong>
<strong>Installation</strong> Instructions<strong>Westell</strong> <strong>ADSL</strong> <strong>Modem</strong>1. Package Inspection and Contents....................................................................................................................................22. Safety ...............................................................................................................................................................................23. <strong>Installation</strong>.......................................................................................................................................................................34. Product Specifications.....................................................................................................................................................6Appendix...............................................................................................................................................................................7Product Assistance and General Inquiries ...........................................................................................................................91. Package Inspection and ContentsInspectionUpon receipt, thoroughly inspect the unit for damage. If the unit was damaged during transit, report the damageimmediately to the Verizon Online Customer Support. DO NOT return damaged merchandise to Verizon Onlineuntil you have first obtained a Return Material Authorization from Verizon Online. For information about howto return the unit, contact your Verizon Online Customer Support representative.Verizon Online Technical Support: Phone (toll-free): 1-800-567-6789ContentsThe <strong>ADSL</strong> modem is shipped with a box labeled Accessories. In this box you will find:• Power supply cord• Ethernet cable• DSL <strong>Modem</strong> phone cord2. SafetyFollow these safety precautions when installing any electronic equipment:• Never install any telephone wiring during a lightning storm.• Never install telephone jacks in wet locations unless the jack is specifically designed for wet locations.• Never touch uninsulated telephone wires or terminals unless the telephone line has been disconnectedat the network interface.• Use caution when installing or modifying telephone lines.• When installed, this equipment is to be used behind devices that provide primary lightning protection.WARNINGRisk of electric shock. Voltages up to 140 Vdc (with reference to ground)may be present on telecommunications circuits.2 030-300108D
3. <strong>Installation</strong>IMPORTANTBefore you connect the modem, you must have an available Ethernet card (either 10Base-Tor set to run at 10 Megabits per second) installed in your computer. Refer to the Ethernetcard manufacturer’s instructions for installing and configuring your Ethernet card. See theAppendix in this guide to make sure you have an Ethernet card installed.Connecting the <strong>Westell</strong> <strong>ADSL</strong> <strong>Modem</strong>Refer to the diagram and easy step-by-step instructions below for connecting your <strong>ADSL</strong> modem.1 Verify that you have an available Ethernet card, either 10Base-T or configured to 10 Megabits persecond, installed in your computer. If you do not know how to check, see the Appendix.2 Plug the power supply cord into your electrical outlet and connect the other end to the round connectoron the back of the modem (#1). Do not force the connector—it only fits one way.3 Connect the DSL <strong>Modem</strong> phone cord to the LINE jack on the back of the modem (#2). You must use theDSL <strong>Modem</strong> phone cord in your Accessories box.4 Connect the other end of the DSL modem phone cord to a phone jack on the wall (or the 2-for-1adapter). IMPORTANT: Do Not use a DSL filter on this connection. (Exception: you can connect thiscord to the <strong>ADSL</strong> jack on the DSL filter used for wall phones.)5 Connect the Ethernet cable to the Ethernet card in your computer and to the ETHERNET jack on the backof the modem (#3).6 Turn the modem ON (on is I, off is O) and wait for the Power, Ready, and Link lights to turn green.- The Power light illuminates to a steady green immediately.- The Ready light flashes while the DSL modem synchronizes with Verizon’s central office whichmight take a minute or two.- The Power, Ready and Link lights illuminate to a steady green when the modem is synchronized.If the Power, Ready, and Link lights are all steady green, your modem is connected, on, and ready. (TheActivity light illuminates only when you send or receive data.) The following section tells you more about themodem indicator lights.If you experience any problems, please contact Verizon DSL Technical Support at 1-800-567-6789.3 030-300108D
<strong>Modem</strong> Indicator LightsThe <strong>Modem</strong> indicator lights (see picture below) are used to verify the unit’s operation and status. The tablesbelow describe what the lights mean.Connections arelocated on the sideof the <strong>ADSL</strong> <strong>Modem</strong>PowerReadyLinkActivityPower IndicatorStateSteady GreenNo LightReady IndicatorStateSlow Flashing GreenFast Flashing GreenSteady GreenSteady GreenIntermittent RedSteady RedBlinking RedNo LightDescriptionPower ONNo powerDescriptionPower ON and attempting synchronizationPower ON and synchronized with central office and downloadingoperational sequencePower ON and synchronized with central officePower ON and synchronized with central office, but a line errorcondition was detectedUnit diagnostic failedUnit failed power-up diagnosticNo powerLink IndicatorStateSteady GreenNo LightDescriptionLink between your computer and your DSL modem is establishedNo link established between your computer and your DSL modemActivity IndicatorsStatePulsing YellowNo LightDescriptionTraffic being transmitted. Pulses should match the receipt ortransmission of Ethernet data between your DSL modem and yourcomputer.No traffic4 030-300108D
Mounting the <strong>ADSL</strong> <strong>Modem</strong> on a wall (Optional)To mount the <strong>ADSL</strong> modem on a wall:1 Obtain two pan-head screws (one #8 and one #6) and two #4 <strong>–</strong> #8 wall anchors. (Not provided.)2 With the <strong>ADSL</strong> modem held up against the wall where it is to be mounted, mark the upper keyhole slotand screw location.3 Drill a 3/16” hole for the upper anchor and insert the anchor and larger (#8) screw until the face of thescrew is approximately 3/16” from the wall.4 Test-fit the unit on the screw, and adjust the screw depth for a sliding fit.5 With a pencil, mark the opening in lower mounting tab. Remove the unit from the wall.6 Drill a 3/16” hole for the lower anchor and insert anchor. Hang the unit on the upper screw.7 Insert the smaller (#6) screw through the hole in the lower mounting tab.8 Tighten the lower screw lightly with a screwdriver. Do not overtighten.5 030-300108D
4. Product SpecificationsDIMENSIONSHeight <strong>–</strong> 7.5 in (19 cm)Width <strong>–</strong> 7.78 in (19.76 cm)Depth <strong>–</strong> 1.9 in (4.82 cm)WEIGHTApprox. 2.30 lbs (1.04 kg) with power supplyENVIRONMENTALAmbient Operating Temperature <strong>–</strong> +32 to +113°F (0 to +45°C)Relative Humidity <strong>–</strong> 5 to 95%, non-condensingPOWER SUPPLY120 VAC (±10%) wall-mount power supplyPOWER CONSUMPTIONLess than 10 watts typical from 120 VACCONNECTORSPOWER <strong>–</strong> 3-pin mini-DIN connectorLINE (DSL) <strong>–</strong> 6-pin (RJ-11) modular jackETHERNET <strong>–</strong> 8-pin (RJ-45) modular jackETHERNET CONNECTOR PINOUTAn RJ-45 type that carries the Receive data on Pins 1 and 2, and the Transmit data on Pins 3 and 6ETHERNET INTERFACEProvides transmit and receive data paths for 10Base-T Network Connection.LINE (DSL) CONNECTOR PINOUTAn RJ-11 type that carries combined <strong>ADSL</strong> and POTS signals on Pins 3 and 4.DSLDSL Line Code <strong>–</strong> Discrete MultiTone (DMT) (Alcatel)DSL Rates <strong>–</strong> 32 Kbps to 8 Mbps downstream and 32 Kbps to 800 Kbps upstreamPower Spectral Density <strong>–</strong> -40 dBm/HzDSL Impedance <strong>–</strong> 100 OhmsDSL Performance <strong>–</strong> per Category 1 in ANSI T1.413EMCFCC, Class BEN50081-1, Class BEN50082-1GR-1089-CORE, Issue 2SAFETYUL 1950cULEN60950REGULATORY APPROVALULCSA6 030-300108D
AppendixIMPORTANT: Before you can connect the <strong>Westell</strong> <strong>ADSL</strong> modem to your computer, your computer must have anEthernet card. The Ethernet card must be:• Installed and available• Either a 10Base-T (10 Megabits per second) card, or configured to 10 Megabits per second.Follow the instructions below for your operating system to find out if an Ethernet card is installed, available, andset to the correct speed.Windows 95/98/Millenium1 Click Start, then Settings, then Control Panel. The Control Panel opens.2 Double-click the Network icon. (Tip: Icons in the Control Panel often display in alphabetical order).The Network window opens.3 Click the Configuration tab.4 In the large box on this window, look for the name of your Ethernet card. This name might containwords such as Ethernet adapter, Etherlink, or LAN adapter. Check your Ethernet card manufacturer’sdocumentation if you need to find the exact name of the card.5 If an Ethernet card is listed, it is installed. Go on to the next step. If not, you need to install oneaccording to the Ethernet card manufacturer’s instructions.6 Your Ethernet card is available if it is not being used for another device. One way to check is to find theEthernet jack on your computer and find out if it is empty. The jack looks the same as the jack markedETHERNET on the back of the <strong>Westell</strong> modem.7 If your card is a 10Base-T card (10 Megabits per second), or if it is set to 10 Megabits per second, youcan install the <strong>Westell</strong> <strong>ADSL</strong> modem. (See the instructions under “<strong>Installation</strong>” in this guide.) If youare not sure, consult the documentation from your Ethernet card’s manufacturer.Windows NT1 Click Start, then Settings, then Control Panel. The Control Panel opens.2 Double-click the Network icon. (Tip: Icons in the Control Panel often display in alphabetical order.)The Network window opens. If you see an error message, your Ethernet card or its driver is notinstalled. Follow your Ethernet card manufacturer’s instructions for installation and configuration to 10Megabits per second.3 Click the Adapters tab.4 In the Network Adapters list, look for the name of your Ethernet card. This name might contain wordssuch as Ethernet adapter, Etherlink, or LAN adapter. Check the documentation from your Ethernet cardmanufacturer if you need to find the exact name of the card.5 If an Ethernet card is listed, it is installed, go on to the next step. If not, you need to install oneaccording to the Ethernet card manufacturer’s instructions.7 030-300108D
6 Your Ethernet card is available if it is not being used for another device. One way to check is to find theEthernet jack on your computer and find out if it is empty. The jack looks the same as the jack markedETHERNET on the back of the <strong>Westell</strong> modem.7 If your card is a 10Base-T card (10 Megabits per second), or if it is set to 10 Megabits per second, youcan install the <strong>Westell</strong> <strong>ADSL</strong> modem—see the instructions under “<strong>Installation</strong>” in this guide. If you arenot sure, consult your Ethernet card manufacturer’s documentation.Windows 2000 Professional1 Click Start, then Settings, then Control Panel. The Control Panel opens.2 Double-click the Network and Dial-up Connections icon. The Network and Dial-up Connections windowopens. If you see an error message, your Ethernet card or its driver is not installed, follow your Ethernetcard manufacturer’s instructions for installation and configuration to 10 Megabits per second.3 Click the Local Area Connection icon and read the left pane to verify that this icon is for the Ethernetcard that you plan to use with Verizon Online DSL.If you see more than one Local Area Connection icon, click each one and read the left panel to locatethe one for the Ethernet card.If you see no Local Area Connection icon for the Ethernet card, install an Ethernet card following theEthernet card manufacturer’s instructions.4 Right-click the Local Area Connection icon for the Ethernet card, and click Properties in the drop-downmenu.5 In the Local Area Connection Properties window, verify that the Connect using box contains the nameof the Ethernet card. This name might contain words such as Ethernet adapter, Etherlink, or LANadapter. Check your Ethernet card manufacturer’s documentation if you need to find the exact name ofthe card6 Your Ethernet card is available if it is not being used for another device. One way to check is to find theEthernet jack on your computer and find out if it is empty. The jack looks the same as the jack markedETHERNET on the back of the <strong>Westell</strong> modem.7 If your card is a 10Base-T card (10 Megabits per second), or if it is set to 10 Megabits per second, youcan install the <strong>Westell</strong> <strong>ADSL</strong> modem. See the instructions under “<strong>Installation</strong>” in this guide. If you arenot sure, consult your Ethernet card manufacturer’s documentation.8 030-300108D
Apple MacintoshAn Ethernet card is built into iMac, G3 Power Mac, and G3 PowerBook computers. To activate this card andfind out if it is available:1 Click the Apple icon, then Control Panels, then Extension Manager.2 Search for Apple Ethernet NB.3 Click Apple Ethernet NB to activate the built-in card.4 Restart.5 Your Ethernet card is available if it is not being used for another device. One way to check is to find theEthernet jack on your computer and find out if it is empty. The jack looks the same as the jack markedETHERNET on the back of the <strong>Westell</strong> modem.6 If your card is set to 10Base-T (10 Megabits per second), you can install the <strong>Westell</strong> <strong>ADSL</strong> modem.(See the instructions under “<strong>Installation</strong>” in this guide.) If you are not sure, consult your computerdocumentation.Product Assistance and General InquiriesProduct ReturnFor equipment return, contact:<strong>Westell</strong> Customer SupportPhone: Toll Free - 1-630-375-4500Fax: 1-630-375-4931Address:750 North Commons DriveAurora, Illinois 60504Web Address (<strong>Westell</strong>’s Home Page): www.westell.comNOTE: DO NOT return damaged merchandise to <strong>Westell</strong> until you have first obtained a Return MaterialAuthorization from <strong>Westell</strong>. For return of material, contact your <strong>Westell</strong> Customer Support representativePublication<strong>ADSL</strong> <strong>Modem</strong> <strong>Installation</strong> <strong>Guide</strong>PN 030-300108D<strong>ADSL</strong> <strong>Modem</strong>Model 36R515Revised December, 2000© 2000, <strong>Westell</strong>, Inc.All rights reserved. Printed in USA.TrademarksWireSpeed is a trademark of <strong>Westell</strong>, Inc.All other trademarks are owned by the respective companies9 030-300108D
FCC COMPLIANCE NOTEThis equipment has been tested and found to comply with the limits for a Class B digital device, pursuantto Part 15 of the FCC Rules. These limits are designed to provide reasonable protection against harmfulinterference in a residential installation. This equipment generates, uses and can radiate radiofrequency energy and, if not installed and used in accordance with the instructions, may cause harmfulinterference to radio communications. However, there is no guarantee that interference will not occur ina particular installation. If this equipment does cause harmful interference to radio or televisionreception, which can be determined by turning the equipment OFF and ON, the user is encouraged to tryto correct the interference by one or more of the following measures:• Reorient or relocate the receiving antenna.• Increase the separation between the equipment and receiver.• Connect the equipment to a different circuit from that to which the receiver is connected.• Consult the dealer or an experienced radio/TV technician for help.PART 68 <strong>–</strong> EQUIPMENT REGISTRATIONThis equipment (<strong>ADSL</strong> modem) also complies with Part 68 of the FCC rules. A label on the bottom ofthis equipment contains, among other information, the FCC registration number and ringer equivalencenumber (REN) for this equipment. If requested, this information must be provided to the telephonecompany.This equipment is designated to be connected to the telephone network or premises wiring using acompatible modular jack which is Part 68 compliant. An FCC compliant telephone cord and modular plugis provided with the equipment. See the installation instructions for details.If this terminal equipment (<strong>ADSL</strong> modem) causes harm to the telephone network, the telephonecompany may request that you disconnect the equipment until the problem is resolved. The telephonecompany will notify you in advance if temporary discontinuance of service is required. If advancenotification is not practical, the telephone company will notify the customer as soon as possible. You willbe advised of your right to file a complaint with the FCC, if you believe such action is necessary.The telephone company may make changes to their facilities, equipment, operations, or procedures thatcould affect the operation of this equipment. If this happens, the telephone company will provideadvance notice in order for you to make the modifications necessary to maintain uninterrupted service.If you experience trouble with this equipment (<strong>ADSL</strong> modem), do not try to repair the equipment yourself.The equipment cannot be repaired in the field and must be returned to the manufacturer. For instructionson product return, contact <strong>Westell</strong> Customer Support at (630) 375-4500.This equipment cannot be used on public coin phone service provided by the telephone company.Connection of this equipment to party line service is subject to state tariffs.10 030-300108D