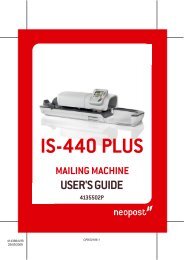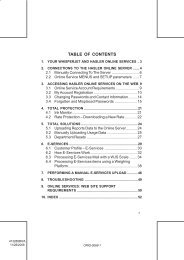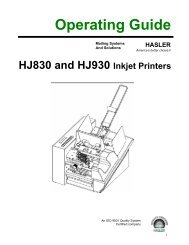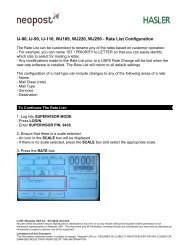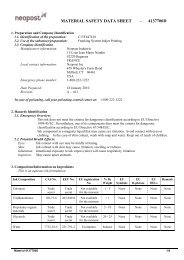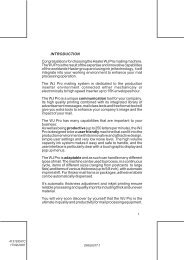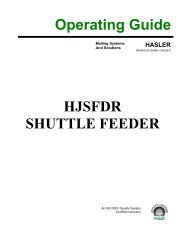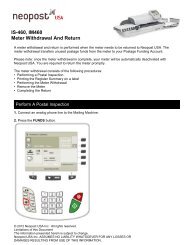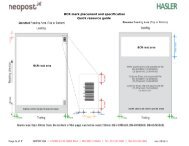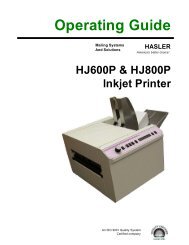User Guide (Hasler)
User Guide (Hasler)
User Guide (Hasler)
Create successful ePaper yourself
Turn your PDF publications into a flip-book with our unique Google optimized e-Paper software.
USER'S GUIDEIN700 SeriesMAILING SYSTEM
A0013301/B - 09/07/2013
Table of Contents12345Read this First 11.1 What you will find in this Manual ........................................................................31.2 Safety Requirements .........................................................................................6Meet Your Mailing System 112.1 System Layout .................................................................................................132.2 Accessories ......................................................................................................162.3 Control Panel Features ....................................................................................192.4 Connections .....................................................................................................222.5 Power Management .........................................................................................26Processing Mail 293.1 Choosing a Type of Stamp ...............................................................................313.2 Preparing and Starting your Work Session ......................................................333.3 Printing [Standard] Mail ....................................................................................433.4 Printing [Permit] Mail ........................................................................................573.5 Printing Incoming Mail with [Received] Mode ..................................................653.6 Running [No Printing] Mail ...............................................................................683.7 Settings Details ................................................................................................713.8 External Label Dispenser (ELD) ......................................................................963.9 Advanced Operations ....................................................................................105Money Operations 1094.1 Overview ........................................................................................................1114.2 Managing Funds ............................................................................................1124.3 Unlocking the PSD (Postal Inspection) ..........................................................115Managing Accounts and Assigning Rights 1175.1 Accounting and Assigning Rights Overview ..................................................1195.2 Selecting an 'Account Mode' ..........................................................................1215.3 <strong>Guide</strong>lines to Setup an Account .....................................................................1235.4 Selecting an 'Account Mode' ..........................................................................1295.5 Managing Accounts .......................................................................................1305.6 Managing Operators ......................................................................................1445.7 Advanced Reporting Functions ......................................................................150
6789Reports 1556.1 Reports Overview ..........................................................................................1576.2 Generating a Report ......................................................................................1616.3 Counter Data ..................................................................................................1636.4 Postage Data .................................................................................................1656.5 Funds Data ....................................................................................................1686.6 Account Data .................................................................................................1706.7 System Data ..................................................................................................1756.8 Advanced Reporting Reports .........................................................................180Online Services 1837.1 Online Services Overview ..............................................................................1857.2 Connecting to Online Services .......................................................................1867.3 Uploading Statistics .......................................................................................1907.4 System Online Services .................................................................................1917.5 eConfirmation Services ..................................................................................192Configuring your Mailing System 1998.1 Settings Overview ..........................................................................................2018.2 Logging in / out as the Supervisor .................................................................2028.3 Changing the Display Language ....................................................................2048.4 Enabling/Disabling Sounds ............................................................................2068.5 Display Settings .............................................................................................2088.6 System Time-outs and Settings .....................................................................2108.7 High Value, Low Funds Warnings and PIN Codes ........................................2138.8 Weighing Settings ..........................................................................................2158.9 Postage Imprint Default Settings ...................................................................2238.10 Imprint Memories ...........................................................................................2298.11 Default Sealing Mode .....................................................................................2328.12 Connection Settings .......................................................................................2348.13 Time and Date Management ..........................................................................237Options and Updates 2399.1 Options and Updates Process .......................................................................2419.2 Using the Mailbox ..........................................................................................2429.3 Managing Options ..........................................................................................2459.4 Managing Custom Text Messages .................................................................2479.5 Managing Ad Die ...........................................................................................249
9.6 Managing Postal Rates ..................................................................................2529.7 Managing Permits ..........................................................................................2541011Maintaining your Mailing System 25710.1 Maintaining the Ink Cartridge .......................................................................25910.2 Filling and Adjusting the Feeder Sealer .......................................................26710.3 Cleaning the Mail Path .................................................................................26910.4 Touchscreen Calibration ..............................................................................27310.5 Maintenance Processes ...............................................................................274Troubleshooting 27711.1 Paper Jamming ............................................................................................27911.2 Label Jamming .............................................................................................28411.3 Weighing Problems ......................................................................................28511.4 Diagnostics and System Data ......................................................................28712 Specifications 29112.1 Mail Specifications .......................................................................................29312.2 Recommended Operating Conditions ..........................................................29612.3 General Mailing Systems Specifications ......................................................29712.4 Operating Specifications ..............................................................................298
1Read this FirstThis section contains important information about safety precautions and environmentalrecommendations to operate your equipment in the best possible conditions.1.1 What you will find in this Manual .........................................31.2 Safety Requirements .............................................................6How to Disconnect your Mailing System ..........................................................91
1.1Section 1: Read this FirstWhat you will find in this ManualMake sure your have read and fully understood the safety requirementsin this section. This section also includes a list of acronyms and symbols usedin the manual.Section 2: Meet Your Mailing SystemSystem features, reference descriptions of elements and controls, mail formatand how to power your Mailing System off.Section 3: Processing MailProcessing mail using the mailing system: choosing a type of task, weighing,selecting a rate, sealing your mail, running batches, etc.Section 4: Money OperationsLoading postage funds.Section 5: Managing Accounts and Assigning RightsHow you can change accounts as a user, or set up accounts and control accessto the Mailing System as the supervisor.Section 6: ReportsHow you can generate and print out reports for the Mailing System usage,funds usage, account usage, etc.Section 7: Online ServicesUsing your Mailing System to access Online Services and connect your systemfor upgrades.Section 8: Configuring your Mailing SystemAll the specifications of your Mailing System you can set up as a user (temporarysettings) or supervisor (default settings).Section 9: Options and UpdatesHow to update/upgrade your system and modify the stamp (custom texts andad dies, rates...).Section 10: Maintaining your Mailing SystemChanging the ink cartridge and maintaining other system components.Section 11: TroubleshootingWhat to do when a problem occurs: jamming, bad sealing, poor printing etc.1Read this First3
Section 12: SpecificationsDetailed specifications of your Mailing System.1Read this FirstSymbolsThis manual uses the symbols listed below.This symbol... Indicates...WARNING: indicates a human safety hazard.ATTENTION: brings to your attention a risk for equipment or mailthat could result from an action you may perform.NOTE: remark that explains different scenarios or situations.TIP: advice to help save you time when processing your mail.SUPERVISOR: indicates that you have to log in as the supervisor(using the supervisor PIN) to perform the procedure. Postagefunctions of the Mailing System are not accessible in this mode.GlossaryThis manual uses the acronyms listed below.Acronym DescriptionALDAscendingDescendingIDLANMASAutomatic Label DispenserTotal postage usedPostage amount availableIDentificationLocal Area Network: link between computersMail Accounting Software: allows you to remotely manage mailing accountsand associated reports.4
AcronymMSFPCPINPSDUSPSWPDescriptionMixed-Size FeederPersonal ComputerPersonal Identification NumberPostal Security Device (Meter)United States Postal ServicesWeighing Platform1Read this First5
1.2Safety Requirements1Read this FirstPower ConnectionBefore connection, check whether the Mailing System is suitable for the local AC powervoltage; refer to the type plates at the back of each system component.THIS SYSTEM MUST BE GROUNDED• Only connect the power plug to an outlet provided with aprotective ground contact.• To reduce the risk of fire, use only the power cord suppliedwith the Mailing System.• Do not use ground adaptors.• Do not use this product on a wet floor or near water.• In case of liquid spillage, disconnect the power cord from theoutlet and proceed with cleaning.• Use an outlet located near the system that is easily accessible. As the power supplycord is the system disconnecting device, do not route the power cord between piecesof furniture or over sharp edges.• Avoid using outlets controlled by wall switches or shared by other equipment.• Make sure there is no strain on the power supply cord.ComplianceEnergy Star complianceYour mailing machine is Energy Star compliant: it helps you to save energy and moneywhile protecting the environment.6
Environmental compliance1A program is implemented for the recycling of worn mailing machines and machines at theend of their lifetime. Contribute in a responsible way to the environmental protection byconsulting your retailer internet site, or by contacting him. He will inform you of the collectionand treatment processes of these machines.General SafetyRead this First• Before using your Mailing System, thoroughly read the operating instructions.• To reduce the risk of fire, electric shock and injury to persons, follow normal andbasic safety precautions for office equipment when using your Mailing System.• To avoid damage, only use approved supplies (ink, tape, cleaners...).The Mailing System contains moving parts. Keep fingers, long hair,jewellery, neck ties, loose clothing away from the mail path at alltimes.Follow the additional safety precautions below:• Do not place lit candles, cigarettes, cigars, etc. on the Mailing System.• When removing jammed material, avoid using too much force to prevent personalinjury and damaging components.• When lifting covers, wait for all parts to stop moving before placing hands near thefeeder path or printhead.• To prevent overheating do not block the ventilation openings or try to stop the powersupply fans.• Do not remove bolted covers as they enclose potentially hazardous parts that shouldonly be accessed by a Service Representative.7
Telephone and LAN Connections1Read this FirstPlugging the right jack in the right socketYour Mailing System uses the telephone network to connect to the Postal Services and toyour customer online services.You may also use a LAN (high speed internet connection) to connect to your customerOnline Services and to a mail accounting software (MAS), located on a separate PC.To prevent damage to equipment, do not plug phone jacks used toconnect modem into LAN connectors:Analog phone (4 wires)Network/PC LAN (8 wires)Follow the additional precautions below:• Avoid using your system during an electrical storm; as there may be a risk of electricalshock from lightning.• Do not install telephone jacks or LAN connectors in a wet location.• Disconnect the telephone or LAN cable from the wall before moving your system.To reduce the risk of fire, use only the supplied cable to connectthe modem to the telephone line (see Specifications on page 291 ).8
Disconnecting your Mailing SystemHow to Disconnect your Mailing System11. First switch your Mailing System to OFF mode (see How to Turn the Mailing Systemto OFF Mode on page 27).Only unplug the power cord when the Mailing System is in OFFmode or Sleep mode to avoid keeping the ink cartridge in anunprotected position where the ink may dry out and becomeunusable.2. Unplug the power cord from the wall outlet.3. Unplug the LAN cable and the telephone cord from their sockets as they may stillbe energized.Read this First9
2Meet Your Mailing SystemGet to know your Mailing System in this section.2.1 System Layout .....................................................................132.2 Accessories ..........................................................................162.3 Control Panel Features .......................................................192.4 Connections .........................................................................222.5 Power Management .............................................................26How to Turn the Mailing System to Sleep Mode ............................................27How to Turn the Mailing System to OFF Mode ..............................................2711
2.1System LayoutMailing System without dynamic scale2Mixed-Size FeederAuto Label DispenserSystem BaseWeighing PlatformControl PanelRear <strong>Guide</strong>-WallHopperSide <strong>Guide</strong>Jam Release HandleCatch TrayAutomatically feeds the system with envelopes of differentsizes.Contains labels to be printed.Prints envelopes (or labels) and controls the MailingSystem.Measures the weight of mail pieces.Allows you to control the Mailing System.<strong>Guide</strong>s envelopes into the feeder.Beginning of mail transport path.Holds large envelopes in place for feeding.Allows you to remove jammed envelopes or labels.Receives mail pieces after processing.Meet Your Mailing System13
2Meet Your Mailing SystemMixed-Size FeederDynamic ScaleAuto Label DispenserSystem BaseWeighing PlatformControl PanelRear <strong>Guide</strong>-WallHopperSide <strong>Guide</strong>Jam Release HandleCatch TrayAutomatically feeds the system with envelopes of differentsizes.Automatically measures the weight and dimensions ofmail pieces to dynamically change postage after feeding.Contains labels to be printed.Prints envelopes (or labels) and controls the MailingSystem.Measures the weight of mail pieces.Allows you to control the Mailing System.<strong>Guide</strong>s envelopes into the feeder.Beginning of mail transport path.Holds large envelopes in place for feeding.Allows you to remove jammed envelopes or labels.Receives mail pieces after processing.14
2Catch TrayReceives mail pieces after processing.<strong>User</strong> <strong>Guide</strong> Receptacle Stores this <strong>User</strong> <strong>Guide</strong>.Label StorageUse this slot to store labels horizontally.Inside the system baseMeet Your Mailing SystemInk CartridgePostal Security Device(PSD)CoverPrints the postal imprint on envelopes.Postage meter. Stores postage funds and tracks postageusage.Lift by front side to open.15
2.2AccessoriesUSB Keyboard (option)2Meet Your Mailing SystemUsageA USB keyboard can be connected to the mailing system.This keyboard is a standard personal computer keyboard with an additional touchpad. Itallows the input of data to your mailing system.To use the numerical keys, ensure that [Num lock] is activated.You can use the shortcuts listed in the table belowKeyboard useOKClearDeleteBack / CancelChange fieldMove before[Enter][Backspace][Del][Esc][Tab][Left arrow]NAVIGATION KEYSValidates the current screen.Deletes the last character or digit in an entry field.Deletes the next character or digit in an entry fieldReturns to previous screen or cancels the selection.Moves to the next entry field.Moves the cursor before the character at the left.16
Move after[Rightarrow]Moves the cursor after the character at the right.Touchpad use2The touchpad on the keyboard or a USB mouse plugged into the system allow you to makethe same selections or actions as with your finger, using its pointing device.They allow you to do the same selections or actions as with your finger on the touch screen.All the tactile elements can be activated by the pointer.In addition, it allows you to:• Exactly position the cursor in an entry field.• Select a part of the content of an entry field.External Label Dispenser (option)Meet Your Mailing SystemThe External Label Dispenser (or ELD) is a remote device connected to the mailing systemthat prints indicia (stamps) on thermal, self-adhesive paper. It provides an ergonomic workenvironment, as the user can place it in the most convenient working position.See also• To use your ELD, see Printing Using the External Label Dispenser on page 99.• To configure your ELD, see Configuring the ELD on page 97.17
Report Printer (option)2Meet Your Mailing SystemA USB printer can be directly connected to the mailing system for printing mailing-relatedreports.Barcode Scanner (option)For more information about compatible printers that can connectto your mailing system, please contact technical support.This scanner is used:• to identify accounts through barcodes• to scan tracking numbers on mails and send them to postal server18
2.3Control Panel FeaturesSee control panel and screen layout on the flap of the manualcover.2Display AreasThe control panel has a touch screen so most zones are tactile. Tap a zone to open therelated screen.AccountAd dieDateImprint MemoryItem CounterLabel IndicatorMailboxPostagePrint OffsetRate and ServicesRemaining fundsReset item counterSealingTextType of stampWeighing ModeDisplays account currently selected.Indicates that an ad die (slogan) will be printed whenyellow.Displays the date that will be printed.Displays selected imprint memory when applicable.Counts the envelopes or labels printed since the lastcounter reset.When displayed, indicates that the Mailing System willprint a label.Indicates unread messages in message box.Indicates the amount to be printed on the envelope.Indicates the printing offset status (stamp position shiftingfor thick envelopes).Indicates the current rate and services selected.Displays funds available for postage.Resets the item counter to zero. This is the starting pointfor batch data reports.Switches the sealer on/off and indicates wether thefunction is activated or not.Indicates that a text will be printed on the envelope.Current type of stamp. Use Stamp configuration shortcutto change.Current weighing method.Meet Your Mailing System19
WeightCurrent weight used to calculate postage amount.Keys and Shortcuts2Meet Your Mailing SystemReturnHome ScreenMenuOKFundsImprint MemoriesPrint LabelsNAVIGATION KEYSGoes back to the previous screen.Returns the system to the Home screen.Accesses the menu settings.Validates a selection.SHORTCUT KEYSAccesses funds management (including adding funds).Accesses preset stamp and account memories. These presetsare managed by the supervisor.Switches to label printing (instead of envelopes).Rate SelectionStamp ConfigurationAlphanumericKeysClear / ResetRateSleep/WakeDisplays the rate selection screen.Accesses stamp selection and stamp set up screens.KEYPADAllows the entry of alpha or numeric values (accounts orother set up information). Press a key several times to displayall possible characters.Clears keypad entries and existing data in entry fields or,from the home screen, resets rate to default.START / STOP KEYSWakes the Mailing System up or turns it to 'Sleep' mode.The light indicates the system state (green = awake, amber= asleep).20
StartStarts printing process.StopStops printing and all mechanical activity (motors) in theMailing System.2Keypad UseFor different contexts, the table below indicates the successive characters you may obtainby pressing keys several times in a row.Key1234567890.CAlpha-numeric12ABCabc3DEFdef4GHIghi5JKLjkl6MNOmno7PQRSpqrs8TUVtuv9WXYZwxyz0'Clear' functionCustom text12DEF3GHI4JKL5MNO6PQRS7TUV8WXYZ90, # / : @ * ? & ! - + \ .'Clear' functionModem settings12ABC3D456789W0, # * +'Clear' functionMeet Your Mailing System21
2.4ConnectionsConnectors2Meet Your Mailing SystemYour Mailing System has an USB port that allows you to connect to a modem, printer oran USB memory key.Base ConnectorsPower ConnectorCOM2/3COM1LAN PortUSB PortsTo wall socket, feeder or dynamic scaleTo Weighing Platform(s)To mixed-size feeder or dynamic scaleTo Online Services and/or accounting software on a PC(option)To modem, memory device or printer22
Dynamic Scale Connectors2Meet Your Mailing SystemCOM1COM2Power ConnectorsTo the Mixed-Size FeederTo the Mailing System BaseTo Base and wall socket23
Connection DiagramDetail of connections2Meet Your Mailing SystemWithout a dynamic scaleWith a dynamic scaleCOM1 (base)Power cableWall SocketCOM2/3 (base)COM1 (dynamic scale)Base (COM2 or COM3) to Weighing PlatformPower supply to base from speedweighPower SourceBase (COM1) to Dynamic Scale (COM2)Feeder to dynamic scale24
Power connectorsNota: Power connectors are shown in section Connectors on page 22.2Meet Your Mailing System25
2.5Power Management2Meet Your Mailing SystemEnergy Star® ComplianceThe System can only use the LAN if the LAN cable is connectedBEFORE the power chord is plugged in.Office equipment is generally powered on 24 hours a day, so power management featuresare important for saving energy and reducing air pollution.Your Mailing System is an Energy Star® qualified Mailing System that automatically goesinto a low-power 'Sleep' mode after a period of inactivity.Spending a large portion of time in low-power mode not only saves energy but helps yourequipment run cooler and last longer.Sleep ModeYou can also turn the Mailing System to Sleep mode manually.To change the period of time after which the Mailing Systemswitches to 'Sleep' mode, see How to Change System Time-Outson page 212.26
How to Turn the Mailing System to Sleep Mode1. Press (at the top right corner of the control panel).The light located next to the key indicates:Green: the Mailing System is awake and ready for use.Amber: the Mailing System is in Sleep mode.OFF ModeTo avoid weighing errors, make sure the weighing device platformis clear when starting the machine.To turn OFF your system, you can use the ON/OFF button located on the right side of theBase.How to Turn the Mailing System to OFF Mode2Meet Your Mailing System1. Turn your system to 'Sleep' Mode (see How to Turn the Mailing System to Sleep Modeon page 27)2. Be sure that the light located next to the key (at the top right corner of the controlpanel) is Amber meaning that the Mailing System is in Sleep mode3. Turn Off your Mailing System. The circle (or O) indicates the system is OFF.27
3Processing MailThis section describes how you can run mail: choose a type of stamp, select a rate andweighing method, activate sealing and so on, depending on the type of process you needto apply to your mail.3.1 Choosing a Type of Stamp ..................................................313.2 Preparing and Starting your Work Session ......................33How to Sort Mail .............................................................................................34How to Log in and Start a Work Session .......................................................36How to Change the Current 'Type of Stamp' ..................................................38How to Use the Feeder ..................................................................................413.3 Printing [Standard] Mail ......................................................43How to Set Postage for [Standard] Mail .........................................................44How to Process [Standard] Mail .....................................................................49How to Re-Date Mail (Settings) ......................................................................54How to Re-Date Mail (Processing) .................................................................553.4 Printing [Permit] Mail ...........................................................57How to Set Postage for [Permit] Mail .............................................................57How to Process [Permit] Mail .........................................................................603.5 Printing Incoming Mail with [Received] Mode ..................65How to Set [Received] Mode printing .............................................................65How to Process [Received] Mail ....................................................................673.6 Running [No Printing] Mail .................................................68How to Set [No Printing] Mail processing .......................................................68How to Process Mail [No Printing] Mail ..........................................................703.7 Settings Details ....................................................................71How to Change of Account ............................................................................71How to Select a Rate .....................................................................................73How to Enter Postage Manually .....................................................................76How to Select a Permit ..................................................................................78How to Change the Weighing Type ................................................................82How to Enter the Weight Manually .................................................................84How to Change the Date ...............................................................................86How to Add (or Cancel) a Text on the Stamp .................................................8729
How to Add (or Cancel) an Ad Die on the Stamp ..........................................89How to Move the Stamp (Print Offset) ...........................................................91How to Use an Imprint Memory ......................................................................93How to Turn the Sealer On/Off .......................................................................943.8 External Label Dispenser (ELD) .........................................96How to Set the ELD Status ............................................................................98How to Print with ELD by Default ...................................................................99How to Print Using the External Label Dispenser ........................................100How to Display the ELD Battery Level .........................................................101How to Change the ELD Battery ..................................................................101How to Test the ELD ....................................................................................102How to Change the Label Roll .....................................................................1033.9 Advanced Operations .......................................................105How to Enable an Emergency Stop .............................................................105How to Reset Batch Counters ......................................................................106How to Count Mail pieces by Weighing ........................................................107How to Fill the Automatic Label Dispenser ..................................................10730
3.1Choosing a Type of StampCustomizing Your StampWhen processing mail you will be required to select the'Type of stamp' you need. Forexample, you can select “Standard” to print postage, or “Received” to print the date onincoming mail, or “No printing” for seal only applications.For each 'Type of stamp' you select, the Mailing System displays all the specifications -and only those specifications - for the type of process you will use.Home Screen and Configuration MenuEach type of stamp is associated to:• A specific Home Screen that displays current stamp configuration (weight, postage...)• A specific Imprint Configuration Menu that allows you to set stamp parameters.To directly gain access to the Configuration Menu of the Type of3Processing Mailstamp, pressShortcut Key on the Control Panel.Your system has six Shortcut Keys for direct access to save time.You can eliminate key strokes for rate selection, imprint memories,label printing, add or check funds, weighing mode selection and tocustomize the stamp.Type of Process and Type of StampThe table below indicates the 'Type of stamp' to choose, depending on the type of processyou want to apply to each set of mail.The column on the right indicates, for each Type of stamp, the options available for eachtype of Stamp.If you do not set any parameter, the Mailing System uses default values.31
Type of processType of stampAvailable Stamp options3Processing MailApplying postage to outgoingmailSending Prepaid mail:Printing 'Received' or thedate on incoming mail:[Standard](Printing [Standard]Mail on page 43)[Permit Mail](Printing [Permit]Mail on page 57)[Received](Printing IncomingMail with [Received]Mode on page 65)• Rate• Weight• Date format• Text (optional)• Ad die (optional)• Print offset (optional)• Sealing on or off• Permit Mail• Text (optional)• Ad die (optional)• Print offset (optional)• Sealing (optional)• Print date and/or 'Received'• Print offset (optional)Sealing only:[No printing]• Turn sealer on(using optional feeder withsealer)(Running [No Printing]Mail on page68)Counting by feeding:(using optional feeder)[No printing](Running [No Printing]Mail on page68)• Counter reset• Turn sealer off (if installed)Counting by weighing:n.a.Specific application (see PieceCounting on page 107).The system selects [Standard] type of stamp at start up by default.See also• To set default values as supervisor: see Configuring your Mailing System on page199.32
3.2Preparing and Starting yourWork SessionPreparation stepsThese preperation steps allow to run your mail more efficiently.It involves:• Sorting mail by type and task, to make processing faster (Sorting Mail by Type andTask on page 33)• Logging into the system to start a work session (Turning On Your System andStarting a Work Session on page 35)• Selecting the Type of stamp that matches each mail batch (Selecting the Type ofStamp on page 38)• Checking additional issues concerning your Mailing System: ink level, funds...(Frequently Asked Questions on page 39).This section also describes how to use the Mailing System automatic feeder (Using theFeeder on page 40).3Processing MailSorting Mail by Type and TaskTo save time, sort your mail in groups that have similar characteristics.This will prevent you from changing stamp settings too often, and allow you to fully benefitfrom the automatic features of your Mailing System, particularly Differential Weighing orDynamic scale options that allow you to process mail much quicker.Follow the steps below to sort your mail into different stacks.33
How to Sort Mail3Processing MailPut the mail in different stacks according to the characteristics and in the order thatfollows:1. Mail TypeSee tableOutgoing mail with different postage typesStandard postageDate to correctAmount to correctPermit mail postageIncoming mailMail to count or to seal only.2. Separate envelopes that require sealing from those that do not.3. Accounts to allocate costs to (only if you have to select an account at log in, seeSettings Details on page 71)4. Rates to apply and services to add5. Physical characteristicsSeparate mail pieces that exceed the weight, size or thickness allowed in the systemmail path (see Mail Specifications on page 293).6. Finally, sort each stack by item size.Your Mailing System can run mixed mail when using Dynamicscale options. In this case, mail should be stacked largest / heavieston the bottom. Otherwise, separate sizes in different stacks.34
Turning On Your System and Starting a Work SessionTurning the system on automatically starts a work session on the Mailing System.At start-up, depending on specific supervisor settings:• The access to the system may be open• You may have to enter a PIN code• You may have to select an account.Your work session ends when the system returns to a 'Sleep' mode.3Processing Mail35
How to Log in and Start a Work SessionTo log in as a user:1. Press to wake-up the system.3Processing MailThe system may display one of the following screens:Home Screen [Standard].Login ScreenAccount Screen36
2. If the following screen is displayed:- Homescreen [Standard], no other step is required.- Login, enter operator PIN code- Account, select an accountUse up and down arrows (use double arrows to scroll list) and press [OK] tovalidate.You can also use a barcode scanner (option) to select your account.The Homescreen [Standard] page is displayed. The work session starts.3To find an accountFind your account quicker: instead of using up and down arrows,type the account number or name (tap column headers to switchbetween number and name) or use a barcode scanner (optional).To type letters instead of figures using the keypad, press thecorresponding key several times in a row like a cell phone.(Example : To have “N” press twice the key “6").Processing MailAccounting information• To change allocating accounts when a session is already opened, see Changing theCurrent Account on page 71.• To choose security level for accounts and access control as the Supervisor, seeManaging Accounts and Assigning Rights on page 117.• To turn your system on Sleep mode,How to Turn the Mailing System to Sleep Modeon page 27.37
Selecting the Type of StampFor each stack of mail you have sorted (see Sorting Mail by Type and Task on page 33),select the type of stamp you need to process your mail as follows:How to Change the Current 'Type of Stamp'3Processing MailOnce you are logged in as user:1. Either:Press and type 1Press orCustomize stampThe Customize stamp screen is displayed.2. Select Stamp type.The Type of stamp screen is displayed.38
3. Select the type of stamp in the list and press [OK].The Customize stamp screen is updated and displays the menu items that allow youto modify the stamp options.4. Press to return to the home screen.Frequently Asked Questions3System check list:Question...Do I have enough postage?Do I need to clear the BatchCounter?Is the sealing/moistening deviceproperly filled?(if installed)Is the Weighing Platform properlyzeroed or tared?Are labels in place in the ALD?(if you plan to print on tape)AnswerLook at the funds counter at the bottom of the screen,or:Pressand enter 1 to check your funds balance.To add funds, see How to Add Funds to the PSD(Meter) on page 113.Clear batch counters if you intend to issue a reporton the mail run you are about to start (see BatchData Report on page 163).Select Reset counter on the home screen, orSee How to Reset Batch Counters on page 106.For sealing while printing the envelopes.For sealer-equipped feeders, see How to Fill theSealer Bottle on page 267.Before laying envelope(s) on the Weighing Platform,your Home Screen should display 00 lb 0.0 oz. If__lb _._oz is displayed, perform a 'rezero' of the WP.See How to Rezero the Weighing Platform on page218.See How to Fill the Automatic Label Dispenser onpage 107.Processing Mail39
Question...Is there enough ink in the cartridge?AnswerTo display the level of ink in the printing headset,see How to Display Ink Level and Cartridge Data onpage 260.3Processing MailUsing the FeederYou can be warned when the available funds gets below a presetvalue (see How to Set the Low-Funds Threshold on page 214).The procedure below describes how to place a stack of mail pieces in the Hopper.Depending on the weighing method you choose to run mail, you may have to insert theenvelopes one by one or place a stack of envelopes in the hopper.Each stack may mix envelopes of different thickness and size.40
How to Use the FeederFeeding a stack of mail pieces:1. Arrange the mail pieces according to their size (the largest/heaviest letters beneath).2. Fan the envelopes to separate them.3. Bevel the edge of the stack.4. Place the envelopes in the hopper, their upper edge resting against the rear guide.3Ensure that all the envelopes are stacked along the rear guide, from largest to smallest.Processing Mail41
5. Adjust the side guide for large envelopes. To adjust the guide, push it gently to restagainst the envelopes, without pressing.3Processing MailEnvelopes flaps must be closed, not nested.Do not try to seal self-adhesive envelopes.Thickness Setting:The feeder have 2 thickness settings that you can use according to the envelopesyou have to process. Use this setting if several thin envelopes pass at one time throughthe feeder or, if thick envelopes are blocked at the entrance of the mail path.1. Open Feeder Cover.2. Change lever position:- 1 for thin envelopes- 2 for thick envelopes.3. Close the Feeder Cover.42
3.3Printing [Standard] MailIn Printing [Standard] Mail SectionThis section describes how to process [Standard] Mail:• Applying postage using different rates• Re-dating mailSee also• About the use of the Type of stamp, see Choosing a Type of Stamp on page 31.Applying Postage for [Standard] MailSetting Postage for [Standard] Mail3Processing MailThe procedure below outlines steps in a recommended sequence to process your mail.• As mail requirements quickly vary, some settings may not be necessary, or theirorder may vary.• You must begin with selecting the Type of stamp to gain access to the additionaloptions and be able to run your mail (standard is default).Make sure you have already completed the preparation stepsmentioned in Preparing and Starting your Work Session on page33.43
How to Set Postage for [Standard] MailRequired settings:1. Make sure you are on the home screen of the [Standard] type of stamp. The type of stamp is indicated at the top of the home screen as illustrated below.3Processing Mail2. Check or change the type of stamp, if you are not in [Standard] mode.Pressto access the Customize stamp screen:The type of stamp is indicated on line 2 of the screen.To change the type of stamp, select Stamp type and then select [Standard] in theType of stamp screen. For more details, see How to Change the Current 'Type ofStamp' on page 38.To select an option in the screen:Tap the related zone on the screen.44
3. Additionally, you can configure stamp elements from the Customize stamp screenas follows:3Check or change the Ad die selection:Select Ad die and then select an Ad die (or None) in the Ad die list screen. For moredetails, see How to Add (or Cancel) an Ad Die on the Stamp on page 89.Check or change the Text selection:Select Text and then select a text (or None) in the Text list screen. For more details,see How to Add (or Cancel) a Text on the Stamp on page 87.Check or change the Date or Date Format:Select Date and then select a date option in the Date advance screen. Select Today'sdate for printing today's date. For more details, see How to Change the Date on page86.Processing MailPressto return to the home screen.45
4. Select a rate and add services.Pressto open the Rate selection screen.3Processing MailType a rate number to select a rate or display new rate optionsSelect Rate History to choose a recently selected rate.Select Rate wizard to choose rate options in lists (includes rates not shown on rateselection screen).For more details, see Selecting a Rate on page 73.You may also enter the postage amount manually: on the homescreen, type directly the amount using the keypad. For more details,see How to Enter Postage Manually on page 76.46
5. Select a weighing Mode (if you did not enter any amount)Depending on the quantity and type of mail you have to process, you can choose anefficient weighing method that uses a weighing platform or the dynamic scale (ifinstalled) to save time: see Choosing a Weighing Type on page 79.To change the current weighing mode , pressin the Weighing type screen.and select a weighing mode3For more details, see How to Change the Weighing Type on page 82.If the WP automatic selection is activated (see Weighing PlatformAutomatic Selection on page 216), you can change, from the homescreen, the weighing mode to Standard Weighing (WP) by puttinga mail piece on the Weighing Platform.Processing MailYou can also apply the optional setting(s):1. Move the stamp away from the envelope edge for thick envelopes: see How toMove the Stamp (Print Offset) on page 91.2. Close envelopes using the feeder sealer : see Using the Sealing Function on page94.You are now ready to print.47
Setting an Imprint Memory for [Standard] MailTo set the stamp quickly, consider using imprint memories. Thememories store stamp characteristics together with rates and, ifactivated, charged account. See Using Imprint Memories on page92.3Processing MailProcessing [Standard] MailMail processing mainly depends on the weighing method you have chosen. It is indicatedby the icon in the Weighing Type zone of the screen.If you need to change the current account before applying postage(on account-enabled configurations), see How to Change of Accounton page 71.48
How to Process [Standard] MailIn mode Standard WeighingFrom the [Standard] home screen, to print postage directly on mail pieces:1. Put the mail piece on the Weighing Platform.The weight of the mail piece is displayed in the Weight area of the screen and thepostage amount is updated.2. Press . The system motors start running.3. Withdraw the envelope from the WP and insert it into the mail path against therear-guide wall, with the side to be printed facing upwards.3Processing MailIf a mail piece is bigger than mail path maximum thickness, pressto print a label. The label is printed.To know the maximum thickness, see Mail Specifications on page2934. The Mailing System prints postage and the mail piece (or label) is sent to the catchtray.When using sealer, collect the mail piece stack in the catch trayand put stack aside to let envelopes dry.49
If you want to print several identical labels:1. Press and enter the number of labels.Make sure there is enough labels are available in the label dispenser (see Filling theLabel Dispenser on page 107).2. Press to print the labels.3Processing MailIn optional mode Differential WeighingFrom the [Standard] home screen:1. Place the stack of mail to process on the Weighing Platform, then follow the instructionson the screen or the steps below.2. Withdraw the first mail piece from the top of the stack. The Mailing System displaysweight and postage on the home screen and starts motors automatically.3. To print the stamp, insert the mail piece into the base against the rear-guide wall, withthe side to be printed facing upwards.If a mail piece is bigger than mail path maximum thickness, pressto print a label. The label is printed.To know the maximum thickness, see Mail Specifications on page2934.The Mailing System applies postage and the mail piece (or label) is sent to the catchtray.When sealer is activated, collect the mail piece stack in the catchtray and put stack aside to let envelopes dry.50
5. Repeat the previous step for each piece of mail.To quit the process at any time, press .When you remove the last object from the Weighing Platform,the Mailing System will ask if you want to print it. You can answerYes or No.3In optional mode Differential Weighing Automatic LabelFrom the [Standard] home screen:1. Place the stack of mail you to process on the weighing platform, and then follow theinstructions on the screen or the steps below.2. Withdraw the first mail piece from the top of the stack. The Mailing System displaysweight and postage on the home screen, starts motors and prints the labelautomatically.If you inadvertently remove more than one item from the WP,replace removed items on WP before weight stabilization toavoid printing label (about 1.5 seconds).Processing Mail3. Repeat the previous step for each piece of mail.To quit the process at any time, press .When you remove the last object from the Weighing Platform,the Mailing System will ask if you want to print it. You can answerYes or No.In optional mode Dynamic weighingFrom the [Standard] home screen:1. Place the mail pieces stack you want to process on the hopper.For more details, see Using the Feeder on page 40.2. Press to start processing the set of mail pieces.The base prints the stamps and sends the set of mail pieces to the catch tray.51
In optional mode Dynamic Weighing Batch Mode1. Place the mail pieces stack to process on the hopper.For more details, see Using the Feeder on page 40.3Processing Mail2. Press to start processing the set of mail pieces.The system weighs the first mail piece and asks you to confirm the postage amountbefore applying it to all the mail pieces.3. Press [OK] to confirm.The base prints the stamps and sends the set of mail pieces to the catch tray.When sealer is activated, collect the mail piece stack in the catchtray and put stack aside to let envelopes dry.In other modes (Manual Weight Entry , no weight ...)From the [Standard] home screen:1. Press . System motors start running.2. Insert the envelope into the mail path against the rear-guide wall, side to be printedfacing upwards.If a mail piece is bigger than mail path maximum thickness, pressto print a label. The label is printed.To know the maximum thickness, see Mail Specifications on page29352
3. The Mailing System applies postage and the mail piece (or label) is sent to the catchtray.When sealer is activated, collect the mail stack in the catch trayand put stack aside to let envelopes dry.To print several identical labels :1. Press and enter the number of labels.Make sure the labels are available in the label dispenser (see Filling the LabelDispenser on page 107).2. Press to print the labels.Re-dating Mail3Processing MailSet-Up RequirementsThe procedure below outlines steps required to re-date mail that has already beenprocessed.The sequence is similar to sequence Applying Postage for [Standard] Mail on page 43(Applying Postage for [Standard] Mail on page 43), except for the following settings:• Postage must be set to zero and have the date of mailing correct• You do not have to weigh the mail piece.• Print the new date on the back of the envelope.You must begin by selecting the Type of stamp to gain access to the correspondingparameters and be able to run mail.Make sure you have already completed the preparation stepsmentioned in Preparing and Starting your Work Session on page33.53
How to Re-Date Mail (Settings)Required settings:1. Make sure you are on the home screen of the [Standard] type of stamp. The type of stamp is indicated at the top of the home screen as illustrated below.3Processing Mail2. Check or change the type of stamp.Pressto access the Customize stamp screen:To change the type of stamp, select Stamp type and then select [Standard] in theType of stamp screen. For more details, see How to Change the Current 'Type ofStamp' on page 38.To change the date or date format from the Customize stamp screen as follows:Select Date and then select a date option in the Date Advance Screen. Select NoDate Advance for printing today's date. For more details, see How to Change the Dateon page 86.Pressto return to the home screen.3. Set postage to 0 manually, to be sure that it will remain on zero.Type 0 on the home screen to open the Manual amount screen and then just press[OK]. For more details, see How to Enter Postage Manually on page 76.54
You can also apply the optional setting:1. Move the stamp away from the envelope edge for thick envelopes: see How toMove the Stamp (Print Offset) on page 91.2. Seal envelopes : see Using the Sealing Function on page 94.You are now ready to print.Processing3How to Re-Date Mail (Processing)The postage amount 0 is displayed on the home screen. To print postage directlyon to mail pieces:1. Press . System motors start running.2. Insert the mail piece(s) into the mail path against the rear-guide wall, with the side tobe printed facing upwards (see How to Use the Feeder on page 41).Processing MailThe Mailing System applies postage and the mail piece (or label) is sent to the catchtray.The side that you want to print on should be facing upwards.If a mail piece is bigger than mail path maximum thickness (seeMail Specifications on page 293), pressbefore you pressto print a label. The label is printed.55
Otherwise, if you want to print several identical labels:1. Press and enter the number of labels.Make sure the labels are available in the Label Dispenser (see Filling the LabelDispenser on page 107).2. Press to print labels.3Processing Mail56
3.4Printing [Permit] MailIn Printing [Permit] Mail SectionThis section describes the parameter settings and mail handling sequences for the mailprocesses that use the [Permit] type of stamp.See also• To choose the Type of stamp to use for each type of mail, see Choosing a Type ofStamp on page 31).Setting [Permit] MailThe procedure below outlines steps required to process mail.• As mail requirements differ from day to day, some of the settings may not benecessary, or their order may vary• You must begin with the Type of stamp selection step to gain access to thecorresponding parameters and be able to run mail.3Processing MailMake sure you have completed the preparation steps mentionedin Preparing and Starting your Work Session on page 33.How to Set Postage for [Permit] MailRequired settings:1. Check that you are in the [Permit] Type of stamp.If not, see section Selecting the Type of Stamp on page 38.57
2. Press to access the stamp configuration menu and perform the settingsthat follow.3Processing Mail3. Select the Permit Mail to use. See Selecting a Permit on page 77.4. Select a weighing type (if you did not enter any amount)Depending on the quantity and type of mail you have to process, you can choose anefficient weighing method that uses a weighing platform or the dynamic scale (ifinstalled) to save time: see Choosing a Weighing Type on page 79.To change the current weighing method, pressin the Weighing type screen.and select a weighing typeFor more details, see How to Change the Weighing Type on page 82.58
Setting an Imprint Memory for [Permit] MailProcessing [Permit] MailTo set the stamp quickly, consider using Imprint memories. TheImprint memories store stamp characteristics together with ratesand, if active, charged account. See Using Imprint Memories onpage 92.To run mail, follow the procedure below after you have completed the sequence in How toSet Postage for [Permit] Mail on page 57).3Processing Mail59
How to Process [Permit] Mail3Processing MailIn mode Standard weighing ( )From the home screen:1. Put the mail piece on the Weighing Platform.The weight of the mail piece is displayed in the Weight area of the screen and thepostage amount is updated.2. Press . The system motors start running.3. Withdraw the envelope from the WP and insert it into the mail path against therear-guide wall, side to be printed facing upwards.If mail piece is bigger than mail path maximum thickness (see MailSpecifications on page 293), press before you press toprint a label. The label is printed at once.The Mailing System applies postage and the mail piece (or label) is sent to the catchtray.When using sealer, collect the mail piece stack in the catch trayand put stack aside to let envelopes dry.Otherwise, if you want to print several identical labels:1. Press and enter the number of labels.Make sure the labels are available in the label dispenser (see Filling the LabelDispenser on page 107).2. Press to print the labels.60
In optional mode Differential weighing ( )From the home screen:1. Place the stack of mail you want to process on the weighing platform, and then followthe instructions on the screen or the steps below.2. Withdraw the first mail piece from the top of the stack. The Mailing System displaysweight and postage on the home screen and starts motors automatically.3. To print the stamp, insert the mail piece into the base against the rear-guide wall, sideto be printed facing upwards.3Processing MailIf mail piece is bigger than mail path maximum thickness (see MailSpecifications on page 293), press before you press toprint a label. The label is printed at once.4. The Mailing System applies postage and the mail piece (or label) is sent to the catchtray.When using sealer, collect the mail piece stack in the catch trayand put stack aside to let envelopes dry.5. Repeat the previous step of each piece of mail.To quit the process at any time, press .When you remove the last object from the WP, the Mailing Systemasks if you want to print it. You can answer Yes or No. This allowsyou to use a mail basket without having to declare a tare on theWP.61
3Processing MailIn optional mode Differential weighing auto-tape ( )From the home screen:1. Place the stack of mail you want to process on the weighing platform, and then followthe instructions on the screen or the steps below.2. Withdraw the first mail piece from the top of the stack. The Mailing System displaysweight and postage on the home screen, starts motors and prints the labelautomatically.If you inadvertently remove more than one item from the WP,replace removed items on WP before weight stabilization toavoid printing label (about 1.5 seconds).3. Repeat the previous step of each piece of mail.To quit the process at any time, press .When you remove the last object from the WP, the Mailing Systemasks if you want to print it. You can answer Yes or No. This allowsyou to use a mail basket without having to declare a tare on theWP.When using sealer, collect the mail piece stack in the catch trayand put stack aside to let envelopes dry.In optional mode Dynamic weighing ( )From the Home Screen:1. Place the items you want to process into the hopper.For more details, seeUsing the Feeder on page 40.2. Press to start processing your items.The system will print the stamps and send the items to the catch tray.62
In optional mode Dynamic weighing batch-mode ( )From the home screen:1. Place the items you want to process into the hopper.For more details, seeUsing the Feeder on page 40.2. Press to start processing your items.The system weighs the first item and then asks you to confirm the postage amountbefore applying it to all the items.3. Press [OK] to confirm.The system will print the stamps and send the items to the catch tray.When using sealer, collect your processed items and put themaside to let the envelopes flaps dry.3Processing MailIn other modes (Manual weight entryFrom the home screen:, No weight)1. Press . System motors start running.2. Insert the envelope into the mail path against the rear-guide wall, side to be printedfacing upwards.If mail piece is bigger than mail path maximum thickness (see MailSpecifications on page 293), press before you press toprint a label. The label is printed at once.The Mailing System applies postage and the mail piece (or label) is sent to the catchtray.63
Otherwise, if you want to print several identical labels:1. Press and enter the number of labels.Make sure the labels are available in the label dispenser (see Filling the LabelDispenser on page 107).2. Press to print the labels.3Processing MailWhen using sealer, collect the mail piece stack in the catch trayand put stack aside to let envelopes dry.64
3.5Printing Incoming Mail with[Received] ModeIn [Received] Mode SectionThis section describes how to use the [Received] type of stamp, to:• Print the date on incoming mail, and/or• Print 'Received' on incoming mail.See also• About the use of the Type of stamp, see Choosing a Type of Stamp on page 31).Setting [Received] Mode printingThe procedure below outlines steps required to stamp incoming mail.You must begin with selecting the Type of stamp to gain access to the correspondingparameters and be able to run mail.3Processing MailMake sure you have completed the preparation steps mentionedin Preparing and Starting your Work Session on page 33.How to Set [Received] Mode printingRequired settings:1. Make sure you are on the home screen of the [Received] type of stamp.The type of stamp is indicated at the top of the home screen as illustrated.65
2. Check or change the type of stamp.Pressto access the Build stamp screen:3Processing MailTo change the type of stamp, select Stamp type and then select [Received] in theType of stamp screen. For more details, see How to Change the Current 'Type ofStamp' on page 38.Additionally, you can:- Activate or deactivate printing the date- Activate or deactivate printing 'Received'.- Select the option to change. The buttons indicate the current status of theoptions.-The screen indicates the current status of the options.Pressto return to the home screen.You can also apply this optional setting:1. Move the stamp away from the envelope edge for thick envelopes: see How toMove the Stamp (Print Offset) on page 91.You are now ready to print.Processing [Received] MailTo run mail, follow the procedure below after you have completed the steps in How to Set[Received] Mode printing on page 65.66
How to Process [Received] MailOn the [Received] home screen:1. Press . System motors start running.2. Insert the mail piece into the mail path against the rear-guide wall, side to be printedfacing upwards.3The Mailing System applies the imprint and the mail piece is sent to the catch tray.Processing Mail67
3.6Running [No Printing] MailIn Running [No Printing] Section3Processing MailThis section describes how to use the [No Printing] type of stamp, for:• Sealing envelopes using the auto-feeder sealer (if installed).• Only conveying mail, for counting or testing purposes.See also• About the use of the Type of stamp, see Choosing a Type of Stamp on page 31).Setting [No Printing] Mail processingThe procedure below outlines steps required to process mail.You must begin with selecting the Type of stamp to gain access to the correspondingparameters and be able to run mail.Make sure you have completed the preparation steps mentionedin Preparing and Starting your Work Session on page 33.How to Set [No Printing] Mail processingMain setting:1. Make sure you are on the home screen of the [No printing] type of stamp.The type of stamp is indicated at the top of the home screen as illustrated.68
2. Check or change the type of stamp:Pressto access the imprint screen:3To change the type of stamp, select Stamp type and then select [No printing] inthe Type of stamp screen. For more details, see How to Change the Current 'Type ofStamp' on page 38.3. Press to return to the home screen.If you want to seal envelopes without printing you must turn thesealer lever on: see Using the Sealing Function on page 94Processing MailYou are now ready to process mail.69
Processing [No Printing] MailHow to Process Mail [No Printing] Mail3Processing Mail1. Press . System motors start running.2. Insert the mail piece(s) into the mail path against the rear-guide wall, side to be printedfacing upwards (see How to Use the Feeder on page 41).70
3.7Settings DetailsChanging the Current AccountTo process a batch of mail pieces using another account (on account-enabledconfigurations), change the account as follows.3How to Change of AccountTo change accounts:1. As a user:Tap the Account zone on the screenProcessing Mail, orPressAccountand type 5 or select the path:The list of accounts that are available is displayed.2. Select the account you want to use and press [OK].3. Press to return to the home screen. The current account number is displayed.71
Using Barcode Scanner to Change of AccountA barcode scanner can be used for “One Click” entry of accountsinto your Mailing System.3Processing Mail72
Selecting a RateSelecting a rate allows the Mailing System to calculate the postage amount when the mailpiece weight is available, either from a weighing device or, for big parcels, entered manually(see How to Enter the Weight Manually on page 84).The system provides you several ways to select a rate:• Using a shortcut list in the rate selection screen• Using the rate wizard that asks you to choose all the rate parameters (class,destination, format, services...) in complete lists of options.• Using a list of the last 10 selected rates from the rate historyHow to Select a RateOn the home screen, pressrefresh weight.to select the default rate and3Processing MailTo select a rate:73
1. Either:Tap the Rate zone on the home screen3Processing Mail, orPress orPress and type 4 or select the path:Rate selectionThe Rate Selection screen is displayed.2. On that screen, you can:Press one of the rate buttons 1 to 9 (or type the number) to select the rate or displayrate options.Press Rate History to select a recently selected rate or Rate wizard to build yourrate with the wizard.3. Follow the instructions on screen and, once you have chosen the rate and services,press [OK] to validate your selection.Postage displayed on the screen is zero as long as the weight isnot known (= zero).74
Using the Rate WizardThe Rate Wizard is an alternative method of selecting rates that will guide you through therate selection process of all types of mail.Rate Wizard screens• Selecting a Mail ClassAll Rate Mail Classes loaded in the system are displayed in the list• Selecting a Destination- For Domestic Mail Classes, you may be prompted to enter the destinationpostal or zone code . Use the [C] key to delete the existing postal or zone code(if any) and enter the new destination postal or zone code.- For International Mail Classes, use the arrow keys to highlight Code or Country.You can select from the alphabetically sorted Country list by entering the countryletters or you can use the Code List to enter the numeric code for the countryif you know it.• Selecting a Format- Formats describe the mail piece types for the selected mail class.• Selecting a Service- All the services available, depending on your previous choices, are displayedin a list (including 'No services').- After you select a service, any additional available service is displayed.• Wizard Summary Screen- The Summary Screen displays all the selections you have made.- If you place an item on the weighing platform, the corresponding postage isdisplayed.- Press [OK] to return to the home screen.3Processing MailOtherwise, you can press the back key to modify any of thesettings made previously and obtain a new summary.75
Entering Postage ManuallyTo enter the postage amount manually, follow the procedure below.How to Enter Postage Manually3Processing MailOn the home screen:1. Type directly the first figure of the amount using the keypad.The Manual amount entry screen appears.2. Complete the amount.3. Press [OK].The amount is displayed in the Postage area of the home screen and the Weighingtype zone (see cover flap for screen description) shows the No weight source icon( ).Entering Fractional Postage for Presort MailTo set the fractional postage for presort mail, see How to Activate/ Deactivate Fractional Postage Values on page 228.76
Selecting a PermitYou can select the permit to use in a list.When selecting the [Permit Mail] type of stamp, a default permitis automatically selected.3See also• How to Change the Default Permit on page 224.• Managing Permits on page 254.Processing Mail77
How to Select a PermitTo select a permit:From the [Permit mail] home screen:1. As a user:3Processing MailTap the Rate zone on the home screen, orPress on the keyboardand then selectPermit number.The Select Permit screen is displayed.2. To select a permit on that screen, you can:- Type the permit number- Select the permit using the arrows.3. Press [OK] to validate your selection and return to the Imprint screen.78
Choosing a Weighing TypeDepending on the accessories and features on your Mailing System, several weighingmethods are available.You can also enter the weight manually if you know it: see How to Enter the Weight Manuallyon page 84.Weighing modes3Depending on the type of mail you want to process, choose a weighing method accordingto the recommendations in the table below.Standard weighing (if available) is activated by default on mailing system start.Using the device...For weighing...Items one by oneItems having different weightsstacked on the WeighingPlatformItems exceeding the mail-pathsize specificationsItems having different weightsstacked on the Feeder PlatformItems having the same weightand size stacked on the feederplatformWeighing PlatformSelect method...• Standard Weighing• Differential Weighing• Standard Weighing• Differential WeighingAutomatic Label or• Manual Weight Entry• Standard WeighingDynamic Scale• Dynamic Weighing• Dynamic Weighing• Dynamic WeighingBatch ModeProcessing MailThe recommendations in the table apply to items processed withthe same postage rate. If the postage rates are different within astack of mail pieces, the Dynamic Weighing methods cannot beused. Make different stacks for each rate.The Weighing type icon on the screen indicates the weighing method selected and thusthe source that provides the weight of the mail piece to the system.79
Details on the Weighing ModesAll weighing options listed below may not be available in yourMailing System. Check with customer service to see how you caneasily add weighing features to your Mailing System via onlineservices.3Processing Mail••••••Manual Weight EntryIn this mode, you enter the weight manually (see How to Enter the Weight Manuallyon page 84).Standard WeighingIn this mode, each mail piece is manually placed on the Weighing Platform, and thenput into the mail path (or print a label).Differential Weighing(optional)This mode speeds up the weighing process and increases your efficiency: all themail pieces are stacked together on the Weighing Platform. Remove the pieces oneby one and put them into the mail path. The Mailing System calculates the postageand prints the mail piece automatically.You can leave all the mail pieces in a tray on the Weighing Platform: the MailingSystem will ask you to confirm printing for the last item removed (from the tray).Differential Weighing Automatic Label(optional)This mode is identical to Differential Weighing except that the system automaticallyprints the postage on labels.Dynamic WeighingIn this mode, you place all the items at the Feeder Entrance whatever their size(within the system limits). The system automatically assesses the weight and size ofeach item and applies postage as each piece goes along the mail path at high speed.Dynamic Weighing Batch ModeIn this mode, you place a stack of identical items at the Feeder Entrance. The systemassesses the weight and size of the first item and applies the same postage to allitems at very high speed.80
Changing the Weighing TypeAt start-up, the default weighing type is active.See also• To change the default weighing mode as supervisor, see How to Change the DefaultWeighing Type on page 215.• To change the weighing type according to the type of process you want to run (seeChoosing a Weighing Type on page 79), follow the steps outlined below.3Processing Mail81
How to Change the Weighing TypeTo change the weighing type from the home screen:1. Either:Tap zone Weighing type on the screen3Processing Mail, orPress and type 2.2 or select the path:Job settings Weighing typeThe Weighing mode screen is displayed.The options actually displayed in the screen depend on the weighingdevices that are connected to your Mailing System and on featuresthat are activated.2. Select the weighing type.If you select the option Differential Weighing Automatic tape, makesure the Auto-Label Dispenser is properly filled with labels. SeeHow to Fill the Automatic Label Dispenser on page 107.82
Entering Weight ManuallyYou can enter the weight manually if a mail piece exceeds the weighing capacity of all yourweighing platform.If this situation occurs, you will need to print the postage amount on a label to stick ontothe mail piece.3Processing Mail83
How to Enter the Weight ManuallyTo enter the weight manually from the home screen, you must first select the postalclass:1. Either:3Processing MailTap the Weighing type zone on the screen, orPress and type 2.2 or select the path:Job settings Weighing typeThe Weighing mode screen is displayed.2. Select Manual weight entry.The Manual weight entry screen is displayed.3. Enter the weight (first lb then oz) and press [OK] to validate.4. Press to return to the home screen.84The home screen displays the Manual Weight Entry icon (entered.) and the weight
Configuring the StampDepending on the current Type of stamp, you can modify the elements printed on mailpieces as follows:• Change printed date• Adding a pre-loaded Slogan to the left of the stamp• Adding a custom text to the left of the stamp (you must first create it in supervisormode)• Moving the stamp away from the right edge of the envelope.See also• How to Change the Current 'Type of Stamp' on page 38• Type of Process and Type of Stamp on page 31.Navigating in the Stamp SettingsWhen you have selected the Type of stamp:•To access the configuration menu of the Type of stamp, press .•To return to the Type of stamp home screen, press .3Processing MailAdvancing or Omitting the DateThe Date Advance function allows you to change the date printed on mail pieces.You can set the date advance feature (from supervisor mode) tochange at a fixed time. This is useful if you process mail after thelast mail pickup for the day. This ensures that the proper date ofmailing is printed for the next days mail pickup. See How to Set theAutomatic Date Advance Time on page 227.85
How to Change the DateTo change the date that will be printed:1. Either:Tap the Date zone on the screen3Processing Mail, orPressorPressCustomize stampand type 1 or select the path:The Customize stamp screen is displayed.2. Select Date.The Date Advance screen is displayed.3. On the Date Advance screen, you can configure the printed date as follows:To cancel the date, select No date.To cancel the day in the date, select No day.To choose another day, select the corresponding item in the list.Theicon indicates the current selection.The date can be advanced up to 30 days from today's date.4. Press [OK] to apply changes and return to the configuration menu.86
Adding Text and/or Ad Die to the StampYou can add a text and/or an ad die to the stamp, as illustrated below.3How to Add (or Cancel) a Text on the StampTo add a text to the stamp, or to cancel the text:1. Either:Tap the Text zone on the home screenProcessing Mail, orPressorPressCustomize stampand type 1 or select the path:87
2. Select Text.The Select text screen is displayed.3Processing Mail3. Select the desired text in the list or select None for printing no text.TheSee alsoicon indicates the current selection.The Customize stamp screen is displayed with updated parameters (home screen:).• Managing Custom Text Messages on page 247• Managing Ad Die on page 249.88
How to Add (or Cancel) an Ad Die on the StampTo add an ad die to the stamp or cancel the ad die:1. Either:Select the Ad die zone on the screen3, orPressorPressBuilt stamp/imprintand type 1 or select the path:Processing Mail2. Select Ad die.The Select Ad die screen is displayed.3. Select the ad die in the list or select None for printing no ad die.Theicon indicates the current selection.89
Moving the Stamp (Print Offset)You can move the stamp away from the edge of the envelope when printing on thickenvelopes with rounded edges.3Processing Mail1 -Imprint printing offset90
How to Move the Stamp (Print Offset)To add an offset to the stamp position:1. As a user:Tap the Offset zone on the screen3, orPress and type 2.1 or select the path:Job settings Print positionProcessing MailThe Print position setting screen is displayed.2. Select the offset and press [OK] to validate.91
Using Imprint MemoriesImprint Memories allow you to create a preset memory that can include the rate, customtext, ad die and date mode for the Type of stamp you would like to use.In account-activated configurations, Imprint Memories allow you assign postage costs topre-selected accounts.3Processing MailSee alsoIf your mail requires different settings, then the imprint memoriesare the solution: all your settings are stored in a single memory.Just press the imprint memory key instead of multiple keystrokesto select all the required elements.• To prepare imprint memories as supervisor, see Imprint Memories on page 229.92
How to Use an Imprint MemoryTo use an imprint memory:1. Either:Tap the Imprint memory zone on the screen3, orPressorPressImprint Memoriesand type 3 or select the path:Processing MailThe imprint memories list is displayed.2. Select an imprint memory in the list.3. Press [OK] to validate your selection.The imprint memory zone (Mem) of the home screen displays the current imprintmemory name.93
Using the Sealing FunctionMixed-Size Feeder Sealer3Processing MailYou can activate or deactivate the Sealing Function as needed. See How to Turn the SealerOn/Off on page 94.The Sealing On/Off icon in the Home Screen indicates the current state of the SealingFunction.Sealer may be active by default. To set the default Sealing Setting, see supervisor settingHow to Set the Default Sealing Mode on page 232).Do not insert envelopes already sealed in the Feeder when theSealing Function is ON: the envelopes could jam.How to Turn the Sealer On/OffTo turn sealing on/off:1. On the Control Panel:Select the Sealing Zone on screen ( / ), orPress and type 2.4 or select the path:Job settings Sealing94
2. Select the switch ( ) on the screen to set sealing on or off and then press [OK].See also• To adjust sealing dampness, see How to Adjust the Sealing Water Flow on page 268.3Processing Mail95
3.8External Label Dispenser (ELD)Introducing the ELD3Processing MailPresentationThe External Label Dispenser (or ELD) is an external printing element dedicated to printindicia on thermal self-adhesive paper with various widths.Power ButtonGreen LedYellow LedFeed buttonWakes-up or Sleeps the ELD.Indicates ELD Status.Indicates ELD Status.Used for multi-label process or to advance the media.The 2 LED (green and yellow) are combined to give the status of the ELD as follows:Green LedOFFONFast BlinkSlow BlinkONYellowLedOFFOFFOFFOFFSlow BlinkMeaningELD Power OFF or on Sleep mode.Printer Connected – Ready for printing a label (First Exchangedone with Franking machine)Data exchange in progress or try to re-connectELD is waiting for Feed button (Multi-label)Low battery – Ready for printing a label96
OFFONErrorThe ELD is powered by an internal battery. As soon as the ELD has power, it is ready towork.To check the ELD battery level, see How to Display the ELD Battery Level on page 101.Configuring the ELD3Processing MailELD / External Label DispenserFeederBaseStackerODS – Dynamic ScaleUse a USB cable to connect the ELD to the base (rear left hand side).See Connections on page 22.97
Declaring/Undeclaring the ELDTo use the ELD, you have to declare the ELD on the mailing system.3Processing MailHow to Set the ELD Status1. As supervisor (see How to Log in as Supervisor on page 202):2.Pressand type 6.2.3 or select the path:Machine settings Accessories and modules settings Set ExternalLabel Dispenser statusThe ELD status screen is displayed.To declare the ELD,press ELD Connected.ORTo undeclare the ELD,press ELD not Connected.3. Press [Ok] to validate.4. Press to power OFF the mailing system.5. Press to power ON the mailing system.- If ELD status is set to ELD Connected, the mailing system detects automaticallythe ELD.- If ELD status is set to ELD not Connected, the mailing system does not detectthe ELD. The mailing system sets the ILD as the default Label Printer.98
How to Print with ELD by Default1. As supervisor (see How to Log in as Supervisor on page 202):Pressand type 3.2.8 or select the path:Default user settings Base settings Default label printer3The Set default type of labels screen is displayed.Processing Mail2. Press Roll labels, to use the ELD as default label printer.3. Press [Ok] to validate.Printing Using the External Label DispenserMake sure to power on the External Label Dispenser beforeprocessing. If the External Label Dispenser is accidentally shut-offduring the process, restart the base.99
How to Print Using the External Label DispenserFrom the home screen:3Processing Mail1. Press .The following screen is displayed:2. Enter the number of labels you want to print.3. Press Print on ELD or Print on ILD to display the following screen:4. Select Roll labels.5. Press [OK] to validate.6. Press .The first label is printed on the ELD.7. To print other labels on the ELD, either press , or the ELD feed button.100
Maintaining the ELDHow to Display the ELD Battery Level1. As user:3Press and type 12.2 or select the path:Ink and accessories information External Label Dispenser2. Or, as supervisor (see How to Log in as Supervisor on page 202):Press and type 7.6 or select the path:Maintenance External Label Dispenser ManagementProcessing MailTheELD management screen is displayed.How to Change the ELD Battery1. Turn the ELD upside down.101
2. Lift the cover upward cover to disengage the battery.3Processing Mail3. Remove the battery.How to Test the ELD1. As supervisor (see How to Log in as Supervisor on page 202):Press and type 7.6 or select the path:Maintenance External Label Dispenser ManagementThe Test screen is displayed.2. Press Begin ELD test.102
How to Change the Label Roll1. Press the button located on the ELD side.3Processing Mail2. Open the ELD.103
3. Move the two maintainer apart to disengage the Label Roll.3Processing Mail4. Remove the Label Roll.104
3.9Advanced OperationsEmergency StopIf you want to stop the system in the event of an emergency:How to Enable an Emergency Stop3To stop the run process immediately:1. Press .Processing Mail105
Using Batch CountersBatch counters allow you to track and report pieces (items) and postage (value) since thelast counter reset.3Processing MailTo produce reports associated to counters, see Reports on page155.How to Reset Batch CountersTo reset a Counter:1. On the Homescreen display:Select the Reset counter ZoneThe counter is reset.or1. As a user:Press and type 2.6 or select the path:Job settings Start batch counters2. Select the counter you wish to reset and press [OK].106
Piece CountingHow to Count Mail pieces by WeighingThis function uses the Weighing Platform to count a stack of identical mail pieces.To count mail pieces by weighing:1. As a user:Press and type 10 or select the path:Piece Counting2. Place 10 items on the Weigh Platform and press [OK].3. Put the complete stack of items on the Weigh Platform and press [OK].4. The total number of items is displayed.3Processing MailFilling the Label DispenserHow to Fill the Automatic Label DispenserTo fill the Label Dispenser:1. Stack the labels and insert them in the dispenser, face to print on the right-hand sideand peel-off tab on the top.2. Push the block of labels down until you feel the label “click” into position.107
The Label Dispenser can hold up to 40 labels.3Processing Mail108
4Money OperationsThis section describes how you can load and manage money in your Mailing System toallow postage operations.4.1 Overview .............................................................................1114.2 Managing Funds ................................................................112How to Check the PSD (Meter) Funds .........................................................112How to Add Funds to the PSD (Meter) .........................................................1134.3 Unlocking the PSD (Postal Inspection) ...........................115How to Unlock the PSD ................................................................................115109
4.1OverviewThe Postal Security Device (PSD) — Postage MeterThe PSD, located in the base, handles the funds (or money) in your Mailing System.The PSD performs all necessary operations to comply with the postal standards. To do so,regular connections to the Postal Services are necessary.Managing FundsCheck that your Mailing System is connected to a telephone lineor network (see Connections on page 22) and that the connectionis properly configured (see Connection Settings on page 234).As a user, you can carry out the following operations dealing with funds in your MailingSystem:• Check the available funds in the PSD• Add funds to the PSD.The funding operations trigger a connection of the Mailing System to Postal Services throughthe telephone line or internet connection.4Money OperationsTracking FundsYou can generate reports on the use of your postage funds as all Mailing operations involvingyour postage are recorded by the Mailing System.To generate reports, see Reports on page 155.111
4.2Managing FundsChecking Funds4Money OperationsYou can check the total postage used and the remaining funds in the PSD at any time. Tocheck that the funds are available to complete your current task.Remaining funds are continuously displayed at the bottom of the home screen (see ControlPanel Features on page 19). You can also use the procedure below.How to Check the PSD (Meter) FundsTo check available funds:1. Either:PressorPressMy Fundsand type 7 or select the path:The Funds Menu is displayed.112
2. Select the menu path:Funds used / Funds availableThe screen displays your postage funds as shown below.4(Ascending = funds used. Descending = funds available.)Adding FundsYou can add funds to your Mailing System at any time by complete the steps listed below.The Mailing System then connects to the Postal Services and validates the operation.How to Add Funds to the PSD (Meter)Money OperationsTo add funds to the PSD:1. Either:PressorPressMy Fundsand type 7 or select the path:2. Select Add Funds (or type 2).113
3. If the system asks for a PIN code, enter the code using the keypad and press [OK].The Funds Screen is displayed.4Money OperationsBy default, the system displays the value of the previous transaction.4. Enter the amount of postage to add using the keypad (use C to clear a digit, press Ctwice to clear the field).5. Press [OK] to start the connection to the Postal Server.If the funding process is successful, the system displays a successful message.If funding fails, the system displays a failure message and the amount that you mayactually add, depending on your postal account balance.In the case of a communication error, the amount previously enteredcannot be changed. Check connection settings (see ConnectionSettings on page 234).6. You can open the Funds Used / Funds Available screen to check your account balanceonce the transaction is complete (see How to Check the PSD (Meter) Funds on page112).See also• As supervisor, you can set the Mailing System to ask for a PIN code for crediting:see How to Set/Cancel a Funding PIN Code on page 214.114
4.3Unlocking the PSD (Postal Inspection)Manual CallThe postal service requires your postage meter (PSD) to periodically connect for postalsecurity regulation. If you have not connected your system after a period your system willautomatically be deactivated.You have to do a connection within 90 days.If your system is deactivated, you have to perform a connection to the Postal Services tounlock the PSD.How to Unlock the PSDYou can also use the Audit function to set the Mailing System timeafter Daylight Savings Time transitions, as connecting to thePostal Services sets the Mailing System time and date.To unlock the PSD and manually connect to the Postal Services:1. Either:4Money OperationsPressorPressMy Fundsand type 7 or select the path:2. Select Postal Inspection (or type 3).The system asks for confirmation.3. Press [OK] to connect to the Postal Services.If the audit is successful, the system displays a successful message.If the audit fails, the system displays a failure message explaining the cause of theerror. Try to correct the cause and retry.115
5Managing Accountsand Assigning RightsThis section describes how you can manage accounts as the supervisor to track postagefunds usage and/or set access rights to a variety of functions on your Mailing System.5.1 Accounting and Assigning Rights Overview ..................1195.2 Selecting an 'Account Mode' ............................................1215.3 <strong>Guide</strong>lines to Setup an Account ......................................123How to Change a Shared PIN Code ............................................................1245.4 Selecting an 'Account Mode' ............................................129How to Display and Change the 'Account Mode' .........................................1295.5 Managing Accounts ...........................................................130How to Create a Group or a Subgroup ........................................................133How to View/Edit a Group or a Subgroup ....................................................135How to Activate / Deactivate a Group ..........................................................136How to Delete a Group or a Subgroup .........................................................136How to Create an Account ...........................................................................137How to View / Edit Account Information .......................................................139How to Activate / Deactivate an Account .....................................................140How to Delete an Account ............................................................................141How to Export an Account List .....................................................................142How to Import Accounts ...............................................................................1435.6 Managing Operators ..........................................................144How to Create an Operator ..........................................................................145How to Modify an Existing Operator .............................................................147How to Assign Accounts to an Operator ......................................................148How to Activate / Deactivate an Operator ....................................................149How to Delete an Operator ..........................................................................1495.7 Advanced Reporting Functions .......................................150How to Activate/Deactivate Budgets and Surcharges .................................153How to Modify the Period or Start the Day of Budgets ................................153117
5.1Accounting and AssigningRights OverviewPostage Tracking and Access ControlYour Mailing System allows you to track postage by account/department and to add securityto prevent unauthorized use of a variety of functions.• Track postage expenditures: the Accounts function• Control user access with PIN code to the machine: the Access Control function.You can activate these two functions independently. If both are activated, the user will loginwith a secure PIN code and only have access to assigned accounts. If connected to MASadvanced postal expense management software, postal expenses and system usage canbe tracked at the user level.Postage tracking can be done using your Mailing system, on line, or with MAS PC software.The Accounts FunctionActivating the Accounts Function in the Mailing System is a convenient way to monitor,track and control postage expenses by, for example, associating accounts to departmentsin your organization (Marketing, Sales, etc.) or to different companies, if the Mailing Systemis shared.When the Accounts Function is activated, the currently selected account is charged eachtime the user applies postage to mail.Reports can be generated for each account, or groups and subgroups of accounts,depending on how the supervisor has set up their structure. For more information seeReports on page 155).5Managing Accounts and Assigning Rights119
Accounts from the <strong>User</strong>'s PerspectiveIf the Accounts Function is activated, users of the Mailing System must select an accountwhen starting their work session.Afterwards, users can change accounts to allocate postal expenditures as needed.To control the use of funds, each account can be allocated a budgetthat cannot be overrun. This optional feature is described in theAdvanced Reporting <strong>User</strong> <strong>Guide</strong>.5Managing Accounts and Assigning RightsThe Access Control FunctionAs supervisor, you can set the Mailing System to ask for a PIN code when a user wakesthe machine up to start a session.This allows you to protect the system and restrict the usage of your funds.The different access control policies you can implement as the supervisor are:• No PIN code: unlimited access• Shared System PIN Code: users enter a PIN code to access the system• Operator PIN codes: users enter their own PIN code to access the machine.In this last mode, the operators use only the accounts you allow them to access to.120
5.2Selecting an 'Account Mode'Introducing the 'Account Modes'The 'Account mode' allows you to set up both the Accounts and the Access Control functions(see Accounting and Assigning Rights Overview on page 119).The table below lists the functional access control for each account mode.Accounts FunctionNoYesAccess Control FunctionNo'No account''Accounts'Yes'No account with accesscontrol''Accounts with accesscontrol'Remote Account Management** Remote Account Management is reserved for a connection to a PC based mail accountingapplication and should be set by a service representative.'Account Modes' tableThe table below summarizes the 'Account mode' options available and the function of eachoption, on the user and supervisor points of view.Account mode'No Account''No Account withAccess Control'FunctionNo postage trackingNo access controlNo postage trackingProtects access to the systemAction required toaccess the systemUnlimited access to the systemType a PIN code (shared by allusers) to log in5Managing Accounts and Assigning Rights'Accounts'Tracks postage by Account/DepartmentSelect the account to chargepostage121
Account modeFunctionAction required toaccess the system'Accounts with AccessControl''Remote AccountManagement'Tracks postage by Account/DepartmentControls access to system and toaccountsType a PIN code to log inSelect the account to chargepostagePostage tracking and access control (same as modes with accountsmanaged from the PClisted above)5Managing Accounts and Assigning Rights122
5.3<strong>Guide</strong>lines to Setup an AccountSee also• Selecting an 'Account Mode' on page 121.Setting up 'No Account'The 'No Account' mode provides users with unlimited access to the system (self-servicetype).This is the default mode in your Mailing System.5Implementing “No account”• Follow the procedure How to Display and Change the 'Account Mode' on page 129and select the 'No Account' mode.'No Account' Management MenuIn No account mode:No other setting is necessary for the 'No Account' mode.Managing Accounts and Assigning Rights123
Setting up 'No Account with Access Control'If you want to prevent unauthorized use of the Mailing System and do not want to useaccounts, use the “No Account with Access Control” mode. This provides a single PIN codefor all authorized users.Implementing “No account with access control”5Managing Accounts and Assigning Rights1.2.Follow the procedure How to Display and Change the 'Account Mode' on page 129and select the 'No account with access control' mode.Enter the 4 digit shared PIN code the users will have to enter at log in.'No Account with Access Control' Management MenuIn No Account with access control mode, the menu allows you to change the shared PINcode.How to Change a Shared PIN Code1. As the supervisor (see How to Log in as Supervisor on page 202):PressAccount Managementand type 5.2 or select the path:Change PIN codeThe PIN code screen is displayed.2. Enter the new PIN code and press [OK].124
Setting up 'Accounts'In 'Accounts' Mode, users must select an account before they can process their mail. Theuser can change accounts at any time during mail processing.If only one account is available, the Mailing System automaticallyselects it at start up.Implementing the “Accounts Mode”51.2.Follow the steps outlined in How to Display and Change the 'Account Mode' on page129 and select the 'Accounts' Mode.Create accounts as indicated in How to Create an Account on page 137.When you activate the 'Accounts' Mode, the system creates anaccount by default.'Accounts' Mode Management MenuIn Accounts Mode, the menu allows you to manage your accounts.See also• To add, modify or delete accounts, see Managing Accounts on page 130.Managing Accounts and Assigning Rights125
Setting up 'Accounts with Access Control'In the 'Accounts with Access Control' Mode, users must first enter a PIN code and thenselect an Account. They can change accounts once they have logged in. The supervisorcan restrict accounts for each user.If only one account is available, the Mailing System automaticallyselects it at start up.5Managing Accounts and Assigning RightsImplementing “account with access control”1.2.3.4.Select the 'Accounts with Access Control' mode: see How to Display and Changethe 'Account Mode' on page 129.Create the group structure you wish to implement: see How to Create a Group ora Subgroup on page 133Create the accounts you wish to implement: see How to Create an Account on page137.Create the Operator PIN codes you wish to implement: see How to Create anOperator on page 145.At the same time, assign groups, subgroups or accounts to the operators.As long as your structure is not complete, you may want to createaccounts and operators without activating them. <strong>User</strong>s can onlyuse activated accounts or operator PIN codes.126
'Accounts with Access Control' Management MenuIn Accounts with Access Control mode:5The menu allows you to manage the Accounts (and the account structure) and the Operators.Creating Operators is the way to create individual user PINcodes: each Operator will have a unique PIN code.Setting up 'Remote Account Management''Remote Account Management', allows you to manage accounts and/or operator PINs froma PC-based software program (MAS).The PC application provides advanced postal and/or shipping expense management inorder to monitor, track and control your mailing and shipping costs.You can allow the Mailing System to be used even when not connected to the PC. In this'Disconnected Mode', only one account and operator are available (defined in the PCapplication).The application should be setup by an authorized technician.Managing Accounts and Assigning Rights127
Implementing 'Remote account management'5Managing Accounts and Assigning RightsTo implement the 'Remote account Management' Feature:1.2.3.Connect the PC to the Mailing System and start the Account ManagementApplication on the PC: see the diagram in Connectors on page 22 and the PCapplication user guide.On the Mailing System, activate the mode 'Remote Account Management': seeHow to Display and Change the 'Account Mode' on page 129.From the PC application, configure the required accounts and operators: seethe PC application user guide.If operators or accounts are already created on the Mailing Systemthey will be deleted when switching to 'Remote accountmanagement' Mode.128
5.4Selecting an 'Account Mode'See also• <strong>Guide</strong>lines to Setup an Account on page 123.How to Display and Change the 'Account Mode'To display and change the 'Account mode':1. As supervisor (see How to Log in as Supervisor on page 202):5Pressand type 5.1 or select the path:Account ManagementAccount Mode SelectionThe Account Mode Selection screen is displayed with the current 'Account Mode'shown.2. Select another 'Account mode'.3. Press [OK] to confirm.4. If required, enter the PIN code and press [OK].The Mailing System then confirms that the 'Account Mode' has been changed.If you have selected the 'Remote account management' Mode, aconnection process to the PC application begins. If the connectionfails, the previous account mode remains active.Managing Accounts and Assigning Rights129
5.5Managing AccountsSelecting an Account ModeYou can manage accounts in the following account modes:• 'Accounts'• 'Accounts with Access Control'.5Managing Accounts and Assigning RightsBefore creating accounts, see Setting up 'Accounts' on page 125 or Setting up 'Accountswith Access Control' on page 126.If you use a postal expense management software, your accountsare managed by the PC.Creating an Account StructureAs supervisor, you can create an account structure that includes:• Accounts• Groups and subgroups of accounts.The groups and subgroups:• Simplify the management of the accounts• Allow you to issue consolidated reports on group activity, as groups and subgroupstotal in reports the consumptions of the accounts they include (see Account Data onpage 170).Accounts can be created at 3 levels: in the 'root', in a group, or in a subgroup.By default, the machine proposes to create the accounts in the Root .130
<strong>User</strong> screens never display groups or subgroups. Only (active)accounts are displayed.Account InformationNumber of accountsThe number of accounts you can create is set to 70 by default and can be and can beincreased to 500 if required.Every account includes the following information, which is displayed on the Add accountscreen:Account summaryAccountItemNumberNameStatusFolderFormat11 AlphanumericCharacters32 AlphanumericCharactersActive / InactiveName of a group,subgroup or RootDescriptionNumber of the account. Two accounts cannot havethe same number.An account number cannot be modified after the accountis created. However, the account can bedeleted.Name of the account. Two accounts cannot havethe same name.Only active accounts are visible to users.The group that contains the account: may be Rootor the name of a group or subgroup (see GroupSettings on page 132).5Managing Accounts and Assigning Rights131
Naming limitationAccount names and group names must be unique in the accountstructure.Additional information5Managing Accounts and Assigning RightsSee also• About changing the maximum number of accounts, see Account level on page 191.• Printing the current account list: Account Report on page 170.Group SettingsThe Budget and Surcharge settings are only available when theAdvanced Reporting option is activated. See Budget and SurchargePreferences on page 151.A Group or Subgroup has the following settings, displayed on the Add Group screen:SettingNameFormat32 AlphanumericcharactersDescriptionName that you will use when assigning Groups orSubgroups of Accounts to Operators.StatusActive / InactiveThis name has to be unique.If a Group is not active, the corresponding Accountsare not visible. <strong>User</strong>s cannot select these Accounts.132
SettingFolderFormatName of a Group orRootDescriptionName of the Parent Group:• For a Group: Root.• For a Subgroup: a Group Name.Group ManagementFollow the steps below to create, modify, activate/deactivate or delete Groups.See also• Group Settings on page 132.Creating groupsHow to Create a Group or a SubgroupTo create a group or a subgroup:1. As supervisor (see How to Log in as Supervisor on page 202):Press and type 5.2.1 or select the path:Account management Manage accounts Account listThe Account list screen is displayed.5Managing Accounts and Assigning Rights133
2. Select Add Acct/Group.3. Select Add Group (or type 2).The Add group window appears.5Managing Accounts and Assigning Rights4. Enter the Group Name by using the keypad.5. Select the Group Status (active or inactive). The screen then displays the currentstatus of the Group you have selected.6. To put the current Group into a Subgroup, select the Folder button, select a group inthe list and press [OK].7. On the Add group Screen, press [OK].The Group creation summary Screen is displayed.8. Press [OK] to create this group.Editing GroupsFollow the steps outlined below to change the Name, the Status and the Parent Group ofa Group.134
How to View/Edit a Group or a SubgroupTo view or edit a Group or a Subgroup:1. As supervisor (see How to Log in as Supervisor on page 202):Press and type 5.2.1 or select the path:Account management Manage accounts Account listThe Account list screen is displayed.52. Select the Group (use the double arrows to scroll through the list).A Group that is not in the list is probably a Subgroup: select its Parent Group, pressEdit/Del. and then select View content to display the content of the Group. Selectthe Subgroup in the list.3. Press [OK] (Edit/Del.).The Group management Screen is displayed.4. Select Edit / Modify (or type 1).5. Change the settings as necessary and press [OK].The Group modification summary screen is displayed.6. Press [OK] to validate your changes.Managing Accounts and Assigning Rights135
Activating GroupsFollow the steps outlined below to deactivate a Group so that the Accounts, included in theGroup, are not visible to users.How to Activate / Deactivate a Group5Managing Accounts and Assigning RightsTo activate or deactivate a Group1. Follow the procedure How to View/Edit a Group or a Subgroup on page 135 to edit theGroup.2. Change the status setting (the button displays the current status: active or inactive)and press [OK].3. On the Group modification summary screen, press [OK].Deleting GroupsYou can delete a Group to delete all of its content, including Subgroups and Accounts.How to Delete a Group or a SubgroupTo delete a Group or a subgroup:1. Follow the procedure How to View/Edit a Group or a Subgroup on page 135.2. On the Group management screen, select Delete (or type 2) instead of Edit.A confirmation message is displayed.3. Press [OK] to delete the account, otherwise press as many times as necessaryto exit.136
Account ManagementFollow the steps below to create, modify, activate/deactivate or delete accounts.You can also import a list of accounts. See Importing/ExportingAccount Lists on page 141.See also• Account Information on page 131.Creating Accounts5How to Create an AccountTo Create an account activate the mode “accounts”. See How to Display and Changethe 'Account Mode' on page 1291. As supervisor (see How to Log in as Supervisor on page 202):Pressand type 5.2.1 or select the path:Account management Manage accounts Account listThe Account list screen is displayed.Managing Accounts and Assigning Rights137
2. Select Add Acct/Group and then select Add account (or type 1).The Add account screen is displayed.5Managing Accounts and Assigning Rights3. Enter the account Number and Name using the keypad and press [OK]. Select theAccount Status (the button displays the current status: Active or Inactive).Press the screen to change fields.4. To put the Account into a Group other than 'Root', select the Folder button, select aGroup or Subgroup in the list and press [OK].5. On the Add account screen, press [OK].The Account creation summary screen is displayed.The Budget and Surcharge settings are only available whenAdvanced Reporting option is activated. See Budget and SurchargePreferences on page 151.6. Press [OK] to confirm the creation of the account.Editing AccountsUse the following steps to modify an account name or account status.You can also change the account folder.The account number cannot be edited once it is created.138
How to View / Edit Account InformationTo view or edit an account:1. As supervisor (see How to Log in as Supervisor on page 202):Press and type 5.2.1 or select the path:Account management Manage accounts Account listThe Account list screen is displayed.52. Select the account (or type the account number) and press [OK].If the account is not contained in the list, select the group or the subgroup that containsthe account, press Edit / Del. or [OK] and then press View/Edit content until youcan select the account by pressing [OK].3. Select Edit / Modify.The Edit / Modify screen appears.Managing Accounts and Assigning Rights139
4. Select each parameter and change it using the keypad (use key [C] to clear characters),and then press [OK].The Account modification summary screen is displayed.The Budget and Surcharge parameters are only available whenAdvanced Reporting option is activated. See Budget and SurchargePreferences on page 151.5. Press [OK] to accept the changes.5Managing Accounts and Assigning RightsActivating AccountsThis function allows you to create accounts in advance and prevent them being used beforeyour account structure is complete.How to Activate / Deactivate an AccountTo activate or deactivate an account:1. Perform procedure How to View / Edit Account Information on page 139.2. Change the account status (the button displays the current status: active or inactive)and press [OK].3. Accept the changes by pressing [OK] on the Account modification summary.If an account is deactivated it is no longer visible to the operator.Deleting AccountsYou may need to delete an account.140
How to Delete an AccountTo delete an Account:1. Perform procedure How to View / Edit Account Information on page 139.2. On the Account management screen, select Delete (or type 2) instead of Edit/Modify.A confirmation of account deletion is displayed.An account number cannot be modified. If you want to modify theaccount number, first delete the account and then create a newaccount with a new account number.5Importing/Exporting Account ListsYou can import an account list to or export an account list from your mailing machine as aCSV file using OLS or a USB memory key.Imported accounts are created and added to the existing account list as unformattedaccounts.Exporting an Account ListUsing a spreadsheet program or a simple text editor, modify anexported CSV file to add new accounts to your Mailing System byre-importing the file.You can export an account list as a CSV file, for use as back-up or to modify it to createnew accounts.The account list is exported with no group hierarchy.Managing Accounts and Assigning Rights141
How to Export an Account ListTo export an account list on a USB memory key:1. As supervisor (see How to Log in as Supervisor on page 202):Pressand type 5.2.4 or select the path:Account management Manage accounts Export Account list5Managing Accounts and Assigning Rights2. Insert the USB memory key into the USB port of the base (at rear left) and press [OK].3. Follow the instructions displayed on the screen.At the end of the process, a message will inform you that you when you may removethe USB memory key.Importing Account ListTo import accounts into your Mailing System, place the CSV file on a USB memory key.You can only import CSV files located in the root directory of theUSB memory key.The CSV file should have the following characteristics:NameField delimiterRecord delimiterFormat is ACS_yyyymmdd_hhmmss.CSV (example:ACS_20091007_035711.CSV; (semi-colon)New lineTo add accounts to your Mailing System, export the current accountlist and modify it before re-importing it into the Mailing System.See also• Maximum number of accounts: Account Information on page 131.142
How to Import AccountsTo import accounts from a CSV file:1. As supervisor (see How to Log in as Supervisor on page 202):Pressand type 5.2.3 or select the path:Account management Manage accounts Import Account list2. Insert your USB memory key into the USB port of the base (at rear left) and press[OK].3. Select the CSV file to import and press [OK].4. Follow the instructions displayed on the screen.At the end of the process, a message will inform you when you may remove the USBmemory key.5Managing Accounts and Assigning Rights143
5.6Managing OperatorsIn Account with Access control Mode and as supervisor, you can create up to 20 'operators'that each correspond to a PIN code (see Accounting and Assigning Rights Overview onpage 119).This section only applies to the Account with Access Control Mode(see Accounting and Assigning Rights Overview on page 119)5Managing Accounts and Assigning RightsOperator OptionsIf you use a postal expense software, you can only manage theoperator PINs from the PC.The following options must be specified when creating operators.OptionPIN codeNameStatusList of accountsand groups *Format4 digit20 alphanumericcharactersActive/InactiveDescriptionOperator PIN code. Two Operators cannothave the same PIN code.Operator name. Two Operators cannot havethe same name.<strong>User</strong>s can only log in using active Operator'sPIN codes.Accounts that the Operator may use.Only active accounts are displayed on the <strong>User</strong> screens.* <strong>User</strong> screens never display groups or subgroups.144
Operator ManagementFollow the steps outlined below to create, modify, activate/deactivate or delete operators.See also• Operator Options on page 144.• To print the current list of operators, see Operator List Report on page 174.Creating Operators5In order to create an operator you must first set up an “Accountwith Access Control” in “Account Mode Management” Mode.How to Create an OperatorTo create an Operator:1. As supervisor (see How to Log in as Supervisor on page 202):Press and type 5.3 or select the path:Account management Manage operatorsThe Manage Operator screen is displayed.2. Select Operator List.The Operator list screen is displayed.Managing Accounts and Assigning Rights145
3. Select Add operator.The Add operator screen is displayed.5Managing Accounts and Assigning Rights4. Enter the options you wish to provide for this operator.You must enter a unique PIN code (4 digit) for each operator.5. In the Account List screens, select the Accounts (or groups/subgroups) that the operatorwill be allowed to use. You can complete this step later: see How to Assign Accountsto an Operator on page 148 .6. Press [OK].The Operator creation summary screen is displayed.7. Press [OK] to create the Operator.Modifying OperatorsFollow the steps listed below to modify operator's name, PIN code, status or assignedaccounts.146
How to Modify an Existing OperatorTo modify an existing Operator:1. As supervisor (see How to Log in as Supervisor on page 202):PressAccount managementand type 5.3 or select the path:Manage operatorsThe Manage Operator Wizard window opens.2. Select Operator List.3. Select the operator and select Edit / Del..4. Select Edit / Modify (or type 1).The Edit / Modify screen is displayed.5. Change the operator options as needed and press [OK] to display the Operatormodification summary screen (Use key [C] to clear characters).6. Press [OK] to accept your changes.5Managing Accounts and Assigning Rights147
Assigning Accounts to OperatorsYou can define the Accounts Access to each operator, by assigning accounts, groups orsubgroups of accounts to the operator.Assigning a group (or subgroup) automatically assigns all the accounts of the group.If you assign a group (or subgroup) to an operator, all accounts youwill add afterwards to the group will be automatically assigned tothe operator.5Managing Accounts and Assigning RightsOn user screens, only accounts are displayed.Groups and subgroups are only visible to the supervisor.How to Assign Accounts to an OperatorTo create/change the list of Accounts an Operator has access to:1. Follow the procedure How to Modify an Existing Operator on page 147 until the Editmodify screen, and select Account list.The Account List screen is displayed.2. Select Add Account / Group.The Account list screen is displayed.3. You can allocate entire groups or subgroups to the operator: select the group andpress [OK] (Enable/Disable ). Repeat until all accounts to be assigned are checked4. Press to return to the Edit / modify screen.5. Press [OK] to accept the changes.148
Activating OperatorsThe ability to select the status of an operator allows you to create as many operators asyou need in advance. <strong>User</strong>s cannot use deactivated operator PIN codes for new operators.How to Activate / Deactivate an OperatorTo activate or deactivate an Operator:1. Perform procedure How to Modify an Existing Operator on page 147.2. In the operator options, select the line Status to activate or deactivate the operator(the button displays the current status), and then press [OK].3. Once the Operator modification summary screen appears, press [OK].Deleting OperatorsFollow the procedure below in order to delete an operators.How to Delete an OperatorTo delete an Operator:1. Perform procedure How to Modify an Existing Operator on page 147.2. Select Delete (or type 2) instead of Edit / Modify.The Delete confirmation screen is displayed.3. Press [OK] to delete the operator, otherwise press .5Managing Accounts and Assigning Rights149
5.7Advanced Reporting FunctionsAdvanced Reporting option enhances account management and provides a variety ofreports.Account Management EnhancementsAdding Budgets to Accounts5Managing Accounts and Assigning RightsEach account can be upgraded with the following feature options:• Budget: set the amount the account is allowed to spend in a set period of time• Consumed amount: display the amount of postage used since the beginning of theperiod.• Threshold: a warning that alerts the user that the budget for the period will be reachedsoon.Additionally, the Mailing System will:• Block postage for accounts that have consumed their budget• Send a message to the supervisor when the budget of an account is reached• Reset the consumed amount at the next beginning of the period.Applying Surcharges to AccountsYou can charge any account an additional amount each time postage is applied to mailprocessed under selected accounts.For each account, you can set the additional charge to be proportional to the postageamount or as a fixed amount for each operation.150
Additional informationTo take advantage of the Budget and Surcharge option, Accountsmust be enabled in your Mailing System (see Selecting an 'AccountMode' on page 121).See also• Advanced Reporting : Options and Updates on page 239 to activate the Advancedreporting functions.• Advanced Reporting Reports on page 1805Budget and Surcharge PreferencesBefore you can set budgets and surcharges for an account you first have to activate thesefeatures and set the global preferences.Global PreferencesBudget and Surcharge functions are only available if the AdvancedReporting option has been loaded onto your Mailing System.The budget of an account is the postage amount that can be charged to this account in agiven period of time. This period of time is common to all accounts in the system.When activating the Budget or Surcharge function, you have to set this period of time to amonth or a year and to choose a beginning day.Managing Accounts and Assigning Rights151
Budget PreferencesPreferenceAmountWarning limit (%)Locking limit (%)Range0 to 999990 to 100%0 to 100%DescriptionBudget allocated to the account for the period.Consumed percentage of the budget at which thesystem warns the user and the supervisor.Percentage of the budget consumed at which thesystem blocks postage for the account.5Managing Accounts and Assigning RightsSurcharge PreferencesThe surcharge preferences are set for each account individually.PreferenceFixed RatePercentage of imprintRange0.01 to 991 to 99%DescriptionThe fixed amount to add to the account over thepostage amount.The percentage of the postage to add to the accountcharge.152
Setting-up the Budgets and SurchargesThe following steps below will help you to activate and set-up the Budget and Surchargefunction.If the Budget and Surcharge function has already been activatedon the system, the accounts recover their prior settings whenre-activating the function.How to Activate/Deactivate Budgets and Surcharges51. Display the Account mode management menu.2. Select [Budget and Surcharge Mgt].The Budget and Surcharge Management screen is displayed.3. Select Budget and Surcharge Mgt to activate/deactivate the function.When the box is checked, the budget preferences on the screen become accessible.4. Select a basic period for budgets: month or year.5. Enter a starting date or day for the period, and then press [OK].The Mailing System calculates the amount consumed for each account in the periodand then displays the Account Mode Management menu.How to Modify the Period or Start the Day of Budgets1. Display the Account mode management menu.2. Select [Budget and Surcharge Mgt].3. Modify preferences as needed and press [OK].Managing Accounts and Assigning Rights153
6ReportsThis section explains how you can access and print reports for your Mailing System.6.1 Reports Overview ..............................................................1576.2 Generating a Report ..........................................................161How to Generate a Report (as a <strong>User</strong>) ........................................................161How to Generate a Report (as Supervisor) ..................................................1626.3 Counter Data ......................................................................1636.4 Postage Data ......................................................................1656.5 Funds Data .........................................................................1686.6 Account Data ......................................................................170How to Generate the Account Report ..........................................................171How to Generate the Operator List Report ..................................................1746.7 System Data .......................................................................175How to Generate a IP Configuration Report ...............................................178How to Generate a Proxy Configuration Report .........................................1796.8 Advanced Reporting Reports ...........................................180155
6.1Reports OverviewAs a user or supervisor, you can get a range of reports to regularly view, print or storeinformation regarding your Mailing System usage, funds usage, account expenditures, etc.Your Mailing System can also upload basic data that can be viewed online. Enhancedonline postal expense management reporting can be added as an option.Reports generally require a beginning date and an end date. Typically, the reports areavailable on screen and can be printed out on an external USB printer or saved on a USBmemory key.Your Mailing System also allows you to get reports on mailing activity over the past twoyears.Additional reporting capabilities are available through connection to PC based accountingsoftware solutions (MAS).The table below lists the available reports.List of ReportsOutput on: L=label (or envelope), S=screen, P=USB printer, F=USB memory keyReport nameReport descriptionOutputDevicesPage6ReportsCOUNTER DATABatch DataBatch Counter and correspondingpostage for outgoing mail since the lastreset.SPBatchData Reportonpage 163Received Batch DataBatch Counter for incoming mail ('Receivedon') since the last reset.SPReceivedBatchDataon page164POSTAGE DATADaily UsageConsumption information (total items andtotal postage value) for each day of aselected period.SPFDaily UsageReportonpage 165157
Report nameReport descriptionOutputDevicesPageMonthly UsageTotal items and total postage value permonth for a selected period.SPFMonthlyUsageReporton page166Operational PermitNumber of pieces for each type of permitmail in a selected period.SPOperationalPermitFUNDS DATA6ReportsFunds Usage InformationAdding PostageInformation on the funds usage in themachine (since the installation of themachine). Contents is limited to the historyavailable in the PSD.Last refill operations performed on themachine in a selected period (supervisoronly).LSPFSPFFundsSummaryReportonpage 168AddingPostageReporton page169ACCOUNT DATA **Account ReportList of accounts in the system (supervisoronly).Tree view of the accounts in groups /sub-groups.PFAccountReporton page170Single AccountUsage for a specific account selected inan account list, for a selected period.SSingleAccountReporton page172Multi AccountUsage per group/sub-group on all accounts,in a selected period.PFMulti AccountReporton page173158
Report nameReport descriptionOutputDevicesPageOperator listOperator list with PIN codes (supervisoronly).PFOperatorList Reportonpage 174SYSTEM DATAMachine ConfigurationBase EventsPSD EventsIP ConfigurationReportSupervisor settings (imprint default data,date advance, postal services, connections,Ink cartridge, weighing options,modem, etc.)Events listed for diagnostics with customerservice assistance only (supervisoronly).IP configuration settingsPFSPFLMachineConfigurationReporton page175Base errorsonpage 176Meter errorsonpage 177IP ConfigurationReportonpage 1786ReportsProxy ConfigurationReportProxy configuration settingsLProxyConfigurationReporton page179ADVANCED REPORTING ***Budget ConsumptionBudget consumption of all accounts forthe current or previous budget period.BudgetConsumptionReportonpage 180159
Report nameReport descriptionOutputDevicesPageOperator ActivityActivity (number of items, postage value)of all operators in the machine in a selectedperiod.OperatorActivityReporton page181Machine ActivityActivity of the system, presented in hourbands, for a specified period if time.MachineActivityReporton page1816Reports** Only available on the PC if MAS/POSTAL Accountant software is used.*** Only available with Advanced Reporting option activated (see Options and Updates onpage 239).160
6.2Generating a ReportTo generate a report, select the desired report, and choose how you want to display orrecord the report:• On screen• On an external printer (if any)• On a label• On a USB memory keyHow to Generate a Report (as a <strong>User</strong>)To generate a Report:1. As a user:6PressReportsand type 6 or select the path:Reports2. A list of available report types is displayed.3. Select the report type (see Table ).4. Depending on the report type, the system may ask for preferences such as:- Period of time targeted (begin date, end date)- Desired account, etc.- Select or type the required parameters and press [OK].- The Output selection screen is displayed.Use the [C] key to clear displayed parameter data (from right toleft) and then enter the new parameter data you want.5. Select an available output device.The system will send the report details to the selected output.161
How to Generate a Report (as Supervisor)To generate a Report:1. As supervisor (see How to Log in as Supervisor on page 202):PressReportsand type 2 or select the path:2. Resume with the steps outlined in How to Generate a Report (as a <strong>User</strong>) on page 161.6Reports162
6.3Counter DataBatch Data ReportThis report displays the batch counter and the postage spent for outgoing mail (type ofstamp [Standard]) since the last reset.RequirementsTo generate this report, you have to be logged in as a user.You must be in [Standard] stamp type to view the outgoing mail batch counter.Output• Screen• USB printerContentFieldsPeriodCommentsBegin = Date of last resetEnd = Current date6ReportsDie numberNumber of items (without 0.00 items)Total value of itemsOn printed report onlyAfter issuing reports like Metering Batch Data or Received BatchData, you may wish to reset the batch counters so that your nextset of reports restart from zero at the current date.See How to Reset Batch Counters on page 106.163
Received Batch Data6ReportsThis report displays the batch counter for incoming mail ('Received on') since the last reset.RequirementsTo generate this report, you must be logged in as a user.You must be in [Received] stamp type to view incoming mail batch counter.Output• Screen• USB printerContentFieldsPeriodIncoming MailCommentsBegin = Date of the last resetEnd = Current dateNumber of itemsAfter issuing reports like Batch Data or Received Batch Data, youmay wish to reset the batch counters so that your next reportsrestart from zero at the current date.See How to Reset Batch Counters on page 106.164
6.4Postage DataDaily Usage ReportThis report displays, for each day of the selected period, usage data such as total itemsand total postage value.RequirementsThis report is available as a user or supervisor.You have to enter the Begin date and the End date of the report. The default End date isthen 31 days later.6You can specify another End date.Default period:• Begin = 1st day of the current month• End = Current day.Output• Screen• USB printer• USB memory keyContentFieldsDie numberFor each day in the period:• Day number• Number of items processed (zero and non-zero)• Total postage value for this dayCommentsOn printed report onlyReports165
Monthly Usage Report6ReportsThis report displays, in a selected period and per month, the total items and total postageused.RequirementsThis report is available as user or supervisor.You have to specify the Begin date and an the End date of the report. Use the selection ofmonth and year.Default period:• Begin = Current month of the previous year• End = Current monthOutput• Screen• USB printer• USB memory keyThis will generate a report from October 1 2008 to April 30 2009ContentFieldsCommentsDie numberOn printed report onlyFor the period, for each month presented in data collected:• Month name and year• Total number of items processed• Total postage value for the month166
Operational PermitThis report displays permit mail data for a selected period.RequirementsTo generate this report, you have to be logged in as a user.OutputScreenUSB printerContentFieldsFor each permit indicia (including date onlypermit if present):• Permit friendly name• Permit mail-piece total count• Total weight.Grand total mail-piece count for all the permitindicia.Comments6Reports167
6.5Funds DataFunds Summary Report6ReportsThis report displays the information on funds usage since the installation of the system.The content is limited to the history available in the PSD.RequirementsThis report is available as user or supervisor.Output• On label• Screen• USB printerContentFieldsCurrent date and timePSD statusDie numberFunds used (ascending)Funds available (descending)Control totalCommentsPrinted report only.Printed report only.Printed report only.Total postage printed by the system.Postage available in the system to print.Total funds downloaded into the system.Must be equal to ascending + descending.Non zero itemsZero ItemsTotal itemsTotal number of normal items.Total number of zero items.Total number of zero + non-zero items.168
Adding Postage ReportThis report displays the last postage refill operations performed on the machine in a selectedperiod.RequirementsFor this report, you have to be logged in as a supervisor.Output• Screen• USB printer• USB memory keyContentFieldsComments6PeriodDefault period:• Begin = Current date - 6 months• End = Current dateDie numberFor each postage download performed:• Download date & time• Funding amount• New descendingOn printed report onlyRepresents the new total amount availablein the machine.Reports169
6.6Account DataAccount ReportThis report displays the list of accounts in the system.RequirementsTo generate this report:• You have to be logged in as a supervisor• The current 'Account mode' has to be Account or Account with access control.6ReportsOutput• Printer• USB memory keyContentDataThe report displays the account structure (tree view with groups/subgroups).For each group/subgroup:• Group/subgroup name• Status.For each account:• Account number• Account name• Pin Code (if 'Account with access control' is activated)• StatusWhen Advanced reporting is enabled, budget and surcharge datais included in the report. Please contact your Customer Service toenable options.170
How to Generate the Account ReportTo generate the Account Report:1. As supervisor (see How to Log in as Supervisor on page 202):Pressand type 5.2.2 or select the path:Account management Manage accounts Account report2. Select an Output and then press [OK].6Reports171
Single Account Report6ReportsThis report displays postal expenditures for one account over a selected time period. Youcan select any account from the list.RequirementsThis report is available as a user or a supervisor.The current account mode has to be 'Accounts' or 'Accounts with access control'.You have to select an account in the list of accounts, then the Begin date and the End dateof the report.Default period:• Begin = 1st day of the current month• End = Current dateOutput• ScreenContentFieldsPeriodDie numberAccount numberAccount nameNumber of items processed (zero + non-zero items)Total postage valueCommentsprinted report only.When Advanced reporting is enabled, budget and surcharge datais included in the report. Please contact your Customer Service toenable options.172
Multi Account ReportThis report displays postal expenditures for all the accounts over a selected time period,sorted by ascending account number.The report displays all the accounts in 'active' status, and accounts 'inactive' or 'deleted'with a postage value.RequirementsThis report is available as a user or a supervisor.The current account mode has to be 'Accounts' or 'Accounts with access control'.You have to specify the period for the report (Begin and End dates).Default period:• Begin = 1st day of current month• End = Current dateOutput• Screen• USB printer• USB memory keyContentFieldsComments6ReportsPeriodDie numberThe report displays the hierarchy of groupsand sub-groups, with the total values pergroup and sub-total values per sub-group.For each group/sub-group:• Group/sub-group name• Total number of items processed• Total postage valueFor each account:• Account Number• Account name• Number of items processed (zero +non-zero items)• Total postage value.On printed report only.If, in the period, some items were printedusing a mode without accounts (default account),these items appear in the reportunder the name: 'Others' and 'No account'.173
When Advanced reporting is enabled, budget and surcharge datais included in the report. Please contact your Customer Service toenable options.Operator List Report6ReportsThis report displays the operator list with PIN codes.Requirements• To generate this report, you have to be logged in as a supervisor (not as a user).ContentDataFor each Operator:• Operator name• PIN code• Status (Activated/Deactivated)• Active account assigned status: if there is at leastone active account assigned to the operator, thevalue is 'Yes', otherwise the value is 'No'.CommentsThere is no time period to enter.How to Generate the Operator List ReportTo generate the operator list report:1. As supervisor (see How to Log in as Supervisor on page 202):Pressand type 5.3.1 or select the path:Account management Manage operator Operator report2. Select the Output and then press [OK].174
6.7System DataMachine Configuration ReportThis report displays all supervisor settings.RequirementsTo generate this report, you have to be logged in as a supervisor.Output• USB printer (if installed)• USB memory keyContentFieldsImprint default settings (Default Text, Default Ad die, Default Rate)Date advance parametersFunds settings (High value, Low Funds)Connections settings (phone numbers)6ReportsSystem settings including, for example:• MMI settings (language, default home screen, sleep mode timeout, backlight)• Weighing settings (Geo code, weight threshold, rounding mode)• Connection settings.See also• Generating a Report on page 161.175
Base errors6ReportsThis report displays the list of errors encountered on the mailing system and related to thebase.Requirements• To generate this report, you have to be logged in as the supervisor.Outputs• Screen• USB Printer (optional)• USB KeyContentFieldsIf you use screen to see this report:•Scroll the errors using the arrow keys and .•Press if you want to go back to the selection of theoutput.CommentsCodeDateCyclesReference code of the base error: BAS-XX-YYY (XX is a 2–digit number, YYY is a3–digit number)Date when error occurredNumber of imprints when this error occurred.See also• Generating a Report on page 161.176
Meter errorsThis report displays the list of errors encountered on the mailing system and related to themeter.Requirements• To generate this report, you have to be logged in as the supervisor.Outputs• Screen• USB Printer (optional)• USB KeyContentFieldsComments6CodeDateCyclesReference code of the meter error: PSD-XX-YYY (XX is a 2–digit number, YYY is a3–digit number)Date when error occuredNumber of imprints when this error occured.ReportsSee also• Generating a Report on page 161.177
IP Configuration ReportRequirementsTo generate this report:• you must be logged in as Supervisor• the mailing machine must be connected to the network with a modem or LANOutput6ReportsThe IP Configuration Report outputs are:• LabelHow to Generate a IP Configuration ReportTo generate a IP Configuration Report:1. See Generating a Report on page 161.178
Proxy Configuration ReportRequirementsTo generate this report, you must be logged in as a supervisor.OutputThe Proxy Configuration report output is:• LabelHow to Generate a Proxy Configuration Report6To generate a Proxy Configuration Report:1. See Generating a Report on page 161.Reports179
6.8Advanced Reporting ReportsPublish Additional ReportsWhen the Budget and Surcharge function is activated, Single account, Multi account andAccount list reports include budget and/or surcharge data if applicable.The Advanced Reporting option includes the following reporting capabilities:• Budget consumption: instantaneous budget status for all accounts• Operator activity: activity of all operators for a selected period• Machine activity: activity of the machine presented in hour bandsBudget Consumption Report6ReportsThis report displays the budget consumption of all accounts for the current or previousbudget period.RequirementsOutput• To generate this report, you have to be logged in as a supervisor.• Screen• USB Printer• USB Memory device.ContentFieldsCommentsBudget periodPeriod [begin date-end date]For each group/subgroup:If an account has no Budget, Budget andRemaining budget fields show value 0.• Group or subgroup name, + for eachaccount that consumed postage duringthe period:- Account number- Account name- Budget- Remaining budget(= budget – total postage value– total surcharge)180
Operator Activity ReportThis report displays the activity (number of items, postage value) of all operators in themachine in a selected period.Requirements• To generate this report, you have to be logged in as a supervisor• The account mode has to be 'Accounts with Access control'.• You have to specify the period for the report (Begin date and an End date).Default period : Begin = 1st day of the current month and End = current date.Output• Screen• USB printer• USB memory keyContentFieldsFor each operator:• Period• Operator name (whatever its status)• Number of items on the period• Total postage value on the period.CommentsIf an account mode without'operators' has been used duringthe period, the items printedin this mode appear in the reportunder the name: 'Others'.6ReportsMachine Activity ReportThis report displays the activity of the system, presented in hour bands, for a specifiedperiod if time.181
Requirements• You have to specify the period for the report (Begin date and an End date).Default period : Begin = 1st day of the current month and End = current date.6ReportsOutputs• Screen• USB printer• USB memory keyContentFieldsFor each hour band:• Number of items• Total postage value.Comments'Before 7h00': aggregates itemsperformed between midnightand 7h00,'After 19h00': aggregates itemsperformed between 19h00 andmidnight.182
7Online ServicesOnline Services for your Mailing System allow you to update postal rates, download optionalfeatures and use discounted USPS postal services such as e-delivery confirmation.7.1 Online Services Overview .................................................1857.2 Connecting to Online Services ........................................186How to Call Online Services Manually (as a <strong>User</strong>) ......................................187How to Call Online Services Manually (as Supervisor) ................................187How to Test the Connection to Online Services ...........................................1897.3 Uploading Statistics ..........................................................190How to Upload Report Data to the Online Services Server .........................1907.4 System Online Services ....................................................1917.5 eConfirmation Services ....................................................192The Process in your Mailroom .....................................................................194How to Process eConfirmation Items using the WP ....................................196How to Display eConf Record List and Details ............................................197How to Modify an eConf Record Status .......................................................198183
7.1Online Services OverviewThe Online Services simplify the use and the update of your Mailing System.Online Services features and capabilities include:• Online reporting: the usage of your machine is available from your personal, secureweb account, simplifying tracking and reporting of your postage expenses.• eConfirmation Services: save money with USPS discounts on Delivery and SignatureConfirmation services, and simplify the process of sending Certified Mail. Monitordelivery of all of your tracked mail from your web account.• Rate Updates: maintain current postal rates with automatic, electronic, convenientdownloads into your Mailing System (see Options and Updates on page 239)• Ink alerts: never run out of ink again! The online server monitors your mailing machineink supply and e-mails an alert notification when it is time to re-order.• Remote diagnostics and technical support: experienced technical professionalsanalyze your mailing machine's error logs, diagnose your mailing machine before anon-site service visit and your system software can be updated remotely, reducingservice delays.• Ad-die download: order a new ad-die and get it downloaded via Online Servicesserver directly to your Mailing System.Your Mailing System connects to Online Services server via the same telephone or networkconnection you use to add postage to your meter.All connections are secure, and data is maintained under strict privacy policies.7Online Services185
7.2Connecting to Online ServicesAutomatic callsAutomatic calls7Online ServicesTo fully benefit from the convenience and power of Online Services, your Mailing Systemshould permanently be connected to a live analog telephone line or network connection sothat it can link to the Online Server automatically whenever required.For the usage of some services, some automatic calls are scheduled to uploadcorresponding data.For the Reports service, the Mailing System automatically connects at the end of eachmonth to upload accounting and postal category statistics.For the eConfirmation service, your Mailing System automatically connects at night if youhave processed transactions with an eConfirmation service that day.For the Ink Management service, the Mailing System automatically connects when it’s timeto re-order ink supplies.Manual CallsIt is strongly recommended that you leave the Mailing System turnedon, in sleep mode, and connected to a live analog telephone lineor network during the night, to allow the connection to the OnlineServer to occur automatically.Manual calls allow you to connect to the Online Server in order to retrieve new information(update postal rates, ad-dies/slogan or messages) or to enable features and options (weighplatform capacity, number of accounts, differential weighing, etc.).You will be instructed to use this function when rates change if youdo not have a rate protection agreement.You can trigger a call to the Online Services server from the user menu as well as from thesupervisor menu.186
How to Call Online Services Manually (as a <strong>User</strong>)To trigger a generic call1. As a user:Press and type 9.3 or select the path:Online services Generic callThe Mailing System connects to the server and downloads the available elements(rates, ad dies, etc.).2. Check your mailbox for messages: see Using the Mailbox on page 242.7How to Call Online Services Manually (as Supervisor)To trigger a generic call:1. As supervisor (see How to Log in as Supervisor on page 202):Press and type 10.3 or select the path:Online services Generic callOnline ServicesThe Mailing System connects to the server and downloads the available elements(rates, ad dies, etc.).2. Check your mailbox for messages: see Using the Mailbox on page 242.187
Synchronize CallThis type of call is only for executing on request from your Customer Service.This call updates the automatic call schedule of the machine and the features/options (seeOptions and Updates on page 239).Testing the Connection to Online Services7Online ServicesYou may test the connection to the Online Services server via the commands in the OnlineServices menu:• Ping serverEstablishes a connection and checks whether the server answers to a 'ping' command.This test:- Validates connection parameters (see Connection Settings on page 234)- Indicates that the modem is functional- Indicates that the server can be contacted• Test serverEstablishes a connection and tests the communication dialog with the server. Thistest indicates that transactions can be held normally.Test server is a bandwidth test and should only be undertaken aftera request from Customer Service.188
How to Test the Connection to Online ServicesTo ping the server1. As a user:Press and type 9.1 or select the path:Online Services Ping server2. Or, as supervisor (see How to Log in as Supervisor on page 202):Press and type 10.1 or select the path:Online Services Ping server7To test the server1. As a user:Press and type 9.2 or select the path:Online Services Test serverOnline Services2. Or, as supervisor (see How to Log in as Supervisor on page 202):Press and type 10.2 or select the path:Online Services Test serverThe call process starts and displays its sequence of operations on the screen.189
7.3Uploading StatisticsThis manual call uploads report data to the Online Services server, so that you can displayreports that integrate the latest figures on your Online Services web page.Otherwise, automatic calls upload report data to the Online Services server at the end ofeach month.Your system uploads basic statistic data for basic postal expensemanagement reporting. Enhanced reporting is optional. SeeActivating New Options on page 246.How to Upload Report Data to the Online Services Server7Online ServicesTo upload report data:1. As a userPress and type 9.5 or select the path:Online Services Upload Statistics2. As supervisor (see How to Log in as Supervisor on page 202):Press and type 10.7 or select the path:Online Services Upload StatisticsThe call to the server is triggered.190
7.4System Online ServicesInk Management ServiceThe Ink Management service sends an electronic message to the Online Services serverwhen the mailing machine’s ink supply is running low.An e-mail message then informs you of that condition so that the ink cartridge can bereplaced in time.For more information, please contact Customer Service.Rate Protection7Rate Protection ensures that the latest postal rates are installed on your Mailing System.When the Postal Service announce changes in their rate and fee schedule, the OnlineServices server downloads the new rates into your Mailing System.Your Mailing System automatically switches to the approved rates on the effective date ofrate change.For more information, please contact Customer Service.Online ServicesAccount levelIt is possible to increase the number of accounts in your system.To upgrade your system, please contact your Customer Service.191
7.5eConfirmation ServicesService Overview7Online ServicesWith E-Confirmation Services, your mailing machine can capture and process USPSDelivery Confirmation, Signature Confirmation, and Certified Mail tracking labelnumbers.After upload to the Online Server, simply log on your Online Services Web account tomonitor all of your USPS Confirmation Service delivery tracking records at a glance, or indetail, in one convenient location.In addition to online tracking, you can activate and receive e-mail status updates for yourtracked parcels.You will realize postage savings on your tracked parcels because the Postal Serviceprovides a discount on its retail Delivery and Signature Confirmation fees when parceltracking data is uploaded electronically to the Postal Server. The special rate is identifiedas eConfirmation on your Mailing System and in these instructions.To be eligible for Postal Service discounts on Delivery Confirmationand Signature Confirmation services, you must use e-identifiedtracking labels that are only available from Customer Service. Anyother label will cause an input error message. Your Mailing Systemcannot process confirmation service tracking labels obtained froma Post Office retail counter.The 'e' in the upper left corner of the label expedites processingand indicates the discount to the letter carrier.eDelivery ConfirmationYou receive an email with the date and time of the delivery. The dates and times of anyunsuccessful deliveries are also noted. eDelivery Confirmation is available with First Class,Priority, or Package Service (including Parcel Post, Media Mail, etc.).192
eSignature ConfirmationYou receive an email with the date and time of the delivery and the name of the personwho signed for the parcel. You can obtain a copy of the proof-of-delivery signature via FAXor email from the USPS. The dates and times of any unsuccessful deliveries are also noted.eSignature Confirmation is available with First Class, Priority, or Package Service (includingParcel Post, Media Mail, etc.).eCertified MailYou receive an email with the date and time of the delivery. The recipient’s signature isobtained upon delivery and a record is maintained by the USPS. This service is typicallyused for letters rather than parcels.In order to use the eConfirmation services, you must have a Weighing Platform connectedto your Mailing System.7e-Confirmation Service Customer ProfileIf you have purchased the E-Confirmation Edition with USPS tracking, on the Online Servicesweb page, you can activate and define your e-mail notifications, as well as enter andmaintain e-mail addresses for the notifications.The possible notifications are:• Email Daily Report to the email address of the person who is to receive a dailysummary status for the eConfirmation tracking records uploaded the previous day• Email Notifications to the email address of the person who is to receive emailnotifications about the following events:- When sent- When delivered- When not received (within N days).Online ServicesThe notification settings are initially set to OFF. They will need to be set up in order toactivate the e-mail notification services.193
How e-Confirmation Service WorksYou can track mail delivery through the Online Services server because the server is inconstant communication with the USPS. The diagram below shows how tracking informationflows from your mailroom, through the Online Services server and on to the USPS, andthen back to you.7Online ServicesThe Process in your Mailroom1. Apply a tracking label (supplied by your Customer Service) to your mail.For information about ordering new labels, please contact your Customer Service.2. Select the appropriate rate and e-Confirmation service on your machine display.3. Apply the metered postage to your mail.4. Deposit your mail with the USPS (e-Confirmation does not require additional specialpaper work, as do retail mail confirmations).5. Upload your daily mailing information to the Online Services Server.This function is performed everyday via an automatic call during the night.6. Receive USPS updates about your mail’s delivery status via emails from the OnlineServices server. You can also check the status of your mail on the web by logging onto the Online Services Web page.194
Getting e-Confirmation Status DataMailing status information is available in two ways:• Via your Online Services web page• Via emails sent by the Online Services server.You can log on to your Online Services web page with a password 24 hours a day, 7 daysa week.Email notifications arrive when a change in your mail status occurs at USPS.Processing e-Confirmation Items Using your WeighingPlatformIf you plan to use the eConfirmation service frequently, the use of a handheld scanner toscan the tracking labels is recommended. The handheld scanner option is compatible withthe use of a weighing platform.For information about the optional scanner, please contact your Customer Servicerepresentative.7Online Services195
How to Process eConfirmation Items using the WP7Online ServicesThe weighing platform must be connected to your mailing machine. Using yourweighing platform to send a package and request eConfirmation service is simple:1. Place the eConfirmation label on the package.2. Place your package on the WP.(If needed, first remove all items from the WP and rezero your weighing platform: seeHow to Zero the Weighing Platform on page 217).3. Select the rate corresponding to the package to send (see How to Select a Rate onpage 73).If the rate requires a zip code to be entered, a specific screen is displayed to capturethe Zip code.4. Add an eConfirmation service.In the eConfirmation screen, check the PIC number (tracking number) or scan it. Themachine automatically suggests the next PIC number.If the displayed PIC number does not match your label, use the [C] key to clearnumbers (right to left), then enter the correct PIC number.Use the labels in order to avoid typing the full PIC number eachtime. If you have a scanner, scan the PIC number - this is fast,easy, and reliable.5. Enter or modify the Sender ID information on the SenderID screen. This sender IDwill enable you to easily identify the package record in an email notification or on thetracking web site. The Sender ID can be up to 31 characters. This is an optional step.6. Validate the rate and return to the home screen.7. Press to print a tape, or place the item on the hopper.When printing is done, an eConfirmation record is created (see How to Display eConfRecord List and Details on page 197) below.If printing is cancelled at this stage, the current PIC number cannotbe re-used for another mail piece.196
8. Press to start.9. Apply the tape to the package.Leave the machine ON and connected at night to automaticallyupload the record to the USPS.You can also upload records manually (see How to Upload ReportData to the Online Services Server on page 190).Checking e-Confirmation RecordsList of E-Confirmation records is accessible in the machine.The eConf Record List screen displays the eConfirmation records that have not yet beenuploaded to the Online Services server. When eConfirmation records are uploaded, theeConfirmation record list is empty.You can display and check information regarding an eConfirmation record:• Record status (PIC Valid or PIC Deleted)• Type of eConfirmation Service• Tracking number (PIC)• Destination ZIP code• Sender ID information (optional)• Date and time of the record.How to Display eConf Record List and Details7Online ServicesTo display the list and check a record:1. As a user:Press and type 9.7 or select the path:Online Services eConf Record ListThe record list is displayed.2. Select a record in the list and press Details for more details about that item.The record details are displayed.197
Modifying an e-Confirmation RecordYou can modify an e-Confirmation in case you decide not to send an item processed withan eConfirmation Service. In this case you have to edit the corresponding record andchange its status.Record status:• PIC Valid: corresponds to a valid mail with eConfirmation Service to track throughUSPS.• PIC Deleted: corresponds to a mail you don’t want to track anymore.You will not receive any tracking information on records with status PIC Deleted.How to Modify an eConf Record Status7Online ServicesTo modify the status of an eConf record:1. As a user:Press and type 9.7 or select the path:Online Services eConfirmation record listThe record list is displayed.2. Select a record in the list and press Details for more details about that item.3. Change record status.198
8Configuring your MailingSystemThis section describes the general settings you can apply to your Mailing System. Someof them can be managed directly by all users whereas most of them require access assupervisor .8.1 Settings Overview ..............................................................2018.2 Logging in / out as the Supervisor ..................................202How to Log in as Supervisor ........................................................................202How to Exit the Supervisor Mode .................................................................2038.3 Changing the Display Language ......................................204How to Change the Display Language ........................................................204How to Change the Display Language by Default .......................................2058.4 Enabling/Disabling Sounds ..............................................206How to Enable / Disable the Beeps ..............................................................206How to Change the Beeps by Default .........................................................2078.5 Display Settings .................................................................208How to Adjust the Display Contrast ..............................................................208How to Change the Display Contrast by Default .........................................2098.6 System Time-outs and Settings .......................................210How to Adjust the Time-outs ........................................................................211How to Change System Time-Outs ..............................................................2128.7 High Value, Low Funds Warnings and PIN Codes ..........213How to Set the High-Value Warning Amount ...............................................213How to Set the Low-Funds Threshold ..........................................................214How to Set/Cancel a Funding PIN Code ......................................................2148.8 Weighing Settings .............................................................215How to Change the Default Weighing Type .................................................215How to Activate the Automatic Weight Detection on the WP .......................216How to De-activate the Automatic Weight Detection on the WP ..................216How to Zero the Weighing Platform .............................................................217How to Tare the Weighing Platform ..............................................................217199
How to Rezero the Weighing Platform .........................................................218How to Tare the Weighing Platform ..............................................................218How to activate / de-activate Checking On Zero Weight ..............................219How to Set Dynamic Scale High Accuracy Mode ........................................219How to Change the GEO Code ....................................................................2208.9 Postage Imprint Default Settings .....................................223How to Change the Default Rate .................................................................223How to Change the Default Permit ...............................................................224How to Change the Default Text ..................................................................225How to Change the Default Ad Die ..............................................................226How to Set the Automatic Date Advance Time ............................................227How to Set the Default Printing Offset .........................................................228How to Activate / Deactivate Fractional Postage Values .............................2288.10 Imprint Memories ...............................................................229How to Create an Imprint Memory ...............................................................230How to Edit / Modify an Imprint Memory ......................................................231How to Delete an Imprint Memory ................................................................2318.11 Default Sealing Mode .........................................................232How to Set the Default Sealing Mode ..........................................................232How to Set the Current Sealing Mode ..........................................................2338.12 Connection Settings ..........................................................234How to Set the Postal/Online Services Connection .....................................234How to Set the Analog Modem Parameters .................................................235How to Set LAN (High-speed Internet) Parameters .....................................2368.13 Time and Date Management .............................................237How to Check/Adjust the Machine Time and Date .......................................237200
8.1Settings OverviewThis section describes two types of settings that are available on your system:• <strong>User</strong> settings, that only last as long as the user who applies them is logged in• Supervisor settings, sets the default or permanent settings of your Mailing System.Other user settings are described in the corresponding sections:Processing Mail on page 29, Maintaining your Mailing System onpage 257, etc.<strong>User</strong> SettingsThe user settings described in the sections below are:• Setting the display language• Adjusting the screen contrast• Enabling/disabling key beeps and warning/error beeps.Supervisor SettingsYour Mailing System has one supervisor PIN code that allows you to configure the defaultsettings and perform other functions such as managing accounts and access rights,generating certain reports, etc.The Supervisor PIN code of the system has been provided to yourorganization in a separate distribution.The supervisor settings allow you to:• Change the default user settings• Modify system time-outs• Set funds warnings (high amount, low funds) and activate a funding PIN code• Define a default weighing method for mailing, and calibrate the weighing devices• Design a default imprint (rate, text, ad die), activate the Automatic Date Advancefunction and set a default printing offset• Activate sealing mode as default setting• Enter connection parameters.8Configuring your Mailing System201
8.2Logging in / out as the SupervisorLog in as supervisorYou need to be logged in as supervisor to configure the Mailing System and performfunctions such as managing accounts and access rights, generating certain reports, etc.When you are logged in as supervisor, only the supervisor menuis available. Printing postage is not possible while logged-in assupervisor.How to Log in as Supervisor8Configuring your Mailing SystemTo log in as Supervisor when you are already logged in as a user:1. As a user:Press and type 13 or select the path:SupervisorThe Login screen is displayed.2. Type the supervisor PIN code and press [OK].The supervisor Main menu is displayed.202
You can log in as supervisor by directly typing the supervisor PINcode, in place of a regular user PIN code, on Mailing Systems thatask for a PIN code at start-up.Exiting the Supervisor ModeFollow the step below to exit the supervisor mode. You must exit the supervisor Modebefore you can begin to print postage.How to Exit the Supervisor ModeTo exit the supervisor mode:1. As supervisor:Press .8The system will go into 'Sleep' mode and supervisor is logged out.Configuring your Mailing System203
8.3Changing the Display LanguageYou can choose a language among those available in the Mailing System for your mailingsession (3 languages maximum).How to Change the Display LanguageTo change the current display language:1. As a user:Press and type 11.1 or select the path:Preferences Language8Configuring your Mailing System2. Select the language you want to use.3. Press [OK] to validate.This user setting lasts as long as you are logged in.The standby mode will delete this setting.204
Setting Default Display LanguageYou can set the default display language for user sessions by completing the steps listedbelow.How to Change the Display Language by DefaultTo change the user language by default:1. As supervisor (see How to Log in as Supervisor on page 202):Press and type 3.1.1 or select the path:Default <strong>User</strong> Settings Default <strong>User</strong> Preferences Language2. Select the default language.3. Press [OK] to validate.This setting will not be affected by the standby mode.8Configuring your Mailing System205
8.4Enabling/Disabling SoundsYou can enable or disable the system beeps separately:• Beeps on keys• Beeps on warnings and errors.How to Enable / Disable the BeepsTo enable or disable the beeps:1. As a user:Press and type 11.2 or select the path:Preferences Sounds8Configuring your Mailing System2. Select Beep on key and/or beep on error check boxes.3. Press [OK] to validate.This is a user setting that only lasts as long as you are logged in.206
Setting Default System BeepsYou can set the default beep state for user sessions.How to Change the Beeps by DefaultTo change the sounds by default:1. As supervisor (see How to Log in as Supervisor on page 202):Pressand type 3.1.2 or select the path:Default user settings Default user preferences Sounds2. Check Beep on key and/or Beep on error to enable the sounds.3. Press [OK] to validate.8Configuring your Mailing System207
8.5Display SettingsYou can adjust the contrast of the display for bright or dark working environments.How to Adjust the Display ContrastTo adjust the display contrast:1. As a user:Press and type 11.3 or select the path:Preferences Contrast8Configuring your Mailing System2. Type 1 or 2 to increase or decrease the contrast. The screen updates immediately.3. Press [OK] to exit.This is a user setting that only lasts as long as you are logged in.208
Setting Default Display ContrastTo set a display contrast which will be applied to all user sessions, you can set the defaultdisplay contrast.How to Change the Display Contrast by DefaultTo set the default contrast :1. As supervisor (see How to Log in as Supervisor on page 202):Pressand type 3.1.3 or select the path:Default user settings Default user preferences Contrast2. Use the "1" or "2" keys or touch the Increase / Decrease button to increase or decreasethe contrast. The display updates to the new setting.3. Press [OK] to validate.Do not press [OK] if the screen contrast is completely light or dark.Readjust the contrast so the screen is visible, then press [OK].8Configuring your Mailing System209
8.6System Time-outs and SettingsSystem settings include:• System motor time-outs• Sleep mode time-outSystem Time-outsThe system time-outs are defined as follows:8Configuring your Mailing SystemStartStopSleepThe period of time the system waits for an envelope after pressing .Once this time-out is reached the system stops.The period of time the system waits for the next envelope after printing.Once this time-out is reached, the system will stop.Period of inactivity after which the system automatically switches to 'Sleep'mode (see Power Management on page 26).You can set a long Stop time-out to have time to feed the hopperbefore the machine stops.210
How to Adjust the Time-outsTo adjust the time-outs:1. As a user:Press and type 2.7 or select the path:Job settings Time-out settingsThe Time-out setting screen is displayed.82. Select each field and specify the length of each the time-out (Use [C] to clear digits).3. Press [OK] to exit.This is a user setting that only lasts as long as you are logged in.Configuring your Mailing System211
Setting Default Time-OutsHow to Change System Time-OutsTo change the system time-Outs:1. As Supervisor (see How to Log in as Supervisor on page 202)Pressand type 3.5 or select the path:Default user settings System settings Time-out settingsThe Timeout setting screen is displayed.8Configuring your Mailing System2. Select each field and specify the length of each the time-out.3. Press [OK] to validate.Use the [C] key to clear old settings then enter a new value.212
8.7High Value, Low Funds Warningsand PIN CodesWarningsYour Mailing System can warn you that the postage amount that you have typed is higherthan a preset value. This high-amount warning prevents you from accidentally printing highpostage amounts.Your Mailing System can also warn you that funds remaining in the PSD are getting low(low-funds threshold).How to Set the High-Value Warning AmountTo set a high-value warning amount:1. As supervisor (see How to Log in as Supervisor on page 202):8Pressand type 3.2.1 or select the path:Default user settings System settings High value amount entry2. Enter the high-value warning amount or press [C] and enter 0 to disable the warningfunction.3. Press [OK] to validate.Configuring your Mailing System213
How to Set the Low-Funds ThresholdTo set a low-funds threshold:1. As supervisor (see How to Log in as Supervisor on page 202):Press and type 3.4 or select the path:Default user settings Funds settings2. Select the Low funds threshold field.Enter the low-funds warning amount or press [C] and enter 0 to disable the warningfunction.3. Press [OK] to validate.8Configuring your Mailing SystemFunding PIN CodeYou can create a funding PIN code to control access to only those who are authorized toadd postage. (see Money Operations on page 109).How to Set/Cancel a Funding PIN CodeTo set a funding PIN code:1. As supervisor (see How to Log in as Supervisor on page 202):PressDefault user settingsand type 3.4 or select the path:Funds settings2. Press the arrow to the Enable or Disable state to enable or disable the PIN code.3. Enter the funding PIN code if enabled.4. Press [OK] to validate.214
8.8Weighing SettingsThe weighing settings include:• Setting a default weighing type used for mailing• Activating / De-activating the WP Automatic Selection functionality.• Zeroing the weighing platform• Checking on Zero Weight• Setting the GEO code that corresponds to the geographical location of the MailingSystem.Default Weighing TypeHow to Change the Default Weighing TypeThis setting defines both the weighing device and the weighing type that are selected bydefault when a user starts the mailing process (see Choosing a Weighing Type on page79).To change the default weighing type:1. As supervisor (see How to Log in as Supervisor on page 202):Pressand type 3.2.4 or select the path:Default user settings Base settings Default weighing type2. Press [OK] to validate.8Configuring your Mailing System215
Weighing Platform Automatic SelectionThis functionality shall be implemented for improving the user productivity and the ease ofuse of the mailing system. The user is able to change the weighing type to the WP standardweighing by putting a mail piece onto the WP. The WP standard weighing is automaticallyselected when a weight increase is detected on the WP. A weight removal from the WPdo not trigger the Weighing Platform Automatic Selection.A warning message can be displayed to the operator to confirm that the WP will beautomatically selected.How to Activate the Automatic Weight Detection on the WPTo activate the automatic weight detection on the WP:1. Log in as the Supervisor (see How to Log in as Supervisor on page 202), then:8Configuring your Mailing SystemPressand type 3.2.5 or select the path:Default user settings Base settings Auto Weight Detection2. Select Auto Weight Detection to activate the function.3. Press [OK] to validate.How to De-activate the Automatic Weight Detection on theWPTo de-activate the automatic weight detection on the WP:1. Log in as the Supervisor (see How to Log in as Supervisor on page 202), then:Pressand type 3.2.5 or select the path:Default user settings Base settings Auto Weight Detection2. Select No Auto Weight Detection to de-activate the function.3. Press [OK] to validate.216
Zeroing the Weighing PlatformYou can reset the Weighing Platform in the following ways:• Set to zero: resets the weight to zero• Tare: sets the weight to zero with an additional tray on the Weighing Platform• Rezero: physically adjusts the Weighing Platform to zero.To zero the Weighing Platform quickly, press and maintain thekey until the weight is reset to zero.How to Zero the Weighing PlatformTo zero the Weighing Platform as a user:1. As a user:8Press and type 2.4 or select the path:Job settings Zero Weigh Platform2. Remove all items from the Weighing Platform.3. Press [OK] to set to zero the Weighing Platform.How to Tare the Weighing PlatformTo tare the Weighing Platform as a user:1. As a user:Press and type 2.3 or select the path:Job settings Tare Weigh PlatformConfiguring your Mailing System2. Place the item you want to use on the Weighing Platform.3. Press [OK] to set weight to zero.217
How to Rezero the Weighing PlatformTo re-zero the Weighing Platform:1. As supervisor (see How to Log in as Supervisor on page 202):Pressand type 6.1.2 or select the path:System settings Weighing functions Zero Weigh Plarform2. Remove all items from the Weighing Platform.3. Press [OK] to rezero the Weighing Platform.8Configuring your Mailing SystemHow to Tare the Weighing PlatformTo tare the Weighing Platform:1. As supervisor (see How to Log in as Supervisor on page 202):Pressand type 6.1.1 or select the path:System settings Weighing functions Weigh Platform Tare2. Press [OK] to tare the Weighing Platform.Checking on Zero WeightThe function Zero Weight can be activated/de-activated by the supervisor.When the function is de-activated, the [Permit Mail] type of stamp may not be captured.The weight values in the Permit Report may then be inaccurate (inaccurate averages forinstance).218
How to activate / de-activate Checking On Zero WeightTo activate/de-activate 'Checking on Zero Weight' function:1. As supervisor (see How to Log in as Supervisor on page 202):Press Menu and type 3.2.8 or select the path:Default user settings Base settings Checking on zero weight2. The Checking on zero weight screen is displayed.3. Select Activated to start checking on Zero Weight or De-activated to end checkingon Zero Weight.4. Click OK to validate your selection.5. A warning window appears explaining when you should use 'Checking on zero weight'.Click OK to confirm or Cancel to keep the previous activation state.8Dynamic Scale High Accuracy ModeHow to Set Dynamic Scale High Accuracy ModeTo activate the high accuracy setting:1. As supervisor (see How to Log in as Supervisor on page 202):Pressand type 6.2.1 or select the path:System settings Weighing settings Dynamic scale high accuracymode2. Press the button to activate (or deactivate) the function (or type 1).3. Press [OK] to validate.Configuring your Mailing System219
GEO CodeThe Weighing Platform calculates mail piece weights that have to be corrected accordingto the geographical location of the Mailing System, as weights can change with the altitudeand latitude. The correcting geodesic code may be entered:• Automatically with Online Services• ManuallyChanging GEO codeTo change the GEO code manually, follow the steps below.Changing the GEO code modifies the weight values the MailingSystem calculates. Make sure you enter the correct GEO Code toensure your weights bare accurate.8Configuring your Mailing SystemHow to Change the GEO CodeTo change the GEO code:1. As supervisor (see How to Log in as Supervisor on page 202):Pressand type 6.2.2 or select the path:System settings Accessories and module settings GEO code2. See the map and table on the next pages to get the 5 digit GEO code from your locationaltitude and latitude, and enter the 5 digit using the keypad.3. Press [OK] to validate.220
Geodesic map8Configuring your Mailing System221
Geodesic codes8Configuring your Mailing System222
8.9Postage Imprint Default SettingsThe settings of the postage imprint 'by default' include:• Stamp default settings: sets the default rate, text and ad die for mailing operations• Automatic Date Advance: enables early date change to continue printing postagewith the new date after post office closing hours• Fractional mode: enables entering fractional postage values manually• Printing offset: sets the default offset print position from the right side of the envelope.Stamp Default SettingsYou can set default parameters for the stamp elements that follow:• Rate• Text• Ad Die8You can create up to nine custom text messages.On list screens, a mark indicates the default parameter.Changing the Default RateUse the procedure below to change the rate the machine activates at start-up.How to Change the Default RateTo change the default rate:1. As supervisor (see How to Log in as Supervisor on page 202):Press and type 3.3.3 or select the path:Default user settings Default imprint parameters Default rateConfiguring your Mailing System2. Select the default rate using the rate wizard.3. Press [OK] to validate.See also• Managing Postal Rates on page 252223
Default PermitThe default permit is automatically selected when the [Permit Mail] type of stamp isactivated.How to Change the Default PermitTo change the default permit:1. As supervisor (see How to Log in as Supervisor on page 202):Pressand type 3.3.4 or select the path:Default user settings Default imprint parameters Permit mail8Configuring your Mailing System2. Select the default permit in the list.3. Press [OK] to validate.See also• To manage the permits, see Managing Permits on page 254.• To change the current [Permit Mail], see How to Select a Permit on page 78.224
Changing the Default TextHow to Change the Default TextTo change the default text:1. As supervisor (see How to Log in as Supervisor on page 202):Pressand type 3.3.1 or select the path:Default user settings Default imprint parameters Text2. Select the Default text from the list.3. Press [OK] to validate.See also• Managing Custom Text Messages on page 247Changing the Default Ad Die8Configuring your Mailing System225
How to Change the Default Ad DieTo change the default Ad die:1. As supervisor (see How to Log in as Supervisor on page 202):Pressand type 3.3.2 or select the path:Default <strong>User</strong> Settings Default Imprint Parameters Ad die2. Select the default ad die from the list, or None for no ad die.3. Select the default ad die.4. Press [OK] to validate.8Configuring your Mailing SystemSee also• Managing Ad Die on page 249Automatic Date AdvanceYou can order custom Ad Dies. Please contact your CustomerService.The Automatic Date Advance function automatically changes the date printed on mailpieces at a preset time to the next 'working day' date.Example: You can set the system to change dates at 17:00 hours and set Saturdays andSundays to be non-working days. From Friday 17:00 hours to Sunday 23:59, the systemwill print Monday's date on the envelopes, after a confirmation message to the user.226
How to Set the Automatic Date Advance TimeTo set the auto date advance time and days:1. As a Supervisor:Pressand type 3.3.4 or select the path:Default user settings Default imprint parameters Automatic Date AdvanceThe Automatic date advance configuration window appears:82. Press the Auto Date Advance button to Enabled status.3. Enter the Automatic Date Advance time (00:00 hours is not allowed).4. Select Working Day to gain access to working days selection screen.5. Tap the day or select the day and press Select/Deselect to select or deselect eachday.6. Press [OK] to exit.Configuring your Mailing System227
Printing OffsetThe printing offset is the distance between the right edge of the envelope and the imprint.You can increase the disance to 1”.How to Set the Default Printing OffsetTo change the default printing offset:1. As supervisor (see How to Log in as Supervisor on page 202):Pressand type 3.2.3 or select the path:Default user settings System settings Print8Configuring your Mailing System2. Set the Default from a position list.3. Press [OK] to validate.Fractional SettingThe fractional setting enables users to type fractional values when entering postagemanually. Otherwise, the fractional value is always zero.How to Activate / Deactivate Fractional Postage ValuesTo activate / deactivate fractional postage:1. As supervisor (see How to Log in as Supervisor on page 202):Pressand type 3.3.5 or select the path:Default user settings Default imprint parameters Fractional PostageMode2. Select Enable / Disable fractional to activate or deactivate the fractional postage.228
8.10Imprint MemoriesThe Imprint Memories are presets for your stamp types.As a user, you can quickly recall a saved setting to simplify operation and save time (seeUsing Imprint Memories on page 92).As supervisor, you can create, edit/modify or delete an Imprint Memory.Each Imprint Memory is identified by a name and a number.The system displays on the home screen the name of the current Imprint Memory.Standard Stamp Imprint MemoryThe table below gives the content of a [Standard] stamp imprint memory.Imprint settingsTextAd dieDate modeRateAccount settingAccount number if any[Permit Mail] Imprint MemoryThe table below gives the content of a [Permit Mail] stamp imprint memory:Imprint settingsTextAd diePermitAccount settingAccount number if any8Configuring your Mailing System229
Managing Imprint MemoriesHow to Create an Imprint MemoryTo create an imprint memory:1. As supervisor (see How to Log in as Supervisor on page 202):Pressand type 4 or select the path:Predefined imprint managementThe current list of imprint memories is displayed in the Imprint memories screen.8Configuring your Mailing System2. Select a line named None in the list.3. Press [OK] to create a new imprint memory.4. Enter the name of the new imprint memory, then press [OK].5. Enter the preferences, press [OK] to validate and display the next list of parameters,if any.6. Repeat the previous step until the system displays the name of the new imprint memoryin the list.7. You can modify any preference by using the Edit/Del function (see How to Edit /Modify an Imprint Memory on page 231)230
How to Edit / Modify an Imprint MemoryTo edit or modify an imprint memory:1. As supervisor (see How to Log in as Supervisor on page 202):Pressand type 4 or select the path:Predefined imprint management2. Select an imprint memory from the list displayed on the screen.3. Press [OK] to validate.4. Select the menu path Edit (or type 1)The Imprint memory modification screen is displayed.5. Use the arrows to select the preferences, then press [OK] to modify the parameters.86. Press to exit.How to Delete an Imprint MemoryTo delete an imprint memory:1. As supervisor (see How to Log in as Supervisor on page 202):Press and type 4 or select the path:Predefined imprint management2. Select an imprint memory from the list of saved imprint memories.3. Press [OK] to validate.4. Select the menu path Delete (or type 2).5. Press [OK] to confirm to delete the imprint memory.Configuring your Mailing System231
8.11Default Sealing ModeAs supervisor, you can set the default sealing Mode (ON or OFF).This setting is used only if the Mixed-Size Feeder is connected.How to Set the Default Sealing ModeTo modify the Default Sealing Mode:1. As supervisor (see How to Log in as Supervisor on page 202):8Configuring your Mailing SystemPress and type 3.2.2 or select the path:Default <strong>User</strong> Settings Base settings Default sealing2. Change the default sealing state as required.3. Press [OK] to validate.232
Changing the Current Sealing ModeAs a user, you can change the current sealing state as follows.How to Set the Current Sealing ModeTo change the sealing Mode:1. As a user:Press and type 2.5 or select the path:Job settings SealingThe Sealing screen is displayed.2. Press the ON/OFF key (or type 1) to change the sealing state and press [OK] tovalidate.8Configuring your Mailing System233
8.12Connection SettingsConnection to the Postal Services or Online ServicesTo add funds or access Online Services, the Mailing System can use the following networks:• An Internet access through a high speed LAN (Local Area Network).First use the procedure below to select the connection, then configure the connection.LAN settings can only be performed if the machine was actuallyconnected to the LAN at power-up.8Configuring your Mailing SystemSee also• To physically connect a modem or the LAN to the base, see Connection Diagram onpage 24.How to Set the Postal/Online Services ConnectionTo set the postal/Online Services connection:1. As supervisor (see How to Log in as Supervisor on page 202):Pressand type 9.1 or select the path:Communication settingsThe Server Access screen is displayed.2. Select Server access.3. Select Analog modem or LAN.Type of connection4. For further modem settings, see How to Set the Analog Modem Parameters on page235.For LAN settings, see How to Set LAN (High-speed Internet) Parameters on page 236.See also• To physically connect a modem or the LAN to the base, see Connection Diagram onpage 24.234
Analog Telephone Line and Modem SettingsThese settings include the modem parameters, telephone number and prefix that the MailingSystem calls to fund the meter or connect to Online Services (see Money Operations onpage 109).Make sure the telephone line is selected: see How to Set thePostal/Online Services Connection on page 234.How to Set the Analog Modem ParametersTo set the parameters of the modem:1. As supervisor (see How to Log in as Supervisor on page 202):8Pressand type 9.3 or select the path:Communication settingsModem settings2. In the screens that are displayed next, enter the parameters as required and press[OK] to complete screens until you return to the Communications settings screen.LAN SettingsLAN settings can only be performed if the machine is connected tothe LAN at power-up.Configuring your Mailing System235
How to Set LAN (High-speed Internet) ParametersTo set the parameters of the LAN:1. As supervisor (see How to Log in as Supervisor on page 202):Press and type 9.2 or select the path:Communication settings LAN settingsThe LAN configuration menu is displayed.8Configuring your Mailing System2. Select Auto to automatically configure the LAN (recommended).Otherwise, select Manual to set parameters manually.3. Select:- DHCP ON- DNS AUTO ON- HALF DUPLEXand press [OK] four times for a standard LAN configuration.236
8.13Time and Date ManagementDaylight Savings Time TransitionsYour Mailing System normally auto-adjusts to Daylight Savings Time. However, if a manualadjustment is necessary, you can use either of the following procedures to correct theMailing System time:• As a user: How to Unlock the PSD on page 115• As supervisor: How to Check/Adjust the Machine Time and Date on page 237.Time and Date SetupTime and date are required for postage and are provided by the postal authorities. As aresult, you cannot manually adjust the system time and date.However, you can ask the system to check the current time and date and display them.See also• Re-dating Mail on page 53.• Automatic Date Advance on page 226.To check the time and date, make sure the connection to the PostalServices is available. See How to Set the Postal/Online ServicesConnection on page 234.How to Check/Adjust the Machine Time and DateTo check/adjust the current time and date:1. As supervisor (see How to Log in as Supervisor on page 202):PressSystem settingsand type 6.4 or select the path:Date and time8Configuring your Mailing SystemIf you are processing postage at the time when the system clockadjusts for daylight savings time, the Mailing System will wait untilyou are finished before displaying the new time.237
2. Select Audit call to adjust the time.The system adjusts its time if necessary and displays time and date values.8Configuring your Mailing System238
9Options and UpdatesThis section describes how you can upgrade your system by adding optional functions andelements of stamp such as latest postal rates, additional texts or ad dies.9.1 Options and Updates Process .........................................241How to Access the Options and Updates Menu ..........................................2419.2 Using the Mailbox ..............................................................242How to Read Messages ...............................................................................242How to Read Messages ...............................................................................243How to Delete Messages .............................................................................243How to Delete Messages .............................................................................2449.3 Managing Options .............................................................245How to Display the Options ..........................................................................245How to Load New Options ...........................................................................2469.4 Managing Custom Text Messages ...................................247How to Display the List of Text Messages ....................................................247How to Add a New Text Message ................................................................248How to Modify or Delete a Text Message .....................................................2489.5 Managing Ad Die ................................................................249How to Display the List of Ad Dies ...............................................................249How to Modify or Delete an Ad Die ..............................................................250How to Download New Ad Dies ...................................................................2519.6 Managing Postal Rates .....................................................252How to Check your Rate Updates ................................................................253How to Download New Postal Rates ...........................................................2539.7 Managing Permits ..............................................................254How to Display the List of Permits ...............................................................254How to Add or Delete Permits ......................................................................255239
9.1Options and Updates ProcessYou can update your Mailing System by:• Adding new options, such as Differential Weighing, Advanced Reporting or increasingthe maximum number of accounts• Adding enhanced online postal expense management or USPS E-services.• Update postal Rates and Prepaid Postal Imprints (PPI)• Update postal Rates• Creating additional Texts for the stamp• Downloading custom Ad dies / SlogansTo update your Mailing System's operating system, see OnlineServices on page 183.The operations above are available through the supervisor menu Options and Updates.How to Access the Options and Updates Menu91. As supervisor (see How to Log in as Supervisor on page 202):Press and type 8 or select the path:Options and UpdatesThe Options and Updates menu is displayed.Options and Updates241
9.2Using the MailboxThe mailbox allows you to receive messages from the Mailing System or from customerservice via the server.On the home screen, an icon indicates that the mailbox contains unread messages.Unread messages icon on home screen:The Mailbox list screen indicates unread messages and allows you to delete readmessages.How to Read Messages1. As a user:9Options and UpdatesSelect or on display, orPress and type 8 or select the path:MailboxThe Mailbox screen is displayed.2. Select the message to read and press [OK].3. Select Delete message to erase the message after you have read it.242
How to Read Messages1. As supervisor (see How to Log in as Supervisor on page 202):PressMailboxand type 1 or select the path:The Mailbox screen is displayed.2. Select the message to read and press [OK].3. Select Delete message to erase the message after you have read it.How to Delete Messages1. As a user:9Select or on display, orOptions and UpdatesPressMailboxand type 8 or select the path:The Mailbox screen is displayed.2. Select the message to be deleted and press [OK].3. Select Delete message to erase the message.243
How to Delete Messages1. As supervisor (see How to Log in as Supervisor on page 202):PressMailboxand type 1 or select the path:The Mailbox screen is displayed.2. Select the message to be deleted and press [OK].3. Select Delete message to erase the message.9Options and Updates244
9.3Managing OptionsConsulting the Option ListThe option list includes the options actually loaded into your Mailing System and indicatesthe options that are activated.You can also display details for each option.For more information about the options you can add to your MailingSystem, please contact customer service.How to Display the OptionsTo display the option list:1. As supervisor (see How to Log in as Supervisor on page 202) either:9Press and type 8.1 or select the path:Options and Updates Option listThe Options list screen is displayed.Options and Updates2. To display the details of an option, select the option and press [OK].245
Activating New OptionsYou can activate new options by connecting the Mailing System to Online Services server.New available options are automatically downloaded into your Mailing System and activated.Contact customer service to have new options ready fordownloading on the Online Services server.How to Load New Options9Options and UpdatesTo activate an option that is ready for downloading on the Online Services server:1. Check that your Mailing System is connected to a telephone line or network (seeConnections on page 22) and that the connection is properly configured (seeConnection Settings on page 234).2. Select Check for updates. It will trigger a call to the Online Services server.3. After the call, you can display installed options. See How to Display the Options onpage 245.246
9.4Managing Custom Text MessagesYou can enhance your mail and increase the “openability” of your mail by adding customtext messages to the left of the stamp.As supervisor, you can:• Add custom text messages (and create a name for menu selection)• Edit / modify messages• Delete existing text messages• Activate a default text message (this setting is described in How to Change the DefaultText on page 225).The List of Custom Text MessagesThe list of text displays the messages you have created and indicates with a check markthe default text, if any.How to Display the List of Text Messages9To display the list of text:1. As supervisor (see How to Log in as Supervisor on page 202):Press and type 8.2 or select the path:Option and Updates TextThe list of text is displayed in the Text management screen.Options and Updates247
Editing TextUse the procedures below to create, modify or delete texts.How to Add a New Text MessageTo add a new message:1. Display the list of text. See How to Display the List of Text Messages on page 247.2. Select Add new.3. Enter your text (max. 4 lines of 18 characters).For more information on how you can type different characters, seeControl Panel Features on page 19.9Options and Updates4. Press [OK] to validate.5. Enter the name to be displayed on the menu for users, then press [OK].How to Modify or Delete a Text MessageTo modify or delete text:1. Display the list of text. See How to Display the List of Text Messages on page 247.2. Select a message and press [OK].The Text setting screen is displayed.To edit the content of the message or its name:1. Select Edit.2. You can change the text message and press [OK] to display the next screen (Use[C] key to clear characters).3. You can change the text name and press [OK] to validate.The system updates the message.To delete a message:1. Select Delete.Selected text is displayed.2. Press [OK] to confirm deletion.The system updates the message list.248
9.5Managing Ad DieThe Ad dies are graphical slogans you can add on the left hand side of the stamp printedon mail pieces.As supervisor, you can:• Display the list of ad dies- Rename or delete ad dies from the list• Download new ad dies.The available ad dies are automatically downloaded into yourMailing System by connecting the Mailing System to the OnlineServices server (as user). See How to Load New Options on page246.Managing Ad DieSee also• Selecting a die to print: How to Add (or Cancel) an Ad Die on the Stamp on page 89Displaying the List of Ad DiesThe list of ad dies includes the ad dies that are installed in the Mailing System and indicateswith a check mark the activated default ad die.See also• How to Change the Default Ad Die on page 226How to Display the List of Ad DiesTo display the list of ad dies:1. As supervisor (see How to Log in as Supervisor on page 202):9Options and UpdatesPress and type 8.3, or select the path:Option and Updates Update ad diesThe list of ad dies is displayed in the Ad die management screen.249
Modifying the List of Ad DiesThe procedure below allows you to change the menu name of an ad die or to remove anad die from the list.How to Modify or Delete an Ad DieTo modify or delete an ad die:1. Display the list of ad dies (see How to Display the List of Ad Dies on page 249).2. Select the ad die and press [OK].The Ad die setting menu is displayed.9Options and UpdatesTo change the name of the ad die:1. Select Edit.2. Change the ad die name using the keypad and press [OK].The system updates the ad die list.To delete the ad die:1. Select Delete.The system asks for a confirmation.2. Press [OK] to confirm deletion.The system updates the ad die list.250
Downloading New Ad DiesThe procedure below allows you to download new ad dies.How to Download New Ad DiesTo download new ad dies:1. Display the list of ad dies (see How to Display the List of Ad Dies on page 249).2. Select Check for updates.The Mailing System connects to the Online Services server and downloads availablead dies.9Options and Updates251
9.6Managing Postal RatesYour Mailing System uses rate tables to calculate postage amounts.As supervisor, you can:• Display the list of rate tables and see which table the system is currently using• Download new postal rate tables.New rate tables are automatically downloaded into your MailingSystem by connecting the Mailing System to the Online Servicesserver as a user. See How to Load New Options on page 246.See also• Options and Updates on page 239Displaying Rate Tables9Options and UpdatesThe rate tables display all available rate tables that are currently installed in your MailingSystem and indicates with a check markthe active rate table.Rate tables will automatically become active on their effective date.For each rate table , rate details (part number, expiration date, rateoption) can be displayed.252
How to Check your Rate UpdatesTo display the list of rate tables:1. As supervisor (see How to Log in as Supervisor on page 202):Press and type 8.4 or select the path:Options and Updates Rate managementThe list of rate tables is displayed in the Rate management screen. The tables areidentified by the effective date of the rate.Downloading New Postal RatesThe procedure below allows you to download new rate tables.9How to Download New Postal RatesTo download new rates:1. Display the list of rate tables (see How to Check your Rate Updates on page 253 above).2. Select Check for updates.The Mailing System connects to the Online Services server and downloads availablerates.Options and Updates253
9.7Managing PermitsAs supervisor, you can:• Display the list of permit mail numbers in the machine• Add new permits using an USB memory key• Delete permits• Set the default permit (see How to Change the Default Permit on page 224).The List of Permit Mail NumbersThe list of [Permit Mails] displays the [Permit Mails] that are installed in the Mailing Systemand indicates with a markthe default [Permit Mail].How to Display the List of Permits9Options and UpdatesTo display the list of permits:1. As supervisor (see How to Log in as Supervisor on page 202):Press and type 8.5 or select the path:Options and updates Update Permit MailThe list of permits is displayed in the Permit Mail management screen.254
Adding or Deleting PermitsYou can add permits to the machine using a USB memory key as follows.How to Add or Delete PermitsTo add a permit:1. Display the list of permits (see How to Display the List of Permits on page 254.2. Select Add new and connect the memory device to an USB port of the machine(on your left hand side at the rear of the base: see Connectors on page 22).3. Press [OK]. The USB memory key content is displayed.94. Select a permit to load into the machine an press [OK].The permit list is updated with the new permit.To delete a PPI:1. Select the permit to delete and press [OK].2. Confirm deletion, otherwise press .The system updates the permit list.Options and Updates255
10Maintaining your MailingSystemThis section contains important information about the maintenance of your Mailing Systemin order to keep it in good condition.10.1 Maintaining the Ink Cartridge .........................................259How to Display Ink Level and Cartridge Data ..............................................260How to Display Ink Level and Cartridge Data ..............................................261How to Align the Print Heads .......................................................................262How to Clean the Print Heads Automatically ...............................................263How to Clean the Print Heads Automatically ...............................................264How to Clean the Print Heads Manually ......................................................264How to Change the Ink Cartridge .................................................................26510.2 Filling and Adjusting the Feeder Sealer ........................267How to Fill the Sealer Bottle .........................................................................267How to Adjust the Sealing Water Flow .........................................................26810.3 Cleaning the Mail Path ....................................................269How to Clean the Brushes and Sponge (Sealer) .........................................269How to Clean the Feeder Belts and Rollers .................................................271How to Clean the Mail Path Sensors ...........................................................27210.4 Touchscreen Calibration .................................................273How to Calibrate the Touchscreen ...............................................................27310.5 Maintenance Processes ..................................................274How to Run the Installation Wizard ..............................................................275How to Run the Registration Update ............................................................276257
10.1Maintaining the Ink CartridgeAbout the Ink CartridgeThe ink cartridge for printing is located in the Mailing System and contains fluorescent redink that has been tested and approved by the postal service.The ink cartridge uses ink jet technology. It requires the print head nozzles to be cleanedregularly to provide a good printing quality. The system performs cleaning automatically oron your request. You can also clean the heads manually if the automatic cleaning is notsufficient.The ink cartridge also contains two print heads that have to be aligned.If you observe poor print quality (streaked, too light, blurred, etc.),see Maintaining the Ink Cartridge on page 259.Ink Cartridge MaintenanceThis section explains how to:• Check the ink level in the cartridge to make sure you will not be run out of ink• Align the print heads• Do an automatic cleaning of the print heads• Clean the print heads manually• Change the ink cartridgeNote: the term 'Print Headset' is also used to refer to the Ink Cartridge.10Maintaining your Mailing System259
Displaying Ink Level and Cartridge DataYou can display the ink level and other cartridge data, such as:• Ink consumed in percent• Ink color• Cartridge status (present or not present)• First used dateAlso check the Best before date on the cartridge box. After thisdate, the cartridge warranty is void.How to Display Ink Level and Cartridge Data10Maintaining your Mailing SystemTo display the ink cartridge data:1. As a user:Press and type 12.1 or select the path:Ink Cartridge Ink Cartridge informationThe Ink information screen is displayed.260
How to Display Ink Level and Cartridge DataTo display the Ink Level and the Cartridge Data:1. As supervisor (see How to Log in as Supervisor on page 202):Pressand type 7.2.1 or select the path:Maintenance Cartridge Ink informationThe Ink information screen is displayed.10Maintaining your Mailing System261
Setting the Headset AlignmentAligning the print heads is required if there is an between the top and the bottom of theimprints.Your Mailing System requires the heads to be aligned after eachcartridge change.10Maintaining your Mailing SystemHow to Align the Print HeadsTo align the print heads:1. As supervisor (see How to Log in as Supervisor on page 202):Press and type 7.2.4 or select the path:Maintenance Ink Cartridge Headset alignment2. Press [OK] and put a piece of paper in the mail transport.The system prints a test pattern.The Set headset alignment screen is displayed.262
3. Check the printed pattern and press the letter that corresponds to the straightest andcomplete vertical line.4. Press [OK] to validate.5. Repeat the previous step until lines F are aligned.Cleaning the Print HeadsIf the printing on envelopes or labels looks unclear or dirty in some way, clean the headsetto restore the print quality.How to Clean the Print Heads Automatically10To clean the print heads automatically:1. As a user:Press and type 12.2 or select the path:Ink Cartridge Cleaning processThe cleaning starts automatically.Maintaining your Mailing System263
How to Clean the Print Heads AutomaticallyTo clean the print heads automatically:1. As supervisor (see How to Log in as Supervisor on page 202):Pressand type 7.2.2 or select the path:Maintenance Ink Cartridge Cleaning processThe cleaning starts automatically.Manual CleaningIf automatic cleaning is not sufficient, you can clean the printing heads manually.10How to Clean the Print Heads ManuallyMaintaining your Mailing SystemTo clean the print heads manually:1. Open the base cover.2. Remove the ink cartridge (see How to Change the Ink Cartridge on page 265).3. Clean the heads with a soft damp cloth.4. Put the cartridge back in place.Close the base cover.264
Changing the Ink CartridgeThe Power cord must be plugged in to move the cartridge into the'replacement' position.How to Change the Ink Cartridge1. Open the cover: the ink cartridge moves to the replacement position.10Keep fingers away from the ink cartridge while it is moving to thereplacement position.2. Press down on the back of the ink cartridge to disengage it.Maintaining your Mailing System265
3. Lift out the old ink cartridge.4. Remove the protective strips from the new ink cartridge.5. Insert the new ink cartridge, and then push it forward until you hear the click.10Maintaining your Mailing System6. Close the cover.The alignment process of the printing heads starts automatically.266
10.2Filling and Adjusting the FeederSealerFilling the Sealer BottleThe Automatic Feeder uses water for sealing envelopes.If the system is out of water, the mailing process continues but the envelopes will not sealedproperly.How to Fill the Sealer BottleTo add water (or sealing solution) to the bottle:1. Remove the bottle from its base and turn it over.102. Unscrew the cap and fill the bottle with water up to the limit marks.3. Screw the cap back and put the bottle back into place.Maintaining your Mailing System267
Adjusting the Sealing Water FlowBefore you adjust the sealing water flow, make sure that the brushes and sponge are clean(see How to Clean the Brushes and Sponge (Sealer) on page 269).How to Adjust the Sealing Water FlowTo adjust the sealing water flow:1. Set the water flow using the back lever.10When standing in front of the feeder:- Push the lever towards the left-hand side to increase the water level.- Push the lever towards the right-hand side to decrease the water level.Maintaining your Mailing System268
10.3Cleaning the Mail PathCleaning the mail path includes:• Cleaning sealer brushes and sponge• Cleaning feeder belts and rollers• Cleaning the Mailing System sensors on the mail path.Cleaning Brushes and Sponge of the SealerMAKE SURE YOUR SYSTEM IS DISCONNECTED FROM POWERSOURCE BEFORE CLEANING!How to Clean the Brushes and Sponge (Sealer)To clean the brushes and sponge of the feeder:1. Open the feeder and push the left of the upper blue release lever to raise the upperdrive assembly.102. Pull up the brush release lever.Maintaining your Mailing System269
3. Raise the brush and lift the complete brush holder assembly.4. Lift the metal retainer to remove the sponge.10Maintaining your Mailing System5. Clean the sponge and the brush.6. Re-install the sponge and retainer.7. Put the brush back and push the release lever back down until it snaps into place.8. Push down on the upper drive assembly until it locks back into position.270
Cleaning the Feeder Belts and RollersFollow the steps below to clean the belts and rollers of the feeder and of the Dynamic Scale(if installed).How to Clean the Feeder Belts and RollersTo clean the feeder belts and rollers:1. Open equipment covers; in the Mixed-Size Feeder, press the left of the upper bluehandle to release and lift up the drive assembly.2. Clean the belts and/or rollers with a damp cloth or 70° alcohol on a cotton applicator.3. Push down the upper drive assembly until it locks back into position and close thefeeder cover.10Maintaining your Mailing System271
Cleaning Mail Path SensorsThe sensors are light sensitive devices successively covered by the envelopes during theirtravel along the mail path.Clean the mail path sensors as indicated below on system base, feeder, and optionaldynamic scale.How to Clean the Mail Path SensorsTo clean the mail path sensors:1. Use a damp cloth or 70° alcohol on a cotton applicator.2. Allow the parts to dry and close all covers and assemblies.10Maintaining your Mailing System272
10.4Touchscreen CalibrationDepending on the pointing device you use on the touchscreen (finger, stylus or other pointingaccessory), you may want to calibrate the sensitivity of the touchscreen to improve thescreen responsiveness.How to Calibrate the TouchscreenTo calibrate the touchscreen:1. As supervisor (see How to Log in as Supervisor on page 202):Pressand type 6.3.1 or select the path:System settings Display Touch screen calibration2. Follow the instructions on the screen using your favorite pointing device.The touchscreen will be calibrated at the end of the process.10Maintaining your Mailing System273
10.5Maintenance ProcessesMaintenance process detailsThe maintenance processes listed below are only to be completed on request from byCustomer Service.Check that your Mailing System is connected to a telephone line or the LAN before starting.As supervisor (see How to Log in as Supervisor on page 202):Pressand type 7.4 or select the path:MaintenanceProcesses10Maintaining your Mailing System1.2.3.4.5.6.Installation Process- First time installation of your system.Remove the Base- Remove the base from service.- Prepares the base for removal by saving data on USB key.Swap base- Install a replacement base.Withdraw the PSD- Remove PSD from service.- Requires a password from Customer Services to perform.Swap the PSD- Allows installation of a new PSD in mail system. Old PSD must have alreadybeen withdrawn.Update Registration- This procedure is used if you have changed your address.- Contact your Customer Service to change your information then you will beinstructed to perform the update registration procedure.274
Running the Installation WizardThis type of call should only be completed upon request from Customer Service. Checkthat your Mailing System is connected to a telephone network or to the LAN before starting.How to Run the Installation WizardTo run the installation wizard:1. As supervisor (see How to Log in as Supervisor on page 202):Press and type 7.4 or select the path:Maintenance ProcessesA confirmation message is displayed.2. Press [OK].3. Select Installation process (or type 1)4. Enter or select the required parameters on each screen and press Next or [OK] untilthe Finish button appears.5. Press [OK] to complete the installation process and return to the supervisor mainmenu.Additional informationAfter installing your Mailing System, you will want to add funds to the PSD so you can beginto process mail. See Adding Funds on page 11310Maintaining your Mailing System275
Performing the Update Registration Procedure to Changeyour AddressThis procedure is to be used if you have changed address.First contact your Customer Service to update your details, then you will be instructed toperform the update registration procedure.Updating RegistrationCheck that your Mailing System is connected to the network before starting.How to Run the Registration UpdateTo run the registration update:1. As supervisor (see How to Log in as Supervisor on page 202):10Press and type 7.4 or select the path:Maintenance ProcessesMaintaining your Mailing SystemA confirmation message is displayed.2. Press [OK].3. Select Update registration (or type 6)4. Connect your USB memory key and press [OK].5. Select the new town die and press [OK].The update registration processes is finished and your new zip code will print in thepostal imprint.6. When required, type your registration PIN.7. Press [OK] to start the connection to postal services.8. Press after the call is completed.276
11TroubleshootingThis section helps you solve problems you may encounter while using your Mailing System.11.1 Paper Jamming ................................................................279How to Clear Mail Jammed in the Base .......................................................279How to Clear Mail Jammed in the Mixed-Size Feeder .................................281How to Remove Mail Jammed in the Dynamic Scale ..................................28311.2 Label Jamming .................................................................284How to Clear a Label Jammed in the Base ..................................................28411.3 Weighing Problems .........................................................28511.4 Diagnostics and System Data ........................................287How to Access Diagnostic Data ...................................................................288How to Display Software Data .....................................................................288How to Display Hardware Data ....................................................................289How to Display the Event Lists .....................................................................289How to Display the Machine Counters .........................................................290277
11.1Paper JammingBase JammingEnvelopes are stopped in the transport mechanism of the Base.Possible causes• Mailpiece is too thick.• Mail size is incorrect.• Envelopes are not properly stacked onthe feeder platform.Actions1.2.Clear the Base as indicated below.Correct the cause indicated in the leftcolumn:- Mail sizes: see Mail Specificationson page 293.- Envelope stacking: see Using theFeeder on page 40.How to Clear Mail Jammed in the BaseTo clear mail jammed in the Base:1. Pull the release handle located underneath the base to lower the transport belts andwheels. Hold the handle.11Troubleshooting2. Using your other hand, remove the jammed envelopes.3. Release the jam release handle to put the transport belt and wheels back in position.279
Mixed-Size Feeder JammingSome envelopes are blocked in the Mixed-Size Feeder.• Mail piece is too thick.• Mail size is incorrect.• Too many envelopes are on the feeddeck.• Envelopes are not properly stacked onthe feed platform.1.2.Unblock the Mixed Size Feeder as indicatedbelow.Correct the cause:- Mail sizes: see Mail Specificationson page 293.- Envelope stack height: 4" max.- Envelope stacking: see Using theFeeder on page 40• Sealing is ON while feeding closedenvelopes.1.Feed closed envelopes only with sealingOFF.112.Check that already closed envelopesare properly sealed at the leading edge.Incompletely closed envelopes will jam.TroubleshootingThe mail transport path should be regularly cleaned. See Cleaningthe Mail Path on page 269.280
How to Clear Mail Jammed in the Mixed-Size FeederTo clear mail jammed in the Mixed-Size Feeder:1. Open feeder cover.2. Push the left of the upper blue release lever to lift up the upper drive assembly.3. If necessary, lift up the brush release lever.11Troubleshooting281
4. Remove jammed envelopes.5. Position the brush and push the brush release lever until it snaps into place.6. Push down on the upper drive assembly until it locks back into position.11Troubleshooting7. Close the cover.282
Dynamic Scale JammingOccasionally envelopes can become jammed in the Dynamic Scale.Possible causes• Mail size is incorrect.• Envelopes are not properly stacked onthe Feed Platform.Actions1.2.Unblock the Dynamic Scale by followingthe steps outlined below.Correct the cause:- Mail sizes: see Mail Specificationson page 293.- Envelope stacking: see Using theFeeder on page 40How to Remove Mail Jammed in the Dynamic ScaleTo remove mail jammed in the Dynamic Scale:1. Open the cover.112. Gently remove the jammed envelopes.3. Close the cover.Do not lean on or leave any object on the Dynamic Scale Platformas it may alter its weighing accuracy.Troubleshooting283
11.2Label JammingA Label is Jammed in the BasePossible causesA label is blocked in the Automatic Label-Dispenser or in the transport mechanism ofthe system base.ActionsClear the label as indicated below.How to Clear a Label Jammed in the BaseTo clear a label jammed in the Base:1. Remove all labels from the dispenser.Check that there is not label stuck in the bottom of the dispenser.11Troubleshooting2. Pull the release handle located underneath the base to lower the transport belts andwheels. Hold the handle.3. Using your other hand, remove the jammed label.4. Release the jam release handle to put the transport belt and wheels back into position.284
11.3Weighing ProblemsThe Weighing Device does not Weigh ProperlyIf the Base does not display a correct weight, complete the following actions to correct theproblem.Display – — lb _._oz indicates a weighing error. When thisweighing error occurs on the home screen, the Standard Weighingmode is automatically selected if the Automatic Weight Detectionis activated, see How to Activate the Automatic Weight Detectionon the WP on page 216.You have to check the weighing device (Weighing Platform or Dynamic Scale) as follows.Possible causesActionsThe weighing device is not selected. See the weighing type selection procedures inChoosing a Weighing Type on page 79.There are vibrations or air drafts inthe weighing area.Use a solid and steady table:• Away from any door• Away from any fan.Something is touching or laying on Clear the weighing zone and re-zero the Weighingthe Weighing Platform.Platform (see Weighing Settings on page 215).The Weighing Platform zero is notcorrect.You have placed a package on theplatform that is too heavy for therate selected.See the weighing platform zeroing procedures inWeighing Settings on page 2151.2.3.Press [OK] to clear the error message.Press the [Rate] key and select a rate class thatcan accommodate the weight of the package.(Example: select Priority if the rate you had beenusing was First Class).Press lightly on the Weigh Platform to establishthe weight and postage with the new rate.11Troubleshooting285
Possible causesActionsWeight of the items on WP exceedsthe max capacity defined in WeighingPlatform (you have placed apackage on the platform that is tooheavy for your Weigh platform).1.2.Remove the package and if possible, weigh it onanother scale.Use Manual Weight Entry mode to enter theweight and determine the postage.To avoid weighing errors, make sure the weighing platform is clearwhen starting the system.11Troubleshooting286
11.4Diagnostics and System DataDiagnostics allow you to find the root cause of a an issue or a breakdown that may occurduring the life of your Mailing System.The system performs tests automatically to diagnose the problem and generatecorresponding reports.The System Data gives data about the status of the system and the events or errors thathave occurred.This type of call should only be performed upon request by Customer Service.DiagnosticsAs Supervisor, you can gain access to all the diagnostic data listed below:No. Diagnostic Comments1Ping ServerSends a message to a server (if connected) to checkthe line.23456Sensors StatusAdvanced FeederDynamic Scale SensorsDisplayKeypadReports the status ([0] or [1]) of the sensors below:• Top doc• Start print• Cover• Carriage• Top SealGives access to the tests bellow:• 1 Dynamic Scale main motor test• 2 Dynamic testThe screen displays, successively and without text,a red page, a green page, and a blue page.Displays “Key ok” if the test is correct11Troubleshooting7USB portsChecks the two USB ports (need USB keys).8Serial ConnectionChecks the serial port.9Modem Self TestChecks the Modem.10Ping ToolChecks Lan address.11IP Configuration CheckerChecks Lan connection.287
How to Access Diagnostic DataTo gain access to a diagnostic data:1. As supervisor (see How to Log in as Supervisor on page 202):Pressand type 7.3 or select the path:MaintenanceDiagnostics2. The system requires you press [OK] to start the diagnostic tests, then displays thelist of the tests.3. Select a test from the list displayed on the screen.System Data11TroubleshootingAs Supervisor, you have access to:• The Software Data (PSD#, Loader, OS, PACK, XNDF DATA DELTA, language,variant).• The Hardware (system) Data (P/N of the base and the PSD).• The list of the events occurred in the machine (Base errors, PSD events and Serverconnection history).• The data of the machine counters.How to Display Software DataTo display Software Data:1. As supervisor (see How to Log in as Supervisor on page 202):Pressand type 7.1.1 or select the path:Maintenance System info Software information2. The system software data appears on the screen.288
How to Display Hardware DataTo display hardware data:1. As supervisor (see How to Log in as Supervisor on page 202):Pressand type 7.1.2 or select the path:Maintenance System info Hardware information2. The system hardware data appears on the screen.How to Display the Event ListsTo display the event lists:1. As supervisor (see How to Log in as Supervisor on page 202):Pressand type 7.1.3 or select the path:Maintenance System info Event list112. Select the Base events list (or type 1) or the PSD events list (or type 2) or Serverconnection history (or type 3)3. Press [OK] to validate.4. The system displays the selected list in a table with, for each error:The Code of the eventThe Date where appends the eventThe Cycles count when the event occurred.The DescriptionThe Category5. Note the Code and refer to your customer service.Troubleshooting289
How to Display the Machine CountersTo display the data of the machine counters:1. As supervisor (see How to Log in as Supervisor on page 202):Pressand type 7.1.4 or select the path:Maintenance System info Counters2. The system displays the data of the machine counters.11Troubleshooting290
12SpecificationsThis sections contains the main specifications of your Mailing System.12.1 Mail Specifications ..........................................................29312.2 Recommended Operating Conditions ...........................29612.3 General Mailing Systems Specifications .......................29712.4 Operating Specifications ................................................298291
12.1Mail SpecificationsEnvelope DimensionsYour Mailing System can handle the envelope & flap sizes as illustrated below (note: theillustration is not on scale).12Specifications293
Minimum Envelope ThicknessMinimum envelope thickness is 0.008".Label dimensions (pre-cut and self-adhesive)• Max. width: 1.57"• Min. length: 5.9" (no slogan), 6.5” with slogan• Max. length: 8.4"We advised you to store labels in a room with less than 50% relativehumidity.With the FeederThe feeder cannot process nested envelopes.12Weight rangeSpecificationsMin weightMax weightThese weights apply to a single enveloppe or to a stack ofenvelopes.0.1 oz2 lb 10.2 ozMax height4"294
Max without sealing • 0.63”• One piece at a time • 0.47”• In a stackMax with sealing0.39"Additional informationSee also• How to Use the Feeder on page 41.Envelope ThicknessMax0.5"Envelope WeightMinMax0.1 oz2 lb12Specifications295
12.2Recommended Operating ConditionsTemperature and Relative HumidityYour Mailing System should only be operated in the following conditions:Temperature rangeRelative humidityAmbient temperature: 50°F - 104°F.80% max. without condensation.Weighing accuracyTo obtain the best weighing results, use a solid and steady table:• Away from any doors• Away from any fan12Dynamic Scale EnvironmentSpecificationsThe Dynamic Scale uses optical sensors: do not install it in an areaexposed to excessive light or heat sources.296
12.3General Mailing SystemsSpecificationsDimensions(Width x Length x Height)• Base: 9.96" x 17.4" x 12.63"• Catch tray: 12.4" x 13.7" x 5"• Mixed Size Feeder: 10.24" x 13.78" x 24.21"• Dynamic scale: 10.35" x 13.78" x 17.24"Weight• Base: 24 lb 3 oz• Mixed Size Feeder: 23 lb 9.4 oz• Dynamic scale: 26 lb 3.7 oz• Catch tray: 2 lb 10.3 ozPower• Frequency: 60 Hz• Max. current rating (full configuration): 2.5 A• Power supply: 120 V (+6% -10%) 3 wire grounded circuit(up to standard NFC15-100)12Specifications297
12.4Operating SpecificationsDynamic Scale Range• Resolution in dynamic weighing mode: 0.04oz.Dynamic Scale Speed• In weighing mode: 75 envelope/minute• In no-weighing mode: 140 envelope/minute.AccountsThe number of accounts you can create is set to 70 by default and can be raised optionallyto 500.Operators12• Number of Operators: 50.Specifications298
A0013301/B- 09/07/2013