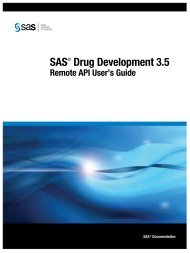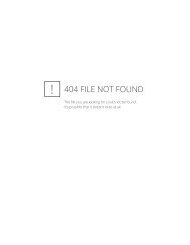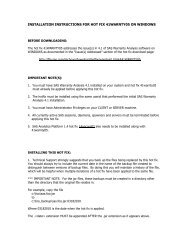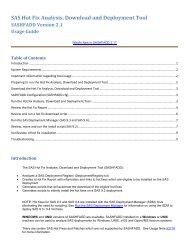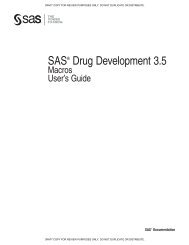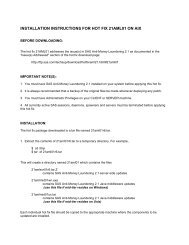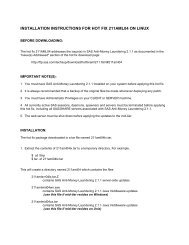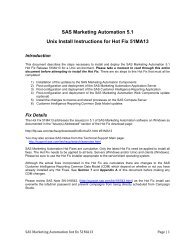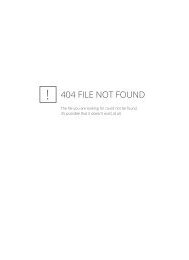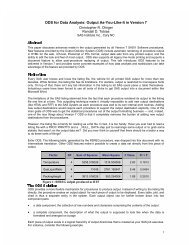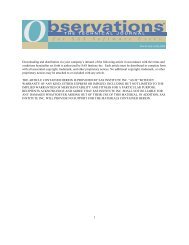Deployment of SAS Web Applications under IBM Web ... - Ftp Sas
Deployment of SAS Web Applications under IBM Web ... - Ftp Sas
Deployment of SAS Web Applications under IBM Web ... - Ftp Sas
Create successful ePaper yourself
Turn your PDF publications into a flip-book with our unique Google optimized e-Paper software.
Page | 4Please Note: <strong>IBM</strong> <strong>Web</strong>spshere(WAS) is third-party s<strong>of</strong>tware. If you are downloading and using these third-partys<strong>of</strong>tware binaries for NON R&D Use, before starting it is very important to contact John Roth’s team : *Dept: JDT(Java Development Technologies) or JDT@wnt.sas.com, and discuss the license limitations on these internal versions<strong>of</strong> third-party s<strong>of</strong>twares.5. Windows is a fairly straight forward install without too many prerequisite steps andgotchas but that’s not always the case for the UNIX platforms.Remember to check out those resources outlined in step 3 above. I have done both AIXand Solaris WAS installs and my system administrator had to update our machinesbefore I could perform my WAS install.6. For UNIX, you need to be root when you perform gzip, untar, and the WAS install.7. Unzip the windows archive files or untar the UNIX archives (using gzip -d followed bytar –xvf) for the version you want to use into a temporary directory.On UNIX it will look something like below:8. To install WAS, you can run launchpad.bat / launchpad.sh in the main directory (butyou must have a configured browser to do so) or you can run the ‘install’ thatresides in the “WAS” directory that you unzipped or untarred into. Below are thesteps I followed:• Invoke launchpad.bat on Windows or launchpad.sh on UNIX. For UNIX platforms, ifyou do not have the current directory (“.”) in your PATH, then you will need toenter “./launchpad.sh”.• You will see “<strong>IBM</strong> <strong>Web</strong>Sphere Application Server Network <strong>Deployment</strong>” window (Asmentioned you will see below window coming up automatically only if you have aconfigured browser to do so). This window shows you the different products thatyou can install. For now, we are only interested in WAS.Note: Launchpad will not work (especially on UNIX) if your browser is notconfigured correctly. If this is the case, you can configure the browser to runand invoke launchpad again. Or you can invoke the WAS installation wizarddirectly (which does not require a browser) by going down to the “WAS” subdirectoryand executing “install”. But in both the cases you must have yourDISPLAY variable set in your unix client for e.g. SSH with and XServer(like Exceedor X Ming) running.
Page | 6• If problems were found, stop wizard, correct the problems, start wizard again.The most common prerequisite values are, back-level OS, not enough space, UNIXkernel settings, but the results displayed are helpful as to the problemencountered.• If no were problems found, click Next.• If it finds another WAS, it will tell you about it (unique ports can be setlater). Click Next.• Enter directory to install WAS to (or take the default “C:\ProgramFiles\<strong>IBM</strong>\<strong>Web</strong>Sphere\AppServer” or for UNIX “/usr/<strong>IBM</strong>/<strong>Web</strong>Sphere/AppServer”) andclick Next.• You will see the “Features Requested” window, and all 3 features are checked.Leave the Core product files checked but uncheck application server samples andJavadocs unless you really want them. The samples add a lot <strong>of</strong> overhead and youmost likely will not use the Javadocs. Click Next.
Page | 7• You will see the Installation Features Summary for you to review. Click Next.• The installation starts running, be patient, it will take awhile but you will seea progress bar. Go grab a beverage now. The last major component installed is“webui”, you may think you are stuck at about 92%, your not, it’s just a largecomponent.• After the install is complete, you will see the Installation Complete window witha checkbox to launch the pr<strong>of</strong>ile creation wizard (leave this checked). ClickNext.• The Installation Wizard will end but now you will see the “Welcome to Pr<strong>of</strong>ileCreation Wizard” window. Click Next.
Page | 8• The default is to create an Application Server pr<strong>of</strong>ile, leave this selected asmost people are using and installing a single base application server. If youdecide you want to run in a WAS ND environment, you will run the pr<strong>of</strong>ile wizard ata later time and choose to create a <strong>Deployment</strong> Manager pr<strong>of</strong>ile. Our goal is firstto get a single running application server. Click Next.• It will prompt you for the pr<strong>of</strong>ile name, the default is AppSrv01. Click Next.• It will prompt you for the pr<strong>of</strong>ile directory, the default is your installdirectory followed by “\pr<strong>of</strong>iles\AppSrv01”, so for Windows it was “C:\ProgramFiles\<strong>IBM</strong>\<strong>Web</strong>Sphere\AppServer\pr<strong>of</strong>iles\AppSrv01”. Click Next.
Page | 9• You will see the node and host name window where the default host is your machineDNS name (D1234.na.sas.com) and the node is machine plus “Node01” (D1234Node01).Click Next.• You will see the Port Value Assignment window. If you do not have another WASinstalled on that machine, you won’t need to be concerned about any conflicts.WAS normally sorts these ports out for you if it is aware <strong>of</strong> other pr<strong>of</strong>iles (in mycase on AIX, it did). If you are going to either run one or the other, youcan also use the same ports. Click Next.• For Windows, you will see the “Windows Service Definition” window. This gives youthe opportunity to start and stop WAS as a service. If so you will need to entera userid, password, and service startup type. Click Next.• You will see the Pr<strong>of</strong>ile Summary window with your selections. click Next.
Page | 10• Now the Pr<strong>of</strong>ile Creation wizard creates the actual pr<strong>of</strong>ile. This will also takeawhile so if are ready for another c<strong>of</strong>fee, feel free to go grab another cup.• You will see the Pr<strong>of</strong>ile Creation complete window with the Launch First StepsConsole check box. Leave this checked as we want to verify our WAS install andclick Finish. So now a standalone web application server is created <strong>under</strong> pr<strong>of</strong>ileAppSrv01.• The Pr<strong>of</strong>ile Creation wizard window will go away and now you will see the FirstSteps window. Click on “Installation Verification”.
Page | 11• You will see the Installation Verification window with messages showing theprogress <strong>of</strong> the test. The test will start the server, run some tests, and thengive you the result <strong>of</strong> the test. All these messages are on this window but youwill have to scroll down to see the ending messages, the scrolling did not happenautomatically for me. In other words, check the scroll bar on the right and whenit shows more, scroll, otherwise you might be waiting for the end <strong>of</strong> test messagesa long time. The last message you should see is “Installation Verification iscomplete”.• So now the application server is running. Above screen also contains some usefulcommands and information if you want to start the application server from thecommand line tools (putty etc.).• Back on the First Steps window, click on admin console. If your browser isconfigured correctly on that machine, you will see the admin console display inyour browser. I say “if” because on my Windows box this worked fine but on myUNIX boxes, it did not display, nothing happens since the browser was notconfigured. If you do not see the admin console, go to a machine with a workingbrowser and invoke the admin console (http://D1234.na.sas.com:9060/ibm/console/).
Page | 13pr<strong>of</strong>ile using the “Pr<strong>of</strong>ile Creation Wizard” and then add your node(s). Then once youadd a node, you can then add other servers into this node. More on this in a latersection.Upgrading the WAS Server to 6.0.2.19The <strong>IBM</strong> web-site has been referred to update this section accordingly. As <strong>of</strong>02/01/07, the most current WAS 6 level is 6.0.2.23 BUT we plan on using 6.0.2.19.You can determine the latest WAS level by looking at the recommended updates page athttp://www-1.ibm.com/support/docview.wss?rs=180&uid=swg27004980. This page will alsolist the latest WAS Java SDK cumulative fix for WAS 6.0.2 <strong>of</strong> which we are going touse the WAS JDK SR6 level.The process below describes the manual service update process for WAS. It takesawhile so please be patient.10. A note about some <strong>IBM</strong> terminology on what 6.0.2.19 reflects. It means you will haveto first apply the V6.0 refresh pack 2 to bring you to the 6.0.2 level. Then youwill apply V6.0.2 fix pack 19 to bring you to the 6.0.2.19 level. Then you willapply the WAS JDK Cumulative Fix to update the WAS JDK/JRE to the 1.4.2 SR6 level.11. See page http://www-1.ibm.com/support/docview.wss?rs=180&uid=swg24009813 for 6.0.2refresh pack details. You will have to click on the tab for the platform you areinterested in. The readme for this refresh pack is at http://www-1.ibm.com/support/docview.wss?rs=180&uid=swg27006336. We have this refresh packlocally at \\sashq\root\dept\jdt\<strong>IBM</strong>_WAS60\refreshpack2.12. See page http://www-01.ibm.com/support/docview.wss?rs=180&uid=swg24014975 for6.0.2.19 fix pack details. You will have to click on the tab for the platform youare interested in. The link to the readme for this fix pack and other details are onthis page. You can download the applicable 6.0.2.19 fix pack for your platform or Ihave these fix packs locally at \\sashq\root\dept\jdt\<strong>IBM</strong>_WAS60\fixpack19 . Pickthe correct one for your platform; name is 6.0.2-WS-WAS-xxx-FP00000019, where xxx isthe specific platform name.13. See page http://www-1.ibm.com/support/docview.wss?rs=180&uid=swg24014326 for the WAS6.0.2 Java SDK 1.4.2 SR6 cumulative fix details. The link to the readme for this fixpack and other details are on this page. You can download the applicable Java SDK1.4.2 SR6 Cumulative Fix for your platform from this page or I have these fix packslocally at \\sashq\root\dept\jdt\<strong>IBM</strong>_WAS60\WASJDKSR6. Pick the correct one for yourplatform; name is 6.0.2-WS-WASJavaSDK-xxx-FP00000017, where xxx is the specificplatform name.14. Verify that you will have enough space. For a Refresh pack, you will needapproximately 400 MB <strong>of</strong> free space in the system temporary directory (typically /tmp)and another 400 MB in the file system that hosts the <strong>Web</strong>Sphere Application Serverimage (typically /usr or /opt) on a UNIX-based platform, or approximately 800 MB <strong>of</strong>free space on the disk drive where you are installing on a Windows platform.15. So go ahead and download both the refresh pack and fix pack for your platform, theyare just archive files you will have to unzip or untar.16. On your machine where WAS is installed, extract the file into your WAS_HOME. Thisstep is very important that you extract it into your WAS_HOME because unlike WAS 5,WAS 6 requires this updateinstaller directory structure be in WAS_HOME. For example,on Windows, you would extract this into "C:\Program Files\<strong>IBM</strong>\<strong>Web</strong>Sphere\AppServer"(for UNIX “/usr/<strong>IBM</strong>/<strong>Web</strong>Sphere/AppServer”) which would create the directory structure"C:\Program Files\<strong>IBM</strong>\<strong>Web</strong>Sphere\AppServer\updateinstaller". If you already have
Page | 14another updateinstaller directory there, delete it, rename it, or move it some placeelse. If you don’t extract to the correct location, you will find out shortly whenyou execute the update command, it will tell you. So to untar the refresh pack fileaixrp602.tar present at /tmp/WAS/refreshpack602 do following:# cd /usr/<strong>IBM</strong>/<strong>Web</strong>Sphere/AppServer //change to WAS_HOME# mv updateinstaller updateinstallerOLD //rename existing updateinstaller# tar -xvf /tmp/WAS/refreshpack602/aixrp602.tarx License.txt, 34565 bytes, 68 media blocks.x Notices.txt, 47426 bytes, 93 media blocks.x updateinstallerx updateinstaller/libx updateinstaller/maintenancex updateinstaller/maintenance/6.0-WS-WAS-AixPPC32-RP0000002.pak, 344081113 bytes,672034 media blocks....x updateinstaller/frameworkx updateinstaller/docs/readme_updateinstaller.txt, 103676 bytes, 203 media blocks.x updateinstaller/update, 363434 bytes, 710 media blocks.x updateinstaller/version.txt, 175 bytes, 1 media blocks.x updateinstaller/update.jar, 13500636 bytes, 26369 media blocks.# pwd/usr/<strong>IBM</strong>/<strong>Web</strong>Sphere/AppServer# cd updateinstaller# ls -ltotal 27112drwxr-xr-x 3 root system 4096 Jul 01 2005 docsdrwxr-xr-x 3 root system 4096 Jul 01 2005 frameworkdrwxr-xr-x 2 root system 256 Jul 01 2005 libdrwxr-xr-x 2 root system 256 Jul 01 2005 maintenancedrwxr-xr-x 2 root system 256 Jul 01 2005 responsefiles-rwxr-xr-x 1 root system 363434 Jun 25 2005 update-rw-r--r-- 1 root system 13500636 Jun 25 2005 update.jar-rw-r--r-- 1 root system 175 Jun 25 2005 version.txt# cd maintenance# ls -ltotal 672040-rw-r--r-- 1 root system 344081113 Jul 01 2005 6.0-WS-WAS-AixPPC32-RP0000002.pakSo the above listed file 6.0-WS-WAS-AixPPC32-RP0000002.pak confirms you have theright refresh pack file at right location to apply to raise WAS Base installationfrom 6.0 to 6.0.2.17. You can actually extract into the same “updateinstaller” directory but it adds a fewmore complications. You will have to overwrite existing files because you will wantthe most current update tools. As a matter <strong>of</strong> fact, fix pack 6.0.2.19 will NOTinstall with the update installer that came with refresh pack 2. You will now havemultiple refresh/fix pack files and will have to indicate which one during the updateprocess. You will also have to delete the existing .../updateinstaller/javadirectory because that gets created from your existing WAS level during the updateprocess (for refesh packs).18. Stop all application server processes, the nodeagent process, the deployment managerprocess, and all server processes, that belong to serviceable features. Features withserver processes include the <strong>IBM</strong> HTTP Server. Stop all WAS processes. The productmight not continue to run successfully, or without error if you install a Refresh/Fixpack while a <strong>Web</strong>Sphere Application Server-related Java process is running.19. It is recommended and very good practice to run the backupConfig command to back upyour WAS configuration files.
Page | 1520. Go to WAS_HOME/updateinstaller directory, and invoke the update installer graphicalinterface via the "update" executable.oYou will see Welcome window, click Next.oEnter WAS Home directory for UNIX “/usr/<strong>IBM</strong>/<strong>Web</strong>Sphere/AppServer” (C:\ProgramFiles\<strong>IBM</strong>\<strong>Web</strong>Sphere\AppServer), click Next.
Page | 16oChoose "Install Maintenance Package", click Next.oIt should then display the refresh pack directory and name to install, clickNext. FYI, this is where if you have multiple refresh/fix packs in thisdirectory, it will want to know which one.oFor refresh packs, you will see a window indicating it will copy your WAS JDK,click Next. This is because refresh packs may update the WAS JDK/JRE. If so,they will copy the current WAS JRE to use into the updateinstaller directorybecause it is going to overwrite the WAS version. A fix pack will not(normally) update the WAS JDK/JRE so it can use the WAS version and not have tocreate a copy.
Page | 17oIt copies the JDK and then asks you to relaunch the wizard, make sure youclick Relaunch, otherwise the refresh pack will not get installed.oOnce again, it will display the refresh pack directory and name to install,click Next.
Page | 18oYou will see a window indicating you will be upgraded with RP6020 and to where,click Next.oThe upgrade will start; it will take awhile, just settle back. Component"webui" is the last one and takes quite awhile itself, it's really not stuck.You will see the process first backup all the WAS components and then update thecomponents so be patient.oThen hopefully you will see " the final window indicating Success: The followingproduct was successfully upgraded", click Finish.
Page | 1921. So after applying refresh pack 2, go to WAS_HOME/bin and enter versionInfo commandand see info, the important part being:Name<strong>IBM</strong> <strong>Web</strong>Sphere Application Server - NDVersion 6.0.2.0IDND22. You will then follow a similar process as we just did but to apply fix pack 6.0.2.19.In this case, you should not see the JDK/JRE get copied and when the process is done,you should once again run versionInfo again and see the 6.0.2.19 version.o So first thing now is to get the fixpack file in the WAS_HOME\updateinstallerdirectory# cd /usr/<strong>IBM</strong>/<strong>Web</strong>Sphere/AppServer/# mv updateinstaller updateinstallerRP# tar -xvf /tmp/WAS/fixpack19/AIX-32bit/6.0.2-WS-WAS-AixPPC32-FP00000019.tarx License.txt, 34565 bytes, 68 media blocks.x Notices.txt, 47426 bytes, 93 media blocks.x updateinstallerx updateinstaller/framework/version.xml, 562 bytes, 2 media blocks.x updateinstaller/maintenancex updateinstaller/maintenance/6.0.2-WS-WAS-AixPPC32-FP00000019.pak, 260166234bytes, 508138 media blocks.x updateinstaller/libx updateinstaller/lib/xdplugins.jar, 17775 bytes, 35 media blocks.x updateinstaller/lib/updiplugins.jar, 1567 bytes, 4 media blocks.x updateinstaller/lib/wbiplugins.jar, 3723 bytes, 8 media blocks....x updateinstaller/docs/readme_updateinstaller.txt, 103676 bytes, 203 media blocks.x updateinstaller/docs/readme_updateinstaller.pdf, 396992 bytes, 776 media blocks.x updateinstaller/docs/readme_updateinstaller.html, 94604 bytes, 185 media blocks.# pwd/usr/<strong>IBM</strong>/<strong>Web</strong>Sphere/AppServer# cd updateinstaller
Page | 20# ls -ltotal 27016drwxr-xr-x 3 root system 4096 Oct 06 2006 docsdrwxr-xr-x 3 root system 4096 Oct 06 2006 frameworkdrwxr-xr-x 2 root system 256 Oct 06 2006 libdrwxr-xr-x 2 root system 256 Apr 25 2007 maintenancedrwxr-xr-x 2 root system 256 Oct 06 2006 responsefiles-rwxr-xr-x 1 root system 363512 Oct 06 2006 update-rw-r--r-- 1 root system 13451593 Oct 06 2006 update.jar-rw-r--r-- 1 root system 175 Oct 06 2006 version.txt# cd maintenance# ls -ltotal 508152-rw-r--r-- 1 root system 260166234 Apr 25 2007 6.0.2-WS-WAS-AixPPC32-FP00000019.pakooSo the above listed file 6.0.2-WS-WAS-AixPPC32-FP00000019.pak confirms you havethe right Fix pack file at right location to apply to raise your WAS Baseinstallation which is now 6.0.2 to 6.0.2.19.Stop all application server processes, the nodeagent process, the deploymentmanager process, and all server processes, that belong to serviceable features.Features with server processes include the <strong>IBM</strong> HTTP Server. Stop all WASprocesses. The product might not continue to run successfully, or without errorif you install a Refresh/Fix pack while a <strong>Web</strong>Sphere Application Server-relatedJava process is running.Go to WAS_HOME/updateinstaller directory, and invoke the update installergraphical interface via the "update" executable. You will see Welcome window,click Next.oEnter WAS Home directory for UNIX “/usr/<strong>IBM</strong>/<strong>Web</strong>Sphere/AppServer” (C:\ProgramFiles\<strong>IBM</strong>\<strong>Web</strong>Sphere\AppServer), click Next.
Page | 21oChoose "Install Maintenance Package", click Next.oIt should then display the fix pack directory and name to install, click Next.FYI, this is where if you have multiple refresh/fix packs in this directory (notin this case), it will want to know which one.oYou will see a window indicating you will be upgraded with FP60219 and to where,click Next.oThe upgrade will start; it will take awhile, just settle back.
Page | 22oThen you will see " the final window indicating Success: The following productwas successfully upgraded", click Finish.23. So after applying refresh pack 2, go to WAS_HOME/bin and enter versionInfo commandand see info, the important part being:Name<strong>IBM</strong> <strong>Web</strong>Sphere Application Server - NDVersion 6.0.2.19IDND24. You will then follow a similar process as we just did in the steps above for point 14but to apply the WAS Java SDK cumulative fix. In this case, ONLY the WAS JDK/JREwill get updated.
Page | 23Welcome Screen. Click Next.Enter WAS_HOME.Select Install maintenance package. Click Next.As there is only one package <strong>under</strong> WAS_HOME/updateinstaller you get it by defaulthere. Click Next.
Page | 24You will see a message about update to an installed JDK. Click Next.Copying <strong>of</strong> JDK in progress.Click relaunch.Select Install maintenance package. Click Next.
Page | 25Click Next.Click Next.Click Finish25. You should be all set to start up WAS again at the new WAS 6.0.2.19 version with theWAS Java SDK at the SR6 level. To verify the Java version, go to WAS_HOME/java/binand enter the “Java -version” command. These versions are:1. AIX ca142ifx-200604212. Windows cn142ifx-20061121
Page | 263. Sun 1.4.2_12-b0326. Now you can start your application server which is created with the AppSrv01 pr<strong>of</strong>ileand this pr<strong>of</strong>ile AppSrv01 can be found <strong>under</strong> WAS_HOME\pr<strong>of</strong>iles with a folder namedAppSrv01. To start the server (created)associated with this pr<strong>of</strong>ile:27.#cd /usr/<strong>IBM</strong>/<strong>Web</strong>Sphere/AppServer/pr<strong>of</strong>iles //change to WAS_HOME/pr<strong>of</strong>iles#cd AppSrv01//change to pr<strong>of</strong>ile directory#cd bin//change to bin <strong>under</strong> pr<strong>of</strong>ile#./startServer.sh server1//command to start serverADMU0116I: Tool information is being logged in file/usr/<strong>IBM</strong>/<strong>Web</strong>Sphere/AppServer/pr<strong>of</strong>iles/AppSrv01/logs/server1/startServADMU0128I: Starting tool with the AppSrv01 pr<strong>of</strong>ileADMU3100I: Reading configuration for server: server1ADMU3200I: Server launched. Waiting for initialization status.ADMU3000I: Server server1 open for e-business; process id is 610528To check if the server is runnig:#ps –ef | grep <strong>IBM</strong>root 6105281 0 07:01:12 pts/0 1:15 /usr/<strong>IBM</strong>/<strong>Web</strong>Sphere/AppServer/java/bin/java -Xbootclasspath/p:/usr/<strong>IBM</strong>/<strong>Web</strong>Sphere/AppServer/java/jre/lib/ext/ibmorb.jar:/usr/<strong>IBM</strong>/<strong>Web</strong>Sphere/AppServer/java/jre/lib/ext/ibmext.jar -Dwas.status.socket=45740 -classpath/usr/<strong>IBM</strong>/<strong>Web</strong>Sphere/AppServer/pr<strong>of</strong>iles/AppSrv01/properties:/usr/<strong>IBM</strong>/<strong>Web</strong>Sphere/AppServer/properties:/usr/<strong>IBM</strong>/<strong>Web</strong>Sphere/AppServer/lib/bootstrap.jar:/usr/<strong>IBM</strong>/<strong>Web</strong>Sphere/AppServer/lib/j2ee.jar:/usr/<strong>IBM</strong>/<strong>Web</strong>Sphere/AppServer/lib/lmproxy.jar:/usr/<strong>IBM</strong>/<strong>Web</strong>Sphere/AppServer/lib/urlprotocols.jar -Dws.ext.dirs=/usr/<strong>IBM</strong>/<strong>Web</strong>Sphere/AppServer/java/lib:/usr/<strong>IBM</strong>/<strong>Web</strong>Sphere/AppServer/pr<strong>of</strong>iles/AppSrv01/classes:/usr/<strong>IBM</strong>/<strong>Web</strong>Sphere/AppServer/classes:/usr/<strong>IBM</strong>/<strong>Web</strong>Sphere/AppServer/lib:/usr/<strong>IBM</strong>/<strong>Web</strong>Sphere/AppServer/installedChannels:/usr/<strong>IBM</strong>/<strong>Web</strong>Sphere/AppServer/lib/ext:/usr/<strong>IBM</strong>/<strong>Web</strong>Sphere/AppServer/web/help:/usr/<strong>IBM</strong>/<strong>Web</strong>Sphere/AppServer/deploytool/itp/plugins/com.ibm.etools.ejbdeploy/runtime -Dderby.system.home=/usr/<strong>IBM</strong>/<strong>Web</strong>Sphere/AppServer/derby -Dcom.ibm.itp.location=/usr/<strong>IBM</strong>/<strong>Web</strong>Sphere/AppServer/bin -Djava.util.logging.configureByServer=true -Dibm.websphere.preload.classes=true -Duser.install.root=/usr/<strong>IBM</strong>/<strong>Web</strong>Sphere/AppServer/pr<strong>of</strong>iles/AppSrv01 -Dwas.install.root=/usr/<strong>IBM</strong>/<strong>Web</strong>Sphere/AppServer -Djava.util.logging.manager=com.ibm.ws.bootstrap.WsLogManager -Ddb2j.system.home=/usr/<strong>IBM</strong>/<strong>Web</strong>Sphere/AppServer/cloudscape -Dserver.root=/usr/<strong>IBM</strong>/<strong>Web</strong>Sphere/AppServer/pr<strong>of</strong>iles/AppSrv01 -Xms640m -Xmx1840m -Xss256k -Xoss256k -Xpartialcompactgc -Xgcpolicy:optthruput -Dsun.rmi.dgc.client.gcInterval=3600000 -Dsun.rmi.dgc.server.gcInterval=3600000 -Djava.awt.headless=true -Xk15000 -Xloratio0.2 -Xlp -Dsun.rmi.dgc.ackTimeout=1 -Dcom.ibm.websphere.threadpool.clearThreadLocal=TRUE -Djava.security.auth.login.config=/usr/<strong>IBM</strong>/<strong>Web</strong>Sphere/AppServer/pr<strong>of</strong>iles/AppSrv01/properties/wsjaas.conf -Djava.security.policy=/usr/<strong>IBM</strong>/<strong>Web</strong>Sphere/AppServer/pr<strong>of</strong>iles/AppSrv01/properties/server.policy com.ibm.ws.bootstrap.WSLauncher com.ibm.ws.runtime.WsServer/usr/<strong>IBM</strong>/<strong>Web</strong>Sphere/AppServer/pr<strong>of</strong>iles/AppSrv01/config blues07Node01Cell blues07Node01 server1OR#cd /usr/<strong>IBM</strong>/<strong>Web</strong>Sphere/AppServer/pr<strong>of</strong>iles //change to WAS_HOME/pr<strong>of</strong>iles#cd firststeps#./firststeps.sh //before this command do set DISPLAY and start XserverThis command will display the following first steps window which you havealready seen in one <strong>of</strong> steps above:Click on Start the server link. It will open another window where you can seethe status <strong>of</strong> the starting server:
Page | 27You can close this window.Once the server is started successfully the link ‘Start the Server’ in thefirst steps window above will be changed to ‘Stop the Server’Click Stop the server link whenever you want to stop the server.This window can be closed.
Page | 28Recommended settings to the server28. Setting JVM Arguments• Open the <strong>Web</strong>Sphere Console for your pr<strong>of</strong>ile using url as below:http://MachineNameOnWhichServerIsRunning:WC_adminhost_Port/ibm/consoleE.g. for me it is http://blues07.unx.sas.com:9060/ibm/console/You should have noted the port Number for Administrative Console (WC_adminhost)from one <strong>of</strong> the screens that you get during pr<strong>of</strong>ile creation. If not you can findit in the following file:WAS_HOME/pr<strong>of</strong>iles//config/cells//nodes//serverindex.xmlFor me /usr/<strong>IBM</strong>/<strong>Web</strong>Sphere/AppServer/pr<strong>of</strong>iles/AppSrv02/config/cells/blues07Node02Cell/nodes/blues07Node02• Just click on Login as by default the admin Console is not secured.Once you are logged in. Expand the ‘Servers’ on the left-hand side. Click‘Application Servers’ to see your server on the right hand side.• Click on the ‘server1’ link and go to ‘Configuration’ tab.• On the ‘Configuration’ tab, Under ‘Server Infrastructure’, Click on ‘Process Definition’.• On the next page, <strong>under</strong> ‘Additional Properties’ Click on ‘Java Virtual Machine’
Page | 29• On the next page we have Change Initial Heap Size=256, Maximum Heap Size=256 andGeneric JVM Arguments=… Value to put for Generic JVM Arguments can be found in<strong>SAS</strong>® 9.1.3 Intelligence Platform <strong>Web</strong> Application Administration Guide Third Edition available at:http://support.sas.com/documentation/configuration/biwaag.pdfIn this book, Go to ‘Best Practices for Configuring your Middle Tier’and then go to ‘Tuning <strong>Web</strong>Sphere 6.0.2 or 6.1’ on page 66 and <strong>under</strong>‘Configure the JVM Arguments’ you can find the value for ‘Generic JVMArguments’ for your platform.• After putting the values as indicated Click on Apply• You get the same page refreshed and with a ‘save’ link on top. Click save.
Page | 30• Click Save• You will be back to the page where you made JVM changesApplication servers > server1 > Process Definition > Java Virtual MachineAnd you can see your changes; this indicates your changes are successfully saved.29. Enforce Java 2 SecurityGo to Security – Global Security. Check the check-box for ‘Enforce Java 2Security’. Click Apply. Click Save link on the next page and then ‘Save’ on thenext screen.30. Setting <strong>Web</strong> Container Properties• Go to Servers – Application Servers – Server1 – Configuration tab – and <strong>under</strong>‘Container Settings’ expand ‘<strong>Web</strong> Container Settings’ click ‘<strong>Web</strong> Container’.
Page | 31• Under’ Additional Properties’ Click on ‘Custom Properties’• Click new button• In the Name field type prependSlashToResource and in the Value field type trueand click Apply.• You get the same page with ‘save’ link on top. Click ‘save’ link.• Click ‘Save’ button.
Page | 32• You can see your Custom property prependSlashToResource is set to true.• Follow the same steps as above to add one more custom propertycom.ibm.ws.webcontainer.channelwritetype with Value as sync as below:31. Setting Thread-Pool Properties• Go to Servers – Application Servers – Server1 – Configuration tab – and <strong>under</strong>‘Additional Properties’ Click ‘Thread Pools’• Click on ‘<strong>Web</strong> Container’ link
Page | 33• Change the minimum size value from 10 to 35.Change the maximum size value from 50 to 35.Click Apply.• You will see the same page with save link. Click Save link. Then Click on savebutton on the next page.• You can see your changes.32. Apply <strong>IBM</strong>s PK31745 fix (This could be optional as in my case things were working fineeven though I did not follow this step).• Internally at <strong>SAS</strong> this fixpack is available at file://///sashq/root/dept/jdt/<strong>IBM</strong>_WAS60/ibmfix.Copy the jar file present at this location PK31745.jar and put it <strong>under</strong>WAS_HOME\classes
Page | 3433. Apply the <strong>SAS</strong> Hotfix 14JPS01 also known as ‘<strong>SAS</strong> fix from Tom Caulkins’ to <strong>SAS</strong> <strong>Web</strong><strong>Applications</strong>. May be you cannot perform this step now as it is <strong>SAS</strong> Specific and needto be followed later when you are ready to do (Re-)Configuration <strong>of</strong> <strong>SAS</strong>Midtier(webtier). Further down in this guide we remind you <strong>of</strong> this step again, whenwe show the installation and configuration <strong>of</strong> <strong>SAS</strong> Midtier (webtier) components.34. If your <strong>Web</strong>Sphere is running on AIX Operating system, you might consider to followsome OS specific tuning that must be done (given sufficient RAM):http://sww.sas.com/saspedia/<strong>Web</strong>Sphere_Version_6.0#WAS_6.0.2.15_and_<strong>SAS</strong>_9.1.3_SP4_PlusYou can also find the same information in <strong>SAS</strong>® 9.1.3 Intelligence Platform <strong>Web</strong> ApplicationAdministration Guide Third Edition available at:http://support.sas.com/documentation/configuration/biwaag.pdfIn this book, go to ‘Best Practices for Configuring your Middle Tier’ and then goto ‘Tuning <strong>Web</strong>Sphere 6.0.2 or 6.1’ and on page 69 you can find ‘Set Tuning Values forthe AIX Operating System’.Things to be done on <strong>SAS</strong> side to be able to deploy on <strong>Web</strong>Sphere35. You need to create a custom plan file which has <strong>Web</strong>Sphere Application Server (for <strong>Web</strong> download).36. Moreover, for all my new installations I follow a best-practice especially for <strong>SAS</strong><strong>Web</strong>(tier) Components:-First only install (without configuration wizard),-Then apply all the Hot fixes (Do not forget to apply Hotfix 14JPS01) and-Then Run only the <strong>SAS</strong> Configuration WizardReason to do so is that when <strong>SAS</strong> Configuration Wizard runs and creates “.war” filesfor deployment, it includes all the changes from Hotfixes.37. During configuration Wizard steps, when you are asked for JDK location you mustsupply the JDK bundled with <strong>Web</strong>Sphere which usually is (or can be found at)WAS_HOME\javaAlso you must specify this location in the configuration.properties file that you canedit during the Configuration itself:
Page | 35If your <strong>SAS</strong> <strong>Web</strong>Tier is on a separatemachine. You may not get this screen.To view it clearly, you may zoom it.To view it clearly, you may zoom itBut if I am configuring Xythos and I get the following screen, I always specify thepath for JDK 1.4.2_05/1.4.2_15:38. Few other things that might you have to specify when configuring <strong>SAS</strong> <strong>Web</strong>Tier in theconfiguration.properties are:WEBSRVHOST=was12 //put the hostname <strong>of</strong> the machine where <strong>Web</strong>Sphere runsWEBSRVPORT=9080 //WC_defaulthost. Can found from admin console atServers > Application Servers > server1(yourAppSrvrName)Under ‘Communications’ expand ‘Ports’ to see list <strong>of</strong> all theports used by your server. ORYou can find all the ports in serverindex.xml atWAS_HOME/pr<strong>of</strong>iles//config/cells//nodes//WEBSRVTYPE=websphere //it will be set to this value if your plan file has <strong>Web</strong>SphereNote: You might see TOMCAT_HOME=/usr/local/Tomcat4.1. Ignore it.APP_SERVER_WEBSPHERE_NODE= blues07Node01 //You can find these values fromAPP_SERVER_WEBSPHERE_CELL= blues07Node01Cell //websphere Console. From the RunTimeAPP_SERVER_WEBSPHERE_SERVER=server1//<strong>of</strong> the serverAPP_SERVER_WEBSPHERE_HOME=/usr/<strong>IBM</strong>/<strong>Web</strong>Sphere/AppServer //WAS_HOMEWEBSPHERE_DEBUG_LOGIN=false
Page | 3639. You save your configuration.properties file and complete the configuration wizard.40. After configuration wizard is completed successfully, check in <strong>SAS</strong>_Configuration_dir/Lev1/web/webapps if all the <strong>SAS</strong> <strong>Web</strong> Apps are created.41. In the instructions.html file that gets created at the end <strong>of</strong> configuration wizardcontains some steps about <strong>SAS</strong> mid(web) tier deployments.i. Deploying your <strong>Web</strong> <strong>Applications</strong> (Modifying Policy Files): which states instructionsabout modifying policy files. Policy files control the permissions granted to the <strong>Web</strong>applications. In <strong>Web</strong>Sphere the policy file(s) we are interested in is ‘was.policy’.Mainly this policy file can be found at two places. One <strong>under</strong>WAS_HOME/pr<strong>of</strong>iles//properties and there will be one ‘was.policy’file with each web-application that is deployed <strong>under</strong> this pr<strong>of</strong>ile’s server for e.g.in my case when I will deploy Portal application, Portal will have its own‘was.policy’ file <strong>under</strong>/usr/<strong>IBM</strong>/<strong>Web</strong>Sphere/AppServer/pr<strong>of</strong>iles/AppSrv01/installedApps/blues07Node01Cell/Portal_war.ear/META-INF.But the ‘was.policy’ file which is <strong>under</strong> WAS_HOME/pr<strong>of</strong>iles//properties is sort<strong>of</strong> global policy file. All the changes (settings) made to this ‘was.ploicy’ file willbe applied to each application as it is deployed.Two policy file fragments were created in <strong>SAS</strong>_Conf_Dir/Lev1/web/<strong>Deployment</strong>s:-sas.allpermissions.websphere.policy allows the <strong>Web</strong> applications to run without securityrestrictions. This file should be used during the initial install.-sas.websphere.policy defines more restrictive security settings. This file should beused in a production environment.So far we have always appended the contents <strong>of</strong> sas.allpermissions.websphere.policy to the‘was.policy’ file <strong>under</strong> WAS_HOME/pr<strong>of</strong>iles//properties before starting thedeployment <strong>of</strong> any <strong>SAS</strong> <strong>Web</strong>-applications.ii. Configure <strong>Web</strong>Sphere Security and Authentication Information: You can safely ignorethese instructions as they are not enough for 6.0 and 6.1. Actually, these changesalong with some more are already covered <strong>under</strong> points 28 to 31 <strong>of</strong> thisdocument.Note: Unlike Tomcat, for <strong>Web</strong>Sphere one has to manually deploy the <strong>SAS</strong> <strong>Web</strong>applications.Now we can start the deployment process <strong>of</strong> <strong>SAS</strong> <strong>Web</strong><strong>Applications</strong>42. First lets deploy <strong>SAS</strong> <strong>Web</strong> Infrastructure Kit applications:1. <strong>SAS</strong>Theme_default2. <strong>SAS</strong>Preferences3. <strong>SAS</strong>Doc
Page | 374. Portal5. <strong>SAS</strong>StoredProcessI follow step 10: Prepare the servlet container environment and Step 11: Deploy <strong>Web</strong>application files into the servlet container from ‘wik_readme.html’ which you can findin the installation <strong>of</strong> <strong>SAS</strong> <strong>Web</strong>-Tier components and is at<strong>SAS</strong>_Install_Dir/<strong>Web</strong>/Portal2.0.1.Although the section for <strong>Web</strong>Sphere in these steps mentions <strong>Web</strong>Sphere5.1, these stepscan be followed for <strong>Web</strong>Sphere 6.0 and 6.1 as well, but they are not enough.• In Step 10 <strong>under</strong> section Installation Tips for <strong>IBM</strong> <strong>Web</strong>Sphere 5.1 on Unix Systems, there are two points a)and b). Changes mentioned in point a) are not sufficient for 6.0 and 6.1. If youhave followed this document completely from the beginning you can ignore thispoint as these changes along with some more are already covered <strong>under</strong> point 28 to31.Point b) is something that must be followed now which says: Update <strong>Web</strong>Sphere'sJAAS configuration file to include the authentication information that is used by<strong>SAS</strong> <strong>Web</strong> Infrastructure Kit <strong>Web</strong> applications. To do so, concatenate the contents <strong>of</strong>the login.config file located in the <strong>SAS</strong>ServicesConfig folder <strong>of</strong> the setup (installation)directory to your server's JAAS configuration file located in the‘WAS_HOME/pr<strong>of</strong>iles//properties’ directory. As a default, theserver's JAAS configuration file is called wsjaas.conf.• In Step 11 <strong>under</strong> section Installation Tips for <strong>IBM</strong> <strong>Web</strong>Sphere 5.1 on Unix Systems you can safely ignorepoint a, b and c, if you have used <strong>SAS</strong> Configuration Wizard to configure your <strong>SAS</strong><strong>Web</strong> Tier components (web applications) and you have .war files created <strong>under</strong><strong>SAS</strong>_Configuration_dir/Lev1/web/webapps as mentioned in step 39 <strong>of</strong> this documentabove.Now as mentioned in point d you can start deploying (install) the <strong>SAS</strong> <strong>Web</strong>applications.I have taken those steps here with screenshots:Using the <strong>Web</strong>Sphere Administrative Console, deploy the <strong>Web</strong> applications created by<strong>SAS</strong> Configuration Wizard and kept in <strong>SAS</strong>_Configuration_dir/Lev1/web/webapps, asfollows:i. If needed, start the <strong>Web</strong>Sphere application server.ii. Point your browser to the <strong>Web</strong>Sphere Administrative Console <strong>Web</strong>application (for example, http://localhost:9060/ibm/console). ForUnix systems you have to start the browser on the unix machinewhere your .war files are located.iii. Log on to the <strong>Web</strong>Sphere Administrative Console. By default, you donot need to enter an account and password.iv.Use the ‘Preparing for application installation wizard’, asdescribed in Steps v through xiv below, to deploy each <strong>of</strong> thefollowing <strong>Web</strong> applications. The <strong>Web</strong> applications should bedeployed in the order that they are listed here:1. <strong>SAS</strong>Theme_default2. <strong>SAS</strong>Preferences
Page | 383. <strong>SAS</strong>Doc4. Portal5. <strong>SAS</strong>StoredProcessv. After you have logged on, use the tree on the left side <strong>of</strong> theconsole to navigate to the ‘Preparing for application installationwizard’ (for example, <strong>Applications</strong> -> Install New Application).vi. On the first screen, set the Local path (or Server path for anetwork deployment) by using the browse button to navigate to the/usr/wrdi/sas/config/Lev1/web/webapps directory and selecting theappropriate <strong>Web</strong> application.vii.Set the Context Root to the name <strong>of</strong> the <strong>Web</strong> application (thefilename without the .war extension), and then select the Nextbutton.viii.On the next screen, select the Generate Default Bindings checkbox, and then select the Next button.ix.On the next screen, select the Continue button. The Java policiesthat are used by the <strong>Web</strong> applications will be set in upcomingsteps.
Page | 39x. You should now be on Step 1 on the ‘Install a New Applicationwizard’. Select the Next button to accept the defaults.xi.On Step 2 <strong>of</strong> the wizard, select the Next button to accept thedefaults. At this step, typically at customer sites <strong>under</strong>‘Clusters and Servers’ (shown in red rectangle) you will see alist with more than one server (clusters) listed. You (<strong>Web</strong>Administrator at Customer site) must know your server name (orcluster) to select from the list. Then check the checkbox (shownin green circle) for the application and click the apply button(shown in blue rounded rectangle).Typical example <strong>of</strong> the same step at customer site:
Page | 40xii.On Step 3 <strong>of</strong> the wizard, select the Next button to accept thedefaults.xiii.On Step 4 <strong>of</strong> the wizard, select the Finish button to deploy the<strong>Web</strong> application.xiv.On the Installing... screen, select the Save to MasterConfiguration link.
Page | 41On the Save screen, select the Save button to save the changes tothe master configuration.xv.Repeat Steps v, vi, vii, viii, ix, x, xi, xii, xii, and xiv foreach <strong>SAS</strong> <strong>Web</strong> Infrastructure Kit web-application.Now as mentioned in point e, after all <strong>of</strong> the <strong>SAS</strong> <strong>Web</strong> Infrastructure Kit webapplicationshave been deployed, adjust the settings for the <strong>SAS</strong>Theme_default,<strong>SAS</strong>Preferences, and Portal <strong>Web</strong> applications as followsi. Use the tree on the left side <strong>of</strong> the console to navigate to theEnterprise <strong>Applications</strong> wizard (for example, <strong>Applications</strong> ->Enterprise <strong>Applications</strong>).ii.Select the <strong>SAS</strong>Theme_default <strong>Web</strong> application link.iii.Change the Starting Weight to a value that is less than theStarting Weight <strong>of</strong> the other <strong>Web</strong> applications (for example, 0).Then select the OK button. You will see ‘save’ link appearing tosave this change. But you can choose not to click it now, insteadsave everything once you are done with the changes for<strong>SAS</strong>Preferences and Portal as well.
Page | 42iv.Select the <strong>SAS</strong>Preferences <strong>Web</strong> application link. Change theStarting Weight to a value that is greater than the StartingWeight <strong>of</strong> the <strong>SAS</strong>Theme_default <strong>Web</strong> application (for example, 10).Then select the OK button.v. Select the Portal <strong>Web</strong> application link. Change the Starting Weightto a value that is greater than the Starting Weight <strong>of</strong> the<strong>SAS</strong>Theme_default <strong>Web</strong> application (for example, 10). Change theClassloader Mode to PARENT_LAST. Change the WAR ClassloaderPolicy to Application, and then select the OK button.
Page | 43vi.On the Enterprise <strong>Applications</strong> screen, select the Save link in theMessage(s) area. On the Save screen, select the Save button tosave the changes to the master configuration. This completes thedeployment <strong>of</strong> <strong>SAS</strong> <strong>Web</strong> Infrastructure Kit web-applications.Now if have followed step i. from point 40 in this document, you can safelyignore the remaining steps (f to j) in the ‘wik_readme.html’.43. If you have been asked to include <strong>SAS</strong>BIDashboard in your deployment, then followsteps below to deploy it.i. Follow the steps v, vi, vii, viii, ix, x, xi, xii, xii, and xiv from pointno. 41 in this document above to deploy the <strong>SAS</strong>BIDashboard.war file.ii. After the application is deployed, select the application, go toConfiguration tab and insure that the starting weight value is greater thanthe <strong>SAS</strong> Portal that you set during step v. <strong>under</strong> point 42 in this document.
Page | 4444. Now you might want to restart (stop and start) your <strong>Web</strong>Sphere Application server andtest the <strong>SAS</strong> <strong>Web</strong>-applications deployed so far or you can continue with the remainingsteps and first complete the deployment <strong>of</strong> all the <strong>SAS</strong> <strong>Web</strong> <strong>Applications</strong>.You might want to refer point no. 48 about ‘Starting and Stopping your <strong>Web</strong>SphereApplication server’ at the end <strong>of</strong> this document.45. Now let’s deploy <strong>SAS</strong> <strong>Web</strong> Report Studio:i. The document that I follow is ‘deployment.html’ located <strong>under</strong> <strong>SAS</strong> <strong>Web</strong>Report Studio installation directory. For me it is at‘/usr/wrdi/sas/<strong>SAS</strong><strong>Web</strong>ReportStudio/3.1’. In this document you can directlygo to section ‘Deploying <strong>SAS</strong> <strong>Web</strong> Report Studio for UNIX and <strong>Web</strong>Sphere 5.1’.Although this section for <strong>Web</strong>Sphere mentions <strong>Web</strong>Sphere5.1, these steps canbe followed for <strong>Web</strong>Sphere 6.0 and 6.1 as well.The instructions mentioned in subsection ‘Updating wsjaas.conf’ about copyingthe contents <strong>of</strong> login.config can be skipped if you have followed point no.41 in this document. Reason is the login.config file present in foldernamed ‘live’ <strong>under</strong> installation directory <strong>of</strong> <strong>SAS</strong> <strong>Web</strong> Report Studio isexactly the same as the login.config file present in folder named‘<strong>SAS</strong>ServicesConfig’ <strong>under</strong> installation directory <strong>of</strong> <strong>SAS</strong> Portal components(<strong>Web</strong> Infrastructure Kit).The deployment process steps mentioned there <strong>under</strong> ‘Deploying <strong>SAS</strong> <strong>Web</strong>Report Studio’ are similar to the steps v, vi, vii, viii, ix, x, xi, xii,xii, and xiv from point no. 41 in this document.Follow these steps to deploy <strong>SAS</strong><strong>Web</strong>ReportStudio.war file.ii. After the application is deployed, return to the left side <strong>of</strong> the page and,<strong>under</strong> the <strong>Applications</strong> heading, click on Enterprise <strong>Applications</strong>. Then, onthe right side <strong>of</strong> the page, click on the <strong>SAS</strong><strong>Web</strong>ReportStudio_war link. Inthe Configuration tab, set Classloader mode to PARENT_LAST and set WARClassloader Policy to Module. Then, click on the OK button.
Page | 45On the Enterprise <strong>Applications</strong> screen, select the Save link in theMessage(s) area. On the Save screen, select the Save button to save thechanges to the master configuration. This completes the deployment <strong>of</strong> <strong>SAS</strong><strong>Web</strong> Report Studio web-applications.46. Now let’s deploy <strong>SAS</strong> <strong>Web</strong> Report Viewer:i. The document that I follow is ‘deployment.html’ located <strong>under</strong> <strong>SAS</strong> <strong>Web</strong>Report Viewer installation directory. For me it is at‘/usr/wrdi/sas/<strong>SAS</strong><strong>Web</strong>ReportViewer /3.1’. In this document you can directlygo to section ‘Deploying <strong>SAS</strong> <strong>Web</strong> Report Viewer for UNIX and <strong>Web</strong>Sphere 5.1’.Although this section for <strong>Web</strong>Sphere mentions <strong>Web</strong>Sphere5.1, these steps canbe followed for <strong>Web</strong>Sphere 6.0 and 6.1 as well.The instructions mentioned in subsection ‘Updating wsjaas.conf’ about copying thecontents <strong>of</strong> login.config can be skipped if you have followed point no. 41in this document. Reason is the login.config file present in folder named‘live’ <strong>under</strong> installation directory <strong>of</strong> <strong>SAS</strong> <strong>Web</strong> Report Viewer is exactly thesame as the login.config file present in folder named ‘<strong>SAS</strong>ServicesConfig’<strong>under</strong> installation directory <strong>of</strong> <strong>SAS</strong> Portal components (<strong>Web</strong> InfrastructureKit).The deployment process steps mentioned there <strong>under</strong> ‘Deploying <strong>SAS</strong> <strong>Web</strong>Report Viewer’ are similar to the steps v, vi, vii, viii, ix, x, xi, xii,xii, and xiv from point no. 41 in this document.Follow these steps to deploy <strong>SAS</strong><strong>Web</strong>ReportViewer.war file.ii. After the application is deployed, return to the left side <strong>of</strong> the page and,<strong>under</strong> the <strong>Applications</strong> heading, click on Enterprise <strong>Applications</strong>. Then, onthe right side <strong>of</strong> the page, click on the <strong>SAS</strong><strong>Web</strong>ReportViewer_war link. Inthe Configuration tab, set Classloader mode to PARENT_LAST and set WARClassloader Policy to Module. Then, click on the OK button.
Page | 46On the Enterprise <strong>Applications</strong> screen, select the Save link in theMessage(s) area. On the Save screen, select the Save button to save thechanges to the master configuration. This completes the deployment <strong>of</strong> <strong>SAS</strong><strong>Web</strong> Report Viewer web-applications.47. Now let’s deploy <strong>SAS</strong> <strong>Web</strong> OLAP Viewer:i. The document that I follow is ‘config.pdf’ (config.doc) located <strong>under</strong> <strong>SAS</strong><strong>Web</strong> OLAP Viewer installation directory. For me it is at ‘/usr/wrdi/sas/<strong>SAS</strong><strong>Web</strong>OlapViewerforJava/3.1’. In this document you can directly go tosection ‘<strong>Deployment</strong>’ on page 22 in Chapter8: <strong>SAS</strong> <strong>Web</strong> OLAP Viewer for UNIXand <strong>Web</strong>Sphere 5.1. Although this chapter for <strong>Web</strong>Sphere mentions<strong>Web</strong>Sphere5.1, these steps can be followed for <strong>Web</strong>Sphere 6.0 and 6.1 aswell.The instructions mentioned in subsection ‘Updating wsjaas.conf’ about copying thecontents <strong>of</strong> login.config can be skipped if you have followed point no. 41in this document. Reason is the login.config file present in folder named‘<strong>SAS</strong>ServicesConfig’ <strong>under</strong> installation directory <strong>of</strong> <strong>SAS</strong> <strong>Web</strong> OLAP Viewer isexactly the same as the login.config file present in folder named‘<strong>SAS</strong>ServicesConfig’ <strong>under</strong> installation directory <strong>of</strong> <strong>SAS</strong> Portal components(<strong>Web</strong> Infrastructure Kit).The deployment process steps mentioned there <strong>under</strong> ‘Deploying <strong>SAS</strong> <strong>Web</strong> OLAPViewer’ are similar to the steps v, vi, vii, viii, ix, x, xi, xii, xii, andxiv from point no. 41 in this document.Follow these steps to deploy <strong>SAS</strong><strong>Web</strong>OLAPViewer.war file.ii. After the application is deployed, return to the left side <strong>of</strong> the page and,<strong>under</strong> the <strong>Applications</strong> heading, click on Enterprise <strong>Applications</strong>. Then, onthe right side <strong>of</strong> the page, click on the <strong>SAS</strong><strong>Web</strong>OLAPViewer_war link. In theConfiguration tab, set Classloader mode to PARENT_LAST and set WARClassloader Policy to Application. Then, click on the OK button.On the Enterprise <strong>Applications</strong> screen, select the Save link in theMessage(s) area. On the Save screen, select the Save button to save thechanges to the master configuration. This completes the deployment <strong>of</strong> <strong>SAS</strong><strong>Web</strong> Report Viewer web-applications.48. Now you can restart (stop and start) your <strong>Web</strong>Sphere Application server and test the<strong>SAS</strong> <strong>Web</strong>-applications deployed.You might want to refer point no. 48 about ‘Starting and Stopping your <strong>Web</strong>SphereApplication server’ at the end <strong>of</strong> this document.
Page | 47PortalStored-Process Application<strong>SAS</strong>Preferences from PortalStored-Process from PortalBIDashboard from Portal<strong>Web</strong> Report Viewer from Portal<strong>Web</strong> Report Studio<strong>Web</strong>OLAPViewer49. Starting and Stopping your <strong>Web</strong>Sphere Application serveri. One way to start and stop server is to do it from the binary files <strong>of</strong> thepr<strong>of</strong>ile to which your application server belongs to:In this document our application server is ‘server1’ and it belongs topr<strong>of</strong>ile ‘AppSrv01’.Note: You need to log-in with the user who owns the <strong>Web</strong>Sphere installationor user which has permission to execute start/stop scripts and has porperaccess to required locations and files. In my case ‘root’ is the owner.#/usr/<strong>IBM</strong>/<strong>Web</strong>Sphere/AppServer/pr<strong>of</strong>iles/AppSrv01/bin>./startServer.shserver1ADMU0116I: Tool information is being logged in file/usr/<strong>IBM</strong>/<strong>Web</strong>Sphere/AppServer/pr<strong>of</strong>iles/AppSrv01/logs/server1/startServer.logADMU0128I: Starting tool with the AppSrv01 pr<strong>of</strong>ileADMU3100I: Reading configuration for server: server1ADMU3200I: Server launched. Waiting for initialization status.ADMU3000I: Server server1 open for e-business; process id is 700562#/usr/<strong>IBM</strong>/<strong>Web</strong>Sphere/AppServer/pr<strong>of</strong>iles/AppSrv01/bin>
Page | 48#/usr/<strong>IBM</strong>/<strong>Web</strong>Sphere/AppServer/pr<strong>of</strong>iles/AppSrv01/bin>./stopServer.sh server1ADMU0116I: Tool information is being logged in file/usr/<strong>IBM</strong>/<strong>Web</strong>Sphere/AppServer/pr<strong>of</strong>iles/AppSrv01/logs/server1/stopServer.logADMU0128I: Starting tool with the AppSrv01 pr<strong>of</strong>ileADMU3100I: Reading configuration for server: server1ADMU3201I: Server stop request issued. Waiting for stop status.ADMU4000I: Server server1 stop completed.ii.Another way to start and stop your server is from the firststeps window#cd /usr/<strong>IBM</strong>/<strong>Web</strong>Sphere/AppServer/pr<strong>of</strong>iles //change to WAS_HOME/pr<strong>of</strong>iles#cd firststeps#./firststeps.sh//before this command do set DISPLAY and start XserverThis command will display the following first steps window.Click on Start the server link. It will open another window where you cansee the status <strong>of</strong> the starting server:You can close this window.Once the server is started successfully the link ‘Start the Server’ in thefirst steps window above will be changed to ‘Stop the Server’. Click Stopthe server link whenever you want to stop the server.This window can be closed.