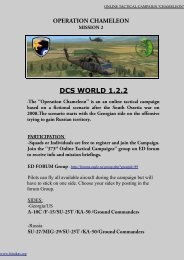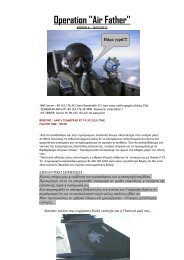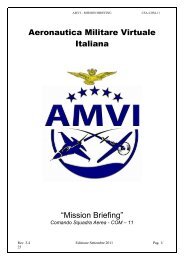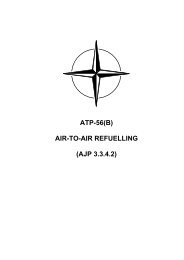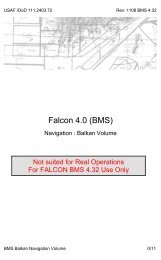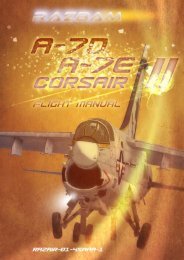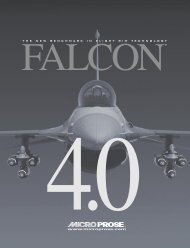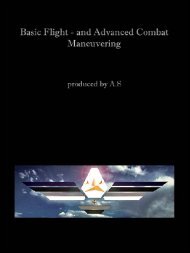dcs-bs_gui_manual_en..
dcs-bs_gui_manual_en..
dcs-bs_gui_manual_en..
- No tags were found...
You also want an ePaper? Increase the reach of your titles
YUMPU automatically turns print PDFs into web optimized ePapers that Google loves.
DIGITAL COMBAT SIMULATOR MANUAL0
DIGITAL COMBAT SIMULATOR MANUALTABLE OF CONTENTSMAIN MENU ............................................................................................................... 4INSTANT ACTION ................................................................................................................6LOGBOOK ..........................................................................................................................8Pilot Page ............................................................................................................................................... 9Nation, Squadron, and Awards Page ............................................................................................... 11Page Navigation ............................................................................................................................... 11OPTIONS .......................................................................................................................... 13System Options .................................................................................................................................... 14Graphics Settings ................................................................................................................................. 15Audio Settings ...................................................................................................................................... 17Controls Settings .................................................................................................................................. 18Modifiers ......................................................................................................................................... 21Switches........................................................................................................................................... 22Gameplay Settings ............................................................................................................................... 29Difficulties ........................................................................................................................................ 29F10 View Options ............................................................................................................................ 35Additional Settings .......................................................................................................................... 36Presets ............................................................................................................................................. 37TRAINING ......................................................................................................................... 39MISSION .......................................................................................................................... 42REPLAY ............................................................................................................................ 47MISSION EDITOR .............................................................................................................. 50Starting the Mission Editor .............................................................................................................. 50The Mission Editor Map and Navigation .............................................................................................. 51The World Map................................................................................................................................ 52Navigating the Map ......................................................................................................................... 52The Mission and Map Bar ................................................................................................................ 52The System Bar .................................................................................................................................... 53FILE .................................................................................................................................................. 53FLIGHT ............................................................................................................................................. 56CAMPAIGN EDITOR.......................................................................................................................... 58CUSTOMIZE ..................................................................................................................................... 60HELP ................................................................................................................................................. 63THE TOOL BAR ..................................................................................................................................... 64Create New Mission ........................................................................................................................ 65Op<strong>en</strong> Mission ................................................................................................................................... 66Save Mission .................................................................................................................................... 67Create Briefing ................................................................................................................................. 68Set Failures ...................................................................................................................................... 69Weather Tool ................................................................................................................................... 71Set Triggers ...................................................................................................................................... 741
DIGITAL COMBAT SIMULATOR MANUALSet Mission Goals ............................................................................................................................ 87Mission Options ............................................................................................................................... 90Enter Simulation .............................................................................................................................. 92Place Airplane and Helicopter ......................................................................................................... 92ROUTE Mode ................................................................................................................................... 97TARGETING Mode ......................................................................................................................... 100Targeting Strategies....................................................................................................................... 102PAYLOAD Mode ............................................................................................................................. 107SUMMARY Mode ........................................................................................................................... 109INU FIX POINT Mode ..................................................................................................................... 110Place Ship ...................................................................................................................................... 110ROUTE Mode ................................................................................................................................. 112TARGETING Mode ......................................................................................................................... 114SUMMARY Mode ........................................................................................................................... 115Place Ground Vehicle .................................................................................................................... 116ROUTE Mode ................................................................................................................................. 118TARGETING Mode ......................................................................................................................... 122SUMMARY Mode ........................................................................................................................... 124Place Static Object ......................................................................................................................... 125Create Area Trigger Zone .............................................................................................................. 127Create Unit Template .................................................................................................................... 128Area Trigger Zone List .................................................................................................................... 129Unit List ......................................................................................................................................... 131Delete Unit/Object ........................................................................................................................ 132Map Options .................................................................................................................................. 132Distance Tool ................................................................................................................................. 133Exit Mission Editor ......................................................................................................................... 134View Debriefing ................................................................................................................................. 134CAMPAIGN ..................................................................................................................... 137CAMPAIGN EDITOR ........................................................................................................ 140ENCYCLOPEDIA ............................................................................................................... 144EXIT ............................................................................................................................... 146MULTIPLAYER ......................................................................................................... 148Options .......................................................................................................................... 149Server ................................................................................................................................................. 150Cli<strong>en</strong>t .................................................................................................................................................. 152Server List ...................................................................................................................................... 152Connect by IP ................................................................................................................................. 154Joining a Mission ............................................................................................................ 155In Mission Commands........................................................................................................................ 159Exit ................................................................................................................................ 160REFERENCES ............................................................................................................ 1612
DIGITAL COMBAT SIMULATOR MANUALMAIN MENU3
DIGITAL COMBAT SIMULATOR MANUALMAIN MENUUpon starting DCS: Black Shark, the Main M<strong>en</strong>u scre<strong>en</strong> will be displayed after a briefprogram loading scre<strong>en</strong>. From the Main M<strong>en</strong>u, you may select from the 11 buttonsarrayed around the scre<strong>en</strong>. Each of these buttons directs you to a differ<strong>en</strong>t aspect ofthe game or exits the game back to desktop. To select a button, place your mouse overthe button and the button will be illuminated. By th<strong>en</strong> left mouse clicking, you will bedirected to the selected area of the program.Main M<strong>en</strong>u buttons include:INSTANT ACTION. Allows you to quickly fly a pre-built mission that bypassesthe briefing scre<strong>en</strong>. Using the Mission Editor, you can also create your ownInstant Action mission.LOGBOOK. From this scre<strong>en</strong> you may create a pilot persona(s) and track theiraccomplishm<strong>en</strong>ts and statistics.OPTIONS. The Options scre<strong>en</strong> consists of three ta<strong>bs</strong> and allows you tocustomize your graphics, audio, input, and game play options.TRAINING. An ext<strong>en</strong>sive set of training missions are provided to teach you tofly and operate the Ka-50.4
DIGITAL COMBAT SIMULATOR MANUALMISSIONS. Using the built-in Mission Editor, you can build your own missionsor download them from the Internet. You can access such missions from thisscre<strong>en</strong>.REPLAY. After each mission you fly, you have the option to save the mission asa replay file (Track file). You can access these replay files from this scre<strong>en</strong>.EDITOR. The Mission Editor allows you to create missions big and small. Thesemissions can th<strong>en</strong> be used as single player missions, multiplayer missions,training missions, or to populate a campaign. This is a powerful tool and is thesame one used to create the missions and campaigns included with the game.CAMPAIGN. To select a campaign to fly or continue an existing one, select thisoption. Unlike Missions, Campaigns are a series of missions linked together in alogical way resulting from your mission outcomes.CAMPAIGN BUILDER. Using missions created in the Editor, you may use theCampaign Builder to create your own campaigns that you can play yourself orshare with fri<strong>en</strong>ds.ENCYCLOPEDIA. The Encyclopedia is a resource that provides data andimages of all the air, land, and sea units in DCS.EXIT. To exit DCS to desktop, press the red Exit button.5
DIGITAL COMBAT SIMULATOR MANUALINSTANT ACTIONLocated at the c<strong>en</strong>ter of the Main M<strong>en</strong>u scre<strong>en</strong> is the Instant Action button. By pressingthis button, you will be quickly put into a pre-g<strong>en</strong>erated mission and bypass the briefingscre<strong>en</strong>s. Instant Action is a handy way to quickly fly a mission.Instant ActionWhile DCS: Black Shark comes with Instant Action missions for both Simulation andGame modes, you can also create your own Instant Action missions by using the MissionEditor. After you have created a mission you wish to use as an Instant Action mission,r<strong>en</strong>ame the mission to “Ka-50” for simulation mode or “Ka-50_arcade” for game modeand place the mission in the Missions\QuickStart folder.6
DIGITAL COMBAT SIMULATOR MANUALLOGBOOK7
DIGITAL COMBAT SIMULATOR MANUALLOGBOOKFrom the Logbook you may create as many pilot personas as you wish. By creating apilot and using it in missions, the pilot will accumulate mission statistics and awards.Note: For the pilot to log flight statistics and awards, it MUST be assigned as the Playeraircraft in the mission!Note: All created pilots must be assigned a country. Wh<strong>en</strong> creating a player mission, thecountry of the player flight must match the country of the pilot you wish to use!To select the Logbook, left mouse click on the Logbook button on the Main M<strong>en</strong>u.LogbookThe Logbook is divided into three sections:8
DIGITAL COMBAT SIMULATOR MANUALPilot PageLocated on the left side of the scre<strong>en</strong>, the pilot page provides specific data about yourpilots. At the bottom of the page are two buttons: New and Delete. To create a newpilot, press the New button. To remove an existing pilot from the logbook, select thepilot from the Name list and th<strong>en</strong> press the Delete button.Page NavigationPilot PageNation and Awards PageElem<strong>en</strong>ts of the pilot page include:Pilot Picture. In the top left corner of the page is a 128x128 pixel space for apilot photo. A set of photos are included for each country and they can beviewed in the \PilotLogBook\Pilots folder. To select a new photo, left mouse clickon the image and a browser window will appear. Select the desired photo (.pngor .jgp) and press the OK button. You can also create your own pilot photos andplace them in the country folders.9
DIGITAL COMBAT SIMULATOR MANUALNAME. Wh<strong>en</strong> creating a New pilot, <strong>en</strong>ter the name of the pilot in this field.Using the drop down m<strong>en</strong>u, you can select other pilots previously created for theselected country on the right Country and Awards page.CALLSIGN. Wh<strong>en</strong> creating a New pilot, <strong>en</strong>ter the callsign of the pilot in thisfield.RANK. As your pilots gain experi<strong>en</strong>ce, they will grow in rank. This is doneautomatically. Rank will be indicated by the name of the rank and the associatedshoulder board. Experi<strong>en</strong>ce is gained through flight hours and accomplishm<strong>en</strong>tsin battle.Below the basic pilot attributes are mission career statistics that are cumulated over thecourse of all missions that the pilot flies. These are:Commissioned. The date that the pilot was created.Campaigns. The number of campaigns that the pilot has completed (eitherwon or lost).Missions. Total number of missions flown.Flight Hours. Total number of hours the pilot has be<strong>en</strong> in the cockpit.Daytime. Total number of daylight flight hours.Nighttime. Total number of nighttime flight hours.Landings. Number of landings.Ejections. Number of times the pilot has ejected.Total Score. Total score of pilot based on mission performance and flight hours.A-G Kills. Total number of air-to-ground unit kills by pilot.A-A Kills. Total number of air-to-air kills by pilot.Static. Total number of static object kills by pilot.Naval. Total number of naval unit kills by pilot.10
DIGITAL COMBAT SIMULATOR MANUALKill Ratio. This ratio compares the number of times the pilot has died comparedto the number of victories (player deaths / <strong>en</strong>emy kills).Fri<strong>en</strong>dly A-G Kills. Total number of fri<strong>en</strong>dly ground units destroyed by pilot.Fri<strong>en</strong>dly A-A Kills. Total number of fri<strong>en</strong>dly air units destroyed by pilot.The STATUS of the pilot is indicated in the lower left portion of the pilot page.Invulnerable. This can either be set to YES or NO and determines if the pilotcan be killed in action.Deaths. If Invulnerable is set to YES, th<strong>en</strong> each time the pilot would have be<strong>en</strong>killed is kept track of in this field.Nation, Squadron, and Awards PageThe left side page indicates the nation, armed forces branch (squadron), and awards ofthe selected pilot.Nation. Use the drop down list to assign the pilot to a country.Squadron. Use the drop down list to select the armed forces branch orsquadron to assign the pilot. These will be dep<strong>en</strong>d<strong>en</strong>t upon the selected nation.Awards. In this large field will be displayed medals the pilot has earned.Page NavigationAlong the very bottom of the scre<strong>en</strong> are the CANCEL button which will return you to theMain M<strong>en</strong>u without saving any changes to the Logbook, and the OK button which willreturn you to the Main M<strong>en</strong>u page but will save your changes.You can also exit the Logbook by pressing the yellow X in the top right of the scre<strong>en</strong>.11
DIGITAL COMBAT SIMULATOR MANUALOPTIONS12
DIGITAL COMBAT SIMULATOR MANUALOPTIONSThe Options scre<strong>en</strong> allows you to customize your graphics / audio settings, inputoptions, and game play settings. To access the Options scre<strong>en</strong>, left mouse click on theOptions button on the Main M<strong>en</strong>u.OptionsThe Options page has three ta<strong>bs</strong> at the top that allow you to adjust your settings forgraphics / audio, inputs, and game play. Left mouse click on a tab to display thedesired options settings page. The selected tab is highlighted in yellow.Along the very bottom of the scre<strong>en</strong> are the CANCEL button which will return you to theMain M<strong>en</strong>u without saving any changes to Options, and the OK button which will returnyou to the Main M<strong>en</strong>u page but will save your changes.You can also exit the Options page by pressing the yellow X in the top right of thescre<strong>en</strong>.13
DIGITAL COMBAT SIMULATOR MANUALSetting Ta<strong>bs</strong>System OptionsThe System Options scre<strong>en</strong> allows you to customize your graphics and audio settings tobest suit your personal prefer<strong>en</strong>ces and hardware (CPU, RAM, and graphics card).Along the left side of the scre<strong>en</strong> are the graphics settings and presets, and the audiosettings are along the right side.Along the very bottom of the scre<strong>en</strong> are the CANCEL button which will return you to theMain M<strong>en</strong>u without saving any changes to Options, and the OK button which will returnyou to the Main M<strong>en</strong>u page but will save your changes.You can also exit the Options page by pressing the yellow X in the top right of thescre<strong>en</strong>.14
DIGITAL COMBAT SIMULATOR MANUALGraphics Settings Graphics Presets Audio SettingsGraphics Settings11 graphics settings are available along the left side of the scre<strong>en</strong>. Selection of agraphics option is done by using the drop down list for each item and selecting thedesired setting.TEXTURESSCENESLOW. Low resolution textures for terrain, objects, and cockpit.MEDIUM. Medium resolution textures for terrain, objects, and cockpit.HIGH. High resolution textures for terrain, objects, and cockpit.LOW. Only basic buildings at airbases are r<strong>en</strong>dered and no trees are r<strong>en</strong>dered.MEDIUM. Air bases and large buildings in urban areas are r<strong>en</strong>dered. Only treesin urban areas are r<strong>en</strong>dered.HIGH. All buildings and trees are r<strong>en</strong>dered.15
CIV TRAFFICWATERVISB RANGEHEAT BLURSHADOWSNO. No road and rail traffic.YES. Road and rail traffic is automatically g<strong>en</strong>erated.NORMAL. Water has 3D effect surface and cloud reflections.HIGH. Water has 3D surface effect with full reflections.DIGITAL COMBAT SIMULATOR MANUALLOW. Ground objects such as buildings and trees are r<strong>en</strong>dered out to 2 km.MEDIUM. Ground objects such as buildings and trees are r<strong>en</strong>dered out to 5 km.HIGH. Ground objects such as buildings and trees are r<strong>en</strong>dered out to 10 km.ON. Heat blur from aircraft <strong>en</strong>gine exhausts is visible wh<strong>en</strong> aircraft are at lowspeeds.OFF. Heat blur is not pres<strong>en</strong>t.ACTIVE PLANAR. All active objects have planar shading.ALL PLANAR. All objects in the sc<strong>en</strong>e will have planar shadowing.FULL. The object that is the focus of view will have self-casting shadows and allother objects will have planar shadows.RESOLUTION. Select the resolution that the game will be played in. Note that theAspect radio will automatically be set to best match the selected resolution.ASPECT. The aspect ratio of the display will automatically be set to the curr<strong>en</strong>tResolution, but it may also be set <strong>manual</strong>ly betwe<strong>en</strong> 4:3, 3:2, 5:4, 19:9, and 16:10.MONITORS. DCS allows you to output the video to one, two, or three seperatemonitors. Options include:1 Camera. All video will be displayed on a single monitor (default)3 Cameras. Video will be equally spread betwe<strong>en</strong> three separate monitors.Shkval+Camera+ABRIS. This option allows the Shkval image to bedisplayed on the left monitor, the default camera on the c<strong>en</strong>ter monitor,and the ABRIS display on the right monitor.Shkval+Camera. This is a two monitor setup that allows the Shkval videoimage to be displayed on the left monitor and the default camera to bedisplayed on the right monitor.16
DIGITAL COMBAT SIMULATOR MANUALRES. OF COCKPIT DISPLAYS. For aircraft that have displays such as mirrors,multifunction displays, moving maps, etc., you can adjust the resolution of thesedisplays using the drop down list. Note that higher resolution settings can negativelyimpact the smoothness of game play.Audio SettingsAlong the right side of the scre<strong>en</strong> are the settings to control the audio <strong>en</strong>vironm<strong>en</strong>t inDCS. This is done through a combination of t<strong>en</strong> sliders and three radio buttons.The audio sliders increase volume wh<strong>en</strong> moved to the right and decrease wh<strong>en</strong> movedto the left. Each slider is dedicated to a specific audio channel:VOLUME. This controls the master volume of the audio settings and affects allchannels equally.RADIO. Radio messages from wingm<strong>en</strong>, control tower, ground support, andradio stations have the volume of their transmissions controlled with this slider.ENGINES. This slider controls the <strong>en</strong>gine volume from the <strong>en</strong>gine(s).MECH. Aircraft mechanical devices such as landing gear, cockpit door, and APUhave their mechanization volume controlled with this slider.EFFECTS. The sound volume for effects like explosions, weapon fire, andrain/thunder are controlled with this slider.WIND. Wh<strong>en</strong> flying at fast speeds, the wind rushing over the canopy can createan audio affect that is controlled with this slider.WARNINGS. Audio warnings / cautions in the cockpit, like the master warningtone, can have their volume adjusted with this slider.IN-COCKPIT. This slider controls the volume levels of audio sources inside yourcockpit. Examples include switches and fans.MUSIC. The volume of the music that is heard wh<strong>en</strong> in the m<strong>en</strong>u scre<strong>en</strong>s isadjusted with this slider.GUI. The volume of the Graphics User Interface (GUI) devices, like button clicks,is controlled with this slider.Below the sliders are three radio buttons that act as on-off switches:SOUND. Turn all audio on or off.RADIO SPEECH. Turn all radio speech on or off.SUBTITLES. Turn all text subtitles on or off.17
DIGITAL COMBAT SIMULATOR MANUALControls SettingsThe control settings tab allows you to customize your control input devices in DCS.Such controls can include joysticks, mice, keyboards, rudders, etc. Using the manager,you can map functions to keys, create axis curves and assignm<strong>en</strong>ts, and adjust forcefeedback levels. Of note, you can create input settings for multiple types of aircraft.So, you will not have to use the same input settings for several aircraft in DCS; eachaircraft can have its own, unique input settings.Input CategoryMain ListingWindowSave InputProfileLoad InputProfileModify Input Aircraft Select Edit InputButtonsTuneInput AxisTune ForceFeedbackAlong the very bottom of the scre<strong>en</strong> are the CANCEL button which will return you to theMain M<strong>en</strong>u without saving any changes to Options, and the OK button which will returnyou to the Main M<strong>en</strong>u page but will save your changes.You can also exit the Options page by pressing the yellow X in the top right of thescre<strong>en</strong>.18
DIGITAL COMBAT SIMULATOR MANUALMain Listing Window. This vertically organized list displays each assignable action inregards to each detected input device connected to your computer. On the left side ofthe list is the column that lists each assignable Action. The list of Actions is determinedby your Input Category and Aircraft Select selections. To the right of the Action columnare columns for each detected input device. To assign an action an input device, leftmouse click in the field where the Action line and the device column intersect. This willth<strong>en</strong> be indicated by a white box in the field.Aircraft Select. The Aircraft Select drop down list shows the differ<strong>en</strong>t DCS moduleaircraft you have installed and it is here where you can select the aircraft you wish tomodify the inputs for. Note that most aircraft will have both simulation and game modeinput option settings.Input Category. The Input Category drop down list displays all the g<strong>en</strong>eral inputcategories of the aircraft selected from the Aircraft Select drop down list. Note that thecategories will oft<strong>en</strong> vary betwe<strong>en</strong> aircraft types. To select a category from the list, leftmouse click on it and the input actions of that category will be displayed in the mainlisting window.Input CategoriesSave Input Profile. After you have modified (added, deleted, or changed) an inputoption to a profile, you can save it using the SAVE PROFILE AS button. Upon pressingthis button, the Save Profile As browser window will be displayed. This window allows19
DIGITAL COMBAT SIMULATOR MANUALyou to browse to a location on your computer and save the profile. You can either savethe profile under the default name or create a new profile under a differ<strong>en</strong>t name. Assuch, you can create multiple profiles for a single aircraft if you wish.Load Input Profile. Once an input profile is created, you may load it as the activeprofile by selecting the LOAD PROFILE button. This button will display the Load Profilebrowser window and allow you to select the desired profile to load. After selecting thedesired profile, press the OK button.Note: The loading and saving functions are specific to the device and not global for theprofile20
DIGITAL COMBAT SIMULATOR MANUALModify Input. Pressing the MODIFIERS button will display the MODIFIER window andallow you to set control modifiers and control switches to allow additional controlassignm<strong>en</strong>ts.ModifiersSwitchesThe Modifiers panel consists of two parts, the Modifiers at the left and the Switches atthe right.ModifiersModifiers usually use a key or button combination with Shift, Ctrl, or Alt (by default) orany custom keys assigned to act as a modifier. For example, you can assign any joystick21
DIGITAL COMBAT SIMULATOR MANUALbutton as a modifier and use it to expand the available joystick‟s commands that can beassigned to your input device (i.e. Ctrl + T).By default, several Modifiers are included in the Modifiers window: LALT, LCTRL,LSHIFT, MOUSE_BTN_3, RALT, RCTRL, RSHIFT, and RWIN. However, by pressing theADD button below the Modifiers list window, you can also create your own.From the ADD MODIFIER panel, first select the device you wish to set the modifier from.This could range from a keyboard, to a mouse, to a joystick or a throttle. Once thedevice is defined, select the specific key or button on the device from the Select ModifierButton field. Once complete, press the OK button to save your new Modifier and it willbe displayed in the Modifier list window.To remove a modifier, select it from the window and th<strong>en</strong> press the REMOVE button.With at least one modifier in the list, you can now assign a modifier to any Action fromthe Add Assignm<strong>en</strong>t Panel.SwitchesThe switches window in the right part of the Modifiers Panel works as a toggle asopposed to the modifiers. With modifiers you must press the modifier and keysimultaneously – Ctrl + T. With a switch you can first activate the switch, th<strong>en</strong> pressany needed keys and th<strong>en</strong> turn off the switch. You can think of it as setting a key to amode. For example, you could assign the “E” button on the throttle as a switch and oneHat on the stick to control the landing light. Before landing you could press “E” one timeand use the hat to now control the landing light instead of its default function.22
DIGITAL COMBAT SIMULATOR MANUALFrom the ADD SWITCH panel, first select the device you wish to set the switch from.This could range from a keyboard, to a mouse, to a joystick or a throttle. Once thedevice is defined, select the specific key or button on the device from the Select SwitchButton field. Once complete, press the OK button to save your new Switch and it will bedisplayed in the Switch list window.To remove a switch, select it from the window and th<strong>en</strong> press the REMOVE button.With at least one switch in the list, you can now assign a switch to any Action from theAdd Assignm<strong>en</strong>t Panel.Edit Input Buttons. Wh<strong>en</strong> creating, editing, or deleting an Action on the Main ListingWindow, the ADD, CLEAR, and DEFAULT buttons will be needed.To add, clear or set to default an input to an Action, you first need to select theCategory that lists the desired Action. Once the Action is located, Left mouse click in thefield that intersects betwe<strong>en</strong> the Action and the Input Device that you want to map. Forexample, you may wish to change the keyboard assignm<strong>en</strong>t of the key that changes thelanding gear cycle. In this example you would locate the Landing Gear toggle Actionrow and th<strong>en</strong> left mouse click in the field where it intersects the Keyboard column.Once selected, the field will have a white box in it.With the Action and Input Device now selected, you can press one of three buttons:ADD. Pressing the ADD button displays the ADD ASSIGNMENT PANEL. This panel hasthe following fields:23
DIGITAL COMBAT SIMULATOR MANUALAction. Displays the name of the Action as displayed in the Main ListingWindow.Key, Button. Pressing the desired key or by moving the desired input axis, th<strong>en</strong>ame of the key, button or axis will be displayed here. Additionally, you mayclick on the drop down arrow and display all the possible inputs that can beassigned to the Action <strong>manual</strong>ly.Add Modifier. Use the drop down list to view all Modifiers and Switches thatcan be assigned to the Action. Note that this list can be edited from theModifiers Panel.Added Modifiers. Once you have added a modifier or switch, it will beautomatically listed in this field.Curr<strong>en</strong>tly In Use. If the assigned key or button is already in use with anotherAction, the conflict will be listed here.CLEAR. Once a field is selected, you can press the CLEAR button to remove theassignm<strong>en</strong>t.RESET. Pressing the RESET button will return the Action to its default setting.DEFAULT. With a field selected, you can press the DEFAULT button and the originallyassigned assignm<strong>en</strong>t to the Action will be restored.Red conflict text appears wh<strong>en</strong> there are incorrect modifiers. For example, if you deleteone of the pres<strong>en</strong>t modifiers, th<strong>en</strong> all strings with this modifier will be shown in red.24
DIGITAL COMBAT SIMULATOR MANUALInput conflictTune Input Axis. If you have assigned an input axis to an Action, you can th<strong>en</strong> pressthe AXIS TUNE button to adjust how the axis responds. The resulting Axis Tune Panelwindow will th<strong>en</strong> allow you fine control over each axis. Functions of the panel include:25
DIGITAL COMBAT SIMULATOR MANUALDevice axiscurveActual axispositionRaw axispositionDeadzone. Allows you to create a “dead zone” in the c<strong>en</strong>ter of the curve. Wh<strong>en</strong> using ajoystick, a common deadzone is around a value of 20. This will help avoid problemswh<strong>en</strong> trimming the aircraft due to calibration problems. Move the slider to the right toincrease the deadzone and move to the left to decrease it. The actual numeric value isdisplayed to the right of the slider.Saturation. These sliders for both X and Y allow you to adjust the total axis travel in Xand Y and will be converted to control input. For example, if you want the <strong>en</strong>tire axisthrow of a joystick to be used as input, you would set the X and Y limits to the cornersof the window (saturation levels of 100). If however you wanted to reduce the possibleinput throw of a joystick by 50%, you would set the X and Y saturation levels to 50.Curvature. Moving this slider to the right and left increases and decreases the nonlinearityof the axis curve. You can use this curve to adjust how s<strong>en</strong>sitive (orins<strong>en</strong>sitive) the axis is. It is common to have a shallow curve near the deadzone.Because the flyable aircraft use the advanced flight model, we suggest that you removeany curve for the X and Y axis of your joystick and keep it linear. The actual numericvalue is displayed to the right of the slider.Slider. Allows you to set the axis in regards to a slider and not a default curve that willreturn to c<strong>en</strong>ter wh<strong>en</strong> there is no input being g<strong>en</strong>erated from the device. For example,you may with to use the Slider function for the throttle axis but the standard curve axisfor a control stick.Invert. The Invert radio button will swap the axis of the device.User Curve. Rather than use the Curvature slider, you may select the User Curve radiobutton and display 11 vertical scales that allow you to adjust input device responses.26
DIGITAL COMBAT SIMULATOR MANUALThese range for 0% input on the left side of the scale to 100% input on the right side ofthe scale.User CurvescalesAxis Tune. Use this drop down list to select the axis you wish to tune.Tune Force Feedback. If you are using a force feedback joystick, you may press theFF TUNE button to display the Force Feedback Tune Panel. This panel allows you toadjust the trimmer force and shake of the stick.Adjust trimforceAdjust shakeforce27
To swap the force feedback axis, check the Swap Axis radio button.DIGITAL COMBAT SIMULATOR MANUALAt the bottom of the panel are buttons to CANCEL changes and return to the Controlspage, or OK (save) any changes and return to Controls.28
DIGITAL COMBAT SIMULATOR MANUALGameplay SettingsThe Gameplay settings tab allows you to customize how realistic you want yoursimulation experi<strong>en</strong>ce to be. Using these settings, you can have a very realistic andchall<strong>en</strong>ging mission experi<strong>en</strong>ce or a much more relaxed and casual experi<strong>en</strong>ce with littl<strong>en</strong>eed for detailed systems knowledge and combat skills.DifficultiesThese 12 difficulty options are selected as radio buttons, and wh<strong>en</strong> selected, the statedoption is <strong>en</strong>abled. Difficulty options include:Easy Flight. Easy Flight greatly reduces the complexity and chall<strong>en</strong>ge of flyingan aircraft in DCS. Wh<strong>en</strong> not selected, aircraft will use our advanced flightmodel system that is very auth<strong>en</strong>tic, but can be a chall<strong>en</strong>ge to first-time-fliers.The Easy Flight mode however makes flying the aircraft much easier and carefree.Easy Avionics. Although the DCS series prides itself on highly-detailed andrealistic aircraft simulations, we have also included gameplay mechanics for theavionics that make the game more accessible to the casual gamer.29
DIGITAL COMBAT SIMULATOR MANUALThe below images illustrate the various features of the Easy Avionics mode:S<strong>en</strong>sor Line of SightRadarPlayer AircraftWeapon Aim PointActive WeaponS<strong>en</strong>sor Line of Sight. This solid, red dot indicates the point that the Shkval s<strong>en</strong>sor ispointed.Weapon Aim Point. This hollow, red dot shows you the point that the weapon systemis curr<strong>en</strong>tly aiming.Note that wh<strong>en</strong> you are locked on a target and have Missiles active, these two dots willmerge.Player Aircraft. Although you can play from within the cockpit, an Arcade Chase viewcamera view is provided that lets you better view the action. All the information youneed is displayed wh<strong>en</strong> in this view.Active Weapon. This field displays your active weapon. The top line shows which ofthe four hardpoints the selected weapon is loaded on, the middle line displays the typeof weapon selected, and the bottom line indicates the number remaining of the weapontype selected.30
DIGITAL COMBAT SIMULATOR MANUALRadar. Although the real Ka-50 has no radar, this Easy Mode radar provides 360-degree coverage of units, s<strong>en</strong>sors, and basic navigation data.S<strong>en</strong>sor Video Target Lock Symbol Unit Symbol RadarWeapon Aim Point Shoot Cue Active WeaponS<strong>en</strong>sor Video. If you have locked on to a target, s<strong>en</strong>sor video provided by the Shkvals<strong>en</strong>sor will be displayed in the top left corner of the scre<strong>en</strong>. This scre<strong>en</strong> provides youdata on the locked target: target range, and the ability to zoom in and out (7x or 23x).Shoot Cue. If you have a target locked, and the active weapon is within range, and theaircraft is lined up with the target, a red !!SHOOT!! cue is displayed b<strong>en</strong>eath the TargetLock symbol.Target Lock Symbol. With a target locked, brackets appear above and below thetarget. In the c<strong>en</strong>ter of the target is g<strong>en</strong>erally the S<strong>en</strong>sor Line of Sight dot. This dot iscolored white wh<strong>en</strong> out of range of the selected weapon and red wh<strong>en</strong> in range.Around the symbol is a red line that unwinds counter-clockwise and this line indicatestarget range. The shorter the line equates to a shorter range. Situated on this line is asmall red dot that indicates maximum range of the selected weapon. Wh<strong>en</strong> the lineunwinds past this dot, the Shoot cue will appear.31
DIGITAL COMBAT SIMULATOR MANUALWh<strong>en</strong> a target is locked that is outside the curr<strong>en</strong>t field of view, the symbol will belatched to the side of the scre<strong>en</strong> that you need to fly to in order to reach the target.Unit Symbol. A variety of both fri<strong>en</strong>dly and <strong>en</strong>emy units are displayed outside yourhelicopter in the world as symbols. Each g<strong>en</strong>eral unit type has a unique symbol. Usingthese symbols, it is easy to quickly locate fri<strong>en</strong>dly and <strong>en</strong>emy units. Waypoints symbolsare also displayed, but as rotating gre<strong>en</strong> circles.Curr<strong>en</strong>t HeadingPlayer‟s aircraftNorth ArrowPlayer‟s aircraft trackAltitude scaleRadar scaleRedRedRedGre<strong>en</strong>WhiteRedTarget designator.Sight for curr<strong>en</strong>t weapon.Enemy. Selected target with range dial and authorized shootdot.Fri<strong>en</strong>dly. Selected target with range dial and authorized shootdot.Offset aimpoint. Not in range.Offset aimpoint. In range.Rotated Curr<strong>en</strong>t steerpoint.RedGre<strong>en</strong>Enemy. Air def<strong>en</strong>se system.Fri<strong>en</strong>dly. Air def<strong>en</strong>se system.32
DIGITAL COMBAT SIMULATOR MANUALRedGre<strong>en</strong>RedGre<strong>en</strong>Enemy. Vehicle.Fri<strong>en</strong>dly. Vehicle.Enemy. Aircraft.Fri<strong>en</strong>dly. Aircraft.Wh<strong>en</strong> using Easy Avionics, several unique key functions are available:o Auto start up: [Home + LWin]o Auto shut down: [End + LWin]o Lock c<strong>en</strong>ter aircraft: [P]o Lock nearest aircraft: [O]o Lock next aircraft: []]o Lock previous aircraft: [[]o Lock c<strong>en</strong>ter surface unit: [M]o Lock on nearest surface unit: [N]o Lock next surface unit: [.]o Lock previous surface unit: [,]o Radar scale in: [ = + Rwin]o Radar scale out: [- + Rwin]o Clear target: [Z + RCtrl]o Cycle weapons: [D]o Fire weapon: [Space]o Arcade chase view: [F4]o Missile labels: [F6 + LShift]Radio Assist. Wh<strong>en</strong> <strong>en</strong>abled, you will get audio alerts informing you ofincoming missiles, wh<strong>en</strong> you are within valid weapon use parameters, andinformation on the location of <strong>en</strong>emy units.Permit Crash Rcvr. Crash recovery will allow you to respawn in your aircraft ifyou crash during the mission.External Views. Wh<strong>en</strong> <strong>en</strong>abled, external views outside your cockpit arepossible.Padlock. The padlock system allows you to keep your virtual eyes locked(padlocked) to either an air or surface point as long as the target is within visual33
DIGITAL COMBAT SIMULATOR MANUALconstraints wh<strong>en</strong> viewed from within the cockpit. In addition to units and theground, you may also padlock incoming missiles.Labels. Wh<strong>en</strong> <strong>en</strong>abled, labels appear next to units se<strong>en</strong> in the simulation world.Labels are designed to allow you to more easily spot units and give importantinformation about them according to their range from you. The further they areaway from you will result in less information in the label. The range at whichlabel information is provided varies by unit type. The following table summarizesthis:Aircraft30 km 'Label20 km + Range to object10 km + Name of object5 km + Callsign of pilotGroundLabel20 km `10 km + Range to object5 km + Name of objectNavalLabel40 km `20 km + Range to object10 km + Name of objectWeapons20 km `Label10 km + Range to object5 km + Name of objectIf you wish, you may <strong>manual</strong>ly adjust the labels by editing the \Config\View\Labels.luaUnlimited Fuel. Wh<strong>en</strong> <strong>en</strong>abled, your fuel is never exp<strong>en</strong>ded. Note though thatwith full fuel tanks, your aircraft performance will suffer in several ways due tothe increased weight.Unlimited Weapons. Wh<strong>en</strong> a weapon is exp<strong>en</strong>ded, it will automatically beimmediately repl<strong>en</strong>ished wh<strong>en</strong> this option is checked.34
DIGITAL COMBAT SIMULATOR MANUALImmortal. Enabling immortality will make it impossible to damage or destroyyour aircraft.Tool Tips. Wh<strong>en</strong> in the cockpit, you may hover your mouse over a control and abrief note indicating the function of the control will be displayed. This can bedisplayed either in English or Russian.F10 View OptionsWh<strong>en</strong> in the simulation and having pressed the F10 key, a map of the simulation worldwill appear that shows both fri<strong>en</strong>dly and <strong>en</strong>emy units. You can use this view to gain anoverall view of the battlefield outside of your cockpit. Icons are depicted according tog<strong>en</strong>eral unit type and Blue Side units have blue icons, Red Side units have red icons,and the player‟s unit has a white icon.Unit Data Cursor coordinate Game data/time and acceleration rate windowDetection ZonesZoom In ToolThreat ZonesZoom Out ToolUnit LabelsMap 100%Distance ToolPlayer C<strong>en</strong>terAlong the top of the scre<strong>en</strong> is the tool bar with the following functions from left to right:Cursor Coordinate. As you move the mouse across the map, the geographiccoordinate of the cursor‟s location is displayed in this field.Detection Zones. Wh<strong>en</strong> <strong>en</strong>abled, the detection zones of air def<strong>en</strong>se units aredisplayed as circles around the units.35
DIGITAL COMBAT SIMULATOR MANUALThreat Zones. Wh<strong>en</strong> <strong>en</strong>abled, zones around air def<strong>en</strong>se units that indicate the<strong>en</strong>gagem<strong>en</strong>t range of the unit are displayed.Unit Labels. Wh<strong>en</strong> <strong>en</strong>abled, a label that indicates unit type is displayed next to eachunit on the map.Distance Tool. By left mouse clicking on the map and th<strong>en</strong> dragging the cursor to anew location, a line will be drawn betwe<strong>en</strong> the two points. Right of the Distance Toolbutton will be displayed the distance of the line and next to the HDG (heading) label willbe displayed the heading from the start point to the <strong>en</strong>d point of the line.Zoom In Tool. To zoom in on the map, click this button and the cursor will become amagnifying glass with a “+” symbol in the c<strong>en</strong>ter. Left click on the map where you wantto zoom in to and re-c<strong>en</strong>ter your map on. To disable this mode, you must click thisbutton a second time.Zoom Out Tool. To zoom out of the map, click this button and the cursor will becomea magnifying glass with a “-” symbol in the c<strong>en</strong>ter. Left click on the map where youwant to zoom out from and re-c<strong>en</strong>ter your map on. To disable this mode, you mustclick this button a second time.Map 100%. To quickly zoom the map out to its full, 100% size, press this button.Player C<strong>en</strong>ter. To c<strong>en</strong>ter the map scre<strong>en</strong> on the player, press this button.To gather more information about a unit displayed on the map, you may left click on itand the Unit Data window will appear. The selected unit‟s icon will turn yellow. This isan information-only window that can display the following information, dep<strong>en</strong>ding on theunit type:Unit typeSideUnit callsignGroup taskUnit altitudeUnit speedUnit headingUnit‟s curr<strong>en</strong>t coordinatesTo close the Unit Data window, click the yellow “X” button in the top right corner of thewindow.Additional SettingsOn the left side of the scre<strong>en</strong> are several more options that allow you to bettercustomize the gameplay options of the simulation. These include:Cockpit Language. This allows several of the cockpit systems to be displayedwith either Cyrillic or English text. In regards to the Ka-50, this will allow English36
PresetsDIGITAL COMBAT SIMULATOR MANUALto be displayed on the ABRIS, EKRAN, and cockpit labeling wh<strong>en</strong> set to Englishfrom the drop down list.Measurem<strong>en</strong>t Units. Using the drop down m<strong>en</strong>u, you may select eitherImperial or Metric. This selection will determine the units of measurem<strong>en</strong>t usedin the Mission Editor.Editor Icon Style. Wh<strong>en</strong> placing units and points on the map using the missioneditor, you can either use western-style military icons or Russian-style. Selectbetwe<strong>en</strong> the two using this drop down list.G-Effect. Dep<strong>en</strong>ding on the amount of G you are loading on the aircraft, theeffect of the G-force can have differ<strong>en</strong>t effects according to the level you selectfrom the drop down list. Options include: None, Reduced, and Realistic. Notethat the G-model accounts for rapid-G onset which can be much moredemanding on the pilot (you). As such, wh<strong>en</strong> using the Realistic setting, easeinto the G rather than pulling very quickly. G-effects are not pres<strong>en</strong>t wh<strong>en</strong> flyinghelicopters in DCS.Mirrors. Check this box to <strong>en</strong>able rear view mirrors. Note that mirrors can havea significant affect on system performance.Use These Options For All Missions. Wh<strong>en</strong> checked, this option will forceany mission you fly to use the Options you personally set. If, however, this boxis unchecked, the Options used wh<strong>en</strong> the mission was created will be used.In the lower left portion of the scre<strong>en</strong> are the two Preset buttons. These allow you toquickly set the gameplay options to provide either a realistic SIMULATION experi<strong>en</strong>ce ora GAME experi<strong>en</strong>ce. Press either button to quickly configure your options or <strong>manual</strong>lyselect them to your own personal prefer<strong>en</strong>ces.Along the very bottom of the scre<strong>en</strong> are the CANCEL button which will return you to theMain M<strong>en</strong>u without saving any changes to Options, and the OK button which will returnyou to the Main M<strong>en</strong>u page but will save your changes.You can also exit the Options page by pressing the yellow X in the top right of thescre<strong>en</strong>.37
DIGITAL COMBAT SIMULATOR MANUALTRAINING38
DIGITAL COMBAT SIMULATOR MANUALTRAININGA hallmark of the DCS aircraft modules is the extreme att<strong>en</strong>tion to detail and high levelof realism. As such, wh<strong>en</strong> flown at the simulation gameplay level, the aircraft can behighly complex and require careful study to use effectively.To best help you learn how to fly these aircraft, we have included the Trainingcompon<strong>en</strong>t. To <strong>en</strong>ter training, select the Training button from the Main M<strong>en</strong>u scre<strong>en</strong>.TrainingUpon select training, the Training scre<strong>en</strong> will be displayed and is divided into thefollowing three areas:39
DIGITAL COMBAT SIMULATOR MANUALTraining TasksLessonsBriefingTraining Tasks. Training is brok<strong>en</strong> down into several categories of missionsand each category is listed in this window.Lessons. After selecting a Training Task category by left mouse clicking on it, alist of missions within that category are listed in this window. Each of theselessons is designed to teach a specific aspect of the selected Training Task.Briefing. Once a Lesson has be<strong>en</strong> selected by left mouse clicking on it, a textbriefing is displayed that provides an overview of the Lesson you selected.Along the very bottom of the scre<strong>en</strong> are the BACK button which will return you to theMain M<strong>en</strong>u and the START button which begins the Lesson.You can also exit the Training page by pressing the yellow X in the top right of thescre<strong>en</strong>.40
DIGITAL COMBAT SIMULATOR MANUALMISSION41
DIGITAL COMBAT SIMULATOR MANUALMISSIONUsing the Mission Editor, missions can be created and th<strong>en</strong> op<strong>en</strong>ed to play from theMission scre<strong>en</strong>. To reach the Mission scre<strong>en</strong>, click on the Mission button on the MainM<strong>en</strong>u page.MissionSelecting Op<strong>en</strong> Mission will display the Op<strong>en</strong> mission page. This window allows you tobrowse your local disk(s) and select and load saved missions. Missions are stored in a.MIZ format.Using standard Windows file browser functionality, you may select the DRIVE you wishto search using the DRIVE field in the top right of the window and th<strong>en</strong> select thedesired mission from the folder/file listing.42
DIGITAL COMBAT SIMULATOR MANUALMission BriefingBrowserOnce you have selected the desired mission by left mouse button clicking on it, pressthe OPEN button at the bottom of the window to load it. Wh<strong>en</strong> the mission is selected,any briefing writt<strong>en</strong> for the mission will be displayed in the left side Mission Descriptionwindow.You may also exit the window without loading a mission by pressing the CANCEL buttonat the bottom of the window or the X button in the top right corner.Having pressed the OPEN button, you will be directed to the Mission Briefing scre<strong>en</strong>. Onthis scre<strong>en</strong> you are pres<strong>en</strong>ted with one or more briefing images and the data andmission text briefing.43
DIGITAL COMBAT SIMULATOR MANUALMission Details Mission Detail Page Select Mission Briefing TextThe Mission Briefing scre<strong>en</strong> consists of the following elem<strong>en</strong>ts:Mission Details. Each mission can consist of one or more briefing images.These images are created by the mission designer and can consist of suchcont<strong>en</strong>t as mission maps, target area photo, target vehicle images, etc.Mission Detail Page Select. Use the left and right arrow buttons to cyclebetwe<strong>en</strong> Mission Detail briefing images.Mission Briefing Text. The scrollable text block on the right side of the scre<strong>en</strong>consists of automatically g<strong>en</strong>erated mission data such as sides, flightinformation, and mission start times. Additionally, a textual briefing can also beincluded in the Description portion.At the bottom of the page are three additional buttons.CANCEL. Press the cancel button to return to the Mission page. You can alsocancel the mission by pressing the yellow X in the top right corner of the page.FLY. Press the FLY button to start the mission and <strong>en</strong>ter the simulation.MISSION EDITOR. Pressing the Mission Editor button will op<strong>en</strong> the selectedmission in the Mission Editor and allow you to view it in detail.44
DIGITAL COMBAT SIMULATOR MANUALWARNING: Because the mission is op<strong>en</strong> in the Editor, you may modify the mission. Indoing so, it is very possible to “break” the mission. We strongly suggest that you do notmodify the mission prior to flying it. The exception would be adjustm<strong>en</strong>t to playeraircraft payload.45
DIGITAL COMBAT SIMULATOR MANUALREPLAY46
DIGITAL COMBAT SIMULATOR MANUALREPLAYEvery time you play a mission, a replay file of the mission is automatically recorded as a.TRK (track) file. Wh<strong>en</strong> viewing your mission debriefing, you can choose to save theReplay under a differ<strong>en</strong>t name than the default. However, if you do not and play thesame mission again, the original Replay will be overwritt<strong>en</strong>.To select a Replay file, select Replay from the Main M<strong>en</strong>u page. Note that you cannotview Replays from the Op<strong>en</strong> mission page or the Mission Editor.ReplayUpon op<strong>en</strong>ing the Replay page, you are pres<strong>en</strong>ted with a page that is very similar to theOp<strong>en</strong> mission page. This page allows you to browse your local disk(s) and select andload saved Replay files (.TRK).Using standard Windows file browser functionality, you may select the DRIVE you wishto search using the DRIVE field in the top right of the window and th<strong>en</strong> select thedesired Replay from the folder/file listing.Once you have selected the desired Replay by left mouse button clicking in it, press theOPEN button at the bottom of the window to load it. Wh<strong>en</strong> the Replay is selected, anybriefing writt<strong>en</strong> for the mission that the Replay is based on will be displayed in the leftside Mission Description window.47
DIGITAL COMBAT SIMULATOR MANUALYou may also exit the window without loading a mission by pressing the CANCEL buttonat the bottom of the window or the X button in the top right corner.BriefingBrowser48
DIGITAL COMBAT SIMULATOR MANUALMISSION EDITOR49
DIGITAL COMBAT SIMULATOR MANUALMISSION EDITORThe Mission Editor (ME) of the Digital Combat Simulator (DCS) allows you to createstand-alone missions, campaign missions, training missions, and multiplayer missions.The ME consists of the following primary elem<strong>en</strong>ts:1. Interactive mapping system2. Unit placem<strong>en</strong>t tools3. Weather editor4. File managem<strong>en</strong>t system5. Goal creation tool6. Trigger system toolStarting the Mission EditorLocated on the Main M<strong>en</strong>u scre<strong>en</strong> is the EDITOR button. Place your mouse over thebutton and left click. You will th<strong>en</strong> be directed to the ME after a brief loading scre<strong>en</strong>.Note that there may be a delay that will vary according to the amount of RAM in yourcomputer. A greater amount of RAM will result in faster ME load times.Editor50
DIGITAL COMBAT SIMULATOR MANUALThe Mission Editor Map and NavigationThe ME is divided into four primary areas:World Map. This area of the scre<strong>en</strong> forms the majority of the scre<strong>en</strong> anddisplays the topographic map, units, routes, and other mission elem<strong>en</strong>ts.Mission and Map Bar. Along the bottom of the scre<strong>en</strong> is the Mission and MapBar and this provides you information on cursor location on the World Map aswell as mission name and curr<strong>en</strong>t time.System Bar. Along the top of the scre<strong>en</strong> is the System Bar, and from here youcontrol file managem<strong>en</strong>t, access the campaign editor, the <strong>en</strong>cyclopedia, credits,<strong>en</strong>able track recording, and duplicate several functions from the Tool Bar.Tool Bar. The Tool Bar, along the left side of the scre<strong>en</strong>, provides you a largeassortm<strong>en</strong>t of tools that allow you to create a mission and modify what isdisplayed on the World Map.Each of these areas will be discussed in more detail below.Tool BarSystem BarWorld MapMission and Map Bar51
The World MapDIGITAL COMBAT SIMULATOR MANUALThe World Map of DCS: Black Shark consists of the Black Sea region with detailedterrain along the eastern edge to include portions of Russia, Georgia, and Turkey. Whileother areas of the map are repres<strong>en</strong>ted, they are not as fully detailed as the easternareas. Using the Options m<strong>en</strong>u (described later), you may filter the data that isdisplayed on the map such as urban areas, rivers, roads, etc.Navigating the MapA left mouse button hold while moving the mouse will pan the view and rotating themouse wheel controls the zoom level. Selecting an object or unit is done by clickingwith the left mouse button. To zoom in on a specific location on the may, place thecursor over the desired location and rotate the mouse wheel forward.The Mission and Map BarLocated along the bottom of the scre<strong>en</strong> is the Mission and Map Bar. This is aninformative bar that tells you the name of the loaded mission, cursor position andaltitude within the World Map, map scale, map mode, and the curr<strong>en</strong>t time according toyour Windows settings (not mission time).Cursor Altitude Map Scale Real TimeMission Name Cursor Coordinate ModeNote that the coordinates and altitude are controlled according to the position of yourmouse on the World Map. These numbers will change dynamically as your move yourmouse and correspond to the real life coordinates and altitude of the topography. Thiscan be a useful tool wh<strong>en</strong> trying to determine the coordinates of an objective for amission briefing. Cursor displayed altitude may be set to either feet or meters,dep<strong>en</strong>ding on your Options/Gameplay/Units setting.With no Tool Bar functions op<strong>en</strong>, the Mode field will default to PAN/SELECT. However,wh<strong>en</strong> you select tools such as ADD HELICOPTERS, ADD ZONE, etc., the selected modewill be indicated here. Possible modes include:ADD PLANEADD HELIADD SHIPADD VEHICLEADD STATICADD ZONETAPE52
ADD TEMPLATEDIGITAL COMBAT SIMULATOR MANUALNote that “New Mission” will appear in the Mission Name field until you save a newlycreated mission.The System BarLocated along the top of the scre<strong>en</strong> is the System Bar. The System Bar consists of sixpull down m<strong>en</strong>us. These are: FILE, EDIT, FLIGHT, CAMPAIGN, CUSTOMIZE, and HELP.To select one of these pull down m<strong>en</strong>us, place your mouse over the text and left mouseclick.The System Bar pull down m<strong>en</strong>us provide the following functions:FILEThe File functions provide you basic file managem<strong>en</strong>t of missions. These include:NEW. Selecting New will allow you to exit the curr<strong>en</strong>t mission loaded and start a newone from scratch. Before proceeding though a cons<strong>en</strong>t message box is provided to youso that you do not accid<strong>en</strong>tally lose a mission you are working on. After creating a newmission, you will be displayed the COALITIONS window. This window allows you todefine what countries (factions) will be assigned to one of the two sides. Unassignedcountries will not take part in the mission. In the left side window all unassigned factionsare listed; in the top right window the RED side factions are listed; and in the lower rightwindow all BLUE side factions are listed. To move a faction betwe<strong>en</strong>s sides, left click onthe desired faction and th<strong>en</strong> press either the left or right arrow button to move itbetwe<strong>en</strong> the unassigned window and a side window.53
DIGITAL COMBAT SIMULATOR MANUALAt the bottom of the window are three buttons. The SAVE button allows you to save thecurr<strong>en</strong>t faction distribution and will be set as the default. The OK button will use thecurr<strong>en</strong>t distribution for the mission but will not save it as the default, and the CANCELbutton will close the window without applying any changes. You may also close thewindow by clicking on the X button in the top right corner.Note: Wh<strong>en</strong> creating missions, it is up to you to decide who will be allied with whom.You are free to create realistic alliances or make very fanciful ones. We leave it to youto decide. Note the countries you place in a mission will determine the type ofnavigation satellite coverage available. For example: for GPS coverage, USA must beincluded in the mission.OPEN. Selecting Op<strong>en</strong> will display the Op<strong>en</strong> Mission window. This window allows youto browse your local disk(s) and select and load saved missions.54
DIGITAL COMBAT SIMULATOR MANUALUsing standard Windows file browser functionality, you may select the DRIVE you wishto search using the DRIVE field in the top right of the window and th<strong>en</strong> select thedesired mission from the folder/file listing. Once you select a mission file, the path tothat file is displayed in the PATH field and the name of the mission file is displayed inthe FILE field. Note that mission files are assigned a .miz ext<strong>en</strong>sion.Once you have selected the desired mission file, press the OK button at the bottom ofthe window to load it. You may also exit the window without loading a mission or trackfile by pressing the CANCEL button at the bottom of the window or the X button in thetop right corner.SAVE AS. The Save As function operates much like the Op<strong>en</strong> Mission window but itallows you save a mission file and give it a unique name. The primary differ<strong>en</strong>ce is thatyou may overwrite the name in the FILE field as you wish and save the file under thatname. To do so, erase the curr<strong>en</strong>t name and type in the name you wish. You may th<strong>en</strong>use the browser functions to determine where you wish to save the file. Once complete,you must press the OK button to complete the save.55
DIGITAL COMBAT SIMULATOR MANUALEXIT. Pressing Exit will close the ME and return you to the Main M<strong>en</strong>u.EDIT. The EDIT pull down provides you a second means of accessing the mostimportant mission constructions tools: ADD AIRPLANE, ADD HELICOPTER, ADD SHIP,ADD VEHICLE, ADD STATIC, ADD TEMPLATE, and REMOVE. These tools are duplicatedon the Tool Bar and we will discuss them there in detail.FLIGHTThe Flight m<strong>en</strong>u allows you start a loaded mission and <strong>en</strong>ter the simulation or convert arecorded (track) mission into an AVI video file.FLY MISSION. Selecting this option will close the ME, load the mission into thesimulation, and th<strong>en</strong> start the simulation. The loading time of a mission will varyaccording to the number of units in the mission, the amount of scripting, and how muchRAM your computer has.PREPARE MISSION. The PREPARE MISSION mode is used for integrating navigationand <strong>en</strong>vironm<strong>en</strong>t data into the saved mission file. Wh<strong>en</strong> near the <strong>en</strong>d of creating amission, you can start the mission in the PREPARE MISSION mode (it will look much likeusual FLY MISSION start) and create ABRIS data such as routes, navigation, target56
DIGITAL COMBAT SIMULATOR MANUALpoints, and drawing line objects. After completing ABRIS data input, you should save allthe data to the virtual ABRIS hard disk as described in the Ka-50 flight <strong>manual</strong>.You should th<strong>en</strong> exit from the mission and press the SAVE button in the ME to save allthe prepared ABRIS data in the mission. With this data in the mission file (mission filesare actually .ZIP files) the file will appear in the ABRIS\Database\ folder which consistsof three files: ADDITIONAL.lua, NAVGATION.lua, and ROUTES.lua. You may op<strong>en</strong> a .mizfile with a program such as winzip.Additionally, using this procedure you can save ADF mission file data (beacon presetfrequ<strong>en</strong>cies) in the \Scripts\Aircrafts\ka-50\Cockpit\Devices_specs\ARK.lua file. You canalso set the GPS/GLONASS satellites constellation in the \Scripts\World\GPS_GNSS.luafile. If you wish to save custom beacons and satellite constellations in the mission, youmust edit the proper files before <strong>en</strong>tering PREPARE MISSION mode. For example, youcan unzip the quick start mission and see this file structure.RECORD AVI. This option allows you to convert a Track file (which can only be viewedin DCS) to an AVI video file that can be viewed by anyone.Once a Track file has be<strong>en</strong> created, you may load the file into this tool and th<strong>en</strong> set thevideo and audio quality of the AVI video output. A few notes:Because the AVI tools r<strong>en</strong>der the Track file frame by frame and NOT in real-time,you can create an AVI with higher or lower frame rates than wh<strong>en</strong> the track wasoriginally recorded.The higher the video quality and longer the recording is will influ<strong>en</strong>ce how long itwill take to r<strong>en</strong>der the AVI. Setting the RATE slider too high will also l<strong>en</strong>gth<strong>en</strong>the time it takes. Please note that r<strong>en</strong>dering long, high-quality AVIs can be avery time consuming process.Once the AVI is created, you may th<strong>en</strong> play it back outside of DCS or covert itwith other codecs.Using the START and FINISH fields, you can create an AVI out of just one part ofa larger Track file.57
DIGITAL COMBAT SIMULATOR MANUALTrack SelectRecord Start and End TimeVideo Codec to UseLevel of CompressionAudio Codec to UseAudio Sample RateAVI File NameFrame Rate Play BackAVI ResolutionAVI Aspect RatioCAMPAIGN EDITORThe Campaign Editor of DCS is what we term a Staged Campaign System (SCS). A SCSsystem is somewhere betwe<strong>en</strong> a dynamic campaign system that automatically g<strong>en</strong>eratesmissions and a linear, scripted mission that plays the same way through every time.Giv<strong>en</strong> our initial focus on close air support operations, we think it very important that wehave the capability to create realistic and intellig<strong>en</strong>t ground force placem<strong>en</strong>t andoperations. To date, no dynamic system has be<strong>en</strong> able to do this to our satisfaction. Atthe same time, we believe it important that a campaign have a dynamic feel and not asimple point A to point B mission flow. As such, we developed the SCS.A SCS may consist of one or more (many more if you wish) stages and each stage canconsist of one or more (many more if you wish) missions. Each of these missions is58
DIGITAL COMBAT SIMULATOR MANUALcreated in the ME as a single mission. As such, each mission may consist of numeroustriggers and random settings. Using the Campaign Editor, you may create yourcampaigns by creating stages and populating them with the missions (.miz) you create.Upon selecting the CAMPAING drop down m<strong>en</strong>u, select the Campaign Editor option.You will th<strong>en</strong> be shown the campaign editor tool.In the lower left section of the scre<strong>en</strong> is the area where you define how many stagesthe campaign will consist of. At the bottom of the section are two buttons, Add andRemove. To add a stage to the campaign, press the Add button. To remove a stage,click on the stage and th<strong>en</strong> press the Remove button. By clicking on a stage, you canalso delete the default text and <strong>en</strong>ter your own. You may also use the Up and Downbuttons to rearrange the order of the stages.File and Starting Stage Managem<strong>en</strong>tCampaign BriefingCreate StagesMission SelectionTo the right of the Stages section is the Missions section. It is from here that you willpopulate each stage with missions. To do so, first select the Stage you wish to populateand th<strong>en</strong> press the Add button in the Missions section. Upon doing so you will bepres<strong>en</strong>ted a folder/file selection dialog window to select the mission you want. Onceyou select it, press the OK button on the file browser. The mission will now be listed aspart of the selected stage and display its mission name and its value range. Each59
DIGITAL COMBAT SIMULATOR MANUALmission can be assigned a value range which will determine mission selection within aphase.Wh<strong>en</strong> creating a mission, you may assign values to triggered ev<strong>en</strong>ts such as thedestruction of a unit, a unit reaching a defined area, a time value, etc. At the <strong>en</strong>d of amission, these values are totaled and used to determine what the next stage will be andwhich mission from within that stage will be chos<strong>en</strong>.If mission total values are 49 or lower, the player will fall back one stage. If the value is50, they stay in the same stage. However, with mission values of 51 and above, theplayer advances to the next stage. By th<strong>en</strong> populating a stage with multiple missionsand each with differ<strong>en</strong>t values, you can create a campaign that flows back and forthaccording to mission results.The assigned value range of a mission within a stage is listed in the Range column.Below the mission listing for a stage is a field that displays the briefing created for themission.At the bottom of the section, next to the Add button, is the Remove button. Use this toremove a mission from a stage.Above the mission selection area is a field where you may <strong>en</strong>ter a campaign briefing.In the top left corner are functions to manage the file and set the stage that thecampaign will start on. From here you may Op<strong>en</strong> an existing campaign, Save thecurr<strong>en</strong>t campaign as is, create a New campaign, or Save the curr<strong>en</strong>t campaign As a newfile. From the start stage field, you may set the starting stage for the campaign. Youg<strong>en</strong>erally will not want to start the campaign on stage 1 in case the player loses the firstmission and su<strong>bs</strong>equ<strong>en</strong>tly loses the campaign. The starting stage for the campaign willbe marked with an asterisk (*) on the stage listing.Some notes about campaign building:CUSTOMIZEThe more missions you can put in a stage and the more stages you place in eachcampaign will reduce the chances of any mission repetition.Wh<strong>en</strong> creating a stage, it can oft<strong>en</strong> save time by creating a template for thestage of g<strong>en</strong>eral force layouts, and th<strong>en</strong> add and modify for each unique missionwithin the stage.Use random settings and triggers as much as you can. These can be used to setup and create unpredictable force set-ups to include air def<strong>en</strong>se units andvariable AI skill settings.By placing front lines adjac<strong>en</strong>t to each other over several stages you canreproduce a front line that moves back and forth according to mission results.Options. In addition to setting global customizations for DCS, you may also set upunique customization options on a per-mission basis wh<strong>en</strong> the Global option is disabledfrom the main Options scre<strong>en</strong>. This is indicated as the “USE THESE OPTIONS FOR ANYMISSION” check box on the Options/Gameplay scre<strong>en</strong>.60
DIGITAL COMBAT SIMULATOR MANUALAlong the right side of the window are the VALUE buttons. Checking a VALUE buttonwill <strong>en</strong>force the selected option on other players in a multiplayer game.From the left side of the Mission Options window, you may select the following missionoptions:PERMIT CRASH RCVR. If your aircraft is destroyed during a mission, you mayrespawn in an undamaged aircraft.EXTERNAL VIEWS. Wh<strong>en</strong> <strong>en</strong>abled, you may view external views of the selectedoptions:MY PLANE. Your aircraft.ALLIES. Units allied to your side.ENEMIES. Units hostile to your side.G-EFFECT. From the pull down m<strong>en</strong>u to the right, you may select the level of G-effect.These include: NONE, REDUCED, and REALISTIC. To select these though, you mustfirst check the box to the left of the G-EFFECT option. G-effects are not pres<strong>en</strong>t whileflying a helicopter in DCS.PADLOCK. Wh<strong>en</strong> <strong>en</strong>abled, you press the padlock <strong>en</strong>able key to keep your eyes on thevehicle or ground point in the c<strong>en</strong>ter of your view.UNLIMITED FUEL. Wh<strong>en</strong> <strong>en</strong>abled, fuel will not deplete from your aircraft. Note thatyou will always have 100% fuel wh<strong>en</strong> this is selected.UNLIMITED WEAPONS. Wh<strong>en</strong> <strong>en</strong>abled, exp<strong>en</strong>ded weapons will automatically berepl<strong>en</strong>ished.RADIO ASSIST. Wh<strong>en</strong> <strong>en</strong>abled, you are provided voice cues regarding approachingthreats, wh<strong>en</strong> you fall within valid weapon launch parameters, and launch warnings.TOOL TIPS. Wh<strong>en</strong> <strong>en</strong>abled and wh<strong>en</strong> you hover your mouse over a control in thecockpit (button, switch, dial, or lever), you will be shown a brief tool tip of the functionof the control.IMMORTAL. Wh<strong>en</strong> <strong>en</strong>abled your aircraft cannot be destroyed or ev<strong>en</strong> damaged.61
DIGITAL COMBAT SIMULATOR MANUALLABELS. Wh<strong>en</strong> <strong>en</strong>abled, you can display easy-to-spot labels about fri<strong>en</strong>dly and <strong>en</strong>emyunits. Close units will display the unit type name and the range from you. Units atmedium range will only show the range to unit. Units at long range will only be markedwith a tic-mark.EASY FLIGHT. Easy flight makes the aircraft much easier to fly wh<strong>en</strong> <strong>en</strong>abled andmore analogous to an arcade game. The collective controls altitude directly, there ar<strong>en</strong>o cross-force control effects, no vortex ring, and there is no weather cocking (aircraftwanting to ori<strong>en</strong>t in the direction of travel).EASY AVIONICS. While DCS: Black Shark provides a very realistic suite of avionics,you may also play in Game mode with much more casual and easy-to-use avionics. Thisoption allows simple targeting, an all-seeing s<strong>en</strong>sor, and additional threat warnings. Fora detailed explanation of Easy Avionics mode, please consult the Options/Gameplayportion of this <strong>manual</strong>.SCENES. Wh<strong>en</strong> <strong>en</strong>abled, there are three levels of sc<strong>en</strong>es you can choose from. Sc<strong>en</strong>esconsist of the object population on the map which consists of buildings, trees, powerlines, etc. Your sc<strong>en</strong>e setting can have a big impact on how smooth your gamepaly is.If you have choppy gameplay, you may wish to lower this setting. Possible settingsinclude LOW, MEDIUM, and HIGH.CIV TRAFFIC. Wh<strong>en</strong> <strong>en</strong>abled, the world can be populated by moving cars, trucks andtrains throughout the detailed world area. If <strong>en</strong>abled, you th<strong>en</strong> need to select YES orNO from the right drop down list.Map Options. The Map Options selection from Customization allows you to filter theinformation that is displayed on the World Map as layers.Filter Layer ListThe majority of this window consists of the map filter window. Each item on the list hasa check box, that wh<strong>en</strong> checked, displays the map data on the ME World Map. Filteritems include:USER OBJECTS. Any objects placed on the map by the user.BORDERS. National border lines.62
DIGITAL COMBAT SIMULATOR MANUALCAPTIONS. Places names of cities and towns that are dep<strong>en</strong>d<strong>en</strong>t upon mapscale.BRIDGES. Small, medium, and large bridges for both road and rail.POWER LINES. High t<strong>en</strong>sion power line towers and cables.BUILDINGS. Individual buildings that are visible at low scales.AIRPORTS. Airport icons that ori<strong>en</strong>t in the correct runway direction.ROADS. Small and major road network.RIVERS. Small rivers and streams.ISOLINES. Continuous lines around terrain relief to indicate elevation change.Thick lines indicate 1000 foot intervals and thin lines indicate 250 foot intervals.FORESTS. Large stands of trees. Note the trees in and around urban areas ar<strong>en</strong>ot indicated.LOCALITIES. Urban areas are indicated as orange shaded areas and wh<strong>en</strong> atsmall map scales, individual buildings are indicated.LAKES. Inland bodies of water.TOPOGRAPHIC SHADING. Colored, 3D shading of the terrain to betterdisplay relief.Airport IconsHelipad. The temporary place of deploym<strong>en</strong>t of Army aviation.Field airdrome (not pres<strong>en</strong>t in game)G<strong>en</strong>eral aviation airfield (not pres<strong>en</strong>t in game)Third class airdrome. 1200…1700 meters runway (not pres<strong>en</strong>t in game)Second class airdrome. 1800…2400 meter runway.First class airdrome. 2500…3000 meter runway.To close the window, click the X button in the top right corner of the window.HELPThe Help customization consists of two items: the Encyclopedia which is describedelsewhere in this <strong>manual</strong>, and the About Black Shark game credits.63
DIGITAL COMBAT SIMULATOR MANUALTHE TOOL BARWh<strong>en</strong> creating a mission, the Tool Bar will probably be the most important tool you willbe using. This bar provides quick access to common actions like unit placem<strong>en</strong>t,creating triggers, setting trigger zones, setting goals, and file managem<strong>en</strong>t.Create New MissionOp<strong>en</strong> MissionCreate BriefingSave MissionSet FailuresWeather ToolSet TriggersPlace AirplaneSet Mission GoalsPlace HelicopterMission OptionsPlace ShipEnter SimulationPlace Ground VehiclePlace Static ObjectCreate Area Trigger ZoneCreate TemplateArea Trigger Zone ListUnit ListDelete Unit/ObjectMap OptionsDistance ToolClose EditorThe below sections will review each of these Tool Bar elem<strong>en</strong>ts in detail.64
DIGITAL COMBAT SIMULATOR MANUALCreate New MissionSelecting Create New Mission will allow you to exit the curr<strong>en</strong>t mission loaded and starta new one from scratch. Before proceeding though a cons<strong>en</strong>t message box is providedto you so that you do not accid<strong>en</strong>tally lose a mission you are working on. After creatinga new mission, you will be displayed the COALITIONS window. This window allows youto define what countries (factions) will be assigned to one of the two sides. Unassignedcountries will not take part in the mission. In the left side window are listed allunassigned factions; in the top right window are listed RED side factions; and in thelower right window are listed all BLUE side factions. To move a faction betwe<strong>en</strong>s sides,left click on the desired faction and th<strong>en</strong> press either the left or right arrow button tomove it betwe<strong>en</strong> the unassigned window and a side window.At the bottom of the window are three buttons. The SAVE button allows you to save thecurr<strong>en</strong>t faction distribution and will be set as the default. The OK button will use thecurr<strong>en</strong>t distribution for the mission but will not save it as the default, and the CANCELbutton will close the window without applying any changes. You may also close thewindow by clicking on the X button in the top right corner.65
DIGITAL COMBAT SIMULATOR MANUALNote: Wh<strong>en</strong> creating missions, it is up to you to decide who will be allied with whom.You are free to create realistic alliances or make very fanciful ones. We leave it to youto decide.Op<strong>en</strong> MissionSelecting Op<strong>en</strong> will display the Op<strong>en</strong> Mission window. This window allows you tobrowse your local disk(s) and select and load saved missions.Using standard Windows file browser functionality, you may select the DRIVE you wishto search using the DRIVE field in the top right of the window and th<strong>en</strong> select thedesired mission from the folder/file listing. Once you select a mission file, the path tothat file is displayed in the PATH field and the name of the mission file is displayed inthe FILE field. Note that mission files are assigned a .miz ext<strong>en</strong>sion.66
DIGITAL COMBAT SIMULATOR MANUALOnce you have selected the desired mission file, press the OK button at the bottom ofthe window to load it. You may also exit the window without loading a mission or trackfile by pressing the CANCEL button at the bottom of the window or the X button in thetop right corner.Save MissionThe Save As function operates much like the Op<strong>en</strong> Mission window but it allows you tosave a mission file and give it a unique name. The primary differ<strong>en</strong>ce is that you mayoverwrite the name in the FILE field as you wish and save the file under that name. Todo so, erase the curr<strong>en</strong>t name and type in the name you wish. You may th<strong>en</strong> use thebrowser functions to determine where you wish to save the file. Once complete, youmust press the OK button to complete the save.67
DIGITAL COMBAT SIMULATOR MANUALCreate BriefingUpon selecting the Create Briefing button, the BRIEFING window will be displayed onthe right side of the scre<strong>en</strong>. From this window you can create the g<strong>en</strong>eral missionbriefing, individual briefings for Red and Blue sides, set briefing images for Red and Bluesides, and determine the starting time of the mission.At the top of the window is the SORTIE. Here you may <strong>en</strong>ter a name/title for themission. Wh<strong>en</strong> you op<strong>en</strong> the mission briefing to play it, this text will appear in the Titlefield.Next is the COUNTRY field and the name of the country that the player is assigned towill be shown here automatically.Below that is the ALLIES field and this will automatically list all countries that areassigned to the same side as the player‟s COUNTRY.68
DIGITAL COMBAT SIMULATOR MANUALThe last field is the ENEMIES field, and this will automatically list all countries assignedto the non-player side.Below the data fields are two boxes that allow you to assign unique briefing images forRed and Blue sides. To add a red side briefing image, click on the red + and to add ablue side briefing image, click the blue +. Upon doing so, a file/folder browser will bedisplayed (much like the op<strong>en</strong> and save dialogs), and from here you may select animage file. From the TYPE drop down you can select the image format: .jpg, .png, .gif,or .tga. The image should be 512x512 pixels and the cont<strong>en</strong>t can be of your choosing.For example, you may wish to include an image of the flight route, target area, specifictarget, or a unit type. Note that wh<strong>en</strong> in the simulation you can press the Print Scre<strong>en</strong>button to capture an image that will be deposited in your Scre<strong>en</strong> Shots folder. Fromthere you may use an image editor to crop it, resize it, and annotate it. Once you selectthe image, a small version of it will be displayed in the box on the Briefing tool window.To remove a briefing image, press either the red or blue X buttons.In the START field, you may edit the start time of the mission in hour : minutes :seconds format. Note that if you alter start time for an individual unit that is differ<strong>en</strong>tthan the mission start time, these units will not appear in the world until their start timeis reached.The three text boxes that comprise the lower portion of the window allow you to <strong>en</strong>ter ag<strong>en</strong>eral mission briefing and individual briefings for Red and Blue sides (handy formultiplayer missions). Enter text in the DESCRIPTION box and this text will appear inthe DESCRIPTION field wh<strong>en</strong> the mission briefing is displayed. Enter text in the REDTASK and BLUE TASK boxes to have unique text for each side that will be displayed inthe MISSION GOAL field of each mission briefing.Set FailuresYour aircraft might be damaged in combat as the result of a missile or shell hit. To beready for such a situation and to be able to fly the aircraft wh<strong>en</strong> onboard systems havefailed, this tool allows you to imitate failures. Select the Failures button from the ToolBar and specify in the window the failures which the program should imitate. Specify theexact failure time for the particular failure you wish to practice or a Time Betwe<strong>en</strong>Failure (TBF) if you wish to simulate failures without exact failure times, but which willoccur within that specified time frame. For example, if you specify 00:30 in the Withinfield for the left <strong>en</strong>gine this means that your left <strong>en</strong>gine will fail within the next 30minutes. If you were to specify 11:30 in the After field you can be sure that at 11 hours30 minutes after takeoff the failure will occur. If you specify an After failure time it willhave priority over the Within setting. You also have the option to make the failuresrandom by selecting the random button. Additionally, you can adjust the probability ofthe failures by adjusting the Probability field using the arrow buttons. The Probabilityranges betwe<strong>en</strong> 0% (no chance) to 100% (certain failure). Please note that not allfailure devices apply to all aircraft types. For example, the Ka-50 does not have a radar,so a RADAR device failure would have no effect. The set failure(s) only apply to thePlayer aircraft.69
DIGITAL COMBAT SIMULATOR MANUALAlong the left side of the window is the DEVICE list that can be used to set an in-missionfailure. These failures include:L-ENGINE. Left <strong>en</strong>gine will fail. If one <strong>en</strong>gine fails, you can still continue flight.If both <strong>en</strong>gines fail at a stone‟s throw away from a fri<strong>en</strong>dly airfield, you might tryto land your aircraft, otherwise, eject.R-ENGINE. Right <strong>en</strong>gine fail. If one <strong>en</strong>gine fails, you can still continue flight. Ifboth <strong>en</strong>gines fail at a stone‟s throw away from a fri<strong>en</strong>dly airfield, you might try toland your aircraft, otherwise, eject.HYDRO MAIN. Main hydraulic system failure. A failure of the hydraulic systemdegrades control of your aircraft and can make it uncontrollable. Wh<strong>en</strong>hydraulics are out, don‟t fly above 30 degrees bank angle and +/- 20 pitch.HYDRO COMMON. Common hydraulic system failure. A failure of the hydraulicsystem degrades control of your aircraft and can make it uncontrollable. Wh<strong>en</strong>hydraulics are out, don‟t fly above 30 degrees bank angle and +/- 20 pitch.70
DIGITAL COMBAT SIMULATOR MANUALASC PITCH. Failure of the Automatic Stability Control (ASC) system pitchchannel.ASC ROLL. Failure of the Automatic Stability Control (ASC) system roll channel.ASC YAW. Failure of the Automatic Stability Control (ASC) system yaw channel.ASC ALT. Failure of the Automatic Stability Control (ASC) system altitude holdchannel.Next to each device is a check box and can be checked to <strong>en</strong>able a failure for thedevice.To the right of each device line is a set of fields that allow you to set a time frame frommission start that the failure will occur and the probability that the failure will occur.After (hh:mm). Input the hour and minutes from mission start that the failurewill occur.Within (mm). Use the third field to determine the time from mission start thatthe failure may happ<strong>en</strong>.The Probability (%) field allows you to <strong>en</strong>ter the probability as a perc<strong>en</strong>tage (0 –100) that the failure will occur in the mission.At the bottom of the window are four additional controls:RAND. Pressing the random button will randomly select devices to fail and setrandom time windows and probabilities.CLEAR. The clear button will disable all failures and set all time windows andprobabilities to zero.OK. The OK button will accept the set failure settings and close the window.CANCEL. Pressing the cancel button will close the window without saving anychanges.The failure tool can be an interesting tool wh<strong>en</strong> creating training missions, but should beused very carefully in other missions as a failure may appear as a software bug to someplayers.Weather ToolThe weather tool window is a powerful tool for creating a great variability in weatherconditions. The weather window is divided into six functional sections: Season, CloudCover, Wind, Turbul<strong>en</strong>ce, Fog, and Weather Templates.71
DIGITAL COMBAT SIMULATOR MANUALSeason SettingClouds andAtmosphere CoverSettingWind SettingTurbul<strong>en</strong>ce SettingFog SettingWeather TemplatesSeason Setting. The top of the window consist of the Season section and allows youto set the season the mission will take place in, and the sea level air temperature (inCelsius). The left side drop down m<strong>en</strong>u allows you to select from the four seasons:Summer, Winter, Spring, and Autumn. The primary affect of changing the season willhow the terrain looks in the simulation. Additionally, many ground vehicles will havematching camouflage to match the season.The right side field allows you to set the sea level temperature of the mission. The valuecan be changed by either using the left and right arrows or <strong>manual</strong>ly typing the valueinto the field. Note that air temperature will affect aircraft performance.Clouds and Atmosphere Setting. This section allows you to define the cloud<strong>en</strong>vironm<strong>en</strong>t of the mission. Note that the cloud <strong>en</strong>vironm<strong>en</strong>t for the mission will bestatic and does not change during the course of the mission. From top to bottom, thecloud settings consist of the following controls:BASE. Defines the altitude above sea level that will form the bottom of the cloudlayer. This can be set betwe<strong>en</strong> 300 and 5,000 meters and is indicated in the right72
DIGITAL COMBAT SIMULATOR MANUALside field. Use the left and right arrows to change the value or drag the sliderbar in the left field.THICKNESS. Defines cloud layer thickness from the base level. For example, ifthe Base were set at 2,000 meters and the Thickness was set to 1,000 meters,you would have clouds betwe<strong>en</strong> 2,000 and 3,000 meters above sea level. Notethat thickness only applies to a solid cloud deck (D<strong>en</strong>sity 9 and 10) and notscattered clouds (D<strong>en</strong>sity 1 through 8). The cloud layer thickness can beadjusted using the left and right arrows or the slider bar. The selected thicknessis displayed in the right side field in meters.DENSITY. The D<strong>en</strong>sity defines the population d<strong>en</strong>sity of clouds in the mission.Note that cloud cover is uniform throughout the simulation world. D<strong>en</strong>sity isaccording to a 0 to 10 scale. 0 defines no clouds; 1 through 8 defines scatteredclouds with increasing levels of d<strong>en</strong>sity; and 9 and 10 define a solid cloud layerdeck. Use the left and right arrows to select the desired d<strong>en</strong>sity setting.PRECPTNS (Precipitations). The precipitation drop down m<strong>en</strong>u allows you to setwhat type, if any, of precipitation will fall during the mission. Choices include:None, Rain, Thunderstorm, Snow, and Snowstorm. The selections will varyaccording to the selected season and cloud d<strong>en</strong>sity.QNH. Also referred to as “Q Code”, this value sets the barometric air pressure inthe mission. This is in refer<strong>en</strong>ce to mm Hg with Russian altimeters.Wind Setting. Rather than a single wind direction and speed, the DCS wind functionallows you to set three distinct wind altitude bands: ground level, 2,000 meters, and8,000 meters. These are indicated by the three lines within the Wind section of theWeather Tool. To set the speed in meters per-second (m/s), use the left and rightarrows. Note that wind will be as a constant force without gusting. To the right of thewind speed setting is the wind direction setting. This can be set in two ways. The firstis to click on the radial dial to d<strong>en</strong>ote the direction you want the wind to blow from(North is indicated as the top of the dial). The second option is to input the value usingthe left and right arrow buttons. The set direction that wind will come from is indicatedin the right field in degrees.Turbul<strong>en</strong>ce Setting. You may set air turbul<strong>en</strong>ce at 0.1 m/s increm<strong>en</strong>ts at ground level.Turbul<strong>en</strong>ce will th<strong>en</strong> decrease as altitude increases.Fog Setting. The fog setting has two controls: the ability to set how thick the fog layeris from sea level to set altitude, and how d<strong>en</strong>se (opaque) the fog layer is.THICKNESS. Use the scroll bar or left and right arrows to set how thick the foglayer will be. A 0 (zero) setting d<strong>en</strong>otes sea level. For example, setting a valueof 50 would place a uniform fog layer in the simulation world from 0 to 50meters from sea level. Valid settings range from 0 to 200 meters.DENSITY. Use the left and right buttons to select the d<strong>en</strong>sity of the fog layerbetwe<strong>en</strong> 0 and 10 (10 being the most opaque).Weather Templates. Rather than require you to create weather conditions each timeyou create a mission, the editor provides you the means to load saved weathertemplates and ev<strong>en</strong> modify them. These can be useful tools to save time wh<strong>en</strong> creatingmissions for a campaign. The Weather Template section has the following elem<strong>en</strong>ts:73
DIGITAL COMBAT SIMULATOR MANUALTemplate List. On the left side of the template section is a drop down list ofsaved weather templates. To select a template, you must left mouse click on it.Once selected, you will th<strong>en</strong> need to click the LOAD button to load the templateinto the Weather settings tool.LOAD selected template button. Once you have selected a weather templatefrom the template list, press this button to load the template into the Weathersettings tool.SAVE button. If after loading a template you change its settings, you may th<strong>en</strong>click the SAVE button to save those changes to the template.REMOVE button. To remove a template from the Template List, select thetemplate and th<strong>en</strong> click the REMOVE button.At the bottom of the window are the OK and CANCEL buttons. Press the OK button tosave weather changes to the mission and close the window, or press the CANCEL buttonto close the window without saving any weather changes. You can also cancel thewindow by pressing the yellow X in the top right corner of the window.Set TriggersAn important part of making a good mission is the ability to script actions during themission that lead to a more immersive experi<strong>en</strong>ce for the player. By setting actions thatrespond to the player and other AI units in an intellig<strong>en</strong>t manner, the simulatedbattlefield can have a much more interactive and interesting <strong>en</strong>vironm<strong>en</strong>t. Such actionscould be the activation of units, text, and voice messages, or setting a flag state. Theev<strong>en</strong>t rules that are used to trigger such actions can range from units going in and outof defined areas of the map, units being destroyed or damaged, specified times, flagstates, and ev<strong>en</strong> random states. Using these tools and an active imagination, you cancreate your own <strong>en</strong>gaging missions that no automatic mission g<strong>en</strong>erator can match.The missions and campaigns that come with a DCS module use the same scriptingsystem.The trigger system is not an "ev<strong>en</strong>t" type system, but rather a "condition" type system;this means that a trigger does not occur wh<strong>en</strong> something occurs, but rather wh<strong>en</strong> acondition becomes TRUE.Setting a trigger condition is a three step process:1. Create a NEW trigger and set its condition2. Create the rule(s) for the trigger3. Create the action(s) that will result from the trigger wh<strong>en</strong> the rule(s) are true.74
DIGITAL COMBAT SIMULATOR MANUALTrigger List Trigger Rules Trigger ActionsUpon selecting the set Triggers Rules button, the TRIGGERS window will appear. Thereare three primary elem<strong>en</strong>ts to creating a mission trigger and each has its own pane inthe window:TRIGGERS. This left-most pane is used to create new triggers and list existing ones.In the listing pane, each trigger will be listed as a Type of trigger and th<strong>en</strong> the name ofthe trigger in par<strong>en</strong>thesis. For example: “ONCE (Set Area 01)”.At the bottom of the trigger list pane are four controls that allow you to manage yourtriggers.75
DIGITAL COMBAT SIMULATOR MANUALNEW button. Press the NEW button to create a new trigger. Wh<strong>en</strong> you create a newtrigger, you will need to set the TYPE and give it a unique name that briefly describes itsfunction. Be careful in naming your triggers so that there is not mass-confusion wh<strong>en</strong>you have a long list of triggers!DELETE button. Press the DELETE button to remove a trigger from the list. You willfirst need to click on the trigger you wish to remove before pressing the DELETE button.TYPE drop down field. Using this drop down, you can set wh<strong>en</strong> and how oft<strong>en</strong> thetrigger ev<strong>en</strong>t will be cued. For example, you may want the trigger to only happ<strong>en</strong> once,or you may want it to happ<strong>en</strong> each time defined condition rules are met. You have fouroptions:ONCE. The trigger will be executed only once after the condition is evaluated astrue. Once set as true, the condition is removed from the list. For example, ifyou want a message to show only the first time an aircraft <strong>en</strong>ters an area, youwould use the ONCE option.CONTINUOUS. The trigger will initiate once every second once the set actioncondition is evaluated as true. The condition is never removed from the list. Forexample, if you want a message to show every time an aircraft <strong>en</strong>ters an area,you would use the CONTINUOUS option.76
DIGITAL COMBAT SIMULATOR MANUALMISSION START. The trigger will only be checked at mission start. Forexample, if you wanted to set multiple units to a random activation, you woulduse this option to evaluate this condition and determine which units are includedin the mission according to the set perc<strong>en</strong>tage.FRONT CONDITION. The trigger will perform the set action(s) every time thetrigger's conditions is checked and evaluated as true and its previous state wasfalse. For example, if you have a zone trigger assigned with a message with thetrigger checking every 5 seconds (be default), you will get the message once, atthe first true evaluation, but th<strong>en</strong> it will not show again because the previousstate wasn't false. The next time the unit <strong>en</strong>ters the zone, the trigger will againshow the message at first true evaluation, and th<strong>en</strong> will not show the messageuntil it exits out of the zone.NAME field. Manually <strong>en</strong>ter the name of the trigger in this field.RULES. Once you have created a trigger, you will th<strong>en</strong> need to set the rules that governwh<strong>en</strong> the trigger will be set to true or false. To do so, you first need to click on thetrigger you want to set rules for by clicking on it from the trigger list. Upon doing so,press the NEW button below the RULES pane.As with the trigger list pane, you have four functions at the bottom of the pane:77
DIGITAL COMBAT SIMULATOR MANUALNEW button. Press the NEW button to create a new rule for the selected trigger.Please note that you can create multiple rules for a single trigger! Wh<strong>en</strong> you create anew rule, you will need to set the TYPE and define additional data that varies accordingto the TYPE. Each new rule you create will be listed in the rule pane list.DELETE button. Press the DELETE button to remove a rule from the list. You will firstneed to click on the rule you wish to remove before pressing the DELETE button.TYPE drop down field. Using this drop down, you can set a rule type for the trigger.There are 18 types of rules you can use. Rules include:UNIT DAMAGED. Wh<strong>en</strong> selected, a UNIT drop down m<strong>en</strong>u will be displayedbelow. From this list, select the unit that will activate the trigger wh<strong>en</strong> the unit isdamaged. Units are listed according to their “UNIT NAME” from the unitplacem<strong>en</strong>t windows.UNIT ALIVE. Wh<strong>en</strong> selected, a UNIT drop down m<strong>en</strong>u will be displayed below.From this list, select the unit that will activate the trigger as long as the unit isalive. Units are listed according to their “UNIT NAME” from the unit placem<strong>en</strong>twindows.UNIT DEAD. Wh<strong>en</strong> selected, a UNIT drop down m<strong>en</strong>u will be displayed below.From this list, select the unit that will activate the trigger wh<strong>en</strong> the unit isdestroyed (dead). Units are listed according to their “UNIT NAME” from the unitplacem<strong>en</strong>t windows.GROUP ALIVE. Wh<strong>en</strong> selected, a GROUP drop down m<strong>en</strong>u will be displayedbelow. From this list, select the group that will activate the trigger as long as atleast one unit of the group is. Groups are listed according to their “NAME” fromthe unit placem<strong>en</strong>t windows.GROUP DEAD. Wh<strong>en</strong> selected, a GROUP drop down m<strong>en</strong>u will be displayedbelow. From this list, select the group that will activate the trigger wh<strong>en</strong> all unitsof the group are destroyed (dead). Groups are listed according to their “NAME”from the unit placem<strong>en</strong>t windows.TIME MORE. Wh<strong>en</strong> selected, a SECONDS field is displayed below. By eitherusing the left and right arrows or typing in the field, <strong>en</strong>ter the time in secondswh<strong>en</strong> the rule will become true. For example, if you set a value of 120, the rulewill become true two minutes into the mission.TIME LESS. Wh<strong>en</strong> selected, a SECONDS field is displayed below. By eitherusing the left and right arrows or typing in the field, <strong>en</strong>ter the time in secondswh<strong>en</strong> the rule will become false. For example, if you set a value of 120, the rulewill become false two minutes into the mission.FLAG IS TRUE. Wh<strong>en</strong> selected, a FLAG field is displayed below. By eitherusing the left and right arrows or typing in the field, set the flag number thatwh<strong>en</strong> set to true will set the rule to true.FLAG IS FALSE. Wh<strong>en</strong> selected, a FLAG field is displayed below. By eitherusing the left and right arrows or typing in the field, set the flag number thatwh<strong>en</strong> set to false will set the rule to false.78
DIGITAL COMBAT SIMULATOR MANUALTIME SINCE FLAG. Wh<strong>en</strong> selected, FLAG and SECONDS fields are displayedbelow. By either using the left and right arrows or typing in the field, set the flagnumber that wh<strong>en</strong> set to true will set the rule to true in the FLAG field. In theSECONDS field, <strong>en</strong>ter the delay in seconds that the rule will be set to true afterthe flag is set to true.UNIT IN ZONE. Wh<strong>en</strong> creating a Trigger Zone (discussed later in thisdocum<strong>en</strong>t), you can set a trigger to true wh<strong>en</strong> a defined unit <strong>en</strong>ters a definedtrigger zone. Upon selecting this rule, two new fields will be displayed. TheUNIT drop down m<strong>en</strong>u allows you to select the unit that wh<strong>en</strong> inside theselected trigger zone will set the rule to true. The ZONE drop down will list allthe trigger zones you have created according to the names you created forthem.UNIT OUTSIDE ZONE. This rule works the same as the UNIT IN ZONE, butthe rule will be set to true wh<strong>en</strong> the unit exits the defined zone.UNIT IN MOVING ZONE. This trigger allows you to attach a trigger area zoneto a unit and the zone will move along with the assigned unit. Wh<strong>en</strong> selected,you must first select the unit that the area trigger will be attached to by selectingit from the ZONE UNIT drop down list. Next, select the area trigger zone thatwill be attached to the UNIT. Note that you can use any static trigger area thathas already be<strong>en</strong> created. In fact, you could create a custom zone for the unitand place the zone off in an unused corner of the map. Lastly, you need to setthe unit that will set the trigger to true wh<strong>en</strong> it <strong>en</strong>ters the zone unit‟s zone. Dothis by selecting a unit from the UNIT drop down list.UNIT OUTSIDE MOVING ZONE. This trigger allows you to attach a triggerarea zone to a unit and the zone will move along with the assigned unit. Wh<strong>en</strong>selected, you must first select the unit that the area trigger will be attached to byselecting it from the ZONE UNIT drop down list. Next, select the area triggerzone that will be attached to the UNIT. Note that you can use any static triggerarea that has already be<strong>en</strong> created. In fact, you could create a custom zone forthe unit and place the zone off in an unused corner of the map. Lastly, you needto set the unit that will set the trigger to true wh<strong>en</strong> it exits the zone unit‟s zone.Do this by selecting a unit from the UNIT drop down list.RANDOM. The Random rule allows you to set a perc<strong>en</strong>tage chance of action(s)assigned to the trigger from happ<strong>en</strong>ing. Use the left and right arrows or typedirectly into the field to adjust the value. Values can range from 0 (no chance)to 100 (certain) as a perc<strong>en</strong>tage. The most common action you will use this rulewith is Activate Group. This will allow you to set a random appearance of unitsin a mission.PLAYER COALITION. PLAYER COALITION allows you to <strong>en</strong>act a trigger basedon a specific coalition. This is a useful trigger for multiplayer games. Forexample: if you have a trigger "wh<strong>en</strong> group X of the Blue side is destroyed -s<strong>en</strong>d a distress call message", normally, every player in the game, regardless ofside, would receive the message. This rule allows you to s<strong>en</strong>d the message onlyto one side (selected coalition).79
DIGITAL COMBAT SIMULATOR MANUALUNIT’S ALTITUDE HIGHER THAN. This rule allows you to set a unit andaltitude in meters. If the set unit flies above the set altitude, the trigger will beset to true.UNIT’S ALTITUDE LOWER THAN. This rule allows you to set a unit andaltitude in meters. If the set unit flies below the set altitude, the trigger will beset to true.ACTIONS. Once you have defined the rule(s) that will determine wh<strong>en</strong> a trigger will betrue or false, you now define the actions that will result.To create one or more actions for a trigger, click the NEW button at the bottom of thepane.With a new action created, new functions will be displayed at the bottom on the actionspane:NEW button. Press the NEW button to create a new action for the selected trigger.Please note that you can create multiple actions for a single trigger! Wh<strong>en</strong> you create anew action, you will need to set the ACTION and define additional data that variesaccording to the action. Each new action you create will be listed in the actions pane list.DELETE button. Press the DELETE button to remove an action from the list. You willfirst need to click on the action you wish to remove before pressing the DELETE button.80
DIGITAL COMBAT SIMULATOR MANUALACTION drop down field. Using this drop down, you can set an action for the trigger.There are six types of actions that you can use. Actions include:MESSAGE. To have a trigger display a text message on the scre<strong>en</strong>, you will usethis action. Upon selecting this action, a TEXT <strong>en</strong>try box will appear. Type themessage you wish to be displayed here.MESSAGE & DELAY. This action functions just as the MESSAGE action, but anadditional SECONDS field is provided that allows you to set a delay in seconds forhow long the message will be displayed once the message action is triggered.SET FLAG. This action allows you to set a defined flag number to be true. Usethe FLAG field left and right arrows to set the flag number or <strong>manual</strong>ly <strong>en</strong>ter it inthe field.CLEAR FLAG. This action allows you to clear a defined flag number to false.Use the FLAG field left and right arrows to set the flag number or <strong>manual</strong>ly <strong>en</strong>terit in the field.SOUND. The Sound action <strong>en</strong>ables to you have an audio file play as a triggerfunction. This is oft<strong>en</strong> used in conjunction with a Message action. Onceselected, a FILE field will be displayed along with an OPEN button. Press theop<strong>en</strong> button and th<strong>en</strong> use the file/folder browser to select the desired file (.wavor .OGG formats). The name of the audio file will th<strong>en</strong> be displayed in the FILEfield.ACTIVATE GROUP. By default, units appear automatically in a mission oncethe mission starts. However, using the Activate group action, you can set unitgroups to only appear in the mission according to the set rules. Common rulesto govern the appearance of an Activated group are TIME MORE, FLAG IS TRUE,UNIT IN ZONE and RAMDOM. IMPORTANT: FOR A GROUP TO BE ACTIVATEDVIA A RULE YOU MUST SET THE GROUP‟S TIME HOLD HOUR TO 23! A groupwith a default 00 TIME HOLD will not use the Activate action.NOTE. Only the ACTIVATE GROUP trigger will work in a multiplayer game.Practical ExerciseNow that we have reviewed the mechanics of the Trigger system, we will create a basicmission using trigger scripting. In this mission, we will do the following:1. Player will fly to battle area, and wh<strong>en</strong> nearing this area, fri<strong>en</strong>dly artillery willbombard an <strong>en</strong>emy position.2. As the player flies closer, they will receive a Forward Air Controller messageabout tasked targeting.3. Wh<strong>en</strong> the player destroys <strong>en</strong>emy armor in the target area, fri<strong>en</strong>dly ground forceswill advance.4. Wh<strong>en</strong> fri<strong>en</strong>dly forces reach their objective, they will radio the player of asuccessful mission.81
DIGITAL COMBAT SIMULATOR MANUALThe first thing we will do is set up the Zone triggers. So, I will create three differ<strong>en</strong>ttrigger zones, and I will call these Start Artillery, FAC Message, and Mission Success. Iwill set the TYPE as ONCE for each of them.I will now set up the rules and actions for each of these triggers.For the Start Artillery trigger, I will create a NEW rule and set the TYPE to UNIT INZONE. In the UNIT field I will select the player‟s helicopter (Player) and in the ZONE Iwill select Start Artillery. The Start Artillery zone is one I created with the trigger zonecreation tool that we‟ll discuss later.82
DIGITAL COMBAT SIMULATOR MANUALTo set the action, I will press NEW and th<strong>en</strong> select ACTIVATE GROUP as the ACTION.With that selected, I will set the Arty-01 as the Group. Because this is to be anactivated group, I set its TIME HOLD to 23 hours.The next trigger zone we will script is the FAC Message. To do so I will select the FACMessage from the triggers list and th<strong>en</strong> click the RULES NEW button. Again I will selectUNIT IN ZONE as the TYPE and the UNIT as PLAYER. However, for this trigger I will setthe ZONE as FAC Message.For the action, I want both a text message and audio message to play. So, I will firstpress the ACTIONS NEW button and check that the MESSAGE ACTION is selected bydefault. I will th<strong>en</strong> <strong>en</strong>ter a text message in the TEXT box.83
DIGITAL COMBAT SIMULATOR MANUALI now need to set the second (audio) action for this trigger by pressing the NEW buttonagain but this time selecting the SOUND option as my ACTION. I will th<strong>en</strong> press theOPEN button and use the browser to select the audio file I wish to play.The third trigger zone rule action we will create will be for the Mission Success message.This will trigger wh<strong>en</strong> the fri<strong>en</strong>dly ground forces reach the objective. The objective willbe defined as one of the trigger zones I had created.I will create a NEW rule and set the TYPE to UNIT IN ZONE. In the UNIT I will selectone of the fri<strong>en</strong>dly armor units (BTR-01) and in the ZONE I will select Objective.84
DIGITAL COMBAT SIMULATOR MANUALFor the action, I want both a text message and audio message to play. So, I will firstpress the ACTIONS NEW button and check that the MESSAGE ACTION is selected bydefault. I will th<strong>en</strong> <strong>en</strong>ter a text message in the TEXT box. I now need to set the second(audio) action for this trigger by pressing the NEW button again but this time selectingthe SOUND option as my ACTION. I will th<strong>en</strong> press the OPEN button and use thebrowser to select the audio file I wish to play.85
DIGITAL COMBAT SIMULATOR MANUALThe next trigger we will create is one that allows the fri<strong>en</strong>dly ground units to advancefrom their starting location once the blocking <strong>en</strong>emy force is destroyed. To do so, wewill first create a new trigger as a ONCE TYPE and call it Advance. Now we will create aNEW rule and set the TYPE to GROUP DEAD. From there, we will set the UNIT to the<strong>en</strong>emy armor units that are blocking our path (Objective-01). For the Action, we willcreate a new one by clicking the NEW button and th<strong>en</strong> setting the ACTION to ACTIVATEGROUP. From the GROUP drop down list I will select our fri<strong>en</strong>dly ground force platoonthat will activate and advance wh<strong>en</strong> the blocking force is destroyed. Remember that Ineeded to set the TIME HOLD value of the fri<strong>en</strong>dly ground forces (BTR-01) to hour 23.The final trigger we will place in this example is an <strong>en</strong>emy air def<strong>en</strong>se that is assigned arandom chance of appearing in the mission. We will create a new ONCE trigger and callit Random AAA. Next, we will create a NEW rule and set the TYPE to RANDOM. In the% field, we will choose 50 (as in 50%).86
DIGITAL COMBAT SIMULATOR MANUALTo set the action, we will create a NEW action and set the ACTION to ACTIVATEGROUP. From the GROUP drop down we will select the <strong>en</strong>emy air def<strong>en</strong>se vehicle Iplaced in the mission called AAA. In the unit placem<strong>en</strong>t window, there is also the optionto have activated unit visible or invisible before it is active in the world.Set Mission GoalsWh<strong>en</strong> evaluating a mission for success, draw, or failure, the simulation uses point totalsthat are assigned by the mission builder. If total points at the <strong>en</strong>d of a mission are 49or less, the mission is a failure; if total points equal 50, the mission is a draw. If totalpoints are 51 or higher, the mission is deemed a success. This point total is also used todefine which stage and mission may be chos<strong>en</strong> next in a campaign.The same set of rules used in the Trigger system is also used to define goals. In theGoal window, the list of all created goals is displayed in the top pane. Once a goal isselected by clicking on it, the rules of the goal are listed in the bottom pane.87
DIGITAL COMBAT SIMULATOR MANUALGoal ListGoal RulesTo create a New goal, press the NEW button under the MISSION GOALS pane. Upondoing so, five functions are displayed b<strong>en</strong>eath the pane:NEW button. Press this button to create/add a new Goal to the Goal List.DELETE button. To remove a Goal from the list, click on it from the list andth<strong>en</strong> click on the DELETE button.NAME. Type in the name you wish to assign to the Goal. This name, along withits score and assignm<strong>en</strong>t, will be displayed in the Goal List.SCORE. Each goal may be assigned a point score by either using the left andright buttons or <strong>manual</strong>ly <strong>en</strong>tering it into the field.The bottom drop down field allows you to assign who the points will be awarded to.There are three options:OFFLINE. This setting is used for single player missions; points are only inregards to the Player.RED. A Goal assigned to RED will result in the assigned points awarded to theRED side.BLUE. A Goal assigned to BLUE will result in the assigned points awarded to theBLUE side.88
DIGITAL COMBAT SIMULATOR MANUALOnce a Goal has be<strong>en</strong> created, you must click the NEW button under the RULES pane todetermine the rules by which the Goal is based. The creation of Goal rules is the sameas that used to create Trigger rules.NEW button. Press the NEW button to create a new Goal rule. Wh<strong>en</strong> you create a newGoal you will need to set the TYPE. You may create multiple rules for a single Goal.DELETE button. Press the DELETE button to remove a rule from the Goal. You will firstneed to click on the rule you wish to remove before pressing the DELETE button.TYPE drop down field. Using this drop down, you can set the condition by which theGoal is accomplished.UNIT DAMAGED. Wh<strong>en</strong> selected, a UNIT drop down m<strong>en</strong>u will be displayedbelow. From this list, select the unit that will activate the goal wh<strong>en</strong> the unit isdamaged. Units are listed according to their “UNIT NAME” from the unitplacem<strong>en</strong>t windows.UNIT ALIVE. Wh<strong>en</strong> selected, a UNIT drop down m<strong>en</strong>u will be displayed below.From this list, select the unit that will activate the goal as long as the unit isalive. Units are listed according to their “UNIT NAME” from the unit placem<strong>en</strong>twindows.UNIT DEAD. Wh<strong>en</strong> selected, a UNIT drop down m<strong>en</strong>u will be displayed below.From this list, select the unit that will activate the goal wh<strong>en</strong> the unit isdestroyed (dead). Units are listed according to their “UNIT NAME” from the unitplacem<strong>en</strong>t windows.GROUP ALIVE. Wh<strong>en</strong> selected, a GROUP drop down m<strong>en</strong>u will be displayedbelow. From this list, select the group that will activate the goal as long as atleast one unit from the group is still alive. Groups are listed according to their“NAME” from the unit placem<strong>en</strong>t windows.GROUP DEAD. Wh<strong>en</strong> selected, a GROUP drop down m<strong>en</strong>u will be displayedbelow. From this list, select the group that will activate the goal wh<strong>en</strong> all unitsof the group are destroyed (dead). Groups are listed according to their “NAME”from the unit placem<strong>en</strong>t windows.TIME MORE. Wh<strong>en</strong> selected, a SECONDS field is displayed below. By eitherusing the left and right arrows or typing in the field, <strong>en</strong>ter the time in secondswh<strong>en</strong> the rule will become true. For example, if you set a value of 120, the rulewill become true two minutes into the mission.TIME LESS. Wh<strong>en</strong> selected, a SECONDS field is displayed below. By eitherusing the left and right arrows or typing in the field, <strong>en</strong>ter the time in secondswh<strong>en</strong> the rule will become false. For example, if you set a value of 120, the rulewill become false two minutes into the mission.FLAG IS TRUE. Wh<strong>en</strong> selected, a FLAG field is displayed below. By eitherusing the left and right arrows or typing in the field, set the flag number thatwh<strong>en</strong> set to true will set the rule to true.FLAG IS FALSE. Wh<strong>en</strong> selected, a FLAG field is displayed below. By eitherusing the left and right arrows or typing in the field, set the flag number thatwh<strong>en</strong> set to false will set the rule to false.89
DIGITAL COMBAT SIMULATOR MANUALTIME SINCE FLAG. Wh<strong>en</strong> selected, FLAG and SECONDS fields are displayedbelow. By either using the left and right arrows or typing in the field, set the flagnumber that wh<strong>en</strong> set to true will set the rule to true in the FLAG field. In theSECONDS field, <strong>en</strong>ter the delay in seconds that the rule will be set to true afterthe flag is set to true.UNIT IN ZONE. Wh<strong>en</strong> creating a Trigger Zone, you can set a goal to true wh<strong>en</strong>a defined unit <strong>en</strong>ters a defined trigger zone. Upon selecting this rule, two newfields will be displayed. The UNIT drop down m<strong>en</strong>u allows you to select the unitthat wh<strong>en</strong> inside the selected trigger zone will set the rule to true. The ZONEdrop down will list all the trigger zones you have created according to the namesyou created for them.UNIT OUTSIDE ZONE. This rule works the same as the UNIT IN ZONE, butthe rule will be set to true wh<strong>en</strong> the unit exits the defined zone.UNIT IN UNIT’S ZONE. This trigger goal allows you to attach a trigger areazone to a unit and the zone will move along with the assigned unit. Wh<strong>en</strong>selected, you must first select the unit that the area trigger will be attached to byselecting it from the ZONE UNIT drop down list. Next, select the area triggerzone that will be attached to the UNIT. Note that you can use any static triggerarea that has already be<strong>en</strong> created. In fact, you could create a custom zone forthe unit and place the zone off in an unused corner of the map. Lastly, you needto set the unit that will set the trigger goal to true wh<strong>en</strong> it <strong>en</strong>ters the zone unit‟szone. Do this by selecting a unit from the UNIT drop down list.UNIT OUTSIDE UNIT’S ZONE. This trigger goal allows you to attach a triggerarea zone to a unit and the zone will move along with the assigned unit. Wh<strong>en</strong>selected, you must first select the unit that the area trigger will be attached to byselecting it from the ZONE UNIT drop down list. Next, select the area triggerzone that will be attached to the UNIT. Note that you can use any static triggerarea that has already be<strong>en</strong> created. In fact, you could create a custom zone forthe unit and place the zone off in an unused corner of the map. Lastly, you needto set the unit that will set the trigger goal to true wh<strong>en</strong> it exits the zone unit‟szone. Do this by selecting a unit from the UNIT drop down list.Mission OptionsOptions. In addition to setting global customizations for DCS, you may also set upunique customization options on a per-mission basis wh<strong>en</strong> the Global option is disabledfrom the main Options scre<strong>en</strong>. This is indicated as the “USE THESE OPTIONS FOR ANYMISSION” check box on the Options/Gameplay scre<strong>en</strong>.Along the right side of the window are the VALUE buttons. Checking a VALUE buttonwill <strong>en</strong>force the selected option on other players in a multiplayer game.From the left side of the Mission Options window, you may select the following missionoptions:90
DIGITAL COMBAT SIMULATOR MANUALPERMIT CRASH RCVR. If your aircraft is destroyed during a mission, you mayrespawn in an undamaged aircraft.EXTERNAL VIEWS. Wh<strong>en</strong> <strong>en</strong>abled, you may view external views of the selectedoptions:MY PLANE. Your aircraft.ALLIES. Units allied to your side.ENEMIES. Units of the side hostile to you.G-EFFECT. From the pull down m<strong>en</strong>u to the right, you may select the level of G-effect.These include: NONE, REDUCED, and REALISTIC. To select these though, you mustfirst check the box to the left of the G-EFFECT option.PADLOCK. Wh<strong>en</strong> <strong>en</strong>abled, you press the padlock <strong>en</strong>able key to keep your eyes on thevehicle o ground point in the c<strong>en</strong>ter of your view.UNLIMITED FUEL. Wh<strong>en</strong> <strong>en</strong>abled, fuel will not deplete from your aircraft. Note thatyou will always have 100% fuel wh<strong>en</strong> this is selected.UNLIMITED WEAPONS. Wh<strong>en</strong> <strong>en</strong>abled, exp<strong>en</strong>ded weapons will automatically berepl<strong>en</strong>ished.RADIO ASSIST. Wh<strong>en</strong> <strong>en</strong>abled, you are provided voice cues regarding approachingthreats, wh<strong>en</strong> you are within valid weapon launch parameters, and launch warnings.TOOL TIPS. Wh<strong>en</strong> <strong>en</strong>abled and you hover your mouse over a control in the cockpit(button, switch, dial, or lever), you will be shown a brief tool tip of the function of thecontrol.IMMORTAL. Wh<strong>en</strong> <strong>en</strong>abled your aircraft cannot be destroyed or ev<strong>en</strong> damaged.LABELS. Wh<strong>en</strong> <strong>en</strong>abled, you can display easy-to-spot labels about fri<strong>en</strong>dly and <strong>en</strong>emyunits. Close units will display the unit type name and the range from you. Units at91
DIGITAL COMBAT SIMULATOR MANUALmedium range will only show the range to unit, and units at long range will only bemarked with a tic-mark.EASY FLIGHT. Easy flight makes the aircraft much easier to fly wh<strong>en</strong> <strong>en</strong>abled andmore analogous to an arcade game. The collective controls altitude directly, there ar<strong>en</strong>o cross-force control effects, no vortex ring, and there is no weather cocking (aircraftwanting to ori<strong>en</strong>t in the direction of travel).EASY AVIONICS. While DCS: Black Shark provides a very realistic suite of avionics,you may also play in Game mode with much more casual and easy-to-use avionics. Thisoption allows simple targeting, an all-seeing s<strong>en</strong>sor, and additional threat warnings. Fora detailed explanation of Easy Avionics mode, please consult the Options/Gameplayportion of this <strong>manual</strong>.SCENES. Wh<strong>en</strong> <strong>en</strong>abled, there are three levels of sc<strong>en</strong>es you can choose from. Sc<strong>en</strong>esconsist of the object population on the map that includes buildings, trees, power lines,etc. Your sc<strong>en</strong>e setting can have a big impact on how smooth your gamepaly is. If youhave choppy gameplay, you may wish to lower this setting. Possible settings includeLOW, MEDIUM, and HIGH.CIV TRAFFIC. Wh<strong>en</strong> <strong>en</strong>abled, the world can be populated by moving cars, trucks, andtrains throughout the detailed world area. If <strong>en</strong>abled, you th<strong>en</strong> need to select YES orNO from the right drop down list.Enter SimulationPress the blue arrow button to exit the Mission Editor and <strong>en</strong>ter the simulation.Place Airplane and HelicopterAt the top of the Object (OBJ) Tool Bar are the Place Airplane and Place Helicopterbuttons. You will use these buttons to place aircraft groups in the mission, set theirroutes, and the actions they will take. Wh<strong>en</strong> placing an aircraft group, it is important toremember that the groups can consist of one to four units (aircraft). Because theplacem<strong>en</strong>t functions of fixed wing and rotary wing (helicopters) are very similar, we willdiscuss them jointly.The Aircraft Placem<strong>en</strong>t windows consist of numerous functions which are describedbelow. We will discuss them from top to bottom.92
DIGITAL COMBAT SIMULATOR MANUALCOUNTRY. The Country drop down list will display all the countries that have be<strong>en</strong>assigned to either the RED or BLUE sides wh<strong>en</strong> the mission was initially created by useof the CREATE NEW MISSION button. The Country selected will filter the TYPE ofaircraft available.NAME. In the Name field, you may <strong>en</strong>ter in a unique name for the aircraft group. Ifyou do not <strong>en</strong>ter one, a default name will be g<strong>en</strong>erated. The Name you create will beused wh<strong>en</strong> assigning some types of Triggers such as a Group Dead rule. Always becareful not to assign more than one group with the same Name.TASK. Wh<strong>en</strong> assigning an aircraft group a Task, you will be altering how the groupbehaves in the mission and its default weapon payloads. Selection of Task types will belimited by the aircraft Type. From the pull down m<strong>en</strong>u, the following Tasks are availablefor the appropriate aircraft. Only Tasks for the selected aircraft Type are displayed.Nothing. By default, each new aircraft added to a mission is devoid of anyspecific task. Correspondingly, it will not have any weapons loaded exceptperhaps an internal cannon. Such an aircraft does not take part in any activeactions against <strong>en</strong>emy forces and just follows its route. Under the threat of an<strong>en</strong>emy attack the aircraft will try to evade it or attack it if within close proximity.AFAC. The Airborne Forward Air Controller (AFAC) Task will set the assignedaircraft to mark assigned targets with smoke rockets or illumination flares. Fornight missions, this can be a useful Task to assign an airplane to support aplayer flying the Ka-50.93
DIGITAL COMBAT SIMULATOR MANUALAnti-ship Strike. This task consists of having the aircraft actively search for<strong>en</strong>emy surface ships in a giv<strong>en</strong> area and th<strong>en</strong> attacking and destroying themwith appropriate weapons. Wh<strong>en</strong> assigning such a task, it is best to arm theaircraft with anti-ship <strong>gui</strong>ded missiles. Additionally, the aircraft will have to havea s<strong>en</strong>sor onboard that can acquire naval targets at long range to target suchweapons.AWACS (Airborne Warning and Control System). The AWACS aircraft fliesaccording to a planned straight or circular route using looped waypoints, and italerts allied aircraft, SAM sites, and ships wh<strong>en</strong> it detects <strong>en</strong>emy aircraft. CertainSAM systems can receive targeting data directly from the AWACS ev<strong>en</strong> wh<strong>en</strong>their own acquisition radar systems have be<strong>en</strong> destroyed. Note that AWACSdetection can be limited by range, very low target altitudes, and terrain masking.CAP (Combat Air Patrol). The CAP mission implies flying a large race-trackpattern using looped waypoints around a defined route to def<strong>en</strong>d an area from<strong>en</strong>emy aircraft incursion. This type of task does not involve spotting anddestroying <strong>en</strong>emy ground targets or a significant deviation from the plannedroute to intercept aircraft. Be aware that a high altitude CAP will make life forlow level interdiction easier for your aircraft. A combination of a high/low CAPsandwich is the most balanced deploym<strong>en</strong>t. The crucial factor while patrollingwill be the fuel load limiting the distance and duration of the CAP. All AI aircraftwill stop patrolling and return to base in a straight route as soon as their fuelfalls to the guaranteed minimum required for the return flight (Bingo fuel state).CAS (Close Air Support). CAS involves actively searching for <strong>en</strong>emy groundtargets on the battlefield and destroying them. Here a<strong>bs</strong>olute precision indelivering strikes is not of crucial importance. The Su-25T and A-10A groundattack airplanes are best suited to CAS, though such planes as the Su-25, Su-27,MiG-29, MiG-27, and F/A-18 can successfully handle this task. This is also thebest-suited task for attack helicopters like the Ka-50 and Apache. This Task isalso best used for attacking air def<strong>en</strong>se systems. Wh<strong>en</strong> attacking mobile groundunits (ev<strong>en</strong> if they are stationary), CAS is the best Task to use (not GroundAttack). Use the Targeting tool to assign the area that the CAS aircraft willsearch for and attack valid targets.Escort. This task is allocated to fighters and attack helicopters and involvesescorting allied aircraft (transport aircraft, bombers, or attack aircraft) anddef<strong>en</strong>ding them along the route from possible attacks of <strong>en</strong>emy aircraft and airdef<strong>en</strong>se systems. In doing so, the escorts should not <strong>en</strong>gage in fights with the<strong>en</strong>emy if they do not pose a threat or are significantly off the course line.Fighter Sweep. The fighter sweep mission is a combat task that involvesp<strong>en</strong>etrating <strong>en</strong>emy air space to attack <strong>en</strong>emy fighters or other types of aircraft.The main objective of a fighter sweep is winning air superiority and to <strong>en</strong>sureunimpeded use of the air space by fri<strong>en</strong>dly aircraft. Since the aircraft taking partin a fighter sweep may find themselves at a considerable distance from theirairfields and take part in prolonged dogfights, their fuel load will be a crucialfactor.94
DIGITAL COMBAT SIMULATOR MANUALGAI (Ground Alert Intercept). Wh<strong>en</strong> taking part in a GAI mission, an aircraft ison alert duty on the runway with warmed-up <strong>en</strong>gines. On receiving AWACS orother targeting data of in-bound <strong>en</strong>emy aircraft, the aircraft takes off andattempts an intercept. Multiple GAI aircraft will take-off one after another tointercept <strong>en</strong>emy aircraft. Wh<strong>en</strong> planning this type of mission you don‟t need tocreate waypoints. All you have to do is set the takeoff point at an airfield anddeclare it as a GAI Task. Note that wh<strong>en</strong> planning a GAI mission, the aircraft onalert don‟t appear on the runway until the target data becomes available. Forbest results, place early warning radars such as the 1L13 and 55G6 at theairbase.Ground Attack. This task is used to search for stationary <strong>en</strong>emy groundtargets (plants, railroad stations, airfields, etc.) in a giv<strong>en</strong> area and th<strong>en</strong>attacking and destroying them with g<strong>en</strong>eral purpose bom<strong>bs</strong> or rockets. This typeof mission usually involves un<strong>gui</strong>ded bom<strong>bs</strong> weighing from 250 to 1,500 kg. Inaddition, the aircraft can destroy targets with the aid of un<strong>gui</strong>ded rockets. Wh<strong>en</strong>setting up such a Task, it is best to set the Targeting area over a g<strong>en</strong>eral areathat you wish attacked.Intercept. This is a def<strong>en</strong>sive Task whereby the aircraft must carry out anactive search of incoming <strong>en</strong>emy aircraft and/or receive targeting data fromground based or airborne radar. This type of combat task is reserved for largescale def<strong>en</strong>se and active patrolling and you should not use it while def<strong>en</strong>ding asmall area or a local installation. While chasing the <strong>en</strong>emy, the interceptor maydeviate far from its planned route and the area that is to be def<strong>en</strong>ded will be leftundef<strong>en</strong>ded.Pinpoint Strike. The Pinpoint strike mission involves active search for surfacetargets in a very small Targeting area and attacking and destroying them usingprecision-<strong>gui</strong>ded weapons. In addition to the above weapons, to deliver apinpoint strike, the aircraft can carry a wide range of laser-<strong>gui</strong>ded bom<strong>bs</strong>. Wh<strong>en</strong>setting up such a task, you will want to set the Targeting area only over thespecific target (small targeting circle). For example, if you Task an aircraft todestroy a bridge, set the targeting circle such that it only covers the bridge.Transport. An aircraft assigned to a Transport Task does not take part in anyactive actions against <strong>en</strong>emy forces and just follows its route. Under the threatof an <strong>en</strong>emy attack the aircraft will try to evade it.Reconnaissance. The aircraft will fly directly over the assigned ReconnaissanceTask waypoint to best acquire intellig<strong>en</strong>ce.Refueling. This task is reserved for aerial tankers. An aircraft assigned thismission will refuel any thirsty allied aircraft during its flight. The use of loopedwaypoints is recomm<strong>en</strong>ded for this task.Runway Attack. This is a specialized form of ground attack that will allow theaircraft to automatically align the axis of its attack along the l<strong>en</strong>gth of thetargeted runway. This is most useful wh<strong>en</strong> deploying runway d<strong>en</strong>ial weapons.To do so, set the Targeting area over the airfield to attack and select Airfieldsfrom the Target Categories.95
DIGITAL COMBAT SIMULATOR MANUALSEAD (Suppression Of Enemy Air Def<strong>en</strong>ses). Similar to the CAS Task, this Taskallows you to define a Targeting area and have the AI focus on air def<strong>en</strong>seweapons in the area. From the Target Categories list, you must select GroundVehicles.UNIT. The Unit selection is composed of two fields and they allow you to select howmany aircraft units will be part of the flight group (1 to 4). The right field is used to setthe total number of airplanes in the group; to do so, use the left and right arrowbuttons. The left field is used to select an airplane within the group; to do so, use theleft and right arrow keys.TYPE. Dep<strong>en</strong>ding on the Country and Task selections, a list of appropriate aircraft islisted in this pull down list.PILOT. Enter a unique name for each unit within the aircraft Group. If you do not, adefault name will be created automatically. This name is important because it will beused to set Trigger Rules. For example, if you create a rule based on the destruction ofa unit, the unit will be selected from a list using its PILOT name.SKILL. The Skill level allows you to select how compet<strong>en</strong>t the aircraft pilot is wh<strong>en</strong>flown by the artificial intellig<strong>en</strong>ce. This setting can control such factors on how much Gthe pilot can pull, at what range it will attack, and how accurate its weapon deliveryskills are. There are five Skill options for AI aircraft:AverageGoodHighExcell<strong>en</strong>tRandom. This option will randomly select from one of the four options above.Note that a unit‟s skill level will affect its reaction time to <strong>en</strong>emy units, the degree oftargeting errors, and its detection range.For non-AI groups, you have two selections:Cli<strong>en</strong>t. If you wish the aircraft to be flown by a human in a multiplayer game,set it as Cli<strong>en</strong>t. Do not set aircraft to Player in a multiplayer game.Player. Set the aircraft to Player wh<strong>en</strong> you want it to be flown by a humanplayer in a single-player mission/campaign.ONBOARD #. Enter in this field either a three or two digit number you wish to havedisplayed on the aircraft.CALLSIGN. Type in the callsign of the aircraft you wish it to use. For Russian aircraft,a three-digit number is used. This callsign will be used in communications with theflight, AWACS, and ground controllers.HIDDEN ON MAP check box. After creating a mission, you may wish to hide certainunits so that people playing your mission cannot see them. For example, you may wantto hide mobile <strong>en</strong>emy units from being se<strong>en</strong> by the player on the briefing and F10 maps.Press this check box to hide the selected aircraft group from the ME World Map and F10view. You can view all hidd<strong>en</strong> groups using the Units List window (discussed later in this<strong>manual</strong>).96
DIGITAL COMBAT SIMULATOR MANUALMODAL BUTTONS. Five modal buttons control what is displayed on the lower half ofthe aircraft placem<strong>en</strong>t window. These include: ROUTE, TARGETING, PAYLOAD,SUMMARY, and INU FIX POINT.ROUTE ModeWh<strong>en</strong> in Route mode, the data in the lower half of the aircraft placem<strong>en</strong>t window is inregards to waypoint managem<strong>en</strong>t. Waypoints are arbitrary points on the map (Lat,Long, and altitude) that can be chained together to create a flight route. During thecourse of a mission, the group will fly from one waypoint to the next along the route lineand at each waypoint you can assign unique characteristics.To place a new aircraft group, you will need to be in the Route mode and have anaircraft selected. You may th<strong>en</strong> left click on the map to place the groups starting point,which will also be waypoint 1. Wh<strong>en</strong> you place a group, its waypoint marker (circle withits waypoint number next to it) and route line will be colored appropriately:White. Selected unit.Red. A Red side unit that is not selected.Light blue. A Blue side unit that is not selected.At waypoint one there will be a unit icon instead of a standard waypoint circle. Differ<strong>en</strong>ticons d<strong>en</strong>ote differ<strong>en</strong>t types of units:Aircraft Editor Icons (Russian / Western)G<strong>en</strong>eral helicopterCombat helicopterFighterAssault planeReconnaissance planeBomberECM aircraft (not pres<strong>en</strong>t in game)Cargo planeAWACS97
DIGITAL COMBAT SIMULATOR MANUALAnti Submarine AircraftTankerCruise missileUAVBelow the Modal buttons are the Route controls. From top to bottom:WAYPNT (waypoints). The WAYPNT fields allow you to cycle betwe<strong>en</strong> waypoints youhave created, and by left clicking on the World Map you will add a waypoint. The leftfield displays the curr<strong>en</strong>tly selected waypoint and you can cycle it by pressing the leftand right arrow buttons. The field on the right displays the total number of waypoints inthe route. The circle and waypoint number of the selected waypoint will be coloredyellow on the map.NAME. For each waypoint you can assign a unique name. Type the name of thewaypoint in this field and this name will th<strong>en</strong> appear next to the waypoint on the map.For some DCS aircraft, you will also use this name in the onboard navigation system.This name will be colored yellow wh<strong>en</strong> its waypoint is selected.TYPE. Each waypoint can be assigned a type of action that the aircraft will performwh<strong>en</strong> it is at that waypoint. These include:Turning Point. This is the most common and basic waypoint and will simplyhave the aircraft pass the waypoint and proceed to the next. The aircraft willoft<strong>en</strong> turn before reaching the exact location of the waypoint if the nextwaypoint is left or right (lead turn).Fly Over Point. Much like a Turing Point, a Fly Over Point though will alwayshave the aircraft fly directly over the waypoint before flying to the next in theroute.Lock Altitude. Wh<strong>en</strong> an aircraft is assigned this waypoint Type, it will maintainthe altitude set at this waypoint and adhere to it until it reaches an UnlockAltitude or Landing waypoint.Unlock Altitude. If a previous waypoint has had its Type set to Lock Altitude,this Type will allow the aircraft to alter altitude as needed to respond to asituation.Begin Loop. Used in conjunction with the following waypoint being an End LoopType waypoint, this setting will allow the aircraft to circle betwe<strong>en</strong> the twowaypoints until low on fuel or damaged.End Loop. Used in conjunction with the previous waypoint being a Begin LoopType waypoint, this setting will allow the aircraft to circle betwe<strong>en</strong> the twowaypoints until low on fuel or damaged.Using the Begin and End Loop Type waypoints is useful wh<strong>en</strong> creating CAP and AWACSTasks98
DIGITAL COMBAT SIMULATOR MANUALLanding. This Type is only available wh<strong>en</strong> the last waypoint in the route isselected; the waypoint will automatically snap to the nearest airfield/FARP.Takeoff From Runway. This Type is only available wh<strong>en</strong> waypoint 1 is selectedand it allows the aircraft to start on the runway threshold or FARP with allsystems up and running. Wh<strong>en</strong> set to Takeoff, the waypoint will snap to th<strong>en</strong>earest airfield/FARP.Takeoff From Parking. This Type is only available wh<strong>en</strong> waypoint 1 isselected and it allows the aircraft to start on the parking apron (ramp) with allsystems shut down. Wh<strong>en</strong> set to Takeoff, the waypoint will snap to the nearestairfield/FARP.Refueling. Wh<strong>en</strong> assigned a Refueling Task at a waypoint, the aircraft will seekout the nearest fri<strong>en</strong>dly aerial refueling aircraft and repl<strong>en</strong>ish its fuel tanks.ALT (altitude). The altitude setting will set the altitude in meters that the aircraft will beat wh<strong>en</strong> it reaches the waypoint. To set this, you can either use the left and right arrowbuttons or type it into the field.SPEED. The speed setting will set the speed in kilometers per hour (km/h) that theaircraft will be at wh<strong>en</strong> it reaches the waypoint. To set this, you can either use the leftand right arrow buttons or type it into the field.ETA (Estimated Time of Arrival). These fields are for information only (you cannot <strong>en</strong>terdata) and display the time and day that it will take the aircraft to reach the waypoint ifthe aircraft flies exactly to the flight plan. The ETA fields are in the format ofHour:Minute:Second/Day. This is a useful tool wh<strong>en</strong> trying to create mission timings.Route Mode Buttons. These three Route modal buttons allow you to alter how youwork with new and existing waypoints.ADD. Wh<strong>en</strong> active, left clicking on the map will Add a new waypoint. If youhave a waypoint already selected and you Add a new waypoint, a new waypointwill be created after the one you have selected.EDIT. In this mode, left click on a waypoint to select it.DEL (Delete). To delete a waypoint from the route, select the waypoint and th<strong>en</strong>press the Delete button.TIME HOLD. If you want the selected unit to not <strong>en</strong>ter the mission the mom<strong>en</strong>t themission starts, you set a time in the TIME HOLD tool. The tool consists of four fieldsthat are formatted as Hour:Minute:Second/Day. The time you <strong>en</strong>ter in the fields willdetermine the delay from mission start time that the unit will appear. If you use anActivate Trigger, you will need to set this time to a time greater than wh<strong>en</strong> you expectthe mission to <strong>en</strong>d.PVI NAVPOINT. Wh<strong>en</strong> setting a waypoint route for a Ka-50 helicopter, you will havean additional field at the bottom of the window named PVI NAVPOINT. The PVI-800navigation unit of the helicopter can store up to six navigation points. These six points99
DIGITAL COMBAT SIMULATOR MANUALwill correspond to the first six waypoints you create in the route. This field displays thePVI navigation number of the steerpoint.TARGETING ModeDCS features a targeting assignm<strong>en</strong>t function in the mission editor and a complex targetdetection model for AI fixed and rotary wing aircraft. The model accounts for specificonboard s<strong>en</strong>sors and <strong>en</strong>vironm<strong>en</strong>tal conditions. It is designed to provide realistic AI airto-surfaceand air-to-air operations and includes the following variables:Unit onboard s<strong>en</strong>sorsAir-to-Air radarAir-to-Surface radarMultimode radarRadar warning receiverTelevision opticsLow-light television opticsImaging infrared opticsInfrared search and track systemUnit skillUnit speedUnit cockpit view limitsTime of dayTarget background (op<strong>en</strong> terrain, forest, water, road, etc.)Atmospheric conditionsFogOvercastPrecipitationLine of sight o<strong>bs</strong>truction (terrain, structures)Target size (including dust tail wh<strong>en</strong> moving over unpaved surfaces)Single vs. group targetsClutter (buildings, structures, etc.)Weapon firing flashArtificial illumination (flare, ground fire, etc.)Target light source (lights, beacons, etc.)100
DIGITAL COMBAT SIMULATOR MANUALWh<strong>en</strong> assigning a Targeting waypoint, the mission designer designates a specific userdefinedarea on the map and target type(s) for the attacking aircraft to target (vehicles,buildings, aircraft, etc.). Upon reaching the attack waypoint, the AI begins to search forthe desired target type(s) in the designated area until it either finds a target or reachesthe next waypoint. Note that the aircraft will not attack targets in the assignedTargeting area unless it can acquire them with onboard s<strong>en</strong>sors or eyeballs. Note alsothat if the aircraft reaches the next waypoint before acquiring a target, it will continuealong its route without attacking.Creating a Targeting area is done by first selecting the waypoint you wish to start theattack from (Initial Point) and th<strong>en</strong> pressing the ADD button at the bottom of theTargeting window. You may th<strong>en</strong> click on the map where you want the group to searchfor targets of the selected type. Using the NAME field, you can create a name for thetargeted area that will appear on the map next to the area. Using the RADIUS field, youcan adjust the size of this area by either using the left and right arrows or typing in theradius size in meters. A yellow, dashed line connects the targeted area to the initialwaypoint.By pressing the ADD button repeatedly, you can set up multiple Targeting areas.Once the Targeting area has be<strong>en</strong> created, a dashed line connects the Attack waypointto the Targeting area.Target Area Initial Point Target Categories101
DIGITAL COMBAT SIMULATOR MANUALWh<strong>en</strong> you create a new Targeting area, you need to specify what category of target youwish the group to search for and attack. Available categories are filtered according tothe aircraft and payload. Possible categories include:Planes (fixed-wing aircraft)HelicoptersGround vehicles (including air def<strong>en</strong>se systems)FortificationsBuildingsAirfieldsHeliportsStatic objectsPointShipsNote that you can set multiple target categories for a Targeting area. Each newTargeting area you create will be giv<strong>en</strong> a sequ<strong>en</strong>tial number (1 through x). Wh<strong>en</strong> youhave multiple Targeting areas for a waypoint, you can cycle through them by using theTARGET fields. The right field lists the total number of Targeting areas for the waypointand the left field allows you to cycle through them using the left and right arrowbuttons.In addition to designating Targeting areas for ground targets, you also must createTargeting areas that you want the aircraft to search for and <strong>en</strong>gage other aircraft.Oft<strong>en</strong>, you may choose to create a very large Targeting area with aircraft selected asthe category target. By determining where the flight group <strong>en</strong>gages other aircraft, youhave finer control of wh<strong>en</strong> it will and will not try to <strong>en</strong>gage other aircraft.Next to the ADD button are the EDIT and DEL (delete) buttons:EDIT. If you have created a Targeting area and wish to edit it, first press theEDIT button and th<strong>en</strong> select the Targeting area on the map. You can th<strong>en</strong> dragthe target point (repres<strong>en</strong>ted by a yellow triangle) to a new location and/oradjust name, radius, and target categories.DEL. To remove a Targeting area, select the Targeting area in EDIT mode andth<strong>en</strong> press the DEL button to remove the Targeting area.Targeting StrategiesCarpet BombingIf you wish to have a bomber release all its bom<strong>bs</strong> betwe<strong>en</strong> two defined points, you canuse the Point category. To do so:102
DIGITAL COMBAT SIMULATOR MANUALSet the first initial point‟s Targeting area to Point and place it where you wantthe bombing run to start. You must also give this point a name. For example:“factory-begin”.Create a second target point from the same waypoint that is also assigned thePoint category. Place this point where you want the bombing run to <strong>en</strong>d. Youmust also give this point a name. For example: “factory-<strong>en</strong>d”.Wh<strong>en</strong> the aircraft flies the mission, it will perform a bombing run betwe<strong>en</strong> the twodefined points using all of its bom<strong>bs</strong>. In the example image below, the bomber will dropits bom<strong>bs</strong> in a line from south to north betwe<strong>en</strong> the two targeting points.Using Waypoint TypeBecause aircraft must be able to see the target before they can attack it, it is importantto set your initial point and the Type of waypoint to insure that the aircraft can find it.For aircraft with few or no s<strong>en</strong>sors, this is extremely important or the aircraft may notbe able to locate the target.A common problem may be placing the initial point too far from the targeting area thatresults in the aircraft not being able to detect the target over the great distance.103
DIGITAL COMBAT SIMULATOR MANUALTargeting areaInitial pointIf the waypoint is assigned as a Turning point th<strong>en</strong> the AI will performa lead turn to the next route leg. In this case, the AI may not be ableto detect the target from long range or FOV limits in the cockpit.To remedy this, there are at least two possible solutions:The first solution is to change the initial point waypoint from a Turning point to a Flyover point. This will allow the aircraft to be closer to the target and thus increase thechances of it detecting it.Solution Case 1Targeting areaIf initial waypoint is assigned as a Fly over point the AI will always flyover the point. In this case, the AI is more likely to detect the targetand attack it if other circumstances allow (range to target, targetillumination, AI skill, AI s<strong>en</strong>sors, etc.).Fly over pointA possible second solution is to assign a preceding targeting waypoint prior to the Flyover waypoint that will allow the AI more time to attempt to acquire the target in thetargeting area.104
DIGITAL COMBAT SIMULATOR MANUALSolution Case 2Targeting areaAssign a targeting point prior to the Fly over point. In this case, the AIwill continue towards the target and therefore have more time todetect it. This will also be affected by range to target, targetillumination, AI skill, AI s<strong>en</strong>sors, etc.Turning pointTurning pointImportant Notes Regarding Targeting:The various radars and optical sights used by AI aircraft are defined individually for eachunit according to their characteristics. This provides modeling of a wide range of combatcapabilities of the modeled aircraft, dep<strong>en</strong>ding on time of day and weather conditions.Aircraft with no optical s<strong>en</strong>sors or radar, such as the Su-25, will detect targets onlywh<strong>en</strong> visual contact is possible. Detection dep<strong>en</strong>ds on the horizontal and vertical cockpitview limits and on various <strong>en</strong>vironm<strong>en</strong>tal conditions, including time of day, weather, lineof sight, and other variables. At night, visual detection can be aided with artificialillumination or target firing activity. In bad weather, visual detection may be impossible.Aircraft with television or low-light television optics will rely on natural or artificialillumination to detect targets. Reduction of natural light, fog, cloud cover, and heavyprecipitation will reduce and ultimately eliminate the effectiv<strong>en</strong>ess of such systems.Imaging infrared devices will allow aircraft to detect targets at night.Aircraft equipped with radar are able to detect air and ground targets in any time of dayand weather conditions. For air-to-surface radars, targets masked in ground clutter,such as city blocks, may be difficult or impossible to detect. However, unit movem<strong>en</strong>t,large units groups, and unit location on roads or runways will <strong>en</strong>hance radar detection.Certain radar models are restricted to detect only static structures or maritime targets(bombers and naval reconnaissance aircraft, respectively).The unit skill and airspeed also affect the likelihood, range, and time required fordetection. In g<strong>en</strong>eral, higher skill settings, lower airspeed, and greater cockpit visibilityincrease the chances and range of both visual and s<strong>en</strong>sor-based detection.Numerous target characteristics are also calculated in the AI targeting model. Thetarget‟s g<strong>en</strong>eral size will determine maximum detection range for visual and s<strong>en</strong>sorcontact. A target in a group of units is more likely to be detected further out than atarget that is isolated. A moving target‟s dust tail, including that of low flying aircraft,increases detection range (the dust tail is not pres<strong>en</strong>t during heavy precipitation).Finally, any weapon firing contributes to fast detection. In g<strong>en</strong>eral, more visible weapontypes, such as MLRS barrages, will be detected further out than less visible types, suchas machine gun fire. Weapon fire can be detected either wh<strong>en</strong> the firing source is in the105
DIGITAL COMBAT SIMULATOR MANUALAI field of view or if the weapon trajectory <strong>en</strong>ters the AI field of view. For example, theAI can detect and react to a SAM launch from the opposite side of a mountain, if themissile <strong>en</strong>ters the AI‟s field of view in flight.All infantry units, including MANPAD troops, are detectable only after firing theirweapons.Wh<strong>en</strong> <strong>en</strong>gaging with cannon, TV, IR, or SAL-<strong>gui</strong>ded weapons, the AI will commit to anattack only wh<strong>en</strong> visual or optical detection is possible. Target contact is required forweapon release. If target contact is lost before weapon release, the attack can continueonly with un<strong>gui</strong>ded weapons, such as rockets or bom<strong>bs</strong>. For example, if a target isdetected due to weapon firing or under artificial illumination, but illumination or fireceases before the attack is complete, the AI can only continue the <strong>en</strong>gagem<strong>en</strong>t for up to10 seconds with un<strong>gui</strong>ded munitions, aiming for the last visible target location.Anti-ship cruise missiles can only be employed against targets detected with attacks<strong>en</strong>sors, while surface attack cruise missiles can be employed either against detectedtargets or any map coordinate („point‟).Wh<strong>en</strong> set to attack a „point‟, as opposed to an object, any weapon can be used in anytime of day and in any weather conditions.Wh<strong>en</strong> <strong>en</strong>gaging air-to-air, s<strong>en</strong>sor or visual contact must be possible for the AI to committo an attack with cannon or IR-<strong>gui</strong>ded missiles. Target contact is required for weaponrelease. Radar contact is required for use of SARH and ARH missiles.curr<strong>en</strong>tly, there are two files of interest: ...\DCS\Scripts\AI\detection.lua and ...\DCS\Scripts\Database\db_s<strong>en</strong>sors.lua.all values will be tak<strong>en</strong> from serverusers can tune it up for local game only.106
DIGITAL COMBAT SIMULATOR MANUALPAYLOAD ModeThe Payload scre<strong>en</strong> allows you to set the aircraft‟s external stores (weapons, fuel tanks,and pods), internal fuel, quantities of chaff, flares and gun rounds, and the camouflagepattern. You can do so using a traditional loading chart.Weapon Station Chart Loading Chart Internal LoadingAt the top of the Payload page is a drawing of the aircraft (head-on) that illustrates thestation number assigned to each station. Stations can load weapons, fuel tanks, andpods according to the aircraft and station.Below the illustration is the Loading Chart and this lists each loading payload package asa separate line. To the left of each line is the name of the payload package, and eachcolumn to the right repres<strong>en</strong>ts a differ<strong>en</strong>t station and what is loaded on it. To select apayload package, click on it and it will be highlighted. If you right click your mouse on astation box in the chart, a pop-up window lists the possible types of payloads that canbe hung on that station and by th<strong>en</strong> moving your mouse to the right you can select thespecific payload to load on that station. At the bottom of the pop-up window is theRemove option that allows you to clear the station.107
DIGITAL COMBAT SIMULATOR MANUALBelow the Loading Chart is a group of five buttons that allow you to manage the chart.These include:NEW. In addition to the existing payload packages, you may press the NEW button atthe bottom of the Loading Chart to create your own. Upon doing so, a pop-up windowwill prompt you to create a name for the new package. After you create a name andpress the OK button to accept it, a new line on the loading chart with the name you<strong>en</strong>tered will be displayed. You may th<strong>en</strong> load each station using the right-mouse clickfunction on each station.COPY. You may also create new payload packages by making a copy of an existing oneand th<strong>en</strong> modifying it. To do so, select the package you want to use as a base and th<strong>en</strong>press the COPY button. Wh<strong>en</strong> you do so, you will be prompted to create a new namefor the package. Once you do so, a new payload package line will be created with th<strong>en</strong>ew name but using the package assignm<strong>en</strong>t of the base-payload you selected.DEL. To remove a payload package from the chart, select the package you want toremove and th<strong>en</strong> press the DEL (delete) button.RENAME. If you are not satisfied with the name of a payload package, you may selectthe package and th<strong>en</strong> press the R<strong>en</strong>ame button. You will th<strong>en</strong> be prompted to <strong>en</strong>ter anew name for the package. Once you press OK, the package will be r<strong>en</strong>amed.EXPORT. Wh<strong>en</strong> you create an aircraft group and set its TASK, a group of payloadpackages will be automatically associated with that task. The Export button allows youto associate a payload package with another Task. For example, if you have an all-ATGM package in the CAS Task that you also want to use as a Ground Attack Taskpackage, you could select the package in CAS and th<strong>en</strong> Export it to Ground Attack. Th<strong>en</strong>ext time you create a Ground Attack Tasked group, the package would th<strong>en</strong> appear asone of the payload options.To the right of the Payload scre<strong>en</strong> is a set of controls that allow you to adjust theinternal loading of the aircraft and the paint it will wear.FUEL. This slider is used to adjust the amount of internal fuel. Sliding the bar to theleft decreases the fuel load and sliding it to the right increases it. The fuel load is th<strong>en</strong>used in conjunction with the payload package to calculate the following loading data:108
FUEL WEIGHT. Loaded internal fuel as a kilogram (kg) value.DIGITAL COMBAT SIMULATOR MANUALEMPTY. Empty weight of the aircraft without fuel and payload package inkilograms.WEAPONS. Total weight of all loaded stores on stations in kilograms.TOTAL. Total weight of aircraft to include empty weight, fuel weight, andpayload package weight in kilograms.MAX. This field displays the maximum, safe total weight of the aircraft inkilograms.The non-interactive slider bar below the MAX and TOTAL fields provides a visualindication of the maximum perc<strong>en</strong>t of loading on the aircraft as a perc<strong>en</strong>tage.Non-fuel internal loading of the aircraft is listed next:CHAFF. Maximum number of chaff bundles loaded.FLARE. Maximum number of flares loaded.GUN. Perc<strong>en</strong>t of maximum number of cannon rounds that can be loaded.With the COLOR SCHEME drop down m<strong>en</strong>u, you may select from a list how the aircraftis painted. The number of choices dep<strong>en</strong>ds on the aircraft.SUMMARY ModeWh<strong>en</strong> in Summary mode, you are provided basic mission data regarding the selectedgroup in the lower half of the window. This data includes:START TIME. The mission start time for the group in Hour:Minute:Second/Day.ROUTE TIME. How long it will take the aircraft to fly the route, assuming no departuresfrom the planned route. This is indicated in Hour:Minute:Second/Day format.ROUTE LENGTH. Total distance of the route in meters.AVERAGE SPEED. The average indicated airspeed of the route by totaling the assignedairspeed of each route leg and th<strong>en</strong> dividing by the number of legs.RANGE. The distance as the crow flies betwe<strong>en</strong> the start and <strong>en</strong>d waypoints of theroute.109
DIGITAL COMBAT SIMULATOR MANUALINU FIX POINT ModeSome aircraft, like the Ka-50, can use fixed points in the world to calibrate its inertialnavigation unit (INU). In this mode, you may set these points on the map. At the topof this sub-window are three buttons:ADD. To place a fix point on the map, press the Add button and th<strong>en</strong> click on the mapwhere you wish to place the fix point. The point will be marked with a red circle and asequ<strong>en</strong>tial number. This number will also appear in the # field and the coordinates willbe shown in the LONGITUDE and LATITUDE fields.EDIT. To move an existing INU fix point, click on the Edit button and th<strong>en</strong> drag the fixpoint to a new location on the map.DEL. To delete a fix point, first select it using the Edit mode and th<strong>en</strong> press the DELbutton to remove it.Note that dep<strong>en</strong>ding on the aircraft, the number of INU fix points that can be used bythe navigation system may be limited.Place ShipYou will use this window to place ship groups in a mission, set their routes, anddetermine the actions they will take. Unlike aircraft groups, you can place up to 99 unitswithin a single group (not recomm<strong>en</strong>ded though). Wh<strong>en</strong> placing ships, you will beautomatically restricted to placing them on large bodies of water.The Place ship windows consist of numerous functions which are described below. Wewill discuss them from top to bottom.110
DIGITAL COMBAT SIMULATOR MANUALCOUNTRY. The Country drop down list displays all the countries that have be<strong>en</strong>assigned to either the RED or BLUE sides wh<strong>en</strong> the mission was initially created by useof the CREATE NEW MISSION button. The Country selected will filter the TYPE of shipsavailable.NAME. In the Name field, type in a unique name for the naval group. If you do not<strong>en</strong>ter one, a default one will be g<strong>en</strong>erated. This Name you create will be used wh<strong>en</strong>assigning some types of Triggers such as Activate Unit. Always be careful not to assignmore than one group with the same Name.UNIT. The Unit selection is composed of two fields and they allow you to select howmany ships will be part of the naval group (1 to 99). The right field is used to set thetotal number of ships in the group; to do so, use the left and right arrow buttons. Theleft field is used to select a ship within the group; to do so, use the left and right arrowkeys.TYPE. Dep<strong>en</strong>ding on the Country, a list of appropriate ships is listed in this pull downlist.UNIT NAME. Enter a unique name for each unit within the naval Group. If you do not,a default name will be created automatically. This name is important because it will beused to set Trigger Rules based on units. For example, if you create a rule based on thedestruction of a unit, the unit will be selected from a list using its UNIT NAME.111
DIGITAL COMBAT SIMULATOR MANUALSKILL. The Skill level allows you to select how compet<strong>en</strong>t the ship will be commandedby the artificial intellig<strong>en</strong>ce. This setting can control such factors as what range it willattack and how accurate its weapon delivery skills are. There are five Skill options for AIships:AverageGoodHighExcell<strong>en</strong>tRandom. This option will randomly select from one of the four options above.Note that a unit‟s skill level will affect its reaction time to <strong>en</strong>emy units, the degree oftargeting errors, and its detection range.HIDDEN ON MAP check box. After creating a mission, you may wish to hide certainunits so that people playing your mission cannot see them. Check this box to hide theselected naval group from the ME World Map. You can view all hidd<strong>en</strong> groups using theUnits List window (discussed later in this docum<strong>en</strong>t).MODAL BUTTONS. Three modal buttons control what is displayed on the lower half ofthe Navy Group placem<strong>en</strong>t window. These include: ROUTE, TARGETING, andSUMMARY.ROUTE ModeWh<strong>en</strong> in Route mode, the data in the lower half of the ship placem<strong>en</strong>t window is inregards to waypoint managem<strong>en</strong>t. A waypoint is an arbitrary point on the map (Lat,Long) that can be chained together to create a route. During the course of a mission,the group will steer from one waypoint to the next along the route line, and at eachwaypoint you can assign unique actions.To place a new naval group, you will need to be in the Route mode with a ship Typeselected. You may th<strong>en</strong> left click on the map to place the group‟s starting point, whichwill also be waypoint 1. Wh<strong>en</strong> you place a group, its waypoint marker (circle with itswaypoint number next to it) and route line will be colored appropriately:White. Selected unit.Red. A Red side unit that is not selected.Light blue. A Blue side unit that is not selected.At waypoint one there will be a unit icon instead of a standard waypoint circle. Differ<strong>en</strong>ticons d<strong>en</strong>ote differ<strong>en</strong>t types of units:112
DIGITAL COMBAT SIMULATOR MANUALNaval Editor Icons (Russian / Western)SubmarineFrigateAircraft carrierCruiser heavyCruiserMedium shipCargo (commercial) shipBelow the Modal buttons are the Route controls. From top to bottom:WAYPNT (waypoints). The WAYPNT fields allow you to cycle betwe<strong>en</strong> waypoints youhave created. The left field displays the curr<strong>en</strong>tly selected waypoint and you can cycle itby pressing the left and right arrow buttons. The field on the right displays the totalnumber of waypoints in the route. The circle and waypoint number of the selectedwaypoint is colored yellow on the map.NAME. For each waypoint you can assign a unique name. Enter the name of thewaypoint in this field and this name will th<strong>en</strong> appear next to the waypoint on the map.TYPE. Each waypoint can be assigned a type of action that the group will perform wh<strong>en</strong>it reaches the waypoint. These include:Turning Point. This is the most common and basic waypoint and the group willsimply pass through such a waypoint and proceed to the next.SPEED. The speed setting will set the speed in kilometers per hour (km/h) that the shipgroup will have achieved wh<strong>en</strong> it reaches the waypoint. To set this, you can either usethe left and right arrow buttons or <strong>en</strong>ter it into the field. The group‟s maximum speedwill not exceed the maximum speed of the slowest ship in the group.ETA (Estimated Time of Arrival). These fields are for information only (you cannot <strong>en</strong>terdata) and display the time and day that it will take the naval group to reach thewaypoint if the group steers exactly to route. The ETA fields are in the format ofHour:Minute:Second/Day. This is a useful tool wh<strong>en</strong> trying to create mission timings.Route Mode Buttons. These three Route modal buttons allow you to alter how youwork with new and existing waypoints.113
DIGITAL COMBAT SIMULATOR MANUALADD. Wh<strong>en</strong> active, left clicking on the map will Add a new waypoint. If youhave a waypoint already selected and you Add a new waypoint, a new waypointwill be created after the one you have selected.EDIT. To left click on a waypoint to select it, first select the Edit Route mode.DEL (Delete). To delete a waypoint from the route, select the waypoint and th<strong>en</strong>press the Delete button.TIME HOLD. If you want the selected unit to not <strong>en</strong>ter the mission the mom<strong>en</strong>t themission starts, you set a time in the TIME HOLD tool. This tool consists of four fieldsthat are formatted as Hour:Minute:Second/Day. The time you <strong>en</strong>ter in the fields willdetermine the delay from mission start time that the unit will appear. If you use anActivate Trigger, you will need to set this time to a time greater than wh<strong>en</strong> you expectthe mission to <strong>en</strong>d.TARGETING ModeWh<strong>en</strong> assigning a targeting waypoint, the mission designer designates a specific userdefinedarea on the map for the attacking ship to target (vehicles, buildings, aircraft,etc.). Upon reaching the attack waypoint, the AI begins to search for the targets in thedesignated area until it either finds a target or reaches the next waypoint. For ships andindirect fire systems like artillery and rockets, the unit will only attack the first targetingPoint. Note that ships and ground units like tanks do not require targeting zones andwill <strong>en</strong>gage <strong>en</strong>emy units automatically.This is done by selecting the waypoint you wish to start the attack from and th<strong>en</strong>pressing the ADD button at the bottom of the Targeting window. You may th<strong>en</strong> click onthe map where you want the naval group to search for targets. Using the NAME field,you can create a name for the targeted area that will appear on the map next to thearea. Using the RADIUS field, you can adjust the size of this area by either using theleft and right arrows or typing in the radius size in meters.By pressing the ADD button repeatedly, you can set up multiple Targeting areas.Wh<strong>en</strong> you have multiple Targeting areas for a waypoint, you can cycle through them byusing the TARGET fields. The right field lists the total number of Targeting areas for thewaypoint and the left field allows you to cycle through them using the left and rightarrow buttons.Note that naval units do not have any specific categories.114
DIGITAL COMBAT SIMULATOR MANUALOnce the Targeting area has be<strong>en</strong> created, a dashed line connects the Attack waypointto the Targeting area.Next to the ADD button are the EDIT and DEL (delete) buttons:EDIT. If you have created a Targeting area and wish to edit it, first press theEDIT button and th<strong>en</strong> select area on the map.DEL. To remove a Targeting area, select the Targeting area in EDIT mode andth<strong>en</strong> press the DEL button to remove the Targeting area.SUMMARY ModeWh<strong>en</strong> in Summary mode, you are provided basic mission data in the lower half of thewindow. This data includes:115
DIGITAL COMBAT SIMULATOR MANUALSTART TIME. The mission start time for the group in Hour:Minute:Second/Day.ROUTE TIME. How long it will take the naval group to sail the route, assuming nodepartures from the planned route. This is indicated in Hour:Minute:Second/Dayformat.ROUTE LENGTH. Total distance of the route in meters.AVERAGE SPEED. The average speed of the route by totaling the assigned speed ofeach route leg and th<strong>en</strong> dividing by the number of legs.RANGE. The distance as the crow flies betwe<strong>en</strong> the start and <strong>en</strong>d waypoints of theroute.Place Ground VehicleYou will use this button to place ground unit groups in the mission, set their routes, andcreate their actions. Wh<strong>en</strong> placing a ground group, it is important to remember that thegroups can consist of one to 99 vehicles. Wh<strong>en</strong> placing groups, only the group leadvehicle will be visible on the map wh<strong>en</strong> zoomed out. As you zoom in though, theindividual units of the group will appear on the map. This is important for accurate unitplacem<strong>en</strong>t.The ground group placem<strong>en</strong>t windows consist of numerous functions which aredescribed below. We will discuss them from top to bottom.116
DIGITAL COMBAT SIMULATOR MANUALCOUNTRY. The Country drop down list displays all the countries that have be<strong>en</strong>assigned to either the RED or BLUE sides wh<strong>en</strong> the mission was initially created by useof the CREATE NEW MISSION button. The Country selected will filter the TYPE ofground units available.NAME. In the Name field, you may <strong>en</strong>ter a unique name for the vehicle group. If youdo not <strong>en</strong>ter one, a default one will be g<strong>en</strong>erated. The Name you create will be usedwh<strong>en</strong> assigning some types of Triggers such as Activate Unit. Always be careful not toassign more than one group with the same Name.UNIT. The Unit selection is composed of two fields and they allow you to select howmany ground units will be part of the group (1 to 99). The right field is used to set thetotal number of vehicles in the group; to do so, use the left and right arrow buttons.The left field is used to select a vehicle unit within the group; to do so, use the left andright arrow keys.TYPE. Dep<strong>en</strong>ding on the Country selection, a list of appropriate ground units willpopulate this pull down list.UNIT NAME. Enter a unique name for each unit within the Group. If you do not, adefault name will be created automatically. This name is important because it will beused to set some Trigger Rules. For example, if you create a rule based on thedestruction of a unit, the unit will be selected from a list using its UNIT NAME.117
DIGITAL COMBAT SIMULATOR MANUALSKILL. The Skill level allows you to select how compet<strong>en</strong>t the unit is controlled by theartificial intellig<strong>en</strong>ce. This setting can control such factors as what range it will attackfrom, and how accurate its weapon delivery skills are. There are five Skill options for AIground units:AverageGoodHighExcell<strong>en</strong>tRandom. This option will randomly select from one of the four options above.Note that a unit‟s skill level will affect its reaction time to <strong>en</strong>emy units, the degree oftargeting errors, and its detection range.HEADING. You may use this control to set the initial heading of the unit in thesimulation world. You can do this by either using the left and right arrow keys, typing inthe heading value, or by clicking on the heading dial. Note that the unit icon will notori<strong>en</strong>t to the selected heading.HIDDEN ON MAP check box. After creating a mission, you may wish to hide certainunits so that players cannot see them in the briefing. Press this check box to hide theselected group from the ME World Map. You can view all hidd<strong>en</strong> groups using the UnitsList window (discussed later in this docum<strong>en</strong>t).VISIBLE BEFORE START. If you choose to have a unit appear according to anActivate Unit trigger, you can choose to have that unit visible in the world or invisible inthe world until the unit is activated. If you wish to have the unit visible in the world butinactive until activation, check this box. For example, if you wanted to spawn infantrynext to a building after it is destroyed, you would set the infantry to activate wh<strong>en</strong> thebuilding was destroyed, but have their Visible Before Start box unchecked.MODAL BUTTONS. Five modal buttons control what is displayed on the lower half ofthe vehicle placem<strong>en</strong>t window. These include: ROUTE, TARGETING, and SUMMARY.ROUTE ModeWh<strong>en</strong> in Route mode, the data in the lower half of the vehicle placem<strong>en</strong>t window is inregards to waypoint managem<strong>en</strong>t. Waypoints are arbitrary points on the map (Lat /Long) that can be chained together to create a route. During the course of a mission,the group will drive from one waypoint to the next along the route line and at eachwaypoint you can assign unique actions (like a formation).118
DIGITAL COMBAT SIMULATOR MANUALTo place a new vehicle group, you will need to be in the Route mode and have a vehiclegroup selected. You may th<strong>en</strong> left click on the map to place the group‟s starting point,which will also be waypoint 1. Wh<strong>en</strong> you place a group, its waypoint marker (circle withits waypoint number next to it) and route line will be colored appropriately:White. Selected unit.Red. A Red side unit that is not selected.Light blue. A Blue side unit that is not selected.At waypoint one will be a unit icon instead of a standard waypoint circle. Differ<strong>en</strong>t iconsd<strong>en</strong>ote differ<strong>en</strong>t types of units:Ground Object ME Icons (Russian / Western)TankInfantry Fighting Vehicle (IFV)Combat reconnaissance vehicleArmored Personnel Carrier (APC)TransportEngineersCivilian carsSelf Propelled Gun (SPG)MLRSMLRS mediumMLRS heavyATGM trackedATGM wheeledForward Air Controller (FAC) vehicleInfantryMANPAD SAMStingerAAASelf-propelled antiaircraft gun119
DIGITAL COMBAT SIMULATOR MANUALSelf-propelled antiaircraft gun with radarAAA trackedGun-missile air def<strong>en</strong>se vehicleSAM close range trackSAM short rangeSAM short range with tracked radarSAM short range vehicle with radarSAM medium range launcher vehicleSAM medium range launcher trackSAM medium range launcher vehicle with radarSAM long range launcher vehicle with radarSAM long range launcher trackAv<strong>en</strong>gerM6 LinebackerChaparralMobile radarRadio navigation stationRadarAircraft controllerAir def<strong>en</strong>se direction c<strong>en</strong>terBattle command c<strong>en</strong>terFACCommand c<strong>en</strong>treConcrete blockhouse (pillbox)Checkpoint120
DIGITAL COMBAT SIMULATOR MANUALStorageFuel depotStructure (building)Below the Modal buttons are the Route controls. From top to bottom:WAYPNT (waypoints). The WAYPNT fields allow you to cycle betwe<strong>en</strong> waypoints youhave created in ADD mode. The left field displays the curr<strong>en</strong>tly selected waypoint andyou can cycle it by pressing the left and right arrow buttons. The field on the rightdisplays the total number of waypoints in the route. The circle and waypoint number ofthe selected waypoint will be colored yellow on the map.NAME. For each waypoint you can assign a unique name. Type the name of thewaypoint in this field and this name will th<strong>en</strong> appear next to the waypoint on the map.TYPE. Each waypoint can be assigned a type of action that it will perform wh<strong>en</strong> it is atthat waypoint. These include:Offroad. The vehicle group will drive to the next waypoint one in front of theother in a line.On road. Wh<strong>en</strong> set to On Road, the waypoint will snap to the nearest road.Wh<strong>en</strong> the next waypoint is also set to On Road, the editor will automatically plota path along the road network betwe<strong>en</strong> the two points. Wh<strong>en</strong> placing an OnRoad waypoint, avoid doing so at a road intersection. If placing multiple groupson the same road, try to keep them at least 500 meters apart to avoid routeconflicts.Rank. The vehicle group will drive to the next waypoint in a straight line but in aside-by-side formation. This is most oft<strong>en</strong> used to conc<strong>en</strong>trate fire power to thedirection of travel.Cone. The vehicle group will drive in a straight line to the next waypoint, but willbe staggered back left and right from the c<strong>en</strong>ter vehicle in a cone formation.The formation is most oft<strong>en</strong> used wh<strong>en</strong> <strong>en</strong>emy forces may appear to the frontand sides.Note: vehicle weapon fire is less accurate wh<strong>en</strong> on the move.Note: Each vehicle has separate armor values dep<strong>en</strong>ding on facing (front, sides, rearand top). As such, you g<strong>en</strong>erally want to keep units facing towards the <strong>en</strong>emy wheretheir armor is the thickest.ALT (altitude). No function.SPEED. The speed setting sets the speed in kilometers per hour (km/h) that the vehiclewill drive to reach its next waypoint. To set this, you can either use the left and rightarrow buttons or type it into the field.ETA (Estimated Time of Arrival). These fields are for information only (you cannot <strong>en</strong>terdata) and display the time and day that it will take the vehicle to reach the waypoint if121
DIGITAL COMBAT SIMULATOR MANUALthe vehicle drives exactly to route. The ETA fields are in the format ofHour:Minute:Second/Day. This is a useful tool wh<strong>en</strong> trying to create mission timings.Route Mode Buttons. These three Route modal buttons allow you to alter how youwork with new and existing waypoints.ADD. Wh<strong>en</strong> active, left clicking on the map will Add a new waypoint. If youhave a waypoint already selected and you Add a new waypoint, a new waypointwill be created after the one you have selected.EDIT. To left click on a waypoint to select it, first select the Edit Route mode.DEL (Delete). To delete a waypoint from the route, select the waypoint and th<strong>en</strong>press the Delete button.Note: Wh<strong>en</strong> placing ground units, you will need to be very careful to avoid placing themin trees and buildings. To avoid this, zoom in close such that you can see individualbuildings on the world map. Once you place the unit, you may need to go into thesimulation world to make sure the unit is not inside individual trees that are aroundurban areas as these are not visible on the World Map.TIME HOLD. If you want the selected unit to not <strong>en</strong>ter the mission the mom<strong>en</strong>t themission starts, you set a time in the TIME HOLD tool. The tool consists of four fieldsthat are formatted as Hour:Minute:Second/Day. The time you <strong>en</strong>ter in the fields willdetermine the delay from mission start time that the unit will appear. If you use anActivate Trigger, you will need to set this time to a time greater than wh<strong>en</strong> you expectthe mission to <strong>en</strong>d.TARGETING ModeDirect fire vehicles such as tanks, infantry fight vehicles, air def<strong>en</strong>se units, etc. do notrequire any <strong>manual</strong> targeting. Instead, they will automatically <strong>en</strong>gage <strong>en</strong>emy unitswh<strong>en</strong> the situation arises. The exception to this is indirect fire systems like artillery andmultiple rocket launchers. These systems require <strong>manual</strong> targeting.Wh<strong>en</strong> assigning an attack waypoint for an indirect fire system, the mission designerdesignates a specific user-defined area on the map. Upon reaching the targetingwaypoint, the AI will attack the area if within range and has ammunition remaining.This is done by selecting the waypoint you wish to start the attack from and th<strong>en</strong>pressing the ADD button at the bottom of the Targeting window. You may th<strong>en</strong> click onthe map where you want the group to fire. Using the NAME field, you can create aname for the targeted area that will appear on the map next to the area. Using theRADIUS field, you can adjust the size of this area by either using the left and rightarrows or typing in the radius size in meters (important for artillery and rocket indirectfire missions). Rounds fired will randomly fall within this area.122
DIGITAL COMBAT SIMULATOR MANUALBy pressing the ADD button repeatedly, you can set up multiple Targeting areas (firemissions).Wh<strong>en</strong> you have multiple Targeting areas for a waypoint, you can cycle through them byusing the TARGET fields. The right field lists the total number of Targeting areas for thewaypoint and the left field allows you to cycle through them using the left and rightarrow buttons. In regards to indirect fire systems, each Targeting area is assigned fourfire units. For example, if you have a group of eight artillery pieces and it is assignedtwo Targeting areas, each area will be assigned four units.Once the Targeting area has be<strong>en</strong> created, a dashed line connects the Attack waypointto the Targeting area.Next to the ADD button are the EDIT and DEL (delete) buttons:EDIT. If you have created a Targeting area and wish to edit it, first press theEDIT button and th<strong>en</strong> select the area on the map.DEL. To remove a Targeting area, select the Targeting area in EDIT mode andth<strong>en</strong> press the DEL button to remove the Targeting area.Notes regarding indirect fire units:No more than four units within a group can attack a targeted area. So, if youhave six units in a group assigned to a single target area, only four of the sixunits will fire. If however you have the same group assigned to target areas,123
DIGITAL COMBAT SIMULATOR MANUALfour units will attack the first area and the other two units will attack the secondarea. As such, you could have a group of 16 units assigned to four target areaswith each target area being assigned four units.Indirect fire units will only <strong>en</strong>gage target areas assigned to their final waypoint.There are two modes of fire missions that dep<strong>en</strong>d on the target area size.“Pinpoint” mode is used wh<strong>en</strong> area radius is less than 50 meters. Wh<strong>en</strong> in"Pinpoint" mode, units fire shells at specific coordinates (c<strong>en</strong>ter of area), andthey attempt to correct fire. This mimics the use of a Forward O<strong>bs</strong>erver who iscorrecting for wind and other errors. “Area” mode is used wh<strong>en</strong> the radius isgreater than 50 meters. Wh<strong>en</strong> in "Area" mode, units choose a random pointwithin the area and fire every shell at differ<strong>en</strong>t points within the area. This isused to saturate a large area.SUMMARY ModeWh<strong>en</strong> in Summary mode, you are provided basic mission data in the lower half of thewindow. This data includes:START TIME. The mission start time for the unit in Hour:Minute:Second/Day.ROUTE TIME. How long it will take the vehicle group to drive the route, assuming nodepartures from the planned route. This is indicated in Hour:Minute:Second/Dayformat.ROUTE LENGTH. Total distance of the route in meters.AVERAGE SPEED. The average speed of the route by totaling the assigned speed ofeach route leg and th<strong>en</strong> dividing by the number of legs.RANGE. The distance as the crow flies betwe<strong>en</strong> the start and <strong>en</strong>d waypoints of theroute.Notes regarding airbase and FARP ground vehicle support equipm<strong>en</strong>tAt Forward Arming and Refueling Points (FARP)s, ground equipm<strong>en</strong>t resources aretracked to determine the level of support that can be provided to the player. This caninclude electrical power, radio communications, fuel, and weapons for both AIhelicopters and the player. The ground equipm<strong>en</strong>t units must be placed within a 150meters radius from the c<strong>en</strong>ter of the FARP. The units required vary betwe<strong>en</strong> eastern and124
DIGITAL COMBAT SIMULATOR MANUALwestern forces:Eastern forces:CP SKP-11 command post, FARP command post for radio communicationsGPU APA-50 or GPU APA-80 for electrical powerATMZ-5, ATZ-10, Transport URAL-375 or FARP Fuel Depot for refuelingURAL-375 transport or FARP Ammo Dump for rearmingUAZ-469, URAL-4320-31, URAL-4320T, ZIL-131 KUNG, KAMAZ, and FARP TENTfor aircraft repair. Repairs take 3 minutes after rotors stop.Western forces:M1025 HMMWV APC for radio communicationsM818 transport for electrical powerM978 HEMTT tanker for refuelingM818 transport for rearmingM818 and FARP TENT for aircraft repair. Repairs take 3 minutes after rotorsstop.If any of the above units are a<strong>bs</strong><strong>en</strong>t or destroyed, the assigned resource will beunavailable.Note: In case a FARP is attacked and all units are destroyed, you may wish to set up atrigger to move new units within 150 meters of the destroyed base to provide supportfunctions.For airfields, the above vehicles are not required, but if the control tower is destroyed,radio communications will not resume until a M1025 or CP SKP-11 command vehicle isbrought into the area.The rearm, refuel, and electric power at the airfields do not dep<strong>en</strong>d on vehicles. Againthough, the radio communications to request these dep<strong>en</strong>d on the tower (the towermust not be destroyed). If the tower is destroyed, the communications can be restoredwith either the SKP-11 for the red side or the HMMVW M1025 for the blue side. Toprepare for such an ev<strong>en</strong>t, you can set the mission up so that if the tower is destroyed amobile command vehicle will be dispatched to the airbase.Place Static ObjectIn addition to placing active air, land, and sea units, you may also place static versionsof these objects to populate a mission. Static objects share the same external model astheir active-object counterparts, but they are immobile and do not use s<strong>en</strong>sors orweapons. Unlike active units, you can only have one unit per group.The Static Object window includes the following functions from top to bottom:125
DIGITAL COMBAT SIMULATOR MANUALNAME. In the Name field, <strong>en</strong>ter in a unique name for the static object. If you do not<strong>en</strong>ter one, a default one will be g<strong>en</strong>erated. The Name you create will be used wh<strong>en</strong>assigning some types of Triggers such as Unit Dead. Always be careful not to assignmore than one group with the same Name.COUNTRY. The Country drop down list will display all the countries that have be<strong>en</strong>assigned to either the RED or BLUE sides wh<strong>en</strong> the mission was initially created by useof the CREATE NEW MISSION button.CATEGORY. Static Objects are divided into six g<strong>en</strong>eral categories:Ground Vehicles that include vehicles appropriate to the selected country.Helicopters that include those belonging to the selected country.Heliports that allow the placem<strong>en</strong>t of a Forward Arming and Refueling Point(FARP).Planes that include fixed-wing aircraft of the selected country.Ships that belong to the selected country.Structures which includes pill boxes and many other types of buildings (militaryand civil).TYPE. Dep<strong>en</strong>ding on the Category selection, a list of appropriate units is listed in thispull down list.HEADING. You may use this control to set the heading of the unit in the simulationworld. You can do this by either using the left and right arrow keys, typing in theheading value, or clicking on the heading dial. Note that the unit icon in the MissionEditor will not ori<strong>en</strong>t to the selected heading.HIDDEN. If you wish to hide the static object on the World Map and make it invisible toplayers in the briefing map, check this box.126
DIGITAL COMBAT SIMULATOR MANUALDEAD. In addition to the normal static object, you may also populate the world with thedestroyed version of the object by checking the DEAD box.Create Area Trigger ZoneArea trigger zones are a powerful tool that allow you set triggered conditions based on aspecified unit <strong>en</strong>tering or exiting a defined area on the map. Trigger zones can beplaced anywhere on the map, can be any size, and can vary in color. You can alsocreate a trigger zone and assign that zone to a mobile unit in the mission.Once you op<strong>en</strong> the trigger zone tool, left click on the map where you want the zone tobe c<strong>en</strong>tered (all trigger zones are circular). Upon doing so, the trigger zone will bedisplayed on the map with a default name.On the right-side trigger zone window, you have the following options:NAME. Enter in the name to give the trigger zone in this field. If no name is <strong>en</strong>tered, adefault one will be used. This is the name you will use wh<strong>en</strong> setting up a trigger rule.127
DIGITAL COMBAT SIMULATOR MANUALRADIUS. The trigger zone may vary in size by adjusting this value. The value can bechanged by either clicking on the left and right arrows or by <strong>en</strong>tering the value in thefield. The radius in meters is displayed in the field.COLOR. To help distin<strong>gui</strong>sh trigger zones from each other, you may use the defaultcolors or create a custom one. To select a default color, click on one of the 24 colors.To create a custom color, use the left and right arrows of the R (red), G (gre<strong>en</strong>), and B(blue) color values. The A (alpha) value adjusts the transpar<strong>en</strong>cy. The selected/createdcolor is displayed in the RBG values.HIDDEN. Wh<strong>en</strong> the mission is played by others, you will probably not want the triggerareas to be visible on the map. To hide them you must check this box.Create Unit TemplateBecause you can create ground vehicle groups that consist of many differ<strong>en</strong>t types ofvehicles, it may be useful for you to save a vehicle group composition for later use. Agood example might be an artillery battery that consists of artillery units, ammunitiontrucks, a command and control truck, security APCs, etc. You can place these all in asingle vehicle group and th<strong>en</strong> use the Template tool to save it and use it again later.To create a new template:1. Create a new ground vehicle group.2. Press the Create Template button.3. Confirm that the ground vehicle group that you wish to make a Template of islisted in the SELETED GROUP field.4. In the TEMPLATE NAME field, <strong>en</strong>ter a name that you wish to save for theTemplate.5. Press the SAVE TEMPLATE button.128
DIGITAL COMBAT SIMULATOR MANUALYou have now created and saved a template.You have controls at the top of the Template window to manage your templates.The top field allows you to select the country for which you have createdTemplates for. Each template is saved according to the country that thetemplate was saved for.The field below the country field is a drop down m<strong>en</strong>u that lists all the Templatesyou have created for the selected country.Using the heading field, you can ori<strong>en</strong>t the template using the left and rightarrows or by clicking on the dial. The set ori<strong>en</strong>tation is indicated in the HEADINGfield in degrees.Area Trigger Zone ListWh<strong>en</strong> creating area trigger zones, you have the option to hide them so that usersplaying your missions cannot see them. Pressing the area trigger zone list button willdisplay the area zone trigger tool on the right side of the scre<strong>en</strong> and list all the zonesyou have created for the mission along the bottom.129
DIGITAL COMBAT SIMULATOR MANUALAt the top of the zone list are three buttons that allow you to <strong>en</strong>able and disable thehide function for all the listed trigger zones.Show All. Pressing this button will set all trigger zones to a visible state.Hide All. Pressing this button will set all trigger zones to a Hide state.Toggle Selection. The Hide state of the trigger zones will toggle.In the trigger zone listing window there are three columns, and each row lists a differ<strong>en</strong>ttrigger zone. The columns include:NAME. The name of the trigger zone as <strong>en</strong>tered in the NAME field.STATE. This can either be blank (indicating a visible state) or HIDDEN toindicate that the trigger zone is curr<strong>en</strong>tly hidd<strong>en</strong>.RADIUS. The radius of the trigger zone in meters.To close the widow, you may press the X button in the top right corner of the window.130
DIGITAL COMBAT SIMULATOR MANUALUnit ListThe Unit List displays the list of units (active and static) that you have placed in themission, and allows you to quickly find a unit and view data on it.At the top of the list are five check boxes that allow you to filter the types of units thatare displayed on the list. These include Helicopters, Planes, Vehicles, Ships, and Statics.To view one of the types in the list, check the box next to the category name.Each row of the list repres<strong>en</strong>ts a differ<strong>en</strong>t unit group; you can use the scroll bar on theside for wh<strong>en</strong> the list becomes long. There are four columns that provide data for eachgroup. They are:NAME. Name of the group as set wh<strong>en</strong> the group was created.COUNTRY. The name of the country that the group is assigned to.STATUS. This can either be blank to indicate that it is not hidd<strong>en</strong> or say HIDDENto indicate that the group is curr<strong>en</strong>tly in a Hide state.QNTY. Many groups may consist of multiple units (particularly for aircraft andground vehicles). This column lists the number of units that comprise the group.131
DIGITAL COMBAT SIMULATOR MANUALWh<strong>en</strong> you click on an <strong>en</strong>try in the list, the group will be c<strong>en</strong>tered on the map above thelist and the groups placem<strong>en</strong>t window will be displayed on the right.Delete Unit/ObjectTo remove a group <strong>en</strong>tirely from the mission, including waypoints, select the group andth<strong>en</strong> press the Delete button.Map OptionsMap Options. The Map Options selection from Customization allows you to filter theinformation that is displayed on the World Map as layers.Filter Layer ListThe majority of this window consists of the map filter window. Each item on the list hasa check box, that wh<strong>en</strong> checked, displays the map data on the ME World Map. Filteritems include:USER OBJECTS. Any objects placed on the map by the user.BORDERS. National border lines.CAPTIONS. Places names of cities and towns (dep<strong>en</strong>d<strong>en</strong>t upon map zoomlevel).BRIDGES. Small, medium, and large bridges for both road and rail.POWER LINES. High t<strong>en</strong>sion power line towers and cables.BUILDINGS. Individual buildings (only visible at low scales).AIRPORTS. Airport icons that ori<strong>en</strong>t in the correct runway direction.ROADS. Small and major road network.132
RIVERS. Small rivers and streams.DIGITAL COMBAT SIMULATOR MANUALISOLINES. Continuous lines around terrain relief to indicate elevation change.Thick lines indicate 1000 foot intervals and thin lines indicate 250 foot intervals.FORESTS. Large groups of trees. Note the trees in and around urban areas ar<strong>en</strong>ot indicated.LOCALITIES. Urban areas are indicated as orange shaded areas and wh<strong>en</strong> atsmall map scales, individual buildings are indicated.LAKES. Inland bodies of water.TOPOGRAPHIC SHADING. Colored, 3D shading of the terrain to betterdisplay relief.Airport IconsHelipad. The temporary place of deploym<strong>en</strong>t of Army aviation.Field airdrome (not pres<strong>en</strong>t in game)G<strong>en</strong>eral aviation airfield (not pres<strong>en</strong>t in game a while)Third class airdrome. 1200…1700 meter runway (not pres<strong>en</strong>t in game awhile)Second class airdrome. 1800…2400 meter runway.First class airdrome. 2500…3000 meter runway.To close the window, click the X button in the top right corner of the window.Distance ToolYou can use the Distance Tool to measure distance on the World Map. Wh<strong>en</strong> <strong>en</strong>abledby pressing the Distance Tool button, left mouse button click, and hold and drag tomeasure a distance. The distance line is drawn in yellow and the distance (in meters)and bearing (degrees) are in light blue. You must press the Distance Tool button againin order to disable it, and resume normal map functioning.133
DIGITAL COMBAT SIMULATOR MANUALExit Mission EditorTo exit the Mission Editor without saving changes, press the Exit button.View DebriefingAfter you have flown a mission, the debriefing scre<strong>en</strong> will automatically be shown. Uponreturning to the ME, you can go back to review the debriefing by clicking on the ViewDebriefing button.Player Statistics Mission Log Mission Log FilterThe debriefing scre<strong>en</strong> is divided into three primary areas: player kill statistics, missionlog filters, and the chronological log file.The player statistics portion of the scre<strong>en</strong> allows you to display the number of units youdamaged or destroyed. Unit types include: PLANES, HELICOPTERS, SHIPS, ARMORED,134
DIGITAL COMBAT SIMULATOR MANUALSAM, VEHICLES, BUILDINGS, and BRIDGES. To display the number of damaged anddestroyed units of the selected type, click on the check box. The left column will displaythe number of destroyed units of the selected type and the right column will display th<strong>en</strong>umber of damaged units of the type.The large, lower section of the scre<strong>en</strong> lists mission log ev<strong>en</strong>ts chronologically accordingto the mission log filter settings. The mission log consists of sev<strong>en</strong> columns:TIME. Wh<strong>en</strong> the ev<strong>en</strong>t took place during the mission. Each ev<strong>en</strong>t has ahour:minute:second time stamp.INITIATOR. The name of the unit that took the action of the ev<strong>en</strong>t (i.e. fired aweapon, crashed, landed, etc.).COUNTRY. Country that the initiator was assigned to.TARGET. If the initiator was attacking a unit or object, the name of that targetis listed here.COUNTRY. Country that the target was assigned to.EVENT. The type of ev<strong>en</strong>t that took place. Types include: shot, hit, and dead.WEAPON. Name of the weapon type that the initiator used to attack the target.The log filter section in the top right portion of the scre<strong>en</strong> allows you to filter what logev<strong>en</strong>ts are displayed in the mission log list. Each of these has a drop down m<strong>en</strong>u thatallows you to define what data is displayed.INITIATOR. Lists all active units in the mission.WEAPON. Lists all weapons that were used by initiator units in the mission.SIDE. All, Red, or Blue.EVENT. All, Dead, Hit, or Shot.TRG SIDE (target side). All, Red, or Blue.TARGET. Lists all units and objects that were targeted during the mission.The debriefing scre<strong>en</strong> can be a handy tool to determine who did what, wh<strong>en</strong> ithapp<strong>en</strong>ed, and with what weapon. Most oft<strong>en</strong> you may use this to determine whoattacked you in single and multiplayer missions.Below the log filter section are three buttons: SAVE TRACK, SAVE, and EXIT.SAVE TRACK. By pressing this button the file save scre<strong>en</strong> is displayed, and in the FILEfield you may <strong>en</strong>ter a name for the track file that was automatically recorded during themission. Note that all missions have a track file recorded. Wh<strong>en</strong> you refly the samemission, the track file is overwritt<strong>en</strong> unless you save it under a new name. The SAVETRACK button allows you to do this.SAVE. Press this button to save the Log (.log) file of the mission.EXIT. Press this button to exit the debriefing scre<strong>en</strong> and return to the Mission Editor.135
DIGITAL COMBAT SIMULATOR MANUALCAMPAIGN136
DIGITAL COMBAT SIMULATOR MANUALCAMPAIGNTo select a new DCS campaign to play or continue an existing one, select the Campaignbutton from the Main M<strong>en</strong>u scre<strong>en</strong>.CampaignThe Campaign scre<strong>en</strong> is divided into three primary areas that allow you to selectcampaigns, view statistics, and view the g<strong>en</strong>eral briefing of the campaign. The scre<strong>en</strong>consists of the following elem<strong>en</strong>ts:Select Campaign. Along the left side of the scre<strong>en</strong> is a list of all new campaigns youmay start, and saved campaigns in progress. The left column of the list displays th<strong>en</strong>ame of the campaign and the right column displays its status. To select a campaign,left click on it to highlight it. Once selected, progress statistics are displayed in theCampaign Details section where you can review the g<strong>en</strong>eral briefing of the campaign.Campaign Details. Once a campaign has be<strong>en</strong> selected, details of the progress of thecampaign are listed in this pane. Information includes:Last Mission Flown. Date and time of the last flown mission.Campaign State. State of the campaign (inactive, active, or complete).Missions Flown. How many missions the player has flow in the campaign.Deaths in Campaign. How many times the player has died in the campaign.137
DIGITAL COMBAT SIMULATOR MANUALMission Success Rate. Mission success rate as a perc<strong>en</strong>tage.Air to Ground Kills. Number of ground units destroyed by player.Air to Air Kills. Number of air units destroyed by player.Select Campaign Campaign Description Campaign DetailsCampaign Description. Wh<strong>en</strong> a mission is created in the Mission Editor, a g<strong>en</strong>eralcampaign briefing is writt<strong>en</strong>. Here you can view that briefing.At the bottom of the scre<strong>en</strong> are three additional buttons:BACK. Press the Back button to return to the Main M<strong>en</strong>u scre<strong>en</strong>. You may alsoexit the Campaign scre<strong>en</strong> by pressing the yellow X in the top right corner of thescre<strong>en</strong>.RESTART CAMPAIGN. Press this button to restart the campaign from itsoriginal start point and reset all Campaign Details.NEXT. Once you have selected a new or saved campaign to play, press theNEXT button to begin the next mission in the selected campaign.138
DIGITAL COMBAT SIMULATOR MANUALCAMPAIGN BUILDER139
DIGITAL COMBAT SIMULATOR MANUALCAMPAIGN EDITORThe Campaign Editor of DCS is what we term a Staged Campaign System (SCS). A SCSsystem is somewhere betwe<strong>en</strong> a dynamic campaign system that automatically g<strong>en</strong>eratesmissions, and a linear, scripted campaign that plays the same way through every time.Giv<strong>en</strong> our initial focus on close air support operations, we deemed it very important tohave the capability to create realistic and intellig<strong>en</strong>t ground force placem<strong>en</strong>t andoperations. To date, no dynamic system has be<strong>en</strong> able to do this to our satisfaction. Atthe same time, we believe it important that a campaign have a dynamic feel and not asimple point A to point B mission flow. As such, we developed the SCS.A SCS may consist of one or more (many more if you wish) stages and each stage canconsist of one or more (many more if you wish) missions. Each of these missions iscreated in the ME as a single mission. As such, each mission may consist of numeroustriggers and random settings. Using the Campaign Editor, you may create yourcampaigns by creating stages and populating them with the missions (.miz) you create.Upon selecting the Campaign Builder from the Main M<strong>en</strong>u, you will th<strong>en</strong> be shown thecampaign editor tool.Campaign BuilderIn the lower left section of the scre<strong>en</strong> is the area where you define how many stagesthe campaign will consist of. At the bottom of the section are two buttons: Add andRemove. To add a stage to the campaign, press the add button. To remove a stage,140
DIGITAL COMBAT SIMULATOR MANUALclick on the stage and th<strong>en</strong> press the Remove button. By clicking on a stage, you canalso delete the default text and <strong>en</strong>ter your own. You may also use the Up and Downbuttons to rearrange the order of the stages.Create Stages File and Starting Stage Managem<strong>en</strong>t Campaign Briefing Mission SelectionTo the right of the Stages section is the Missions section. It is from here that you willpopulate each stage with missions. To do so, first select the Stage you wish to populateand th<strong>en</strong> press the Add button in the Missions section. Upon doing so you will bepres<strong>en</strong>ted a folder/file selection dialog window to select the mission you want. Onceyou select it, press the OK button on the file browser. The mission will now be listed aspart of the selected stage, and its mission name and value range will be displayed. Eachmission can be assigned a value range which will determine mission selection within aphase.Wh<strong>en</strong> creating a mission, you may assign values to triggered ev<strong>en</strong>ts such as thedestruction of a unit, a unit reaching a defined area, a time value, etc. At the <strong>en</strong>d of amission, these values are totaled and used to determine what the next stage will be andwhich mission from within that stage will be chos<strong>en</strong>.If mission total values are 49 or lower, the player will fall back one stage. If the value is50, they stay in the same stage. If the mission total value is 51 or above, the player willadvance to the next stage. By populating a stage with multiple missions, each with141
DIGITAL COMBAT SIMULATOR MANUALdiffer<strong>en</strong>t values, you can create a campaign that flows back and forth according tomission results.If two missions are assigned the same value range in a stage, the mission will berandomly selected.The assigned value range of a mission within a stage is listed in the Range column.Below the mission listing for a stage is a field that displays the briefing created for themission.At the bottom of the section, next to the Add button, is the Remove button. Use this toremove a mission from a stage.Above the mission selection area is a field where you may <strong>en</strong>ter a campaign briefing.In the top left corner are functions to manage the files and set the stage that thecampaign will start on. From here you may Op<strong>en</strong> an existing campaign, Save thecurr<strong>en</strong>t campaign as is, create a New campaign, or Save the curr<strong>en</strong>t campaign As a newfile. From the start stage field you may set the starting stage for the campaign. Youg<strong>en</strong>erally will not want to start the campaign on stage 1 in case the player loses the firstmission and su<strong>bs</strong>equ<strong>en</strong>tly loses the campaign! The starting stage for the campaign willbe marked with an asterisk (*) on the stage listing.Some notes about campaign building:The more stages you put in a mission and the more missions you place in eachstage, reduces the chances of mission repetition.Wh<strong>en</strong> creating a stage, it can oft<strong>en</strong> save time by creating a template for thestage. This “template” mission would include g<strong>en</strong>eral force layouts so that youcould simply add to and/or modify the mission many times resulting in uniquemissions for a particular stage.Use random settings and triggers as much as you can. These can be used tocreate unpredictable force set ups including air def<strong>en</strong>se units and variable AI skillsettings.By placing front lines adjac<strong>en</strong>t to each other over several stages, you canreproduce a front line that moves back and forth according to mission results.142
DIGITAL COMBAT SIMULATOR MANUALENCYCLOPEDIA143
DIGITAL COMBAT SIMULATOR MANUALENCYCLOPEDIAThe DCS Encyclopedia is an invaluable tool for visual recognition of various units in thegame, and is also an excell<strong>en</strong>t source of technical data for each unit.To select the Encyclopedia, click the Encyclopedia button on the Main M<strong>en</strong>u page.EncyclopediaThe Encyclopedia consists of two primary parts: the object picture on the left, and theobject data window on the right.Along the top of the scre<strong>en</strong> are a series of sev<strong>en</strong> ta<strong>bs</strong> that correspond to sev<strong>en</strong>categories of objects (unit types) in the game. These include:Aircraft. All fixed-wing aircraft.Helicopters. All rotary-wing aircraft.Ships. All naval vessels.Vehicles. All non-air def<strong>en</strong>se-related ground vehicles.Weapons. Air, land, and sea weapons that can be launched/dropped from aunit.Air Def<strong>en</strong>se. Air def<strong>en</strong>se systems.144
Buildings. Ground structures.DIGITAL COMBAT SIMULATOR MANUALAfter selecting an Object Category, you may use the Object List drop down list on theright side of the scre<strong>en</strong> to view all units in that category that are repres<strong>en</strong>ted in DCS.Once you have selected a unit, left mouse click on it to view a picture on the left side ofthe scre<strong>en</strong>, and view its data on the right side.Object Categories Object Picture Object List Object DataTo exit the Encyclopedia, press the CLOSE button at the bottom of the scre<strong>en</strong> or pressthe yellow X in the top right corner.145
DIGITAL COMBAT SIMULATOR MANUALEXITExit DCS by pressing the red EXIT button on the Main M<strong>en</strong>u page.Exit146
DIGITAL COMBAT SIMULATOR MANUALMULTIPLAYER147
DIGITAL COMBAT SIMULATOR MANUALMULTIPLAYERDCS multiplayer offers both cooperative and head-to-head gameplay. Multiplayermissions can be created by you in the Mission Editor. Wh<strong>en</strong> creating a multiplayermission though, it is important to remember that all player controlled aircraft in themission must be set to the SKILL of CLIENT and not PLAYER.To access the multiplayer m<strong>en</strong>u, run the Black Shark Network Mode icon on yourdesktop. Note that multiplayer is not part of the main graphics user interface.Upon running the Black Shark Network Mode icon, you will be directed to the MainMultiplayer M<strong>en</strong>u scre<strong>en</strong> after a brief loading period.The Main Multiplayer M<strong>en</strong>u scre<strong>en</strong> is composed of four buttons that direct you to otherm<strong>en</strong>u areas:OPTIONS. The Options scre<strong>en</strong> allows you to create the Player Name that otherswill see you as in a mission, and set your connection speed.SERVER. The Server scre<strong>en</strong> allows you to create a new mission that otherplayers (cli<strong>en</strong>ts) can join.148
OPTIONSDIGITAL COMBAT SIMULATOR MANUALCLIENT. The Cli<strong>en</strong>t scre<strong>en</strong> allows you to join a mission that is being hosted by aserver.EXIT. The red Exit button will exit Multiplayer and return you to desktop.The Options scre<strong>en</strong> will be the first scre<strong>en</strong> you visit wh<strong>en</strong> you first play a DCSmultiplayer game. From here, you will need to set up your Player Name and set yourconnection speed.Player NamePause signNetwork SpeedThe Options scre<strong>en</strong> consists of the following elem<strong>en</strong>ts:Player Name. Enter the name you wish other multiplayer members to see you as here.This name will be visible in the m<strong>en</strong>u scre<strong>en</strong>s and also as a unit label in the simulation.If no name is <strong>en</strong>tered, a default one will be used.Network Speed. The Network Speed drop down list allows you to select the datadownload / upload speed of your connection. Select the option that best matches yournetwork connection speed. Choices include:Modem 56. For a 56 Kb/s modem.149
DIGITAL COMBAT SIMULATOR MANUALADSL 128/64. For DSL and Cable modem connections at normal speeds.ADSL 256/128. For DSL and Cable modem connections at high speeds.LAN 1. For Local Area Network connections at 1 megabyte per second speeds.LAN 10. For Local Area Network connections at 10 megabyte per second speeds.At the bottom of the scre<strong>en</strong> are the CANCEL button, which will direct you back to theMain Multiplayer M<strong>en</strong>u scre<strong>en</strong> without saving changes, and the OK button which willdirect you back to the Main Multiplayer M<strong>en</strong>u scre<strong>en</strong> and save changes. You can alsocancel the scre<strong>en</strong> by pressing the yellow X in the top right corner of the scre<strong>en</strong>.ServerFor a mission to run as a multiplayer game, one user must be set up as a Server (host)that runs the mission that other players (cli<strong>en</strong>ts) can join. This is done as either amission listing on a server list or as a direct IP connection.To start a mission Server, select the Server button on the Main Multiplayer M<strong>en</strong>u scre<strong>en</strong>.Server OptionsSelect MissionMission DescriptionThe Server scre<strong>en</strong> has three main areas: Server Options, Mission Description, and SelectMission. After you have selected a mission and set the server options, you will press the150
DIGITAL COMBAT SIMULATOR MANUALSTART button at the bottom of the scre<strong>en</strong> to start the server and allow cli<strong>en</strong>ts to join it.It will also direct you to the Join Mission scre<strong>en</strong>.Server Options. The Server Options allow you to setup and view the basic parametersof the mission server. Some of the items can be modified and some are informationonly and cannot be modified. These are:Server Name. Enter the name of the server in this field. This name will th<strong>en</strong>appear in a cli<strong>en</strong>t‟s server list if on a LAN network.Server Type. This indicates the type of server detected.Interface. The IP of the server computer is displayed in this field. Note that ifyou are behind a router, the router IP may be listed and this will be an invalid IPfor cli<strong>en</strong>ts to directly connect to. Router IP numbers g<strong>en</strong>erally start with 192.Port. Each server can be assigned a unique port by <strong>en</strong>tering it here. By default,the port number is 10308. However, in order to access the server behind afirewall, you may need to change this port number or op<strong>en</strong> the default portnumber in the firewall.Players up to. Enter the maximum number of players that may join the server.Password. To prev<strong>en</strong>t unwanted guests from joining your server, you may <strong>en</strong>tera password here. Any cli<strong>en</strong>t joining the server will be required to <strong>en</strong>ter thispassword before joining.Mission Description. Wh<strong>en</strong> a mission is created in the Mission Editor, the missiondesigner has the option to include a g<strong>en</strong>eral mission briefing that will be displayed toboth Red and Blue sides. This briefing will be displayed in the Mission Description field.Select Mission. Using the standard Windows folder and file browser function, selectthe drive and folder that holds your multiplayer missions. In g<strong>en</strong>eral, they will be storedin the Missions/Multiplayer folder. Left click on the desired mission and it will behighlighted (selected).At the bottom of the scre<strong>en</strong> is the BACK button which will direct you back to the MainMultiplayer M<strong>en</strong>u scre<strong>en</strong> without saving changes. Pressing the START button will allowcli<strong>en</strong>ts to join the server and direct you to the Join Mission scre<strong>en</strong>. You can also cancelthe scre<strong>en</strong> by pressing the yellow X in the top right corner of the scre<strong>en</strong>.151
DIGITAL COMBAT SIMULATOR MANUALCli<strong>en</strong>tRather than host a mission as a server, you also have the option to join an existingServer/Mission that is already in progress. There are two ways to do so:Server ListJoin a mission listed on a Server List.Connect directly to a server IP by using the Connect by IP option.Wh<strong>en</strong> first <strong>en</strong>tering the Cli<strong>en</strong>t scre<strong>en</strong>, the Server List is displayed and takes up themajority of the scre<strong>en</strong>. The Server List is designed to show all detected Servers runningDCS on the Internet or a LAN. Each row of the Server List repres<strong>en</strong>ts a differ<strong>en</strong>t server.Each column in the Server List provides differ<strong>en</strong>t information about each Server. Thecolumns include:Padlock symbol. This column will be marked with a padlock symbol if the serveris password protected.Server Name. The name of the server is listed in this column.Mission Name. The title of the mission being run on the server.Players. Maximum number of players allowed on the server and curr<strong>en</strong>t numberon it.Game time. How long the mission has be<strong>en</strong> running.Ping. The connection lat<strong>en</strong>cy betwe<strong>en</strong> the player and the server. Lower numbersequate to a better Ping number.152
DIGITAL COMBAT SIMULATOR MANUALServer ListConnect by IPBelow the Server list is the g<strong>en</strong>eral mission description of the mission being run by theselected server.At the bottom of the Server List are the Refresh and New Search buttons. The Refreshbutton will update all the servers curr<strong>en</strong>tly populating the Server List. The New Searchbutton will check the LAN for new servers and update existing ones on the Server List.After you have selected a server from the Server List, press the gre<strong>en</strong> JOIN button atthe bottom of the scre<strong>en</strong> to join the server. You can also press the BACK button toreturn to the Main Multiplayer M<strong>en</strong>u scre<strong>en</strong>.153
DIGITAL COMBAT SIMULATOR MANUALConnect by IPTo connect to a game over the Internet, you use the Connect by IP option. To do so,press the Connect by IP button. Upon doing so, the Connect by IP window will bedisplayed.This window consists of two fields:IP/URL: Enter the IP number or URL of the server you wish to join.PASS: If the server is password protected, <strong>en</strong>ter the password into this field. If theserver is not password protected, you may leave this field blank.After completing these fields, you can either press the CANCEL button to exit thewindow and not join the server, or press the OK button to join the server.154
DIGITAL COMBAT SIMULATOR MANUALJOINING A MISSIONAfter you have joined a mission (Server List or Connect by IP), you are directed to theDCS Join Scre<strong>en</strong>. From this scre<strong>en</strong> you may select a side, select your aircraft, chat withother mission players, view the briefing, and view the server pool to see who is on theserver.Spectator List Assignm<strong>en</strong>t Windows Chat Window Player Pool WindowDisconnect from ServerMission BriefingThe Join scre<strong>en</strong> has the following elem<strong>en</strong>ts:Spectator List. Wh<strong>en</strong> a player first <strong>en</strong>ters the Join scre<strong>en</strong> they are not assigned a sideor aircraft and are instead listed in the Spectator List. Wh<strong>en</strong> in this list, they areeffectively neutral, and may view all players on the server. However, once the playerhas joined an aircraft, they are automatically removed from the Spectator List. At thebottom of the list is the Back to Spectators button; press this button to return your pilotto the Spectator List.155
DIGITAL COMBAT SIMULATOR MANUALAssignm<strong>en</strong>t Windows. These two windows display all Red Coalition and BlueCoalition aircraft that are assigned to the mission and are capable of being flown byplayers (set as Cli<strong>en</strong>t in the mission editor). Both windows have six columns thatprovide information about each aircraft listed:#. Onboard number assigned to the aircraft.A/C. Aircraft type.Country. Country that aircraft is assigned to.Group Name. Name of aircraft group.Task. Flight task.Player. Player Name assigned to the aircraft.Chat Window. To text chat with other players on the same server, you may press theChat button below the Assignm<strong>en</strong>t Window to display the Chat Window.To all check boxWh<strong>en</strong> active, the Chat Window is displayed at the top of the scre<strong>en</strong>.On the left side of the Window is the TO ALL check box. Wh<strong>en</strong> checked, messages yous<strong>en</strong>d will go to all players on the server. Wh<strong>en</strong> not checked, your messages will only goto the side you have joined.To <strong>en</strong>ter text, left click in the message window until you see a flashing cursor. You mayth<strong>en</strong> type in your message. Wh<strong>en</strong> complete, press the Enter button on your keyboardto s<strong>en</strong>d it.Player Pool. Also below the Assignm<strong>en</strong>t Window is the Player Pool button. Pressingthis button displays a semi-transpar<strong>en</strong>t table that lists all players on the server and basicinformation about each.Nickname. Name of player.Ping. The connection lat<strong>en</strong>cy betwe<strong>en</strong> you and the server. Lower numbersequate to better Ping numbers.#. Onboard number assigned to the aircraft.Score. Total score the player has made on the mission.A/C. Aircraft type.Units. Number of ground units destroyed.Ships. Number of ships destroyed.Losses. Number of times the player has be<strong>en</strong> killed.156
DIGITAL COMBAT SIMULATOR MANUALExit Player PoolThe player hosting the server of the mission (Host) will also have access to the KICKbutton. After selecting a player from the list, the Host may press the KICK button toremove the player from the server.To exit the Player Pool window, press the CLOSE button.Briefing. After selecting your coalition and aircraft, press the BRIEFING button to viewthe briefing for your coalition (side). This briefing consists of an image on the left pageand a text briefing on the right page. Wh<strong>en</strong> you are ready to <strong>en</strong>ter the simulation, pressthe blue FLY button along the bottom of the scre<strong>en</strong>.Press the CANCEL button to return to the Join mission scre<strong>en</strong> or simply press the yellowX in the upper right corner.157
DIGITAL COMBAT SIMULATOR MANUALSelect Mis. If you are the server host, you also have access to the Select Missionbutton on the bottom of the scre<strong>en</strong>. Pressing this button directs you to the SelectMission scre<strong>en</strong> which allows you to load a new mission onto the server.158
DIGITAL COMBAT SIMULATOR MANUALMission DescriptionSelect MissionMission Description. Wh<strong>en</strong> a mission is created in the Mission Editor, the missiondesigner has the option to include a g<strong>en</strong>eral mission briefing that will be displayed toboth Red and Blue sides. This briefing will be displayed in the Mission Description field.Select Mission. Using the standard Windows folder and file browser function, selectthe drive and folder that holds your multiplayer missions. In g<strong>en</strong>eral, they will be storedin the Missions/Multiplayer folder. Left click on the desired mission and it will behighlighted (selected). Press the OPEN button load the mission onto the server.Disconnect. Disconnect from the server and return to the Cli<strong>en</strong>t scre<strong>en</strong>.Exit. Disconnect from the server and return to desktop.In Mission CommandsWhile flying a mission, you have three specific multiplayer key commands available:Chat channel to ALL [`] (tilde)Chat channel to ALLIES [` + RCTRL]Score window [„] (apostrophe)159
DIGITAL COMBAT SIMULATOR MANUALEXITPress the red Exit button to return to desktop.160
DIGITAL COMBAT SIMULATOR MANUALREFERENCESwww.arms-expo.ruwww.snariad.ruwww.warships.ruwww.ship.<strong>bs</strong>u.bywww.militarism.fatal.ruwww.military-informer.narod.ruwww.rbase.new-factoria.ruwww.gortransport.kharkov.uawww.d<strong>en</strong>isovets.narod.ruwww.mi-helicopter.ruwww.airwar.ruwww.aviastar.orgwww.worldweapon.ruwww.army.lvwww.aviaport.ruwww.sukhoi.orgwww.migavia.ruwww.milrus.comwww.warplane.ruwww.legion.wplus.netwww.pvo.guns.ruwww.rusarmy.comwww.museum.radioscanner.ruwww.armor.kiev.uawww.russarms.comwww.btvt.narod.ruwww.wikipedia.orgwww.otvaga2004.narod.ruwww.army-<strong>gui</strong>de.comwww.walkarounds.airforce.ruwww.ruspodvig.ruwww.belostokskaya.ruwww.otvaga.vif2.ruwww.topgun.rin.ruwww.worldweaponry.by.ru161