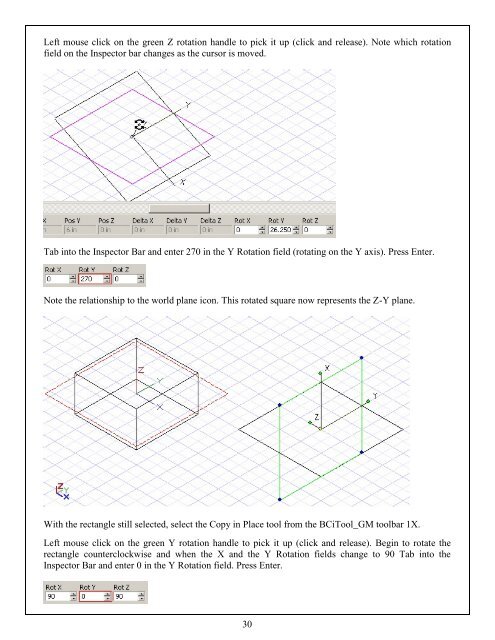TurboCAD Pro V15 - Understanding Workplanes
TurboCAD Pro V15 - Understanding Workplanes TurboCAD Pro V15 - Understanding Workplanes
Left mouse click on the green Z rotation handle to pick it up (click and release). Note which rotationfield on the Inspector bar changes as the cursor is moved.Tab into the Inspector Bar and enter 270 in the Y Rotation field (rotating on the Y axis). Press Enter.Note the relationship to the world plane icon. This rotated square now represents the Z-Y plane.With the rectangle still selected, select the Copy in Place tool from the BCiTool_GM toolbar 1X.Left mouse click on the green Y rotation handle to pick it up (click and release). Begin to rotate therectangle counterclockwise and when the X and the Y Rotation fields change to 90 Tab into theInspector Bar and enter 0 in the Y Rotation field. Press Enter.30
Note the relationship to the world plane icon. This rotated square now represents the Z-X plane.Select the three rectangles. This can be done by dragging the selection cursor around part of all three, ora user can press and hold the Shift key down and left click them one at a time to add them to the currentselection. (With this method, a user can also deselect objects with a left mouse click if the object isalready selected. Release the Shift key when all three are selected)Left mouse click on the reference point of the selection to pick it up. Move the cursor over to the edge ofthe box that was created earlier and E SEKE snap the squares to the box. In progress below.Once snapped into place note the position on the Inspector Bar.Press Esc to deselect the selection.Switch to Left view.31
- Page 5: Since this is a frequent need, many
- Page 9: Because the default reference point
- Page 13 and 14: Move the cursor downward and at the
- Page 15: Here on the front face of the large
Left mouse click on the green Z rotation handle to pick it up (click and release). Note which rotationfield on the Inspector bar changes as the cursor is moved.Tab into the Inspector Bar and enter 270 in the Y Rotation field (rotating on the Y axis). Press Enter.Note the relationship to the world plane icon. This rotated square now represents the Z-Y plane.With the rectangle still selected, select the Copy in Place tool from the BCiTool_GM toolbar 1X.Left mouse click on the green Y rotation handle to pick it up (click and release). Begin to rotate therectangle counterclockwise and when the X and the Y Rotation fields change to 90 Tab into theInspector Bar and enter 0 in the Y Rotation field. Press Enter.30