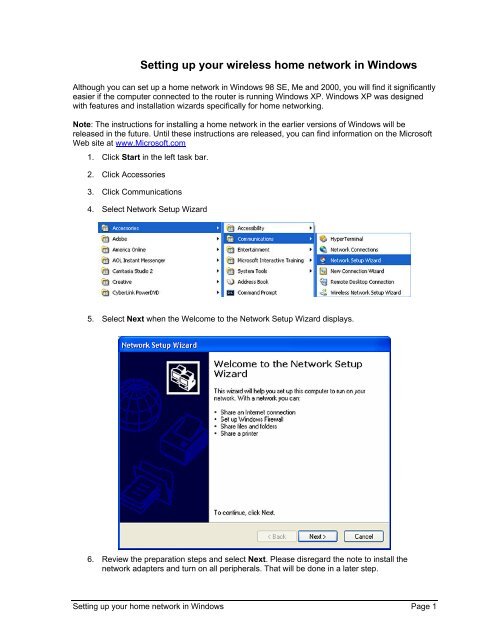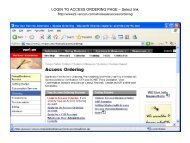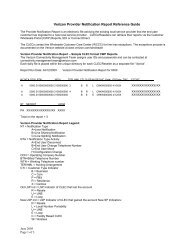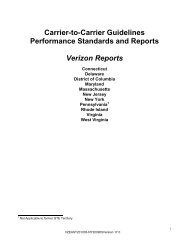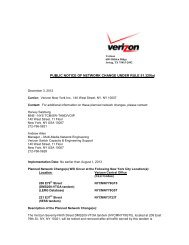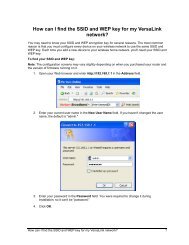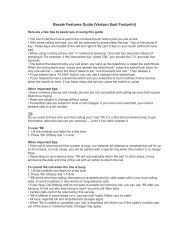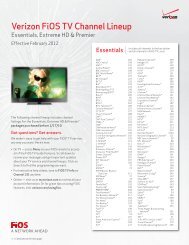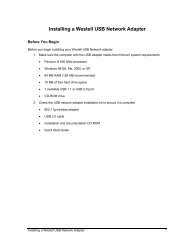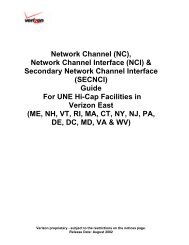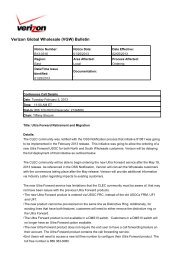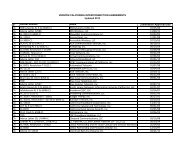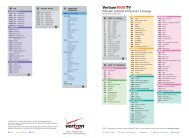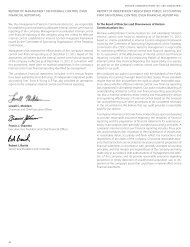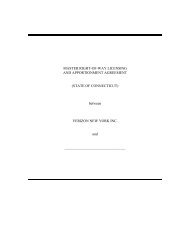Setting up your wireless home network in Windows - Verizon
Setting up your wireless home network in Windows - Verizon
Setting up your wireless home network in Windows - Verizon
You also want an ePaper? Increase the reach of your titles
YUMPU automatically turns print PDFs into web optimized ePapers that Google loves.
<strong>Sett<strong>in</strong>g</strong> <strong>up</strong> <strong>your</strong> <strong>wireless</strong> <strong>home</strong> <strong>network</strong> <strong>in</strong> W<strong>in</strong>dowsAlthough you can set <strong>up</strong> a <strong>home</strong> <strong>network</strong> <strong>in</strong> W<strong>in</strong>dows 98 SE, Me and 2000, you will f<strong>in</strong>d it significantlyeasier if the computer connected to the router is runn<strong>in</strong>g W<strong>in</strong>dows XP. W<strong>in</strong>dows XP was designedwith features and <strong>in</strong>stallation wizards specifically for <strong>home</strong> <strong>network</strong><strong>in</strong>g.Note: The <strong>in</strong>structions for <strong>in</strong>stall<strong>in</strong>g a <strong>home</strong> <strong>network</strong> <strong>in</strong> the earlier versions of W<strong>in</strong>dows will bereleased <strong>in</strong> the future. Until these <strong>in</strong>structions are released, you can f<strong>in</strong>d <strong>in</strong>formation on the MicrosoftWeb site at www.Microsoft.com1. Click Start <strong>in</strong> the left task bar.2. Click Accessories3. Click Communications4. Select Network Set<strong>up</strong> Wizard5. Select Next when the Welcome to the Network Set<strong>up</strong> Wizard displays.6. Review the preparation steps and select Next. Please disregard the note to <strong>in</strong>stall the<strong>network</strong> adapters and turn on all peripherals. That will be done <strong>in</strong> a later step.<strong>Sett<strong>in</strong>g</strong> <strong>up</strong> <strong>your</strong> <strong>home</strong> <strong>network</strong> <strong>in</strong> W<strong>in</strong>dows Page 1
<strong>Verizon</strong> Onl<strong>in</strong>e7. Select Other as the Internet connection method and click Next.8. Select This computer connects directly to the Internet. I do not have a <strong>network</strong> yet asthe specific Internet connection method and click Next.Page 2<strong>Sett<strong>in</strong>g</strong> <strong>up</strong> <strong>your</strong> <strong>home</strong> <strong>network</strong> <strong>in</strong> W<strong>in</strong>dows
<strong>Verizon</strong> Onl<strong>in</strong>e9. Enter a description <strong>in</strong> the Computer description field for the computer you are connect<strong>in</strong>g tothe <strong>network</strong>. It should be a description that differentiates it from the other computers that willbe on the <strong>network</strong> (For example, office desktop).<strong>Sett<strong>in</strong>g</strong> <strong>up</strong> <strong>your</strong> <strong>home</strong> <strong>network</strong> <strong>in</strong> W<strong>in</strong>dows Page 3
<strong>Verizon</strong> Onl<strong>in</strong>e10. Enter a name for this computer <strong>in</strong> the Computer name field. The name cannot conta<strong>in</strong> anyspaces or special characters.11. Enter a name for <strong>your</strong> <strong>home</strong> <strong>network</strong> <strong>in</strong> the Workgro<strong>up</strong> name field and click Next.Note: In order to connect other computers to this <strong>network</strong>, all the computers must be <strong>in</strong> thesame workgro<strong>up</strong>.12. Verify the <strong>network</strong> sett<strong>in</strong>gs you have entered and click Next.Page 4<strong>Sett<strong>in</strong>g</strong> <strong>up</strong> <strong>your</strong> <strong>home</strong> <strong>network</strong> <strong>in</strong> W<strong>in</strong>dows
<strong>Verizon</strong> Onl<strong>in</strong>e14. Select the drive where you want to save the <strong>in</strong>formation from the options displayed and clickNext.15. Follow the directions for the type of drive you selected and click Next.16. Review the <strong>in</strong>structions for us<strong>in</strong>g this disk.Page 6<strong>Sett<strong>in</strong>g</strong> <strong>up</strong> <strong>your</strong> <strong>home</strong> <strong>network</strong> <strong>in</strong> W<strong>in</strong>dows
<strong>Verizon</strong> Onl<strong>in</strong>e17. Remove the disk from the drive and click Next.18. Click F<strong>in</strong>ish. You will use this set<strong>up</strong> disk later if you add the other computers to <strong>your</strong> <strong>network</strong>.<strong>Sett<strong>in</strong>g</strong> <strong>up</strong> <strong>your</strong> <strong>home</strong> <strong>network</strong> <strong>in</strong> W<strong>in</strong>dows Page 7
<strong>Verizon</strong> Onl<strong>in</strong>e19. If you are prompted to restart <strong>your</strong> computer, click Yes.Page 8<strong>Sett<strong>in</strong>g</strong> <strong>up</strong> <strong>your</strong> <strong>home</strong> <strong>network</strong> <strong>in</strong> W<strong>in</strong>dows