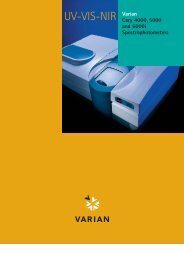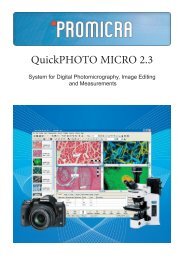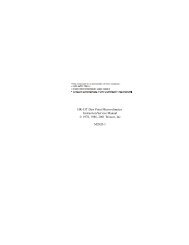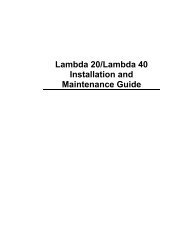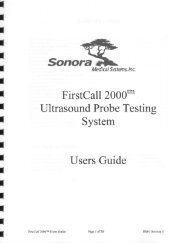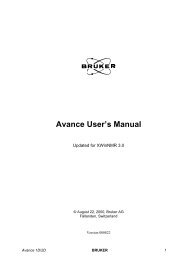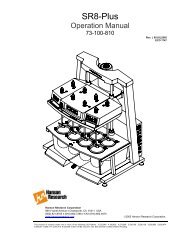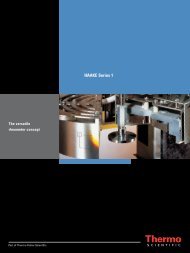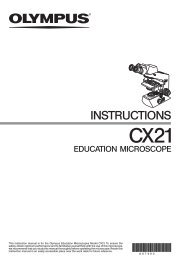RSM Software Manual.qxd - Olis, Inc.
RSM Software Manual.qxd - Olis, Inc.
RSM Software Manual.qxd - Olis, Inc.
- No tags were found...
You also want an ePaper? Increase the reach of your titles
YUMPU automatically turns print PDFs into web optimized ePapers that Google loves.
On-Line Instrument Systems, <strong>Inc</strong>.130 Conway Drive, Suites A & B, Bogart, GA 30622(800) 852-3504 • (706) 353-6547techsupport@olisweb.com • www.olisweb.com
<strong>Olis</strong> <strong>RSM</strong> 1000 <strong>Software</strong> <strong>Manual</strong>Utilizing SpectralWorks <strong>Software</strong> for Instrument Control and Data AnalysisTable of ContentsSOFTWARE OVERVIEW 2 - 3An overview of the layout of SpectralWorks with generaldescriptions of tabs and toolbars.MENU BAR DESCRIPTIONS 4 - 7A detailed listing of options available in the menu bar.START-UP DISPLAY 8This display appears at startup and contains shortcutsfor opening files and instrument setup.LIVE DISPLAY - RAPID SCANNING MODE 8 - 10Displays current instrument settings and collection datawhen collecting rapid scan data.LIVE DISPLAY - SCAN MODE 11 - 13Displays current instrument settings and collection datawhen collecting scan data.LIVE DISPLAY - ASSAY MODE 14 - 16Displays current instrument settings and collection datawhen collecting assay data.OPERATIONAL MODES 16 - 18Displays current data collection and data reduction modes.REPEATED SCANS 18 - 19Collect multiple scans or assays in a single dataset.X & Y AXES 20Options for editing the axis scale and colors.PARAMETERS 21 - 22Controls for checking calibration, checking stopped-flowsensors, and changing active detectors.2-D DATA DISPLAY 223-D DATA DISPLAY 23DATA DISPLAY OPTIONS MENU 25Right-clicking on a scan will bring up this menu ofdisplay options.DATA PROCESSING 26 - 28All data processing steps are given in this menu.PEAK FINDER 29Use the Peak Finder data process to determine peaksalong a dataset.DATA FITS MENU 302-D or 3-D data sets can be fitted by one of manymechanisms.EDIT DATASET 31 - 32Allows for data to be viewed in speadsheet form.EDIT AXIS DATA 33Allows axis values to be changed.TEMPERATURE CONTROLLER 34Provides software control for <strong>Olis</strong>-compatibletemperature controllers.TITRATOR CONTROL PANEL 35 - 36Allows for software controll of the <strong>Olis</strong> titrator.SAMPLE TITRATION SCRIPT 36 - 37SAMPLE TEMPERATURE SCRIPT 38APPENDIX II: POLARIZATION AND ANISOTROPY 39Information on how to use the Administration Form toaccess information in the patameters.xml file.APPENDIX II: ADMINISTRATION FORM 40Information on how to use the Administration Form toaccess information in the patameters.xml file.2-D DATA DISPLAY (MULTIPLE TRACE) 24Displays datasets as 2-D slices. Allows simultaneous viewof overlayed spectra and kinetic trace.This manual references screenshots from the control software for <strong>Olis</strong> <strong>RSM</strong> Spectrophotometer. The appearance of these screenshotsmay vary slightly in different versions of the software.
<strong>Software</strong> OverviewThe screenshot at right is a typicalSpectralWorks screen. The elements of theapplication window are described below andare exploded and labeled on the next page.TITLE BARThe Title Bar contains the program name as well asthe current data collection modes (if an instrument ispresent). The control buttons on the right hand sideof this bar will close, minimize or maximize theprogram.MENU BARMenus located in the Menu Bar are used in dataanalysis. Changes in how data are viewed, fit orprinted are located here. The control buttons on theright hand side of this bar will close, minimize ormaximize the dataset currently being viewed.TOOL BARThe Toolbar contains shortcuts from the menu bar. Thisbar contains several smaller toolbars, which indicate fromwhich menu the shortcut is derived from. From left toright these are File (open and saving files), Edit (cutting& pasting, as well as dynamic slicing), View (Hidingdata and 3D views), Fits (SVD fit), and Data Collection(Initiate data collection if an instrument is present).DATA COLLECTION TABS(DATA COLLECTION ONLY)The data collection portion of the software is divided intofive (or more) tabs. Each of these tabs displays informationabout an aspect of data collection. The content of thesetabs is dependent on the type of instrument that thesoftware is running. The content of these tabs is describedin detail later in this manual.INSTRUMENT SETTINGS(DATA COLLECTION ONLY)All user changeable instrument settings are located herein this region of the screen. The contents will vary withinstrument type and what tab is currently displayed.Detailed information on these settings is located later inthis manual.DATA DISPLAY (DATA COLLECTION ONLY)Current data are displayed graphically in this area. Afterdata are collected they are transferred to the ExperimentWindow for analysis. The current status of the instrumentis updated in the upper left hand corner of this window.STATUS BAR (DATA COLLECTION ONLY)In this region information such as elapsed time of currentscan and current scan speed are displayed.EXPERIMENT WINDOWEvery open window, including the data collectionwindow, is listed here. When a dataset or fit is generated,an icon is created in this window. Move betweenwindows by clicking on the icons in this window("Ctrl+tab" is the keyboard shortcut). The highlighteddataset is the one currently being displayed.PROPERTIES WINDOWThis window lists properties of the current dataset beingdisplayed, such as number of data points, data collected,and dataset name. The dataset name can be changed hereby double clicking on the name property and entering thenew name.2 OLIS <strong>RSM</strong> 1000 SOFTWARE MANUAL
SOFTWARE OVERVIEWExploded View of SpectralWorks ScreenTitle BarMenu BarTool BarData Collection TabsExperimentWindowInstrument SettingsData DisplayPropertiesWindowStatus BarOLIS <strong>RSM</strong> 1000 SOFTWARE MANUAL 3
Menu Bar DescriptionsFileNEW EXPERIMENTThis option allows you tocreate a new experiment,which will consist ofprotocol and dataset files.OPEN EXPERIMENTOpen a previously savedexperiment (*.ole or *.olg).REMOVE DATASETThis option allows you toremove/close the activedataset. The name of the active dataset in this case wasPROTFOLD. The active window is also indicated in theexperiment window as well as in the windows title baralong the top margin of the window.STARTUPSelect this option to view the initial startup. From hereconvenient windows exist which allow access to existingfiles, recently opened files, and tutorials.OPEN / OPEN DATASETThis option allows you to open a previously saved dataset.SAVE DATASETSelect this option to save the currently active dataset.SAVA DATASET AS...This option allows for the current dataset to be savedunder a different name or in a different directory.EXITChoose this option to exit the GlobalWorks program.EditCOPY SLICEUse this option to select a slicefrom among many in an active2D dataset. Once the cursor isactive, selecting copy slice fromthe edit menu with designate thatslice as the one to be copied.Once a slice has been selected for copying, the selectedslice can be pasted into a different dataset with the samecollection mode (i.e. absorbance vs. wavelength,absorbance vs. time, etc.)PASTE SLICEThis option becomes active only after you have selected aslice and applied to “Copy Slice” option from the editmenu. The slice is then available from the clipboard to bepasted into a dataset with the same collection mode.REMOVE SLICEThis option is used to remove any slice from an activedataset. NOTE: In order to make a removed slice visibleagain, the scan’s number must be entered into the thirdbox of the index column of the Selected Data Parameters.To activate this table, click the cursor on any slice.LOCK ON SLICEOnce the cursor is active you may select this option fromthe Edit Menu and the cursor will lock on this slice.Moving the cursor allows you to travel along the selectedscan exclusively. Information about the 'locked on' slicewill appear dynamically in the parameter table.DYNAMIC SLICINGThis option is available only in the 2D view. By selectinga scan from the collected data and then performingdynamic slicing, a slice of the scan at the selectedwavelength will be displayed in the right graph.ViewTURN DATACURSOR OFFOnce a slice is selectedand the cursor(crosshairs) appearsdeactivation requires theselection of this option.2D VIEWThis options allows theviewing of a threedimensional file(typically an *.sc3 file) as a two dimensional file withselected scans on the left and a slice thru the data at somewavelength on the right.3D VIEWThis option allows for the viewing of a 2D dataset as athree dimensional image. The 3D graph created can thenbe manipulated (rotated, rescaled, etc.).HIDE SLICEWhen the data cursor is active on a slice, this option allowsyou to hide (remove from display) the selected slice.4 OLIS <strong>RSM</strong> 1000 SOFTWARE MANUAL
MENU BAR DESCRIPTIONSUNHIDE SLICEWhen this option is selected all previously hidden sliceswill reappear. If multiple scans were hidden, all willreappear simultaneously.SWAP HIDDEN/UNHIDDEN SLICESThis feature allows you to swap visible slices with slicesthat you have previously hidden with the hide sliceoption.LOGARITHMIC AXIS (X-AXIS)When you select this option the program calculates anddisplays the Log to the base 10 (Log) of the x-axis.LOGARITHMIC AXIS (Y-AXIS)When you select this option the program calculates anddisplays the Log to the base 10 (Log) of the y-axis.EXPERIMENT WINDOWAll open windows for the active experiment(s) are listedin this window. Selecting a file from the list makes thisselection the active window. This option allows you toview/hide the experiment window.PROPERTIES WINDOWThe parameters of the active window are displayed. Theparameters include name, data, type, full path, etc. Thisoption allows you to view/hide the experiment window.FitsSVDFactor analysis is amultivariate statistical methodfor extracting the informationcontent from a dataset. In the <strong>Olis</strong> case we have a largematrix consisting of absorbance, etc. as a function of bothwavelength and time. Factor analysis, in the <strong>Olis</strong> casesingular value decomposition (SVD), reduces this to 3smaller matrices that contain all the information presentin the data. The kinetic information is contained in akinetic eigenvector matrix. Experience has shown thatonly a small number of eigenvectors are needed todescribe the data. <strong>Olis</strong> uses 6. The various rate processesare stored over a small number of eigenvectors and akinetic model may be fitted to those to extract the rateconstants. Similarly the spectral information is stored in aset of 6 eigenvectors. Finally a vector of singular valuesis produced. Typically these start off at a high value andfall off rapidly to a value near zero. The number ofsingular values above zero is an indication of the numberof species significantly present in the data and is usefulfor model selection.A representation of the original data may be obtained bya suitable matrix multiplication of the 2 eigenvector setsof vectors and the singular values. This reconstruction isthe original less most of the noise. Thus, the processes ofSVD and reconstruction smooth the data. The 3 matricesare commonly used to store the information in the data ina much more compact form than the original; about 30times smaller. It is also much easier to do the globalkinetic fit on the compact kinetic set than the originallarge data set. Thus factor analysis cleans up the data,affords more compact storage, and greatly reduces thescale of the global fitting problem.SVD is one of several methods for factor analysis and isgenerally recognized as being the mathematically mostrobust. The <strong>Olis</strong> modifications to SVD in no way modifythe way in which it is used or the conclusions drawnfrom it. The only difference is a large gain in speed.SVD ON DATA SUBSETUse this option to perform SVD on a data subset.2D FITS<strong>Olis</strong> GlobalWorks software provides multiplemechanisms for fitting single kinetic traces.COMPTON FITChoosing this option after clicking on a circular dichroismscan allows for prediction of protein secondary structurebased on the algorithm described in Compton, L. A., andJohnson, C. W. (1986) Anal. Biochem. 155, 155-167.In order for this option to provide valid results data mustbe collected in the prescribed way shown below.Four variants are possible:41 pts 260 to 178 nm 39 pts 260 to 182 nm40 pts 260 to 180 nm 38 pts 260 to 184 nmVARIABLE SELECTION FITChoosing this option after clicking on a circular dichroismscan allows for prediction of protein secondary structurebased on the algorithm described in Johnson, C. W. (1999)Proteins: Structure, Function, and Genetics 35, 307-312.This method differs from the Compton fit in that it useseight basis spectra which are extracted from a set oftwenty-six spectra of known proteins. The spectra areselected to be those which most resemble the spectrum tobe fit, which must be from 178 nm to 260 nm and containone point per nm (83 points).OLIS <strong>RSM</strong> 1000 SOFTWARE MANUAL 5
MENU BAR DESCRIPTIONSToolsDATAPROCESSESThe data processeslisted under theTools menu areidentical to thosedescribed on theData Processing Menu page.RECONSTRUCT 3D FROM SVD DATAThis option utilizes the eigenvectors to produce a 3Ddataset similar to the original data (source of the SVDeigenvectors) but with much of the noise removed. Clickhere to see an illustrated example.RECONSTRUCT 3D FROM 2D DATAThis option allows for the conversion of a 3D data file(*.sc3) to a 2D data file.CREATE DATA SUBSETBy entering new wavelength and time values, a subsetsuitable for fitting can be created from the original data;this facility will be used if one wishes to 'trim' a datasetwhich may contain data deemed unsuitable for fitting.DATASET REPAIRThis option is used to remove an errant data point, whichmay be affecting a kinetic fit. Once a questionable data point(or region) has been selected, the data will be replaced by anaverage of a user-selected adjacent data region.OPTIONS MENUChoosing this option opens a form with the followingthree tabs:Report Options: Use this pageto change the default color forprinting to black and white or tochoose whether or not to printthe data cursor on the graph.SVD Type: Choose between theMatheson SVD algorithm,which utilizes wavelengthcompression, or the originalGolub-Reinsch (Golub G.,Reinsch C. Singular ValueDecomposition and LeastSquares Solutions, in WilkinsonJ.H. and Reinsch C.(editors)Handbook for AutomaticComputation, vol II.Springer.1971.) algorithm. TheMatheson method uses matrixexponentiation (Zamis, T. M., Parkhurst, L. J., andGallup, G. A. (1989) Computers in Chemistry, 13, 165-171.) and is significantly faster than the originalalgorithm. The default type uses a either algorithmdepending on dataset size. The Matheson technique ismore appropriate for large datasets (>10,000 points).SVD Data Display Options: The two options availablefor SVD data display are the <strong>Olis</strong> square root display andthe conventional display. This option changes the SVDEigenvector display only, and has not effect on the dataitself. In the <strong>Olis</strong> display, spectral data are presented as thesquare root of the eigenvector value, which serves to deemphasizethe spectral component of the eigenvector andreduce the potential or inclusion of spectral artifacts intothe fit. For this reason, this display is the default display.ChartRESET CHARTThis option allows therestoration of the active chart toits original condition (i.e.,unhides hidden slices, resetszoom or scaling, etc.).RESET ALL CHARTSThis option allows for the restoration of all active datacharts to their original condition (i.e., unhides hiddenslices, resets zoom or scaling, etc.).ZOOMTo activate the zoom function you must be viewing 2Ddata and the cursor must be active on a slice. Clickingand dragging your mouse cursor allows you to create anoutline of the data which once zoomed in on willconsume the entire area designate to the data screen. Toundo this function select reset chart from the chart menu.SCALINGWhen this option is activated the active chart can berescaled in its window using mouse movements.PRINT CHARTThis option allows for the printing of the chart activelyselected by the cursor.COPY TO CLIPBOARDOnce this option is selected a copy of the active dataset issaved to the clipboard which can then be pasted as animage file to any program which allows theimportation/pasting of an image file from the clipboard.6 OLIS <strong>RSM</strong> 1000 SOFTWARE MANUAL
MENU BAR DESCRIPTIONSHelpTUTORIALMATHESON-DESAFITTING TUTORIALThis option allows you toactivate an interactivetutorial guiding you stepby step through applyingglobal fit to your data set.CONTENTSAccess the help index.OBTAINING TECHNICAL SUPPORTThis option allows you to email your technical concernsdirectly to <strong>Olis</strong>’ technical support department attechsupport@olisweb.com.OLIS, INC. ON THE WEBIf you have an internet connection, this option sends youto our website, www.olisweb.com.REGISTER SOFTWAREAfter your trial has ended you can select this option topurchase GlobalWorks software and receive yourregistration number and unlock key.ABOUTThis screen contains information about the softwareincluding your version number, trial expiration date, andregistration information.OLIS <strong>RSM</strong> 1000 SOFTWARE MANUAL 7
Start-Up DisplayThis display appears at startup and containsshortcuts for opening files and instrument setup.Identical on all <strong>Olis</strong> programs.EXISTINGSelect this tab to open a dataset or experiment alreadyacquired and stored.DATA COLLECTIONSelect this tab to open a data acquisition mode to startusing the spectrophotometer.TUTORIALSSelect this tab to open the tutorial on Global Fitting.Live Display - Rapid Scanning ModeDisplays current instrumentsettings and collection data.Instrument specific,yet largely identical onall <strong>Olis</strong> programs.EXCITATION WAVELENGTH(Not shown) The currentwavelength of the excitationmonochromator is displayed hereand can be changed by clicking onthe text box and entering in thedesired wavelength.The keystroke shortcut for enteringthe Excitation Wavelength is W.CENTER WAVELENGTHThe current center wavelength ofthe <strong>RSM</strong>, determined by theposition of the gratings, isdisplayed here. The <strong>RSM</strong> center wavelength determineswhere the center of the scan will be. The span isdetermined by the number of lines per millimeter of thegrating. For example, a 400 line grating and a centerwavelength of 450 nm will give a scan from 343 to 572.This value can be changed by clicking on the text boxand entering the desired wavelength.The keystroke shortcut for entering <strong>RSM</strong> CenterWavelength is A.COLLECTION TIMEThe time spent collecting data is entered here. Thenumber of scans collected is dependent on the averagingmode and is displayed in the Live Display tab as well.The data collection time does not include the pre-trigger data,collected before stopped flow reaction is mixed.The units for collection time can be changed tomilliseconds, seconds, minutes, or hours. See page 18 formore information on changing the time units.8 OLIS <strong>RSM</strong> 1000 SOFTWARE MANUAL
LIVE DISPLAY - RAPID SCANNING MODENUMBER OF SCANS TO COLLECTThe number displayed here is the number of scans to becollected using the current collection time and averagemode. This value should usually be limited to less than5000, but larger numbers may be used. The limit isdetermined by the amount of memory in the computer,but is typically greater than 20,000 scans. If global fittingis to be employed on the dataset, the number of scansmust be less than 5000.To reduce the number of scans to be collected, decreaseCollection Time or increase Scan Average Mode.SHOW PRE-TRIGGER DATA(Not shown) For stopped-flow only. Checking this boxallows the user to view data collected before a stoppedflowhas fired. There is a variable delay between whenthe Collect Data button is clicked and when the stoppedflow is triggered. There is also a fairly constant period ofaround 20-30 msec when reagents are being mixed, notto be confused with the dead time of the instrument.These data will be reported as negative time relative tothe stop time.See page 22 for more information on setting TTL Delaysin the Parameters tab.POST THESE DATAClicking this button stores current data only in memoryand not on the hard disk. Posted data are transferred todata processing, where they can be manipulated, fitted, orsaved to a disk. Data that are not posted will beoverwritten when new data are collected.The option to post data will also be given in a prompt atthe end of data collection.CURRENT SAMPLE TEMPERATUREThe sample temperature is displayed here if theinstrument is equipped with an active temperaturecontroller. This display is updated continuously when theinstrument is in Live Mode or during data collection. Thisis the bath or Peltier cell temperature unless the controlleris equipped with an external temperature probe.See page 34 for more information on TemperatureController options.GRATING LINES/MMThe lines per millimeter of the gratings in the <strong>RSM</strong> isentered here. This value should always match the lines pergrating in the instrument, and both gratings should beidentical. If the desired number is not on the drop-down list,the number can be entered directly. When this value ischanged, the <strong>RSM</strong> will recalibrate automatically. This valueis not to be confused with the blaze wavelength of thegrating (given in nm), which determines the useful range ofthe grating. A rule of thumb for calculating the usefulwavelength range of a grating is from 2/3*W to 3/2*W,where W is the blaze wavelength. For example, a gratingblazed at 500 nm would be useful from 330 to 750 nm.AVERAGE MODESeven averaging modes are available on the <strong>RSM</strong>. Theyare 62, 31, 20, 10, 5, 2, and 1 scan per second. Noaveraging is 1000 scans per second. The desiredaveraging mode will depend on the collection time andthe required signal to noise ratio. Higher averagingmodes will result in fewer scans and a higher signal tonoise ratio, which increases as the square root of thenumber of scans averaged. For longer collection times,higher averaging modes should be used to limit thenumber of scans to less than 5,000.CURRENT PMT HVThe current PMT high volts (HV) are shown here. Thesevalues are adjusted automatically in Live Mode andduring data collection to keep the PMT signals near 2volts, where optimal signal/noise is achieved. Thesevalues are directly related to the intensity of light hittingthe detectors; higher voltages indicate low light levels.This value will range from 200-1100 V, and will read 0when PMTs are off.Warning Note: To avoid damage to PMTs, make sure theyare turned off when the sample compartment lid isremoved or in any case that the PMTs are exposed to anundesirably high level of light.MANUAL PMT HIGH VOLTS CONTROLThis feature turns on or off the high volts (HV) to thephotomultiplier tubes when <strong>Manual</strong> High Volts isselected as a detector option in the Operations Modetab. In this mode, the PMTs must be turned off with thisswitch before they are exposed to room light.See page 16 for more information on theOperational Modes tab.OLIS <strong>RSM</strong> 1000 SOFTWARE MANUAL 9
LIVE DISPLAY - RAPID SCANNING MODEAPPLY BASELINEThis box is checked when a baseline is applied to the data.Once a baseline is selected the number of data points andscan range cannot be changed without deselecting thebaseline. To undo a baseline, uncheck this box byclicking on it.The keystroke shortcut for selecting Apply Baseline is B.AUTO ADJUST HVThis button causes the PMTs to adjust high volts to givea maximum PMT signal of 7.5 volts. It is important that asignal be present when this button is clicked (forfluorescence, ensure that shutters are open, sample is inplace, slits are appropriate). No data are collected.The keystroke shortcut for Auto Adjust HV is U.LIVE MODEClick on this button to enter the instrument into Live Mode.In this mode all read values are continuously updated anddata are collected but not stored. In addition, displayssuch as current signals and sample temperature areupdated continuously.Exit Live Mode by pressing the Escape key on thekeyboard or clicking the Stop button. It is recommendedthat this mode be exited before performing data analysisor exiting the program.The keystroke shortcut for entering Live Mode is V.STOP (ESC)Clicking on this button or pressing the Escape key exitsfrom Live Mode. If pressed during data collection, thecurrent assay or scan is terminated and the instrumentgoes to Idle Mode, in which case the truncated datasetcan be retained.Note: If the <strong>Manual</strong> HV Shut Off check box in theOperational Modes tab is not selected, then the PMTHV will automatically shut off when exiting Live Mode.See page 16 for more information on the OperationalModes tab.COLLECT DATAClick on this button to begin data collection. In rapidscanning mode, scans will be collected as a function oftime. The number of scans indicated in the Live Displaytab will be collected.In stopped-flow mode (Rapid Scanning + SF or Stopped-Flow) this button will be red or green. When this buttonis red, a sensor is out of position and the stopped-flowwill not fire.In flash or rapid scanning mode, a TTL pulse is sent outof the electronics box when data collection is initiated.The keystroke shortcut for Collect Data is D.SPANThis display shows the calculated spectral span (i.e., thescan range) of the rapid scan. This value is dependent onthe number of grating lines and also is corrected slightlyfor the effects of wavelength on bandwidth. The actualscan range is displayed in parentheses, and will shift asthe center wavelength is adjusted.DISPLAYIf only one graph is visible, double click on the graph tomake both visible. The raw signal to the PMT detectors isdisplayed on the right graph. This is a measure of thePMT output as the wavelength changes across the scanrange. The traces are color coded to match the red andblue cables on the PMTs. The left graph contains thecalculated data from the raw signals. This calculation willdepend on the Data Reduction Mode as it is set in theOperational Modes tab.10 OLIS <strong>RSM</strong> 1000 SOFTWARE MANUAL
Live Display - Scan ModeDisplays current instrumentsettings and collectiondata in the conventionalscanning mode.EXCITATION WAVELENGTHThe current wavelength of theexcitation monochromator isdisplayed here and can be changedby clicking on the text box andentering the desired wavelength.The keystroke shortcut forchanging the ExcitationWavelength is W.SCAN RANGE (EXCITATION)Starting and ending wavelengthsfor the excitation monochromatorare displayed here. To take anexcitation scan, enter the startingand ending excitation wavelengths, then enter the desiredemission wavelength, a constant value, as both thestarting and ending emission wavelengths. The X-axis onthe graph will read Excitation Wavelength.If synchronous scanning is desired (both excitation andemission monochromators scanning), then enter thedesired scan range for both monochromators.The keystroke shortcuts for entering the starting andending wavelengths for the excitation monochromator areF and T, respectively.POST THESE DATAClicking this button stores current data only in memoryand not on the hard disk. Posted data are transferred todata processing, where they can be manipulated, fitted, orsaved to a disk. Data that are not posted will beoverwritten when new data are collected. The option topost data will also be given in a prompt at the end ofdata collection.EMISSION WAVELENGTHThe current wavelength of the emission monochromatoris displayed here and can be changed by clicking on thetext box and entering in the desired wavelength. If morethan one monochromator is present, bothmonochromators will move to this value.The keystroke shortcut for entering the EmissionWavelength is A.SCAN RANGE (EMISSION)Starting and ending wavelengths for the emissionmonochromator are displayed here. To take an emissionscan, enter the starting and ending emission wavelengths,then enter the desired excitation wavelength, a constantvalue, as both the starting and ending excitationwavelengths. The X-axis on the graph will readEmission Wavelength.If synchronous scanning is desired (both excitation andemission monochromators scanning), then enter thedesired scan range for both monochromators.The keystroke shortcuts for entering the starting andending wavelengths for the emission monochromator areM and O, respectively.OLIS <strong>RSM</strong> 1000 SOFTWARE MANUAL 11
LIVE DISPLAY - SCAN MODENUMBER OF INCREMENTS TO COLLECTThe number of increments to be collected in each scan orassay is entered here.The keystroke shortcut for entering the Number ofIntervals to Collect is N.NUMBEROF POINTS= # of INCREMENTS +1CURRENT SCAN NUMBERIf multiple scans are to be collected, the current scan andtotal scan numbers are displayed here.See page 18 for details on setting uprepetitive scans or assays.INTEGRATION TIMEThe time spent collecting data per each data point isshown here. This value is user specified and is limited to10 minutes/datum with a PMT.The keystroke shortcut for entering Integration Time is I.APPLY DIGITAL FILTERChecking this box automatically applies a digital filter tothe data after it has been collected. Filtering is availablefrom 5 to 25 points and follows a Svitsky-Golayalgorithm.Take care not to over-filter, which can distort spectralfeatures. To test for distortion, data can be collectedwithout the filter. Comparing data before and afterfiltering will make distortion of spectra apparent.Alternatively, subtracting filtered data from the unfiltereddata should result in a difference spectrum containingonly random noise. This can be done by posting both thefiltered and unfiltered data using the Post Data button,The data can then be subtracted using the SubtractDatasets option in the Data Processing menu.See page 26 for more information about SubtractDatasets in the Data Processing menu.RAW PMT SIGNALSThe raw PMT signals (in volts) are shown in real timewhen in Live Mode. They are color coded red and blueto match the corresponding PMTs. Generally, the bluePMT is used in the reference position.If the PMT is saturated, this reading will be 10.000V inLive Mode. When this is the case, the light intensityreaching the PMT must be reduced by either reducingsample concentration, monochromator slit width, or PMTHigh Voltage.CALCULATED DATAThe current calculated fluorescence data is presentedhere. This value will depend on the Data ReductionMode.See page 16 for more information on Data Reduction Mode.For example, when Ratio is chosen, the data provided inthis location will be Sam/Ref, the ratio of the red PMTsignal to the blue PMT signal.Polarization or anisotropy data is also presented here.See page 16 and Appendix I for more information onanisotropy data.CURRENT PMT HIGH VOLTSThe current PMT high volts are shown here. To changethis voltage, click on the number and enter the desiredvoltage. To automatically adjust high volts, use the AutoAdjust HV button.The keystroke shortcuts for setting the PMT high volts areH for the red PMT and P for the blue PMT.MANUAL PMT HIGH VOLTS CONTROLThis option turns on or off the high volts (HV) to thephotomultiplier tubes and is only available when <strong>Manual</strong>High Volts is selected in the Operational Modes tab.See page 16 for more information on theOperational Modes tab.12 OLIS <strong>RSM</strong> 1000 SOFTWARE MANUAL
LIVE DISPLAY - SCAN MODEAPPLY BASELINEThis box is checked when a baseline is applied to thedata. Once a baseline is selected, the number of datapoints and scan range cannot be changed withoutdeselecting the baseline. To undo a baseline, uncheck thisbox by clicking on it.See page 25 for details on how to assign a baseline.AUTO ADJUST HVThis button causes the PMTs to adjust high volts to givea PMT signal in the range of 6-8 volts. It is importantthat a signal be present when this button is clicked(shutters open, sample in place, slits appropriate). Nodata is collected.The keystroke shortcut for Auto Adjust HV is U.LIVE MODEClick on this button to enter the instrument into LiveMode. In this mode, data is collected but not stored. Inaddition displays such as current signals and sampletemperature are updated continuously.Exit Live Mode by pressing the Escape key on thekeyboard. It is recommended that this mode be exitedbefore performing data analysis or exiting the program.The keystroke shortcut for entering Live Mode is V.COLLECT DATAClicking on this button will begin the data collectionprocess. With the Data Collection Mode set to Scan, theinstrument will scan the number of points from start tofinish. With the Data Collection Mode set to Assay, thedata will be collected at a fixed wavelength as a functionof time.See page 17 for details on changing the Data Collection Mode.The keystroke shortcut for Collect Data is D.STOP (ESC)Clicking on this button or pressing the Escape key exitsfrom Live Mode. If pressed during data collection, thecurrent assay or scan is terminated and the instrumentgoes to Idle Mode, in which case the truncated datasetcan be retained.Note: If the <strong>Manual</strong> HV Shut Off check box in theOperational Modes tab is not selected, then the PMTHV will automatically shut off when exiting Live Mode.See page 16 for more information on the OperationalModes tab.CURRENT SAMPLE TEMPERATUREIf the instrument is equipped with an active, <strong>Olis</strong>recognizedtemperature controller, the Current SampleTemperature is displayed here and is updated when theinstrument is in Live Mode or during data collection. Thisis the bath or Peltier cell temperature unless the controlleris equipped with an external temperature probe.See page 34 for temperature controller options.OLIS <strong>RSM</strong> 1000 SOFTWARE MANUAL 13
Live Display - Assay ModeDisplays current instrumentsettings and collection datain assay mode.EXCITATION WAVELENGTHThe current wavelength of theexcitation monochromator isdisplayed here and can be changedby clicking on the text box andentering in the desired wavelength.The keystroke shortcut for enteringthe Excitation Wavelength is W.<strong>RSM</strong> MONO WAVELENGTHThe current center wavelength ofthe <strong>RSM</strong>, determined by theposition of the gratings, isdisplayed here. This value can bechanged by clicking on the textbox and entering in the desiredwavelength. When Collect Data is clicked, asingle wavelength time trace at this wavelengthwill be collected.If an excitation monochromator is not present, this optionwill be called Assay Wavelength.TOTAL ASSAY TIMEThe time spent collecting an assay is entered here. Theintegration time will automatically be calculated to givethe maximum possible collection time during the assay.Time units can be changed in the Operational Modes tab.See page 16 for more information on theOperational Modes tab.The keystroke shortcut for changing theTotal Assay Time is T.NUMBER OF INCREMENTS TO COLLECTThe number of increments to be collected in each scan orassay is entered here.The keystroke shortcut for entering the Number ofIntervals to Collect is N.NUMBEROF POINTS= # of INCREMENTS +1CURRENT ASSAY NUMBERIf multiple assays are to be collected, the current assayand total assay numbers are displayed here.See page 18 for details in setting uprepetitive scans or assays.POST THESE DATAClicking this button stores current data only in memoryand not on the hard disk. Posted data are transferred todata processing, where they can be manipulated, fitted, orsaved to a disk. Data that are not posted will beoverwritten when new data are collected. The option topost data will also be given in a prompt at the end ofdata collection.INTEGRATION TIMEThe time spent collecting data per each data point isshown here. This value is user specified and is limited to10 minutes/datum.The keystroke shortcut for entering Integration Time is I.14 OLIS <strong>RSM</strong> 1000 SOFTWARE MANUAL
LIVE DISPLAY - ASSAY MODEAPPLY RC FILTERWhen this box is checked, a digital time constant isapplied to all time course data. The filtered data whichresults is not revertible. A time constant is required (inmsec) and cannot exceed the length of the dataset. A ruleof thumb for the maximum time constant withoutdistorting the data is 5-10% of the total time.This algorithm can also be applied to normally collecteddata after collection.See page 26 for more information on theData Processing Menu.CURRENT SAMPLE TEMPERATUREIf the instrument is equipped with an active, <strong>Olis</strong>recognizedtemperature controller, the Current SampleTemperature is displayed here and is updated when theinstrument is in Live Mode or during data collection. Thisis the bath or Peltier cell temperature unless the controlleris equipped with an external temperature probe.See page 34 for Temperature Controller options.RAW PMT SIGNALSThe raw PMT signals (in volts) are shown in real timehere when in Live Mode. They are color coded red andblue to match the corresponding PMTs. Generally, theblue PMT is used in the reference position.If the PMT is saturated, this reading will be 10.000V inLive Mode. When this is the case, the light intensityreaching the PMT must be reduced by either reducingsample concentration, monochromator slit width, or PMTHigh Voltage.CALCULATED DATAThe current calculated fluorescence data is presentedhere. This value will depend on the Data ReductionModeSee page 16 for more information on Data Reduction Mode.For example, when Ratio is chosen, the data provided inthis location will be Sam/Ref, the ratio of the red PMTsignal to the blue PMT signal.Polarization or anisotropy data is also presented here.See page 16 and Appendix I for more information onanisotropy data.CURRENT PMT HIGH VOLTSThe current PMT high volts are shown here. To changethis voltage, click on the number and enter the desiredvoltage. To automatically adjust high volts, use the AutoAdjust HV button.The keystroke shortcuts for setting the PMT high volts areH for the red PMT and P for the blue PMT.MANUAL PMT HIGH VOLTS CONTROLNot shown. This option turns on or off the high volts(HV) to the photomultiplier tubes and is only availablewhen <strong>Manual</strong> High Volts is selected in the OperationalModes tab.See page 16 for more information on theOperational Modes tab.APPLY BASELINEThis box is checked when a baseline is applied to thedata. Once a baseline is selected, the number of datapoints and scan range cannot be changed withoutdeselecting the baseline. To undo a baseline, uncheck thisbox by clicking on it.See page 25 for details on how to assign a baseline.LIVE MODEClick on this button to enter the instrument into LiveMode. In this mode, data is collected but not stored. Inaddition displays such as current signals and sampletemperature are updated continuously.Exit Live Mode by pressing the Escape key on thekeyboard. It is recommended that this mode be exitedbefore performing data analysis or exiting the program.The keystroke shortcut for entering Live Mode is V.COLLECT DATAClicking on this button will begin the data collectionprocess. With the Data Collection Mode set to Scan, theinstrument will scan the number of points from start tofinish. With the Data Collection Mode set to Assay, thedata will be collected at a fixed wavelength as a functionof time.See page 17 for details on changing the Data Collection Mode.The keystroke shortcut for Collect Data is D.OLIS <strong>RSM</strong> 1000 SOFTWARE MANUAL 15
ParametersContains controls for checkingcalibration, checking stoppedflowsensors, and changingactive detectors.HARDWARE RESET ANDCALIBRATIONClicking this button will result incalibration of the monochromatorand any other associated motors.Recalibrating should be performedif any problems are encountered.If problems persist, contact <strong>Olis</strong>.The keystroke shortcut for HardwareReset and Calibration is R.GET VERSION INFORMATIONThis button will allow for readingof the current hardware versionson your instrument. This information can be very usefulwhen receiving technical support from <strong>Olis</strong>.The keystroke shortcut for Get Version Information is G.ACTIVE DATA COLLECTION DEVICESThis is a list of all possible detectors on the instrument.Check the detectors that will be active here. Be sure toupdate the current data in reduction mode to reflect anychange in number of detectors. The available modes willdepend on the number of active detectors.See page 16 for more information on changingthe Data Reduction Mode.BH and FH are the respective front and back handles.These move the syringe valves from Fill to Flow. Thesevalves must be on Flow to fire the stopped flow, and Fillto fill the syringes.SS refers to the stop syringe. The plunger in the stopsyringe must be down for the stopped-flow to fire. Thiscan be pressed down by moving the exhaust valve toempty and pushing down on the shaft. The syringe willbe in the up position after each firing of the stopped-flow.EH refers to the exhaust handle. This valve must be inFlow position for the stopped flow to fire.When all valves and syringes are in their proper positionsfor firing, the Ready light will become green. If datacollection is attempted when the Ready light is notgreen, the stopped flow will not fire, and the programwill go to this map to tell the user to move the offendingvalve or syringe.STOPPED FLOW SENSOR MAPThis display shows the current readings of the stoppedflowsensors and will only be present if instrument isequipped with a stopped-flow apparatus. When in LiveMode, this map will continually update. A similar displayis shown on the front of the Electronics box. In order forthe stopped flow to fire, no sensors can be showing redas its sensor state.FS and BS refer to the front and back syringes,respectively. The syringes must be in contact with thepneumatic drive block in order for these sensor states tonot be red.GET SF STATEIf the instrument is not in Live Mode, click on this buttonto update the sensor map. This will detect any valves orsyringes, which are in an inappropriate position.FIRE STOPPED-FLOWClicking this button will cause the stopped-flow to firewithout collecting data as long as the Ready light on theStopped-Flow Sensor Map is green.OLIS <strong>RSM</strong> 1000 SOFTWARE MANUAL 21
PARAMETERS AND 2-D DATA DISPLAYDISABLE STOPPED-FLOWClicking on this checkbox disables the stopped flow suchthat when Data Collection is chosen, data are collected,but the stopped-flow does not fire. This mode isespecially useful for diagnostic purposes and is notavailable in Rapid Scanning Stopped Flow.To disable stopped flow in Rapid Scanning Mode, changethe data collection mode to Rapid Scanning rather thanRapid Scanning + SF. This will result in identical datacollection, but no firing of the stopped-flow.SENSOR ADJUSTThis value is an adjustment parameter unique to eachscan disk. When a different scan disk is installed, thisnumber should be changed to match the number printedon the inside of the disk. If there is no number, contact<strong>Olis</strong> for assistance in determining this adjustment value.SET TTL DELAYFor Stopped flow only. Click this button to change thedelay between the start of data collection and the firing ofthe stopped flow. This allows for collection ofbackground signal before shot is fired and is limited to 65milliseconds.RECOVER SAFE DATAA backup of each dataset is created after each datacollection. Upon normal exiting of the program, thesefiles are erased. In the event of a power failure or otherdisruption of data collection, previously collected datacan be restored by clicking on this button and selectingthe desired dataset to restore.2-D Data DisplayData display for 2-D datasets.COMMENTSThis section allows for the user toadd comments that will remainwith the file when it is saved.After data collection, usefulinstrument settings will bereported here.SELECTED DATAPARAMETERSThis table indicates the location ofthe cursor, which can be activatedby clicking on the data.The X and Y values are recordedunder Absorbance andWavelength. None refers to thefact that there is no third axis (i.e.the data is 2-dimensional).The Index column refers to the datum number of thedata set. Only independent variables will have an indexvalue (e.g., time, scan number, wavelength).EXPERIMENT WINDOWEvery open window, including the data collection window(not shown above) is listed here. When a new data set orfit is generated, a new entry is added to this window.22 OLIS <strong>RSM</strong> 1000 SOFTWARE MANUAL
2-D DATA DISPLAY AND 3-D DATA DISPLAYMove between windows by clicking on the data sets inthis window.To delete a window, make it the current window, and clickin the lower X in the right corner.Data can also be selected for data processing here by rightclicking and choosing Select. The data processing optionsbecome active in the right click menu. Among theseoptions are arithmetic, smoothing, and averaging of data.PROPERTIES WINDOWThis window lists properties of the file being displayed,such as number of data points, date collected, and dataset name.The data set name can be changed here by doubleclicking on Name and entering in a new name followedby the return key. This is not the file name, but only aname for display that will be saved with the data.Data can be saved by selecting Save As under the File menu.3-D Data DisplayData display for 3-D datasets.2-D DATA VIEWPressing this button displays the3-D data as two 2-D graphs. Inthis case one graph would haveoverlayed spectra and the otherhas the kinetic trace at onewavelength.See page 24 for more informationon 2-D Data Display.SVDThis button initiates analysis of thedata using the Singular ValueDecomposition algorithm. This process can be used toglobally fit 3-D data or as a noise filter for the data. Atutorial on SVD is available in the Startup Menu.SCALEClicking this option allows the axis scales to be changed.Autoscale is also available.DATAThe number of scans to be displayed are changed here. Astep of “1” shows all data up to 200 scans.ROTATIONClicking this option allows the view to be changed.Degree rotation of axes can be entered or the graph canbe dragged after checking the Rotation box.OLIS <strong>RSM</strong> 1000 SOFTWARE MANUAL 23
2D Data Display (Multiple Trace)Displays datasets as 2-Dslices. Allows simultaneousview of overlayed spectra andkinetic trace.LOCK ON SLICEOnce the cursor is active byclicking on data, you may select thisoption to lock on a particular sliceof data. Moving the cursor allowsyou to travel along the selected scanexclusively. Information on the“locked on” slice will appeardynamically in the Selected DataParameters window.DYNAMIC SLICINGClicking on this button afterselecting a scan from the collected data will dynamicallydisplay slices at the selected wavelength in the othergraph. This option is available only in the 2-D view.REMOVE CURSOROnce a slice is selected and the cursor appears, thisbutton will deactivate the cursor.HIDE SLICEWhen the data cursor is active on a slice, this optionallows you to remove from display to a hidden clipboard.UNHIDE SLICEWhen this option is selected all previously hidden sliceswill reappear. If multiple scans are hidden, all willreappear simultaneously.SWAP SLICESThis feature allows you to swap visible slices with slicesthat have been hidden with the Hide Slice option.3-D VIEWThis option allows viewing of the 3-D data sets a 3-Dimage. The 3-D image can then be manipulated.See page 23 for more information on 3-D Data Display.24 OLIS <strong>RSM</strong> 1000 SOFTWARE MANUAL
Data Display Options menuThis menu can be accessedby right-clicking on the data.SCALINGTo change the scale of either the Xor Y axis, select this option. Awindow will appear to prompt thenew scaling values.AUTOSCALEChoosing this option causes the Xand Y axis to be autoscaled.SAVE AS ASCIIThis option allows for a 2-Ddataset to be exported as a twocolumn, tab-delimited ASCII textfile with no headers or footers.If this option is selected for a 3-Ddataset, the highlighted 2-D dataset will be exported.EXPORT DATA TO EXCELThis feature will open the current data set (2-D or 3-D)into Microsoft Excel as a spreadsheet. Micrososft Excelmust be installed on the computer for this feature to work.ASSIGN AS OPENClicking this option assigns the highlighted scan as the“open” scan for scan correction. The “open” scan shouldbe a scan with no sample in the beam and should ideallygive a 100% transmission.ASSIGN AS BLOCKEDSelecting this option assigns the highlighted scan as the“blocked” scan for scan correction. This scan is taken withthe shutter closed and should ideally give 0% transmission.ASSIGN AS BASELINESelecting this option will cause the highlighted scan to beassigned as a baseline, causing this dataset to besubtracted from subsequent measurements. “Baseline”will appear in the Live Display and the Apply Baselinecheckbox will be checked. Data collected must be equalto the baseline in number of points and scan range in theProperties window.See page 10 for more information on theApply Baseline checkbox.OLIS <strong>RSM</strong> 1000 SOFTWARE MANUAL 25
Data Processing MenuAll data processing steps aregiven in this menu. Thehighlighted dataset must beselected for this menu tobecome activated. This menuis also available under theTools menu.SELECTTo select a dataset:• Highlight the desired dataset byleft-clicking on it.• Right-click on the dataset.• Choose Select to make thedataset available for processing, Ared checkmark will appear besidethe dataset when it is selected.UNSELECTThis option will unselect thehighlighted dataset.UNSELECT ALLThis option will unselect all datasets.APPLY CONSTANTTo add, subtract, multiply or divide by a constant chooseApply Constant. You will then be prompted to choosethe appropriate operation and constant. The resulting dataset will be added to the Experiment window.ADD SELECTED DATASETSThis option will sum all datasets which are selected. Theresulting dataset will be added to the Experiment window.Datasets must be of the same type and contain identicalx-axes, as well as the same number of data points to beadded. An error message will be displayed if aninappropriate data set is selected.SUBTRACT SELECTED DATASETSChoosing this option with two data sets selected willsubtract the second data set from the first. The differencedataset will be added to the Experiment window.As with Adding, the datasets must possess identical x-axes. An error message will be displayed if aninappropriate data set is selected.MULTIPLY SELECTED DATASETSThis option will cause the selected datasets to bemultiplied. The product dataset will be displayed in theExperiment window.The datasets must have identical x-axes to be multiplied.An error message will be displayed if an inappropriatedata set is selected.AVERAGE SELECTED DATASETSThis option will average two or more sets of data withidentical x-axes. The resulting averaged data is added tothe Experiment window.SMOOTHINGThis option allows for a Savitzky-Golay smooth of theselected data and prompts the user to select from a 3-25point smooth. The smoothed dataset will be added to theExperiment window.Note: It is important that care is taken to avoid overfiltering the data.DERIVATIVEThis option calculates the derivative of the dataset andadds it to the Experiment window. First through fourthderivatives are available.26 OLIS <strong>RSM</strong> 1000 SOFTWARE MANUAL
DATA PROCESSING MENURC FILTERThis option applies a simulated time constant to timecourse data. The time constant must be specified (in secor msec) and cannot exceed the length of the dataset. Arule of thumb for the maximum time constant withoutdistorting the data is 5-10% of the total time.Note: It is important that care is taken to avoid overfiltering the data.REVERSE DATA ARRAYSThis option changes the order in which the data isprocessed. This has no effect on the data but may benecessary for performing SVD on some datasets.AVERAGE SCANS WITHIN A DATASETThis option averages multiple scans within a dataset. Theresulting dataset will be a 2-D dataset added to theExperiment window.There is also an option to perform this operation duringdata collection. See page 19 for more information onaveraging scans during data collection.BUILD A 3-D DATASET FROM 2-DThis option will convert all selected datasets to a 3-Dfile. The selected datasets must be 2-D, and each datasetmust contain consistent values for Y-axis name, units,and a value for each scan.In addition, the X-axes must be compatible: they musthave the same range and number of data points.SYNTHESIZE NEW DATASETThis option prepares a synthetic dataset. After selectingthis option enter the relevant information in the promptand click on “Synthesize”. The only algorithm currentlyavailable is “linear.”POLARIZATIONThis option converts two selected polarization offluorescence spectra to polarization units.The selected data sets must be one spectra calculatedwith vertical emission polarizer and one with a horizontalemission polarizer. The resulting polarization spectrumwill be reported in the Experiment window.ANISOTROPYThis option converts two selected polarization offluorescence spectra to anisotropy units.The selected datasets must be one spectra calculated withvertical emission polarizer and one with a horizontalemission polarizer. The resulting spectrum will bereported in the Experiment window.CORRECTED SCANSChoosing this option corrects transmission scans forintensity variations. To correct a spectrum, transmissionspectra obtained with the beam blocked and beam openmust be selected, along with the spectrum to becorrected. The resulting corrected spectrum will be addedto the Experiment window.ASSIGN AS OPENClicking this button assigns the selected scan as the “open”scan for scan correction. This is defined as a scan with nosample in the beam and should ideally give 100%transmission.ASSIGN AS BLOCKEDThis option assigns the selected scan as the blocked scanfor scan correction. This scan is taken with the shutterclosed and should ideally result in 0% transmission.CONVERT CD UNITSThis option allows circular dichroism spectra to beconverted to other units. The available units are degrees,millidegrees, absorbance units, milliabsorbance units,molar extinction, and molar ellipticity.See Paul’s Practical CD Guide for more detailedinformation about circular dichroism units.NORMALIZEThis button results in division of the selected dataset bythe largest intensity in the dataset. The result is a datasetwhich has been internally normalized. This is useful forcomparing shapes of spectra of different intensities.DILUTION CORRECTIONThis option corrects the selected dataset for effects ofdilution and is only available for datasets collected withan <strong>Olis</strong> titration accessory.Each scan is corrected by the factor:VcurrentVinitialwhere Vcurrent is the total volume of the sample for thecurrent scan and Vinitial is the starting sample volume.CONCATENATEThis option allows two selected spectra from assays to bemerged into one dataset. If the datasets overlap, thesoftware will prompt to either choose a dataset or averagethe overlapping datasets.OLIS <strong>RSM</strong> 1000 SOFTWARE MANUAL 27
DATA PROCESSING MENUCURRENT VOLTS TO ABSThis function is used to convert a single beam time traceinto an absorbance trace using any region of the curve asa reference value.INTERPOLATEThis function is used to change the number of data pointsor interval between data points in the selected dataset. Anew dataset range and number of intervals are chosen andthe data is fit by a cubic spline. The new data iscomputed and added to the experiment window.CORRECT FLUORESCENCE SCANThis function is used to correct a fluorescence scan foreffects of wavelength changes on the sensitivity of theinstrument. A correction file is chosen to be applied tothe data. Contact an <strong>Olis</strong> representative for moreinformation on generating a correction file.28 OLIS <strong>RSM</strong> 1000 SOFTWARE MANUAL
Peak FinderThis data process determinesthe location of peaks along adataset by averaging the slopein given point counts anddetermining when that slopeshifts from positive to negative.AVERAGE COUNTSThe number of points to beaveraged at a time in order tocalculate the slope of the data isentered here. <strong>Inc</strong>reasing thisnumber has the effect ofdecreasing the sensitivity to sharppeaks. Thus, a dataset whichcontains broad peaks punctuatedby noise would require a relativelylarge number of average counts.Conversely, a small number ofaverage counts is useful foridentifying numerous sharp peaks.SLOPE THRESHOLDThis is the criterion for determining if a change in slopeconstitutes a peak or noise. The lower this value, thelower the intensity of the peaks that will be identified.Typical values will range from 0.01 to 1.PEAKS INFOThe identified peaks will be listed in this table after theAverage Counts and Slope Threshold have beenaccepted.ACCEPTClick this button to accept the current Average Countsand Slope Threshold. This will result in the identifiedpeaks being reported in the Peaks Info graph.TOGGLE LABELClick this button to add or remove labels for the peaks onthe Peaks Results graph.DONEClick this button when you are finished. The peak valuesin the Peaks Results graph will be included in the dataset comments, and Peak Finder will be exited.CANCELClicking the Cancel button exits peak finder withoutperforming a peak fit.PEAKS RESULTSThe location of the peaks which are identified are showngraphically here. The labels can be turned on or off byclicking on Toggle Label button.PRINTChoosing this option prints a report containing theidentified peak values and the graph in the Peaks Results.OLIS <strong>RSM</strong> 1000 SOFTWARE MANUAL 29
Data Fits Menu2-D or 3-D datasets can befitted by one of manymechanisms.SINGULAR VALUEDECOMPOSITION (SVD)Choosing this option initiatesthe process of singular valuedecomposition (SVD). Thehighlighted dataset must be 3Dand contain at least ten points ineach axis. Please see the SVDtutorial in the startup screen (page2) for more detailed instructionson performing SVD.SVD ON DATA SUBSETThis process initiates the SVDprocess on only a portion of thehighlighted dataset. The desired data ranges will beprompted by the program. This option is useful if aportion of the collected data is unusable or contains littleinformation.2D FITSTwo dimensional kinetic data can be fitted by selectingthe kinetic trace by clicking on the curve, and choosingthis option. A list of possible kinetic mechanisms will bedisplayed. Choose the appropriate kinetic mechanism,and the resulting kinetic fit will be added to theExperiment Window. This window contains kineticparameters, residuals, and the calculated data.COMPTON FITThis menu item initiates the Compton secondary structureanalysis algorithm for analysis of a protein circulardichroism spectrum. The highlighted spectrum must befrom 260 nm to 178, 180, 182, or 184 nm and be 2nm/point. After this option is chosen, the fit results willbe shown in place of the comments. The fractionalcontribution of five secondary structure motifs will bedisplayed. These motifs are alpha helix, antiparallel betasheets, parallel beta sheet, beta turn, and other structure.See ‘Paul's Practical CD Guide’ for more informationabout the Compton fit.30 OLIS <strong>RSM</strong> 1000 SOFTWARE MANUAL
Edit DatasetAllows for data to be viewedin speadsheet form.NAMEDisplays the dataset name. This isnot the filename and can be changedwithout affecting the filename.PARAMETERSThis contains a list of options todisplay in the text box below. Theoptions are Comment, Date ofFile Creation, and SourcefileName. Only Comment can beedited here.All data text can be edited in thetext box; however, only commenttext will be changed in the dataset.AXIS NAMEDisplays the axis name, which can be edited. To build2-D scans into a 3-D scan they must have the same axisnames in all axes.AXIS UNITSDisplays the axis units, which can be edited. To build 2-Dscans into a 3-D scan they must have the same axis unitsin all axes.NUMBER OF POINTSThis reports the number of points along this axis. Thisvalue cannot be edited. Rows or columns can be deletedas described in “Remove Column” and “Remove Row.”STARTIndicates the value of the first data point along this axis.STEPIndicates the interval between data points if the axis islinear (i.e., has equal spacing between points).IS LINEARIndicates whether there is equal spacing between pointsalong an axis. If Is Linear is “Yes” then the axis can bedescribed by the number of points, start, and step.Value=Start+(N-1)*Step, where N is the currentdata point.EDIT AXIS DATAClicking on this button allows the X or Y axis data to bechanged.See page 33 for more information onthe Edit Axis Data window.ADD COLUMNUse this button to add an additional column (Y datapoint) to the end of the dataset. To enter the Y value,choose Edit Axis Data.See page 33 for more information onthe Edit Axis Data window.OLIS <strong>RSM</strong> 1000 SOFTWARE MANUAL 31
EDIT DATASETREMOVE COLUMNUse this button to remove a column from the end of thedataset. To remove a column or columns other than theend column, select data to be removed, right-click on thedata, select Axis Options, and choose Remove AxisPoint(s).X-AXISData in the first column constitutes the X-axis of thedataset. This data can be edited by clicking on Edit AxisData in the X-axis window.See page 33 for more information onthe Edit Axis Data window.ADD ROWUse this button to add an additional row (X data point) tothe end of the dataset. To enter the X value, choose EditAxis Data. Enter or paste data using cut and paste.See page 33 for more information onthe Edit Axis Data window.Y-AXISData in the first row constitutes the Y-axis of the dataset.This data can be edited by clicking on Edit Axis Data inthe Y-axis window.See page 33 for more information onthe Edit Axis Data window.REMOVE ROWUse this button to remove a row from the end of thedataset. To remove a row or rows other than the endcolumn, select data to be removed, right-click on thedata, select Axis Options, and choose Remove AxisPoint(s).CELL CONTENTSThis box displays the contents of the selected cell. Datacan be edited in this box. Pressing the Enter key orclicking on another portion of the screen will enter thisdata in the dataset.EXPAND DATAClicking on this button enlarges the data window to fitthe entire Edit Dataset window. Clicking on Shrinkreturns to the original condition.POST DATA TO GLOBALWORKSClicking this button stores the data in the Experimentwindow as a new dataset. The dataset can be saved,viewed in the chart window, fit, or discarded.CANCELQuits Edit Dataset without saving any changes.32 OLIS <strong>RSM</strong> 1000 SOFTWARE MANUAL
Temperature ControllerProvides software control for<strong>Olis</strong>-compatible temperaturecontrollers.TEMPERATURECONTROLLER TYPEIf the instrument is equipped withmore than one type of temperaturecontroller, the active temperaturecontroller is chosen here. The currentchoices possible are Quantum(Peltier controlled cell) and Julabo(water bath). Only one choice willbe available if the instrument is onlyequipped with one.SAMPLE HOLDERTEMPERATUREThis is the current reading of thesample holder and is only updatedif the instrument is in Live Mode. With the Peltier(Quantum Northwest) this temperature represents thaninside the cell holder. In the case of the water bath(Julabo), this temperature is the temperature of the bath.See page 10 for more information about Live Mode.HAS EXTERNAL PROBEThis checkbox indicates whether the temperaturecontroller is equipped with an external temperatureprobe. This probe would be inserted into the cuvetteholder, or into the sample itself, to give a more accuratetemperature reading of the sample. An additional fieldwill report the probe temperature.ON/OFFThis switch controls whether the temperature controller isactive. If Off is selected, no communication will beattempted between the software and the temperaturecontroller. If On is selected the temperature controllerunit must be on, or errors will result.SET TEMPERATUREThis is where the set point temperature on the bath orPeltier cell is set. The temperature should immediatelyapproach this value if the controller is active. The onlytime this is not the set point is when a temperature scriptis being run.WINDOW OF TOLERANCEThe window of tolerance is the range of temperatures inwhich the current temperature is equal to the set pointtemperature. For example, if during the running of atemperature script with the current temp set at 40°C and awindow of tolerance of ±1°C, the set temperature will beachieved when the current temperature reaches 39-41°C.The actual temperature, however, will be recorded withthe data.TEMPERATURE UNITSOnly Celsius units are available.34 OLIS <strong>RSM</strong> 1000 SOFTWARE MANUAL
Titrator Control PanelAllows for software control ofthe <strong>Olis</strong> titrator. Access tothis screen is in the repeatedscans page.SCRIPT FILEThis designates the current scriptfile name. It is identical to thatshown in the Repeated Scans tab.See page 18 for more informationon the Repeated Scans tab.EXECUTE LINEClick on this button to execute aline of the script without collectingdata. The software will prompt forwhich line to execute. Thesyringes will move, but no datawill be collected.EXECUTE SCRIPTClick on this button to execute an entire script withoutcollecting data. The syringes will move, but no data willbe collected.SELECT SCRIPTThis button allows the user to select a valid titrationscript. Changes in the script in this window will change itin the others as well.See page 36 for a sample titratrion script file.VIEW/PRINT SCRIPTThis button allows the user to open the script for editingor printing. Note: Do not attempt to change the "DefaultTitrator.osf" script as it is a read only file and isnecessary as a backup script file.See page 19 for details on editing script files.SYRINGE SIZE (uL)Ensure that the syringe size in this display matches theactual syringe size for the selected syringe.To select a syringe, click on the desired syringe in SyringeControl. The text box below the syringe will becomeyellow, indicating it has been selected. Changing thesyringe size changes the size of only the selected syringe.CALIBRATE SYRINGEThese buttons initiate a calibration procedure. Duringcalibration, the syringe fills completely until a sensor isreached, whereupon the syringes empty. It is important tohave the valve in “Fill” position and have enough samplein the fill syringe. If samples are precious, it is importantthat calibration is done using water or buffer.Calibrate Selected only calibrates the selected syringe,while Calibrate All initiates the calibration procedure forall syringes.The keystroke shortcuts for Calibrate Selected andCalibrate all are S and A, respectively.COM PORT NUMBEREnsure that this number matches the com port numberthat the titrator is actually using.OLIS <strong>RSM</strong> 1000 SOFTWARE MANUAL 35
TITRATOR CONTROL PANEL AND SAMPLE TITRATION SCRIPTPARK SYRINGEWhen one of these buttons is pressed, one or more of thesyringes fills or empties to half full.Park Selected parks only the selected syringe, whilePark All moves all of them.RINSE SYRINGERinsing syringes involves alternating filling andemptying them. When clicking one of these buttons, thesoftware will prompt to ask the number of desired rinses(1-99). It is important to have the valve in “Fill” positionand have enough sample in the fill syringe. If samplesare precious, it is important that calibration is done usingwater or buffer.Rinse Selected rinses only the selected syringe, whileRinse All initiates the procedure for all of them.The keystroke shortcuts for Rinse Selected and Rinse allare R and N, respectively.FILL SYRINGEThese buttons cause syringes to completely fill. It isimportant to have the valve in “Fill” position and haveenough sample in the fill syringe. If samples are precious, itis important that calibration is done using water or buffer.Fill Selected rinses only the selected syringe, while FillAll initiates the procedure for all of them.EMPTY SYRINGEThese buttons cause syringes to completely empty. It isimportant to have the valve in the desired position so thecontents of the syringe are not inappropriately expelled.If samples are precious, it is important that calibration isdone using water or buffer.Empty Selected rinses only the selected syringe, whileEmpty All initiates the procedure for all of them.SYRINGE CONTROLThis control allows the user to manually manipulate thesyringe volume. The current volume is displayed in thebox at the bottom of each virtual syringe. This volumecan be changed by entering in a new value (in uL) ordragging the sidebar control to the desired approximatevolume. Filling of the syringe is graphically illustrated bythe blue shading.Sample Titration Script[Type]Titrator[Comment]Comment Section.Any amount of text and/or white space may be put into the CommentSection. Any comments outside of the comment section (linecomments) MUST be preceded with a semi-colon, and all textfollowing a semi-colon on a single line is ignored.36 OLIS <strong>RSM</strong> 1000 SOFTWARE MANUAL
SAMPLE TITRATION SCRIPTScript files are divided into different sections by sectionheaders (header names enclosed in square brackets). Sectionheaders must start in the first column, and no other data,including comments, can follow them. Different types of scriptswill contain different sections. The only sections guaranteed tobe in every script file are Type and Scans. A comment section isoptional but can also be placed in any script file.[Scans]10 ;Number of scans/assays to take[Cuvette Volume];This is the volume (in uL) that is put into the cuvette to make;the measurement500[Starting Volumes]; Syringe; 1 21000 1000 ;These are the volumes (in uL) that will be drawn into;the syringes prior to the beginning of data collection.;You must supply a volume for each syringe to be used;and this volume must equal to or greater than the sum;of all additions to be made from each syringe and less;than or equal to the maximum volume of the syringe.[Scan Data];Data for each scan consists of Titrant to be added (in uL),;<strong>Inc</strong>ubation time (in minutes) and mix cycles. There is always at;least one mix cycle, any specified here are in addition to the;mandatory one mix cycle.; Titrant <strong>Inc</strong>ubation Mix Cycles50 1 150 1 1100 0 0100 0 0100 0 0100 0 0100 0 0100 0 0100 0 0200 0 0OLIS <strong>RSM</strong> 1000 SOFTWARE MANUAL 37
Sample Temperature Script[Type]Temperature[Comment]Comment Section.Any amount of text and/or white space may be put into the CommentSection. Any comments outside of the comment section (linecomments) MUST be preceded with a semi-colon, and all text followinga semi-colon on a single line is ignored.Script files are divided into different sections by section headers(header names are enclosed in square brackets). Section headersmust start in the first column and be alone on the line. Differentscript types will contain different sections. The only sectionsguaranteed to be in every script file are Type and Scans. A commentsection is optional but can also be placed in any script file.[Scans]10 ;Number of scans/assays to take[Scan Data];Data for each scan consists of a temperature (in degrees C) and;an incubation time (in minutes) for the machine to wait before;collecting data after the temperature control device has reached;the desired temperature.; Temp <strong>Inc</strong>ubation20 125 030 0.535 240 045 150 055 060 0.565 038 OLIS <strong>RSM</strong> 1000 SOFTWARE MANUAL
Appendix I: Polarization and AnisotropyPolarization and Anisotropy measurements on <strong>Olis</strong> instruments are based on those described by Lakowicz 1 .In L-format polarization measurements, only a single emission channel is used. The instrument consists of alight source, excitation monochromator, excitation polarizer, sample chamber, emission polarizer, emissionmonochromator (possibly replaced by a filter), and a detector. To make the polarization measurement, theemission channel must be corrected for effects of polarization on the detected signal with a gain-factor(G-factor). This is collected with the excitation polarizer in the horizontal position and intensity is measuredwith the emission polarizer in horizontal (IHH) , then the vertical (IHV) position. The G-factor is defined asthe ratio of vertical to horizontal intensities (Equation 1).G=IHV/IHH (1)Once the G-factor has been obtained, the polarization or anisotropy measurements are made with theexcitation polarizer in the vertical position. As with the G-factor, data is collected as a ratio of signal with avertical emission polarizer to data with a horizontally positioned polarizer (IVH and IVV). This is correctedfor the G-factor to give I /I as described by Equation 2.=( )( )I 1 IVVI G IVH(2)From I /I , the polarization (p) and anisotropy (r) can be obtained from Equations 3 and 4.p =II II -1+1(3)r =II II -1+2(4)In T-format polarization, two emission channels are used (with monochromators or filters). The emissionpolarizers are fixed with one channel in the vertical position and the other in the horizontal position. TheG-factor is collected as described for the L-format, except that IVV and IVH are collected simultaneously.Thus, the G-factor is collected as the ratio of emission channel 1 (vertical emission polarizer) to emissionchannel 2 (horizontal polarizer) with the excitation polarizer in the horizontal position. The polarization datais collected as the same ratio with the excitation polarizer in the vertical position, corrected for the G-factor(Equation 2). Polarization and anisotropy are calculated as described in Equations 3 and 4.1Lakowicz, J. R. (1999) Principles of Fluorescence Spectroscopy, Second Edition, Kluwer Academic/PlenumPublishers, New York, pp. 291-319.OLIS <strong>RSM</strong> 1000 SOFTWARE MANUAL 39
Appendix II: A Bit about the Administration FormEvery <strong>Olis</strong> instrument uses a parameters.xml file to store information. This file is located in the <strong>Olis</strong>Globalworks\ParaXML\ directory. <strong>Inc</strong>luded in this file are all of the necessary information for theSpectralworks program to operate your instrument. These include calibration numbers, number of detectors,number of monochromators, number of accessories, delay times, and previous instrument settings. This is animportant file and the instrument will not run correctly if this file is corrupted. Because of this, you should notedit this file directly unless directed to do so by <strong>Olis</strong>. There are some values of this file, however, that youmay need to access occasionally. This can be achieved from the data collection program by simultaneouslypressing ‘Shift’+’Ctrl’+’Alt’+’a’ to open the administration form. This form is divided into several links, eachof which contains information about a device on the instrument. For example, clicking on the‘Monochromators’ link contains information such as calibration wavelength, motor delay, and motor directionfor the monochromators. Use extreme care in editing this form as hardware damage can result from runningthe instrument with incorrect settings. The following table describes some parameters which may at one timeor another be changed.PARAMETER LOCATION (LINK) DESCRIPTIONCalibration wavelength Monochromator Determines the wavelength assigned to thesensor position on the monochromator. Thisshould be adjusted if the wavelength is believedto be off.Stop Adjustment time PCI416 An adjustment to the time in which the stoppedflow calls zero time. The units are millisecondsafter the stop syringe has stopped. This should beadjusted if the zero time of the stopped flowreaction is not correct.A/D sampling rate PCI416 The rate in which the A/D board streams in data.The upper limits are 2 and 1 MHz for 12 and 14-bit A/D boards, respectively.Number of Points(Stopped flow)PCI416The number of points after zero time for stoppedflow. This value is typically about 1000.Response delay time PMT This is the time the instrument waits after turningon (or changing HV) a detector beforecollecting data40 OLIS <strong>RSM</strong> 1000 SOFTWARE MANUAL
Notes
Notes
Notes
On-Line Instrument Systems, <strong>Inc</strong>.130 Conway Drive, Suites A & B, Bogart, GA 30622(800) 852-3504 • (706) 353-6547techsupport@olisweb.com • www.olisweb.com