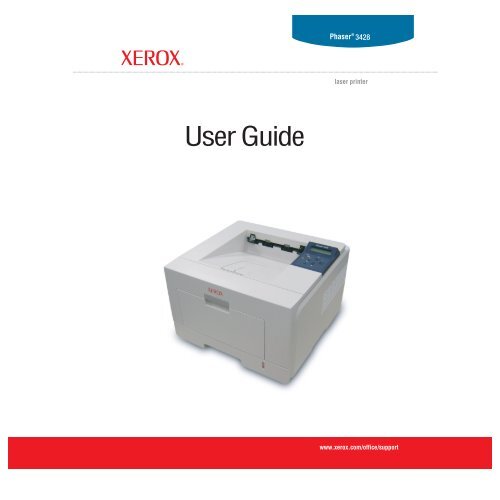Download - Xerox Support and Drivers
Download - Xerox Support and Drivers
Download - Xerox Support and Drivers
You also want an ePaper? Increase the reach of your titles
YUMPU automatically turns print PDFs into web optimized ePapers that Google loves.
This manual is provided for information purposes only. All information included herein is subject to change without notice. <strong>Xerox</strong> Corporation is not responsiblefor any changes, direct or indirect, arising from or related to use of this manual.© 2006 by <strong>Xerox</strong> Corporation. All rights reserved.• Phaser 3428/D <strong>and</strong> Phaser 3428/DN are trademarks of <strong>Xerox</strong> Corporation.• <strong>Xerox</strong> <strong>and</strong> <strong>Xerox</strong> logo are trademarks of <strong>Xerox</strong> Corporation.• Centronics is a trademark of Centronics Data Computer Corporation.• IBM <strong>and</strong> IBM PC are trademarks of International Business Machines Corporation.• PCL <strong>and</strong> PCL 6 are trademarks of Hewlett-Packard company.• Microsoft, Windows, Windows 9x, Windows Me, Windows 2000, Windows NT 4.0, Windows XP, <strong>and</strong> Windows 2003 are registered trademarks ofMicrosoft Corporation.• PostScript 3 is a trademark of Adobe System, Inc.• UFST® <strong>and</strong> MicroType are registered trademarks of Agfa division of Bayer Corp.• TrueType, LaserWriter, <strong>and</strong> Macintosh are trademarks of Apple Computer, Inc.• All other br<strong>and</strong> or product names are trademarks of their respective companies or organizations.
CONTENTS1. IntroductionSpecial features ...................................................................................................................................................... 1.1Printer overview ...................................................................................................................................................... 1.2Finding more information ........................................................................................................................................ 1.42. System setupUsing control panel menus ...................................................................................................................................... 2.1Menu overview ........................................................................................................................................................ 2.1Printing a demo page .............................................................................................................................................. 2.6Changing the display language ............................................................................................................................... 2.6Using toner save mode ........................................................................................................................................... 2.73. Software overviewSupplied software .................................................................................................................................................... 3.1Printer driver features .............................................................................................................................................. 3.2System requirements .............................................................................................................................................. 3.24. Network setup (Phaser 3428/DN only)Introduction ............................................................................................................................................................. 4.1<strong>Support</strong>ed operating systems ................................................................................................................................. 4.1Configuring TCP/IP ................................................................................................................................................. 4.2Configuring EtherTalk ............................................................................................................................................. 4.2Configuring IPX frame types ................................................................................................................................... 4.2Setting Ethernet speed ............................................................................................................................................ 4.3Restoring the network configuration ........................................................................................................................ 4.3Printing a network configuration page ..................................................................................................................... 4.35. Loading print mediaSelecting print media ............................................................................................................................................... 5.1Loading paper ......................................................................................................................................................... 5.4Selecting an output location .................................................................................................................................... 5.86. Basic printingPrinting a document ................................................................................................................................................ 6.1Canceling a print job ............................................................................................................................................... 6.17. Ordering supplies <strong>and</strong> accessoriesToner cartridges ...................................................................................................................................................... 7.1Accessories ............................................................................................................................................................. 7.1How to purchase ..................................................................................................................................................... 7.1
8. MaintenancePrinting information page ........................................................................................................................................ 8.1Cleaning the printer ................................................................................................................................................. 8.1Maintaining the toner cartridge ................................................................................................................................ 8.2Maintenance parts ................................................................................................................................................... 8.49. TroubleshootingClearing paper jams ................................................................................................................................................ 9.1Troubleshooting checklist ........................................................................................................................................ 9.6Underst<strong>and</strong>ing the Status LED ................................................................................................................................ 9.6Underst<strong>and</strong>ing display messages ........................................................................................................................... 9.7Toner cartridge-related messages .......................................................................................................................... 9.8Solving general printing problems ........................................................................................................................... 9.9Solving print quality problems ............................................................................................................................... 9.11Common Windows problems ................................................................................................................................ 9.13Common PostScript problems (Phaser 3428/DN only) ......................................................................................... 9.14Common Macintosh problems (Phaser 3428/DN only) ......................................................................................... 9.1410. Installing accessoriesPrecautions when installing accessories ............................................................................................................... 10.1Installing a memory DIMM .................................................................................................................................... 10.111. SpecificationsPrinter specifications ............................................................................................................................................. 11.1
Safety NotesRead these safety notes carefully before using this product toensure you operate the equipment safely.Your <strong>Xerox</strong> product <strong>and</strong> recommended supplies have beendesigned <strong>and</strong> tested to meet strict safety requirements. Theseinclude safety agency approval, <strong>and</strong> compliance to establishedenvironmental st<strong>and</strong>ards. Please read the following instructionscarefully before operating the product <strong>and</strong> refer to them as neededto ensure the continued safe operation of your product.The safety <strong>and</strong> environment testing <strong>and</strong> performance of this producthave been verified using <strong>Xerox</strong> materials only.WARNING: Any unauthorized alternation, which may includethe addition of new functions or connection of externaldevices, may impact the product certification. Please contactyour authorized local dealer for more informationWarning MarkingsAll warning instructions marked on or supplied with the productshould be followed.WARNING: This WARNING alerts users to areas ofthe product where there is the possibility of personalinjury.WARNING: This WARNING alerts users to areas ofthe product where there are heated surfaces, whichshould not be touched.Electrical SupplyThis product shall be operated from the type of electrical supplyindicted on the product 's data plate label. If you are not sure thatyour electrical supply meets the requirements, please consult yourlocal power company for advice.WARNING: This product must be connected to aprotective earth circuit.This product is supplied with a plug that has a protectiveearth pin. This plug will fit only into an earthed electrical outlet. Thisis a safety feature.To avoid risk of electric shock, contact yourelectrician to replace the electrical outlet if you are unable to insertthe plug into it. Never use an earthed adapter plug to connect theproduct to an electrical outlet that lacks an earth connectionterminal.Operator Accessible AreasThis equipment has been designed to restrict operator access tosafe areas only. Operator access to hazardous areas is restrictedwith covers or guards, which would require a tool to remove. Neverremove these covers or guards.MaintenanceAny operator product maintenance procedures will be described inthe user documentation supplied with the product. Do not to carryout any maintenance on this product, which is not described in thecustomer documentation.Cleaning Your ProductBefore cleaning this product, unplug the product from the electricaloutlet. Always use materials specifically designated for this product,the use of other materials may result in poor performance <strong>and</strong> maycreate a hazardous situation. Do not use aerosol cleaners, they maybe explosive <strong>and</strong> flammable under certain circumstances.WARNING - Electrical Safety Information• Use only power cord supplied with this equipment.• Plug the power cord directly into a grounded electrical outlet. Donot use an extension cord. If you do not know whether or not anoutlet is grounded, consult a qualified electrician.• This equipment is to be operated from the type of electricalsupply indicated on the product data plate label. If this machineneeds to be moved to a different location, contact a <strong>Xerox</strong>service representative or your authorized local representative orservice support organization.• Improper connection of the equipment-grounding conductor canresult in electrical shock.• Do not place this equipment where people might step on or tripon the power cord.• Do not place objects on the power cord.• Do not override or disable electrical or mechanical interlocks.• Do not obstruct the ventilation openings.• Never push objects of any kind into slots or openings on thisequipment• If any of the following conditions occur, switch off the power tothe machine immediately <strong>and</strong> disconnect the power cord fromthe electrical outlet. Call an authorized local servicerepresentative to correct the problem.– The equipment emits unusual noise or odors.i
– The power cord is damaged or frayed.– A wall panel circuit breaker, fuse, or other safety device hasbeen tripped.– Liquid is spilled into the copier/printer.– The equipment is exposed to water.– Any part of the equipment is damaged.Disconnect DeviceThe power cable is the disconnect device for this equipment. It isattached to the back of the machine as a plug-in device. To removeall electrical power from the equipment, disconnect the power cablefrom the electrical outlet.Operational Safety InformationTo ensure the continued safe operation of your <strong>Xerox</strong> equipment,follow these safety guidelines at all times.Do These:• Always connect equipment to a correctly grounded power outlet.If in doubt, have the outlet checked by a qualified electrician.• This equipment must be connected to a protective earth circuit.This equipment is supplied with a plug that has a protectiveearth pin. This plug will fit only into an earthed electrical outlet.This is a safety feature. To avoid risk of electric shock, contactyour electrician to replace the electrical outlet if you are unableto insert the plug into it. Never use a plug that lacks an earthconnection terminal to connect the product to an electricaloutlet.• Always follow all warnings <strong>and</strong> instructions that are marked onor supplied with the equipment.• Always exercise care when moving or relocating equipment.Please contact your local <strong>Xerox</strong> Service Department, or yourlocal support organization to arrange relocation of the product toa location outside of your building.• Always locate the equipment in an area that has adequateventilation, <strong>and</strong> the room for servicing. See install guide forminimum dimensions• Always use materials <strong>and</strong> supplies specifically designed for your<strong>Xerox</strong> equipment. Use of unsuitable materials may result in poorperformance.• Always unplug this equipment from the electrical outlet beforecleaning.Do Not Do These:• Never use a plug that lacks an earth connection terminal toconnect the product to an electrical outlet.• Never attempt any maintenance function that is not specificallydescribed in this documentation.• This equipment should not be placed in a built-in installationunless proper ventilation is provided, please contact yourAuthorized local dealer for further information.• Never remove covers or guards that are fastened with screws.There are no operator serviceable areas within these covers.• Never locate the equipment near a radiator or any other heatsource.• Never push objects of any kind into the ventilation openings.• Never override or "cheat" any of the electrical or mechanicalinterlock devices.• Never operate the equipment if you notice unusual noises orodors. Disconnect the power cord from the electrical outlet <strong>and</strong>contact your local <strong>Xerox</strong> Service Representative or ServiceProvider immediately.Maintenance InformationDo not attempt any maintenance procedure that is not specificallydescribed in the documentation that is supplied with your copier/printer.• Do not use aerosol cleaners. The use of cleaners that are notapproved may cause poor performance of the equipment, <strong>and</strong>could create a dangerous condition.• Use supplies <strong>and</strong> cleaning materials only as directed in thismanual. Keep all of these materials out of the reach of children.• Do not remove covers or guards that are fastened with screws.There are no parts behind these covers that you can maintain orservice.• Do not perform any maintenance procedures unless you havebeen trained to do them by an authorized local dealer or unlessa procedure is specifically described in the user manuals.Ozone Safety InformationThis product will produce ozone during normal operation. The ozoneproduced is heavier than air <strong>and</strong> is dependent on copy volume.Providing the correct environmental parameters as specified in the<strong>Xerox</strong> installation procedure will ensure that the concentration levelsmeet safe limits.ii
If you need additional information about ozone, please request the<strong>Xerox</strong> publication Ozone by calling 1-800-828-6571 in the UnitedStates <strong>and</strong> Canada. In other markets please contact your authorizedlocal dealer or Service Provider.For ConsumablesStore all consumables in accordance with the instructions given onthe package or container.• Keep all consumables away from the reach of children.• Never throw toner, print cartridges or toner containers into anopen flame.Radio Frequency EmissionsUnited States, Canada, Europe, Australia/New Zeal<strong>and</strong>NOTE: This equipment has been tested <strong>and</strong> found to comply withthe limits for a class A digital device, pursuant to Part 15 of the FCCRules. These limits are designed to provide reasonable protectionagainst harmful interference when the equipment is operated in acommercial environment. This equipment generates, uses, <strong>and</strong> canradiate radio frequency energy <strong>and</strong>, if not installed <strong>and</strong> used inaccordance with the instruction manual, may cause harmfulinterference to radio communications.Changes <strong>and</strong> modifications to this equipment not specificallyapproved by <strong>Xerox</strong> may void the user's authority to operate thisequipment.Laser Safety InformationCAUTION: Use of controls, adjustments or performance ofprocedure other than those specified herein may result inhazardous light exposure.With specific regard to laser safety, the equipment complies withperformance st<strong>and</strong>ards for laser product set by government,national <strong>and</strong> international agencies as a Class 1 laser product. Itdoes not emit hazardous light, as the beam is totally enclosed duringall phases of customer operation <strong>and</strong> maintenance.AgencyUnderwriters LaboratoriesInc.This product was manufactured under a registered ISO9001 Qualitysystem.Regulatory InformationSt<strong>and</strong>ardUL60950-1st Edition (USA/Canada)SEMKO IEC60950-1st Edition (2001)CE MarkThe CE mark applied to this product symbolizes <strong>Xerox</strong>'s declarationof conformity with the following applicable Directives of theEuropean Union as of the dates indicated:January 1, 1995: Council Directive 72/23/EEC amended by Councildirective 93/68/EEC, approximation of the laws of the memberstates related to low voltage equipment.January 1, 1996: Council directive 89/336/EEC, approximation ofthe laws of the member states related to electromagneticcompatibility.March 9, 1999: Council Directive 99/5/EC, on radio equipment <strong>and</strong>telecommunications terminal equipment <strong>and</strong> the mutual recognitionof their conformity.A full declaration of conformity, defining the relevant directives <strong>and</strong>referenced st<strong>and</strong>ards, can be obtained from your Authorized localdealer.WARNING: In order to allow this equipment to operate inproximity to Industrial Scientific <strong>and</strong> Medical (ISM) equipment,the external radiation from the ISM equipment may have to belimited or special mitigation measures taken.Product Safety CertificationThis product is certified by the following Agency using the Safetyst<strong>and</strong>ards listed.iii
Environmental ComplianceUSAEnergy StarCanadaAs an ENERGY STAR ® partner, <strong>Xerox</strong> Corporationhas determined that (the basic configuration of) thisproduct meets the ENERGY STAR guidelines forenergy efficiency.The ENERGY STAR <strong>and</strong> ENERGY STAR MARKare registered United States trademarks.The ENERGY STAR Office Equipment Program isa team effort between U.S., European Union <strong>and</strong>Japanese governments <strong>and</strong> the office equipmentindustry to promote energy-efficient copiers,printers, fax, multifunction machine, personalcomputers, <strong>and</strong> monitors. Reducing product energyconsumption helps combat smog, acid rain <strong>and</strong>long-term changes to the climate by decreasing theemissions that result from generating electricity.<strong>Xerox</strong> ENERGY STAR equipment is preset at thefactory to enter a "low power" state <strong>and</strong>/or shut offcompletely after a specified period of use. Theseenergy-saving features can reduce product energyconsumption in half when compared toconventional equipment.Environmental ChoiceTerra Choice Environmental Serviced, Inc. ofCanada has verified that this product conforms to allapplicable Environmental Choice EcoLogorequirements for minimized impact to theenvironment.As a participant in the Environmental Choiceprogram, <strong>Xerox</strong> Corporation has determined thatthis product meets the Environmental Choiceguidelines for energy efficiency.Environment Canada established the EnvironmentalChoice program in 1988 to help consumers identifyenvironmentally responsible products <strong>and</strong> services.Copier, printer, digital press <strong>and</strong> fax products mustmeet energy efficiency <strong>and</strong> emissions criteria, <strong>and</strong>exhibit compatibility with recycled supplies. Currently,Environmental Choice has more than 1600 approvedproducts <strong>and</strong> 140 licensees. <strong>Xerox</strong> has been a leaderin offering EcoLogo approved products.Product Recycling <strong>and</strong> DisposalEuropean UnionDomestic/Household EnvironmentApplication of this symbol on your equipment isconfirmation that you should not dispose of theequipment in the normal household waste stream.In accordance with European legislation, end of lifeelectrical <strong>and</strong> electronic equipment subject to disposalmust be segregated from household waste.Private households within EU member states mayreturn used electrical <strong>and</strong> electronic equipment todesignated collection facilities free of charge. Pleasecontact your local disposal authority for information.In some member states, when you purchase newequipment, your local retailer may be required to takeback your old equipment free of charge. Please askyou retailer for information.Professional/Business EnvironmentApplication of this symbol on your equipment isconfirmation that you must dispose of this equipmentin compliance with agreed national procedures.In accordance with European legislation, end of lifeelectrical <strong>and</strong> electronic equipment subject to disposalmust be managed within agreed procedures.Prior to disposal, please contact your local dealer or<strong>Xerox</strong> representative for end of life takebackinformation.iv
North America<strong>Xerox</strong> operates an equipment takeback <strong>and</strong> reuse/recycle program.Contact your <strong>Xerox</strong> sales representative (1-800-ASK-XEROX) todetermine whether this <strong>Xerox</strong> product is part of the program. Formore information about <strong>Xerox</strong> environmental programs, visitwww.xerox.com/environment or for recycling <strong>and</strong> disposalinformation, contact your local authorities. In the United States, youmay also refer to the Electronic Industries Alliance web site:www.eiae.org.Others CountriesPlease contact your local waste authorities <strong>and</strong> request disposalguidance.v
1 IntroductionCongratulations on the purchase of your printer!This chapter includes:• Special features• Printer overview• Finding more informationSpecial featuresYour new printer is equipped with several special features that improvethe print quality. You can:Print with excellent quality <strong>and</strong> high speed• You can print up to 1200 x 1200 dpi effectiveoutput. See the Software Section.• Your printer prints A4-sized paper at up to 28 ppm a<strong>and</strong> letter-sized paper at up to 30 ppm.For duplexprinting, your printer prints A4-sized paper at up to19 ipm b <strong>and</strong> letter-sized paper at up to 21 ipm.H<strong>and</strong>le paper flexibly• The multi-purpose tray supports letterheads,envelopes, labels, transparencies, custom-sizedmaterials, postcards, <strong>and</strong> heavy paper. The multipurposetray holds up to 50 sheets of plain paper.• The 250-sheet tray 1 <strong>and</strong> 250-sheet optional tray 2support plain paper in various sizes.• Two output tray; select either the output tray (facedown)or the rear cover (face-up) for the mostconvenient access.• Straight-through paper path capability from themulti-purpose tray to the rear cover.Create professional documents• Print Watermarks. You can customize yourdocuments with words, such as “Confidential.” Seethe Software Section.• Print Booklets. This feature enables you to easilyprint a document to create a book. Once printed, allyou have to do is fold <strong>and</strong> staple the pages. See theSoftware Section.• Print Posters. The text <strong>and</strong> pictures of each page ofyour document are magnified <strong>and</strong> printed acrossthe sheet of paper <strong>and</strong> can then be taped togetherto form a poster. See the Software Section.89Save time <strong>and</strong> money• This printer allows you to use toner save mode to1 2 save toner. See page 2.7.• You can print on both sides of the paper to save3 4 paper (Double-sided printing).• You can print multiple pages on a single sheet ofpaper to save paper (2-Up printing). See theSoftware Section.• You can use preprinted forms <strong>and</strong> letterhead withplain paper. See the Software Section.• This printer automatically conserves electricityby substantially reducing power consumptionwhen not in use.Exp<strong>and</strong> the printer capacity• The Phaser 3428/D has 32 MB of memory whichcan be exp<strong>and</strong>ed to 288 MB. The Phaser 3428/DNhas 64 MB of memory which can be exp<strong>and</strong>ed to320 MB. See page 10.1.• A Network interface enables network printing.• You can add a 250-sheet optional tray 2 to yourprinter. This tray lets you add paper to the printerless often.• A PostScript 3 Emulation* (PS) enables PSprinting (Phaser 3428/DN only).* Zoran IPS Emulation compatible with PostScript 3• © Copyright 1995-2005, Zoran Corporation.All rights reserved. Zoran, the Zoran logo,IPS/PS3 <strong>and</strong> OneImage are trademarks ofZoran Corporation.* 136 PS3 fonts• Contains UFST <strong>and</strong> MicroType fromMonotype Imaging Inc.Print in various environments• You can print in Windows 95/98/Me/NT 4.0/2000/XP/2003.• Your printer is compatible with Macintosh (Phaser 3428/DN only).• Your printer comes with both Parallel <strong>and</strong> USB interfaces.• You can also use a network interface. The Phaser 3428/DN comewith a built-in network interface, 10/100 Base TX.a. pages per minuteb. images per minute1.1
Printer featuresThe table below lists a general overview of features supported by yourprinter.(I: Installed, O: Option, NA: Not Available)Features Phaser 3428/D Phaser 3428/DNIEEE 1284 Parallel I IUSB 2.0 I IFront viewPrinter overviewNetwork Interface(Ethernet 10/100 Base TX)NAIPostScript* Emulation NA IDuplex printing aa. Printing on both sides of paper.II* The figure above shows an Phaser 3428/DN with all available options.1 output tray 7 multi-purpose tray2 control panel 8 front cover3 h<strong>and</strong>le 9 output support4 paper level indicator 105 optional tray 2 116 tray 1multi-purpose traypaper width guidesmulti-purpose trayextension1.2
Rear viewControl panel overview1 Stop: Cancel an operation at any time.2 Back: Sends you back to the upper menu level.* The figure above shows an Phaser 3428/DNwith all available options.3 Status: Shows the status of your printer. See page 9.6.4Menu: Enters Menu mode <strong>and</strong> arrows through the availablemenus.1 control board cover 6 duplex unit2 network port 7 power receptacle3 USB port 8 power switch56LCD: Displays the printer status, error messages <strong>and</strong> menusin progress.Up Arrow button: The option available in the selected menuincrease values.4 parallel port 9 rear cover7 OK: Confirms the selection on the display.5optional tray 2 cableconnector8Down Arrow button: The option available in the selectedmenu decrease values.1.3
Workcentre 3428Finding more informationYou can find information for setting up <strong>and</strong> using your from the followingresources, either printed or onscreen.Quick InstallGuideOnline User’sGuideProvides information on setting up your printer<strong>and</strong>, therefore, be sure to follow theinstructions in the guide to get the printerready.Provides you with step-by-step instructions forusing your printer’s full features, <strong>and</strong> containsinformation for maintaining your printer,troubleshooting, <strong>and</strong> installing accessories.This user’s guide also contains the SoftwareSection providing you with information on howto print documents with your printer on variousoperating systems, <strong>and</strong> how to use thesupplied software utilities.Selecting a locationSelect a level, stable place with adequate space for air circulation. Allowextra space for opening covers <strong>and</strong> trays.The area should be well-ventilated <strong>and</strong> away from direct sunlight orsources of heat, cold, <strong>and</strong> humidity. Do not set the printer close to theedge of your desk or table.Clearance spaceFront: 500 mm (enough spaceso that trays can be opened orremoved)Back: 350 mm (enough spaceto allow opening of the rearcover or the duplex unit)Right: 100 mm (enough spacefor ventilation)Left: 100 mm (enough spaceto allow opening of the controlboard cover)Printer DriverHelpNoteYou can access the user’s guides inother languages from the Manualfolder on the printer driver CD.Provides you with help information on printerdriver properties <strong>and</strong> instructions for setting upthe properties for printing. To access a printerdriver help screen, click Help from the printerproperties dialog box.<strong>Xerox</strong> websiteIf you have Internet access, you can get help,support, printer drivers, manuals, <strong>and</strong> orderinformation from the <strong>Xerox</strong> website,www.xerox.com/office/support.1.4
2 System setupThis chapter provides step by step information on setting up your printer.This chapter includes:• Using control panel menus• Menu overview• Printing a demo page• Changing the display language• Using toner save modeMenu overviewThe control panel menus are used to configure the printer. The controlpanel provides access to the following menus:Information(See page 2.2.)Menu MapConfiguratonDemo PagePCL Font ListPS3 Font List aEPSON FontLayout(See page 2.2.)OrientationSimplex MarginDuplexDuplex MarginUsing control panel menusA number of menus are available to make it easy for you to change theprinter settings. The diagram on the next column shows the menus <strong>and</strong>all of the menu items available in each menu. The items in each menu<strong>and</strong> the options you can select are described in more detail in the tablesbeginning on page 2.2.Accessing control panel menusYou can control your printer from the printer’s control panel. You can alsoset the control panel menus while the printer is in use.1 Press Menu until the menu you want appears on the bottom line ofthe display <strong>and</strong> press OK.2 Press the Scroll buttons until the desired menu item appears <strong>and</strong>press OK.3 If the menu item has sub menus, repeat step 2.4 Press the Scroll buttons to access the desired setting option or therequired value.5 Press OK to save your selection.An asterisk (*) appears next to the selection on the display,indicating that it is now the default.6 Press Stop to return to St<strong>and</strong>by mode.After 30 seconds of inactivity (no key being pressed), the printerautomatically returns to St<strong>and</strong>by mode.NotePrint settings made from the printer driver on a connectedcomputer override the settings on the control panel.Graphic(See page 2.3.)ResolutionDarknessImage EnhanceSystem Setup(See page 2.4.)LanguagePower SaveAuto ContinueAltitude Adj.Auto CRJob TimeoutToner SaveMaintenanceClear SettingPaper(See page 2.3.)CopiesPaper SizePaper TypePaper SourceTray ChainingEmulation(See page 2.5.)Emulation TypeSetupNetwork a(See page 2.6.)TCP/IPEtherTalkNetWareEthernet SpeedClear SettingNetwork Info.a. Available with the Phaser 3428/DN.2.1
Information menuThis menu contains printer information pages that give details about theprinter <strong>and</strong> its configuration.ItemDuplexExplanationValues: Off, Long Edge, Short EdgeItemMenu MapConfiguratonExplanationThe menu map shows the layout <strong>and</strong> currentsettings of the control panel menu items.The configuration page shows the printer’scurrent configuration. See page 8.1.To print on both sides of paper, choose the bindingedge as follows.• Long Edge: Flip on the long edge. Prints pagesto read like a book.• Short Edge: Flip on the short edge. Prints pagesto read by flipping over like a note pad.Demo PagePCL Font ListPS3 Font ListEPSON FontThe demo page allows you to check if yourprinter properly performs printing. Seepage 2.6.The font sample list shows all of the fontscurrently available in the selected language.NoteThis PS3 Font List is available onlywith the Phaser 3428/DN.32 5Long Edge in thePortrait orientation2235Long Edge in theL<strong>and</strong>scape orientationLayout menuUse the Layout menu to define all settings relating to output.ItemOrientationSimplexMarginExplanationValues: Portrait, L<strong>and</strong>scapeChoose the default orientation of the print imageon the page.PortraitValues: 0.0L<strong>and</strong>scapeSet the margin of print materials for one-sidedprinting. You can increase or decrease the value in0.1 mm increments.• Top Margin: Set the top margin, from 0.0 to 250mm.• Left Margin: Set the left margin, from 0.0 to 164mm.DuplexMargin35Short Edge in thePortrait orientationSelect Off to print on one side of the paper.Values: Top/Left, Short/Long32 5Short Edge in theL<strong>and</strong>scape orientationIn this menu, you can set the margins for doublesidedprinting. You can increase or decrease thevalue in 0.1 mm increments.• Top Margin: Set the top margin, from 0.0 to 9.9mm.• Left Margin: Set the left margin, from 0.0 to 9.9mm.• Short Binding: Set the bottom margin of theback of the page for short binding, from 0.0 to 22mm.• Long Binding: Set the right margin of the backof the page for long binding, from 0.0 to 22 mm.2.2
Paper menuUse the Paper menu to define all settings relating to print material input<strong>and</strong> output, as well as the specific print material you are using with yourprinter.ItemCopiesPaper SizeValues: 1 ~ 999ExplanationSet the default number of copies by selecting anynumber from 1 to 999.Values: A4, A5, A6, JIS B5, ISO B5, Letter,Legal, Executive, No.10 Env., Monarch Env., DLEnv., C5 Env., C6 Env., US Folio, Oficio,Custom PaperSelect the paper size currently loaded in the tray.Graphic menuUse the Graphic menu to change settings affecting the quality of theprinted characters <strong>and</strong> images.ItemResolutionExplanationValues: 600dpi-Normal, 1200dpi-BestSpecify the number of dots printed per inch (dpi).The higher the setting, the sharper printedcharacters <strong>and</strong> graphics.• If your print jobs are mostly text, select 600dpi-Normal for the highest quality printing.• Select 1200dpi-Best when your job containsbitmapped images, such as scanned photos orsome graphics, that will benefit from enhancedline screening.Paper TypePaperSourceValues: Plain Paper, Bond, Transparency,Envelope, Labels, Card Stock, Preprinted, ColorPaper, Cotton Paper, Recycled, Archive,Thick, ThinSelect the paper type currently loaded in the tray.Values: Auto, Tray 1, Tray 2, MP Tray,Manual Tray,DarknessImageEnhanceValues: Normal, Light, DarkYou can lighten or darken the print on the page bychanging the toner density setting. The Normalsetting usually produces the best result. Use theLight toner density setting to save toner.Values: Normal, Text EnhanceUsing this item, you can set which tray you want touse.• If you select Auto, the printer can automaticallydetermine the source.• Select MP Tray or Manual Tray to use the multipurposetray.• Tray 2 is available only when an optional tray 2 isinstalled.This item enhances the print quality.• Normal: Doesn’t enhance the quality.• Text Enhance: Enhances letters <strong>and</strong> simplefigures.TrayChainingValues: Off, OnWhen you select any other value except Auto fromPaper Source <strong>and</strong> the selected tray is empty, theprinter automatically prints from other trays.If this menu item is set to Off, the Status LED lightsred <strong>and</strong> the printer doesn’t work until you insertpaper into the specified tray.2.3
System Setup menuUse the System Setup menu to configure a variety of printer features.ItemLanguagePower SaveAutoContinueAltitude Adj.Auto CRExplanationValues: English, FRANCAIS, Espanol,B. Portugues, Deutsch, Italiano,...This setting determines the language of the textthat appears on the control panel display <strong>and</strong>information printing.Values: [ 5] Min, [ 10 ] Min, [ 15 ] Min,[ 30 ] Min, [ 60 ] Min, [ 120 ] MinWhen the printer does not receive data for anextended period of time, power consumption isautomatically lowered. You can set how long theprinter waits before going to power save mode.Values: Off, OnThis item determines whether or not the printercontinues printing when it detects the paperunmatched to your paper setting.• Off: If a paper mismatch occurs, the messagewill remain on the display <strong>and</strong> the printer willremain off-line until you insert the correct paper.• On: If the paper is mismatched occurs, an errormessage will display. The printer will go offlinefor 30 seconds, then automatically clear themessage <strong>and</strong> continue printing.Values: Plain, HighYou can optimize print quality according to youraltitude.Values: LF, LF+CRThis item allows you to append the requiredcarriage return to each line feed.Refer to the following samples:ItemJob TimeoutToner SaveMaintenanceClear SettingValues: 0 ~ 1800 secYou can set the length of time the printer waitsbefore printing the last page of a print job thatdoes not end with a comm<strong>and</strong> to print the page.When a print time-out occurs, the printer prints thepage in the print buffer.Values: Off, OnExplanationSelecting this item extends the life of your tonercartridge <strong>and</strong> reduces your cost per page withouta significant reduction in print quality.• Off: If you don’t need to save toner whenprinting a document, select this option.• On: Select this item to allow the printer to useless toner on each page.This item allows you to maintain your printer.• Clean Drum: Cleans the OPC drum of thecartridge <strong>and</strong> produces a cleaning sheet withtoner debris on it.• Clean Fuser: Cleans the fuser unit inside of theprinter <strong>and</strong> produces a cleaning sheet withtoner debris on it.• CLR Empty MSG.: Prevents the Toner LowReplace Toner message from appearing on thedisplay. Once you have selected On, thissetting will be permanently written to thememory of the toner cartridge, <strong>and</strong> this menuwill be disappeared from the Maintenancemenu.• Supplies Life: This item allows you to check howmany pages are printed <strong>and</strong> how much tonerare left in the cartridge.This menu item allows you to restore the printer’sfactory default settings.AABBCCLFAABBCCLF+CR2.4
Emulation menuUse the Emulation menu to configure printer language emulation.ItemEmulationTypeExplanationValues: Auto, PCL, PostScript, EPSON, IBMProPrintThe printer language defines how the computercommunicates with the printer.If you select Auto, your printer can change theprinter language automatically.NoteThis PostScript is available only with thePhaser 3428/DN.ItemCourierPitchLinesValues: Regular, DarkExplanationThis item lets you select the version of Courier font touse.Values: 0.44 ~ 99.99 (0.01 unit)When you select one between PCL1 <strong>and</strong> PCL7 fromthe Typeface menu, you can determine the font size bysetting the number of characters that will print in onehorizontal inch of type. The default value, 10 is thebest size.Values: 5 ~ 128SetupValues: PCL, PostScript, EPSONSee the tables on page 2.5 to configure the printerlanguage.NoteThis PostScript is available only with thePhaser 3428/DN.This item allows you to set vertical spacing from 5 to128 lines for the default paper size. The lines maydiffer according to the paper size <strong>and</strong> printingorientation.PostScript (Phaser 3428/DN only)This menu provides you with the Print PS Error menu item.PCLThis menu sets the PCL emulation configuration. You can set the fonttype, symbol type, lines per page, <strong>and</strong> point size.ItemTypefaceSymbolPoint SizeValues: PCL1 ~ PCL68ExplanationYou can select the st<strong>and</strong>ard font to be used in PCLemulation.• PCL1~PCL7’s interval between letters is fixed, <strong>and</strong>PCL8~PCL45’s interval is proportional to the fonttype <strong>and</strong> point size. You can adjust the font size ofPCL1~PCL7, PCL55, PCL56 using the Pitch item,<strong>and</strong> PCL8~PCL45, PCL57~PCL68 can do usingPoint Size item.• PCL46~PCL54’s interval <strong>and</strong> point size are fixed.Values: ROMAN8 ~ PC737This item selects the symbol to be used in PCLemulation. The symbol is the group of numbers,marks, <strong>and</strong> special signs being used when printingletters.Values: 4.00 ~ 999.75 (0.25 unit)When you select one between PCL8 <strong>and</strong> PCL45 fromthe Typeface menu, you can determine the font size bysetting the height of the characters in the font.ItemPrint PSErrorEPSONExplanationYou can select whether or not your printer prints anerror list when a PS error occurs.• Select On to print PS 3 emulation errors. If an erroroccurs, the job stops processing, the error messageprints, <strong>and</strong> the printer flushes the job.• If this menu is set to Off, the job is flushed without anindication of the error.This menu sets the EPSON emulation configuration.FontItemCharacterSetValues: On, OffExplanationValues: SANSERIF, ROMANYou can select the st<strong>and</strong>ard font will be used inEPSON emulation.Values: USA, FRANCE, GERMANY, UK,DENMARK1, SWEDEN, ITALY, SPAIN1, JAPAN,NORWAY, DENMARK2, SPAIN2, LATINThis item allows you to select a character set of thedesired language.2.5
ItemExplanationItemExplanationCharacterTab.PitchLPIAutoWrapValues: ITALIC, PC437US, PC850This item selects the character set.Values: 10, 12, 17.14, 20You can determine the font size by setting the numberof characters that will print in one horizontal inch oftype.Values: 6, 8You can set the number of lines printed in one verticalinch.Values: Off, OnThis item determines whether or not the printerautomatically performs line feed when the dataoverflows the printable area of the print material.Network menu (Phaser 3428/DN only)This menu lets you configure the network interface installed in yourprinter. You can reset the network interface <strong>and</strong> print a configurationpage.NetWareEthernetSpeedClearSettingNetworkInfo.Values: Auto, 802.2, 802.3, Ethernet II, SNAP, OffThis item lets you select the IPX frame type.• Auto: You can set the frame type automatically.• 802.2: Select this value to use the IEEE 802.2frame type.• 802.3: Select this value to use the IEEE 802.3frame type.• Ethernet II: Select this value to use the Ethernet 2frame type.• SNAP: Select this value to use the SNAP frametype.• Off: You can disable the NetWare protocol.Values: Auto, 10M Half, 10M Full,100M Half, 100M FullThis item allows you to select the ethernet speed.This item performs a simple reset <strong>and</strong> restores thefactory default settings for the networkconfiguration. This setting will only take effect afteryou have reset the printer.This item print a page showing the networkparameters you set.ItemTCP/IPEtherTalkExplanationValues: DHCP, BOOTP, StaticThis item allows you to manually set the TCP/IPaddresses or receive the addresses from thenetwork.• DHCP: The DHCP server allots the IP address toyou automatically.• BOOTP: The BOOTP server allots the IP addressto you automatically.• Static: You can enter IP address, subnet mask,<strong>and</strong> gateway manually.Values: Off, OnThis item lets you select whether or not you use theEtherTalk protocol.Printing a demo pagePrint a demo page to make sure that the printer is operating correctly.1 Press Menu <strong>and</strong> then OK when Information appears.2 Press the Scroll buttons until Demo Page appears <strong>and</strong> press OK.A demo page prints out.Changing the display languageTo change the language that is displayed on the control panel, followthese steps:1 Press Menu until System Setup appears on the bottom line of thedisplay <strong>and</strong> press OK.2 Press OK when Language appears.3 Press the Scroll buttons to select the language you want <strong>and</strong> pressOK.4 Press Stop to return to St<strong>and</strong>by mode.2.6
Using toner save modeToner save mode allows the printer to use less toner on each page.Activating this mode extends the life of your toner cartridge <strong>and</strong> reducesyour cost per page beyond what one would experience in the normalmode, but it reduces print quality. This setting is not available with the1200 dpi setting.There are two ways to enable this mode:From the control panelTo change the toner save mode from the control panel, follow thesesteps:1 Press Menu until System Setup appears on the bottom line of thedisplay <strong>and</strong> press OK.2 Press OK when Toner Save appears.3 Press the Scroll buttons to display On on the bottom line <strong>and</strong> pressOK.Selecting Off means that the toner save mode is deactivated.4 Press Stop to return to St<strong>and</strong>by mode.From the software applicationYou can set toner save mode from the printer properties window on yourprinter driver. See the Software Section.2.7
3 Software overviewThis chapter gives you an overview of the software that comes with yourprinter. Further details about installing <strong>and</strong> using the software areexplained in the Software Section.This chapter includes:• Supplied software• Printer driver features• System requirementsSupplied softwareYou must install the printer software using the supplied CD after youhave set up your printer <strong>and</strong> connected it to your computer.CD provides you with the following software:CDPrintersoftware CDWindowsContents• Printer driver: Use this driver totake full advantage of your printer’sfeatures.• Status Monitor: Appears whenprinting errors occur.• Printer Settings Utility:You canconfigure print settings.• Postscript Printer Description(PPD) file: Use the PostScript driverto print documents with complex fonts<strong>and</strong> graphics in the PostScriptlanguage. (Phaser 3428/DN only)• SetIP: Use this program to set yourprinter’s TCP/IP addresses.(Phaser 3428/DN only)• User’s Guide in PDFMacintosh(Phaser3428/DNonly)• Postscript Printer Description (PPD)file: Use this file to run your printer froma Macintosh computer <strong>and</strong> printdocuments.3.1
Printer driver featuresYour printer drivers support the following st<strong>and</strong>ard features:• Paper source selection• Paper size, orientation <strong>and</strong> media type• Number of copiesIn addition, you can use various special printing features. The followingtable shows a general overview of features supported by your printerdrivers:Featurea Phaser 3428/DN onlyPCL 6WindowsPostScript aNoteOverlay is not supported in Windows NT 4.0Macintosh aPostScriptToner save O O XPrint quality option O O OPoster printing O X XMultiple pages per sheet(N-up)O O OFit to page printing O O OScale printing O O ODifferent source for firstpageO X OWatermark O X XOverlay O X XSystem requirementsBefore you begin, ensure that your system meets the followingrequirements:WindowsItem Requirements RecommendedOperatingsystemWindows 95/98/Me/NT 4.0/2000/XP/2003CPU Windows 95/98/Me/NT 4.0/2000Windows XP/2003RAM Windows 95/98/Me/NT 4.0/2000Free diskspaceInternetExplorerWindows XP/2003Windows 95/98/Me/NT 4.0/2000Windows XP/20035.0 or higherNoteFor Windows NT 4.0/2000/XP/2003, users who have anadministrator right can install the software.Macintosh (Phaser 3428/DN only)Pentium II400 MHz orhigherPentium III933 MHz orhigherPentium III933 MHzPentium IV1GHz64 MB or more 128 MB128 MB or more 256 MB300 MB or more 1 GB1GB or more5GBItemRequirementsOperating system Macintosh 8.6 ~ 9.2 <strong>and</strong> 10.1 ~ 10.4RAMFree disk spaceConnection128 MB200 MBUSB interface, Network interface3.2
4 Network setup (Phaser 3428/DN only)This chapter gives you step-by-step instructions for setting up yourprinter for network connections.This chapter includes:• Introduction• <strong>Support</strong>ed operating systems• Configuring TCP/IP• Configuring EtherTalk• Configuring IPX frame types• Setting Ethernet speed• Restoring the network configuration• Printing a network configuration pageIntroductionOnce you have connected your printer to a network with an RJ-45Ethernet cable, you can share the printer with other network users.You need to set up the network protocols on the printer to use it as yournetwork printer.<strong>Support</strong>ed operating systemsThe following table shows the network environments supported by theprinter:ItemNetwork interfaceNetwork operatingsystemNetwork protocolsDynamic addressingserver• 10/100 Base-TXRequirements• Novell NetWare 4.x, 5.x, 6.x• Windows 95/98/Me/NT 4.0/2000/XP/2003• Mac OS 8.6 ~ 9.2 <strong>and</strong> 10.1 ~ 10.4• Various Linux OS• NetWare IPX/SPX• TCP/IP on Windows• EtherTalk• DHCP, BOOTP• IPX/SPX: Internet Packet eXchange/Sequenced Packet eXchange• TCP/IP: Transmission Control Protocol/Internet Protocol• DHCP: Dynamic Host Configuration Protocol• BOOTP: Bootstrap ProtocolVia the control panelYou can set up the following basic network parameters through theprinter’s control panel:• Configure TCP/IP• Configure IPX frame types for NetWare• Configure EtherTalk4.1
Configuring TCP/IPYour printer can be set up with a variety of TCP/IP network information,such as an IP address, a subnet mask, a gateway, <strong>and</strong> DNS addresses.There are several ways in which your printer can be assigned a TCP/IPaddress, depending on your network.• Static addressing: A TCP/IP address is assigned manually by thesystem administrator.• Dynamic addressing via BOOTP/DHCP (default): A TCP/IP addressis assigned automatically by the server.NoteBefore configuring TCP/IP, you need to set the networkprotocol to TCP/IP.Static addressingTo enter a TCP/IP address from your printer’s control panel, take thefollowing step:1 Press Menu until Network appears on the bottom line of thedisplay <strong>and</strong> press OK.2 Press OK when TCP/IP appears.3 Press the Scroll buttons until Static appears <strong>and</strong> press OK.4 Press OK when IP Address appears.5 Set the first byte between 0 <strong>and</strong> 255 using the Scroll buttons <strong>and</strong>press OK to move to the next byte.Repeat this to complete the address from the 1st byte to the 4thbyte.6 When you have finished, press OK.7 Repeat step 5 <strong>and</strong> 6 to configure the other TCP/IP parameters:subnet mask <strong>and</strong> gateway address.8 Press Stop to return to St<strong>and</strong>by mode.Dynamic addressing (BOOTP/DHCP)To have a TCP/IP address assigned automatically by the server, take thefollowing step:1 Press Menu until Network appears on the bottom line of thedisplay.Configuring EtherTalkEtherTalk is AppleTalk used in an Ethernet network. This protocol iswidely used in Macintosh network environments. To use EtherTalk, takethe following step:1 Press Menu until Network appears on the bottom line of thedisplay <strong>and</strong> press OK.2 Press the Scroll buttons until EtherTalk appears <strong>and</strong> press OK.3 Press the Scroll buttons until On appears <strong>and</strong> press OK.4 Press Stop to return to St<strong>and</strong>by mode.Configuring IPX frame typesTo use IPX/SPX protocol networks (for example, Novell NetWare), theformat of the network communication frames must be specified for theprinter. In most cases, you can keep the Auto setting. However, you canmanually set the frame type format, if required. Take the following stepto change the frame type format:1 Press Menu until Network on the bottom line of the display <strong>and</strong>press OK.2 Press the Scroll buttons until NetWare appears <strong>and</strong> press OK.3 Press the Scroll buttons until the desired frame type appears.• Auto: Automatically senses <strong>and</strong> limits the frame type to the firstone detected.• 802.2: Limits the frame type to IPX over IEEE 802.2 with IEEE802.3 frames. All others will be discarded.• 802.3: Limits the frame type to IPX over IEEE 802.3 frames. Allothers will be discarded.• Ethernet II: Limits the frame type to IPX over Ethernet Frames. Allothers will be discarded.• SNAP: Limits the frame type to IPX over SNAP with IEEE 802.3frames. All others will be discarded.• Off: The IPX/SPX protocol is disabled.4 Press OK to save the selection.5 Press Stop to return to St<strong>and</strong>by mode.2 Press OK when TCP/IP appears.3 Press the Scroll buttons until DHCP or BOOTP appears <strong>and</strong> pressOK.4 Press Stop to return to St<strong>and</strong>by mode.4.2
Setting Ethernet speedYou can select the communication speed for Ethernet connections.1 Press Menu until Network appears on the bottom line of thedisplay <strong>and</strong> press OK.2 Press the Scroll buttons until Ethernet Speed appears <strong>and</strong> pressOK.3 Press the Scroll buttons until the speed you want appears <strong>and</strong>press OK.4 Press Stop to return to St<strong>and</strong>by mode.Restoring the network configurationYou can return the network configuration to its default settings.1 Press Menu until Network appears on the bottom line of thedisplay <strong>and</strong> press OK.2 Press the Scroll buttons until Clear Setting appears <strong>and</strong> pressOK.3 Press OK when Yes appears to restore the network configuration.4 Power the printer off <strong>and</strong> back on.Printing a network configuration pageThe network configuration page shows how the network interface cardon your printer is configured.1 Press Menu until Network appears on the bottom line of thedisplay <strong>and</strong> press OK.2 Press the Scroll buttons until Network Info. appears <strong>and</strong> pressOK.3 Press OK when Yes appears.The network configuration page prints out.4.3
5 Loading print mediaThis chapter will help you underst<strong>and</strong> types of paper you can use withyour printer <strong>and</strong> how to properly load paper in the different paper traysfor the best print quality.This chapter includes:• Selecting print media• Loading paper• Selecting an output locationSelecting print mediaYou can print on a variety of print media, such as plain paper, envelopes,labels, <strong>and</strong> transparencies. Always use print media that meet theguidelines for use with your printer. Print media that does not meet theguidelines outlined in this user’s guide may cause the followingproblems:• Poor print quality• Increased paper jams• Premature wear on the printer.Properties, such as weight, composition, grain, <strong>and</strong> moisture content,are important factors that affect the printer’s performance <strong>and</strong> the outputquality. When you choose print materials, consider the following:• Desired outcome: The print media you choose should be appropriatefor your project.• Size: You can use any size media that fits easily within the paperadjusters of the paper tray.• Weight: Your printer supports print media weights as follows:- 60 to 90 g/m 2 (16 to 24 lb bond) for the tray 1 <strong>and</strong> optional tray 2- 60 to 163 g/m 2 (16 to 43 lb bond) for the multi-purpose tray- 75 to 90 g/m 2 (20 to 24 lb) for the duplex printing• Brightness: Some print media are whiter than others <strong>and</strong> producesharper, more vibrant images.• Surface smoothness: The smoothness of the print media affects howcrisp the printing looks on the paper.Notes• Some print media may meet all of the guidelines in thissection <strong>and</strong> still not produce satisfactory results. This may bethe result of improper h<strong>and</strong>ling, unacceptable temperature<strong>and</strong> humidity levels, or other variables over which <strong>Xerox</strong> hasno control.• Before purchasing large quantities of print media, ensure thatit meets the requirements specified in this user’s guide.CautionUsing print media that does not meet these specifications maycause problems, requiring repairs. Such repairs are notcovered by <strong>Xerox</strong>’s warranty or service agreements.5.1
<strong>Support</strong>ed sizes of paperType Size Dimensions Weight aCapacity bPlain paperEnvelopeLetter 215.9 x 279 mm (8.5 x 11 inches) • 60 to 90 g/m 2 (16 to 24 lbLegal215.9 x 355.6 mm (8.5 x 14 inches)bond ) for the tray• 60 to 163 g/m 2 (16 to 43 lbFolioOficio216 x 330.2 mm (8.5 x 13 inches)216 x 343 mm (8.5 x 13.5 inches)bond ) for the multipurposetrayA4JIS B5ISO B5ExecutiveA5A6Envelope B5Envelope MonarchEnvelope COM-10Envelope DLEnvelope C5Envelope C6210 x 297 mm (8.27 x 11.69 inches)182 x 257 mm (7.18 x 10.12 inches)176 x 250 mm (6.93 x 9.84 inches)184.2 x 266.7 mm (7.25 x 10.5 inches)148.5 x 210 mm (5.85 x 8.27 inches)105 x 148.5 mm (4.13 x 5.85 inches)176 x 250 mm (6.93 x 9.84 inches)98.4 x 190.5 mm (3.88 x 7.5 inches)105 x 241 mm (4.12 x 9.5 inches)110 x 220 mm (4.33 x 8.66 inches)162 x 229 mm (6.38 x 9.02 inches)114 x 162 mm (4.49 x 6.38 inches)75 to 90 g/m 2 (20 to 24 lb)• 250 sheets of 75 g/m 2(20 lb bond) paper for thetray• 50 sheets for the multipurposetray5 sheets of 75 g/m 2 (20 lb) inthe multi-purpose trayTransparency Letter, A4 Refer to the Plain paper section 138 to 146 g/m 2 5 sheets of 75 g/m 2 (20 lb) inthe multi-purpose trayLabelsCard stockLetter, Legal, Folio,Oficio, A4, JIS B5,ISO B5, Executive,A5, A6Letter, Legal, Folio,Oficio, A4, JIS B5,ISO B5, Executive,A5, A6Refer to the Plain paper sectionRefer to the Plain paper section120 to 150 g/m 2 (32 to 40 lb)60 to 163 g/m 2 (16 to 43 lb)5 sheets of 75 g/m 2 (20 lb) inthe multi-purpose tray5 sheets of 75 g/m 2 (20 lb) inthe multi-purpose trayMinimum size (custom) 76 x 127 mm (3.86 x 5.83 inches) 60 to 163 g/m 2Maximum size (custom)215.9 x 356 mm (8.5 x 14 inches) (16 to 43 lb bond )5 sheets of 75 g/m 2 (20 lb) inthe multi-purpose traya. If media weight is over 24 lb (90 g/m 2 ), use the multi-purpose tray.b. Maximum capacity may differ depending on media weight, thickness, <strong>and</strong> environmental conditions.NoteFor duplex printing, A4, Letter, Oficio, Legal, <strong>and</strong> Folio sizes are supported.5.2
Guidelines for selecting <strong>and</strong> storing print mediaGuidelines for special print mediaWhen selecting or loading paper, envelopes, or other print materials,keep these guidelines in mind:• Always use print media that conform with the specifications listed onpage 5.3.• Attempting to print on damp, curled, wrinkled, or torn paper can causepaper jams <strong>and</strong> poor print quality.• For the best print quality, use only high quality copier grade paperspecifically recommended for use in laser printers.• Avoid using the following media types:- Paper with embossed lettering, perforations, or a texture that is toosmooth or too rough- Erasable bond paper- Multi-paged paper- Synthetic paper <strong>and</strong> thermally reactive paper- Carbonless paper <strong>and</strong> Tracing paper.• Use of these types of paper could result in paper jams, chemicalsmells, <strong>and</strong> damage to your printer.• Store print media in its ream wrapper until you are ready to use it.Place cartons on pallets or shelves, not on the floor. Do not placeheavy objects on top of the paper, whether it is packaged orunpackaged. Keep it away from moisture or other conditions that cancause it to wrinkle or curl.• Store unused print media at temperatures between 15 o C <strong>and</strong> 30 o C (59 o F to86 o F). The relative humidity should be between 10% <strong>and</strong> 70%.• Store unused print media in a moisture-proof wrap, such as a plasticcontainer or bag, to prevent dust <strong>and</strong> moisture from contaminatingyour paper.• Load special media types one sheet at a time through the multipurposetray to avoid paper jams.• To prevent print media, such as transparencies <strong>and</strong> label sheets, fromsticking together, remove them as they print out.Media typeEnvelopesGuidelines• Successful printing on envelopes depends uponthe quality of the envelopes. When selectingenvelopes, consider the following factors:- Weight: The weight of the envelope papershould not exceed 90 g/m 2 (24 lb) or jammingmay occur.- Construction: Prior to printing, envelopesshould lie flat with less than 6 mm(0.25 inches) curl, <strong>and</strong> should not contain air.- Condition: Envelopes should not be wrinkled,nicked, or otherwise damaged.- Temperature: You should use envelopes thatare compatible with the heat <strong>and</strong> pressure ofthe printer during operation.• Use only well-constructed envelopes with sharp<strong>and</strong> well creased folds.• Do not use stamped envelopes.• Do not use envelopes with clasps, snaps,windows, coated lining, self-adhesive seals, orother synthetic materials.• Do not use damaged or poorly made envelopes.• Be sure the seam at both ends of the envelopeextends all the way to the corner of theenvelope.AcceptableUnacceptable• Envelopes with a peel-off adhesive strip or withmore than one flap that folds over to seal mustuse adhesives compatible with the printer’sfusing temperature of 200° C (392° F) for0.1 second. The extra flaps <strong>and</strong> strips mightcause wrinkling, creasing, or jams, <strong>and</strong> mayeven damage the fuser.• For the best print quality, position margins nocloser than 15 mm (0.6 inches) from the edgesof the envelope.• Avoid printing over the area where theenvelope’s seams meet.5.3
Media typeGuidelinesMedia typeGuidelinesTransparenciesLabelsCard stock orcustom-sizedmaterials• To avoid damaging the printer, use onlytransparencies designed for use in laser printers.• Transparencies used in the printer must be ableto withst<strong>and</strong> 200° C (392° F), the printer’s fusingtemperature.• Place them on a flat surface after removing themfrom the printer.• Do not leave them in the paper tray for longperiods of time. Dust <strong>and</strong> dirt may accumulateon them, resulting in spotty printing.• To avoid smudging caused by fingerprints,h<strong>and</strong>le them carefully.• To avoid fading, do not expose printedtransparencies to prolonged sunlight.• Ensure that transparencies are not wrinkled,curled, or have any torn edges.• To avoid damaging the printer, use only labelsdesigned for use in laser printers.• When selecting labels, consider the followingfactors:- Adhesives: The adhesive material should bestable at 200° C (392° F), the printer’s fusingtemperature.- Arrangement: Only use labels with no exposedbacking between them. Labels can peel offsheets that have spaces between the labels,causing serious jams.- Curl: Prior to printing, labels must lie flat withno more than 13 mm (5 inches) of curl in anydirection.- Condition: Do not use labels with wrinkles,bubbles, or other indications of separation.• Make sure that there is no exposed adhesivematerial between labels. Exposed areas cancause labels to peel off during printing, whichcan cause paper jams. Exposed adhesive canalso cause damage to printer components.• Do not run a sheet of labels through the printermore than once. The adhesive backing isdesigned for only a single pass through theprinter.• Do not use labels that are separating from thebacking sheet or are wrinkled, bubbled, orotherwise damaged.• Do not print on media smaller than 76 mm(3 inches) wide or 127 mm (5 inches) long.• In the software application, set margins at least6.4 mm (0.25 inches) away from the edges ofthe material.Preprintedpaper• Letterhead must be printed with heat-resistantink that will not melt, vaporize, or releasehazardous emissions when subjected to theprinter’s fusing temperature of 200° C (392° F)for 0.1 second.• Letterhead ink must be non-flammable <strong>and</strong>should not adversely affect printer rollers.• Forms <strong>and</strong> letterhead should be sealed in amoisture-proof wrapping to prevent changesduring storage.• Before you load preprinted paper, such as forms<strong>and</strong> letterhead, verify that the ink on the paper isdry. During the fusing process, wet ink can comeoff preprinted paper, reducing print quality.Loading paperLoad the print media you use for the majority of your print jobs in the tray 1.The tray 1 can hold a maximum of 250 sheets of 75 g/m 2 (20 lb) plainpaper.You can purchase an optional tray (tray 2) <strong>and</strong> attach it below thest<strong>and</strong>ard tray to load an additional 250 sheets of paper. For orderinformation for an optional tray, see page 7.1.The paper level indicator on the front of the tray 1 <strong>and</strong> the optional tray 2shows the amount of paper currently left in the tray. When the tray is empty,the indicator of the bar is completely lowered.Full ▲▲ Empty5.4
Using the tray 1 or the optional tray 2Use the print material you use for the majority of your print jobs in the tray 1.The tray 1 can hold a maximum of 250 sheets of 75 g/m 2 (20 lb) paper.You can purchase an optional tray 2 <strong>and</strong> attach it below the tray 1 to loadan additional 250 sheets of paper.To load paper, pull open the tray <strong>and</strong> load paper with the side to beprinted on face down.1 Press <strong>and</strong> hold the guide lock, <strong>and</strong> slide the paper length guide tolocate it in the correct paper size slot.You can load letterhead paper with the design side face down. The topedge of the sheet with the logo should be placed at the front of the tray.2 After inserting paper into the tray, adjust the support guide so that itlightly touches the paper stack.Notes• If you experience problems with paper feed, place one sheetat a time in the multi-purpose tray.• You can load previously printed paper. The printed sideshould be facing up with an uncurled edge at the front. If youexperience problems with paper feed, turn the paper around.Note that the print quality is not guaranteed.Changing the size of the paper in the tray 1To load longer sizes of paper, such as Legal-sized paper, you need toadjust the paper guides to extend the paper tray.33 Squeeze the paper width guides, as shown <strong>and</strong> slide them to thestack of paper until it lightly touches the side of the stack.1241 paper length guide2 support guide3 guide lock4 paper width guides5.5
Notes• Do not push the paper width guide far enough to cause thematerial to warp.• If you do not adjust the paper width guide, it may cause paperjams.3 Load the paper with the side to be printed on facing up.Using the multi-purpose trayThe multi-purpose tray can hold special sizes <strong>and</strong> types of print material,such as transparencies, postcards, note cards, <strong>and</strong> envelopes. It isuseful for single page printing on letterhead or colored paper.To load paper in the multi-purpose tray:1 Open the multi-purpose tray <strong>and</strong> unfold the multi-purpose trayextension, as shown.Depending on the media type you are using, keep the followingloading guidelines:• Envelopes: Flap side down <strong>and</strong> with the stamp area on the top leftside.• Transparencies: Print side up <strong>and</strong> the top with the adhesive stripentering the printer first.• Labels: Print side up <strong>and</strong> top short edge entering the printer first.• Preprinted paper: Design side up with the top edge toward the printer.• Card stock: Print side up <strong>and</strong> the short edge entering the printer first.• Previously printed paper: Previously printed side down with anuncurled edge toward the printer.NoteMake sure that you have not loaded too much print material.The print material buckles if you load a stack that is too deep orif you push it in too far.2 If you are using paper, flex or fan the edge of the paper stack toseparate the pages before loading.CautionWhen you print on special material like envelopes, labels,transparencies, or cards, the output location should be therear cover. Open the rear cover to use it. See page 5.8.4 Squeeze the multi-purpose tray paper width guides <strong>and</strong> adjustthem to the width of the paper. Do not force too much, or the paperwill be bent, which will result in a paper jam or skew.For transparencies, hold them by the edges <strong>and</strong> avoid touching theprint side. Oils from your fingers can cause print quality problems.5 When you print a document, set the paper source <strong>and</strong> type in thesoftware application. See the Software Section.5.6
For information about setting the paper source <strong>and</strong> type on thecontrol panel, see page 2.3.6 After printing, fold the multi-purpose tray extension <strong>and</strong> close themulti-purpose tray.Tips on using the multi-purpose tray• Load only one size of print media at a time in the multi-purpose tray.• To prevent paper jams, do not add paper when there is still paper inthe multi-purpose tray. This also applies to other types of print media.• Print media should be loaded face up with the top edge going into themulti-purpose tray first <strong>and</strong> be placed in the center of the tray.• Always load only the print media specified in page 5.1 to avoid paperjams <strong>and</strong> print quality problems.• Flatten any curl on postcards, envelopes, <strong>and</strong> labels before loadingthem into the multi-purpose tray.• When you print on 76 mm x 127 mm (3 x 5 inches) sized media onthe multi-purpose tray, open the rear cover for straight paper path toavoid paper jams.• Make sure to open the rear cover when you print on transparencies. Ifnot, they may tear while exiting the printer.Using manual feed modeYou can manually load a sheet of print material in the multi-purpose trayif you select Manual Feeder in the Source option from the Paper tabwhen you change print settings to print a document. See the SoftwareSection. Manually loading paper can be helpful when you want to checkthe print quality after each page is printed.This loading procedure is almost the same as the procedure for loadingin the multi-purpose tray, except you load paper sheet-by-sheet in thetray, send print data to print the first page, <strong>and</strong> press Stop on the controlpanel to print each following page.1 Load the paper with the side to be printed on facing up.2 Squeeze the multi-purpose tray paper width guides <strong>and</strong> adjustthem to the width of the paper. Do not force too much, or the paperwill be bent, which will result in a paper jam or skew.3 When you print a document, set the paper source to ManualFeeder <strong>and</strong> select the appropriate paper size <strong>and</strong> type in thesoftware application. See the Software Section.4 Print a document.The display shows a message prompting you to load paper <strong>and</strong>press Stop .5 Press Stop.The printer picks up the print material <strong>and</strong> prints. After one page isprinted, the message appears again.NoteIf you do not press the button, after a pause the printer willautomatically pick the print material.6 Insert the next sheet into the multi-purpose tray <strong>and</strong> press Stop.Repeat this step for every page to be printed.5.7
Selecting an output locationThe printer has two output locations; the rear cover (face up) <strong>and</strong> theoutput tray (face down).Printing to the rear cover (Face up)Using the rear cover, paper comes out of the printer face up.Printing from the multi-purpose tray to the rear cover provides a straightpaper path. Using the rear cover might improve the output quality withspecial print media.To use the rear cover, open it by pulling down.121 rear cover2 output trayThe printer sends output to the output tray by default. To use the outputtray, make sure that the rear cover is closed.Notes• If paper coming out of the output tray has problems, such asexcessive curl, try printing to the rear cover.• To avoid paper jams, do not open or close the rear cover whilethe printer is printing.Printing to the output tray (Face down)The output tray collects paper face down, in the order in which the sheetswere printed. The tray should be used for most print jobs.CautionThe fuser area inside the rear cover of your printer becomesvery hot when in use. Take care when you access this area.5.8
6 Basic printingThis chapter explains common printing tasks.This chapter includes:• Printing a document• Canceling a print jobPrinting a documentThis printer allows you to print from various Windows, Macintoshapplications. The exact steps for printing a document may varydepending on the application you use.For details about printing, see the Software Section.Canceling a print jobIf the print job is waiting in a print queue or print spooler, such as theprinter group in Windows, delete the job as follows:1 Click the Windows Start button.2 For Windows 98SE/NT 4.0/2000/Me, select Settings <strong>and</strong> thenPrinters.For Windows XP/2003, select Printers <strong>and</strong> Faxes.3 Double-click the <strong>Xerox</strong> Phaser 3428 PCL 6 or <strong>Xerox</strong> Phaser 3428PS icon (Phaser 3428/DN only).4 From the Document menu, select Cancel Printing (Windows 95/98/Me) or Cancel (Windows NT 4.0/2000/XP/2003).NoteYou can access this window simply by double-clicking theprinter icon at the bottom right corner of the Windows desktop.You can also cancel the current job by pressing Stop on the controlpanel of your printer.6.1
7 Ordering supplies <strong>and</strong>accessoriesThis chapter provides information on purchasing toner cartridges <strong>and</strong>accessories available for your printer.• Toner cartridges• Accessories• How to purchaseHow to purchaseTo order <strong>Xerox</strong>-authorized supplies or accessories, contact your local<strong>Xerox</strong> dealer or the retailer where you purchased your printer, or visitwww.xerox.com/office/support <strong>and</strong> select your country/region forinformation on calling for technical support.Toner cartridgesWhen the toner runs out, you can order the following types of tonercartridges for your printer:Typea. ISO 19752 5% coverageYield aPart numberSt<strong>and</strong>ard yield Approx. 4,000 pages 106R01245High yield Approx. 8,000 pages 106R01246AccessoriesYou can purchase <strong>and</strong> install accessories to enhance your printer’sperformance <strong>and</strong> capacity.The following accessories are available for your printer:Accessory Description Part numberOptionaltrayMemoryDIMMIf you are experiencingfrequent paper supplyproblems, you can attachan additional 250 sheettray. You can printdocuments on varioussizes <strong>and</strong> types of printmaterials.Extends your printer’smemory capacity.097N01539• 097S03132: 32 MB• 097S03133: 64 MB• 097S03136: 128 MB• 097S03761: 256 MBContact your local reseller for memory <strong>and</strong> options availability.7.1
8 MaintenanceThis chapter provides information for maintaining your printer <strong>and</strong> thetoner cartridge, as well as suggestions for high-quality <strong>and</strong> economicalprinting.This chapter includes:• Printing information page• Cleaning the printer• Maintaining the toner cartridge• Maintenance partsCleaning the inside of the printerThere are two methods to clean the inside of the printer:• Clean the inside manually.• Print a cleaning sheet, which can be done from the control panel.Cleaning the Inside of the printer manually1 Turn the printer off <strong>and</strong> unplug the power cord. Wait for the printerto cool down.2 Open the front cover <strong>and</strong> pull the toner cartridge out. Set it on aclean flat surface.Printing information pageFrom the printer’s control panel, you can print pages that give detailedinformation about the printer. They can be help you maintain your printer.1 Press Menu until Information appears on the bottom line of thedisplay <strong>and</strong> press OK.2 Press the Scroll buttons until the information page you wantappears <strong>and</strong> press OK.A page prints out.Cleaning the printerDuring the printing process, paper, toner, <strong>and</strong> dust particles canaccumulate inside the printer. This buildup can cause print qualityproblems, such as toner specks or smearing. Your printer has a cleaningmode that can correct <strong>and</strong> prevent these types of problems.Cleaning the outside of the printerClean the cabinet of the printer with a soft, lint-free cloth. You c<strong>and</strong>ampen the cloth slightly with water, but be careful not to let any waterdrip onto or into the printer.Cautions• To prevent damage to the toner cartridge, do not expose itto light for more than a few minutes. Cover it with a piece ofpaper, if necessary.• Do not touch the green surface underside of the tonercartridge. Use the h<strong>and</strong>le on the cartridge to avoid touchingthis area.3 With a dry lint-free cloth, wipe away any dust <strong>and</strong> spilled toner fromthe toner cartridge area <strong>and</strong> the toner cartridge cavity.CautionCleaning the cabinet of the printer with cleaning materialscontaining large amounts of alcohol, solvents, or other strongsubstances can discolor or crack the cabinet.CautionWhile cleaning the inside of the printer, be careful not to touchthe transfer roller, located underneath the toner cartridge. Oilfrom your fingers can cause print scan quality problems.8.1
4 Locate the long strip of glass (LSU) inside the top of the cartridgecompartment, <strong>and</strong> gently swab the glass to see if dirt turns thewhite cotton black.5 Reinsert the toner cartridge <strong>and</strong> close the front cover.6 Plug in the power cord <strong>and</strong> turn the printer on.Printing a cleaning sheetIf you are experiencing blurred, faded, or smeared printouts, you canclear the problem by printing a cleaning sheet, provided by your printer.You can print:• OPC Cleaning sheet: cleans the OPC drum of the toner cartridge.• Fuser Cleaning sheet: cleans the fuser unit inside the printer.1 Make sure that the printer is turned on with paper loaded in the tray.2 Press Menu until System Setup appears on the bottom line of thedisplay <strong>and</strong> press OK.3 Press the Scroll buttons until Maintenance appears <strong>and</strong> press OK.4 When Clean Drum appears, press OK.Or, press the Scroll buttons until Clean Drum or Clean Fuserappears <strong>and</strong> press OK.Your printer automatically picks up a sheet of paper from the tray<strong>and</strong> prints out a cleaning sheet with dust or toner particles on it.Maintaining the toner cartridgeToner cartridge storageTo get the most from the toner cartridge, keep the following guidelinesin mind:• Do not remove the toner cartridge from its package until ready for use.• Do not refill the toner cartridge. The printer warranty does not coverdamage caused by using a refilled cartridge.• Store toner cartridge in the same environment as the printer.• To prevent damage to the toner cartridge, do not expose it to light formore than a few minute.Expected cartridge lifeThe life of the toner cartridge depends on the amount of toner that printjobs require. When printing text at ISO 19752 5% coverage, a new tonercartridge lasts an average of either 8,000 or 4,000 pages. (The originaltoner cartridge supplied with the printer lasts an average of 4,000pages.) The actual number may also be different depending on the printdensity of the pages you print on, <strong>and</strong> the number of pages may beaffected by operating environment, printing interval, media type, <strong>and</strong>media size. If you print a lot of graphics, you may need to change thecartridge more often.Saving TonerUsing this feature extends the life of the toner cartridge <strong>and</strong> reduceyour cost per page, but it also reduces print quality. “Using toner savemode” on page 2.7Checking the remaining tonerYou can check the level of toner left in the cartridge.If you are having print quality problems, this can help you determine ifthe problem is caused by low toner.1 Press Menu until System Setup appears on the bottom line of thedisplay press OK.2 Press the Scroll buttons until Maintenance appears <strong>and</strong> press OK.3 Press the Scroll buttons until Supplies Life appears <strong>and</strong> press OK.4 Press the Scroll buttons to access Toner Remains <strong>and</strong> press OK.The display shows the percentage of the remaining toner.NoteWhile the following messages are appearing on the display, thesub-menu(s) under Supplies Life can be changed:- Invalid Toner, NonGenuine Toner, Replace Toner,Toner Exhausted8.2
Redistributing toner cartridgeWhen the toner cartridge is near the end of its life:• White streaks or light printing occurs.• Toner Low appears on the display.• The Status LED blinks red.If this happens, you can temporarily reestablish print quality byredistributing the remaining toner in the cartridge. In some cases, whitestreaks or light printing will still occur even after you have redistributedthe toner.NoteIf toner gets on your clothing, wipe it off with a dry cloth <strong>and</strong>wash clothing in cold water. Hot water sets toner into fabric.4 Hold the toner cartridge by the h<strong>and</strong>le <strong>and</strong> slowly insert thecartridge into the opening in the printer.5 Tabs on the sides of the cartridge <strong>and</strong> corresponding grooveswithin the printer will guide the cartridge into the correct positionuntil it locks into place completely.1 Open the front cover.2 Pull the toner cartridge out.6 Close the front cover. Make sure that the cover is securely closed.Replacing the toner cartridgeCautions• Avoid reaching too far into the printer. The fusing area maybe hot.• To prevent damage to the toner cartridge, do not expose itto light for more than a few minutes. Cover it with a piece ofpaper, if necessary.• Do not touch the green surface undersid e of the tonercartridge. Use the h<strong>and</strong>le on the cartridge to avoid touchingthis area.When the toner cartridge is completely empty:• Toner Low Replace Toner appears on the display.• The Status LED lights red.At this stage, the toner cartridge needs to be replaced. For orderinformation for toner cartridges, see page 7.1.1 Open the front cover.2 Pull the toner cartridge out.3 Thoroughly roll the cartridge 5 or 6 times to distribute the tonerevenly inside the cartridge.8.3
3 Remove the new toner cartridge from its bag.Clearing the Toner Low Replace Toner messageWhen the Toner Low Replace Toner message appears you canconfigure not to see this message again not to disturb you.1 Press Menu until System Setup appears on the bottom line of thedisplay <strong>and</strong> press OK.CautionDo not use sharp objects, such as a knife or scissors, to openthe toner cartridge package. They might scratch the drum ofthe cartridge.4 Remove the packing tape <strong>and</strong> roll the cartridge 5 or 6 items todistribute the toner.2 Press the Scroll buttons until Maintenance appears <strong>and</strong> press OK.3 Press the Scroll buttons until CLR Empty Msg. appears <strong>and</strong> pressOK.4 Select On <strong>and</strong> press OK.5 Now the Toner Low Replace Toner message does not appear butthe Replace Toner message will remain for reminding you that thenew cartridge needs to be installed for quality.CautionOnce you have selected On, this setting will be permanentlywritten to the memory of the toner cartridge, <strong>and</strong> this menu willbe disappeared from the Maintenance menu.Maintenance partsThoroughly roll the cartridge to assure maximum copies percartridge. Save the box <strong>and</strong> the plastic bag for shipping.Cautions• If toner gets on your clothing, wipe it off with a dry cloth <strong>and</strong>wash clothing in cold water. Hot water sets toner into fabric.• To prevent damage to the toner cartridge, do not expose itto light for more than a few minutes. Cover it with a piece ofpaper, if necessary.• Do not touch the green surface underside of the tonercartridge. Use the h<strong>and</strong>le on the cartridge to avoid touchingthis area.5 Hold the toner cartridge by the h<strong>and</strong>le <strong>and</strong> slowly insert thecartridge into the opening in the printer.6 Tabs on the sides of the cartridge <strong>and</strong> corresponding grooveswithin the printer will guide the cartridge into the correct positionuntil it locks into place completely.To avoid print quality <strong>and</strong> paper feed problems resulting from worn parts<strong>and</strong> to maintain your printer in top working condition the following itemswill need to be replaced at the specified number of pages or when thelife span of each item has expired.Transfer rollerPick-up rollerFuser unitItemsYield (Average)Approx. 70,000 pagesApprox. 150,000 pagesApprox. 80,000 pages<strong>Xerox</strong> highly recommends that an authorized service provider, dealer orthe retailer where you bought printer performs this maintenance activity.7 Close the front cover. Make sure that the cover is securely closed.8.4
9 TroubleshootingThis chapter provides helpful information for what to do if you encounteran error while using your printer.This chapter includes:• Clearing paper jams• Troubleshooting checklist• Underst<strong>and</strong>ing the Status LED• Underst<strong>and</strong>ing display messages• Toner cartridge-related messages• Solving general printing problems• Solving print quality problems• Common Windows problems• Common Macintosh problems (Phaser 3428/DN only)• Common PostScript problems (Phaser 3428/DN only)Clearing paper jamsNoteWhen removing paper that is jammed in the printer, if possible alwayspull the paper in the direction that it normally moves so as not todamage internal components. Always pull firmly <strong>and</strong> evenly; do notjerk the paper. If the paper tears, ensure that all fragments of paperare removed; otherwise a jam will occur again.When a paper jam occurs, the Status LED lights red. Open <strong>and</strong> close thefront cover. The jammed paper automatically exit the printer.If the paper does not exit, check the display on the control panel. Themessage indicating the corresponding location of the paper jamappears. Refer to the table below to locate the paper jam <strong>and</strong> to clear it:Message Location of Jam Go ToPaper Jam 0Open/Close DoorIn the paper feed area(tray 1, optional tray 2, multipurposetray)belowPaper Jam 1Open/Close DoorPaper Jam 2Check InsideDuplex Jam 0Check InsideDuplex Jam 1Open/Close DoorAround the toner cartridge page 9.3In the paper exit area page 9.3In the duplex area page 9.4In the duplex area page 9.5In the paper feed areaIn the tray 11 Pull the tray 1 open.9.1
2 Remove the jammed paper by gently pulling it straight out. Makesure that all of the paper is properly aligned in the tray 1.4 Pull the paper straight up <strong>and</strong> out.If the paper does not move when you pull, or if you do not see thepaper in this area, check the fuser area around the toner cartridge.See page 9.3.3 Insert the tray 1 into the printer until it snaps into place. Printingautomatically resumes.5 Insert the trays back into the printer. Printing automaticallyresumes.In the multi-purpose tray1 If the paper is not feeding properly, pull the paper out of the printer.In the optional tray 21 Pull the optional tray 2 open.2 Remove the jammed paper from the printer.2 Open <strong>and</strong> close the front cover to resume printing.If the paper does not move when you pull, or if you do not see thepaper in this area, stop <strong>and</strong> go to step 3.3 Pull the tray 1 half.9.2
Around the toner cartridgeNoteThe fuser area is hot. Take care when removing paper from theprinter.1 Open the front cover <strong>and</strong> pull the toner cartridge out.In the paper exit area1 Open <strong>and</strong> close the front cover. The jammed paper is automaticallyejected from the printer.2 Gently pull the paper out of the output tray.If you do not see the jammed paper or if there is any resistancewhen you pull, stop <strong>and</strong> go to the next step.2 Remove the jammed paper by gently pulling it straight out.3 Open the rear cover.4 If you see the jammed paper, push the pressure lever on each sideup <strong>and</strong> remove the paper. Return the pressure lever to its originalposition <strong>and</strong> skip the step 10.13 Replace the toner cartridge <strong>and</strong> close the front cover. Printingautomatically resumes.1 pressure leverIf you still do not see the paper, go to the next step.9.3
5 Release the blue strap, the rear cover stopper, <strong>and</strong> fully open therear cover, as shown.18 Pull the jammed paper out.If the jammed paper does not move when you pull, push the pressurelever on each side up to loose the paper, <strong>and</strong> then remove it.121 rear cover stopper2 rear cover6 Unfold the duplex guide fully.1 pressure lever9 Return the lever, door, stopper, <strong>and</strong> guide to their original position.10 Close the rear cover. Printing automatically resumes.In the duplex unit area1If the duplex unit is not inserted correctly, paper jam may occur. Makesure that the duplex unit is inserted correctly.Duplex jam 01 duplex guide1 Pull the duplex unit out of the printer.7 While pushing the fuser lever to the right, open the fuser door.1121 fuser lever2 fuser door1 duplex unit9.4
2 Remove the jammed paper from the duplex unit.3 Pull the jammed paper out.If the paper does not come out with the duplex unit, remove thepaper from the bottom of the printer.Duplex jam 11 Open the rear cover.2 Unfold the duplex guide fully.Tips for avoiding paper jamsBy selecting the correct media types, most paper jams can be avoided.When a paper jam occurs, follow the steps outlined on page 9.1.• Follow the procedures on page 5.5. Ensure that the adjustable guidesare positioned correctly.• Do not overload the tray. Ensure that the paper level is below thepaper capacity mark on the inside wall of the tray.• Do not remove paper from the tray while your printer is printing.• Flex, fan, <strong>and</strong> straighten paper before loading.• Do not use creased, damp, or highly curled paper.• Do not mix paper types in a tray.• Use only recommended print media. See page 5.1.• Ensure that the recommended print side of print media is facing downin the tray, or facing up in the multi-purpose tray.• If paper jams occur frequently when you print on A5-sized paper:Load the paper into the tray with the long edge facing the front of thetray.11 duplex guideIn the printer properties window, set the page orientation to be rotated90 degrees. See the Software Section.9.5
Troubleshooting checklistUnderst<strong>and</strong>ing the Status LEDIf the printer is not working properly, consult the following checklist. If theprinter does not pass a step, follow the corresponding troubleshootingsuggestions.ConditionMake sure that theStatus LED on thecontrol panel lightsgreen <strong>and</strong> Ready isshown on thedisplay.Print a demo pageto verify that theprinter is feedingpaper correctly. Seepage 2.6.Check the demopage to see if itprinted correctly.Print a shortdocument from asoftware applicationto verify that thecomputer <strong>and</strong>printer areconnected <strong>and</strong> arecommunicatingcorrectly.If completing thechecklist does notresolve the printerproblem, check thefollowingtroubleshootingsections.Suggested solutions• If the Status LED is off, check the powercord connection. Check the power switch.Check the power source by plugging thepower cord into another outlet.• If the Status LED lights red, check thedisplay message. See page 9.7.• If a demo page does not print, check thepaper supply in the tray.• If the paper jams in the printer, seepage 9.1.• If an error message appears on thedisplay, see page 9.7.If there is a print quality problem, seepage 9.11.• If the page does not print, check the cableconnection between the printer <strong>and</strong> thecomputer.• Check the print queue or print spooler tosee if the printer has been paused.• Check the software application to ensurethat you are using the proper printer driver<strong>and</strong> communication port. If the page isinterrupted during printing, see page 9.9.• “Underst<strong>and</strong>ing display messages” onpage 9.7.• “Solving general printing problems” onpage 9.9.• “Common Windows problems” onpage 9.13.• “Common Macintosh problems (Phaser3428/DN only)” on page 9.14.• “Common PostScript problems (Phaser3428/DN only)” on page 9.14.StatusOffOnGreenBlinkingOnOrangeBlinkingDescription• The printer is off-line <strong>and</strong> cannot print.• The printer is in power save mode. Whendata is received, it switches to on-lineautomatically.The printer is on-line <strong>and</strong> can receive datafrom the computer.• When the backlight blinks slowly, the printeris receiving data from the computer.• When the backlight blinks quickly, the printeris receiving <strong>and</strong> printing data.• A paper jam has occurred. To solve theproblem, see page 9.1.• The front cover is open. Close the frontcover.• There is no paper in the tray. Load paper inthe tray.• The toner cartridge installed is not a genuinecartridge, <strong>and</strong> you selected Stop at theNonGenuine Toner prompt. See page 9.7.• The lifespan of the toner cartridge isreached, <strong>and</strong> you selected Stop at theToner Exhausted prompt. See page 9.7.• The printer has stopped printing due to amajor error.• A minor error is occurring <strong>and</strong> the printer iswaiting for the error to be cleared. When theproblem is cleared, the printer resumesprinting.• The toner cartridge is totally exhausted.Remove the old toner cartridge <strong>and</strong> install anew one. See page 8.3.• The toner cartridge installed is not a genuinecartridge, <strong>and</strong> you selected Continue at theNonGenuine Toner prompt. See page 9.7.• The lifespan of the toner cartridge isreached, <strong>and</strong> you selected Continue at theToner Exhausted prompt. See page 9.7.• The toner cartridge is low. Order a new tonercartridge. You can temporarily improve printquality by redistributing the toner. Seepage 8.3.9.6
Underst<strong>and</strong>ing display messagesMessages appear on the control panel display to indicate the printer’sstatus or errors. Refer to the tables below to underst<strong>and</strong> the messages’meaning <strong>and</strong> correct the problem if necessary. Messages <strong>and</strong> theirmeanings are listed in alphabetical order.NoteWhen you call for service, it is very convenient to tell theservice representative the display message.Message Meaning Suggested solutionsDoor OpenDuplex Jam 0Check InsideDuplex Jam 1Open/Close DoorFuserDoor OpenLoad ManuallyPress Stop KeyThe front cover orrear cover is notsecurely latched.Paper has jammedduring duplexprinting.Paper has jammedduring duplexprinting.The fuser door isnot securely latched.The multi-purposetray is empty inmanual feed mode.Close the cover untilit locks into place.Clear the jam. Seepage 9.4.Clear the jam. Seepage 9.5.Open the rear cover<strong>and</strong> close the fuserdoor until it locks intoplace.For the location ofthe fuser door, seepage 9.4.Load a sheet of printmaterial <strong>and</strong> pressStop.Open Heat ErrorCycle PowerOver Heat ErrorCycle PowerPaper Jam 0Open/Close DoorPaper Jam 1Open/Close DoorPaper Jam 2Check InsidePrinting...ReadyMessage Meaning Suggested solutionsSelf DiagnosticsTemperatureThere is a problemin the fuser unit.There is a problemin the fuser unit.Paper has jammedin the feeding areaof the tray.Paper has jammedin the fuser area.Paper has jammedin the paper exitarea.The printer isprinting jobs usingthe displayedlanguage.The printer is on-line<strong>and</strong> ready to printer.The engine in yourprinter is checkingsome problemsdetected.Unplug the powercord <strong>and</strong> plug it backin. If the problempersists, please callfor service.Unplug the powercord <strong>and</strong> plug it backin. If the problempersists, please callfor service.Clear the jam. Seepage 9.1 <strong>and</strong>page 9.1.Clear the jam. Seepage 9.3.Clear the jam. Seepage 9.3.Complete yourprinting.Use your printer.Please wait a fewminutes.Low Heat ErrorCycle PowerLSU Hsync ErrorCycle PowerThere is a problemin the fuser unit.A problem hasoccurred in the LSU(Laser ScanningUnit).Unplug the powercord <strong>and</strong> plug it backin. If the problempersists, please callfor service.Unplug the powercord <strong>and</strong> plug it backinches. If theproblem persists,please call forservice.Self DiagnosticsLSUSleeping...Tray 1Paper EmptyThe engine in yourprinter is checkingsome problemsdetected.The printer is onpower save mode.There is no paper inthe tray 1.Please wait a fewminutes.When data isreceived, it switchesto on-lineautomatically.Load paper in thetray 1. See page 5.5.LSU Motor ErrorCycle PowerA problem hasoccurred in the LSU(Laser ScanningUnit).Unplug the powercord <strong>and</strong> plug it backinches. If theproblem persists,please call forservice.Tray 2Paper EmptyMP TrayPaper EmptyThere is no paper inthe optional tray 2.There is no paper inthe multi-purposetray.Load paper in theoptional tray 2. Seepage 5.5.Load paper in themulti-purpose tray.See page 5.6.Main MotorLockedThere is a problemin the main motor.Open <strong>and</strong> then closethe front cover.9.7
Toner cartridge-related messagesMessage Meaning Suggested solutionsInstall TonerInvalid TonerToner LowNonGenuine TonerStopNonGenuine TonerReplace Toner1NonGenuine TonerReplace TonerToner LowReplace TonerReplace TonerToner ExhaustedStopToner ExhaustedReplace Toner1Toner ExhaustedReplace TonerA toner cartridge is notinstalled.The toner cartridge you haveinstalled is not for your printer.The toner cartridge is almostempty.The toner cartridge installed isnot a genuine cartridge.The toner cartridge installed isnot a genuine cartridge.The toner cartridge installed isnot a genuine cartridge.The toner in the cartridge hasrun out.The toner in the cartridge hasrun out.The lifespan of the tonercartridge is reached.The lifespan of the tonercartridge is reached.The lifespan of the tonercartridge is reached.Install a toner cartridge.Install a <strong>Xerox</strong>-genuine toner cartridge, designed for your printer.Take out the toner cartridge <strong>and</strong> thoroughly shake it. By doing this, you can temporarilyreestablish printing operations.You can select either Stop or Continue. If you do not select any, the printer will work as Stopis selected.If you select Stop, you cannot print until the genuine cartridge is installed. However, you canstill print any kind of reports.If you select Continue, you can keep printing but the quality cannot be guaranteed, <strong>and</strong> theproduct support is no longer provided.If you want to change the selection, turn the printer off <strong>and</strong> on to have this message appearagain, <strong>and</strong> then re-select Stop or Continue.This message appears when you selected Stop at the NonGenuine Toner prompt.Install the genuine toner cartridge.This message appears when you selected Continue at the NonGenuine Toner prompt.Install the genuine toner cartridge.Install a new genuine toner cartridge.You can keep printing but the quality cannot be guaranteed, <strong>and</strong> the product support is nolonger provided.You can configure not to see the Toner Low Replace Toner message. See page 8.4.This message appears when you turned off the Toner Low Replace Toner message. Seepage 8.4.Install a new genuine toner cartridge.You can keep printing but the quality cannot be guaranteed, <strong>and</strong> the product support is nolonger provided.You can select either Stop or Continue. If you do not select any, the printer will work as Stopis selected.If you select Stop, you cannot print until the genuine cartridge is installed.If you select Continue, you can keep printing but the quality cannot be guaranteed, <strong>and</strong> theproduct support is no longer provided.If you want to change the selection, turn the printer off <strong>and</strong> on to have this message appearagain, <strong>and</strong> then re-select Stop or Continue.This message appears when you selected Stop at the Toner Exhausted prompt.Install the genuine toner cartridge.This message appears when you selected Continue at the Toner Exhausted prompt.Install the genuine toner cartridge.9.8
Solving general printing problemsFor problems with the operation of your printer, refer to the table forsuggested solutions.Condition Possible cause Suggested solutionsThe printer maybe configuredincorrectly.Check the printer properties toensure that all of the printsettings are correct.Condition Possible cause Suggested solutionsThe printerdoes notprint.The printer is notreceiving power.The printer is notselected as thedefault printer.The printer coveris not closed.Paper is jammed.No paper isloaded.The tonercartridge is notinstalled.The printer maybe in manual feedmode <strong>and</strong> out ofpaper.The connectioncable betweenthe computer <strong>and</strong>the printer is notconnectedproperly.The connectioncable betweenthe computer <strong>and</strong>the printer isdefective.Check the power cordconnections. Check the powerswitch <strong>and</strong> the power source.Select <strong>Xerox</strong> Phaser 3428PCL 6 or <strong>Xerox</strong> Phaser 3428PS (Phaser 3428/DN only)asyour default printer.Close the printer cover.Clear the paper jam. Seepage 9.1.Load paper. See page 5.4.Install the toner cartridge.Check the display message,add paper to the multi-purposetray, <strong>and</strong> press OK on theprinter’s control panel.Disconnect the printer cable<strong>and</strong> reconnect it.If possible, attach the cable toanother computer that isworking properly <strong>and</strong> try to printa document. You can also tryusing a different printer cable.The printerdoes notprint.(Continued)Printerselects printmaterialsfrom thewrong papersource.Paper doesnot feed intothe printer.The printer drivermay beincorrectlyinstalled.The printer ismalfunctioning.The documentsize is so big thatthe hard diskspace of thecomputer is notenough to accessthe print job.The paper sourceselection in theprinter propertiesmay be incorrect.Paper has notbeen loadedcorrectly.There is too muchpaper in the tray.The paper is toothick.Reinstall the printer driver; Seethe Software Section. Tryprinting a test page.Check the display message onthe control panel to determine ifthe printer is indicating asystem error.Get more hard disk space <strong>and</strong>print the document again.For many softwareapplications, the paper sourceselection is found under thePaper tab within the printerproperties. Select the correctpaper source. See theSoftware Section.Remove paper from the tray<strong>and</strong> reload it correctly.Check that the paper sizeguides are set correctly.Remove excess paper from thetray.Use only paper that meetsprinter specifications.The port setting isincorrect.Check the Windows printersetting to make sure that theprint job is sent to the correctport. If the computer has morethan one port, make sure thatthe printer is attached to thecorrect one.9.9
Condition Possible cause Suggested solutionsCondition Possible cause Suggested solutionsPrint job isextremelyslow.Print job isextremelyslow.(Continued)Half the pageis blank.The job may bevery complex.If using Windows9x/Me, theSpooling Settingmay be setincorrectly.The computermay haveinsufficientr<strong>and</strong>om-accessmemory (RAM).The page layoutis too complex.The pageorientation settingmay be incorrect.The paper size<strong>and</strong> the papersize settings donot match.Reduce the complexity of thepage(s) or try adjusting theprint quality settings.To adjust the print qualitysettings, reduce the resolution.If you have set the resolution to1200 dpi (Best), change it to600 dpi (Normal). See theSoftware Section.Change the port setting to theUSB or network port to improveprint speed.Your printer prints A4-sizedpaper at 28 ppm <strong>and</strong> lettersizedpaper at 30 ppm. yourprinter prints A4-sized paper at19 ipm <strong>and</strong> letter-sized paper at21 ipm in the duplex printingmode.From the Start menu, chooseSettings <strong>and</strong> Printers. Rightclickthe <strong>Xerox</strong> Phaser 3428PCL 6 printer icon, chooseProperties, click the Detailstab, <strong>and</strong> then choose the SpoolSettings button. Select thedesired spool setting.Install more memory in yourprinter. See page 10.1.Simplify the page layout <strong>and</strong>remove any unnecessarygraphics from the document.Install more memory in yourprinter. See page 10.1.Change the page orientation inyour application. See theSoftware Section.Ensure that the paper size inthe printer driver settingsmatches the paper in the tray.Or, ensure that the paper sizein the printer driver settingsmatches the paper selection inthe software applicationsettings you use.The paperkeepsjamming.The printerprints, butthe text iswrong,garbled, orincomplete.There is too muchpaper in the tray.An incorrect typeof paper is beingused.An incorrectoutput method isbeing used.There may bedebris inside theprinter.The printer cableis loose ordefective.The wrong printerdriver wasselected.The softwareapplication ismalfunctioning.The operatingsystem ismalfunctioning.Remove excess paper from thetray.If printing on special materials,use the multi-purpose tray.Use only paper that meetsprinter specifications.If printing on special materials,use the multi-purpose tray.Special print materials, such asthick paper, should not beprinted using the output tray(face-down). Use the rearcover (face-up) instead.Open the front cover <strong>and</strong>remove the debris.Disconnect <strong>and</strong> reconnect theprinter cable. Try a print job thatyou have already printedsuccessfully. If possible, attachthe cable <strong>and</strong> printer to anothercomputer <strong>and</strong> try a print jobthat you know works. Finally,try a new printer cable.Check the application’s printerselection menu to ensure thatyour printer is selected.Try printing a job from anotherapplication.If printing from Windows (anyversion), exit to a DOS prompt<strong>and</strong> verify functionality with thefollowing comm<strong>and</strong>: At a C:\prompt, type Dir LPT1, <strong>and</strong>press Enter. (This assumes youare connected to LPT1.)Exit Windows <strong>and</strong> reboot thecomputer. Turn the printer off<strong>and</strong> then back on again.9.10
Condition Possible cause Suggested solutions Solving print quality problemsPages print,but areblank.When youare usingWindows 98,theillustrationsprintincorrectlyfrom AdobeIllustrator.The tonercartridge isdefective or out oftoner.The file may haveblank pages.Some parts, suchas the controlleror the board, maybe defective.The setting in thesoftwareapplication iswrong.Redistribute the tonercartridge. See page 8.3.If necessary, replace the tonercartridge. See page 8.3.Check the file to ensure that itdoes not contain blank pages.Contact a servicerepresentative.Select <strong>Download</strong> as Bit Imagein the Advanced Optionswindow of the graphicproperties. Print the documentagain.Dirt inside of the printer or improper paper loading may reduce printquality. See the table below to troubleshoot problems.ConditionLight or fadedprintAaBbCcAaBbCcAaBbCcAaBbCcAaBbCcSuggested solutionsIf a vertical white streak or faded area appears onthe page:• The toner supply is low. You may be able totemporarily extend the toner cartridge life. Seepage 8.3. If this does not improve print quality,install a new toner cartridge.• The paper may not meet paper specifications(for example, the paper is too moist or toorough). See page 5.3.• If the entire page is light, the print resolutionsetting is too light or toner save mode is on.Adjust the print resolution <strong>and</strong> toner save modein the printer properties. See the SoftwareSection.• A combination of faded or smeared defectsmay indicate that the printer needs cleaning.See page 8.1.• The surface of LSU may be dirty. Clean theLSU. See page 8.1.Toner spotsAaBbCcAaBbCcAaBbCcAaBbCcAaBbCc• The paper may not meet specifications (forexample, the paper is too moist or too rough).See page 5.3.• The transfer roller or paper path may be dirty.See page 8.1.DropoutsAaBbCcAaBbCcAaBbCcAaBbCcAaBbCcIf generally rounded, faded areas occur r<strong>and</strong>omlyon the page:• A single sheet of paper may be defective. Tryreprinting the job.• The moisture content of the paper is uneven orthe paper has moist spots on its surface. Try adifferent br<strong>and</strong> of paper. See page 5.3.• The paper lot is bad. The manufacturingprocesses can cause some areas to rejecttoner. Try a different kind or br<strong>and</strong> of paper.• The toner cartridge may be defective. See“Vertical repetitive defects” on the next page.• If these steps do not correct the problems,contact a service representative.9.11
ConditionVertical linesAaBbCcAaBbCcAaBbCcAaBbCcAaBbCcGraybackgroundAaBbCcAaBbCcAaBbCcAaBbCcAaBbCcIf black vertical streaks appear on the page:• The drum inside the toner cartridge hasprobably been scratched. Install a new tonercartridge.If the amount of background shading becomesunacceptable, the procedures below may fix theproblem.• Change to lighter weight pages. See page 5.3.• Check the printer’s environment; very dry (lowhumidity) or high humidity (higher than 80%RH) conditions can increase the amount ofbackground shading.• Remove the old toner cartridge <strong>and</strong> install anew one. See page 8.3.Toner smear • Clean the inside of the printer. See page 8.1.• Check the type <strong>and</strong> quality. See page 5.2.• Remove the toner cartridge <strong>and</strong> install a newone. See page 8.3.VerticalrepetitivedefectsAaBbCcAaBbCcAaBbCcAaBbCcAaBbCcSuggested solutionsIf marks repeatedly appear on the printed side ofthe page at even intervals:• The toner cartridge may be damaged. If arepetitive mark occurs on the page, print acleaning sheet several times to clean thecartridge; see page 8.2. After the printout, ifyou still have the same problems, install a newtoner cartridge. See page 8.3.• Parts of the printer may have toner on them. Ifthe defects occur on the back of the page, theproblem will likely correct itself after a few morepages.• The fusing assembly may be damaged.Contact a service representative.ConditionBackgroundscatterAMisformedcharactersPage skewAaBbCcAaBbCcAaBbCcAaBbCcAaBbCcCurl or waveWrinkles orcreasesSuggested solutionsBackground scatter results from bits of tonerdistributed on the printed page.• The paper may be too damp. Try printing with adifferent batch of paper. Do not open packagesof paper until necessary so that the paper doesnot absorb too much moisture.• If background scatter occurs on an envelope,change the printing layout to avoid printing overareas that have overlapping seams on the reverseside. Printing on seams can cause problems.• If background scatter covers the entire surfacearea of a printed page, adjust the printresolution through your software application orvia the printer properties window.• If characters are improperly formed <strong>and</strong>producing hollowed images, the paper stockmay be too slick. Try a different paper. Seepage 5.3.• If characters are improperly formed <strong>and</strong>producing a wavy effect, the scanner unit mayneed service. Verify that it also occurs on ademo page (see page 2.6). For service, contacta service representative.• Ensure that the paper is loaded properly.• Check the paper type <strong>and</strong> quality. Seepage 5.2.• Ensure that the paper or other material isloaded correctly <strong>and</strong> the guides are not tootight or too loose against the paper stack.• Ensure that the paper is loaded properly.• Check the type <strong>and</strong> quality. Both hightemperature <strong>and</strong> humidity can cause papercurl. See page 5.2.• Turn over the stack of paper in the tray. Also tryrotating the paper 180° in the tray.• Try printing to the rear cover (face-up).• Ensure that the paper is loaded properly.• Check the paper type <strong>and</strong> quality. Seepage 5.2.• Open the rear cover <strong>and</strong> try printing to the rearcover (face-up).• Turn over the stack of paper in the tray. Also tryrotating the paper 180° in the tray.9.12
ConditionSuggested solutionsConditionSuggested solutionsBack ofprintouts aredirty• The transfer roller may be dirty. See page 8.1.• Check for leaking toner. Clean the inside of theprinter.CurlIf the printed paper is curled or paper does notfeed into the printer:• Turn over the stack of paper in the tray. Also tryrotating the paper 180° in the tray.• Try printing to rear cover.Solid color orBlack pagesA• The toner cartridge may not be installedproperly. Remove the cartridge <strong>and</strong> reinsert.• The toner cartridge may be defective <strong>and</strong> needreplacing. Install a new toner cartridge.• The printer may require repair. Contact aservice representative.An unknownimagerepetitivelyappears on anext few sheetsor loose toner,light print, orcontaminationoccurs.Your printer is probably being used at an altitudeof 2,500 m (8,200 ft) or above.The high altitude may affect the print quality suchas loose toner or light imaging. You can set thisoption through Printer Settings Utility or Printertab in printer driver's properties. Refer to theSoftware Section for details.Loose tonerCharacterVoidsAHorizontalstripesAaBbCcAaBbCcAaBbCcAaBbCcAaBbCc• Clean the inside of the printer.• Check the paper type <strong>and</strong> quality. Seepage 5.2.• Install a new toner cartridge. See page 8.3.• If the problem persists, the printer may requirerepair. Contact a service representative.Character voids are white areas within charactersthat should be solid black:• If you are using transparencies, try anothertype of transparency. Because of thecomposition of the transparency, somecharacter voids may be normal.• You may be printing on the wrong surface onthe paper. Remove the paper <strong>and</strong> turn itaround.• The paper may not meet paper specifications.See page 5.3.If horizontally aligned black streaks or smearsappear:• The toner cartridge may be installedimproperly. Remove the cartridge <strong>and</strong> reinsert.• The toner cartridge may be defective. Install anew toner cartridge. See page 8.3.• If the problem persists, the printer may requirerepair. Contact a service representative.Condition“File in Use”message appearsduring installation.“Error Writing toLPTx” messageappears.“General ProtectionFault”, “ExceptionOE”, “Spool32”, or“Illegal Operation”messages appear.“Fail To Print,” “Aprinter timeout erroroccurred,”messages appear.Common Windows problemsSuggested solutionsExit all software applications. Remove allsoftware from the StartUp Group, then restartWindows. Reinstall the printer driver.• Ensure that the cables are connectedcorrectly, the printer is on.• If bi-directional communication is not turnedon in the driver, it will also cause thismessage.Close all other applications, reboot Windows<strong>and</strong> try printing again.These messages may appear during printing.Just keep waiting until the printer finishesprinting. If the message appears in st<strong>and</strong>bymode or after printing has been completed,check the connection <strong>and</strong>/or whether an errorhas occurred.NoteRefer to Microsoft Windows 9x/Me/NT 4.0/2000/XP/2003User’s Guide that came with your PC for further information onWindows error messages.9.13
Common PostScript problems (Phaser 3428/DN only)The following situations are PostScript language specific <strong>and</strong> may occurwhen several printer languages are being used.NoteTo receive a printed or screen displayed message when PostScripterrors occur, open the Print Options window <strong>and</strong> click the desiredselection next to the PostScript errors section.Condition Possible cause Suggested solutionsPostScript filecan not beprinted.“Limit CheckError” messageappears.A PostScripterror pageprints.The optionaltray 2 is notselected in thedriver.When print adocument inMacintosh withAcrobat Reader6.0 or higher,colors printincorrectly.The PostScriptdriver may notbe installedcorrectly.The print jobwas toocomplex.Print job maynot bePostScript.The printerdriver has notbeenconfigured torecognize theoptional tray 2.The resolutionsetting in theprinter drivermay not bematched withthat in AcrobatReader.• Print a configuration page<strong>and</strong> verify that the PostScriptversion is available forprinting.• Install the PostScript driver.• If problem consists, contact aservice representative.You might need to reduce thecomplexity of the page or installmore memory.Make sure that the print job is aPostScript job. Check to seewhether the softwareapplication expected a setup orPostScript header file to be sentto the printer.Open the PostScript driverproperties, select the DeviceSettings tab, <strong>and</strong> set the Tray2option of the InstallableOptions section to Installed.Make sure that the resolutionsetting in your printer drivermatches that in AcrobatReader.Common Macintosh problems (Phaser 3428/DN only)ConditionThe printer does not print adocument from AcrobatReader.The document has printed,but the print job has notdisappeared from thespooler in Mac OS 10.3.2.Some letters are notdisplayed normally duringthe Cover page printing.Suggested solutionsYou should change the Print Method option toPrint as Image when you print from AcrobatReader.Update your Mac OS to OS 10.3.3 or higher.This problem is caused because Mac OS cannot create the font during the Cover pageprinting. English alphabet <strong>and</strong> numbers aredisplayed normally at the Cover page.9.14
10 Installing accessoriesYour printer is a full-featured laser printer that has been optimized tomeet most of your printing needs. Recognizing that each user may havedifferent requirements, however, <strong>Xerox</strong> makes several accessoriesavailable to enhance the printer’s capabilities.This chapter includes:• Precautions when installing accessories• Installing a memory DIMMPrecautions when installing accessoriesDisconnect the power cord:Never remove the control board cover while the power is being supplied.To avoid the possibility of an electrical shock, always disconnect thepower cord when installing or removing ANY internal or externalaccessories.2 Grasp the control board cover <strong>and</strong> slide toward you to open it.3 Take out a new memory DIMM from the plastic bag.4 Holding the memory DIMM by the edges, align the notches on thememory DIMM with the grooves on the memory DIMM slot.11 control board coverDischarge static electricity:The control board <strong>and</strong> internal accessories (network interface card <strong>and</strong>memory DIMM) are sensitive to static electricity. Before installing orremoving an internal accessories, discharge static electricity from yourbody by touching something metal, such as the metal back plate on anydevice plugged into a grounded power source. If you walk round beforefinishing installation, discharge any static electricity once again.Installing a memory DIMMYour printer has a dual in-line memory module (DIMM) slot. Use thisDIMM slot to install additional memory.The Phaser 3428/D has 32 MB of memory which can be exp<strong>and</strong>ed to288 MB. The Phaser 3428/DN have 64 MB of memory which can beexp<strong>and</strong>ed to 320 MB.For order information for optional memory DIMMs, see page 7.1.1 Turn the printer power off <strong>and</strong> unplug all cables from the printer.5 Push the DIMM straight into the DIMM slot until it snaps into place.Make sure the latches fit over the notches located on either side ofthe DIMM.6 Replace the control board cover.7 Reconnect the power cord <strong>and</strong> printer cable, <strong>and</strong> turn the printer on.10.1
Setting the memory in the PostScript printerproperties (Phaser 3428/DN only)After installing the memory DIMM, you need to select it in the printerproperties of the PostScript printer driver so that you can use it.1 Make sure that the PostScript printer driver is installed in yourcomputer. To installing the PostScript printer driver, you need toselect Custom <strong>and</strong> put a check mark on the PostScript printerdriver. See the Software Section.2 Click the Windows Start menu.3 For Windows 95/98/Me/NT4.0/2000, select Settings <strong>and</strong> thenPrinters.For Windows XP/2003, select Printers <strong>and</strong> Faxes.4 Select the <strong>Xerox</strong> Phaser 3428 PS printer.5 Click the right mouse button on the printer icon <strong>and</strong> selectProperties.6 For Windows 95/98/Me, select Device Option tab.For Windows NT4.0/2000/XP/2003, select Device Settings tab.7 Select the amount of memory you installed from Printer Memory inthe Installable Option section.For Windows 98, select Installable Option → VMOption →change setting for:NMOption → change memory.8 Click OK.10.2
11 SpecificationsThis chapter includes:• Printer specificationsPrinter specificationsItemSpecifications <strong>and</strong> DescriptionMemory Phaser 3428/D 32 MB (Max 288 MB)Phaser 3428/DN64 MB (Max 320 MB)32, 64, 128, or 256 MB optional memoryavailable.Fonts Phaser 3428/D 1 bitmap, 45 scalableItemPrinting speed aResolutionWarm-up timeFirst print out timePower ratingPowerconsumptionNoise level bToner cartridgelife cDuty cycleSpecifications <strong>and</strong> DescriptionUp to 28 ppm (A4); Up to 30 ppm (Letter)Duplex: Up to 19 ipm (A4); Up to 21 ipm (Letter)Up to 1200 x 1200 dpi effective outputLess than 35 secondsSt<strong>and</strong>by mode: 8.5 secondsSleep mode: 43.5 secondsAC 100 ~ 127 V, 50/60 Hz, 6.4 AAC 220 ~ 240 V, 50/60 Hz, 3.2 AAverage: 520 WPower save mode: Less than 11 WSt<strong>and</strong>by mode: Less than 39 dBAPrinting mode: Less than 54 dBA• Starter toner cartridge: Approx. 4,000 pages• St<strong>and</strong>ard: Approx. 4,000 pages• High yield: Approx. 8,000 pages(at ISO 19752 5% coverage)Monthly: Up to 35,000 pagesInterfaceOS compatibility eOptionsPhaser 3428/DN1 bitmap, 45 scalable,136 PostScript3 fonts• IEEE 1284 Bidirectional Parallel St<strong>and</strong>ard- Modes supported: Compatible, Nibble, Byte,ECP• USB Interface St<strong>and</strong>ard- USB 2.0 compliant- 480 Mbps 1 port• Network Interface (Phaser 3428/DN only)-10/100 Base TX• Windows 95/98/Me/NT 4.0/2000/XP/2003.• Mac 8.6 ~ 9.2/10.1 ~ 10.4 (Phaser 3428/DN only)250-sheet traya. Print speed will be affected by operating system used, computing performance,application software, connection method, media type, media size, <strong>and</strong> job complexity.b. Sound pressure Level, ISO7779c. The number of pages may be affected by operating environment, printing interval,media type, <strong>and</strong> media size.d. Compatible with PCL6 Version 2.1e. Please visit www.xerox.com/office/support to download the latest software version.Weight Phaser 3428/D Gross: 15.5 Kg / Net: 12.2 KgPhaser 3428/DNGross: 15.5 Kg/ Net: 12.2 KgPackage weightExternaldimensions(W x D x H)OperatingenvironmentPaper: 2.9 Kg, Plastic: 0.5 Kg497 x 612 x 422 mm (19.6 x 24.1 x 16.6 inches)Temperature: 10 ~ 32° C (50 ~ 90° F)Humidity: 20 ~ 80% RHPrinter language Phaser 3428/D PCL 6 d , IBM ProPrinter,EPSONPhaser 3428/DNPCL 6 d , PostScript 3, IBMProPrinter, EPSON11.1
INDEXAaccessoriesinstallingmemory DIMM 10.1order information 7.1Ccleaningdrum 8.2inside 8.1outside 8.1cleaning sheet, print 8.2component location 1.2control panelmenus 2.1status LED 9.6Ddemo page, print 2.6DIMM, install 10.1display language, changecontrol panel 2.6drum, clean 8.2Eerror messages 9.7Hhigh altitude 9.13Iinstalling accessoriesmemory 10.1Jjam, clear 9.1Lloading papermulti-purpose tray 5.6tray 1/optional tray 2 5.5MMacintosh problems 9.14manual feed mode 5.7memory DIMM, install 10.1multi-purpose tray 5.6Nnetwork setupEtherTalk 4.2IPX frame types 4.2operating systems 4.1TCP/IP 4.2Ooutput location, select 5.8output tray 5.8Ppaper guidelines 5.3paper jam, cleararound the toner cartridge 9.3duplex area 9.4multi-purpose tray 9.2optional tray 2 9.2paper exit area 9.3tray 1 9.1paper level indicator 5.4paper loadmulti-purpose tray 5.6tray 1/optional tray 2 5.5paper sizesetting 2.3specifications 5.2paper type1setting 2.3specifications 5.2PostScript problems 9.14print quality problems, solve 9.11printingdemo page 2.6problem, solvechecklist 9.6error messages 9.7Macintosh 9.14paper jams 9.1printing 9.9printing quality 9.11PS errors 9.14Windows 9.13Qquality problems 9.11Rrear cover, use 5.8replacement parts 8.4replacing, toner cartridge 8.3, 8.4Sspecial print media, guidelines 5.3specification, printer 11.1status LED 9.6supplieschecking life 8.2order information 7.1system requirementsMacintosh 3.2Windows 3.2Ttoner cartridgecheckig remaining toner 8.2cleaning 8.2
maintaining 8.2redistributing 8.3replacing 8.3, 8.4toner save mode, use 2.7WWindows problems 9.132
Software section
SOFTWARE SECTIONCONTENTSChapter 1: INSTALLING PRINTER SOFTWARE IN WINDOWSInstalling Printer Software ........................................................................................................ 4Installing Software for Local Printing ................................................................................. 4Installing Software for Network Printing ............................................................................. 6Reinstalling Printer Software ..................................................................................................... 9Removing Printer Software ....................................................................................................... 9Chapter 2: USING SETIP(PHASER 3428/DN ONLY)Installing SetIP ..................................................................................................................... 10Using SetIP .......................................................................................................................... 10Chapter 3: BASIC PRINTINGPrinting a Document .............................................................................................................. 11Printer Settings ..................................................................................................................... 12Layout Tab .................................................................................................................. 12Paper Tab .................................................................................................................... 13Graphics Tab ............................................................................................................... 14Extras Tab ................................................................................................................... 15Troubleshooting Tab ..................................................................................................... 15Printer Tab .................................................................................................................. 15Using a Favorite Setting ................................................................................................ 16Using Help ................................................................................................................... 16Chapter 4: ADVANCED PRINTINGPrinting Multiple Pages on One Sheet of Paper (N-Up Printing) ..................................................... 17Printing Posters ..................................................................................................................... 18Printing Booklets .................................................................................................................. 181
Printing on Both Sides of Paper ............................................................................................... 19Printing a Reduced or Enlarged Document ................................................................................ 19Fitting Your Document to a Selected Paper Size ......................................................................... 19Using Watermarks ................................................................................................................. 20Using an Existing Watermark ......................................................................................... 20Creating a Watermark ................................................................................................... 20Editing a Watermark ..................................................................................................... 20Deleting a Watermark ................................................................................................... 20Using Overlays ...................................................................................................................... 21What is an Overlay? ...................................................................................................... 21Creating a New Page Overlay ......................................................................................... 21Using a Page Overlay .................................................................................................... 21Deleting a Page Overlay ................................................................................................ 21Chapter 5: USING UTILITY APPLICATIONSUsing Printer Settings Utility ................................................................................................... 22Using Onscreen Help ..................................................................................................... 22Opening the Troubleshooting Guide ......................................................................................... 22Changing the Status Monitor Program Settings .......................................................................... 22Chapter 6: USING WINDOWS POSTSCRIPT DRIVER(PHASER 3428/DN ONLY)Printer Settings ..................................................................................................................... 23Advanced .................................................................................................................. 23Using Help ................................................................................................................... 23Chapter 7: SHARING THE PRINTER LOCALLYSetting Up a Host Computer ................................................................................................... 24Setting Up a Client Computer .................................................................................................. 242
Chapter 8: USING YOUR PRINTER WITH A MACINTOSH(PHASER 3428/DN ONLY)Installing printer driver for Macintosh ....................................................................................... 25Setting Up the Printer ............................................................................................................ 25Printing ................................................................................................................................ 26Printing a Document ..................................................................................................... 26Changing Printer Settings .............................................................................................. 26Printing Multiple Pages on One Sheet of Paper .................................................................. 27Duplex Printing ............................................................................................................ 283
1 Installing PrinterSoftware in WindowsThis chapter includes:• Installing Printer Software• Reinstalling Printer Software• Removing Printer SoftwareTypical InstallationThis is recommended for most users. All components necessaryfor printer operations will be installed.1 Make sure that the printer is connected to your computer<strong>and</strong> powered on.2 Insert the supplied CD-ROM into your CD-ROM drive.The CD-ROM should automatically run, <strong>and</strong> an installationwindow appears.If the installation window does not appear, click Start <strong>and</strong>then Run. Type X:\Setup.exe, replacing “X” with theletter which represents your drive <strong>and</strong> click OK.Installing Printer SoftwareYou can install the printer software for local printing or networkprinting. To install the printer software on the computer,perform the appropriate installation procedure depending onthe printer in use.A printer driver is software that lets your computercommunicate with your printer. The procedure to install driversmay differ depending on the operating system you are using.All applications should be closed on your PC before beginninginstallation.NOTE (Phaser 3428/DN only): You can install PostScriptprinter driver, when Phaser 3428/DN is attached to yourcomputer or a network.3 Click Install Software.4 Select Typical installation for a local printer. ClickNext.Installing Software for Local PrintingA local printer is a printer directly attached to your computerusing the printer cable supplied with your printer, such as a USBor parallel cable. If your printer is attached to a network, skipthis step <strong>and</strong> go to “Installing Software for Network Printing” onpage 6.You can install the printer software using the typical or custommethod.NOTE: If the “New Hardware Wizard” window appears duringthe installation procedure, click in the upper right corner ofthe box to close the window, or click Cancel.4Installing Printer Software in Windows
NOTE: If your printer is not already connected to thecomputer, the following window will appear.Custom InstallationYou can choose individual components to install.1 Make sure that the printer is connected to your computer<strong>and</strong> powered on.2 Insert the supplied CD-ROM into your CD-ROM drive.The CD-ROM should automatically run, <strong>and</strong> an installationwindow appears.If the installation window does not appear, click Start <strong>and</strong>then Run. Type X:\Setup.exe, replacing “X” with theletter which represents your drive <strong>and</strong> click OK.• After connecting the printer, click Next.• If you don’t want to connect the printer at this time, clickNext, <strong>and</strong> No on the following screen. Then the installationwill start <strong>and</strong> a test page will not be printed at the end of theinstallation.• The installation window that appears in this User’sGuide may differ depending on the printer <strong>and</strong>interface in use.5 After the installation is finished, a window asking you toprint a test page appears. If you choose to print a testpage, select the checkbox <strong>and</strong> click Next.Otherwise, just click Next <strong>and</strong> skip to step 7.3 Click Install Software.4 Select Custom installation. Click Next.6 If the test page prints out correctly, click Yes.If not, click No to reprint it.7 Click Finish.NOTE: After setup is complete, if your printer driver doesn’twork properly, reinstall the printer driver. See “ReinstallingPrinter Software” on page 9.5 Select your printer <strong>and</strong> click Next.5Installing Printer Software in Windows
NOTE: If your printer is not already connected to thecomputer, the following window will appear.Installing Software for Network PrintingWhen you connect your printer to a network, you must firstconfigure the TCP/IP settings for the printer. After you haveassigned <strong>and</strong> verified the TCP/IP settings, you are ready toinstall the software on each computer on the network.You can install the printer software using the typical or custommethod.Typical InstallationThis is recommended for most users. All components necessaryfor printer operations will be installed.• After connecting the printer, click Next.• If you don’t want to connect the printer at this time, clickNext, <strong>and</strong> No on the following screen. Then the installationwill start <strong>and</strong> a test page will not be printed at the end of theinstallation.• The installation window that appears in this User’sGuide may differ depending on the printer <strong>and</strong>interface in use.1 Make sure that the printer is connected to your network<strong>and</strong> powered on. For details about connecting to thenetwork, see the supplied printer’s User’s Guide.2 Insert the supplied CD-ROM into your CD-ROM drive.The CD-ROM should automatically run, <strong>and</strong> an installationwindow appears.If the installation window does not appear, click Start <strong>and</strong>then Run. Type X:\Setup.exe, replacing “X” with theletter which represents your drive <strong>and</strong> click OK.6 Select the components to be installed <strong>and</strong> click Next.3 Click Install Software.NOTE: You can change the desired installation folder byclicking [Browse].4 Select Typical installation for a network printer. ClickNext.7 After the installation is finished, a window asking you toprint a test page appears. If you choose to print a testpage, select the checkbox <strong>and</strong> click Next.Otherwise, just click Next <strong>and</strong> skip to step 9.8 If the test page prints out correctly, click Yes.If not, click No to reprint it.9 Click Finish.6Installing Printer Software in Windows
5 The list of printers available on the network appears. Select theprinter you want to install from the list <strong>and</strong> then click Next.Custom InstallationYou can choose individual components to install <strong>and</strong> set aspecific IP address.1 Make sure that the printer is connected to your network<strong>and</strong> powered on. For details about connecting to thenetwork, see the supplied printer’s User’s Guide.2 Insert the supplied CD-ROM into your CD-ROM drive.The CD-ROM should automatically run, <strong>and</strong> an installationwindow appears.If the installation window does not appear, click Start <strong>and</strong>then Run. Type X:\Setup.exe, replacing “X” with theletter which represents your drive <strong>and</strong> click OK.• If you do not see your printer on the list, click Update torefresh the list, or select Add TCP/IP Port to add yourprinter to the network. To add the printer to the network,enter the port name <strong>and</strong> the IP address for the printer.To verify your printer’s IP address or the MAC address, printa Network Configuration page.• To find a shared network printer (UNC Path), select SharedPrinter [UNC] <strong>and</strong> enter the shared name manually or finda shared printer by clicking the Browse button.NOTE: To search the network printer, the firewall should bedisabled.6 After the installation is finished, a window asking you toprint a test page appears. If you choose to print a testpage, select the checkbox <strong>and</strong> click Next.Otherwise, just click Next <strong>and</strong> skip to step 8.3 Click Install Software.4 Select Custom installation. Click Next.7 If the test page prints out correctly, click Yes.If not, click No to reprint it.8 Click Finish.NOTE: After setup is complete, if your printer driver doesn’twork properly, reinstall the printer driver. See “ReinstallingPrinter Software” on page 9.7Installing Printer Software in Windows
5 The list of printers available on the network appears.Select the printer you want to install from the list <strong>and</strong> thenclick Next.6 Select the components to be installed <strong>and</strong> click Next.• If you do not see your printer on the list, click Update torefresh the list, or select Add TCP/IP Port to add yourprinter to the network. To add the printer to the network,enter the port name <strong>and</strong> the IP address for the printer.To verify your printer’s IP address or the MAC address, printa Network Configuration page.• To find a shared network printer (UNC Path), select SharedPrinter [UNC] <strong>and</strong> enter the shared name manually or finda shared printer by clicking the Browse button.7 You can also change the printer name, set the printer to beshared on the network, set the printer as the default printer,<strong>and</strong> change the port name of each printer. Click Next.NOTE: To search the network printer, the firewall should bedisabled.TIP: If you want to set a specific IP address on a specificnetwork printer, click the Set IP Address button. The Set IPAddress window appears. Do as follows:To install this software on a server, select the Setting upthis printer on a server checkbox.8 After the installation is finished, a window asking you toprint a test page appears. If you choose to print a testpage, select the checkbox <strong>and</strong> click Next.Otherwise, just click Next <strong>and</strong> skip to step 10.9 If the test page prints out correctly, click Yes.If not, click No to reprint it.10 Click Finish.NOTE: After setup is complete, if your printer driver doesn’twork properly, reinstall the printer driver. See “ReinstallingPrinter Software” on page 9.a. Select a printer to be set with a specific IP address from thelist. To verify your printer’s IP address or MAC address,print a Network Configuration page.b. Configure an IP address, subnet mask, <strong>and</strong> gateway for theprinter manually <strong>and</strong> click Configure to set the specific IPaddress for the network printer.c. Click Next.8Installing Printer Software in Windows
Reinstalling Printer SoftwareYou can reinstall the software if installation fails.1 Start Windows.2 From the Start menu select Programs or All Programs→ your printer driver name → Maintenance.3 Select Repair <strong>and</strong> click Next.4 The list of printers available on the network appears.Select the printer you want to install from the list <strong>and</strong> thenclick Next.• After connecting the printer, click Next.• If you don’t want to connect the printer at this time, clickNext, <strong>and</strong> No on the following screen. Then the installationwill start <strong>and</strong> a test page will not be printed at the end of theinstallation.• The reinstallation window that appears in this User’sGuide may differ depending on the printer <strong>and</strong>interface in use.5 Select the components you want to reinstall <strong>and</strong> clickNext.If you installed the printer software for local printing<strong>and</strong> you select your printer driver name, the windowasking you to print a test page appears. Do as follows:a. To print a test page, select the check box <strong>and</strong> clickNext.b. If the test page prints out correctly, click Yes.If it doesn’t, click No to reprint it.6 When the reinstallation is done, click Finish.Removing Printer Software• If you do not see your printer on the list, click Update torefresh the list, or select Add TCP/IP Port to add yourprinter to the network. To add the printer to thenetwork, enter the port name <strong>and</strong> the IP address for theprinter.• To find a shared network printer (UNC Path), selectShared Printer [UNC] <strong>and</strong> enter the shared namemanually or find a shared printer by clicking the Browsebutton.You will see a component list so that you can reinstall anyitem individually.NOTE: If your printer is not already connected to thecomputer, the following window will appear.1 Start Windows.2 From the Start menu select Programs or All Programs→ your printer driver name → Maintenance.3 Select Remove <strong>and</strong> click Next.You will see a component list so that you can remove anyitem individually.4 Select the components you want to remove <strong>and</strong> then clickNext.5 When your computer asks you to confirm your selection,click Yes.The selected driver <strong>and</strong> all of its components are removedfrom your computer.6 After the software is removed, click Finish.9Installing Printer Software in Windows
2 Using SetIP(Phaser 3428/DN only)5 Click Next.• Installing SetIP• Using SetIPInstalling SetIP1 Make sure that the printer is connected to your computer<strong>and</strong> powered on.2 Insert the supplied CD-ROM into your CD-ROM drive.The CD-ROM should automatically run, <strong>and</strong> an installationwindow appears.If the installation window does not appear, click Start <strong>and</strong>then Run. Type X:\Setup.exe, replacing “X” with theletter which represents your drive <strong>and</strong> click OK.6 Click Finish.Using SetIP1 From the Windows Start menu, select Programs or AllPrograms <strong>Xerox</strong> Phaser 3428 SetIP SetIP.The program automatically detects <strong>and</strong> displays new<strong>and</strong> configured print servers on your network.3 Click Install SetIP Utility(Optional).4 Click Next.2 Select the name of your printer <strong>and</strong> click . If youcannot find your printer name, click to refreshthe list.NOTES:• To confirm the MAC address, see the NETWORK PRINTERCARD TEST PAGE. The NETWORK PRINTER CARD TESTPAGE will be printed after the Configuration Page.• The refreshed list doesn’t show your printer, click enteryour network printer card’s IP address, subnet mask, defaultgateway, <strong>and</strong> then click Apply.3 Click OK to confirm the settings.4 Click Exit to close the SetIP program.10Using SetIP (Phaser 3428/DN only)
3 Basic PrintingThis chapter explains the printing options <strong>and</strong> common printingtasks in Windows.This chapter includes:• Printing a Document• Printer Settings- Layout Tab- Paper Tab- Graphics Tab- Extras Tab- Troubleshooting Tab- Printer Information Page- Using a Favorite Setting- Using Help1 Open the document you want to print.2 Select Print from the File menu. The Print window isdisplayed. It may look slightly different depending on yourapplication.The basic print settings are selected within the Printwindow. These settings include the number of copies <strong>and</strong>print range.Make sure that yourprinter is selected.Printing a DocumentNOTES:• Your printer driver Properties window that appears in thisUser’s Guide may differ depending on the printer in use.However the composition of the printer properties window issimilar.• Check the Operating System(s) that are compatiblewith your printer. Please refer to the OS Compatibilitysection of Printer Specifications in your Printer User’sGuide.• If you need to know the exact name of your printer, you cancheck the supplied CD-ROM.3 Select your printer driver from the Name drop-downlist.4 To take advantage of the printer features provided by yourprinter driver, click Properties or Preferences in theapplication’s Print window. For details, see “PrinterSettings” on page 12.If you see Setup, Printer, or Options in your Printwindow, click it instead. Then click Properties on the nextscreen.5 Click OK to close the printer properties window.6 To start the print job, click OK or Print in the Printwindow.The following procedure describes the general steps requiredfor printing from various Windows applications. The exact stepsfor printing a document may vary depending on the applicationprogram you are using. Refer to the User’s Guide of yoursoftware application for the exact printing procedure.11Basic Printing
Printer SettingsYou can use the printer properties window, which allows you toaccess all of the printer options you need when using yourprinter. When the printer properties are displayed, you canreview <strong>and</strong> change the settings needed for your print job.Your printer properties window may differ, depending on youroperating system. This Software User’s Guide shows theProperties window for Windows XP.Your printer driver Properties window that appears in thisUser’s Guide may differ depending on the printer in use.If you access printer properties through the Printers folder, youcan view additional Windows-based tabs (refer to yourWindows User’s Guide) <strong>and</strong> the Printer tab (see “PrinterInformation Page” on page 15).Layout TabThe Layout tab provides options to adjust how the documentappears on the printed page. The Layout Options includesMultiple Pages per Side <strong>and</strong> Poster Printing. See “Printinga Document” on page 11 for more information on accessingprinter properties.12NOTES:• Most Windows applications will override settings you specifyin the printer driver. Change all print settings available in thesoftware application first, <strong>and</strong> change any remaining settingsusing the printer driver.• The settings you change remain in effect only while you areusing the current program. To make your changespermanent, make them in the Printers folder.• The following procedure is for Windows XP. For otherWindows OS, refer to the corresponding Windows User'sGuide or online help.1. Click the Windows Start button.2. Select Printers <strong>and</strong> Faxes.3. Select your printer driver icon.4. Right-click on the printer driver icon <strong>and</strong> selectPrinting Preferences.5. Change the settings on each tab, click OK.Paper OrientationPaper Orientation allows you to select the direction in whichinformation is printed on a page.• Portrait prints across the width of the page, letter style.• L<strong>and</strong>scape prints across the length of the page, spreadsheetstyle.• Rotate allows you to rotate the page the selected degrees.PortraitL<strong>and</strong>scapeLayout OptionsLayout Options allows you to select advanced printing options.You can choose Multiple Pages per Side <strong>and</strong> Poster Printing.• For details, see “Printing Multiple Pages on One Sheet of Paper(N-Up Printing)” on page 17.• For details, see “Printing Posters” on page 18Double-sided PrintingDouble-sided Printing allows you to print on both sides ofpaper. If this option does not appear, your printer doesnot have this feature.• For details, see “Printing on Both Sides of Paper” on page 19.12Basic Printing
Paper TabUse the following options to set the basic paper h<strong>and</strong>lingspecifications when you access the printer properties. See“Printing a Document” on page 11 for more information onaccessing printer properties.Click the Paper tab to access various paper properties.1234563 SourceMake sure that Source is set to the corresponding paper tray.Use Manual Feeder when printing on special materials likeenvelopes <strong>and</strong> transparencies. You have to load one sheet at atime into the Manual Tray or Multi-Purpose Tray.If the paper source is set to Auto Selection, the printerautomatically picks up print material in the following tray order:Manual Tray or Multi-Purpose Tray, Tray1, Optional Tray24 TypeSet Type to correspond to the paper loaded in the tray fromwhich you want to print. This will let you get the best qualityprintout. If not, print quality may not be acheived as you want.Cotton: 20 lb to 24 lb (75~90 g/m2) cotton paper such as Gilbert25 % <strong>and</strong> Gilbert 100 %.Plain Paper: Normal plain paper. Select this type if your printer ismonochrome <strong>and</strong> printing on the 16 lb (60 g/m2) cotton paper.Recycled Paper: 20 lb to 24 lb (75~90 g/m2) recycled paper.Color Paper: 20 lb to 24 lb (75~90 g/m2) color-backgroundedpaper.1 CopiesCopies allows you to choose the number of copies to be printed.You can select 1 to 999 copies.2 SizeSize allows you to set the size of paper you loaded in the tray.If the required size is not listed in the Size box, click Custom.When the Custom Paper Setting window appears, set the papersize <strong>and</strong> click OK. The setting appears in the list so that you canselect it.5 First PageThis property allows you to print the first page using a differentpaper type from the rest of the document. You can select thepaper source for the first page.For example, load thick stock for the first page into the MultipurposeTray, <strong>and</strong> plain paper into Tray1. Then, select Tray1 inthe Source option <strong>and</strong> Multi-Purpose Tray in the First Pageoption.6 Scaling PrintingScaling Printing allows you to automatically or manually scaleyour print job on a page. You can choose from None, Reduce/Enlarge, <strong>and</strong> Fit to Page.• For details, see “Printing a Reduced or Enlarged Document” onpage 19.• For details, see “Fitting Your Document to a Selected PaperSize” on page 19.13Basic Printing
Graphics TabUse the following Graphic options to adjust the print quality foryour specific printing needs. See “Printing a Document” onpage 11 for more information on accessing printer properties.Click the Graphic tab to display the properties shown below.ResolutionThe Resolution options you can select may varydepending on your printer model. The higher the setting,the sharper the clarity of printed characters <strong>and</strong> graphics. Thehigher setting also may increase the time it takes to print adocument.Image ModeThe available options are Normal <strong>and</strong> Text Enhance. Someprinters do not support this feature.• Printer Setting: If you select this option, this feature isdetermined by the setting you’ve made on the control panel ofthe printer.• Normal: This setting is for normal documents.• Text Enhancement: Image Mode allows the user to enhanceprintouts.Advanced OptionsYou can set advanced settings by clicking the AdvancedOptions button.• TrueType Options: This option determines what the drivertells the printer about how to image the text in your document.Select the appropriate setting according to the status of yourdocument. This option may be available only inWindows 9x/Me, depending on your particular printermodel.- <strong>Download</strong> as Outline: When this option is selected, thedriver will download any TrueType fonts that are used in yourdocument not already stored (resident) on your printer. If,after printing a document, you find that the fonts did not printcorrectly, choose <strong>Download</strong> as bit image <strong>and</strong> resubmit yourprint job. The <strong>Download</strong> as bit image setting is often usefulwhen printing Adobe. This feature is available onlywhen you use the PCL printer driver.- <strong>Download</strong> as Bitmap: When this option is selected, thedriver will download the font data as bitmap images.Documents with complicated fonts, such as Korean orChinese, or various other fonts, will print faster in this setting.- Print as Graphics: When this option is selected, the driverwill download any fonts as graphics. When printing documentswith high graphic content <strong>and</strong> relatively few TrueType fonts,printing performance (speed) may be enhanced in thissetting.• Print All Text To Black: When the Print All Text To Blackoption is checked, all text in your document prints solid black,regardless of the color it appears on the screen.• Print All Text To Darken: When the Print All Text ToDarken option is checked, all text in your document is allowedto print darker than on a normal document. Some printers donot support this feature.Toner Save ModeSelecting this option extends the life of your toner cartridge <strong>and</strong>reduces your cost per page without a significant reduction in printquality.• Printer Setting: If you select this option, this feature isdetermined by the setting you’ve made on the control panel ofthe printer.• On: Select this option to allow the printer to use less toner oneach page.• Off: If you don’t need to save toner when printing a document,select this option.14Basic Printing
Extras TabYou can select output options for your document. See “Printinga Document” on page 11 for more information about accessingthe printer properties.Click the Extras tab to access the following feature:Troubleshooting TabClick the Troubleshooting tab to access the following feature:1122331 WatermarkYou can create a background text image to be printed on each page ofyour document. For details, see “Using Watermarks” on page 20.2 OverlayOverlays are often used to take the place of preprinted forms <strong>and</strong>letterhead paper. For details, see “Using Overlays” on page 21.3 Output Options• Print Subset: You can set the sequence in which the pagesprint. Select the print order from the drop-down list.- Normal: Your printer prints all pages from the first page tothe last page.- Reverse All Pages(3,2,1): Your printer prints all pages fromthe last page to the first page.- Print Odd Pages: Your printer prints only the odd numberedpages of the document.- Print Even Pages: Your printer prints only the evennumbered pages of the document.• Use Printer Fonts: When Use Printer Fonts is checked, theprinter uses the fonts that are stored in its memory (residentfonts) to print your document, rather than downloading thefonts used in your document. Because downloading fonts takestime, selecting this option can speed up your printing time.When using Printer fonts, the printer will try to match the fontsused in your document to those stored in its memory. If,however, you use fonts in your document that are very differentfrom those resident in the printer, your printed output willappear very different from what it looks like on the screen.This feature is available only when you use the PCLprinter driver..1 Printer Information PageTo print information pages or to perform diagnostic actions,select an item from the list below <strong>and</strong> click Print2 Web LinksIf you have an Internet connection <strong>and</strong> a browser installed,click one of the web links to connect to a web page directly fromthe driver.3 AboutUse the About tab to display the copyright notice <strong>and</strong> theversion number of the driver.Printer TabIf you access printer properties through the Printers folder, youcan view the Printer tab. You can set the printer configuration.The following procedure is for Windows XP. For other Windows OS,refer to the corresponding Windows User's Guide or online help.1 Click the Windows Start menu.2 Select Printers <strong>and</strong> Faxes.3 Select your printer driver icon.4 Right-click on the printer driver icon <strong>and</strong> selectProperties.5 Click the Printer tab <strong>and</strong> set the options.15Basic Printing
Using a Favorite SettingThe Favorites option, which is visible on each properties tab,allows you to save the current properties settings for future use.To save a Favorites item:1 Change the settings as needed on each tab.2 Enter a name for the item in the Favorites input box.3 Click Save.When you save Favorites, all current driver settings aresaved.To use a saved setting, select the item from the Favorites dropdown list. The printer is now set to print according to theFavorites setting you selected.To delete a Favorites item, select it from the list <strong>and</strong> clickDelete.You can also restore the printer driver’s default settings byselecting Printer Default from the list.Using HelpYour printer has a help screen that can be activated by clickingthe Help button in the printer properties window. These helpscreens give detailed information about the printer featuresprovided by the printer driver.You can also click from the upper right corner of the window,<strong>and</strong> then click on any setting.16Basic Printing
4 Advanced PrintingThis chapter explains printing options <strong>and</strong> advanced printingtasks.NOTES:• Your printer driver Properties window that appears in thisUser’s Guide may differ depending on the printer in use.However the composition of the printer properties window issimilar.• If you need to know the exact name of your printer, you cancheck the supplied CD-ROM.This chapter includes:• Printing Multiple Pages on One Sheet of Paper (N-UpPrinting)• Printing Posters• Printing Booklets• Printing on Both Sides of Paper• Printing a Reduced or Enlarged Document• Fitting Your Document to a Selected Paper Size• Using Watermarks• Using Overlays1 23 4Printing Multiple Pages on OneSheet of Paper (N-Up Printing)You can select the number of pages to print on a single sheetof paper. To print more than one page per sheet, the pages willbe reduced in size <strong>and</strong> arranged in the order you specify. Youcan print up to 16 pages on one sheet.1 To change the print settings from your softwareapplication, access printer properties. See “Printing aDocument” on page 11.2 From the Layout tab, choose Multiple Pages per Side inthe Layout Type drop-down list.3 Select the number of pages you want to print per sheet(1, 2, 4, 6, 9, or 16) in the Pages per Side drop-down list.4 Select the page order from the Pages Order drop-downlist, if necessary.Check Print Page Border to print a border around eachpage on the sheet.5 Click the Paper tab, select the paper source, size, <strong>and</strong>type.6 Click OK <strong>and</strong> print the document.17Advanced Printing
Printing PostersThis feature allows you to print a single-page document onto 4,9, or 16 sheets of paper, for the purpose of pasting the sheetstogether to form one poster-size document.1 To change the print settings from your softwareapplication, access printer properties. See “Printing aDocument” on page 11.2 Click the Layout tab, select Poster Printing in theLayout Type drop-down list.3 Configure the poster option:You can select the page layout from Poster,Poster, or Poster. If you selectPoster, the output will be automatically stretchedto cover 4 physical pages.Printing Booklets898This printer feature allows you to print your document on bothsides of the paper <strong>and</strong> arranges the pages so that the paper canbe folded in half after printing to produce a booklet.1 To change the print settings from your softwareapplication, access the printer properties. See “Printing aDocument” on page 11.2 From the Layout tab, choose Booklet Printing from theType drop-down list.9NOTE: The booklet printing option is available when A4,Letter, Legal, Oficio or Folio size is selected in the Size optionon the Paper tab.Specify an overlap in millimeters or inches to make iteasier to pasting the sheets together.0.15 inches3 Click the Paper tab, <strong>and</strong> select the paper source, size, <strong>and</strong>type.4 Click OK <strong>and</strong> print the document.5 After printing, fold <strong>and</strong> staple the pages.0.15 inches4 Click the Paper tab, select the paper source, size, <strong>and</strong>type.5 Click OK <strong>and</strong> print the document. You can complete theposter by pasting the sheets together.18Advanced Printing
Printing on Both Sides of PaperYou can print on both sides of a sheet of paper. Before printing,decide how you want your document oriented.The options are:• Printer Setting, if you select this option, this feature isdetermined by the setting you’ve made on the controlpanel of the printer. If this option does not appear,your printer does not have this feature.• None• Long Edge, which is the conventional layout used inbook binding.• Short Edge, which is the type often used with calendars.22Printing a Reduced or EnlargedDocumentYou can change the size of a page’s content to appear larger orsmaller on the printed page.1 To change the print settings from your softwareapplication, access printer properties. See “Printing aDocument” on page 11.2 From the Paper tab, select Reduce/Enlarge in thePrinting Type drop-down list.3 Enter the scaling rate in the Percentage input box.You can also click the or button.4 Select the paper source, size, <strong>and</strong> type in Paper Options.5 Click OK <strong>and</strong> print the document.32 535▲ Long Edge▲ Short Edge• Reverse Duplex, allows you to select general printorder compare to duplex print order. If this option doesnot appear, your printer does not have this feature.NOTE:• Do not print on both sides of labels, transparencies,envelopes, or thick paper. Paper jamming <strong>and</strong> damage to theprinter may result.• To use double-sided printing, you can use only the followingpaper sizes: A4, Letter, Legal, Oficio <strong>and</strong> Folio, with a weightof 20~24 lbs (75~90 g/m²).1 To change the print settings from your softwareapplication, access printer properties. “Printing aDocument” on page 11.2 From the Layout tab, select the paper orientation.3 From the Double-sided Printing section, select thebinding option you want.4 Click the Paper tab <strong>and</strong> select the paper source, size, <strong>and</strong>type.5 Click OK <strong>and</strong> print the document.3532 5AFitting Your Document to aSelected Paper SizeThis printer feature allows you to scale your print job to anyselected paper size regardless of the digital document size. Thiscan be useful when you want to check fine details on a smalldocument.1 To change the print settings from your softwareapplication, access printer properties. See “Printing aDocument” on page 11.2 From the Paper tab, select Fit to Page in the PrintingType drop-down list.3 Select the correct size from the Target Page drop-downlist.4 Select the paper source, size, <strong>and</strong> type in Paper Options.5 Click OK <strong>and</strong> print the document.NOTE: If your printer does not have a duplex unit, you shouldcomplete the printing job manually. The printer prints everyother page of the document first. After printing the first side ofyour job, the Printing Tip window appears. Follow the onscreeninstructions to complete the printing job.19Advanced Printing
Using WatermarksThe Watermark option allows you to print text over an existingdocument. For example, you may want to have large grayletters reading “DRAFT” or “CONFIDENTIAL” printed diagonallyacross the first page or all pages of a document.There are several predefined watermarks that come with theprinter, <strong>and</strong> they can be modified, or you can add new ones tothe list.Using an Existing Watermark1 To change the print settings from your softwareapplication, access printer properties. See “Printing aDocument” on page 11.2 Click the Extras tab, <strong>and</strong> select the desired watermarkfrom the Watermark drop-down list. You will see theselected watermark in the preview image.3 Click OK <strong>and</strong> start printing.NOTE: The preview image shows how the page will look whenit is printed.Editing a Watermark1 To change the print settings from your softwareapplication, access printer properties. See “Printing aDocument” on page 11.2 Click the Extras tab <strong>and</strong> click the Edit button in theWatermark section. The Edit Watermark windowappears.3 Select the watermark you want to edit from the CurrentWatermarks list <strong>and</strong> change the watermark message <strong>and</strong>options.4 Click Update to save the changes.5 Click OK until you exit the Print window.Deleting a Watermark1 To change the print settings from your softwareapplication, access printer properties. See “Printing aDocument” on page 11.2 From the Extras tab, click the Edit button in theWatermark section. The Edit Watermark windowappears.3 Select the watermark you want to delete from the CurrentWatermarks list <strong>and</strong> click Delete.4 Click OK until you exit the Print window.Creating a Watermark1 To change the print settings from your softwareapplication, access printer properties. See “Printing aDocument” on page 11.2 Click the Extras tab, <strong>and</strong> click the Edit button in theWatermark section. The Edit Watermark windowappears.3 Enter a text message in the Watermark Message box.You can enter up to 40 characters. The message displaysin the preview window.When the First Page Only box is checked, the watermarkprints on the first page only.4 Select watermark options.You can select the font name, style, size, or grayscale levelfrom the Font Attributes section <strong>and</strong> set the angle of thewatermark from the Message Angle section.5 Click Add to add a new watermark to the list.6 When you have finished editing, click OK <strong>and</strong> startprinting.To stop printing the watermark, select fromthe Watermark drop-down list.20Advanced Printing
Dear ABCRegardsWORLD BESTWORLD BESTUsing OverlaysWhat is an Overlay?An overlay is text <strong>and</strong>/or images stored in the computer harddisk drive (HDD) as a special file format that can be printed onany document. Overlays are often used to take the place ofpreprinted forms <strong>and</strong> letterhead paper. Rather than usingpreprinted letterhead, you can create an overlay containing theexact same information that is currently on your letterhead. Toprint a letter with your company’s letterhead, you do not needto load preprinted letterhead paper in the printer. You need onlytell the printer to print the letterhead overlay on yourdocument.Creating a New Page OverlayTo use a page overlay, you must create a new page overlaycontaining your logo or image.1 Create or open a document containing text or an image foruse in a new page overlay. Position the items exactly asyou wish them to appear when printed as an overlay.2 To save the document as an overlay, access printerproperties. See “Printing a Document” on page 11.3 Click the Extras tab, <strong>and</strong> click Edit button in the Overlaysection.4 In the Edit Overlay window, click Create Overlay.5 In the Create Overlay window, type a name of up to eightcharacters in the File name box. Select the destinationpath, if necessary. (The default is C:\Formover).6 Click Save. The name appears on the Overlay List box.7 Click OK or Yes to finish creating.The file is not printed. Instead it is stored on yourcomputer hard disk drive.NOTE: The overlay document size must be the same as thedocuments you print with the overlay. Do not create an overlaywith a watermark.Using a Page OverlayAfter an overlay has been created, it is ready to be printed withyour document. To print an overlay with a document:1 Create or open the document you want to print.2 To change the print settings from your softwareapplication, access printer properties. See “Printing aDocument” on page 11.3 Click the Extras tab.4 Select the desired overlay from the Overlay drop-downlist box.5 If the overlay file you want does not appear in theOverlay list, click Edit button <strong>and</strong> Load Overlay, <strong>and</strong>select the overlay file.If you have stored the overlay file you want to use in anexternal source, you can also load the file when you accessthe Load Overlay window.After you select the file, click Open. The file appears in theOverlay List box <strong>and</strong> is available for printing. Select theoverlay from the Overlay List box.6 If necessary, click Confirm Page Overlay WhenPrinting. If this box is checked, a message windowappears each time you submit a document for printing,asking you to confirm your wish to print an overlay on yourdocument.If this box is not checked <strong>and</strong> an overlay has beenselected, the overlay automatically prints with yourdocument.7 Click OK or Yes until printing begins.The selected overlay downloads with your print job <strong>and</strong>prints on your document.NOTE: The resolution of the overlay document must be thesame as that of the document you will print with the overlay.Deleting a Page OverlayYou can delete page overlays that you no longer use.1 In the printer properties window, click the Extras tab.2 Click the Edit button in the Overlay section.3 Select the overlay you want to delete from the OverlayList box.4 Click Delete Overlay.5 When a confirming message window appears, click Yes.6 Click OK until you exit the Print window.21Advanced Printing
5 Using Utility ApplicationsIf an error occurs while printing, the Status Monitor windowappears, showing the error.NOTES:• To use the this program, you need:- Windows 98 or higher (Windows NT 4.0 can be used onlyfor network-supported printers.) To check for OperatingSystem(s) that are compatible with your printer, refer toPrinter Specifications in your Printer User’s Guide.- Internet Explorer version 5.0 or higher for flash animationin HTML Help.• If you need to know the exact name of your printer, you cancheck the supplied CD-ROM.Using Printer Settings UtilityUsing the Printer Settings Utility, you can configure <strong>and</strong> checkprint settings.1 from the Start menu, select Programs or All Programs→ <strong>Xerox</strong> Phaser 3428 → Printer Settings Utility.2 Change the settings.3 To send the changes to the printer, click the Apply button.Opening the TroubleshootingGuideDouble click the Status Monitor icon on the Windows task bar.Double click this icon.Or, from the Start menu, select Programs or All Programs→ <strong>Xerox</strong> Phaser 3428→ Troubleshooting Guide.Changing the Status MonitorProgram SettingsSelect the Status Monitor icon on the Windows task bar <strong>and</strong>right-click on the Status Monitor icon. Select Options.The following window opens.Using Onscreen HelpFor more information about Printer Settings Utility, click .• Display when job is finished for network printer showsthe Status Monitor balloon when your job is complete.• Display when error occurs during printing shows theStatus Monitor balloon when an error occurs duringprinting.• Schedule an automatic status checking every allowsthe computer to update the printer status regularly.Setting the value close to 1 second causes the computerto check the printer status more frequently, therebyallowing a faster response to any printer error.22Using Utility Applications
6 Using Windows PostScriptDriver(Phaser 3428/DN only)AdvancedYou can use advanced settings by clicking the Advancedbutton.If you want to use the PostScript driver provided with yoursystem CD-ROM to print a document.PPDs, in combination with the PostScript driver, access printerfeatures <strong>and</strong> allow the computer to communicate with theprinter. An installation program for the PPDs is provided on thesupplied software CD-ROM.This chapter includes:Printer SettingsYou can use the printer properties window, which allows you toaccess all of the printer options you need when using yourprinter. When the printer properties are displayed, you canreview <strong>and</strong> change the settings needed for your print job.Your printer properties window may differ, depending on youroperating system. This Software User’s Guide shows theProperties window for Windows XP.Your printer driver Properties window that appears in thisUser’s Guide may differ depending on the printer in use.NOTES:• Most Windows applications will override settings you specifyin the printer driver. Change all print settings available in thesoftware application first, <strong>and</strong> change any remaining settingsusing the printer driver.• The settings you change remain in effect only while you areusing the current program. To make your changespermanent, make them in the Printers folder.• The following procedure is for Windows XP. For otherWindows OS, refer to the corresponding Windows User'sGuide or online help.1. Click the Windows Start button.2. Select Printers <strong>and</strong> Faxes.3. Select your printer driver icon.4. Right-click on the printer driver icon <strong>and</strong> selectPrinting Preferences.5. Change the settings on each tab, click OK.• Paper/Output this option allows you to select the size of thepaper loaded in the tray.• Graphic this option allows you to adjust the print quality foryour specific printing needs.• Document Options this options allow you to set the PostScriptoptions or printer features.Using HelpYou can click from the upper right corner of the window, <strong>and</strong>then click on any setting.23Using Windows PostScript Driver (Phaser 3428/DN only)
7 Sharing the PrinterLocallyYou can connect the printer directly to a selected computer,which is called “host computer,” on the network.The following procedure is for Windows XP. For other Windows OS,refer to the corresponding Windows User's Guide or online help.NOTES:• Check the Operating System(s) that are compatible withyour printer. Please refer to the OS Compatibility section ofPrinter Specifications in your Printer User’s Guide.• If you need to know the exact name of your printer, you cancheck the supplied CD-ROM.Setting Up a Host Computer1 Start Windows.2 From the Start menu select Printers <strong>and</strong> Faxes.3 Double-click your printer driver icon.4 From the Printer menu, select Sharing.5 Check the Share this printer box.6 Fill in the Shared Name field, <strong>and</strong> then click OK.Setting Up a Client Computer1 Right-click the Windows Start button <strong>and</strong> select Explorer.2 Open your network folder in the left column.3 Click the shared name.4 From the Start menu select Printers <strong>and</strong> Faxes.5 Double-click your printer driver icon.6 From the Printer menu, select Properties.7 From the Ports tab, click Add Port.8 Select Local Port <strong>and</strong> click New Port.9 Fill in the Enter a port name field with the shared name.10 Click OK <strong>and</strong> click Close.11 Click Apply <strong>and</strong> click OK.24Sharing the Printer Locally
8 Using Your Printer with aMacintosh(Phaser 3428/DN only)Your printer supports Macintosh systems with a built-in USBinterface or 10/100 Base-TX network interface card. When youprint a file from a Macintosh computer, you can use the driver byinstalling the PPD file.NOTE: Some printers do not support a networkinterface. Make sure that your printer supports anetwork interface by referring to Printer Specificationsin your Printer User’s Guide.This chapter includes:• Installing printer driver for Macintosh• Setting Up the Printer• PrintingInstalling printer driver forMacintoshThe PostScript driver CD-ROM that came with your machineprovides you with the PPD file to use the PS driver, AppleLaserWriter driver, for printing on a Macintosh computer.Also, it provides you with the Twain driver for scanning on aMacintosh computer.1 Connect your machine to the computer using the USBcable or the Ethernet cable.2 Turn on your computer <strong>and</strong> the machine.3 Insert the PostScript driver CD-ROM which came with yourmachine into the CD-ROM drive.4 Double-click CD-ROM icon that appears on yourMacintosh desktop.5 Double-click the MAC_Installer folder.6 Double-click the MAC_Printer folder.7 For Mac OS 8.6~9.2, double-click the <strong>Xerox</strong> Phaser3428_Classic icon.For Mac OS 10.1~10.4, double-click the <strong>Xerox</strong> Phaser3428_OSX icon.8 Click Continue.9 Click Install.10 After the installation is finished, click Quit.Setting Up the PrinterSet up for your printer will be different depending on whichcable you use to connect the printer to your computer—thenetwork cable or the USB cable.For a Network-connected MacintoshNOTE: Some printers do not support a network interface.Before connecting your printer, make sure that yourprinter supports a network interface by referring to PrinterSpecifications in your Printer User’s Guide.1 Follow the instructions on “Installing printer driver forMacintosh” on page 25 to install the PPD file on yourcomputer.2 Open Print Center or Printer Setup Utility from theUtilities folder.3 Click Add on the Printer List.4 Select the AppleTalk tab.The name of your machine appears on the list. SelectXRX000xxxxxxxxx from the printer box, where thexxxxxxxxx varies depending on your machine.5 Click Add.6 If Auto Select does not work properly, select <strong>Xerox</strong> inPrinter Model <strong>and</strong> your printer name in Model Name.Your machine appears on the Printer List <strong>and</strong> is set as thedefault printer.For a USB-connected Macintosh1 Follow the instructions on “Installing printer driver forMacintosh” on page 25 to install the PPD file on yourcomputer.2 Open Print Center or Printer Setup Utility from theUtilities folder.3 Click Add on the Printer List.4 Select the USB tab.5 Select your printer name <strong>and</strong> click Add.6 If Auto Select does not work properly, select <strong>Xerox</strong> inPrinter Model <strong>and</strong> your printer name in Model Name.Your machine appears on the Printer List <strong>and</strong> is set as thedefault printer.25Using Your Printer with a Macintosh (Phaser 3428/DN only)
PrintingNOTES:• The Macintosh printer’s properties window that appears inthis User’s Guide may differ depending on the printer in use.However the composition of the printer properties window issimilar.• You can check your printer name in the supplied CD-ROM.Printing a DocumentWhen you print with a Macintosh, you need to check the printersoftware setting in each application you use. Follow these stepsto print from a Macintosh.Changing Printer SettingsYou can use advanced printing features when using yourprinter.From your Macintosh application, select Print from the Filemenu. The printer name which appears in the printer propertieswindow may differ depending on the printer in use. Except forthe name, the composition of the printer properties window issimilar.Layout SettingThe Layout tab provides options to adjust how the documentappears on the printed page. You can print multiple pages onone sheet of paper.Select Layout from the Presets drop-down list to access thefollowing features. For details, see “Printing Multiple Pages onOne Sheet of Paper” on the next column.1 Open a Macintosh application <strong>and</strong> select the file you wantto print.2 Open the File menu <strong>and</strong> click Page Setup (DocumentSetup in some applications).3 Choose your paper size, orientation, scaling, <strong>and</strong> otheroptions <strong>and</strong> click OK.Make sure that yourprinter is selected.▲ Mac OS 10.3▲ Mac OS 10.34 Open the File menu <strong>and</strong> click Print.5 Choose the number of copies you want <strong>and</strong> indicate whichpages you want to print.6 Click Print when you finish setting the options.26Using Your Printer with a Macintosh (Phaser 3428/DN only)
Printer Features SettingThe Printer Features tab provides options for selecting thepaper type <strong>and</strong> adjusting print quality.Select Printer Features from the Presets drop-down list toaccess the following features:Printing Multiple Pages on One Sheet ofPaperYou can print more than one page on a single sheet of paper.This feature provides a cost-effective way to print draft pages.1 From your Macintosh application, select Print from theFile menu.2 Select Layout.▲ Mac OS 10.3Reverse DuplexAllows you to select general print order compare to duplex printorder.Image ModeImage Mode allows the user to enhance printouts. The availableoptions are Normal <strong>and</strong> Text Enhance.Fit to PageThis printer feature allows you to scale your print job to anyselected paper size regardless of the digital document size. Thiscan be useful when you want to check fine details on a smalldocument.Paper TypeSet Type to correspond to the paper loaded in the tray fromwhich you want to print. This will let you get the best qualityprintout. If you load a different type of print material, select thecorresponding paper type.Resolution(Quality)The Resolution options you can select may varydepending on your printer model. You can select theprinting resolution. The higher the setting, the sharper the clarityof printed characters <strong>and</strong> graphics. The higher setting also mayincrease the time it takes to print a document.▲ Mac OS 10.33 Select the number of pages you want to print on one sheetof paper on the Pages per Sheet drop-down list.4 Select the page order from the Layout Direction option.To print a border around each page on the sheet, selectthe option you want from the Border drop-down list.5 Click Print, <strong>and</strong> the printer prints the selected number ofpages on one side of each page.27Using Your Printer with a Macintosh (Phaser 3428/DN only)
Duplex PrintingYou can print on both sides of the paper. Before printing in theduplex mode, decide on which edge you will be binding yourfinished document. The binding options are:Long-Edge Binding: Which is the conventional layoutused in book binding.Short-Edge Binding: Which is the type often used withcalendars.1 From your Macintosh application, select Print from theFile menu.2 Select the Layout.▲ Mac OS 10.33 Select a binding orientation from Two Sided Printingoption.4 Click Print <strong>and</strong> the printer prints on both sides of thepaper.CAUTION: If you have selected duplex printing <strong>and</strong>then try to print multiple copies of a document, theprinter may not print the document in the way youwant. In case of "Collated copy" , if your document hasodd pages, the last page of the first copy <strong>and</strong> the firstpage of the next copy will be printed on the front <strong>and</strong>back of one sheet. In case of "Uncollated copy", thesame page will be printed on the front <strong>and</strong> back of onesheet. Therefore, if you need multiple copies of adocument <strong>and</strong> you want those copies on both sides ofthe paper, you must print them one at a time, asseparate print jobs.28Using Your Printer with a Macintosh (Phaser 3428/DN only)
SOFTWARE SECTIONINDEXAadvanced printing, use 17Bbooklet printing 18Ddocument, printMacintosh 26Windows 11double-sided printing 19EExtras properties, set 15Ffavorites settings, use 16GGraphics properties, set 14Hhelp, use 16, 23Iinstallprinter driverMacintosh 25Windows 4LLayout properties, setMacintosh 26Windows 12MMacintoshdriverinstall 25printing 26setting up the printer 25Nn-up printingMacintosh 27Windows 17Oorientation, printWindows 12overlaycreate 21delete 21print 21PPaper properties, set 13paper size, set 13paper source, setWindows 13paper type, setMacintosh 27poster, print 18PostScript driverinstalling 23printdocument 11fit to page 19from Macintosh 26from Windows 11N-upMacintosh 27Windows 17overlay 21poster 20scaling 1929watermark 20printer driverinstallMacintosh 25printer properties, setMacintosh 26Windows 12, 23printer resolution, setMacintosh 27Windows 14printer softwareinstallWindows 4, 10uninstallWindows 9printingbooklets 18double-sided 19Ssettingdarkness 14favorites 16image mode 14resolutionMacintosh 27Windows 14toner save 14true-type option 14softwareinstallMacintosh 25Windows 4, 10reinstallWindows 9system requirementsMacintosh 25uninstallWindows 9status monitor, use 22Ttoner save, set 14
Uuninstall, softwareWindows 9Wwatermarkcreate 20delete 20edit 20print 2030