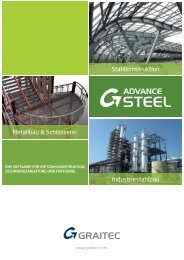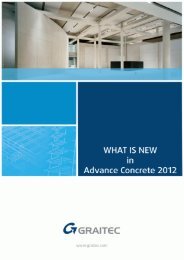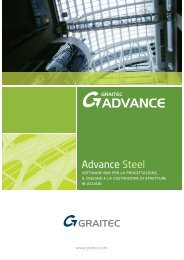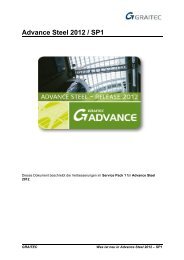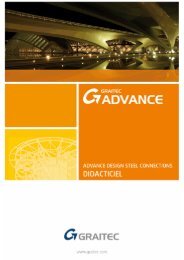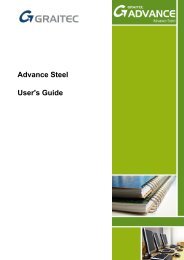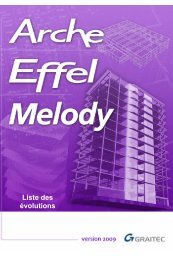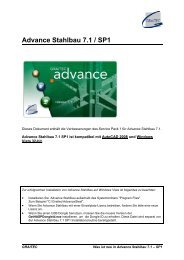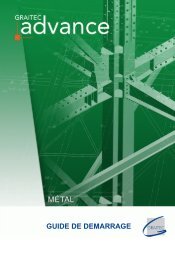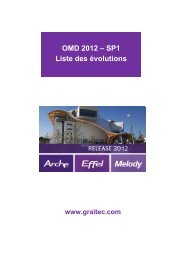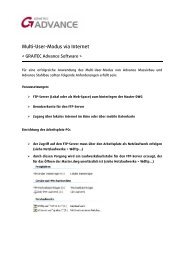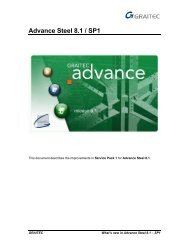You also want an ePaper? Increase the reach of your titles
YUMPU automatically turns print PDFs into web optimized ePapers that Google loves.
<strong>About</strong> <strong>this</strong> <strong>tutorial</strong><strong>GRAITEC</strong> provides a multimedia <strong>tutorial</strong> to help you learn how touse various Advance tools.The <strong>tutorial</strong> contains step-by-step instructions for creatingAdvance elements, drawings, layouts and understanding Advancefunctions.Since Advance works with AutoCAD® and Autodesk ArchitecturalDesktop® basic tools, the <strong>tutorial</strong> involves training of themethodologies used in these systems.During the first 10 lessons, you will model the foundation of abuilding with two elevators.In the following 2 lessons, the building model is used to create aset of structural and reinforcement drawings. The drawings arecompleted with all necessary visual elements (e.g., dimensions,symbols, annotations).Two lessons are dedicated to the reinforcement module. You willlearn to reinforce Advance basic elements: a column and a beam.In <strong>this</strong> <strong>tutorial</strong>:Lesson 1: Creating a building gridLesson 2: Setting the building propertiesLesson 3: Creating building columnsLesson 4: Creating wallsLesson 5: Creating beamsLesson 6: Creating slabsLesson 7: Creating rampsLesson 8: Creating openingsLesson 9: Creating an elevator pitLesson 10: Creating top and undergroundlevelsLesson 11: Creating drawingsLesson 12: Creating dimensionsLesson 13: Reinforcing a beamLesson 14: Creating a layout
ADVANCE CONCRETE TUTORIALHow to use <strong>this</strong> guideYou can go through the <strong>tutorial</strong> and create the model from scratch or use the drawings on your documentationCD, or you can start any lesson by selecting the .dwg with the corresponding number.Each lesson is presented in an .avi file.Note: All drawings used in <strong>this</strong> <strong>tutorial</strong> are available in the Tutorial-DWG folder. If you want to save yourwork, backup the drawings.This <strong>tutorial</strong> does not explain all Advance features and commands. For more details, see the online help.10
ADVANCE CONCRETE TUTORIALLesson 1: Creating a building gridIn <strong>this</strong> lesson, you will create a building grid that is used in the following lessons of <strong>this</strong> <strong>tutorial</strong>.You will learn how to:• Create a grid.• Set the number of axes and the distance between them using the Smartbar.• Modify the grid representation.• Modify the grid numbering.The following examples describe how to create a building grid with axes in the X and Y directions, with thedistances in Figure 1.Figure 1: Building gridStep 1: Create a default building gridA building grid consists of axes in the X and Y directions and helps in placing the building elements on thelayout. A building grid is created by specifying an origin point and a rotation angle.1. On the Model toolbar, Grid flyout, click .2. On the command line, enter the grid origin coordinates 0,0,0 and press Enter.3. On the command line, enter a rotation angle value of 0° and press Enter.A grid with a default number of axes in the X and Y directions is created.11
ADVANCE CONCRETE TUTORIALStep 2: Set the distances between the axes using the Smartbar1. Click the grid to select it.2. On the Smartbar, modify the number of axes and the distances in the -X and -Y directions by setting thenumber of spaces between the construction lines and the distance between two grid lines.• In the Along X field, enter 3x6 1x2.5 (an axes group consisting of 3 spaces of 6 m and one space of2.5 m on X).• In the Along Y field, enter 2x4 2x3.5 1x1.5 (an axes group consisting of 2 spaces of 4 m, 2 spaces of3.5 m and one space of 1.5 m on Y).3. Press Enter to finish.Figure 2: Setting the distances on the SmartbarNote: After every edit on the Smartbar, press Enter.Step 3: Modify the grid numbering propertiesThe axes of a grid are labeled using letters or numbers, starting from the desired letter or number. An angle forbubbles and texts are set for the extremities of the grid.In <strong>this</strong> example, the axes in the X direction are labeled with numbers with the square type.1. Click the grid to select it.2. On the Smartbar, click to access the properties dialog box.3. In the properties dialog box, select the Bubbles tab and make the following settings.In the “Bubbles and texts” area:• From the Axis choice drop-down list, select X-axis to number the axes in X direction.• From the Bubble type drop-down list select Square.• From Angle drop-down list select a 0° bubble rotation angle.• From the Position drop-down list select On the left and on the right to place bubbles on both endsof the grid axes.In the “Numbering” area, select the numbering options:• From the Direction drop-down list select From bottom to top to start the numbering from the bottom axis.• From the Type drop-down list select 1 2 3 4 … to label the axes with numbers.• In the Start field enter a start value of 17.Figure 3: Bubbles tab – Numbering options12
ADVANCE CONCRETE TUTORIALUse the same process for axes in the Y direction:• From the Axis choice drop-down list, select Y-axis to number the axes in the Y direction.In the “Numbering” area, set the numbering options:• From the Type drop-down list, select A B C D… tolabel the axes with letters.• In the Start field, enter a start letter of C. Figure 4: Numbering option for the Y axis4. Click to confirm.Note: The effect of the modifications from the dialog box is visible only after is clicked.The axes in the Y direction are labeled with letters from C to G and the axes in the X direction are labeled atboth ends, with numbers from 17 to 22, in square bubbles.Figure 5: Labeled axisStep 4: Renumbering the grid axesYou can renumber or rename the created axes with similar names or numbers. In our example, change thelabel of the G and 22 axes.1. On the Model toolbar, Grid flyout, click .2. Click the G axis. The G axis is highlighted in red and a context menu is displayed.3. Select F' from the options in the context menu.The selected axis is labeled with F'.Using the same process, rename the 22 axis with 21'.Figure 6: Renumbering the G and 22 axesFigure 7: Renumbered grid axes13
ADVANCE CONCRETE TUTORIALLesson 2: Setting the building propertiesDuring <strong>this</strong> lesson, you will name the building and set the default level height that is applied to every newcreated level of the building. In addition, the two levels created by default are renamed.You will learn how to set:• The building properties.• The level properties.• The project preferences.• The working units.Figure 8: Building levelsStep 1: Set the building propertiesThis step describes how to set the building properties by setting a name, a default level height and the buildingaltitude.1. In the Pilot, click to enter the Model mode. Under the project name, a tree structure shows the buildingand its levels.2. Right click Building and select Properties from the context menu.3. In the properties dialog box, make the following changes:• Set the building name to Tutorial.• Set the default level height to 3 m.• Set the building altitude to –6.950 m.4. Click .Figure 9: Building propertiesStep 2: Set the level propertiesIn <strong>this</strong> step, the two levels of the building are renamed.1. In the Pilot, click to enter the Model mode.2. Right click Level 1 and select Properties from the context menu.14
ADVANCE CONCRETE TUTORIAL3. In the properties dialog box, in the Level name field, enter the new level name: Underground Level 2.Note: Make sure to keep @ in the level name as it displays the level altitude.4. Set the level elevation to 3 m.Figure 10: Renaming Level 1Using the same process, rename the Basement level to Foundation.Figure 11: The Pilot displays the renamed levelsStep 3: Activate the Layer ManagerTo define the general options for the project perform the following steps:1. In the Pilot, in Model mode, right click Project and select Project settings from the context menu.2. On the Project Settings toolbar, click to access the "Project preferences" dialog box.3. Select the Layer naming tab.4. Select the Automatic layer name management option.5. Click .Figure 12: “Project preferences” dialog box - Layer naming tab15
ADVANCE CONCRETE TUTORIALStep 4: Define working unitsThis step describes how to set the working units. The units appear in all the dialog boxes and apply to theelement characteristics. The values selected are specified with decimal precision.1. On the Project Settings toolbar, click to display the working definition dialog box. Make the followingsettings:• Click lengths "Type" and select Meter. In the "Precision" column select the 0.00 format. All the valuesentered on the properties bar and all the length values for structural objects are in meters.• Click section dimensions "Type" and select Centimeter. Set the precision to 0.• Click openings dimensions "Type" and select Centimeter. Set the precision also to 0.• For Schedule Lengths, set the precision to 0.00.• For Fabric Length, set the lengths to Centimeter and the precision to 0.2. Click Apply.Figure 13: “Working units definition” dialog box16
ADVANCE CONCRETE TUTORIALLesson 3: Creating building columnsIn <strong>this</strong> lesson, you will create columns with rectangular, T, and L sections in the Underground level.You will learn how to:• Create columns.• Modify the column section.• Use AutoCAD® tools to adjust and copy columns.• Use the AutoCAD® tools to view the model in 3D.Figure 14: Columns in the modelThe columns are created at the axis intersection, therefore make sure that the AutoCAD® Snapmode is active.Step 1: Create columns with L sectionsIn <strong>this</strong> step, you will create columns with an L section in the C17, F'17, F'21', C21' axis intersections (i.e., thecorners).1. On the Model toolbar, Structural flyout, click .2. On the Smartbar, click to select another section.3. In the section properties dialog box, modify the section size (e.g., height, width, etc.).• From the Material drop-down list, select Precast concrete.• From the Type drop-down list, select the PF16 Section (L shape) section type.• In the Description and Value columns, enter the values shown in the Figure 15.4. Click .Figure 15: Measurements for the L section columns17
ADVANCE CONCRETE TUTORIAL5. Place the first column at the C21’ intersection (upper-left corner).6. Click to indicate the column orientation angle (90º).7. Press Enter.Figure 16: Creation of the first column8. Using the same process, create columns at the F' 21’ (0º), F' 17 (270º)’, and C 17 (180º) axis intersections.Rotation angle 0° 90° 180° 270°Result9. Press Esc to finish.Figure 17: Columns orientation with rotation angleFigure 18: L section columns18
ADVANCE CONCRETE TUTORIALAdjusting column positionsUse the AutoCAD® Move command to adjust the position of the columns 20 cm along the X and Ydirections so that the grid axes are over the section axes.1. Select the C21' and C17 columns.2. On the command line, type m (move) and press Enter.3. Specify a base point.4. To move the columns, move the cursor in the X direction and enter a distance of 0.20.Figure 19: Moving the C21’ column5. Press Enter.Repeat the command to move the columns 0.20 m in the X and Y directions to place them as in the Figure 20.Figure 20: L columns after adjusting positionStep 2: Create columns with T sectionsThis step describes how to create columns with T sections with different rotation angles.1. On the Model toolbar, Structural flyout, click .2. On the Smartbar, click to select another section.19
ADVANCE CONCRETE TUTORIAL3. In the section properties dialog box, select a section type and modify the size.• From the Material drop-down list, select the Steel/Concrete/Wood.• From the Type drop-down list, select the T section.• Modify the section size: Set the Height and Width to 80, and the Center and Wing to 40.4. Click .5. Place the first column at the D21’ intersection.6. Set the rotation angle to 0º.Figure 21: Measurements for the T section columnsFigure 22: Creating the first T column7. Place columns at the following intersections: C 20 (90º), F'20 (270º) and D17 (180º).Figure 23: Creation of the C20, F’20 and D17 columns20
ADVANCE CONCRETE TUTORIALAs in the previous step, use the AutoCAD® Move command to adjust the column position 20 cm inthe X or Y direction.Figure 24: Adjusted T section columnsUsing the AutoCAD® Copy toolUse the AutoCAD® Copy tool to create new columns with T sections.1. Include the C20 column in a window selection.2. On the command line, type cp (Copy) and press Enter.3. Specify the base point for the selected column at the axis intersection.4. Click the C19 and C18 intersections to create the columns.Figure 25: Creation of the C18 and C19 columnsRepeat the AutoCAD® Copy command and copy the F’20 column at F'19 and F'18 intersections.21
ADVANCE CONCRETE TUTORIALNext, copy the D21' and D17 columns at the E21' and E17 intersections.1. Select the D21’ and D17 columns.Figure 26: Selecting the D21’ and D17 columns2. On the command line, type cp (Copy) and press Enter.3. Specify the base point for the selected columns at the D21' axis intersection.4. Click the E21’ and E17 intersections to create the columns.Figure 27: Creation of the E21’ and E17 columns22
ADVANCE CONCRETE TUTORIALStep 3: Create columns with rectangular sections1. On the Model toolbar, Structural flyout, click .2. On the Smartbar, click to select another section.3. In the section properties dialog box, select a section type and modify the size.• From the Material drop-down list, select the Steel/Concrete/Wood.• From the Type drop-down list, select the Rectangular type.• Modify the section size: Set the Height and Width to 60.Figure 28: Measurements for the rectangular column sections4. Click .5. Place the columns at the D18, D19 and D20 axis intersections, with a 0° rotation angle.6. Place the other columns at the E18, E19 and E20 intersections.The following figure shows the result.Figure 29: Creation of the D18, D19, D20 and E18, E19, E20 columns23
ADVANCE CONCRETE TUTORIALUse the buttons on the AutoCAD® View toolbar to change the view angle. For a more realisticpresentation of the model, use the AutoCAD® Visual Styles.Figure 30: Columns in 3D view24
ADVANCE CONCRETE TUTORIALLesson 4: Creating wallsIn <strong>this</strong> lesson, you will create walls in the Underground level. The outer walls are made of concrete, while theinner walls are thicker and made of bricks.You will learn how to:• Create straight walls with two points.• Create continuous walls.• Adjust the position of a wall.• Modify the wall properties (e.g., material, thickness, etc.).• Use the AutoCAD® View toolbar for a 3D view of the model.Figure 31: Walls of the ModelStep 1: Create straight walls with 2 pointsIn <strong>this</strong> step, 4 straight walls are created along the C axis, between the C21’, C20, C19, C18, C17 columns.1. On the Model toolbar, Structural flyout, click .2. On the Smartbar, set the wall thickness to 40 cm and press Enter.3. Define the wall start point (C21' column section –the middle of the bottom edge).Figure 32: First point of the first straight wall25
ADVANCE CONCRETE TUTORIAL4. Define the end point (C20 column section – the middle of the top edge).5. Press Esc to finish.Figure 33: Setting the end point of the first straight wallUsing the same process, draw the other walls along the C axis: C20 – C19, C19 – C18, and C18 – C17.Use the AutoCAD® Repeat command, to repeat the last executed command – in <strong>this</strong> case, grtcwall.Figure 34: Walls along the C axisStep 2: Create continuous wallsIn <strong>this</strong> step, create a wall made up of several segments between the C17, D17, E17, F'17, F'21' and C21'columns.1. On the Model toolbar, Structural flyout, click .2. Click the C17 axis intersection to define the start point of the wall.26
ADVANCE CONCRETE TUTORIAL3. Click D17 axis intersection to set the end point.Figure 35: Creation of continuous wall between the C17 and D17 axis intersections4. Draw the walls by clicking the following intersections: E17, F'17, F'21' and C21'.5. Press Esc.Figure 36: Underground level – columns and outer wallsStep 3: Create inner walls with 25 cm widthNext, create inner walls with 25 cm width between the D21', D20, E20 and E21 axis intersections (Figure 37).1. On the Model toolbar, Structural flyout, click .2. On the Smartbar, enter 25 to draw a wall with a 25 cm width .3. Press Enter.4. Click the start point at the D21' axis intersection.Figure 37: Defining the start point at the D21’ intersection27
ADVANCE CONCRETE TUTORIALContinue to draw walls by clicking the D20, E20 and E21' axis intersections.5. Press Esc.Figure 38: Inner wallsStep 4: Create inner walls with 30 cm width1. On the Model toolbar, Structural flyout, click .2. On the Smartbar, from the Width drop-down list, select 30 cm for the wall width.3. Click the start point of the first wall at the F'20 axis intersection.Figure 39: Creation of the first inner wall4. Continue to draw walls by clicking the F20, F18 and F'18 axis intersections.5. Press Esc.Note: Delete the T section column at the F’19 axis intersection.Figure 40: Underground level – outer and inner walls28
ADVANCE CONCRETE TUTORIALNext, create another full brick wall between the E19 and E18 axis intersections.Use the AutoCAD® Repeat command, to repeat the last executed command – in <strong>this</strong> case, grtcwall.Using the same process, draw another full brick wall between the D19 and D18 axis intersections, with 0.175justification value.Figure 43: Underground level – outer and inner wallsChanging the wall representation style1. Select the D19-D18-E18-E19 full brick walls.2. On the Smartbar, from the Style drop-down list, select Full bricks tochange the wall representation style.3. Press Enter.The wall representation is changed.Figure 44: D19-D18-E18-E19 wallsFigure 45: New representation of the walls30
ADVANCE CONCRETE TUTORIALUse the buttons on the AutoCAD® View toolbar to change the view angle. For a more realisticpresentation of the model, use the AutoCAD® Visual Styles.Figure 46: Walls of the model31
ADVANCE CONCRETE TUTORIALLesson 5: Creating beamsIn <strong>this</strong> lesson, you will create beams in the Underground level.You will learn how to:• Create straight beams.• Adjust beam positions.• Modify beam properties.Figure 47: Final ModelNote: Make sure the Snap mode is active.Step 1: Create beams with rectangular sectionsThis step describes how to create beams and how to modify their properties (e.g., material, type, etc.).1. On the Model toolbar, Structural flyout, click .2. On the Smartbar, set the beam section size to R40x60.3. Press Enter.32
ADVANCE CONCRETE TUTORIAL4. Draw the first beam from C20 to the D20 axis intersection.5. Press Esc to finish.Figure 48: C20 – D20 beamUsing the same process, draw another beam between the E20 and F'20 intersections.Use the AutoCAD® Repeat command, to repeat the last executed command – in <strong>this</strong> case,grtcbeam.Figure 49: Beams along the 20 axis33
ADVANCE CONCRETE TUTORIALStep 2: Create continuous beamsIn <strong>this</strong> example, you will create beams made up of three segments along the 18 and 19 grid axes.1. On the Model toolbar, Structural flyout, click .2. Click the C18 axis intersection to define the beam start point.3. Click the D18 intersection to define the end point.4. Draw the beams by clicking the E18 and F'18 intersections.Using the same process, draw the beams along the 19 axis by clicking the C19, D19, E19, and F19 (the middlepoint of the F20 – F18 wall) axis intersections.Figure 50: Beams along the 18 and 19 axesNext, create beams along the D axis, between the D17, D18, D19 and D20 columns and along the E axis,between the E17, E18, E19 and E20 columns.Figure 51: Beams along the E and D axis34
ADVANCE CONCRETE TUTORIALStep 3: Modify the beam propertiesThis step describes how to adjust the beam position.Modifying the position of the beams1. Select the D18-D19 and D19-E19 beams.Figure 52: Selection of the D18-D19 and D19-E19 beams2. On the Smartbar, from the Justification drop-down list select custom justification.3. Enter –0.10 m for the justification value and press Enter.Using the same method, define a custom justification of 0.10 m for the beam located on the E18-E19 columns.Figure 53: Adjusting the beam position35
ADVANCE CONCRETE TUTORIALUse the buttons on the AutoCAD® View toolbar to change the view angle. For a more realisticpresentation of the model, use the AutoCAD® Visual Styles.Figure 54: Final model - The beams36
ADVANCE CONCRETE TUTORIALLesson 6: Creating slabsIn <strong>this</strong> lesson, you will learn how to create slabs by automatic detection.Figure 55: Final model – The slabsStep 1: Create slabs using automatic detection1. On the Model toolbar, Structural flyout, click .2. On the command line, type D (Detection) and press Enter.3. On the command line, type a (to input an interior point between axes) and press Enter.4. On the command line, type O (Option) and press Enter.5. On the command line, type 1.00 for the extension value for the slab and press Enter.6. Click the areas (as shown in the Figure 56) to create the slabs. The slabs are automatically created usingboundary detection.7. Press Esc to finish.Figure 56: Steps for creating slabs37
ADVANCE CONCRETE TUTORIALThe slabs are numbered from S1 to S12.Figure 57: SlabsUse the buttons on the AutoCAD® View toolbar to change the view angle. For a more realisticpresentation of the model, use the AutoCAD® Visual Styles.Figure 58: Final model38
ADVANCE CONCRETE TUTORIALLesson 7: Creating rampsIn <strong>this</strong> lesson, you will create two straight ramps and an additional element.You will learn how to:• Define the ramp slope.• Create the "surface" using the Advance roof tool.• Adjust the ramp position.• Bind the surface to the structure elements to create the ramp.Figure 59: Ramps of the modelConceptsAdvance roof elements and sloped shapes are created from AutoCAD® lines or surfaces.The roof elements are used to define the lower and upper levels for structural elements (e.g., slabs, beams,columns and walls) to which they are linked. The surface surrounded by the roof element or the sloped shapereplaces the upper or lower Advance reference plane.In our example, the first ramp is made up of S6 and S7 slabs. Figure 60 illustrates the ramp profile.Step 1: Define the ramp slopeThis step describes how to define the ramp slope using an AutoCAD® polyline.Figure 60: Ramp profile39
ADVANCE CONCRETE TUTORIALTo define the ramp profile, draw two auxiliary lines defining the ramp projections (i.e., length and height).As the ramp is made up of S6 and S7 slabs, snap to slab corners to define the ramp length.Note: Make sure that the AutoCAD® OTRACK and OSNAP modes (Intersection) are active.1. On the AutoCAD® Draw toolbar, click .2. Specify the start point at the bottom right corner of the C20 column.3. Move the cursor in the –Y direction and define the second point.4. Move the cursor in the –X direction, enter 1.7 on the command line and press Enter.5. Press Esc to finish.Figure 61: Creation of the auxiliary linesDraw a segment to close the polyline using the Polyline tool .Figure 62: Created polyline40
ADVANCE CONCRETE TUTORIALNext, rotate the last segment to get the correct profile (see Figure 63).1. Select the segment.2. Right click the polyline and select Rotate from the context menu.3. Select the base point (anywhere in the drawing).4. On the command line, set the rotation angle to 90°.The segment defining the ramp slope has the correct position.5. Delete the two auxiliary segments.Figure 63: Ramp profileStep 2: Create the ramp surface1. On the Model toolbar, Roof and Ramp flyout, click .2. Select the polyline from the previous step (Step 1) to define the ramp profile.3. Define the first point of the roof at the D20 intersection as in Figure 64.Figure 64: Selecting the first pointNote: Make sure that the AutoCAD® OTRACK and OSNAP modes (Intersection) are active.41
ADVANCE CONCRETE TUTORIAL4. Define the second point of the roof at the corner of the C20 column section.5. Delete the polyline.Figure 65: First rampUse the buttons on the AutoCAD® View toolbar to view the model in 3D.Figure 66: Ramp surface in 3D42
ADVANCE CONCRETE TUTORIALStep 3: Adjust the slope position relative to the lower levelBy default, the ramp surface position is defined relative to the upper level. To place the ramp correctly, define itsposition relative to the lower level.Use the AutoCAD® View toolbar to view the ramp from the side as in the Figure 67.1. Select the ramp surface.2. On the Smartbar:Figure 67: Selection of the first ramp• From the Level drop-down list, select Relative to the lower level.• In Value field, enter 0 m.3. Press Enter.The ramp surface is correctly placed.Figure 68: Ramp placed relative to the lower levelStep 4: Bind the ramp to the structural elementsView the model in 3D to see the elements.1. On the Model toolbar, click .2. On the command line, type B (Bind) and press Enter.3. Select the ramp surface and the elements to bind: the S6 and S7 slabs and the C19 – D19 beam.4. Press Enter to finish.The selected elements adjust to the roof surface.43
ADVANCE CONCRETE TUTORIALUse the buttons on the AutoCAD® View toolbar to change the view angle. For a more realisticpresentation of the model, use the AutoCAD® Visual Styles.Figure 69: 3D view of the modelTo cancel the shading, clickon the AutoCAD® Visual Styles toolbar.Use the AutoCAD® View toolbar to return to the plan view.44
ADVANCE CONCRETE TUTORIALStep 5: Adjust the ramp's auxiliary element positionNext, modify the S12 slab and the C18 – D18 beam upper level to fit the ramp. As the ramp height is 1.7m, theauxiliary element must be placed at 1.7m relative to the lower level.1. Select the S12 slab.Figure 70: Selection of the S12 slab.2. On the Smartbar, click to access the slab properties dialog box.• On the Definition tab, from the Upper level drop-down list, select relative to the lower level.• In the Value field, enter 1.7 m (the ramp height).3. Click .Figure 71: Setting the slab upper level45
ADVANCE CONCRETE TUTORIALUsing the same process, modify the height of the C18 – D18 and D17- D18 beams relative to the lower level.1. Select the C19 – D19 and D17 – D18 beams.Figure 72: Beams for the ramp auxiliary element2. On the Smartbar, click to access the beam properties dialog box.• On the Definition tab, from the Upper level drop-down list, select relative to the lower level.• In the Value field, enter 1.7 m (the ramp height).Figure 73: Ramp46
ADVANCE CONCRETE TUTORIALIn the next steps, create the second flight of the ramp. The slope profile must be defined as in a front view of theramp.Figure 74: Ramp profileStep 6: Creating a polyline defining the ramp slopeTo define the ramp profile, draw two auxiliary lines defining the ramp projections (i.e., length and height).1. On the AutoCAD® Draw toolbar, click .2. As the ramp is made up of the S11 slab, snap to the slab corners to define the ramp length.Figure 75: First segment of the polyline3. Move the cursor in the Y direction, enter 1.25 on the command line and press Enter.4. Press Esc to finish.5. Draw a segment to close the polyline.Figure 76: Creation of the second polyline47
ADVANCE CONCRETE TUTORIALStep 7: Create the second ramp surface1. On the Model toolbar, Roof and Ramp flyout, click .2. Select the previously drawn polyline.3. Position the first point of the ramp at the E17 intersection.4. Position the second point of the ramp at the E18 intersection.5. Delete the polyline.Figure 77: Draw the second rampStep 8: Adjust the position of the second rampUse the AutoCAD® View toolbar to view the ramp from the side as in the Figure 78.1. Select the ramp surface.Figure 78: Selection of the second ramp2. On the Smartbar, in the Value field, set the new altitude, relative to the upper level, to -1.25 m.3. Press Enter to finish.48
ADVANCE CONCRETE TUTORIALThe ramp is correctly placed.Figure 79: Ramp in side viewUse the buttons on the AutoCAD® View toolbar to view the model in 3D.Figure 80: AutoCAD® View toolbarStep 9: Bind the structural elements to the ramp surface1. On the Model toolbar, click .2. On the command line, type B (Bind) and press Enter.3. Select the elements to bind: the ramp surface and the S11 slab.4. Press Enter.For a more realistic presentation of the model, use the AutoCAD® Visual Styles.Figure 81: Ramp surface49
ADVANCE CONCRETE TUTORIALStep 10: Hide the control surface1. In the Pilot, click to display the quick menu.2. Select Display by type.Figure 82: Pilot – Quick menu3. In the "Element visibility" dialog box, select Control surface (roof/ramp). The sign turns into .4. Click Apply.5. Click Close to close the dialog box.Figure 83: “Element visibility” dialog boxFigure 84: 3D view of the model50
ADVANCE CONCRETE TUTORIALLesson 8: Creating openingsIn <strong>this</strong> lesson you will create elevators and all required openings for wiring, pipes, etc.You will learn how to create:• Slab and wall openings.• Door and window openings.• Wall depressions.• Beam opening lines.Figure 85: Openings in the model51
ADVANCE CONCRETE TUTORIALBefore startingBefore creating the openings, create the walls for the two elevators. Zoom to the model area as in Figure 86.Figure 86: Elevator area1. On the Model toolbar, Structural flyout, click .Note: During creation, you can modify the wall properties using the Smartbar or the properties dialog box.2. On the Smartbar, set the elevator wall properties:• From the Material drop-down list, select the Masonry material.• From the Thickness drop-down list, select 20 cm for the wall thickness.• From the Style drop-down list, select the Masonry representation style.3. On the Smartbar, click to access the properties dialog box.4. In the properties dialog box, on the Junctions tab, select the Extremity 1 and Extremity 2 options andenter 0 m.Figure 87: “Properties” dialog box – Modifying the wall junction52
ADVANCE CONCRETE TUTORIALNote: Using the Junctions tab, a radius value can be set for each extremity of the selected element. If thetwo circles in the extremities of the selected element cross each other, then the junction works.5. Click .Figure 88: Example of Junction effectsNote:Activate the ORTHO mode to draw the walls.6. Define the start point at the D18 axis intersection.7. On the Smartbar, select a suitable justification: .8. Move the cursor in the X direction, enter 2.4 on the command line and press Enter.9. Move the cursor in the Y direction, enter 2.4 and press Enter.10. Move the cursor in the –X direction, enter 2.4 and press Enter.11. Move the cursor in the –Y direction, enter 2.4 and press Enter.12. Press Esc to finish.Figure 89: The walls of the first elevatorNote: Notice that an edge is not displayed between the inner wall of the building and the elevator wall. Thishappens because the two walls have the same priority.Next, modify the priority of the elevator walls.1. Select the elevator walls.Figure 90: Selecting the elevator walls53
ADVANCE CONCRETE TUTORIAL2. On the Smartbar, type 41 for the new priority.3. Press Enter.Figure 91: The edge between the elevator wallsUsing the AutoCAD Mirror toolSince the second elevator has the same size as the first one, you can use the AutoCAD® Mirror tool to createthe second elevator.1. On the AutoCAD® Modify toolbar, click .2. Select the left and right walls.3. Press Enter to validate the selection.4. Click the middle point of the D18 – E18 beam to set the first point of the symmetry axis.5. Activate the ORTHO mode and click a point to set the second point of the symmetry axis.Figure 92: Defining the symmetry axis6. Next, a question appears on the command line: “Erase source objects? ”. Enter N (No) to keep theoriginal wall and press Enter.Figure 93: Left and right walls of the second elevator54
ADVANCE CONCRETE TUTORIALExtending the walls using the grip points1. Select the bottom wall of the first elevator.2. Click the right grip point and extend the wall in the X direction to the right wall of the second elevator.Use the same process for the upper wall.Figure 94: Extending the elevator wallFigure 95: Elevator wallsTo get a clear view, move the slab symbol outside the opening.Figure 96: Moving the slab symbol55
ADVANCE CONCRETE TUTORIALDrawing the auxiliary polyline for the wallsDraw the auxiliary polyline defining the wall contour in the F'21' corner.1. On the AutoCAD® Draw toolbar, click .2. Define the start point at a corner of the F’21’ column as in the next picture.3. Move the cursor in the –Y direction, enter .2 on the command line and press Enter.4. Move the cursor in the X direction, enter .2 and press Enter.5. Move the cursor in the –Y direction, enter .6 and press Enter.6. Move the cursor in the X direction, enter .2 and press Enter.7. Press Esc to finish.Figure 97: Additional polylineCreating walls along the polyline1. On the Model toolbar, Structural flyout, click .2. On the Smartbar, make the following settings:• Set the wall thickness to 7.5.• Select the top justification.3. Define the start point and draw the walls along the previously created polyline.Figure 98: Walls56
ADVANCE CONCRETE TUTORIALModifying the wall junction1. Select the created walls.2. On the Smartbar, click to access the properties dialog box.• Select the Junctions tab.• Select the Extremity 1 and Extremity 2 options and enter 0.3 m.3. Click to validate.Figure 99: The “Properties” dialog box – Junctions tabFigure 100: Modified wall57
ADVANCE CONCRETE TUTORIALStep 1: Create wall openingsNote: The Opening object depends entirely on the Wall object. Thus, when moving a wall, the opening ismoved with the wall. If a wall is deleted, the opening linked to the wall is also deleted.In <strong>this</strong> step you will create rectangular openings (R300x230) on the E21’ - E20 and D21’- D20 walls.1. On the Model toolbar, Openings flyout, click .2. Click the D21’-D20 wall.3. On the Smartbar, modify the opening properties.Figure 101: Selection of the D21’-D20 wall• Set the opening size to R300x230.• In the Sill filed, enter 0 cm.4. Press Enter.5. Click the middle of the D21’ – D20 wall to place the opening.Figure 102: Opening on the D21’-D20 wallCreate another wall opening (with the same properties) on the E21’ - E20 wall.Figure 103: Wall openings58
ADVANCE CONCRETE TUTORIALStep 2: Create window openings1. On the Model toolbar, Openings flyout, click .2. Select the wall along the F axis.Figure 104: Wall along the F axis3. On the Smartbar, click to access the window library and select an opening type.4. In the dialog box, click Add. A second panel appears. The Libraries tab lists the openings available in thelibrary.5. From the drop-down list on the right side of thedialog box, select the Right lintel opening shape.The Libraries tab lists all windows with a rightlintel.6. Select LD 160X135 C90 D8 EFGH8888.7. Click Import.The opening is imported into the current project. Allopenings available in the project are listed in theopenings list and on the Smartbar.8. Click .Figure 105: Importing a window opening into the currentproject59
ADVANCE CONCRETE TUTORIALDraw the window:9. On the Smartbar, select LD 160X135 C90 D8 EFGH8888 and enter the desired size of the window.10. Place the first window on the F18 - F19 wall.11. Click a point on the left side to define the opening side.Figure 106: Creating the window openingUsing the same process, create another window opening of the same type on the F19-F20 wall. The windowopening has the following size:Figure 107: Creation of the second windowFigure 108: Window openings60
ADVANCE CONCRETE TUTORIALUse the AutoCAD® View toolbar to view the window openings.Figure 109: Window openings – side viewOn the AutoCAD® View toolbar, clickto return to the plan view.Step 3: Create the door openingsThis step describes how to create the elevator door openings.1. On the Model toolbar, Openings flyout, click .2. Select the upper walls of the elevator.Figure 110: Creating a door – Wall selection3. On the Smartbar, click to access the door library and select an opening type.4. In the dialog box, click Add. A second panel appears. The Libraries tab lists the door openings available inthe library.61
ADVANCE CONCRETE TUTORIAL5. From the drop-down list on the right side of the dialogbox, select the Right lintel opening shape. TheLibraries tab lists all doors with a right lintel.6. Select LD 70x215 D8 EFGH8880.7. Click Import.The opening is imported into the current project. Allopenings available in the project are listed in theopenings list and on the Smartbar.8. Click .Figure 111: Importing a door type from a library4. On the Smartbar, select LD 70x215 D8 EFGH8880 and set the desired size of the window.5. Place the first door in the middle of the top wall of the second elevator.Figure 112: Placing the first door opening6. With the cursor, select the opening side of the door.7. Press Enter.Figure 113: Placing the door on the elevator walls62
ADVANCE CONCRETE TUTORIALThe door opening is created.Figure 114: Creation of the first doorUsing the same process, draw a door of the same type and size for the other elevator.Figure 115: Elevator doorsStep 4: Create the slab openingsNext, you will create R200x200 slab openings for the two elevators.1. On the Model toolbar, Openings flyout, click .2. Click the S8 slab symbol to select the slab.3. On the Smartbar, set the opening properties.• Set the opening size to R200x200.• Select the top-right attachment point.4. Press Enter.63
ADVANCE CONCRETE TUTORIAL5. Click the top-right corner of the first elevator to place the opening.Figure 116: Creation of the first opening6. Click a point to define the opening position.Repeat the command to create an opening for the second elevator.Figure 117: Slab openingsUsing the same process, create a rectangular slab opening for the space between the elevators. The openingsize is R60x200.Figure 118: Elevator openings64
ADVANCE CONCRETE TUTORIALStep 5: Add the openings required for the wiringCreate a depression near the elevator door for the elevator control panel.1. On the Model toolbar, Openings flyout, click .2. Select the upper wall of the elevator.3. On the Smartbar set the opening properties.• Set the opening size to R15x30.• Select Right depression and set the depth.• Select the justification.• Set the sill to 130 cm.4. Place the depression.Figure 119: Placing the depressionUsing the same process, create a depression for the control panel of the other elevator.Next, create an opening in the middle of the top wall of the elevator.1. On the Model toolbar, Openings flyout, click .2. Select the upper wall of the elevator.3. On the Smartbar set the opening properties:• Set the opening size to R25x25.• Select Crossing.• Select the center justification.4. Click in the middle of the wall to place the opening.Figure 120: Elevator openings65
ADVANCE CONCRETE TUTORIALUsing the same process, create an opening of the same type and size in the bottom wall.Figure 121: Elevator area – Wall openingsAdjust the opening positionFor the opening on the top and bottom wall, enter 210 cmand press Enter.Figure 122: Middle wall openings66
ADVANCE CONCRETE TUTORIALUse the AutoCAD® View toolbar to view the openings in the front view.Figure 123: Elevator doors - front viewStep 6: Create beam opening linesThis step describes how to create circular openings in a beam.ConceptThe opening line object does not depend on the beam object. Thus, when you move a beam, theopenings are not moved with the beam. If you delete a beam, the opening line is not deleted.Zoom to the D19 – E19 beam.Figure 124: The D18-D19 beam67
ADVANCE CONCRETE TUTORIAL1. On the Model toolbar, Openings flyout, click .2. Define the line start point in the middle of the D19-E19 wall.3. On the Smartbar, set the opening properties.Figure 125: Start point of the opening• Set the hole size to D5.• Set the height, relative to the upper level, to -0.3 m.4. Press Enter.5. Press Esc to finish.The first beam opening line is created.Figure 126: Creation of the first beam opening lineUsing the same process, create two additional opening lines.Figure 127: Placing the opening68
ADVANCE CONCRETE TUTORIALFigure 128: Created openingUse the AutoCAD® View toolbar to view the beam openings in the front view.Figure 129: Front view of the modelCreate another beam opening line to create openings in the D19 – D20 and E19 – E20 beams, at a distance of30 cm from the columns.1. On the Model toolbar, Openings flyout, click .2. Select the first point at the top-right corner of the E18 column.3. Move the cursor in the Y direction, enter 0.3 (the distance) on the command line.4. Press Enter.69
ADVANCE CONCRETE TUTORIAL5. Move the cursor parallel with the beam and click the second point.6. Press Enter to finish.Figure 130: Create the beam opening lineFigure 131: OpeningsUsing the same process, create another beam opening line parallel with the E19 – E18 beam. The openings arecreated in the E19 - F19 and E18 – F18 beams, 20cm from the column.Figure 132: Representation of the openings70
ADVANCE CONCRETE TUTORIALStep 7: Create a polygonal slab openingThis step describes how to create a polygonal slab opening by clicking the corner points.Zoom to the F'21' axis intersection.1. On the Model toolbar, Openings flyout, click .2. Click the S3 slab symbol to select the slab.3. Create a polygonal opening, as you would draw a polyline in AutoCAD® following the numbering in theFigure 133.4. Press Enter to finish.The polygonal opening is created.Figure 133: The steps of creating the polygonal openingFigure 134: Polygonal opening71
ADVANCE CONCRETE TUTORIALStep 8: Complete the model by adding all remaining openingsCreate round openings with 5 cm diameters in the D19 - E19 wall.1. On the Model toolbar, Openings flyout, click .2. Select the upper wall of the elevator area.3. On the Smartbar, make the following settings:• Set the hole size to D5.• Set the wall sill: 265.• Select a crossing wall opening.Using the same process, create round wall openings in front of the beam openings.Figure 135: Created openingsUse the AutoCAD® View toolbar to view the openings in the front view.Figure 136: Wall openings – Front view72
ADVANCE CONCRETE TUTORIALLesson 9: Creating an elevator pitIn <strong>this</strong> lesson, you will create a foundation with elevator pit. The foundation is created in the Foundation levelusing the Advance slab tool.You will learn how to:• Activate and view the building levels.• Use the "slab" tool to create the building foundation.• Create an elevator pit.Figure 137: Elevator pit of the ModelDuring <strong>this</strong> lesson, a foundation slab is created with a thickness of 80 cm and an elevator pit with a depth of 100 cm.Additionally, a slab opening is created next to the F’20 and F’18 columns.ConceptsThe active level is the level in which the modeling elements are created.A visible level is a level displayed on the screen but entities cannot be created on it.A level could be visible without being active.73
ADVANCE CONCRETE TUTORIALStep 1: Activate and view the levelsActivate the Foundation level.1. In the Pilot, in Model mode, right click the Foundation leveland select Enable from the context menu.Figure 138: Activating the Foundation levelThe Foundation level is enabled and only the building grid is visible. Since the foundation is created for theentire building, it is necessary to display the elements created in the Underground level.2. Right click Underground Level 2 (-4.00 m) and select theView option to display the elements.The elements created in the Underground level are displayed in gray.Figure 139: View Underground level 2You can still work in the Foundation level and use the elements from the Underground level.Figure 140: Underground level - disabled74
ADVANCE CONCRETE TUTORIALStep 2: Create the foundation slab1. On the Model toolbar, Structural flyout, click .2. On the Smartbar, set the slab thickness to 80 cm.3. Press Enter.Create a slab by clicking the corner points: the first point (located at the C21' intersection on the left corner).Figure 141: Creation of the slab4. Click the corner points of the column sections at the F’21’, F’17 and C17 intersections.5. Press Enter to finish.Figure 142: Creation of the slabFigure 143: Foundation slab75
ADVANCE CONCRETE TUTORIALFor a clear view, move the slab symbol using the slab symbol grip point:Figure 144: Adjusting the slab symbolStep 3: Create the elevator pit1. On the Model bar, Openings flyout, click .2. Click the slab symbol to select the slab.3. On the Smartbar, set the opening size to R500x200.4. On the Smartbar, click to display the properties dialog box.• On the Definition tab, from the Depth A drop-downlist, select elevator pit.• In the next field, set the elevator pit depth to 100 cm.Figure 145: “Properties” dialog box- Definition tab76
ADVANCE CONCRETE TUTORIALOther parameters can be modified on the Elevator pit definition tab.Figure 146: Elevation pit parameters5. Click .6. Click to define the position. Use the elevator walls to place the elevator pit.7. Click a point to define the rotation angle (0).Figure 147: Elevator pitUse the AutoCAD® View toolbar to view the elevator pit.Figure 148: Elevator pit – Front viewOn the AutoCAD® View toolbar, clickto return to the plan view.77
ADVANCE CONCRETE TUTORIALStep 4: Create upper depressions in the foundation slabIn <strong>this</strong> step, square depressions with 40 cm depth are created.1. On the Model bar, Openings flyout, click .2. Click the slab symbol to select the slab.3. On the Smartbar, make the following settings:• Select upper depression.• Set the opening size to R40x40.• Set the depression depth to 40 cm.4. Position the first hole next to the F’20 column as in Figure 149.Figure 149: Creation of the first depressionUsing the same process, create the second hole next to the F’18 column.Figure 150: Creation of the second hole78
ADVANCE CONCRETE TUTORIALIn the Pilot, right click Underground level 2 and select View from the context menu to display theUnderground level.Use the buttons on the AutoCAD® View toolbar to change the view angle. For a more realisticpresentation of the model, use the AutoCAD® Visual Styles.Figure 151: View of the model in 3DUse the AutoCAD® Orbit tool to rotate the model in 3D.Figure 152: AutoCAD® Orbit toolbar79
ADVANCE CONCRETE TUTORIALLesson 10: Creating top and underground levelsIn <strong>this</strong> lesson, you will add new levels.You will learn how to:• Copy an existing level.• Create a new level above the building.• Copy elements from one level to another.You will create three levels: Underground Level 1, Intermediate Level and Ground Level and copy theelevator elements from one level to another.Figure 153: Levels of the ModelStep 1: Create a new level above the building1. In the Pilot, right click Underground Level 2 and select Recopy above from the context menu.Figure 154: Recopy the Underground Level 22. A question appears on the command line:Would you like to copy the visual elements (dimensions, annotations) of the drawing layout? [Yes/No]Type N (No) and press Enter.80
ADVANCE CONCRETE TUTORIALThe level and all its elements are copied.Figure 155: New level displayed in the PilotDelete the elements that are not necessary in the new level: S5, S8 slabs and the D19 – E19 wall.Figure 156: Selection of the S5, S8 slabs and the D19 - E19 wallsStep 2: Modify the elevator wallsSelecting the elevator walls1. Include the elevator area in a window selection.Figure 157: Selecting the elevator area81
ADVANCE CONCRETE TUTORIALUse the AutoCAD® Quick select tool to select only the elevator walls.2. Right click the selected elements and select Quick Select from the menu.• From Apply to drop-down list, select current selection.• From Object type drop-down list, select Wall.• From Operator drop-down list, select Select all.Figure 158: Selecting the walls using quick selection3. Click to validate. Only the elevator walls are selected.Modifying the wall height1. On the Smartbar, click to display the properties dialog box.• On the Definition tab, in the Value field, set the wallheight, relative to upper level, to 0.95 m.2. Click .Figure 159: Properties dialog box – Definition tab82
ADVANCE CONCRETE TUTORIALUse the AutoCAD® View toolbar for a front view of the elevator wals.Figure 160: Front view of the modelOn the AutoCAD® View toolbar, clickto return to the plan view.Step 3: Create the intermediate levelIn <strong>this</strong> step, you will create a new level, containing only a slab.1. In the Pilot, right click Tutorial and select Create > Top level from the context menu.2. On the Properties tab, in the Elevation field, setthe level height to 0.95 m.Figure 161: Creating the top levelFigure 162: “Level properties” dialog box – Properties tab83
ADVANCE CONCRETE TUTORIAL3. Click .The new level is created.Figure 163: Top level displayed in the PilotStep 4: Rename the levels1. In the Pilot, right click Level 1 and select Properties from the context menu.Figure 164: Accessing the Level 1 properties2. On the Properties tab, enter the new name: Underground Level.3. Click .Figure 165: Renaming a level84
ADVANCE CONCRETE TUTORIALStep 5: Add elements in the intermediate levelNext, create a slab in the top level, on the elevator walls.1. In the Pilot, right click Level 1 and select Create element > Slab.Figure 166: Access the "Slab" tool from the pilot context menu2. On the Smartbar, set the slab thickness to 18 cm.3. Input the slab corners, point by point as in Figure 167.4. Press Enter to finish.The slab is created.Figure 167: Setting the points of the slab creation85
ADVANCE CONCRETE TUTORIALUse the AutoCAD® View toolbar for a front view of the elevator wals.Figure 168: Front view of the modelStep 6: Create the Ground Level1. In the Pilot, right click Tutorial and select Create > Top level.Figure 169: Selecting Top Level from the context menu2. In the "Level properties" dialog box, make the following changes:• Set the new name of the level to Ground Level.• In the Elevation field, set the level height to 3.50 m.3. Click .Figure 170: Ground levelNote: Notice that in the Pilot the level elevation is automatically displayed.86
ADVANCE CONCRETE TUTORIALStep 7: Copy elevator elements to the Ground LevelBefore starting, on the AutoCAD® View toolbar, clickfor a plan view.1. Select the elevator walls.Figure 171: Selecting the elevator walls2. On Model toolbar, Elements flyout, click to copy the elevator elements.3. In the "Copy/move" dialog box, from the Target Level drop-down list, select Ground Level.4. Select the Copy option.5. Click .Figure 172: “Copy/Move” dialog boxThe elevator elements are copied on the Ground Level.Figure 173: Elevator walls on the Ground Level87
ADVANCE CONCRETE TUTORIALStep 8: Create a slab on the Ground LevelCreate a slab on the elevator walls.1. On the Model toolbar, Structural flyout, click .2. Click the slab corners as in the Figure 174.3. Press Enter to finish.Figure 174: Placing the slabFigure 175: Created slab88
ADVANCE CONCRETE TUTORIALModifying the slab edges1. Click the slab symbol to select the slab.2. On the Smartbar, click to access the slab properties dialog box.3. On the Edges tab set the offsets as shown in the Figure 176.4. Click .Figure 176: “Properties” dialog box – Defining slab edgesFigure 177: Slab edgesUse the AutoCAD® View toolbar for a front view of the elevator wals.Figure 178: Front view of the building89
ADVANCE CONCRETE TUTORIALStep 9: Modify the elevator wall heights1. Select the elevator walls.Figure 179: Selected walls2. On the Smartbar, click to access the properties dialog box.3. On the Definition tab, change the elevator wall height relative to the upper level. In the Value field, type 0m.4. Click .The height of the walls has changed.Figure 180: “Properties” dialog box - Definition tabFigure 181: Adjusted walls90
ADVANCE CONCRETE TUTORIALUse the buttons on the AutoCAD® View toolbar to change the view angle. For a more realisticpresentation of the model, use the AutoCAD® Visual Styles.……………..Figure 182: Model in 3D viewIn the Pilot, right click Tutorial and select Enable to view the entire building in 3D.Figure 183: Display all levelsFigure 184: Building in 3D view91
ADVANCE CONCRETE TUTORIALStep 10: Adjust the Ground Level connection elementsTo complete the model, some adjustments are necessary in Level 1. You will modify the beam section size andthe level relative to the upper level of the beams and columns near the elevator slab.1. In the Pilot, double click Level 1 to activate and display it in top view.Figure 185: Slab in the Level view2. In the Pilot, in Model mode, right click Underground Level 1 and select View from the context menu todisplay the level.Figure 186: View Underground Level 14. Select the middle beam opening lines and delete them.Figure 187: Middle beam opening lines92
ADVANCE CONCRETE TUTORIAL5. Select the D19-E19 beam.Figure 188: Selecting the D19-E19 beam6. On the Smartbar, click to access the properties dialog box.7. On the Definition tab, set the beam upper level, relative to the upper level, to 0.95 m.Figure 189: “Properties” dialog box - Definition tab7. Click .Modify the properties of the beams along the left and right sides of the slab.1. Select the beams.Figure 190: Selecting the D18-D19-D20 and E18-E19-E20 beams93
ADVANCE CONCRETE TUTORIAL2. On the Smartbar, click to access the properties dialog box.3. On the Definition tab, make the following settings:• In the Section drop-down list, change the sectionof the beams to R40x155.• Set the beam upper level to 0.95 m.3. Click .Use the same process for the D18-E18 beam and set the upper level to 0.95m.Figure 191: “Properties” dialog box – Definition tabFigure 192: Adjusted beamUse the same process for the D20-E20 wall and set the upper level value to 0.95m.Figure 193: Adjusted wall94
ADVANCE CONCRETE TUTORIALView the entire building in 3DIn the Pilot, in Model mode, right click Tutorial and select Enable from the context menu to display all levels.Figure 194: Preparing to view the model in 3DUse the buttons on the AutoCAD® View toolbar to change the view angle. For a more realisticpresentation of the model, use the AutoCAD® Visual Styles.Notice that the column height must be adjusted.Figure 195: 3D View – the created slabBefore starting, on the AutoCAD® View toolbar, clickfor a plan view.95
ADVANCE CONCRETE TUTORIAL1. Select the columns on each side of the slab (D18, D19, D19 and E18, E19, E20).Figure 196: Selection of the columns2. On the Smartbar, click to access the properties dialog box.3. On the Definition tab, set the value for the upper level to 0.95 m.3. Click .Figure 197: “Properties” dialog box - Definition tab96
ADVANCE CONCRETE TUTORIALView the entire building in 3DIn the Pilot, in Model mode, right click Tutorial and unselect the Enable option.Use the buttons on the AutoCAD® View toolbar to change the view angle. For a more realisticpresentation of the model, use the AutoCAD® Visual Styles.Figure 198: The colums adjusted to the slab97
ADVANCE CONCRETE TUTORIALLesson 11: Creating drawingsOnce the model is complete, start the creation of the construction drawings.You will learn how to:• Create sections, elevations, isometric views, and total and partial cuts.• Modify drawing properties.Figure 199: Drawings of the ModelStep 1: Create section cutsCreating a section cut1. On the Model toolbar, Drawings flyout, click .2. Define the cutting plane by drawing a vertical line across the building.3. Press Enter.Figure 200: Creating the first cut98
ADVANCE CONCRETE TUTORIAL4. Move the cursor in the –X direction to define the cut depth. Include the entire left part of the building asshown in Figure 201 and click a point.Figure 201: Creating the cutCalculating the cut1. In the Pilot, click to enter the Drawings mode.2. In the Pilot, the Section A-A appears. A red mark indicates that the view is not updated.Figure 202: Section A-A – not up to date99
ADVANCE CONCRETE TUTORIAL3. Double click Section A-A to calculate it.Figure 203: Section A-AUsing the same process, create the cuts in the following figure.Figure 204: CutsNote: The sections are numbered automatically: section A-A, section B-B, section C-C, etc. When asection is deleted, the gaps in numbering are automatically filled by the new drawings.100
ADVANCE CONCRETE TUTORIALStep 2: Create a cut with parallel broken plane1. In the Pilot, click to activate the Model mode.2. On the Model toolbar, Drawings flyout, click .3. Draw the cutting plane as you draw an AutoCAD® polyline (see Figure 205).4. Press Enter to finish.Figure 205: Created cutStep 3: Create an elevation1. On the Model toolbar, Drawings flyout, click .2. Input the definition plane, point by point, as you input a polyline in AutoCAD®.3. Click a point on the bottom side of the building and move the cursor in the X direction.Figure 206: Creating the elevation4. Press Enter to confirm.5. Click a point on the drawing to input the back cutoff plane.The elevation is created.101
ADVANCE CONCRETE TUTORIALStep 4: Create a top viewThis step describes how to create a top view using the top/bottom view creation wizard.1. In the Pilot, in Model mode, activate the Underground level 2.2. On the Model toolbar, Drawings flyout, click . The top/view creation wizard starts.3. In the first dialog box, set the view definition parameters.• In the "View definition" area, select the Bottom view from top to bottom view direction.• Define the cut plane height relative to the Underground level 2 level (the level on which the view mustbe calculated): select the first radio button and select Underground level 2 from the drop-down list.Input the upper and lower limits (according to the view direction).• H2: 1 m• H1: 1.2 mFigure 207: “Top-Down plan view wizard” dialog box – setting the view parameters4. Click Next to set the visible objects representation.• In the "Definition of the cut visible edges" area, select the Uniform edges option and from the Linethickness down list, select a thickness of 0.50 mm.• In the "Definition of the uncut visible edges" area, select Uniform edges to display all visible edgesusing the same style. Next, select the color (red), the line style and line thickness.Figure 208: Setting the line thickness of the cut and uncut visible edges• In the "Uniform hatch" area, select Hatch to hatch the visible objects.102
ADVANCE CONCRETE TUTORIALNext, set the hatch parameters.• Scale: 0.35• Color: White• Line thickness: 0.13 mmFigure 209: Setting the hatch parameters5. Click Next to set the Hidden objects representation.• In the "Definition of hidden objects" area, select Uniform edges and set the parameters as shown inFigure 210.• In the "Definition of hatches for the hidden objects" area, select No hatch.Figure 210: Setting the hatch of hidden objects6. Click Next to modify the finishing representation.In the "Inside section edges" area:• From the Line thickness drop-down list select a thickness of 0.25 mm.Figure 211: Setting the line thickness for the inside section edges7. Click Next until you reach the "Visual elements" dialog box to modify the visual elements.103
ADVANCE CONCRETE TUTORIAL8. In the "Visual elements" dialog box, select Display formwork symbols to display symbols on the drawing.9. Click Parameters.10. In the "Multiple symbols" dialog box, select the set of objects for which to add symbols: select only Beamsand Columns.Figure 212: "Multiple symbols" dialog box11. Set the symbol relative position according to the object for every object type:• For beams:• For columns:The preview area displays the selected attributes: the beam section.12. Click .13. Click Finish.The top view is created. The Pilot changes automatically to Drawings mode.Figure 213: Top view104
ADVANCE CONCRETE TUTORIALStep 5: Create a local top/bottom viewIn the Pilot, in Model mode, enable the Ground level and display all other levels.Figure 214: The Pilot – enabled levels1. On the Model toolbar, Drawings flyout, click .2. In the "Top-Down plan view wizard" dialog box, select Create top/bottom local views.3. Click Finish.Figure 215: “Top-Down plan view wizard” dialog box – Create top/bottom view option4. Draw the local view definition polyline by three points and include the elevator walls as in Figure 216.Figure 216: Local view definition5. Right click the polyline and select Activate and update the drawing from the menu.105
ADVANCE CONCRETE TUTORIALThe top view is calculated and Drawings mode is activated.Figure 217: Local top/bottom viewStep 6: Create an isometric viewNote: Before creating the isometric view, it is necessary to select the view angle from the AutoCAD® Viewtoolbar for a suitable 3D view of the model.1. On the Model toolbar, Drawings flyout, click .Figure 218: AutoCAD® View toolbar2. Click to validate.Figure 219: “Isometric view” dialog box106
ADVANCE CONCRETE TUTORIALAdvance switches automatically to the Drawings mode. The isometric view is displayed.Figure 220: Isometric view of the buildingNote: All the created isometric views are grouped, by default, in the Isometrics folder.Modifying the isometric view propertiesNext, you will remove the slabs from the isometric view.1. In the Pilot, in Drawings mode, right click Isometric view 1 and select Properties from the context menu.Figure 221: Accessing the Isometric View properties107
ADVANCE CONCRETE TUTORIAL2. In the properties dialog box, unselect the Consider the slabs option to hide the slabs from the isometricview.3. Click to validate.Figure 222: Consider the slabs optionNote:If you wish to view the result of the modification, recalculate the drawing.Step 7: Modify and update drawingsUpdate the isometric view.In the Pilot, in Drawings mode, right click Isometric view 1 > Activate and update to view the result.Figure 223: Updated Isometric view – Without slabs108
ADVANCE CONCRETE TUTORIALModifying the drawing properties1. In the Pilot, in Drawings mode, right click Section A-A and select Properties from the context menu.2. In the properties dialog box, select the Visible Objects tab and modify the cut edge line thickness.• In the Definition of the cut visible edges area, from the line thickness drop-down list select 0.50mm.Figure 224: “Properties” dialog box – Visible objects tab3. Click .The cuts that have modifications are marked with . It is necessary to update the drawing to see the result.In the Pilot, in Drawings mode, right click Section A-A and select Activate and update.Figure 225: Section A-A – updated109
ADVANCE CONCRETE TUTORIALUpdating several drawings1. On the Model toolbar, Drawings flyout click .A dialog box displays the list of all created drawings. The updated elements are market withelements that are not up-to-date are market with .and the2. Select all the sections that are not updated.Figure 226: List of drawings tableNote: For a multiple selection, use the CTRL key.3. Click .The sections are updated.Figure 227: Selection of the cutsStep 8: Group and ungroup the section cutsIn <strong>this</strong> step, you will group all created sections.1. In the Pilot, in Drawings mode, right click Section A-A and select Group drawings from the contextmenu.2. Select all the sections and click . (Use SHIFT and UP or DOWN arrow for a multiple selection.)Figure 228: Selection of cuts3. On the command line, type r (rows) and press Enter to group the drawings in a row.The drawing frames are linked to the cursor.110
ADVANCE CONCRETE TUTORIAL4. Set the alignment point in the origin and press Enter.Figure 229: Grouped sectionsUngrouping the drawings1. In the Pilot, in Drawings mode, right click the drawing group and select Ungroup drawings from thecontext menu.Figure 230: Selection of the cuts2. In the “List of drawings” dialog box, select Section D-D andclick .Figure 231: Drawing selection111
ADVANCE CONCRETE TUTORIALThe Section D-D is separated from the drawings group.Figure 232: Ungrouped section cut in the PilotStep 9: Create a reinforcement drawingIn <strong>this</strong> step, you will create a reinforcement drawing with 3 views (i.e., a cut, a top view and an elevation) for thewall along the 21' axis.Note:This command is available only in Model mode.Switch to Model mode:1. In the Pilot, in Model mode, right click Underground level 1 and select Enable from the context menu.Figure 233: Activating Underground level 1112
ADVANCE CONCRETE TUTORIAL2. Select the wall along the 21’ axis.Figure 234: Wall along the 21' axis3. On the Model toolbar, Drawings flyout, click .4. In the "Creation of a reinforcement drawing" dialog box, from the 3 Views branch, select the Cut left, topview and cut face.Figure 235: “Creation of reinforcement drawing” dialog box5. Click Next. The "View parameters" dialog box appears.6. Click Next.113
ADVANCE CONCRETE TUTORIAL7. In the "Visible objects" dialog box, define the edge style for the visible objects.• In the "Definition of the cut visible edges" area, select a line thickness of 0.50 mm.Figure 236: Setting the line thickness8. Click Next.9. In the "Hidden Objects" dialog box, define the edge style for the hidden objects.• In the "Definition of hidden objects" area, set the line thickness to 0.25 mm.Figure 237: “Hidden Objects” dialog box9. Click Next in every dialog box (i.e., "Finishing", "Drawing", and "Visual elements") until the "Title" dialogbox.10. In the "Title" dialog box, select the information to display above each view of the reinforcement drawing.• Select Element names to display the wall name in the view title.• Select Place level name in the title box to display the level name.• Unselect Quantities.11. Click Finish.Figure 238: Setting the information to display in the title114
ADVANCE CONCRETE TUTORIALThe reinforcement drawing is created.Figure 239: Resulting reinforcement drawingStep 10: Create a new empty drawing1. In the Pilot, in Model mode, double click Tutorial to activate all the levels.2. Right click Tutorial and select New drawing from the context menu.The new drawing is displayed in Drawings mode.Figure 240: Creating a new drawingFigure 241: Pilot – New drawing115
ADVANCE CONCRETE TUTORIALAccess the drawing properties1. In the Pilot, in Drawings mode, right click New drawing and select Properties from the context menu toaccess the drawing properties.2. Click .Figure 242: “Drawing properties” dialog boxStep 11: Create a plan viewIn <strong>this</strong> step, you will create a plan view for Level 1.ConceptsThe plan view is a special case of views: it is a model representation and not a generated view. Therefore, theplan view is updated in real time.1. In the Pilot, in Model mode, right click a level and select Enable from the context menu.2. On the Model toolbar, Drawings flyout, click .3. In the “Select a level” dialog box, select Level 1.Figure 243: “Select a level” dialog box3. Click .The plan view is automatically created and Advance activates the Drawings mode. The plan view is displayedon the screen.Figure 244: Plan view116
ADVANCE CONCRETE TUTORIALModifying the plan view propertiesNext, display the elements that are in contact with the top slab.1. In the Pilot, in Drawings mode, right click Floor plan and select Properties from the context menu.Figure 245: Accessing the Plan view properties2. In the "Floor plan properties" dialog box, select the Impact on upper level option to display the elementsfrom the level immediately above (i.e., the Ground level) that are in contact with the top slab.The elevator walls are displayed in the plan view.Figure 246: “Floor plan" dialog boxFigure 247: Plan view – Impact on upper level117
ADVANCE CONCRETE TUTORIALLesson 12: Creating dimensionsIn <strong>this</strong> lesson, you will dimension a plan view of the Underground level.You will learn how to:• Create intersection dimensions.• Add or remove intersected elements.• Create an associative dimension.• Create a dimension by points.• Create a symbol.Figure 248: Dimensions on the plan view118
ADVANCE CONCRETE TUTORIALBefore startingBefore starting, create a plan view for the first Underground level. It will be used it in <strong>this</strong> lesson.1. In the Pilot, in Model mode, right click Tutorial and select Create > Create a plan view from the context menu.2. Select Underground level 1.3. Click .The plan view is created.Figure 249: Creating a plan viewFigure 250: Pilot – Plan viewUse the AutoCAD® dimension settings to always keep the text between the extension lines.1. On the Views toolbar, click .2. From the Styles list, select GrDimensions.Figure 251: “Dimension Style Manager” dialog box119
ADVANCE CONCRETE TUTORIAL3. Click Modify.4. In the "Modify dimension style" dialog box, on the Fit tab, make the following settings:• Select the Always keep text between extlines option.• Unselect the Suppress lines if they don’tfit inside extension lines.5. Click to validate and return to the "Dimension Style Manager".6. Click Close to finish.Figure 252: "Modify Dimension Styles" dialog box – Fit tabStep 1: Create intersection dimensionsIn <strong>this</strong> step, you will dimension the elements along the C axis (see the red line in Figure 254), taking thecolumns into account.1. On the Views toolbar, click .2. On the Smartbar, click to access the properties.Note: The settings made during element creation are used as default settings in the current project.3. In the properties dialog box, expand the Model elements branch and select the elements to dimension:only the columns.Tip: The elements taken into account are preceded by a blue sign while the elements not taken intoaccount are preceded by a red [X] . Clicking twice on the sign unselects all elements. You canthen select the elements to dimension.Figure 253: “Dimension properties” dialog box - Selecting the column120
ADVANCE CONCRETE TUTORIAL4. Click to confirm.5. Click two points to define the dimension line as shown in Figure 254.6. Press Enter.Figure 254: Create the first intersection dimension7. Click a point on the drawing to set the intersection dimension position.Figure 255: Placing the intersection dimension121
ADVANCE CONCRETE TUTORIALThe dimension line is automatically created.Figure 256: Dimension lineUse the same process and settings to dimension the elements along the D, E, F' axes.Figure 257: Placing the intersection dimensionsNote:Make sure the line crosses the columns.122
ADVANCE CONCRETE TUTORIALUsing the same process and settings, create intersection dimensions as shown in Figure 258.Taking the grid axis into accountFigure 258: Intersection dimensionsNext, dimension the columns taking the grid into account. Zoom to the D20 column.1. On the Views toolbar, click .2. On the Smartbar, click to access the properties.3. In the “Dimension properties” dialog box, select theintersecting elements.• Expand the Model elements tree branch.• Select Grid.4. Click to validate.Figure 259: Selecting the intersected elements123
ADVANCE CONCRETE TUTORIAL5. Click two points to define the dimension line.6. Press Enter.7. Click a point on the drawing to set the intersection dimension position.The dimension line is automatically created.Using the same process, dimension the D20 column taking the grid into account.Also, dimension each side of the columns in the drawing as in Figures 260 and 261.Figure 260: Intersection dimensions for the C18, C19 and C20 columns124
ADVANCE CONCRETE TUTORIALFigure 261: Intersection dimensions for the columns in the elevator areaTaking other elements into accountNext, dimension the area around the D20 column, taking the beams, the walls and the columns into account.1. On the Views toolbar, click .2. On the Smartbar, click to access the properties.3. In the “Dimension properties” dialog box, select the intersecting elements.• Expand the Model elements tree branch.• Select Beams, Columns and Walls.4. Click to validate and close the dialog box.Figure 262: “Dimension properties” dialog box - Definition tab125
ADVANCE CONCRETE TUTORIAL5. Click two points to define the dimension line parallel with the top side of the column. The line must crossthe column and the wall.6. Press Enter.Figure 263: The dimension definition line7. Click a point on the drawing to set the intersection dimension position.Figure 264: D20 column – Dimension by intersection taking the walls into accountUsing the same process and settings, dimension each side of the D20 column.Figure 265: D20 column – Dimension by intersection taking the beams and walls into account126
ADVANCE CONCRETE TUTORIALDisplaying decimals and millimeters in the exponentNext, you will display decimals and millimeters in the exponents.1. In the Pilot, click to enter the Drawings mode.2. Right click Project and select Project settings to display the Project Settings toolbar.Figure 266: Pilot – accessing the Project settings toolbar3. On the Project Settings toolbar, click to access the project preferences.4. Select the Drawing and annotations tab and make the following settings:• In the “Dimensions” area, in the number of decimalsfield, enter 1 to set the number of decimals of thedimension.• Select the suppress trailing zeroes option to not displaythe trailing zeros.• Select the mm in exponent option to display millimetersin the exponent.5. Click .Figure 267: Drawing dimensions settingsNote: When the distances are greater than 1 m, they are expressed in meters and if they are less than 1meter, they are expressed in centimeters.Figure 268: D20 column – Dimensions with millimeters in the exponent127
ADVANCE CONCRETE TUTORIALStep 2: Create an associative dimensionIn <strong>this</strong> step, you will use the associative dimension to dimension the elevator wallsNote: The creation of an associative dimension is only possible in Drawings mode.1. On the Views toolbar, click .2. Select the middle, left and right elevator walls.Figure 269: Selecting the elevator walls to create the associative dimension3. Press Enter.4. Click a point on the drawing to position the associative dimension.The associative dimension is automatically created.Figure 270: Associative dimension128
ADVANCE CONCRETE TUTORIALSelecting the dimensions to display1. Select the associative dimension.2. On the Smartbar, click to access the properties.3. Select the Definition tab to add or remove dimensions.Figure 271: “Dimension properties” dialog box - Definition tab• From the Available dimensions list, select Total dimensions and click to add the element inthe Dimension to display list.• Click to move the dimension up one level.4. Select the Openings tab.This tab is used to configure the associative dimension numerator and the denominator for the selectedwall openings. It is possible to see 2 numerator and 2 denominator variables. The variables are Openingheight, Opening width and Sill / threshold height.Figure 272: Dimension properties” dialog box – Openings tabIn our example, select the Opening width and the Opening height, above and under the dimension line.• Check the option in the left-bottom side and selectOpening height from the drop-down list to displaythe opening height in the top-left side of theassociative dimension.• Uncheck the option in the top-right side. Figure 273: Adjusting the opening height129
ADVANCE CONCRETE TUTORIAL• Click the arrow next to the Opening height andselect Modify the prefix from the menu.• In the Opening height prefix field, erase theexisting text and click .Figure 274: Setting the prefixFigure 275: Setting the opening height prefix5. Click to finish.Figure 276: Associative dimensionUsing the same tool, create other associative dimensions for the openings in the D20 – D21’ and E20 – E21’walls.1. On the Views toolbar, click .2. On the Smartbar, click to access the properties dialog box.3. On the Definition tab, use the arrows to select only Dimension of openings in the Dimension to displaylist.4. Select the D20 – D21’ wall and press Enter.Figure 277: “Dimension properties” dialog box130
ADVANCE CONCRETE TUTORIAL5. Place the associative dimension on the drawing.Figure 278: Associative dimension for the D20 – D21’ columnsUse the AutoCAD® Repeat command, to repeat the last executed command – in <strong>this</strong> case,grtcdimassoc – and create all necessary opening dimensions.Step 3: Create a dimension by pointsIn <strong>this</strong> step, you will dimension the wall along the 21' axis.1. On the Views toolbar, click .2. Click a point to define the dimension line position.Figure 279: Defining the dimension line position131
ADVANCE CONCRETE TUTORIAL3. Click the first point of the dimension: the top left corner of the C21’ column section.4. Click the second point of the dimension line: the top corner of the F’21' column section.The dimension line is created.Figure 280: Dimension lineUsing the same process, create dimensions by points as shown the following figure.Figure 281: Dimension lineStep 4: Create a symbolThe symbol contains a certain number of attributes of the object to which it is linked. Symbols are saved inlibraries, which can be used in other projects.In <strong>this</strong> step, you will add a custom symbol for a column.1. On the Views toolbar, click .2. Select an object on which the symbol will be placed. In <strong>this</strong> example, it is the D20 column.132
ADVANCE CONCRETE TUTORIAL3. On the Smartbar, from the Name drop-down list, select the desired symbol.The symbols are grouped in folders, according to different country standards.4. Place the symbol next to the D20 column.Figure 282: Selecting the symbolEditing the symbol1. Select the symbol.Figure 283: SymbolFigure 284: Selecting the symbol2. On the Smartbar, click to access the properties dialog box.133
ADVANCE CONCRETE TUTORIAL3. Select the Definition tab and click the Edit button to modify the symbol.Figure 285: Symbol properties dialog box – Definition tabThe AutoCAD® text editor appears (you can modify the identifiers, the font, character size, add text, etc.).Figure 286: “Text Formatting” dialog box4. In the edit area, modify the symbol. For example, type Column, delete the attribute and pressEnter to display the section size on a new line. This text appears on the drawing.Figure 287: Setting a name for the symbol5. On the AutoCAD® Text formatting toolbar, click OK.6. In the properties dialog box, click .Figure 288: Column symbol - new representation134
ADVANCE CONCRETE TUTORIALModifying the symbol representationIn <strong>this</strong> exercise, you will add an arrow on the symbol.1. Select the symbol.2. On the Smartbar:• Select the Snap line option to link the symbol to the element.• Select the Line extremity arrow option to set the representation of the symbol using an arrow.Figure 289: Symbol with line and arrowSaving the symbol1. Select the symbol.Figure 290: Selection of the symbol2. On the Smartbar, click to access the properties dialog box.3. On the Definition tab, click Save.Figure 291: Symbol properties dialog box – Definition tab135
ADVANCE CONCRETE TUTORIAL4. In the “Save symbol” dialog box, enter the new name and click Browse to select the folder where thesymbol will be saved.5. Click .6. In the properties dialog box, click .Figure 292: “Save symbol” dialog boxStep 5: Create multiple symbolsSymbols can be automatically created on drawings and views for a set of selected objects (e.g., beam, column,slab, etc.).In <strong>this</strong> step, you will create symbols for all columns in the drawing.1. On the Views toolbar, click .2. Include the model in a window selection and press Enter to validate.Figure 293: Selecting the elements136
ADVANCE CONCRETE TUTORIAL3. In the “Multiple symbols” dialog box, check only the Column row to add symbols only for the columns andclick .Symbols are placed for all the columns on the drawing.Figure 295: “Multiple Symbols” dialog boxFigure 295: Symbols for columns137
ADVANCE CONCRETE TUTORIALMoving the symbolsFor a clear view, the symbol position must be adjusted manually using the symbol grip point.1. Select a symbol.2. Click the symbol grip point.The symbol is attached to the cursor.Figure 296: Selecting the symbolFigure 297: Moving the symbol3. Click a point on the drawing to position the symbol.4. Press Esc to finish.Using the same process, move all the symbols.Figure 298: Symbol138
ADVANCE CONCRETE TUTORIALLesson 13: Reinforcing a beamUsing Advance, you can create reinforcement drawings starting from a selection of elements. Depending on theselected view arrangement type, Advance creates cuts and elevations.In <strong>this</strong> lesson, you will create the reinforcement drawing for a beam. The beam is reinforced using straight barsand rectangular frames, distributed differently in the three areas of the beam. The reinforcement drawingrequires a custom view arrangement, with 3 cut sections and an elevation.You will learn how to:• Modify the view arrangement.• Delete a view from the reinforcement drawing.• Add views to the reinforcement drawing.• Create a straight bar.• Create a rectangular frame.• Create a free distribution.• Create a linear distribution.Before starting:Figure 299: Final drawing of the beam reinforcement1. In the Pilot, click to activate the Model mode, and then enable Underground level 2.Figure 300: Activating Underground level 2139
ADVANCE CONCRETE TUTORIALStep 1: Create the reinforcement drawingIn <strong>this</strong> step, you will create a reinforcement drawing for the F’20-E20 beam using an existing template with acut, an elevation and a top view. During the steps of <strong>this</strong> lesson, the template will be modified as the beamreinforcement drawing requires a custom view arrangement.1. On the Reinforcement toolbar, click .2. Select the F’20-E20 beam and press Enter.Figure 301: Selecting the beam5. Select the Cut left, top view and elevation face view template.Figure 302: Reinforcement view template4. Click Next to go to the “View parameters” dialog box where the view properties are set. In <strong>this</strong> example, theposition of the Left cut view is modified.5. In the “View parameters” dialog box, select the Left cut, then click to set the cut position onthe drawing. The reinforcement view is calculated and displayed.140
ADVANCE CONCRETE TUTORIAL6. Using the mouse, place the cut line on the Top view, in the first half of the beam (see Figure 303). The cutposition is displayed in the Cut position field in the “View parameters” dialog box.Figure 303: Top view – Defining the cut line positionFigure 304: “View parameters” dialog box – Displayed cut positionWarning! Make sure the 3D power is activated! It allows Advance to manage bar representation in allreinforcement views.10. Click Next.11. In the “Visible Objects” dialog box, in the “Definition of the cut visible edges” area, set the edge style for thevisible objects:• Uniform edges• Line thickness: 0.50 mm.Figure 305: “Visible objects” dialog box141
ADVANCE CONCRETE TUTORIAL11. Click Next.12. In “Hidden objects” dialog box, in the “Definition of hidden objects” area, set the edge style for the hiddenobjects representation.• Uniform edges• Line thickness: 0.25 mm.Figure 306: “Hidden objects” dialog box13. Click Next.14. In the “Finishings” dialog box, in the “Cut interruption lines” area, in the Length field, set the cut interruptionline lengths: 0.1 m.Figure 307: “Finishings” dialog box13. Click Next until the “Visual elements” dialog box is displayed.14. In the “Visual elements” dialog box, click the arrow next to the scale and select 1:25 from the displayed list.14. Click Next.Figure 308: Selecting the symbol scale142
ADVANCE CONCRETE TUTORIAL15. In the “Title” dialog box, make the following settings:• In the Prefix field, enter the view name prefix: Reinforcement Drawing-Beam. This title appears onthe drawing, above each view.• Unselect the Quantities option so that the bar quantities are not included in the title.• Select the Length and surface option.• In the “Properties” area, in the Text height field, type 0.25 m to set the title text height.15. Click Finish.Figure 309: “Title” dialog boxThe Pilot switches automatically to the Drawings mode and the reinforcement drawing is displayed.Figure 310: The reinforcement drawing143
ADVANCE CONCRETE TUTORIALStep 2: Customize the reinforcement drawingOnly the elevation and the cut are necessary, therefore, in <strong>this</strong> step, you will delete the top view. Additionally,you will create two more cuts.Deleting a view1. On the Reinforcement 3D viewer toolbar, click .2. Include the top view in a window selection.3. Press Enter.Figure 311 : Reinforcement drawing – selection of the top viewThe reinforcement drawing contains only the elevation and the cut.Figure 312: Reinforcement drawingAdding a viewNext, add another cut to the reinforcement drawing.1. On the Reinforcement 3D viewer toolbar, click .2. Define the cutting plane by drawing a vertical line across the beam, in the middle area.3. Press Enter.4. Move the cursor in the X direction and click a point, to define the cut depth.Figure 313: Defining the cut depth144
ADVANCE CONCRETE TUTORIAL5. Place the cut by clicking in the drawing in the desired position.Using a similar process, create another cut on the beam, in the right area (see Figure 314).There are three cuts on the reinforcement drawing.Figure 314: Cut position on the beamFigure 315: Reinforcement drawingNote:If necessary, the cut position can be adjusted in the reinforcement view properties dialog box, on theView parameters tab.Figure 316: Setting the properties for the left cutUse the AutoCAD® Move command to modify the position of the cuts.1. Include the three cuts in a window selection.2. On the command line, enter move and press Enter.145
ADVANCE CONCRETE TUTORIAL3. Click a point on the drawing to specify the displacement point.4. Place the left cuts under the Face elevation 1 view.Figure 317: Moving the cutsUsing the same process, move the text in the middle of Face elevation 1.Creating a reinforcement drawing template with custom view arrangementNote: If during the project other reinforcement drawings with custom view arrangement are necessary, anew reinforcement drawing template should be created.For a better understanding, on the Reinforcement toolbar, Drawings flyout, clickbox of the reinforcement drawing creation wizard.to display the first dialogFigure 318: “Creation of a reinforcement drawing” dialog box – 3 Views branchThe templates listed in the left panel of the dialog box are defined in the Reinforcement drawing models.txt file storedin the \Documents and Settings\All Users\ApplicationData\Graitec\AdvanceConcrete\[release]\Support\Template\ folder. All the reinforcement drawing models are inthe text file and marked with #. For each template, the view port frames are defined in percentage.TOPBOTTOMCUT_LEFTCUT_RIGHTELEVATION_LEFTELEVATION_RIGHTELEVATION_FACEFigure 319: List of the view port names146
ADVANCE CONCRETE TUTORIALFor example, select Dynamic reinforcement: left, front, top, isometric. This template contains four views.Figure 320: Dynamic reinforcement template#Dynamic reinforcement: left, front, top, isometricELEVATION_LEFT0 050 50ELEVATION_FACE0 5050 100TOP50 0100 50ISOMETRIC50 50100 100To create a custom view arrangement, with 3 cut sections, for a beam reinforcement drawing similar with theone presented in <strong>this</strong> lesson, enter the name of the new template, #Reinforcement view for beams with 3 cutsections, and the coordinates from the Figure 321 (in percentage) in the Reinforcement drawing Models textfile.ELEVATION_FACE0 50100 100CUT_LEFT0 010 40CUT_LEFT10 020 40CUT_LEFT20 030 40\Figure 321: Reinforcement drawing model text fileAfter saving the .txt file, the first dialog box of the reinforcement drawing creation wizard displays the newtemplate.Figure 322: “Creation of a reinforcement drawing” dialog box – Custom template147
ADVANCE CONCRETE TUTORIALChanging the scale of the drawingIn the Pilot, in Drawings mode, clickand select the 1:25 scale from the list.Figure 323: Setting the drawing scaleStep 3: Create all the necessary dimensionsThis step briefly describes how to dimension the views of the reinforcement drawing using intersectiondimensions, point-by-point dimensions and level dimensions.• Use intersection dimension tool on Face elevation 1 as in Figure 324.• Use the point dimension tool as in Figure 325.Figure 324: Elevation face 1- intersection dimensionsFigure 325: Face elevation 1- point-by-point dimension148
ADVANCE CONCRETE TUTORIAL• Use the level dimension to mark the slab and beam level as in Figure 326.• Reverse the level dimension if necessary.Figure 326: Elevation face 1- placing the dimension originDimension the sections also using the intersection dimension and the level dimension tools. Figure 327 displaysthe result.Figure 327: Dimensioned cutsStep 4: Create straight bars on the Face elevation 1 cutIn <strong>this</strong> step you will place the necessary straight bars on the Face elevation 1 view of the reinforcementdrawing.Creating a straight bar with hooks1. On the Reinforcement toolbar, Reinforcement Bars flyout, click .2. On the Smartbar, click to access the properties dialog box.149
ADVANCE CONCRETE TUTORIAL3. On the properties dialog box, make the following settings:On the Definition tab:• Set the bar diameter to 20 Ø.• In the field next to the Con. covers drop-down list,enter 0.03 m to set the concrete cover.• For the concrete covers, select All and enter 0.03to set the concrete cover on all bar segments.Figure 328: “Properties” dialog box – Definition tabOn the Hooks and anchors tab:• Unselect the Anchor options.• Select both Hook 1 and Hook 2 to add hooks atboth bar extremities.• For each hook, enter an angle of 90°, then selectLength and enter 0.60 m to set the length.4. Click to close the dialog box.5. Place the straight bar by clicking two points as in the drawing below.Figure 329: “Properties” dialog box – Hooks andanchors tabFigure 330: Elevation face 1 - first and second point for creating the bar6. Click a point above the elevation to define the bar orientation.7. Press Esc to finish.Adjusting the hook length of the barThe straight bar is placed. You can make small adjustments to the properties if necessary. For example, adjustthe hook length.1. Select the bar.2. On the Smartbar, click to access the properties dialog box.150
ADVANCE CONCRETE TUTORIAL3. On the Hooks and anchors tab, in the Length field, set the hook length to 0.5 m.4. Click .Figure 331: “Properties” dialog box – Hooks and anchors tabFigure 332: Face elevation 1 - Adjusted barCreating straight bars with hooks and anchorsNext, use the same tool to create two straight bars, with a hook at one extremity and an anchor at the other one.1. On the Reinforcement toolbar, Reinforcement Bars flyout, click .2. On the Smartbar, click to access the properties dialog box.3. In the properties dialog box, make the following settings on the Hook and anchor tab:• Select Hook 1 to create a hook at the first extremity of the straight bar. Enter 0.6 for the hook length.• Select Anchor 2 to create an anchor at the other extremity of the straight bar. Enter 1.8 m for theanchor length.Figure 333: “Properties” dialog box – Hooks and anchors tab151
ADVANCE CONCRETE TUTORIAL4. Place the straight bar by clicking two points as in the drawing below.Figure 334: Elevation face 1 – Bar definition points5. Click a point under the elevation to define the bar orientation.6. Press Esc to finish.The bar is created.Figure 335: Elevation face 1 – Bar with hook and anchorCreate another bar with the same properties on the left side of the elevation.Figure 336: Elevation face 1 - Second bar definition pointsCreating a straight bar with anchorsNext, finish reinforcing the top side of the beam by creating a straight bar with anchors.1. On the Reinforcement toolbar, Reinforcement Bars flyout, click .2. On the Smartbar, click to access the properties dialog box.152
ADVANCE CONCRETE TUTORIAL3. In the properties dialog box, make the following settings:On the Definition tab, from the Diameter drop-down list, select 12Ø for the bar diameter.On the Hooks and anchors tab:Figure 337: “Properties” dialog box – Definition tab• Select only the Anchor 1 and Anchor 2 options (unselect the hooks if checked) to create anchors atboth extremities of the bar.• For each anchor, select the Length option and enter 0.50 m for the anchor length.4. Click to close the dialog box.Figure 338: Bar properties – Adding anchors5. Place the straight bar using as definition points the extremities of the bars in the top side of the beam.Figure 339: Elevation face 1 – Placing the straight bar6. Click a point above the elevation to define the bar orientation.7. Press Esc to finish.153
ADVANCE CONCRETE TUTORIALThe straight bar is created.Figure 340: Elevation face 1 - Straight barsStep 5: Create a rectangular frameIn <strong>this</strong> step, create a rectangular frame on Section A-A and a bar symbol.Note:In Advance Concrete, the reinforcement symbol creation can start automatically. This is possible byactivating the option in the “User preferences” dialog box.Before starting:1. In the Pilot, right click Project and select Userpreferences from the context menu.2. In the “User preferences” dialog box, Visualelements tab, select the option for creatingreinforcement symbols.Figure 341: User preferences – Visual elements tab1. On the Reinforcement toolbar, Reinforcement Bars flyout, click .2. On the Smartbar, set the frame diameter to 10Ø.3. Place the rectangular frame by clicking two diagonal points as shown in the following figure.Figure 342: Section A-A - Second point of the bar4. Click another point to set the hook position in the top-right corner.Figure 343: Section A-A - Setting the hook position154
ADVANCE CONCRETE TUTORIAL5. On the command line, make the following settings to modify the symbol scale:• Enter S (scale) and press Enter.• Enter the scale, 2, and press Enter.6. Place the symbol at the bottom of the rectangular frame.7. Press Enter to finish.Figure 344: Section A-A - Symbol representationUsing the same process, create a rectangular frame for the Section C-C.Figure 345: Rectangular frames on the cutsStep 6: Create a linear distributionDistribute the rectangular frames on the Section A-A and Section C-C on the Face elevation 1 view.1. On the Reinforcement toolbar, Distributions flyout, click .2. Select a bar to distribute. For <strong>this</strong> example, use the rectangular frame on Section A-A.3. Click the horizontal arrow to select the view direction.155
ADVANCE CONCRETE TUTORIAL4. Place the distribution by clicking two points as shown in the following figure.Figure 346: Elevation face 1 – Distribution definition points5. On the Smartbar, from the Qty. drop-down list, select by quantity to set the number of bars in thedistribution using a combination of numbers and spacings. In <strong>this</strong> exercise, set 18x0.1 9x0.2 19x0.1, andpress Enter.6. Click a point above the elevation to position the distribution.7. A gray bar (the original definition bar copy) is displayed as "hooked" to the distribution. The fake bar isoriented by moving the mouse on one side and the other of the distribution line. Select the bar direction byclicking a point on the right side as the hook should be on the right side.7. Press Esc to finish.Figure 347: Selecting the bar positionNote: Advance Concrete automatically manages the bar representation in all views of the reinforcementdrawing, and Section B-B displays a rectangular frame with the same properties as the definitionbar of the created linear distribution.Figure 348: Rectangular frames156
ADVANCE CONCRETE TUTORIALUsing the same process, create a linear distribution of the rectangular frame on Section C-C. Set thedistribution definition type to By spacing (truncated) and the bar spacing to 0.15 m.Figure 349: Elevation face 1 - Second linear distributionStep 7: Creating a free distributionIn <strong>this</strong> step, distribute the straight bar in the bottom side of the beam. We only need to create the distribution onSection A-A. Due to the 3D power, the bars are represented automatically in the other two sections of thereinforcement drawing.1. On the Reinforcement toolbar, Distributions flyout, click .2. On the Face elevation 1 view, select the straight bar in the bottom side of the beam (the first createdstraight bar).Figure 350: Face elevation1 - Selecting the straight bar3. Place the first point of the distribution on the left bottom corner of Section A-A.Figure 351: Section A-A - First point of the distribution157
ADVANCE CONCRETE TUTORIAL4. Create bars along the bottom segment of the rectangular frame on Section A-A as shown in the followingfigure.5. Pres Enter to finish.Figure 352: Section A-A - Free distributionThe bars also appear on Section B-B and Section C-C.Figure 353: Sections – Automatically distributed barUsing the same tool, distribute the three straight bars on the top side of the beam on Section A-A, Section B-B, and Section C-C, respectively.Section A-A Section B-B Section C-CFigure 354: Creating free distributions using the straight bars of the Face elevation 1 viewFigure 355: Section A-A, Section B-B and Section C-C - Free distributions158
ADVANCE CONCRETE TUTORIALNote: Note that the distributions on Section B-B and Section C-C are not taken into account in lists andsymbols.Figure 356: Distribution properties – The distributions are not taken into accountStep 8: Create the reinforcement symbols for the free distributionsIn <strong>this</strong> step, you will create the symbols for the free distributions on the three sections on the reinforcementdrawing.1. On the Reinforcement toolbar, Symbols and annotations flyout, click .2. Select an element of the bottom distribution on Section A-A.3. On the command line, make the following settings to modify the symbol scale:• Enter S (scale) and press Enter.• Enter the scale, 2, and press Enter.4. On the Smartbar, from the Name drop-down list, select the symbol.Figure 357: “Name” drop-down list5. Click a point to place the symbol on the right side of the Section A-A view.The symbol is created.Figure 358: Section A-A – Symbol159
ADVANCE CONCRETE TUTORIALUsing the same process create all necessary bar symbols on Section A-A, Section B-B and Section C-C.Figure 359: Symbols on viewsNote: Due to the 3D power, the number of bars is displayed correctly in the bar distribution symbol. Thedistributions are not taken into account.Step 9: Create the bar bending detailsNote: In Advance Concrete, the creation of the bar bending details and the bar bending annotation canstart automatically after the bar creation. This is possible by activating the option in the “Userpreferences” dialog box.Before starting:1. In the Pilot, right click Project and select Userpreferences from the context menu.2. In the “User preferences” dialog box, Visualelements tab, select the option for creatingreinforcement symbols.Before creating the bar bending detail, set the scale of the drawing to 1:50.Figure 360: User preferences – Visual elements tabFigure 361: Setting the drawing scale160
ADVANCE CONCRETE TUTORIAL1. On the Reinforcement toolbar, Distribution flyout, click .2. Select the first created straight bar on the face elevation.The bending detail is hooked to the cursor. The following message appears on the command line:Point or [Restricted POSitioning/Scale/Rotation/Align/Mirror/Finish]3. On the command line, enter pos (Positioning) to select the restricted positioning mode.The bar bending detail can be placed only in an orthogonal position.4. Place the bar bending detail under the elevation.The bar bending annotation creation starts automatically.5. On the command line, make the following settings to modify the symbol scale:• Enter S (scale) and press Enter.• Enter the scale, 2, and press Enter.Figure 362: Face elevation 1- Bar bending detailUsing the same process, add bending details and symbols for the other 3 bars as in the following figure.Figure 363: Bending details161
ADVANCE CONCRETE TUTORIALDimensioning the anchors on the bending detailNext, create point-by-point dimensions to measure the overlapping distance on the bending detail.1. On the Dimensions toolbar, click .2. Click a point to define the position of the dimension line.3. Click the two points to dimension as shown in Figure 484.Repeat the command and dimension the other extremity.Figure 364: Dimensions by points for the overlapping distanceStep 10: Create bar bending details for the rectangular framesNext, create a bending detail for the rectangular frame on Section A-A.1. On the Reinforcement toolbar, click .2. Select the rectangular bar on Section A-A.The bar bending detail appears "hooked" to the cursor.Figure 365: Creating the bending detail162
ADVANCE CONCRETE TUTORIAL3. Place the bar bending detail next to Section A-A.The annotation creation starts automatically.4. On the Smartbar, from the Name drop-down list, select the desired symbol for the bar bending detail.5. Place the symbol on the top of the bending detail.The bending detail is created.Figure 366: Section A-A - Bar bending detail for the rectangular frameModifying the hook representation of the bending detail1. Select the bar bending detail.2. On the Smartbar, click to access the properties dialog box.3. On the Bending details tab, in the Representation area, select the Unfold option.4. Click .Figure 367: “Properties” dialog box – Bending details tabFigure 368: Unfolded bar bending detail163
ADVANCE CONCRETE TUTORIALModifying the hook length of the bending detail1. Double click the bending detail to display all the grip points.Figure 369: Bending detail – Grip points2. Click the hook point and stretch it to modify its representation.Figure 370: Stretching the bending detailUsing the same process, create a bar bending detail for the rectangular frame on Section C-C.Figure 371: Section C-C - Bending detail164
ADVANCE CONCRETE TUTORIALStep 11: Dimension the distributionsIn <strong>this</strong> step, add a distribution dimension on the Face elevation 1 view.Before starting, change the scale of the drawing to 1:100. In the Pilot, clickthe list.and select the 1:100 scale fromFigure 372: Setting the drawing scaleCreating the distribution dimension1. On the Reinforcement toolbar, click .2. Select the distribution to dimension. For <strong>this</strong> example, use the first linear distribution (from the left).Figure 373: Elevation face 1 - Selecting the distribution3. Place the dimension line at the top of the distribution.Figure 374: Elevation face 1 - Placing the distribution dimension165
ADVANCE CONCRETE TUTORIALModifying the symbol1. On the Smartbar, click to access the properties dialog box.2. On the properties dialog box, select the Reference mark and bending detail tab to modify the symbol.From the Name drop-down list, select the desired symbol.3. Click .Figure 375: “Distribution dimension” properties dialog box – Selecting the symbol4. Place the symbol at the top of the Elevation face 1 view.Figure 376: Elevation face 1 - Distribution symbol166
ADVANCE CONCRETE TUTORIALStep 12: Renumber the bars1. On the Reinforcement toolbar, Renumbering flyout, click .2. In the “Numbering scope” area, select the numbering applies to the current drawing option.Figure 377: “Renumbering or rename positions” dialog box3. Click in the renumbering dialog box and in the message window.Figure 378: Confirmation windowStep 13: Create a list on the layout1. On the Reinforcement toolbar, Lists flyout, click .2. On the command line, enter B (Bars) to consider all the bars and press Enter.3. On the command line, enter V (View) to select all the elements in the current view and press Enter.The list is hooked to the cursor.4. Place the list next to the Face elevation 1 view.Figure 379: The list167
ADVANCE CONCRETE TUTORIALSorting the list1. Select the list.2. On the Smartbar, click to access the list properties dialog box.3. On Definition tab, from the Sorting column drop-down list, select PositionNum as the sorting method.4. Click .Figure 380: “List properties” dialog box - Definition tabStep 14: View the reinforcement in 3D1. On the Reinforcement 3D viewer toolbar, click .2. Include the reinforcement views in a window selection.3. Press Enter.Figure 381: Selecting the reinforcement view168
ADVANCE CONCRETE TUTORIALThe 3D viewer appears. The drawing can be rotated and viewed from different angles.Figure 382: ” Viewer 3D” dialog boxSaving the drawing1. In the “Viewer 3D" dialog box, click .2. In the “View name” dialog box, set the name of the drawing to Reinforcement Frame - Beam B2.3. Click .The new drawing is displayed automatically in the Pilot.Figure 383: Setting a name for the drawingFigure 384: Pilot - New drawing169
ADVANCE CONCRETE TUTORIALUsing the “drag and drop” procedure, group the Reinforcement Frame - Beam B2 3D drawing in the B2reinforcement.Figure 385: The reinforcement drawing170
ADVANCE CONCRETE TUTORIALLesson 14: Creating a layoutIn Advance, you can automatically create layouts based on drawings. You can insert your title blocks andframes in the layout.In <strong>this</strong> lesson you will learn how to:• Create a drawing presentation.• Prepare the page for printing.• Modify the layout using the Smartbar.Figure 386: Layout of the reinforcement drawing171
ADVANCE CONCRETE TUTORIALSetting the page layout for printingThis step describes how to set up the page layout for printing and how to name it.1. In the Pilot, in Drawings mode, right click B2 Reinforcement Frame – Beam B2 and select Create alayout from the drawing from the context menu.Figure 387: Pilot - Creating the layout2. In the “Properties” dialog box, click New to create a new presentation style.Figure 388: “Properties” dialog box – Definition tab3. Click Modify the format and the printer button to set the page format and the printer.172
ADVANCE CONCRETE TUTORIAL4. In the “Page Setup Manager” dialog box, click New to create a new page setup.5. Set the New page setup name to Setup for AO.6. Click .Figure 389: Creating a new page setupPreparing the page for printing1. In the “Page Setup” dialog box make the following settings:• From the “Paper size” drop-down list, select ISO A0 (841.00 x 1189.00 MM).• In the “Drawing Orientation” area, select Landscape to set the drawing position.2. Click .Figure 390: Selection of the drawing orientation173
ADVANCE CONCRETE TUTORIAL3. In the “Page Setup Manager” dialog box, in the “Page Setup” area, select the previously defined pagelayout: Setup for AO.4. Click Set Current to apply the layout.5. Click Close.Figure 391: “Page Setup Manager” dialog boxAdding a frameNext, add a frame to the layout.1. In the “Properties – Presentation 1” dialog box, in the Contents area, select the Frames and bendinglines option.Figure 392: Adding a frame to the layout2. Click the button next to the Frames and bending lines option to select the frames presentation.3. In the “Frames of Presentation 1” dialog box, click Add to add a frame.Figure 393: “Frames of Presentation 1” dialog box4. Browse and select a frame from the Advance folder tree.5. Click .174
ADVANCE CONCRETE TUTORIALAdding a titleblock1. In the presentation properties dialog box, in the Contents area, select the Title blocks option.Figure 394: Presentation properties – Adding title blocks2. Click the button next to the Title blocks option to select the desired title block.3. In the title block selection dialog box, click Add.Figure 395: “Title block of Presentation 1” dialog box4. Browse and select a title block from the Advance folder tree.5. Click .6. Click to return to the “Properties” dialog box.7. In the “Properties” dialog box, on the Definition tab, select the Presentation1 presentation style and clickDefine current to apply the settings.Figure 396: “Properties” dialog box.175
ADVANCE CONCRETE TUTORIALModifying the layout scale using the Smartbar1. Select the layout.2. On the Smartbar, set the drawing scale to 1/20 and press Enter.176
Canada<strong>GRAITEC</strong> Inc.183, St. Charles St. W.Suite 300Longueuil (Québec) CanadaJ4H1C8Tel. (450) 674-0657Fax (450) 674-0665Hotline (450) 674-0657Toll free 1-800-724-5678Web http://www.graitec.com/En/Email info.canada@graitec.comGermany, Switzerland, Austria<strong>GRAITEC</strong> GmbHCentroallee 263aD-46047 Oberhausen GermanyTel. +49-(0) 208 / 62188-0Fax +49-(0) 208 / 62188-29Web http://www.graitec.com/Ge/Email info@graitec.deUnited Kingdom<strong>GRAITEC</strong> UK Ltd.The Old ForgeSuth RoadWeybridgeSurrey KT13 9DZTel. +44 (0)1932 858516Fax +44 (0)1932 859099Email sales@graitec.co.ukFrance<strong>GRAITEC</strong> France Sarl17 Burospace91573 Bièvres CedexTel. 33 (0)1 69 85 56 22Fax 33 (0)1 69 85 33 70Web http://www.graitec.com/Fr/Email info.france@graitec.comCzech Republic and SlovakiaAB Studio spol. s r.o.Jeremenkova 90a 140 00 PRAHA 4Tel. +420/244 016 055Fax +420/244 016 088Hotline +420/244 016 050Web http://www.abstudio.cz/Email abstudio@abstudio.czRussia<strong>GRAITEC</strong> CJSCLocomotivny Proezd 21, Build. 5,Office 503Moscow 127238Tel. +7(495) 225-13-65Fax. +7(495) 488-67-81Email info.russia@graitec.comRomania<strong>GRAITEC</strong> Roumanie SRLStr. Samuil Vulcan, Nr. 10 Sector 5Bucureşti, RomaniaTel. +40 (21) 410 0119Fax +40 (21) 410 0124Mobile 0729 002 107Web http://www.graitec.com/Ro/Email sales@graitec.ro01-1110-0409K-1212