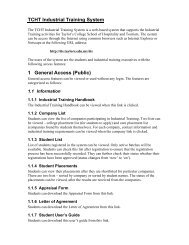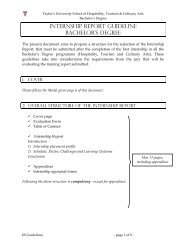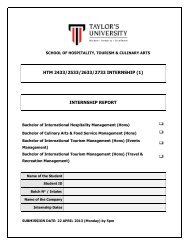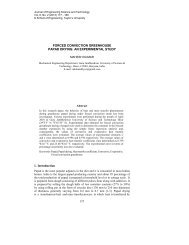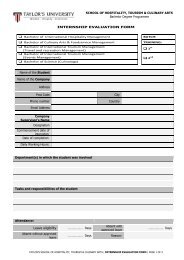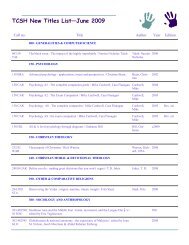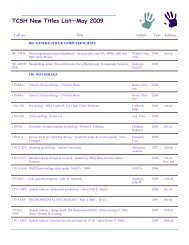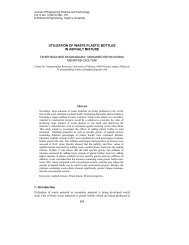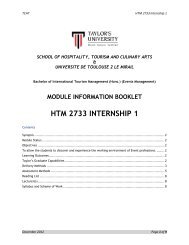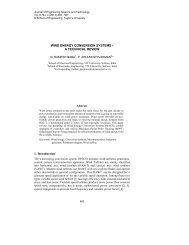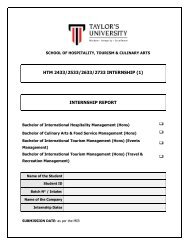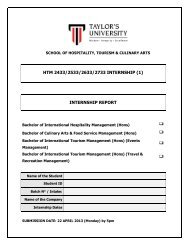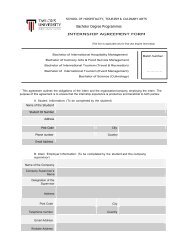Basic Guide to Moodle - Taylor's Online
Basic Guide to Moodle - Taylor's Online
Basic Guide to Moodle - Taylor's Online
You also want an ePaper? Increase the reach of your titles
YUMPU automatically turns print PDFs into web optimized ePapers that Google loves.
<strong>Taylor's</strong> University<strong>Moodle</strong> Instructional <strong>Guide</strong>3.9 Calendar .......................................................................................................................................................... 774 COURSE MANAGEMENT – ADVANCED LEVEL ............................................................... 774.1 RSS Feeds ........................................................................................................................................................ 774.2 Survey .............................................................................................................................................................. 774.3 Plagiarism Detection Tool .............................................................................................................................. 774.4 <strong>Moodle</strong> for Mobile.......................................................................................................................................... 784.5 SCORM package .............................................................................................................................................. 78
<strong>Taylor's</strong> University<strong>Moodle</strong> Instructional <strong>Guide</strong>31.3 Profile SettingOnce you have logged in<strong>to</strong> <strong>Moodle</strong>, you can access your profile from almost anywhere, by clickingon the link <strong>to</strong> your name at the <strong>to</strong>p or bot<strong>to</strong>m of the screen as illustrated in Figure 3.Figure 31.3.1 Edit ProfileTo edit your profile, you can go <strong>to</strong> Settings block on the left hand side of the screen as illustrated inFigure 3. Click <strong>to</strong> expand “My Profile Settings” and select “Edit Profile” option.The profile in “View” ModeFigure 4Version 1.0
<strong>Taylor's</strong> University<strong>Moodle</strong> Instructional <strong>Guide</strong>4The profile in “Edit” ModeAdding DescriptionFigure 5On this screen you can write some basic information about yourself e.g. your area of expertise,hobbies, qualifications in the description box, so that other users know who you are.Upload user pictureTo upload a pho<strong>to</strong> of yourself or an avatar image that other users will see as part of your profile, go<strong>to</strong> User picture section and click on “Choose a file” but<strong>to</strong>n as illustrated in Figure 6.Version 1.0Figure 6
<strong>Taylor's</strong> University<strong>Moodle</strong> Instructional <strong>Guide</strong>5The File Picker dialog box will be displayed as illustrated in Figure 7. Click on “Upload a file” link,and click “Browse” but<strong>to</strong>n <strong>to</strong> select a picture from your computer. After that, click “Upload this file”but<strong>to</strong>n <strong>to</strong> upload the picture.Figure 7When the picture has uploaded, it’ll be returned <strong>to</strong> the edit profile screen. Scroll down <strong>to</strong> thebot<strong>to</strong>m and click the “Update Profile” but<strong>to</strong>n. The image file will be cropped <strong>to</strong> a square and resizeddown <strong>to</strong> 100x100 pixels.Note: The picture must be in JPG or PNG format and make sure that the file is not larger than themaximum size listed (8MB), or it will not be uploaded.Update Other General InformationIn the edit profile screen, you will also be able <strong>to</strong> update the following information:• Email address• Email display - You have a choice <strong>to</strong> hide your e-mail or allow everyone in <strong>Moodle</strong> <strong>to</strong> see youre-mail• Email digest type - You can change the settings so that you only receive one email a dayinstead of an email from each time someone adds a post <strong>to</strong> a forum in your course.Version 1.0
<strong>Taylor's</strong> University<strong>Moodle</strong> Instructional <strong>Guide</strong>6• Forum au<strong>to</strong>-subscribe - If you are subscribed <strong>to</strong> a forum, you will receive email notificationwhen someone else posts <strong>to</strong> the forum.The remaining optional fields allow you <strong>to</strong> include your other contact information.Note: Email Notification will not be turned on in the development server. Therefore all the emailnotification will not be sent out.Click on the “Update Profile” but<strong>to</strong>n after you have done.1.3.2 MessagingMessaging refers both <strong>to</strong> au<strong>to</strong>matic alerts from <strong>Moodle</strong> about new forum posts, assignmentsubmission notifications etc, and also <strong>to</strong> conversations using the instant messaging feature.Users can receive message alerts for a number of different reasons and can also send and receiveinstant messages. How <strong>to</strong> configure a user <strong>to</strong> receive notifications of incoming messages can be setin Settings > My profile > Messaging (Figures 8 & 9).Version 1.0Figure 8
<strong>Taylor's</strong> University<strong>Moodle</strong> Instructional <strong>Guide</strong>7This brings up a screen with check boxes where users can choose how they wish <strong>to</strong> be notified bothwhen logged in and logged out. They can choose between a pop up, Jabber message or an email.Pop upWhen a user has logged in in<strong>to</strong> <strong>Moodle</strong>, the message will pop up from the bot<strong>to</strong>m right corner ofthe page. The user can choose <strong>to</strong> read the message immediately or <strong>to</strong> ignore it. If they choose <strong>to</strong>ignore it, the message returns until it is read.Figure 9Jabber (Instant Messaging service from an open source community, Jabber.org)If the Jabber server has been configured, Jabber messages can be sent. The Jabber ID can be set onlywhen the Jabber service is enabled by the <strong>Moodle</strong> Administra<strong>to</strong>r.EmailThere is a box at the bot<strong>to</strong>m of this Message settings screen (Figure 9) which allows for a differentemail address from the default <strong>to</strong> be chosen for receiving notifications.Prevent non-contacts from messaging meNon-contacts can be prevented from sending messages by checking this box in General Settings atthe bot<strong>to</strong>m of the screen.1.3.3 BlogsYou can set how many blog entries are displayed on a page in Settings > My profile > Blogs >Preferences. The default number of entries is 10.Version 1.0
<strong>Taylor's</strong> University<strong>Moodle</strong> Instructional <strong>Guide</strong>8Enable external blogsThis is <strong>to</strong> enable users <strong>to</strong> specify external blog feeds. <strong>Moodle</strong> regularly checks these blog feeds andcopies new entries <strong>to</strong> the local blog of that user.1.4 Course Layout and BlocksOnce you have logged in, you will see the section - My Courses which will display a list of courseswhich you have enrolled in. Click on the Course <strong>to</strong> enter the course, the page will be displayed.A <strong>Moodle</strong> course basic screen element as illustrated in Figure 10 consists of:• The Navigation bar (breadcrumbs trail)• Course content area• Side blocks• Turn editing on but<strong>to</strong>n (seen by Lecturer role only)Navigation barThe Navigation bar or “breadcrumbs trail” in <strong>Moodle</strong> displays hyperlinks, showing where thestudent is in relation <strong>to</strong> the course or site main page. This allows the user <strong>to</strong> easily return <strong>to</strong> aprevious screen, and should be used over the back/forward but<strong>to</strong>ns on the browser.Course content areaBy default, the course content area is set in a weekly format. This can be changed <strong>to</strong> <strong>to</strong>pic format,and more <strong>to</strong>pics/weeks can be added.Side blocksBlocks can be added or removed and moved <strong>to</strong> a different position. Each block has a show/hide (+/-)<strong>to</strong>ggle but<strong>to</strong>n <strong>to</strong> either show or hide its content.Turn editing on But<strong>to</strong>nClick the “Turn editing on” but<strong>to</strong>n located on the <strong>to</strong>p right corner of the screen <strong>to</strong> reveal <strong>Moodle</strong>'sfeatures for adding content and arranging side blocks in your course. This action will reveal featuresfor adding activities and resources in the content area of the course, and allow you <strong>to</strong> work withside blocks.Version 1.0
<strong>Taylor's</strong> University<strong>Moodle</strong> Instructional <strong>Guide</strong>9Changing Course LayoutFigure 10You can determine whether <strong>to</strong> use the <strong>to</strong>pical or weekly format, and how many units or weeks <strong>to</strong>include. To do this, go <strong>to</strong> the “Settings” tab of your administrative panel. Click <strong>to</strong> expand the Courseadministra<strong>to</strong>r and select “Edit settings”.Figure 11Version 1.0
<strong>Taylor's</strong> University<strong>Moodle</strong> Instructional <strong>Guide</strong>10On the edit settings screen, scroll down <strong>to</strong> the Format option. There are four types of format youcan choose which are:• SCORM - For displaying a SCORM package in the first section of the course page (a SCORMpackage contains content that can be included in <strong>Moodle</strong>. For details refer <strong>to</strong>http://docs.moodle.org/22/en/Creating_SCORM_Content#Find_existing_SCORM_packages)• Social - A forum is displayed on the course page• Topics - The course page is organized in<strong>to</strong> <strong>to</strong>pic sections• Weekly - The course page is organized in<strong>to</strong> weekly sections, with the first week starting onthe course start date.You can then set the number of blocks (weeks or <strong>to</strong>pics), and the course start date.Figure 12You can choose <strong>to</strong> have all of the weeks/<strong>to</strong>pics show <strong>to</strong> the students, or only one. You will noticethat in each unit of the middle column (after the header block) there is a small rectangle on theupper right hand corner.Figure 13If you click on this box, that particular week or <strong>to</strong>pic will be the only one showing, and you will see adouble box. Click on the double box <strong>to</strong> return <strong>to</strong> the view that shows all weeks/<strong>to</strong>pics.Figure 14Version 1.0
<strong>Taylor's</strong> University<strong>Moodle</strong> Instructional <strong>Guide</strong>12i. Upcoming EventsThis block displays upcoming calendar events in an abbreviated list, with links <strong>to</strong> the actualevent. If this event is an Assignment, Forum, Quiz or Chat closing date the participant canlink directly <strong>to</strong> this activity.ii. Search forumsThe search forums block allows you or your students <strong>to</strong> search for any word (or words) tha<strong>to</strong>ccur in any forums (discussion groups) you have in your class.iii. AdministrationThese features are discussed in the Learner Management section of the manual.iv. CoursesThis block will display a list of all courses (only) that a participant is enrolled in, allowing oneclickaccess <strong>to</strong> another course home page.v. Latest NewsThis block shows the latest discussion posted <strong>to</strong> the News Forum.vi. Recent ActivityThis block displays two types of information for a participant; an abbreviated list of whatthey have done since their last login (displayed within the block), and a more detailed “Fullreport of recent activity”. This latter feature provides the participant with a Normal viewdisplayingvii. <strong>Online</strong> UserDisplays names and images of everyone logged in <strong>to</strong> the course within the past 5 minutes.Version 1.0
<strong>Taylor's</strong> University<strong>Moodle</strong> Instructional <strong>Guide</strong>132 Course Management – <strong>Basic</strong> Level2.1 Course Setup2.1.1 Course SettingsYou can use the Course Settings area <strong>to</strong> change the course duration, dates, availability, upload filesand other features of your course.To access the Course Settings area, go <strong>to</strong> Settings block, click on “Edit Settings” under the CourseAdministration. When the screen refreshes, it will display the page as Figure 18.Figure 18All of the individual settings have next <strong>to</strong> them <strong>to</strong> explain what they do. Any fields in red andmarked with an asterisk are required <strong>to</strong> be completed. Detailed explanations of these fields are asfollows:General sectionCategoryCourses are typically assigned <strong>to</strong> a category (e.g. Finance, IT, HR etc.), and your <strong>Moodle</strong>administra<strong>to</strong>r may have done this when the course template was created. Category field serves nopurpose during the development stage. However, in production, this may be au<strong>to</strong>matically pulledfrom the Campus Management System (CMS) depend on the School or Division that the course ismapped <strong>to</strong>.Version 1.0
<strong>Taylor's</strong> University<strong>Moodle</strong> Instructional <strong>Guide</strong>15New items <strong>to</strong> showA special forum called "News" appears in the "Weekly" and "Topics" course formats. It's a goodplace <strong>to</strong> post notices for all students <strong>to</strong> see. (By default, all students are subscribed <strong>to</strong> this forum,and will receive your notices by email.) This setting determines how many recent items appear onyour course home page, in the Latest News block or News forum.If you set it <strong>to</strong> "0 news items" then the Latest News block will not appear on the home page.Show gradebook <strong>to</strong> studentsThis setting determines whether or not <strong>to</strong> let the students see the grades you give them on anyassignments. By default, this is set <strong>to</strong> “Yes” so the student can see the grade you gave. If this is set <strong>to</strong>“No,” then students cannot see the grades that were given.Show activity reportsThis feature defaults <strong>to</strong> “No.” If this is switched <strong>to</strong> “Yes,” then students can see their activity log.Lecturers always have access <strong>to</strong> these reports, using the “Activity” link visible on each participantsprofile page. Student access <strong>to</strong> their own reports is controlled by the lecturer via this course setting.For some courses these reports can be a useful <strong>to</strong>ol for a student <strong>to</strong> reflect on their involvement andappearance within the online environment, but for some courses this may not be necessary.Another reason for turning it off is that the report can place a bit of load on the server while beinggenerated.Maximum upload sizeThis setting defines the largest size of file that can be uploaded by students in this course, limited bythe site wide setting created by the <strong>Moodle</strong> administra<strong>to</strong>r. It is possible <strong>to</strong> further restrict this sizethrough settings within each <strong>Moodle</strong> activity module.Guest Access sectionAllow guest accessThis controls the people without account or being required <strong>to</strong> enroll whether can get in<strong>to</strong> the course.Default setting is “No”.PasswordIf “Allow guest access” option is set <strong>to</strong> Yes, you can set the password <strong>to</strong> allow the guests who havethe classroom enrollment key (the password) can access the course.Groups sectionGroupsThis setting has 3 options:• No groups - There is no sub groups, everyone is part of one big community• Separate groups - Each group member can only see their own group, others are invisible• Visible groups - Each group member works in their own group, but can also see other groupsVersion 1.0
<strong>Taylor's</strong> University<strong>Moodle</strong> Instructional <strong>Guide</strong>16The group mode defined at course level is the default mode for all activities within the course. Eachactivity that supports the groups can also define its own group mode, though if the group mode isforced at course level, the group mode setting for each activity is ignored.Force group modeIf group mode is forced, then the course group mode is applied <strong>to</strong> every activity in the course. Groupmode settings in each activity are then ignored.Default GroupingCurrently, this feature is not enabled.Other SettingsAvailabilityThis setting determines whether the course appears in the list of courses. Apart from lecturers andadministra<strong>to</strong>rs, users are not allowed <strong>to</strong> enter the course.LanguageThis feature is not being enabled at the moment. Courses are only available in English.Role RenamingThis setting allows the displayed names for roles used in the course <strong>to</strong> be changed. Only thedisplayed name is changed - role permissions are not affected. New role names will appear on thecourse participants’ page and elsewhere within the course. If the renamed role is the one that theadministra<strong>to</strong>r has selected as a course manager role, then the new role name will also appear aspart of the course listings.2.1.2 Design ToolsThis section will discuss <strong>Moodle</strong> design <strong>to</strong>ols (editing symbols and the HTML edi<strong>to</strong>r), used duringcourse edition. Begin by clicking the “Turn editing on” but<strong>to</strong>n.Version 1.0Figure 20
<strong>Taylor's</strong> University<strong>Moodle</strong> Instructional <strong>Guide</strong>172.1.2.1 Editing SymbolsEach time you add an instance of an activity or resource <strong>to</strong> your course, a series of editing symbolswill appear alongside the link. For example, in Figure 20, these symbols appear <strong>to</strong> the right of the“News forum”, added by default when the course shell was created.The following is an explanation for these editing symbols:SymbolsDescriptionLeft/Right. Indents activity (left-facing arrow appears <strong>to</strong> un-indent)Move. Move the activity up or down in relation <strong>to</strong> other activities (in<strong>to</strong>pic/weekly areas)Update. Allow you <strong>to</strong> update the activity properties.Duplicate. Allow you <strong>to</strong> duplicate the activity.Delete. Delete the activity.Hide activity from students (or show the item if it is already hidden). If youclick on the eye, the item becomes hidden from students, and a closed eyeappears.Display “Group” setting status of activity (Groups discussed in LearnerManagement)Assign roles in the activity.Show only this week/<strong>to</strong>pic.Highlight this block as the current week/<strong>to</strong>pic.Move Up/Down. Move the week/<strong>to</strong>pic <strong>to</strong> up/down one position.Help. This icon will provide content specific help.2.1.2.2 Adding Course SummaryTo add comments in the Top section of the course that describes your course <strong>to</strong> participants, clickthe Edit icon link on the Top section area (Figure 20) and the Summary of General page will bedisplayed (Figure 21). You can fill in the following fields:Use default section nameThe default section name shows the <strong>to</strong>pic week as "Topic 1" or "Week 1". To change this, deselectthe checkbox <strong>to</strong> add a cus<strong>to</strong>mized section name.Section nameThis field only will be enabled for editing after you have unchecked the checkbox above. You canenter the cus<strong>to</strong>mized section name here.SummaryEnter any text or images here <strong>to</strong> summarize your <strong>to</strong>pic/week.Version 1.0
<strong>Taylor's</strong> University<strong>Moodle</strong> Instructional <strong>Guide</strong>18Figure 21When complete, click on the “Save Changes” but<strong>to</strong>n <strong>to</strong> see your summary appear on the coursehome page (Figure 22). Each <strong>to</strong>pic/week in your course can have a Summary description.Figure 22Version 1.0
<strong>Taylor's</strong> University<strong>Moodle</strong> Instructional <strong>Guide</strong>192.1.2.3 HTML Edi<strong>to</strong>rWhen you are creating your course you will frequently use <strong>Moodle</strong>’s built in HTML edi<strong>to</strong>r (Figure 23).Your students will use this <strong>to</strong>ol when responding <strong>to</strong> Forum posts, making Journal entries, creating aDialogue response and when they use a Wiki. The HTML edi<strong>to</strong>r can be disabled by the <strong>Moodle</strong>administra<strong>to</strong>r, but it is a useful <strong>to</strong>ol for enriching course content. The HTML edi<strong>to</strong>r is not as featurerich as a commercial application like Dreamweaver or FrontPage, but you can do almost anythingthese <strong>to</strong>ols can. A but<strong>to</strong>n on the <strong>to</strong>ol bar allows you <strong>to</strong> expand the edi<strong>to</strong>r <strong>to</strong> full screen and you canalso work directly with code.Figure 23Images s<strong>to</strong>red in the course “Files” area can be easily inserted and you can create links <strong>to</strong> resourcess<strong>to</strong>red on another server. <strong>Moodle</strong> has built in media filters, discussed in the Administration sectionof the manual, which allows you <strong>to</strong> embed Flash, QuickTime, MP3 and Windows Media files in<strong>to</strong> theHTML edi<strong>to</strong>r so they play directly within the page you create.2.1.2.3.1 Adding Media<strong>Moodle</strong> allows you <strong>to</strong> embed rich media in<strong>to</strong> an activity you create within your course when usingthe HTML edi<strong>to</strong>r.<strong>Moodle</strong> Mediai. Create an instance of an activity (e.g. forum, assignment) on the course home page.ii. At the HTML edi<strong>to</strong>r, click on the “<strong>Moodle</strong> Media” icon (Figure 23), and a pop up will bedisplayed (Figure 24).Version 1.0
<strong>Taylor's</strong> University<strong>Moodle</strong> Instructional <strong>Guide</strong>20Figure 24iii. Click on the “Find or upload a sound, video or applet…” but<strong>to</strong>n <strong>to</strong> select the existing media orupload the new media.iv. After the media have been selected, a preview is available on the screen.v. Click on the “Insert” but<strong>to</strong>n <strong>to</strong> add the media and the link will be displayed in the HTML edi<strong>to</strong>r.vi. To change the media properties, you can mouse on the media and click on theup window will be displayed.icon. A popFigure 25vii. You can change the media title, where you would like <strong>to</strong> open the media (in this window/newwindow), pop up properties and etc.viii. Click on the “Save changes” but<strong>to</strong>n when you are done. The media will display in the post.Version 1.0
<strong>Taylor's</strong> University<strong>Moodle</strong> Instructional <strong>Guide</strong>21Figure 26Embedded YouTubei. At the HTML edi<strong>to</strong>r, click on the “HTML” icon, and a pop up will be displayed (Figure 27).Figure 27ii. Copy the embedded URL from YouTube and paste on the HTML Source Edi<strong>to</strong>r and click on the“Update” but<strong>to</strong>n <strong>to</strong> save it.iii. The video clip will be displayed in HTML edi<strong>to</strong>r.iv. Click on the “Save changes” but<strong>to</strong>n when you are done. The media will display in the post.2.1.2.3.2 Adding Mathematical Equations, Algebra<strong>Moodle</strong> supports TeX and Algebra notation <strong>to</strong> add mathematical expressions anywhere in a modulewhere the HTML edi<strong>to</strong>r is used.Version 1.0AlgebraThere are couple of ways <strong>to</strong> add mathematical expressions.a. For very simple expressions, you can use the superscript and the subscript functions (icon) in the HTML edi<strong>to</strong>r.b. More complicated expressions (fractions, calculus, etc.) need more advanced formatting,using the algebra filter. This filter uses coding <strong>to</strong> create mathematical expressions.The code looks like a mathematical expression you would type (like x^2 = y), except you need<strong>to</strong> enclose it in double “@” signs, like this: @@x^2 =y@@. The filter is flexible and can ignorespacing:• @@xy=z@@ is the same as @@ x y = z @@.• The filter can make full use of parenthesis for organization, so@@(length)/(height)@@ is a valid expression.
<strong>Taylor's</strong> University<strong>Moodle</strong> Instructional <strong>Guide</strong>22Here are some examples of what the input in<strong>to</strong> <strong>Moodle</strong> would look like, with the correspondingoutput:@@x^2@@@@A=pi r^2@@@@dy/dx=3x^2/y^3@@@@asin(x/y)@@@@int(x/(x^2+4) dx)@@@@int(x/(x^2+4) dx,0,1)@@@@sqrt(x^2+y^2)@@@@sqrt(x^2+y^2,3)@@@@x>=1@@@@x
<strong>Taylor's</strong> University<strong>Moodle</strong> Instructional <strong>Guide</strong>23Figure 28b. Select the math equation type.c. Choose the math equation.d. Enter the number.e. Click on “Insert” but<strong>to</strong>n.You may export the math equation <strong>to</strong> an image. To do this, select File > Export <strong>to</strong> image at theDragMath Equation Edi<strong>to</strong>r.Note:Please note that <strong>Moodle</strong> administra<strong>to</strong>r must enable the filter for multi-media plugins, TeX notationand Algebra notation in order for these functions <strong>to</strong> work.2.1.3 Edit Course ContentThis is where the majority of things happen in your classroom. Here is the place where you adddiscussion boards, journals, tests, quizzes, online resources and more. There are two basiccategories for items that you can use <strong>to</strong> design your <strong>Moodle</strong> course: resources and activities. Afteryou have clicked the “Turn editing on”, editing symbols will now appear next <strong>to</strong> the existing features,and two “Add” boxes will now be in each <strong>to</strong>pic box (or week box if you use Weekly format):2.1.4 ResourcesVersion 1.0Figure 29There are two basic categories for items that you can use <strong>to</strong> design your <strong>Moodle</strong> course, resourcesand activities. Resources are non-interactive items that you can use <strong>to</strong> distribute information <strong>to</strong> your
<strong>Taylor's</strong> University<strong>Moodle</strong> Instructional <strong>Guide</strong>24students. Commonly used resources include labels, web pages, and links <strong>to</strong> files or websites. Thefollowing Resources are available:FileA picture, a pdf document, a spreadsheet, a sound file, a video file or etc that can be uploaded <strong>to</strong><strong>Moodle</strong> and displayed <strong>to</strong> students.FolderFolders help organize files and one folder may contain other folders. A folder allows a lecturer <strong>to</strong>display several course resources <strong>to</strong>gether. The resources may be of different types and they may beuploaded in one go, as a zipped folder which is then unzipped, or they may be added one at a time<strong>to</strong> an empty folder on the course page.IMS Content PackageAn IMS content package is one of the standards used for sharing content back and forth betweendifferent Learning Management systems. If you were using a different Learning Management systemat another institution, and exported your course information in an IMS compatible format, youwould then be able <strong>to</strong> upload that content as a resource in <strong>Moodle</strong>.LabelA label serves as a spacer on a <strong>Moodle</strong> course page. It can be used <strong>to</strong> add text, images, multimediaor code in between other resources in the different sections. It is a very versatile resource and canhelp <strong>to</strong> improve the appearance of a course if used thoughtfully. Banners or descriptions may beadded <strong>to</strong> labels <strong>to</strong> distinguish between and highlight different areas.On the other hand, over-use of multimedia (sound, video) in labels can slow down the loading of acourse page.PageA page resource creates a link <strong>to</strong> a screen that displays the content created by the lecturer. Therobust Text edi<strong>to</strong>r allows the page <strong>to</strong> display many different kinds of content such as plain text,images, audio, video, embedded code or a combination of all these.URLA URL is a link on the internet <strong>to</strong> a website or online file. Lecturers can use the URL module <strong>to</strong>provide their students with web links for research, saving the student time and effort in manuallytyping out the address.2.1.4.1 Upload FileFiles can be uploaded directly <strong>to</strong> the Topic/Weekly outline or <strong>to</strong> a Topic/Week, or they can beuploaded <strong>to</strong> a Folder. Zipped or unzipped files can be uploaded. To upload a file, select File underthe “Add a resource” menu and you will see a screen as below (Figure 30).Version 1.0
<strong>Taylor's</strong> University<strong>Moodle</strong> Instructional <strong>Guide</strong>25Figure 30Fill in the Name and Description of the file, which are manda<strong>to</strong>ry. Click the “Add” but<strong>to</strong>n under theContent section. The File Picker window will be popup. Click on the “Upload a file” option, and thenclick on the “Browse” but<strong>to</strong>n <strong>to</strong> browse for a file from your computer. When you are done, click onthe “Upload this file” but<strong>to</strong>n. Then the file picker window will be closed and the file that you haveselected is now displayed in the Content section (Figure 31).Figure 31You may update other fields in the screen as well. When you are done, click on the “Save and return<strong>to</strong> course” or “Save and display” but<strong>to</strong>n.2.1.4.2 Create FolderTo create a folder, select Folder under the “Add a resource” menu, you will then see a screen asbelow (Figure 32).Version 1.0
<strong>Taylor's</strong> University<strong>Moodle</strong> Instructional <strong>Guide</strong>26Figure 32Fill in the Name and Description of the file, which are manda<strong>to</strong>ry. When you are done, click onthe “Save and return <strong>to</strong> course” or “Save and display” but<strong>to</strong>n.Upload a File <strong>to</strong> a FolderTo upload a file <strong>to</strong> a folder, click on the editing icon next <strong>to</strong> the folder (Figure 33) at theTopic/Weekly page.Figure 33The Updating Folder page will be displayed. You may follow the steps in 2.1.4.1 Upload File <strong>to</strong>upload a file.Version 1.0
<strong>Taylor's</strong> University<strong>Moodle</strong> Instructional <strong>Guide</strong>272.1.4.3 Adding LabelLabels are text or images that are embedded in your main course page. Labels can be used <strong>to</strong> directstudents <strong>to</strong> information and <strong>to</strong> organize the layout of your course. To add a label, select Label underthe “Add a resource” menu, you will then see a screen as below (Figure 34).Figure 34Fill in the Label text, which is manda<strong>to</strong>ry. You may update other section in the screen as well. Whenyou are done, click on the “Save and return <strong>to</strong> course” but<strong>to</strong>n. The label will display as seen in Figure35.2.1.4.4 Adding PageVersion 1.0Figure 35A page enables a web page <strong>to</strong> be displayed and edited within the course. To add a page, select Pageunder the “Add a resource” menu, The Adding a new page will be displayed. Fill the Name,
<strong>Taylor's</strong> University<strong>Moodle</strong> Instructional <strong>Guide</strong>28Description and the Page content which are manda<strong>to</strong>ry. You can use the HTML edi<strong>to</strong>r <strong>to</strong> formatyour page content. You may update other section in the screen as well. When you are done, click onthe “Save and return <strong>to</strong> course” but<strong>to</strong>n.2.1.4.5 Adding URLA URL (Uniform or Universal Resource Loca<strong>to</strong>r) is a link on the internet <strong>to</strong> a website or online file. Toadd a URL, select URL under the “Add a resource” menu, the Adding a new URL page will bedisplayed (Figure 36).Figure 36Fill the Name, Description and the External URL which are manda<strong>to</strong>ry. The External URL can be theactual path of web site (e.g. http://www.taylors.edu.my) or click on the “Choose a link” but<strong>to</strong>n <strong>to</strong>the file picker where they can choose URLs from online areas such as YouTube, Box.net, Picasa,Merlot etc, depending on what the administra<strong>to</strong>r has allowed.The URLS can be displayed in various ways. You may set it under Options section (Figure 37).Version 1.0DisplayAu<strong>to</strong>matic - Make the best guess at what should happen (probably what is wanted 99% of thetime).Embed - Show the <strong>Moodle</strong> page with heading, blocks and footer. Show the title/description ofthe item and display the file directly in the page as wellOpen - No <strong>Moodle</strong> heading, blocks, footer or description - just show the file in the webbrowser (e.g. shows image, PDF, flash animation, taking up the whole browser window)
<strong>Taylor's</strong> University<strong>Moodle</strong> Instructional <strong>Guide</strong>29In pop-up - Same as 'Open', but opens a new browser window <strong>to</strong> show this file (without the<strong>Moodle</strong> heading, blocks, etc) - this browser window also does not have all the menusand address bar in it.Figure 37When you are done, click on the “Save and return <strong>to</strong> course” or “Save or display” but<strong>to</strong>n <strong>to</strong> return <strong>to</strong>the course homepage.2.1.5 ActivitiesAn activity is a general name for a group of features in a <strong>Moodle</strong> course. These differ from resourcesin that Activities are interactive or graded items and some of the activities require studentparticipation. Commonly used activities include assignments and forums. There are many typesof activities in the <strong>Moodle</strong> that can be found on the "add an activity" drop down menu.i. Assignments - To enable lecturers <strong>to</strong> grade and give comments on uploaded files andassignments created on and off line.ii. Chat - To allow participants <strong>to</strong> have a real-time synchronous discussion.iii. Choice - A lecturer asks a question and specifies a choice of multiple responses.iv. Database - To enable participants <strong>to</strong> create, maintain and search a bank of recordentries.v. External <strong>to</strong>ol - To allow participants <strong>to</strong> interact with LTI compliant learning resourcesand activities on other web sites.vi. Forum - To allow participants <strong>to</strong> have asynchronous discussions.vii. Glossary - To enables participants <strong>to</strong> create and maintain a list of definitions, like adictionary.viii. Lesson - To deliver content in flexible ways.ix. Questionnaire - To allow lecturers <strong>to</strong> create a wide range of questions <strong>to</strong> get studentfeedback on a course or activities.x. Quiz - To allow the lecturer <strong>to</strong> design and set quiz tests, which may beau<strong>to</strong>matically marked and feedback and/or <strong>to</strong> correct answers shown.xi. SCORM Package - To enables SCORM packages <strong>to</strong> be included as course content.xii. Survey - To gather data from students <strong>to</strong> help lecturers learn about their classand reflect on their own teaching.xiii. Wiki - A collection of web pages that anyone can add <strong>to</strong> or edit.Version 1.0
<strong>Taylor's</strong> University<strong>Moodle</strong> Instructional <strong>Guide</strong>30xiv. Workshop - To enables peer assessments.2.1.5.1 Assignment OverviewThe assignment module allows lecturers <strong>to</strong> collect work from students, review it and providefeedback including grades. There are 4 types of assignments:Advanced uploading of filesOptions include multiple file submission, allowing students <strong>to</strong> type a message alongside theirsubmission & returning a file as feedback.<strong>Online</strong> TextThis assignment type asks users <strong>to</strong> compose and edit text, using the normal editing <strong>to</strong>ols. The onlinetext assignment can be set up <strong>to</strong> allow learners <strong>to</strong> compose, revise and edit over time or such thatthe learner only has one opportunity <strong>to</strong> enter his or her response. Furthermore, with the onlineassignment, instruc<strong>to</strong>rs can grade the work online and even edit and/or provide comments withinthe learner’s work.The online text assignment is ideal for journaling and composition work.Upload a single fileA student can upload a single file, such as a Word document, spreadsheet or anything digital.Multiple files can be zipped and then submitted. After learners upload their files in this arrangement,the instruc<strong>to</strong>r will be able <strong>to</strong> open the submission and then use the <strong>Moodle</strong> interface <strong>to</strong> assign agrade and offer comments as feedback.Offline activityThis is useful when the assignment is performed outside of <strong>Moodle</strong>. It could be somethingelsewhere on the web or face-<strong>to</strong>-face. Students can see a description of the assignment, but can'tupload files. Grading works normally, and students will get notification of their grades.Specifically, an instruc<strong>to</strong>r in a hybrid or blended environment (combination of face-<strong>to</strong>-face andonline instruction) may use the offline activity type of assignment <strong>to</strong> assign a project that the learnerwill physically present <strong>to</strong> the instruc<strong>to</strong>r at a face-<strong>to</strong>-face session. This arrangement allows theinstruc<strong>to</strong>r <strong>to</strong> communicate the project expectations online while creating an entry for the project inthe <strong>Moodle</strong> gradebook.2.1.5.1.1 Advanced Uploading of FilesThis activity is useful when you want your students <strong>to</strong> turn in multiple files (Word Document, ExcelFiles, etc) as an assignment. To add an Advanced Uploading of Files assignment, select “AdvancedUploading of Files” under the “Add an activity” menu, the Adding a new Assignment page will bedisplayed (Figure 38).Version 1.0
<strong>Taylor's</strong> University<strong>Moodle</strong> Instructional <strong>Guide</strong>31Fill in the required fields as describe in below:General sectionAssignment name:Manda<strong>to</strong>ry. To give the assignment a name.Description:Manda<strong>to</strong>ry. To describe the assignment.Figure 38Available fromManda<strong>to</strong>ry. If Enable check box selected for this line. Select the date and time the assignment willfirst be available <strong>to</strong> the students. Deselect the check box if not relevant.Version 1.0Due date:
<strong>Taylor's</strong> University<strong>Moodle</strong> Instructional <strong>Guide</strong>32Manda<strong>to</strong>ry. If Enable check box selected for this line. Select the date and time the assignment is due.Deselect the check box if not relevant.Prevent late submissionsSelect No <strong>to</strong> accept late submissions, or Yes <strong>to</strong> NOT accept late submissions.Grade sectionGradeTo set the grade as either a number (from 1-100) or as a cus<strong>to</strong>m word-based scale set up in the“Scales” section.Grade CategoryThis setting controls the category in which this activity's grades are placed in the gradebook. If youhave set up categories in your gradebook, and this assignment falls in<strong>to</strong> one of them, select thatcategory.Advanced uploading of files sectionMaximum sizeSelect the required maximum file size the student is allowed <strong>to</strong> upload (per file).Allow deletingSelect Yes or No. If Yes is selected, the student can delete uploaded files at any time beforesubmitting for grading.Maximum number of uploaded filesSelect the required number. This is the maximum number of files each participant may upload. Thisnumber is not shown <strong>to</strong> students, so it’s best <strong>to</strong> write the actual number of requested files in theassignment description.Allow notesSelect Yes or No.Hide description before available dateSelect Yes or No. If Yes is selected, assignment description is hidden before the opening date.Email alerts <strong>to</strong> teachersSelect Yes or No. If Yes is selected, lecturers are alerted with a short email whenever students add orupdate an assignment submission.Enable Send for markingSelect Yes or No. If Yes is selected, this allows students <strong>to</strong> indicate <strong>to</strong> the lecturer that they havefinished working on an assignment.Common Module settings sectionVersion 1.0
<strong>Taylor's</strong> University<strong>Moodle</strong> Instructional <strong>Guide</strong>33The last two settings are common <strong>to</strong> all activities.GroupsThe group mode for each activity can be one of three levels:a. No groups - there are no sub groups, everyone is part of one big communityb. Separate groups - each group can only see their own group, others are invisiblec. Visible groups - each group works in their own group, but can see other groupsVisibleIf set <strong>to</strong> show, students will see the assignment. If not, the assignment will be hidden. This is useful ifyou want <strong>to</strong> prepare an assignment in advance (like a pop-quiz).When you are done, click on the “Save and return <strong>to</strong> course” or “Save and display” but<strong>to</strong>n <strong>to</strong> return<strong>to</strong> the course homepage.2.1.5.1.2 <strong>Online</strong> Text<strong>Online</strong> text assignment allows students <strong>to</strong> submit editable text, using the normal editing <strong>to</strong>ols.Lecturers can grade them online, and even add inline comments or changes. To add an <strong>Online</strong> Textassignment, select “<strong>Online</strong> Text” under the “Add an activity” menu, the Adding a new Assignmentpage will be displayed. Most of the options for this activity are the same as the “Advanced uploadingof files” activity except the <strong>Online</strong> text section (Figure 39).Version 1.0<strong>Online</strong> text sectionFigure 39Allow resubmittingIf enabled, students will be allowed <strong>to</strong> resubmit assignments after they have been graded (for them<strong>to</strong> be re-graded).Email alerts <strong>to</strong> teachersIf enabled, lecturers receive email notification whenever students add or update an assignmentsubmission.Only lecturers who are able <strong>to</strong> grade the particular assignment are notified. So, for example, if thecourse uses separate groups, lecturers restricted <strong>to</strong> particular groups won't receive notificationabout students in other groups.Comment inline
<strong>Taylor's</strong> University<strong>Moodle</strong> Instructional <strong>Guide</strong>34If enabled, the submission text will be copied in<strong>to</strong> the feedback comment field during grading,making it easier <strong>to</strong> comment inline (using a different color, perhaps) or <strong>to</strong> edit the original text.When you are done, click on the “Save and return <strong>to</strong> course” or “Save and display” but<strong>to</strong>n <strong>to</strong> return<strong>to</strong> the course homepage.2.1.5.1.3 Upload a Single FileThis activity is the most commonly used by the lecturer. This activity can be used as a “Digital Dropbox” when you want a student <strong>to</strong> turn in a file, such as essay or spreadsheet. To add an Upload aSingle File assignment, select “Upload a Single File” under the “Add an activity” menu, the Adding anew Assignment page will be displayed. Most of the options for this activity are the same as the“Advanced uploading of files” activity except the Upload a single file section (Figure 40).Figure 40When you are done, click on the “Save and return <strong>to</strong> course” or “Save and display” but<strong>to</strong>n <strong>to</strong> return<strong>to</strong> the course homepage.2.1.5.1.4 Offline ActivityThis activity allows students <strong>to</strong> see the description of the assignment, but can't upload files or editanything. This is useful when the assignment is performed outside of <strong>Moodle</strong> (e.g. midterm exam,class participation, final exam, face-2-face and etc). When the lecturer gives the grade <strong>to</strong> theassignment, then students will get notifications of their grades. To add an Offline activity assignment,select “Offline activity” under the “Add an activity” menu, the Adding a new Assignment page willbe displayed (Figure 41). Most of the options for this activity are the same as the “Advanceduploading of files”, but no option for upload file setting.Version 1.0
<strong>Taylor's</strong> University<strong>Moodle</strong> Instructional <strong>Guide</strong>35Figure 41When you are done, click on the “Save and return <strong>to</strong> course” or “Save and display” but<strong>to</strong>n <strong>to</strong> return<strong>to</strong> the course homepage.2.1.5.2 ForumIn <strong>Moodle</strong>, discussion boards are called forums. This activity can be most important in terms ofhelping learners construct new knowledge-it is here that discussion among participants andlecturers takes place. Forums can be structured in different ways, and can include peer rating ofeach posting. The postings can be viewed in a variety for formats, and can include attachments. Bysubscribing <strong>to</strong> a forum, participants will receive copies of each new posting in their email. A lecturercan impose subscription on everyone if they want <strong>to</strong>.2.1.5.2.1 News ForumIn every <strong>Moodle</strong> course there is a specialized forum called the “News Forum,” which au<strong>to</strong>maticallyappears in the <strong>to</strong>pmost block of the middle section of the course homepage (Figure 42).Version 1.0Figure 42
<strong>Taylor's</strong> University<strong>Moodle</strong> Instructional <strong>Guide</strong>36The News Forum is designed <strong>to</strong> be a place for general news and announcements intended for theentire class. By default, only lecturers can post items in the News Forum. Also by default, whenevera message is posted in the News Forum, every participant in the course will receive an email copy ofthe message.When new a message is posted in the News Forum, an update appears in the “Latest News” block(Figure 42). Note that you can also add a new <strong>to</strong>pic <strong>to</strong> the News Forum from a link in the “LatestNews” block.2.1.5.2.2 Creating ForumTo create a discussion forum, go <strong>to</strong> the week/<strong>to</strong>pic of the course, select “Forum” under the “Addan activity” menu, the Adding a new Forum page will be displayed (Figure 43).TermsThe following terms are relevant <strong>to</strong> Forums:• Forum Typea. A single simple discussion - A single discussion <strong>to</strong>pic which everyone can reply <strong>to</strong>b. Each person posts one discussion - Each student can post exactly one new discussion<strong>to</strong>pic, which everyone can then reply <strong>to</strong>c. Q and A forum - Students must first post their perspectives before viewing otherstudents' postsd. Standard forum displayed in a blog-like format - An open forum where anyone can starta new discussion at any time, and in which discussion <strong>to</strong>pics are displayed on one pagewith "Discuss this <strong>to</strong>pic" linkse. Standard forum for general use - An open forum where anyone can start a newdiscussion at any time• ThresholdStudents (e.g. users which don't have the 'Exempt from post threshold' permission) can beblocked from posting more than a specified number of posts in a given period.• RatingsRatings use scales <strong>to</strong> standardize the reporting of performance. A forum rating can beincluded as part of a student’s grade. For example, a lecturer might use a cus<strong>to</strong>m rating scarein a forum and allow students <strong>to</strong> rate forum posts.Version 1.0
<strong>Taylor's</strong> University<strong>Moodle</strong> Instructional <strong>Guide</strong>37Version 1.0Fill in the required fields as describe in below:General sectionForum nameManda<strong>to</strong>ry. To give the forum a name.Forum typeDefine the type of forum.Figure 43Forum introductionManda<strong>to</strong>ry. To give a short description <strong>to</strong> introduce the forum.
<strong>Taylor's</strong> University<strong>Moodle</strong> Instructional <strong>Guide</strong>38Display description on course pageIf enabled, the introduction / description above will be displayed on the course page just below thelink <strong>to</strong> the activity / resourceSubscription modeWhen a participant is subscribed <strong>to</strong> a forum it means they will receive email copies of forum posts.There are 4 subscription mode options:• Optional subscription - Participants can choose whether <strong>to</strong> be subscribed• Forced subscription - Everyone is subscribed and cannot unsubscribe• Au<strong>to</strong> subscription - Everyone is subscribed initially but can choose <strong>to</strong> unsubscribe atany time• Subscription disabled - Subscriptions are not allowedRead tracking for this forumIf enabled, participants can track read and unread messages in the forum and in discussions.Maximum attachment sizeThis setting specifies the largest size of file that can be attached <strong>to</strong> a forum post.Maximum number of attachmentsThis setting specifies the maximum number of files that can be attached <strong>to</strong> a forum post.Post threshold for blocking sectionTime period for blockingStudents can be blocked from posting more than a given number of posts in a given time period.Users with the capability mod/forum:postwithoutthrottling are exempt from post limits.Post threshold for blockingThis setting specifies the maximum number of posts which a user can post in the given time period.Users with the capability mod/forum:postwithoutthrottling are exempt from post limits.Post threshold for warningStudents can be warned as they approach the maximum number of posts allowed in a given period.This setting specifies after how many posts they are warned. Users with the capabilitymod/forum:postwithoutthrottling are exempt from post limits.Grade sectionGradeThis setting controls the category in which this activity's grades are placed in the gradebook.Ratings sectionVersion 1.0
<strong>Taylor's</strong> University<strong>Moodle</strong> Instructional <strong>Guide</strong>39Roles with permission <strong>to</strong> rateTo submit ratings users require the moodle/rating:rate capability and any module specificcapabilities. Users assigned the following roles should be able <strong>to</strong> rate items. The list of roles may beamended via the permissions link in the settings block.Aggregate typeThe aggregate type defines how ratings are combined <strong>to</strong> form the final grade in the gradebook.There are 5 aggregate types option:• Average of ratings - The mean of all ratings• Count of ratings - The number of rated items becomes the final grade. Note that the <strong>to</strong>talcannot exceed the maximum grade for the activity.Maximum - The highest rating becomes the final grade.• Minimum - The smallest rating becomes the final grade.• Sum - All ratings are added <strong>to</strong>gether. Note that the <strong>to</strong>tal cannot exceed themaximum grade for the activity.If "No ratings" is selected, then the activity will not appear in the gradebook.ScaleScales are a way of evaluating or rating a performance. <strong>Moodle</strong> offers a standard set of numericscales. It is also possible <strong>to</strong> create cus<strong>to</strong>m scales which can be available on the site.Restrict rating <strong>to</strong> items with dates in this rangeThis setting only will be enabled if aggregate type is selected. The lecturer can allow only postswithin a certain date range <strong>to</strong> be rated. This is useful if the lecturer wants <strong>to</strong> keep students focusedon the most recent content and maintain a specific pace within the forum or course.If your administra<strong>to</strong>r has enabled RSS feeds, you will see the RSS section (Figure 44). Since RSS feedis available in multiple modules, it is covered in its own section. For more information, please refer<strong>to</strong> the Course Management – Advance Level.RSS sectionFigure 44RSS feed for this activityTo enable the RSS feed for this activity. Select either discussions or posts <strong>to</strong> be included in the feed.Version 1.0Number of RSS recent articles
<strong>Taylor's</strong> University<strong>Moodle</strong> Instructional <strong>Guide</strong>40This setting specifies the number of articles (either discussions or posts) <strong>to</strong> include in the RSS feed.When you are done, click on the “Save and return <strong>to</strong> course” or “Save and display” but<strong>to</strong>n <strong>to</strong> return<strong>to</strong> the course homepage.2.1.5.2.3 Posting <strong>to</strong> forumClick on the icon of the forum you wish <strong>to</strong> post <strong>to</strong> (Figure 45) from the course homepage.Figure 45If no one has posted yet, the page will look like Figure 46. This is also how a student will see thispage.Figure 46Click on the “Add a new discussion <strong>to</strong>pic” but<strong>to</strong>n, the Add new discussion <strong>to</strong>pic page will bedisplayed (Figure 47).Version 1.0
<strong>Taylor's</strong> University<strong>Moodle</strong> Instructional <strong>Guide</strong>41Fill in the required fields as describe in below:SubjectManda<strong>to</strong>ry. The discussion <strong>to</strong>pic subject .MessageManda<strong>to</strong>ry. The discussion <strong>to</strong>pic message.Figure 47SubscriptionIf you are subscribed <strong>to</strong> a forum it means you will receive email copies of forum posts. Usually youcan choose whether you wish <strong>to</strong> be subscribed, though sometimes subscription is forced so thateveryone receives email copies of forum posts.AttachmentYou can optionally attach one or more files <strong>to</strong> a forum post. If you attach an image, it will bedisplayed after the message.When you are done, click on the “Post <strong>to</strong> forum” but<strong>to</strong>n <strong>to</strong> post the <strong>to</strong>pic. If your post wassuccessfully added, you will briefly see a page that says “Your post was successfully added. You have30 mins <strong>to</strong> edit it if you want <strong>to</strong> make any changes.” There will also be a link entitled “Continue”.Either click on that link or just wait a few seconds, you will be taken back <strong>to</strong> the Forum page, whereyou will see the post (Figure 48).Version 1.0
<strong>Taylor's</strong> University<strong>Moodle</strong> Instructional <strong>Guide</strong>42Figure 482.1.5.2.4 Editing or Replying <strong>to</strong> a PostTo edit a post, click on the post title under the “Discussion” column. This will take you <strong>to</strong> a screenthat will look like Figure 49.Figure 49To edit your own post, click on the “Edit” link. To reply <strong>to</strong> someone else’s post, click on the “Reply”link. In either case you will be taken <strong>to</strong> a screen giving you the same options as described under“Posting <strong>to</strong> Forums,” above.2.1.5.2.5 Grading Forums<strong>Moodle</strong> offers a variety of options for grading forums. You can adjust the forum <strong>to</strong> be graded eitherin the initial set up process or after the forum has been created. To set up a forum for grading, go <strong>to</strong>Add/Updating forum page. At the Add/Updating forum page, under the Ratings section, choose thedrop down menu next <strong>to</strong> Aggregate Type.For example, let set up the forum aggregate type for Maximum rating. Next set the maximumnumber of points <strong>to</strong> 10 by using the drop down menu next <strong>to</strong> Scale (Figure 50).Version 1.0Figure 50
<strong>Taylor's</strong> University<strong>Moodle</strong> Instructional <strong>Guide</strong>43If you have set up the forum <strong>to</strong> be graded (see above), you will see a “Maximum Rating” optionshow on screen (Figure 51).Figure 51Click on the “Rate” drop down arrow and you will be given a choice of a grade <strong>to</strong> assign dependingupon how you set up the scale. Once the appropriate score has been assigned, the grade will appearin the gradebook under the forum title and next <strong>to</strong> the corresponding student (Figure 52).Figure 522.1.5.3 QuizIn <strong>Moodle</strong>, the term “quiz” is synonymous with test or exam. The Quiz activity module allows thelecturer <strong>to</strong> design and build quizzes or assessment consisting of a large variety of Question types,including multiple choices, true/false and short answer questions. These questions are kept in theQuestion bank and can be re-used in different quizzes.There are three steps in creating a quiz.i) Create the “quiz shell” which will establish the parameters by which the quiz will beadministered (such as when it will be available <strong>to</strong> students, the amount of time allow <strong>to</strong> takethe quiz, how many attempts will allow and etc)ii) Create the “question bank”. The question bank is a reposi<strong>to</strong>ry of quiz questions that can bereused from one quiz <strong>to</strong> another and from one course <strong>to</strong> another.iii) Adding questions from the question bank <strong>to</strong> the quiz.Version 1.0
<strong>Taylor's</strong> University<strong>Moodle</strong> Instructional <strong>Guide</strong>442.1.5.3.1 Quiz SettingTo create a quiz, go <strong>to</strong> the week/<strong>to</strong>pic of the course, select “Quiz” under the “Add an activity” menu,the Adding a new Quiz page will be displayed (Figure 53).Fill in the required fields as describe in below:General sectionNameManda<strong>to</strong>ry. To give the quiz a name.IntroductionTo describe the quiz.Figure 53Display description on course pageIf enabled, the introduction / description above will be displayed on the course page just below thelink <strong>to</strong> the activity / resource.Open and close datesStudents can only start their attempt(s) after the open time and they must complete their attemptsbefore the close time.Time limitIf enabled, a floating timer window (requiring JavaScript) is shown with a countdown. When thetime limit is up, the quiz is submitted au<strong>to</strong>matically with whatever answers have been filled in so far.Version 1.0
<strong>Taylor's</strong> University<strong>Moodle</strong> Instructional <strong>Guide</strong>45Attempts allowedNumber of attempt allow <strong>to</strong> take the quizGrading methodWhen multiple attempts are allowed, the following methods are available for calculating the finalquiz grade:• Highest grade of all attempts• Average (mean) grade of all attempts• First attempt (all other attempts are ignored)• Last attempt (all other attempts are ignored)Layout sectionQuestion orderThe question orderNew pageFor longer quizzes it makes sense <strong>to</strong> stretch the quiz over several pages by limiting the number ofquestions per page. When adding questions <strong>to</strong> the quiz, page breaks will au<strong>to</strong>matically be insertedaccording <strong>to</strong> this setting. However page breaks may later be moved manually on the editing page.Question behavior sectionShuffle within questionRandomize the questionHow questions behaveStudents can interact with the questions in the quiz in various different ways. For example, you maywish the students <strong>to</strong> enter an answer <strong>to</strong> each question and then submit the entire quiz, beforeanything is graded or they get any feedback. That would be 'Deferred feedback' mode. Alternatively,you may wish for students <strong>to</strong> submit each question as they go along <strong>to</strong> get immediate feedback, andif they do not get it right immediately, have another try for fewer marks. That would be 'Interactivewith multiple tries' mode.Review options sectionThese options control what information students can see when they review a quiz attempt or lookat the quiz reports."Immediately after the attempt" means within two minutes of the attempt being finished. "Later,while the quiz is still open" means after this, and before the quiz close date. "After the quiz isclosed" means after the quiz close date has passed. If the quiz does not have a close date, this stateis never reached.Version 1.0
<strong>Taylor's</strong> University<strong>Moodle</strong> Instructional <strong>Guide</strong>46Display sectionShow the user's pictureIf enabled, the student's name and picture will be shown on-screen during the attempt, and on thereview screen, making it easier <strong>to</strong> check that the student is logged in as themself in an invigilated(proc<strong>to</strong>red) exam.Decimal places in gradesThis setting specifies the number of digits shown after the decimal point when displaying grades orgrades. It only affects the display of grades, not the grades s<strong>to</strong>red in the database, nor the internalcalculations, which are carried out <strong>to</strong> full accuracy.Decimal places in question gradesThis setting specifies the number of digits shown after the decimal point when displaying the gradesfor individual questions.Extra restrictions on attempts sectionRequire passwordIf a password is specified, a student must enter it in order <strong>to</strong> attempt the quiz.Require network addressQuiz access may be restricted <strong>to</strong> particular subnets on the LAN or Internet by specifying a commaseparatedlist of partial or full IP address numbers. This can be useful for an invigilated (proc<strong>to</strong>red)quiz, <strong>to</strong> ensure that only people in a certain location can access the quiz.Enforced delay between 1st and 2nd attemptsIf enabled, a student must wait for the specified time <strong>to</strong> elapse before being able <strong>to</strong> attempt thequiz a second time.Enforced delay between later attemptsIf enabled, a student must wait for the specified time <strong>to</strong> elapse before attempting the quiz a thirdtime and any subsequent times.Overall feedback sectionOverall feedback is text that is shown after a quiz has been attempted. By specifying additionalgrade boundaries (as a percentage or as a number), the text shown can depend on the gradeobtained.When you are done, click on the “Save and display” but<strong>to</strong>n and you will be redirected next page,click “Edit quiz” but<strong>to</strong>n <strong>to</strong> go <strong>to</strong> Editing quiz page as Figure 54.Version 1.0
<strong>Taylor's</strong> University<strong>Moodle</strong> Instructional <strong>Guide</strong>472.1.5.3.2 Building QuizFigure 54Once a quiz has been added <strong>to</strong> the course and the Quiz settings established, the lecturer can start <strong>to</strong>build the quiz. The lecturer can use the Navigation menu <strong>to</strong> get <strong>to</strong> the quiz's "info" link or clickdirectly on the Quiz name on the course's homepage.The basic ideas of quiz-makingThe basic idea is in building a quiz is <strong>to</strong> add questions from the question bank organize them by pageand determine the value of each question.There are several ways <strong>to</strong> add questions. From the editing quiz tab, the lecturer can add question byusing the "Question bank contents {Show)" link <strong>to</strong> find an existing question or use the "Add aquestion" but<strong>to</strong>n <strong>to</strong> create a new question that is au<strong>to</strong>matically added <strong>to</strong> the question bank.In the question bank you can create categories, which are similar <strong>to</strong> folders in your computer filesystem. You can use Categories <strong>to</strong> create a hierarchy for organizing your questions.You can use random questions so that different students get different questions, or so that onestudent gets different questions each time they attempt the quiz. When a student starts an attemptat the quiz, the random question will be replaced by an actual question, picked at random from acertain category in the question bank.2.1.5.3.3 Question Bank - Add new categoryOn the right, you may select a category (there is one set up called “default”). These are ways oforganizing your questions. If you use the same questions over and over, you may wish <strong>to</strong> organizethem (in<strong>to</strong> categories like “Vehicle”, “Gadget” ant etc.). The questions are then available <strong>to</strong> pick andchoose from <strong>to</strong> create your quiz.To add new categories, you may go <strong>to</strong> the Setting block > Course administration (or Quizadministration), expand Question bank and click on the “Categories” and the page will display onthe right hand side as Figure 55.Version 1.0
<strong>Taylor's</strong> University<strong>Moodle</strong> Instructional <strong>Guide</strong>48Figure 55Under Add category provide a category name. It is important <strong>to</strong> name the category so you will beable <strong>to</strong> identify it later. Also, make sure the Parent category is the default for your course. Yourcourse’s name should appear in the title. When you are done, click on “Add category” but<strong>to</strong>n.2.1.5.3.4 Question Bank - Add new questionThere are few ways you can go <strong>to</strong> add the question <strong>to</strong> the quiz/question bank (Figure 55).a) Click the “Edit link” under Setting block > Quiz administrationb) Click the “Question bank” link in the bread crumb trail at the <strong>to</strong>p of the screen.c) Click the “Question bank” link under Setting block > Quiz administration (or Courseadministration).To “build” a question,i. Select a categoryii. Check the “Also show old questions” <strong>to</strong> show the existing question (optional)iii. Click on the Create a new question… but<strong>to</strong>n.Version 1.0
<strong>Taylor's</strong> University<strong>Moodle</strong> Instructional <strong>Guide</strong>49Figure 56A pop up menu will be displayed (Figure 57). When you create a question, it is s<strong>to</strong>red in the categoryyou that select. It is then always available <strong>to</strong> add <strong>to</strong> any quiz at any time.iv. Select the type of question you want and click the “Next” but<strong>to</strong>n.Figure 57v. Fill in the question details and click on the “Save Changes” but<strong>to</strong>n.Version 1.0
<strong>Taylor's</strong> University<strong>Moodle</strong> Instructional <strong>Guide</strong>50The question now will be display at the question bank (Figure 58).2.1.5.3.5 Add question <strong>to</strong> QuizFigure 58To add question <strong>to</strong> quiz, select the question which you would like <strong>to</strong> add under the question bankand then click on the “Add <strong>to</strong> quiz” but<strong>to</strong>n. The question will be appearing under the Edit quizsection (Figure 59). You also can add a question under here by clicking the “Add a question” or “Adda random question” but<strong>to</strong>n.2.1.6 Switch role <strong>to</strong>…Figure 59After adding content <strong>to</strong> the course, you can test how your students will view the designed course.To switch role <strong>to</strong> Student, Under Settings, under Switch role <strong>to</strong>…, expand it and click on “Student”role <strong>to</strong> view <strong>Moodle</strong> page from the point of view of a student.Figure 60Version 1.0
<strong>Taylor's</strong> University<strong>Moodle</strong> Instructional <strong>Guide</strong>512.2 Course AdministrationThe course administration menu system allows lecturers <strong>to</strong> manage Course settings, student andlecturer enrollments and their groups, view the course gradebook menu (create cus<strong>to</strong>m gradingscales), access the Question bank, perform backups, res<strong>to</strong>res and imports.2.2.1 GroupsA lecturer can organize users in<strong>to</strong> groups within the course or within particular activities. Activitiesthat have groups enabled allow users <strong>to</strong> filter contributions by group.For example, enabling either separate or visible groups on an assignment drop-box enables staff <strong>to</strong>filter the student submissions <strong>to</strong> see only those from a particular tu<strong>to</strong>r group.Using groups with discussion forums allow lecturers <strong>to</strong> restrict interaction between students.Separate groups mean only students in the same group can see and participate in discussions withina particular forum. Visible groups allow students <strong>to</strong> see other group's discussions, but onlyparticipate in their own group's discussions.2.2.1.1 Create a groupTo create a group, you may go <strong>to</strong> Settings block > Course administration > Users and click on the“Groups” link, the course Groups page will be displayed (Figure 61).Figure 61Then, click on the “Create group” but<strong>to</strong>n and the Create group page will be display (Figure 62).Version 1.0
<strong>Taylor's</strong> University<strong>Moodle</strong> Instructional <strong>Guide</strong>52Fill in the required fields as describe in below:Group nameManda<strong>to</strong>ry. To give the group a name.Figure 62DescriptionTo describe the group. To display above the list of group members on the participants’ page.Enrolment keyAn enrolment key enables access <strong>to</strong> the course <strong>to</strong> be restricted <strong>to</strong> only those who know the key. If agroup enrolment key is specified, then not only will entering that key let the user in<strong>to</strong> the course,but it will also au<strong>to</strong>matically make them a member of this group.Hide pictureIf enabled, the picture will be hidden.New pictureThe group picture. To display on the participants’ page and next <strong>to</strong> forum posts.When you are done, click on the “Save changes” but<strong>to</strong>n and the group will be displayed on screen.Version 1.0
<strong>Taylor's</strong> University<strong>Moodle</strong> Instructional <strong>Guide</strong>532.2.1.2 Au<strong>to</strong>-create groupsAn au<strong>to</strong>-create group is useful when you want generic names for your groups e.g. Group 1, Group 2etc. and when you wish <strong>to</strong> create a large number of groups – since it avoids the requirement forrepetitive steps. You can use this method <strong>to</strong> create the required number of groups and then renamethe groups at a later stage if required.To do this, you may click on the “Au<strong>to</strong>-create groups” but<strong>to</strong>n at the course Groups page (Figure 61)and Au<strong>to</strong>-create groups page will be displayed (Figure 63).Figure 63Fill in the required fields as describe in below:Select member from roleChoose the group member role. Default is Student.SpecifySelect Number of group or Members per group.Group/member countManda<strong>to</strong>ry. Number of the group or member you want <strong>to</strong> create.Prevent last small groupWhen selecting “Members per group”, the Prevent last small group will allocate additional members<strong>to</strong> an existing group rather than create a new group with fewer members than x.Allocate membersIf you are going <strong>to</strong> allocate members separately – choose ‘No allocation’, else you can choosewhether <strong>to</strong> allocate the student either randomly, alphabetically by name, or alphabetically by IDnumber.Version 1.0
<strong>Taylor's</strong> University<strong>Moodle</strong> Instructional <strong>Guide</strong>54Naming schemeManda<strong>to</strong>ry. The at symbol (@) may be used <strong>to</strong> create groups with names containing letters.The hash symbol (#) may be used <strong>to</strong> create groups with names containing numbers.Create in grouping & Grouping nameTo allow you <strong>to</strong> create a new grouping and allocate the new au<strong>to</strong> created groups <strong>to</strong> be created <strong>to</strong> it.Prior <strong>to</strong> creating the groups, you can view the groups.After enter all the details, click on the “Preview” but<strong>to</strong>n <strong>to</strong> preview the groups you are about <strong>to</strong>create at the bot<strong>to</strong>m of the page. When you are done, click “Submit” but<strong>to</strong>n and the group will becreated and displayed on screen.2.2.1.2.1 Assign users <strong>to</strong> the groupTo add students <strong>to</strong> a group, the lecturer can follow the following steps:i. Highlight the particular group and click the “Add/remove users” but<strong>to</strong>n next <strong>to</strong> the group, theAdd/remove users: ___ page will be displayed (Figure 64).ii. In the "Potential members" list, select the users you want <strong>to</strong> add <strong>to</strong> the group. Multiple usersmay be selected by holding down the CRTL key on your keyboard while clicking on each name.iii. Click the “Add” but<strong>to</strong>n <strong>to</strong> add the users <strong>to</strong> the group.Figure 64iv. The users who added in<strong>to</strong> the group, their name will appear on left hand side.v. Click the “Back <strong>to</strong> groups” but<strong>to</strong>n <strong>to</strong> back <strong>to</strong> the Course groups’ page.Version 1.0
<strong>Taylor's</strong> University<strong>Moodle</strong> Instructional <strong>Guide</strong>552.2.1.3 GroupingA grouping is a set of groups. Groupings enable students <strong>to</strong> be arranged in<strong>to</strong> different sets of groupsfor each activity. Participants are allocated <strong>to</strong> Groups and Groups are allocated <strong>to</strong> Groupings. To bea participant of a Grouping, a person must be a member of a Group in that Grouping.To do this, you may click on the “Grouping” tab at the course Groups page (Figure 61) and click onthe “Create grouping” but<strong>to</strong>n, the Create grouping page will be displayed (Figure 65).Fill in the required fields as describe in below:Grouping nameManda<strong>to</strong>ry. To give the grouping a name.Grouping descriptionTo description the grouping.Figure 65When you are done, click on the “Save changes” but<strong>to</strong>n and the grouping will be displayed onscreen (Figure 66).Figure 66Version 1.0
<strong>Taylor's</strong> University<strong>Moodle</strong> Instructional <strong>Guide</strong>562.2.1.3.1 Assign groups <strong>to</strong> the groupingTo add groups <strong>to</strong> a grouping, click on the editing symbolAdd/Remove groups page will be displayed (Figure 67).on the screen (Figure 66) and theFigure 67i. In the "Potential members" list, select the group you want <strong>to</strong> add <strong>to</strong> the grouping. Multiplegroups may be selected by holding down the CRTL key on your keyboard while clicking oneach group.ii. Click the “Add” but<strong>to</strong>n <strong>to</strong> add the groups <strong>to</strong> the grouping.iii. Click the “Back <strong>to</strong> groupings” but<strong>to</strong>n when you are done.2.2.1.4 Enable Groups for the ActivityTo enable groups for the activity, you can go back <strong>to</strong> the Course homepage and click the “Turnediting on”. Find the Groups icon for the activity and click it until you reach your preferred mode.Types of Groups<strong>Moodle</strong> allows you <strong>to</strong> apply either of two Group modes <strong>to</strong> any Activity. In addition <strong>to</strong> ‘No groups’(the default), there are:• Visible groups - students can view other groups’ activities but not participate.• Separate groups - students can neither view nor participate in other groups’ activities.How <strong>to</strong> Communicate with Grouped ForumsVersion 1.0
<strong>Taylor's</strong> University<strong>Moodle</strong> Instructional <strong>Guide</strong>57Lecturers can post <strong>to</strong> all groups or <strong>to</strong> individual groups. To post the <strong>to</strong>pic <strong>to</strong> individual groups, youmust remember <strong>to</strong> select the group <strong>to</strong> whom you want <strong>to</strong> post from the pull down menu in thebot<strong>to</strong>m-left corner of the screen when you create a new discussion <strong>to</strong>pic (Figure 68).Figure 682.2.2 Course BackupA course can be saved with some or all of its parts by using the course. After that, you can thenres<strong>to</strong>re the backup file in<strong>to</strong> the same course or in<strong>to</strong> a different course.To begin the backup process, go <strong>to</strong> the course administration panel on your homepage and click onthe “Backup” link. When the screen refreshes, it will display the page as Figure 69.Version 1.0Figure 69These are the steps for backing up a course.
<strong>Taylor's</strong> University<strong>Moodle</strong> Instructional <strong>Guide</strong>581. Initial settings - Select activities, blocks, filters and other items as required then click the Nextbut<strong>to</strong>n. Users with appropriate permissions, such as administra<strong>to</strong>rs and managers, can choosewhether <strong>to</strong> include users, anonymize user information, or include user role assignments, userfiles, comments, user completion details, course logs and grade his<strong>to</strong>ry in the backup.2. Schema settings - Select/deselect specific items <strong>to</strong> include in backup then click the Nextbut<strong>to</strong>n3. Confirmation and review - Check that everything is as required", using the “Previous” but<strong>to</strong>nif necessary, otherwise click the “Perform backup” but<strong>to</strong>n.4. Complete - Click the “Continue” but<strong>to</strong>n.A backup file (with distinctive .mbz extension <strong>to</strong> avoid confusion with .zip files) is then saved in thecourse backup area. You can download it <strong>to</strong> your pc and keep it as a backup.Figure 702.2.3 Course Res<strong>to</strong>reTo res<strong>to</strong>re the back files <strong>to</strong> the system, go <strong>to</strong> the course administration panel on your homepageand click on the “Res<strong>to</strong>re” link. When the screen refreshes, it will display the page as Figure 71.Version 1.0
<strong>Taylor's</strong> University<strong>Moodle</strong> Instructional <strong>Guide</strong>59Figure 71The page will show you a list of your file section, and if you have any backup zip files already created,you will have a link labeled “Res<strong>to</strong>re” next <strong>to</strong> the file. You can choose a file in the course backuparea or Upload the backup file or user private backup area and click Res<strong>to</strong>re. If you click the “Res<strong>to</strong>re”link next <strong>to</strong> the backup file, the following screen will be displayed as Figure 72.Version 1.0Figure 72These are the steps for res<strong>to</strong>ring a course.1. Confirm - Check that everything is as required then click the “Continue” but<strong>to</strong>n.2. Destination - Choose whether the course should be res<strong>to</strong>red as a new course or in<strong>to</strong> anexisting course then click the Continue but<strong>to</strong>n..3. Settings - Select activities, blocks, filters and possibly other items as required then click theNext but<strong>to</strong>n.4. Schema - Select/deselect specific items and amend the course name, short name and startdate if necessary then click the Next but<strong>to</strong>n.5. Review - Check that everything is as required, using the “Previous” but<strong>to</strong>n if necessary, thenclick the 'Perform res<strong>to</strong>re' but<strong>to</strong>n.
<strong>Taylor's</strong> University<strong>Moodle</strong> Instructional <strong>Guide</strong>606. Complete - Click the continue but<strong>to</strong>n.2.2.4 Course ImportCourse Import is great for lecturers who use some of the same material in multiple courses. This willallow lecturers <strong>to</strong> re-use instead of re-creating one or more activities or resources. Import coursedata is similar <strong>to</strong> a backup and res<strong>to</strong>re process and does not include any user data. To import coursedata, go <strong>to</strong> the course administration panel on your homepage and click on the “Import” link. Whenthe screen refreshes, it will display the page as Figure 73.Figure 73Select the course you wish <strong>to</strong> import from and click Continue.You will be presented with the "backup settings" page (Figure 74). Use the check boxes for importactivities, blocks and or filters as types of items which will show on the next screen.Figure 74Version 1.0
<strong>Taylor's</strong> University<strong>Moodle</strong> Instructional <strong>Guide</strong>61Select the elements you want <strong>to</strong> include in the import in the Initial settings step (Figure 75).Figure 75Review and click on the “Preform import” or click on the “Previous” or “Cancel” but<strong>to</strong>ns. Theconfirmation page will place green check marks and red marks next <strong>to</strong> the backup settings andinclude item list for you <strong>to</strong> review.Figure 76Version 1.0
<strong>Taylor's</strong> University<strong>Moodle</strong> Instructional <strong>Guide</strong>622.2.5 GradeAll the grades for each student in a course can be found in the course gradebook, or 'Grader report'in Settings > Course administration > Grades.Figure 77The grader report collects items that have been graded from the various parts of <strong>Moodle</strong> that areassessed, and allows you <strong>to</strong> view and change them as well as sort them out in<strong>to</strong> categories andcalculate <strong>to</strong>tals in various ways. When you add an assessed item in a <strong>Moodle</strong> course, the gradebookau<strong>to</strong>matically creates space for the grades it will produce and also adds the grades themselves asthey are generated, either by the system or by you.2.2.5.1 Grader reportWhen you click on the “Grades” link in the course administration block of your course, you’ll betaken <strong>to</strong> a page like Figure 78.Version 1.0Figure 78Along the <strong>to</strong>p of the grader report are several rows: first the course, then the category, then thecolumns for each graded activity (for example: Assignment, Quiz, Lesson and etc). Any activitiessettings which were left "uncategorized" will appear in the general category which is named afterthe course by default (any category name can be changed).There are three ways that the categories can be displayed. Each section has a small iconimmediately <strong>to</strong> the right of its name. Clicking this will cycle through these display modes for thatcategory.
<strong>Taylor's</strong> University<strong>Moodle</strong> Instructional <strong>Guide</strong>63• Grades view - without the category <strong>to</strong>tals column• Full view - Grades and the aggregates (the <strong>to</strong>tals column for the category)• Collapsed view - Category <strong>to</strong>tal column onlyYou can add a row showing the range of possible scores by selecting “Show ranges” in “My reportpreferences” under the drop down list.2.2.5.1.1 Filtering the gradebook by groupsIf you change the course settings Group mode <strong>to</strong> “Visible groups” or “Separate groups” (refer <strong>to</strong>2.1.1 Course Settings ), a drop-down menu will appear in the gradebook <strong>to</strong> allow you <strong>to</strong> filter yourstudents by groups (Figure 79).Figure 792.2.5.1.2 Altering the gradesYou can click on “Turn editing on” but<strong>to</strong>n at the <strong>to</strong>p right <strong>to</strong> alter the grades. When the screenrefreshes, the grader report is editable with an edit icon next <strong>to</strong> each grade (Figure 80).Figure 80You can enter the score in the text box and click on the “Update” but<strong>to</strong>n or click on the edit icon willbring up the editing screen for that grade which will allow you <strong>to</strong> set the grade, its written feedbackand a number of other attributes (Figure 81).Version 1.0
<strong>Taylor's</strong> University<strong>Moodle</strong> Instructional <strong>Guide</strong>64Figure 812.2.5.2 Grade Categories and ItemsGrades can be organized in<strong>to</strong> grade categories. A grade category has its own aggregated gradewhich is calculated from its grade items. There is no limit <strong>to</strong> the level of nesting of categories (acategory may belong <strong>to</strong> another category). However, each grade item may belong <strong>to</strong> only onecategory. Also, all grade items and categories belong <strong>to</strong> at least one, permanent category - thecourse category.To go <strong>to</strong> the grade categories and items, from the drop down menu select “Full view” under the“Categories and items” section or you can access it under Grade administration > Categories anditems > Full view (Figure 82). When the screen refreshes, it will display the page as Figure 83.Version 1.0
<strong>Taylor's</strong> University<strong>Moodle</strong> Instructional <strong>Guide</strong>65Figure 822.2.5.2.1 SettingAggregationFigure 83The method of grading <strong>to</strong> use in the course is called “Aggregation”. The aggregation determineshow grades in a category are combined, such asVersion 1.0
<strong>Taylor's</strong> University<strong>Moodle</strong> Instructional <strong>Guide</strong>66• Mean of grades - The sum of all grades divided by the <strong>to</strong>tal number of grades.• Weighted mean of grades - Each grade item can be given a weight, which is then used in thearithmetic mean aggregation <strong>to</strong> influence the importance of each item in the overall mean. Insimple terms, the category "<strong>to</strong>tal" will be equal <strong>to</strong> the sum of the scores in each grade item,these scores being multiplied by the grade items' weights, and that sum being finally dividedby the sum of the weights.• Simple weighted mean of grades - Default setting in <strong>Moodle</strong>. In this method, everyassignment has a worth or “weight” equal <strong>to</strong> the <strong>to</strong>tal possible number of points that can beearned on the assignment.• Mean of grade (with extra credits)• Median of grades - The middle grade when grades are arranged in order of size• Lowest grade• Highest grade• Mode of grades - The grade that occurs the most frequently• Sum of grades - The sum of all grade values, with scale grades being ignoredFor more about Category aggregation information and example, you can refer <strong>to</strong>:http://docs.moodle.org/22/en/Category_aggregationExtra creditIf the aggregation is Sum of grades or Simple weighted mean and the extra credit checkbox is ticked,the grade item's maximum grade is not added <strong>to</strong> the category's maximum grade, resulting in thepossibility of achieving the maximum grade (or grades over the maximum if enabled by the siteadministra<strong>to</strong>r) in the category without having the maximum grade in all the grade items.If the aggregation is Mean of grades (with extra credits) and the extra credit is set <strong>to</strong> a value greaterthan zero, the extra credit is the fac<strong>to</strong>r by which the grade is multiplied before adding it <strong>to</strong> the <strong>to</strong>talafter the computation of the mean.Aggregate only non-empty gradesAn empty grade is a grade which is missing from the gradebook. It may be from an assignmentsubmission which has not yet been graded or from a quiz which has not yet been attempted etc.This setting determines whether empty grades are not included in the aggregation or are counted asminimal grades, for example 0 for an assignment graded between 0 and 100.Aggregate including subcategoriesThis setting determines whether grades in subcategories are included in the aggregation.Drop the lowestThis setting enables a specified number of the lowest grades <strong>to</strong> be excluded from the aggregation.Multiplica<strong>to</strong>rVersion 1.0
<strong>Taylor's</strong> University<strong>Moodle</strong> Instructional <strong>Guide</strong>67The multiplica<strong>to</strong>r is the fac<strong>to</strong>r by which all grades for this grade item will be multiplied, with amaximum value of the maximum grade. For example, if the multiplica<strong>to</strong>r is 2 and the maximumgrade is 100, then all grades less than 50 are multiplied by 2, and all grades 50 and above arechanged <strong>to</strong> 100.OffsetThe offset is a number that is added <strong>to</strong> every grade for this grade item, after the multiplica<strong>to</strong>r isapplied.2.2.5.2.2 Add Grade CategoryTo add a grade category, click on “Add category” but<strong>to</strong>n, the New Grade Category page will bedisplayed (Figure 84).Figure 84i) Give the grade category a meaningful name, such as Quizzes, Essays, Assignment and etc.ii) Choose the aggregation method <strong>to</strong> be applied within the category.iii) Fill in other the details in Category <strong>to</strong>tal sectioniv) Click on the “Save changes” but<strong>to</strong>n.The following illustration (Figure 85) assumes that grade category for “Lesson” activities have beencreated in a course.Version 1.0
<strong>Taylor's</strong> University<strong>Moodle</strong> Instructional <strong>Guide</strong>68Figure 85For more about Categories and Items information, you can refer <strong>to</strong>:http://docs.moodle.org/22/en/Edit_categories_and_items2.2.5.2.3 Add Grade ItemA grade item is a unit (typically an activity) where course participants are assessed through a gradeor mark. As such, a grade item is a container for grades and a set of settings applied <strong>to</strong> these grades.The settings affect the calculation and display of the grades in the gradebook reports and exports.To add a grade item, click on “Add grade item” but<strong>to</strong>n, the New Grade Item page will be displayed(Figure 86).i) Give the grade item a meaningful name.ii) Fill in other the details.iii) Click on the “Save changes” but<strong>to</strong>n.Figure 86Version 1.0
<strong>Taylor's</strong> University<strong>Moodle</strong> Instructional <strong>Guide</strong>692.2.5.3 Grader Report PreferencesLecturers can set their preferences for the grader report via the gradebook 'My preferences' tab.These settings will apply <strong>to</strong> all courses for that lecturer. The lecturer may change them at any time.To go <strong>to</strong> the grader report preferences, from the drop down menu select “Grader report” under the“My preferences” section or you can access it under Grade administration > My report preferences >Grader report (Figure 87). When the screen refreshes, it will display the page as Figure 88.Figure 87Version 1.0
<strong>Taylor's</strong> University<strong>Moodle</strong> Instructional <strong>Guide</strong>70Figure 88Here are the available fields in the grade report preferences setting:Show/hide <strong>to</strong>ggles sectionShow calculationsIf enabled, when editing is turned on, a calcula<strong>to</strong>r icon is shown for each grade item and category,with <strong>to</strong>ol tips over calculated items and a visual indica<strong>to</strong>r that a column is calculated.Show show/hide iconsIf enabled, when editing is turned on, a show/hide icon is shown for each grade for controlling itsvisibility <strong>to</strong> the student.Show column averagesIf enabled, the grader report will contain an additional row displaying the average (mean) for eachcategory and grade item.Show locksIf enabled, when editing is turned on, a lock/unlock icon is shown for each grade for controllingwhether the grade can be au<strong>to</strong>matically updated by the related activity.Version 1.0
<strong>Taylor's</strong> University<strong>Moodle</strong> Instructional <strong>Guide</strong>71Show activity iconsIf enabled, activity icons are shown next <strong>to</strong> activity names.Show rangesIf enabled, the grader report will contain an additional row displaying the range for each categoryand grade item.Show grade analysis iconIf the activity module supports it, the grade analysis icon links <strong>to</strong> a page with more detailedexplanation of the grade and how it was obtained.Special rows sectionGrades selected for column averagesThis setting determines whether cells with no grade should be included when calculating theaverage (mean) for each category or grade item.Show number of grades in averagesIf enabled, the number of grades used when calculating the average (mean) is displayed in bracketsafter each average.General sectionQuick gradingIf enabled, when editing is turned on, a text input box appears for each grade, allowing many grades<strong>to</strong> be edited at the same time. Changes are saved and highlighted when the update but<strong>to</strong>n is clicked.Note that when a grade is edited in the grader report, an overridden flag is set, meaning that thegrade can no longer be changed from within the related activity.Show quick feedbackIf enabled, when editing is turned on, a feedback text input box with a dotted border appears foreach grade, allowing the feedback for many grades <strong>to</strong> be edited at the same time. Changes aresaved and highlighted when the update but<strong>to</strong>n is clicked.Note that when feedback is edited in the grader report, an overridden flag is set, meaning that thefeedback can no longer be changed from within the related activity.Students per pageThis setting determines the number of students displayed per page in the grader report.Enable AJAXAdds a layer of AJAX functionality <strong>to</strong> the grader report, simplifying and speeding up commonoperations. Depends on Javascript being switched on at the user's browser level.Version 1.0
<strong>Taylor's</strong> University<strong>Moodle</strong> Instructional <strong>Guide</strong>722.3 MessagingMessaging is a private communication <strong>to</strong>ol between student and lecturer or between two students.Unlike forums and chats, messaging is not course-specific; users may send messages <strong>to</strong> each otherregardless of whether they are enrolled in the same course.To encourage the use of messaging in your course, you may wish <strong>to</strong> add a “Messages block” and/oran “<strong>Online</strong> Users” block <strong>to</strong> your course page.2.3.1 Instant messagingIf enabled for the site, users in <strong>Moodle</strong> have the option <strong>to</strong> send each other message. Messages canbe sent from the following places:• As admin in Bulk user actions• As a lecturer from the People block• As any logged in user from the Messages block or <strong>Online</strong> Users block• as any logged in user by clicking on the profile of another user (if admin has allowed profiles<strong>to</strong> be viewed)To add Messages, <strong>Online</strong> users or People block <strong>to</strong> your course page:i) Click on the “Turn editing on” but<strong>to</strong>n.ii) Select “Messages” from the Add blocks menu.iii) Select “<strong>Online</strong> users” from the Add blocks menu.iv) Select “People” from the Add blocks menu.Figure 89The Messages link in the Messages block provides another way of opening the Messages window.2.3.2 Sending messagesTo send a message <strong>to</strong> an individual (From the Messages block):1. Click on the “Messages” link in the Messages block (Figure 89) <strong>to</strong> go <strong>to</strong> the message window(Figure 90).Version 1.0
<strong>Taylor's</strong> University<strong>Moodle</strong> Instructional <strong>Guide</strong>73Figure 902. In the Messages window, you can click on the person name from contact list <strong>to</strong> send message oryou can search for a person. To narrow the search down further, click on the blue “Advanced”link <strong>to</strong> search for a person "only in my courses" or with Keywords in messages.3. Types the message in the box, then click on the “Send message” but<strong>to</strong>n. A copy of your messagewill appear above the box.Figure 91To send a message <strong>to</strong> an individual (From the <strong>Online</strong> users block):• Click the name of one of the people currently online and click the Send message link in theirprofile.• Type the message in the box and then click on the “Send a message” but<strong>to</strong>n.Version 1.0To send a message <strong>to</strong> selected course participants (for lecturers only)• Click on the Participants link in the “People block” on the course page.• Select participants from the list or use the "Select all" but<strong>to</strong>n at the bot<strong>to</strong>m of the list.
<strong>Taylor's</strong> University<strong>Moodle</strong> Instructional <strong>Guide</strong>74• Choose "Add/send message" from the "With selected users..." drop-down menu (Figure 92).• Type the message then click the "Preview" but<strong>to</strong>n.• Assuming you are satisfied with the message, click the "Send" but<strong>to</strong>n.Figure 922.3.3 Reading and replying <strong>to</strong> messagesWhen you have a message, a popup notification of a message will be show on screen (Figure 93).Click the link “Go <strong>to</strong> messages” <strong>to</strong> read and reply <strong>to</strong> it.Figure 93Also, the Messages block will display the name of the person sending the message with a link <strong>to</strong>read the message (Figure 94). Click the envelop icon (with the number of messages) <strong>to</strong> go <strong>to</strong> themessage window. Type your reply in<strong>to</strong> the box and then click on the “Send a message” but<strong>to</strong>n.Figure 94Note: If you have chosen <strong>to</strong> receive copies of messages via email (refer 1.3.2 Messaging), you willget a copy of the message in your email after the time you have specified if you are not logged in.Version 1.0
<strong>Taylor's</strong> University<strong>Moodle</strong> Instructional <strong>Guide</strong>753 Course Management – Intermediate Level3.1 ChatChats allow participants <strong>to</strong> have a real-time synchronous discussion via the web. This is a useful way<strong>to</strong> get a different understanding of each other and the <strong>to</strong>pic being discussed - the mode of using achat room is quite different from the asynchronous Forums. The Chat module contains a number offeatures for managing and reviewing chat discussions.3.2 DialogueDialogues allow students or lecturers <strong>to</strong> start two-way dialogues with another person. This courseactivity can be useful when the lecturer wants a place <strong>to</strong> give private feedback <strong>to</strong> a student on theironline activity. For example, if a student is participating in a language forum and made agrammatical error that the lecturer wants <strong>to</strong> point out without embarrassing the student, adialogue is the perfect place. A dialogue activity would also be an excellent way for counselorswithin an institution <strong>to</strong> interact with students - all activities are logged and email is not necessarilyrequired.3.3 BloggingThe word 'blog' is a contraction of 'web log'. Blogs are a form of online journal used by millions ofpeople around the world for self-expression and communicating with family and friends. Blogs areusually organized as a chronological series of postings created by the author of the blog. Blogsusually are written by one person, although some blogs can be authored by groups of people.Blogs in <strong>Moodle</strong> are user based - each user has their own blog. Users can also register their externalblogs, such as Blogger or Wordpress, so that entries are au<strong>to</strong>matically included in their <strong>Moodle</strong> blog.3.4 ChoiceA choice activity is very simple - the lecturer asks a question and specifies a choice of multipleresponses. It can be useful as a quick poll <strong>to</strong> stimulate thinking about a <strong>to</strong>pic; <strong>to</strong> allow the class <strong>to</strong>vote on a direction for the course; or <strong>to</strong> gather research consent.Choice requires some preparation time for creating your activity and thinking about what resultsyou would like <strong>to</strong> achieve, but your participation with activity itself is likely <strong>to</strong> be minimal.Version 1.0
<strong>Taylor's</strong> University<strong>Moodle</strong> Instructional <strong>Guide</strong>763.5 WikiA wiki is a collection of collaboratively authored web documents. <strong>Basic</strong>ally, a wiki page is a webpage everyone in your class can create <strong>to</strong>gether, right in the browser, without needing <strong>to</strong> knowHTML. A wiki starts with one front page. Each author can add other pages <strong>to</strong> the wiki by simplycreating a link <strong>to</strong> a page that doesn't exist yet.Wikis get their name from the Hawaiian term "wiki wiki," which means "very fast." A wiki is indeed afast method for creating content as a group. It's a hugely popular format on the Web for creatingdocuments as a group. There is usually no central edi<strong>to</strong>r of a wiki, no single person who has finaledi<strong>to</strong>rial control. Instead, the community edits and develops its own content. Consensus viewsemerge from the work of many people on a document.In <strong>Moodle</strong>, wikis can be a powerful <strong>to</strong>ol for collaborative work. The entire class can edit a document<strong>to</strong>gether, creating a class product, or each student can have their own wiki and work on it with youand their classmates.3.6 GlossaryThe glossary activity allows participants <strong>to</strong> create and maintain a list of definitions, like a dictionary.Glossary can be used in many ways. The entries can be searched or browsed in different formats. Aglossary can be a collaborative activity or be restricted <strong>to</strong> entries made by the lecturer. Entries canbe put in categories. The au<strong>to</strong>-linking feature will highlight any word in the course which is locatedin the glossary.For example, each time a participant encounters a term within the glossary within say a forum post,assignment activity or quiz, the term is highlighted in grey. Clicking the highlighted term will displaythat glossary definition in a pop-up window.3.7 Lesson PlanThe lesson module presents a series of HTML pages <strong>to</strong> the student who is usually asked <strong>to</strong> makesome sort of choice underneath the content area. The choice will send them <strong>to</strong> a specific page inthe Lesson. In a Lesson page's simplest form, the student can select a continue but<strong>to</strong>n at thebot<strong>to</strong>m of the page, which will send them <strong>to</strong> the next page in the Lesson.There are 2 basic Lesson page types that the student will see: question pages and content pages.There are also several advanced navigational pages which can meet more specialized needs of theLecturer. The Lesson module was designed <strong>to</strong> be adaptive and <strong>to</strong> use a student's choices <strong>to</strong> create aself-directed lesson.Version 1.0
<strong>Taylor's</strong> University<strong>Moodle</strong> Instructional <strong>Guide</strong>773.8 WorkshopWorkshop is a peer assessment activity with a huge array of options. It allows participants <strong>to</strong> assesseach other's projects, as well as exemplar projects, in a number of ways. It also coordinates thecollection and distribution of these assessments in a variety of ways. Workshop module does have alearning curve; however the effort made can include greater student participation.3.9 CalendarThe calendar can display site, course, group and or user events in addition <strong>to</strong> assignment and quizdeadlines, chat times and other course events.A calendar may be included in a course or the site Front page by adding a Calendar block or anUpcoming Events block.4 Course Management – Advanced Level4.1 RSS FeedsRSS (really simple syndication) feeds in <strong>Moodle</strong> enable people <strong>to</strong> stay up <strong>to</strong> date with forum posts,glossary entries and other events within <strong>Moodle</strong>.4.2 SurveyThe Survey module is a course activity that provides a number of verified survey instruments,including COLLES (Constructivist On-Line Learning Environment Survey) and ATTLS (Attitudes <strong>to</strong>Thinking and Learning Survey), which have been found useful in assessing and stimulating learningin online environments. Lecturers can use these <strong>to</strong> gather data from their students that will helpthem learn about their class and reflect on their own teaching.4.3 Plagiarism Detection ToolPlagiarism is when a student submits content they have copied and the real author was not givencredit for the words. Plagiarism prevention detects when this form of cheating or academicdishonesty has happened.Version 1.0
<strong>Taylor's</strong> University<strong>Moodle</strong> Instructional <strong>Guide</strong>784.4 <strong>Moodle</strong> for Mobile<strong>Moodle</strong> can be used on a mobile device by downloading a native app, such as the “Mobile app” (theofficial <strong>Moodle</strong> mobile app for iPhone). <strong>Moodle</strong> smartphone app allows users <strong>to</strong> have a quickeraccess <strong>to</strong> some <strong>Moodle</strong> functions.4.5 SCORM packageSCORM (Sharable Content Object Reference Model) is a set of technical standards for e-learningsoftware products. The SCORM module enables the lecturer <strong>to</strong> upload any SCORM or AICC package<strong>to</strong> include in your course.SCORM is a collection of specifications that enable interoperability, accessibility and reusability ofweb-based learning content. SCORM content can be delivered <strong>to</strong> learners via any SCORM-compliantLearning Management System (LMS) using the same version of SCORM.Version 1.0