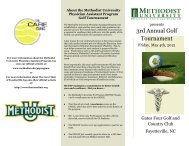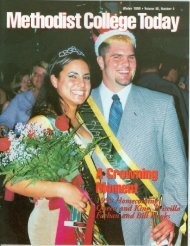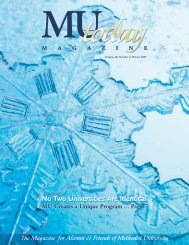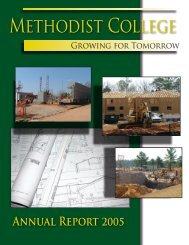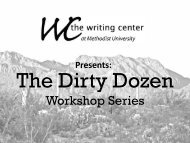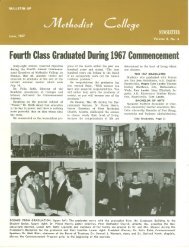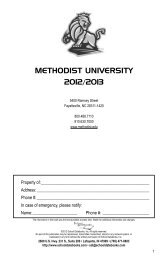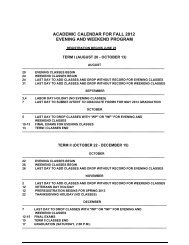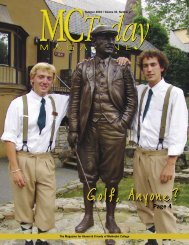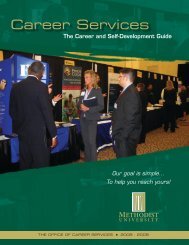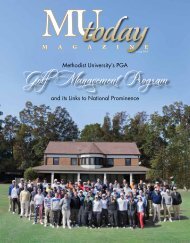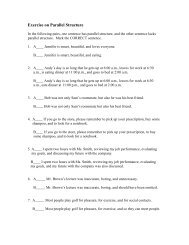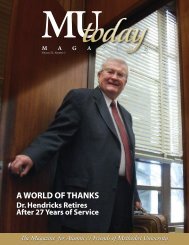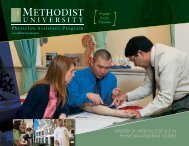GroupWise 6.5 Windows Client User Guide
GroupWise 6.5 Windows Client User Guide
GroupWise 6.5 Windows Client User Guide
You also want an ePaper? Increase the reach of your titles
YUMPU automatically turns print PDFs into web optimized ePapers that Google loves.
System, Frequent Contacts and Groups Address Books:Using the Address Book:Use an address book like a contact management tool, phone directory, and information center for youraddressing needs. Address books can store names and addresses, e-mail addresses, phonenumbers, and much more. Entries in an address book can be a personal contacts or personal groups.A Contact is a single person created by you. For example if you only send an email to one person,that person can be created as a contact so that you don’t have to keep re-typing the persons emailaddress.A Personal group is a group created by you. For example, if you often send emails to several peopleor students you could create a Personal Group instead of selecting each individually. Using theAddress Book, you can open contacts to view details, select names to send an item to, create andmodify groups, and create and delete contacts or personal groups and are displayed in both the left andright panes of the open address book.System Address Book:The system address book is marked with an icon. The system address book is the address bookconfigured and maintained by the system administrator. Use this address book to view informationabout everyone in your <strong>GroupWise</strong> system. You can view information about contacts in the systemaddress book, but you cannot edit this information.Frequent Contacts Address Book:The Frequent Contacts address book is marked with an icon. A single contact is marked with anicon. Use the Frequent Contacts address book to access your most frequently used or mostrecently used entries. When you use an address in a message, the entry is copied to the FrequentContacts address book. You can view the date and time you last used an entry and the number oftimes you have used it. After an entry is placed in Frequent Contacts, it remains there until you deleteit. The entry also remains in its original address book. You can use Frequent Contacts Properties todecide which addresses to capture (if any) from either received or sent items, and how long you wantaddresses to remain in the address book before deleting them. Although the Frequent Contactsaddress book is created by <strong>GroupWise</strong>, it is considered a personal address book because you can editthe information for contacts.Personal Address Books:Personal address books are marked with an icon. You can create, edit, save, and rename multipleaddress books for your personal use. You can add and delete names and address information for anycontact (person, company) you want in your personal address book. You can also create your owninformation properties (fields). Personal address book list addresses according to your preferences.For example, you can include Internet addresses or no address at all for the people you add to yourpersonal address book. You can also create personal groups. If you save a list of people as a group,you only need to type the group name in the To box to send the entire group a message. Groups aremarked with the icon
Creating a Contact(s) in your Personal Address Book:Open the Address Book. Click your personal (username) address book from the list on the left.Click the New button on the toolbar. Select Contact and click OK
Complete as much information as you have for that contact and click OK.To edit a contact at a later date, just right-click the contact and choose Details. Editable information ison the Contact tab.Using the Address Book, the Address Selector, and the Contacts Folder:There are three ways to access address book information: the Address Book, the Address Selector,and the Contacts Folder.Address BookTo open the <strong>GroupWise</strong> Address Book, click the Address Book buttonon the MainWindow toolbar. The Address Book opens, displaying a left pane that lists the system address book,LDAP address book, Frequent Contacts address book, and any personal address books you havecreated.
You can use File > Open Book and File > Close Book to display and hide the address books in thispane. The right pane lists all the entries in the selected address book. What You Can Do in theAddress Book. Using the Address Book, you can open contacts to view details, select names to sendan item to, create and modify groups, and create and delete contacts. The Address Book alsoprovides you with advanced address book options, such as, creating and modifying personal addressbooks, changing your Name Completion search order, changing the properties of an address book,defining copy options, changing your MAPI configuration, importing and exporting address books,sharing address books, adding directory services, printing labels, and more.Address Selector:When you are composing a new item and click the Address buttonon the item view toolbar,the Address Selector displays. The Address Selector presents a simplified view of the Address Book,providing you with the options you need to select a name or create a group.Contacts Folder:The Contacts folder in the <strong>GroupWise</strong> Folder List, by default, represents the Frequent Contactsaddress book in the Address Book.If you want the Contacts folder to display entries from a different address book, right-click the Contactsfolder, click Properties, click the address book name from the Address Book drop-down list, and thenclick OK. Any modification you make in the Contacts folder will also be made in the corresponding
address book (Frequent Contacts or other address book). Use the Contacts folder to view, update,delete, and add information to the contacts in your address book.Creating and Saving a Personal Group:In the Main Window, clickon the toolbar. Click the personal address book you wantto add this group to. Click New on the toolbar, click Group, and then click OK.Type a name for the group. Type comments, such as a description of the group. Click Add to openthe Address Selector dialog box and display the address list. Click To, CC, or BC, double-click orCtrl+click and drag the users and resources for your group. If the users you want to add are in adifferent address book, click the address book on the Look In drop-down list. To filter the list of entriesby contacts, groups, or resources, click an option on the drop-down list. To add an entry that isnot in an existing address book, click New Contact, fill in the information, click OK, then double-click theentry. Click OK twice to save the group in the personal address book.You can also create and save a personal group from the Address Selector when you are addressing amessage or other item. In an item view, clickon the toolbar.
Double-click contacts to add them to the right pane. If the users you want to add are in a differentaddress book, click the address book on the Look In drop-down list. To filter the list of entries bycontacts, groups, or resources, click an option on the drop-down list. To add an entry that is not inan existing address book, click New Contact, fill in the information, click OK, then double-click the entry.Click Save Group. If you want to save the group to a different address book than the one that isdisplayed, click the arrow on the right of Save Group, then select the address book.Type a name for the group. Type comments, such as a description of the group. Click OK twice.Addressing Items to a Group:In an item view, clickon the toolbar.Select a group, and then click To, CC, or BC. Repeat as necessary. To show all the members of thegroup, right-click the group, then click Expand Group. To see more information about the group,right-click the group, then click Details. Click OK to return to the item view.
Adding and Removing Contacts from a Personal Group:In the Main Window, clickon the toolbar. In the left pane, click + to expand theaddress book the group is located in, then click the name of the address book or clickon the toolbar in an item you are composing. Right-click the group, then click Details. Groups aremarked by the icon and display in the right and left panes of the Address Book. On the Details tab,click Add to open the Address Selector dialog box and display the address list. Click the drop-downlist to filter the list by contacts, groups, or resources. To add a contact, click the Look In drop-down list,then click the address book the contact is in. Click the Match drop-down list, and then click the wayyou want to locate the contact (by first name, last name, or full name). In the Look For field, type thecontact you want to add. The address list scrolls to the nearest match. Double-click the contact in thelist so that it is added to the Selected list. To delete a contact, click the name in the Selected list, thenclick Remove. Click OK twice to save the group.Viewing Group Information:In the Main Window, clickon the toolbar. In the left pane, click the address bookwhere the group is located. Click + to expand the address book or clickon the toolbarin an item you are composing, or Click the Contacts folder in the Folder list. Right-click the group,then click Details. Groups are marked with the Icon. Click the Details tab.Editing a Personal Address Book:In a personal address book, you can add or delete entries, edit existing information, copy names fromone book to another, or rename a book. You can also create your own custom address book fields.Deleting Entries from a Personal Address Book:In the Main Window, clickon the toolbar. Click an address book, then click orCtrl+click the names you want to remove. Press the Delete key, and then click Yes.Editing Entries in a Personal Address Book:In the Main Window, clickon the toolbar. Click an address book, and then double-clickthe name you want to edit. Edit the information on the different tabs, and then click OK.
Managing Contacts:Each contact in the Contacts folder is marked withcontact, the contact item view displays.the Contact icon. When you double-click aManaging Groups:Each group in the Contacts folder is marked with thethe group item view displays.Group icon. When you double-click a group,Viewing All Correspondence You Have Had with a Contact:Use the History tab to view all correspondence you have had with a contact. Click the Contacts folder.Double-click a contact. Click the History tab. All items you have received from or sent to this contactdisplay.The Folder column shows which folder each item is located in. To add or remove columns, right-clickthe column heading, then click an option. To sort by the information of a column (for example, by date
or subject), click the column heading. The message text of the selected item displays below the itemlist. You can resize the window to see more or less text. You can act on an item (for example, reply,forward, or delete) by clicking buttons on the toolbar above the message text. To show items receivedand sent between specific dates, specify start and end dates in the From and To fields. To show only aspecific item type (for example, mail or appointment), click an item type.