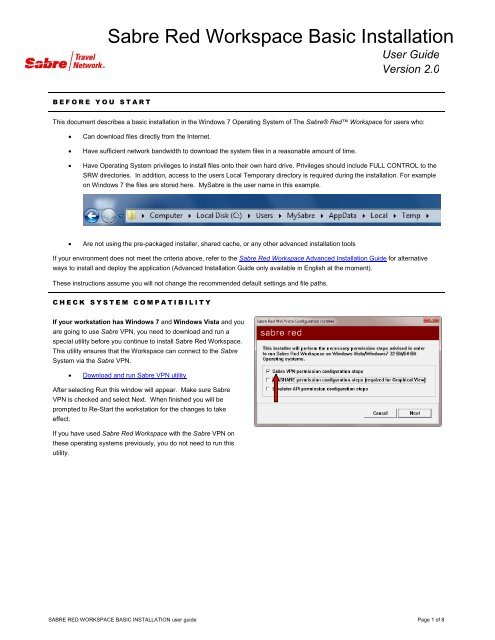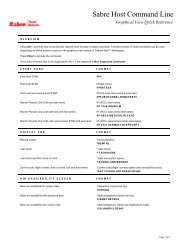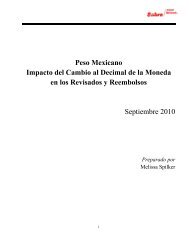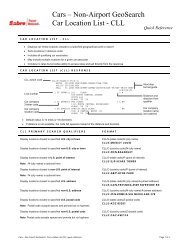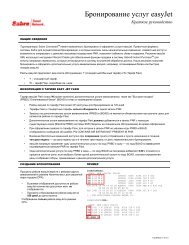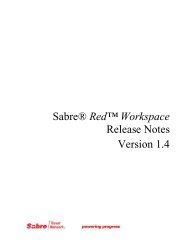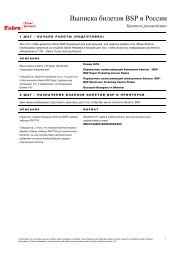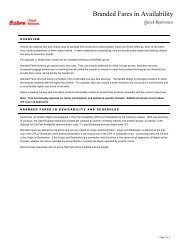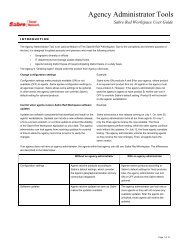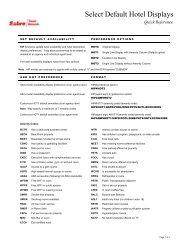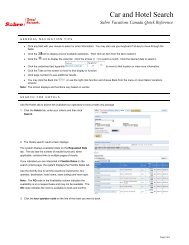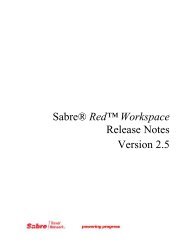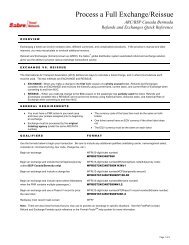(EN) Workspace Basic Installation Guide - Sabre Holdings
(EN) Workspace Basic Installation Guide - Sabre Holdings
(EN) Workspace Basic Installation Guide - Sabre Holdings
- No tags were found...
Create successful ePaper yourself
Turn your PDF publications into a flip-book with our unique Google optimized e-Paper software.
<strong>Sabre</strong> Red <strong>Workspace</strong> <strong>Basic</strong> <strong>Installation</strong>User <strong>Guide</strong>Version 2.0B E F O R E Y O U S T A R TThis document describes a basic installation in the Windows 7 Operating System of The <strong>Sabre</strong>® Red <strong>Workspace</strong> for users who:Can download files directly from the Internet.Have sufficient network bandwidth to download the system files in a reasonable amount of time.Have Operating System privileges to install files onto their own hard drive. Privileges should include FULL CONTROL to theSRW directories. In addition, access to the users Local Temporary directory is required during the installation. For exampleon Windows 7 the files are stored here. My<strong>Sabre</strong> is the user name in this example.Are not using the pre-packaged installer, shared cache, or any other advanced installation toolsIf your environment does not meet the criteria above, refer to the HU<strong>Sabre</strong> Red <strong>Workspace</strong> Advanced <strong>Installation</strong> <strong>Guide</strong>UH for alternativeways to install and deploy the application (Advanced <strong>Installation</strong> <strong>Guide</strong> only available in English at the moment).These instructions assume you will not change the recommended default settings and file paths.C H E C K S Y S T E M C O M P A T I B I L I T YIf your workstation has Windows 7 and Windows Vista and youare going to use <strong>Sabre</strong> VPN, you need to download and run aspecial utility before you continue to install <strong>Sabre</strong> Red <strong>Workspace</strong>.This utility ensures that the <strong>Workspace</strong> can connect to the <strong>Sabre</strong>System via the <strong>Sabre</strong> VPN.Download and run <strong>Sabre</strong> VPN utilityAfter selecting Run this window will appear. Make sure <strong>Sabre</strong>VPN is checked and select Next. When finished you will beprompted to Re-Start the workstation for the changes to takeeffect.If you have used <strong>Sabre</strong> Red <strong>Workspace</strong> with the <strong>Sabre</strong> VPN onthese operating systems previously, you do not need to run thisutility.SABRE RED WORKSPACE BASIC INSTALLATION user guide Page 1 of 8
A C C E S S S A B R E R E D W O R K S P A C EW E B S I T <strong>EN</strong>avigate to http://www.sabreredworkspace.com and select theappropriate download option for your operating system.The current version to download is “<strong>Sabre</strong> Red <strong>Workspace</strong>-2.6.0-win32.exe”. Alternatively, you can also reuse a copy of this filethat a colleague has previously downloaded. Although the versionof the installer is different than the current version the install willautomatically check and download updates. Once the installcompletes you will be on the latest version of <strong>Sabre</strong> Red<strong>Workspace</strong>.D O W N L O A D A N D R U N S A B R E R E D W O R K S P A C E I N S T A L L P R O G R A MClick Run to complete download of the install program and run it.Based on your security settings, an “unknown publisher” securitywarning may appear. If you see this security warning, click Run tocontinue.SABRE RED WORKSPACE BASIC INSTALLATION user guide Page 2 of 8
C H O O S E D E F A U L T I N S T A L L D I R E C T O R YClick OK to accept the default directory.<strong>Sabre</strong> recommends that you do not change the root directory forthe Red <strong>Workspace</strong> system files.After you click OK, the system processes initial files in preparationfor the installation. A progress screen appears.Depending on your Internet connection speed, this may takeseveral seconds.S I G N I N T O S A B R E R E D W O R K S P A C EEnter your <strong>Sabre</strong> Red <strong>Workspace</strong> credentials. Click Sign In.<strong>Sabre</strong> Red <strong>Workspace</strong> identifies your personal configuration.SABRE RED WORKSPACE BASIC INSTALLATION user guide Page 3 of 8
If you enter credentials that are not valid, an error messageappears. Enter valid credentials and try again.If the network is disconnected, an error message appears. Verifyyour network connection.SABRE RED WORKSPACE BASIC INSTALLATION user guide Page 4 of 8
A C C E P T L I C E N S E A G R E E M E N TCheck the box to acknowledge and accept the software license.Click Next.C O N F I R M I N S T A L L A T I O N O P T I O N SThe installation program summarizes the options you chose. ClickInstall to download configuration and system components.SABRE RED WORKSPACE BASIC INSTALLATION user guide Page 5 of 8
D O W N L O A D A D D I T I O N A L S Y S T E M F I L E SThe download begins, and a progress bar appears.When the download completes, the Red <strong>Workspace</strong> starts.I N I T I A L L A U N C HDuring the initial installation the system will provide a screen foryou to input your agent profile information. This is basicinformation it needs to start the Red <strong>Workspace</strong>Agent Profile: Name and contact information for theagent.SABRE RED WORKSPACE BASIC INSTALLATION user guide Page 6 of 8
LNIATA: The <strong>Sabre</strong> GDS session address (sixalphanumeric characters).Connection Type: Private connection for agencies withdirect connections to the <strong>Sabre</strong> GDS, or SSL VPNconnection for users with public Internet connections.Defaults apply for all other user preferences. To change defaultpreferences after the application opens, go to the Tools menu andselect Options.SABRE RED WORKSPACE BASIC INSTALLATION user guide Page 7 of 8
C O P Y U S E R P R E F E R E N C E STo install additional <strong>Sabre</strong> Travel Network® Desktopapplications, click Go to Download Page.When you are ready to use the Red <strong>Workspace</strong>, click Finish.Note: If you previously installed <strong>Sabre</strong> Travel Network desktopapplications (such as <strong>Sabre</strong> Print Module) on your workstation,you do not have to re-install them because <strong>Sabre</strong> Red<strong>Workspace</strong> can access them.D A I L Y L A U N C H O F S A B R E R E D W O R K S P A C <strong>EN</strong>ow that <strong>Sabre</strong> Red <strong>Workspace</strong> installed successfully, you canuse a desktop icon to launch the application.To launch <strong>Sabre</strong> Red <strong>Workspace</strong>, do one of the following:Double-click the icon on your desktop. If multiple usersinstalled <strong>Sabre</strong> Red <strong>Workspace</strong> on your workstation,one icon exists on the desktop for each user. In thisexample icon, 9BD7 is the PCC and 123456 is theAgent ID. Double-click your personal icon to launchyour own version of the <strong>Workspace</strong>.Open All Programs from the Windows Start menu,and select <strong>Sabre</strong> Red <strong>Workspace</strong>.U N I N S T A L L I N G S A B R E R E D W O R K S P A C EThere is a utility which will uninstall an individual user’s files fromthe workstation. The program can be found in the Windows StartMenu, as shown on the right.This program will then guide you through a few steps to removethe application.SABRE RED WORKSPACE BASIC INSTALLATION user guide Page 8 of 82013 <strong>Sabre</strong> Inc. All rights reserved. <strong>Sabre</strong>, <strong>Sabre</strong> <strong>Holdings</strong>, and <strong>Sabre</strong> Travel Network are trademarks and/or service marks of an affiliate of <strong>Sabre</strong> Holding Corporation.All other trademarks, service marks, and trade names are the property of their respective owners. 4.0