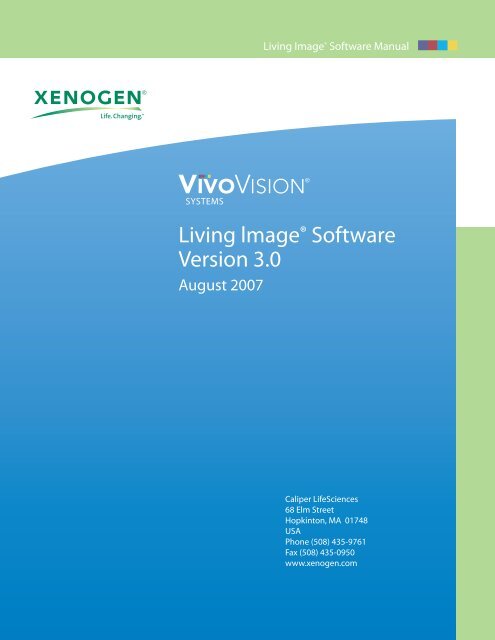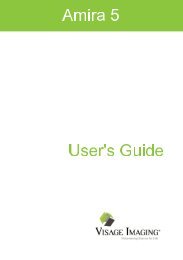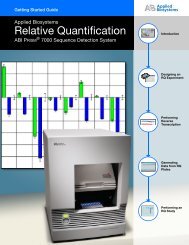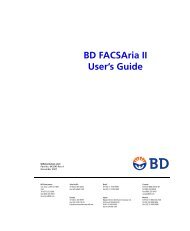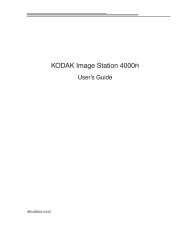Living Image® Software
Living Image® Software
Living Image® Software
- No tags were found...
Create successful ePaper yourself
Turn your PDF publications into a flip-book with our unique Google optimized e-Paper software.
<strong>Living</strong> Image ® <strong>Software</strong> Manual<strong>Living</strong> lmage ® <strong>Software</strong>Version 3.0August 2007Caliper LifeSciences68 Elm StreetHopkinton, MA 01748USAPhone (508) 435-9761Fax (508) 435-0950www.xenogen.com
<strong>Living</strong> <strong>Image®</strong> <strong>Software</strong>User’s ManualVersion 3.0
© 2002-2007 Xenogen Corporation. All rights reserved.PN 122444Xenogen Corporation68 Elm StreetHopkinton, MA 01748USA1.877.522.2447 (US)1.508.435.9500Fax: 1.508.435.3439E-mail: tech.support@caliperls.comwww.xenogen.comDiscovery in the <strong>Living</strong> Organism, IVIS Imaging System and <strong>Living</strong> Image are either registered trademarks ortrademarks of Xenogen Corporation. The names of companies and products mentioned herein may be thetrademarks of their respective owners. Apple, Macintosh and QuickTime are registered trademarks of AppleComputer, Inc. Microsoft, PowerPoint and Windows are either registered trademarks or trademarks of MicrosoftCorporation in the United States and/or other countries. Adobe and Illustrator are either registered trademarks ortrademarks of Adobe Systems Incorporated in the United States and/or other countries.
<strong>Living</strong> Image ® <strong>Software</strong> User’s ManualContents1 Welcome . . . . . . . . . . . . . . . . . . . . . . . . . . . . . . . . . . . . . . . 11.1 What’s New In the <strong>Living</strong> Image <strong>Software</strong>? . . . . . . . . . . . . . . . . . . . . . . . 12 Getting Started . . . . . . . . . . . . . . . . . . . . . . . . . . . . . . . . . . . . 52.1 Starting the <strong>Living</strong> Image ® <strong>Software</strong> . . . . . . . . . . . . . . . . . . . . . . . . . . . 52.2 Basic <strong>Living</strong> Image ® <strong>Software</strong> Tasks . . . . . . . . . . . . . . . . . . . . . . . . . . . 62.3 <strong>Living</strong> Image Help . . . . . . . . . . . . . . . . . . . . . . . . . . . . . . . . . . . . .73 Initializing the System & Acquiring Images . . . . . . . . . . . . . . . . . . . 93.1 Initializing the IVIS Imaging System . . . . . . . . . . . . . . . . . . . . . . . . . . . 93.3 Imaging Basics . . . . . . . . . . . . . . . . . . . . . . . . . . . . . . . . . . . . . 103.6 Manual Focusing . . . . . . . . . . . . . . . . . . . . . . . . . . . . . . . . . . . . 284 Working With Images . . . . . . . . . . . . . . . . . . . . . . . . . . . . . . . 314.1 Opening Image Data . . . . . . . . . . . . . . . . . . . . . . . . . . . . . . . . . . . 314.2 The Tool Palette . . . . . . . . . . . . . . . . . . . . . . . . . . . . . . . . . . . . . 344.6 Viewing Image Information . . . . . . . . . . . . . . . . . . . . . . . . . . . . . . . 434.8 Correcting or Filtering Image Data . . . . . . . . . . . . . . . . . . . . . . . . . . . 464.10 Image Layout Window . . . . . . . . . . . . . . . . . . . . . . . . . . . . . . . . . 545 Working With Region of Interest (ROI) Tools . . . . . . . . . . . . . . . . . 575.1 About ROIs . . . . . . . . . . . . . . . . . . . . . . . . . . . . . . . . . . . . . . . 575.2 ROI Tools . . . . . . . . . . . . . . . . . . . . . . . . . . . . . . . . . . . . . . . . 585.3 Drawing Measurement ROIs . . . . . . . . . . . . . . . . . . . . . . . . . . . . . . 595.5 Measuring Background-Corrected Signal . . . . . . . . . . . . . . . . . . . . . . . . 625.6 Managing ROIs . . . . . . . . . . . . . . . . . . . . . . . . . . . . . . . . . . . . . 646 Performing Image Math Operations . . . . . . . . . . . . . . . . . . . . . . . 776.1 Using Image Math to Create a New Image . . . . . . . . . . . . . . . . . . . . . . . 786.2 Subtracting Tissue Autofluorescence . . . . . . . . . . . . . . . . . . . . . . . . . . 796.3 Overlaying Multiple Images . . . . . . . . . . . . . . . . . . . . . . . . . . . . . . . 827 Planar Spectral Image Analysis . . . . . . . . . . . . . . . . . . . . . . . . . 857.1 Image Sequence Requirements for Planar Spectral Image Analysis . . . . . . . . . . 857.2 Planar Spectral Imaging Tools . . . . . . . . . . . . . . . . . . . . . . . . . . . . . 868 Point Source Fitting . . . . . . . . . . . . . . . . . . . . . . . . . . . . . . . . 938.1 Displaying the Point Source Fitting Tools . . . . . . . . . . . . . . . . . . . . . . . 938.3 Checking the Point Source Fitting Results . . . . . . . . . . . . . . . . . . . . . . . 978.4 Exporting Results . . . . . . . . . . . . . . . . . . . . . . . . . . . . . . . . . . . . 979 Spectral Unmixing . . . . . . . . . . . . . . . . . . . . . . . . . . . . . . . . . 999.1 Performing Spectral Unmixing . . . . . . . . . . . . . . . . . . . . . . . . . . . . . 999.2 Spectral Unmixing Results Window . . . . . . . . . . . . . . . . . . . . . . . . . 1019.3 Spectral Unmixing Parameters . . . . . . . . . . . . . . . . . . . . . . . . . . . . 1059.4 Spectral Unmixing Options . . . . . . . . . . . . . . . . . . . . . . . . . . . . . . 106i
Contents10 3D Reconstruction of Sources . . . . . . . . . . . . . . . . . . . . . . . . . 10910.1 3D Reconstruction of Bioluminescent Sources . . . . . . . . . . . . . . . . . . . 10910.2 3D Reconstruction of Fluorescent Sources . . . . . . . . . . . . . . . . . . . . . 11810.4 DLIT & FLIT Results . . . . . . . . . . . . . . . . . . . . . . . . . . . . . . . . 12311 Biotrue Collaborative Data Management System . . . . . . . . . . . . . . 14711.1 Uploading or Loading Image Data . . . . . . . . . . . . . . . . . . . . . . . . . . 147Appendix A Image Data Display & Measurement . . . . . . . . . . . . . . . . 149A.1 Image Data . . . . . . . . . . . . . . . . . . . . . . . . . . . . . . . . . . . . . . 149A.3 Flat Fielding . . . . . . . . . . . . . . . . . . . . . . . . . . . . . . . . . . . . . 153A.4 Cosmic Ray Corrections . . . . . . . . . . . . . . . . . . . . . . . . . . . . . . . 154Appendix B Detection Sensitivity . . . . . . . . . . . . . . . . . . . . . . . . . 155B.1 CCD Detection Efficiency . . . . . . . . . . . . . . . . . . . . . . . . . . . . . . 155B.2 Binning . . . . . . . . . . . . . . . . . . . . . . . . . . . . . . . . . . . . . . . . 156B.3 Smoothing . . . . . . . . . . . . . . . . . . . . . . . . . . . . . . . . . . . . . . 158Appendix C Luminescent Background Sources & Corrections . . . . . . . . 159C.1 Electronic Background . . . . . . . . . . . . . . . . . . . . . . . . . . . . . . . . 159C.2 Background Light On the Sample . . . . . . . . . . . . . . . . . . . . . . . . . . 160C.3 Background Light From the Sample . . . . . . . . . . . . . . . . . . . . . . . . . 162Appendix D Fluorescent Imaging . . . . . . . . . . . . . . . . . . . . . . . . . 165D.1 Description and Theory of Operation . . . . . . . . . . . . . . . . . . . . . . . . 165D.2 Filter Spectra . . . . . . . . . . . . . . . . . . . . . . . . . . . . . . . . . . . . . 167D.3 Working with Fluorescent Samples . . . . . . . . . . . . . . . . . . . . . . . . . 169D.4 Image Data Display . . . . . . . . . . . . . . . . . . . . . . . . . . . . . . . . . . 170D.6 Subtracting Instrument Fluorescent Background . . . . . . . . . . . . . . . . . . . 177D.7 Subtracting Tissue Autofluorescence Using Background Filters . . . . . . . . . . 178Appendix E Planar Spectral Imaging . . . . . . . . . . . . . . . . . . . . . . . 181E.1 Planar Spectral Imaging Theory . . . . . . . . . . . . . . . . . . . . . . . . . . . 181E.2 Optical Properties . . . . . . . . . . . . . . . . . . . . . . . . . . . . . . . . . . . 183E.3 Luciferase Spectrum . . . . . . . . . . . . . . . . . . . . . . . . . . . . . . . . . 183E.4 An Example of Planar Spectral Imaging . . . . . . . . . . . . . . . . . . . . . . . 183Appendix F 3D Reconstruction of Light Sources . . . . . . . . . . . . . . . . 189F.1 Determining Surface Topography . . . . . . . . . . . . . . . . . . . . . . . . . . 189F.2 Algorithm Parameters & Options . . . . . . . . . . . . . . . . . . . . . . . . . . . 194Appendix G Menu Commands & Tool Bar . . . . . . . . . . . . . . . . . . . . 199Appendix H User Preferences . . . . . . . . . . . . . . . . . . . . . . . . . . . 203H.1 Viewing User Preferences . . . . . . . . . . . . . . . . . . . . . . . . . . . . . . 203Index . . . . . . . . . . . . . . . . . . . . . . . . . . . . . . . . . . . . . . . . . . 211ii
<strong>Living</strong> Image ® <strong>Software</strong> User’s Manual1 Welcome What’s New In the <strong>Living</strong> Image <strong>Software</strong>? . . . . . . . . . . . . . . . . 1About This Manual . . . . . . . . . . . . . . . . . . . . . . . . . . . . . 3Contacting Xenogen Technical Support . . . . . . . . . . . . . . . . . 4The <strong>Living</strong> Image ® software controls image acquisition on the IVIS ® ImagingSystem and provides tools for optimizing image display and analyzing imagedata.1.1 What’s New In the <strong>Living</strong> Image <strong>Software</strong>?Table 1.1 <strong>Living</strong> Image softwareThe <strong>Living</strong> Image 3.0 software provides many new and improved features forall IVIS Systems. Table 1.1 lists the new <strong>Living</strong> Image software features andtheir availability on the different IVIS Imaging Systems.New Features See Page IVIS Imaging System50 Lumina 100 200 Spectrum 3DSpectral unmixing tools eliminate autofluorescence. 99 TFluorescence tomography algorithm (FLIT) enables 3D 118 Treconstruction of fluorescent sources.Comprehensive image analysis and display tools that 34 T T T T T Tare organized in a convenient tool palette.New visualization tools including an opacity slider, 45 T T T T T Tmin/max color bar sliders, zoom, and panning tools.Ability to rebin (increase or decrease the pixel size in 47 T T T T T Tan image) and smooth images.Extensive selection of ROI (region of interest) tools forselecting and quantifying features or exporting data toother applications such as Microsoft Excel. Circle,rectangle, contour, and free-draw ROI shapes areavailable in manual or auto modes.61 T T T T T TNew image analysis features: line profiles,histograms, distance measurement, and pixelmeasurement.Export image data in DICOM format for viewing withother DICOM readers.Improved algorithms for fluorescent backgroundcorrection and new Image Math tools automatebackground fluorescence subtraction.New overlay tool that enables you to overlay two ormore images using different color representations fordisplaying data from multiple reporters.New acquisition sequence editor that is highly intuitiveand supports in-place editing of sequence parameters.New universal label set helps you label imagesconsistently and in a manner that is compatible withdatabase search engines.48 T T T T T T29 T T T T T T79 T T T T T T82 T T T T T T23 T T T T T T24 T T T T T T1
1. WelcomeTable 1.1 <strong>Living</strong> Image softwareNew Features See Page IVIS Imaging SystemFaster, more robust “stop” feature for terminatingimage acquisition when you want to change imagingparameters and start over.Biotrue Collaborative Data Management System, anoptional web-based system for storing, managing, andsharing dataImproved planar spectral imaging feature forestimating depth of a luminescent source based onspectral information.Structured light analysis algorithm for determining thesurface shape of the subject animal.The Diffuse Luminescent Imaging Tomography (DLIT)analysis algorithm for quantifying the intensity andlocation of bioluminescent sources in 3D space.A tissue database that contains wavelengthdependentabsorption and scattering properties. Aspectral database that includes emission spectra forseveral different luciferases.A digital Xenogen Mouse Atlas (male and female nudemouse) and the ability to automatically coregister theatlas with your DLIT 3D data. Import a custom organatlas.Ability to import Open Inventor® files of segmentedCT or MRI images and coregistering with a DLIT 3Dimage using a non-rigid registration algorithm.Create and export movies of tomographic data frommultiple perspectives.Reconfigured menu bar that matches the standardlayout of Windows/Macintosh applications.<strong>Living</strong> Image software remembers the path of recentlyaccessed folders and provides auto-save capabilityduring imaging.Integrated instrument control, image acquisition andanalysis tools written in C++ for enhanced stability andperformance.Extensive help tools and PDF manual with quick linksfor rapidly finding information.50 Lumina 100 200 Spectrum 3DT T T T T T147 T T T T T T85 T T T109 T T T109 T T T115 T T T137 T T T140 T T T145 T T TT T T T T TT T T T T TT T T T T TT T T T T T2
<strong>Living</strong> Image ® <strong>Software</strong> User’s Manual1.2 About This ManualThis user manual explains how to acquire images on an IVIS Imaging Systemand analyze image data. The manual provides detailed instructions andscreenshots that depict the system response.NOTESometimes the screenshots in the manual may not exactly match thosedisplayed on your screen.For more details on the IVIS Imaging System, please see the appropriate IVISImaging System Hardware Manual.Conventions Used In theManual Convention ExampleMenu commands are bolded. To open image data, select File ➞Open Dataseton the main bar.Toolbar button names are bolded. To open image data, click the Open Datasetbutton .Numbered steps explain how tocarry out a procedure.1. To start the <strong>Living</strong> Image software, click theicon on the desktop.A dash (—) precedes thedescription of the systemresponse to a procedure.Document names are italicized.Note informationCaution informationImportant information— The main window appears.<strong>Living</strong> Image <strong>Software</strong> User’s GuideNOTEA note presents pertinent details on a topic.!CAUTIONCAUTION! A caution note warns youthat your actions may havenonreversible consequences or maycause loss of data.!IMPORTANTALERT! Important information advises youof actions that are essential to the correctperformance of the instrument or software.3
1. Welcome1.3 Contacting Xenogen Technical SupportIf you need technical support, please contact Xenogen at:Telephone: 1.888.810.8055 (Toll Free in the United States)1.508.435.9761E-mail: tech.support@caliperls.comFax: 1.508.435.0950Address: Xenogen Corporation, A Division of Caliper Life Sciences68 Elm StreetHopkinton, MA 01748USA4
<strong>Living</strong> Image ® <strong>Software</strong> User’s Manual2 Getting Started Starting the <strong>Living</strong> Image ® <strong>Software</strong> . . . . . . . . . . . . . . . . . . . 5Basic <strong>Living</strong> Image ® <strong>Software</strong> Tasks . . . . . . . . . . . . . . . . . . . 6<strong>Living</strong> Image Help . . . . . . . . . . . . . . . . . . . . . . . . . . . . . 7For information on installing the software, see the Installation Guide includedon the <strong>Living</strong> Image CD ROM. By default, the software is installed to:PC: C:Programs:Xenogen:<strong>Living</strong> Image 3.0Macintosh: Applications:Xenogen:<strong>Living</strong>Image 3.02.1 Starting the <strong>Living</strong> Image ® <strong>Software</strong>All components of the IVIS ® Imaging System should be left on at all timesbecause of the long cooling time required to reach operating (demand)temperature. It is also important to leave the system on to enable automaticovernight electronic background measurements. Periodically rebooting thecomputer is permissible and does not affect the camera operation.To start the software:1. PC Users: Click the Windows Start menu button and select AllPrograms ➞<strong>Living</strong> Image. Alternatively, click the <strong>Living</strong> Image ®software desktop icon .Macintosh Users: Click the <strong>Living</strong> Image software desktop icon or runthe software from the application folder.2. When prompted, select a user ID or enter a new User ID (up to three letters),and click Done.— The <strong>Living</strong> Image software user interface appears (Figure 2.1).NOTEThe <strong>Living</strong> Image software on the PC workstation that controls the IVISImaging System includes both the acquisition and analysis features. The <strong>Living</strong>Image software on other workstations includes only the analysis features.Macintosh users have access to only the analysis features of the <strong>Living</strong> Imagesoftware.5
2. Getting StartedMenu barToolbarIf the workstationcontrols the IVISImaging System,the control panelappears.For more details onthe control panel,see Chapter 3,page 9.Figure 2.1 <strong>Living</strong> Image software user interface at startupFor more details on the menu bar and toolbar, see Appendix G, page 199.2.2 Basic <strong>Living</strong> Image ® <strong>Software</strong> TasksHere are links to some common tasks in the <strong>Living</strong> Image software.Table 2.1 Basic <strong>Living</strong> Image software functionsTaskSee PageAcquire an image:IVIS ® Lumina or Spectrum 18-19IVIS 50, 100, or 200 Imaging System Series 18-19IVIS 3D Imaging System Series 20-21Acquire an image sequence: 23-24Acquire an image sequence for bioluminescent 3D tomographic analysis:IVIS 200 Imaging System Series 110IVIS 3D Imaging System Series 110Acquire an image sequence for fluorescent 3D tomographic analysis (IVIS 118Spectrum only)Save or export image data. 29Browse and open image data. 31Adjust the image display. 45Correct or filter image data. 46Make image measurements. 48Draw a region of interest (ROI) on an image. 57Mathematically combine images. 78Overlay multiple images. 82Remove tissue autofluorescence from a fluorescent image: 79Using spectral unmixing (IVIS Spectrum only). 99By subtracting a fluorescence background image. 79Planar spectral image analysis. 88Reconstruct 3D bioluminescent sources. 1096
<strong>Living</strong> Image ® <strong>Software</strong> User’s ManualTable 2.1 Basic <strong>Living</strong> Image software functionsTaskSee PageDisplay organs on a 3D reconstruction. 137Upload or download data from the Biotrue Collaborative Data147Management System (an optional feature).2.3 <strong>Living</strong> Image HelpThere are several ways to obtain help on the software features:• To view a tooltip about a button function, put the mouse cursor over thebutton.• To view a brief description about an item in the user interface, click thetoolbar button, then click the item.• Press F1 or select Help →User Guide on the menu bar to display the<strong>Living</strong> Image 3.0 <strong>Software</strong> User’s Manual (.pdf).7
2. Getting Started[This page intentionally blank.]8
<strong>Living</strong> Image ® <strong>Software</strong> User’s Manual3Initializing the System & Acquiring ImagesInitializing the IVIS Imaging System . . . . . . . . . . . . . . . . . . . . 9Checking the System Temperature . . . . . . . . . . . . . . . . . . . 10Imaging Basics . . . . . . . . . . . . . . . . . . . . . . . . . . . . . . 10About the Control Panel . . . . . . . . . . . . . . . . . . . . . . . . . 12Acquiring Images . . . . . . . . . . . . . . . . . . . . . . . . . . . . . 17Manual Focusing . . . . . . . . . . . . . . . . . . . . . . . . . . . . . 28Saving or Exporting Image Data . . . . . . . . . . . . . . . . . . . . . 29The IVIS ® System is ready for image acquisition after the system is initializedand the demand (operating) temperature is locked.NOTEThe <strong>Living</strong> Image ® software on the PC workstation that controls the IVISImaging System includes both the acquisition and analysis features. The <strong>Living</strong>Image software on other workstations includes only the analysis features.3.1 Initializing the IVIS Imaging SystemThe imaging system must be initialized each time the <strong>Living</strong> Image ® softwareis started or if the power has been cycled to the imaging chamber or the cameracontroller (a component of some IVIS systems). The initialization proceduremoves every motor-driven component in the system (for example, stage andlens) to a home position, resets all electronics and controllers, and restores allsoftware variables to the default settings. Initialization may be useful in errorsituations. For further details on instrument operation, see the hardware manualfor your IVIS Imaging System.To initialize the system:1. Start the <strong>Living</strong> Imagesoftware. (For moredetails, see Chapter 2,page 5.)2. In the control panel,click Initialize IVISSystem.- You will hear themotors move.Figure 3.1 Control panel, initializing the IVIS Imaging System.The control panel is only available on the PC workstation that controls the imaging system.NOTEThe items available in the IVIS System control panel depend on the particularIVIS Imaging System and the imaging mode selected (luminescent orfluorescent, Image Setup or Sequence Setup mode).9
3. Initializing the System & Acquiring Images3.2 Checking the System TemperatureThe temperature box in the IVIS System control panel indicates the temperaturestatus of the charge coupled device (CCD) camera (Figure 3.2). At startup, thetemperature box is red and turns green when the temperature is locked at thedemand temperature (-90° C or -105° C for IVIS Systems cooled by aCryotiger ® unit), indicating the instrument is ready for operation.The demand temperature for the CCD camera is fixed. Electronic feedbackcontrol maintains the CCD camera temperature to within a few degrees of thedemand temperature.The default stage temperature on the IVIS ® Imaging System 200 Series is 37° C,but may be set to a temperature from 25-40° C.Click the temperature box to display the demand and measuredtemperatures of the CCD camera and stage.Figure 3.2 Checking the system temperatureTemperature box color indicates:System not initialized.System is initialized, but CCD cameratemperature is out of range.System is initialized and CCD camera is at orwithin acceptable range of the demandtemperature and locked. The system is readyfor imaging.3.3 Imaging BasicsFor luminescent imaging, the system acquires two images:• A photographic image - a short exposure of the subject illuminated by thelights located at the top of the imaging chamber (Figure 3.3). Thephotographic image is displayed as a grayscale image.• A luminescent image - a longer exposure of the subject taken in darknessto capture low level luminescence emission. The luminescent image isdisplayed in pseudocolor that represents intensity.The <strong>Living</strong> Image software automatically coregisters the luminescent andphotographic image to generate an overlay image (Figure 3.4).10
<strong>Living</strong> Image ® <strong>Software</strong> User’s ManualFor IVIS Imaging Systems with fluorescent imaging capability, a photographicand fluorescent image can be acquired and coregistered. For more informationon fluorescent imaging, see Appendix D, page 165.Illumination LEDsOpening for camera lensSample stageFigure 3.3 IVIS ® Imaging System 100 Series, interior view.Photographic image Luminescent image Overlay imageFigure 3.4 Image typesThe software automatically coregisters the luminescent and photographic images to produce the overlay image.11
3. Initializing the System & Acquiring Images3.4 About the Control PanelThe IVIS System control panel provides the image acquisition functions (Figure3.5).NOTEThe items available in the IVIS System control panel depend on the particularIVIS Imaging System and the imaging mode selected (luminescent orfluorescent, Image Setup or Sequence Setup mode).IVIS Lumina andIVIS Imaging System 100 SeriesIVIS Spectrum andIVIS Imaging System 200 SeriesThis row specifiessettings for theluminescent orfluorescent image.IVIS Imaging System 3D SeriesThis row specifiessettings for thephotographic image.Figure 3.5 Control panel12
<strong>Living</strong> Image ® <strong>Software</strong> User’s ManualTable 3.1 General controls for all IVIS SystemsItem in theControl PanelLuminescentFluorescentExposure timeBinningf/stopExcitation FilterEmission FilterPhotographicAutoFluor LampLevelOverlayLights OnDescriptionChoose this option to acquire a luminescent image.Choose this option to acquire a fluorescent image.The length of time that the shutter is open during acquisition of a photographic or luminescent image.The luminescent or fluorescent signal level is directly proportional to the exposure time. The goal is toadjust the exposure time to produce a signal that is well above the noise (>600 counts recommended),but less than the CCD camera saturation of ~60,000 counts.Luminescent exposure time is measured in seconds or minutes. The minimum calibrated exposuretime is 0.5 seconds. The exposure time for fluorescent images is limited to 60 seconds to preventsaturation of the CCD. There is no limit on the maximum exposure time for luminescent images;however, there is little benefit to exposure times greater than five minutes.The signal is linear withrespect to exposure time over the range from 0.5 to 10 minutes. Integration times less than 0.5seconds are not recommended due to the finite time required to open and close the lens shutter.Controls the pixel size on the CCD camera. Increasing the binning increases the pixel size and thesensitivity, but reduces spatial resolution. Binning a luminescent image can significantly improve thesignal-to-noise ratio. The loss of spatial resolution at high binning is often acceptable for in vivo imageswhere light emission is diffuse. For more details on binning, see Appendix B, page 156.Recommended binning: 1-4 for imaging of cells or tissue sections, 4-8 for in vivo imaging of subjects,and 8-16 for in vivo imaging of subjects with very dim sources.Sets the size of the camera lens aperture.The aperture size controls the amount of light detected andthe depth of field. A larger f/stop number corresponds to a smaller aperture size and results in lowersensitivity because less light is collected for the image. However, a smaller aperture usually results inbetter image sharpness and depth of field.A photographic image is taken with a small aperture (f/8 or f/16) to produce the sharpest image and aluminescent image is taken with a large aperture (f/1) to maximize sensitivity. For more details on f/stop, see Appendix B, page 155.A drop-down list of fluorescence excitation filters. For fluorescent imaging, choose the appropriate filterfor your application (GFP, DsRed, Cy5.5, or ICG). For bioluminescent imaging, Block is selected bydefault. If you select Open, no filter is present. For systems equipped with spectral imaging capability,choose the appropriate emission filter for your application (see Chapter 7, page 85).Note: The excitation filter selection automatically sets the emission filter position.A drop-down list of fluorescence emission filters located in front of the CCD lens. The emission filterwheel is equipped with filters for fluorescence or spectral imaging applications. The number of filterpositions (6 to 24) depends on the system. For bioluminescent imaging, the Open position (no filter) isautomatically selected by default.Choose this option to automatically acquire a photographic image. The illumination lights at the top ofthe imaging chamber are on during a photographic image so that the system can acquire a black andwhite photograph of the sample(s).Note: You can adjust the appearance of the photographic image using the Bright and Gamma controls(see Photo Adjustment, page 46).If this option is chosen, the software automatically sets the exposure time to produce a goodphotographic image.Sets the illumination intensity level of the excitation lamp used in fluorescent imaging (Off, Low, High,and Inspect). The Low setting is approximately 18% of the High setting. Inspect turns on the QTHillumination lamp so that you can manually inspect the excitation lamp.Note: Make sure that the filters of interest are selected in the filter drop-down lists before you selectInspect. The Inspect operation automatically positions the selected filters in the system before turningon the lamp. Subsequent changes to the filter popup menus will have no effect until another Inspectoperation is performed.If this option is chosen, the system automatically acquires a photographic image followed by aluminescent image, then coregisters the two images.Turns on the lights located at the top of the imaging chamber.13
3. Initializing the System & Acquiring ImagesTable 3.1 General controls for all IVIS SystemsItem in theControl PanelField of View(FOV)ServiceLoadSubject height(cm)FocusTemperatureAcquireSequence SetupImage SetupInitialize IVISsystemDescriptionSets the size of the stage area to be imaged by adjusting the position of the stage and lens. The FOVis the width of the square area (cm) to be imaged. A smaller FOV gives a higher sensitivitymeasurement, so it is best to set the FOV no larger than necessary to accommodate the subject orarea of interest. The FOV also affects the depth of field (range in which the subject is in focus). Asmaller FOV results in a narrower depth of field. Select the FOV by choosing a setting from the dropdownlist. For more details on the calibrated FOV positions A-E, see Table 3.5, page 16.Click to move the stage to a position for cleaning.Click to move the stage from the cleaning position back to the home position.Sets the position of the focal plane of the lens/CCD system by adjusting the stage position. The subjectheight is the distance above the stage that you are interested in imaging. For example, to image amouse leg joint, set the subject height to a few mm. To image the uppermost dorsal side of a mouse,set the subject height to the 1.5 - 2.0 cm. The default subject height is 1.5 cm.!IMPORTANTALERT! The IVIS ® System has a protection system to prevent instrument damage, howeveralways pay close attention to subject height, particularly on the IVIS Imaging System 200Series. For example, it is possible for a large subject (10 cm ventral-dorsal height) to contactthe top of the imaging chamber if you set the subject height = 0 and choose a small FOV.Drop-down list of focusing methods available:Use subject height - Choose this option to set the focal plane at the specified subject height.Manual - Choose this option to open the Focus Image window so that you can manually adjust thestage position. For more details on manual focusing, see Figure 3.16.The temperature box color indicates the temperature and status of the system:System not initialized.System initialized, but the CCD temperature is out of range.System is initialized and the CCD temperature is at or within acceptable range of the demandtemperature and locked. The system is ready for imaging.Click the temperature box to display the actual and demand temperature of the CCD and stage. Formore details, see page 10.Click to acquire an image using the settings and options selected in the control panel or to acquire animage sequence specified in the Sequential Setup table.Click to display the Sequence Editor so that you can specify and manage sequence acquisitionparameters or open sequence acquisition parameters (xsq). For more details on acquiring an imagesequence, see page 23-24.Click to close the Sequence Editor.Click to initialize the IVIS Imaging System. For more details on initializing the system, see page 9.14
<strong>Living</strong> Image ® <strong>Software</strong> User’s ManualTable 3.2 Additional IVIS ® System Controls for the IVIS Imaging System 200 Series or IVIS SpectrumItem in the Control PanelIVIS Imaging System 200 SeriesAlignment gridFocusStructureTransillumination Setup(IVIS Spectrum only)DescriptionChoose this option to activate a laser-generated alignment grid on the stage when theimaging chamber door is opened. The alignment grid is set to the size of the selectedFOV. The grid automatically turns off after two minutes. If subject alignment is notcompleted in two minutes, place a check mark next to Enable Alignment Grid to turnon the grid.Note: The horizontal cross hair of the alignment grid is offset appropriately to take intoaccount the height entered in the Subject height box.Scan Mid Image - Choose this option in the Focus drop-down list to set the focalplane at the maximum dorso-ventral height of the subject at the middle of the animal.This focusing method uses the laser to scan horizontally across the middle of thesubject to determine the maximum subject height along this line. This option is wellsuited for animal imaging because the peak height is clearly identified as themaximum height on the dorsal side along the mid-plane of the animal.Note: This focusing method is not recommended for microplates or when using ahigh magnification field of view (FOV A = 4.0 cm). In these situations, Manual orSubject Size focus methods are recommended.Choose this option to take a structured light image (an image of parallel laser linesscanned across the subject) when you click Acquire. The structured light image isused to reconstruct the surface topography of the subject which is an input to theDiffuse Luminescence Imaging Tomography (DLIT) algorithm that computes the 3Dlocation and brightness of luminescent sources.When this option is chosen, the f/stop and exposure time are automatically set todefaults for the structured light image (f/8 and 0.2 sec, respectively). The spatialresolution of the computed surface depends on the line spacing of the structured lightlines. The line spacing and binning are automatically set to the optimal valuesdetermined by the FOV (stage position) and are not user-modifiable.Choose this option to display the transillumination setup window that enables you toselect the locations for image acquisition using bottom illumination that originatesbeneath the stage.Table 3.3 Additional IVIS System controls for the IVIS Imaging System 3D SeriesItem in the Control PanelIVIS Imaging System 3D SeriesAngleIncStructureThe starting position of the CCD camera relative to the imaging stage. The first imagein a sequence is acquired at this angle.The number of degrees between each successive position of the CCD camera duringthe acquisition of an image sequence.Choose this option to take a structured light image (an image of parallel lines scannedacross the subject) when you click Acquire. For more details, see Structure in Table3.2.15
3. Initializing the System & Acquiring ImagesTable 3.4 Additional IVIS System controls for the IVIS SpectrumItem in the Control PanelIVIS Imaging System 3D SeriesTransilluminationChoose this option to for bottom illumination excitation light.Setup Click to display the Transillumination setup window Figure 3.12.StructureChoose this option to take a structured light image (an image of parallel lines scannedacross the subject) when you click Acquire. For more details, see Structure in Table3.2.Table 3.5 Typical field of view (FOV) settingsFOV SettingIVIS Imaging SystemLumina 100 Series 200 SeriesFOV (cm)A 4 10 3.9B 7 15 6.5C 10 20 13D 12 25 19.5E 26NOTEThere are no FOV settings for the IVIS ® Imaging System 3D Series becausethe instrument acquires images from different angles at the same FOV.16
<strong>Living</strong> Image ® <strong>Software</strong> User’s Manual3.5 Acquiring ImagesTo acquire an image or image sequence:1. Start the <strong>Living</strong> Image software (double-click the icon on the desktop).2. Initialize the IVIS System and confirm or wait for the CCD temperature tolock. (For more details, see Chapter 2, page 5.)NOTESystems equipped with thermoelectric cooling may require several minutes toreach the demand temperature.3. Place the anesthetized subject(s) in the imaging chamber and close the door.(For details on anesthetizing animals, see the Xenogen XGI-8 GasAnesthesia System User Manual.)4. Acquire the image or image sequence. Table 3.6 shows where to find detailson image acquisition for your IVIS system and imaging mode.Table 3.6 Image acquisitionImaging Mode IVIS ® Imaging System See PageLumina 100Series200SeriesSpectrum3DSeriesBioluminescent or fluorescent image. T T T T 18-19Bioluminescent or fluorescent image. T 20-21Bioluminescent image sequence.Fluorescent image sequence (reflectance mode)T T T T T 23-24Fluorescent image sequence (transillumination mode) T 11817
3. Initializing the System & Acquiring ImagesTo acquire an image on the IVIS ® Lumina, IVIS Spectrum, IVIS Imaging System 100 Series or 200 Series:1. For luminescent imaging:a. Choose the Luminescent option.b. Confirm that the Excitation Filter is set toBlock and the Emission Filter is set toOpen.For fluorescent imaging:a. Choose the Fluorescent option.b. IVIS Spectrum only: Choose theTransillumination option if you want to usebottom illumination. For top illumination, leavethis option unchecked.c. Choose the Filter Lock option and select theexcitation filter from the drop-down list. The softwareautomatically selects the appropriate emission filter.d. Confirm that the Fluorescent Lamp Level is set toHigh.Note: For more information on fluorescent imaging,see Appendix D, page 165.2. Set the binning: Confirm the default binning levelor select a new level for the luminescent orfluorescent image. For more details on binning, seepage 13 and page 156.3. Set the exposure time: Confirm the defaultexposure time or enter a new setting for theluminescent or fluorescent image. For more detailson image exposure, see page 13 and page 156.4. Set the FOV: To adjust the field of view (FOV),make a selection from the Field of View drop-downlist. For more details on FOV, see pages 14, 156.Note: To view the subject(s) inside the chamberbefore image acquisition, take a photographic image(clear the luminescent or fluorescent option, choosethe Photographic and Auto options, and clickAcquire).5. Set the focus: Do either of the following:•Select use subject height from the Focus dropdownlist and use the arrows or the keyboardarrows to specify a subject height (cm).orSelect Manual focus from the Focus drop-downlist. (For more details on manual focusing see Figure3.4.5.6. Set the photographic image settings:a. Choose the Photographic option.b. Enter an exposure time or choose the Auto option.c. Confirm the binning and f/stop defaults or specifynew settings for the photographic image.7. If necessary, click in the control panelto operate in single image mode.Note: In single image mode, thebutton appears in the control panel. Click thisbutton to set up sequence acquisition. (For moredetails on acquiring a sequence, see Figure 3.10,page 23.)8. Click Acquire.During image acquisition, the Acquire buttonbecomes a Stop button. To cancel theacquisition, click Stop.[continued in Figure 3.7]Figure 3.6 Acquiring an image on the IVIS Lumina, IVIS Spectrum, IVIS Imaging System 100 Series or 200 SeriesProcedure continues in Figure 3.7.18
<strong>Living</strong> Image ® <strong>Software</strong> User’s ManualTo acquire an image on the IVIS ® Lumina, IVIS Spectrum, IVIS Imaging System 100 Series or 200 Series(cont. from Figure 3.6):Click Info in the image window to display the label set information.After image acquisition iscompleted, the image windowdisplays the overlay image.The tool palette and EditImage Labels box appear.Tool palette9. Confirm that the signal of interest is above the noiselevel and below CCD saturation. (Check the imagemin and max at the top of the color bar).A signal of interest greater than 600 counts and lessthan ~60,000 counts is recommended. If the signallevel is unacceptable, adjust the exposure time orbinning level.Edit Image Labels box10.In the Edit Image Labels box that appears, enter theimage information and click OK. If you do not wantto enter label information, click Cancel.Note: For details on how to save or export the imagedata, see Figure 3.17, page 29.Figure 3.7 Acquiring an image on the IVIS Lumina, IVIS Spectrum, IVIS Imaging System 100 Series or 200 Series(continued from Figure 3.6)19
3. Initializing the System & Acquiring ImagesTo acquire an image on the IVIS ® Imaging System 3D Series:1. For luminescent imaging:a. Choose the Luminescent option.b. Confirm that the Excitation Filter is set to Block andthe Emission Filter is set to Open.For fluorescent imaging:a. Choose the Fluorescent option.b. Choose the Filter Lock option and select theexcitation filter from the drop-down list. The softwareautomatically selects the appropriate emission filter.c. Confirm that the Fluorescent Lamp Level is set toHigh.Note: For more information on fluorescent imaging,see Appendix D, page 165.2. Set the binning: Confirm the default binning levelor select a new level for the luminescent orfluorescent image. For more details on binning, seepage 13 and page 156.3. Set the exposure time: Confirm the defaultexposure time or enter a new setting for theluminescent or fluorescent image. For more detailson image exposure, see page 13 and page 156.4. Set the focus: Do either of the following:•Select use subject height from the Focus dropdownlist and use the arrows or the keyboardarrows to specify a subject height (cm).or•Select Manual focus from the Focus drop-downlist. (For more details on manual focusing seeFigure 3.16, page 28.)Note: To view the subject(s) inside the chamber beforeimage acquisition, take a photographic image (clear theluminescent or fluorescent option, choose thePhotographic and Auto options, and click Acquire).1.2.3.4.5. Set the photographic image settings:a. Choose the Photographic option.b. Enter an exposure time or choose the Autooption.c. Confirm the binning and f/stop defaults or specifynew settings for the photographic image.6. If necessary, click in the controlpanel to operate in single image mode.Note: In single image mode, thebutton appears in the control panel. Click thisbutton to set up sequence acquisition. (Formore details on acquiring a sequence, seeFigure 3.10, page 23.)7. Click Acquire.During image acquisition, the Acquire buttonbecomes a Stop button. To cancel theacquisition, click Stop.[continued in Figure 3.9]Figure 3.8 Acquiring an image on the IVIS Imaging System 3D SeriesProcedure continues in Figure 3.9.20
<strong>Living</strong> Image ® <strong>Software</strong> User’s ManualTo acquire an image on the IVIS ® Imaging System3D Series (cont. from Figure 3.8):After image acquisitionis completed, the imagewindow displays theoverlay image. The toolpalette and Edit ImageLabels box appear.Click Info in the image window to display the label set information.Tool palette8. Confirm that the signal of interest is above thenoise level and below CCD saturation. (Check theimage min and max at the top of the color bar).A signal of interest greater than 600 counts and lessthan ~60,000 counts is recommended. If the signallevel is unacceptable, adjust the exposure time orbinning level.9. In the Edit Image Labels box that appears, enter theimage information and click OK. If you do not wantto enter label information, click Cancel.Edit Image Labels boxNote: For details on how to save or export the imagedata, see Figure 3.17, page 29.Figure 3.9 Acquiring an image on the IVIS Imaging System 3D Series (continued from Figure 3.8)21
3. Initializing the System & Acquiring ImagesImage Applications thatAnalyze an ImageSequenceSome types of image analysis require an image sequence (Table 3.7).Figure 3.10 shows how to acquire an image sequence.NOTEYou can also create a sequence by grouping together images that wereacquired during different sessions. For more details, see Chapter 4, page 38.Table 3.7 Analyses performed on an image sequenceType of Analysis IVIS ® Imaging System For Image SequenceRequirements, SeePlanar spectral imagingComputes the total flux and averagedepth of a source below the surface.Display multiple fluorescent orluminescent reporters.Uses the Image Overlay function todisplay multiple luminescent orfluorescent images on onephotographic image.Subtract tissue autofluorescenceusing blue-shifted backgroundfilters.Uses the image math feature tosubtract a background image fromthe primary image.DLIT AnalysisReconstructs the surface topographyof the subject and the brightness and3D location of luminescent sources.FLIT AnalysisReconstructs the surface topographyof the subject and brightness and 3Dlocation of fluorescent sources.Spectral unmixingRemoves tissue autofluorescencefrom a fluorescence image.Lumina 100Series200SeriesSpectrum3D SeriesOptional T T T Chapter 7, page 85T T T T T Chapter 6, page 82T T T T T Chapter 6, page 79T T T Chapter 10, page 109T Chapter 10, page 118T Chapter 9, page 9922
<strong>Living</strong> Image ® <strong>Software</strong> User’s ManualTo acquire an image sequence on an IVIS ® Imaging System:1. Click in the control panel to operate in sequence acquisition mode.- The sequence editor appears.Sequence Editor2. If necessary, click and select All to clear the table.3. In the control panel, specify the settings for the first bioluminescent or fluorescent image in the sequenceand the photographic image:• For IVIS Imaging System100 Series, 200 Series, or Lumina: See Figure 3.6, page 18 for more details onimage acquisition settings.• For IVIS System 3D Series: See Figure 3.8, page 20 for more details on image acquisition settings.4. In the sequence editor, click .- The acquisition parameters are added to the table.Each row in the table specifies the acquisition parameters for one image in the sequence.5. Repeat step 3 for each image in the sequence.Note: If you choose the Use Previous Photograph option in the control panel, the IVIS System acquires onlyone photographic image for the entire sequence. If this option is not chosen, the system acquires aphotographic image for each image in the sequence.6. To specify a time delay between each acquisition, enter a time in the Delay (min) box in the sequence editor.7. If you want to save the sequence setup information (.xsq):a. In the sequence editor, click the Save button .b. In the dialog box that appears, select a directory for the file, enter a file name, and click Save.Note: You can add or delete an image to the sequence, or edit a parameter value. For more details, seepage 27 and 28.[continued in Figure 3.11]Figure 3.10 Acquiring an image sequenceProcedure continues in Figure 3.11.23
3. Initializing the System & Acquiring ImagesTo acquire an image sequence on an IVIS Imaging System (continued from Figure 3.10):8. To acquire the images, clickAcquire Sequence in thecontrol panel.During image acquisition,the Acquire Sequencebutton becomes a Stopbutton. To cancel theacquisition, click Stop.9. When all of the images are acquiredand displayed in the image window,confirm that the signal of interest isabove the noise level and below CCDsaturation. (It is recommended that thesignal of interest is greater then 600counts and less than ~60,000 counts).If the signal level is unacceptable,adjust the exposure time or binninglevel.Image window10.In the Edit Image Labels box thatappears, enter the image informationand click OK. If you do not want toenter label information, click Cancel.Note: For details on how to save orexport the image data, see Figure 3.17,page 29.Edit Image Labels boxFigure 3.11 Acquiring an image sequence (continued from Figure 3.10)24
<strong>Living</strong> Image ® <strong>Software</strong> User’s ManualTo acquire a fluorescence image sequence in transillumination mode on the IVIS ® Spectrum:1. Click in the control panel to operate in sequence acquisition mode.- The sequence editor appears.2. If necessary, click and select All to clear the table.3. In the control panel, specify the settings for the fluorescenceimage (exposure time, binning, F/Stop, excitation filter, emissionfilter).For more details on image acquisition settings, see Figure 3.6,page 18.4. Specify the settings for the photographic image and choose theReuse option.5. In the control panel, select the Transillumination option and clickSetup.- The Transillumination Setup window appears.6. In the Transillumination Setup window, click the locations ofinterest (specifies the locations for transillumination and imageacquisition).Sequence Editor7. In the sequence editor, click .- The acquisition parameters are added to the table.Each row in the table specifies one image in the sequence.Transillumination setup window8. If you want to save the sequence setup information (.xsq):a. In the sequence editor, click the Save button .b. In the dialog box that appears, select a directory for the file, enter a file name, and click Save.[continued in Figure 3.13]Figure 3.12 Acquiring a transillumination fluorescence image sequence on the IVIS SpectrumProcedure continues in Figure 3.13.25
3. Initializing the System & Acquiring ImagesTo acquire a fluorescence image sequence in transillumination mode on the IVIS® Spectrum (continuedfrom Figure 3.12):9. To acquire the images, clickAcquire Sequence in thecontrol panel.During image acquisition, theAcquire Sequence buttonbecomes a Stop button. Tocancel the acquisition, clickStop.10.When all of the images areacquired and displayed in theimage window, confirm thatthe signal of interest is abovethe noise level and below CCDsaturation. (It is recommendedthat the signal of interest isgreater then 600 counts andless than ~60,000 counts). Ifthe signal level isunacceptable, adjust theexposure time or binning level.Image window11.In the Edit Image Labels boxthat appears, enter the imageinformation and click OK. Ifyou do not want to enter labelinformation, click Cancel.Note: For details on how tosave or export the image data,see Figure 3.17, page 29.Figure 3.13 Acquiring a transillumination fluorescence image sequence on the IVIS Spectrum (continued from Figure 3.12)26
<strong>Living</strong> Image ® <strong>Software</strong> User’s ManualWorking In the SequenceEditorIn the sequence editor, you can add or delete an image to the sequence, or edita parameter value (Figure 3.15).NOTETo specify an image acquisition sequence, it may be convenient to edit anexisting sequence setup (.xsq) and save the setup to a new name.Figure 3.14 Control panel (left) and sequence editor (right)Item in the Sequence EditorFunctionDisplays a dialog box that enables you to select and open a sequential setup (.xsq).Displays a dialog box that enables you to save a sequential setup (.xsq).Display Photographic SettingsChoose this option to include the photograph exposure time, binning, and F/Stop in thesequence editor.Specifies a time delay between each image acquisition.Applies the selected cell value to all cells in the same column.Deletes the selected row from the Sequential Setup table.Updates the selected row in the Sequential Setup table with the acquisition parametersin the control panel.Inserts a row above the currently selected row using the information from the controlpanel.Adds a new row below the currently selected row using information from the controlpanel.27
3. Initializing the System & Acquiring ImagesTo edit a parameter value in the sequence editor:1. Double-click the table cell that you want to edit.2. Enter a new value in the cell or make a selection from the drop-down list.3. Press Enter or click outside the cell.Note: Press Enter on the keyboard to add a row to the end of the table using the information in the control panel.Figure 3.15 Editing a parameter value in the Sequential Setup table3.6 Manual FocusingThe IVIS Imaging System automatically focuses the image based on subjectheight (see Focus, page 14). If you do not want to use the automatic focusfeature, you can manually set the focus (Figure 3.16).To manually set the focus:1. In the control panel, choose Manual Focus in the Focus drop-down list.- The Manual Focus window appears.Figure 3.16 Manual focusing procedureIn the Manual Focus Window:2. Select the size of the step increment that thestage moves, choose the Coarse, Normal,or Fine option.3. Click Up or Down to move the stage andchange the focus.4. If necessary, select another f/stop settingfrom the drop-down list and adjust the lightlevel using the arrows.5. Click Update to apply the settings.- The resulting focal plane (cm above thestage) is automatically entered in theSubject height box.6. Click OK when the image is focused.28
<strong>Living</strong> Image ® <strong>Software</strong> User’s Manual3.7 Saving or Exporting Image DataTo save the image data:1. Click the Save button . Alternatively, select File →Save on the menu bar.2. In the dialog box that appears, select a directory of interest and click OK.Note: The software automatically includes the user ID, and a date and timestamp with the data.To export the image data to a graphic file (for example, .bmp):1. Click the Export Graphics button .2. In the dialog box that appears, select a directory, choose a file type, and entera file name.3. Click Save.To export the image data to DICOM files (.dcm):1. Select File →Export →DICOM on the menu bar.2. In the dialog box that appears, select a destination (or create a new directory)for the data and click OK.- A directory containing the .dcm files and a SequenceInfo.txt is created at thespecified location.Figure 3.17 Saving or exporting image data29
3. Initializing the System & Acquiring Images[This page intentionally blank.]30
<strong>Living</strong> Image ® <strong>Software</strong> User’s Manual4Working With ImagesOpening Image Data . . . . . . . . . . . . . . . . . . . . . . . . . . . 31The Tool Palette . . . . . . . . . . . . . . . . . . . . . . . . . . . . . . 34Working With an Image Sequence . . . . . . . . . . . . . . . . . . . 36Creating an Image Sequence from Individual Images . . . . . . . . . 38Working With a Single Image . . . . . . . . . . . . . . . . . . . . . . 39Viewing Image Information . . . . . . . . . . . . . . . . . . . . . . . 43Adjusting Image Appearance . . . . . . . . . . . . . . . . . . . . . . 45Correcting or Filtering Image Data . . . . . . . . . . . . . . . . . . . 46Image Information Tools . . . . . . . . . . . . . . . . . . . . . . . . . 48Image Layout Window . . . . . . . . . . . . . . . . . . . . . . . . . . 544.1 Opening Image DataThe <strong>Living</strong> Image ® Browser provides a convenient way to browse image data,view information about the data, and open a single image or an image sequence(Figure 4.1).You can also navigate to an image of interest and open it without the browser(see page 34).Browsing Image Data1. Click the Browse button .Alternatively, select File →Browsefrom the menu bar.- The Browse For Folder box appears.2. In the Browse for Folder box, selectthe data of interest and click OK.Note: When you start the <strong>Living</strong>Image software and open thebrowser, the software automaticallyreturns to the last folder visited.3. The selected data are displayed in the<strong>Living</strong> Image browser along with theuser ID and label information, andcamera configuration information.The + sign indicates an imagesequence.Click a column header to sort the entries inascending or descending alphanumeric order.4. Click the + sign to display the data ina sequence. To view data properties,right-click the item of interest andselect Properties from the shortcutmenu.Note: For details on how to open animage or image sequence, see FigureFigure 4.1 Browsing image data using the <strong>Living</strong> Image browser31
4. Working With ImagesItem in the <strong>Living</strong>Image BrowserFunctionLabel SetImage information (column headers) displayed in the <strong>Living</strong>Image browser.Add to List When this option is chosen, data you select in the Browse forFolder box is added to the <strong>Living</strong> Image browser. If this option isnot chosen, data selected in the Browse for Folder boxoverwrites the <strong>Living</strong> Image browser contents.Load as Group Enables you to select images acquired during different sessionsand open them as a sequence. To select adjacent click numbersin the browser, press and hold the Shift key while you click thefirst and last file in the selection. To select non-adjacent clicknumbers in the browser: PC users press and hold the Ctrl keywhile you click the images of interest in the browser; Macintoshusers press and hold the Cmd key (apple key) while you click theimages of interest in the browser.Note: Load as Group is only available if single images not partof an image sequence are selected.Browse Opens the Browse For Folder box (Figure 4.1).LoadOpens the selected image or image sequence.CloseCloses the <strong>Living</strong> Image browser.Opening Image Data Withthe <strong>Living</strong> Image BrowserFigure 4.2 shows how to open image data from the <strong>Living</strong> Image browser.A sequence is a collection of images that are included in a single folder. Asequence may include images that were acquired during the same session andwere intended to be grouped together. For example, a sequence might include aspectral filter scan, or images taken at different exposure time, or different angleviews on the IVIS ® Imaging System 3D Series.Images acquired during different sessions can also be grouped together to forma sequence. For example, a time series could be constructed from imagesacquired on different days following an experimental treatment. (For moredetails, see Creating an Image Sequence from Individual Images, page 38.)32
<strong>Living</strong> Image ® <strong>Software</strong> User’s ManualTo open an image or imagesequence:1. In the <strong>Living</strong> Image browser, doubleclickthe file or folder name.Alternatively, select the file or folderof interest and click Load.- At the start of a new session, theSelect/Add User ID box appears.(For details on how to open the <strong>Living</strong>Image browser, see Figure 4.1.)2. Enter your user ID or make aselection from the drop-down list,and click OK.- The image(s) and tool palette aredisplayed.3. To open an image in a sequence,double-click the thumbnail.To open all images in a sequence,click the Display All button .To close all images, click the Hidebutton .For more details on working with asequence in the image window, seepage 36.For more information on the toolpalette, see page 34.Tool paletteThe image window displaysthumbnails of the images in asequence using a single color table.Single image in the image windowFigure 4.2 Opening an image sequence or an imageThe tools available in the tool palette depend on the image data.33
4. Working With ImagesOpening Image DataWithout the <strong>Living</strong> ImageBrowser1. Click the Open button on the toolbar.Alternatively, select File →Open on the menu bar.- The Open box appears.2. Double-click the data of interest.Alternatively, select thedata and click Open.- At the start of a newsession, the Select/AddUser ID box appears.3. Enter your user ID or make a selection from the drop-down list and click OK.- The image(s) and tool palette are displayed (Figure 4.2).Figure 4.3 Opening image data without the <strong>Living</strong> Image browser4.2 The Tool PaletteThe tool palette contains information about the active image(s) and organizesthe image analysis tools. The tools available in the tool palette depend onwhether an image or an image sequence is active.Click toexpanda tool.Figure 4.4 Tool palette34
<strong>Living</strong> Image ® <strong>Software</strong> User’s ManualUndocking the ToolPaletteTo change the position of the tool palette in the application window:1. Position the pointer over the tool palette title bar so that it becomes a .2. Drag the tool palette to the new position in the main window and click.Note: To undock the tool palette, drag it a distance greater than its width.3. To dock the tool palette to the left or right of the image window, drag thepalette to the right or left of the main window and release.Click here to drag and undock the tool palette.Figure 4.5 Tool palette docked (top) and undocked (bottom)The tool palette can be docked at the left or right side of the main window.35
4. Working With Images4.3 Working With an Image SequenceAn image or image sequence is displayed in an image window. Multiple imagewindows can be open at the same time. The options available in the imagewindow and tool palette depend on whether an image or an image sequence isdisplayed.When you open an image sequence, the image window displays thumbnails ofthe images in the collection (Figure 4.6). A single color table is applied to theimages. (For details on how to open an image sequence using the <strong>Living</strong> Imagebrowser, see Figure 4.2, page 33.To open all images in asequence, click the Display Allbutton . To hide all openimages, click the Hide button.To open any image in a separateimage window, double-click thethumbnail.Choose Individualto apply a separatecolor scale to eachimage thumbnail in asequence.Tool paletteImage window,Sequence View tabIf DLIT analysis results areloaded, click the 3D View tab todisplay the 3D reconstruction ofthe luminescent sources (IVISImaging System 200 or 3DSeries only). For more detailson 3D reconstruction, seeChapter 10, page 109.Image window, 3D View tabFigure 4.6 Image sequence acquired on the IVIS Imaging System 3D Series (top) and DLIT 3D reconstruction ofbioluminescent sources (bottom).36
<strong>Living</strong> Image ® <strong>Software</strong> User’s ManualItem in the Image Window,Sequence View tabUnitsDescriptionChoose counts or photons for the image data from the drop-down list. For more details oncounts and photons, see Appendix A, page 151.Use Previously Saved Colors Choose this option to display an image using the color table that was last applied to theimage data.Click this button to open all images in a sequence.Click this button to close all open images in the active sequence.Click this button to open the Edit Sequence window that enables you to add or removeimages from the active sequence. For more details on editing a sequence, see Figure 4.7,page 37.Click this button to export the active image in DICOM or other graphic file format (forexample, .bmp, .jpg).Editing an ImageSequenceTo edit an image sequence:1. Open the image sequence that you want to edit. (Fordetails on how to open image data, see page 31).2. If you want to add an image(s) to the sequence, browsfor the image(s) in the <strong>Living</strong> Image browser.Note: Only individual images, not an image sequence,can be added to the sequence you are editing.3. In the image window, click the Edit button .- The Edit Sequence window appears.4. To remove an image from a sequence,select the click number in the SequenceClicks windowpane, and click Retire.- The image is removed from the sequenceand the file number is added to theRetired Clicks windowpane.Note: A retired image does not appear inthe <strong>Living</strong> Image browser and cannot beadded to another sequence.5. To add an image to the sequence, selectthe click number in the Browser Clickswindowpane and click Copy.- The image is added to the activesequence and the click number is addedto the Sequence Clicks windowpane.6. When you are done editing the sequence,click Close.The sequence contents are updated andFigure 4.7 Adding or removing images from a sequenceImages in theactive sequenceSingle images in the<strong>Living</strong> Image Browserthat can be added to thesequence you are editing.Images that havebeen removed fromthe active sequence37
4. Working With Images4.4 Creating an Image Sequence from Individual ImagesTo create a sequence from imagesacquired during different sessions:1. In the <strong>Living</strong> Image Browser, browsefor the images of interest. (For moredetails on browsing, see Figure 4.1,page 31.)Note: In the browser, an image that isa member of a sequence cannot beselected for grouping. For example,these images cannot be selected forgrouping. Therefore, browse forindividual images (which may or maynot be part of a sequence), not imagesequences.2. In the browser, select the imagesthat you want to group together.•To select adjacent images in thebrowser, press and hold the Shiftkey while you click the first and lastfile in the selection.•To select non-adjacent images in thebrowser:PC users - Press and hold the Ctrlkey while you click the images ofinterest in the browser.Macintosh users - Press and holdthe Cmd key (apple key) while youclick the images of interest in thebrowser.3. Click Load as Group.- The image thumbnails are displayedtogether in an image window.Note: For details on how to save or export the image data, see Chapter 3, page 29.Figure 4.8 Creating an image sequence from images acquired during different sessions38
<strong>Living</strong> Image ® <strong>Software</strong> User’s Manual4.5 Working With a Single ImageChoose the image display units.Select a display mode from the drop-down list.To display orhide the imageinformation,click Info.Note: For details on how to browse data and open images, see Figure 4.1, page 31 and Figure 4.2, page 33.Figure 4.9 Image window, overlay display modeItem in the ImageWindowUnitsDisplayOverlayPhotographLuminescentFluorescentDescriptionChoose counts or photons from the drop-down list for the image data. For more details on counts andphotons, see Appendix A, page 151.To choose an image display mode in the image window, make a selection from the Display drop-downlist (Figure 4.9). See Figure 4.10 for examples of the display modes.A pseudocolor image of luminescent or fluorescent image data displayed over a grayscalephotographic image.A grayscale image that is captured when the IVIS ® Imaging System illumination lights are activated.A pseudocolor image of the luminescent or fluorescent data captured during an exposure when theIVIS Imaging System illumination lights are off.A pseudocolor image of the fluorescent data captured during an exposure when the IVIS ImagingSystem illumination lights are off.Background The CCD camera background acquired with the camera shutter closed. (See Appendix C, page 159.)BiasAn electronic offset that exists on every pixel. This means that the zero photon level in the readout isnot actually zero, but is typically a few hundred counts per pixel. The read bias offset is reproduciblewithin errors defined by the read noise, another quantity that must be determined for quantitativeimage analysis.SaturationMapDisplays image regions that saturated the CCD digitizer (>65535 counts) in red. ROI measurementsshould not be made on saturated regions. ROI measurements made on image regions that do notcontain saturated pixels are accurate (unless the image is badly saturated).Structure A structured light image of parallel laser lines scanned across the subject. (Available in the IVIS ®Imaging System 200 Series and 3D Series.) The surface topography of the subject is determined fromthe structured light image.Reference A structured light image of a white plate that is acquired and stored on disk prior to instrumentinstallation.3D View A three-dimensional rendering of the subject. For more details see Appendix F, page 189.39
4. Working With ImagesItem in the ImageWindowDescriptionExportOpens the Export Active View As Image box so that the active image data can be exported (bmp, jpg,png, tiff, or postscript format).Info Click to display or hide information about the image in the image window (Figure 4.14).OverlayPhotographLuminescentSaturation Map Structure Reference3D ViewBiasFigure 4.10 Display modes for a single imageThe software coregisters the luminescent and photographic image to generate the overlay image.40
<strong>Living</strong> Image ® <strong>Software</strong> User’s ManualMagnifying or Panning inthe Image WindowTo incrementally zoom in or out on an image:•Click the or button. Alternatively, right-click the image and select Zoom In or Zoom Out on theshortcut menu.To magnify a selected area in an image:1. Click the button. Alternatively, right-click the image and select Area Zoom on the shortcut menu.- The pointer changes to a +.2. Draw a rectangle around the area that you want to magnify.- The selected area is magnified when you release the mouse button.To reset the magnification (remove magnification):•Click the button. Alternatively, right-click the image and select Reset Zoom on the shortcut menu.To pan the image window:1. Click the button.- The pointer becomes a .2. To move the image in the image window, click and hold the pointer while you move the mouse.Note: This feature helps you view different areas of a magnified image. If the image has not been magnified,you cannot pan the image.Figure 4.11 How to magnify an image or pan the image window41
4. Working With ImagesTagging an ImageYou can apply a tag to a user-specified location in an image (Figure 4.12). Thetag displays the x,y pixel coordinates of the location, and the pixel intensity (z,counts or photons).To tag a location:1. Right-click the location of interest in the image.2. Select Insert Tag on the short cut menu.To remove a tag:1. Position the pointer over the tag.2. Right-click the image and select Remove Tag onthe shortcut menu.To move the tag:1. Position the pointer over the label.2. When the hand tool appears , use a click-anddragoperation to move the tag, then click themouse to set the tag location.- A line between the pixel and the tag identifies thelocation associated with the tag.3. To remove all tags, right-click the image andselect Remove All Tags on the shortcut menu.Figure 4.12 Applying a tag to an imageOrganizing ImagesWhen multiple image windows are open, you can organize them in a cascade ortile arrangement (Figure 4.13).Figure 4.13 Image windows: tiled (left) or cascade (right)42
<strong>Living</strong> Image ® <strong>Software</strong> User’s Manual4.6 Viewing Image InformationInformation about an image that is captured at acquisition includes all of the textinformation that is saved with every image (for example, camera parametersand user labels).To view information about an image:1. Open the image or image sequenceof interest. (For details on how toopen data, see Figure 4.2).Click Info to display the label set informationand acquisition information for the image.2. Select View →Image Informationon the menu bar.- The Image Information windowappears.List of open image sequences.Choose Individual Imagesfrom the list to show the opensingle images in the Imagesdrop-down list.1. To choose an image, make aselection from the Sequencesdrop-down list and the Imagesdrop-down list.List of images inthe selectedsequence or opensingle images ifIndividual Imagesis selected fromthe Sequencesdrop-down list.2. To view information of interest,click a category in the upper box.- The information is displayed inthe lower box.For example, if you selectluminescent image, theluminescent image acquisitionparameters are displayed.Figure 4.14 Viewing the image information43
4. Working With ImagesEditing Image LabelInformationYou can edit user label information after image acquisition.1. Open the image of interest.2. Select Edit →Image Labels onthe menu bar.- The Edit Image Labels boxappears.3. In the Edit Image Labels box,edit the information of interest.You can also select a new labelset to apply to the image orFigure 4.15 Editing image label information44
<strong>Living</strong> Image ® <strong>Software</strong> User’s Manual4.7 Adjusting Image AppearanceYou can adjust the appearance of an image using the Image Adjust tools (Figure4.16).NOTENot all tools are available for all image display modes.Image dataMin and MaxImageadjust toolsColor barColor dataMin and MaxFigure 4.16 Tool palette, image adjust toolsImage Adjust ToolDescriptionClick this button to incrementally zoom out on the image (reduces the image dimensions in theimage window). Note: The zoom tools are also available in the shortcut menu when you right-clickthe image (Ctrl-click for Macintosh users).Click this button to incrementally zoom in on the image (incrementally magnifies the image in theimage window).Click this button to magnify the area inside a rectangle that you draw using a click-and-dragoperation. (Sets the dimensions of the magnified area equal to image window dimensions.)Click this button to return the image to the default display magnification.Click this button to move a magnified image (pan) in the image window. For more details, seeFigure 4.11.Click this button to hide or display the image min/max information in the image windowClick this button to hide or display the color scale in the image windowClick this button to hide or display the color scale min/max information in the image window45
4. Working With ImagesImage Adjust ToolPhoto AdjustmentBrightnessGammaOpacityColor ScaleMinMaxLimitsAutoFullManualIndividualColor TableReverseLogarithmicScaleDescriptionClick and move the slider left or right to adjust the brightness of an image displayed in overlay orphotograph mode. Alternatively, enter a brightness value.Click and move the slider left or right to adjust the gamma of a image displayed in overlay mode.Alternatively, enter a gamma value. (Gamma is related to image contrast.)Click and move the slider left or right to adjust the opacity of the pseudocolor luminescent data ofan image displayed in overlay mode. Alternatively, enter an opacity value.The minimum pixel intensity associated with the color bar for an image. Pixels less than theminimum value are not displayed.The maximum pixel intensity associated with the color bar for an image. Pixels greater than themaximum value are not displayed.When this option is chosen, the software sets the Min and Max values to optimize image displayand suppress background noise. The Min and Max settings can be manually adjusted to furtheroptimize the image display for your needs.Choose this option to set the Max and Min values to the maximum and minimum data values in theimage.Choose this option to enter Max and Min values for the image display.Applies a separate color table to each image in a sequence. Note: This option is only available whenan image sequence is active.Click the drop-down arrow to select a color table for the image data. (For more details on colortables, see Pseudocolor Images, page 149.)Choose this option to reverse the min and max colors of the selected color table.Choose this option to apply a log scale to the relationship between numerical data and the colorrange in the color table. A log scale increases the range of meaningful numerical data that can bedisplayed.4.8 Correcting or Filtering Image DataThe Corrections/Filtering tools enable you to subtract background or applycorrections to the image data. (For more details on sources of background, seeAppendix C, page 159.) You can also apply smoothing and soft binning to theimage data. (For more information on binning and smoothing, see Appendix B,page 155.)■To view the tools, click Corrections/Filtering in the tool palette (Figure4.17).46
<strong>Living</strong> Image ® <strong>Software</strong> User’s ManualRead Bias Subtraction andFlat Field Correction aremandatory defaults inphotons mode. In countsmode, these correctionscan be cleared.Figure 4.17 Tool palette, Corrections/Filtering toolsCorrections/FilteringToolRead Bias SubtractionFlat Field CorrectionCosmic CorrectionBinningSmoothingDescriptionSelect this check box to subtract dark background from the image data. For more details onbackground, see Appendix C, page 159. Note: In photons mode, dark background subtractionis a mandatory default. In counts mode, the check box can be cleared.Select this check box to apply a lens correction factor to the image data. For more details onflat field correction, see Appendix A, page 153. Note: In photons mode, flat field correction isa mandatory default. In counts mode, the check box can be cleared.Select this check box to correct image data for cosmic rays or other ionizing radiation thatinteract with the CCD. For more details on cosmic correction, see Appendix A, page 154.Specifies the number of pixels in the image data that are grouped together to form a larger pixel(called soft binning). Binning changes the pixel size in the image (Figure 4.18). For more detailson binning, see Appendix B, page 156.Computes the average signal of the specified number of pixels and replaces the original signalwith the average signal (Figure 4.18). Smoothing removes signal noise without changing pixelsize.Note: This type of smoothing is defined differently from the smoothing performed in the <strong>Living</strong>Image ® 2.5 software.Click this button to return the binning or smoothing to the previous setting and update theimage.Binning at acquisition = 8, no smoothingBinning = 2, smoothing = 5x5Figure 4.18 Example of binning and smoothing image data47
4. Working With Images4.9 Image Information ToolsYou can view information about the active image using the Image Informationtools. The tools enable you to make measurements in an image and view pixeldata in different formats.Image Information Description Seex,y coordinates and associatedintensityThe x,y pixel coordinates of the mouse pointer location in theimage and the intensity (counts or photons) at that location.Figure 4.20, page 50Histogram Histogram of pixel intensities in an image. Figure 4.21, page 51Line profilePlots a line graph of intensity data at each pixel along a userspecifiedFigure 4.22, page 52horizontal or vertical line in theimage■ To view the tools, click Image Information in the tool palette (Figure 4.19).Figure 4.19 Tool palette, Image Information toolsImage Information Tool DescriptionSeeClick this button to display a histogram of pixel intensity. Figure 4.21, page 51Click this button to display a line profile. Figure 4.22, page 52Click this button to display the distance measurement cursor in theimage window.Figure 4.23, page 53Click this button to draw and measure a rectangle on an image. Figure 4.24, page 54Click this button to display/hide a scale on the x and y-axis of theimage window.Figure 4.20, page 50Click this button to display/hide a grid the image window. Figure 4.20, page 5048
<strong>Living</strong> Image ® <strong>Software</strong> User’s ManualImage Information Tool DescriptionChoose the units (cm or pixels) for distance measurements in theimage window.SeeImageBinningImage X,YImage DataCrop/DistanceDistanceThe binning applied to the image. Note: If soft binning is applied tothe image data, and the binning level is changed from 8 to 16, thenew binning is indicated as 8x2.The x,y pixel coordinates of the mouse pointer location in theimage.The intensity (counts or photons) at the pixel location of the mousepointer.The x,y pixel coordinates at the upper left corner of the crop tool.ORThe x,y pixel coordinates at the “A” end of the distancemeasurement cursor.The x,y pixel coordinates at the lower right corner of the crop tool.ORThe x,y pixel coordinates at the “B” end of the distancemeasurement cursor. For details see.The width and height of the image crop tool.ORΔx, Δy from the A to B end of the distance measurement tool.The length of the diagonal from corner A to corner B in the imagecrop tool.ORThe length of the distance measurement cursor.Figure 4.20, page 50Figure 4.20, page 50Figure 4.24, page 54Figure 4.23, page 53Figure 4.24, page 54Figure 4.23, page 53Figure 4.24, page 54Figure 4.23, page 53Figure 4.24, page 54Figure 4.23, page 5349
4. Working With ImagesViewing X,Y Coordinates &Intensity DataTo view x,y coordinates information& associated intensity:1. In the Image Informations tools,choose Cm or Pixels from the Unitsdrop-down list.2. Put the mouse pointer over thelocation of interest in the image.- The x,y coordinates and intensitydata are displayed in the toolpalette.The information is updated whenyou change the pointer position.Figure 4.20 Position the mouse arrow in the image window to display x,y coordinates and intensity dataViewing an ImageHistogramThe image histogram plots a frequency distribution of the pixel intensities in animage (Figure 4.21). The software sorts the intensities into groups (bins) andplots the number of pixels per bin.NOTEIn the Overlay display mode, the histogram plots the luminescent data. Toobtain a histogram of the photograph, select Photograph from the Displaydrop-down list.50
<strong>Living</strong> Image ® <strong>Software</strong> User’s ManualTo display the image histogram:1. Open the image of interest.2. In the Image Information tools, click theImage Histogram button .- The histogram is displayed.3. To display the histogram using the fullintensity range of the image, click Fullin the Histogram window.4. To edit the minimum or maximum binintensity, enter a new value in the MinBin or Max Bin box, or click thearrows.5. To edit the number of bins, enter a newvalue in the # Bins box or click thearrows.- The histogram is updated.Note: By default the Auto min/max range of the image data determines the histogram range and bins(the software sets the min and max values to optimize image display and suppress background noise).Click Full to use the actual image min/max data to generate the histogram range and bins.Low and high intensity binNumber of intensity bins (x-axis)To export the histogram data:1. Click the Export button .2. In the dialog box that appears, select adirectory and enter a file name.3. Select the file type (.csv or .txt) and clickSave.To copy the graph to the systemclipboard:1. Click the Copy button .Figure 4.21 Image histogramThe histogram plots number of pixels (y-axis) per intensity bin (x-axis).51
4. Working With ImagesViewing a Line ProfileThe line profile plots pixel intensity data that you select by placing a horizontalor vertical line on the image. The line profile is automatically updated when youchange the line position.NOTEIn the Overlay display mode, the line profile plots the luminescent data. Toobtain a histogram of the photograph, select Photograph from the Displaydrop-down list.To display the line profile:1. Open the image of interest.2. In the Image Information tools, click theLine Profile button .- A line appears on the image and the LineProfile window appears.3. To view the line profile at differentlocations in the image, put the pointerover the line. When the pointer becomesa , drag the line over the image.- The line profile is updated as the linemoves over the image.The blue line determinesthe pixel intensities thatare plotted in the lineprofile graph. Move theline on the image toupdate the line graph.Figure 4.22 Line profile plots intensity (y-axis) at each pixel (x-axis) from a user-specified line in the imageItem in the LineProfile WindowLine OrientationWidthPositionX MinX MaxDescriptionChoose Vertical or Horizontal from the drop-down list to set the orientation of the line in the imagewindow.Sets the line width.Line position (pixels).Displays the minimum and maximum value of the x-axis. Use the arrows to change the x-axismin or max. If photons is selected in the image window, the x-axis units = pixels. If counts isselected in the image window, the x-axis units = cm. To display the range available for the Min orMax, place the mouse pointer over the Min or Max edit box.52
<strong>Living</strong> Image ® <strong>Software</strong> User’s ManualItem in the LineProfile WindowY MinY MaxDescriptionDisplays the minimum and maximum value of the y-axis. Use the arrows to change the y-axismin or max. To display the range available for the Y Min or Y Max, place the mouse pointer overthe Min or Max edit box.Click to reset the X and Y Min and Max values to the defaults.Full ScaleLogarithmic ScaleSelect this option to display the full X and Y-axis scales. IfSelect this option to apply a log scale to the y-axis.Click this button to choose a grid line pattern to display in the line profile window.Click this button to export the line profile data to a .csv or .txt file.Click this button to copy the line profile graph to the system clipboard.Click this button to open the Print dialog box.Making ImageMeasurementsFigure 4.23 shows how to measure distance on an image.Figure 4.24 shows how to display a measurement box on an image.To measure distance:1. Open the image of interest and in the ImageInformation tools, click the DistanceMeasurement Cursors button .- A measurement cursor is displayed on theimage. The position and length of thecursor are displayed in the tool palette.2. To change the cursor position or size, dragthe A or B end of the cursor to a newlocation on the image.- The measurement information in the toolpalette is updated.Position and length of the measurement cursor:Pixel x,y coordinates oflocation A on the cursor.Pixel x,y coordinates oflocation B on the cursor.Length of the cursor from Ato B (number of pixels),vertical distance from A toB (number of pixels).Distance Length of the cursor from Ato B. (number of pixels).Measurement cursorFigure 4.23 Measuring distance with the measurement cursor53
4. Working With ImagesTo display a crop box on the image:1. Open the image of interest and in theImage Information tools, click theImage Crop button .- The pointer changes to a +.2. Draw a rectangle on the area ofinterest.3. To change the size or position of thecrop box, drag a box corner or side.4. To delete the crop box from theimage, click the button.Crop box position and dimensions:x,y coordinates at the upperleft corner of the box.x,y coordinates of lowerright corner of the box.Box width and height.Crop boxDistance Length of the diagonal fromthe upper left to lower rightf h bFigure 4.24 Measuring distance with the crop box4.10 Image Layout WindowThe Image Layout window provides a convenient way to annotate and save animage to a graphic file.• To open the Image Layoutwindow, select View →Image Layout Window onthe menu bar.•To paste the active image intothe Image Layout window,click the button.Note: If you do not clear thelayout before you close theImage Layout window, thesame window contents aredisplayed the next time thewindow is opened.Figure 4.25 Image Layout window54
<strong>Living</strong> Image ® <strong>Software</strong> User’s ManualItem in the ImageLayout WindowDescriptionClears the Image Layout window.Opens a dialog box that enables you to save the Image Layout window contents to a graphic file.Pastes the active image in the Image Layout window.Copies the contents of the Image Layout window to the system clipboard.Pastes the contents of the system clipboard to the Image Layout window.Rectangle drawing tool.Oval drawing tool.Arrow and line drawing tool.Select an the item in the Image Layout window. To move the item to the front or back in the window,choose an option from the drop-down list.A drop-down list of formatting options for the Image Layout window. For example, the 2x2 layoutstyle provides 4 separate layout areas in the window. A different image can be pasted into eachlayout area.To apply notes to an image, enter text in the annotation box and press Enter. Drag the text to thelocation of interest in the image.Opens a dialog box that enables you to select a font or edit the font style and size.Opens a color palette that enables you to select a font color or specify a custom font color.Opens a text editor that enables you to edit the selected text.55
4. Working With Images[This page intentionally blank.]56
<strong>Living</strong> Image ® <strong>Software</strong> User’s Manual5Working With Region of Interest (ROI) ToolsAbout ROIs . . . . . . . . . . . . . . . . . . . . . . . . . . . . . . . . 57ROI Tools . . . . . . . . . . . . . . . . . . . . . . . . . . . . . . . . . 58Drawing Measurement ROIs . . . . . . . . . . . . . . . . . . . . . . . 59Drawing an ROI Using the Free Draw Method . . . . . . . . . . . . . 62Drawing an ROI Using the Free Draw Method . . . . . . . . . . . . . 62Managing ROIs . . . . . . . . . . . . . . . . . . . . . . . . . . . . . . 64Managing the ROI Measurements Table . . . . . . . . . . . . . . . . 725.1 About ROIsA region of interest (ROI) is a user-specified area in an image. The ROI toolsenable you to create three types of ROIs (Table 5.1).During a session, the <strong>Living</strong> Image software records information about theROIs you create and computes statistical data for the ROI measurements. TheROI Measurements table displays the data and provides a convenient way toreview or export ROI information (Figure 5.1). (For more details, see Managingthe ROI Measurements Table, page 72.)See Figure 5.1 for a quick guide to drawing measurement ROIs. For more detailson ROI drawing methods, see:ROI Drawing Method See PageManual 60Automatic 61Free draw 62Table 5.1 ROI typesDescriptionAvailable ROIDrawing MethodsROI TypesMeasurement ROI Average Background ROI Subject ROIMeasures the signal intensity inan area of an image.•Manual• Automatic• Free drawMeasures the average signalintensity in a user-specifiedarea of the image that isconsidered background.Note: Using this type of ROI isoptional. If the animal hassignificant autoluminescenceor autofluorescence, you candetermine a backgroundcorrectedsignal in ameasurement ROI bysubtracting an averagebackground ROI from ameasurement ROI.• Manual• Free drawIdentifies a subject animal in animage.Note: Using this type of ROI isoptional. It provides aconvenient way toautomatically associate (link) ameasurement and averagebackground ROI forbackground-corrected ROImeasurements when there issignificant autoluminescenceor autofluorescence.•Manual• Automatic• Free drawAvailable Shapes Circle, square, grid, or contour Circle or square Square57
5. Working With Region of Interest (ROI) Tools5.2 ROI ToolsTo display the ROI tools:1. Open an image.2. Click ROI Tools in the tool palette.Note: An image must be active to display theROI tools. If an image sequence is active, theROI tools are absent from the tool palette.ROI toolsQuick guide to drawing measurement ROIs:1. In the ROI tools, select Measurement ROIfrom the Type drop-down list.2. Click the Contour button and selectAuto All from the drop-down list.3. If it is necessary to adjust the ROIboundaries, use the slider or the arrowsto change the Threshold % (specifies theminimum per cent of peak pixel intensitythat a pixel must have to be included in anROI identified by the software).4. Click the Measure button .- The ROI measurements are displayed onthe image and the ROI Measurement tableappears.Note: After ROIs have been created, rightclickan ROI to view a shortcut menu of ROIcommands (Ctrl-click for Macintosh users).The shortcut menu provides easy access tomany functions for managing ROIs andviewing ROI properties.The ROI Measurements table displays data forall ROIs created during a session (one ROI perrow). The table provides a convenient way toreview and export ROI data. For more details onthe table, see Managing the ROIMeasurements Table, page 72.Figure 5.1 Displaying the ROI tools and quick guide to drawing ROIsItem in the ROI Tools DescriptionClick to select the number of circle ROIs to add to the active image.Click to select the number of square ROIs to add to the active image.58
<strong>Living</strong> Image ® <strong>Software</strong> User’s ManualItem in the ROI Tools DescriptionClick to specify the grid pattern for a measurement ROI that you want to add to the active image.This tool is useful for an image of a multi-well culture plate or microtiter plate.Click and select Auto All to automatically draw ROIs in the image using the auto ROI parameters.Click and select Auto 1 to automatically draw one ROI around a user-specified area. For moredetails on using the auto ROI features, see Figure 5.3, page 61.Click to display the ROI Measurements table.Click to display a drop-down list of options to delete an ROI(s) in the active image. For moredetails, see Deleting ROIs, page 71.Note: These commands do not delete the ROIs that are saved to the system (listed in the MenuName drop-down list).Apply to SequenceTypeThreshold %Save ROIsNameDeleteLoadSaveChoose this option to apply the selected ROI to all images in a sequence.Choose the ROI type from the drop-down list: Measurement, Average Bkg, or Subject ROI.If the Auto All or Auto 1 method is selected, the Threshold % specifies the minimum per cent ofpeak pixel intensity that a pixel must have to be included in an ROI identified by the software.The name of the selected ROI set or the default name for a new ROI set.Deletes the selected ROI set from the system. Note: This permanently removes the ROI from thesystem.Applies the ROI set selected from the Name drop-down list to the active image.Saves the ROI set in the active image.Note: This is a global save (the ROI is saved to the system) and the ROI set can be loaded ontoany image. If you use the File ➞ Save commands to save an image that includes an ROI, theROI is saved with the image only (not a global save) and is not available for loading onto otherimages. For more details, see Saving ROIs, page 70.5.3 Drawing Measurement ROIs■To obtain the intensity signal in an ROI, draw a measurement ROI on theimage and click the Measurement button .There are three ways to draw measurement ROIs:• Manual (Figure 5.2, page 60).• Automatic (Figure 5.3, page 61).• Free draw (Figure 5.4, page 62).59
5. Working With Region of Interest (ROI) ToolsManually DrawingMeasurement ROIs1. Open the image of interest.Note: An image must be active to display theROI tools. If an image sequence is active, theROI tools are absent from the tool palette.2. In the ROI tools, select Measurement ROIfrom the Type drop-down list.3. If the image is a member of a sequence andyou want to apply the ROI to the otherimages in the sequence, choose the Apply toSequence option.4. To specify the ROI shape, click the Circle ,Square , or Grid button . On the dropdownlist that appears, select the number ofROIs that you want to add to the image orthe grid ROI dimensions.- The specified type, shape, and number ofROIs are added to the image.Note: The grid shape is useful for drawing a grid of ROIs on an image of a microplateplate.5. To adjust the ROI position:a. Place the mouse pointer over the ROI. When the pointer becomes a , click the ROI.b. Drag the ROI to the location of interest.6. To adjust the ROI dimensions:a. Place the mouse pointer over the ROI. When the pointer becomes a , click the ROI.b. Place the mouse pointer over an ROI handle so that it becomes a . Drag the handle toresize the ROI.Note: You can also change the ROI position or size using the adjustment controls in theROI Properties box (see Changing the ROI Position, page 66 and Editing ROIDimensions, page 67).7. To compute theintensity in the ROI,click the Measurebutton .- The ROI labeldisplays theintensity and theROI Measurementstable appears.ROI handleFigure 5.2 Manually drawing measurement ROIs60
<strong>Living</strong> Image ® <strong>Software</strong> User’s ManualDrawing a MeasurementROI Using the Auto ROIMethodThe <strong>Living</strong> Image software can automatically draw measurement ROIs on animage. To identify ROIs, the software:• Locates the peak pixel intensities in the image.• Searches the neighborhood around the peak pixel and includes a pixel inthe ROI if the pixel intensity is greater than the threshold %, a userspecifiedpercentage of the peak pixel intensity.To draw measurement ROIs using theAuto ROI method:1. Open the image of interest (for moredetails on opening an image, seepage 31).2. In the ROI tools, select MeasurementROI from the Type drop-down list.If the image is a member of a sequenceand you want to apply the ROI to theother images in the sequence, choosethe Apply to Sequence option.3. To automatically draw all ROIs detectedby the software, click an ROI shapebutton (Circle , Square , orContour ) and select Auto All fromthe drop-down list.- The ROIs appear on the image.To automatically draw one ROI at auser-specified location:a. Click an ROI shape button and selectAuto 1 from the drop-down list.- The create tool appears on theimage.b. Use the ring to move the create toolto the location of interest.c. Click Create on the ring tool.- The ROI appears on the image.4. To measure the signal in the ROI(s),click the Measurement button .- The ROI label displays the intensitysignal and the ROI Measurementstable appears (Figure 5.2).For more details on the ROIMeasurements table, see page 72.Note: For information on how to saveROIs, see page 70.Figure 5.3 Drawing measurement ROIs using the auto ROI methodThe software can identify all ROIs on the image that meet the auto ROI parameter thresholds (top) or one ROI at a userspecifiedlocation (bottom).61
5. Working With Region of Interest (ROI) Tools5.4 Drawing an ROI Using the Free Draw MethodTo draw an ROI using the free drawmethod:1. Open the image of interest (for more detailson opening an image, see page 31).2. Select the type of ROI that you want to drawfrom the Type drop-down list.3. Click an ROI shape button (Circle ,Square , or Contour ) and select FreeDraw from the drop-down list.Note: The ROI shapes that are availabledepend on the type of ROI selected.4. If you selected:or - Use the pointer (+) to draw theROI.- Use the pointer (+) to click around thearea of interest and draw line segments thatdefine the ROI Right click when the last pointFigure 5.4 Drawing an ROI using the free draw methodIn this example, the Contour shape was selected for the free draw method.5.5 Measuring Background-Corrected SignalIf a subject has significant autoluminescence or autofluorescence, you canobtain a background-corrected ROI measurement by subtracting an averagebackground ROI from a measurement ROI. The software computes:Background - corrected intensity signal = Average signal in themeasurement ROI - Average signal in the average backgroundROIThe Image Adjust tools and zoom feature are helpful for selecting anappropriate area for an ROI. By setting the image minimum close to zero andzooming in on a background area in the image, you can determine wherenaturally occurring background luminescence or autofluorescence is present.For more details on the Image Adjust tools and the zoom feature, see AdjustingImage Appearance, page 45 and Magnifying or Panning in the Image Window,page 41.Figure 5.5 shows how to measure background-corrected signal.62
<strong>Living</strong> Image ® <strong>Software</strong> User’s ManualTo measure background-corrected signal:1. Draw one or more measurement ROIs on the subject. (For more details, see page 61.)2. Draw an average background ROI on the subject:a. Select Average Bkg ROI from the Type drop-down list.b. Click the Square or Circle button and select 1.- The ROI is added to the image.For more details on adjusting the ROI position or dimensions, see page 66 and page 67.Note: The average background ROI and measurement ROI do not need to be the same shape or sizebecause the software computes the average intensity signal in each ROI.3. Use one of the three methods shown below to associate the average background ROI with one or moremeasurement ROIs.4. To obtain the background-corrected signal, click the Measure button .- The ROI label displays the background-corrected intensity and the ROI Measurements table appears. (Formore details on the ROI Measurements table, see page 64.)Three ways to associate an avg bkg ROI & measurement ROIs:Method 1:Draw a subject ROI thatincludes the measurement ROIand the average backgroundROI.To draw the subject ROI usingthe auto ROI feature, selectSubject ROI from the Typedrop-down list, click thebutton, and select Auto All.To manually draw the subjectROI, select Subject ROI fromthe Type drop-down list, clickthe button, and select 1.Position the subject ROI so thatit includes the measurementROI(s) and the associatedaverage background ROI.Method 2:Right-click the measurementROI and select Set BkG ROIto Bkg X from the shortcutmenu that appears.Method 3:1. Right-click abackground ROI andselect Properties onthe shortcut menu.2. In the ROI Propertiesbox that appears,click the Bkg ROI taband put a check marknext to Use as BKGfor future ROIs in.3. Choose the imagename or the Entiresequence option.ROI PropertiesFigure 5.5 Measuring background-corrected signalThree methods are shown for associating the average background ROI with a measurement ROI(s).63
5. Working With Region of Interest (ROI) Tools5.6 Managing ROIsIn the ROI Properties box, you can:• View information about the selected ROI (Figure 5.6, page 64).• Change the position of the ROI on the image (Figure 5.8, page 66).• Edit the ROI label and line characteristics (Figure 5.11, page 69).Viewing ROI PropertiesTo view ROI properties, do one of the following:• Double-click the ROI of interest.• Right-click the ROI and select Properties from shortcut menuthat appears.• Select the ROI, then select View →Properties on the menu bar.- The ROI Properties box appears.Note: The items in the ROI Properties box depend on the type ofROI selected.To view properties for another ROI, either:• Click another ROI in the image.- The ROI Properties box is automatically updated.OR• Select an ROI from the ROI drop-down list (at the top of the ROIproperties box).Figure 5.6 ROI properties64
<strong>Living</strong> Image ® <strong>Software</strong> User’s ManualROI selected in the imageLabel name ofthe selectedROI. Doubleclickto edit.Selected imageDrop-downlist ofaveragebackgroundROIs in theimage.Drop-down list ofsubject ROIs in theselected image.Informationabout theselected ROIEnter ID andlabel informationhere for thesubject ROIselected above.Bkg ROI tab (averagebackground ROIselected in the image)Bkg ROI tab(measurement ROIselected in the image)Subj ROI tabInfo tabFigure 5.7 ROI propertiesItems in the ROIProperties BoxROIROI LabelClick NumberROIIDLabelLock PositionXcYcLock SizeWidthHeightDescriptionA drop-down list of ROIs in the active image or image sequence. To select an ROI, double-click the ROIin the image or make a selection from the drop-down list.Click to edit the selected ROI label name.A drop-down list of open images.The Subject ROI tab shows a drop-down list of all subject ROIs in the click number selected above thatcan be linked to a user-specified measurement ROI or average background ROI (selected from the dropdownlist at the top of the dialog box).The Bkg ROI tab shows a drop-down list shows all average background ROIs in the click numberselected above that can be linked to a user-specified measurement ROI or subject ROI (selected fromthe drop-down list at the top of the dialog box).User-entered information about a subject ROI.Label name of the selected subject ROI.Choose this option to lock the position of the ROI selected in the image.X-coordinate of the ROI selected in the image.Y-coordinate of the ROI selected in the image.Choose this option to lock the dimensions of the ROI selected in the image.Width (pixels or cm) of the ROI selected in the image (for more details on setting the units, see ROIDimensions, page 73).Height (pixels or cm) of the ROI selected in the image.65
5. Working With Region of Interest (ROI) ToolsItems in the ROIProperties BoxDescriptionLine Size Specifies the ROI line thickness. To change the line thickness, enter a new value or click the up/downarrows .Line Color Specifies the color of the ROI line. To select a line color, click the Browse button .DoneClick to close the ROI Properties box and apply any new settings, including:• Linkages between a measurement ROI and subject ROI (for more details, see Drawing an ROI Usingthe Free Draw Method, page 62).• ROI size dimensions or position• Subject ROI ID informationChanging the ROI PositionThere are two ways to move an ROI on an image:• Drag the ROI to a new location.• Edit the settings in the ROI Properties box (Figure 5.8).NOTEYou cannot move ROIs created using the auto ROI feature.To move an ROI using the ROIProperties box:1. Double-click the ROI in theimage.- The ROI Properties box appearsand displays the positions anddimensions of the selectedROI.2. To change ROI position, drag theROI in the image. Alternatively,enter new Xc (x-coordinate) andYc (y-coordinate) values in theROI Properties box.To move an ROI using the pointer:1. Place the pointer over the ROI so that thepointer becomes a arrow.2. Click and hold the mouse button while youmove the ROI.3. Release the mouse button when the ROI isat the location of interest.Position, size, line colorand line point size of theROI selected in the image.3. To rotate the ROI clockwise,enter the degrees in the Angle(deg) box and click outside thebox.4. To lock the current ROI position,choose the Lock Position option.Note: The ROI position cannotbe changed until the LockFigure 5.8 Moving an ROI on an image66
<strong>Living</strong> Image ® <strong>Software</strong> User’s ManualEditing ROI DimensionsThere are two ways to resize a circle or square ROI:• Drag a handle on the ROI.• Edit the settings in the ROI Properties box.NOTEYou cannot change the size of an ROI that was created using the auto ROI orfree draw tool.To resize an ROI using the ROIProperties box:1. Double-click the ROI in the image.- The ROI Properties box appearsand displays the positions anddimensions of the selected ROI.2. Enter a new width or height valuein the ROI Properties box.To resize an ROI using the pointer:1. Select the ROI and place the pointer over a handle( )on the ROI.3. To lock the current ROI size,choose the Lock Size option.Note: The ROI size cannot bechanged until the Lock Sizeoption is cleared.2. When the pointer becomes a arrow, drag the handle.Figure 5.9 Changing the ROI size67
5. Working With Region of Interest (ROI) ToolsEditing the ROI LineTo edit the ROI line thickness:1. Enter a new value in the Line Size box. Alternatively, click the arrows.To change the color of the ROI line:1. Click the Browse button .- The Select Color box appears.2. To select a basic color for the ROI line, click a basic color swatch, and click OK.3. To specify a custom color, drag the crosshairs in the custom color field, adjust thebrightness slider, and click Add to Custom Colors.4. To select a custom color for the ROI line, click a custom color swatch, and click OK.Basic colorsCross hairs in thecustom color fieldBrightness sliderFigure 5.10 Changing the appearance of the ROIUser-defined custom colors68
<strong>Living</strong> Image ® <strong>Software</strong> User’s ManualMoving or Editing the ROILabelTo edit an ROI label:1. Double-click the ROI. Alternatively, rightclickthe ROI (Ctrl-click for Macintoshusers) and select Properties from theshortcut menu.- The ROI Properties box appears.2. Edit the name in the ROI Label box andclick Done.To move an ROI label:1. Place the pointer over the ROI label.2. When the it becomes a , drag thelabel.3. Click to release the label at the newlocationFigure 5.11 Moving or editing an ROI label69
5. Working With Region of Interest (ROI) ToolsSaving ROIsYou can save ROIs with an image and you can also save ROIs to the system(global save). ROIs that are saved to the system are available in the ROI Toolsand can be applied to other images.To save the ROI measurements with the image:1. Close the image.Note: If you are working with an image from an open sequence, first closethe image, then close the sequence. Click Yes in the confirmation messagethat appears.- The ROI measurements are saved to the AnalyzedClickInfo.txt fileassociated with the image.To save ROIs to the system:1. In the Name drop-down list, confirm the default name or enter a new namefor the ROI(s).2. Click Save.- The ROI(s) from the image are saved to the system and can be selectedfrom the Name drop-down list to apply to other images.To load ROIs on an image:1. Open the image of interest.2. In the ROI tools, make a selection from the Name drop-down list and clickLoad.Note: If you load ROI(s) onto an image, then draw additional ROIs, the Savebutton changes to Overwrite. If you want to save this collection of ROIs usingthe existing name, click Overwrite.Figure 5.12 Saving ROIs and loading ROIs onto an image70
<strong>Living</strong> Image ® <strong>Software</strong> User’s ManualDeleting ROIsYou can delete ROIs from an image or permanently remove ROIs from thesystem.To delete ROIs from an image:1. In the ROI tools, click the button.2. Make a selection from the dropdownlist of delete commands.- The specified ROIs are deletedfrom the image.Note: This does not delete ROIssaved to the system (global save).To permanently remove ROIs fromthe system:1. In the ROI Tools, select the ROIsthat you want to delete from theName drop-down list.2. Click Delete.Figure 5.13 How to remove ROIs from an image and delete ROIs from the system71
5. Working With Region of Interest (ROI) Tools5.7 Managing the ROI Measurements TableTo view the ROI Measurements table, clickthe button. Alternatively, select View →ROI Measurements on the menu bar.The ROI Measurements table shows information and data for the ROIs createdduring a session. The ROI measurements can be displayed in units of counts orphotons, or in terms of efficiency. For more details, see Quantifying ImageData, page 151.Column headers include ROI information,ROI measurements and dimensions, andinformation about the image recorded atacquisition.Select the type of ROI or imagedata to include in the table.Figure 5.14 Viewing the ROI measurements tableItem in the ROIMeasurements TableMeasurement TypesNoneCountsDescriptionMake a selection from the drop-down list to specify the type of ROI measurements toinclude in the table.Exclude ROI measurements from the table.Includes Total Counts, Avg Counts, Stdev Counts, Min Counts, and Max Counts in thetable.Total Counts = the sum of all counts for all pixels inside the ROI.Avg Counts = Total Counts/Number of pixels or super pixels.Stdev Counts = standard deviation of the pixel counts inside the ROIMin Counts = lowest number of counts for a pixel inside the ROI.Max counts = highest number of counts for a pixel inside the ROI.(For more details on count units, see page 151.)Note: These numbers are displayed if the units selected in the ROI Measurements tableand the image are the same. Otherwise, N/A appears in each column.72
<strong>Living</strong> Image ® <strong>Software</strong> User’s ManualItem in the ROIMeasurements TablePhotonsEfficiencyClick AttributesNoneAll Possible ValuesAll Populated ValuesXenogen DefaultsROI DimensionsNonePixelscmCopySelectedAllRefreshConfigureExportCloseDescriptionTotal Flux = the radiance (photons/sec) in each pixel summed or integrated over the ROIarea (cm 2 ) x 4π.Average Radiance = the sum of the radiance from each pixel inside the ROI/number ofpixels or super pixels (photons/sec/cm 2 /sr).Stdev Radiance = standard deviation of the pixel radiance inside the ROIMin Radiance = lowest radiance for a pixel inside the ROI.Max Radiance = highest radiance for a pixel inside the ROI.(For more details on photon units, see page 151.)Available for fluorescent images only. Includes Total Efficiency, Average Efficiency, StdevEfficiency, Min Efficiency, and Max Efficiency in the table. (For more details on efficiency,see page 151.)Make a selection from the drop-down list to specify the click number (image file)information to include in the table. Click attributes include label name settings and camerasettings.Excludes click attributes from the table.Includes all of the click attributes (label name settings and camera settings) in the table.Includes only the click attributes with values in the table.Includes all Xenogen Default label name settings in the table.Make a selection from the drop-down list to specify the ROI dimensions to include in thetable.Excludes the ROI area, x,y-coordinates, and dimensions from the table.Includes ROI area, x,y-coordinates, and dimensions (in pixels) in the table.Includes ROI area, x,y-coordinates, and dimensions (in cm) in the table.Copies the selected row(s) in the table to the system clipboard.Copies all rows in the table to the system clipboard.Updates the table.Displays the Configure Measurements box that enables you to specify and organize thedata categories (column headers) for the table.Displays the Save Measurements box so that the data can be saved to a .txt or .csv file.Closes the ROI Measurements table.73
5. Working With Region of Interest (ROI) ToolsConfiguring the ROIMeasurements TableYou can customize the data and information (column headers) in the ROIMeasurements table. Several predefined categories are available in theMeasurement Types, Click Attributes, and ROI Dimensions drop-down lists.To configure the ROI Measurements table:1. Make a selection from the MeasurementTypes, Click Attributes, or ROI Dimensionsdrop-down lists.- The table is updated with the new data.To reorder the columns, drag a column header(left or right) in the table.No Measurement Types,Click Attributes, or ROIDimensions selected.To create a custom table configuration:1. In the ROI Measurements table, clickConfigure.- The Configure Measurements box appears.It shows the types of measurements and datain the selected configuration as well asadditional items that can be added to the table.2. Do either of the following:• Select a configuration that you want tomodify from the User Lists.OR• Select Customized (Unsaved) from the UserLists.Click to reorder the availableitems in ascending ordescending alphabetical order.3. To add an item to the table, select the item ofinterest in the Available Item list and click Add.To remove an item from the table, select theitem that you want to remove in the SelectedItems list, and click Remove.4. To reorder an item in the Selected Items list,select the item and click Move Up or MoveDown.- The columns in the ROI Measurements tableare reordered.5. To save the table configuration, enter a name inthe Name box and click Save.Note: You cannot overwrite a factory loadedconfiguration. If you modify a factory loadedconfiguration, save it to a new name.To delete a custom table configuration1. Select the configuration from the User Listsdrop-down list and click Delete.Note: Factory loaded table configurationscannot be deleted.Figure 5.15 Configuring the ROI Measurements tableROI measurements and otherdata types (column headers)that can be added to the ROIMeasurements table.Column headers in theROI Measurements table.74
<strong>Living</strong> Image ® <strong>Software</strong> User’s ManualCopying or Exporting theROI Measurements TableTo export the table:1. Click Export.2. In the dialog box that appears,enter a name for the table and clickSave.- The information is saved to a textfile (.txt).To copy:• Selected rows in the table,select the rows of interest andclick Selected.• All rows in the table, click All.- The information is copied tothe system clipboard.Figure 5.16 Copying or exporting the ROI Measurements table75
5. Working With Region of Interest (ROI) Tools[This page intentionally blank.]76
<strong>Living</strong> Image ® <strong>Software</strong> User’s Manual6Performing Image Math OperationsUsing Image Math to Create a New Image . . . . . . . . . . . . . . . 78Subtracting Tissue Autofluorescence . . . . . . . . . . . . . . . . . . 79Overlaying Multiple Images . . . . . . . . . . . . . . . . . . . . . . . 82The <strong>Living</strong> Image software provides tools that enable you to mathematicallycombine two images to create a new image.LIving Image Tool Use This Tool To... See PageImage Math Mathematically combine (add, multiply, subtract, or 78divide) two user-specified images.Image Math Remove autofluorescence from a fluorescent79image.Image Overlay Coregister multiple fluorescent or luminescentimages on the same photographic image to viewmultiple reporters in a single image.83To perform image math, open an image sequence (see Figure 4.3, page 34) or agroup of images (see Load as Group, page 32).77
6. Performing Image Math Operations6.1 Using Image Math to Create a New ImageTo create a new image using image math:1. Load the image sequence of interest.Image Math windowImage selectedfrom box AImage selectedfrom box B2. Select Tools →Image Math for xx_SEQ onthe menu bar.- The Image Math window appears.3. In the Image Math window, select an image ofinterest from box A and box B.Note: For more details on items in the ImageMath window, see Table 6.1, 79.4. Select a mathematical function from theResults drop-down list.New imagegenerated bythe ResultfunctionNew image, overlaymode5. To include a scaling factor (k) in the function,enter a value for k.- The Image Math window shows a thumbnailof image A, image B, and the new image.To view the new image:1. Click Display Result for Measuring.- The mathematical result is displayed.To save the new image:1. Click the Save button . Alternatively, select File →Save on the menu bar.2. In the dialog box that appears, select a directory, and click Save.- A folder of data is saved to the selected location (AnalyzedClickInfo.txt, ClickInfo.txt,luminescent and photographic TIF images).To export the new image to a graphic file:1. Click the Export button .Figure 6.1 Creating a composite imageImage math enables you to create a new image by mathematically combining two images.78
<strong>Living</strong> Image ® <strong>Software</strong> User’s ManualTable 6.1 Items in the Image Math windowItemColor Ranges for A and BFullAutoColor Ranges for Result ImageFullAutoMin = 0ResultsDescriptionChoose this option to set the Max and Min values to the maximum and minimum datavalues in the image.When this option is chosen, the software sets the Min and Max values to optimizeimage display and suppress background noise. The Min and Max settings can bemanually adjusted to further optimize the image display for your needs.Note: The color bar scale does not affect the image math result.See above.See above.Choose this option to set the minimum data value to zero.Drop-down list of mathematical functions that can be used to generate the newimage, including:A - B * kA + B * kA * B * k(A/B) * kk, Image Math window A user-specified scaling factor applied in the results function.k, Fluorescent BackgroundSubtraction windowDisplay Result for Measuringwith Photo fromThe software computes k = the ratio of the autofluorescent signal measured using thebackground filter to the autofluorescent signal measured using the excitation filter ina region on the animal where no fluorophore is present.Opens the image generated by image math in an image window.Choose this option to display the new image in overlay mode using the selectedphotographic image. (This option is only available if one of the selected images is anoverlay.)6.2 Subtracting Tissue AutofluorescenceTo remove tissue autofluorescence from image data, the IVIS ® Imaging Systemimplements a subtraction method using blue-shifted background filters thatemit light at a shorter wavelength (Table 6.2).Table 6.2 Emission, excitation, and background filters used to acquire data that can becorrected for tissue autofluorescenceEmission FilterExcitation Filter(Primary Image)Passband (nm)Background Filter(Background Image)FluorophoreGFP 515-575 445-490 410-440DsRed 575-650 500-550 460-490Cy5.5 695-770 615-665 580-610ICG 810-875 710-760 665-69579
6. Performing Image Math OperationsThe objective of using a background filter is to excite the tissueautofluorescence without exciting the fluorophore. To reduce autofluorescencesignal in the primary image data, use the image math tool to subtract thebackground filter image from the primary excitation filter image.The software computes:Background corrected signal = (A - B) × k, where:A = primary image (acquired using the excitation filter)B = background image (acquired using the background filter)k = (background signal/primary signal)The background signal is obtained from a measurement ROI that islocated in an area where no fluorophore signal is present. The scale factork accounts for different levels of tissue autofluorescence due to differentexcitation wavelengths and filter transmission characteristics.Figure 6.2 explains how to use the image math tool to subtract tissueautofluorescence after you acquire an image sequence that includes a primaryand background image. (For more details on acquiring an image sequence, seeChapter 3, page 17.)For more details on tissue autofluorescence, see Appendix D, page 17880
<strong>Living</strong> Image ® <strong>Software</strong> User’s ManualTo subtract tissue autofluorescence:1. Load the image sequence that includes the primaryand background fluorescent images.2. Open either the primary or background image and:a. Optimize the image display using the color scaleMin and Max sliders in the Image Adjust tools.b. Draw a measurement ROI on an area of the animalthat represents background signal (area where nofluorophore signal is present).Note: You only need to draw the ROI on one of theimages. The software copies the ROI to the otherimage.3. Select Tools →Image Math for xx.SEQ on themenu bar.- The Image Math window appears.Note: For more details on items in the Image Mathwindow, see Table 6.1, page 79.4. In the Image Math window, select the primary imagein box A. Select the background image in box B.5. Click and select the ROI (created instep 2) from the drop-down list.- The background-corrected signal is displayed.6. To view the mathematical result (overlay mode) in aseparate image window, click Display Result ForMeasuring.Note: If necessary, use the Color Scale Min and Maxsliders in the Image Adjust tools to adjust the imagedisplay.To save the new image:1. Click the Save button . Alternatively, select File →Save on the menu bar.Primary imageselected frombox ABackgroundimage selectedfrom box B2. In the dialog box that appears, select a directory, andclick Save.- A folder of data is saved to the selected location(AnalyzedClickInfo.txt, ClickInfo.txt, luminescentand photographic TIF images).To export the new image to a graphic file:1. Click the Export button .2. In the dialog box that appears, select a directory, enter a file name,and select the file type from the Save as type drop-down list.3. Click Save.Figure 6.2 Subtracting tissue autofluorescence81
6. Performing Image Math Operations6.3 Overlaying Multiple ImagesTo coregister multiple images:1. Open the image sequence of interest.Note: To view all images in the sequence,click the Display All button to openeach image (overlay mode) in a separateimage window.2. Open one of the images and optimize theimage display using the color scale Minand Max sliders in the Image Adjust tools.3. Select Tools→Image Overlay forxx_SEQ on the menu bar.- The image overlay window appears andshows the first photographic image in thesequence.(continued in Figure 6.4)The image overlay tool provides a convenient way to view multiple reporters inone image. You can use the image overlay tool to display multiple luminescentor fluorescent images on one photographic image. The tool provides aconvenient way to view multiple reporters in one image. To do this:• Acquire a fluorescent or luminescent image sequence using theappropriate filters for each reporter. Alternatively, create a sequence fromimages acquired during different sessions. (For more details, see Chapter4, page 38.)• Load the sequence of interest in the Image Overlay window (Figure 6.3).• Select a photographic image.• Select the fluorescent or luminescent images that you want to coregister,and specify a different color table for each image (Figure 6.4).Photographic imagesin the sequenceFluorescent or luminescentimages in the sequenceFigure 6.3 Coregistering multiple images (continued in Figure 6.4)Image overlay window82
<strong>Living</strong> Image ® <strong>Software</strong> User’s ManualTo coregister images (continued from Figure 6.3):4. Select a photographic image in the upper box.Select white or black for thelow end of the color scale.Set the number of color scalesdisplayed per column.5. To select all of the fluorescent or luminescentimages in the lower box, click the button.Alternatively, to select images of interest, doeither of the following:• To select non-adjacent images in the list, pressand hold the Ctrl key while you click theimages.or• To select adjacent images in the list, press andhold the Shift key while you click the first andlast image in the selection.Note: In the overlay that is generated, the signalin each image is assigned a different color table.The photographic image is at the bottom of thestack and the last fluorescent or luminescentimage selected from the list is at the top of thestack.6. To remove all fluorescent or luminescent imagesfrom the overlay, click the button.7. To change the display of a fluorescent orluminescent image in the overlay:a. Select the image in the lower box.b. Choose the Edit Layer Properties option.c. Adjust the opacity, select a different color table, oredit the color table properties. When finished, clearthe Edit layer Properties option.To reorder the images in the list:1. Choose the Edit Layer Properties option.2. Select an image.3. Click the or arrows.8. To copy the overlay image to the systemclipboard, click the Copy button .9. To export the overlay image to a graphic file, clickthe Export button .Figure 6.4 Creating an overlay image of multiple reportersThe image overlay window displays two different fluorescent signals on one photographic image.83
6. Performing Image Math Operations[This page intentionally blank.]84
<strong>Living</strong> Image ® <strong>Software</strong> User’s Manual7Planar Spectral Image AnalysisImage Sequence Requirements for Planar Spectral Image Analysis . 85Planar Spectral Imaging Tools . . . . . . . . . . . . . . . . . . . . . . 86Performing Planar Spectral Image Analysis . . . . . . . . . . . . . . 88Viewing & Exporting Graphical Results . . . . . . . . . . . . . . . . . 90Managing Planar Spectral Imaging Results . . . . . . . . . . . . . . . 91The <strong>Living</strong> Image ® software enables you to apply planar spectral image analysisto an sequence to determine the average depth and total photon flux of abioluminescent point source in a user-specified region of interest. For moreinformation on planar spectral image analysis, see Appendix E, page 181.7.1 Image Sequence Requirements for Planar Spectral Image AnalysisTable 7.1 shows the recommended image sequence for planar spectral imageanalysis. Analyzing more images usually produces more accurate results. At aminimum, the sequence must include a photographic and luminescent image atthe first wavelength and a luminescent image at a second wavelength (560-660nm).Table 7.1 Recommended image sequence for planar spectral image analysis on theIVIS Imaging System 200 SeriesImage TypeEmission Filter560 580 600 620 640 660Photographic✓Select the Reuse Photographs optionin the control panel.Luminescent ✓ ✓ ✓ ✓ ✓ ✓NOTEFor details on how to specify a sequential setup and acquire an imagesequence, see Chapter 3, page 17.85
7. Planar Spectral Image Analysis7.2 Planar Spectral Imaging ToolsTo display the planar spectral imagingtools:1. Open an image sequence. (For more detailson opening an image sequence, seepage 31).2. Click Planar Spectral Imaging in the toolpalette.- The planar spectral imaging tools aredisplayed in three tabs (Figure 7.2).Figure 7.1 Planar spectral imaging toolsTissue & source selected in the Properties tabActive image sequenceAnalyze tab Properties tab Results tabFigure 7.2 Planar spectral imaging tools and results86
<strong>Living</strong> Image ® <strong>Software</strong> User’s ManualItem in the Planar SpectralImaging TabAnalyze TabSequenceSelect FiltersSelect AllDisplayROIsAnalyzeProperties TabTissue PropertiesInternal medium index ofrefractionSource SpectrumDisplayTissue PropertiesSource SpectrumResults TabSpectral ResultsROIDepthTotal FluxPlot Linear FitPlot IntensitySave ResultsNameDeleteLoadSaveDescriptionDrop-down list of open image sequences.Click the acquisition wavelengths for the images in the selected sequence. To select nonsequentialwavelengths, press and hold the Ctrl key while you click the wavelengths.(Macintosh users, press and hold the Cmd key while you click the wavelengths.)Click to select all wavelengths.Click to display the images from the sequence acquired at the selected wavelength(s).A drop-down list of the ROIs in the active image.Click to perform the spectral analysis.Drop-down list of the absorption and scattering properties of various tissues.Tissue index of refraction that is automatically specified when you select a tissue property.Drop-down list of bioluminescent sources.Click to display graphs (cm -1 vs nm) of the absorption coefficient (μ a ), effective attenuationcoefficient (μ eff ), and reduced scattering coefficient (μ’ s ).Click to display the spectrum of the selected bioluminescent source (intensity versuswavelength, normalized to one).Name of the analyzed ROI.Estimated depth of the point source.Estimated total photon flux from the point source.Click to display a graph of normalized intensity versus the effective attenuation coefficient(μ eff , the optical property of the tissue selected in the Tissue Properties drop-down list)along with the linear fit to these data determined by the spectral analysis code.Click to display a graph of normalized intensity versus wavelength. Intensity is normalizedby the selected source spectrum and filter transmission properties.Default name for the analysis results.Deletes the selected results.Opens the selected results.Saves the analysis results (results name appears in the Name drop-down list).87
7. Planar Spectral Image Analysis7.3 Performing Planar Spectral Image AnalysisTo perform planar spectral image analysis:1. Open the image sequence that you want to analyze.2. Click Planar Spectral Imaging in the tool palette.3. In the Analyze tab, select the emission filter wavelengths for the analysis:• Click Select All to choose all wavelengths at which images were acquired.• Alternatively, select only particular wavelengths of interest.Note: It is recommended that you do not include a wavelength in theanalysis if the signal is less than or equal to the autoluminescent background.If autoluminescent background is a concern, you can create a backgroundROI and link it to the measurement ROI prior to planar spectral analysis. (Formore details, see Drawing an ROI Using the Free Draw Method, page 62.)4. Select the ROI(s) for the analysis:a. Open the image with the measurement ROI(s) that include the source(s)to be analyzed.b. In the ROI drop-down list, select All or a particular ROI for the analysis. Ifthere is no measurement ROI, open an image from the sequence anddraw an ROI that includes the area for analysis. (For more details ondrawing ROIs, see Drawing Measurement ROIs, page 59.)Note: You only need to draw an ROI on one image in the sequence. Thesoftware copies the ROI to all other images of the sequence during theanalysis. The ROI should include as much of the light emission from a singlesource as possible without including too much background.(continued in Figure 7.4)Figure 7.3 Performing planar spectral image analysis (continued in Figure 7.4)88
<strong>Living</strong> Image ® <strong>Software</strong> User’s ManualTo perform planar spectral image analysis (continued from Figure 7.3):5.-5. Choose the tissue properties:a. In the Properties tab, make aselection from the TissueProperties drop-down list.b. Choose the tissue type mostrepresentative of the area ofinterest. Muscle is a goodchoice for a generic tissue type.- The software automaticallysets the internal mediumindex of refraction based onthe selection in the TissueProperties list.6. In the Properties tab, make aselection from the SourceSpectrum drop-down list.7. Click Analyze in the Analyzetab.The Results tab displays thecomputed average depth (mm)and total flux (photon/sec) ofthe bioluminescent pointsource in the specified ROI(s).Figure 7.4 Performing planar spectral image analysis (continued from Figure 7.3)89
7. Planar Spectral Image Analysis7.4 Viewing & Exporting Graphical ResultsTo view a graph of the results:1. In the Results tab, select an ROI.2. Click Plot Intensity or Plot Linear Fit.The intensity graph displays a graph of the measured intensity in theselected ROI at each wavelength in the analysis. The intensity is normalizedto the selected source spectrum and the filter transmission properties.To export graph data to a .csv:1. Click the Export Data button.2. In the dialog box thatappears, select a directory forthe data and enter a file name(.csv).The data can be opened in aspread sheet application suchas Microsoft Excel.The linear fit graph plots the logarithm of the intensity, normalized tothe selected source spectrum and the filter transmission properties,against the optical property of the tissue (μ eff ).The slope of the line is the source depth. If any of the measuredpoints (in red) deviate significantly from the straight line fit, then theanalysis results may be suspect.The horizontal error bars representthe uncertainty in the optical properties (usually estimated at ±10%).The vertical error bars represent noise in the image.Figure 7.5 Viewing graphical results of planar spectral image analysis and exporting the data90
<strong>Living</strong> Image ® <strong>Software</strong> User’s Manual7.5 Managing Planar Spectral Imaging ResultsTo save results:1. Select the results of interest(Splm_xx) from the Name dropdownlist2. Click Save.- The planar spectral imagingresults are saved with the image.To view results:1. Select the results of interest fromthe Name drop-down list.2. Click Load.To delete results:1. Select the results that you want todelete from the Name drop-downlist.2. Click Delete.To copy selected results:1. Right-click the results (row) ofinterest and select Copy Selectedfrom the shortcut menu thatappears.- The selected results are copied tothe system clipboard.To copy all results:1. In the Results tab, right-click theresults table and select Copy Allfrom the shortcut menu thatappears.- All of the results table is copied tothe system clipboard.To Export Results:1. Right-click the results table andselect Export Results from theshortcut menu that appears.2. In the dialog box that appears,choose a folder for the results,enter a file name (.txt), and clickSave.Figure 7.6 Saving and managing planar spectral imaging results91
7. Planar Spectral Image Analysis[This page intentionally blank.]92
<strong>Living</strong> Image ® <strong>Software</strong> User’s Manual8Point Source FittingDisplaying the Point Source Fitting Tools . . . . . . . . . . . . . . . . 93Performing Point Source Fitting . . . . . . . . . . . . . . . . . . . . . 96Checking the Point Source Fitting Results . . . . . . . . . . . . . . . 97Exporting Results . . . . . . . . . . . . . . . . . . . . . . . . . . . . . 97Managing Point Source Fitting Results . . . . . . . . . . . . . . . . . 98The point source fitting algorithm is a tool for advanced users that can be usedto estimate the optical properties of tissue, the location and power of a pointsource, or the fluorescent yield of fluorophores. The software analyzes theimages in a sequence acquired in one of the following imaging modes:• Bioluminescence• Transillumination fluorescence (bottom-illuminated fluorescence)• Epi-illumination fluorescence (top-illuminated fluorescence)• TransmissionNOTEThe point source fitting algorithm requires an image sequence that includesone or more images and a structured light image.8.1 Displaying the Point Source Fitting ToolsThe default tool palette does not include the point source fitting tools.To display the point source fitting tools in the tool palette:1. Select Edit →Preferenceson the menu bar.2. In the dialog box thatappears, put a check marknext to Show AdvancedOptions.3. Click OK.- The point source fittingtools appear in the toolpalette.Note: If the image sequencedoes not include a structurelight image, the point sourcefiting tools do not appear inthe tool palette.Figure 8.1 Preferences dialog box93
8. Point Source FittingAnalyze tabParams tab Properties tab Results tabAnalysis tab shows theactive image sequence.Click the + sign to displaythe position of the bottomillumination source readfrom the click info (x,y orx,y,z, depending on theimage model).Figure 8.2 Tool palette, point source fittingStarting parameter values.Select other startingvalues for the opticalproperties here.Point source fitting results.Items in the Point SourceFitting TabsAnalysis TabImage #ExWLEmWLMinRadiancex,yParams TabModel TypeAngle Limit (deg)Spatial FilterDescriptionImage number in the active sequence.Excitation wavelengthEmission wavelengthMinimum surface radiance used for model fitting.x- and y-coordinates of the bottom illumination source.The image acquisition mode.The angle limit refers to the angle between the object surface normal and the optical axis.(For more details, see page 196.)Filters out the noisy data at the mouse edges. A setting of 0.1 means that the analysisincludes 90% of the data from the center of mass to the edges.Parameter starting values Note: Selecting a tissue Properties tab automatically updates MuaEm, MusEm/ MuaEx,and MusEx in the Params tab.x, y, or z Source coordinates.F-yield/Power Fluorescence yield/strength of illumination or bioluminescence source.MuaEmAbsorption coefficient at the emission wavelength.MusEmReduced scattering coefficient at the emission wavelength.94
<strong>Living</strong> Image ® <strong>Software</strong> User’s ManualItems in the Point SourceFitting TabsDescriptionMuaEx Absorption coefficient at the excitation wavelength.MusEx Reduced scattering coefficient at the excitation wavelength.Restore DefaultsMaskStatistics WeightingLM FittingProperties TabTissue PropertiesInternal medium index ofrefractionResults TabMuaEmMusExMueffDiffX location of the sourceY location of the sourceZ location of the sourceStarting ChiSqureEnding ChiSqureResets the model type, algorithm starting parameters and algorithm options to the defaultvalues.A drop-down list of ROIs in the selected image. Select an ROI to compute only the sourcein the ROI.Choose this option to apply a statistical weighting technique to help reduce the errorassociated with high radiance measurements.Click to begin the point source fitting.Make a selection from this drop-down list to specify starting values for the parameters otherthan the defaults. Note: Selecting a tissue property automatically updates MuaEm,MusEm/ MuaEx, and MusEx in the Params tab.The internal medium index of the tissue selected from the Tissue Properties drop-down list.You can also enter a user-specified value.Absorption coefficient at the emission wavelength.Reduced scattering coefficient at the excitation wavelength.Effective attenuation coefficientMueff = 3Mua( Mua + Mus)Diffusion coefficient, Diff = (Mua +Mus)/3X-coordinate of the source location.Y-coordinate of the source location.Z-coordinate of the source location.Error between the measured and simulated photon density at the start of the analysis.Error between the measured and simulated photon density at the end of the analysis.95
8. Point Source Fitting8.2 Performing Point Source Fitting1. Open the image sequence that youwant to analyze.2. In the Analysis tab, select an imagein the sequence.3. In Surface Topography tools, generateor load a mesh.Note: It is recommended that youuse the smoothing tool to generatea good quality mesh.4. Click the Params tab.- The default starting values for thesource location, power, and tissueoptical properties are displayed.Note: The software automaticallyselects the correct model type forthe image data.5. If you want to fix a parameterstarting value, click the unlockedicon so that it becomes a closedlock .6. If you want to construct the sourceonly in a region of interest, make asection from the Mask drop-downlist.7. Confirm the angle limit and spatialfilter defaults or enter new values.8. To specify different starting valuesfor the optical properties:a. Click the Properties tab.b. Make a selection from the TissueProperties drop-down list.c. Confirm the internal medium indexof refraction or enter a new value.9. In the Params tab, click LM Fitting.- The source appears on the meshand the Results tab displays thepoint source fitting results.Point source fitting is performed separately on each image in a sequence.96
<strong>Living</strong> Image ® <strong>Software</strong> User’s Manual8.3 Checking the Point Source Fitting Results1. In the Results tab, clickPhoton Density Maps.- The Photon DensityMaps window appears.2. Select the image fromthe Image sourcesdrop-down list.3. Compare thesimulated andmeasured photondensities.8.4 Exporting ResultsTo export all results:1. In the Results tab, click Export results.2. In the dialog box that appears, select thedestination folder for the results and click OK.- The results include a .txt, .csv, .xsc (sourceinformation), and a .xmh (surface mesh) file.To export user-selected results:1. Right-click the item of interest in the results list,and select Export Results on the shortcutmenu.2. In the dialog box that appears, choose a folderfor the results, enter a file name (.txt), and clickSave.97
8. Point Source Fitting8.5 Managing Point Source Fitting ResultsTo save results:1. Select the results of interest(LMFIT_xx) from the Name dropdownlist2. Click Save.- The point source fitting results aresaved with the image.To view results:1. Select the results of interest fromthe Name drop-down list.2. Click Load.To delete results:1. Select the results that you want todelete from the Name drop-downlist.To copy selected results:1. Right-click the results (row) ofinterest and select Copy Selectedfrom the shortcut menu thatappears.- The selected results are copied tothe system clipboard.To copy all results:1. In the Results tab, right-click theresults table and select Copy Allfrom the shortcut menu thatappears.- All of the results table is copied tothe system clipboard.2. Click Delete.Figure 8.3 Saving and point source fitting results98
<strong>Living</strong> Image ® <strong>Software</strong> User’s Manual9Spectral UnmixingPerforming Spectral Unmixing . . . . . . . . . . . . . . . . . . . . . 99Spectral Unmixing Results Window . . . . . . . . . . . . . . . . . . . 101Spectral Unmixing Parameters . . . . . . . . . . . . . . . . . . . . . 105Spectral Unmixing Options . . . . . . . . . . . . . . . . . . . . . . . 106Spectral unmixing removes tissue autofluorescence from fluorescence imagedata. Spectral unmixing can be applied to images acquired using epiillumination(excitation light above the stage) or transillumination (excitationlight below the stage).9.1 Performing Spectral UnmixingIt is recommended that the image sequence include several images acquiredusing the fluorophore excitation filter as well as several emission filters.NOTEMake sure that the band gap between the excitation and emission filters issufficiently large so that the excitation light does not leak through the emissionfilter where it can be detected by the CCD.Figure 9.1 shows how to perform spectral unmixing. In this example, thefluorophore is Quantum Dots 800. Images were acquired using a 675 nmexcitation filter and emission filters from 720 to 820 nm in 20 nm increments.99
9. Spectral UnmixingTo perform spectral unmixing:1. Load the image sequence.2. In the Analyze tab, select theemission wavelengths that youwant to include in the analysis.Emissionwavelengths ofthe sequenceExcitationwavelength3. Select the number of spectralcomponents to unmix (the numberof fluorophores +1). For example,if the image data includes one fluorophore, thenthere are two components to unmix: thefluorophore signal and the tissue autofluorescence.4. Make a selection from the Mask drop-down list:• All - The entire image is analyzed.• Photo - Opens the Photo Mask Setup window.The purple mask specifies the area for theanalysis.• ROI - ROIs applied to the sequence are available inthe drop-down list. Select an ROI to analyze justthe area in the ROI.a. Use the Threshold slider or arrows to adjustthe mask so that it matches the underlyingphotograph of the subject as closely as possiblewithout including any area outside the subjectimage.b. Click Set.Photo MaskSetup window5. Click Unmix Spectra.- The spectral unmixing results appear.Unmixed 1 = AutofluorescenceUnmixed 2 =Fluorophore signalComposite = Unmixed 1 + Unmixed 2Figure 9.1 Removing tissue autofluorescence by spectral unmixing100
<strong>Living</strong> Image ® <strong>Software</strong> User’s Manual9.2 Spectral Unmixing Results WindowThe results are displayed in the four tabs of the Spectral Unmixing Resultswindow.Concentration PlotThe Concentration Plot tab shows a photon density map of each unmixed resultand a composite image that includes all of the fluorescent signals, eachdisplayed in a different color.Double-click anunmixed result todisplay it in aseparate imagewindow.Figure 9.2 Spectral unmixing results, concentration plotItem in theConcentration PlotShow LabelsClick to show the controls to adjust the fluorescence opacityand the color table display in the concentration plot. Clickanywhere in the window to hide the controls.Choose this option to display image labels on theconcentration plot and composite image.101
9. Spectral UnmixingSpectrum PlotThe spectrum plot shows the normalized spectra of the unmixed results. Youcan edit the appearance of the spectrum plot using the tools in the spectralunmixing tool palette (Spectrum tab) (Figure 9.3).A list of the spectra in theresults. Add/remove a checkmark to show/hide thespectrum in the spectrum plot.Select a spectrum (row) toshow in the preview pane.Spectrum PlotFigure 9.3 Spectral unmixing tools and spectrum plotItem in the SpectralUnmixing Tool PaletteTypeSOLROILIBEXTNameLabelColorSpectrum PreviewDescriptionThe type of spectrum.A spectrum generated by the spectral unmixing algorithm.A spectrum calculated for a user-selected ROI.A user-selected library spectrum. The library includes spectra obtained of different sourcesobtained using excitation and emission filters.A spectrum loaded from the external data provided by the user. This mode is currentlydisabled.The spectrum identifier used by the unmixing algorithm. The name cannot be modified.The spectrum name in the spectrum plot key. The label can be edited.The color of the spectrum in the spectrum plot. For the SOL type spectrum, it is also the colorin the composite image.Shows the spectrum selected above (click a row above the preview pane).Use this tool to pick up a pixel in an opened image and plot the spectrum at this pixel in thespectrum preview.102
<strong>Living</strong> Image ® <strong>Software</strong> User’s ManualTo add a spectrum plot:1. In the spectral unmixingtools, click the Spectrum tab.2. Right-click the spectrumtable and select Add on theshortcut menu.3. In the Spectrum dialog boxthat appears:Modifying the Spectrum PlotYou can modify the appearance of the spectra in the spectrum plot and add orremove spectra from the plot.a. Select the type ofspectrum (SOL,LIB, ROI,EXT).b. Make a selection from the Name drop-down list.c. To select a color for the spectrum graph, click the button.d. Click OK.- The spectrum graph appears in the spectrum plot tab.To edit a spectrum plot:1. In the Spectrum tab of the tools, right-click the spectrum (row)that you want to edit.2. In the Spectrum dialog box that appears, enter a new label or clickthe button to select a new color for the spectrum graph.3. Click OK.To remove a spectrum plot:1. In the spectrum tools tab, right-click the spectrum (row) that youwant to delete and select Delete on the shortcut menu.- The spectrum graph is removed from the plot.Figure 9.4 Adding, editing, or removing a spectrum plot103
9. Spectral UnmixingPCA BiplotThe PCA biplot is a visualization tool for principal component analysis. Itshows a simultaneous display of n observations (pixels) and p variables(wavelengths) on a two-dimensional diagram.PCAFigure 9.5 PCA biplot104
<strong>Living</strong> Image ® <strong>Software</strong> User’s ManualPCA Explained VarianceThe PCA Explained Variance histogram shows the part of variance (y-axis) thatcan be explained by a number of principal components (x-axis).Figure 9.6 PCA explained variance9.3 Spectral Unmixing ParametersThe Results tab in the Spectral Unmixing tool palette shows the optimized fitparameters used by the software to derive the spectral unmixing results (Figure9.7).Figure 9.7 Spectral unmixing tools, Results tab105
9. Spectral UnmixingItem in the Results TabNumber of IterationsNumber of ComponentsNumber of WavelengthsNumber of SamplesLack of Fit (%PCA)Lack of Fit (% EXP)Divergence CounterMaximum IterationsDenoise (PCA)NormalizationNon-negativity MethodWeighting ModeColumn Weighting ModeRow Weighting ModeDescriptionThe number of iterations that the algorithm used.The number of components unmixed.The number of wavelength pairs used in the analysis.The number of pixel samples used in the analysisThe fitting residue compared to the data filtered by principal component analysis.The fitting residue compared to the experimental data.The number of divergences that occurred.The maximum number of iterations allowed.Indicates how much of the data was filtered by principal component analysis.The normalization method used in the analysis.The non-negativity method used in the analysis.The weighting method applied to the data.Indicates if column-wise weighting was used.Indicates if row-wise weighting was used.Click to display the spectrum plot tab.Click to display the concentration plot tab.9.4 Spectral Unmixing OptionsThe Options tab in the Spectral Unmixing tools, shows the user-modifiableparameters in the spectral unmixing algorithm (Figure 9.8). It is recommendedthat you first perform spectral unmixing using the default settings. Then, ifnecessary, change the option settings and reanalyze the data.Figure 9.8 Spectral unmixing options106
<strong>Living</strong> Image ® <strong>Software</strong> User’s ManualSpectral UnmixingOptionConstraintsInitSortLockUnimodHPLPForceDenoise by PCANormalizationUnimod Tolerance (%)PCAModeDescriptionThe constraints for unmixing the components.The method for generating the initial guess of the spectrumfor the selected component. “Auto” means this isautomatically determined by the software. Alternatively, youcan used a loaded spectrum as the initial guess.The lock option determines whether the spectrum is allowedto change. If this option is chosen, the spectrum of thatcomponent is not updated during unmixing.Choose this option to apply the unimodality constraint.Unimodality forces the spectrum to have only one peak (oneextremum). however, small magnitude extrema are allowedif they are less than the Unimod Tolerance value. Thistolerance value limits the rising slope of the second spectralpeak. For example, 5% tolerance means that the increase inmagnitude of the neighboring nodes cannot exceed 5%.Sets a high pass filter for the spectrum. Signal below the HPcut-off frequency is forced to zero. Choose N/A to turn off thehigh pass filter. Otherwise, the value represents the highpass cut-off frequency. This constraint can help isolatecomponents that are physically mixed and difficult todistinguish.Sets a low pass filter for the spectrum Signal above the LPcut-off frequency is forced to zero. Choose N/A to turn off thelow pass filter. Otherwise, the value represents the cut-offfrequency of the low pass cut-off frequency. This constraintcan help isolate components that are physically mixed anddifficult to distinguish.Choose this option to automatically sort the unmixed spectrain ascending order of their center wavelength.Choose this option to force the first component to non-zeroeverywhere.Determines how much of the data will be filtered by principalcomponent analysis. Stronger denoising means less principalcomponents will be used in the data and more details will belost. Stronger denoising also may slow down the unmixing.Determines how to normalize the unmixed spectra. EqualHeight normalizes by the maximum of the spectra. EqualLength normalizes by the sum of the spectra.The threshold for the unimodality constraint. It is thepercentage of overshoot allowed for the second spectralpeak.PCA can be performed on the original data, the correlationmatrix of the original data, or the covariance matrix of theoriginal data.Click to display the explained variance.Click to display the biplot graph.107
9. Spectral Unmixing[This page intentionally blank.]108
<strong>Living</strong> Image ® <strong>Software</strong> User’s Manual103D Reconstruction of Sources3D Reconstruction of Bioluminescent Sources . . . . . . . . . . . . . . . . . . 1093D Reconstruction of Fluorescent Sources . . . . . . . . . . . . . . . . . . . . 118DLIT & FLIT Results . . . . . . . . . . . . . . . . . . . . . . . . . . . . . . . . . . 123Working With 3D Images . . . . . . . . . . . . . . . . . . . . . . . . . 127Displaying Organs on the 3D Reconstruction . . . . . . . . . . . . . . 137Managing Results . . . . . . . . . . . . . . . . . . . . . . . . . . . . . 141Creating an Animation . . . . . . . . . . . . . . . . . . . . . . . . . . 142The <strong>Living</strong> Image ® software includes algorithms for 3D reconstruction ofbioluminescent or fluorescent sources (tomographic analysis):• Diffuse Tomography (DLIT) algorithm - For tomographic analysis ofbioluminescent sources. Analyzes a bioluminescent image sequenceobtained on the IVIS ® Imaging System 200 or 3D Series.• Fluorescent Tomography (FLIT) algorithm - For tomographic analysisof fluorescent sources. Analyzes a fluorescent image sequence obtained onthe IVIS Spectrum imaging system.10.1 3D Reconstruction of Bioluminescent SourcesThe steps to perform 3D reconstruction of bioluminescent sources include:• Acquire an image sequence.IVIS Imaging System 200 Series & IVIS Spectrum: Acquire aphotographic and a structured light image, and two or morebioluminescent images at different wavelengths (560 to 660 nm)(Table10.1).orIVIS Imaging System 3D Series: Acquire photographic, structuredlight, and luminescent images at multiple angles (0-315 degrees) andmultiple wavelengths (Figure 10.1).• Generate the surface topography (mesh) of the subject.• Specify the user-modifiable DLIT algorithm parameters (for example,analysis wavelengths, source spectrum, and tissue properties).• Reconstruct the position, geometry, and strength of the luminescentsources.For more details on the DLIT algorithm, see 3D Reconstruction of LightSources, page 189.General ConsiderationsAnimal RequirementsThe best surface topography reconstruction is obtained from nude mice. Furredmice, especially those that are symptomatically stressed, do not reflect thestructured light well. DLIT analysis cannot be performed without thereconstructed animal surface that is derived from the structured light images. Ifthe study requires a furred mouse strain, then the fur must be removed from themouse body before imaging, by shaving or applying a depilatory.109
10. 3D Reconstruction of SourcesLuminescent Exposure vs. Luciferin Kinetic ProfileIt is important to consider the luciferin kinetic profile when you plan the imagesequence acquisition. The DLIT algorithm currently assumes a flat luciferinkinetic profile. Therefore, to optimize the signal for DLIT 3D reconstruction,carefully plan the start and finish of image acquisition and ration the exposuretime at each emission filter so that the sequence is acquired during the flattestregion of the luciferin kinetic profile.The IVIS ® Imaging System 3D Series requires about 45 seconds for theinstrument components (filter wheel, stage, and mirror) to rotate into positionand acquire a photographic and structured light image at a particular view. Forall the views, this adds about six minutes to the total acquisition time. As aresult, the luminescent exposure time per view and emission filter is limitedwith respect to the luciferin kinetic profile.Acquiring an ImageSequence For DLITAnalysis On the IVIS ®Imaging System 200Series & IVIS SpectrumTable 10.1 shows the recommended image sequence for DLIT analysis.Analyzing more images usually produces more accurate results. At a minimum,the sequence must include data from at least two different emission filters (560-660 nm):• Emission filter #1: Photographic, luminescent, and structured light image.• Emission filter #2: Luminescent image.Table 10.1 Recommended image sequence for DLIT analysis on the IVIS ImagingSystem 200 Series & IVIS SpectrumImage TypeEmission Filter Options560 580 600 620 640 660Photographic ✓ Select the Reuse Photographsoption in the control panel.Structured light✓Luminescent ✓ ✓ ✓ ✓ ✓ ✓NOTEThe binning level must be the same for all of the luminescent images.NOTEFor details on how to specify a sequential setup and acquire an imagesequence, see Chapter 3, page 17.Acquiring an ImageSequence For DLITAnalysis On the IVIS ®Imaging System 3D SeriesThe IVIS Imaging System 3D Series has a translational stage and rotatingmirror which enables views from multiple angle perspectives around the mouse.For DLIT analysis, the image sequence acquired on the IVIS Imaging System3D Series must include a:• Photograph every 30° .• Photograph and structured light image every 45°.• :Luminescent image acquired through two different filters every 90° .110
<strong>Living</strong> Image ® <strong>Software</strong> User’s Manualshows the recommended image sequence.NOTEIf an appropriate sequential setup (.xsq) already exists, you can import thesequential setup and edit the exposure times and filters in the sequence Eeor.For more details, see Working In the Sequence Editor, page 27.Figure 10.1 Sequence editor showing sequence acquisition parameters on the IVISImaging System 3D Series for DLIT analysisNOTEFor details on how to specify a sequential setup and acquire an imagesequence, see Chapter 3, page 17.Reconstructing theSurface Topography(Mesh)After the image sequence is acquired, reconstructing 3D light sources is a twostepprocess.Table 10.2 Steps to reconstruct 3D sources from a bioluminescent image sequenceStep DescriptionFor Details, See1. Perform structured lightanalysis to reconstructthe subject surfacetopography (mesh).2. Set the DLIT algorithmparameters andreconstruct the position,geometry, and strengthof the bioluminescentsources.IVIS 200 or IVIS SpectrumFigure 10.2, page 112andFigure 10.3, page 113Figure 10.5, page 115andFigure 10.6, page 116IVIS 3DFigure 10.2, page 112andFigure 10.4, page 114Figure 10.5, page 115andFigure 10.6, page 116111
10. 3D Reconstruction of SourcesTo reconstruct the surface topography (mesh):1. Load the image sequence that you want to analyze.2. In the tool palette, click Surface Topography.- The Surface Topography and DLIT 3D Reconstruction Toolsare displayed.3. If you want to smooth the surface, confirm the default surfacegeneration options and surface smoothing parameters or enternew values. (For more details, see Table 10.3).4. If you want to save the results, confirm the default name for theresults or enter a new name.5. Click Create.- The tomography analysis box appears.For the IVIS 200 or IVIS Spectrum, the procedure continues inFigure 10.3.For the IVIS 3D, the procedure continues in Figure 10.4.Figure 10.2 Reconstruct the meshTable 10.3 Surface topography options & parametersItemSurface Generation OptionsStructured LightPhoto Back ProjectionSurface Smoothing ParametersSmoothing LevelRestoreLoss RecoverySmoothSave ResultNameDeleteLoadSaveDescriptionA drop-down list of structured light images in the sequence. Select one for use inreconstructing the mesh.This option is only available for data obtained on an IVIS imaging System 3D Series.If this option is chosen, photographic image data is also used to reconstruct themesh.The amount of smoothing to apply to a reconstructed mesh.Removes smoothing that was applied to a mesh.Smoothing can cause loss in the surface volume or height. Make a selection fromthe drop-down list to reduce losses. 'Height' is recommended for IVIS 200 or IVISSpectrum surfaces, and 'Volume' is recommended for IVIS 3D surfaces.Initiates the smoothing specified.The name for the mesh.Click to delete the mesh selected from the Name drop-down list.Click to load the mesh selected from the Name drop-down list.Click to save the mesh to the name entered in the Name drop-down list.112
<strong>Living</strong> Image ® <strong>Software</strong> User’s ManualIVIS ® Imaging System 200 Series or Spectrum: Reconstruct the surface topography (mesh)(continued from Figure 10.2):1.Crop box2.3.Mask(purple)4.5.6. Draw a crop box that includes a one cm margin around the subject, if possible.7. Click Next to display the mask.The mask is a purple overlay on the subject image that defines the area of interest for the surfacetopography reconstruction. The mask should match the underlying photograph of the subject as closely aspossible without including any area outside the subject image.8. If necessary, adjust the threshold value so that the mask fits the subject image as closely as possiblewithout including any area outside of the subject. To change the threshold, do one of the following:• Press the left or right arrow keys on the keyboard.• Move the Threshold slider left or right.• Click the arrows or enter a new value in the box.9. Click Finish.- The mesh and 3D tools appear. For more details on the tools, see page 127.MeshFigure 10.3 IVIS Generating the surface topography, IVIS 200 Series or IVIS Spectrum (continued from Figure 10.2)113
10. 3D Reconstruction of SourcesIVIS ® Imaging System 3D Series: Generating the surface topography (mesh) (continued from Figure 10.2):1.1.2.Crop box2.3.4.Mask(purple)3.5.4.6.5.7.6. Confirm that the default crop boxincludes the subject and a smallmargin around the subject. Ifnecessary, resize the crop box.7. Click Next to display the next view ofthe subject. If necessary, resize thecrop box to include the subject and asmall margin around the subject.Repeat this step to confirm the properposition of the crop box in all views.8. Click Next to display the mask.The mask is a purple overlay on the subject imagethat defines the area of interest for the surfacetopography reconstruction. The mask should matchthe underlying photograph of the subject as closelyas possible without including any area outside thesubject image.9. If necessary, adjust the threshold value so that themask fits the subject image as closely as possiblewithout including any area outside of the subject.10.Click Next to display the next view of the subject. Ifnecessary, adjust the threshold value.11.Repeat step 10 until the mask is properly adjusted ineach view of the image.12.Click Finish.- The mesh and 3D tools appear. For more details onthe 3D tools, see page 127.MeshNote: It may take several minutes to generate themesh. If you selected both the Surface and DLIToptions, the software generates the mesh andperforms 3D reconstruction of the bioluminescentsources.Figure 10.4 Generating the surface topography, IVIS Imaging System 3D Series (continued from Figure 10.2)114
<strong>Living</strong> Image ® <strong>Software</strong> User’s ManualReconstructing 3DBioluminescent SourcesAfter the mesh is generated, the 3D reconstruction of the light sources canproceed. Figure 10.6 shows the steps to reconstruct 3D sources and Figure 10.7shows example results. For more information on the DLIT algorithm and usermodifiableparameters, see Appendix F, page 194.To reconstruct 3D bioluminescent sources:1. In the tool palette, click DLIT 3DReconstruction.2. In the Properties tab, make a selectionfrom the Tissue Properties and SourceSpectrum drop-down lists.“Muscle” is usually the best choice oftissue properties for general in vivoreconstructions.Note: The internal medium index ofrefraction is automatically entered whenyou select a tissue.3. If you want to view the tissue properties(μ a , μ eff , μ ’ s) or source spectrum for thetissue and light source selected above,make a selection from the Plot drop-downlist in the Properties tab.[continued in Figure 10.6]Figure 10.5 Reconstructing 3D bioluminescent sources115
10. 3D Reconstruction of SourcesTo reconstruct 3D bioluminescent sources:[continued from Figure 10.6]4. In the Analyze tab:•IVIS ® Imaging System 200 Series or IVISSpectrum: Select the acquisitionwavelengths (560-660 nm).• IVIS Imaging System 3D Series: Select theacquisition filters (550-585 nm, 585-620nm, and 620-700 nm). All view angles areselected by default for each acquisitionfilter.5. If necessary, edit the minimum radianceassociated with an acquisition wavelengthor angle. For more details on the minimumradiance, see Appendix F, page 189.Note: It is recommended that you onlyanalyze images that have signal well abovethe noise.6. To edit the minimum radiance, double-clickthe entry and enter a new value.Analyze tab,IVIS Imaging System 200 Seriesor IVIS SpectrumAnalyze tab,IVIS Imaging System 3D Series7. In the Params tab, confirm the parameterdefaults or enter new values.For more details on the parameters, seeAppendix F, page 194.8. In the Analyze tab, click Reconstruct.The reconstruction requires about 1-5minutes, depending on the parametersettings and the processor speed.Figure 10.7 shows example 3Dreconstruction results.Angle limit defaultis 60° for IVISImaging System3D Series data or70° for IVISImaging System200 Series or IVISSpectrum data.DLIT algorithmuser-modifiableparametersParams tabFigure 10.6 Reconstructing 3D luminescent sources116
<strong>Living</strong> Image ® <strong>Software</strong> User’s ManualThe 3D View in theimage windowdisplays the mesh, the3D reconstruction ofthe bioluminescentlight sources insidethe subject (voxels),and the photondensity map (photons/mm 3 just below thesurface).Results tab displays theresults data and the DLITparameter values.Image window, 3D viewTo best view the lightsources (voxels):1. In the 3D tools,move the slider orenter an opacityvalue to adjust themesh opacity.2. Clear the RenderPhoton Density Mapoption to display themesh without thephoton density map.Light sources(voxels)Figure 10.7 Viewing DLIT 3D reconstruction results, Results tab (top) and 3D tools (bottom)117
10. 3D Reconstruction of Sources10.2 3D Reconstruction of Fluorescent SourcesThe steps to perform 3D reconstruction of fluorescent sources include:• Acquire a fluorescent image sequence in transillumination mode on theIVIS Spectrum.• Generate the surface topography (mesh) of the subject.• Specify the user-modifiable FLIT algorithm parameters (for example,transillumination source positions and tissue properties).• Reconstruct the position, geometry, and strength of the fluorescentsources.Acquiring an ImageSequence For FLITAnalysis On the IVIS ®SpectrumTable 10.4 shows the recommended image sequence. Acquire the images intransillumination mode using the same excitation and emission filters from atleast four source locations.Table 10.4 Example image sequence for FLIT analysisImage TypeSource LocationFirst location Subsequent locationsPhotographic ✓ Use previous photo.Structured light ✓ Use previous photo.Fluorescent ✓ ✓NOTEFor details on how to specify a sequential setup and acquire an imagesequence, see Chapter 3, page 17.118
<strong>Living</strong> Image ® <strong>Software</strong> User’s ManualReconstructing theSurface Topography(Mesh)After the image sequence is acquired, reconstructing 3D light sources is a twostepprocess.Table 10.5 Steps to reconstruct 3D sources from a fluorescent image sequenceStep Description1. Perform structured light analysis to reconstruct thesubject surface topography (mesh).For Details, SeeFigure 10.8, page 119andFigure 10.9, page 1202. Set the FLIT algorithm parameters and reconstructthe position, geometry, and strength of thefluorescent sourcesFigure 10.6, page 116To reconstruct the surface topography (mesh):1. Load the image sequence that you want toanalyze.2. In the tool palette, click Surface Topography.- The Surface Topography and FLIT 3DReconstruction tools are displayed.3. Confirm the default surface generation optionsand surface smoothing parameters or enter newvalues. (For more details, see Table 10.6,page 121).4. Confirm the default name for the results or entera new name.5. Click Create.- The tomography analysis box appears.Crop box6. Draw a crop box that includes a one cm marginaround the subject, if possible.[continued in Figure 10.9]Figure 10.8 Reconstructing the mesh119
10. 3D Reconstruction of SourcesTo reconstruct the surface topography (mesh (continued from Figure 10.8):7. Click Next to display the mask.The mask is a purple overlay on the subject image that defines the area of interest for the surfacetopography reconstruction. The mask should match the underlying photograph of the subject as closelyas possible without including any area outside the subject image.8. If necessary, adjust the threshold value so that the mask fits the subject image as closely as possiblewithout including any area outside of the subject. To change the threshold, do one of the following:• Press the left or right arrow keys on the keyboard.• Move the Threshold slider left or right.• Click the arrows or enter a new value in the box.9. Click Finish.10.The mesh and 3D tools appear.For more details on the tools, seepage 127.MeshFigure 10.9 Reconstructing the mesh (continued from Figure 10.8)120
<strong>Living</strong> Image ® <strong>Software</strong> User’s ManualTable 10.6 Surface topography options & parametersItemSurface Generation OptionsStructure LightPhoto Back ProjectionSurface Smoothing ParametersSmoothing LevelRestoreLoss RecoverySmoothSave ResultNameDeleteLoadSaveDescriptionA drop-down list of structured light images in the sequence. Select one for use inreconstructing the mesh.This option is only available for data obtained on an IVIS imaging System 3D Series.If this option is chosen, photographic image data is also used to reconstruct themesh.The amount of smoothing to apply to a reconstructed mesh.Removes smoothing that was applied to a mesh.Make a selection from the drop-down list (None, Volume, Height).Restores the type of data selected in the Loss Recovery drop-down list (volume,height, or none) that was removed by the smoothing process and applies theselected smoothing level.The name of the mesh.Click to delete the mesh selected from the Name drop-down list.Click to load the mesh selected from the Name drop-down list.Click to save the mesh to the name entered in the Name drop-down list.121
10. 3D Reconstruction of Sources10.3 Reconstructing 3D Fluorescent SourcesTo reconstruct 3D fluorescent sources:After the mesh is generated, the 3D reconstruction of the light sources canproceed. Figure 10.10 shows the steps to reconstruct 3D sources.1.2.1. In the tool palette, clickFLIT 3D Reconstruction.2. In the Params tab, confirmthe defaults or enter newvalues. For more details onthe parameters andoptions, see Appendix F,page 1893. In the Analyze tab:• For images acquired onthe IVIS Imaging System200 Series, select theacquisition wavelengths(560-660 nm).4. For images acquired on theIVIS ® Imaging System 3DSeries, select theacquisition filters (550-585nm, 585-620 nm, and 620-700 nm). All view anglesare selected by default foreach acquisition filter.1.2.3.4.5. In the Properties tab,make a selection from theTissue Properties andSource Spectrum dropdownlists.“Muscle” is usually thebest choice of tissueproperties for general invivo reconstructions.Note: The internalmedium index ofrefraction is automaticallyentered when you select atissue.6. If you want to view thetissue properties (μ a , μ eff ,μ sp ) or source spectrumfor the tissue and lightsource selected above,make a selection from thePlot drop-down list in theProperties tab.3.4.5.6.7. In the Analyze tab, selectthe source locations toinclude in the analysis andclick Reconstruct.Figure 10.7, page 117shows example 3Dreconstruction results.Figure 10.10 Reconstructing 3D fluorescent sources122
<strong>Living</strong> Image ® <strong>Software</strong> User’s Manual10.4 DLIT & FLIT ResultsThe Results tab displays information about the photon density, voxels, andDLIT algorithm parameters.Figure 10.11 3D reconstruction results, FLIT (left) and DLIT (right)NOTEFor more details on the DLIT and FLIT algorithm parameters, see AppendixF, page 189. Sometimes adjusting the DLIT algorithm parameters improvesthe fit of the simulated photon density to the measured photon density data.Item in the Results TabOptimized fit parametersTotal source flux (phot/s) (DLITresult)Total fluorescence yield (N mm 2 )(FLIT result)Final vsizeNumber of sourcesReduced Chi2Starting vsizeKappa (best) (DLIT result)DescriptionThe sum of the bioluminescent source intensities.The total sum of the fluorescent yield. The quantity measured is:(Fluorescence quantum efficiency for the excitation wavelength to emissionwavelength photons)*(Excitation wavelength photon absorption crosssection)*(Fluorophore number density)*(Volume of voxel size).The voxel size (length of a side, mm) that produces the optimum solution to the DLITor FLIT analysis.The number of voxels that describe the light source(s).A measure of the difference between the computed and measured photon densitymaps at the optimum solution. A smaller χ 2 value indicates a better quality of fit.The voxel size at the start of the analysis.The kappa value that produces the optimum solution.123
10. 3D Reconstruction of SourcesItem in the Results TabN surf (best)Total surf samplesThreshold angleKappa limits (DLIT result)N surface limits (DLIT result)Starting Voxel Size (FLIT)Voxel size limits (DLIT result)DescriptionThe number of surface element data analyzed per wavelengths/images.The total number of surface element data analyzed for all wavelengths/images.The angle that the object surface normal makes with the optical axis. The optical axiscan be considered to be a line perpendicular to the stage. The default setting for thislimit is 60° for IVIS ® Imaging System 3D Series data or 70° for IVIS Spectrum or IVIS200 or IVIS Spectrum data. For more details, see Angle Limit, page 195.The kappa parameter is a parameter that is searched during a reconstruction todetermine the best fit to the image data. For more details, see Kappa Limits, page 196.The maximum number of surface intensity points to use in the reconstruction for eachwavelength. The range is 200 to 800 and the default is 200. The reconstruction time isshorter for smaller values of N (for example, 200). However larger values of N may givea more accurate result because more data are included in the fit.The length of the side of the voxel cube in mm units that is evaluated by the algorithmto determine the optimum solution.The starting voxel size range evaluated by the algorithm to determine the optimumsolution.Voxel size increment (DLIT result) The incremental change in voxel size evaluated at each iteration during the DLITanalysis.Uniform Surface Sampling TRUE = the option is chosen and the surface data for each wavelength is sampledspatially uniformly on the signal area. FALSE = the option is not chosen and the Nbrighter surface elements are used as data in the reconstruction.NNLS + Simplex Optimization TRUE = the option is chosen and a non-negative least squares optimization algorithmis used in addition to the SIMPLEX algorithm to seek the optimum solution. FALSE =only the NNLS algorithm is used to seek the optimum solution.NNLS Weighted FitTRUE = the option is chosen and the DLIT or FLIT algorithm weights the wavelengthdata inversely proportional to its intensity in the NNLS reconstruction. FALSE = theoption is not chosenMin RadianceThe wavelength image data minimum radiance [photons/sec/cm 2 /sec] to use in theDLIT or FLIT analysis.Index of RefractionThe internal medium index of refraction that is associated with the user-selectedtissue.Tissue PropertiesThe user-specified tissue in which thesources should be located.Source SpectrumThe emission spectrum of the type of bioluminescent source.Photon Density MapsSimulatedMeasuredWavelengthSource ImagePhoton Density MapsSave ResultsNameDeleteLoadSaveThe photon density computed from DLIT source solutions which best fit the measuredphoton density.The photon density determined from the luminescent image measurements of surfaceradiance.The wavelength of the photon density map in the active image.The image number of the transillumination source image.Click to open the Photon Density Maps window.The default name for the active DLIT or FLIT results.Click to delete the selected DLIT or FLIT results.Click to load the selected DLIT or FLIT results.Click to save the active DLIT or FLIT results.124
<strong>Living</strong> Image ® <strong>Software</strong> User’s ManualItem in the Results TabOverwriteDescriptionIf you reanalyze saved results, click to save the new results and overwrite the previousresults.Viewing Photon DensityPhoton density is the steady state measure of the number of photons in a cubicmillimeter. Light sources inside the tissue contribute to photon density in otherportions of the tissue. The DLIT or FLIT algorithm first converts theluminescent image of surface radiance to photon density just below the animalsurface because this is what can be observed. Then the DLIT or FLIT algorithmsolves for point source locations inside the tissue which would produce theobserved photon density near the surface.To check the quality of the DLIT or FLIT construction, it is useful to comparethe measured and simulated photon density plots. The photon density is closelyrelated to the measured radiance.125
10. 3D Reconstruction of SourcesTo view the photon density maps:1. In the Results tab, click Photon Density Maps.- The Photon Density Maps windowdisplays the photon density maps forall wavelengths.Note: The voxels are also automaticallydisplayed when the 3D reconstruction iscompleted. For more details on viewingthe voxels, see page 130.Select one or all wavelengths for display.Move thewheel to theleft or rightto rotate themesh on thevertical axis.2. To display the measured and simulatedphoton density profiles:a. Select a wavelength.b. Drag the crosshairs to the location ofinterest.- The horizontal and vertical photondensity profiles are updated.Note: In a good reconstruction, themeasured and simulated photon densitycurves are close together.Figure 10.12 How to view photon density mapsLeft: Photon density maps for wavelengths. Right: Photon density map at 620 nm.126
<strong>Living</strong> Image ® <strong>Software</strong> User’s Manual10.5 Working With 3D ImagesThe 3D tools appear in the tool palette when a surface topography (mesh) or 3Dsource is reconstructed, or when you open saved results.3D Tool Functions:See PageView voxel data. 130Rotate or move the 3D image in the image window. 132Select a drawing or lighting style for the mesh. 133Change the view perspective. 135Display a coronal, sagittal, or transaxial plane through the 3D image and view the resulting cross section 136(slice).Make measurements in the coronal, sagittal, or transaxial section. 136Display a 3D diagram of an organ(s) on the 3D reconstruction. 137Click:to select a tool to work with the mesh or 3D results (perspective view only).to select a mesh drawing style.to select a shading style for the mesh.Figure 10.13 3D tools and DLIT results in the 3D view window127
10. 3D Reconstruction of Sources3D ToolsImage ToolsDrawing StylesDescriptionA drop-down list of tools for viewing and working with the mesh or DLIT results. (For more details,page 132.)Select to:• Click and display measurement dimensions in the coronal, sagittal, or transaxial view (in the 3Dview window).• Drag a measurement cursor in the coronal, sagittal, or transaxial view and display measurementdimensions. (For details on measurement cursors, see page 136.)Select to zoom in or out on the image (use a click-and-drag operation).Select to move the subject in the window (use a click-and-drag operation).Select to rotate the subject around the x, y, or z axis (use a click-and-drag operation).A drop-down list of drawing styles for the mesh (for examples, see Figure 10.13, page 127). TheSurface face drawing style ( ) is the default.Point cloudWire frameSurface faceWire frame and surface faceShading StylesA drop-down list of shading styles for the mesh (for examples, see , page 133). The Reflect smoothsurface face shading style ( ) is the default.Smooth faceSmooth surface faceReflect surface faceReflect smooth surface faceSelect this tool from the drop-down list to change the view perspective (top, bottom, left, right, front,back, or perspective view). For examples of the views, see Figure 10.20.Select this tool from the drop-down list to display the perspective view.Click to show or hide measurement cursors in the coronal, sagittal, or transaxial views.Click to display the manual transform tool.Automatic atlas registration tool.Click a voxel in the 3D reconstruction, then click this button to display measurements for the voxelin the 3D tools (source voxel measurements).Click to hide or show the x,y,z-axis display in the 3D view window.Click to hide or show coronal, sagittal, and transaxial planes through the subject in the 3D viewwindow (Figure 10.21).Click to show or hide a bounding box around the subject.128
<strong>Living</strong> Image ® <strong>Software</strong> User’s Manual3D ToolsDescriptionClick to show or hide a grid under the subject.Mesh TabMeshOpacityPhoton DensityMapsApplyWavelengthThresholdChoose this option to display the mesh in the 3D view window. It may be helpful to turn off the meshto better view the photon source 3D reconstruction.Controls the mesh opacity. A lower number makes the mesh more transparent. This may be helpfulfor viewing the photon source 3D reconstruction.Choose this option to display the photon density map. (If the DLIT reconstruction of thebioluminescent source has not been generated, this option is not available.)Select the simulated (computed by the DLIT algorithm) or measured photon density for the photondensity map.Drop-down list of acquisition wavelengths for the active image data. Select an acquisition wavelengthforChoose this option to apply a photon density threshold (photons/mm 3 ) to the photon density map.Intensity Use the Intensity slider, the arrows, or enter a value in the box to set the minimum intensitythreshold.Color Table Specifies the color table for the source intensity scale.Reverse Choose this option to reverse the color table. For example, the BlackRed color table represents thesource intensity (photons/sec) from low to high using a color scale from black to red. If Reverse ischosen, the source intensity (photons/sec) from low to high is represented using the color scale fromred to black.Logarithmic Choose this option to apply a logarithmic scale to the color table.ScaleSliceMove the slider to change the position of the coronal, sagittal, or transaxial plane through the mesh.The intersection of the plane and subject (slice) is shown in the coronal, sagittal, and transaxial viewsin the 3D view window (Figure 10.21).Volume TabVolumeChoose this option to display the voxels.MinThe minimum voxel intensity (photons/sec).MaxThe maximum voxel intensity (photons/sec).Render voxels A drop-down list of shapes for voxel display.asThreshold Choose this option to apply a minimum threshold intensity to the voxel display.Intensity Use the Intensity slider, the arrows, or enter a value in the box to set the minimum thresholdintensity.Color Table Specifies the color table for the voxel intensity scale.Reverse Choose this option to reverse the color table. For example, the BlackRed color table represents thesource intensity (photons/sec) from low to high using a color scale from black to red. If Reverse ischosen, the source intensity (photons/sec) from low to high is represented using the color scale fromred to black.Logarithmic Choose this option to apply a logarithmic scale to the color table.ScaleSource Voxel Click the button, then click a voxel in the 3D reconstruction to display measurements for theMeasurement voxel.Total Flux The total photons/sec measured for the voxels selected using the voxel tool.Volume Volume of the selected voxels.129
10. 3D Reconstruction of Sources3D ToolsDescriptionCenter of mass The weighted average x, y, and z-coordinates of the selected voxels, where the weights are the fluxof each highlighted voxel.TotalN mm 2 measured for the voxels selected using the voxel highlight tool.FluorescenceYieldOrgans TabOrgansOrgan databaseOrgansResetChoose this option to enable the selection and display of organs on the mesh. (Requires the optionaldigital mouse atlas.)Choose the male or female organ database from the drop-down list.A list of the organs in the selected organ database. Select the organ(s) that you want to display onthe mesh.Click to display the selected organs in their default positions.Click to select all organs in the database and display them on the mesh.Click to clear the selected organs and remove all organ diagrams from the mesh.Update sceneClick to display the selected organs on the mesh.Viewing Voxel DataThe voxels are automatically displayed when the 3D reconstruction is complete.In the 3D tools, the Volume tab displays the voxel intensity and other data, andprovides tools for voxel display.Figure 10.14 3D tools, Volume tab130
<strong>Living</strong> Image ® <strong>Software</strong> User’s ManualFigure 10.15 shows how to view the data (total flux, combined volume, and thecenter of mass) for user-specified voxels. For descriptions of the tools in theVolume tab, see page 129.To better view the voxel data:1. In the Mesh tab, reduce themesh opacity (use the slider orenter an opacity value).2. Clear the Render PhotonDensity Map option.To display voxel measurements:1. Click the Measure Voxelsbutton .2. On the mesh, click the voxel ofinterest. Alternatively, draw abox around a group of voxels.- The Voxel tab displays theselected voxel data.3. Repeat step 2 to display datafor other voxels of interest.- The voxel data is updated.4. To clear the voxel data, clickany where in the 3D viewwindow.Voxel dataFigure 10.15 Viewing voxel data131
10. 3D Reconstruction of SourcesRotating, Moving, orZooming On a 3D ImageSelect a tool fromthe drop-down list.To rotate the image:1. Choose the or tool.2. Place the pointer in the 3DView window.3. Click and drag the pointerin the x, y, or z-axisdirection.- The x,y,z-axis shows theorientation of the imageTo move the image:Select the arrow in the 3Dtools and drag the image.Alternatively, press the Shiftkey while you drag the image.Axis shows image orientation.To zoom in or out on the image:1. Select the arrow in the 3Dtools.2. To zoom in on the image(magnify), right-click (Ctrl+clickfor Macintosh users) and dragthe toward the bottom of thewindow.3. To zoom out on the image, rightclickand drag the toward thetop of the window.Figure 10.16 Working with images in the 3D View window132
<strong>Living</strong> Image ® <strong>Software</strong> User’s ManualSelecting a Drawing orLighting Style for the MeshYou can choose a different drawing and lighting style to change the appearanceof the mesh.Figure 10.17 shows how to choose a mesh drawing style.Figure 10.18 shows how to choose a mesh shading style.To choose a drawing style, makea selection from the Drawingstyle drop-down list in the 3Dtools.Point cloud mesh Wire frame mesh Surface face mesh Wire frame &surface face meshFigure 10.17 Mesh drawing styles133
10. 3D Reconstruction of SourcesTo choose a shading style, make aselection from the Shading styledrop-down list in the 3D tools.Surface face Smooth surface face Reflect surface face Reflect smoothsurface faceFigure 10.18 Mesh shading styles134
<strong>Living</strong> Image ® <strong>Software</strong> User’s ManualChanging the ViewPerspectiveFigure 10.19 shows how to view a 3D image from different perspectives.Figure 10.20 shows examples of the other available views.To change the view:• Select to change theview.• Alternatively, click the mesh,then press the V key to cyclethrough the different viewsof the mesh (Figure 10.20).•Select to display theperspective view.Note: Only the perspectiveview can be rotated or movedin the 3D view window.ViewFigure 10.19 Changing the view of the meshThis view of the mesh, called the perspective view, is the default.TopBottomFrontBackFigure 10.20 Alternative views of the meshLeftRight135
10. 3D Reconstruction of SourcesDisplaying PlanesThrough the 3D ImageFigure 10.21 and Figure 10.22 show how to display planes through the 3Dimage and make measurements.To display the planes:1. Click the button.- The Coronal, Sagittal, orTransaxial windowpaneshows the intersection of theplane with the image (slice).2. To change the location of aplane, move the coronal,sagittal, or transaxial slider leftor right. Alternatively, click theslider, then press the ←or →keyboard arrow keys.- The Coronal, Sagittal, orTransaxial windowpane isautomatically updated.Sagittal planeTransaxialplaneCoronal planeCoronal, sagittal, and transaxial windowpanes show theslice through the mesh taken by the associated plane.Figure 10.21 3D view window and 3D toolsTo measure distance in a plane throughthe subject:1. Click the button.- Measurement cursors and cursorlength (mm) are displayed in theCoronal, Sagittal, and Transaxialwindowpanes.Measurement cursor2. To measure a distance, drag each endof the cursor to the position of interest.- The distance measurement is updated.To display x,y coordinates:1. In the Coronal, Sagittal, orTransaxial windowpane, clickthe position of interest.- The x,y-coordinates (mm) ofthe position are displayed.If you drag the cursor, thecoordinates are updated.To change the windowpane size,position the mouse pointer overthe vertical or horizontal border.When the or appears, clickand drag the border.Figure 10.22 Making measurements and displaying point coordinates in the coronal, sagittal, and transaxial plane136
<strong>Living</strong> Image ® <strong>Software</strong> User’s Manual10.6 Displaying Organs on the 3D ReconstructionThe Xenogen digital mouse atlas enables you to display 3D mouse organs onthe 3D reconstruction. Figure 10.23 shows how to display organs on the mesh.The software automatically aligns the organs on the mesh. However, you canalso manually adjust the scale or location of organs on the mesh (Figure 10.24and Figure 10.25).You can also import a custom organ atlas created from Open Inventor files (.iv).To display organs on the mesh:1. In the 3D Tools, click the Organs tab.2. Confirm that the mesh is in theperspective view (click the buttonor press the R key).3. Choose the Render Organs option.4. Select an organ atlas.- All of the organs in the selected atlasappear on the mesh.5. To co-register the digital organs andthe mesh:a. Click the Fit organs to the mousebutton .b. On the drop-down list that appears,click a button to choose an option:Rigid registration - Performs linear transformation, but keeps the shape of the atlas mesh.Full registration - Performs linear transformation and volume deformation.- The organs are displayed in the anatomically relevant position on the mesh.Note: For an optimum fit when there is a large difference between the orientation or size of the atlas organsand mesh, first use the transformation tool to manually register the mesh and atlas organs, then click theor tool to automatically fit the organs. (For more details on manual registration, see Figure 10.24.)6. If necessary, adjust the opacity of the organs using the slider or enter a number in the box.Note: The organs in the mesh are easier to view if you do not select Skin in the Organs list.7. To clear all organs from the mesh, click the Deselect All button . To remove a specific organ, remove thecheck mark next to the organ name.8. To display a specific organ(s), choose the organ name. To display all organs on the mesh, click the SelectAll button .Figure 10.23 Displaying organs on the mesh137
10. 3D Reconstruction of SourcesTo manually adjust the scale or locationof organs:1. Follow step1 to step 4 in Figure 10.23.2. Click the Transform tool button .- The transform tool appears.3. To adjust the x,y, or z-position of theorgan, drag the transform tool.4. To return the transform tool to thedefault location, click Reset.Transform tool1.2.1.2.3.4.5. Press the Tab key to put thetransform tool in scale mode.- A red cube appears ateach corner of the transformtool.6. To increase or decrease(scale) the size of the organ,drag a red cube at a corner ofthe transform tool. Note: Torestrict scaling to a particularaxis, press the X, Y, or Z key,then drag a red cube.3.4.5.6.7. Press the Tab key again to put thetransform tool in rotate mode.- A red, green, and blue circleappear around the mesh.1.2.3.4.5.6.7.Circle line is thicker when selected8. To rotate the organ on the x,y, orz-axis, click the blue, green, orred circle and drag the mousearrow in the direction of interest.Note: To return the organdrawing to the default positionand size, click Reset and thebutton.9. To turn off the transform tool,click the button.Figure 10.24 How to manually co-register organs on the meshUse the transform tool to move, scale, or rotate the organ. In this example, skin is selected from the organ list. Note: To returnthe organs to the default orientation and scale, click Reset.138
<strong>Living</strong> Image ® <strong>Software</strong> User’s ManualTo check the organ position on the mesh:1. Check the organ position in the Coronal,Sagittal, and Transaxial windowpanes.2. In the 3D View tab, click in the windowpanewith the mesh.3. Press the V key or the button to displayalternative views of the mesh.Top Bottom FrontBackLeftRightFigure 10.25 Checking organ and mesh alignmentThis example shows alternative views of the skin that has been aligned on the mesh.139
10. 3D Reconstruction of SourcesImporting an Organ AtlasYou can import an organ atlas (Open Inventor format, one organ per .iv) derivedfrom MRI or CT scans.NOTEThe imported atlas must include a skin file named skin.iv.To import an organ atlas:1. Open the DLIT results that areassociated with the organ atlas.2. Select File →Import →OrganAtlas on the menu bar.- The Import Organ Atlas boxappears.3. Click Add Organ Files.4. In the dialog box that appears, selectall of the Open Inventor files that youwant to include in the atlas (one .ivper organ) and click Open.5. In the Select Skin Mesh drop-downlist, select the skin organ file.6. Click Generate Mesh Coefficients.7. Enter a name for the atlas and clickSave Organ Atlas.- The organ atlas (.atlas) is created.The atlas name appears in theOrgan Atlas drop-down list (in the3D tools, Organs tab).Figure 10.26 Importing an organ atlas140
<strong>Living</strong> Image ® <strong>Software</strong> User’s Manual10.7 Managing ResultsTo save results:1. In the Results tab of the DLIT/FLIT 3Dreconstruction tools, confirm the default filename or enter a new name.2. Click Save.- The results are saved to the sequence clicknumber folder and are available in the Namedrop-down list.To open results:1. In the Results tab, make a selection from theName drop-down list.2. Click Load.To copy user-specified results:1. In the Results tab, select the results ofinterest.Default namefor the results2. Right-click the results table and select CopySelected from the shortcut menu thatappears.To copy all results:1. In the Results tab, right-click the results table and select Copy Allfrom the shortcut menu that appears.- All of the results table is copied to the system clipboard.To export results:1. In the results tab, right-click the results table and select ExportResults from the shortcut menu that appears.2. In the dialog box that appears, choose a folder for the results,enter a file name, and click Save.Figure 10.27 Managing results141
10. 3D Reconstruction of Sources10.8 Creating an AnimationThe <strong>Living</strong> Image software can produce an animation from a sequence of 3Dviews or key frames. For example, an animation can depict:• Magnifying (zooming in on) the 3D view.• Spinning the 3D view on an axis.• The mesh or organs fading out (decreasing opacity) or fading in(increasing opacity).The animation can be saved to a movie (.mov, .mp4, or .avi).In the Animation Tab, You Can:View a preset animation (generated from a predefinedanimation setup)Create a custom animation (generated from your customanimation setup)For More Details, SeeFigure 10.29,page 144Figure 10.30,page 145Edit an animation setup Figure 10.31,page 146Save an animation to a movie Figure 10.31,page 146Key frame box shows the keyframes in the current animationsetup.Click a key frame to display theassociated 3D view and timestamp (position in the timescale (0-100) at which theframe occurs in the animation).Figure 10.28 Animation tab142
<strong>Living</strong> Image ® <strong>Software</strong> User’s ManualItem in the Animation Tab DescriptionTime Scale%The time stamp of a key frame in the animation on a time scale of 0-100. For example, if theanimation is 10 sec long and includes five key frames:Key frame 1: Time stamp= 0; first frame of the animation.Key frame 2: Time stamp = 25%; frame occurs at 2nd sec of animation.Key frame 3: Time stamp = 50%; frame occurs at 5th sec of animation.Key frame 4: Time stamp = 75%; frame occurs at 8th sec of animation.Key frame 5: Time stamp = 100%; last frame of the animation.PresetsA drop-down list of predefined animation setups.Key frameA 3D view. The software interpolates the key frames to create intermediate frames in realtime, then generates an animated sequence from all of the frames. Each successive keyframe in a sequence should differ slightly from the preceding one, so that motion is smoothlydepicted when the frames are shown at a proper frame rate (frames/second). The <strong>Living</strong>Image software provides preset key frames or you can specify the 3D views for the keyframes.Preset Key Frame Factor Determines how many key frames are used to generate one revolution in a spinninganimation (No. of frames = (4 x Key Frame Factor) + 1). Increasing the key frame factorreduces the time period between key frames and creates the appearance of finermovement. Decreasing the key frame factor increases the time period between key framesand creates the appearance of coarser movement.FPSFrames displayed per second in the animation sequence.Click to create a new key frame from the current 3D view.Click to update the selected key frame to the current 3D view.Click to delete a selected or all key frames from the key frame box.Click to move a selected key frame up in the key frame box.Click to move the selected key frame down in the key frame box.Total DurationPlayRecordAnimation SetupLoadSaveThe total time of the animation sequence.Click to view the animation sequence defined by the current key frames and animationparameters.Displays a dialog box that enables you to save the current animation to a movie (.mov, .mp4,or .avi).Displays a dialog box that enables you to open an animation setup (.xml).Displays a dialog box that enables you to save the current key frames and animationparameters to an animation setup (.xml).143
10. 3D Reconstruction of SourcesViewing a PresetAnimationThe software provides several predefined animations (Figure 10.29) or you cancreate your own. For more details on creating an animations, see Figure 10.30.To view a preset animation:1. Open the DLIT results ofinterest.2. Confirm that the 3D view showsthe properties of interest (forexample, organs, voxels, mesh,or photon density maps).3. In the 3D Tools, click theAnimation tab.4. If necessary, clear the key framebox (click the button andselect Delete All).5. To view a preset animation,make a selection from thePresets drop-down list. (SeeTable 10.7 for a description ofthe preset animations.)- A list of the key frames appears.6. To view the animation, click Play.Note: You can view multiple animations sequentially. Forexample, if you select Spin CW on X-Axis and Spin CW onY-axis from the Presets drop-down list, the animationshows the 3D reconstruction spinning clockwise on the x-axis, then spinning clockwise on the y-axis.To save the animation to a movie:1. Click Record.2. In the dialog box that appears, choose a directory andenter a file name (.mov, mp4, .avi), and click Save.Figure 10.29 Viewing a preset animationTable 10.7 Preset animationsNameChoose This Animation Setup to...Spin CW Rotate the 3D reconstruction clockwise.Spin CCW Rotate the 3D reconstruction counterclockwise.Zoom In Magnify the 3D reconstruction.Fade In Increase opacity from 0-100%.Fade Out Decrease opacity from 100-0%.144
<strong>Living</strong> Image ® <strong>Software</strong> User’s ManualCreating a CustomAnimationTo create an animation, you must specify a custom animation setup or edit anexisting setup. For more details on editing a setup, see Figure 10.31.To create a custom animation:1. Open the 3D results ofinterest.2. Confirm that the 3D viewshows the properties ofinterest (for example, positionor scale of the 3Dreconstruction, organs,voxels, mesh, or photondensity maps).3. In the 3D tools, click theAnimation tab.4. If necessary, clear the keyframe box (click the buttonand select Delete All.)5. To capture the first key frame,click the button.- The first key frame is addedto the key frame box.6. To capture the next key frame, adjust the 3D view to show the properties of interest and click the button.- The second key frame is added to the key frame box.7. Repeat Step 6 until all key frames of interest are captured. For details on how to edit the key frame sequence,see Figure 10.31.Note: Click a key frame to display the associated 3D view and the time stamp (position in the time scale (0-100) at which the frame occurs in the animated sequence).8. Confirm the defaults for FPS (frames per second) and Total Duration (length of animation) or enter newvalues.Note: FPS x Total Duration = No. of frames generated to create the animation. The number of generatedframes should be ≥ to the number of key frames. Otherwise, the frames may not be properly animated.9. To view the animation, click Play. To stop the animation, click Stop.To save the animation to a movie:1. Click Record.2. In the dialog box that appears, choose a directory and enter a file name (.mov, mp4, .avi), and click Save.To save the animation setup:1. Click Save.2. In the dialog box that appears, select a directory and enter a file name (.xml).Figure 10.30 Creating an animation145
10. 3D Reconstruction of SourcesEditing & Saving anAnimation SetupTo open an animation setup:1. To select a predefined setup, make a selectionfrom the Preset drop-down list.To select a saved user-defined setup:a. Click Load.b. In the dialog box that appears, select the directoryand animation setup (.xml) of interest.To edit the key frame sequence:1. To add a key frame:a. Adjust the 3D view to show the properties ofinterest.b. Click the button.2. To reorder a key frame in the sequence, select thekey frame and click the or arrow.3. To update a key frame:a. Select the key frame of interest.b. Adjust the 3D view.c. Click the button.4. To delete a key frame:a. Select the key frame that you want to remove.b. Click the button and select Delete Current.To save the animation setup:1. Click Save.2. In the dialog box that appears, select a directoryand enter a file name (.xml).Figure 10.31 Editing and saving an animation setup146
<strong>Living</strong> Image ® <strong>Software</strong> User’s Manual11Biotrue Collaborative Data Management SystemThe Biotrue Collaborative Data Management System (CDMS) is an optionalweb-based application that provides secure online data storage andmanagement capabilities.You can upload data from the <strong>Living</strong> Image software to the Biotrue CDMS orload data from the Biotrue CDMS to the <strong>Living</strong> Image software. For moredetails on managing the Biotrue CDMS, see the Biotrue CDMS User Manual.11.1 Uploading or Loading Image DataTo open the Biotrue browser:1. Click the Browse Biotrue button .Alternatively, select File →BrowseBiotrue on the menu bar.To upload data to the Biotrue CDMS:1. Confirm that the data of interest isthe active window.2. In the Biotrue Browser, select thedirectory for the data and clickUpload.- The image data is added to thedirectory.3. Click Refresh to update the Biotruebrowser and view new data on theBiotrue CDMS.To load data from the Biotrue CDMS:1. In the Biotrue Browser, select the datadirectory of interest and click Load.Biotrue BrowserMake a selection from the drop-downlist to view label set information.Figure 11.1 Uploading or downloading data from the Biotrue CDMS147
11. Biotrue Collaborative Data Management System[This page intentionally blank.]148
<strong>Living</strong> Image ® <strong>Software</strong> User’s ManualAppendix A Image Data Display & MeasurementImage Data . . . . . . . . . . . . . . . . . . . . . . . . . . . . . . . . 149Quantifying Image Data . . . . . . . . . . . . . . . . . . . . . . . . . 151Flat Fielding . . . . . . . . . . . . . . . . . . . . . . . . . . . . . . . . 153Cosmic Ray Corrections . . . . . . . . . . . . . . . . . . . . . . . . . 154A.1 Image DataScientific Image DataGraphic Image DataPseudocolor ImagesScientific image data is a two-dimensional array of numbers. Each element ofthe array (pixel) is associated with a number that is proportional to the lightintensity on the element. A charge coupled device (CCD) camera used forscientific imaging is essentially an array of photo-sensitive pixels and eachpixel collects photons during an image exposure.The subsequent electronic readout provides a photon intensity numberassociated with each pixel. In a bright area of the image, more photons aredetected and the photon intensity number is greater than the number in a dimarea of the image.The image data can be visualized in different ways, including pseudocolorimages (generated by the <strong>Living</strong> Image ® software), contour plots, or isometricdisplays.A graphic image is a two-dimensional array of pixels with a color assigned toeach pixel. There are several schemes for digitally storing the images. Forexample, a common scheme assigns a red-green-blue (RGB) color code to eachpixel. The RGB code defines how much of each color to apply in order to createthe final pixel color. Color photographs or color screenshots are examples ofRGB images.An RBG image is also a two-dimensional array of numbers, but unlike ascientific image, the numbers are only color codes and are not related to lightintensity. A graphic image can be exported to a graphic display application.An image can be generated from scientific image data by assigning a color toeach numerical value and plotting the array so that each pixel is filled with thecolor that corresponds to its numerical value. A color table defines therelationship between the numerical data and the displayed color. For example,a grayscale color table assigns black to the smallest number in the array, whiteto the largest number, and shades of gray to the values in between (Figure A.1).The resulting image is equivalent to a black and white photograph. Anilluminated photographic image acquired on an IVIS ® Imaging System is anexample of a grayscale pseudoimage.The reverse rainbow color table is also commonly used and assigns violet to thesmallest number on the array, red to the largest number, and all of the spectralcolors of the rainbow to the values in between (Figure A.1).149
A. Image Data Display & MeasurementA photographic image is a gray scale pseudoimage.In Overlay display mode, a pseudocolor image of theluminescent data is overlaid on a photographic image.Color table associated with the data.Figure A.1 Example pseudoimagesA pseudocolor scheme is typically used to display the numerical contents ofscientific image data like the luminescent or fluorescent images acquired on anIVIS ® Imaging System. The pseudocolor scheme makes it easy to see areas ofbright light emission. The amount of light emission can be quantified usingmeasurement ROIs. (For more details, Drawing Measurement ROIs, page 59.)Measurement data is independent of the colors displayed in the pseudocolorimage. You can change the appearance of the image data without affecting theunderlying numeric pixel values. For example, you apply a different color tableto the data or adjust the range of numeric values associated with the color table.Measurements that quantify pixel data produce the same results independent ofthe appearance of the pseudocolor display.A pseudocolor image can be converted to an RGB color code and saved as anRGB image. The RGB image looks like a pseudocolor image, but does notinclude the numerical information derived from the light detected in each pixel.Therefore, the amount of light in an RGB image cannot be quantified.OverlaysIn the overlay display mode, the pseudocolor luminescent or fluorescent imageis displayed on the associated grayscale photographic image (Figure A.1). Pixelsin the luminescent or fluorescent image that are less than the minimum colortable setting are not displayed. As a result, the lowest intensity color in the tableis transparent and this enables you to view the underlying photographic imagein regions where the luminescent light emission is low.150
<strong>Living</strong> Image ® <strong>Software</strong> User’s ManualA.2 Quantifying Image DataThe <strong>Living</strong> Image software can quantify and display scientific image data usingthree types of measurements (Figure A.1):• Counts• Photons• Efficiency (for fluorescent images only)Data Display Choose This to Display: Recommended For:CountsPhotonsEfficiencyAn uncalibrated measurement of the photons incidenton the CCD camera.A calibrated measurement of the photon emissionfrom the subject.A fluorescence emission image normalized to theincident excitation intensity (radiance of the subject/illumination intensity).Image acquisition to ensure that the camerasettings are property adjusted.ROI measurements on bioluminescent images.ROI measurements on fluorescent images.CountsWhen image data is displayed in counts, the image pixel contents are displayedas the numerical output of the charge digitizer on the charge coupled device(CCD) (Figure A.2). The counts measurement (also known as analog digitizerunits (ADU) or relative luminescence units (RLU)) is proportional to thenumber of photons detected in a pixel.Counts are uncalibrated units that represent the raw amplitude of the signaldetected by the CCD camera. A signal measured in counts is related to thephotons incident on the CCD camera. The signal varies, depending on thecamera settings (for example, integration time, binning, f/stop, or field of viewsetting).All IVIS ® Imaging Systems include a CCD digitizer that is a 16-bit device,which means that the signal count range is from zero to 65,535. Sometimes thedisplayed signal count may appear outside of this range due to correctionsapplied to the image data (for example, background corrections).Select Counts, Photons, orEfficiency for the image dataIn counts mode, the ROI measurementsinclude:Total Counts = Sum of all counts for allpixels inside the ROIAverage Counts = Total Counts/Number ofpixels or superpixelsQuantity ROI Pixels = Number of binnedpixels inside the ROIArea (CCD pixels) = Number of unbinnedCCD pixels inside the ROIFigure A.2 Image window and ROI Measurements table (counts mode)151
A. Image Data Display & MeasurementPhotonsWhen image data is displayed in photons, the photon emission from the subjector radiance is displayed in photons/sec/cm 2 /sr. Counts are a relative measure ofthe photons incident on the CCD camera and photons are absolute physical unitsthat measure the photon emission from the subject.The radiance unit of photons/sec/cm 2 /sr is the number of photons per secondthat leave a square centimeter of tissue and radiate into a solid angle of onesteradian (sr) (Figure A.3).Figure A.3 Isotropic radiationIsotropic radiation from a cell is called photon flux (photons/sec). When cells occurin tissue, photon emission from the tissue surface is called surface radiance(photons/sec/cm 2 /sr).A steradian can be thought of as a three-dimensional cone of light emitted fromthe surface that has a unit solid angle. Much like a radian is a unit of arc lengthfor a circle, a steradian is a unit of solid angle for a sphere. An entire sphere has4π steradians. Lens systems typically collect light from only a small fraction ofthe total 4π steradians.When image data is displayed in photons mode, the units change to photons/sec/cm 2 /sr. These are units of photon radiance on the surface of the animal. A veryimportant distinction between these absolute physical units and the relativeunits of counts is that the radiance units refer to photon emission from thesubject animal itself, as opposed to counts that refers to photons incident on thedetector.Measurements in units of radiance automatically take into account camerasettings (for example, integration time, binning, f/stop, and field of view). As aresult, images of the same subject acquired during the same session have thesame signal amplitude regardless of the camera settings because the radiance onthe animal surface does not change. The advantage of working with image datain photons mode is that camera settings can be changed during an experimentwithout having to adjust the images or the measured ROI data. Images or ROIdata can be quantitatively compared across different IVIS ® Imaging Systems.Xenogen Corporation calibrates the camera settings of each IVIS ImagingSystem at 600 nm. The response of the CCD is relatively flat (~10%) over therange from 500-700 nm which includes the spectral variation found in bacterialor firefly luciferase. Therefore, calibration is accurate over this range.EfficiencyThe fluorescent signal detected from a sample depends on the amount offluorophore present in the sample and the intensity of the incident excitationlight. The excitation light incident on the sample stage is not uniform over thefield of view (FOV). At FOV=10, there is a slightly dished illumination profiledue to the close proximity of the stage to the illumination reflectors, while the152
<strong>Living</strong> Image ® <strong>Software</strong> User’s Manualprofiles for the other stage locations are peaked near their center. Theillumination intensity profile varies by up to ±30% across the entire FOV (FigureA.4).Figure A.4 Illumination profiles at different FOVsMeasurements were taken at the center of the FOV on the IVIS Imaging System 100Series.Displaying fluorescent image data in terms of efficiency eliminates the variableexcitation light from the measurement and enables a more quantitativecomparison of fluorescent signals. When you select efficiency for the imagedata (Figure A.2), the software normalizes the fluorescent emission image to areference image and computes:Efficiency = Radiance of the subject/Illumination intensityPrior to instrument delivery, Xenogen Corporation generates a reference imageof the excitation light intensity (no emission filter) incident on a highlyreflective white plate for each excitation filter at every FOV and lamp power.The data are stored in the <strong>Living</strong> Image folder.Image efficiency data does not have units. The efficiency number for each pixelrepresents the fraction of fluorescent photons relative to each incident excitationphoton and is typically in the range of 10 -2 to 10 -9 . When ROI measurements aremade, the total efficiency within the ROI is the efficiency per pixel integratedover the ROI area, so the resulting units of total efficiency is area or cm 2 .A.3 Flat FieldingFlat fielding refers to the uniformity of light collected across the field of view(FOV). A lens usually collects more light from the center of the FOV than at theedges. The <strong>Living</strong> Image ® 3.0 software provides a correction algorithm tocompensate for the variation in the collection efficiency of the lens. Thisenables uniform quantitation of ROI measurements across the entire FOV.To apply the correction algorithm, choose the Flat Field Correction option in theCorrections/Filtering tools. The algorithm multiplies each pixel by apredetermined scale factor. The scale factor for each pixel depends on itsdistance from the center of the image. The scale factor near the center of thefield of view is one, but can be up to two or three near the corners on the IVIS ®Imaging System 100 Series. (The IVIS Imaging System 200 Series has a largerlens with a smaller flat field correction.)153
A. Image Data Display & MeasurementYou may notice an increase in noise near the edges and corners of the FOVwhen flat field correction is applied– this is normal.A.4 Cosmic Ray CorrectionsCosmic rays are extraterrestrial high-energy particles that register a false signalon a CCD detector. Cosmic rays as well as other sources of ionizing radiationcause infrequent interactions (a few per minute) on the CCD. These interactionsresult in large signals that are usually isolated to a single pixel, making themeasy to correct.The <strong>Living</strong> Image ® 3.0 software searches for isolated, high amplitude hot pixelsand replaces them with a collective average of surrounding pixels. The CosmicCorrection option should always be selected for in vivo image data because hotpixels can significantly affect an ROI measurement.Cosmic ray correction is not recommended when imaging very small objectssuch as individual cells. An individual cell may only light up one or two pixelsand can sometimes be misinterpreted as a cosmic ray. In this case, clear theCosmic Correction option in the Corrections/Filtering tools to avoid filteringout single-cell images.154
<strong>Living</strong> Image ® <strong>Software</strong> User’s ManualAppendix B Detection SensitivityCCD Detection Efficiency . . . . . . . . . . . . . . . . . . . . . . . . . 155Binning . . . . . . . . . . . . . . . . . . . . . . . . . . . . . . . . . . 156Smoothing . . . . . . . . . . . . . . . . . . . . . . . . . . . . . . . . 158The parameters that control the number of photons collected (signal) and theimage background (noise) determine the sensitivity of low light imaging. Tomaximize sensitivity, the goal is to increase signal and decrease backgroundSeveral factors affect the number of photons collected, including the lens f/stop,image magnification, size and detection efficiency (quantum efficiency) of theCCD, transport efficiency of the imaging optics, and the image exposure time.B.1 CCD Detection EfficiencyIVIS ® Imaging Systems use a back-thinned, back-illuminated CCD cooled to -90°to -105° C (depending on the system). This type of CCD provides high quantumefficiency of over 80% across the visible and near infrared part of the spectrum.Figure B.1 shows detection efficiencies for several commonly used photondetectors. The back-illuminated CCD has the highest efficiency, particularly inthe 600-800 nm region of the spectrum, the area of greatest interest for in vivoimaging.Figure B.1 Quantum efficienciesBialkali photocathode (▲), back-illuminated CCD (◆), and front-illuminated CCD (■).IVIS systems use back-illuminated CCDs.Lens ApertureIVIS ® Imaging Systems are equipped with a high-light-collection f/1 lens. Thesensitivity of the IVIS Imaging System can be adjusted by changing the f/stopsetting that controls the lens aperture. The detected signal scales approximately as1/(f/stop) 2 . For maximum sensitivity, select f/1, the largest aperture setting on theIVIS Imaging System (Figure B.2). This provides the greatest light collectionefficiency, but results in the minimum depth of field for the image. The depth offield refers to the depth over which the image appears to be in focus and isdetermined by the f/stop and the field of view (FOV).At f/1, the depth of field ranges from ~0.2 cm at FOV= 3.9 cm (IVIS ® ImagingSystem 200 Series only) to ~2 cm at FOV= 25 cm. You can use the manual155
B. Detection Sensitivityfocus option on the Control panel to easily assess the depth of field at any f/stopand FOV setting. For more details on manual focusing, see page 28. Generallyf/1 is recommended for low light luminescent images and f/2 or f/4 isrecommended for brighter luminescent or fluorescent images.Figure B.2 Lens f/stop positions.Left: lens wide open at f/1; right: lens closed down at f/8.Image Exposure TimeField of View (FOV)The image exposure time also affects sensitivity. The number of photonscollected is directly proportional to the image exposure time. For example, animage acquired over a two minute exposure contains twice as many detectedphotons as an image acquired over a one minute exposure. Longer exposuretimes are usually beneficial when imaging very dim samples. However, thismay not always be true because some types of background, dark charge inparticular, increase with exposure time. (For more details on backgrounds, seeAppendix C, page 159.) An IVIS ® Imaging System has extremely lowbackground that enables exposures of up to 30 minutes. However, animalanesthesia issues and luciferin kinetics limit practical exposure times for in vivoimaging to 5-10 minutes.The FOV indirectly affects sensitivity. Changing the FOV without changing thebinning or the f/stop does not significantly affect sensitivity. However, CCDpixels are effectively smaller at a smaller FOV (higher magnification) so thathigher levels of binning can be applied without loss of spatial resolution.For example, an image acquired at binning=4 and FOV=20 cm has the samespatial resolution as an image acquired at binning=8 and FOV=10 cm. Due tothe increase in binning, the latter image has a four-fold increase in sensitivitycompared to the former.B.2 BinningA charge coupled device (CCD) is a photosensitive detector constructed in atwo-dimensional array of pixels. After an image is acquired, each pixel containsan electrical charge that is proportional to the amount of light that the pixel wasexposed to. The software measures the electrical charge of each CCD pixel andassigns a numerical value (counts). (For more details on counts and othermeasurement units, see Appendix A, page 149.) The resulting image datacomprise a two-dimensional array of numbers; each pixel contains the countsassociated with the amount of light detected.156
<strong>Living</strong> Image ® <strong>Software</strong> User’s ManualThe IVIS ® Imaging Systems are equipped with a CCD that ranges from1024× 1024 to 2048× 2048 pixels in size, and thus have a high degree of spatialresolution. At binning=1, each pixel is read and the image size (number ofpixels) is equal to the physical number of CCD pixels (Figure B.3).Binning = 1Binning = 2 Binning = 4CCD pixelSignal 4 times larger.Spatial size doubled.Signal 16 times larger.Spatial size quadrupled.Figure B.3 A small segment of the CCD.At binning = 2, 4 pixels are summed together; at binning = 4, 16 pixels are summed.At binning=2, four pixels that comprise a 2× 2 group on the CCD are summedprior to read out and the total number of counts for the group is recorded (FigureB.3). This produces a smaller image that contains one fourth the pixelscompared to an image at binning=1. However, due to summing, the averagesignal in each pixel is four times higher than at binning=1. At binning=4, 16pixels are summed prior to read out.Binning significantly affects the sensitivity of the IVIS Imaging System.Binning at higher levels (for example, ≥ 4) improves the signal-to-noise ratio forread noise, an electronic noise introduced into the pixel measurement atreadout. If four pixels are summed before readout, the average signal in thesummed pixel (super pixel) is four times higher than at binning=1.The read noise for the super pixel is about the same as it was for the individualpixels. Therefore, the signal-to-noise ratio for the read noise component of theimage noise is improved by a factor of four. Read noise is often the dominantsource of noise in in vivo images, so a high binning level is a very effective wayto improve the signal-to-noise ratio.Unfortunately, binning reduces the spatial resolution in an image. For example,at binning=2, a super pixel is twice as wide as a pixel at binning=1. This resultsin a factor of two loss in image spatial resolution. However, for in vivo imaging,the added sensitivity is usually more important than the spatial resolution.Further, since in vivo signals are often diffuse due to scattering in tissue, little isgained by increasing spatial resolution. (For more background on thepropagation of light through tissue, see Diffusion Model of Light PropagationThrough Tissue, page 182.) In such cases, high levels of binning may beappropriate (up to 10 or 16, depending on the CCD of the IVIS ® ImagingSystem). If signal levels are high enough that sensitivity is not an issue, then itis better to image at a lower binning level (two or four) in order to maintain ahigher degree of spatial resolution.NOTEFor application-specific questions regarding the appropriate binning level,please contact Xenogen Corporation.157
B. Detection SensitivityThe IVIS System Control panel provides several binning options. The actualbinning numbers associated with these settings depends on the CCD chip andtype of image (Table B.1). These choices should satisfy most user needs.However, if you want to manually control binning, you can specify ManualBinning in the <strong>Living</strong> Image Tools-Preference-Camera Settings box.Table B.1 Binning settingsBinningCameraEEV ROPER SITe AndorMedium Lumin Bin 8 Bin 5 Bin 4 Bin 4Small (high-resolution)LuminLarge (high-sensitivity)LuminBin 4 Bin 2 Bin 2 Bin 2Bin 16 Bin 10 Bin 8 Bin 8Medium Photo Bin 4 Bin 2 Bin 2 Bin 2Small (high-resolution)PhotoBin 2 Bin 1 Bin 1 Bin 1You can also apply soft binning after an image is acquired. Conceptually, softbinning is the same as hardware binning⎯groups of pixels are summed and asmaller, lower resolution image is produced. However, in soft binning thesumming is performed digitally on the stored image data, not on the electroniccharge before readout as in hardware binning.Although soft binning does not improve the signal-to-noise ratio for read noise,it may enhance the signal visibility because it reduces the statistical scatter ofnearby pixel contents. Usually, hardware binning is preferred, but if it is notpossible to take another image, applying soft binning to the data may provide aworthwhile solution.B.3 SmoothingSmoothing is a filtering method that reduces noise in the image data. To applysmoothing, the software replaces the intensity of each pixel with the averageintensity of a nearby pixel neighborhood that includes the pixel. Figure B.4shows a 3x3 pixel neighborhood.Smoothing does not change the pixel size and helps:• Eliminate outlier pixel values that are extremely high or low.• Reduce noise (fluctuations) in the image to help reveal small signals.Center pixel value = the mean value ofthe nine pixels in the 3x3 neighborhoodFigure B.4 3x3 pixel neighborhood158
<strong>Living</strong> Image ® <strong>Software</strong> User’s ManualAppendix C Luminescent Background Sources & CorrectionsElectronic Background . . . . . . . . . . . . . . . . . . . . . . . . . . 159Background Light On the Sample . . . . . . . . . . . . . . . . . . . . 160Background Light From the Sample . . . . . . . . . . . . . . . . . . . 162The background sources of light from bioluminescent images are inherentlyvery low. This appendix discusses sources of background and how to managethem. Due to the extreme sensitivity of the IVIS ® Imaging System, residualelectronic background (dark current) and luminescent emission from liveanimals (autoluminescence) are measurable and must be taken into account.For information on fluorescent background, see Appendix D, page 172.C.1 Electronic BackgroundThe cooled CCD camera used in an IVIS Imaging System has electronicbackground that must be accurately measured and subtracted from the imagedata before the light intensity is quantified. Raw data that is not corrected forelectronic background results in erroneous ROI measurements. Incorrectbackground subtraction may also result in serious errors. However, it is notnecessary to subtract the electronic background when making a simple visualinspection of an image.The types of electronic background include:• Read bias - An electronic offset that exists on every pixel. This means thatthe zero photon level in the readout is not actually zero, but is typically afew hundred counts per pixel. The read bias offset is reproducible withinerrors defined by the read noise, another quantity that must be determinedfor quantitative image analysis.• Dark current - Electronic background generated by the thermal productionof charge in the CCD. To minimize dark current, the CCD is cooled duringuse.Read Bias & DriftPrior to a luminescent image exposure, the <strong>Living</strong> Image ® software initiates aseries of zero-time exposures (image readout) to determine a read biasmeasurement.If a dark charge background is available for the luminescent image, the averagebias offset for the read bias image stored with the dark charge measurement iscompared to the average bias offset determined with the read bias measurementmade prior to the image. The difference, or drift correction, is stored with theluminescent image data, and is later used to correct minor drift (typically lessthan two counts/pixel) that may occur in the bias offset since measuring the darkcharge background.If a dark charge background is not available at the time of the luminescentimage exposure, the software checks to see if the selected image parameterswarrant a dark charge measurement (large binning and long exposure time). Ifa dark charge image is not required, the read bias will be used. If a dark chargeis recommended, the software provides the option of using the read biasmeasurement instead. Since the read bias is by far the largest component ofbackground, using a read bias measurement instead of a dark charge159
C. Luminescent Background Sources & Correctionsmeasurement is often acceptable. If read bias is used instead of a dark chargebackground, the read bias image is stored with the image data rather than theusual background information.If the amount of dark charge associated with an image is negligible, read biassubtraction is an adequate substitute for dark charge background subtraction.Dark charge increases with exposure time and is more significant at higherlevels of binning. A good rule of thumb is that dark charge is negligible if:τ B 2 < 1000where τ is the exposure time (seconds) and B is the binning factor.Under these conditions, dark charge contributes less than 0.1 counts/pixel andmay be ignored.Dark ChargeDark charge refers to all types of electronic background, including dark currentand read bias. Dark charge is a function of the exposure time, binning level, andcamera temperature. A dark charge measurement should be taken within 48hours of image acquisition and the system should remain stable between darkcharge measurement and image acquisition. If the power to the system orcamera controller (a component of some IVIS Systems) has been cycled or ifthe camera temperature has changed, a new dark charge measurement should betaken.The dark charge is measured with the camera shutter closed and is usuallyperformed automatically overnight by the <strong>Living</strong> Image ® software. Thesoftware acquires a series of zero-time exposures to determine the bias offsetand read noise, followed by three dark exposures. The dark chargemeasurement usually takes more than three times as long to complete as theequivalent luminescent exposure.C.2 Background Light On the SampleAn underlying assumption for in vivo imaging is that all of the light detectedduring a luminescent image exposure is emitted by the sample. This is notaccurate if there is an external light source illuminating the sample. Anyreflected light will be detected and is indistinguishable from emission from thesample.The best way to deal with external light is to physically eliminate it. There aretwo potential sources of external light: a light leak through a crack or othermechanical imperfection in the imaging chamber or a source of externalillumination.IVIS ® Imaging Systems are designed to be extremely light tight and arethoroughly checked for light leaks before and after installation. Light leaks areunlikely unless mechanical damage has occurred. To ensure that there are nolight leaks in the imaging chamber, conduct an imaging test using the XenogenHigh Reflectance Hemisphere (Figure C.1).A more subtle source of external illumination is the possible presence of lightemitting materials inside the imaging chamber. In addition to obvious sourcessuch as the light emitting diodes (LEDs) of electronic equipment, somematerials contain phosphorescent compounds.160
<strong>Living</strong> Image ® <strong>Software</strong> User’s ManualNOTEDo not place equipment that contains LEDs in the imaging chamber.Phosphorescence is a physical process similar to fluorescence, but the lightemission persists for a longer period. Phosphorescent materials absorb lightfrom an external source (for example, room lights) and then re-emit it. Somephosphorescent materials may re-emit light for many hours. If this type ofmaterial is introduced into the imaging chamber, it produces background lighteven after the chamber door is closed. If the light emitted from thephosphorescent material illuminates the sample from outside of the field ofview during imaging, it may be extremely difficult to distinguish from the lightemitted by the sample.IVIS ® Imaging Systems are designed to eliminate background interference fromthese types of materials. Each system is put through a rigorous quality controlprocess to ensure that background levels are acceptably low. However, if youintroduce such materials inadvertently, problems may arise.Problematic materials include plastics, paints, organic compounds, plastic tape,and plastic containers. Contaminants such as animal urine can bephosphorescent. To help maintain a clean imaging chamber, place animalsubjects on black paper (for example, Artagain black paper, Strathmore cat. no.445-109) and change the paper frequently. Cleaning the imaging chamberfrequently is also helpful.!IMPORTANTALERT! Use only Xenogen approved cleaning agents. Many cleaningcompounds phosphoresce! Contact Xenogen technical support for a list oftested and approved cleaning compounds.If it is necessary to introduce suspect materials into the imaging chamber,screen the materials by imaging them. Acquire an image of the material aloneusing the same settings (for example, FOV and exposure time) that will be usedto image the sample to determine if the material is visible in the luminescentimage.Microplates (white, black, or clear plastic) can be screened this way. Screen allthree types with a test image. White plates appear extremely bright by IVIS ®Imaging System standards and interfere with measurements. Black or clearplastic microplates do not phosphoresce, making them better choices.The Xenogen High Reflectance Hemisphere provides a more definitive way todetermine the presence of an undesirable light source (Figure C.1). It is a smallwhite hemisphere that is coated with a non-phosphorescent material. A longexposure image of the hemisphere should produce a luminescent image inwhich the hemisphere is not visible.161
C. Luminescent Background Sources & CorrectionsFigure C.1 Xenogen High Reflectance Hemisphere and a plastic marker penLeft: Photographic image. Right: Photograph with luminescent overlay. Thehemisphere is illuminated by phosphorescence emitted from the pen.If any part of the hemisphere exhibits what appears to be luminescent emission,it is actually the light reflected from a source illuminating the hemisphere.Observe the side of the hemisphere that is illuminated to help determine thesource location.In Figure C.1 the pen appears very bright due to phosphorescent emission that isalso illuminating the portion of the hemisphere next to the pen. If the pen hadbeen outside the field of view, it would not have been imaged, and the source ofthe phosphorescence would be less obvious. However, the illumination of thehemisphere would still be very apparent and indicative of a light pollutionproblem.!IMPORTANTALERT! Handle the Xenogen High Reflectance Hemisphere by its black baseplate while wearing cotton gloves provided by Xenogen. Skin oils canphosphoresce and will contaminate the hemisphere. Latex gloves and thepowder on them may also phosphoresce. If the hemisphere becomescontaminated, contact Xenogen technical support for a replacement. Thereare no known agents that can clean the hemisphere. To check thehemisphere for contamination, take several images of the hemisphere,rotating it slightly between images. A glowing fingerprint, for example, willrotate with the hemisphere, while a glowing spot due to external illuminationmost likely will not.C.3 Background Light From the SampleAnother source of background is the natural light emitted from a sample that isnot due to emission from the source of interest in the sample. This type ofbackground may be due to a material associated with the experimental setup.For example, the cell culture medium may phosphoresce. Materials should bescreened so you can identify and eliminate problematic materials. If abackground source is phosphorescent and the phosphorescent lifetime isrelatively short, you can try keeping the sample in the dark for a long periodbefore imaging to reduce background light emission.Occasionally there is no way to eliminate the natural light emission of thesample. The natural light emission associated with living animals(autoluminescence) is a major area of interest in in vivo bioluminescentimaging. Most animals exhibit a low level of autoluminescence. Usually this isonly a problem when looking for very low signals at the highest levels ofsensitivity.162
<strong>Living</strong> Image ® <strong>Software</strong> User’s ManualXenogen Corporation has conducted tests to try to minimize the source of thebackground light emission in mice.Test DescriptionTest 1: Subject animals were housed inthe dark 12 hours prior to imaging.Test 2: White-furred animals were shavedprior to imagingTest 3: Alfalfa (known to bephosphorescent) was eliminated from theanimal diet.ObservationBackground emission levels were not reduced. A phosphorescent componentin mouse fur or skin is not the source of light emission.No increase or decrease in background emission levels.An alfalfa-free diet reduced background emission slightly, but not significantly.The sources of autoluminescence are not yet fully understood. No externalsources have been proven to cause natural light emissions, so it is possible thata chemiluminescent process associated with metabolic activity in living animalsis the source of animal background. This is supported by the observation thatthe level of background light drops significantly in euthanized animals.In Figure C.2 the background light emission is clearly visible in the images of acontrol white-furred mouse and a nude mouse. The images are five minute,high-sensitivity (high binning) exposures. The average emission from a whitefurredmouse and a nude mouse is approximately 1600 photons/s/cm 2 /sr and1000 photons/s/cm 2 /sr, respectively. Since these values are well above the lowerlimit of detection of the IVIS ® Imaging System (~100 photons/s/cm 2 /sr), thebackground light emission from the mouse determines the limit of detection.An approximation of this background (determined by making similarmeasurements on either control animals or regions of the subject animal that donot contain the primary signal) can be subtracted from ROI measurements. (Formore information on ROI measurements, see Chapter 5, page 57.)Note that the background light emission is not uniform over the entire animal.In Figure C.2 images of control animals (mice) show a somewhat higherbackground component originating from the abdominal and thoracic regions.Therefore, care must be taken when selecting a representative background area.PhotographLuminescent overlayPhotographLuminescentoverlayFigure C.2 Background light emissionBackground light emission from a female white furred (Swiss Webster) (left) and afemale nude (Nu/nu) mouse (right).163
C. Luminescent Background Sources & CorrectionsUsually only very low signals at the highest level of sensitivity require this typeof background subtraction. For more information on how best to handle thesetypes of measurements, please contact Xenogen technical support.164
<strong>Living</strong> Image ® <strong>Software</strong> User’s ManualAppendix D Fluorescent ImagingDescription and Theory of Operation . . . . . . . . . . . . . . . . . . 165Filter Spectra . . . . . . . . . . . . . . . . . . . . . . . . . . . . . . . 167Working with Fluorescent Samples . . . . . . . . . . . . . . . . . . . 169Image Data Display . . . . . . . . . . . . . . . . . . . . . . . . . . . . 170Fluorescent Background . . . . . . . . . . . . . . . . . . . . . . . . . 172Subtracting Instrument Fluorescent Background . . . . . . . . . . . . 177Subtracting Tissue Autofluorescence Using Background Filters . . . 178D.1 Description and Theory of OperationSystem ComponentsThe IVIS ® Imaging System 200 Series and IVIS Lumina offer built-influorescence imaging capability as standard equipment. The IVIS ImagingSystem 3D, 100, or 50 Series use the XFO-6 or XFO-12 Fluorescence Optionto perform fluorescence imaging. The fluorescence equipment enables you toconveniently change between bioluminescent and fluorescent imagingapplications (Figure D.1). For more details, see the IVIS Imaging System 200Series System Manual, the IVIS Lumina System Manual, or the XFO-6 or XFO-12 Fluorescence Option Manual.IVIS Imaging System 200 SeriesIVIS Lumina,IVIS Imaging System 50 or 100 SeriesFigure D.1 Fluorescent imaging hardwareA 150-watt quartz tungsten halogen (QTH) lamp with a dichroic reflectorprovides light for fluorescence excitation. The relative spectral radiance outputof the lamp/reflector combination provides high emission throughout the 400-165
D. Fluorescent Imaging950 nm wavelength range (Figure D.2). The dichroic reflector reduces infraredcoupling (>700 nm) to prevent overheating of the fiber-optic bundles, butallows sufficient infrared light throughput to enable imaging at thesewavelengths. The <strong>Living</strong> Image software controls the illumination intensitylevel (off, low, or high). The illumination intensity at the low setting isapproximately 18% that of the high setting.Figure D.2 Relative spectral radiance output for the quartz halogen lamp with dichroicreflector.The lamp output is delivered to the excitation filter wheel assembly located atthe back of the IVIS ® Imaging System (Figure D.3). Light from the input fiberopticbundle passes through a collimating lens followed by a 25 mm diameterexcitation filter. The IVIS Imaging System provides a 12-position excitationfilter wheel, allowing you to select from up to 11 fluorescent filters (five filterson older systems). A light block is provided in one filter slot for use duringbioluminescent imaging to prevent external light from entering the imagingchamber. The <strong>Living</strong> Image software manages the motor control of theexcitation filter wheel.Figure D.3 Excitation filter wheel cross section.Following the excitation filter, a second lens focuses light into a 0.25 inch fusedsilica fiber-optic bundle inside the imaging chamber. Fused silica fibers (coreand clad), unlike ordinary glass fibers, prevent the generation ofautofluorescence.166
<strong>Living</strong> Image ® <strong>Software</strong> User’s ManualThe fused silica fiber bundle splits into four separate bundles that deliverfiltered light to four reflectors in the ceiling of the imaging chamber (Figure D.1).The reflectors provide a diffuse and relatively uniform illumination of thesample stage. Analyzing image data in terms of efficiency corrects fornonuniformity in the illumination profile. When the efficiency mode is selected,the measured fluorescent image is normalized to a reference illuminationimage. (For more details on efficiency, see page 152.)The emission filter wheel at the top of the imaging chamber collects thefluorescent emission from the target fluorophore and focuses it into the CCDcamera. All IVIS ® Imaging Systems require that one filter position on eachwheel always be open for bioluminescent imaging.IVIS Imaging System No. of Emission FilterWheel Positions200 Series 24 (two levels, each with12 positions)No. of AvailableFluorescence Filters22 (60 mm diameter)Lumina 8 73D, 100 or 50 6 5 (75 mm diameter)D.2 Filter SpectraHigh quality filters are essential for obtaining good signal-to-background levels(contrast) in fluorescence measurements, particularly in highly sensitiveinstruments such as the IVIS ® Imaging Systems. Figure D.4 shows typicalexcitation and emission fluorophore spectra, along with idealized excitation andemission filter transmission curves. The excitation and emission filters arecalled bandpass filters. Ideally, bandpass filters transmit all of the wavelengthswithin the bandpass region and block (absorb or reflect) all wavelengths outsidethe bandpass region. This spectral band is like a window, characterized by itscentral wavelength and its width at 50% peak transmission, or full width halfmaximum. Figure D.5 shows filter transmission curves of a more realistic nature.Because the filters are not ideal, some leakage (undesirable light not blocked bythe filter but detected by the camera) may occur outside the bandpass region.The materials used in filter construction may also cause the filters toautofluoresce.167
D. Fluorescent Imaging100101.00.10.010.001Figure D.4 Typical excitation and emission spectra for a fluorescent compound.The graph shows two idealized bandpass filters that are appropriate for thisfluorescent compound.Figure D.5 Typical attenuation curves for excitation and emission filters.In Figure D.5, the vertical axis is optical density, defined as OD = -log(T), whereT is the transmission. An OD=0 indicates 100% transmission and OD=7indicates a reduction of the transmission to 10 -7 .For the high quality interference filters in the IVIS ® Imaging Systems,transmission in the bandpass region is about 0.7 (OD=0.15) and blockingoutside of the bandpass region is typically in the OD=7 to OD=9 range. Theband gap is defined as the gap between the 50% transmission points of theexcitation and emission filters and is usually 25-50 nm.There is a slope in the transition region from bandpass to blocking (Figure D.5).A steep slope is required to avoid overlap between the two filters. Typically, theslope is steeper at shorter wavelengths (400-500 nm), allowing the use ofnarrow band gaps of 25 nm. The slope is less steep at infrared wavelengths (800nm), so a wider gap of up to 50 nm is necessary to avoid cross talk.168
<strong>Living</strong> Image ® <strong>Software</strong> User’s ManualFluorescent Filters andImaging WavelengthsEight excitation and four emission filters come standard with a fluorescenceequippedIVIS Imaging System (Table D.1). Custom filter sets are also available.Fluorescent imaging on the IVIS Imaging System uses a wavelength range from400-950 nm, enabling a wide range of fluorescent dyes and proteins forfluorescent applications.For in vivo applications, it is important to note that wavelengths greater than 600 nmare preferred. At wavelengths less than 600 nm, animal tissue absorbs significantamounts of light. This limits the depth to which light can penetrate. For example,fluorophores located deeper than a few millimeters are not excited. Theautofluorescent signal of tissue also increases at wavelengths less than 600 nm.Table D.1 Standard filter sets and fluorescent dyes and proteins used with IVIS Imaging Systems.NameExcitationPassband (nm)Emission Passband(nm)Dyes & PassbandGFP 445-490 515-575 GFP, EGFP, FITCDsRed 500-550 575-650 DsRed2-1, PKH26, CellTracker OrangeCy5.5 615-665 695-770 Cy5.5, Alexa Fluor ® 660, Alexa Fluor ® 680ICG 710-760 810-875 Indocyanine green (ICG)GFP Background 410-440 Uses same as GFP GFP, EGFP, FITCDsRed Background 460-490 Uses same as DsRed DsRed2-1, PKH26, CellTracker OrangeCy5.5 Background 580-610 Uses same as Cy5.5 Cy5.5, Alexa Fluor ® 660, Alexa Fluor ® 680ICG Background 665-695 Uses same as ICG Indocyanine green (ICG)D.3 Working with Fluorescent SamplesThere are a number of issues to consider when working with fluorescentsamples, including the position of the subject on the stage, leakage andautofluorescence, background signals, and appropriate signal levels and f/stopsettings.Tissue Optics EffectsIn in vivo fluorescence imaging, the excitation light must be delivered to thefluorophore inside the animal for the fluorescent process to begin. Once theexcitation light is absorbed by the fluorophore, the fluorescence is emitted.However, due to the optical characteristics of tissue, the excitation light isscattered and absorbed before it reaches the fluorophore as well as after it leavesthe fluorophore and is detected at the animal surface (Figure D.6).The excitation light also causes the tissue to autofluoresce. The amount ofautofluorescence depends on the intensity and wavelength of the excitationsource and the type of tissue. Autofluorescence can occur throughout theanimal, but is strongest at the surface where the excitation light is strongest.169
D. Fluorescent ImagingFigure D.6 Illustration of the in vivo fluorescence process.At 600-900 nm, light transmission through tissue is highest and the generationof autofluorescence is lower. Therefore it is important to select fluorophoresthat are active in the 600-900 nm range. Fluorophores such as GFP that areactive in the 450-600 nm range will still work, but the depth of detection maybe limited to within several millimeters of the surface.Specifying Signal Levelsand f/stop SettingsFluorescent signals are usually brighter than bioluminescent signals, so imagingtimes are shorter, typically from one to 30 seconds. The bright signal enables alower binning level that produces better spatial resolution. Further, the f/stop canoften be set to higher values; f/2 or f/4 is recommended for fluorescence imaging.A higher f/stop improves the depth of field, yielding a sharper image. For moredetails on the f/stop, see Lens Aperture, page 155.D.4 Image Data DisplayFluorescent image data can be displayed in units of counts or photons (absolute,calibrated), or in terms of efficiency (calibrated, normalized). For more details,see Quantifying Image Data, page 151.If the image is displayed in photons, you can compare images with differentexposure times, f/stop setting, or binning level. When an image is displayed interms of efficiency, the fluorescent image is normalized against a storedreference image of the excitation light intensity. Efficiency image data iswithout units and represents the ratio of emitted light to incident light. For moredetails on efficiency, see page 152.Fluorescent EfficiencyThe detected fluorescent signal depends on the amount of fluorophore presentin the sample and the intensity of the incident excitation light. At the samplestage, the incident excitation light is not uniform over the FOV. It peaks at thecenter of the FOV and drops of slowly toward the edges (Figure D.7). Toeliminate the excitation light as a variable from the measurement, the data canbe displayed in terms of efficiency (Figure D.8).170
<strong>Living</strong> Image ® <strong>Software</strong> User’s ManualFigure D.7 Illumination profiles for different FOVs on an IVIS Imaging System 100Series measured from the center of the FOV.To enable a morequantitativecomparison offluorescent signals,choose Efficiency.Figure D.8 Fluorescent image data displayed in terms of efficiencyWhen efficiency is selected, the fluorescent image data is normalized (divided) bya stored, calibrated reference image of the excitation light intensity incident on ahighly reflective white plate. The resulting image data is without units, typicallyin the range of 10 -2 to 10 -9 .NOTEOn every IVIS ® Imaging System, a reference image of the excitation lightintensity is measured for each excitation filter at every FOV and lamp power.The reference images are measured and stored in the <strong>Living</strong> Image folderprior to instrument delivery.171
D. Fluorescent ImagingD.5 Fluorescent BackgroundAutofluorescenceAutofluorescence is a fluorescent signal that originates from substances otherthan the fluorophore of interest and is a source of background. Almost everysubstance emits some level of autofluorescence. Autofluorescence may begenerated by the system optics, plastic materials such as microplates, and byanimal tissue. Filter leakage, which may also occur, is another source ofbackground light.The optical components of the IVIS ® Imaging Systems are carefully chosen tominimize autofluorescence. Pure fused silica is used for all transmissive opticsand fiber optics to reduce autofluorescence. However, trace backgroundemissions exist and set a lower limit for fluorescence detection.To distinguish real signals from background emission, it is important torecognize the different types of autofluorescence. The following examplesillustrate sources of autofluorescence, including microplates, other materials,and animal tissue.Microplate AutofluorescenceWhen imaging cultured cells marked with a fluorophore, be aware that there isautofluorescence from the microplate as well as native autofluorescence of thecell.Figure D.9 shows autofluorescence originating from four different plasticmicroplates. The images were taken using a GFP filter set (excitation 445-490nm, emission 515-575nm).White polystyreneClear polypropyleneClear polystyreneBlack polystyreneFigure D.9 Examples of microplate autofluorescence emissionThe black polystyrene plate emits the smallest signal while the white polystyreneplate emits the largest signal. (Imaging parameters: GFP filter set, Fluorescencelevel Low, Binning=8, FOV=15, f/1, Exp=4sec.)Two types of autofluorescent effects may occur:Overall glow of the material - Usually indicates the presence ofautofluorescence.172
<strong>Living</strong> Image ® <strong>Software</strong> User’s ManualHot spots - Indicates a specular reflection of the illumination source (FigureD.10). The specular reflection is an optical illumination autofluorescencesignal reflecting from the microplate surface and is not dependent on themicroplate material.Figure D.10 Specular reflection.The four symmetric hot spots on this black polystyrene well plate illustrate thespecular reflection of the illumination source. (Imaging parameters: GFP filter set,Fluorescence level Low, Binning=8, FOV=15, f/1, Exp=4sec.)Black polystyrene microplates are recommended for in vitro fluorescentmeasurements. Figure D.9 and Figure D.10 show that the black polystyrenemicroplate emits the smallest inherent fluorescent signal, while the whitepolystyrene microplate emits the largest signal. The clear polystyrenemicroplate has an autofluorescent signal that is slightly higher than that of theblack microplate, but it is still low enough that this type of microplate may beused.Control cells are always recommended in any experiment to assess theautofluorescence of the native cell.Miscellaneous Material AutofluorescenceIt is recommended that you place a black Lexan ® sheet (Xenogen part no.60104) on the imaging stage to prevent illumination reflections and to help keepthe stage clean.NOTEThe black paper recommended for bioluminescent imaging (Swathmore,Artagain, Black, 9"x12", Xenogen part no. 445-109) has a measurableautofluorescent signal, particularly with the Cy5.5 filter set.Figure D.11 shows a fluorescent image of a sheet of black Lexan on the samplestage, as seen through a GFP filter set. The image includes opticalautofluorescence, light leakage, and low level autofluorescence from inside theIVIS ® System imaging chamber. The ring-like structure is a typical backgroundautofluorescence/leakage pattern. The image represents the minimumbackground level that a fluorophore signal of interest must exceed in order to bedetected.173
D. Fluorescent ImagingFigure D.11 Light from black LexanThis image shows the typical ring-like structure of light from a sheet of black Lexan,a low autofluorescent material that may be placed on the imaging stage to preventillumination reflections. (Imaging parameters: GFP filter set, Fluorescence level High,Binning=16, FOV=18.6, f/2, Exp=5sec.)Other laboratory accessories may exhibit non-negligible autofluorescence. Thechart in Figure D.12 compares the autofluorescence of miscellaneous laboratorymaterials to that of black Lexan. For example, the autofluorescence of the agarplate with ampicillin is more than 180 times that of black Lexan. Such asignificant difference in autofluorescence levels further supports therecommended use of black polystyrene well plates.NOTEIt is recommended that you take control measurements to characterize allmaterials used in the IVIS ® Imaging System.Figure D.12 Comparison of autofluorescence of various laboratory materials to that ofblack Lexan174
<strong>Living</strong> Image ® <strong>Software</strong> User’s ManualDespite the presence of various background sources, the signal from mostfluorophores exceeds background emissions. Figure D.13 shows the fluorescentsignal from a 96-well microplate fluorescent reference standard (TR 613 Red)obtained from Precision Dynamics Co. Because the fluorescent signal issignificantly bright, the background autofluorescent sources are not apparent.Figure D.13 96 well plate fluorescent reference standard (TR 613 Red)The fluorescent signal is strong enough to exceed background emissions. (Imagingparameters: DsRed filter set, Fluorescence level Low, Binning=8, FOV=15, f/1,Exp=4sec.) Reference standard TR 613 Red is available through Precision DynamicsCo, http://www.pdcorp.com/healthcare/frs.html.Animal Tissue AutofluorescenceAnimal tissue autofluorescence is generally much higher than any otherbackground source discussed so far and is likely to be the most limiting factorin in vivo fluorescent imaging. Figure D.14 shows ventral images of animaltissue autofluorescence for the GFP, DsRed, Cy5.5, and ICG filter set inanimals fed regular rodent food and alfalfa-free rodent food (Harlan Teklad,TD97184). Animals fed the regular rodent diet and imaged using the GFP andDsRed filter sets, show uniform autofluorescence, while images taken with theCy5.5 and ICG filter sets show the autofluorescence is concentrated in theintestinal area.The chlorophyll in the regular rodent food causes the autofluorescence in theintestinal area. When the animal diet is changed to the alfalfa-free rodent food,the autofluorescence in the intestinal area is reduced to the levels comparable tothe rest of the body. In this situation, the best way to minimize autofluorescenceis to change the animal diet to alfalfa-free rodent food when working with theCy5.5 and ICG filter sets. Control animals should always be used to assessbackground autofluorescence.175
D. Fluorescent ImagingFigure D.14 Images of animal tissue autofluorescence in control mice (Nu/nu females)Animals were fed regular rodent food (top) or alfalfa-free rodent food (bottom).Images were taken using the GFP, DsRed, Cy5.5, or ICG filter set. The data is plottedin efficiency on the same log scale.Figure D.15 shows a comparison of fluorescence and bioluminescence emissionin vivo. In this example, 3× 10 6 PC3M-luc/DsRed prostate tumor cells wereinjected subcutaneously into the lower back region of the animal. The cell lineis stably transfected with the firefly luciferase gene and the DsRed2-1 protein,enabling bioluminescent and fluorescent expression. The fluorescence signallevel is 110 times brighter than the bioluminescence signal. However, theautofluorescent tissue emission is five orders of magnitude higher. In thisexample, fluorescent imaging requires at least 3.8× 10 5 cells to obtain a signalabove tissue autofluorescence while bioluminescent imaging requires only 400cells.Figure D.15 Fluorescent (left) and bioluminescent (right) images of stably transfected,dual-tagged PC3M-luc DsRed cells.The images show the signal from a subcutaneous injection of 3x10 6 cells in an 11-week old male Nu/nu mouse.176
<strong>Living</strong> Image ® <strong>Software</strong> User’s ManualNOTEWhen you make ROI measurements on fluorescent images, it is important tosubtract the autofluorescence background. For more details, see SubtractingTissue Autofluorescence, page 79.D.6 Subtracting Instrument Fluorescent BackgroundThe fluorescence instrumentation on an IVIS ® Imaging System is carefullydesigned to minimize autofluorescence and background caused byinstrumentation. However a residual background may be detected by the highlysensitive CCD camera. Autofluorescence of the system optics or theexperimental setup, or residual light leakage through the filters can contributeto autofluorescence background. The <strong>Living</strong> Image software can measure andsubtract the background from a fluorescence image.Fluorescent background subtraction is similar to the dark charge biassubtraction that is implemented in luminescent mode. However, fluorescentbackground changes day-to-day, depending on the experimental setup.Therefore, fluorescent background is not measured during the night, like darkcharge background is.After you acquire a fluorescent image, inspect the signal to determine if afluorescent background should be subtracted (Figure D.16). If backgroundsubtraction is needed, remove the fluorescent subject from the imaging chamberand measure the fluorescent background (select Acquisition →FluorescentBackground →Measure Fluorescent Background on the menu bar). In the<strong>Living</strong> Image ® software, the Sub Fluor Bkg check box appears on the Controlpanel after a background has been acquired. You can toggle the backgroundsubtraction on and off using this check box.NOTEThe fluorescence background also contains the read bias and dark charge.Dark charge subtraction is disabled if the Sub Fluor Bkg check box ischecked.177
D. Fluorescent ImagingFigure D.16 Comparison of dark charge bias subtraction (left) and fluorescent background subtraction (right).The autofluorescence from the nose cone and filter leakage have been minimized in the image on the right by using SubFluor Bkg option.D.7 Subtracting Tissue Autofluorescence Using Background FiltersHigh levels of tissue autofluorescence can limit the sensitivity of detection ofexogenous fluorophores, particularly in the visible wavelength range from 400to 700 nm. Even in the near infrared range, there is still a low level ofautofluorescence. Therefore, it is desirable to be able to subtract the tissueautofluorescence from a fluorescent measurement.The IVIS ® Imaging Systems implement a subtraction method based on the useof blue-shifted background filters that emit light at a shorter wavelength (seeTable 6.2, page 79). The objective of the background filters is to excite the tissueautofluorescence without exciting the fluorophore. The background filter imageis subtracted from the primary excitation filter image using the Image Math tooland the appropriate scale factor, thus reducing the autofluorescence signal in theprimary image data. (For more details, see Chapter 6, page 79.) The assumptionhere is that the tissue excitation spectrum is much broader than the excitationspectrum of the fluorophore of interest and that the spatial distribution ofautofluorescence does not vary much with small shifts in the excitationwavelength.Figure D.17 shows an example of this technique using a fluorescent marker. Inthis example, 1× 10 6 HeLa-luc/PKH26 cells were subcutaneously implantedinto the left flank of a 6-8 week old female Nu/nu mouse. Figure D.18 shows thespectrum for HeLa-luc/PKH26 cells and the autofluorescent excitationspectrum of mouse tissue. It also shows the passbands for the background filter(DsRed Bkg), the primary excitation filter (DsRed), and the emission filter(DsRed). Figure D.17 shows the IVIS ® images using the primary excitation filter,the background excitation filer, as well as the autofluorescent-corrected image.The corrected image was obtained using a background scale factor of 1.4,determined by taking the ratio of the autofluorescent signals on the scruff of theanimal. The numbers shown in the figures are the peak radiance of the animalbackground within the region of interest. In the corrected image, the RMS erroris used to quantify the background. The signal-to-background ratio of theoriginal fluorescent image (DsRed filter) is 6.5. The ratio increases to 150 in thecorrected image, an improvement factor of 23. This improvement reduces theminimum number of cells necessary for detection from 1.5× 10 5 to 6.7× 10 3 .178
<strong>Living</strong> Image ® <strong>Software</strong> User’s Manuala) Primary excitation filterDSRedb) Background filter(DSRed Bkg)c) Corrected imageFigure D.17 Example of the autofluorescent subtraction technique using a backgroundexcitation filter.a) primary excitation filter (DsRed), b) blue-shifted background excitation filter(DsRed Bkg), and c) corrected data. The corrected image was obtained bysubtracting the scaled background filter image (multiplied by 1.4) from the primaryfilter image. The 6-week old female Nu/nu mouse was injected subcutaneously with1× 106 HeLa-luc/PKH2 6 cells in the left flank.Figure D.18 Spectral data describing the autofluorescent subtraction technique using abackground filter.The graph shows the excitation and emission spectrum of PKH26 and theautofluorescent excitation spectrum of mouse tissue. Also included are the spectralpassbands for the blue-shifted background filter (DsRed Bkg), the primary excitationfilter (DsRed), and the emission filter used with this dye.179
D. Fluorescent Imaging[This page intentionally blank.]180
<strong>Living</strong> Image ® <strong>Software</strong> User’s ManualAppendix E Planar Spectral ImagingPlanar Spectral Imaging Theory . . . . . . . . . . . . . . . . . . . . . 181Optical Properties . . . . . . . . . . . . . . . . . . . . . . . . . . . . . 183Luciferase Spectrum . . . . . . . . . . . . . . . . . . . . . . . . . . . 183An Example of Planar Spectral Imaging . . . . . . . . . . . . . . . . 183Optimizing the Precision of Planar Spectral Analysis . . . . . . . . . 187The unique spectral signatures of the luciferase emission spectrum and theoptical properties of tissue enable the <strong>Living</strong> Image software to determine thedepth and intensity of light sources inside a living animal. The planar spectralimaging algorithm relies on a diffusion model of light propagation in tissue andassumes a point source of light embedded in a flat surface approximation of themouse. The algorithm is designed to provide a fast and robust method toapproximate source location and brightness. The analysis requires two or moresingle-view images at wavelengths between 560 and 660 nm.The Diffuse Tomography (DLIT ) algorithm is a more complete and accuratemodel. It analyzes images of surface light emission to produce a threedimensional(3D) reconstruction of the bioluminescent light sources in asubject. For more details on DLIT analysis, see Chapter 10, page 109 andAppendix F, page 189.E.1 Planar Spectral Imaging TheoryAn image acquired on an IVIS ® Imaging System is a diffuse projection on thesurface of the animal from the bioluminescent sources located deeper inside.Information about the depth of the bioluminescent cells can help quantify thesource brightness and provide information on the location of the cells.The <strong>Living</strong> Image software uses spectroscopic information from a single-viewimage to estimate the depth of the bioluminescent cells. The method takesadvantage of the fact that firefly luciferase bioluminescence is emitted from 500to 700 nm, a region of the spectrum where there are major contrasts in tissueoptical properties (Figure E.1).In this portion of the spectrum, tissue absorption drops off dramatically between500-580 nm (green/yellow wavelengths) and 600-750 nm (red wavelengths),due mainly to the presence hemoglobin. As a result, the bioluminescent signalobserved on the surface of the animal is dependent on both the wavelength andthe thickness of the tissue through which it travels.The depth and absolute photon flux of a single point source can be determinedfrom two or more images acquired at different wavelengths using relativelysimple analytical expressions derived from the diffusion model of thepropagation of light through tissue.181
E. Planar Spectral ImagingFigure E.1 Optical Properties of Mouse Tissue and Firefly Luciferase SpectraThe bioluminescent signal from firefly luciferase (right) is emitted from wavelengths of 500-700 nm, which spans aregion of the spectrum where there are major contrasts in the optical properties of mouse tissue (left). The fireflyspectrum was measured at 37°C using PC3M cells.Diffusion Model of LightPropagation ThroughTissueLight propagating through tissue undergoes scattering and absorption. Thediffusion model assumes that scattering is the predominant phenomenon and thereduced scattering coefficient µ' s >> absorption coefficient µ a . This is validmostly for wavelengths in the red and near infrared part of the spectrum. Themodel also assumes that the light is produced by a single point source and thatthe tissues are optically homogeneous.Under these conditions, if we model the animal surface as flat and infinite inextent and integrate the light that is collected over the animal surface, the totalintegrated intensity I(λ) is reduced to a relatively simple expression:I(λ) = SK(λ) exp(-μ eff d) (1)where S is the absolute total photon flux emitted by the bioluminescent sourceand d is the source depth.The term µ eff is the effective attenuation coefficient. It is determined by thetissue coefficient of absorption (µ a ) and reduced scattering (µ' s ) that quantify thetwo main phenomena light undergoes in tissue.The function K(λ) is a more complex expression that is derived from the modeland includes terms that describe the effect of the tissue-air boundary on the lightpropagation. Both µ eff and the function K are dependent on the wavelength, λ.Equation 1 shows that if the total integrated intensity (ROI measurement) ismeasured at several wavelengths, it is proportional to an exponential functionof the product of the depth and the optical property, µ eff . Therefore, the steps toplanar spectral image analysis include:• Acquire two or more images at different wavelengths.• Measure the total integrated intensity on each image.• Fit the measured values to the exponential function of Equation 1.The results of the fit are the total flux of the bioluminescence source S and thesource depth d.182
<strong>Living</strong> Image ® <strong>Software</strong> User’s ManualE.2 Optical PropertiesPlanar spectral image analysis requires prior knowledge of the tissue opticalproperties at the wavelength used at image acquisition. The two main opticalparameters are the:• Absorption coefficient (µ a ) that defines the inverse of the mean path beforephotons are absorbed by the tissue.• Reduced scattering coefficient (µ' s ) that defines the inverse of the meanpath before photons are scattered isotropically in the tissue.The effective attenuation coefficient (µ eff ) is a function of the absorption andreduced scattering coefficients:µ eff = (3µ a (µ' s + µ a )) 1/2 (2)Calculation of the function K in Equation 1 requires all three coefficients (µ a ,µ' s , and µ eff ) as input. The function K includes a term called the effectivereflection coefficient to account for the reflection of light at the air-tissueboundary due to a mismatch in the index of refraction. The tissue index ofrefraction is generally assumed to be close to 1.4.The model assumes that the tissues are optically homogeneous and the <strong>Living</strong>Image software provides several factory set tissue optical property values tochoose from.E.3 Luciferase SpectrumAnalyzing spectrally filtered images requires knowledge of the spectraldependence of bioluminescent light emission. The luciferase bioluminescencespectrum was measured in vitro at 37° C and pH≈ 7 in various cell lines. Thisspectrum is used to normalize the photon flux values that the software measuresat each wavelength.Source spectra for several reporters are included in the database, includingfirefly, click beetle, renilla, and bacteria (Figure E.1).NOTEThe firefly luciferase spectrum is temperature and pH dependent. Theluciferase spectra included in the software are only valid for measurementsperformed at 37° C and pH 7.0-7.5. If you use other temperature or pHconditions for an experiment, the associated luciferase spectral curve isrequired for planar spectral image analysis. For more information on the pHand temperature dependence of the luciferase spectrum, please contactXenogen Corporation.E.4 An Example of Planar Spectral ImagingMelanoma cells were injected intravenously into the tail vein of nude mice.After 13 days, metastases developed in the lungs, kidney, and hind limb bone.An image sequence was acquired on the IVIS ® Imaging System 200 Seriesusing filters at six wavelengths from 560 to 660 nm, in 20 nm intervals.183
E. Planar Spectral ImagingNOTEWhen using the 560 nm and 580 nm band pass filters, tissue optics result ina larger attenuation of light (due mainly to hemoglobin absorption). A longerexposure time is recommended at these wavelengths.Figure E.2 shows the metastasis sites. The signals from the lungs and rightkidney are well defined in both animals. However, in the lower back area of theleft mouse, the signals are in close proximity, causing an artifact in the planarspectral analysis.Figure E.2 Metastatic sites in nude mice.Mice were imaged 13 days after a tail vein injection of 5x10 5 B16F10 melanomacells. Imaging parameters: high sensitivity binning, f/stop=1, FOV = C (13 cm),exposure time = 120 seconds at 560 and 580 nm, exposure time = 60 seconds at allother wavelengths. This resulted in signals of ~2000 counts on each image.To perform the planar spectral analysis, draw a measurement ROI that capturesthe entire signal of each site of interest without including a neighboringmetastasis (Figure E.3).After the ROI is defined, start the planar spectral analysis (for more details, seePerforming Planar Spectral Image Analysis, page 88). The software:• Measures the total flux inside the ROI on each filtered image.• Normalizes the data to the luciferase spectrum (Plot of Intensity vs.Lambda, Figure E.4).• Fits the normalized data to the analytical expression in Equation 1,page 182 where S = absolute total photon flux emitted by thebioluminescence source and d = source depth (Plot of Linear Fit Results,Figure E.4)184
<strong>Living</strong> Image ® <strong>Software</strong> User’s ManualFigure E.3 Metastatic siteROI includes the signal of the right kidney and separates it from other metastaticsites. The signal coming from the lower back area is spread out due to the presenceof two bright spots. The dimmer signal in the lower bottom right of the image likelyoriginates from the femoral bone of the animal.After the analysis is completed,click a button to display graphicalresults.Figure E.4 Planar spectral analysis results185
E. Planar Spectral ImagingTo estimate the cell count, divide the absolute photon flux by the flux per cell.This is best determined by making independent in vitro measurements of thecell line used in the experiment.The Plot of Linear Fit Results is weighted by the uncertainty of the measuredimages and takes into account the uncertainty in the determination of the opticalproperties. The precision of the method is largely determined by the knownprecision of the optical properties. In most cases, the relative uncertainty in thedepth determination is equal to the relative uncertainty in the optical properties.An analysis of the dorsal and ventral views of the mouse left lung in Figure E.5results in total flux values that are very similar. The measured depth values arealso close, indicating that the cells are distributed about the same distance fromthe front and back of the animal.Figure E.5 Planar spectral analysis resultsTop: Dorsal view of the left lung, bottom: ventral view of the left lung186
<strong>Living</strong> Image ® <strong>Software</strong> User’s ManualE.5 Optimizing the Precision of Planar Spectral AnalysisThe accuracy of the planar spectral analysis is highly dependent on the qualityof the:• Measured data for the firefly luciferase spectrum and the tissue opticalproperties.• Fit of the experimentally measured total flux at each wavelength to μ eff(effective attentuation coefficient).In general, more experimental values produce a better fit of the data. It isparticularly important to be able to extract signals at all wavelengths to optimizethe quality of the fit. If the software detects no signal above the animalbackground level at 560 nm and 580 nm (the wavelengths that absorb the mostlight), the dynamic range of the optical properties is reduced and with it, theprecision of the fit.If a bioluminescent signal is dim or buried deep in the tissue, it may barelyexceed the tissue autoluminescence at the shorter, more absorbing wavelengths(560 and 580 nm). In this case, it is recommended that you subtract the tissueautoluminescence from the image data. (For more details on subtracting tissueautoluminescence, see Appendix C, page 162). It is also recommended that youinspect all images in the sequence to confirm that the bioluminescent signal isgreater than the tissue autoluminescence. If the bioluminescent signal does notexceed the tissue autoluminescence at a particular wavelength, do not includethat wavelength in the analysis.187
E. Planar Spectral Imaging[This page intentionally blank.]188
<strong>Living</strong> Image ® <strong>Software</strong> User’s ManualAppendix F 3D Reconstruction of Light SourcesDetermining Surface Topography . . . . . . . . . . . . . . . . . . . . 189Algorithm Parameters & Options . . . . . . . . . . . . . . . . . . . . 194Diffuse Tomography (DLIT) is a technique that analyzes images of the surfacelight emission from a living subject to generate a three-dimensional (3D)reconstruction of bioluminescent light source distribution inside the subject.Fluorescent Tomography (FLIT) analyzes images of surface light emission togenerate a 3D reconstruction of fluorescent light source distribution inside thesubject.NOTETo generate a 3D reconstruction of bioluminescent sources, the <strong>Living</strong> Imagesoftware requires a photographic image, a structured light image, andbioluminescent images obtained at two or more wavelength filters from 560-660 nm. To generate a 3D reconstruction of fluorescent sources, the softwarerequires a structured light and fluorescent images obtained using the sameexcitation and emission filters at different transillumination source positionson the IVIS Spectrum.To localize and quantify the light sources in a subject, the software:• Reconstructs the subject surface topography (mesh) from structured lightimages. The mesh is defined by a set of connected polygons or surfaceelements.• Maps the surface radiance (photons/s/cm 2 /steradian) to the photon density(photons/mm 3 ) just beneath the surface of each element of the mesh.• Divides the interior of the subject into a solid mesh of volume elements orvoxels. Each voxel is considered to contain a point light source at its centerthat contributes to the photon density at each surface element.• Defines equations that relate the source strength of each voxel to thephoton density at each surface element.• Determines the optimum approximate solution to the system of linearequations to reconstruct the source strength in each voxel.F.1 Determining Surface TopographyThe software determines the surface topography or mesh from a structured lightimage. Parallel laser lines are projected onto the subject to produce a structuredlight image (Figure F.1).NOTEIf the Structure option is chosen in the Control panel, a structured light imageis automatically acquired.The surface topography of the subject is determined by analyzing thedisplacement (Δx) or bending of the laser lines as they pass over the subject. Thedisplacement is defined as the difference between where the line should fall on189
F. 3D Reconstruction of Light Sourcesthe stage in the absence of the subject and where it appears in the image due toocclusion by the subject.Figure F.1 Parallel laser lines projected onto a subject.Given knowledge of the angle θ, the height of the subject (h) can be determined byanalyzing the displacement, Δx, of the laser lines as they pass over the object.The parallel lines are projected onto the surface of the subject at an angle (θ) .The angle is known by instrument calibrations of the distance between thestructured light projector and the optical axis (D) and the distance between thestage and the structured light projector (l) (Figure F.2).Figure F.2 Structured light projector and subject.D and l form two perpendicular sides of a triangle giving:tan θ = D/lTogether Δx and h comprise a smaller version of this triangle. The height (h) canbe determined from:h = Δx/tan θby measuring the displacement Δx.The software utilizes fast numerical methods to rapidly evaluate Δx over theentire image to determine the surface topography. The surface topographydetermination is limited to the topside of the object facing the lens.190
<strong>Living</strong> Image ® <strong>Software</strong> User’s ManualConverting Light Emissionto a Photon Density MapThe input data to the FLIT algorithm for 3D reconstruction of fluorescent lightsources includes:• A surface mesh that defines the surface of the subject.• A sequence of images acquired at different transillumination sourcepositions using the same excitation and emission filter at each position.The input data to the DLIT algorithm for a 3D reconstruction of bioluminescentlight sources includes:• A surface mesh that defines the surface of the subject.• A sequence of two or more images of the light emission from the surfaceof the subject acquired at different filter bandwidths (Table F.1)Table F.1Filter center frequencies and bandwidthsIVIS ® Imaging System Filter Center Frequency (nm) Bandwidth (nm)3.0 Series 570 35600 35660 80200 Series 560 20580 20600 20620 20640 20660 20The IVIS ® Imaging System 3D and 200 Series, and the IVIS Spectrum areabsolutely calibrated so that the electron counts on each CCD pixel can bemapped back to the surface of the object to produce an absolute value of thesurface radiance (photon/s/cm 2 /steradian) from each imaged surface element(Figure F.3).Figure F.3 Light emission from a surface element passes through the lens entrancepupil and is recorded in the image.The imaging system collects the light emitted from the surface element at anangle (θ e ) (measured with respect to the normal to the surface element) into thesolid angle dΩ subtended by the entrance pupil. The value of the surface191
F. 3D Reconstruction of Light Sourcesradiance L(θ e ) is directly related to the photon density ρ (photons/mm 3 ) justinside the surface of the element.Defining the LinearRelationship Between aSource and PhotonDensityFinding the BestApproximate Solution tothe Linear SystemThe software divides the interior of the subject into a solid mesh of volumeelements (voxels). Each voxel is considered to contain a point light source at itscenter. The index i enumerates the set of voxels. S i is the value of the strength(or flux in photons/sec) of the point source inside the i th voxel. The solid meshdefines a collection of point sources that approximate the actual sourcedistribution. The accuracy of the approximation is improved by increasing thedensity of the solid mesh.The reconstruction method is based on the principle that there is anapproximately linear relationship between the source strength in each voxel (S i )and the photon density (ρ j ) at each surface element described by a Green’sfunction G ij . The photon density at the j th surface element is the sum of thecontributions from all the voxels:ρ j ≅ ∑G ij S i(1)iThe Green's function contains information about the transport of photonsthrough the tissue and the effects of the tissue-air boundary. By using a planarboundary approximation, the Green's function can be calculated analytically asa solution to the diffusion equation. Having an analytic expression for G allowsEquation 1 to be computed very rapidly.Once the Green's functions, G ij , are known, the goal is to solve Equation 1 forthe source strength S i in each voxel. The DLIT algorithm attempts to minimizeχ 2 (Equation 2) while requiring that the source strength in each voxel is positive(Equation 3).χ 2 = ∑-----1 2σ ρ j– G ijj∑ S ijS i≥ 0A combination of methods called Simplex and Non-Negative Least Squares areused to find the approximate solution which minimizes χ 2 . In order to reduce thenumber of variables in the problem, the code only uses surface elements withsignal above a certain threshold (minimum radiance) and only keeps the voxelsthat contribute significantly to these surface elements.i2(2)(3)192
<strong>Living</strong> Image ® <strong>Software</strong> User’s ManualSource & TissuePropertiesDLIT analysis of spectrally filtered images requires knowledge of the spectraldependence of bioluminescent light emission. Table F.2 shows the factory setsource spectra provided by the software.NOTEThe source spectra is not an input to the 3D reconstruction of fluorescentsources.Select abioluminescentsource spectrum.Select a tissue or organ from thedrop-down list. The associatedinternal medium index ofrefraction is automaticallyentered.Choose the Source Spectrumfrom the Plot drop-down list todisplay the selected spectrum.Figure F.4 DLIT 3D reconstruction tools, Properties tabTable F.2 Source spectraSource SpectrumBacteriaCB GreenCB RedFireflyXPM-2-LEDhRenillaDescriptionBacterial luciferaseClick beetle green luciferaseClick beetle red luciferaseFirefly luciferaseLED in the XPM-2 mouse phantom.Sea pansy (Renilla reniformis) luciferaseNOTEThe firefly luciferase spectrum is dependent on temperature and pH. The dataprovided are valid only for measurements performed at 37° C and at pH 7.0-7.5. Selecting other temperature and pH conditions for a specific experimentrequires the use of the associated spectral curve for the spectral analysis. Formore information about pH and temperature dependence of the luciferasespectrum, please contact Xenogen Corporation.193
F. 3D Reconstruction of Light SourcesYou can view tissue optical property values (μ eff ) in the Tissue Properties dropdownlist. The tissue properties are plotted as a function of wavelength. Selectthe tissue or organ most representative of the source location. Fat or muscle aregood choices for general reconstructions.NOTEDefault tissue optical properties and source spectrum are specified in thePreferences box. For more details, see Appendix H, page 207.F.2 Algorithm Parameters & OptionsThis section explains the user-modifiable DLIT algorithm parameters andoptions.Analyze TabTissue andsource arespecified in theProperties tab.Active sequenceSelect theacquisitionwavelengthsfor the DLITanalysis.If DLIT analysisresults areopen, the 3Dtools areavailable.Figure F.5 3D reconstruction tools, Analyze tab, DLIT (left) and FLIT (right)WavelengthsFor FLIT reconstruction of fluorescent sources, you must specify thetransillumination source positions. It is recommended that you acquire imagesat a minimum of four source positions. (All images are acquired using the sameexcitation and emission filters.)For DLIT reconstruction of luminescent sources, you must specify theacquisition wavelengths for the image sequence. It is generally recommendedthat you acquire image data using two to four wavelengths rather than a singlewavelength so that more information is available for the analysis.Ideally, chose wavelengths or source positions where the signal is well above zero(not buried in the CCD noise) and the optical property of the medium (μ eff )exhibits a large change. The larger the difference in μ eff , the higher the quality ofinformation that the wavelength data adds to the analysis. The recommended194
<strong>Living</strong> Image ® <strong>Software</strong> User’s Manualwavelengths are 580-640 nm for tissue and 560-620 nm for the Xenogen XPM-2tissue phantom.Minimum RadianceThe minimum radiance determines the lower radiance [photons/sec/cm 2 /sr]threshold of the data to be used in the DLIT analysis.The software automatically computes a default minimum radiance value andthis is the recommended starting point for an analysis. If too much noise isincluded in the analysis, increase the minimum radiance value.An optimum minimum radiance value can be evaluated by viewing the imagedata in photon units (photons/sec/cm 2 /sr) and adjusting the color bar Min to beabove the level of noise in the image.Parameters TabFigure F.6 3D reconstruction tools, Parameters tab, DLIT (left) and FLIT (right)Angle LimitThe angle limit refers to the angle between the object surface normal and theoptical axis. The optical axis can be considered to be a line perpendicular to thestage. The surface normal is a line perpendicular to a plane tangent to thesurface point. For example, in a dorsal view of a mouse, the highest point on itsback would have a normal line perpendicular to the stage. In this case the angleis zero. The side of a mouse abdomen would have a normal line parallel to thestage, so the angle here would be close to 90° .The software uses luminescent image data for surface elements that are less thanthe angle limit. The default angle limit setting is 70° for the IVIS ® ImagingSystem 200 Series or IVIS Spectrum and 60° for the IVIS Imaging System 3DSeries. For IVIS Spectrum or 200 Series data, if there is significant signal on theside of the subject, a larger angle of 70-85° can be used.195
F. 3D Reconstruction of Light SourcesKappa LimitsKappa (κ) is a parameter that is searched during a reconstruction to determinethe best fit to the image data. Small values of kappa tend to favor deepersources, while large values favor more shallow sources.The limits on kappa are minimum of 0.1 and a maximum of 10. The defaultrange for kappa is 0.5-4. Kappa is doubled at each iteration, so for a selectedrange of 0.5-4, the kappa values for each iteration would be 0.5, 1, 2. and 4.Choosing a large range for kappa produces the most reliable solution, butrequires more analysis time.N Surface (FLIT)The number of surface intensity points to use in the reconstruction at a givensource position.N Surface Limits (DLIT)This is the maximum number of surface intensity points to use in thereconstruction at a given wavelength. The range is 200 to 800 and the default is200. The time required for reconstruction is shortest for smaller values of N (forexample, 200). However, a large N value may give a more accurate resultbecause more data are included in the fit.Starting Voxel Size (FLIT)Voxels are the small cubes of space inside a subject, each of which contains aquantity of fluorescent yield. The FLIT reconstruction begins with largevoxels, specified by the starting voxel size (the length of a voxel cube side inmm). At each iteration, the algorithm reduces the size of the voxels by a factorof 2 until the optimum solution is determined.Starting Voxel Size Limits (DLIT)Voxels are the small cubes of space inside a subject, each of which contains alight source (much like a pixel in a 2D image). The DLIT reconstruction beginswith large voxels, specified by the voxel size limit (the length of a side of thevoxel cube in mm). At each iteration, the algorithm reduces the size of the voxelby a factor of two until the optimum solution is found.The voxel size limits are a minimum of five and a maximum of 10. The defaultrange is set to 6-9 mm. A larger range of voxel limits ensures a more reliablesolution, but requires more computational time.Voxel Size Increment (DLIT)This is the step increment in voxel size, stepping from the minimum voxel sizelimit to the maximum voxel size limit. For example, if the voxel size limitranges from 6-9 mm, a voxel size increment = 1 gives four starting voxel sizes(6, 7, 8, and 9 mm).The default increment of 1 mm is usually adequate, however smaller incrementscan be used if you want to sample finer voxel sizes. Smaller increments willsignificantly increase the time required for reconstruction.Autofluorescence (FLIT)Choose this option to take the autofluorescence signal into account.Autofluorescence and fluorophore emission contribute to the photon densitysignal at the surface. The autofluorescence signal is modelled in order to isolatethe signal due to the fluorophore only, where an average homogenous tissueautofluorescence yield is determined experimentally.196
<strong>Living</strong> Image ® <strong>Software</strong> User’s ManualAutofluorescence contribution to the photon density at the surface is forwardmodelled.Simulated photon density data due to autofluorescence at the surfaceis subtracted from the measured photon density so that the subsequent photondensity used in the fit consists only of signal that is associated with thefluorophore.Uniform Surface SamplingIf this option is chosen, the surface data for each wavelength will be sampledspatially uniformly on the signal area. If this option is not chosen, the maximum‘N surface elements’ will be sampled for the data. This means that the Nbrightest surface elements will be used as data in the reconstruction. Typically,non-uniform sampling is recommended if there is a single bright source, whileuniform sampling is preferred if there are several scattered sources.NNLS Optimization + Simplex Optimization (DLIT)If NNLS Optimization + Simplex option is chosen, the software uses a linearprogramming algorithm to seed the solution, followed by the NNLSoptimization.NNLS Weighted FitChoose this option to weight the data in the NNLS optimization.197
F. 3D Reconstruction of Light Sources[This page intentionally blank.]198
<strong>Living</strong> Image ® <strong>Software</strong> User’s ManualAppendix G Menu Commands & Tool BarFigure G.1 <strong>Living</strong> Image toolbarMenu Bar CommandFile ➞ OpenToolbarButtonDescriptionDisplays the Open box so that you can select and open an image data file.File ➞ BrowseFile ➞ Browse BiotrueFile ➞ SaveDisplays the Browse For Folder box so that you can select and an image datafolder. The selected folder is displayed in the <strong>Living</strong> Image browser.Opens the Biotrue ® CDMS Browser. Note: The browser is only available ifthe system includes the Biotrue CDMS option.Saves (overwrites) the active image data.File ➞ Save AsFile ➞ Import ➞Organ AtlasFile ➞ Import ➞ DICOMFile ➞ Import ➞ 3D MeshFile ➞ Import ➞ 3D VolumeFile ➞ Export DICOMFile ➞ Export ➞ 3D MeshFile ➞ Export ➞ 3D VolumeFile ➞ PrintDisplays the Browse For Folder box so that you can specify a folder in whichto save the image data. The original data is not overwritten.Opens a dialog box that enables you to import an organ atlas (.atlas).Opens a dialog box that enables you to import .dcm image data that can beviewed in the <strong>Living</strong> Image software.Opens a dialog box that enables you to import a mesh (.xmh). Note: Thiscommand is only available if an appropriate sequence is active (DLIT or planarspectral imaging sequence).Opens a dialog box that enables you to import a source volume (voxels, .xsc).Note: This command is only available if an appropriate sequence is active(DLIT or planar spectral imaging sequence).Opens the Browse for Folder dialog box that enables you to export the activeimage data to DICOM format (.dcm).Opens a dialog box that enables you to save the 3D mesh of the active datain Open Inventor format (.iv).Opens a dialog box that enables you to save the voxels from the active datain Open Inventor format (.iv).Displays the Print box.File ➞ Print PreviewDisplays the Print Preview box that shows what will be printed.File ➞ Recent FilesFile➞ ExitEdit ➞ CopyShows recently opened data sets. Note: The number of files displayed canbe set in the Preferences box (select Edit ➞Preferences and click theCustomize tab).Closes the <strong>Living</strong> Image software.Copies the active image window to the system clipboard.199
G. Menu Commands & Tool BarMenu Bar CommandEdit ➞ Image LabelsEdit ➞ PreferencesView ➞ Tool BarView ➞ Status BarView ➞ Activity WindowView ➞ Tool PaletteView ➞ Activity WindowView ➞ Image InformationView ➞ ROI PropertiesView ➞ ROI MeasurementsView ➞ Image Layout WindowView ➞ Acquisition ControlPanelAcquisition ➞ Background ➞ReplaceAcquisition ➞ Background ➞View Available Dark ChargeAcquisition ➞ Background ➞Clear Available Dark ChargeAcquisition ➞ Background ➞MeasureAcquisition ➞ FluorescentBackground ➞ Add or ReplaceFluorescent BackgroundAcquisition ➞ FluorescentBackground ➞ MeasureFluorescent BackgroundAcquisition ➞ FluorescentBackground ➞ Add or ReplaceFluorescent BackgroundAcquisition ➞ FluorescentBackground ➞ Clear AvailableFluorescent BackgroundAcquisition ➞ FluorescentBackground ➞ View AvailableFluorescent BackgroundTools ➞ Image Math for...Tools ➞ Image Overlay for...Window ➞ CloseWindow ➞ Close AllToolbarButtonDescriptionOpens the Edit Image Labels dialog box that enables you to edit the label setinformation for the active data.Opens the Preferences box.Choose this option to display the toolbar.Choose this option to display the status bar at the bottom of the mainwindow.Displays the Activity window at the bottom of the main application window.The Activity window shows a log of the system activity.Choose this option to display the tool palette.Choose this option to display the activity bar at the bottom of the mainwindow. The activity bar lists a history of the recent software activities.Displays the Image Information box that shows the label set and imageacquisition information for the active data.Displays the ROI Properties dialog box.Displays the ROI Measurements table.Opens the Image Layout window that enables you to paste an image of theactive data in the window.Displays the control panel.Opens a dialog box that enables you to select an instrument luminescentbackground. This background measurement is subtracted from luminescentimages.Opens a dialog box that enables you to view the dark charge measurementsfor the system.Opens a dialog box that enables you to remove the dark chargemeasurements from the system.Opens a dialog box that enables you to acquire a dark charge measurement.Opens a dialog box that enables you to select an instrument fluorescentbackground measurement for the active image data. If the Sub Fluor Bkgoption is chosen in the control panel, the background measurement issubtracted from the image data.Starts a measurement of the instrument fluorescent background.Opens a dialog box that enables you to select a fluorescent backgroundmeasurement.Opens a dialog box that enables you to remove the fluorescent backgroundmeasurements from the system.Opens a dialog box that displays the fluorescent background measurementsfor the system. If a fluorescent background is selected, the Sub Fluor Bkgoption appears in the control panel. Choose the Sub Fluor Bkg option tosubtract the user-specified background measurement from the image data.Opens the Image Math window for the active data.Opens the Image Overlay window for the active data.Closes the active image window.Closes all image windows.200
<strong>Living</strong> Image ® <strong>Software</strong> User’s ManualMenu Bar CommandWindow ➞ Cascade Organizes the open image windows in a cascade arrangement (Figure 4.13,page 42).Window ➞ Tile Organizes the open image windows in a tiled arrangement (Figure 4.13,page 42).Window ➞ 1. xxWindow ➞ 2. xxWindow ➞ etc.Window ➞ Other Windows ➞Browser WindowHelp ➞ User GuideHelp ➞ About <strong>Living</strong> ImageToolbarButtonDescriptionA list of the open data. Select the data of interest to it the active window anddisplay it on top of all other open windows.If the <strong>Living</strong> Image browser is open, makes it the active window and displaysit on top of all other open windows.Displays the online help.Displays the online help index.Click this button, then click an item in the user interface to displayinformation about the item.201
G. Menu Commands & Tool Bar[This page intentionally blank.]202
<strong>Living</strong> Image ® <strong>Software</strong> User’s ManualAppendix H User PreferencesViewing User Preferences . . . . . . . . . . . . . . . . . . . . . . . . 203Managing User IDs . . . . . . . . . . . . . . . . . . . . . . . . . . . . 210You can manage user IDs and specify defaults for some preferences that areassociated with the user ID selected at the start of a new session. Usermodifiablepreferences include the:• Appearance of the application window (Figure H.1).• Image color settings.• Folder path setting for exporting image data.• Number of recently viewed data sets to include in the Recent Files menu.• Default tissue properties and DLIT algorithm parameters.• Host and user settings for the optional Biotrue Collaborative DataManagement System.H.1 Viewing User Preferences■To view the user-modifiable settings, select Edit ➞Preferences on themenu bar.If you have not yet logged on to the system, the Select User ID box appears.Select a user ID or enter a new ID, and click OK.— The Preferences box appears (Figure H.1).NOTEAny changes made in the Preferences box are implemented at the start of thenext session.203
H. User PreferencesGeneral PreferencesSome preference settings in the General tab specifyhow the main application window is organized.Tool palette docked at the leftside of the main window.Activity window(hidden by default)Figure H.1 Preferences, General tab (top) and main application window (bottom)The main application window contains the image window, tool palette, and activity window.Preferences, General Tab DescriptionStartup DefaultsShow Activity Window Displays the activity window at the bottom of the application window.Dock Tool PanelSets the position of the tool palette in the application window. Choose left or right.Window SizeSpecifies the dimensions of the main application window.Width, HeightSets the dimensions of the image window.DefaultClick to apply the default settings.Preserve SettingsColorApplies the color settings of the active image data to subsequently opened image data.Folder PathSets the default folder path to the current folder path setting. Click the Export buttonin the image window to view the current folder path setting (Figure H.1).Window size/position Applies the active image window size and position settings to subsequently openedimage data.Recently Used DatasetsSave ListDisplays recently opened files on the Recent Files menu.List Size Enter a number or click the up/down arrows to specify the number of files to display.204
<strong>Living</strong> Image ® <strong>Software</strong> User’s ManualUser PreferencesFigure H.2 Preferences, User tabPreferences, User TabUser settingsExisting User IDNew User IDDelete User IDPreferences/DefaultsLabel Name SetEdit User label ChoicesDefault UnitsDescriptionDrop-down list of users.Opens the Add New User box. A new user is added to the Existing User ID drop-downlist.Deletes the user selected from the Existing User ID drop-down list.Drop-down list of factory installed label name sets.Opens a dialog box that enables you to edit a label set.Specifies the units (photons or counts) for image display.205
H. User Preferences3D ViewThese preference settings specify the backgroundcolor in the 3D View tab of the image window.Figure H.3 Preferences, 3D View tab (left) and image window, 3D View (right)Preference settings that affect the appearance of the 3D view in the image window.Preferences, 3D View TabSolid ColorGradient ColorTopBottomReset to DefaultsDescriptionChoose this option to apply a non-gradient background color to the 3D view in the imagewindow. To select a different color or define a custom color, click the button.Choose this option to apply a gradient background color to the 3D view in the imagewindow.To select a different color or define a custom color for the top of the window, click thebutton.To select a different color or define a custom color for the bottom of the window, clickthe button.Click to restore the default settings.206
<strong>Living</strong> Image ® <strong>Software</strong> User’s ManualTissue PropertiesThese preference settings specify the defaults for theProperties tab in the Surface Topography/DLIT tools orthe Planar Spectral Imaging tools, depending on theoption (DLIT or Spectral Imaging) selected in thePreference box.Figure H.4 Preferences, Tissue Properties tab (left) and Surface topography/DLIT tools, Properties tab (right)Preferences, Tissue Properties TabTissue PropertiesSource SpectrumIndex of RefractionDisplay (Preview)Tissue PropertiesSource SpectrumSave as default settings forDLITSpectral ImagingDescriptionChoose a default tissue type that is most representative of the area of interest.Choose the default luminescent source.The software automatically sets the internal medium index of refraction basedon the selection in the Tissue Properties listChoose this option to display a graph of the absorption coefficient (μ a ), effectiveattenuation coefficient (μ eff ), and reduced scattering coefficient (μ’ s or μsp).Choose this option to display the source spectrum.Choose this option if the settings are for the Properties tab in the SurfaceTopography/DLIT tools.Choose this option if the settings are for Properties tab in the Planar SpectralImaging tools.207
H. User PreferencesDLIT ParametersThese preference settings specify the defaults for theParams tab in the Surface Topography/DLIT tools.Figure H.5 Preferences, DLIT Params tab (left) and Surface topography DLIT tools, Params tab (right)Preferences, DLIT Params TabSystemAngle Limit (deg)Kappa LimitsN Surface LimitsVoxel Size LimitsVoxel Size IncrementUniform Surface SamplingDescriptionSelect the IVIS Imaging System (200 Series or 3D Series) from the drop-down list.The angle between the object surface normal and the optical axis. For more details,see page 195.Kappa (κ) is a parameter that is searched during a reconstruction to determine thebest fit to the image data. Small values of kappa tend to favor deeper sources, whilelarge values favor more shallow sources. For more details, see page 196.The maximum number of surface intensity points to use in the reconstruction at agiven wavelength. The range is 200 to 800 and the default is 200. The time requiredfor reconstruction is shortest for smaller values of N (for example, 200). However,a large N value may give a more accurate result because more data are included inthe fit.Voxels are the small cubes of space inside a subject, each of which contains a lightsource (much like a pixel in a 2D image). The DLIT reconstruction begins with largevoxels, specified by the voxel size limit (the length of a side of the voxel cube inmm). At each iteration, the algorithm reduces the size of the voxel by a factor oftwo until the optimum solution is found.The voxel size limits are a minimum of five and a maximum of 10. The default rangeis set to 6-9 mm. A larger range of voxel limits ensures a more reliable solution, butrequires more computational time. The default range of 6-9 is usually adequate todetermine the optimum solution.This is the step increment in voxel size, stepping from the minimum voxel size limitto the maximum voxel size limit. For example, if the voxel size limit ranges from 6-9 mm, a voxel size increment = 1 gives four starting voxel sizes (6, 7, 8, and 9 mm).The default increment of 1 mm is usually adequate, however smaller incrementscan be used if you want to sample finer voxel sizes. Smaller increments willsignificantly increase the time required for reconstruction.If this option is chosen, the surface data for each wavelength will be sampledspatially uniformly on the signal area. If this option is not chosen, the maximum ‘Nsurface elements’ will be sampled for the data. This means that the N brightestsurface elements will be used as data in the reconstruction. Typically, non-uniformsampling is recommended if there is a single bright source, while uniform samplingis preferred if there are several scattered sources.208
<strong>Living</strong> Image ® <strong>Software</strong> User’s ManualPreferences, DLIT Params TabNNLS OptimizationNNLS Weighted FitDescriptionIf NNLS optimization option is not chosen, the software uses a linear programmingalgorithm to seek the solution (Simplex solution). If this option is chosen, thesoftware also applies a non-negative least squares optimization algorithm at eachiteration to provide a better solution for source power. The Simplex solution is morerobust, but tends to underestimate the source flux in each voxel. Therefore, theNNLS option is recommended.Choose this option to weight the wavelength data proportionally to its intensity inthe NNLS reconstruction. This option is especially useful if the intensity of longerwavelength data is orders of magnitude greater than the intensity of shorterwavelength data.Biotrue PreferencesFigure H.6 Preferences, Biotrue tabThese preference settings specify how the workstation connects to the optional Biotrue Collaborative DataManagement System.Preferences, BIotrue TabHostUser NamePasswordUse ProxyProxy ServerProxy PortDescriptionLocation of the server on the network.Your user name.Your password.Choose this option if you connect to the Internet through a proxy server.The name of the proxy server.The port used by the proxy server.NOTEIf you use a proxy server, check with your system administrator for theappropriate proxy server name and port information.209
H. User PreferencesH.2 Managing User IDsThe settings specified in the Preferences box are associated with the user IDselected at the start of a new session. The settings are applied when this user IDis selected.To add a new user ID:1. In the Preferences box, click NewUser ID.2. In the dialog box that appears, enter anew user ID and click OK.- The user ID is added to the system.Figure H.7 Adding or removing a user ID from the systemTo delete a user ID:1. Select the ID that you wantto delete from the KnownUser ID drop-down list.2. Click Delete User ID.210
<strong>Living</strong> Image ® <strong>Software</strong> User’s ManualIndexNumerics3D fluorescent sources 118–1213D imagedisplaying planes 136rotate or move 1323D luminescent sources 109–1173D perspective 1353D reconstructionbioluminescent sources 115–125displaying organs 137–139fluorescent sources 118–121parameters & options 194–1973D reconstruction results 123–125Aacquire image sequence 23–24acquire single image 18–20IVIS 3D 20–21adjusting image appearance 45angle limit 195autofluorescence 62, 172miscellaneous material 173–175See tissue autofluorescence.subtract using background filters 178–179well plate 172–173autoluminescence 62average background ROI 57, 62Bbackgroundfluorescent 172–178light on sample 160–162tissue autofluorescence 178–179background lightfrom sample 162–164on sample 160–162background-corrected signal 62–63band gap 168bandpass filter 167binning 47, 156–158bioluminescent sources3D reconstruction 115–125browsing for data 31Ccascade images 42color table 149composite image 78–79control panel 12–16conventions 3copyROI measurements 73correction/filtering toolsbinning 47cosmic correction 47dark background subtraction 47flat field correction 47smoothing 47cosmic correction 47cosmic ray corrections 154countsdefinition 151crop box 54Ddark background subtraction 47dark charge 160dark current 159datagraphic image 149scientific image 149detection efficiency 155detection sensitivityadjusting the lens aperture 155exposure time 156field of view 156DICOM files 29DICOM format 29diffusion model 182display modes 39display unitscounts 151efficiency 152photons 152displaying organs 137–139DLIT results 123–125drift correction 159211
IndexEedit image sequence 37efficiency 152, 167, 170–171electronic backgrounddark charge 160dark current 159drift 159read bias 159export image dataDICOM format 29graphic file 29exporting to DICOM 29exposure time 156Ff/stopfluorescent imaging 170field of view 156filterbandpass 167fluorescent 169filter spectra 167flat field correction 47flat fielding 153FLIT results 123–125fluorescencereconstruct 3D sources 118–121fluorescence efficiency 170–171fluorescence imaging components 165–167fluorescence transillumination 18fluorescent filters 169fluorescent imagingefficiency 167f/stop 170normalization 167FOV settings 16Ggraphic image data 149grouping images into a sequence 38HHigh Reflectance Hemisphere 161histogram 50Iimageadjusting appearance 45cascade 42correcting/filtering tools 46–47histogram 50information 43label information 44line profile 52luminescent 10measurements 53opening 34overlay 10photographic 10pixel data 50tag 42thumbnails 36tile 42image acquisitionimage sequence 23–24single image 18–20IVIS 3D 20–21image databrowsing 31save 29image information 48–49image layout window 54–55image math 78–79image overlay tool 82–83image sequencecreate from individual images 38edit 37image sequence acquisition 23–24image window 363D perspective 135display modes 39index of refraction 124information about an image 43initializationSee system initialization.instrument fluorescent backgroundbackgroundinstrument fluorescent background 177IVIS Imaging Systemfluorescence imaging components 165–167Kkappa 123kappa limits 124, 196212
<strong>Living</strong> Image ® <strong>Software</strong> User’s ManualLlabel information 44lens aperture 155line profile 52<strong>Living</strong> Image browser 31luciferase spectrum 183luminescencereconstruct 3D sources 109–117luminescent image 10Mmanual conventions 3manual focus 28measurement ROI 57auto ROI method 61free draw 62manually draw 60measurement ROIs 59–62measurements 53menu commands 199mesh 109, 118drawing style 133lighting style 133miscellaneous material autofluorescence 173–175multiple reporters per photograph 82–83NN surface limits 124, 196NNLSoptimization 197weighted fit 197NNLS optimization 124NNLS weighted fit 124normalization 167Oopening an image 34opening image data 32–34optical density 168optical properties for planar spectral imaging 183overlay 150overlay image 10overlaying images 82–83PPCA biplot 104PCA explained variance 105photographic image 10photon density 125photon density mapmeasured 124simulated 124photon radiance 152photons 152pixel 149pixel data 50planar spectral analysisoptimizing precision 187planar spectral image analysis 88–89planar spectral imaging 181–187diffusion model 182luciferase spectrum 183optical properties 183planar spectral imaging tools 86–87point source fitting 93–98preferences 203–210user IDs 210pseudocolor image 149Rradiancephoton 152radiance units 152read bias 159reconstruct 3D fluorescent sources 118–121reconstruct 3D luminescent sources 109–117reduced Chi2 123region of interestSee ROI.ROI 57background-corrected signal 62–63delete 71edit dimensions 67edit position 67free draw 62measurement ROIauto ROI method 61free draw 62manually draw 60measurement ROIs 59–62Measurements table 58move or edit label 69ROI line 68save 70213
Indextools 58–59ROI Measurements table 72–73configure 74copy or export 75ROI properties 64–66ROI typesaverage background 57, 62measurement 57subject 57Ssaveimage data 29ROI 70scientific image data 149single image acquisition 18–20IVIS 3D 20–21smoothing 47, 158source spectrum 124spectral imagingSee planar spectral imaging.spectral unmixing 99options 106parameters 105PCA biplot 104PCA explained variance 105starting the systemSee system initialization.steradian 152subject ROI 57systemFOV 16initialization 9manual focusing 28optics autofluorescence 177temperature 10tool palette 34–35correcting/filtering 46–47image information 48–49ROI tools 58undock 35toolbar 199total source flux 123transillumination 18Uundock tool palette 35uniform surface sampling 124, 197unitsSee display units.user IDs 210user preferences 203–210Vvoxel 130, 131, 192size increment 196size increments 124size limits 124, 196vsizefinal 123starting 123Wwell plate autofluorescence 172–173XXenogen Corporationtechnical support 4Ttag an image 42technical support 4temperature 10threshold angle 124tile images 42tissue autofluorescence 178–179eliminate by spectral unmixing 99subtracting with background filters 79–81tissue properties 124214