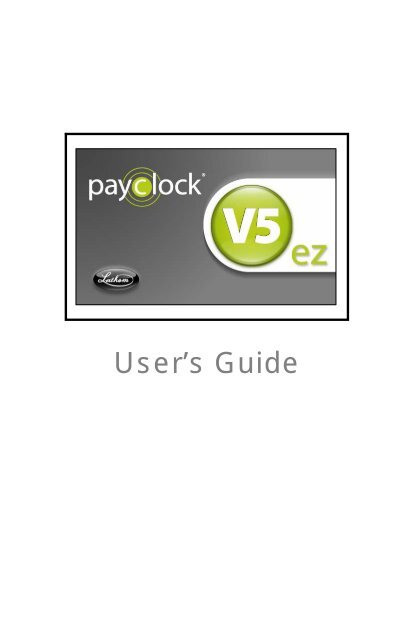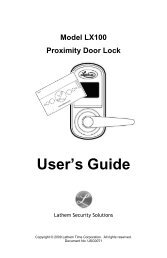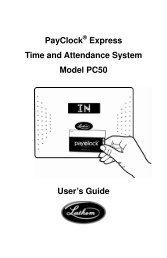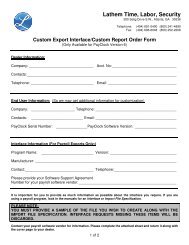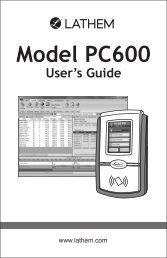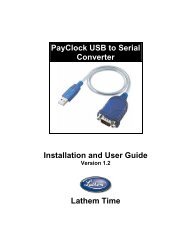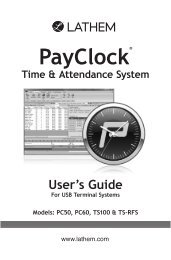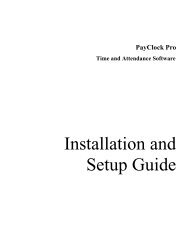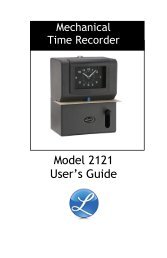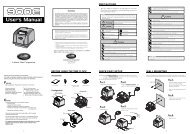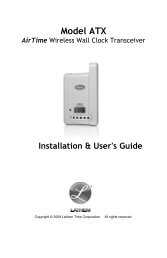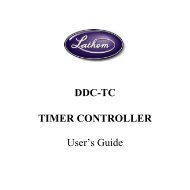PayClock EZ 2004 User's Guide - Lathem Time Corporation
PayClock EZ 2004 User's Guide - Lathem Time Corporation
PayClock EZ 2004 User's Guide - Lathem Time Corporation
You also want an ePaper? Increase the reach of your titles
YUMPU automatically turns print PDFs into web optimized ePapers that Google loves.
System RequirementsMinimum Requirements:• A PC with a 300mhz Pentium processor or better• 128 Mbytes of RAM• Hard disk with at least 200 Mbytes of free space• 256 Color 800x600 or higher resolution display• Mouse or other pointing device• An available 9 or 25 pin serial communication port, ormodem depending on the specific installation, NetworkAdaptor configured for TCP/IP• Internet Explorer 5.0 or Higher• 4x CD-ROM or better• Microsoft Windows XP (Pro or Home) or VistaRecommended Requirements:• A PC with a 900mhz Pentium processor or better• 256 Mbytes of RAM• Hard disk with 500 Mbytes of free space• A dedicated server is recommended for multi-user systems• Hi-Speed Internet Connection (for OnlineFeatures/Services)Important message if you are upgrading from an older version of <strong>PayClock</strong>!If you are installing Version 5 <strong>PayClock</strong> into the same folder as the old version3, you will be prompted to uninstall the older version 3 of <strong>PayClock</strong> beforeinstalling the new version 5. The message that displays has three buttons, Yes,No, and Cancel. To automatically uninstall the old version 3 and then installVersion 5 select Yes. If you select No or Cancel the installation will be stopped,leaving the old version 3 in tact.Important Note about Firewall Software!If you are using firewall software, you may need to unblock or allow access to anumber of <strong>PayClock</strong> application files. The <strong>PayClock</strong> installation automaticallyexposes the typical application (*.exe) files if you are using the Windows XPService Pack 2 built in firewall. Note: When we configure <strong>PayClock</strong> in theWindows XP Service Pack 2 built in firewall, we do not open specificports. Instead we expose the application (*.exe) file. This insures that thenecessary available ports will be open when needed.
ContentsCHAPTER 1 – WHAT’S NEW FOR VERSION 5 .......................... 1CHAPTER 2 – INSTALLING PAYCLOCK <strong>EZ</strong> V5......................... 3CHAPTER 3 – INTRODUCTION................................................... 9CHAPTER 4 – LOGGING IN....................................................... 10CHAPTER 5 – NAVIGATING...................................................... 12CHAPTER 6 –THE EMPLOYEES BUTTON............................... 14CHAPTER 7 – EMPLOYEE SCHEDULES ................................. 23CHAPTER 8 – CREATING ACCRUAL POLICIES ANDASSIGNING ACCRUAL POLICIES TO EMPLOYEES............... 31CHAPTER 9 – POLLING THE CLOCK ...................................... 35CHAPTER 10 – THE TIMECARD BUTTON ............................... 36EXPRESS TIMECARD ....................................................................36THE CLASSIC TIMECARD .............................................................40CHAPTER 11 – EDITING TIME CARDS .................................... 45CHAPTER 12 – SEARCHING FOR EXCEPTIONS .................... 58CHAPTER 13 – THE GLOBAL EDITS BUTTON ....................... 64CHAPTER 14 – THE REPORTS BUTTON................................. 68CHAPTER 15 – THE EXPORT BUTTON ................................... 78CHAPTER 16 – CLOSE A PAY PERIOD ................................... 79CHAPTER 17 – BACKING UP AND ARCHIVING...................... 81CHAPTER 18 – SETTING UP A MULTI-USER SYSTEM .......... 841. Purchase a Concurrent User Feature ..........................................842. Configure the Access Profile........................................................853. Setup the Users .............................................................................864. Install the Client Software.............................................................87IMPORTANT NOTE ABOUT FIREWALL SOFTWARE .....................88CHAPTER 19 – GETTING HELP................................................ 90CHAPTER 20 – HARDWARE TROUBLESHOOTING ............... 94CHAPTER 21 – SOFTWARE TROUBLESHOOTING ................ 97INDEX........................................................................................ 104Copyright © 2007 <strong>Lathem</strong> <strong>Time</strong> <strong>Corporation</strong>. All rights reserved. Reproduction ofthis document in whole or in part is strictly prohibited. This document may containtypographical or copy errors. <strong>PayClock</strong>, <strong>Lathem</strong>, the <strong>Lathem</strong> logo, and all other<strong>Lathem</strong> product names mentioned in this document are registered trademarks of<strong>Lathem</strong> <strong>Time</strong> <strong>Corporation</strong>. All other products, brand names, or company namesmentioned in this document are properties and trademarks or registered trademarks oftheir respective companies.
THIS EQUIPMENT COMPLIES WITH FCCCLASS-A REQUIREMENTSPURSUANT SUBPART J OF PART-15This device complies with Part 15 of the FCC Rules. Operation is subject to the following twoconditions: (1) this device may not cause harmful interference, and (2) this device must acceptany interference received, including interference that may cause undesired operation.WARNING: Changes or modifications to this product not expressly approved by the partyresponsible for compliance could void the user’s authority to operate this equipment.NOTE:: This equipment has been tested and found to comply with the limits for a Class A digitaldevice, pursuant to Part 15 of the FCC Rules. These limits are designed to provide reasonableprotection against harmful interference in a business installation. This equipment generates, uses, andcan radiate radio frequency energy and, if not installed and used in accordance with the instructions,may cause harmful interference to radio communications. However, there is no guarantee thatinterference will not occur in a particular installation. If this equipment does cause harmfulinterference to radio or television reception, which can be determined by turning the equipment offand on, the user is encouraged to try to correct the interference by one or more of the followingmeasures:- Reorient or relocate the receiving antenna.- Increase the separation between the equipment and receiver.- Connect the equipment into an outlet on a circuit different from that to which the receiver isconnected.- Consult the dealer or an experienced radio TV technician for help.This Class A digital apparatus complies with Canadian ICES-003.Cet appariel numerique de la classe A est conforme a la norme NMB-003 du Canada.<strong>Lathem</strong> <strong>Time</strong> <strong>Corporation</strong>200 Selig Drive, SWAtlanta, GA 303361-800-241-49901-404-691-0400www.lathem.comCopyright © 2007 <strong>Lathem</strong> <strong>Time</strong> <strong>Corporation</strong>.All rights reserved.
PAYCLOCK <strong>EZ</strong> USER’S GUIDE -1Chapter 1 – What’s new for Version 5<strong>PayClock</strong> <strong>EZ</strong> version 5 provides several new features to help youmanage employee time and attendance quickly and efficiently.These powerful new features include:Multi-User Option – By default, <strong>PayClock</strong> <strong>EZ</strong> is a single usersystem. To set up <strong>PayClock</strong> <strong>EZ</strong> as a multi-user system, simplypurchase one of the concurrent user options. The options availablecan support up to 3 or 6 concurrent users. These concurrent userlicenses allow multiple users to log in and use the <strong>PayClock</strong>software on the same computer and to access <strong>PayClock</strong> fromdifferent computers on your network. (See Chapter 18 – SettingUp a Multi-User System)Benefit <strong>Time</strong> Accruals – New for version 5 is the ability toconfigure policies and rules that will apply benefit time toemployees automatically. Benefit time can accrue after a certainamount of days, weeks, months or years. The amount of benefittime that can accrue can be in Minutes or Hours. For example,after 90 days 8 hours of vacation time can accrue. (See Chapter 8 –Creating Accrual Policies and Assigning Policies to Employees)Support for QuickBooks 2007 – <strong>PayClock</strong> now supports behindthe-scenesseamless integration with the latest 2007 QuickBooksPro, Premier and Enterprise edition products. This integrationensures employees; pay codes and payable hours are always up todate and synchronized between the two applications, makingpayroll preparation fast, easy, and accurate.Support for <strong>Lathem</strong>’s PC50 Terminal – As your company grows,so may its need for a more feature-rich time clock. <strong>PayClock</strong> <strong>EZ</strong>now provides a seamless upgrade path to the <strong>Lathem</strong> PC50terminal.The powerful PC50 terminal features:• Proximity technology to instantly identify employees.• Plays audio messages when employees punch.
2 - PAYCLOCK <strong>EZ</strong> USER’S GUIDE• Large LED oval provides employees with instant good(green)or bad(red) punch indication.• Each employee’s name, in/out status, and total hours for thepay period are displayed after each successful punch.• When idle, the backlit liquid crystal display shows thecurrent time and date in large easy to read characters.• Powered by an included USB cable that connects to the hostcomputer.• One touch operation instantly identifies employees usingtheir fingerprints and eliminates costly “buddy punching”with optional finger sensor.
PAYCLOCK <strong>EZ</strong> USER’S GUIDE -3Chapter 2 – Installing <strong>PayClock</strong> <strong>EZ</strong> V5<strong>PayClock</strong> <strong>EZ</strong> is set up by default as a single user system with onedefault user account, Administrator. The Administrator account givesthe user full access to <strong>PayClock</strong>. To set up <strong>PayClock</strong> <strong>EZ</strong> as a multi-usersystem you must purchase a concurrent user feature. The concurrentuser feature options available are for 3 or 6 users. These concurrentuser licenses allow multiple users to log in and use the <strong>PayClock</strong>software and to access <strong>PayClock</strong> from different computers on yournetwork.The <strong>PayClock</strong> <strong>EZ</strong> CD-ROM contains the full install as well as theclient install. The Full and Client installations are described below.<strong>PayClock</strong> <strong>EZ</strong> Full InstallThe Full Install loads the client and server application as well asyour database.<strong>PayClock</strong> <strong>EZ</strong> Client InstallThe Client Install loads the client application. The <strong>PayClock</strong>Server must be installed before installing the Client software.Note: Only select this install option if you have purchased aconcurrent user feature.Note: To activate <strong>PayClock</strong> <strong>EZ</strong> as a multi-user system, seeChapter 18 – Setting up a Multi-User System. Additional licensefess may apply.
4 - PAYCLOCK <strong>EZ</strong> USER’S GUIDEStep 1 - Full InstallImportant message if you are upgrading from an older version of<strong>PayClock</strong>! If you are installing Version 5 <strong>PayClock</strong> into the samefolder as the old version 3, you will be prompted to uninstall theolder version 3 of <strong>PayClock</strong> before installing the new version. Themessage that displays has three buttons, Yes, No, and Cancel. Toautomatically uninstall the old version 3 and then install Version 5select Yes. If you select No or Cancel the installation will bestopped, leaving the old version in tact. Run the <strong>PayClock</strong> Setup Program• Go to the computer where you want to install <strong>PayClock</strong>.• Insert the <strong>PayClock</strong> CD-ROM in the CD-ROM drive.• The Setup program should run automatically. If not, follow thesteps below.• Click Start | Run from the Windows task bar.• At the command line, type D:\Launch.exe where D: isthe letter of the drive for your CD-ROM.• Click OK. Follow the Setup Steps• From the main window click on Full Install.• At the Install Option screen, select Install Full <strong>PayClock</strong> withthe PC50 Drivers, click OK.• At the Welcome screen, click Next.• At the Destination Location, choose a folder in which to install<strong>PayClock</strong>, then click Next.If you are upgrading from an older version 3 <strong>PayClock</strong> you shouldinstall <strong>PayClock</strong> Version 5 into the same folder as the old version3. When prompted you should select Yes to automatically uninstallthe old version 3 and then install Version 5. If you select No orCancel the installation will be stopped.• At the Start Installation screen, click Next.
PAYCLOCK <strong>EZ</strong> USER’S GUIDE -5Important Note: A window will display asking you to select thenetwork adapter (NIC) you wish to use if your computer has morethan one network adapter (NIC) installed.• Once Setup copies the files to your computer, click Finish. Open <strong>PayClock</strong> <strong>EZ</strong>• After installing, you can run <strong>PayClock</strong> by clicking its icon.• When <strong>PayClock</strong> first opens, the Log In window appearswaiting for you to enter your password. The default password is“lathem”. You should change it to a unique password byclicking the Change button. <strong>PayClock</strong> <strong>EZ</strong> Product Registration• Using the <strong>Lathem</strong> Product Registration Wizard, register<strong>PayClock</strong> <strong>EZ</strong> via the Internet or phone.• You must register with 30 days of when you install thesoftware. Registration ensures that you receive product updateinformation, and other benefits. The process takes only a fewminutes to complete.Note: The <strong>PayClock</strong> <strong>EZ</strong> software will be disabled if youdon’t register within 30 days.• Follow the steps in the Feature Wizard. If you need help on ascreen, click the Help button.Note: You cannot purchase or demo any extra <strong>PayClock</strong>features until you complete the registration process. Purchase Features• If you want to purchase or demo any extra <strong>PayClock</strong> features,run License Manager by clicking its icon, which you can findin the <strong>PayClock</strong> program folder.• Click the Feature Wizard button.
6 - PAYCLOCK <strong>EZ</strong> USER’S GUIDE• Follow the steps in the Feature Wizard. If you need help on ascreen, click the Help button.The available features are 100 Employees, 150 Employees,Custom Exports, Interactive Messaging, 3 Concurrent Users, 6Concurrent Users and Upgrade to <strong>PayClock</strong> Pro.Note: You cannot purchase or demo any extra <strong>PayClock</strong> featuresuntil you complete the registration process.Step 2 – Client Installation in a Multi-User SystemFollow Step #2 instructions when you want to run <strong>PayClock</strong> on morethan 1 computer.IMPORTANT: The <strong>PayClock</strong> Server MUST be installed and youhave to purchase a concurrent user feature before installing theClient software. See Step 1.Note: To activate <strong>PayClock</strong> <strong>EZ</strong> as a multi-user system, see Chapter18 – Setting up a Multi-User System. Additional license fees mayapply. Run the <strong>PayClock</strong> Client Setup Program• Go to the computer where you want to install the <strong>PayClock</strong>Client.• Insert the <strong>PayClock</strong> CD-ROM in the CD-ROM drive.• The Setup program should run automatically. If not, follow thesteps below.• Click Start | Run from the Windows task bar.• At the command line, type D:\Launch.exe where D: isthe letter of the drive for your CD-ROM.• Click OK. Follow the Setup Steps• From the main window click on Client Install.• At the Welcome screen, click Next.
PAYCLOCK <strong>EZ</strong> USER’S GUIDE -7• At the Destination Location, choose a folder in which to install<strong>PayClock</strong>, then click Next.If you are upgrading from an older version 3 <strong>PayClock</strong> you shouldinstall <strong>PayClock</strong> Version 5 into the same folder as the old version3. When prompted you should select Yes to automatically uninstallthe old version 3 and then install Version 5. If you select No orCancel the installation will be stopped.• At the Start Installation screen, click Next.• Once Setup copies the files to your computer, click Finish.Frequently Asked QuestionsWhat versions of <strong>PayClock</strong> can be upgraded?<strong>PayClock</strong> <strong>EZ</strong> version 3.X and later.Will I lose my data?No, your data will remain intact. As with any software upgrade,you should backup your database before starting the <strong>PayClock</strong>installation.Do I have to uninstall my current version of <strong>PayClock</strong>?Yes, when upgrading from version 3 you will be prompted touninstall the old version.Will I be able to login using the same password?Yes.Will I have to register my new <strong>PayClock</strong> software?Yes, <strong>PayClock</strong> Version 5 requires that you register the softwarewithin 30 days of the installation.How soon will I have to register the new <strong>PayClock</strong> software?After installing the <strong>PayClock</strong> software, you will have 30 days touse the software before the software deactivates.What happens if I do not register my new <strong>PayClock</strong> software?After 30 days the <strong>PayClock</strong> software will stop operating.Completing the registration process will activate the <strong>PayClock</strong>software.
8 - PAYCLOCK <strong>EZ</strong> USER’S GUIDEWhat should I do if I have a technical issue or a probleminstalling or using the new <strong>PayClock</strong> software?If you have a problem with the installation or a technical issue,refer to the Installation & Users <strong>Guide</strong> first. If you still havequestions you can contact <strong>Lathem</strong>’s Technical Support, see theoptions below.Per Call Telephone Support - The perfect option when you want topay as you go for one-on-one support. Assistance is available from8:00 a.m. to 7:00 p.m. EST, Monday - Friday. You can us convenientbilling to your Visa, MasterCard, or American Express. Simply call 1-404-691-1065 to receive support on a pay-per-call basis using yourcredit card.Email Support - Submit a question through our onlineknowledgebase and one of our technicians will respond to yourinquiry within 24 hrs. Our knowledgebase contains many hints, tips,and troubleshooting items that will help you get up and going. Copyand paste this link into the address bar of your internet browser.http://support.lathem.comWill I lose any features that I may have already purchased?No, when you upgrade to <strong>PayClock</strong> Version 5 any features thatwere previously purchased will be set to demo. After completingthe registration process any previously purchased features willbe enabled as purchased again.The database for my current <strong>PayClock</strong> software is located on anetwork drive; can I keep it there with this new version of<strong>PayClock</strong> software?Yes, you must run <strong>PayClock</strong> <strong>EZ</strong> as a multi-user system. Run the“Full Install” on the computer where the database is locatedand run the “Client Install” on the computer(s) where the userswill access the <strong>PayClock</strong> software. Note: The <strong>PayClock</strong> DatabaseService has to be installed on the computer where the databasewill reside. Note: To activate <strong>PayClock</strong> <strong>EZ</strong> as a multi-usersystem, see Chapter 17 – Setting up a Multi-User System.Additional license fees may apply.
PAYCLOCK <strong>EZ</strong> USER’S GUIDE -9Chapter 3 – Introduction<strong>PayClock</strong> <strong>EZ</strong> is set up by default as a single user system with onedefault user account, Administrator. The Administrator account givesthe user full access to <strong>PayClock</strong>. To set up <strong>PayClock</strong> <strong>EZ</strong> as a multi-usersystem you must purchase a concurrent user feature. The concurrentuser feature options available are for 3 or 6 users. These concurrentuser licenses allow multiple users to log in and use the <strong>PayClock</strong>software and to access <strong>PayClock</strong> from different computers on yournetwork.After completing the software and hardware installation, you should setup your company, departments and payroll policies using the<strong>PayClock</strong> <strong>EZ</strong> Setup Wizard that runs automatically the first time youopen the <strong>PayClock</strong> software.After completing the <strong>PayClock</strong> <strong>EZ</strong> Setup Wizard, you will be ready toadd your employees and update the terminal.To start the software, double click on the <strong>PayClock</strong> <strong>EZ</strong> icon on yourdesktop.
10 - PAYCLOCK <strong>EZ</strong> USER’S GUIDEChapter 4 – Logging InThe <strong>PayClock</strong> software is password protected to ensure that onlyauthorized personnel are able to access your confidential data.<strong>PayClock</strong> <strong>EZ</strong> is set up by default as a single user system with onedefault user account, Administrator. The Administrator account givesthe user full access to <strong>PayClock</strong>The default password for the Administrator account is "lathem". It’s recommendedto change the default password the first time you log into <strong>PayClock</strong> <strong>EZ</strong>. Passwordscan be up to 11 characters and are not case sensitive.Launch <strong>PayClock</strong> <strong>EZ</strong>1. Double-click the <strong>PayClock</strong> <strong>EZ</strong> icon on your desktop. As<strong>PayClock</strong> opens, a Log In window appears prompting you toselect a user and enter your password.2. Choose Administrator from the User List.3. Type in your password and click OK.The software will open and a welcome tone will let you know that<strong>PayClock</strong> is ready for use.
PAYCLOCK <strong>EZ</strong> USER’S GUIDE -11Changing your PasswordFollow these steps to change your password:1. Launch <strong>PayClock</strong> <strong>EZ</strong>2. At the Log In window, select a user from the list.3. Click the Change button.4. Type in the current password at Old Password.5. Type in a new password at New Password and in Confirm NewPassword.6. Click OK to save the New Password and open <strong>PayClock</strong>.Use this new password when you want to log in.
12 - PAYCLOCK <strong>EZ</strong> USER’S GUIDEChapter 5 – NavigatingNow that your software is installed, you may begin configuring yourpreferences within <strong>PayClock</strong>. All of the <strong>PayClock</strong> functions arecontained within The Home Screen. Within the Home Screen, thereare four sections: the Ribbon Bar, the Express <strong>Time</strong>card, theEmployee List, and the Information Center.The Home ScreenUse the scroll buttons (circled) to move through pay periods.Highlighting an employee will display his/her time card in the Expresstimecard<strong>PayClock</strong> System ButtonRibbon BarEmployee ListExpress <strong>Time</strong>cardInformation Center• Ribbon Bar: use to navigate within the software and locatefunctions.• Express <strong>Time</strong>card: use to edit and view individual punchdata.
PAYCLOCK <strong>EZ</strong> USER’S GUIDE -13• Employee List: use to view pay period summaries for allemployees.• Information Center: use to find help and purchasesoftware upgrades and accessories.The <strong>PayClock</strong> System ButtonThe <strong>PayClock</strong> System Button, located at the top left-hand cornerof the Home Screen allows quick access to a number of importanttools. Use the <strong>PayClock</strong> System Button to access the followingcritical functions:To access these functions, click on the <strong>PayClock</strong> System Buttonand highlight the desired function from the drop-down menu.The Ribbon BarInstead of a menu and toolbar, the Ribbon Bar allows you tomanage and edit your settings and employees, as well as createreports, exports and close the pay period all from within onecomprehensive area.
14 - PAYCLOCK <strong>EZ</strong> USER’S GUIDEChapter 6 –The Employees ButtonThe Employee button is used to maintain the employees in the<strong>PayClock</strong> software. This will include adding, editing and terminatingemployees.The Employee button has four tabs - General, Schedule, Benefit <strong>Time</strong>and Personal. The General tab is where you setup information like theemployee’s name and badge number, along with other information.The Schedule tab is where you define how many hours the employeecan work, as well as his or her break/meal settings. The Benefit <strong>Time</strong>tab is used to track of an employee’s benefits, such as how much sickor vacation time he has taken. You can track up to 2 pay codes. ThePersonal tab is where you store his or her address and emergencycontact information.Adding an EmployeeGeneral Tab
PAYCLOCK <strong>EZ</strong> USER’S GUIDE -151. From the Ribbon Bar, click the Employees button. TheEmployee Master will display.2. From the General tab click the New button; the next availableblank employee template will display.3. Type in the employee’s last name, first name and middle initialunder Last Name, First Name and M.I.4. <strong>PayClock</strong> will automatically assign the next available badgenumber, but you can change it if you like. To change it, typethe employee's badge number in the Badge Number field.Note: The PC50 terminal uses a 10 digit badge number; all otherterminals use a 4 digit badge number. If you are using multipleterminals and need both 4 and 10 digit badge numbers you mustenter the 4 digit badge number first click the Save button andthen enter the 10 digit badge number and click Save. The 4 digitbadge number will display next to the Badge Number text inparenthesis (XXXX) and the 10 digit number will display in thefield.5. <strong>PayClock</strong> automatically fills in the employee number, but youcan change it if you like. To change it, type the employeenumber.Typically, the Employee Number is used to reference the employee’s pay datawhen exporting to a payroll service.6. Type the employee's hourly wage in the Base Pay field.If you want accurate wage reports, make sure to enter the employee’s wage in theBase Pay field.7. Set the Type of Employee. You can choose whether thisperson is Full <strong>Time</strong>, Part <strong>Time</strong>, Temporary or Seasonal fromthe list.You must setup departments in the Preferences tab at the Setup | System buttonbefore you can assign them.
16 - PAYCLOCK <strong>EZ</strong> USER’S GUIDE8. At Home Department, select the department in which youwant the hours to accumulate. If you have chosen not to usedepartments, leave this field set to “Not Selected”.9. Click the Audio button to open the Employee Audio Settingswindow. This allows you to set up an individual employeeaudio/text message for the PC50 terminal. Select the “On anyPunch Play” option, choose the sound file from the list and at“Show this message on the terminal” enter the text you wantdisplayed when the employee punches. At “How many timesshould this message play” select the number of times to playthe selected sound and display the text message. To have themessage play permanently select “Always”. Note: This function isonly used by the PC50 terminal.10. Click the Password button to open the Password window. Thisallows you to reset a password for an employee who logs intoReport Manager to view their assigned reports or to set up asupervisor’s password for the TouchStation Manager software.Note: The password button is only available if you are logged into<strong>PayClock</strong> with Administrator access rights.11. Check the Do Not Include in Exports box if you do not wantto export this employee’s pay data. Example: You may want touse this option for temporary employees when you need totrack their time, but the temp agency pays them.12. Check the Allow Supervisor Functions box if you want thisemployee to perform Supervisor Overrides for employeeswhose fingerprints cannot be recorded on the TS-100. Notethis option is used with the TouchStation Biometricterminal (TS-100).13. Enter the person's hire date in the Date of Hire field. <strong>PayClock</strong>will automatically enter your computer’s date when adding anew employee.14. To insert a picture for the employee click the “Add Picture”button, browse and locate the picture file and click the Openbutton. The picture will display in the Employee Master. Note:
PAYCLOCK <strong>EZ</strong> USER’S GUIDE -17The supported formats are BMP, JPG and GIF. To remove the picturefile click the Delete Picture button.15. Click Save to keep your changes or continue to the Schedulestab.Schedules TabThe Schedules tab of the Employee Master allows you to setup a breakrule, workday length by employee, and an optional fixed schedule.These rules drive all of the time calculations for your employees within <strong>PayClock</strong>.Please use caution when making changes or modifying these settings.See the Chapter 7 – Employee Schedules, or the Online Help fordetailed information on setting up and using Employee Schedules.
18 - PAYCLOCK <strong>EZ</strong> USER’S GUIDEBenefit <strong>Time</strong> TabThe Benefit <strong>Time</strong> tab of the Employee Master allows you to manuallykeep track of employee non-work time, such as sick or vacation or youcan assign an Accrual Policy which will automatically apply non-worktime. You can track up to 2 pay codes. The software keeps track of howmuch time the employee has taken and how much time the employeehas left.To manually set up an employee’s non-work time:1. From the employee list at the top of the screen, choose theemployee you want to setup.2. From the Pay Code column, choose up to 2 pay codes.3. At the Allowed column, enter in how much benefit time theemployee has accrued for the year.4. Click Save to keep your changes.
PAYCLOCK <strong>EZ</strong> USER’S GUIDE -19To apply a benefit accrual policy to an employee:1. From the employee list at the top of the screen, choose theemployee you want to setup.2. From the Pay Code column, choose up to 2 pay codes.3. From the Accrual Policy list, select the policy to apply to theemployee.4. At the Effective Date, enter the date when the accrual policywill begin to accrue benefit time. This is typically theemployee’s anniversary date or the start of the year. Note: Theaccrual will trigger and fire when the effective date falls withinthe current pay period of <strong>PayClock</strong>.5. Click Save to keep your changes.See the Chapter 8 – Assigning Accrual Policies to Employees, or theOnline Help for detailed information on setting up and usingEmployee Benefit Accruals.
20 - PAYCLOCK <strong>EZ</strong> USER’S GUIDEPersonal TabThe Personal tab of the Employee Master allows you to storeimportant employee information for recordkeeping purposes.1. From the employee list at the top of the screen, choose theemployee.2. Enter the desired personal information for the employee.3. Click Save to keep your changes.Editing an Employee1. From the employee list at the top of the screen, choose theemployee you want to edit.2. Make the desired changes for the employee.3. Click Save to keep your changes.
PAYCLOCK <strong>EZ</strong> USER’S GUIDE -21Terminating an EmployeeIt’s not recommended to delete an employee. It’s better to mark theemployee as terminated. With the employee terminated, you can stillreport on the data that is linked to the terminated employee. If youdelete an employee, all of his historical data will be removed also. Note:Terminated employees count toward the total number of employees, 999, allowedin the database. <strong>PayClock</strong> controls the number of active employees by theemployee feature you have selected; the employee features you have to choose fromare 50, 100 or 150 active employees.1. From the employee list at the top of the screen, choose theemployee you want to terminate.2. On the General tab, select the Terminated box; the employeebadge number will be reset to 0 (zero). This will allow you toreuse the badge for another employee.3. Enter the date the employee was terminated. <strong>PayClock</strong> willautomatically enter your computer’s date when terminating anemployee.4. Click Save to keep your changes.You can make a terminated employee active by simply un-checking theTerminated box.Updating the Clock with Employee Changes (Not applicable for theTS100 or PC50 terminal)When you change or add employee information, you should send thechanges to the clock. There are several ways to send the changes orupdate the clock:• Close the Employee Master window and you will be promptedto send the changes at that time, select Yes.
22 - PAYCLOCK <strong>EZ</strong> USER’S GUIDE• Click the Update Now button in the Reminders section of theMyWorkforce window.• Click the Update Clock button on the Terminal Tab of theSetup | System button.• Enable the Auto Update when Polling option. This optionsends any changes every time you poll the clock. To enable thisoption select it on the Terminal tab of the Setup | Systemicon.Employees will not be able to punch In and Out if the employeechanges are not sent to the clock.
PAYCLOCK <strong>EZ</strong> USER’S GUIDE -23Chapter 7 – Employee SchedulesYou use the Schedules tab of the Employee Master to define theemployee’s basic work schedule. You can setup the open schedule inthe Daily Open section, or you can enter a basic fixed schedule orapply a rotating schedule template in the Rotating section.Important! The fixed schedules apply to the current and next payperiod. For example if you set up Tuesday with an In time of 7:30amand an Out time of 4:00pm, these times will apply to every Tuesday inthe current and next pay periods. This schedule will remainindefinitely for each 7-day calendar week.The punched break, auto-deduction and maximum work day lengththat are setup on the Advanced tab of the Pay Class button will beapplied to each employee. To override those settings, select theemployee and make changes to the Daily Open section of theemployee’s Schedules tab.
24 - PAYCLOCK <strong>EZ</strong> USER’S GUIDEDaily OpenLeaving employees on a Daily Open schedule is the simplest andeasiest way to track their time. This is recommended for mostemployees. An open (or floating) schedule allows <strong>PayClock</strong> to definethe start and end of the work day. An employee's open schedule startswith his/her first punch of the day.Example:The beginning of day setting is 12:00 midnight and the maximumwork day length is set to 14 hours.• Jane Doe's first punch this morning was at 7:30 am.• Using the settings above, <strong>PayClock</strong> defines Jane's open scheduleto start at 7:30 am and end by 9:30 pm.• So, Jane can punch any time today until 9:30 pm.Let's say Jane also has a 1-hour break setting so that she can punch forlunch anywhere from 3 to 6 hours after her first punch.• Jane's punch was at 7:30, so she can punch out for lunch from10:30 am to 1:30 pm.You use the Daily Open section of the Schedule tab to setup anindividual employee’s punched break or auto-deduction. You canchoose both the Punched and Auto Deduct boxes if your employeescan punch, but you do not require them to punch. If they punch, thenthe break is deducted. If they do not punch, then the break isautomatically deducted.If you need to increase or decrease a single employee’s work day length,you can set it for the employee in the Schedules tab. This will overridethe Maximum Work Day Length setting defined at the Pay Classbutton for that individual employee.
PAYCLOCK <strong>EZ</strong> USER’S GUIDE -25• Punched Break - Check this box if you require the selectedemployee to punch for a break.• Minimum Hours from Start - Enter the shortest amountof time a person can work before punching for a break.• Maximum Hours from Start - Enter the longest amountof time a person can work before punching for a break.• Length - Enter how long the break lasts.• Extended Break Amount - Enter the maximum extraamount of time the person can take and the punch stillcount as a break rather than an in/out punch. Note: Thissetting will be disabled if the "Round UnscheduledRegistrations By" option on the General tab of the PayClass icon is set to “Not Selected”.• Paid Break - If you want the break to be paid, check thisbox.• Auto Deduct - Check this box if you want <strong>PayClock</strong> toautomatically deduct a fixed amount of break time for thisemployee.• Worked Hours to Qualify - Enter the amount of time aperson must work before the time is deducted.• Length - Enter the amount of time to deduct.You can set a break that is both punched and automatically deductedby setting both options. The software first looks to see if the personpunched for this break. If he did punch, the break follows the rules forthe punched break. If he did not punch, the break follows the rules forthe auto-deduct.
26 - PAYCLOCK <strong>EZ</strong> USER’S GUIDEMaximum Work DayUse this setting if you need to change the length of the selectedemployee’s work day. This is the maximum expected amount oftime from the employee’s first In punch to their latest possible Outpunch. Making this length too short can result in missingpunches for the current day. Setting this too long may causepunches from the next day to incorrectly calculate on the currentday. Normally, you should leave this setting at the default of 14:00hours.Fixed SchedulesThese setting are designed specifically for employees that work the sameschedule each and every calendar week. If your employee’s scheduledstart and end times change frequently, then it is highly recommendedthat you use Daily Open settings as described previously.Fixed Schedule TemplatesYou use the Fixed Schedule Templates section of the Schedule tab tocreate and manage your basic rotating schedule templates. Thesetemplates will have the start time and end time for each day in aplanned work week. After applying the template to the employee youcan modify it to fit your needs.• Available Schedules – Choose which rotating scheduletemplate to assign to the employee. You can set up weeklyschedule templates by clicking the Setup button.• Apply – Click this button to apply the rotating scheduletemplate that is displaying in the Available Schedules listto the employee. You can set up weekly schedule templatesby clicking the Setup button.
PAYCLOCK <strong>EZ</strong> USER’S GUIDE -27• Setup – Click this button to open the Rotating ScheduleTemplates window.To create a fixed schedule template:From the Employee’s Schedules tab, click the Setup button under theFixed Schedule Templates section. The Rotating Schedule Templateswindow appears.5. Click New, type in a name (ex: “Short Friday”) for the scheduletemplate under Name.6. Select the In box for the day to which you want to enter thestart of the schedule.7. At In, enter when the schedule will start for the selected day.8. Select the Out box for the day to which you want to enter theend of the schedule. (This is not required. End times ofschedules may be left Open or Unscheduled).9. At Out, enter when the schedule will end for the selected day.
28 - PAYCLOCK <strong>EZ</strong> USER’S GUIDE10. Make sure the Adjust to Fixed Schedule box is checked.11. Enter the amount of time employees can punch In early andhave the punch round forward to the scheduled In time in theArrive Early within Length box.12. Enter the amount of time employees can punch Out late andhave the punch round backward to the scheduled Out time inthe Arrive Late within Length box.13. Click the Save button to keep your changes.14. Click Close after you have finishedAfter applying a weekly schedule template you can modify the scheduleto meet your needs. Any break settings in the daily open section will beapplied to the employee’s fixed schedule.Important! The fixed In and Out times apply to the current and nextpay period. For example if you set up Tuesday with an In time of7:30am and an Out time of 4:00pm, these times will apply to everyTuesday in the current and next pay periods.FixedYou use the Rotating section of the Schedule tab to enter a fixed startand end time for an employees daily work schedule or apply a weeklyschedule template.You use the Rotating Schedule Templates to create weekly workschedules that have the start time and end time for each day. Aftercreating the schedule templates you can assign them to your employees.After assigning the templates you can modify the schedule start andend times if needed.
PAYCLOCK <strong>EZ</strong> USER’S GUIDE -29Fixed SchedulesThis tab is used to enter a fixed schedule’s start and end time for thedifferent days of the week; or you can apply a rotating scheduletemplate and, if needed, modify the schedule to meet your needs.Example:• Mary works Monday thru Friday.• Monday through Thursday she starts at 7:30am and endsat 4:00pm. On Friday she starts at 7:00am and ends at11:00am.• Select the Monday In check box and enter 7:30am.• Select the Monday Out check box and enter 4:00pm.• Continue with Tuesday through Thursday.• Select the Friday In check box and enter 7:00am.• Select the Friday Out check box and enter 11:00am.Sunday, Monday, Tuesday, Wednesday, Thursday, Friday, SaturdaySelect the In and or Out box for each day you want to enter a fixedschedule time.• In - Check this box and enter the time that the schedulewill start.• Out - Check this box and enter the time that the schedulewill end.• Hours - Displays the total hours expected to be workedfor the day, any unpaid punched or auto deduct breaktime will be deducted from the daily hours beingdisplayed.
30 - PAYCLOCK <strong>EZ</strong> USER’S GUIDEAdjust to Fixed Schedule - Select this option to define how puncheswill be adjusted at the beginning and end of the employee’s fixedschedule. Note: Punches recorded outside of these settings calculatebased on the rounding defined on the General tab of the Pay Classbutton.Arrive Early Within Length - Enter an amount of time thatemployees can punch In early and have the punch round forward tothe Fixed Scheduled In time.Example:• The fixed schedule In is set to 8:00am.• The Arrive Early Within Length is set to 30 minutes.• Tom punches in at 7:38am, which falls in the 30 minuteArrive Early Within Length zone.• The punch will round forward to 8:00am which is thefixed schedule In time.Leave Late Within Length - Enter an amount of time that employeescan punch Out late and have the punch round back to the FixedScheduled Out time.Example:• The fixed schedule Out is set to 5:00pm.• The Leave Late Within Length is set to 45 minutes.• Tom punches out at 5:22pm, which falls in the 45 minuteLeave Late Within Length zone.• The punch will round back to 5:00pm which is the FixedSchedule Out time.The open schedule settings will be applied for any days that do nothave a fixed schedule assigned.
PAYCLOCK <strong>EZ</strong> USER’S GUIDE -31Chapter 8 – Creating Accrual Policies andAssigning Accrual Policies to EmployeesUse the Accrual Manager to define rules to apply benefit time toemployees, such as vacation or sick time. This allows <strong>PayClock</strong> toautomatically accrue benefit time for you. Benefit time can accrue aftera certain amount of Days, Weeks, Months or Years. The amount ofbenefit time that can accrue can be in Minutes or Hours. For example,after 90 days 8 hours of vacation time can accrue.You can create up to 16 policies that contain up to 32 rules each. Theserules tell <strong>PayClock</strong> how to accrue benefit time. Your company mayhave different policies for different types of employees, such as fulltime and part time.Once you create your policies, you can assign them to your employees.<strong>PayClock</strong> will then show the accrued time in the Benefit <strong>Time</strong> tab ofthe Employee Master.To open the Accrual Manager• Click the Setup | System button, select the Preferencestab.• Click the Accrual Manager button, the Accrual Managerwill open.To create an accrual policy1. Click the New button, then type an identifier for the policyunder Name.2. Click the Save button to keep your changes.3. Once you create a policy, use the Rules tab to set how thispolicy accrues non-worked benefit time.
32 - PAYCLOCK <strong>EZ</strong> USER’S GUIDETo create an accrual ruleFirst, make sure the policy that you want to add rules to or editappears in the list at the top of the screen.1. Click the New button to create a rule. Note that when youcreate a rule, it appears just under the rule you havehighlighted. You can also choose the "Insert Rule Before" box,highlight a rule in the list, then click the New button to inserta rule above the one you just highlighted.2. Make sure to keep your rules in the order you want them tooccur. <strong>PayClock</strong> must fully complete one rule before it willmove to the next. For example, make sure the rule that appliesto an employee's first 90 days of employment occurs before therule that applies to an employee's second year of employment.3. Type a name for the rule under Name.4. At "After a Period of" select when this rule becomes eligible tostart accruing time. You can choose from Days, Weeks, Monthsor Years. After selecting either Weeks, Months or Years, enterthe associated value that the accrual will use to occur, forexample 90 days.5. Under "To this Non-Work Pay Code", choose a pay code toaccrue. For example, if this rule accrues sick time, choose theSick pay code.6. At "Apply this value" choose how much time will accrue. Youcan choose from Hours or Minutes.7. If this rule accrues more than one pay code, such as sick andvacation, choose another pay code from the "To this Non-Work Pay Code" list, enter its value at "Apply this value".Repeat this step for each pay code needed.8. Click the Save button to keep your changes.Important Note: Benefit time that accrues will carry over when thenext rule occurs, which means any remaining balance will be added tothe newly accrued time. For example, the first rule I have accrues 40
PAYCLOCK <strong>EZ</strong> USER’S GUIDE -33hours of vacation after 1 year, the second rule accrues 80 hours ofvacation after 2 years. If the employee doesn’t use all 40 hours the firstyear their balance will be rolled over when the 2 nd year rule occurs andadded to the newly accrued 80 hours.Assigning Accrual Policies to EmployeesAfter defining your accrual policies at the Preferences tab of the Setup| System button, you must select the benefit time pay codes and applythe policy to the employee(s). Use the Employees button to open theEmployee Master and select the employee you wish to edit. Note: Youcan apply only one policy to an employee.1. After opening the Employee Master and selecting the employeeclick on the Benefit <strong>Time</strong> tab.2. Select the benefit time pay codes you wish to use; you cansetup 1 or 2 pay codes.3. From the Accrual Policy list, select the policy to apply to theemployee.4. At the Effective Date, enter the date when the accrual policywill begin to accrue benefit time. This is typically theemployee’s anniversary date or the start of the year. Note: Theaccrual will occur when the effective date falls within thecurrent pay period of <strong>PayClock</strong>.5. Click Save to keep you changes.This is an example of how an accrual will occur.I set up a policy that has a rule that after 90 days, apply 8 hours ofvacation time. I opened the employee master and selected John Doeand clicked on the Benefit <strong>Time</strong> tab. I select Vacation as the number 1Pay Code. At the Accrual Policy selection I choose the policy and atthe Effective Date I entered 8-01-2007 which was the date John washired.
34 - PAYCLOCK <strong>EZ</strong> USER’S GUIDE<strong>PayClock</strong> has the current pay period date set as 7-25-2007 and it is a biweeklypay period.As time moves forward and the pay periods are closed this is what willhappen:• The 7-25-2007 thru 8-07-2007 pay period is closed, Johnsvacation accrual does not occur.• The 8-08-2007 thru 8-21-2007 pay period is closed, Johnsvacation accrual does not occur.• The 8-22-2007 thru 9-04-2007 pay period is closed, Johnsvacation accrual does not occur.• The 9-05-2007 thru 9-18-2007 pay period is closed, Johnsvacation accrual does not occur.• The 9-19-2007 thru 10-02-2007 pay period is closed, Johnsvacation accrual does not occur.• The 10-03-2007 thru 10-16-2007 pay period is closed, the10-17-2007 thru 10-31-2007 becomes the current payperiod; John’s vacation accrual is triggered and adds 8hours of vacation time because 90 days has elapsed fromthe effective date.Note: Accruals will occur when the effective date falls withinthe current pay period of <strong>PayClock</strong>.
PAYCLOCK <strong>EZ</strong> USER’S GUIDE -35Chapter 9 – Polling the ClockWhen you poll the clock, you pull the employee punches from theclock into the software. After you poll a clock, you can edit andmanage your data. There are two ways to poll the clock:• Click the Poll Terminal button in the <strong>Time</strong>card area.• Click the Poll Now button in the Reminders section of theMyWorkforce window.It’s a good practice to poll your clock everyday. If you can’t polleveryday, you should poll the clock before making any edits in the<strong>PayClock</strong> software. By polling everyday or before making any edits,you can be sure you are working with the most current data.Note to Users of the TS100 and PC50 terminals: The Poll and PollNow buttons will not be available when the TS100 or PC50 terminal isselected as the Terminal Type on the Setup | System | Terminal tab.
36 - PAYCLOCK <strong>EZ</strong> USER’S GUIDEChapter 10 – The <strong>Time</strong>card Button<strong>PayClock</strong> allows you to view employee timecards in either the Expressor the Classic mode. You can toggle between the Express view and theClassic view on the fly by simply clicking the <strong>Time</strong>card button.Express <strong>Time</strong>card - The Express mode is a trimmed down view thatlooks very much like a paper timecard. When using the Expresstimecard you can add, edit or delete punches and non-work timequickly and easily. You are limited in the Express functions, so at somepoint you may need to switch to the Classic mode.Classic <strong>Time</strong>card - The Classic mode allows you to customize thetimecard to fit you particular needs. When using the Classic timecardyou have a graphical view of each day. This allows you to add, edit ordelete punches, department transfers and non-work time. You can addcolumns to the timecard view and setup different colors. You can alsoswitch between the Express view and the Classic view on the fly bysimply clicking the <strong>Time</strong>card button.You can view employee data for the current, next, or historical payperiods.The current pay period is the last active pay period that youhave not closed.The next pay period is the pay period that follows the currentpay period.Historical pay periods are ones that you have closed out usingthe Close icon.Express <strong>Time</strong>cardThe Express <strong>Time</strong>card gives you a quick view of individual punchinformation and allows you to add, edit, or delete data as is necessary.Use the Express <strong>Time</strong>card Toolbar to add punches and non-work time,as well as delete punches, and find missing punches. The Express<strong>Time</strong>card displays Base Hourly Pay and Gross Pay, as well as total
PAYCLOCK <strong>EZ</strong> USER’S GUIDE -37regular, overtime, and non-worked hours worked for the selected payperiod.To open an employees Express <strong>Time</strong>card:1. Select the desired employee from the Employee List2. The employee’s <strong>Time</strong>card will appear in the Express <strong>Time</strong>cardarea next to the Employee List.The Express <strong>Time</strong>card Toolbar
38 - PAYCLOCK <strong>EZ</strong> USER’S GUIDEAdd Punch Button• This button lets you add a new punch, as well as the dateand time for the new punchAdd <strong>Time</strong> Off Button• This button lets you add time off for an employee andselect the date, time, and pay code category for the absenceDelete Button• This button allows you to delete punches already in theExpress timecardThe Refresh Button• This button will refresh the data in the Express timecard toreflect the most recent activity
PAYCLOCK <strong>EZ</strong> USER’S GUIDE -39The Find Missing Button• This button will locate any missing punches within anExpress <strong>Time</strong>card. <strong>PayClock</strong> looks for an even number ofpunches. When an odd number of punches is found,<strong>PayClock</strong> assumes that a punch is missing (an employeepunched In, but not Out, or vice versa).The Express <strong>Time</strong>card TableThe Express timecard table functions much like the cells in aspreadsheet. By clicking on a desired cell, you may edit it as needed.DateDisplaysthe dateofpunchesrecordedin thetableIn / OutDisplaysthe timeof an Inor Outpunchon agivendayIn / OutDisplaysthe timeof an Inor Outpunchon agivendayHoursDisplaystotalhoursworkedorappliedtime offfor agivendayDayDisplaysthe dayof theweek forthepunchesrecordedin thetable
40 - PAYCLOCK <strong>EZ</strong> USER’S GUIDEThe Classic <strong>Time</strong>cardThe classic timecard has several areas: the Toolbar, Schedule Bar,<strong>Time</strong>card Table and Exception Filter. The classic timecard also allowsyou to add notes and define the columns and view options; these itemsare not supported in the Express timecard.
PAYCLOCK <strong>EZ</strong> USER’S GUIDE -41The Classic <strong>Time</strong>card ToolbarThe Toolbar is located above the Schedule Bar at the top of the classictimecard It allows you to do such things as select employees, addpunches and delete punches. See the illustration below for details.This list containsa directory ofyour employees.This shows the timeyou selected usingthe insertion point.Click this optionto show the nextpay period.Thisbuttonadds apunch.Thisbuttondeletes apunch.Thisbuttonadjuststhe workdaylength.Thisbuttonforces apunch tobe thebeginningpunch ofthe nextday.Thisbuttonreloadsorrefreshesthetimecard.
42 - PAYCLOCK <strong>EZ</strong> USER’S GUIDEThe Classic <strong>Time</strong>card Schedule BarThe Schedule Bar is located at the top of the classic timecard. It is agraphical display of the punches and non-work time for the selectedday. You can add, edit and delete punches on the schedule bar. Note:the Schedule bar is displayed by default but can be hidden bydeselecting the option on the <strong>Time</strong>card | View button. See theillustration below for details.This red dashed line shows the maximum workdaylength. In this example, it starts at 8:00am with thefirst punch of the day and goes to 10:00pm; thismeans the workday can be up to 14 hours.These double turquoise arrows represent apunched break. In this example, the punchedbreak is for 1 hour.
PAYCLOCK <strong>EZ</strong> USER’S GUIDE -43The yellow and blue bars represent the calculatedtime period between punches. In this example,there was a 4:00 hour period from 8:00a to12:00p. The name of the employee’s homedepartment will also show in the bar. In thisexample, “ Shipping” is the employee’s homedepartment.The punch on top, 5:02p is the actual punch. Thepunch underneath is the calculated punch. In thisexample the 5:02p punch calculated as a 5:00ppunch based on the rounding rules.Notice that the 5:02p punch has a large arrowabove it. This means the punch came from anemployee punch. A punch that is added from thesoftware will have a small closed arrow like this .An IN punch will have an arrow that pointsdown; an OUT punch will have an arrow thatpoints up.
44 - PAYCLOCK <strong>EZ</strong> USER’S GUIDEThe Classic <strong>Time</strong> Card TableThe Classic <strong>Time</strong>card Table is located below the Schedule Bar; itdisplays the punches, non-work time and exceptions in a spreadsheetlikeformat. You can add, edit and delete data in the timecard table. Seethe illustration below for details on the default timecard table view.This column displays the available dates in the pay period.This column displays the day of week.This column displays an actual IN punch time for that day.This column displays an actual OUT punch time for that day.This column displays the calculated total hours for a pair of punchesThis column displays the calculated regular hours for each day.This column displays the calculated overtime hours for each day.This column displays a running total of calculated hours.A question mark (?) indicates anexception. In this example, theemployee forgot to punch Out.
PAYCLOCK <strong>EZ</strong> USER’S GUIDE -45Chapter 11 – Editing <strong>Time</strong> CardsEditing with the Express <strong>Time</strong> CardTo edit employee data in the Express timecard click the <strong>Time</strong>cardbutton, the Express timecard will display along with the employeelist.Add PunchesTo add a punch to an employee’s timecard:1. Select an employee from the Employee List.2. Click the Add Punch button.3. The Registration Edit screen will pop-up. Enter the <strong>Time</strong> andDate you wish to enter for this punch.4. Click OK to add the punch. You will see your new punchdisplayed on the Employee <strong>Time</strong> Card.
46 - PAYCLOCK <strong>EZ</strong> USER’S GUIDEAdd <strong>Time</strong> OffTo add time off to an employee’s timecard:1. Select an employee from the Employee List.2. Click the Add <strong>Time</strong> Off button.3. The Registration Edit screen will pop-up. Enter the <strong>Time</strong> andDuration (number of hours) you wish to enter for the <strong>Time</strong>Off.4. Select the Date on which you would like the <strong>Time</strong> Off appliedand the Pay Code (label you would like to give the absence).5. Click OK to add the time off. You will see your new entrydisplayed on the Employee <strong>Time</strong> Card.Important Note: <strong>Time</strong> off added in the Express <strong>Time</strong>card can notbe deleted in the Classic <strong>Time</strong>card; it has to be deleted from theExpress <strong>Time</strong>card. Non-work time added in the Classic <strong>Time</strong>cardcan not be deleted in the Express <strong>Time</strong>card; it has to be deletedfrom the Classic <strong>Time</strong>card.
PAYCLOCK <strong>EZ</strong> USER’S GUIDE -47Delete PunchesTo delete a punch from an employee’s timecard:1. Select an employee from the Employee List to view his/hertimecard.2. Select the cell that contains the punch you would like to delete.3. Click the Delete Punch button.4. A pop-up screen will ask “Are you sure you want to continuewith this deletion?” If you would like to continue, click Yes. Ifnot, click No.5. You will no longer see the deleted punch displayed on theEmployee <strong>Time</strong> Card.
48 - PAYCLOCK <strong>EZ</strong> USER’S GUIDEShow Unused Punches in the Express <strong>Time</strong>cardIn the Express <strong>Time</strong>card, you may view any punches that have beenrecorded at a terminal, but deleted in the either in the express orclassic timecard. In addition, this box will show any puncheswhich fell outside of the allotted work day.Check the Show Unused Punches box. If there are no unusedpunches, this checkbox will display: “There are NO unusedpunches for this employee”. All unused punches will be displayedin list format, along with a description of the punch.To change the maximum work day setting for an employee:1. From the Ribbon bar click the Employee button, the EmployeeMaster window will open. Choose the employee you want toedit.2. If you want to change the length of an employees work day,make sure the Maximum Work Day box is checked. Enter thelongest amount of time a person can work in 1 day at Length.Normally, you should leave this setting at the default of 14:00hours, however the length of day can be set from 000:01 up to048:00 hours.
PAYCLOCK <strong>EZ</strong> USER’S GUIDE -493. Click Save to keep your changes.Opening a Classic <strong>Time</strong> Card1. Click the <strong>Time</strong>card button to open the Classic timecardwindow.2. Click the arrow next to the employee list and choose a personfrom the drop down list by clicking on his name.Selecting a Day in the <strong>Time</strong> CardAfter selecting the employee, locate and click on the day in the classictimecard table you want to edit. In the example below, October 15 isselected. Notice that the line of the selected day is highlighted.
50 - PAYCLOCK <strong>EZ</strong> USER’S GUIDEUsing the Classic <strong>Time</strong>card Schedule Bar to Add a PunchAfter selecting the employee and the day to edit, move your mousepointer to the lower section of the schedule bar. The pointer willchange to a down arrow.Click and hold the left mouse button; a line will draw that allows youto select the time for the punch. Move the pointer to the time youwant to add. You can verify the time using the time reference window.If needed, press the left or right arrow on your keyboard to pin point the punch timeto be added.Click the Add Punch button on the toolbar. The punch will be addedto the schedule bar. Notice how the added punch will have the smallclosed arrow.
PAYCLOCK <strong>EZ</strong> USER’S GUIDE -51The time increment that displays when you move the insertion line depends on thezoom level of your timecard. The default zoom level will allow you to select time in a2 minute increment. To be able to select time in a 1 minute increment, zoom in onelevel by pressing the left mouse button while the zoom pointer is on the ruler. Thezoom pointer will resemble a magnifying glass and will look like this .Using the Classic <strong>Time</strong>card Schedule Bar to Edit a PunchAfter selecting the employee and the day to edit, locate the punch thatyou want to delete and click on it with the pointer. A box willsurround the punch. In the example below, the employee punched Outtwice by mistake. The 5:10pm punch is selected in this example.Click the Delete Punch button on the toolbar, and select Yes to thedelete confirmation message. The punch will be deleted.
52 - PAYCLOCK <strong>EZ</strong> USER’S GUIDEIf you are not sure you want to delete the punch, select No on the deleteconfirmation message.Using the Classic <strong>Time</strong> Card Table to Add a PunchAfter selecting the employee, locate the day to add the punch and clickin the cell. In the example below, the employee forgot to punch backIn from lunch.Press the Spacebar on the keyboard; this will open the cell in “editmode”. Double-clicking will also open the cell in “edit mode”.
PAYCLOCK <strong>EZ</strong> USER’S GUIDE -53Type in the time of the punch. If it is an AM time press A; if it is aPM time, press P. In this example 1:00pm is entered.Use the right arrow on your keyboard to move to the minute field of the cell. Youcan also use the mouse pointer and click in the minute field.Press the Enter key on the keyboard; the punch will be added andplaced in the correct position in the table.
54 - PAYCLOCK <strong>EZ</strong> USER’S GUIDEUsing the Classic <strong>Time</strong> Card Table to Edit a PunchAfter selecting the employee and the day to edit, locate the punch thatyou want to edit. Double click in the cell; this will open the cell in“edit mode”. In the example below the 5:02pm punch is selected.Type over the time and enter the new time. If the punch is an AMtime press A; if it is a PM time press P. In this example 5:30pm isentered.
PAYCLOCK <strong>EZ</strong> USER’S GUIDE -55Use the right arrow on your keyboard to move to the minute field of the cell. Youcan also use the mouse pointer, and click in the minute field.Press the Enter key on the keyboard; the punch will be added to thetable.Delete a Punch Using the Classic <strong>Time</strong> Card TableAfter selecting the employee, locate the punch that you want to deleteand click on it with the pointer. The punch will become highlighted.In the example below, the employee punched Out twice by mistake.The 5:10pm punch is selected.Press the Delete button on the keyboard, and select Yes to the deleteconfirmation message. The punch will be deleted.
56 - PAYCLOCK <strong>EZ</strong> USER’S GUIDEUsing the Classic <strong>Time</strong> Card Table to Add a Text Note (Notes are onlysupported in the Classic <strong>Time</strong>card View)You can insert a text note for an employee on a specific day; a singlenote can be up to 380 characters. For example, John Doe called in sickon Monday, so you might want to make a note on John’s timecardthat he called in sick on Monday. A day that has a note inserted willhave a green indicator ( ) in the upper left corner of the timecardcell. When you click on the day, the text of the note will display in theNotes area of the timecard, which is located in the lower right cornerof the timecard window. The note includes which user added the noteand the date it was inserted. Notes can be viewed in the <strong>Time</strong>card andon certain reports.To insert a text note for an employee• Right click in the classic timecard table on the day for whichyou want to add the note and select Insert Note from the popupmenu.• The Note Editor will open, type in the text for the note.
PAYCLOCK <strong>EZ</strong> USER’S GUIDE -57• Click OK, your note will be inserted and will display in theNotes area of the timecard.-or-• Click on the day in the timecard table and click the Insertbutton and select Note from the menu.• The Note Editor will open, type in the text for the note.• Click OK, your note will be inserted and will display in theNotes area of the timecard.Important: Notes are only supported in the Classic <strong>Time</strong>card, youcan not add or view timecard notes in the Express <strong>Time</strong>card.
58 - PAYCLOCK <strong>EZ</strong> USER’S GUIDEChapter 12 – Searching for ExceptionsUsing the Express <strong>Time</strong> Card to Find Missing PunchesThe Find Missing button will locate any missing punches within anEmployee <strong>Time</strong>card. <strong>PayClock</strong> looks for an even number of punches.When an odd number of punches is found, <strong>PayClock</strong> assumes that apunch is missing (an employee punched In, but not Out, or vice versa)1. With the Express <strong>Time</strong>card view open, select an individualEmployee from the Employee List. Hint: Select the firstemployee in the list, <strong>PayClock</strong> will move down through yourlist of employees searching for missing punches.2. In the Express <strong>Time</strong>card screen, select the Find Missing Icon.3. If there are missing punches, correct them one-at-a-time. Ifthere are no missing punches, <strong>PayClock</strong> will display themessage: “No Exceptions Found”.
PAYCLOCK <strong>EZ</strong> USER’S GUIDE -59Using the Classic <strong>Time</strong> Card Exception FilterThe Exception Filter is a feature of the classic timecard that allows youto quickly search through the list of employees for certain exceptions.An exception is something out of the ordinary, such as a missed punchor missed break. See the illustration below for details on the ExceptionFilter.Click this button todisplay the list ofexceptions you cansearch for.Click thisbutton tosearchbackward intheemployeelist.Click thisbutton tosearchforward intheemployeelist.This area will display anyexceptions that have beenfound.Before you can use the Exception Filter, you have to open an employee’stimecard. Normally you would choose the first employee in the list.Select an Exception to FindAfter selecting an employee, click the Exception Filter button. TheException List window will open.
60 - PAYCLOCK <strong>EZ</strong> USER’S GUIDESelect the exception you want to search for by clicking in the box nextto the exception. The exception is selected when there is an X in thebox. There are 6 available exceptions to look for. See the definitionsbelow.Missing Registration - This exception displays if there are anodd number of punches.Arrived Early – This exception displays if an employee’s Inpunch is prior to their scheduled In time. This exception onlypertains to employees with Fixed Schedules.Arrived Late – This exception displays if an employee’s Inpunch is after their scheduled In time. This exception onlypertains to employees with Fixed Schedules.Left Early – This exception displays if an employee’s Outpunch is prior to their scheduled Out time. This exceptiononly pertains to employees with Fixed Schedules.
PAYCLOCK <strong>EZ</strong> USER’S GUIDE -61Left Late – This exception displays if an employee’s Outpunch is after their scheduled Out time. This exception onlypertains to employees with Fixed Schedules.Long Break - This exception displays if an employee punchesback In from break and the punch falls within the extendedbreak amount.Missed Break - This exception displays if no punches fallwithin the scheduled time for the break.Missed Break Out Registration - This exception displays if theOut for break punch occurs too early or if the employeedoesn’t punch for the scheduled break.Missed Break In Registration - This exception displays if anemployee punches In from break punch after the scheduledextended break amount.Missed In Registration - This exception displays if anemployee misses his punch or if the punch occurred out ofrange.Click Apply to save your selections.Once you select an exception the choice is saved until you go back and make achange.
62 - PAYCLOCK <strong>EZ</strong> USER’S GUIDESearching for ExceptionsSelect the first employee in the list and any exceptions you want tofind. In this example, the first employee is Jason Davis. Now click thebutton.
PAYCLOCK <strong>EZ</strong> USER’S GUIDE -63When the Exception Filter locates an exception, it will stop on the daythat the exception happened. Notice that the Exception Filter hasmoved to another employee, John Smith, and has located a missingpunch.Use the Schedule bar to determine what punches are missing. In the aboveexample, you can look at the schedule bar and identify that John forgot to punch Infrom his break. He is missing his 1:00pm punch.After locating any exceptions, correct them, and then click thebutton to continue searching for exceptions. This message will displayif no more exceptions are found.
64 - PAYCLOCK <strong>EZ</strong> USER’S GUIDEChapter 13 – The Global Edits ButtonThe Global Edits feature allows you to add non-work time for multipleemployees at one time. Click the Global Edits button in the <strong>Time</strong>cardarea to open the Global Edits window.This feature is commonly used for:• Applying Holiday hours globally to a group of employees.• Applying non-worked hours, such as Vacation, to an employeeor group of employees for any future date.Non-Work <strong>Time</strong> TabThe Non-Work <strong>Time</strong> tab of the Global Edits allows you to add nonworktime to several employees at one time. Select the employees; pressand hold the Ctrl key, and click on the date in the Calendar. Select thePay Code; enter how much time to add and click Apply.
PAYCLOCK <strong>EZ</strong> USER’S GUIDE -65Recalculate – Select this option if you want to recalculate the databasewhen adding non-work time for several employees.If you don’t select the Recalculate option, you will be asked to recalculate when yougo into the <strong>Time</strong>card or Reports.Group - Choose the group that contains the employees you want towork with, such as All Employees or a certain department or group.Employee List - Pick employees from the Employee List by clicking onthe ones you want to select.Pay Code - Choose the type of non-work time, such as Holiday,Vacation, etc.Duration - Enter the length of the non-work time in HH:MM format.Calendar - Choose which day or days this non-work time is for byholding the Ctrl key and clicking on the date(s).The date will only be selected if you use the Ctrl key while clicking on the date.Start Override - Click this box if you want to use a start time otherthan what you set in the Non-Work Defaults in the Preferences tab ofthe System icon. Enter the start time you want to use.Clear Dates - Click this button to clear the dates so you can start over.
66 - PAYCLOCK <strong>EZ</strong> USER’S GUIDEPurge TabThe Purge tab of the Global Edits feature allows you to removepunches and non-work time from several employees at once. Select theemployees you want to remove punches or non-work time from;choose the start and end dates and times to purge, and then clickApply. Click the Global Edits button in the <strong>Time</strong>card area to open theGlobal Edits window.For instance, you can use this feature to quickly remove non-work timeyou have mistakenly added for the future.Recalculate – Select this option if you want to recalculate the databasewhen removing punches and non-work time for several employees.Note: If you don’t select this option you will be asked to recalculate when you gointo the <strong>Time</strong>card or Reports icon.
PAYCLOCK <strong>EZ</strong> USER’S GUIDE -67Group - Choose the group that contains the employees you want towork with, such as All Employees or a certain department or group.Employee List - Pick employees from the Employee List by clicking onthe ones you want to select.Start <strong>Time</strong> of Registrations - Enter the earliest time that you want tostart deleting non-work time or punches.Start Date of Registrations - Enter the earliest date that you want tostart deleting non-work time or punches.End <strong>Time</strong> of Registrations - Enter the latest time that you want tostop deleting non-work time or punches.End Date of Registrations - Enter the latest date that you want to stopdeleting non-work time or punches.
68 - PAYCLOCK <strong>EZ</strong> USER’S GUIDEChapter 14 – The Reports ButtonThe Reports button opens the Report Manager. The Report Managerallows you to run reports on the employee data.When you open the Report Manager, the “Selector” will display. Withthe Selector you see four sections, the Menu and Button Bar, ReportSelection which includes a snap shot of the selected report, DateSelection and Employee Selection.You can run reports on the current pay period, any closed pay period,the next pay period, certain months, or for a date range.
PAYCLOCK <strong>EZ</strong> USER’S GUIDE -69Selecting a ReportChoose the type of report you want under Select a Category.Choose the report you want to run under Select a Report. When youselect the report, a snap shot of the report will show in the SamplePreview area.Before you run your report, you should use the Format menu to select how thetime, date and employee names are formatted. You can also set which pay codeswill show and how columns and colors will show using the Tools menu.Selecting the <strong>Time</strong> PeriodChoose the time period for the report under Date Selection. You canselect the current, next, or any closed pay period. You can also defineyour own time period by selecting Other Period.If you choose Other Period, the Start Date and End Date field willopen. Select the date range for the report.
70 - PAYCLOCK <strong>EZ</strong> USER’S GUIDESelecting Employees to IncludeUnder Employee List, choose the employee(s) to include on the report.Employees that will be included on the report will have a check inthe box beside their name.Use the Sort Employee List by option to change how employees are displayed inthe Employee List. They can be sorted by Name, Badge number, or ID number.At Options for Employee List, choose whether to show Full <strong>Time</strong>, Part<strong>Time</strong>, Temporary, Seasonal, Inactive and / or Terminated employees inthe Employee list.Check the box ‘Report on Employees with Zero Hours’ if you wouldlike employees that do not have any time to display on reports.Use the Advanced button to select employees by department or multipledepartments.
PAYCLOCK <strong>EZ</strong> USER’S GUIDE -71If you want to run a report that only displays terminated employees, uncheck all ofthe boxes under Options for Employee List and select the Include TerminatedEmployees check box. You can do the same thing for inactive employees bychecking the Include Inactive Employees box.Viewing the ReportClick the Preview button to view the report or double-click the liveSample Preview in the top right corner of the screen.You can print the selected report without viewing it by clicking on the Print button.
72 - PAYCLOCK <strong>EZ</strong> USER’S GUIDEUsing the Reports ToolbarWhen you run a report, the reports toolbar will display above thereport. This toolbar allows you to perform certain tasks with thedisplayed report. See the illustration below for details on the Toolbar.Print the report.Save the report data or report design.Export the report data.Email the report.Modify the report layout.Refresh the report data.Modify the date range for the report.Scroll through the report pages.Select employees from the list.Open online help.Close the open report.
PAYCLOCK <strong>EZ</strong> USER’S GUIDE -73Printing a ReportWith the report displaying, click the Print button. The Print windowwill open..Your default printer will show in the Printer list. To print to a differentprinter, select it from the Printer list.Under Orientation, select either Portrait or Landscape.Under Copies, choose how many copies of the report to print andwhether to collate if you choose more than one copy.Under Options select which options you wish to use.
74 - PAYCLOCK <strong>EZ</strong> USER’S GUIDEIn the Selection section, choose the employee(s) or departments toinclude on the report. You can print what is currently viewed or makeyour selection from a list.When you are satisfied with the settings, click the Print button.Saving a ReportWith the report displayed, click the Save button and select ReportData... The Save Report Data window will display.At File Type, select either HTML or Report Writer format.Under File Name, use the default name or type a new name. If youwould like to save the report in a different folder, click the Browsebutton and locate and open the folder. Then click Save.In the Selection section, choose the employee(s) or departments toinclude on the report.Click the OK button to save the report data.
PAYCLOCK <strong>EZ</strong> USER’S GUIDE -75Exporting Report DataWith the report displaying, click the Export button, and select theformat. The Save As window will display.Under File Name, use the default name or type a new name. If youwould like to save the report in a different folder, click the Browsebutton and locate and open the folder. Then click OK.If you choose to export in a Fixed Length File format, you will be prompted to definethe amount of characters for each field under Length.When the export process is complete, a message will display asking ifyou wish to view the export file.Excel Format Note: When the export process is complete and you select Yes toview the file, Excel will open automatically. In order to make changes to thedocument you will have to use the “Unprotect Sheet” option in Excel.
76 - PAYCLOCK <strong>EZ</strong> USER’S GUIDEEmailing a ReportWith the report displayed, click the Email button. The E-mail Reportwindow will display.At File Type, select either HTML or Report Writer format.In the Selection section, choose the employee(s) or departments toinclude on the report.Click the OK button; your e-mail window will open. Select who youwant to send the report to and click the Send button.When e-mailing in HTML format, it may be necessary to print out the report inlandscape orientation.Employees Logging In and Viewing Reports<strong>PayClock</strong> allows employees to open and view certain reports. Thereports will only contain the data of the employee’s logging in, i.e JohnDoe will not be able to see any other employee’s data.
PAYCLOCK <strong>EZ</strong> USER’S GUIDE -77By default, all employees will have access to their Employee <strong>Time</strong>cardand Employee Totals report.Selecting Reports for Employees to ViewFrom the Tools menu within Report Manager, select the SetupEmployees to Log In menu item. From the Employee List, select theemployee(s) you want to work with and then Add or Remove reportsin the Available Reports list. When you have finished, click OK to savethe changes.Logging InDouble click on the Report Manager icon. The Log In window willdisplay.Click the Employee Log In option. The Log In window will changeand allow employees to select their names from the list and log inusing their passwords. Note: The default password is “lathem”. Theemployee can change their password by clicking on the Change button.After the employee logs in, the Report Manager will open and allowhim to view his predefined reports.
78 - PAYCLOCK <strong>EZ</strong> USER’S GUIDEChapter 15 – The Export ButtonThe Export button allows you to export your data to payroll. Whenyou click the Export button, a window opens with the exportingoptions you have setup at the Setup | System button, on the PayrollExport tab.Creating an Export fileClick the Export button, the Export Payroll Data box appears.Under Payroll Interfaces, choose which export you want to create if itis not already selected.Under Period to Export from, choose which pay period you want toexport.Click the Export button.ASCII Payroll Totals File FormatCommas separate each field of the output file. All times are in hours with twodecimal places, for example 8 hours and 30 minutes will be 08.50. When youcreate the ASCII Payroll Totals output file, it will be named <strong>Time</strong>clk.txt andcopied to the \Database\Export\Active of the <strong>PayClock</strong> Express applicationfolder. See the format below.ASCII Payroll TotalsLine 1: First Day of Pay Period (YY,MM,DD), number of employees, RegularGrand Total, Overtime 1 Grand Total, Overtime 2 Grand Total, Other (nonwork)Grand Total, Vacation (non-work) Grand Total, Sick (non-work) GrandTotal, Holiday (non-work) Grand Total, Personal (non-work) Grand TotalRemaining Lines: Employee #, Regular Total, Overtime 1 Total, Overtime 2Total, Other (non-work) Total, Vacation (non-work) Total, Sick (non-work)Total, Holiday (non-work) Total, Personal (non-work) TotalExample:06,11,08,4,104.00,00.50,00.00,00.00,40.00,16.00,00.00,00.00"311",00.00,00.00,00.00,00.00,40.00,00.00,00.00,00.00"312",40.00,00.00,00.00,00.00,00.00,00.00,00.00,00.00
PAYCLOCK <strong>EZ</strong> USER’S GUIDE -79Chapter 16 – Close a Pay PeriodThe Close button allows you to close out the current pay period. Youcan also re-open the last closed pay period.Closing the Pay PeriodThe close process moves the Current Pay Period to a historical payperiod and locks that pay period’s data. What was the Next Pay Periodwill then become the current Pay Period. After you close your payperiod, you can still run reports and exports, but you cannot edit theclosed data. Make sure that you have finished making all yourchanges before closing your pay period.You may want to export your data first to ensure it is correct before closing the payperiod.Click the Close button, the Close Pay Period box appears.Click the Apply button. The Confirm Close dialog box appears. Makesure the date for the pay period being closed is correct.If you are not sure if you want to close the selected pay period, click CANCEL.Type YES and click OK with your mouse.
80 - PAYCLOCK <strong>EZ</strong> USER’S GUIDERe-Opening a Closed Pay PeriodReopening a previously-closed pay period will allow you to viewand edit employee timecards, just like before the pay period wasclosed. Reopening the last pay period will display the punchrecords from that period and reset the pay period settings for thatperiod, but will not restore the rules for that pay period.1. Select Reopen the Last Pay Period from the drop-down menuwithin the System Button at the upper left corner. The ReopenLast Pay Period window will appear2. Under Pay Class, choose Standard3. Type Yes in the box to confirm that you want to reopen thelast pay period4. Click Apply to complete the reopenNote: The ReOpen process can only re-open the last closed pay period.It cannot re-open pay periods closed prior to the last pay period closed.
PAYCLOCK <strong>EZ</strong> USER’S GUIDE -81Chapter 17 – Backing Up and ArchivingThe backup function makes a copy of all your data files in theDatabase folder, and then compresses them into one file. You canrestore this file in the event of a disaster, which will put all of yourdata back to the time of the last backup. Archiving allows you to moveand store historical data at a secure location. Note: The backup andarchiving functions will not be available from a <strong>PayClock</strong> <strong>EZ</strong> clientwhen running <strong>PayClock</strong> <strong>EZ</strong> in a multi-user system. You will only beable to run the backup or archive function from the computer wherethe <strong>PayClock</strong> <strong>EZ</strong> server is installed.Backing up your data:1. Click the Backup button on the ribbon bar or select BackupData from the drop-down menu under the System Button.2. The Database Backup Manager window will open3. <strong>PayClock</strong> automatically locates your data and displays thelocation under Database to Backup. Under File Name, select
82 - PAYCLOCK <strong>EZ</strong> USER’S GUIDEthe name you want to give your backup file (the default issimply Database). Backups have the file extension TDK. If yougive your backup file the same name each time you backup, thefile will be updated with the latest information. Your file willnot be written over.4. In the Note space, you may add a description of your file (thisis optional).5. Locate the destination for your backup file under Write theBackup to this location section. If you would like to makethis destination file as your default, select Save as my DefaultBackup Location.6. To simply backup current and next pay period data (and notclosed pay period data), select Exclude History Data.7. To create the backup file, click Create. When the backupprocess is complete click Close.Archive DataArchiving your data will allow you to free up space on your harddrive. You may only archive closed pay periods.To Archive Data, select the option from the drop-down menuunder the System Button. The following window will appear.
PAYCLOCK <strong>EZ</strong> USER’S GUIDE -831. <strong>PayClock</strong> automatically locates your data and displays thelocation under the Database to Archive field.2. Select the pay periods you would like to archive from theHistorical Pay Period field. Check Select All to select all ofthe listed pay periods.3. Select a name for your file and type it in the File Name field.All archived files have a TDA extension.4. You may write a description of the file in the Note field.5. Locate the destination for your archive file under Write theArchive to this location section. If you would like to makethis destination file as your default, select Save as my DefaultBackup Location.6. To create the archive file, click Create. When the archiveprocess is complete click Close.It’s a good practice to backup your database every week or once apay period and archive your data every 2-6 months based on theamount of employees in your database.
84 - PAYCLOCK <strong>EZ</strong> USER’S GUIDEChapter 18 – Setting Up a Multi-UserSystem<strong>PayClock</strong> <strong>EZ</strong> is, set up by default, as a single user system. You mustpurchase a concurrent user feature through License Manager for multiuseraccess. You must call <strong>Lathem</strong> to purchase the concurrent userfeature.What is the difference between a Single User and Multi-Usersystem?With a single user system, users cannot access the <strong>PayClock</strong> <strong>EZ</strong>application on a separate computer across the network. Typically, amulti-user system will have more than one log in and be accessedacross a LAN.When will I need to purchase a concurrent user feature?• If you have any users who will log in from differentcomputers on the networkHow do I turn a single user system into a multi-user system?1. Purchase a Concurrent User FeatureYou must purchase a concurrent user feature through LicenseManager. The concurrent user feature options available are 3or 6.Open License Manager, log in as the Administrator and clickthe Feature Wizard button.Click Next and select either the 3 or 6 concurrent user feature.Click the Add button, the feature will be moved to the SelectedFeatures area.Click Next, a window with the Purchase Code will display. Atthis point, you can call <strong>Lathem</strong> and buy the purchase code oryou can run the feature in a 30 day timed demo.
PAYCLOCK <strong>EZ</strong> USER’S GUIDE -85After enabling the concurrent user feature move to the nextstep.2. Configure the Access ProfilesAn access profile defines which sections or programs a user canuse in <strong>PayClock</strong>. You can create up to 512 access profiles. Usethe Access Manager to create and change access profiles andpermissions. There are 4 default access profiles in <strong>PayClock</strong>:Administrator, Guest, Supervisor and View Only.Open Database Manager, log in as the Administrator and clickthe Users button.Right click on a user in the list and from pop up menu selectAccess Manager…, the Access Profile Manager window willdisplay.To edit a profile• Select the profile from the list.• Make the needed changes, and then click Save to keep thechanges.To create a new profile• Click the New button, and enter an identifier for theprofile in the Profile Name field.• From the “May Access” list select which parts of the<strong>PayClock</strong> software the profile will be able to view.• At the “These Items” list, select whether the profile has Fullor View rights for each part of the software selected.• Click the View only button, if the selected section of theprofile will only need view access.• Use the Clear All button to remove the checks from allboxes. Note: With all checks removed the profile will not
86 - PAYCLOCK <strong>EZ</strong> USER’S GUIDEhave any rights to the <strong>PayClock</strong> software.• Use the Select All button to put a check in every box.Note: With all items checked, the profile will have fullaccess rights to the <strong>PayClock</strong> software.• Click Save to keep the changes.• You are now ready to assign the access profile to a user.3. Setup the UsersThe Users button allows you to add, edit or delete useraccounts. You can create up to 512 user accounts. Use the UserInformation window to add and edit users.Open Database Manager, log in as the Administrator and clickthe Users button.To add a user• Click the New button, the User Information window willdisplay.• Enter the user's last name, first name and middle initial• At the Login field, enter an identifier the user will use whenlogging into <strong>PayClock</strong>. Note: This is a 7-character field.• Select the access rights for the user by choosing the properprofile from the <strong>User's</strong> Access Profile list.• Select which language <strong>PayClock</strong> will display when the userlogs into <strong>PayClock</strong> from the <strong>User's</strong> Language list.• If the user will be logging into <strong>PayClock</strong> right away makesure that there is a check in the Active box. This optiondetermines whether the user can log in to <strong>PayClock</strong>. Whenyou uncheck this box, the user cannot open any <strong>PayClock</strong>programs.• Employees are assigned to groups, the groups that you select
PAYCLOCK <strong>EZ</strong> USER’S GUIDE -87in the Groups the User may view list will determine whichemployees the user will have access to in <strong>PayClock</strong>. To selecta group, click in the box next to the name. The group isselected when a displays in the box.• If you wish, you can enter the password the user will usewhen logging into <strong>PayClock</strong> by clicking on the Passwordbutton. Otherwise, the password is set to ‘lathem’ bydefault. Note: If you do not want the user to be able tochange their password, select the “User may NOT changePassword” option.• Click OK to save the changes.To edit a user• Select the user from the list.• Click the Edit button, the User Information window willappear.• Make the needed changes, and then click OK to save thechanges.To delete a user• Select the user from the list.• Click the Delete button, if you are sure click Yes.Note: Once you delete a user you cannot undelete them,you will have to add the user back.4. Install the Client Software• Go to the computer where you want to install the <strong>PayClock</strong>Client.• Insert the <strong>PayClock</strong> CD-ROM in the CD-ROM drive.• From the main window click on Client Install.
88 - PAYCLOCK <strong>EZ</strong> USER’S GUIDE• At the Welcome screen, click Next.• At the Destination Location, choose a folder in which to install<strong>PayClock</strong>, then click Next.• At the Start Installation screen, click Next.• Once Setup copies the files to your computer, click Finish.Launch the <strong>PayClock</strong> <strong>EZ</strong> Client1. Double-click the <strong>PayClock</strong> <strong>EZ</strong> icon on your desktop. As<strong>PayClock</strong> opens, a Log In window appears prompting you toselect a user and enter your password.2. Choose a user from the User List and type in the password andclick OK.The software will open and a welcome tone will let you know that<strong>PayClock</strong> is ready for use.Note: See Chapter 21 Software Troubleshooting if you are unable toconnect to the <strong>PayClock</strong> Server.Important Note about Firewall Software!If you are using firewall software, you may need to unblock or allowaccess to a number of <strong>PayClock</strong> application files. The <strong>PayClock</strong>installation automatically exposes the typical application (*.exe) filesif you are using the Windows XP Service Pack 2 built in firewall.Note: When we configure <strong>PayClock</strong> in the Windows XP Service Pack2 built in firewall, we do not open specific ports. Instead we exposethe application (*.exe) file. This insures that the necessary availableports will be open when needed. Here is a list of the applications andtheir corresponding application executables:Main Application FilesBADGEX.EXEBELL.EXEBT32SMGR.EXEBTENG32M.EXEDIALIN.EXEBadge Excluder UtilityBell Ringing Setup WizardDatabase Service**Database Manager**Dial In Manager Wizard
PAYCLOCK <strong>EZ</strong> USER’S GUIDE -89DBMGR.EXEEMPREPORTS.EXEEXPORT32.EXEIMPORT.EXELICMGR32.EXELRSEDIT.EXEMAPDB.EXEMERGE.EXEMSGCHECK.EXEPCCLICK.EXEPCIHSV.EXEPCSCMGR.EXERBEDIT.EXEREGISTER32.EXERENY.EXERENYRUN.EXEREPWRITE.EXESETDST.EXETERMMGR.EXEDatabase Manager User Interface**Employee Reports Setup Utility**Export Engine**Data Import UtilityLicence Manager**Langage Editer UtilityDatabase Connection Object Utility**File Merging UtilityMessage checker**PC Click User Interface**Interactive Help**Server Manager User Interface**Raw Registration Editor**Registration Wizard**Startup Manager**<strong>PayClock</strong> Base Module**Report Manager Interface**Custom Daylight Savings Setup UtilityTerminal Manager****Automatically exposed for the Windows XP Service Pack 2 built in firewall.Export Application FilesThe following files are used with the payroll exports. Depending on your needs, you maynot use them.ADP.EXECMPLET.EXEDYNACM.EXEFORTUNE.EXEPAYCLOCKQBEVENT.EXEQuickBooks <strong>2004</strong> or LaterPAYWORK.EXEPCPWNWIZ.EXEWizardPREVWPRO.EXEPROGRESS.EXEPROWIZ.EXEQB02SYNC.EXEQB03EXP.EXEExportQB03SYNC.EXEQB03WIZ.EXEwizard**QBEXPORT.EXEQBSETUP.EXERAPIDPAY.EXESIMPLY.EXEADP PC/Payroll WizardIntuit Complete Payroll WizardDynacom Accounting Payroll WizardFortune 1000 Payroll WizardUtility to add custom menu items inPayWork Payroll WizardPaychex Paylink for Windows PayrollPreview by Paychex Payroll WizardProgressive Payroll WizardPayroll 1 WizardQuickBooks 2002 Integration**QuickBooks 2003 or Later PayrollQuickBooks 2003 or Later Integration**QuickBooks 2003 or Later setupQuickBooks Payroll ExportQuickBooks setup wizard**Rapid Payroll WizardSimply Accounting Payroll Wizard**Automatically exposed for the Windows XP Service Pack 2 built in firewall.
90 - PAYCLOCK <strong>EZ</strong> USER’S GUIDEChapter 19 – Getting HelpThe <strong>PayClock</strong> Interactive Help System is designed with video, audioand text to help you get the most from your <strong>PayClock</strong> software. Tofind help on a subject, select a Topic and then a subject from theContents list.You can also press the F1 key on the keyboard or click on the Help button to openhelp that is specific to the window you have opened.Choose Programs from the Start menu. Then select the <strong>PayClock</strong>group, and click on the Interactive Help System icon. The viewercontains 4 sections - the Topics window, the Contents, Index andSearch window, the Toolbar and Viewing window.Log InWhen you first open <strong>PayClock</strong>, a Log In window appears waiting for you to enteryour password.
PAYCLOCK <strong>EZ</strong> USER’S GUIDE -91This icon lets youknow that this itemis a video. When youselect this item, thevideo will play in theviewing window.This icon lets youknow that there ismore informationabout the item. Toexpand the listclick on the plus(+) next to thebook and it willopen.This icon lets youknow that this itemis a printabledocument. Whenyou select this itemthe document willdisplay in theviewing window.Viewing a TopicFrom the Topics window, click on the desired topic. A list of thesubjects associated with the topic will display in the Contents window.Click on an item in the Contents list. The details will show in theviewing window.Watching a VideoFrom the Topics window, click on the desired topic. A list of thesubjects associated with the topic will display in the Contents window.Click on the desired video icon, and then click the Play button on thetoolbar.Annual Support AgreementsAnnual Support Agreements give you the ultimate in convenience,productivity, and peace of mind. With an Annual Support Agreement,you don't have to keep track of minutes, and you can contact uswhenever you have a question.• Unlimited access to Technical Support Specialists for 12months, with no limits on minutes or incidents!
92 - PAYCLOCK <strong>EZ</strong> USER’S GUIDE• Unlimited access to <strong>Lathem</strong>'s extensive library of web-basedFAQ's and "tech tips"• Free software updates and enhancements during the SupportPeriod.• The best value <strong>Lathem</strong> offers: If you make even just onesupport inquiry a month, you could spend $360US a year atpay-per-call rates.Contact <strong>Lathem</strong>'s sales department for pricing on your specificproduct.To enroll, call 1-404-691-1065.Monday-Friday 8:30 a.m. to 4:30 p.m. EST.<strong>Lathem</strong>’s Live Web SupportThe perfect option when you need help. With <strong>Lathem</strong> Live Support,the support representative can immediately diagnose, troubleshoot andresolve <strong>Lathem</strong> software support issues using a variety of incidentresolutiontools, including: remote diagnostics, file transfers,reboot/reconnect, remote viewing/control, whiteboard, and sessiontransfer. Additional charges will apply.Per Call Telephone SupportThe perfect option when you want to pay as you go for one-on-onesupport.Assistance from 8:00 a.m. to 7:00 p.m. EST, Monday - Friday.Convenient billing to your Visa, MasterCard, or American Express.To receive support on a pay-per-call basis using your credit card, call 1-404-691-1065.
PAYCLOCK <strong>EZ</strong> USER’S GUIDE -93Knowledge Base SupportSubmit a question through our online knowledgebase, and one of ourtechnicians will respond to your inquiry within 24 hrs. Ourknowledgebase contains many hints, tips, and troubleshooting itemsthat will help you get up and going.www.lathem.com/support.aspxKnowledge Base support via email is currently free to registered usersof <strong>Lathem</strong> products.
94 - PAYCLOCK <strong>EZ</strong> USER’S GUIDEChapter 20 – Hardware TroubleshootingThe following section contains common questions and problems aswell as their appropriate resolutions.To view a complete list of common problems and their solutions, please visit ourknowledge base located online at:http://support.lathem.comIssueI can not connect to thePC100 time clock tocommunicate. Whatshould I do?ResolutionRestart Windows and try communications again.Make sure the cable plug is pushed all the way up intothe time clock.Make sure the correct Com Port is selected on theSetup|System|Terminal screen in the software.Palm Pilots, other PDA’s, software for anuninterruptible power supply, a label printer, a GPSdocking station, or scanner can seize the Com Port,making it inaccessible for use by other programs.To correct this situation: Ctrl+Alt+Del|TaskManager|Processes. End Process on Hot Sync, endprocess on Microsoft ActiveSync or any other modulesthat might seize a com port.When an employee tries toswipe his badge the clockdisplays “Invalid Badge”.What should I do?How do I setup aPC400TX to communicatewith the <strong>PayClock</strong> <strong>EZ</strong>This is an indication that the employee data has notbeen updated at the clock.In the Setup section of <strong>PayClock</strong>, go to the Terminaltab located in the System icon and click the UpdateClock button.Connect the terminal as instructed. Open <strong>PayClock</strong><strong>EZ</strong>, click on the Setup listbar and select the Systemicon. Click on the Terminal tab and select the
PAYCLOCK <strong>EZ</strong> USER’S GUIDE -95software?How do I setup a PC100with an optional“TXTOSER” EthernetAdapter to communicatewith the <strong>PayClock</strong> <strong>EZ</strong>software?PC400TX as the Type. Click the Locate NetworkDevice button and follow these steps:From the Locate Network Device window, click theDiscover button. <strong>PayClock</strong> will search yournetwork trying to locate the PC400TX you haveconnected.When your PC400TX is located this message willdisplay “NOTE: The terminal device is on adifferent subnet, the port setting can not bechanged.”. Click OK to the message, the windowwill display with the IP Address at 127.000.000.001and a Status of “Invalid IP”. This is normal becausethe PC400TX is set to a default IP address of127.000.000.001 at the factory.At the IP Address box, enter the IP address youwant to use for your PC400TX clock. Your networkadministrator will provide you with a unique IPaddress.At the IP Port box, enter the IP Port you want touse for your PC400TX clock. Note: This setting isused when setting up a PC400TX tocommunicate across a WAN and shouldtypically be left at the default setting of 1001.Click the Assign IP button.When <strong>PayClock</strong> sets the IP address in the PC400TXthe Status in the Locate Network Device windowwill change from “Invalid IP” to “Exists”.Close the Locate Network Device window by clickingon the Close button, the PC400TX’s IP address willdisplay in the Communications section of theTerminal tab.Connect the terminal as instructed. Open <strong>PayClock</strong><strong>EZ</strong>, click on the Setup listbar and select the Systemicon. Click on the Terminal tab and select thePC100TX as the Type. Click the Locate NetworkDevice button and follow these steps:From the Locate Network Device window, click theDiscover button. <strong>PayClock</strong> will search your
96 - PAYCLOCK <strong>EZ</strong> USER’S GUIDEnetwork trying to locate the PC100TX you haveconnected.When your PC100TX is located this message willdisplay “NOTE: The terminal device is on adifferent subnet, the port setting can not bechanged.”. Click OK to the message, the windowwill display with the IP Address at 127.000.000.001and a Status of “Invalid IP”. This is normal becausethe PC100TX is set to a default IP address of127.000.000.001 at the factory.At the IP Address box, enter the IP address youwant to use for your PC100TX clock. Your networkadministrator will provide you with a unique IPaddress.At the IP Port box, enter the IP Port you want touse for your PC100TX clock. Note: This setting isused when setting up a PC100TX tocommunicate across a WAN and shouldtypically be left at the default setting of 1001.Click the Assign IP button.When <strong>PayClock</strong> sets the IP address in the PC100TXthe Status in the Locate Network Device windowwill change from “Invalid IP” to “Exists”.Close the Locate Network Device window by clickingon the Close button, the PC100TX’s IP address willdisplay in the Communications section of theTerminal tab.
PAYCLOCK <strong>EZ</strong> USER’S GUIDE -97Chapter 21 – Software TroubleshootingThe following section contains common questions and problems aswell as their appropriate resolutions.To view a complete list of common problems and their solutions, please visit ourknowledge base located online at:http://support.lathem.comIssueI can not get the softwareto register.ResolutionClose all error messages and restart Windows.Go to the <strong>PayClock</strong> program group, and double-clickthe License Manager icon (the icon is a hammer ontop of a document).Click the Recovery button and then phone 1-404-691-1065, and select option 1 to obtain a “Recovery Key”.You will need to give the agent the “Recovery Code”generated within License Manager.While the agent is still on the phone, enter the“Recovery Key” into License Manager and click Start.Click the Feature Wizard button and then click Next.Confirm that “50 employees – 30 demo days” showsup in the right-hand box.Click Next and then click “Purchase Software”.Give the agent the “Purchase Code” from the top ofthis screen, and then click Finish.Type in the “Unlock Key” number the agent gives you,and then click Enable.
98 - PAYCLOCK <strong>EZ</strong> USER’S GUIDEWhat is the password tologin to the software?The last punch for anemployee is not showingup. How do I fix this?How do I add a missingpunch?The default password is “lathem”.If you have changed the default password, and can’tremember your new password, you must call a <strong>Lathem</strong>technical support representative who can assist you inresetting your password.Verify that you have set a reasonable max day lengthset, such as 14 hours.Click on the day the shift began in the timecard tableof the affected employee’s timecard.Move your mouse pointer so that it turns into a bolddown arrow in the lower section of the schedule bar.Click at the time for the new max day length, beyondthe last out punch (You may find it helpful to zoomout on the schedule bar in order to do this work).If needed, press the left or right arrow on yourkeyboard to adjust the end-of-day timeClick Insert | New Max Day Length from the menu(or click the sunset button).See Chapter 11 – Editing <strong>Time</strong> Cards for detailedinstructions.Click on the question mark on the day in question inthe timecard screen. Type the hour of the day. Clickon the minutes, and type the minutes. If it is amorning punch, press the Enter key. If it is anafternoon or evening punch, press the P key followedby the Enter key. <strong>PayClock</strong> will automatically sort thepunches into the proper order.I closed a pay period toosoon. How do I re-open itfor editing?How do I change<strong>PayClock</strong> <strong>EZ</strong> from “SingleUser” to “Multi-User”?- Click the System button in the upper left corner.- Select Reopen the last closed pay period.- Choose Standard for the Pay Class.- Type YES.- Click the Yes button to confirm your intentSee Chapter 18 Setting up a Multi-User System.
PAYCLOCK <strong>EZ</strong> USER’S GUIDE -99The message “<strong>PayClock</strong>Server ConnectionManager” “<strong>PayClock</strong>Server has Stopped” showsin the notification areaand the icon has a redcircle on it.I can’t poll my clock fromthe client computerrunning <strong>PayClock</strong> <strong>EZ</strong>.The <strong>PayClock</strong> Database Service has stopped. Try thefollowing:Right mouse click on the <strong>PayClock</strong> Server ConnectionManager icon and select Service Control | Repairfrom the menu.-or-Reboot the computer and the <strong>PayClock</strong> DatabaseService will restart automatically.The <strong>PayClock</strong> <strong>EZ</strong> icon on the client computer hasbeen setup to deactivate polling. To remove the nopolling switch follow these steps:At the computer where the <strong>PayClock</strong> client is installed,locate the <strong>PayClock</strong> icon on the desktop.Right click on the icon and select Properties from thepop-up menu.From the Target line delete the following text/NOPOLLINGClick Apply and OK.Follow the same steps for the <strong>PayClock</strong> <strong>EZ</strong> iconlocated in the <strong>PayClock</strong> group.When I try to start<strong>PayClock</strong> <strong>EZ</strong> from theclient computer, I get theerror “The Client CouldNot Connect to theServer”. What should I do?This message means the client could not connect tothe <strong>PayClock</strong> server. Try the following:-Make sure that the computer is up and running wherethe <strong>PayClock</strong> Database Server is installed. If thecomputer is shut down start it up and then try starting<strong>PayClock</strong> <strong>EZ</strong> on the client computer.-or--Make sure the <strong>PayClock</strong> Server has been set up toshare data with other users. Follow these steps:At the computer where the <strong>PayClock</strong> Server isinstalled, right mouse click on the <strong>PayClock</strong> ServerConnection Manager icon and select <strong>PayClock</strong>Connection Wizard from the menu. Step 1 of thewizard will open, click Next.
100 - PAYCLOCK <strong>EZ</strong> USER’S GUIDEOn Step 2 select the “Setup a <strong>PayClock</strong> FullInstallation” option and click Next.On Step 3 check “Yes, I want to share my <strong>PayClock</strong>Data with other users on the network.” From thelist, select the network adapter you want to use.You may need to contact your networkadministrator if you are not sure which adapter toselect. Click Next after selecting the networkadapter.On Step 4 choose “Select an IP Address” and fromthe list select the IP address. Note: It isrecommended that the computer where the<strong>PayClock</strong> Server is installed have a “Static IP”address. You may need to contact your networkadministrator if you are not sure which IP Addressto select. Click Next after selecting the IP Address.On Step 5 set the Computer Port Address. <strong>Lathem</strong>recommends leaving this setting at 7100 unlessthere is a conflict. You may need to contact yournetwork administrator if you are not sure whichComputer Port Address to use. Click Next aftersetting the Computer Port Address.On Step 6 select the Database Path. Typically, thepath will be C:\<strong>PayClock</strong>\Database. Note: The pathmust be located on the same computer where the<strong>PayClock</strong> Server is located. You may need tocontact your network administrator if you are notsure what path to select. Click Next after settingthe Database Path.On Step 7 click the Finish button to complete thewizard. Try starting <strong>PayClock</strong> <strong>EZ</strong> on the clientcomputer.-or--Make sure the <strong>PayClock</strong> <strong>EZ</strong> Client has been set up toconnect to the <strong>PayClock</strong> Server. Follow these steps:At the computer where the <strong>PayClock</strong> <strong>EZ</strong> Client isinstalled, click on the <strong>PayClock</strong> ConnectionWizard icon located in the <strong>PayClock</strong> group. Step 1
PAYCLOCK <strong>EZ</strong> USER’S GUIDE -101of the wizard will open, click Next.On Step 2 select the “Setup a <strong>PayClock</strong> ClientInstallation” option and click Next.On Step 3 check “My <strong>PayClock</strong> Server is onanother computer on the network.” From the list,select the network adapter you want to use. Youmay need to contact your network administrator ifyou are not sure which adapter to select. ClickNext after selecting the network adapter.On Step 4 if the <strong>PayClock</strong> Server has a “Static” IPAddress choose “Select an IP Address” and in thelist type in the IP address of the <strong>PayClock</strong> Servercomputer. Click the Find Remote Server button toverify that the setting is correct. If the <strong>PayClock</strong>Server does not have a Static IP Address choose“Use a Fully Qualified Domain Name” and type inthe name of the computer where the <strong>PayClock</strong>Server is running. Click the Resolve Address buttonto verify the setting is correct. You may need tocontact your network administrator if you are notsure which IP Address to select. Click Next afterselecting the IP Address.On Step 5 set the Computer Port Address. <strong>Lathem</strong>recommends leaving this setting at 7100 unlessthere is a conflict. You may need to contact yournetwork administrator if you are not sure whichComputer Port Address to use. Click Next aftersetting the Computer Port Address.On Step 6 click Test My Settings Now to verify theconnection settings and click Finish to completethe wizard. Try starting <strong>PayClock</strong> <strong>EZ</strong> on the clientcomputer.-or--At the computer where the <strong>PayClock</strong> Database Serveris installed place your mouse over the <strong>PayClock</strong> ServerConnection Manager icon in the notification area, itshould show “Server is running” in the balloon
102 - PAYCLOCK <strong>EZ</strong> USER’S GUIDEmessage. If the icon shows “Server is Stopped”, rightclick on the icon and select Service Control | StartService from the pop-up menu. Try starting <strong>PayClock</strong><strong>EZ</strong> on the client computer.-or-If you are running “Firewall” software, make sure it isnot blocking the client computer from connectingwith the <strong>PayClock</strong> Database Server. To test to see if the“Firewall” software is causing the problem disable the“Firewall” software on the computer where the<strong>PayClock</strong> Database Server is installed and on thecomputer where the <strong>PayClock</strong> <strong>EZ</strong> client is installed.Try starting the <strong>PayClock</strong> <strong>EZ</strong> client software. You mayneed to contact your network administrator for furtherconfiguration settings of your “Firewall” software.-or-IMPORTANT NOTE: NetBIOS must be enabled forthe Internet Protocol (TCP/IP) connection. To checkthis setting follow the steps below:Click Start > Control Panel and click on the NetworkConnection icon. Right click on the LAN connectionand choose Properties from the pop-up menu, theConnection Properties will display.Select Internet Protocol (TCP/IP) in the list and clickthe Properties button, the Internet Protocol (TCP/IP)
PAYCLOCK <strong>EZ</strong> USER’S GUIDE -103Properties will display.Click the Advanced button on the General tab, theAdvanced TCP/IP Settings will display.Click on the WINS tab, in the NetBIOS setting areaeither of these options should be selected, Default orEnable NetBIOS over TCP/IP. You may need tocontact your network administrator if you are not surewhich setting to use.<strong>Lathem</strong> <strong>Time</strong>200 Selig Drive, SW, Atlanta, GA 30336404-691-0405www.lathem.comCopyright © 2007 <strong>Lathem</strong> <strong>Time</strong> <strong>Corporation</strong>. All rights reserved.Revised 08-01-2007 Document number: USG0042C
104 - PAYCLOCK <strong>EZ</strong> USER’S GUIDEIndexAccrual Example.........................33Accrual Manager.........................31Add Punch Button .......................38Add Punches-Express <strong>Time</strong>card.45Add <strong>Time</strong> Off Button ...................38Add <strong>Time</strong> Off-Express <strong>Time</strong>card.46Adding a Punch-Classic <strong>Time</strong>card......................................50Adding Notes-Classic <strong>Time</strong>card .56AM <strong>Time</strong> 54Archive Data ...............................82Assigning Accrual Policies toEmployees ....................33Backing up and Archiving...........81Badge Number ............................15Benefit <strong>Time</strong> Tab ........................18BreakAuto-Deduct ......................24, 25Paid..........................................25Punched.............................24, 25Classic <strong>Time</strong>card ........................40Schedule Bar ...........................41Table........................................44Classic <strong>Time</strong>card Schedule Bar .42Classic <strong>Time</strong>card Toolbar...........41ClosingPay Period ...............................79Create an accrual policy ............31create an accrual rule ................32Creating Accrual Policies andAssigning AccrualPolicies to Employees ..31Delete Button..............................38Delete Punches-Express <strong>Time</strong>card......................................47Deleting a Punch-Classic <strong>Time</strong>card......................................55Editing a Punch-Classic <strong>Time</strong>card......................................51Editing Classic <strong>Time</strong>card ........... 49Editing Express <strong>Time</strong>card .......... 45EmployeeAdding ..................................... 14Deleting................................... 21Editing..................................... 20Number ................................... 15Terminating............................. 21Wage ....................................... 15Employee Schedules .................. 23Employees Button ...................... 14Exceptions List........................... 59Export Button ............................. 78ExportsDo not include......................... 16Express <strong>Time</strong> Card Table ........... 39Express <strong>Time</strong> Card Toolbar........ 37Express <strong>Time</strong>card ...................... 36Finding Exceptions-Classic<strong>Time</strong>card ...................... 59Finding Missing Punches-Express<strong>Time</strong>card ...................... 58Full <strong>Time</strong>..................................... 15Global Edits ................................ 64Hardware Troubleshooting ........ 94Help 90Hire Date .................................... 16Home Department ...................... 16Home Screen .............................. 12Icon<strong>EZ</strong> ............................................ 88Logging In................................... 10Maximum Work Day.............. 24, 26Multi-User Setup......................... 84Non-Work <strong>Time</strong>-Global Edits ...... 64Part <strong>Time</strong> .................................... 15Password .............................. 11, 98Pay PeriodCurrent .................................... 36
PAYCLOCK <strong>EZ</strong> USER’S GUIDE -105Historical.................................36Next .........................................36Payroll Totals(ASCII Format)......78PC100 94PC100TX .....................................95PC400TX .....................................94Personal Tab...............................20PM <strong>Time</strong> 54Polling the Clock.........................35PunchDelete ......................................51Purge-Global Edits ......................66RegisterSoftware ..................................97Reopening a Closed Pay Period..80Reports 68Emailing...................................76Employees ...............................70Exporting .................................75Printing ..............................71, 73Saving......................................74Selecting .................................69Sort..........................................70<strong>Time</strong> Period .............................69Toolbar ....................................72Viewing....................................71Ribbon Bar ............................ 12, 13SchedulesAdjust to............................ 28, 30Fixed ....................................... 26Open.................................. 23, 24Rotating .................................. 28Templates ............................... 27Schedules Tab............................ 17Searching for Exceptions........... 58Seasonal ..................................... 15Show Unused Punches-Express<strong>Time</strong>card ...................... 48Software Troubleshooting.......... 97System Button............................ 13Temporary .................................. 15The Find Missing Button ............ 39The Refresh Button .................... 38<strong>Time</strong>cardEditing..................................... 45<strong>Time</strong>card Button......................... 36UpdatingAuto......................................... 22Clock ....................................... 21Video 91Wizard 9
USG0042CPrinted in the USA