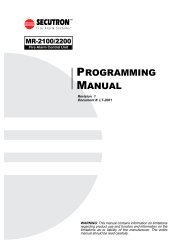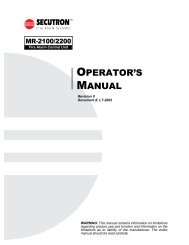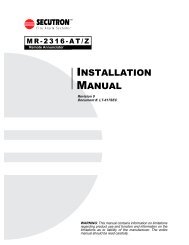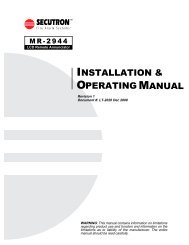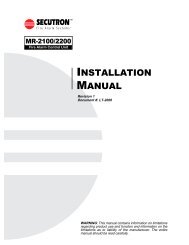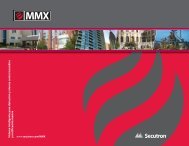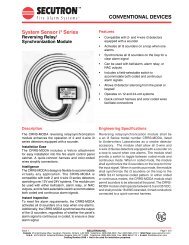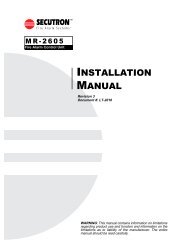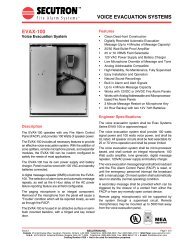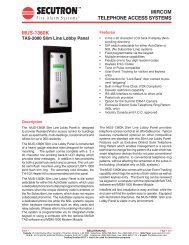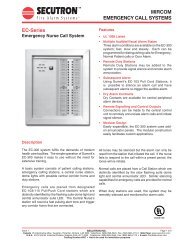LT-2061 MR-GRID-II Installation Guide Rev0 112707 - Secutron
LT-2061 MR-GRID-II Installation Guide Rev0 112707 - Secutron
LT-2061 MR-GRID-II Installation Guide Rev0 112707 - Secutron
- No tags were found...
Create successful ePaper yourself
Turn your PDF publications into a flip-book with our unique Google optimized e-Paper software.
<strong>MR</strong>-<strong>GRID</strong>-<strong>II</strong> <strong>Installation</strong> <strong>Guide</strong>Table of ContentsIntroduction .............................................................................................................................. 1<strong>Installation</strong> ................................................................................................................................ 2Install <strong>MR</strong>-<strong>GRID</strong>-<strong>II</strong> on Your Computer .................................................................................. 2CADgraphics- InstallShield Wizard ....................................................................................... 3Installing and Identifying Ports............................................................................................... 4Adding a USB-to-RS232 (“COM Port”) Converter ................................................................ 4Finding The Port Number...................................................................................................... 4Port 3 Interface ......................................................................................................................... 6Setting Passwords and Communication Settings ................................................................. 8Configuration Manager ......................................................................................................... 9Printer Port Interface ............................................................................................................... 11Setting Passwords and Communication Settings ................................................................. 13Configuration Manager ......................................................................................................... 14System Watch........................................................................................................................... 15Activation Procedure ............................................................................................................... 16How to Activate Your Copy of CADgraphics......................................................................... 16Enter Your Company Name.................................................................................................. 16Open System Monitor ........................................................................................................... 17Generate an Activation Request ........................................................................................... 18Get Your Activation Key by E-Mail........................................................................................ 18Find the Activation Text (Activate.txt) File............................................................................. 19Compose an E-Mail .............................................................................................................. 20Receive Your Activation File ................................................................................................. 20Save Your Activation Key ..................................................................................................... 20Open Your Activation File ..................................................................................................... 21i
<strong>MR</strong>-<strong>GRID</strong>-<strong>II</strong> <strong>Installation</strong> & Activation <strong>Guide</strong>Introduction<strong>Secutron</strong>’s <strong>MR</strong>-<strong>GRID</strong>-<strong>II</strong> Graphics Software offers instant access to real-time information about fire, security, andbuilding alarms. It automatically displays every alarm in a single, streamlined interface that’s so intuitive mostpeople can use it without any training. The Graphics Package features simple on-screen prompts that help ensure aquick and efficient response to any emergency.There are two methods of interfacing between the Panel and the computer in which the software is installed. See<strong>Installation</strong> on page 2 and Printer Port Interface on page 11 for further details.Additionally, enclosed within you will find the Activation guide. This procedure is required to activate your software.Please see Activation Procedure on page 16 for further details.Note: The email address for your request will be activation@mircomgroup.com. Please follow the stepsoutlined in the activation procedure before contacting us.1
<strong>MR</strong>-<strong>GRID</strong>-<strong>II</strong> <strong>Installation</strong> & Activation <strong>Guide</strong>CADgraphics- InstallShield WizardThe CADgraphics - InstallShield Wizard will now begin.• Click Next.• Select I accept the terms in the license agreement.• Click Next.• Enter User Name and Organization and select who you want this installed for.• Click Next.• Select Setup type (Full CADgraphics Install recommended.)• Click Next.• Confirm information and click Install.• Once the install process is completed click Finish.3
Installing and Identifying PortsInstalling and Identifying PortsBefore configuring the software you will need to gather and document the correct port information. This informationwill be critical during the configuration process as you will need to instruct the software which specific port you areusing.If you are using a serial port connection, skip directly to the section Finding The Port Number on page 4. If yourcomputer does not have this type of port and only has USB capabilities, you will need to use a USB-to-RS232(“COM Port”) Converter (not supplied.) The details for how to configure it are listed in the following section Addinga USB-to-RS232 (“COM Port”) Converter on page 4.Adding a USB-to-RS232 (“COM Port”) ConverterPlease see the manufacturers instructions.Finding The Port NumberClick the lower-left Start button and select Control Panel. Depending on your windows configuration you may needto click Start, select Settings and then click Control Panel.• Double-click on the System icon.4
<strong>MR</strong>-<strong>GRID</strong>-<strong>II</strong> <strong>Installation</strong> & Activation <strong>Guide</strong>• Select the Hardware tab and click on the Device Manager button.Scroll down the list that appears to Ports and click on the small ‘+’ . The additional list that appears shows all theports on your PC. The one named USB Serial Port will be the one you just installed, with the COM# associated withit.5
Port 3 InterfacePort 3 InterfaceNote: These instructions deal only with items specific to the <strong>Secutron</strong> interface. Please refer to theCADGraphcis Users <strong>Guide</strong> located on the CD for general setup and programming information.This supplied interface will connect to the Port 3 connection on the panel. This allows for control of the panel fromthe <strong>MR</strong>-<strong>GRID</strong>-<strong>II</strong> program.NOTICE TO USERS, INSTALLERS, AUTHORITIES HAVING JURISDICTION, AND OTHER INVOLVED PARTIESThis product incorporates field-programmable software. In order for the product to comply with the requirements in theStandard for Control Units and Accessories for Fire Alarm Systems, UL 864, certain programming features or options mustbe limited to specific values or not used at all as indicated below.Program feature or option Permitted in UL 864? (Y/N) Possible Settings Settings permitted in UL 864To control the panel from theCADGraphics program No See page 7 None• In MHI you will need to set the Port 3 setting to PC Connect for it to work.•For <strong>MR</strong>-2900 panels you will need to send the <strong>MR</strong>2-7G program; for <strong>MR</strong>-2100/2200 panels you will need tosend the <strong>MR</strong>2-8G program.• Diagram 1 shows the wiring for the <strong>MR</strong>-2900 panel.• Diagram 2 shows the wiring for the <strong>MR</strong>-2100/2200 panel.COM1COM2BRNYELCOM3COM3REDYELRS-232-1GTX RXREDBRNDIAGRAM 1<strong>MR</strong>-2900 PANE<strong>LT</strong>O COMPUTERDIAGRAM 2<strong>MR</strong>-2100/2200 PANE<strong>LT</strong>O COMPUTER• To check or set the baud rate for port 3, in the panel’s LCD menu, enter the level 2 passcode and then choosePROGRAM, PORTS, PORT 3, BAUD. The current baud rate is shown in the top right corner.• This can be kept by pressing or a new one chosen. Remember the value since this is needed forthe computer setup. This can be adjusted down if you have communications problems.6
<strong>MR</strong>-<strong>GRID</strong>-<strong>II</strong> <strong>Installation</strong> & Activation <strong>Guide</strong>Copy the files in the Panel Drivers/Port 3 – PC Connect directory on the CD into the CADgraphics directory on thecomputer.Note: It is recommended that you put a short cut to the CG-<strong>Secutron</strong>.exe in the Windows Start Up folder.You should also create a short cut to the System Monitor program as well in the Start Up. If you wishto have CADgraphics start automatically, you can include a short cut to the System Watch program aswell.• Right-Click Start.• Select Explore.• Locate the Startup folder (My Computer/Local Disk C:/Documents and Settings/All Users/StartMenu/Programs/Startup.)• Drag and Drop CG-<strong>Secutron</strong>.exe into the Startup folder.7
Port 3 InterfaceSetting Passwords and Communication SettingsDouble-click the CG-<strong>Secutron</strong> - Shortcut to start the new interface.• Choose Edit/Admin Passwords. For convenience, these should probably be set to the same as the rest of theprogram (3 by default), though different passwords can be used if so desired.• Select File/Open from the menu and choose the Modul-R-1.CSI file. Click Open.• Now choose Edit/Communications Settings and select 9600 baud, 8 data bits, parity none and 1 stop bit.Confirm that the channel is 1, enter the Port ID number that you documented during the process described inInstalling and Identifying Ports on page 4 and select OK.• Select Edit/Default CSI and choose Modul-R-1.CSI again.• Now choose File/Save.8
<strong>MR</strong>-<strong>GRID</strong>-<strong>II</strong> <strong>Installation</strong> & Activation <strong>Guide</strong>Configuration ManagerNow open the Configuration Manager. You will be able to find the shortcut in the CADgraphics folder within thePrograms folder in your Start menu.• Click Start.• Select Programs and move your mouse to the CADgraphics folder. There you will find the ConfigurationManager. Open the program.• You will be prompted to enter a password. The default is password.• Click OK.• Choose Setup/System COM Ports.• Select the item listed in the Port Settings table as highlighted below. Until you do this you will not be ableto select the channel number or access the Channel App.• Set the System type to Custom - Single/Network.• Choose the correct COM port and set for 9600 baud, 8 data bits, no parity and 1 stop bit. Choose the baudrate to match the panel. Set the Channel to 1 and leave the Channel App blank.• Press Done.Note: Be sure to click the Setup button on the COM ports screen and verify that at least one node islisted that points to a <strong>MR</strong>-<strong>GRID</strong>-<strong>II</strong>-defined "System Panel." For further information refer to page 116of the CADgraphics Users <strong>Guide</strong>.9
Port 3 InterfaceSystem WatchNOTICE TO USERS, INSTALLERS, AUTHORITIES HAVING JURISDICTION, AND OTHER INVOLVED PARTIESThis product incorporates field-programmable software. In order for the product to comply with the requirements in theStandard for Control Units and Accessories for Fire Alarm Systems, UL 864, certain programming features or options mustbe limited to specific values or not used at all as indicated below.Program feature or option Permitted in UL 864? (Y/N) Possible Settings Settings permitted in UL 864To control the panel from theCADGraphics program No As below NoneThe System Watch program responds to incoming data from every fire alarm and security device onyour site, and immediately alerts your staff to alarms and malfunctions.You can customize yourSystem Watch screen to emphasize information that is important to you. A full description of how toconfigure System Watch is included in the CADgraphics manual located on the CD (D:\User's <strong>Guide</strong>).You will be able to find the shortcut in the CADgraphics folder within the Programs folder in your Startmenu.• Click Start.• Select Programs and move your mouse to the CADgraphics folder. There you will find theConfiguration Manager. Open the program.To be able to control the panel(s) from <strong>MR</strong>-<strong>GRID</strong>-<strong>II</strong> you will need to enable the Acknowledge, Resetand Silence buttons in the System Watch program.• Press the Setup button and enter the password (3 by default). Check the Acknowledge, SignalSilence and Reset buttons.The "Type a Password for Ack, Silence or Reset" box is checked by default; if you wish to have theoperators have use of the controls without using a password, uncheck this box.Be advised that it may take some time to configure the columns to suit your needs.In the System Watch setup under the List Options tab is the setting "Save Column Widths on Exit". Leave thisbox checked until you have the screens set up to suit your requirements. Once the screens are in this state uncheckthe box. Once you uncheck it, closing and restarting the program will reset the column (and other) settings.10
<strong>MR</strong>-<strong>GRID</strong>-<strong>II</strong> <strong>Installation</strong> & Activation <strong>Guide</strong>Printer Port InterfaceNote: These instructions deal only with items specific to the <strong>Secutron</strong> interface. Please refer to theCADgraphics Users <strong>Guide</strong> for general setup and programming information.This supplied interface will connect to a printer port on the panel. This does not allow for control of the panel fromthe <strong>MR</strong>-<strong>GRID</strong>-<strong>II</strong> program; the panel will need to be attended to.There are no special requirements for MHI or the panel.For the <strong>MR</strong>-2100/2200 please refer to <strong>LT</strong>-2052 Printer Connection for <strong>MR</strong>-2100/2200 FACP for interconnectioninformation. For the <strong>MR</strong>-2900 refer to Diagram 3 below for wiring.YEL(PIN #5)BRN(PIN #2)RED(PIN #3)DIAGRAM 3TO COMPUTERCopy the files in the Panel Drivers/Printer Output directory on the CD into the CADgraphics directory on thecomputer.11
<strong>MR</strong>-<strong>GRID</strong>-<strong>II</strong> <strong>Installation</strong> & Activation <strong>Guide</strong>Setting Passwords and Communication SettingsRun the CGCustomInt32.exe to start the new interface.• Choose Edit/Set Admin Passwords. For convenience, these should probably be set to the same as the rest ofthe program (3 by default), though different passwords can be used if so desired.• Select File/Open from the menu and choose the <strong>Secutron</strong> Printer.CCI file.• Now choose Edit/Communications Settings and select 9600 baud, 8 data bits, parity none and 1 stop bit.Confirm that the channel is 1, enter the Port ID number that you documented during the process described inInstalling and Identifying Ports on page 4 and select OK.• Select Edit/Default CCI File Name and choose <strong>Secutron</strong> Printer.CCI again.• You will then have a window popup asking you to confirm Is the Channel Correct? Click Yes.• Now select File/Save.• Select Close and the application will be minimized to your system tray.13
Printer Port InterfaceConfiguration ManagerNow open the Configuration Manager. You will be able to find the shortcut in the CADgraphics folder within thePrograms folder in your Start menu.• Click Start.• Select Programs and move your mouse to the CADgraphics folder. There you will find the ConfigurationManager. Open the program.• You will be prompted to enter a password. The default is password.• Click OK.• Choose Setup/System COM Ports. Set the System type to Custom - Single/Network.• Choose the correct COM port and set for 8 data bits, no parity and 1 stop bit. Choose the baud rate to matchthe panel. Set the Channel to 1 and set the Application to CGCustomInt32.exe by pressing thebutton.• Press Done.Note: Be sure to click the Setup button on the COM ports screen and verify that at least one node islisted that points to a <strong>MR</strong>-<strong>GRID</strong>-<strong>II</strong>-defined "System Panel." For further information refer to page 116of the CADgraphics Users <strong>Guide</strong>.14
<strong>MR</strong>-<strong>GRID</strong>-<strong>II</strong> <strong>Installation</strong> & Activation <strong>Guide</strong>System WatchThe System Watch program responds to incoming data from every fire alarm and security device on your site, andimmediately alerts your staff to alarms and malfunctions.You can customize your System Watch screen toemphasize information that is important to you. A full description of how to configure System Watch is included inthe CADgraphics manual located on the CD (D:\User's <strong>Guide</strong>).You will be able to find the shortcut in the CADgraphics folder within the Programs folder in your Start menu.• Click Start.• Select Programs and move your mouse to the CADgraphics folder. There you will find the ConfigurationManager. Open the program.Note: In the System Watch setup under the List Options tab is the setting "Save Column Widths onExit". Leave this box checked until you have the screens set up to suit your requirements. Once thescreens are in this state uncheck the box. Once you uncheck it, closing and restarting the program willreset the column (and other) settings.Be advised that it may take some time to configure the columns to suit your needs.15
Activation ProcedureActivation ProcedureHow to Activate Your Copy of CADgraphicsIn order to add more than ten devices to your CADgraphics system, you’ll need to activate your copy of the software.Start by opening Configuration Manager.• You will be prompted to enter a password. The default is password.• Go to the Setup drop-down menu and click on General System Information.Enter Your Company NameThe General System Setup window will open. Type in your company name exactly as you want it to appearthroughout your CADgraphics system, and then click Ok.16
<strong>MR</strong>-<strong>GRID</strong>-<strong>II</strong> <strong>Installation</strong> & Activation <strong>Guide</strong>Open System MonitorGo to your Start menu and open the System Monitor program.• After a splash screen appears, you’ll be reminded that you are working in demonstration mode.• Click OK to continue.• Go to the Setup drop-down menu on the top left corner of the open window and click on Product Activation.• You’ll be asked to enter your access control password. The default password is the numeral 3. Type it in andclick OK.• You’ll see a warning message, informing you that port monitoring will be suspended. In other words, that meansthat your panels won’t be able to send messages to CADgraphics for the time being. That’s not a problem,since you’re just setting up the system. Click Yes to proceed.17
Activation ProcedureGenerate an Activation RequestYou’ll see a product activation screen.• Your company name will already be in the box, just as you entered it with Configuration Manager.• If the “Company Name” field says “Demo,” enter your company name exactly as you would like it to appearthroughout the CADgraphics system.• Click the Generate Activation Request button.IMPORTANT NOTE!PLEASE DISREGARD THE CONTACT INFORMATION PROVIDED ON THE POPUP WINDOW ON YOURSCREEN. TO OBTAIN YOUR ACTIVATION KEY PLEASE PROVIDE THE INFORMATION DETAILED INTHE FOLLOWING STEPS to activation@mircomgroup.com.• Click Done.Get Your Activation Key by E-MailYou will be prompted to get your Activation Key by e-mail.18
<strong>MR</strong>-<strong>GRID</strong>-<strong>II</strong> <strong>Installation</strong> & Activation <strong>Guide</strong>Find the Activation Text (Activate.txt) File• The software will generate an activation request file ⎯ a text file called Activate.txt. The text file will be in theCADgraphics folder on your hard drive. (At this point, you won’t need to open it and view it.)• Now find your activation text file in the CADgraphics folder on your computer at C:\PROGRAMFILES\CADgraphics\Activate.txt.• To locate this click My Computer.• Click Local Disk (C:)• Click Program Files• Open the CADgraphics folder19
Activation ProcedureCompose an E-MailNext, compose and send an e-mail to activation@mircomgroup.com.• Be sure to attach the activation text file.• Additionally, please include your phone number.Receive Your Activation FileBy return e-mail, you will get a text file customized with the name of your company. In the case of our example, thefile would be named “Sample Company, Inc..TXT.”Save Your Activation KeyNow you will save the new text file to your CADgraphics folder.• First, double-click on the attachment. You may receive a popup with an “Open Attachment Warning.”• If so, select Save it to disk and click OK.• Then, save the attachment in the CADgraphics folder on your hard drive.20
<strong>MR</strong>-<strong>GRID</strong>-<strong>II</strong> <strong>Installation</strong> & Activation <strong>Guide</strong>Open Your Activation FileReturn to the Product Activation window in System Monitor (Located under the Setup tab on the main screen.)• Click on Open Activation File.• Open the Activation File that you received via email and saved to the CADgraphics folder.• Click the Activate CADgraphics button.• Click Done.• You’ll see the following message. Read it and click OK.Now you’ll see that CADgraphics has been completely activated. The program isn’t running in demo modeanymore. Your company name is filled in, your key codes are complete, and your software is programmed for amaximum number of devices, users, and panels.Helpful Hint: Each activation key will work only on one hard drive. The activation request code that yougenerate is based on your computer’s serial number and the company name you enter inthe database.21
© 2007 <strong>Secutron</strong>, Inc.No part of this publication may be reproduced, transmitted,transcribed, stored in a retrieval system, or translated intoany language or computer language, in any form by anymeans electronic, magnetic, optical, chemical, manual, orotherwise without the prior consent of <strong>Secutron</strong>.Canada25 Interchange WayVaughan, ON L4K 5W3Tel: (888) SECUTRON(888) 732-8876Fax: (905) 660-4113U.S.A60 Industrial Parkway, PMB 278Cheektowaga, New York 14227Tel: (888) SECUTRON(888) 732-8876Fax: (905) 660-4113