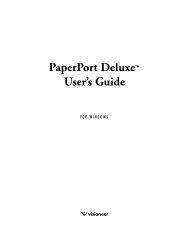Visioneer® OneTouch® 8820 Scanner Installation Guide
Visioneer® OneTouch® 8820 Scanner Installation Guide
Visioneer® OneTouch® 8820 Scanner Installation Guide
Create successful ePaper yourself
Turn your PDF publications into a flip-book with our unique Google optimized e-Paper software.
Visioneer ® OneTouch ®<strong>8820</strong> <strong>Scanner</strong>FOR USB CONNECTION<strong>Installation</strong> <strong>Guide</strong>
COPYRIGHT INFORMATIONCopyright © 2001 Visioneer, Inc., a wholly owned subsidiary of Primax Electronics LTD.Reproduction, adaptation, or translation without prior written permission is prohibited, except as allowed under the copyright laws.The Visioneer brand name and logo are registered trademarks of Primax Electronics LTD. OneTouch is a trademark of Primax Electronics LTD. ThePaperPort brand name and logo are registered trademarks of ScanSoft, Inc.Microsoft is a U.S. registered trademark of Microsoft Corporation. Windows is a trademark of Microsoft Corporation. TextBridge is a registered trademark ofScanSoft, Inc. ZyINDEX is a registered trademark of ZyLAB International, Inc. ZyINDEX toolkit portions, Copyright © 1990-1998, ZyLAB International,Inc. All Rights Reserved. All other products mentioned herein may be trademarks of their respective companies.Information is subject to change without notice and does not represent a commitment on the part of Visioneer. The software described is furnished under alicensing agreement. The software may be used or copied only in accordance with the terms of such an agreement. It is against the law to copy the software onany medium except as specifically allowed in the licensing agreement. No part of this document may be reproduced or transmitted in any form or by anymeans, electronic or mechanical, including photocopying, recording, or information storage and retrieval systems, or translated to another language, for anypurpose other than the licensee's personal use and as specifically allowed in the licensing agreement, without the express written permission of Visioneer.Part Number: 90-0446-000Restricted Rights LegendUse, duplication, or disclosure is subject to restrictions as set forth in contract subdivision (c)(1)(ii) of the Rights in Technical Data and Computer SoftwareClause 52.227-FAR14. Material scanned by this product may be protected by governmental laws and other regulations, such as copyright laws. The customeris solely responsible for complying with all such laws and regulations.Visioneer's Limited Product WarrantyIf you find physical defects in the materials or the workmanship used in making the product described in this document, Visioneer will repair, or at its option,replace, the product at no charge to you, provided you return it (postage prepaid, with proof of your purchase from the original reseller) during the 12-monthperiod after the date of your original purchase of the product.THIS IS VISIONEER'S ONLY WARRANTY AND YOUR EXCLUSIVE REMEDY CONCERNING THE PRODUCT, ALL OTHERREPRESENTATIONS, WARRANTIES OR CONDITIONS, EXPRESS OR IMPLIED, WRITTEN OR ORAL, INCLUDING ANY WARRANTY OFMERCHANTABILITY, FITNESS FOR A PARTICULAR PURPOSE OR NON-INFRINGEMENT, ARE EXPRESSLY EXCLUDED. AS A RESULT,EXCEPT AS SET OUT ABOVE, THE PRODUCT IS SOLD “AS IS” AND YOU ARE ASSUMING THE ENTIRE RISK AS TO THE PRODUCT'SSUITABILITY TO YOUR NEEDS, ITS QUALITY AND ITS PERFORMANCE.IN NO EVENT WILL VISIONEER BE LIABLE FOR DIRECT, INDIRECT, SPECIAL, INCIDENTAL OR CONSEQUENTIAL DAMAGESRESULTING FROM ANY DEFECT IN THE PRODUCT OR FROM ITS USE, EVEN IF ADVISED OF THE POSSIBILITY OF SUCH DAMAGES.All exclusions and limitations in this warranty are made only to the extent permitted by applicable law and shall be of no effect to the extent in conflict with theexpress requirements of applicable law.FCC Radio Frequency Interference StatementThis equipment has been tested and found to comply with the limits for the class B digital device, pursuant to part 15 of the FCC Rules. These limits aredesigned to provide reasonable protection against interference in a residential installation. This equipment generates, uses and can radiate radio frequencyenergy and if not installed, and used in accordance with the instructions, may cause harmful interference to radio communications. However, there is noguarantee that interference will not occur in a particular installation. If this equipment does cause harmful interference to radio or television reception, whichcan be determined by turning the equipment off and on, the user is encouraged to try and correct the interference by one or more of the following measures:• Reorient or relocate the receiving antenna.• Increase the separation between the equipment and receiver.• Connect the equipment into an outlet on a circuit different from that to which the receiver is connected.• Consult the dealer or an experienced radio/TV technician for help.This equipment has been certified to comply with the limits for a class B computing device, pursuant to FCC Rules. In order to maintain compliance withFCC regulations, shielded cables must be used with this equipment. Operation with non-approved equipment or unshielded cables is likely to result ininterference to radio and TV reception. The user is cautioned that changes and modifications made to the equipment without the approval of manufacturercould void the user's authority to operate this equipment.This device complies with part 15 of the FCC Rules. Operation is subject to the following two conditions: (1) This device may not cause harmful interference,and (2) this device must accept any interference received, including interference that may cause undesired operation
TABLE OF CONTENTSiTABLE OF CONTENTSWelcome . . . . . . . . . . . . . . . . . . . . . . . . . . . . . . . . . . . . . . . . . . . . . . 1What’s in the Box . . . . . . . . . . . . . . . . . . . . . . . . . . . . . . . . . . . . . . . 1The Visioneer OneTouch <strong>8820</strong> <strong>Scanner</strong> . . . . . . . . . . . . . . . . . . . . . . 2What You Need . . . . . . . . . . . . . . . . . . . . . . . . . . . . . . . . . . . . . . . . . 4Getting the PaperPort Software User’s <strong>Guide</strong> . . . . . . . . . . . . . . . . . . 4INSTALLING . . . . . . . . . . . . . . . . . . . . . . . . . . . . . . . . . . . . . . . . . . 5STEP 1: Installing the PaperPort Software . . . . . . . . . . . . . . . . . . . . . 5STEP 2: Connecting the <strong>Scanner</strong> . . . . . . . . . . . . . . . . . . . . . . . . . . . . 7STEP 3: Checking Out Your <strong>Scanner</strong> . . . . . . . . . . . . . . . . . . . . . . . 10If the <strong>Scanner</strong> Is Not Properly Connected . . . . . . . . . . . . . . . . . 11SCANNING . . . . . . . . . . . . . . . . . . . . . . . . . . . . . . . . . . . . . . . . . . 13Three Ways to Scan Paper Items . . . . . . . . . . . . . . . . . . . . . . . . . . . 13Scanning Paper Items with the OneTouch Buttons . . . . . . . . . . . . . 14Scanning from the Button Panel on the Screen . . . . . . . . . . . . . . . . 15About the OneTouch Buttons . . . . . . . . . . . . . . . . . . . . . . . . . . . . . 16Scanning Transparencies . . . . . . . . . . . . . . . . . . . . . . . . . . . . . . . . . 17A Brief Explanation . . . . . . . . . . . . . . . . . . . . . . . . . . . . . . . . . . 17Configuring the <strong>Scanner</strong> . . . . . . . . . . . . . . . . . . . . . . . . . . . . . . . . . 22About the Configuration Dialog Box . . . . . . . . . . . . . . . . . . . . . 23Getting Help . . . . . . . . . . . . . . . . . . . . . . . . . . . . . . . . . . . . . . . 25Selecting New Options for the Buttons . . . . . . . . . . . . . . . . . . . 26Creating New Configurations . . . . . . . . . . . . . . . . . . . . . . . . . . 27Adjusting Scan Settings and Page Settings . . . . . . . . . . . . . . . . . 27About JPEG Compression . . . . . . . . . . . . . . . . . . . . . . . . . . . . . 32Setting Preferences . . . . . . . . . . . . . . . . . . . . . . . . . . . . . . . . . . . 33Scanning from the PaperPort Software . . . . . . . . . . . . . . . . . . . . . . 36Scanning an Item with the Twain Button . . . . . . . . . . . . . . . . . 37Getting Help with the PaperPort Software . . . . . . . . . . . . . . . . 41
iiTABLE OF CONTENTSAdjusting the Settings on the Scan Manager Pro . . . . . . . . . . . . . . . 42Saving a New Profile . . . . . . . . . . . . . . . . . . . . . . . . . . . . . . . . . 43Adjusting the Resolution and Sharpness . . . . . . . . . . . . . . . . . . 45Adjusting the Brightness and Contrast . . . . . . . . . . . . . . . . . . . 47Adjusting Gamma, Saturation, and Color Hue . . . . . . . . . . . . . 49Adjusting Output Size . . . . . . . . . . . . . . . . . . . . . . . . . . . . . . . . 51Saving a Custom Size . . . . . . . . . . . . . . . . . . . . . . . . . . . . . . . . 55The Scan Info Box . . . . . . . . . . . . . . . . . . . . . . . . . . . . . . . . . . . 56Zooming In and Out . . . . . . . . . . . . . . . . . . . . . . . . . . . . . . . . . 56Setting Preferences . . . . . . . . . . . . . . . . . . . . . . . . . . . . . . . . . . . 56Getting Help with the Scan Manager Pro . . . . . . . . . . . . . . . . . 58Cleaning the <strong>Scanner</strong> Glass . . . . . . . . . . . . . . . . . . . . . . . . . . . . . . . 59Visioneer OneTouch <strong>8820</strong> <strong>Scanner</strong> Specifications . . . . . . . . . . . . . . 60Index . . . . . . . . . . . . . . . . . . . . . . . . . . . . . . . . . . . . . . . . . . . . . . . . 61
WELCOMECongratulations on purchasing your Visioneer OneTouch <strong>8820</strong>scanner. With your scanner, you can quickly scan paper documents,color photos, film strips, film negatives, and transparency sheets to placetheir electronic images on your computer.WHAT’S IN THE BOXBefore starting the installation, check the contents of the box to makesure that all parts are included. If any items are missing or damaged,contact the dealer where you purchased the scanner.Visioneer OneTouch <strong>8820</strong> <strong>Scanner</strong>Transparency MasksSoftware CDUSB CablePower supplyVISIONEER ONETOUCH <strong>8820</strong> SCANNER INSTALLATION GUIDE 1
2 VISIONEER ONETOUCH <strong>8820</strong> SCANNER INSTALLATION GUIDETHE VISIONEER ONETOUCH <strong>8820</strong> SCANNERDocument coverPressure plateTransparency light source(underneath pressure plate)GlassReference frameOneTouch button panelStatus lightOn/Off switchPower jackTPA cableTPA portUSB port
THE VISIONEER ONETOUCH <strong>8820</strong> SCANNER 3Document cover. Close the document cover after placing items on the scanner glass.Pressure plate. Helps to secure paper documents in place on the scanner glass. Also protectsthe transparency light source. Before scanning transparencies, unsnap and remove thepressure plate to uncover the transparency light source.Transparency light source. Shines light down through the glass onto the scanning sensors inthe body of the scanner.Glass. Place items face down on top of the glass in the upper left corner.Reference frame. Place items face down within this frame. Markings on the border of theframe show where to align various paper sizes.OneTouch buttons panel. Press a OneTouch button to scan, copy/print, email, fax, OCR(convert items to text), or scan with custom settings.Status light. Shows the scanner’s status. Green light: scanner is on and ready to scan. Orangelight: scanner is busy.On/Off switch. Turns the scanner’s power on and off.Power jack. Plug the scanner power cord into this jack.TPA cable. Supplies power from the scanner body to the transparency light source.TPA port. If the TPA cable is unplugged or loose, plug it into this port.USB port. Plug one end of the USB cable into this port; plug the other end into a USB porton the computer, keyboard, or USB hub.
4 VISIONEER ONETOUCH <strong>8820</strong> SCANNER INSTALLATION GUIDEWHAT YOU NEEDTo use the OneTouch scanner and software, you need the following:■ IBM PC (or 100-percent compatible) Pentium or equivalent■ Microsoft Windows 98, Windows 2000, or Windows Me■ One available Universal Serial Bus (USB) port■ Available internal memory (RAM):■ Windows 98—32 megabytes (MB) or more■ Windows 2000 or Windows Me—64 megabytes (MB) or more■ 70 MB of free hard disk space■ A VGA or SVGA monitor. Recommended settings for your monitorare as many colors as possible—High Color (16-bit), True Color(24-bit or 32-bit). Set the resolution to at least 800 by 600 pixels.To set your monitor’s colors and resolution, open the WindowsControl Panel, double-click Display, and then click the Settings tab.■ A CD-ROM driveGETTING THE PAPERPORT SOFTWARE USER’S GUIDEThe CD also includes your PaperPort User’s <strong>Guide</strong>. This guide providesmore detailed information about the PaperPort software’s features.Please see the CD to view or print the guide.
STEP 1: INSTALLING THE PAPERPORT SOFTWARE 5InstallingThis section of the guide contains instructions for connecting yourOneTouch <strong>8820</strong> scanner to a USB port.The PaperPort CD includes all the necessary installation files, as well asPaperPort software files and other software files. The CD also includesthe PaperPort User’s <strong>Guide</strong>. You can read the guide from the CD, orprint a copy directly from the CD.STEP 1: INSTALLING THE PAPERPORT SOFTWARENote: You must install the PaperPort software before connecting thescanner to the computer. Otherwise the correct software to run yourscanner will not be installed and it may not scan properly.To install the PaperPort software:1. Start your computer and make sure that no other applications arerunning.2. Insert the PaperPort CD into your computer’s CD-ROM drive.The CD automatically starts.
6 VISIONEER ONETOUCH <strong>8820</strong> SCANNER INSTALLATION GUIDENote: If the PaperPort CD does not automatically start, make surethe CD drive’s door is completely shut. If the CD still doesn’t start,the Autorun option on your computer is turned off. Click theWindows icon named My Computer. The window shows the drivesavailable on your computer. Double-click the icon for yourCD-ROM drive to see the list of files on the CD. Double-click thefile named START32.EXE. The CD starts.3. From the list of options that appears on the screen, select ScanSoftPaperPort.4. Follow the instructions on the screen to install the PaperPortsoftware on your computer.During installation, a message tells you to connect the scanner tothe computer.5. Follow the steps in the next section to connect the scanner. Whenyou’re finished, click Finish in the dialog box above.
STEP 2: CONNECTING THE SCANNER 7STEP 2: CONNECTING THE SCANNERThe OneTouch <strong>8820</strong> scanner connects to any available USB port.Check your computer’s user’s guide for its USB port locations.Note: You do not have to shut off the power to your computer whenconnecting the scanner.To connect the OneTouch <strong>8820</strong> scanner to a USB port:1. Turn the scanner over to see the locking tab on the bottom. Slidethe locking tab to the unlocked position.Unlocked positionNote: The locking tab protects the scanner’s scan head by holding itsecurely in position. Lock the scanner when transporting it from onelocation to another, but always remember to unlock it beforescanning. The scanner will not scan when locked.
8 VISIONEER ONETOUCH <strong>8820</strong> SCANNER INSTALLATION GUIDE2. Check that the TPA cable is plugged into the TPA port on the backof the scanner.Your <strong>8820</strong> scanner is shipped with the TPA cable already pluggedinto the TPA port, however, if the cable came loose duringshipping, you must plug it into the port securely.3. Plug one end of the USB cable into an available USB port on thecomputer.4. Plug the other end of the USB cable into the scanner’s USB port.Some newer computers also have keyboards with USB ports. Youcan plug the scanner into the keyboard instead of the USB port onthe computer.
STEP 2: CONNECTING THE SCANNER 9If the plug does not attach easily, make sure that you are plugging itin correctly. Do not force the plug into the connection.5. Plug the power adapter cable into the power jack on the back of thescanner.6. Plug the power adapter into an AC (wall) outlet.The following diagram shows the scanner connected to a computer.Power cordUSB cable7. Turn on power to the scanner. The status light comes on indicatingthe scanner is receiving power.Power On/Off switchYour computer recognizes that a scanner has been plugged into theUSB port and automatically loads the appropriate software fromthe CD to run the scanner.
10 VISIONEER ONETOUCH <strong>8820</strong> SCANNER INSTALLATION GUIDEWhen the software is finished loading, the Finish button on thedialog box on the computer screen becomes active.8. Click the Finish button.The scanner’s status light is green when the scanner and computerare communicating properly.That completes the steps to connect your scanner to the computer.9. You can also install the other software from the CD or view andprint the User <strong>Guide</strong>s.Remove the CD from the computer and store it in a safe place.STEP 3: CHECKING OUT YOUR SCANNERThe OneTouch scanner software adds the scanner icon to the Windowstaskbar (at the bottom right corner of the computer screen). If thescanner is properly connected, the scanner icon looks like the one in thisfigure.<strong>Scanner</strong> IconIf the icon has a red X through it, the scanner is not properly connected.See the next section, “If the <strong>Scanner</strong> Is Not Properly Connected,” forthe steps to fix the problem.To check the status of the scanner:1. Place the mouse pointer on the scanner icon in the Windowstaskbar.2. Right-click the icon. The shortcut menu appears.
STEP 3: CHECKING OUT YOUR SCANNER 113. Choose About from the shortcut menu.A dialog box confirms that the scanner is properly connected.4. Click OK to close the dialog box.That’s it. Your scanner is ready to scan.See “Scanning Paper Items with the OneTouch Buttons” on page 14.Note: The scanning lamp under the scanner’s glass needs to warm upbefore you can scan. A status message lets you know when the lamp isready. The lamp then remains ready so you don’t have to wait eachtime you want to scan. To conserve electricity and prolong the life ofthe scanner, you can set the length of time for the lamp to remain litbefore powering down. See “Setting Preferences” on page 33.IF THE SCANNER IS NOT PROPERLY CONNECTEDIf the scanner icon on the Windows taskbar has a red “X” through it, thescanner is not properly connected.Check for one of these possible problems:• Is a cable loose or not plugged in securely? Inspect all cableconnections. Make sure all the cables are plugged in securely.• Is the scanner’s status light on? Turn on the scanner’s power. If thelight still doesn’t come on, plug the power adapter into anotherelectrical outlet.
12 VISIONEER ONETOUCH <strong>8820</strong> SCANNER INSTALLATION GUIDE• Is the scanner’s locking tab in the locked position? Slide thelocking tab to the unlocked position. If you tried to scan with thescanner locked, you must restart your computer after unlocking thescanner.• Did you restart the computer after installing the software? If youdidn’t restart the computer, it may not have loaded all of the softwarefiles. Try restarting your computer.Please see the Readme file in the PaperPort directory on your computer’shard drive. The Readme file contains additional information that mayhelp you diagnose problems connecting the scanner.To connect the scanner:1. After checking for all the above problems, right-click the scannericon with the red X over it.The shortcut menu appears.2. Choose Connect from the shortcut menu.The software finds the scanner and makes the connection. Thescanner icon will no longer have a red X through it, and you’reready to begin scanning.If you try all the troubleshooting procedures described above and in theReadme file, and the scanner icon still has a red X through it, you mayhave a malfunctioning scanner. Please see the technical support cardthat you received with your scanner for technical assistance telephonenumbers. Also visit our web site at www.visioneer.com for additionaltechnical information. You can also receive software updates from theWindows Start menu by choosing Programs, then PaperPort, thenCheck for OneTouch Updates.
THREE WAYS TO SCAN PAPER ITEMS 13ScanningTHREE WAYS TO SCAN PAPER ITEMSYou can scan paper items by pressing a OneTouch button, by clicking abutton on the screen, or from the PaperPort software.Note: To scan transparencies you must scan from PaperPort (or otherTwain software). See “Scanning an Item with the Twain Button” onpage 37 for details.• Scan with the <strong>Scanner</strong> ButtonsPress a button on the scanner’s front panel.• Scan from the ScreenClick the scanner icon on the Windows taskbar. A panel representingthe scanner buttons appears. Click a button on the panel on thescreen.• Scan from the PaperPort Software (or Other Twain Software)To scan from the PaperPort software, start the software, and thenclick the Twain icon on the PaperPort Command Bar. You can alsoscan from other Twain software.
14 VISIONEER ONETOUCH <strong>8820</strong> SCANNER INSTALLATION GUIDESCANNING PAPER ITEMS WITH THE ONETOUCH BUTTONSPressing a scanner button scans the item, and then sends the imageeither to the printer, or to a software application on your computer.To scan by pressing a button on the scanner:1. Place an item to scan on the glass, face down, and align the edge ofthe item with the arrow marker at the upper left corner of the glass.2. Close the document cover and press one of the OneTouch buttons.When scanning is complete, the status message shows the destinationapplication for the image. For example, if you pressed the Fax button,the destination application is your fax software. In the sample below,the scanned image appears on the PaperPort Desktop.During scanning, the scan progress window shows a small copy of theimage, as illustrated by this example:
SCANNING FROM THE BUTTON PANEL ON THE SCREEN 15SCANNING FROM THE BUTTON PANEL ON THE SCREENScanning from the button panel on the screen is just like pressing ascanner button, except you click the button on the screen. The scannerscans the item, and then sends the image either to the printer, or to asoftware application on your computer. This method of scanning isespecially helpful if the scanner is not located close to your computer.To scan from the screen:1. Place an item to scan on the glass, face down, and click the scannericon on the Windows taskbar.The scanner button panel appears on the screen.2. Click the button you want to use to scan.The scanner starts scanning the item; the messages about thescanning appear above the Windows taskbar; the progress windowshows the image as it is scanned. When the scan is complete, thescanned image appears in the destination application.3. To close the panel when you’re finished, click the scanner icon inthe panel’s upper left corner.The icons on the buttons indicate the destination application for thescanned image. For example, in the illustration above, the icon on theemail button is for the email application, MS Outlook. When you clickthe email button, the item is scanned, and then MS Outlook opens. Inthis case, the scanned image automatically becomes an attachment tosend with an email message.A question mark on a button means your computer does not have anapplication that corresponds to the button’s functions. For example, aquestion mark on the Fax button means your computer does not have afax application.
16 VISIONEER ONETOUCH <strong>8820</strong> SCANNER INSTALLATION GUIDEABOUT THE ONETOUCH BUTTONSThe OneTouch buttons are preconfigured to scan items at varioussettings, and then send the scanned image to a preselected softwareapplication—called the Destination Application. You can change thesettings for each button except the Stop/Cancel button. See “About theConfiguration Dialog Box” on page 23.The following table lists the scanner’s preconfigured settings:ButtonScanCopy/PrintFaxOCREmailCustomStop/CancelPreconfigured SettingsScans the item as an 8.5" x 11" color page and displaysit in PaperPortPrints the scanned item in black and white on yourprinter/copier at the printer/copier’s default resolutionDisplays the scanned item in your fax software as ablack and white image at the default resolution of yourfax software or modemConverts the item’s text to black and white wordprocessing text, and displays it in a word processingapplicationScans the item as a color photo and attaches it to anew email message in your email applicationScans the item as a color photo and displays it in animage processing applicationCancels the scan in progress.Note: If a button is not preconfigured, the Configuration dialog boxappears when you press that button. For example, if your computerdoes not have fax software, the fax button is not preconfigured, andyou can then configure it manually using the dialog box.
SCANNING TRANSPARENCIES 17SCANNING TRANSPARENCIESYou can scan all sorts of transparencies with your <strong>8820</strong> OneTouchscanner, including 35mm film strips and slides, large format (4" by 5")film, and presentation slides (5" by 7") typically used with overheadprojectors. When scanning film strips and slides, you can scan bothpositive film and negative images.A BRIEF EXPLANATIONYour scanner has sensors that capture the image of the item beingscanned. Those sensors are located in the body of the scanner. Whenyou scan a paper item, the light in the bottom of the scanner shines upon the paper and reflects the paper’s image down onto the scanningsensors. If a transparency is on the glass, however, the light from thebottom of the scanner would shine through the transparency and wouldnot reflect its image onto the sensors. That is why your scanner has alight in its document cover. When you scan a transparency, the light inthe bottom of the scanner turns off, and the light in the cover shinesdown through the transparency onto the sensors to capture thetransparency’s image.To position a transparency for scanning:1. Unsnap and remove the pressure plate from the document cover.The pressure plate protects the transparency light source in thedocument cover.
18 VISIONEER ONETOUCH <strong>8820</strong> SCANNER INSTALLATION GUIDE2. Find the appropriate transparency mask for the item you’rescanning. The masks are in a protective plastic bag with yourscanner.Mask for 5" by 7"transparencies.Mask for 35mm filmstrips and 35mm slides.Mask for 4" by 5"transparencies.3. Position the large mask (the one for 5" by 7" transparencies) on thescanner glass. The mask has one square corner. Align that cornerwith the arrow on the scanner body.You use the large mask when scanning any transparency.Calibration bandNote that the mask has a strip that matches a narrow band on thelight panel. That narrow band is for calibration. Do not place itemsto be scanned in that portion of the mask.4. To scan a 5" by 7" transparency, center it in the mask on the glass.
SCANNING TRANSPARENCIES 21Click the drop-down arrow andchoose the transparency scanningoption from this menu,3. Click Preview to preview the image and, if necessary, adjust thevarious settings, then click Scan when the image is what you want.See “Scanning an Item with the Twain Button” on page 37 fordetails about scanning, and also see, “Adjusting the Settings on theScan Manager Pro” on page 42 for the steps to adjust the settings.4. When you are finished scanning transparencies, remove the masksfrom the scanner glass and store them in their protective bag.
22 VISIONEER ONETOUCH <strong>8820</strong> SCANNER INSTALLATION GUIDE5. Insert the pressure plate’s tabs into their slots and snap the plate intoits closed position.6. Choose Scan Reflective Using: from the Scan Manager Pro’s dropdownmenu to reset for scanning paper items.Choosing that option turns off the transparency light in thedocument cover.7. If you adjusted the resolution and other settings for scanningtransparencies, reset those settings for scanning paper items.CONFIGURING THE SCANNERTo configure the scanner, you display the Configuration dialog box andthen select options for the OneTouch scanner buttons. You can displaythe Configuration dialog box from either the shortcut menu or theButton Panel.To display the Configuration dialog box from the shortcut menu:1. Right-click the scanner icon.<strong>Scanner</strong> iconThe shortcut menu appears.
CONFIGURING THE SCANNER 232. Choose Configure on the shortcut menu.The Configuration dialog box appears. Click the tab thatcorresponds to the button you want to configure.To display the Configuration dialog box from the Button Panel:1. Right-click the button you want to configure.The Configuration dialog box appears. The tab for the scan buttonyou clicked is selected for you.ABOUT THE CONFIGURATION DIALOG BOXThe Configuration dialog box shows the current settings for eachscanner button.The tabs across the top of the dialog box correspond to the buttons.Clicking a tab shows the current settings for the corresponding buttonon the scanner.For example, the following figure shows the current settings for theCustom button because the Custom tab is selected. The Custom buttonis set up to scan the item with the configuration named Quick ColorScan 4x6" Photo, and then after the scanning is finished, to openMicrosoft Paint to display the scanned image. The Format and Page(s)setting is to scan as a bitmap for a single page item.
24 VISIONEER ONETOUCH <strong>8820</strong> SCANNER INSTALLATION GUIDEClick thistab to setpreferences.Select a softwareapplication tosend the scannedimage to thatapplication.Select a settingfor scanningthe item.Select formatand page(s)options for thebutton.See “Setting Preferences” on page 33 to set Preferences.The options on the Configuration dialog box are:Select Destination—the list of applications that can open to display thescanned image. Select the application that you want to automaticallyopen to display or process the scanned image.Select Configuration—the list of the button’s scan configurations. Theconfiguration settings include: color, black and white, or grayscale,resolution in dots per inch (dpi), page size, brightness, and contrast. Tosee the details about a configuration, click its icon in the list. Click theicon again to close the detailed information.Clicking an icon expandsthe configuration to showits settings
CONFIGURING THE SCANNER 25Select Format and Page(s)—a set of options for selecting a format forthe scanned image and whether to scan a single page or multiple pages.The formats are bitmap, JPEG, and PaperPort. Use PaperPort forscanning any item. Bitmap and JPEG formats are usually for photos orartwork. See “About JPEG Compression” on page 32 for moreinformation about JPEG. The page icons represent single or multiplepage scanning.Scan single pageScan multiple pagesScan multiple pages andstack them on thePaperPort DesktopProperties—displays a dialog box for selecting options about thedestination application for the scanned image. Each destinationapplication has its own properties dialog box.Folder Copy—displays a dialog box for selecting the folder to use forstoring copies of the scanned images.GETTING HELPYou can get help with the scanner’s features or any of the options on theConfiguration dialog box using either of the following methods:■ When the Configuration dialog box is displayed, press the F1 key onyour keyboard■ Click the Help button at the top right corner of the Configurationdialog boxHelp button
26 VISIONEER ONETOUCH <strong>8820</strong> SCANNER INSTALLATION GUIDESELECTING NEW OPTIONS FOR THE BUTTONSYou can select a new destination application, configuration, and imageformat for a scanner button to optimize it for the type of scanning youwant to do. You use the Configuration dialog box to select new options.To select new options for a scanner button:1. Display the Configuration dialog box.Click the tab of the button whose options you want to change.2. Scroll the list of applications in the Select Destination list and clickthe new application you want to use to view and work with thescanned image.Note: If you select a word processing program such as MicrosoftWordPad or Microsoft Word and a configuration for OCR, the textin scanned images is automatically converted to word processing textby the optical character recognition (OCR) software that you receivewith the scanner. The converted text then appears in the selecteddestination application.3. Click a selection in the Select Configuration list to choose a newscan configuration for the selected scanner button.The configurations in the list are preset for the application youselect in the application list. If you select another application, theconfigurations are for that application.If you want to scan using the Visioneer Scan Manager Pro, click theoption, Configure before Scan. Now when you press the selectedscanner button, the Visioneer Scan Manager Pro dialog box appearsfirst and you can use it to scan. See “Scanning an Item with theTwain Button” on page 37 for details.4. Select one of the Format and Page(s) options for the button.5. Click OK.Now when you press the scanner button, it scans the image usingthe new configuration settings and displays the scanned image inthe new destination application.
CONFIGURING THE SCANNER 27Note: The Configuration dialog box is also available from thescanner icon on the Windows taskbar. Click the icon to see thescanner buttons panel. Click a button on the panel with the rightmouse button (don’t click with the left mouse button; clicking withthe left mouse button starts scanning). The Configuration dialog boxappears.CREATING NEW CONFIGURATIONSYou cannot change settings such as brightness or contrast of the presetconfigurations. To scan with settings other than those offered by thepreset configurations, you must first create a new configuration andthen use it to scan.To create a new configuration click the New button. You can also clickCopy to copy a preset configuration, change its settings, and then save itunder a new configuration name. To see Help for creating a newconfiguration press the F1 key on your keyboard.ADJUSTING SCAN SETTINGS AND PAGE SETTINGSWhen scanning using a configuration that you created yourself, you canadjust that configuration’s scan settings and page settings. For example,if the scanned image is too dark, you can adjust the brightness of thescan setting.Note: You cannot change the scan settings or page settings for any ofthe predefined scan configurations. You can only adjust settings forscan configurations that you create yourself. See the section above,“Creating New Configurations”.To adjust the scan settings and page settings:1. Display the Configuration dialog box.Click the tab of the button whose options you want to change.
28 VISIONEER ONETOUCH <strong>8820</strong> SCANNER INSTALLATION GUIDE2. In the Select Configuration list, click the configuration that youwant to adjust.For example, the following figure shows a configuration namedSpecial Scan for Dark Print (which you would have created earlier).3. Click the Edit button.The dialog box appears for adjusting the scanning settings of theselected configuration.
CONFIGURING THE SCANNER 294. Adjust the scan settings that you want.Mode—Select Black/White to scan in black and white. Forexample, letters and memos are usually scanned in black and white.Select Grayscale to scan items such as documents containingdrawings or black and white photographs. The scanning producesan image in varying shades of gray. Select Color to scan colorphotographs and other color items.Resolution—Drag the slider to the right or left to adjust the dotsper inch (dpi) of the resolution. The maximum resolution is 1200dpi; the minimum is 50 dpi. The higher the dpi setting, the sharperand clearer the scanned image. However, higher dpi settings takelonger to scan and produce larger files for the scanned images.Brightness and Contrast—Drag the sliders to the right or left toadjust the brightness and contrast of the scanned image. TheContrast setting does not apply to the Black/White mode.5. Click the Page Settings tab to adjust the scan page settings.Page Size—Choose a page size from the drop-down list. Theoutlines on the picture represent the various page sizes. Clickingone of those outlines also selects it as the page size for the scan. If
30 VISIONEER ONETOUCH <strong>8820</strong> SCANNER INSTALLATION GUIDEyou select the Custom option from the drop-down list, boxesappear in place of the picture. Enter the horizontal and vertical pagedimensions in the boxes.AutoCrop—Select this option to let the scanner automaticallydetermine the size of the item being scanned. For example, if youput a photo in the middle of the glass, the scanner willautomatically determine the size of the photo. When AutoCrop isselected, the scanner makes two passes—the first pass senses theitem’s size, and the second pass scans the image. This optionoverrides the Page Size menu selection.DeScreen—Select this option when scanning a picture from anewspaper or magazine article, or other item that contains imageswith patterns or dots. Scans of patterns or dots sometimes have adistorted or wavy appearance. The scanner scans the item tocompensate for the patterns and dots, and produces a clearer image.The scanning may slow down a bit when this option is selected. Youdon’t need to select this option when scanning photographs. TheDeScreen setting does not apply to the Black/White mode.Gamma—Drag the slider to improve how the colors in a scannedimage look on your monitor. Gamma correction allows you toachieve precise color matching. Because the computer cannotalways transmit the exact color information to the hardware, youmay have to make some color adjustments using the Gammafeature.The default Gamma setting works fine in most cases and normallydoes not need to be adjusted.
CONFIGURING THE SCANNER 316. If a JPEG tab is available, click it to select image compressionsettings. Please see “About JPEG Compression” on page 32 forinformation about the JPEG settings.Enable hardware compression (JPEG) —Click to make the JPEGcompression options active.Minimize Image Size (Maximum compression)—Select thisoption to produce the smallest file size for the image; image qualityis lowest.Best Image Quality—Select this option to produce the best qualityimage; file size is larger.Custom Quality Factor—Set your own choice for file size andimage quality. Enter a number in the Quality Factor box or drag theslider to set the Quality Factor. High means higher image qualityand larger file size. Low means lower image quality but smaller filesize.Restore Defaults—Click to return the slider and Custom QualityFactor to their original settings7. Click OK.The Configuration dialog box reappears. Make sure theconfiguration you just defined is selected.
32 VISIONEER ONETOUCH <strong>8820</strong> SCANNER INSTALLATION GUIDE8. Click OK on the Configuration dialog box.The new configuration and its adjusted settings now apply to thebutton whose tab is selected at the top of the Configuration dialogbox.Note: If you select the Copy/Print or Fax button, the dialog box forediting and adjusting the settings will have a Device tab for selectingoptions for a printer or copier. See the Help for more information.ABOUT JPEG COMPRESSIONScanned graphics, photos, and other images can sometimes producelarge files. The JPEG options for scanning reduce the file size bycompressing the image electronically. But compression also reducesimage quality. Therefore, compressing an image involves a trade-offbetween image quality and file size. In many cases, loss of quality due tocompression is not readily apparent, but the amount of compressionyou select—if any—depends on the quality you want.The JPEG compression options only apply to:■ Destination applications used for graphics, photos, and artworkimages. Word processing applications, fax applications, and othertext-based destination applications do not use JPEG compression.■ Scan modes for color or grayscale scanning. JPEG compression doesnot apply to the Black/White scan mode.Note: You can add JPEG compression to the existing presetconfigurations if the destination application is for graphics, photos, orother artwork images.
CONFIGURING THE SCANNER 33SETTING PREFERENCESThe preferences apply to each button and to the scanner.To set preferences:1. On the Configuration dialog box, select the tab for a button to setits preferences.2. Click the Preferences tab on the Configuration dialog box.Preferences tabThe Preferences dialog box appears. The dialog box shows whichbutton you selected for new preferences.The name of the button to receive new preferencesIf the Button tab on the Preferences dialog box is not selected, clickit.Show All Destinations—Clicking this option automatically selectsall the destination applications categories. When you click thebutton’s tab on the Configuration dialog box, its list of destinationapplications include all of the applications on your computer that
34 VISIONEER ONETOUCH <strong>8820</strong> SCANNER INSTALLATION GUIDEfall into these categories. For example, the destination applicationsfor the email button are usually email applications. By selecting theShow All Destinations option as the preference for the emailbutton, all the other types of applications are included in the list ofemail destination applications.Select Destinations—Select this option to individually choose thetypes of applications to include in the button’s list of destinationapplications. Click in the boxes for the types of applications toinclude in the button’s list.Show Scan Progress Window—Select this option to see thewindow that shows a rendition of the image during the scanning.See the sample on page 14.3. Click the General tab to set preferences for the scanner.Show Status Window—Select this option to see the small windowat the bottom right corner of the screen that shows the status of thescanning and other information as shown in this sample:
CONFIGURING THE SCANNER 35Show <strong>Scanner</strong> Icon in Windows Taskbar—Select this option tosee the small icon representing the OneTouch scanner in theWindows taskbar<strong>Scanner</strong> Lamp turns off—These options control when the scannerlamp powers goes off.After idling for xx minutes—Select this option toautomatically turn off the lamp if the scanner hasn’t been usedfor the specified time. This option saves energy and extends thelamp’s life. Click in the box and enter the number of minutesfor the lamp to remain idle before turning off. If you scan whenthe lamp is off, it warms up before scanning resumes.On System Standby/Shutdown—Select this option to turn offthe lamp when you turn off your computer, or when thecomputer’s energy saver option automatically puts the computerinto standby mode.Folder for Temporary Images—Click the Folder button and thenselect a folder for the scanner’s temporary images. During scanning,a temporary file contains scan information about the image.Because temporary image files can sometimes be large, select afolder that has sufficient disk space available.4. Click OK.
36 VISIONEER ONETOUCH <strong>8820</strong> SCANNER INSTALLATION GUIDESCANNING FROM THE PAPERPORT SOFTWAREInstead of using a scanner button, you can scan directly from thePaperPort software. To scan transparencies you must scan from thePaperPort software or other Twain software.Note: You can also scan directly with other software that meets theTwain standards for scanning, which includes many graphics andimaging applications available for your computer. The following stepsexplain how to set up and scan from the PaperPort software but youuse the same basic processes with other Twain software.To scan from PaperPort, you must first do a one-time-only set up of thesoftware.To set up the PaperPort software with the scanner:1. If the PaperPort software isn’t currently running, double-click thePaperPort icon on the Windows desktop to start it. The PaperPortDesktop appears.2. From the PaperPort File menu, choose Select Source. The SelectSource dialog box appears, and shows your Visioneer OneTouchscanner (as well as all other Twain devices installed on yourcomputer).3. Choose the Visioneer OneTouch <strong>8820</strong> scanner option, and thenclick Select.Note: You don’t need to set up the scanner again unless you changethe source to some other Twain device, such as a digital camera.
SCANNING FROM THE PAPERPORT SOFTWARE 37SCANNING AN ITEM WITH THE TWAIN BUTTONThe following steps explain how to scan an item using the Twain buttonin the PaperPort software. You can scan many types of paper items, fromsmall business cards to A4-sized pages. You can also scan transparenciesincluding 35mm photographic slides and strips of film, as well aspresentation slides used with overhead projectors.Note: Your Visioneer OneTouch scanner is initially set to scan fromthe PaperPort software for color items. To scan a black-and-white orgreyscale item, select one of the other configurations from the ScanManager Pro’s list of configurations. To scan at a higher resolution fora color image, select Color—Better Quality. However, scanning at ahigher resolution creates a larger file size and takes longer to scan. Tominimize the file size and the time required to get a better qualityscan, select just the area of the item that you want to scan.To scan an item:1. Open the scanner cover, place the item face down onto the lowerleft edge of the scanner glass, and close the cover.2. If PaperPort isn’t running, double-click the PaperPort icon on theWindows Desktop to start it. The PaperPort Desktop appears.3. Click the Twain icon on the Command Bar, or choose Acquirefrom the File menu.Note: You can also scan from other applications that have the Twaincapability. See the user’s guides that you received with thoseapplications for their specific steps to scan.The Visioneer Scan Manager Pro appears.
38 VISIONEER ONETOUCH <strong>8820</strong> SCANNER INSTALLATION GUIDEChoose a scanning option. ScanReflective Using is for scanningpaper items. The other optionsare for transparencies.Click an icon to select aconfiguration—Color, GreyScale, or Black&White. Thisexample shows the Color/Custom configuration isselected. Clicking the “+” sign infront of Custom showsCustom’s scan settings as a list.Click a setting in the list if youwant to change it. The setting’soptions appear on the right sideof the Scan Manager Pro whereyou can select new options ifnecessary.Check the Scan Info tomake sure your computerhas sufficient space for theimage. Warning icons onthis box appear if yourcomputer does not haveenough space for thescanned image’s file.Click Preview to see whatthe image will look like.The Preview image appears inthe window.If the image is what youwant, click Scan. If not,adjust the settings or selecta new configuration andclick Preview again.Click AutoScan toscan with your presetscan choices.You can now scan manually by previewing the image and adjusting thescan settings to your liking, or you can click AutoScan.The AutoScan feature uses your preset scan settings and the scanner’sautomatic image analysis capabilities to find the optimum combinationof settings for the item you’re scanning.Note: The appearance of the Scan Manager Pro window depends onyour computer monitor’s screen resolution. Therefore, what you seeon your computer screen may be slightly different than the examplesshown in this <strong>Guide</strong>.
SCANNING FROM THE PAPERPORT SOFTWARE 39To scan manually:1. On the Scan Manager Pro, select a configuration for the scan.For example, select Color Configurations and then select Customto scan a color item with the preset Custom scan settings.That configuration’s settings appear as a list. Click the “+” sign tosee the full list of scan settings. Click the “-” (minus) sign tocollapse the list.To see the settings for another configuration, click it in the list. Forexample, to see the Grey Scale settings, click the Grey Scaleconfiguration.2. Click the Preview button to preview the scanned image beforescanning it.The scanner scans the item and displays a preview using the optionsyou selected.3. Review the image to make sure it’s what you want.4. To adjust one of the settings for the scan, click it in the list ofsettings.A panel appears on the right side of the Scan Manager Pro for thatsetting. Select new options for the setting on that panel. See“Adjusting the Settings on the Scan Manager Pro” on page 42 formore about changing the scan settings.5. (optional) To preview the image again, click the Preview button.6. Readjust the settings if necessary.7. When you’re satisfied with the image settings, click the Scanbutton.When the scan is complete, the scanner displays the final image as athumbnail on the PaperPort Desktop. If the item is scanned as abitmap image, a small bitmap icon appears in the lower left cornerof the thumbnail.
40 VISIONEER ONETOUCH <strong>8820</strong> SCANNER INSTALLATION GUIDEThumbnailimageBitmap iconTo scan automatically:1. Click AutoScan.The scanner uses your preselected resolution setting for theconfiguration you selected. See “Setting Preferences” on page 56 toset the AutoScan settings.In addition, your OneTouch <strong>8820</strong> scanner has built-in imageanalysis capabilities that find the optimum combination of settingsfor the item you’re scanning. When you click AutoScan, the scanneranalyzes the image and adjusts the settings to produce the optimalscanned image.The following dialog box appears while the scan is in progress.Checkmarks indicate that phase of the process is finished.
SCANNING FROM THE PAPERPORT SOFTWARE 41The autoscanned image appears as a thumbnail on the PaperPortDesktop.2. Use the PaperPort software to work with the image.Please see the PaperPort Getting Started <strong>Guide</strong> and PaperPort User’s<strong>Guide</strong> on the CD for more information about using the PaperPortsoftware.GETTING HELP WITH THE PAPERPORT SOFTWAREThe PaperPort software includes a complete set of help topics thatanswer questions about each feature of the software.■ To see help information, press the F1 key, or from the Help menu,choose PaperPort Help Topics to display the Help Topics window.Tip: Also see the technical support card included with your scanner.
42 VISIONEER ONETOUCH <strong>8820</strong> SCANNER INSTALLATION GUIDEADJUSTING THE SETTINGS ON THE SCAN MANAGER PROYou can adjust the scan settings on the Visioneer Scan Manager Pro toproduce the best possible image.To adjust a setting:1. Click a setting in the list of settings, or click its correspondingbutton on the right side of the Scan Manager Pro.Resolution and SharpenBrightness and ContrastColor (Gamma, Saturation,and Hue)Scan SizeNote: The list of scan settings for a configuration only apply to thattype of configuration. For example, the Black&White configurationdoes not have a setting for adjusting the Color Hue.The following figure shows an example of the Scan Manager Pro ifyou click the Resolution setting in the list, or click the Resolutionand Sharpen button.
ADJUSTING THE SETTINGS ON THE SCAN MANAGER PRO 43Click to close the settings panelNote: The information in the scan settings list and the options thatyou select on the various settings panels are interactive. That is, as youchange the settings on the panel, the numbers in the list on the leftalso change.SAVING A NEW PROFILEIf you adjust the scan settings you can save them as a profile for later use.To save a new profile:1. Select a configuration on the Scan Manager Pro, such as Color/Custom.2. Adjust the settings that you want for later use.
44 VISIONEER ONETOUCH <strong>8820</strong> SCANNER INSTALLATION GUIDE3. Click Save As.The Save Profile dialog box appears.4. Type a name for the new profile.5. Select the options you want:■ Store the custom output image size in this Profile—you cancreate a custom image size as part of the settings; if you adjustedthe output image size for the selected configuration, that outputimage size is saved with this profile. See “Saving a Custom Size”on page 55 for more about a custom image size.■ Save the custom Response Curve and store it in this profile—you can also create custom settings for the colors of a scannedimage. Those color settings are called the Response Curve. Selectthis option to save the response curve settings with this profile.See “Adjusting Gamma, Saturation, and Color Hue” on page 49for more about the response curve settings.6. Click OK.Your new profile is now listed as one of the configurations. Select itwhen you want to reuse its settings.
ADJUSTING THE SETTINGS ON THE SCAN MANAGER PRO 45ADJUSTING THE RESOLUTION AND SHARPNESSResolution determines the amount of detail you can see in the scannedimage. The resolution setting for the scan is in dots-per-inch (dpi). Thehigher the resolution, the finer the details, however, higher dpi settingsalso produce larger files sizes. Usually the higher resolution settings areused for precision work, such as photographs or fine artwork.Sharpness determines the amount of blur in an image. Your scanner cansharpen an original blurred image by adjusting the blurry edges insections of the image.The following figure shows the resolution and sharpen options:Reminder: The location of various buttons on the panels may beslightly different on your Scan Manager Pro window because theappearance of the window depends on you computer monitor’s screenresolution.
46 VISIONEER ONETOUCH <strong>8820</strong> SCANNER INSTALLATION GUIDETo adjust the resolution and sharpness:1. To use one of the preset resolutions for typical scanned items, clickone of the options in the list.For example, to set the resolution for scanning a business card,select Business Card (OCR). That setting is sufficient for youroptical character recognition (OCR) application to read the smallprint on a business card.2. To set the resolution manually, drag the Resolution slider to the leftto decrease the resolution or to the right to increase it.3. To adjust the sharpness, drag the Fidelity slider to the left todecrease the sharpness or to the right to increase the sharpness.You can also type a number directly into the sharpness setting box,or click the up and down arrows next to the box to increase ordecrease the setting.To return the settings to their original amounts, click Reset.The resolution and sharpen panel also includes two advanced settingsfor Moire patterns and Fast Scan (JET). Moire patterns are wavy,rippled lines that sometimes appear on the scanned images ofphotographs or illustrations, particularly newspaper and magazineillustrations. The Fast Scan (JET) option is for compressing JPEG files.See “About JPEG Compression” on page 32 for more information aboutthe JPEG compression.To use the advanced options:1. Click Reduce Moire to scan the image and limit or eliminate theamount of moire patterns.2. Click Fast Scan (JET) to scan the image with a quality setting forJPEG compression.Type a number into the quality setting box, or click the up anddown arrows next to the box to increase or decrease the setting.
ADJUSTING THE SETTINGS ON THE SCAN MANAGER PRO 47ADJUSTING THE BRIGHTNESS AND CONTRASTSometimes an item is scanned with the brightness and contrast set to betoo light or too dark. For example, a note written with a light pencilmay need to be scanned darker to improve legibility.The histogram shows the amount of the image (that is, the number ofpixels) at different brightness levels. From left to right, the histogramindicates dark to light. To see this visually, drag the Brightness sliderback and forth and watch how the distribution of pixels changes toindicate a darker or lighter image.The following figure shows the brightness and contrast options:To adjust the brightness and contrast:1. Drag the Brightness slider to the left to make the item darker or tothe right to make the item lighter.You can also type a number directly into the brightness setting box,or click the up and down arrows next to the box to increase ordecrease the setting.
48 VISIONEER ONETOUCH <strong>8820</strong> SCANNER INSTALLATION GUIDE2. Drag the Contrast slider to the left to decrease the contrast or tothe right to increase the contrast.The Histogram represents the settings as you drag the sliders.For color scan configurations you can adjust the brightness andcontrast using a single color, or all together, by choosing from thedrop-down menu at the top of the Histogram.For example, if you select Red from the menu and drag theBrightness and Contrast sliders, you can see how the redcomponent of the histogram changes. Note, however, that theGreen and Blue components also change relative to those newbrightness and contrast settings.3. Click the Auto button to have the scanner analyze the image andset the appropriate brightness and contrast.You can also adjust the brightness and contrast by sampling portions ofthe image in the preview window. The three Sampler buttonscorrespond to the Black, Mid tones, and White portions of an image.To use the Sampler buttons:1. Click one of the buttons.The pointer automatically moves onto the image and becomes asampler pointer.2. Place the pointer on the portion of the image for that sample andclick.For example, if you selected the Black sampler button, place thepointer on the blackest part of the image.3. Repeat with each of the other Sampler buttons.4. Click Adjust.The image changes to show your new settings.If the image is not what you want, click Reset to return the imageto its original brightness and contrast.
ADJUSTING THE SETTINGS ON THE SCAN MANAGER PRO 49ADJUSTING GAMMA, SATURATION, AND COLOR HUEIf you’re using the Color Configuration to scan, you can adjust a groupof color settings. Gamma controls the brightness of the midtones of thecolor, saturation is the strength or purity of a color, and hue is the coloryour eyes see as reflected from the image. These color settings arerepresented by a response curve.The horizontal axis of the response curve represents the original settingsof the image, and the vertical axis represents new settings. Thus, thecurve is a straight line from the lower left to upper right for an original,unchanged image. To see how the response curve indicates changes, dragthe Gamma slider to left and right.The following figure shows the color options:
50 VISIONEER ONETOUCH <strong>8820</strong> SCANNER INSTALLATION GUIDETo adjust the color settings:1. From the Channel drop-down menu, choose the individual color(Red, Green, or Blue) that you want to use as the basis for adjustingthe image, or choose All to adjust them together.2. From the Edit Style drop-down menu, choose the type of colorediting that you want to use:■ Gamma—the response curve changes as you change the gammasetting; you can also change the saturation and hue settings.■ Freestyle—you can drag points and sections of the responsecurve to create interesting and unusual color effects. Put thepointer on the curve and drag left, right, up or down. The imagechanges its colors in response to the new curve. The x and ynumbers at the bottom of the response curve indicate the exactposition of the pointer on the curve. The Gamma slider remainsfixed when you use the Freestyle option.3. Drag the Gamma, Saturation, and Color Hue sliders to the left todecrease the settings or to the right to increase the settings.You can also type a number directly into the setting boxes, or clickthe up and down arrows next to the boxes.4. Click Reset to return the settings to their original numbers.The upper Reset button is for the gamma setting, the lower one isfor saturation and hue.5. To save the settings of a response curve, click Save.Saving is available for settings created with the Freestyle editingoption so you can load and reuse the exact settings on other images.This is especially helpful for complex Freestyle response curves.A dialog box appears that lists the names of previously savedsettings. Type a name for your new settings and click OK.6. To reuse a saved response curve setting, click Load.A dialog box lists the names of your previously saved settings. Selectthe one you want and click OK.
ADJUSTING THE SETTINGS ON THE SCAN MANAGER PRO 51ADJUSTING OUTPUT SIZEThe item you’re scanning may not fill the scanner glass. In that case youcan preview the item and use the Auto Trim option to automaticallyeliminate the unwanted sections of the image.You can also adjust the output size to scan only specific sections of animage. For example, if you’re scanning a photograph and want to focuson one section, adjusting the output size removes the rest of thephotograph from the final scanned image.The following figure shows the output size options:
52 VISIONEER ONETOUCH <strong>8820</strong> SCANNER INSTALLATION GUIDETo Auto Trim an item:1. Click Auto Trim.2. Click Trim.The scanner senses the edges of the item on the glass and draws adotted line around the image in the window.Check to make sure the dotted line encloses the image that youwant.A new Scan Info box on the lower left portion of the Scan ManagerPro shows the information for the autotrimmed area.3. If the dotted line is not exactly where you want it, put the pointeron the line and drag the mouse.For example, if you want the scan to include a border around theimage, you can drag the dotted line to be slightly larger than theautotrimmed area.To use the pointer to drag the line, make sure the pointer button isselected at the top of the window.4. When the trimmed area is what you want, click Scan.To manually set the output size for an item:1. To scan the entire item on the glass, click Same as Original. Nosections are trimmed.2. To set the output size yourself, click Same as Original to removethe checkmark.The settings for the output size become active.
ADJUSTING THE SETTINGS ON THE SCAN MANAGER PRO 533. Put the pointer on the image and drag the mouse to enclose thesection you want in the scanned image.As you drag the mouse, a dotted box appears on the image and thesize settings change to reflect the new output size area. You can alsotype in the size settings boxes.■ Width and Height—the measurements of the final image afterit’s scanned; for example, if you plan to print the image on atypical piece of paper, the width and height are 8.5 and 11.0inches■ Units—units of measurement for the new area; click the dropdownarrow and choose new units if you want■ Resolution—the dots-per-inch (dpi) setting for the new area■ Scale—the amount of enlargement or reduction of the image tofill the width and height measurements; for example, if you selecta small area and have set the width and height to a paper size, thescale automatically increases to enlarge the small image so it’s thesame size as the paperA new Scan Info box on the lower left portion of the Scan ManagerPro shows the information for the new area.You can select multiple areas. A new Scan Info box appears for eachone.The following figure shows an example of a manually selected area.Note: When you manually select an area, the settings on the otherpanels are for that selected area, not the whole image. For example,the histogram on the resolution panel and the response curve on thebrightness and contrast panel refer to only your newly selected area.
54 VISIONEER ONETOUCH <strong>8820</strong> SCANNER INSTALLATION GUIDEA new Scan Info box for thearea selected on the image.The area you selected to scan.4. If the dotted line is not exactly where you want it, put the pointeron the line and drag the mouse.To use the pointer to drag the line, make sure the pointer button isselected at the top of the window.5. To rotate the selected area 90 degrees, click Rotate 90 Degrees.6. To maintain the selected area’s length-to-width relationship (knownas the aspect ratio), click Maintain Aspect.Note that as you rotate the area or maintain its aspect ratio, thewidth and height measurements change to reflect the neworientation of the image.7. When the settings are what you want, click Scan.8. If you want to remove the selected area and start over, click Removeon the Scan Info box.
ADJUSTING THE SETTINGS ON THE SCAN MANAGER PRO 55SAVING A CUSTOM SIZEIf you have several items of the same size, such as a group of smallphotographs, you can create a custom size and reuse it wheneverscanning those items.To save a custom size setting:1. Click Add under the list of sizes.The Add Size dialog box appears.2. Type a name and dimensions for the size.3. Click OK.The new custom size is now listed in the box at the top of the panel.Select it in the list to automatically reuse the custom size.
56 VISIONEER ONETOUCH <strong>8820</strong> SCANNER INSTALLATION GUIDETHE SCAN INFO BOXThe following figure shows the information on the Scan Info box:Location of the topleft corner of theimage in thePreview window.Current location ofthe pointer as youdrag it on thePreview window.Physical size of theimage to scan.Amount of spaceon your computer’shard drive.Size of the file ofthe scanned imageZOOMING IN AND OUTYou enlarge or reduce the preview image by zooming in or out.To enlarge and reduce the preview image:1. Click the Zoom button.2. Put the pointer on the image.3. Click the left mouse button to zoom in (enlarge).4. Click the right mouse button to zoom out (reduce).5. To return the image to its full size, click the Pointer button directlyabove the Zoom button, put the pointer on the image and click theright mouse button. Select Show Full Image from the pop-upmenu that appears.SETTING PREFERENCESYou can set preferences for the Scan Manager Pro and scanner that areindependent of the preferences for the PaperPort software.
ADJUSTING THE SETTINGS ON THE SCAN MANAGER PRO 57To set the Scan Manager Pro preferences:1. Click the Preferences button.The User Preferences dialog box appears.2. Select the preferences you want:■ Enable selection of color bitdepths...—your OneTouch <strong>8820</strong>scanner supports a tremendous range of colors (defined as 48-bitdepth enhanced color), but other devices (called the TWAINclients), such as older cameras that you can use with the ScanManager Pro support only a 24-bit depth range of colors. Selectthis option to automatically allow the Scan Manager Pro’s colorsettings to support more than a 24-bit depth if the other devicesalso support the greater range of colors. Then, when you openthe Scan Manager Pro from other applications, options for bitdepth include the higher settings.■ Do not wait for the Lamp...—when you first start scanning, thelamp in the scanner warms up slowly. This helps extend the lifeof the lamp. However, if you want the lamp to come onimmediately without warming up. select this option.■ Show standard metric paper sizes—select this option if you usemetric paper to print images. When you select the scan sizeoutput options, the width and height dimensions are then formetric paper sizes.
58 VISIONEER ONETOUCH <strong>8820</strong> SCANNER INSTALLATION GUIDE■ Show standard US paper sizes—select this option to set thepaper sizes for standard US paper.■ Units—select the measurement units for the ruler around thepreview window. The x and y coordinates of the pointer positionare relative to the units.■ AutoScan Resolution—you can scan an item by clicking theAutoScan button on the Scan Manager Pro. The scanner usesthese resolution settings for the respective configurations: Color,Grey Scale and Black and White.■ Folder for Temporary Images—when you scan an item, itsscanned image is initially stored in a folder before being sent tothe PaperPort Desktop or some other application. Instead ofusing the default folder specified by the Scan Manager Pro, youcan select another folder on your computer. Usually the onlyreason to select this option is if the default folder is on a harddisk with limited storage space. Click the folder icon and theBrowse for Folder dialog box appears. Select the folder you wantto use and click OK. That folder name is then listed on thePreferences dialog box.3. Click OK to save your preferences.GETTING HELP WITH THE SCAN MANAGER PROThe Scan Manager Pro has its own help system, separate from thePaperPort software help system.
CLEANING THE SCANNER GLASS 59To see the Scan Manager Pro help information:1. Click the Help button.The Help dialog box appears.2. Scroll to see the help information.3. Click the drop-down menu to see additional topics. Choose Homefrom the menu to return to the first page of help.4. To exit the help system, choose Exit from the drop-down menu, orclick Exit at the bottom of the page.CLEANING THE SCANNER GLASSScanning items that have excessive amounts of dirt or dust may dirty thescanner’s glass. To ensure the best quality scanned item, wipe thescanner glass with a soft clean cloth to rid the glass or dust or debris.
60 VISIONEER ONETOUCH <strong>8820</strong> SCANNER INSTALLATION GUIDEVISIONEER ONETOUCH <strong>8820</strong> SCANNER SPECIFICATIONSBit DepthScanning resolutionMaximum Item sizes<strong>Scanner</strong> dimensionsHeightWidthLengthWeightOperating temperatureRelative humidityPower supplyInput voltage/frequency42-Bit color (internal), 14-Bit gray(internal), 1-Bit line art/textOptical resolution: 1200 x 2400 dpi8.5 x 11.69 inches (21.6 x 29.7 cm)4.0 inches (10.2 cm)11.7 inches (29.7 cm)16.7 inches (42.4 cm)7.2 pounds (3.3 kg)50°–104° F (5°–35° C withoutcondensation)20%–80% (@35° C withoutcondensation)100 Vac, 50/60 Hz (Japan)120 Vac, 60 Hz (North America)230 Vac, 50 Hz (Europe)12 V DC, 15 watt maximumOutput voltage/wattSafety and agency certifications UL, ULc, GS, FCC Class B,VCCI Class 2, CEHardware warrantyOne-year limited warranty
INDEX 61INDEXNumerics35mm slide 1935mm slide mask 1835mm slide negative 204" by 5" transparency 205" by 7" transparency 18Aadjust appearance panel 47adjust output size panel 51adjust response curve panel 49adjust settings on Scan Manager Pro 42–55aspect ration 54Auto Trim 51, 52AutoCrop 30AutoScan 38, 40resolution 58Bbitdepth 57bitmap 25icon 39black&white 29blurred image 45, 46brightness 29, 47sample 48button panel 3, 13Ccalibration band 18CDother software 10start manually 6channel menu 50color 29, 44bitdepth 57histogram 48options 49set monitor 4color channel 50color hue 49compression 31, 32, 46computer restart 12Configuration dialog box 23, 27configuration settings 24contrast 29, 47sample 48copier device tab 32copy/print button 16custom button 16custom size image 55DDeScreen 30destination application 14, 15, 16, 24JPEG 32OCR 26properties 25device tab 32distorted image 30document cover 3dots-per-inch 29, 45EE-mail button 16energy saver 35FFast Scan (JET) 46fax button 16fidelity 46file size 31, 32, 46film strip 19film strip mask 18film strip scan 17folder copy 25folder for images 35freestyle 50Ggamma 49, 50gamma, color 30general preferences 34greyscale 29
Hhelp 25, 27, 41, 58help button 59help information 12histogram 47, 48Iimageaspect ratio 54custom size 55rotate 54select area 52temporary folder 35zoom in and out 56image blur 45, 46image files size 32image folder 58image output size 51manual selection 52image preview 39image quality and file size 31image scale 53image size 44item size 30JJPEG 25, 31, 46compression 32, 46JPEG compression 31Llocking tab 7, 12Mmasks 18moire patterns 46Nnew configuration 27new profile 43OOCR 16, 26OCR button 16on/off switch 3, 9OneTouch buttons 13, 14configuration settings 24configure 22configure before scan 26preconfigured settings 16preferences 33question mark 15select new options 26optical character recognition. See OCRPpage icons 25page size 29paper size 57PaperPorthelp topics 41install 5page format 25User’s <strong>Guide</strong> 4PaperPort Desktop 40patterns on picture 30power jack 3preferences 57preferences tab 33pressure plate 3close 22remove 17preview image 21, 39printer device tab 32Qquestion mark on button 15Rreference frame 3resolution 29, 45, 53, 58resolution for transparencies 20response curve 44, 49rotate image 54Ssampler buttons 48saturation 49
INDEX 63save profile dialog box 44scale 53scan 35mm slide 19scan 4" by 5" transparency 20scan 5" by 7" transparency 18scan brightness 29scan button 16scan contrast 29scan film strip 19scan from PaperPort 36–41scan from screen 13, 15scan from Twain 13scan info box 56Scan Manager Pro 22adjust settings 42new profile 43sample 37scan from 39Scan Manager Pro preferences 57scan mode 29scan page size 29scan resolution 29scan text 26scan using buttons 13, 14scannercomponents 1confirm connection 11connect message 6lamp warm-up 11, 57locking tab 7not connected 10scanner buttons 13scanner glass 3cleaning 59scanner icon 10, 22scanner lamp 57idle time 35scanner paper size 57scanner preferences 33ScanSoft PaperPort 6select format and page(s) 25select source 36sharpness 45shortcut menu 10, 22slide scan 17status light 3, 9, 11stop/cancel button 16system requirements 4Ttechnical support 12text conversion(OCR) 26thumbnail image 39TPA cable 3, 8TPA port 3transparency light source 3, 17transparency mask 18transparency scan 17–22Twainscan paper item 22Twain applications 13, 36Twain button 37Twain icon 13UUSB cable 8USB port 3VVisioneer Web site 12Wwavy appearance 30Web site for help 12Windows Desktop 10Windows taskbar 27Zzoom image 56