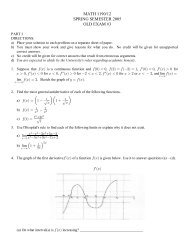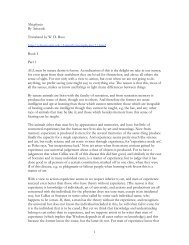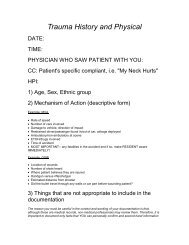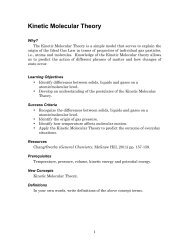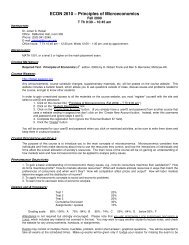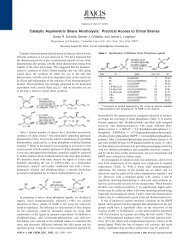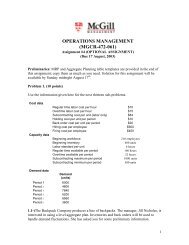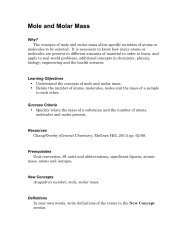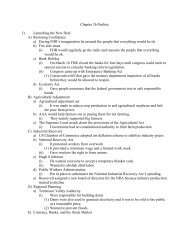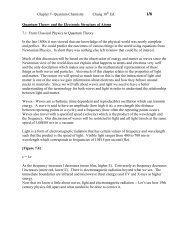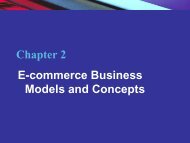My Settings Help - PageOut
My Settings Help - PageOut
My Settings Help - PageOut
Create successful ePaper yourself
Turn your PDF publications into a flip-book with our unique Google optimized e-Paper software.
Goals:MY SETTINGSThe <strong>My</strong> <strong>Settings</strong> area is where instructors make initial decisions about the course web sitethey constructing. This area allows you to:• Edit and update your <strong>PageOut</strong>® profile information.• Set the Time Zone.• Create or update your own page designs.Fast Start!The <strong>My</strong> <strong>Settings</strong> menu item contains features that allow you to enact settings that affect your<strong>PageOut</strong>® website at the instructor level.1. Go to http://www.pageout.net enter your User ID and Password and click “Login.” You willbe directed to the “<strong>My</strong> Course Web Sites” page.2. In the Utility Menu, click “ <strong>My</strong> <strong>Settings</strong>.” The folder will expand showing the contents.Submitting your “<strong>My</strong> Account” information.1. Click “ <strong>My</strong> Account” on the Utility Menu.2. Your password can be changed by clicking “Change Password.”3. Edit your basic information (first name, last name, e-mail, phone, and fax) in thedialog boxes.4. You can also change the drive letter which pertains to your CD-Rom on yourcomputer.5. Enter a question and answer pair that will be useful in the event of needing to recovera lost or forgotten password. Click “Save.”Adjusting the Set Time Zone page.1. Click “ Set Time Zone” on the Utility Menu.2. From the list in the table, select the time zone in which your course is taught. Click“Save.”Creating a Custom Page Design (optional).1. Click “ <strong>My</strong> Designs.”2. Click “Create a Design.”3. Give the design a title. Click “Continue.”4. Scroll down the page to the table that contains all the page attributes and click“Header Image.”To ADD a Header, Bullet or Footer Image:***All the images for your page design must be in the my files area, oryou could enter the url of the image you which to add***A. To add an image from my files, click on the link titled (Click here to link in agraphic from <strong>My</strong> Files). A new window will open up showing the contents of themy files area. But if you have the image already loaded into “<strong>My</strong> Files” click theradio button to the left of the file, and click “Add.”B. If you do not have the image in you’re “<strong>My</strong> Files” area, click “Add New File” andthen click “Browse.” A new window will open up showing the content that willallow you to search the contents of your computer for the file. When you find thefile you wish to use, click “Open.” Once the file has been selected the windowwill close.C. Click “Upload” in the “<strong>My</strong> Files” area, to add the file for the header image click theradio button to the left of the file, and click “Add.”5. You can now add an optional image within height which will allow you to manipulatethose attributes by either expanding or compressing. To do this, add the pixel size inthe respective boxes.1
***Changing image size to a larger or smaller pixel size may change thequality and clarity of the image***6. Image Link allows you to use an image as a hyperlink to another website. To do thisadd the URL in the dialog box.7. When your mouse scrolls over the image, Alternate Text displays a smalldescription.8. Bullet Image allows you to use a custom bullet point instead of the standard. Thesecould either be small images that you may have or custom images that you havecreated in a photo editor.To ADD: Course Title Font, Welcome Page Course Title Font, Page Title Font, PrimaryNavigation Font and Secondary Navigation Font.This allows you to choose different font sizes, text styles, such as bold, underlining anditalics.1. Specify your preferences using the drop-down menus and check boxes.2. Then you choose from the Font Family including: Arial Helvetica, Arial Verdana,Sans Serif, Serif, and Times.3. Specify the color of the font by selecting the corresponding color from the dropdown menu.Congratulations, you have enacted the initial settings for your <strong>PageOut</strong>® course website!Detailed Documentation:Click on the <strong>My</strong> <strong>Settings</strong> folder on the left-hand side of the screen to enter the first page ofthe section. This page provides a brief description for the capabilities of the section’s fourfeatures: <strong>My</strong> Account, Set Time Zone, and <strong>My</strong> Designs. The Instructor The menu on the left-handside of the screen has expanded to show these three features. Select from these features tobegin building your course web site.<strong>My</strong> AccountSelect the link next to the <strong>My</strong> Account feature from the Utility Menu. The “<strong>My</strong> Account” pageallows you to edit your <strong>PageOut</strong>® Instructor Account information. From this page, you canchange your password, e-mail address, and other information.To Enter/update instructor information:If you wish to change your password, click “Change Password.” This directs you to the ChangePassword page. Enter your current password, then enter your new password in the two requiredfields. Click “Save” to replace your old password with the new one. Click “< Back to <strong>My</strong> Account”to return to the main <strong>My</strong> Account Page.Click “Save” to save your entries and edits.The <strong>My</strong> Account page contains several fields for instructors to enter their account information.The fields are the instructor’s first and last name, e-mail address, and phone and fax numbers.Use your mouse or Tab key to move from field to field and enter your information.The CD drive drop-down menu will allow you to choose the drive letter of your CD-Rom drive onyour computer. You can use the CD-Rom feature in the course content area.An additional security feature of <strong>PageOut</strong>® requires users to enter a question and answer pairthat will allow instructors access to their accounts in the event of lost or forgotten passwords.Enter a question and its answer (which only you know) in the respective fields.Click “Save” to save your entries and edits.Select theSet Time ZoneSet Time Zone feature from the Instructor Menu.<strong>PageOut</strong>® offers options that can be made time-sensitive. The availability of online quizzes, forexample, can be restricted to particular windows of time. Because <strong>PageOut</strong>® is used byinstructors all over the world, it is important that the application be synchronized with the local2
time zone in which the course is offered. Your time zone may differ from the location where<strong>PageOut</strong>® is being hosted.<strong>PageOut</strong>® is hosted in the U.S. Central Time Zone. Instructors can readily compensate for anypotential discrepancies in schedules, deadlines, or calendars by adjusting <strong>PageOut</strong>® time zonesettings to match the local time.The Set Time Zone page displays your current time zone and time.Changing your local time zone settingIf you wish to change your local time zone, select the appropriate zone from the list in the lefthand side of the table and click “Save.”If your time zone is not displayedIf your time zone is not displayed in the table, contact us at 800-541-7145 to have it added to thelist.<strong>My</strong> DesignsSelect the <strong>My</strong> Designs feature from the Instructor Menu.<strong>PageOut</strong>® offers options that allow the instructor to create designs by supplying their owngraphics and cosmetic attributes. This feature is particularly useful if there is not a an existingdesign that closely matches the area in which you teach, or if you would like to more closelyintegrate the look and feel of your <strong>PageOut</strong> website to match that or your institution.To create a Custom Page Design, click on “Create a Design” button. On the “<strong>My</strong> Designs” page,enter a title for the page design then click "Continue." To cancel and return to the "<strong>My</strong> Designs"page, click "Back."Scroll down the “Specify Page Design Attributes” page to the table that contains a listing of eachpage attribute and then click on header image. There are 8 attributes that are listed in the table:Header Image, Bullet Image, Footer Image, Course Title Font, Welcome Page Course Title Font,Page Title Font, Primary Navigation Font and Secondary Navigation Font.Note: ***All the images for your page design must be in the my files area, or you could enter theURL from a website of the image you would like to add***The "Add Image" area allows you to insert your own images on your course web pages. Tospecify the appearance of your page, please provide the appropriate information below.Note: Where no changes are made, the default value for the attribute will be used as specifiedbelow.When adding a Header, Bullet, and Footer Image.Image LocationTo add an image from my files, click on the link titled (Click here to link in a graphic from <strong>My</strong>Files). A new window named “<strong>My</strong> Files- Content Linker” will open up showing the contents of the“<strong>My</strong> Files” area.If you have the image already loaded into “<strong>My</strong> Files,” click the radio button to the left of the file,and click “Add.”If you do not have the image in you’re “<strong>My</strong> Files” area, click the “Add New File” button and thenclick “Browse.” A new browser window will open up showing the content that will allow you tosearch the contents of your computer for the file. When you find the file you wish to use, click“Open.” Once the file has been selected the window will close.Click “Upload” in the “<strong>My</strong> Files” area, to add the file for the header image.Image Width and Height (optional)The image width and height is optional. You can manipulate the attributes in height and width byplacing the pixel size in the respective boxes. This will either expand or compress the image.Note: We recommend a width of no more than 570 pixels. Changing image size to a larger orsmaller pixel size may change the quality and clarity of the image.3
Image Link (optional) (Header Image feature only)You may specify a link for your "Header" image only. When the image is clicked, the link willforward you to another page. For instance, if you are using an image from your school, you couldspecify a link that would forward you to your school's home page. Just add the URL in the dialogbox.Alternate Text (optional)When your mouse scrolls over the image, the Alternate text that will appear by the image.Make sure to click “Save” at the bottom of the page so you don’t lose any of your changes.When adding a Course Title Font, Welcome Page Course Title Font, Page Title Font,Primary Navigation Font and Secondary Navigation Font.The "Add Font" area allows you to define the physical style of the text. To specify theappearance of your text, please make the appropriate selections below.Note: Where no changes are made, the default value for the attribute will be used as specifiedbelow.Font Style allows you to choose different font sizes, text styles, such as bold, underlining anditalics.Font Family such as, Arial Helvetica, Arial Verdana, Sans Serif, Serif, and TimesSpecify Color for Font allows you to also specify the color for font by selecting thecorresponding color from the drop down menu.Specify Color for Link and Visited LinkBy default, the link color is set to Blue and the visited link color is set to Purple. Using the colorchart as a guide, you may change these settings by selecting a different color from the drop downboxes provided. Click "Save" before exiting this page.4