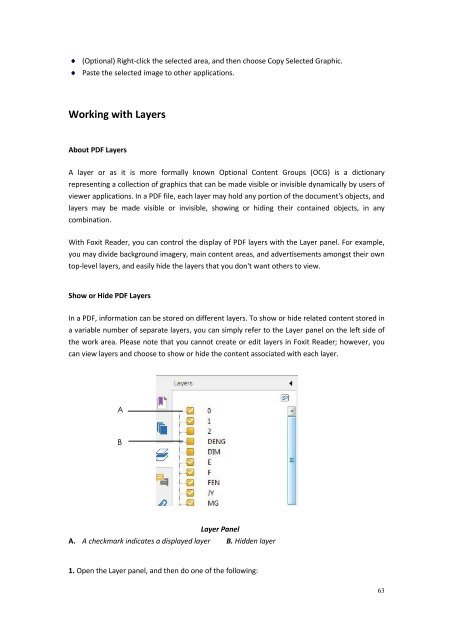Download - Parent Directory - Foxit
Download - Parent Directory - Foxit Download - Parent Directory - Foxit
Copying ImagesYou can copy and paste individual images from a PDF to the clipboard, to other applications, orto other files.Taking a Snapshot of an ImageTo copy an image, please switch to the SnapShot tool .Choose Home > Snapshot tool in Tools ribbon, and the pointer changes into a Crossautomatically.Hold the pointer over the image and drag a rectangle around it.You will be prompted that the selected area has been copied to the clipboard.(Optional) Right-click the selected area, and then choose Copy Selected Graphic.Paste the selected image to other applications.Taking a Snapshot of a PageYou can use the snapshot toolas an image.to copy the entire page. Both text and images will be copiedSelect the SnapShot tool by choosing Home > SnapShot.Drag on the page to select content, right-click anywhere in the page and choose “Select All”to copy the entire page.To deselect it, click anywhere on the page.You will be prompted that the selected area has been copied to the clipboard.(Optional) Right-click the selected area, and then choose Copy Selected Graphic.Paste the selected image to other applications.Note: The selected area will be highlighted in blue.Copying a Combination of Text and Images as an ImageYou can use the snapshot tool to copy all selected content (text, images, or both) to theclipboard or other applications. Text and images will be copied as an image.To copy a combination of text and images as an image, do the following:Select the Snapshot tool by choosing Home > SnapShot.Drag a rectangle around the text and images.You will be prompted that the selected area has been copied to the clipboard.62
(Optional) Right-click the selected area, and then choose Copy Selected Graphic.Paste the selected image to other applications.Working with LayersAbout PDF LayersA layer or as it is more formally known Optional Content Groups (OCG) is a dictionaryrepresenting a collection of graphics that can be made visible or invisible dynamically by users ofviewer applications. In a PDF file, each layer may hold any portion of the document's objects, andlayers may be made visible or invisible, showing or hiding their contained objects, in anycombination.With Foxit Reader, you can control the display of PDF layers with the Layer panel. For example,you may divide background imagery, main content areas, and advertisements amongst their owntop-level layers, and easily hide the layers that you don't want others to view.Show or Hide PDF LayersIn a PDF, information can be stored on different layers. To show or hide related content stored ina variable number of separate layers, you can simply refer to the Layer panel on the left side ofthe work area. Please note that you cannot create or edit layers in Foxit Reader; however, youcan view layers and choose to show or hide the content associated with each layer.ABLayer PanelA. A checkmark indicates a displayed layer B. Hidden layer1. Open the Layer panel, and then do one of the following:63
- Page 16 and 17: Chapter 2 - Getting StartedThis sec
- Page 18 and 19: If you choose custom installation,
- Page 20 and 21: Updating from the Help Menu1. Choos
- Page 22 and 23: A. Quick Access Toolbar B. Menu C.
- Page 24 and 25: Fig. 8 Protect MenuShare MenuUnder
- Page 26 and 27: ABCDEFUser Interface in Ribbon Mode
- Page 28 and 29: About Menu BarGenerally speaking, i
- Page 30 and 31: A: Basic Toolbar B: Search Toolbar1
- Page 32 and 33: Create PDFCreate PDF feature allows
- Page 34 and 35: The General Preferences setting pro
- Page 36 and 37: B. Display transparency grid: Displ
- Page 38 and 39: To view the PDF properties, please
- Page 40 and 41: About Navigation PaneThe navigation
- Page 42 and 43: Use default language—Makes Englis
- Page 44 and 45: Email Application: In most email ap
- Page 46 and 47: Multi-Tab BrowsingThe multi-tab bro
- Page 48 and 49: Note: You can change all aspects pe
- Page 50 and 51: Choose View and click or on the too
- Page 52 and 53: Page vs. Documents:1. Only read the
- Page 54 and 55: Full Screen Mode & Fit the Window M
- Page 56 and 57: MagnifierChoose View and click Magn
- Page 58 and 59: Put the cursor in the Document Pane
- Page 60 and 61: C. In the Single Page Displaying Mo
- Page 62 and 63: The advanced search box can float o
- Page 64 and 65: Note: Currently this feature can be
- Page 68 and 69: To hide a layer, uncheck the layer.
- Page 70 and 71: To flip the measurement and annotat
- Page 72 and 73: Moving Ruler GuidesClick and hold t
- Page 74 and 75: Download and install - http://evern
- Page 76 and 77: Go to Share > Check In.In the Check
- Page 78 and 79: 1. Scanner: select an installed sca
- Page 80 and 81: Signing the Document1. Sign directl
- Page 82 and 83: Choose Edit in DocuSign ID Card and
- Page 84 and 85: Select the download button or print
- Page 86 and 87: Note: Once applied, the signature c
- Page 88 and 89: Note: All the stamps that you impor
- Page 90 and 91: Manage Custom Stamps Dialog BoxNote
- Page 92 and 93: Mode”.Click OK.Note:1. If you wan
- Page 94 and 95: Always ask: Foxit Reader will alway
- Page 96 and 97: Note iconClose buttonOptions menuTe
- Page 98 and 99: Tool, Strikeout Text Tool, Squiggly
- Page 100 and 101: Arrow ToolLine ToolRectangleToolOva
- Page 102 and 103: Select the Hand Tool , Annotation S
- Page 104 and 105: Moving the Typewriter CommentDo one
- Page 106 and 107: To change horizontally the font sca
- Page 108 and 109: Viewing CommentsTo view comments in
- Page 110 and 111: 2. In the Note Properties dialog bo
- Page 112 and 113: Note: You can press ESC to return t
- Page 114 and 115: 2. In Create Comment Summary dialog
(Optional) Right-click the selected area, and then choose Copy Selected Graphic.Paste the selected image to other applications.Working with LayersAbout PDF LayersA layer or as it is more formally known Optional Content Groups (OCG) is a dictionaryrepresenting a collection of graphics that can be made visible or invisible dynamically by users ofviewer applications. In a PDF file, each layer may hold any portion of the document's objects, andlayers may be made visible or invisible, showing or hiding their contained objects, in anycombination.With <strong>Foxit</strong> Reader, you can control the display of PDF layers with the Layer panel. For example,you may divide background imagery, main content areas, and advertisements amongst their owntop-level layers, and easily hide the layers that you don't want others to view.Show or Hide PDF LayersIn a PDF, information can be stored on different layers. To show or hide related content stored ina variable number of separate layers, you can simply refer to the Layer panel on the left side ofthe work area. Please note that you cannot create or edit layers in <strong>Foxit</strong> Reader; however, youcan view layers and choose to show or hide the content associated with each layer.ABLayer PanelA. A checkmark indicates a displayed layer B. Hidden layer1. Open the Layer panel, and then do one of the following:63