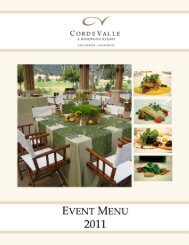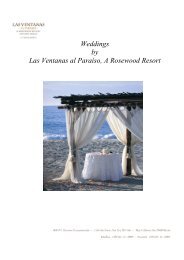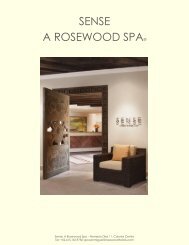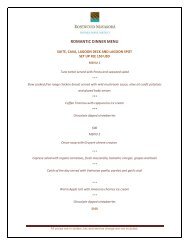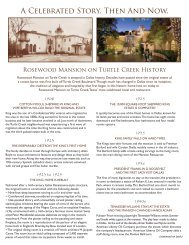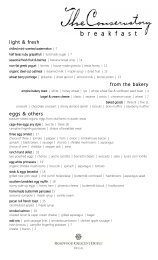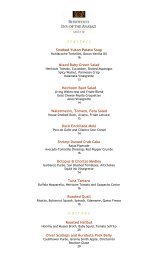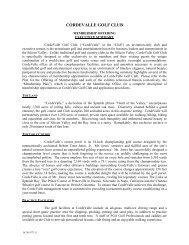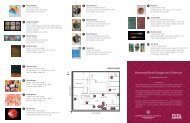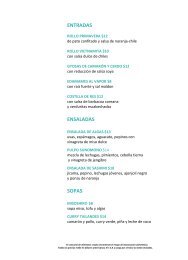Electronic Payment Instructions - Rosewood Hotels & Resorts
Electronic Payment Instructions - Rosewood Hotels & Resorts
Electronic Payment Instructions - Rosewood Hotels & Resorts
Create successful ePaper yourself
Turn your PDF publications into a flip-book with our unique Google optimized e-Paper software.
Tucker’s Point Golf,<br />
Beach & Tennis<br />
Club Ltd.<br />
<strong>Payment</strong> Options &<br />
<strong>Instructions</strong>
Tucker’s Point Golf, Beach & Tennis Club Ltd. offers a<br />
variety of convenient and secure payment options to both<br />
local and International members as follows:<br />
Local : Bank of Bermuda banking clients: Page 3<br />
Local: Bank of Butterfield banking clients: Page 11<br />
International Wire <strong>Instructions</strong> Page 19<br />
Cheque <strong>Payment</strong>s Page 19<br />
Please note that credit cards are not accepted as settlement<br />
of account balances.<br />
2
Bank of Bermuda – <strong>Electronic</strong> <strong>Payment</strong> <strong>Instructions</strong><br />
If you are a Bank of Bermuda banking customer, setting up and using the electronic<br />
payments is easy using the “Bill <strong>Payment</strong>” feature. Kindly follow the step-by-step<br />
instructional guide to set up and use electronic payments for your Tucker’s Point Golf,<br />
Beach & Tennis Club account:<br />
To Setup Your Account:<br />
• Log-in to your “Internet Banking” account on the Bank of Bermuda website. If<br />
you are not previously signed up for this service, please contact the Bank of<br />
Bermuda directly for assistance.<br />
• Select the “Pay Bills” link on the left side of the screen.<br />
• Click the “Add Payee” link on the left side of the screen.<br />
• You will see the following screen:<br />
3
• Click on the “Add Payee” tab on the left side of your screen. You will see the<br />
following screen:<br />
• In the “Payee Name” drop down box, please select “Including”.<br />
• In the second box, immediately to the left of the grey “Search” button, please<br />
enter “TPC”<br />
• Click on the grey “Search” button.<br />
• You will see the screen above.<br />
• Click on the red link entitled, “TPC GOLF BEACH & TENNIS CLUB”<br />
4
• You will then see the following screen:<br />
• To setup your account, please enter your four digit member number in the box<br />
entitled, “Account Number”. Please do not add your name or any punctuation,<br />
simply add your four digit member number. Please note that your member<br />
number is noted in the upper right hand corner of your membership statement.<br />
• Please click the “Add” button.<br />
5
• You will see the following screen:<br />
• Once you have confirmed that the information that you have entered is correct,<br />
please click the grey “Confirm” button.<br />
6
• You will see the following screen:<br />
• Your account is setup and is ready to use!<br />
7
TO MAKE A PAYMENT USING<br />
BANK OF BERMUDA BILL<br />
PAYMENT<br />
• Please click on the “Pay a Bill” option link on the left side of your main screen.<br />
You will see the following screen:<br />
• In the “From Account” box, please choose your bank account from which you’d<br />
like the payment to be debited.<br />
• In the “Pay to” box, please select “TPC GOLF BEACH & TENNIS CLUB”<br />
• Fill in the amount of your payment in the following box.<br />
8
• Adjust the payment date as appropriate.<br />
• In the “For your account” box at the bottom of the screen, type a description for<br />
your records. This notation will show up on your bank account statement and will<br />
not be transmitted to Tucker’s Point Club. This is solely for your records.<br />
• Please click the grey “Pay” button at the bottom of your screen. You will then see<br />
the following screen:<br />
• Please review and if all required details are correct, select the grey “Confirm”<br />
button.<br />
9
• The above screen confirms that the funds will be automatically withdrawn from<br />
your account and be credited to Tucker’s Point Club. Your next monthly<br />
statement from Tucker’s Point Club will confirm that the funds have been<br />
received and applied against your member account.<br />
• If you require a confirmation for your records, press the red “Print” icon on the<br />
upper right portion of your screen.<br />
10
Bank of Butterfield – <strong>Electronic</strong> <strong>Payment</strong> <strong>Instructions</strong><br />
If you are a Bank of Butterfield banking customer, setting up and using the electronic<br />
payments is easy using the “Third Party <strong>Payment</strong>” feature. The following is a step-bystep<br />
instructional guide to setting up and using electronic payments for your Tucker’s<br />
Point Golf, Beach & Tennis Club account:<br />
To Setup your Account:<br />
• Log-in to “Butterfield Direct” internet banking site. If you are not previously<br />
signed up for this service, please contact the Bank of Butterfield directly.<br />
• The following screen appears:<br />
• Click on the “Third Party <strong>Payment</strong>” tab on the left side of the screen.<br />
11
• You will see the following screen:<br />
12
• Click on the blue tab labeled, “Add New Third Party Payee”. The following<br />
screen appears:<br />
13
• Complete the form as follows:<br />
o Third Party Payee Name = Tuckers Point Club<br />
o Account Name = Tuckers Point Club<br />
o Account Location = BOB<br />
o Account Number = 006002943001<br />
o Statement Description = Four digit member account number followed<br />
by a single space followed by the last name on the account. (Your<br />
member account number appears at the upper right section of your<br />
monthly account statement.)<br />
� (ex. 9999 Smith)<br />
IMPORTANT: Please do not include any punctuation in any of the sections (ex.<br />
apostrophes (‘), commas (,), dashes (-), pound signs (#), etc.)<br />
• Please press the grey “Save” button.<br />
• You have now completed the process to setup your account.<br />
14
To Make a <strong>Payment</strong> Using Butterfield<br />
Direct – “Third Party <strong>Payment</strong>”<br />
• Click on the button on the left side of the screen labeled, “Third Party <strong>Payment</strong>”<br />
• The following screen appears:<br />
15
• Complete the “From Account” section: Use the drop down box to select the bank<br />
account from which you’d like the funds to be deducted.<br />
• In the “To Account” section: Select “Tuckers Point Club” from the drop down<br />
box.<br />
• In the “To Amount” section: Enter the amount of the payment.<br />
• Click the “Continue” button once all of the information has been entered.<br />
16
• You will see the following screen:<br />
• Once you have reviewed the details, please press the “Confirm” button.<br />
17
• The above screen confirms that the funds will be automatically withdrawn from<br />
your account and be credited to Tucker’s Point Club. Your next monthly<br />
statement from Tucker’s Point Club will confirm that the funds have been<br />
received and applied against your member account.<br />
• If you require a confirmation for your records, press the “Print” icon on your<br />
browser window.<br />
18
International Wire <strong>Instructions</strong><br />
To make a payment to Tucker’s Point Golf, Beach & Tennis Club, please use the<br />
following instructions:<br />
Correspondent Bank: HSBC BANK, 452 Fifth Avenue, New York, NY, USA 10018<br />
SWIFT CODE: MRMDUS33<br />
ABA #: 021001088<br />
CHIPS UID: 0108<br />
Beneficiary Bank: The Bank of Bermuda, 6 Front Street, Hamilton, Bermuda<br />
SWIFT CODE: BBDABMHM<br />
CHIPS UID: 005584<br />
Beneficiary: Tucker’s Point Golf, Beach & Tennis Club Ltd.<br />
Account #: 006-002943-001<br />
<strong>Payment</strong> via Cheque<br />
Please make all cheques payable to:<br />
Tucker’s Point Golf, Beach & Tennis Club Ltd.<br />
Our mailing address is as follows:<br />
Tucker’s Point Club<br />
P.O. Box HS 85<br />
Harrington Sound<br />
Hamilton Parish<br />
Bermuda HS BX<br />
19