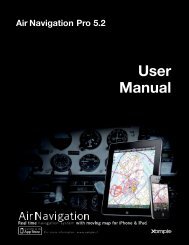Air Navigation Pro 5 User Manual - Xample
Air Navigation Pro 5 User Manual - Xample
Air Navigation Pro 5 User Manual - Xample
- No tags were found...
Create successful ePaper yourself
Turn your PDF publications into a flip-book with our unique Google optimized e-Paper software.
<strong>Air</strong> <strong>Navigation</strong> <strong>Pro</strong> iOS<strong>Air</strong> <strong>Navigation</strong> <strong>Pro</strong> 5<strong>User</strong> <strong>Manual</strong>Av ai l a bl e on t h e1
<strong>Air</strong> <strong>Navigation</strong> <strong>Pro</strong> iOSThe information in this document is subject to change without notice and does notrepresent a commitment on the part of <strong>Xample</strong> Ltd. The software described bythis document is subject to a License Agreement and may not be copied to othermedia. All product and company names are TM or ® trademarks of theirrespective owners.Document authored by: Johann Huguenin and Flavien Volken<strong>Pro</strong>duct Version: 5.1 (06/2012)Document version: 5.1 (06/2012)Special thanks to our Beta testers, partners and users who where invaluable inmaking this a better product.Switzerland<strong>Xample</strong> LLCCoteau des Ifs 41b1400 Cheseaux-NoréazSwitzerlandhttp://www.xample.aeroDON’T FORGET TO CHECK FOR NEW UPDATES AT:http://www.facebook.com/<strong>Air</strong>NavNewsREMEMBER TO VISIT OUR YOUTUBE CHANNEL FOR TUTORIALS AT:http://www.youtube.com/<strong>Xample</strong><strong>Air</strong>Nav2
<strong>Air</strong> <strong>Navigation</strong> <strong>Pro</strong> iOSContents1. IntroductionMinimum requirement . . . . . . . . . . . . . . . . . . . . . . . . . . . . . . . . . . . . . . . . . . . . . . . . . . . . 52. <strong>User</strong> interfaceInterface on iPad . . . . . . . . . . . . . . . . . . . . . . . . . . . . . . . . . . . . . . . . . . . . . . . . . . . . . . . . . 7 Interface on iPhone/iPod Touch . . . . . . . . . . . . . . . . . . . . . . . . . . . . . . . . . . . . . . . . . . . . 8 Buttons in the toolbar . . . . . . . . . . . . . . . . . . . . . . . . . . . . . . . . . . . . . . . . . . . . . . . . . . . . 93. InstallationInstalling maps and charts . . . . . . . . . . . . . . . . . . . . . . . . . . . . . . . . . . . . . . . . . . . . . . . 14 Installing VFR approach charts for Germany . . . . . . . . . . . . . . . . . . . . . . . . . . . . . . . 17 Restore purchased maps and charts . . . . . . . . . . . . . . . . . . . . . . . . . . . . . . . . . . . . . . 174. Moving mapReal-time usage . . . . . . . . . . . . . . . . . . . . . . . . . . . . . . . . . . . . . . . . . . . . . . . . . . . . . . . . 18Select a waypoint from the database . . . . . . . . . . . . . . . . . . . . . . . . . . . . . . . . . . . . . . . 20Route planning . . . . . . . . . . . . . . . . . . . . . . . . . . . . . . . . . . . . . . . . . . . . . . . . . . . . . . . . . 21 Adding an <strong>Air</strong>craft profile . . . . . . . . . . . . . . . . . . . . . . . . . . . . . . . . . . . . . . . . . . . . . . . . 23 Map Options menu . . . . . . . . . . . . . . . . . . . . . . . . . . . . . . . . . . . . . . . . . . . . . . . . . . . . . . 245. InstrumentsHSI , VOR , ADF , Compass , Altimeter , Groundspeed . . . . . . . . . . . . . . . . . . . . 28-34Flight information . . . . . . . . . . . . . . . . . . . . . . . . . . . . . . . . . . . . . . . . . . . . . . . . . . . . . 356. ToolsFlight Time . . . . . . . . . . . . . . . . . . . . . . . . . . . . . . . . . . . . . . . . . . . . . . . . . . . . . . . . . . . . 36Record a Flight . . . . . . . . . . . . . . . . . . . . . . . . . . . . . . . . . . . . . . . . . . . . . . . . . . . . . . . . 37Logbook . . . . . . . . . . . . . . . . . . . . . . . . . . . . . . . . . . . . . . . . . . . . . . . . . . . . . . . . . . . . . . 38Weather . . . . . . . . . . . . . . . . . . . . . . . . . . . . . . . . . . . . . . . . . . . . . . . . . . . . . . . . . . . . . . 39Document browser . . . . . . . . . . . . . . . . . . . . . . . . . . . . . . . . . . . . . . . . . . . . . . . . . . . . 40Sensors . . . . . . . . . . . . . . . . . . . . . . . . . . . . . . . . . . . . . . . . . . . . . . . . . . . . . . . . . . . . . . 42Screen lock and notebook . . . . . . . . . . . . . . . . . . . . . . . . . . . . . . . . . . . . . . . . . . . . . . 43Connecting the X-Plane plugin . . . . . . . . . . . . . . . . . . . . . . . . . . . . . . . . . . . . . . . . . . 44Connecting the MS FSX plugin . . . . . . . . . . . . . . . . . . . . . . . . . . . . . . . . . . . . . . . . . . . 46Approach charts . . . . . . . . . . . . . . . . . . . . . . . . . . . . . . . . . . . . . . . . . . . . . . . . . . . . . . . 607. EFIS moduleFeatures . . . . . . . . . . . . . . . . . . . . . . . . . . . . . . . . . . . . . . . . . . . . . . . . . . . . . . . . . . . . . . 473D / 2D Terrain awareness . . . . . . . . . . . . . . . . . . . . . . . . . . . . . . . . . . . . . . . . . . . . . . 498. Third-party servicesGoVFR . . . . . . . . . . . . . . . . . . . . . . . . . . . . . . . . . . . . . . . . . . . . . . . . . . . . . . . . . . . . . . . 509. Advanced features (importing/exporting)Embedded Webserver . . . . . . . . . . . . . . . . . . . . . . . . . . . . . . . . . . . . . . . . . . . . . . . . . . 52WebDAV server . . . . . . . . . . . . . . . . . . . . . . . . . . . . . . . . . . . . . . . . . . . . . . . . . . . . . . . . 55Attach a PDF document . . . . . . . . . . . . . . . . . . . . . . . . . . . . . . . . . . . . . . . . . . . . . . . . . 59Waypoints file format . . . . . . . . . . . . . . . . . . . . . . . . . . . . . . . . . . . . . . . . . . . . . . . . . . 61<strong>Air</strong>spaces file format . . . . . . . . . . . . . . . . . . . . . . . . . . . . . . . . . . . . . . . . . . . . . . . . . . . 643
<strong>Air</strong> <strong>Navigation</strong> <strong>Pro</strong> iOS- <strong>Air</strong> <strong>Navigation</strong> <strong>Pro</strong>- Moving map with multi leg flight planning or direct to waypointcapability;- Access to commercial aviation charts (as in-app purchases) for Europe,USA, Australia, New-Zealand (check our website for available countries);- Supportfor geo referenced approach charts (not all countriesavailable, check our website for more information);- Access to free of charge, open source maps, downloadable from withinthe application;- Internal database with more than 100 000 waypoints, airports andrelated information;- Internal database with airspaces information (not all countries available);- Logbook (automatic);- Support for elevation data, see terrain in front of airplane or whileplanning legs;- Support for 3D data of Synthetic Vision (EFIS module);- <strong>Navigation</strong> instruments (HSI, CDI, ADF).Minimum requirement<strong>Air</strong> <strong>Navigation</strong> <strong>Pro</strong> 5 will run on :- An iPhone, iPod Touch or iPad;- iOS operating system version 4 or higher;- 200 MB of available space for the application and database;- approximately 350 MB of available space for each chart of the size of a countrylike France or Germany;- A GPS module is mandatory for real time navigation. iPhone 3G/3GS/4 and iPad1 or 2 with 3G capabilities have an integrated GPS. iPod Touch and iPad Wifi onlyrequire an external GPS module. Example of external GPS modules are :- TOM TOM car kit for iPhone or iPod Touch;- GNS 5870 MFi Bluetooth;- Bad Elf 66 channels.The application will run on a 3G iPhone. For better performances an iPhone 3GSor 4 is recommended.5
<strong>Air</strong> <strong>Navigation</strong> <strong>Pro</strong> iOSDisclaimerBefore using this software, you must readand conditions.and agree with the following termsThis software is not intended to replace a certified navigation device! We do notguarantee the accuracy and comprehensiveness of the information provided. Theembedded navigation database is provided for informational purpose only. It maynot be complete and may contain erroneous data.You should always use official aeronautical documentation (AIP) when preparing andperforming a flight. You should always use certified navigation devices whenperforming a flight. This software is provided ‘as-is’, without any express orimplied warranty. In no event will the authors or third party data providers be heldliable for any damages arising from the use of this software.YOUR USE OF THIS REAL TIME ROUTE GUIDANCE APPLICATION IS AT YOURSOLE RISK. LOCATION DATA MAY NOT BE ACCURATE.6
ases & mount systemsCLASSIC MILITARY mounts18561 Mauser 98 (German) Scout Mount• Replaces rear sight leaf• Elevation adjustment so any LER (pistol) scope can be usedwithout a change in zero• Standard dovetail base• Includes 1" ringMODERN MILITARY mounts18526 Colt AR-15/16 See-Thru Carry Handle Mount• Attaches to the gun’s handle with a large thumb screw knob• Return to zero capabilities• Standard dovetail base• Black matte only18513 Heckler & Koch 91/93/94/MP5• Snaps over the gun’s receiver• Locks with a single knob• Strengthened side-plates and clamp knobs• Standard dovetail base• Includes 1" rings18477 Springfield 1903• Replaces the gun’s magazine cut-off• See-under mount allows use of gun’s sights• Quick on and off with no change in zero• Windage and elevation adjustments• Includes 1" ringsCLASSIC MILITARY MOUNTS (includes 1" rings)18564 SMLE MK 1 #4, #5 (rec mount)18554 Springfield M-1 Garand (rec mount)15150 Colt AR-15/16, M16 Flat Top w/ integral rings• Base complete with 1" integral rings• Attaches to gun’s dovetail by large thumb screw knobs• Return to zero capabilities• Raises the scope over the front sight• Fits Weaver ® style and Picatinny rails18600 AK-47/MAK-90• Receiver mount for Chinese models• Attaches using steel trigger bolt & hammer-bolt (included)• Standard dovetail base• Includes 1" ringsmodern MILITARY MOUNTS (includes 1" rings)18500 FN-FAL / LAR / L1-A1 (replaces cover)18500 Springfield SAR 8, SAR 48, SAR 480018514 Springfield M-1A, M14 (receiver mount)6safariland.com/firearmsaccessories 800 347 1200 B-Square — Bases & Mount Systems
<strong>Air</strong> <strong>Navigation</strong> <strong>Pro</strong> iOS<strong>Air</strong> <strong>Navigation</strong> <strong>Pro</strong> 5 on iPhone/iPod TouchOn iPhone one module can be displayed at a time. By default, the movingmap is displayed at launch time. Other modules can be displayed bypressing the corresponding tab buttons at the bottom of the screen.On iPhone the toolbar is hidden by default and you must press the«screwdriver» button on the left side to display it.Other modules and settings can be accessed in the «Configuration» tabin the bottom right corner.Toolbar(normally hidden)Moving mapTerrain profileTab bar8
<strong>Air</strong> <strong>Navigation</strong> <strong>Pro</strong> iOSButtons in the ToolbarOn iPhone, this button toggles the moving map data bar visibilityon/off. On iPad, this button toggles between SPLIT screen and fullscreenmode. The split screen shows two of the selectedinstruments together with the moving map. This instruments/routecan be selected from the “Instruments Layout” menu in «Configuration»button at the top-right corner of the toolbar. For more information please refer to«Configuration» icon on next page.This button will run the EFIS module. You will first need todownload the 3D data from the “Map Store” menu.On the iPhone, you will find this instrument on the«Configuration» tab at the bottom right corner.“Map Options” displays the map settings module. In the mapsettings you can configure what will be displayed on the map andhow. Please refer to the chapter “Map Options” for details. The followingare the available options on this menu:• Control the screen brightness;• Show/hide the map background (the installedcharts/maps);• Show/hide the terrain elevation graph;• Enable the Terrain awareness 3D/2D;• Show/hide symbols of weather conditions (VMC,IMC);• Setup the airspaces filter and display modes;• Setup the waypoints filter;• Enable, disable the extended track and bearingline widgets;• Enable Maps/Charts and choose which mapwill be displayed on top of the others;• Choose background color (for where there´s nomap).Toggles between flight mode and edit mode. When edit mode is turnedon, a yellow-black bar at the top of the screen indicates it is active.On the edit mode it is possible to tap waypoints on the map to add/remove them to/from a current route.On “Edit” mode, you can freely navigate the EFIS module.9
<strong>Air</strong> <strong>Navigation</strong> <strong>Pro</strong> iOSDisplays the «Tools» list where you can find additional utilities. OniPhone/iPod Touch, the tools are reachable from the «Configuration»tab at the bottom right corner.The following are the available options on this menu:• GoVFR tool. Please refer to the “Third PartyServices” chapter on this manual;• Custom Waypoint Editor. Please refer to the“Create waypoints” chapter on this manual;• Logbook. Please refer to the “Logbook” chapteron this manual;• Recorded Flights. You can reproduce yourflights live on this option. Refer to “Record aFlight” chapter on this manual;• Sensors. Please refer to the “Sensors” chapteron this manual.Displays the «Settings» module where you can fine tune theapplication behavior and customize units and other settings.We can also find the «MapStore» module within this button, from whereyou can download both free and commercial maps/charts/data.When using the Waypoints database search engine, you can enable/disable the countries displayed to make the search easier.This button also displays the “InstrumentLayout” menu, where the instruments arereordered on top of the list in order toappear in the SPLITTED screen when usingan iPad. In this case, only the first two willshow together with the moving map.On an iPhone/iPod Touch, the“Instruments Layout” menu will reorder thefirst 4 instruments to show them in theBOTTOM TAB BAR.All the mentioned modules and settings arereachable from the «Configuration» tabat the bottom right corner on an iPhone/iPod Touch.11
<strong>Air</strong> <strong>Navigation</strong> <strong>Pro</strong> iOSThe following are the available «Settings»:• Units. Gives the possibility to change the unitsof the displayed values:- Distance & speed: NM & KTS, M & Mph, km & km/h.- Runway lengths: meters, feet.- Altitude: meters, feet.- Pressure (AHRS g mini): hPa, inHg.- Coordinates: DD:MM:SS, decimal, DD:MM.mm.- Fuel: liters, gallons, pounds, kilograms.- Logbook time: HH:MM, decimal.• Map. Blocks/allows map rotation.When “Auto approach charts” option is ON, theapproach plate will show up on the moving mapwhen the desired <strong>Air</strong>port is the next waypoint.Note that in order to use this option, you will firstneed to purchase the “VFR/IFR” approach chartsfrom the Map Store (not all countries available).Please refer to the next chapter for more info.“TRK/Bearing” option will allow you choose fromshowing True North or Magnetic North whencreating a Route/displaying next waypoint.When “Hidden points selectable” option is ON,the user can still select a waypoint if it`s hidden.• Instruments. You can choose from displayingthe True/Magnetic North when using theCompass. When “Adjust Nav 1 to map leg” isON, the instrument will automatically beconfigured to the NEXT waypoint on the map.Remember that as it`s “Nav 1” it will only affect tothe FIRST instrument of the list showing under“Instrument Layout” menu.You can also choose from ADJUSTING the OBSwhen using the ADF, VOR and HSI. This willautomatically align the arrow/CDI of theinstrument in direction of the configured waypoint.• Network. This will show, when enabled, the IPaddesses to connect the Mac/PC with theEmbedded WebServer or the W ebDAV server.You also have the option for enabling “GSMdownload”, when using 3G/4G network todownload charts/data or using the METAF/TAFfeature.12
<strong>Air</strong> <strong>Navigation</strong> <strong>Pro</strong> iOS• Misc. The user can RAW the METAR/TAFinformation, enable the option for recording aflight (refer to the “Record a flight” chapter) and havethe possibility to run the app in the backgroundon the iPad, if having to temporarily use anotherapp or change settings outside <strong>Air</strong> <strong>Navigation</strong><strong>Pro</strong>.If <strong>Air</strong> Nav remains in the background for morethan 10 minutes, it will automatically close so asto save energy.“Alternate speed/course” option forces <strong>Air</strong> Navcompute the data in “time deltas” and notcontinuously. This will help when the GPS signalis weak and breaks off intermittently.The “Automatic logbook” option will completethe Block-OFF/Block-ON times and theTake-OFF/Landing times automatically. Pleaserefer to the “Logbook” chapter in this manual fordetails.“Share GPS via Bluetooth” will let PAIR thedevice with another one of the same nature(for example an iPad with an iPod Touch) and share the GPS signal. Both devicesmust have <strong>Air</strong> <strong>Navigation</strong> running. For more information, please refer to the “Sensors”chapter in this manual.• Disclaimer. Disables the “Disclaimer” message at the start of the app.• Default. Reverts to factory settings, WITHOUT deleting or modifying existingwaypoints, routes, flights or logbook.This last option might help in case <strong>Air</strong> <strong>Navigation</strong> <strong>Pro</strong> is not working properly.• Spinball. This option will only appear in the “Settings” section of the iPhone/iPodTouch. There is not such a feature on an iPad.To calibrate the spinball, you have to positionyour iPhone/iPod Touch on a flat surface.13
<strong>Air</strong> <strong>Navigation</strong> <strong>Pro</strong> iOSInstallationApplication SettingsAfter installation of the application, at first launch, the system will ask forauthorization to access location data (GPS). You should allow GPS accessto <strong>Air</strong> <strong>Navigation</strong> otherwise realtime navigation functionalities will not workproperly.After launching <strong>Air</strong> <strong>Navigation</strong> for the first time, the map should be centered toyour current location. The application has an internal waypoints database and youshould see waypoints in the vicinity on the map.Please note that NO map in the background is installed with theapplication. You can install a map from various free of charge orcommercial sources from the «MapStore» module located in the«Configuration» button on iPad and in the «Configuration» tab oniPhone/iPod Touch. You can find more information on how to install maps/charts in the next chapter.Should you wish to change length, speed or altitude units, you canfrom the «Settings» panel.do soInstalling maps and chartsCommercial charts screenshots: http://www.facebook.com/<strong>Air</strong>NavShotsFor Reinstalling purchased maps please refer to the chapter below current.Free of charge open source maps, charts from the public domain andcommercial charts can be installed to be used as the background image ofthe moving map module.Maps/charts are downloaded from our servers from within the application.They are stored in the iPhone/iPad memory and do not require an internetconnection while flying.To browse the available maps/charts catalog, choose «MapStore» from the«Configuration» menu (top right button) on iPad or from the «Configuration» tabon iPhone.Before you attempt to download a map you should check that :- Your iPhone/iPod/iPad is connected to a functional Wifi network- Bluetooth is turned OFF on your device, as it can disturb the Wifi network, sometimes leading to download failure.14
<strong>Air</strong> <strong>Navigation</strong> <strong>Pro</strong> iOSThe map store module has 2 sections. The topsection is to manage installed product. In theinstalled products module, it is possible todisplay a list of maps/charts installed onyour device. It is also possible to reinstall aproduct in the list if it is not functioningproperly. This is also where you candelete a product or parts of a product thatis outdated for example.The «Download Queue» module lists currentand pending downloads. This module istypically used to monitor downloadprogression of a map/chart It is possible toreorder the downloads or to remove an itemfrom the download list.The «Download products» section is a catalog of available maps/charts. Youcan browse the products and get information about them such as :- Source/<strong>Pro</strong>vider- Country or Area- <strong>Pro</strong>duct size- <strong>Pro</strong>duct price (if not-free)- Included packages: Most products contains only 1 package, however, someproducts may be composed of 2 or more sub packages. It is possible tochoose which packages will be installed or not. For example, the USASectional charts are sold as one product but contains more than 50 sectionalcharts. Should you wish to fly only the east coast of the United-States, you caninstall only the relevant charts.15
<strong>Air</strong> <strong>Navigation</strong> <strong>Pro</strong> iOSIt is possible to install the other package laterby browsing to the product detail and pressthe corresponding line in the «installedpackages» section.Installed packages appear colored :- Green : installed and up to date;- Orange : installed but a newer version isavailable for download.Uninstalled packages appear in white.When a particular package appears in orange, itmeans that an update is available. The reasoncould be :- A chart update, that is part ofyour subscription is available;- We found an issue with the chartand we released a fixed version.In <strong>Air</strong> <strong>Navigation</strong> 5 with added support for a new map/chart fileformat of higher quality. The old map packages are displayed withthe «<strong>Air</strong> <strong>Navigation</strong> 2.x - 3.x map group» tag in the «Installedproducts» module. The older packages are not part of iTunesbackup. The newer packages are now part of the iTunes backup andshould be restored with the application if you reinstall your device.16
<strong>Air</strong> <strong>Navigation</strong> <strong>Pro</strong> iOSInstalling VFR approach charts for GermanyDue to licensing terms, the VFR approach charts for Germany are not (yet)sold through the AppStore facility. You can purchase the approach chartspackage from our web store, hosted at Kagi at this url :http://store.kagi.com/cgi-bin/store.cgi?storeID=HEC_LIVE&&In the confirmation email, you will receive a license code and a clickablelink. The clickable link will install the product automatically in <strong>Air</strong> <strong>Navigation</strong>.Should you wish to install it manually, you can input the license code in the«Restore purchases» -> «Input code» module of the «MapStore module» (see nextchapter for details).Reinstalling previously purchased maps and chartsIn <strong>Air</strong> <strong>Navigation</strong> 4 we added a «Restore purchases» button on the top right corner ofthe «MapStore» module. This is useful if you reinstalled the application and toreinstall the maps from the internet. Pressing this button will ask you if you wantto :- Restore purchased charts from your iTunes account : In this case a list ofpurchases found on your iTunes account will be displayed. You can thenpress on a particular chart to reinstall it for free. This will also work if youinstall <strong>Air</strong> <strong>Navigation</strong> on a new iPhone or iPad, in this case you should usethe same iTunes account as your other device.- Input a license code : this option can be used for product that where soldwith a license code, such as the VFR approach charts for Germany.17
<strong>Air</strong> <strong>Navigation</strong> <strong>Pro</strong> iOSThe moving mapReal Time usageThe moving map is the main instrument of <strong>Air</strong> <strong>Navigation</strong>. It is used forreal time navigation as well as route planning or creation of user waypoints.In <strong>Air</strong> <strong>Navigation</strong> 4, you can create a route/waypoint d i r e c t l y from themoving map. It is possible to add intermediate waypoints to your currentroute during a flight (to avoid bad weather conditions for example)By default, the moving map iscentered on your current location,north oriented. By pressing to thesymbol in the top left corner, youcan toggle between :North oriented, currentlocation in the center of thescreen, movingTrack oriented, currentlocation at 1/3 the bottom ofthe screen, rotating to matchcurrent track, movingTouching and moving themap will switch to pannedmode. In this case the mapwill be moved to thelocation of your choice, north oriented. It will not move to follow yourcurrent location, instead, the aircraft symbol will move on the map,possibly leave the screen area. You can center the map again andrestore map movements by pressing once on the symbol in the topleft corner.18
<strong>Air</strong> <strong>Navigation</strong> <strong>Pro</strong> iOSTouching an area of interest on the map will reveal a popup with usefulinformation. Touchable items are :- Waypoints : elevation, type, full name forNavaids and their frequency, for <strong>Air</strong>portsyou will get runway and frequencyinformation.- <strong>Air</strong>space : lower and upper limits, name,class and additional information- METAR/TAF stations : Weather informationof an <strong>Air</strong>port. You enable them in the «MapOtions» menu.On iPad, pressing outside the popup willhide it, on iPhone you have to press theclose button in the top right corner of thepopup.When in flight mode (default), pressing onthe name of the waypoint will ask you ifyou want to select this waypoint and affect itto an instrument or direct to t h e point inthe moving map.19
<strong>Air</strong> <strong>Navigation</strong> <strong>Pro</strong> iOSSelecting a waypoint from the databaseBy pressing on this button at the top toolbar on an iPad or within thetoolbar in an iPhone/iPod Touch (accessible from the “screwdriver”button), you can have access to the waypoints database.You can search by countryor use the “search” field togo directly to the waypointyou are looking for. It ispossible to search by“name”, “ID”, “place”.Once you found thedesired waypoint, you candirectly press on it toselect it as a “direct to” oradjust it to one of theinstruments (HSI, VOR,ADF); or you can press onthe blue disclosure buttonon the right side andcheck the informationabout it such as name,city, frequency (forNavaids), runway andcontact frequency info (for<strong>Air</strong>fields) and you can“jump” on the map wherethat waypoint is located by selecting “Show on map” button.20
<strong>Air</strong> <strong>Navigation</strong> <strong>Pro</strong> iOSThe data bar at the bottom of the moving map will display real time informationsuch as next waypoint information (identifier, name, bearing, distance andestimated time), current speed as reported by the GPS (ground speed), track,altitude as reported by the GPS, height over ground (if the elevation data foryour area is installed), quality of the GPS signal.For real time navigation, the quality of the GPS signal is required to be agreen or yellow symbol. A red or orange symbol will only show an approximatelocation and will not report speed nor track information.For better results, you should place your device near a window, with a direct viewof the sky, Do not hold the iPad with the hand covering the GPS antenna (blackarea on the top of the iPad). If you are flying with a full metal airplane oryour airplane is equipped with anti ice windshield, the internal iPhone/iPad GPSmay be a bit weak and you may need an external GPS module.Route planningBy default, the moving map is in «flight mode». You can toggle themoving map from «flight mode» to «planning mode» at any time tocreate or amend a route by pressing the «EDIT» button in the Toolbar.To start creating a route:- toggle to «edit mode», a yellow and blackstriped bar should appear at the top ofthe moving map. A search field will alsoappear on top of the «Route» module.- To add waypoints, press on waypoints ofyour choice on the moving map. In thewaypoint popup, press the «add to route»option. A yellow star should now appearon the moving map and your waypointshould be in the «Route» list.- Alternatively, you can input one or morewaypoint identifiers in the search field ontop of the «Route» module and pressreturn. Multiple identifiers must beseparated by a space.Note : to find a waypoint near an airfield, typicallyVFR report points, you can use the following syntax : W@LSZG (waypoint id@airfield id)then return. This will force <strong>Air</strong> <strong>Navigation</strong> to find the closest waypoint from LSZG with theidentifier W.21
<strong>Air</strong> <strong>Navigation</strong> <strong>Pro</strong> iOSIn Edit mode it is also possible to reorder and remove waypoints from thelist in the «Route module». Alternatively, you can remove a waypoint bypressing on the map and choose the «remove from route» option.It is possible to insert a waypoint by pressing on the magenta vector (leg) andmoving to a new location on the map. As a result a new waypoint will beinserted in the «Route». If the location on the map is not over an existingwaypoint, a «temporary» waypoint will be created. You can add this waypointlater to the database if you wish to do so.You can create a newwaypoint by pressing 2seconds at its locationon the map. A popupwill ask if you want toadd this point to thedatabase or simply useit as a «temporary»waypoint for the routeor direct to.In the «Route» module,you can press on the«Summary» line at thetop of the list to set theroute name and wind. The routename is used to identify aparticular route in the «Routes list»when they are saved. Wind andcruise speed information will be usedto display estimated time andheading in «edit mode». In «flightmode» current speed as reported bythe GPS will be used to computeestimated time.The button at the top right cornerof the window can be used toreverse the route or duplicate it.When you are satisfied with yourroute, you can toggle back to«flight mode», the route isautomatically stored in the «Routeslist».22
<strong>Air</strong> <strong>Navigation</strong> <strong>Pro</strong> iOSAdd an <strong>Air</strong>craft profile(Get an ETA and the total Fuel consumption)<strong>Air</strong> Nav 4 now offers the possibility tocalculate the total fuel consumption forthe whole flight and the estimated arrivaltime when you plan a route.First of all, you will have to create an<strong>Air</strong>craft profile. In order to do that, youwill press on “<strong>Air</strong>craft” under “DocumentBrowser” menu. Then, press over thebutton with the “+” symbol. You will beable to set the <strong>Air</strong>craft`s identificationand an image (optional).After completing with the ID and theimage, you will be taken back to thewindow where your new <strong>Air</strong>craft ID is created. In order to enter more informationabout your <strong>Air</strong>craft, you will press on the BLUE-circled button on the right side.Under “Manufacturer and model”, you will be able to enter the Cruise Speed and theFuel flow of your <strong>Air</strong>craft. This information is very important for <strong>Air</strong> Nav to calculatethe ETA and Fuel consumption.Should you wish to change length, speed or altitude units, you can do sofrom the «Settings» panel.Don`t forget to select your <strong>Air</strong>craft. Once selected, you should see agreen mark on the left side of the ID, as it is shown on the image above.Note : After creating aroute, when pressingon “Summary” withinthe Route module,you will then be ableto see the ETA andthe estimated Fuelconsumption for thewhole flight.23
<strong>Air</strong> <strong>Navigation</strong> <strong>Pro</strong> iOS«Map Options» menuFrom the «Toolbar» press the «Map Options» button to access variousoptions for the moving map.- Brightness. Controls the brightness of the screen.- Show maps. Enables or disables the screen background.- Elevation graph. Enables or disables theterrain elevation view. Refer to next chapter.- Terrain awareness 2D/3D. Enables ordisables the terrain awareness for bothmoving map and 3D EFIS module.- Show METAR on map. Displays icons overthe <strong>Air</strong>ports according to the weatherconditions (VMC/IMC) on the map. Internetconnection is needed to use this feature.The «Maps» settings module- <strong>Air</strong>spaces. Displays a list where you can show/hide the airspaces according totheir type on the moving map. Use it as a filter of which type of airspaces you’dlike to always see on the map and whichones not. There`s also an Altitude filter,so you might choose from seeing all theexisting airspaces in the zone you areflying or just the ones at your currentaltitude. Besides, you can fully-shade theairspaces and even display their names asshown on the screenshot, below.- Waypoints. You can filter the waypointsaccording to their type (<strong>Air</strong>field, Heliport,IFR, VRP, Navaid, etc). There`s also thechance to filter by runway length andsurface type.24
<strong>Air</strong> <strong>Navigation</strong> <strong>Pro</strong> iOSThe terrain elevation viewif elevation data is installed for your region, the elevation graph will displayterrain information. Note that you will show data information ONLY afterdownloading “Free Elevation data” files or “3D data files” from the Map Store.In «Flight mode», it will display the terrain in front of the aircraft, updatingthe view every 5 seconds, the terrain view can be zoomed to display 10 NM to50 NM of terrain elevation. The maximum reported altitude will be displayed inthe top left corner of the elevation view. A symbol representing your aircraftwill be displayed in the view with a red dashed line, representing your currentaltitude, as reported by the GPS.In «Edit mode», it will display the terrain between the two waypointsof the selected leg. This is very useful when planning your route, to getan estimate of the minimum safe altitude.Please note that even with a good GPS signal, the altitude as reported by theGPS may have an accuracy of +/- 200 ft. Elevation database may also containssome inaccuracies. You should always plan your flight with a reasonable marginover the obstacles.Note: The “3D data” includes all the terrain information with better accuracy than the onefrom the “Free Elevation data”. It`s more complete and it works for both the Terrain profilegraph and the 3D EFIS module (for more info refer to the chapter “3D EFIS module).26
<strong>Air</strong> <strong>Navigation</strong> <strong>Pro</strong> iOSInstrumentsUsing the built-in GPS receiver and accelerometers of the iPhone <strong>Air</strong><strong>Navigation</strong> can simulate various aircraft instruments such as HSI, ADF, CDI/VOR,Altimeter. Unlike real navigation instruments, the virtual instruments can be setto point to any waypoint in the database (airport, VOR/DME, user waypoint, etc).From <strong>Air</strong> <strong>Navigation</strong> 5.1 it is possible to make fine changes and set the instrumentmore accurately by tapping on one side of it or the other. This applies for the HSI,VOR, ADF and Compass.It is considered very useful for when flying in turbulent conditions.On the next pages, you will find details on how to use the different instruments <strong>Air</strong><strong>Navigation</strong> <strong>Pro</strong> brings.27
<strong>Air</strong> <strong>Navigation</strong> <strong>Pro</strong> iOSHSIThe HSI is the most practical of alltraditional nav instruments but italso requires some training before itcan be used efficiently.If the GPS reception is bad the warningflag will show that the instrumentdoes not display correct data.The top part of the screen is anemulated HSI (Horizontal situationindicator) . The yellow needle is theCourse select pointer, the moving partin the middle is the Course deviationindicator (CDI) which displays thedeviation (+/- 12 degrees) from theselected radial or course to or from theselected waypoint. Unlike on a realHSI where the orange Heading bug isused to set a course for the autopilot,the heading bug displays the bearingto the selected waypoint. Also the HSIdoes not display magnetic heading butthe track of the aircraft.The advantage of the HSI is that it displays the position of the aircraftsymbol in the middle relative to the selected course. The compass card willrotate automatically to match the current flying track. Radial or course selectionis done by touch and swipe gesture up or down on the left or right of thecompass ring. The HSI instrument requires a zero nautical miles accuracy and aspeed of 5 kts or more to display a track on the rotating compass card.If no waypoint is selected or the waypoint distance is over 250 nautical miles(or if the GPS accuracy is bad) a “NAV” warning flag will let you knowthat you should not trust the HSI indicator. Please note that you may stillget correct deviation information when GPS accuracy is less than 2.5 nauticalmiles. In this case the compass card will be oriented to the north.28
<strong>Air</strong> <strong>Navigation</strong> <strong>Pro</strong> iOSBelow the main indicator, the selected waypoint is displayed as well as thedistance from the waypoint (great circle distance) and GPS accuracy. You can useany kind of waypoint (<strong>Air</strong>ports, VOR, NDB, etc) to be used with the HSIinstrument. (A real HSI indicator requires radio signals from VOR, VOR/DME orVORTAC transmitters.)In the default mode the HSI displays the course you have selected onthe map automatically (default setting, can be changed under Configuration ->Settings -> Instruments).You can select a new waypoint from the database with the the bluedisclosure button on the bottom part of theinstrument (see screenshot below). Please read“Selecting waypoints from the database” toget information about waypoint search andselection. Note that HSI radials andcourses are always magnetic relative tothe HSI selected waypoint.Note: remember that you will ONLY find the spinball at the bottom of the instrument oniPhone/iPod Touch devices.29
<strong>Air</strong> <strong>Navigation</strong> <strong>Pro</strong> iOSVOR/CDIThe VOR instrument uses GPS data todisplay the bearing to a waypointThe top part is an emulated VORindicator. The white needle (CDI, Coursedeviation indicator) will display thecurrent deviation up to +/- 12 degreesrelative to the selected radial to or fromthe course to the selected waypoint.Course and radial selection is doneby touching and swiping gesture upor down on the left or right of thecompass ring.The VOR instrument requires at least2.5 nautical miles of GPS accuracy butdoes not require a minimumgroundspeed to give you accurateinformation.If no waypoint is selected or if thedistance to the waypoint is more than250 nautical miles (or if GPSaccuracy is bad), the TO/FROMindicator will disappear and a NAV warning flag will indicate that youshould not trust the VOR indicator.Below the main indicator the name of the currently selected waypoint isdisplayed as well as distance from the waypoint (great circle) and GPS accuracy.You can use any kind of waypoint (<strong>Air</strong>ports, VOR, NDB, etc) with the VORinstrument (whereas a real- life VOR indicator requires radio signals from VOR,VOR/DME or VORTAC transmitters).You can select a new waypoint from the database with the blue disclosurebutton button on the bottom part of the instrument. Please read “Selectingwaypoints from the database” to get information about waypoint search andselection. Please note that VOR radials and courses are always magnetic relative tothe VOR waypoint.Note: remember that you will ONLY find the spinball at the bottom of the instrument oniPhone/iPod Touch devices.30
<strong>Air</strong> <strong>Navigation</strong> <strong>Pro</strong> iOSADFThe ADF instrument in <strong>Air</strong> <strong>Navigation</strong>uses GPS track information and does ofcourse not receive any radio waves. Itcan still be of value for practicing ADFnavigation.The top part is the ADF indicator. Theyellow needle is pointing towards theselected waypoint relative to thelongitudinal axis of the aircraft. The ADFrequires a valid course to compute thewaypoint relative position and will notwork correctly when the GPS accuracy islow or the ground speed is below 3knots (6 km/h).If no waypoint is selected or thewaypoint distance is more than 250nautical miles or no valid GPSposition and/or course is availablethe “NAV” warning flag will bedisplayed on the instrument.The compass card can be manually rotated using touch and swipe up/downgesture on the left or the right of the indicator. This way you can set the ADFto the magnetic heading.Below the main indicator the name of the active waypoint is displayed as wellas the distance from the waypoint (great circle distance) and GPS accuracy. It ispossible to select any kind of waypoint (<strong>Air</strong>ports, VOR, NDB, etc) as an ADFtarget waypoint unlike with a real ADF which requires NDB or AM transmitters aswaypoints.You can select a new waypoint from the database by pressing the bluedisclosure button on the bottom part of the instrument. Please read the“Selecting waypoints from the database” to get information about waypoint searchand selection.Note: remember that you will ONLY find the spinball at the bottom of the instrument oniPhone/iPod Touch devices.31
<strong>Air</strong> <strong>Navigation</strong> <strong>Pro</strong> iOSCompassThe “compass” instrument displaysthe current GPS course (not themagnetic heading) on a virtualanimated compass card. The course canbe displayed either as true course ormagnetic course depending on thesettings.The outer ring is user adjustable bytouching and sliding your finger up ordown on the left or right of thecompass indicator.<strong>Air</strong> <strong>Navigation</strong>’s "compass" only showsthe GPS course. Due to the largeerror of the iPhone 3GS/4′s integratedcompass in the cockpit environment wedecided to stick with GPS data for allcourse information.The bottom part contains the compass information, current ground speed and GPSaccuracy as digital values. Units are adjustable in the settings. If the courseinformation is magnetic the digital course label will be “MC” (MagneticCourse) otherwise it will be “TC” (True Course).The red/white NAV warning flag will appear when GPS accuracy is poorand/or the current ground speed is too low to get valid data. Thelowest ground speed to get accurate data is about 3 knots – 6 km/h.You should not trust any of the instruments when the „NAV“ warning flag isdisplayed.Note: remember that you will ONLY find the spinball at the bottom of the instrument oniPhone/iPod Touch devices.32
<strong>Air</strong> <strong>Navigation</strong> <strong>Pro</strong> iOSAltimeterThe Altimeter of <strong>Air</strong> <strong>Navigation</strong> is GPSbased like all nav instruments. Usually, theGPS has an acceptable precision.Nevertheless it should never be used as areplacement for the barometric altimeter.The altimeter instrument of <strong>Air</strong> <strong>Navigation</strong>displays altitudes above Mean sealevel (MSL) as reported from the GPS unit.Usually the altitude has an accuracy of 70ft or less. The accuracy is usually evenbetter with external GPS modules.The top part is the anal o g al timete r indicator. On the bottom part youwill find the digital altimeter value aswell as the current GPS status symbol.The altimeter unit can be set as feetor meters in the application settings.The altitude is displayed if the GPSaccuracy is 230 ft or less.In case of badaltimeter value.accuracy you will see a Question mark instead of the digitalNote: remember that you will ONLY find the spinball at the bottom of the instrument oniPhone/iPod Touch devices.33
<strong>Air</strong> <strong>Navigation</strong> <strong>Pro</strong> iOSGroundspeedThe top part is the analog ground speedindicator. On the bottom part you willfind the digital speed value as wellas the current GPS status symbol.The speed unit can be set as knots, milesper ho u r o r ki l o m e t e r s pe r ho u ri n th e application settings.In case of bad accuracy you will see aquestion mark instead of the digital speedvalue.Note: remember that you will ONLY find the spinball at the bottom of the instrument oniPhone/iPod Touch devices.34
<strong>Air</strong> <strong>Navigation</strong> <strong>Pro</strong> iOSFlight informationThe flightinformation module displays alist of real time navigation values in digitalform. It will also compute the distance flownsince the application startup or the currentflight was reset in the «Flight time» module.At the bottom part, you will find the GPShorizontal and vertical accuracy as wellas the coordinates of the current location,as reported by the GPS subsystem.35
<strong>Air</strong> <strong>Navigation</strong> <strong>Pro</strong> iOSToolsBesides the moving map and navigation instruments, various tools are availableto help with flight planning and other tasks.Flight TimeThe flight time module is used to store thecurrent flight log entry. The timeand depart u r e/ a r r i v a l pl a c e s ca n b eset manuall y o r automat ica l l y . To le t<strong>Air</strong> <strong>Navigation</strong> fill the time, departure andarrival place s automati ca ll y , the « Automatic logbook» option must be turned on inthe settings.Block-off time is set when <strong>Air</strong><strong>Navigation</strong> detect of movement of theaircraft. Take-off time will be set when thespeed pass 30 kts. Landing time is se twhe n the speed decrease to 25 kts.Block-on will be set when the aircraft stops.After 90 seconds with no movement, theflight will be stored in the logbook. This isto ensure that the block-on time will beregistered in case you have to stop on thetaxiway for example.<strong>Air</strong> <strong>Navigation</strong> will try to find the airportat the block-off and landing location,setting the values in the logbookaccordingly. Multiple take-off-landings will beadded to the landings count. Our filters aredesigned to not record events in case the GPS signal is poor or invalid. Therefore youshould check that the GPS signal is good (yellow or green symbol) before using theautomatic logbook.The logbook values can be edited at any time either from the «Flight time» module,by pressing on the corresponding line, or, if the flight was already committed to thelogbook, from the logbook module itself.By pressing the «Edit» button in the top right corner,you can force commit the flight to the logbook or resetthe «flight time» module to start a new flight.If for any reason <strong>Air</strong> Nav collapses and the application isclosed during the flight, you can recover the session.Note : on iPhone, if the «flight time» module is placed in thebottom tab bar (default), a red badge will start blinking withthe time value as soon as the block-off time is set, until the flight is committed to thelogbook.36
<strong>Air</strong> <strong>Navigation</strong> <strong>Pro</strong> iOSRecord a FlightIn order to record a flight, you have to enable theoption “Flight recorder” in «Settings» menu. Thisshould be done before starting the flight.<strong>Air</strong> Nav will start recording as soon as theBlock-Off time is set. You can find this value, as itwas explained on the previous chapter, under the“Flight Time” module.When the Block-On time is finally set, <strong>Air</strong> Navwill stop recording the flight and it will beautomatically stored in the “Tools” menu.Remember that you can set the values manuallyor it can be set automatically if the option“Automaticlogbook” isenabled in«Settings» as well.The flight can be reproduced from within theapplication by pressing on the desired recordedflight in the “Tools” menu, where the flights arestored.A KML file will be storedas well in one of the <strong>Air</strong>Nav`s folders. This file canbe downloaded from theembedded WebServer orthe WevDAV server andthen opened on GoogleEarth/Maps and see theflight`s track.To understand how toconnect to the servers,please refer to each of thechapters below on thismanual.Note: Besides having the chance to reproduce a flight in <strong>Air</strong> Nav <strong>Pro</strong>, you can also send it byemail by selecting the option after pressing on a desired one.37
<strong>Air</strong> <strong>Navigation</strong> <strong>Pro</strong> iOSLogbookThe logbook is basically a databaseof stored flights time and details. Itcontains all your manually addedflights or, if the«automatic logbook» is turned on inthesettings, the detected flights time anddeparture/arrival.The flights are displayed with themost recent flights first.Flights from the current month aredisplayed as individual entries in the mainlist.Then flights from the current year aregrouped by months, and then by year.It is always possible to displayindividual flights in months or yeargroups by pressing on the correspondingline.Individual flights can be edited or deleted.By pressing on the «Edit» button in the top rightcorner, it is possible to:- toggle edit mode to delete entries from the list- create a new log entry.- send the entire logbook or selected flights byemail as a text and html file.- set the initial timeand landing count fromaprevious logbook.38
<strong>Air</strong> <strong>Navigation</strong> <strong>Pro</strong> iOSWeatherThe weather module will list your favoriteweather stations, usually located atairfields. The weather module will try todownload the latest available weatherdata for each station every 30 minutes.Weather data will be decoded andstored in the cache, together with atimestamp. Weather station cached datawill be invalidated if older than 36hours.To add a station to the list, type theICAO identifier of the airport where thestation is located in the search field at thetop of the list. Then press return. Thestation will be added to the listimmediately. However, gathering weatherdata may take some ti m e . Pl e a s enote that downloading w eather d atarequires an i ntern et connectionand may not work during flightas GSM coverage is poor.To remove a station, swiping on the line fromright to left, will reveal a “delete” symbol.Pressing on a station’s line will reveal thedetailed weather message (METAR) decoded.Additionally a forecast weather message (TAF)will be displayed (when available).39
<strong>Air</strong> <strong>Navigation</strong> <strong>Pro</strong> iOSDocument browserThe «Document browser» module lets youaccess and display PDF documentswhile planning or during a flight.D o c u m e n t s c a n b e ad d e d i nt he «Docu ment browser» either by :-Installing an approach chartspackage.-Uploading a PDF file from theembedded Webserver.-Sending a PDF document by emailand using the «Open in <strong>Air</strong> <strong>Navigation</strong>»function in the mail client.-Using the WebDAV server to copy filesfrom a computer.Since version 4.0.1, «<strong>User</strong> documents»can be cre ated b y using t heWe bDAV connection. «<strong>User</strong>s documents»appear on top of the list and areuseful to store im por t a n t documentssuch a s A FM s , Checklists, Notams, etc.Below the «<strong>User</strong> documents», you can findall the PDF documents attached to specific waypoints (ICAO or not, IFR waypoint, <strong>User</strong>waypoint, etc).When installing an approach charts package, PDF documents will b estored and displayed on a per-airfield basis and appear in the indexedlist with their identifier, name and country.It is possible to install user documents and attach them to airfields. To do so, thename of the PDF file must be prefixed with the 4 letters ICAO identifier of thecorresponding airfield and the file must be uploaded in the «Appcharts» sectionof the embedded web server (see the «Embedded web server» chapter, later inthis guide).40
<strong>Air</strong> <strong>Navigation</strong> <strong>Pro</strong> iOSAlternatively, the documentcan be sent by email toyour iPhone/iPad. Then youcan use the «Open in<strong>Air</strong> <strong>Navigation</strong>» function,available when pressingon the attachment in themail application.To copy PDF documents to«<strong>User</strong>s documents» or toattach PDF documents toairfields with non-ICAOidentifier, you must use theWebDAV server (see the«WebDAV server» chapterlater in this guide).After purchasing app charts, attaching PDF documents to any waypoint or adding«<strong>User</strong> documents» to the Document Browser menu, you can use the button at thetop-right corner of the window to re-index and show the new documents on the list.41
<strong>Air</strong> <strong>Navigation</strong> <strong>Pro</strong> iOSSensorsOn ver si on 4.2, A ir N av re pl ace d the GPS Bridge for the “Sensors” tool, whichallows:- to pair with another device (an iPad withan iPhone for example). Typically it ispossible to connect a Wifi only iPad to aniPhone with an internat GPS module andlet the iPhone share the location data withthe iPad.- to connect with the X-Plane plugin;- to connect with the FSX plugin;(refer to next chapters for moreinformation about both X-Plan and FSXplugins)- to connect with the AHRS G mini device.This is a special device that makes the EFISmodule work by showing accurate bankangle, direction and attitude of the aircraft(refer to the chapter “EFIS module” below inthis manual).Communication between 2 iOS devices is established by connecting the 2devices via BLUETOOTH. The procedure to start the connection is as follow:- Enable bluetooth at system level on the iPhone, iPod or iPadsettings on both devices.- Enable the«Share GPS via bluetooth» option in <strong>Air</strong> <strong>Navigation</strong> settingson the master device (usually the device with an internal GPS).- Enable the “Internal Sensors bridge” i n t h e“Toos” menu o n the slavedevice (usually a device without GPS).- Connection should occur automatically when a suitable master device isdetected. You can monitor connection state in the sensor bridge. Greenmeans that you are connected and receiving GPS data.42
<strong>Air</strong> <strong>Navigation</strong> <strong>Pro</strong> iOSScreen LockIn version 5, it is now possible to lock the screen in order not to accidentally changethe route or press on non-desirable buttons while in flight.You will lock the screen by swiping threefingers from right to left over themoving map. You will unlock the screenby swiping them from left to right.Two symbols on the left side will confirmthat the screen has been locked, one atthe bottom and one at the top.NotepadWhen the screen is locked, you can use itas a notepad to note down relevantinformation such as frequencies,transponder code, pressure data, etc.You will write on the screen by usingyour fingers. You have 6 pages which areaccessible by scrolling up or down withthree fingers.All pages are saved and stored while noterased. In order to blank a page, you willtap on the screen three consecutive times with three fingers.You can also erase the notes by pressing on the “delete” button at the top-left cornerof the locked screen.43
<strong>Air</strong> <strong>Navigation</strong> <strong>Pro</strong> iOSConnecting the X-Plane pluginIn order to connect <strong>Air</strong> <strong>Navigation</strong> <strong>Pro</strong> to the X-PLANE Flight Simulator a specialplugin must be installed in the plugin folder of X-Plane.The Plug-in for Mac or Windows can be downloaded from our websitehttp://www.xample.aero/xample/index.php/airnavigation/support#tabs-1The plugin «<strong>Air</strong> <strong>Navigation</strong>_mac.xpl» or «<strong>Air</strong> <strong>Navigation</strong>_win.xpl» must be copiedto the «Resources/Plugins» folder inside the X-Plane folder. If the plugin iscorrectly installed, you should see «<strong>Air</strong> <strong>Navigation</strong>» in the «Plugins» menu of X-Plane, located at the top bar when starting a flught.44
<strong>Air</strong> <strong>Navigation</strong> <strong>Pro</strong> iOSOnce you have the <strong>Air</strong> <strong>Navigation</strong> plugin on X-Plane, then click on “Start <strong>Air</strong><strong>Navigation</strong> bridge”, which is under “Plugins” top menu when running X-Plane.On Mac computers we use the "Bonjour" feature to discover X-Plane on thenetwork, this is much easier than typing network addresses.On Windows computers the “Bonjour” service is required for the automaticdetection of X-Plane network address by the iPhone or iPad. If you havealready installed iTunes you don’t have to do anything – Bonjour comes withiTunes automatically.To download and install the Bonjour service for Windows manually g oto the following address :http://apple.com/support/downloads/bonjourforwindows.htmldownload the installer and follow on screen instructions.Once you have started the <strong>Air</strong> <strong>Navigation</strong> bridge on the X-Plane:- make sure you have your iPad/iPhone/iPod Touch and your PCconnected to the same wifi network.- make sure to switch the X-Plane Sensors ON in the “Tools” menu.45
<strong>Air</strong> <strong>Navigation</strong> <strong>Pro</strong> iOSConnecting the “Flight Simulator X” (FSX) plugin<strong>Air</strong> <strong>Navigation</strong> <strong>Pro</strong> 5 gives the possibility of using all its features with MS FlightSimulator X (FSX), too.In order to do so, you should follow this steps:- Make sure to have the “Acceleration” pack installed with FSX (or instead the SP1and SP2, that you can get from the internet).- Download and install the plugin from our website: http://www.xample.aero/xample/index.php/airnavigation/support#tabs-1If having issues while installing it, run the icon as “Administrator” (right-click onit)- Download and install “Bonjour” application:http://support.apple.com/kb/DL999- Make sure to have both PC and iPad/iPhone connected to the SAME wifinetwork.- Run FSX and accept on the messages that youwill show related to the plugin.- Run <strong>Air</strong> <strong>Navigation</strong> <strong>Pro</strong> on your iPad/iPhone andmake sure to ONLY have the “Flight Simulator X”sensor in “Tools” menu (disable all the others,including “iOS Location Services”.- Start a flight in FSX and press “ALT” key , then look for the “Add-ons” menu onthe top bar and Start <strong>Air</strong> Nav bridge.46
<strong>Air</strong> <strong>Navigation</strong> <strong>Pro</strong> iOSEFIS Module (3D Synthetic Vision)The EFIS module is a graphic interface which displays real 3D terrain while flying. Inorder to use it, you will first need to download the 3D data from the Map Store.EFIS code engine has been programmed to work close to a real artificial horizon.You will show an Elevationindicator on your right and aGroundspeed indicator on yourleft.At the top of the screen, you willshow the Compass.In the middle of the screen theArtificial Horizon.You might show the following:At the bottom, there`s a greenbutton that shows a differentlabel depending on how andwhere you are flying.You can freely navigate throughout the terrain in this mode.Press it for 2 seconds to calibrate it according to your device`sposition.This will show it when using an AHRS G mini gadget.You will show it when using <strong>Air</strong> Nav <strong>Pro</strong> with X-Plane.You will show it when using <strong>Air</strong> Nav <strong>Pro</strong> with FSX.47
<strong>Air</strong> <strong>Navigation</strong> <strong>Pro</strong> iOSIf you want to get the aircraft`s attitude and banking in a real flight, <strong>Air</strong> <strong>Navigation</strong>must be installed on an iOS device with internal gyroscopes (iPad 3, Pad 2, iPone4/4S).If it is not the case, <strong>Air</strong> Nav is prepared to work together withan external device known as AHRS G mini from Leviltechnology. EPressure and View mode<strong>Air</strong> <strong>Navigation</strong> 5 comes with the possibility of setting the QNH at the topof the Altitude indicator within the EFIS module. You can change it whenin “Flight Mode”.Also, by pressing on the top bar (Compass indicator), you can toggle thescreen view to Course/Heading mode.Note: If you split the screen on the iPad while using the EFIS module, youwill always show the Route module and the Moving Map as the ONLYinstruments.You can also turn the Elevation graph ON and you will see the Elevation dataup to 10 NM ahead.<strong>Manual</strong> navigation in 3D EFIS moduleIn “Edit” mode, you can manually move along the 3D terrain by controlling pitch,course, altitude and moving back and forth.When you have a route created and still in “Edit” mode, if you press over a waypointfrom the “Route module”, you will be positioned 2 NM from the selected waypoint indirection of the leg.See the image on next page to check how the EFIS module looks like in Edit mode.48
<strong>Air</strong> <strong>Navigation</strong> <strong>Pro</strong> iOSControls to move along theterrain:- use the Altitude indicator tomove up/down.-use the arrows on the left tomove forth and back.- use the artificial horizon in themiddle of the screen to controlpitch and direction.Terrain awareness 2D / 3DWhen the option is enabled under “Map Options”, you will show terrain zones abovecurrent altitude in RED. Terrain below us up to 50 meters will show in yellow.This feature works for both EFIS module and 2D moving map.In order to be able to make use of this new feature (for both 3D and2D interface), you must adquire the 3D data from the Map Store.49
<strong>Air</strong> <strong>Navigation</strong> <strong>Pro</strong> iOSThird party servicesGoVFRwww.govfr.com is a third party website where you can create a free accountand create and exchange flight plans.The «GoVFR» module in <strong>Air</strong> <strong>Navigation</strong> wasdesigned to communicate with the website andexchangeRoutes (flightplans) between <strong>Air</strong><strong>Navigation</strong> and your account on the website.In order to use the «GoVFR» module youhave to :-Create an account on thewebsite-Create a flightplan on thewebsite (for testing purpose)www.govfr.comwww.govfr.com-In the «GoVFR» module, press the «Accountinformation» line and enter your credentials-Go back to the «GoVFR» module, youshould see the test flight plan in the listPressing on a flightplan in the list willdownload and install it as a Route in <strong>Air</strong><strong>Navigation</strong>.Pressing on «Upload a flightplan» willdisplay a list of routes stored in <strong>Air</strong> <strong>Navigation</strong>. You can then press on a route toupload it to your GoVFR account.50
<strong>Air</strong> <strong>Navigation</strong> <strong>Pro</strong> iOSAdvanced featuresImport/export data<strong>Air</strong> <strong>Navigation</strong> was designed to allow endusers to import data in theapplication database and export data created on <strong>Air</strong> <strong>Navigation</strong> such asWaypoints, Recorded tracks, etc.Currently it is possible to import/export the following items :Import data- Waypoints, Frequencies and Runways as tab separated text files.- Waypoints, Frequencies and Runways by populating the «<strong>User</strong>Database.sql» file(SQLite 3 file).- Waypoints as GPX files.- Flightplans as GPX files.- <strong>Air</strong>spaces files as Open<strong>Air</strong> text files.- <strong>Air</strong>spaces files as Tim Newport Peace text files.- PDF documents.- Logbook entries as tab separated text files.Export data- <strong>User</strong> Waypoints, Frequencies and Runways as tab separated files.- <strong>User</strong> Waypoints, Frequencies and Runways as a SQlite 3 file «<strong>User</strong>Database.sql».- Flightplans as GPX files.- Logbook entries as tab separated text files.- Recorded tracks as KML files (can be viewed with Google Earth).Data import and export can be done by using either:- WebDAV server (PDF files, <strong>User</strong> waypoints as SQlite, Maps Backup).- Embedded Webserver (PDF import,<strong>User</strong> waypoints as text, <strong>Air</strong>spacesimport, Recorded tracks, flight plans, etc).- Email (Flight plans, PDFs, logbook).51
<strong>Air</strong> <strong>Navigation</strong> <strong>Pro</strong> iOSEmbedded WebserverThe iPhone/iPod must be connected on a wifi network. Additionally the wifinetwork must connected to the same network (either by a wire connection orwirelessly) as your desktop computer.The web server must be turned onin the “Settings”. If the web server is on,its network address will appear justbelow the web server switch(ex: http://192.168.xx.xx:8080).To access the embedded web server,type this address in the URL bar in areasonably up to date Internet Browser(Firefox 3, Safari 4, Explorer 8) on yourcomputer and press return. <strong>Air</strong><strong>Navigation</strong> web site should appear inyour navigator.Note: if you have the „ Bonjour “ plugin installed on your computer, the web server willappear automatically in the „ Bonjour “ detected websites, in this case you don’t haveto type the address manually. “Bonjour “ is installed automatically on Mac OS Xcomputers, on Windows “Bonjour “ is installed together with iTunes.Should you wish to install the plugin manually, please download the latest installerat this address:http://apple.com/support/downloads/bonjourforwindows.html52
<strong>Air</strong> <strong>Navigation</strong> <strong>Pro</strong> iOSOn the browser, Available data is grouped by type (<strong>Navigation</strong> plans,Waypoints, <strong>Air</strong>spaces, Recorded flights, Logbook).Press on a group bar to disclose its content. Some data types can only beuploaded or deleted (<strong>Air</strong>spaces) and some other can only be downloadedand deleted (Recorded flights) and some can be uploaded, downloaded ordeleted (Waypoints, <strong>Navigation</strong> plans).To download a file, press the green arrow on the right of the file. The red circleis used to delete a file.To select and upload a file in a particular group, press the file icon with theblue arrow on the right of the group name. A selection popup will appearon top. On most modern browser, after a file is selected, it will startuploading immediately. On older browser, you may need to press the «Upload»button to start uploading.53
<strong>Air</strong> <strong>Navigation</strong> <strong>Pro</strong> iOSTo upload a pdf document and associate it to a specific airfield, you mustadd the ICAO code of the airport where you want the PDF to appear at thebeginning of the pdf name ( Example : LSGG _Geneva_approach.pdf ). Youcan then upload the document in the «Appcharts» section. If <strong>Air</strong><strong>Navigation</strong> cannot find an airfield matching the 4 letter prefix of the file, anerror message will appear and the PDF will not be installed.çYou can also send PDF documentsby email to your iPhone/iPad. Ifyou add the 4 letter ICAO code asa prefix to the PDF name, youcan use the «Open in <strong>Air</strong><strong>Navigation</strong>» feature of the mailclient. The pdf file will beautomatically installed in <strong>Air</strong><strong>Navigation</strong>.Note: You can also send routes inGPX format by email to your iPhone/iPad. Then, you can use the «Open in<strong>Air</strong> <strong>Navigation</strong>» feature of the mailclient. The route file will be installed in<strong>Air</strong> <strong>Navigation</strong>.Downloading a “Flight” KML file from the WebseverThe files that you download from the “Flights” tab are KML format and can beopened on Google Earth as the screenshot below shows.54
<strong>Air</strong> <strong>Navigation</strong> <strong>Pro</strong> iOSWebDAV serverWebDAV is a file server protocol based on the http protocol. It is nativelysupported by most modern operating systems (Windows, MacOS X, Linux). Sinceversion 4.0.1, it is possible to share and «mount» the «documents» folder of <strong>Air</strong><strong>Navigation</strong> as a network share (server) on your computer by using the WebDAVprotocol.The WebDAV network share is much more practical as it is possible tomanipulate files as if they were on a USB key. It is possible to copy several filesat the same time and even complete folder structures to <strong>Air</strong> <strong>Navigation</strong>.The WebDAV address will appear in the settings, under the Webserver address.Mounting the «Documents» folder using WebDAV on Windows 7, VISTA, XP• Open “My Computer” from the Start Menu• From the Menu select “Map Network Drive” Or• Right-click on “My Computer” and select “Map Network Drive”• Use the link on the bottom of the next box: “Sign up for online storage orconnect to a network server”• Follow the network assistant’s procedure and use the network address from <strong>Air</strong><strong>Navigation</strong> settings page. The default address can be for example:http://iPode-bdu:9090 or http://192.168.1.101:9090• Chose a name for your iPhone which will appear in the “My Network Places”window later• Open the drive like an external hard disk and use it the same way55
<strong>Air</strong> <strong>Navigation</strong> <strong>Pro</strong> iOS56
<strong>Air</strong> <strong>Navigation</strong> <strong>Pro</strong> iOSMounting the «Documents» folder using WebDAV on MacOS X• Select the «Go» menu• Select “Connect to Server”• Enter the network address from your iPhone’s settings page.• The default address can be for example http://192.168.1.101:9090• The iPhone will appear on the desktop as a hard drive symbolContent of the «Documents» folderOnce mounted as anetwork drive, you canaccess and manage filesused by <strong>Air</strong> <strong>Navigation</strong>.Warning : deleting,renaming or installingunsupported files maycause the application tomalfunction.The «Documents» foldercontains installed maps/charts. They are storedin the «MapPackages»subfolder. The maps canbe backed up to acomputer and copied toanother device. However,commercial maps areprotected with a certificate that will only work on the device where it wascreated. If you try to install maps on a second device, you will have touse the «Restore purchase» button of the «MapStore» module to create thenecessary certificates.If you want to backup the maps on your computer, you should also backupthe certificates. The certificates are located in the folder named with thehexadecimal string (first folder on the screenshot above). You should notchange the name of the folder or the files inside.The «databases» folder currently contains only the user database. In thefuture, <strong>Air</strong> <strong>Navigation</strong> may support more than one user database. The userdatabase file is a SQLite file and can be edited by any SQLite 3 editor. Thisdatabase contains user waypoints, frequencies and runways. They are linkedby the waypoint identifier. It means that if you want to input an airport witha runway and some frequencies. The relevant records must have the same valuein the «waypoint_id» field.57
<strong>Air</strong> <strong>Navigation</strong> <strong>Pro</strong> iOSThe «Documents» subfolder is where userapproach charts and user PDF documents arestored. You can create subfolders insidethe «Document» folder. They will appear atthe top of the «Documents Browser»module in <strong>Air</strong> <strong>Navigation</strong>. The «<strong>Air</strong>port charts»folder name is reserved for documents linkedto an airfield. You can copy documents insidethe «<strong>Air</strong>port charts» folder but they must begrouped in a folder named with the identifierof an airfield, otherwise <strong>Air</strong> <strong>Navigation</strong> willignore them.created foldersThe «Elevation» folder is where the free elevation databases are stored.You can backup the elevation files on your computer. You can also copy thosefiles to other devices.The «Logbook.sql» is a SQLite3 database file where the content of <strong>Air</strong><strong>Navigation</strong> logbook is stored. It can be edited by any SQLite 3 editor.The «Navplans» folder is where saved routes are stored. You can backup and/orcopy the files to other devices.Note: Routes are stored in <strong>Air</strong> <strong>Navigation</strong> native (binary) format. Should you wish to geta copy of the route in the GPX format, you have to use the «email route» function ordownload the route from the embedded webserver.58
<strong>Air</strong> <strong>Navigation</strong> <strong>Pro</strong> iOSAttach a PDF document (WebDAV server)Existing/created ICAO <strong>Air</strong>port waypointFrom the “Documents” folder on the WebDAV server, OPEN the “<strong>Air</strong>port charts”folder. Remember to create a new folder with the ICAO code name of the <strong>Air</strong>portand name the PDF document starting with the ICAO code as well.Example: I want to add an Aerodrome chart to the <strong>Air</strong>port of ICAO: SADF. I will thencreate a folder named “SADF” inside “<strong>Air</strong>ports charts” and then copy the PDFdocument named “SADF_Aerodrome_chart.PDF”.Any non-ICAO waypoint<strong>Air</strong> Nav <strong>Pro</strong> allows you to attach a PDF document to ANY type of waypoint (<strong>Air</strong>field,Heliport, IFR waypoint, <strong>User</strong> Waypoint, etc).The procedure is the same as for the ICAO-code waypoints.You should create a new folder inside “<strong>Air</strong>port charts” folder with the EXACT nameof the waypoint and then copy the PDF document in with the name starting by theEXACT name of the waypoint.Example: I want to add a PDF document to an <strong>Air</strong>field named “Marco Aurelio 2”.I will then create a new folder named “Marco Aurelio 2” and i will copy the PDF fileinto it and name it: “Marco Aurelio 2_Aerodrome_chart”. See that I`m respecting the“spaces” that the waypoint’s name has.LFAO aerodrome chartAfter having included PDFdocuments with the same name ofthe waypoints, the user can openthem from within <strong>Air</strong> <strong>Navigation</strong><strong>Pro</strong> from the “Document Browser”menu or directly by pressing onthe waypoint and selecting theDocument from the pop-upwindow, as the screenshot shows.59
<strong>Air</strong> <strong>Navigation</strong> <strong>Pro</strong> iOSApproach charts (Georeferenced)<strong>Air</strong> <strong>Navigation</strong> <strong>Pro</strong> supports georeferenced approach charts for certain countries.The charts can be downloaded from the «Map Store».They come in packages, but still the user can choose which ones download into <strong>Air</strong>Nav to use on top of the moving map.After downloading the approach charts into <strong>Air</strong> Nav, they will show on a list in the«Document Browser» (you might have to press on the upper-right button to “reindex”the list).Most of approachcharts files comewith more than 1PDF document,some of them havea d d i t i o n a linformation suchus parking sheet,aerodrome chart,several VAC’s, andeven a descriptionon how toapproach orrelevant datacoming with thecharts.An approach chart can be opened manually bypressing on the <strong>Air</strong>port waypoint andselecting the the file which shows a “plane”symbol on the left side.It can also be automatically configured to popupon top of the moving map by enabling theoption “Auto approach chart” from theSettings. The approach chart will then pop upas soon as the <strong>Air</strong>port waypoint is the nextone in the route list or if we select thewaypoint as “Direct to”.60
<strong>Air</strong> <strong>Navigation</strong> <strong>Pro</strong> iOSWaypoints file formatTo import a list of waypoints with the embedded webserver, the datamust be formatted as a tab separated text file, encoded as UTF8 tosupport special characters.You can use your favorite spreadsheet application or convert waypoints fromanother database to match the structure described below.We strongly recommend that you create a custom waypoint onthe iPhone/iPod first and download it from the website to getthe correct file structure, then you don’t have to type thecolumns names manually (which could result in typos and/or badstructure that would not be recognized as a valid file on importation).File structure for waypointsTo be valid, a waypoint file must start with a row listing the columns namesseparated by a tab character. The other lines are the actual waypointsvalues (1 line per waypoint). Values can be empty but they must be separatedby a tab character.61
<strong>Air</strong> <strong>Navigation</strong> <strong>Pro</strong> iOSColumns names and definition are:. waypoint_id (text, usually less than 6 characters, required value). waypoint_name (text, longer description of the waypoint). waypoint_type (number: 1=<strong>Air</strong>port, 2=fix, 3=waypoint,4=Helipad,5=seaplane base, 8=IFR waypoint, 10=DME, 11=NDB, 12=VOR, 13=NDB/DME, 14=VOR/DME, 15=TACAN, 16=VORTAC). waypoint_longitude (number with decimal). waypoint_latitude (number with decimal). waypoint_elevation (number, elevation in feet). waypoint_country (text). waypoint_state (text, example California). waypoint_channel (text). waypoint_frequency (number, for navaids only). main_runway_orientation (number 1 to 360)File structure for frequenciesTo be valid, a frequencies file must start with a row listing the columnsnames separated by a tab character. The other lines are the actualfrequencies values (1 line per frequency). Values can be empty but theymust be separated by a tab character.62
<strong>Air</strong> <strong>Navigation</strong> <strong>Pro</strong> iOSColumns names and definition are :. waypoint_id (text, must match a waypoint waypoint_id to be associated with it). type (text, short name of the frequency). description (text, long name of the frequency). frequency_mhz (number with decimal, the actual frequency)File structure for runwaysTo be valid, a runways file must start with a row listing the columns namesseparated by a tab character. The other lines are the actual runways values (1line per runway). Values can be empty but they must be separated by a tabcharacter.Columns names and definition are :. waypoint_id (text, must match a waypoint waypoint_id to be associated with it). rw_id (text, name of the runway). rw_orientation (number 1-360). wid_ft (number, width in feet). len_ft (number, length in feet). sfc_ty (number, unknown=0, Asphalt=1, Concrete=2, Grass=3, Gravel=4,Dirt=5, Sand=6, Snow=7, Ice=8, Water=9)Note: imported waypoints/frequencies/runways will be stored under their importedfilename on the Webserver. A special filename “<strong>Air</strong> <strong>Navigation</strong> <strong>User</strong> waypoint”is reserved for waypoints created on the iPhone/iPod.63
<strong>Air</strong> <strong>Navigation</strong> <strong>Pro</strong> iOS<strong>Air</strong>spaces file format<strong>Air</strong> <strong>Navigation</strong> is compatible with two well known <strong>Air</strong>space file formats:- Open<strong>Air</strong>- Tim Newport-PeaceBoth formats are easy to understand text files format describing <strong>Air</strong>spaceattributes and geographic boundaries as well as lower and upper limits.You can import airspaces files from the embedded Webserver, in the“<strong>Air</strong>space” section.Important: Open<strong>Air</strong> files must have a “.txt”Peace must have an “.air” file extension.file extension, Tim Newport-You can find a description of the Tim NewPort Peacehttp://soaringweb.org/TP/sua.htmlformat h ere:You canfind a description of the Open<strong>Air</strong> format here:http://www.winpilot.com/<strong>User</strong>sGuide/<strong>User</strong><strong>Air</strong>space.aspOnce uploaded, the airspaces should appear on the moving map.Note : Open<strong>Air</strong> pen styles “SB” and “SP” commands are not supported.64
<strong>Air</strong> <strong>Navigation</strong> <strong>Pro</strong> iOSGetting supportThis user manual for <strong>Air</strong> <strong>Navigation</strong> 4 is a work in progress. The manualwill be translated in other languages such as French and German.In the mean time, if you don’t find a specific information about the product,you can send us a support request from the «support» section of ourwebsite:http://www.xample.aeroYou will find a frequently asked questions database as well as a link topost a public question or send a private email to us.We usually answer support requests within a few business days.DON’T FORGET TO CHECK FOR NEW UPDATES AT:http://www.facebook.com/<strong>Air</strong>NavNewsREMEMBER TO VISIT OUR YOUTUBE CHANNEL FOR TUTORIALS AT:http://www.youtube.com/<strong>Xample</strong><strong>Air</strong>Nav65