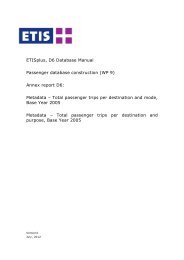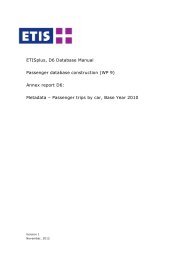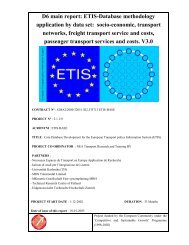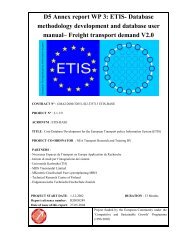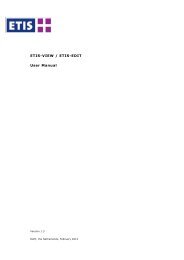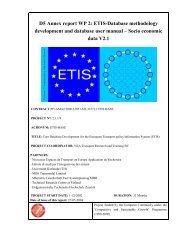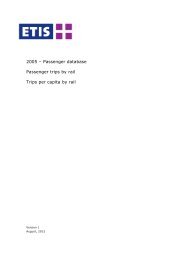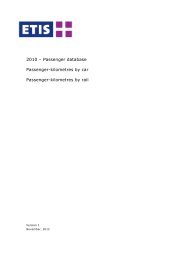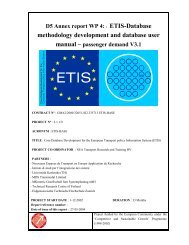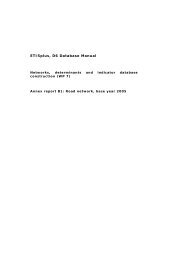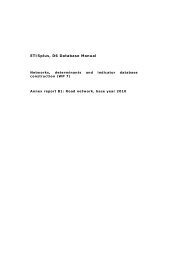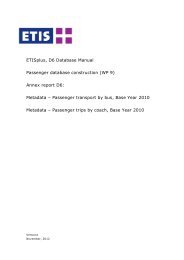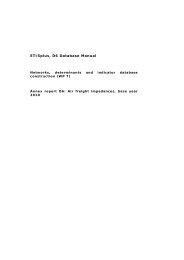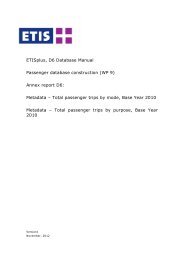User Manual DATA-VIEW DATA-EDIT 1.0 - ETIS plus
User Manual DATA-VIEW DATA-EDIT 1.0 - ETIS plus
User Manual DATA-VIEW DATA-EDIT 1.0 - ETIS plus
Create successful ePaper yourself
Turn your PDF publications into a flip-book with our unique Google optimized e-Paper software.
<strong>DATA</strong>-<strong>VIEW</strong> & <strong>DATA</strong>-<strong>EDIT</strong> <strong>User</strong> <strong>Manual</strong>options: flat table ([none]), cube view ([Column (cube)] / [Row (cube)], chart([Category (chart)] / [Series (chart)] and map ([Geo (map)]) which are alsoavailable from the main menu. The various viewing options will be discussed insections 2.5 to 2.7.Figure 2-3: Initializing editing the selection of dimension elementsAfter clicking the Edit Selection button […] next to a dimension, the followingselection dialog appears for the chosen dimension as shown in Figure 2-4.AvailableelementsSelectionFigure 2-4: Making a detailed dimension selectionMaking a more detailed selection is shown in Figure 2-4, where for sake ofsimplicity the set of parameters is also considered as a dimension: Dimension Elements: in the highlighted red circle on the left, the full setof available dimension elements (for this table) is shown, from whichelements can be chosen; Selected sub-set: in the highlighted red circle on the right, the selectedsub-set is shown, that will be displayed in the table view; The blue highlighted dimension element (’25-29 years’) is the selectedelement on which a specific action can be performed. The selection canbe made in either of the two lists; The following actions are available:o >: add the selected element (on the left) to the selected subset.This also works when double clicking an element on the left;o >>: add all elements to the selected subset;August 22, 2012 9