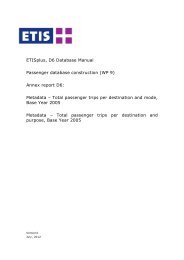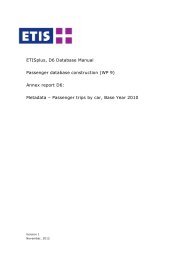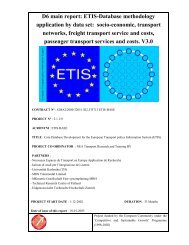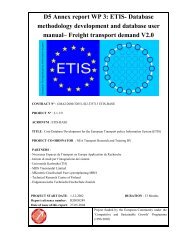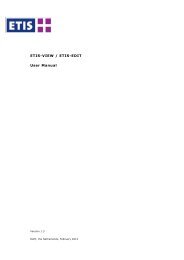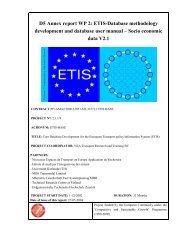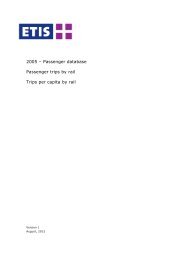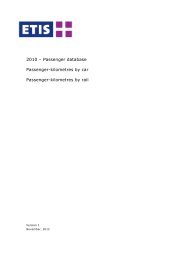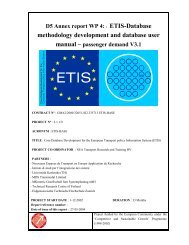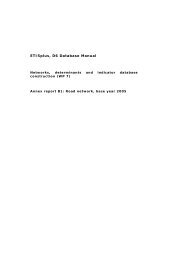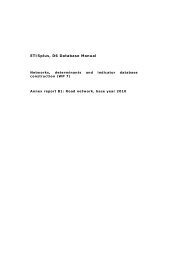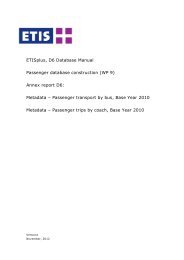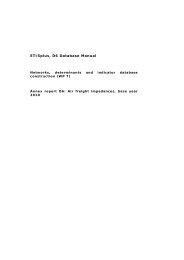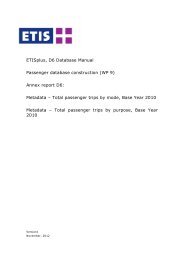User Manual DATA-VIEW DATA-EDIT 1.0 - ETIS plus
User Manual DATA-VIEW DATA-EDIT 1.0 - ETIS plus
User Manual DATA-VIEW DATA-EDIT 1.0 - ETIS plus
You also want an ePaper? Increase the reach of your titles
YUMPU automatically turns print PDFs into web optimized ePapers that Google loves.
<strong>DATA</strong>-<strong>VIEW</strong> & <strong>DATA</strong>-<strong>EDIT</strong> <strong>User</strong> <strong>Manual</strong>Menu Menu item <strong>VIEW</strong> <strong>EDIT</strong> DescriptionFlat Table Flat table view, similar to a recordview (such as in Access format)ViewCube View () ()2-dimensional view, available onlywhen the table has 2(+) dimensionsChart Viewing of the data by way of a chart(see section 2.6)Map Viewing of the data by way of a map(see section 2.7)Table 2-1: Main Menu optionsThe right click menu appears when the user moves over the table browser areaand right clicks the mouse. Several of the edit options from the main menu inTable 2-1 are also available here, such as check-out and export. The followingoptions are additionally available when right clicking on a specific cell: Select / Unselect element: clicking this will select the single element(when all elements are available) or select all elements (when a singleelement is selected); Display changes: this applies to a specific cell. The display changes willshow the full history of user changes made to the specific cell. Asummary of changes is shown in tooltip form when hovering with themouse over the cell; Copy data: copies the currently displayed data in the table browserarea. Since there is a maximum of 10000 records displayed, this mightnot cover all records in the selection. For a complete copy of all selecteddata, the export data function can be used.Extracting data and viewing data as flat table, cube, chart or map are discussedin the next sections. All editing related check-out-check-in options are discussedin Chapter 3.2.4 Extracting dataExtracting data can be accomplished through the copy option and the exportdata function. Please note that the copy and paste shortcuts ([CTRL]-C and[CTRL]-V) are not available from the data table.2.4.1 Copying dataUsing the copy option from the menu works similar to copy and paste in MSOffice applications. The range of the selection to be copied is determined by theselection in the (displayed) table. To change this range, the data selection in thetable needs to be adjusted. When copying the data, the data selection from thedata table is copied to the clipboard and available for pasting in otherapplications, such as MS Excel and Word. Please note that only the displayeddata (with a maximum of 10000 elements) will be copied to the clipboard.August 22, 2012 12