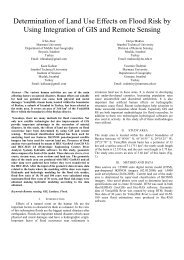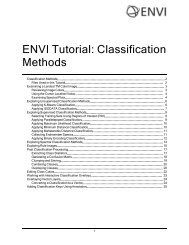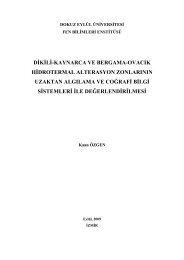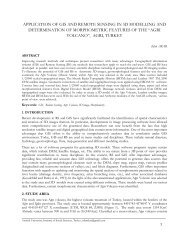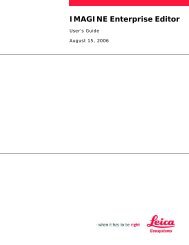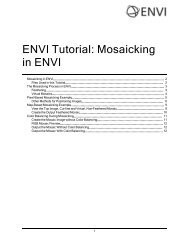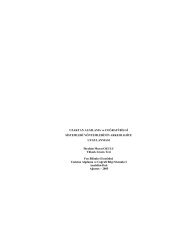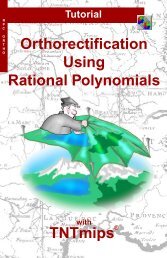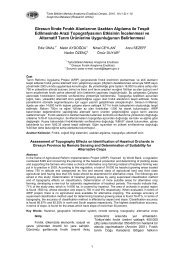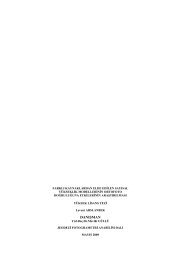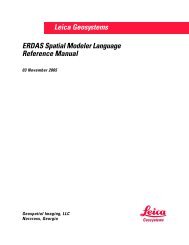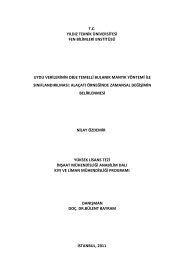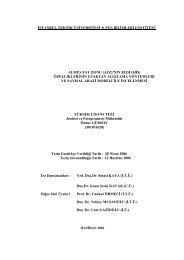Basics of HEC-RAS Manual
Basics of HEC-RAS Manual
Basics of HEC-RAS Manual
- No tags were found...
You also want an ePaper? Increase the reach of your titles
YUMPU automatically turns print PDFs into web optimized ePapers that Google loves.
Some <strong>Basics</strong> <strong>of</strong><strong>HEC</strong>-<strong>RAS</strong>River Analysis SystemAugust 2006
Table <strong>of</strong> ContentsDownloading and Installing <strong>HEC</strong>-<strong>RAS</strong>.........................................................1Purpose <strong>of</strong> <strong>HEC</strong>-<strong>RAS</strong> ......................................................................................1Beginning a New Project .................................................................................2Creating a Reach/Entering a Junction ................................................3Adding Cross Section/Junction Data...................................................7Adding Flow/Boundary Conditions.....................................................15Saving the Data ......................................................................................18Computing the RUN (steady/unsteady, subcritical/supercrictical/mixed) ...19Viewing the Results ...............................................................................20Error Messages, Warnings, and Notes ..........................................................23Interpolating Cross Sections...........................................................................24ii
This manual is intended to aid the reader in performing many <strong>of</strong> the mostcommonly used features <strong>of</strong> the <strong>HEC</strong>-<strong>RAS</strong> program quickly and with no prior knowledge<strong>of</strong> how the program operates. All <strong>of</strong> the features <strong>of</strong> the <strong>HEC</strong>-<strong>RAS</strong> program are coveredin more detail in the program User’s <strong>Manual</strong> and the Hydraulic Reference <strong>Manual</strong> whichmay be downloaded from the following site:http://www.hec.usace.army.mil/s<strong>of</strong>tware/hec-ras/hecras-document.htmlDownloading and Installing <strong>HEC</strong>-<strong>RAS</strong>As <strong>of</strong> August 2006 the most current version <strong>of</strong> <strong>HEC</strong>-<strong>RAS</strong> is 3.1.3, which may bedownloaded from the following site: http://www.hec.usace.army.mil/s<strong>of</strong>tware/hecras/hecras-download.html(you may find this site quickly by typing “hec-rasdownload” into Google.) The file size is 39.4MB and may be downloaded using eitherhigh or low bandwidth; follow the directions at this site for downloading and running theprogram.Purpose <strong>of</strong> <strong>HEC</strong>-<strong>RAS</strong>One <strong>of</strong> the major purposes for using <strong>HEC</strong>-<strong>RAS</strong> is to compute water surfaceelevations. This is where Hydrology and Hydraulics come together; hydrology allows usto calculate information such as 100-year flood flow, probable maximum flood flow(PMF), etc., then using this information in <strong>HEC</strong>-<strong>RAS</strong> we can figure out what the possiblehydraulic conditions will be for a given study area. Therefore, knowing the water surfaceelevation under various flow conditions can be helpful for many reasons, some <strong>of</strong> whichare: to evaluate possible flooding; for bridge/culvert design work; for riprap placement; to1
determine construction risk; for obtaining permits from natural resource agencies; whenbuilding structures such as bridges, culverts, homes, erosion control measures, etc., toevaluate the differences in water surface elevation before and after construction in orderto comply with local, county, and FEMA regulations. <strong>HEC</strong>-<strong>RAS</strong> may also be used togenerate flow velocities for use in studying erosion and scour or for obtaining permits.It is good to keep in mind that although a model will never be 100% correct, itmay still be useful. Greater confidence in a model may be gained through calibration,comparing information collected on a particular project with corresponding datacomputed by the model.Beginning a New ProjectTo start the <strong>HEC</strong>-<strong>RAS</strong> program, double-click on the <strong>HEC</strong>-<strong>RAS</strong> 3.1.3 iconlocated on your desktop, or go to the Start menu and click on all programs, <strong>HEC</strong>,<strong>HEC</strong>-<strong>RAS</strong>, <strong>HEC</strong>-<strong>RAS</strong> 3.1.3. When the program opens, the main <strong>HEC</strong>-<strong>RAS</strong> windowwill pop up on your desktop:Many <strong>of</strong> the program features may be selected using the File, Edit, Run, or View menus,or by using the list <strong>of</strong> buttons underneath these menus.2
Begin a new project by selecting File, and New Project. The New Projectwindow will appear:Next select the drive (e.g., c:\) from the drop down box in the lower right hand corner andpath (e.g., <strong>HEC</strong>) found on the right, in which to save work completed on the project.Then enter a project title (e.g., Sample) and a file name (e.g., Prob1.prj) and click OK. Afile name must always contain the “.prj” file extension. A message box with the newproject title and directory will appear as a confirmation. If it is correct, click OK, if not,click Cancel and complete the process again.The next step is to select the unit system (English or Metric) that you would liketo use for the entire project by going to the main <strong>HEC</strong>-<strong>RAS</strong> window and clicking on theOptions menu, then select Unit System and choose the desired system, then click OK.For the following examples, make sure that US Customary is selected.Creating a Reach/Entering a JunctionCreating a Reach and entering a Junction means drawing a schematic <strong>of</strong> thesystem to be modeled including, as will be shown in the following example, a junctionwhere a tributary meets a river, dividing the river into an upper reach and a lower reach.3
To create this river system, first draw the entire collection <strong>of</strong> line segments for “SampleRiver” by clicking the River Reach button. Click in the white drawing space to begindrawing the reach, left-click to draw each line segment <strong>of</strong> the river, and double-click t<strong>of</strong>inish drawing the river reach. It is not necessary to draw the schematic in perfect detailas this has no affect on how the program computes the results, in fact, you may representthe system using only a couple <strong>of</strong> straight lines if you desire. You are then prompted toenter the “River” and “Reach” identifiers as shown:5
In this case “Sample River” and “Upper Reach” are entered knowing that you willinclude a tributary and a junction later.The next step is to draw the tributary by using the same method for drawing the first riverreach; end the tributary by double-clicking where it connects with “Sample River.” Thefollowing box will appear:For the river name enter “Sample Creek,” and for the reach name enter “Tributary,”then click OK.Another message appears that asks if you want to split “Sample River” river on reach“Upper Reach.” Click Yes and a new box appears to prompt you to enter a new reachname below the split in the river as shown:6
Enter “Lower Reach” and click OK. You are then prompted to enter a name for thejunction where the two reaches meet. Enter “Sample Junct” and click OK.You may continue adding reaches (tributaries) and junctions using the processabove. You may also modify the existing river system by selecting from a list <strong>of</strong> choicesunder the Edit menu <strong>of</strong> the Geometric Data window. If you make a mistake, you maychoose the Edit menu and select the option that allows you to delete a reach; then deleteany or all <strong>of</strong> the reaches that you may need to. It is a very good idea to continually saveyour data. To save the geometric data, click the File menu on the Geometric Datawindow, then click Save Geometry Data and enter a geometry data title such as “BaseGeometry Data.”Adding Cross Section/Junction DataAfter drawing the schematic <strong>of</strong> the system, you must enter the geometric data(i.e., cross section and junction data) which the program will use to complete thecomputations for water surface elevations, etc.To enter the cross section data, go to the Geometric Data window as was done tocomplete the river schematic. You do this by clicking on the Edit menu from the main7
<strong>HEC</strong>-<strong>RAS</strong> window, and then click on Geometric Data. From the Geometric Datawindow, click on the Cross Section button. Clicking this button will bring up thefollowing window:The next step is to select a River and Reach (shown in the upper left hand corner). Forthis example, Sample River and Upper Reach are selected to work with. In order toenter cross section data you must select the Options menu from the Cross Section Datawindow, and select Add a new Cross Section. A small window will pop up asking youto enter a new river station for the new cross section in reach “Upper Reach.” Althoughthe number you enter for a river station does not have to represent an actual river station,it must be a numeric value which will identify this cross section and its location inrelation to all other cross sections in this reach. Cross sections are located from upstream(the river station with the highest numeric value) to downstream (the river station withthe lowest numeric value). For this example, the first river station is entered as 8.5(representing river mile 8.5 along Sample River). For this example all numbers are in UScustomary units. The next step is to enter a short description to help you identify this8
cross section from among the other cross sections later. Type in upstream boundary <strong>of</strong>Sample River, Upper Reach.Now we can begin to enter the cross section data (station and elevation data, or X-Y coordinates). This data is entered from the left bank <strong>of</strong> the cross section to the rightbank <strong>of</strong> the cross section (the left side <strong>of</strong> the cross section will have lower numbers thanthe right side) as though you were looking in the downstream direction, or in the direction<strong>of</strong> flow. For this example, enter the numbers as shown in the following figure:Click the Apply Data button (top center) when finished to generate a cross section plot.If this plot matches your cross section data, then you are ready to enter the rest <strong>of</strong> theinformation in the boxes shown just to the right <strong>of</strong> where you entered theStation/Elevation data. Next, enter the Downstream Reach Lengths (left over bank,main channel, and right over bank), which is the length from this cross section to the nextdownstream cross section. Enter the corresponding Mannings’s n Values (for adescription <strong>of</strong> these roughness values, click the small question mark to the right <strong>of</strong> theManning’s n Values title block). Next, enter the Main Channel Bank Stations. The9
Main Channel Bank Stations delineate the left and right over bank areas (flood plains)from the main channel and will show up as red dots on the cross section plot. TheContraction and Expansion coefficients are used to compute the energy losses associatedwith the contraction and expansion <strong>of</strong> flow in a system. For most projects, 0.1 and 0.3are used, respectively. When you are finished entering the data as shown in the previousfigure, click the Apply Data button.A file containing a picture may also be linked to a particular cross section byclicking on the camera button:choosing the appropriate River, Reach, and RiverStation, and then by clicking on the Add Picture button to search for and add thecorresponding picture file.There are other useful options for entering and editing data found by clicking theOptions menu <strong>of</strong> the Cross Section Data window. We will use the Copy Current CrossSection option to create the next cross section. Copying an existing cross section willsimply copy all <strong>of</strong> the existing data exactly as it is, you must then modify the copied crosssection data as needed (e.g., river station number, station/elevation data, etc.). Theadvantage <strong>of</strong> this option is that it allows you to interpolate a new cross section, or to copyan existing cross section which can be modified quickly using choices listed in theOptions menu. Select Copy Current Cross Section and enter the next river stationwhich is 8.25, then click OK. For this example, modify all <strong>of</strong> the cross sectioninformation to match the following figure, adding station/elevation data as necessary:10
The Downstream Reach Lengths are left blank in this case because the length betweenthe upstream and downstream reach includes the junction where the tributary (SampleCreek) flows into “Sample River,” and this length will be entered later as Junction Data.Click the Apply Data button when finished to generate the cross section plot.We must now enter upstream and downstream boundary cross section informationfor the “Lower Reach” <strong>of</strong> Sample River and for “Sample Creek.” First, select SampleRiver from the River drop down box (upper left hand corner) on the Cross Section Datawindow and Lower Reach from the Reach drop down box. Next click on the Optionsmenu and choose the Add a new Cross Section option. For this example, enter 7.5 asthe new river station and click OK. Type in upstream boundary <strong>of</strong> Sample River,Lower Reach as the description. Next, enter the following cross section information asshown:11
Click the Apply Data button when finished.Repeat the previous procedure to add a cross section (you may use the CopyCurrent Cross Section option) at the end <strong>of</strong> the Lower Reach <strong>of</strong> Sample River and usethe following river station, description, and cross section information as shown:12
Since this is the downstream boundary <strong>of</strong> Sample River, the Downstream Reach Lengthsare entered as zero or they may be left blank. If you choose the Copy Current CrossSection option, you may more easily duplicate the next cross section for this example bymodifying the existing elevations. This is done by clicking Options, Adjust Elevations,type -0.2, and click OK.Next, enter the following information for the upstream cross section <strong>of</strong> the“Tributary” <strong>of</strong> “Sample Creek”:Click the Apply Data button when finished, and then enter the following information forthe downstream cross section <strong>of</strong> “Sample Creek”:13
Click the Apply Data button when finished.The final step in this example is to enter the junction data. This is done by firstgoing to the Geometric Data window and clicking on the Junction button:The Junction Data window will appear; enter the following information to indicate thelengths across each section <strong>of</strong> the junction:The Energy computation mode is already selected which means that the energy equationwill be used to model the junction. If the Momentum computation mode (momentum14
equation) is used, the angle at which the tributary enters will have to be entered. Finally,save the geometric data by clicking File on the Geometric Data window, and then chooseSave Geometry Data to update the geometric data saved previously (see page 7).Adding Flow/Boundary ConditionsThe amount <strong>of</strong> flow through the system must be entered along with certainboundary conditions before running the program to compute the desired results. Theamount <strong>of</strong> flow through a system will depend on the type <strong>of</strong> study conducted.Determining which boundary conditions are required depends on the conditions <strong>of</strong> thesystem and the type <strong>of</strong> model being run. The options for running the model are steadyand unsteady flow analysis, and within each <strong>of</strong> these are options for modeling asubcritical, supercritical, or mixed flow regime. As stated in the <strong>HEC</strong>-<strong>RAS</strong> HydraulicReference <strong>Manual</strong>, “subcritical pr<strong>of</strong>iles computed by the program are constrained tocritical depth or above, and supercritical pr<strong>of</strong>iles are constrained to critical depth orbelow. In cases where the flow regime will pass from subcritical to supercritical, orsupercritical to subcritical, the program should be run in a mixed flow regime mode.”For this example we will perform a steady flow analysis using a subcritical flow regime.Begin by going to the main <strong>HEC</strong>-<strong>RAS</strong> window, click on Edit and then SteadyFlow Data, or click on the steady flow data button:This will bring up the following steady flow data window:15
The next step is to enter the amount <strong>of</strong> flow at each location (Sample Creek, the UpperReach <strong>of</strong> Sample River, and the Lower Reach <strong>of</strong> Sample River). Enter the followingflow information for each location as shown in the white boxes under PF 1:16
Click the Apply Data button (upper right hand corner) when finished. The heading PF 1may be changed to represent the event that this amount <strong>of</strong> flow represents (e.g., 100yr, orPMF, etc.). Also, more flow pr<strong>of</strong>iles may be added by increasing the number <strong>of</strong> pr<strong>of</strong>ilesto allow you to model more than one event at a time.Next, we need to enter the necessary reach boundary conditions in order toestablish the starting water surface at the upstream and downstream ends <strong>of</strong> the systemand enable the program to begin calculations. For a subcritical flow regime, boundaryconditions are only necessary at the downstream end; for a supercritical flow regime,boundary conditions are only necessary at the upstream end; and for the mixed flowregime, boundary conditions are necessary for both the upstream and downstream ends <strong>of</strong>the system. Boundary conditions at junctions are considered internal and will already belisted in the steady flow boundary conditions table. Click on the Reach BoundaryConditions button on the steady flow data window to view the Steady Flow BoundaryConditions table:17
The five options for entering boundary conditions are: know water surface elevations;critical depth (when selected, the program will calculate critical depth for each <strong>of</strong> thepr<strong>of</strong>iles and use that as the boundary condition); normal depth (an energy slope must beentered which is used to calculate the normal depth at that location using Manning’sequation); rating curve (an “elevation versus flow” rating curve must be entered fromwhich the program interpolates the water surface elevation for each pr<strong>of</strong>ile given theflow).For this example, click on the Downstream box for the “Lower Reach” <strong>of</strong>“Sample River,” shown highlighted in the previous figure. Click the Normal Depthbutton (top center) and enter 0.02 as the energy slope, then click OK. Click the OKbutton <strong>of</strong> the Steady Flow Boundary Conditions window, and you will be brought back tothe Steady Flow Data window. Click the Apply Data button (top right hand corner) toallow the program to accept all the input data. The final step is to save the flow/boundaryconditions data. From the Steady Flow Data window, click File, then click Save FlowData and enter a title such as “Base Flow Data,” and click OK. This completes theprocess for entering the flow/boundary conditions data.Saving the DataAt this point, we have indicated how to save the different files <strong>of</strong> a <strong>HEC</strong>-<strong>RAS</strong>project as we have covered each section. The complete list <strong>of</strong> files that can make up a<strong>HEC</strong>-<strong>RAS</strong> project are: one project file (.prj); one file for each plan (.P01 to .P99); onerun file for each plan (.R01 to .R99); one output file for each plan (.O01 to .O99); one filefor each set <strong>of</strong> geometry data (.G01 to .G99); one file for each set <strong>of</strong> steady flow data18
(.F01 to .F99); one file for each set <strong>of</strong> unsteady flow data (.U01 to .U99); one file foreach set <strong>of</strong> sediment data (.S01 to .S99); and one file for each set <strong>of</strong> hydraulic design data(.H01 to .H99).It is always a good idea to save a file after entering the data for that particularsection (e.g., the steady flow data, geometry data, etc.), and more importantly to save acopy <strong>of</strong> the existing model before making modifications (e.g., to flow amounts, boundaryconditions, etc.) and before you run a model. Files are saved by clicking File from thecorresponding data window (i.e., the Geometry Data window, Steady Flow Data window,etc.) and clicking on the Save Data option for that particular file.Computing the RUN (steady/unsteady, subcritical/supercrictical/mixed)In order to compute a run you must first enter all <strong>of</strong> the geometry data, flow data,etc. related to the project. The next step in computing our steady flow analysis is todefine a Plan. If there are multiple files for a project, the plan defines, for instance,which geometry and flow data are to be used for the run and allows you to enter adescription and short identifier to quickly access the correct output files and other runinformation later on.To create a plan for this example, go to the main <strong>HEC</strong>-<strong>RAS</strong> window and click onRun, and then click Steady Flow Analysis, or click the steady flow analysis button:to open the Steady Flow Analysis window:19
Since we only have one geometry and steady flow file, we may leave these files as theyappear in the Steady Flow Analysis window. To create a new plan, click File, and thenclick New Plan, and enter a name for the plan such as “Sample Plan,” and click OK.You are then asked to enter a short identifier for this particular run, enter “Sample Run,”and click OK. When you are conducting multiple runs, it is important to enter a shortidentifier that will help you to quickly locate a particular plan when viewing multipleplan output from the graphics and tables. You may also type in a description <strong>of</strong> the planin the space provided. Since the Subcritical Flow Regime is already selected, click Fileand then Save Plan. Finally, to perform the steady flow calculations, click theCOMPUTE button and allow the program to compute the results <strong>of</strong> the run, and thenclick the Close button on the pop-up window.Viewing the ResultsAfter computations have finished successfully, you have several options forviewing output, they are: cross section plot; pr<strong>of</strong>ile plot; general pr<strong>of</strong>ile plot; rating curve;X-Y-Z perspective plot; detailed tabular output at a specific cross section (a cross section20
table); and a limited tabular output <strong>of</strong> many cross sections (a pr<strong>of</strong>ile table). To accessthese output options, go to the main <strong>HEC</strong>-<strong>RAS</strong> window and click View, then choose one<strong>of</strong> the viewing options, or click on one <strong>of</strong> the following buttons located on the main<strong>HEC</strong>-<strong>RAS</strong> window:It may be helpful to note that the cross section plot is looking from left to right inthe downstream direction (direction <strong>of</strong> flow), and the pr<strong>of</strong>ile plot shows flow directionfrom right to left. Use the appropriate buttons and drop down boxes on the pr<strong>of</strong>ilewindows to cycle between rivers/reaches, and to include/exclude certain rivers/reaches ina plot. Several types <strong>of</strong> pr<strong>of</strong>ile tables may be used to display specific information,including at hydraulic structures (e.g., bridges and culverts). These are accessed by goingto the main <strong>HEC</strong>-<strong>RAS</strong> window and clicking View, then Pr<strong>of</strong>ile Summary Table, andthen clicking on the Std. Tables menu. By choosing the Options menu from the Pr<strong>of</strong>ileSummary Table, you may configure the table to include any <strong>of</strong> the information you desireby clicking on Define Table. When viewing the results <strong>of</strong> a run using tables, be sure tocheck the Options menu <strong>of</strong> the tables (i.e., Detailed Output, Pr<strong>of</strong>ile Summary) in order toview the information you seek. Depending on the study you are conducting, differentoutput options will help you find and present the results you need. Tables and graphicsmay also be sent directly to a printer or to the Windows Clipboard to add in a report. Toselect these options, click either Print or Copy to Clipboard on the File menu <strong>of</strong> thedisplayed table or graphic. Another method for pasting tables or graphics into a Worddocument is to copy it as a screen shot. This allows you to copy and paste a table exactlyas it looks in the <strong>HEC</strong>-<strong>RAS</strong> program. Make sure that the “Table” or “Graphic” is the21
active window (the last window that you opened), press and hold the Alt button, thenpress the Print Screen button (on your keyboard) to copy the table, next paste the tableor graphic into the Word document.The following is an example (not a part <strong>of</strong> our sample project) <strong>of</strong> interpreting theresults <strong>of</strong> a run using a pr<strong>of</strong>ile plot. It may be very helpful to look at a pr<strong>of</strong>ile plot todetermine areas <strong>of</strong> concern. If you were running a subcritical flow regime, you couldlook for potential areas <strong>of</strong> concern on the pr<strong>of</strong>ile plot by searching for the location(s)where the water surface passes above and below the critical depth, which may indicatethe location <strong>of</strong> a hydraulic jump. The following pr<strong>of</strong>ile plot is an example <strong>of</strong> this:At the right side <strong>of</strong> the pr<strong>of</strong>ile plot, a hydraulic jump occurs. This is indicated by the bluewater surface line (flow direction is from right to left) which starts out below the redcritical depth line and then quickly jumps above it. Over on the left side <strong>of</strong> the plot, thewater passes from subcritical flow to supercritical flow (water surface begins above the22
ed critical depth line and then passes underneath it). The green line indicates the energygrade line.Error Messages, Warnings, and NotesAfter computing a run, you should always check if the program has generated anyerror messages or warnings. These messages may help you to figure out how to get theprogram to complete a run or suggest ways by which you can help the program togenerate more accurate results. Whenever a warning message is generated, you shouldreview the hydraulic results at that location to make sure they are reasonable, and if theyare then the message may be ignored. If the results are not reasonable, you will probablyneed to take action to make the warning message disappear from future runs.To view the complete table <strong>of</strong> error messages and warnings, go to the main <strong>HEC</strong>-<strong>RAS</strong> window and click the View menu, and then click on Summary Err, Warn, Notes,or click on the appropriate button:Many warning messages are caused by bad or inadequate data. Commonproblems that cause warning messages to occur are: cross sections are spaced too farapart; the starting and ending stations <strong>of</strong> cross sections are not high enough (thecomputed water surface is higher than either end point <strong>of</strong> a cross section); a bad startingwater surface elevation (a boundary condition is specified that is not possible for thespecified flow regime); bad cross section data can cause many problems (most <strong>of</strong>ten theprogram cannot balance the energy equation and will default to critical depth); notes(these messages provide information about how the program is performing thecomputations).23
From the example we completed, the following table will appear:For “Sample Creek,” we can see that the computed water surface started higherthan either <strong>of</strong> the end points <strong>of</strong> the cross section at river station 8.0. Also, because theenergy change due to velocity (velocity head) changed more than the program default(0.5ft), the program indicates that more cross sections may be needed for Sample Creek.By choosing “Sample River” and “(All Reaches),” to include both the upper andlower reaches, from the drop down boxes (upper left hand corner), warnings indicate aneed for additional cross sections for both the upper and lower reaches as well as amessage indicating that the normal depth at river station 7.0 on the lower reach was set tocritical depth because the slope is too steep.Interpolating Cross SectionsAdditional cross sections are <strong>of</strong>ten needed to adequately model friction lossesthroughout a system. A common warning message indicates the need <strong>of</strong> additional crosssections because the change in velocity head is too large. There are three ways tointerpolate cross sections in <strong>HEC</strong>-<strong>RAS</strong>. The first is to copy an existing cross section andthen adjust the station and elevation data, the cross section data editor allows you to raise24
or lower elevations and to shrink or expand portions <strong>of</strong> any cross section. The secondand third methods allow you to automatically interpolate cross section data.Using our previous example, we will interpolate cross sections for all <strong>of</strong> thereaches (those on Sample River and Sample Creek). To begin interpolating crosssections, go to the Geometric Data window and click on the Tools menu option. Moveyour cursor over XS Interpolation and click on Within a Reach. You will notice thatyou also have the option to interpolate cross sections between two selected existing crosssections.The following window appears:Choose “(All Rivers)” from the first drop down box. Type in 20 as the MaximumDistance between XS’s, and click the Interpolate XS’s button. Next click the Closebutton and you will see the interpolated cross sections on the system schematic shown onthe Geometric Data window; each interpolated cross section has an asterisk (*) next to it.As you review the warnings table after re-computing the run, you will notice that thewarning messages which indicated a need for additional cross sections have mostlydisappeared.25