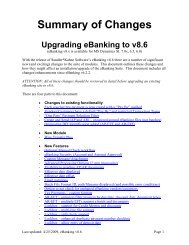eBanking Suite for Microsoft Dynamics AX v4, AX2009
eBanking Suite for Microsoft Dynamics AX v4, AX2009
eBanking Suite for Microsoft Dynamics AX v4, AX2009
Create successful ePaper yourself
Turn your PDF publications into a flip-book with our unique Google optimized e-Paper software.
5. Open the Application Object Tree (AOT).6. Right click on the Data Dictionary and choose Synchronize.7. Warnings will display in the Synchronize database window. Click Continue.8. Close the AOT9. Now open the Projects window (icon to the right of the AOT)a. Expand the Shared Node and locate the SKS_<strong>eBanking</strong>_<strong>Suite</strong> node.b. The SKS_<strong>eBanking</strong>_<strong>Suite</strong> project is divided into two groups, "<strong>AX</strong>" and "<strong>eBanking</strong>."The "<strong>AX</strong>" group contains the items that are delivered as part of <strong>AX</strong> that have beenmodified in order to integrate the <strong>eBanking</strong> <strong>Suite</strong> with <strong>AX</strong>. The "<strong>eBanking</strong>" groupcontains new objects that are used in the <strong>eBanking</strong> <strong>Suite</strong>. Installers can use the"Compare" feature on objects in the "<strong>AX</strong>" project group to compare and merge anydifferences between <strong>AX</strong> layers. Customizations or <strong>AX</strong> hot fixes, cumulative update,etc. may introduce changes to an object that the <strong>eBanking</strong> <strong>Suite</strong> delivers. Theinstaller will need to resolve these differences on the appropriate layer.c. On the SKS_<strong>eBanking</strong>_<strong>Suite</strong> node, right-click and select Compile (this will take verylittle time).10. Close the Compiler Output and the Project window.Install the Windows Service (only if using Advanced Bank Rec and a Newinstall or adding Advanced Bank Rec to an existing installation)Notes on the location/setup of the service:The Advanced Bank Rec Service (ABRS) can only be installed once on a machine. Generallyyou will install it on the same machine that's running the default <strong>AX</strong> AOS.By default the ABRS points to the default AOS on the same machine. However it can beused with other AOSs by modifying the service's config file (see below). There<strong>for</strong>e multipleAOSs can be managed by multiple ABRSs, but each ABRS must be installed on its ownmachine.To install:1. From your installation folder (ABService), execute the SetupService.msi. It must be installedon a machine where the <strong>Dynamics</strong> <strong>AX</strong> .Net Business Connector is installed. Duringinstallation you will be prompted <strong>for</strong> a User Name and Password. This should be theWindows credentials that you want to use to run the service (use domain\username).This user must have the following rights:Setup as a user in <strong>AX</strong> and have rights to the .NET Business Connector and the<strong>eBanking</strong> <strong>Suite</strong>.Have rights to the install folder <strong>for</strong> the service and the “monitored” directories.Suggestion: Setup a “top level” directory <strong>for</strong> files/folders to be monitored.Underneath that folder, create sub-folders <strong>for</strong> the various <strong>for</strong>mat/bank accountUpdated: July 20, 2014 Page 8