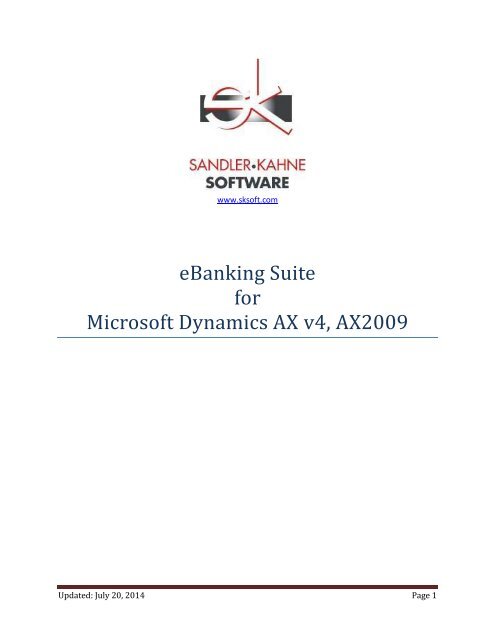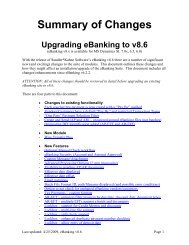eBanking Suite for Microsoft Dynamics AX v4, AX2009
eBanking Suite for Microsoft Dynamics AX v4, AX2009
eBanking Suite for Microsoft Dynamics AX v4, AX2009
You also want an ePaper? Increase the reach of your titles
YUMPU automatically turns print PDFs into web optimized ePapers that Google loves.
www.sksoft.com<strong>eBanking</strong> <strong>Suite</strong><strong>for</strong><strong>Microsoft</strong> <strong>Dynamics</strong> <strong>AX</strong> <strong>v4</strong>, <strong>AX</strong>2009Updated: July 20, 2014 Page 1
Table of ContentsContentsTable of Contents .......................................................................................................................................... 2A. Overview ................................................................................................................................................... 3Outline ...................................................................................................................................................... 3Pre-Requisites ........................................................................................................................................... 4Note on Custom Positive Pay <strong>for</strong>mats ...................................................................................................... 5Note on EFT+ <strong>for</strong>mats ............................................................................................................................... 5B. Installation/Setup ..................................................................................................................................... 5Overview ................................................................................................................................................... 5Copy Files to your System ......................................................................................................................... 5Client Install (must be done on EACH client workstation) ........................................................................ 6Install the client assembly ..................................................................................................................... 6Install the Help file ................................................................................................................................ 6Verify the installation of the Business Connector................................................................................. 6Server Install ............................................................................................................................................. 6Install the client assembly ..................................................................................................................... 7Install the Label file ............................................................................................................................... 7Install the BUS Layer file or XPO file ..................................................................................................... 7Install the Windows Service (only if using Advanced Bank Rec and a New install or adding AdvancedBank Rec to an existing installation) ......................................................................................................... 8Import Positive Pay File Formats (only if using Positive Pay) ................................................................. 10Setup Permissions ................................................................................................................................... 10Virtual Company Setup ........................................................................................................................... 10Positive Pay ......................................................................................................................................... 10Electronic Bank Reconciliation ............................................................................................................ 11AR eSettlement w/Lockbox ................................................................................................................. 11APEFT Plus! .......................................................................................................................................... 12Notes to existing customers – switching to virtual companies .......................................................... 12Updated: July 20, 2014 Page 2
C. Unlocking Keys ........................................................................................................................................ 12<strong>eBanking</strong> <strong>Suite</strong> Setup .............................................................................................................................. 13<strong>AX</strong> License In<strong>for</strong>mation ........................................................................................................................... 13D. Add a new Positive Pay <strong>for</strong>mat (only if using Positive Pay) .................................................................... 14Overview ................................................................................................................................................. 14Copy Files to your System ....................................................................................................................... 14Server Install ........................................................................................................................................... 14Install the Application Object .xpo file ................................................................................................ 14Import Positive Pay File Formats ............................................................................................................ 14Import EFT Plus! Formats ........................................................................................................................ 14E. Un-Install ................................................................................................................................................. 16Introduction ............................................................................................................................................ 16If a BUS Install - Remove the <strong>eBanking</strong> <strong>Suite</strong> <strong>AX</strong> Objects (BUS layer) ..................................................... 16If a XPO Install - Remove the <strong>eBanking</strong> <strong>Suite</strong> <strong>AX</strong> Objects (Shared Project) ............................................ 16Remove the Label file ............................................................................................................................. 17Remove the Help file ............................................................................................................................... 17Remove the Client Assembly .................................................................................................................. 17Remove the EFT+ email templates (v5 and later) ................................................................................... 17Uninstall windows service (only if using Advanced Bank Reconciliation) .............................................. 17F. Backup & Restore .................................................................................................................................... 17Revision/Enhancement History .................................................................................................................. 18Appendix A – Virtual Company Setup ......................................................................................................... 25Positive Pay ......................................................................................................................................... 25Electronic Bank Reconciliation ............................................................................................................ 26AR eSettlement w/Lockbox ................................................................................................................. 26APEFT Plus! .......................................................................................................................................... 27Notes to existing customers – switching to virtual companies .......................................................... 27A. OverviewOutlineThis guide outlines how to install the features of the <strong>eBanking</strong> <strong>Suite</strong> onto the <strong>Microsoft</strong><strong>Dynamics</strong> <strong>AX</strong> <strong>v4</strong> and <strong>AX</strong> 2009 application.Updated: July 20, 2014 Page 3
The <strong>eBanking</strong> <strong>Suite</strong> consists of five modules: Positive Pay (<strong>AX</strong>4, <strong>AX</strong>2009, <strong>AX</strong>2012) Electronic Bank Reconciliation (<strong>AX</strong>2009, <strong>AX</strong>2012) AR eSettlement w/Lockbox (<strong>AX</strong>2009, <strong>AX</strong>2012) APEFT Plus! (<strong>AX</strong>2009, <strong>AX</strong>2012) AREFT Plus! (<strong>AX</strong>2012 only)Contact in<strong>for</strong>mation <strong>for</strong> Sandler-Kahne Software, Inc.Main Number: (301)963-7300 (North Bethesda, MD)<strong>AX</strong> Tech Support: x114 axsupport@sksoft.comRegistration Keys: x115 regkeys@sksoft.comSales: x117 sales@sksoft.comPre-RequisitesThe following lists the pre-requisites required to successfully install the <strong>eBanking</strong> <strong>Suite</strong>:<strong>Microsoft</strong> <strong>Dynamics</strong> <strong>AX</strong> <strong>v4</strong> (Positive Pay only) or <strong>AX</strong>2009. Note that there are differentinstallation files <strong>for</strong> each version.Windows MorphX Development <strong>Suite</strong> license to allow synchronization of the AOT objects.No other products are installed on the BUS layer. If there are other products on the BUSlayer, you must import the <strong>eBanking</strong> <strong>Suite</strong> xpo file to your BUS layer. Importing the<strong>eBanking</strong> <strong>Suite</strong> xpo file replaces step 2 in the “Install the BUS Layer file” of the Server Installsection below. All steps in the Client Install section and the remaining steps in the ServerInstall section must be followed.The <strong>eBanking</strong> <strong>Suite</strong> uses the .NET Business Connector. Please ensure that the .NET BusinessConnector is installed and configured <strong>for</strong> all users that will be using the <strong>eBanking</strong> <strong>Suite</strong>. Theusers will also need permissions to the Business Connector security keys.Developer/Implementer resource - Since the <strong>eBanking</strong> <strong>Suite</strong> is tightly integrated with theGL, A/P, A/R and Bank modules of <strong>AX</strong> our code requires merging with <strong>AX</strong> and otherISV/customized code. This needs to be done by an experienced developer/implementerthat is familiar with the AOT, Project developer workspaces and compare, compilefeatures. SK has staff available to provide this install/merge service when required (at ourstandard billing rate).For hardware or system requirements, please refer to the <strong>Microsoft</strong> <strong>Dynamics</strong> <strong>AX</strong>requirements.<strong>AX</strong> Module Requirements - All features of the <strong>eBanking</strong> <strong>Suite</strong> require the <strong>Microsoft</strong> <strong>Dynamics</strong><strong>AX</strong> Bank module. AR eSettlement w/Lockbox additionally requires the Accounts Receivablemodule. AP EFT+ additionally requires the Account Payable module. If you are usingBusiness Ready Licensing, the required Bank, Accounts Receivable and General Ledgermodules are included in Business Essentials as part of the Financials I license.Updated: July 20, 2014 Page 4
Note on Custom Positive Pay <strong>for</strong>matsThe <strong>for</strong>mats we provide (at no charge) are designed per the bank’s specification. Our goal is to buildup a library that can be shared with the whole <strong>AX</strong> community. When a <strong>for</strong>mat request is site orimplementation specific we can provide a quote to create that customized <strong>for</strong>mat.Note on EFT+ <strong>for</strong>matsThe <strong>for</strong>mats we provide are designed per the bank’s specification (there is a fee <strong>for</strong> a <strong>for</strong>mat that isnot in our library). Our goal is to build up a library that can be shared with the whole <strong>AX</strong> community.When a <strong>for</strong>mat request is site or implementation specific we can provide a quote to create thatcustomized <strong>for</strong>mat.B. Installation/SetupOverviewThe <strong>eBanking</strong> <strong>Suite</strong> installation includes both a client and server install.New/Upgrade InstallCopy files to your systemClient Install (each client installation)o Install the client assemblyo Install the Help Fileo Verify installation of the Business Connector (required to en<strong>for</strong>ce <strong>eBanking</strong>’ssecurity features)Server Installo Install the client assemblyo Install the BUS Layer or XPO fileo Install the Label fileo Import File Formats (<strong>for</strong> Positive Pay)Windows Service Install (Advanced eBankRec only, New install only)o Install and start the serviceAdding a New Positive Pay <strong>for</strong>mat – see the section at the bottom of this documentCopy Files to your System1. Double click the installation file <strong>AX</strong><strong>eBanking</strong>-5-x-x-50.exe.2. Unzip to folder C:\SKS_<strong>eBanking</strong>Install (or any other folder of your choice)3. Click Unzip – the following files will be copied to your system:FileFolderInstallation DocsClient FilesC:\SKS_<strong>eBanking</strong>InstallC:\SKS_<strong>eBanking</strong>Install\ClientUpdated: July 20, 2014 Page 5
Server FilesXPO fileFormatsSample FilesC:\SKS_<strong>eBanking</strong>Install\ServerC:\SKS_<strong>eBanking</strong>Install\ServerC:\SKS_<strong>eBanking</strong>Install\FormatsC:\SKS_<strong>eBanking</strong>Install\Sample FileseBankRecLockboxUtilities (ftp scripts)Client Install (must be done on EACH client workstation)Install the client assemblyFrom your installation folder (Client) copy the file as below:(your folder path might be slightly different depending on the install location)FileFolderSKS.Common.dllC:\Program Files\<strong>Microsoft</strong> <strong>Dynamics</strong> <strong>AX</strong>\50\Client\BinInstall the Help fileFrom your installation folder (Client) copy the file as below:(your folder path might be slightly different depending on the install location)FileFolder<strong>AX</strong><strong>eBanking</strong>.chmC:\Program Files\<strong>Microsoft</strong> <strong>Dynamics</strong> <strong>AX</strong>\50\Client\Bin\Help\EN-USVerify the installation of the Business ConnectorBe sure the Business Connector was installed to EACH workstation that will access any of the<strong>eBanking</strong> menu options/screens. (If not installed on each <strong>eBanking</strong> client machine, errors willoccur opening <strong>eBanking</strong> screens and when entering an unlocking key in <strong>eBanking</strong> Setup)(your folder path might be slightly different depending on the install location)File<strong>Microsoft</strong>.<strong>Dynamics</strong>.BusinessConnectorNet.dllFolderC:\Program Files\<strong>Microsoft</strong> <strong>Dynamics</strong> <strong>AX</strong>\50\Client\BinServer InstallNote: All <strong>eBanking</strong> <strong>Suite</strong> AOT objects are prefixed with SKS_ and then a module prefix followed by anunderscore (ex: SKS_PP_ or SKS_BR_. Some of the original Positive Pay objects were leveraged by other<strong>eBanking</strong> modules and the objects were not renamed. Since objects were not renamed, some objectsUpdated: July 20, 2014 Page 6
that are used by multiple <strong>eBanking</strong> modules are prefixed with SKS_PP_ (ex: SKS_PP_Setup is used byPositive Pay, Electronic Bank Reconciliation and AR eSettlement w/Lockbox).Install the client assemblyFrom your installation folder (Server) copy the file as below:(your folder path might be slightly different depending on the install location)FileFolderSKS.Common.dllC:\Program Files\<strong>Microsoft</strong> <strong>Dynamics</strong> <strong>AX</strong>\50\Client\BinInstall the Label fileFrom your installation folder (Server) copy the file as below:(your folder path might be slightly different depending on what the AOS instance is named)FileFolderaxSKSen-us.aldC:\Program Files\<strong>Microsoft</strong> <strong>Dynamics</strong> <strong>AX</strong>\50\Application\Appl\<strong>Dynamics</strong>Ax1Install the BUS Layer file or XPO file1. Stop the <strong>Dynamics</strong> <strong>AX</strong> Object Server service.2. If installing to the BUS layer (only if no other code resides in the BUS layer) - copy theaxbus.aod file as shown below. The .aod file is found in the Server folder.(your folder path might be slightly different depending on what the AOS instance is named)Fileaxbus.aodFolderC:\Program Files\<strong>Microsoft</strong> <strong>Dynamics</strong> <strong>AX</strong>\50\Application\Appl\<strong>Dynamics</strong>Ax1OR (if installing an xpo file)Import the <strong>eBanking</strong> <strong>Suite</strong> xpo file per below:(the SharedProject_SKS_<strong>eBanking</strong>_<strong>Suite</strong>.xpo file is found in the Server folder):a. Open the Application Object Tree (AOT).b. Select the Import icon.c. Click the Browse button and select the <strong>eBanking</strong> <strong>Suite</strong> xpo file.d. Select the “Only application objects” option in the Import area.e. Select the “Import with ID values” check box in the Options area.f. Click OK.3. Re-start the <strong>Dynamics</strong> <strong>AX</strong> Object Server service.4. Open <strong>Microsoft</strong> <strong>Dynamics</strong> <strong>AX</strong> 2009.Updated: July 20, 2014 Page 7
5. Open the Application Object Tree (AOT).6. Right click on the Data Dictionary and choose Synchronize.7. Warnings will display in the Synchronize database window. Click Continue.8. Close the AOT9. Now open the Projects window (icon to the right of the AOT)a. Expand the Shared Node and locate the SKS_<strong>eBanking</strong>_<strong>Suite</strong> node.b. The SKS_<strong>eBanking</strong>_<strong>Suite</strong> project is divided into two groups, "<strong>AX</strong>" and "<strong>eBanking</strong>."The "<strong>AX</strong>" group contains the items that are delivered as part of <strong>AX</strong> that have beenmodified in order to integrate the <strong>eBanking</strong> <strong>Suite</strong> with <strong>AX</strong>. The "<strong>eBanking</strong>" groupcontains new objects that are used in the <strong>eBanking</strong> <strong>Suite</strong>. Installers can use the"Compare" feature on objects in the "<strong>AX</strong>" project group to compare and merge anydifferences between <strong>AX</strong> layers. Customizations or <strong>AX</strong> hot fixes, cumulative update,etc. may introduce changes to an object that the <strong>eBanking</strong> <strong>Suite</strong> delivers. Theinstaller will need to resolve these differences on the appropriate layer.c. On the SKS_<strong>eBanking</strong>_<strong>Suite</strong> node, right-click and select Compile (this will take verylittle time).10. Close the Compiler Output and the Project window.Install the Windows Service (only if using Advanced Bank Rec and a Newinstall or adding Advanced Bank Rec to an existing installation)Notes on the location/setup of the service:The Advanced Bank Rec Service (ABRS) can only be installed once on a machine. Generallyyou will install it on the same machine that's running the default <strong>AX</strong> AOS.By default the ABRS points to the default AOS on the same machine. However it can beused with other AOSs by modifying the service's config file (see below). There<strong>for</strong>e multipleAOSs can be managed by multiple ABRSs, but each ABRS must be installed on its ownmachine.To install:1. From your installation folder (ABService), execute the SetupService.msi. It must be installedon a machine where the <strong>Dynamics</strong> <strong>AX</strong> .Net Business Connector is installed. Duringinstallation you will be prompted <strong>for</strong> a User Name and Password. This should be theWindows credentials that you want to use to run the service (use domain\username).This user must have the following rights:Setup as a user in <strong>AX</strong> and have rights to the .NET Business Connector and the<strong>eBanking</strong> <strong>Suite</strong>.Have rights to the install folder <strong>for</strong> the service and the “monitored” directories.Suggestion: Setup a “top level” directory <strong>for</strong> files/folders to be monitored.Underneath that folder, create sub-folders <strong>for</strong> the various <strong>for</strong>mat/bank accountUpdated: July 20, 2014 Page 8
combinations. Give full rights to the top folder, such that the sub-folders inheritthose rights.NOTE: You can edit the SKS.ABService.exe.config file (located in the folder where the servicewas installed) if you want to run on a different Object Server than what is specified in the<strong>Microsoft</strong> <strong>Dynamics</strong> <strong>AX</strong> Configuration Utility. In the tag enter the AOS name andport number as noted below:AOSName:port number2. The service will NOT be started when first installed.3. Do NOT start the service until you have done the setup <strong>for</strong> Advanced eBankRec (setup bankaccounts and “search” directories). Once that is completed you can start the service:Control Panel | Administrative Tools | Services and start the SKS Advanced BankReconciliation Service.Updated: July 20, 2014 Page 9
Import Positive Pay File Formats (only if using Positive Pay)1. Open <strong>Microsoft</strong> <strong>Dynamics</strong> <strong>AX</strong> <strong>v4</strong> or <strong>AX</strong>2009.2. Go to <strong>eBanking</strong> <strong>Suite</strong> -> Setup -> Setup.3. Click the Import File Formats… button.4. Enter or browse to C:\SKS_<strong>eBanking</strong>Install\Formats\SKS_PP_FileFormats.csv.5. Click OK.6. The data will be imported. An Infolog message will display showing the number of recordsAdded, Updated and Deleted.7. Click Close on the message.Setup Permissions1. Go to Administration -> Setup -> User groups.2. Create a new group or use an existing group. If creating a new group make sure you selectUsers into the group.3. Click Permissions.4. Click the Permissions tab.5. Select <strong>eBanking</strong> <strong>Suite</strong>.6. Choose the Access level <strong>for</strong> this group. Click Cascade. It is up to the Administrator todetermine what level of Access each User group should be granted.7. Repeat steps <strong>for</strong> additional User groups.8. Close and re-start <strong>Microsoft</strong> <strong>Dynamics</strong> <strong>AX</strong> <strong>v4</strong> or <strong>AX</strong> 2009.9. <strong>eBanking</strong> <strong>Suite</strong> will now be available on the menu.Virtual Company SetupThe <strong>eBanking</strong> <strong>Suite</strong> supports the use of virtual companies to centralize processing. <strong>eBanking</strong> does notrequire the use of virtual companies but can be configured to take advantage of any virtual companysetup you may have.To set up virtualization you need to create or update a table collection. This is done via the AOT(Application Object Tree) -> Data Dictionary -> Table Collections.If you need to create a new table collection it will need to be added to a virtual company:1. Go to Administration -> Setup -> Virtual company accounts2. Choose a Virtual company or create a new one.3. Add Company accounts if necessary4. Add the new Table collection to the selected table collections.Positive PayUsing virtual companies allows selecting checks and processing files <strong>for</strong> multiple bank accounts acrossmultiple companies.Updated: July 20, 2014 Page 10
The following <strong>eBanking</strong> tables must be placed in the table collection: SKS_PP_FileFormat SKS_PP_HeaderTrailer SKS_PP_File SKS_PP_FileDetailThe following table is optional as to being placed in the table collection (it would only be done if alsousing eBank Rec Advanced and/or AR eSettlement w/Lockbox):SKS_PP_Setup - this table links to the LedgerJournalName table. If this table is virtualized or ifthe journal name that you are using in all companies is the same, the SKS_PP_Setup table can bevirtualized.Electronic Bank ReconciliationUsing virtual companies allows <strong>for</strong> processing a single file that contains transactions <strong>for</strong> multiple bankaccounts across multiple companies.The following <strong>eBanking</strong> tables must be placed in the table collection:SKS_BR_FileFormatSKS_BR_FileFormatDetailSKS_BR_BankHeaderSKS_BR_ErrorLogThe following tables are optional as to being placed in the table collection:SKS_BR_FileFormatMapping - this table links to BankTransType, LedgerTable and Dimensiontables. If those tables are already virtualized, the SKS_BR_FileFormatMapping table can bevirtualized.SKS_PP_Setup - this table links to the LedgerJournalName table. If this table is virtualized or ifthe journal name that you are using in all companies is the same, the SKS_PP_Setup table can bevirtualized.AR eSettlement w/LockboxeSettlement/Lockbox allows processing payments against invoices within any company when <strong>AX</strong> isconfigured to allow <strong>for</strong> centralized processing. It uses the same rules as the <strong>AX</strong> Payment Journal as tocentralized processing.The following tables are optional as to being placed in the table collection:SKS_PP_Setup - this table links to the LedgerJournalName, CustPaymMode andNumberSequence tables. If these table are virtualized or if the journal name that you are usingin all companies is the same, the SKS_PP_Setup table can be virtualized.SKS_LB_FileFormatUpdated: July 20, 2014 Page 11
SKS_LB_FileFormatDetailAPEFT Plus!APEFT Plus! allows processing payments against invoices within any company when <strong>AX</strong> is configured toallow <strong>for</strong> centralized processing. It uses the same rules as the <strong>AX</strong> Payment Journal as to centralizedprocessing.The following tables are optional as to being placed in the table collection:SKS_PP_Setup - this table links to the LedgerJournalName, CustPaymMode andNumberSequence tables. If these table are virtualized or if the journal name that you are usingin all companies is the same, the SKS_PP_Setup table can be virtualized.SKS_EFT_Setup – this table is linked to other tables that also may need to be virtualizedSKS_EFT_FileFormatSKS_EFT_FileFormatDetailSKS_EFT_FileFormatLookupsSKS_EFT_FileFormatNotesNotes to existing customers – switching to virtual companiesIf a table is setup <strong>for</strong> individual companies and then later, the table is virtualized, all of the existing datawill no longer display in the screens. It is still in the database, it just won't be displayed.An example: File <strong>for</strong>mat in company ceu and company cee. Create a virtual company ccc and place thefile <strong>for</strong>mat table in the virtual company. Now if in ceu or cee, it will only display record <strong>for</strong> ccc. ThedataAreaId field in the file <strong>for</strong>mat table contains the company id. If the dataAreaId was changed to cccon an existing ceu or cee record, it would start displaying in the virtual company. So a user would needto decide if they wanted to change an existing record or create a new record. If they change existingrecords, they will most likely need to also eliminate a record. So ceu would become ccc and cee wouldget eliminated.Here’s a blog post that gives more in<strong>for</strong>mation on this process: http://blog.colesys.com/?p=15C. Unlocking KeysYour <strong>AX</strong> reseller will provide you with an unlocking key <strong>for</strong> the <strong>eBanking</strong> <strong>Suite</strong> (or you can call or emailthe registration as shown on the <strong>eBanking</strong> Setup screen). The software is in “demo” mode without anunlocking key. When in demo mode, files are restricted to 3 records (Pos Pay – 3 records in output file,eBank Rec /Lockbox – 3 records processed from input file).The unlocking key is based on the <strong>AX</strong> License Serial number (red arrows), total number of <strong>AX</strong> Users(green arrows) and <strong>eBanking</strong> <strong>Suite</strong> Product version (blue arrow).Updated: July 20, 2014 Page 12
Be sure to only check the Module options that you are licensing.<strong>eBanking</strong> <strong>Suite</strong> Setup<strong>AX</strong> License In<strong>for</strong>mationThe <strong>AX</strong> Serial number and Users count are also found on the License In<strong>for</strong>mation screen. They are foundunder <strong>AX</strong> Administration Module | Setup | License Info screen:Updated: July 20, 2014 Page 13
D. Add a new Positive Pay <strong>for</strong>mat (only if using Positive Pay)OverviewThis procedure is used to add a new Positive Pay <strong>for</strong>mat to an existing installation.Copy files to your systemServer Install• Install the Application Object (.xpo) file• Import File FormatsCopy Files to your System1. Double click the installation file xxxxx.exe.2. Unzip to folder C:\SKS_<strong>eBanking</strong>Install - files get copied to Server & Formats folder.3. Click Unzip.Server InstallInstall the Application Object .xpo file1. Start <strong>AX</strong>, hit to open the Application Object Tree (AOT) and then hit toopen the Import.2. Browse to the .xpo file (Server folder). Select it and click Open.3. <strong>for</strong> Import, choose Only Application objects. For Options, check the Import with ID values box.4. Click OK.5. Click Yes to All. This will overwrite all existing items.Import Positive Pay File Formats1. Open <strong>Microsoft</strong> <strong>Dynamics</strong> <strong>AX</strong> 2009.2. Go to <strong>eBanking</strong> <strong>Suite</strong> -> Setup -> Setup.3. Click the Import File Formats… button.4. Enter or browse to C:\SKS_<strong>eBanking</strong>Install\Formats\SKS_PP_FileFormats-.csv(Formats folder).5. Click OK.6. The data will be imported. An Infolog message will display showing the number of recordsAdded, Updated and Deleted.7. Click Close on the message.Import EFT Plus! Formats1. Open <strong>Microsoft</strong> <strong>Dynamics</strong> <strong>AX</strong> 2009.2. Go to <strong>eBanking</strong> <strong>Suite</strong> -> Setup -> Setup.3. Click the Import EFT+ File Formats… button.4. Enter or browse to C:\SKS_<strong>eBanking</strong>Install\Formats\SKS_EFT_FileFormats.csv.5. Click OK.Updated: July 20, 2014 Page 14
6. The data will be imported. An Infolog message will display showing the number of recordsAdded, Updated and Deleted.7. Click Close on the message.Updated: July 20, 2014 Page 15
E. Un-InstallIntroductionThis section discusses how to un-install the <strong>Dynamics</strong> AOT objects that belong to the <strong>eBanking</strong> <strong>Suite</strong>feature.1. Remove the BUS layer or Shared project (XPO). If you are unsure if the BUS layer was used,follow the XPO instructions below.2. Remove the Label file.3. Remove the Help file.4. Remove the client assembly.5. Uninstall the windows service (only if using Advanced Bank Rec)If a BUS Install - Remove the <strong>eBanking</strong> <strong>Suite</strong> <strong>AX</strong> Objects (BUS layer)1. Warning! Only per<strong>for</strong>m these steps if no other product is installed on the BUS layer.Per<strong>for</strong>ming these steps will remove all <strong>eBanking</strong> <strong>Suite</strong> data.2. Stop the <strong>Dynamics</strong> <strong>AX</strong> Object Server service.3. Delete all axbus* files from C:\Program Files\<strong>Microsoft</strong> <strong>Dynamics</strong><strong>AX</strong>\50\Application\Appl\<strong>Dynamics</strong>Ax1. Your path may be slightly different depending on whatthe AOS instance is named.4. Start the <strong>Dynamics</strong> <strong>AX</strong> Object Server service.5. Open <strong>Microsoft</strong> <strong>Dynamics</strong> <strong>AX</strong> 2009.6. Open the Application Object Tree (AOT).7. Right click on the Data Dictionary and choose Synchronize.8. Warnings will display in the Synchronize database window. Click Continue.9. Close the AOT.- OR -If a XPO Install - Remove the <strong>eBanking</strong> <strong>Suite</strong> <strong>AX</strong> Objects (Shared Project)1. Start <strong>AX</strong> in the layer that <strong>eBanking</strong> was installed into (BUS, VAR, CUS or USR) and click on theProject icon and click on Shared. Find the SKS_<strong>eBanking</strong>_<strong>Suite</strong> and open it.2. Right click on the individual objects and choose Delete. At the prompt, choose to permanentlydelete. Note: You must select the objects and not the groups. Multi-select can be used (e.g. donot select “Reports”). You must select each individual report under the Reports grouping. Youcan use Shift+Click or Ctrl+Click to highlight multiple objects at once.3. Close the project window.4. Delete the project.5. Open the Application Object Tree (AOT) and right click on Data Dictionary and run Synchronize.6. A warning will occur stating that fields will be removed. Click Continue.Updated: July 20, 2014 Page 16
Remove the Label file1. Stop the <strong>Dynamics</strong> <strong>AX</strong> Object Server service.2. Go to the path where the label file was installed. It should be something similar to C:\ProgramFiles\<strong>Microsoft</strong> <strong>Dynamics</strong> <strong>AX</strong>\50\Application\Appl\<strong>Dynamics</strong>Ax1. Your path may be slightlydifferent depending on what the AOS instance is named.3. Locate the axSKSen-us.ald file and delete it4. Re-start the <strong>Dynamics</strong> <strong>AX</strong> Object Server service.Remove the Help file1. Per<strong>for</strong>m the following steps on each Client installation.2. Go to the path where the Help file was installed. It should be something similar to C:\ProgramFiles\<strong>Microsoft</strong> <strong>Dynamics</strong> <strong>AX</strong>\50\Client\Bin\Help\EN-US.3. Locate <strong>AX</strong><strong>eBanking</strong>.chm and delete itRemove the Client Assembly1. Per<strong>for</strong>m the following steps on each Client workstation where the <strong>eBanking</strong> <strong>Suite</strong> was originallyinstalled.2. Go to the path where the client assembly was installed. It should be something similar toC:\Program Files\<strong>Microsoft</strong> <strong>Dynamics</strong> <strong>AX</strong>\50\Client\Bin.3. Locate SKS.Common.dll and delete it4. Repeat steps 1-3 above on the Server.Remove the EFT+ email templates (v5 and later)1. Go to Basic > Setup > E-mail templates.2. Delete the two templates that have an E-mail ID that starts with SKS_EFT.Uninstall windows service (only if using Advanced Bank Reconciliation)1. Use Control Panel | Add/Remove Programs to uninstall “SKS Advanced Bank ReconciliationService”F. Backup & RestoreThe SKS-<strong>eBanking</strong> <strong>Suite</strong> is written as a <strong>Microsoft</strong> <strong>Dynamics</strong> <strong>AX</strong>–based application. The <strong>eBanking</strong> <strong>Suite</strong>fields and tables will be treated the same as any other data and will be backed up as part of the core<strong>Microsoft</strong> <strong>Dynamics</strong> <strong>AX</strong> backup process.Updated: July 20, 2014 Page 17
Revision/Enhancement HistoryRevision 5.4.8 – 7/21/2014Positive Payo FIFTHTHIRD PP <strong>for</strong>mat didn't allow the Bank Number to be specified <strong>for</strong> positions 3 - 5(#1615)eBankReco Transactions are mis-matched when the GL journal created by Bank Rec has been edited(#2049) AP EFT +o Incorrect company bank account specified in ACH file when having two payments <strong>for</strong>different bank accounts but same company (#1621)Revision 5.4.7 – 7/11/2013Positive Payo PNCBANK-155 PP FORMAT writes vendor name in file but the check uses the vendor'sname from its remit-to address (#1575)AR eSettlement w/Lockboxo Workbench - Cannot move unsettled payment to good grid without an invoice number ifa bad invoice number was imported from the lockbox file (#1827)Revision 5.4.6 – 6/13/2013eBankReco SKS BankRec Service - fails if BankAccountTable is virtualized (#1692)Revision 5.4.5 – 5/28/2013eBankReco Users are able to delete imported bank files after the related bank rec statement isreconciled and this causes and unreconciled balances (#1582)AR eSettlement w/Lockboxo eSettlement/lockbox file <strong>for</strong>mats – field layout – change invoice number to a betterdescription to include other lookup types (SO, Cust. Req., BOL, etc.) (#1383)APEFT Plus!o <strong>eBanking</strong> Parameters - the Auto create vendor <strong>eBanking</strong> record checkbox is checked bydefault <strong>for</strong> a new <strong>eBanking</strong> installation (#1509)o Create and Send EFT+ files - the BatchHash (8) and FileHash (9) in the AP EFT+ ACH file<strong>for</strong>mat can display a negative number (#1563)Revision 5.4.4 – 3/13/2013Updated: July 20, 2014 Page 18
Positive Payo Positive Pay URL required <strong>for</strong> a bank account even though PP not used <strong>for</strong> this bankaccount (#761)o Print Report check box was updating the setup checkbox in the PP create and sendscreen (#1077)o Void checks (tran code 430) should have zero dollar amounts <strong>for</strong> the WELLSFARGO-???positive pay <strong>for</strong>mat (#1011)o SUNTRUST-PAYEE PP <strong>for</strong>mat is 95 record length when should be 160 (#1018)o Clicking the Default positive pay <strong>for</strong>mat id drop down box on the Modules tab of<strong>eBanking</strong> <strong>Suite</strong> parameters takes you to the Registration tab when an unlocking key hasnot been entered (#919)AR eSettlement w/Lockboxo Lockbox ability to create a credit payment in the workbench and leave it unapplied(#809)o AR Payment Journal created from Lockbox doesn't appear in AR Payment Journal whenjournal name as Private <strong>for</strong> user group set to an <strong>AX</strong> user group (#1022)APEFT Plus!o Discount amount incorrect if past discount date (#903)o Segment count in SE record of US-BOA-CHK-EDI820 is incorrect (#920)o Vendor custom fields do not show (#928)o Cannot edit a record in Vendor bank accounts (VendBankAccount). The record has neverbeen selected (#967)o You are not able to change the path or filename when "Can change filename and path increate and send" is checked (#972)o The vendor bank account drop down list is empty in the Vendor <strong>eBanking</strong> details <strong>for</strong>mwhen the VendTable and the VendBankAccount tables are virtualized (#993)o When VendTable is virtualized the Vendor Bank Accounts show <strong>for</strong> both companies butonly saved <strong>for</strong> one which makes the vendor bank account drop down list blank inVendor <strong>eBanking</strong> details (#1008)o CLRObject static method invocation error when trying to create and send AP EFT withemail turned on. (#1010)o AP EFT taking too long to process over and hour <strong>for</strong> the create and send AP EFT (#1039)o Change the behavior that occurs when using bank debits (aka credit memos) in AP EFT(#1054)o In the AP create and send screen, the print audit report check box does not default thevalue from setup screen (#1078)o <strong>eBanking</strong> Vendor detail and Customer detail records get created even if Auto create notset in <strong>eBanking</strong> (#1088)o US-BOA-EDI820 <strong>for</strong>mat issues (#1198)o Vendor Details email template resets to the <strong>eBanking</strong> Setup values on save.(#1021)Updated: July 20, 2014 Page 19
Revision 5.4.1 – 1/18/2013Positive Payo Positive pay file not in PP folder or in Archive folder when indicate the file was nottransmitted successfully (#759)APEFT Plus!o The New = prenotes field does not display in Create and send AP EFT+ files <strong>for</strong>m in the5.4.0.50 build (#915)Revision 5.4.0 – 12/14/2012Positive Payo Description of HUNTINGTON_ARP positive pay <strong>for</strong>mat displays as Hunting Bank – ARP(#536)o The description of the positive pay Wells Fargo Bank - Customer Refunds and WellsFargo Bank - Payee Match <strong>for</strong>mats are not meaningful (#553)o <strong>AX</strong> 2012 R2 Tap beta testing <strong>AX</strong> bank records the check using dummy vendor and notemployee the check was issued <strong>for</strong> (#611)o Positive Pay <strong>for</strong>mat request <strong>for</strong> Canada (#628)o Positive Pay <strong>for</strong>mat request <strong>for</strong> Bank of America (#630)o Check status option <strong>for</strong> positive pay includes Void status checks but not able to get avoid (bankchequetable.chequestatus = 3) status check (#557)eBank Reco Unable to maximize Imported electronic bank reconciliation file details (#547)o Click-n-match feature if using a sort to sort by check number and picking 3 checks on topof grid and 3 on bottom of grid it only saves the last check as cleared. (#639)o Click n Match the amount from the bottom imported file is showing incorrectly (#640)o The ability to take one deposit and apply it to several deposits on the imported bankreconciliation file (CLICK-N-MATCH) (#260)A/R eSettlement w/Lockboxo The Payment total in the error grid section does not display the proper value when thePayment amount = Sum of check amounts is checked <strong>for</strong> the file <strong>for</strong>mat in Lockbox(#521)o Database upgrade should initialize the lockbox alternate lookup options to only searchon invoice by default. (#636)o Cannot edit a record in eSettlement/lockbox Journal AR (SKS_LB_JournalAR) errordisplays when importing a settlement file with tolerance (#649)o Label on create payment dialog in LB Workbench should be Posting date vs. Transactiondate (#684)o LB payments without a check number import each 4 record as individual payments(#805)Updated: July 20, 2014 Page 20
ooUnable to select a credit note in the Errors grid when the credit note's number is thesame as another open credit note <strong>for</strong> the customer (#806)Add to lockbox - ability to create a credit payment in the workbench and leave itunapplied (#809APEFT Plus!o Vendor <strong>eBanking</strong> details add button that would allow users to bring in list of massvendor that are setup <strong>for</strong> ACH method of payment and/or payment specification (#424)o AP EFT <strong>for</strong>mat request US-PNC-FX-R2 <strong>for</strong> txn types Wire 103, Multi-CurrencyVOS (#449)o Weekends are included when calculating Effective Date (#620)o ACH record 1 - Immediate Destination and Immediate Origin need to be left paddedinstead of right padded (#621)o ACH 6 record trace number should be Originating DFI Id (#643)o Setting up to use virtual companies, vendor <strong>eBanking</strong> details screen does not work.Fixed (#648)o Name PNC should be included in description <strong>for</strong> <strong>for</strong>mat US-PNC-FX-R2 (#653)o PL-SEB-0511 <strong>for</strong>mat is incorrectly zero padding amount (#671)o File paths <strong>for</strong> EFT+ should be server side to prevent tampering with contents (#767)Generalo Truncation in SKS_PP_HeaderTrailer FormatID field. File <strong>for</strong>mats greater than 30characters long in when they are added to DB's predating 8/1/2012 build (#603)o System - Need to standardize the way changes are made to <strong>AX</strong> objects (#586)Revision 5.1.5 – 8/28/2012Lockbox – corrected message when moving record from error grid to good grid when a duplicateinvoice number existed <strong>for</strong> 2 different customers.APEFT+ - updated so discount amount would be in payment currency.Revision 5.1.3 – 8/16/2012GA release <strong>for</strong> AP EFT Plus!Lockbox – when importing BAI2 files, split into separate LB journals by batchLockbox – manage “in use” when multiple users are editing LB journalsLockbox – record routing and account numbers to use in matching customersLockbox – add “None” as a settlement method, by customer (settlement is done manually)Lockbox – capability to import settlement data independently of main lockbox file (separate filesprovided by customers) - External Settlement.Lockbox - External settlements can be <strong>for</strong> multiple customersLockbox - Credit note supportLockbox - Secondary invoice match supportLockbox - Payment reassign button added to Workbench screenUpdated: July 20, 2014 Page 21
Lockbox - Ability to specify Journal name by Bank AccountLockbox - Multiple BAI2 <strong>for</strong>mats supportedLockbox - RTN/Acct will only save off now if workbench is pushed to a payment journalLockbox – Provide option to match by multiple criteria (Invoice, Bill of Lading, CustomerPurchase Req number, SO number)eBankRec - Click-n-Match allows flexible matching (1 <strong>AX</strong> txn to Multiple bank txns, Multiple <strong>AX</strong>txns to 1 bank txn, Multiple <strong>AX</strong> txns to Multiple bank txns)Revision 5.0.5 – 6/28/2012Beta release <strong>for</strong> AP EFT Plus!Revision 4.4.4 – 3/30/2012 Compiled with <strong>AX</strong>2009 RTM, Kernel: 5.0.593.0, Application: 5.0.593.0 Separated the <strong>eBanking</strong> project into groupings to facilitate code merge (145) Enhanced installation instructions to include code merge explanation.Revision 4.4.3 – 2/15/2012 Lockbox – MarkSplitPayments – limited parameter of _JournalID to 10 characters (96)Lockbox - Cannot edit a record in Lockbox Journal AR (SKS_LB_JournalAR). An update conflictoccurred due to another user process deleting the record or changing one or more fields in therecord. Error occurred when importing files (106)Advanced BankRec – when importing a file with a bank account that does not exist in <strong>AX</strong> willimport all transactions (109)Lockbox – The Amount available to pay column in the Settlements screen displays 0.00 <strong>for</strong> multicompanyinvoices (114) Lockbox - A short pay of $.01 importing into LockBox does not settle with tolerance (115)Lockbox - The Settlements screen does not update properly when the row that is highlighted inthe Process Import screen is changed (117)Revision 4.4.2 – 1/30/2012 Lockbox – prompt on reload of open transactions was not clear (#59) Lockbox – amounts in workbench were truncated (#60) Lockbox - Per<strong>for</strong>mance issue on "secondary match" feature (#61) Lockbox – import doesn’t handle fields with quotes (#70) Lockbox - Lockbox Secondary Matching could give wrong invoice depending on what partialinvoice number is passed (#72) Lockbox – incorrect company displays on the settlements screen ( #79)Lockbox - Record 4 Invoice Amount field <strong>for</strong> the BAI2_CITI <strong>for</strong>mat should be 11 characters long(#81)Lockbox - The Routing, Bank Account and Check numbers should not truncate the leading zeroesin the BAI2_CITI <strong>for</strong>mat (#82)Updated: July 20, 2014 Page 22
eBankRec Adv– imported transaction that creates a GL tran doesn’t get a bank tran type – fixedeBankRec Adv– enhanced to support GL journal level matching in addition to AP and AReBankRec Adv–AR payment with a payment fee was not matched – fixedeBankRec Adv–unable to clear an imported txn using Check/Deposit slip number – fixedeBankRec Adv–unable to match an imported txn when Check/Deposit slip number included aspecial character – fixedeBankRecAdv – transactions do not import when followed by txns set to “Do Not Import” - fixedRevision 4.3.0 – 8/17/2011eBankRec Adv – enhancement to match payment journal total to a bank statement entry (beta).Revision 4.2.0 – 7/5/2011Virtual Company enhancementeBankRec – enhanced to support debit and credit fields in import fileeBankRec – added intermediate matching screenRevision 4.1.1 – 4/8/2011Lockbox Processing – minor bug fixesIncludes code “best practice” pass <strong>for</strong> CfMD testing (passed, 1 st try!)Revision 4.0 – 2/21/2011Lockbox Processing to BetaRevision 3.2 – 2/11/2011Advanced Bank Reconciliationo Added Dimension data to transaction type mapping. Dimension data will be used whencreating GL transactions.Revision 3.1 – 2/3/2011Advanced Bank Reconciliationo Added ability to map transaction type as a debit or credit (Bank Rec Std&Adv)o Added warning stating that service must be restarted when the path is changed in Setupor Bank Accounto Changed GL transaction creation to use transaction date from imported line instead offile import date. Also swapped account and offset account. Account is now Bankaccount and offset is Ledger account (Bank Rec Std&Adv)o Moved more errors, like duplicate file, from Application event viewer to Importedelectronic bank reconciliation files -> Error log screen. This will allow users to see errorswithout connecting to the machine where the service is running and using the eventviewerUpdated: July 20, 2014 Page 24
oMade changes to service start so the service will not start if an exception occurred onstartup. If the service fails to start a message will be displayed to the user and an entrywill be written in the event viewerMoved SKS_<strong>eBanking</strong>_<strong>Suite</strong> project from Private to Shared. This will allow anyone with access tothe AOT to see the projectChanged unlocking key code. New unlocking keys will be required <strong>for</strong> existing customersRevision 3.0 – 12/17/2010 Advanced Bank Reconciliation to BetaRevision 2.0.1 – 10/27/2010 Correction to PosPay files – non-ASCII characters at beginning of file PosPay – Formats: BTMU-CMSRevision 2.0.0 – 8/15/2010 Renamed application to the <strong>eBanking</strong> <strong>Suite</strong> Electronic Bank Reconciliation to BetaRevision 1.0.0 – 4/5/2010 Positive Pay to Controlled releaseAppendix A – Virtual Company SetupThe <strong>eBanking</strong> <strong>Suite</strong> supports the use of virtual companies to centralize processing. <strong>eBanking</strong> does notrequire the use of virtual companies but can be configured to take advantage of any virtual companysetup you may have.To set up virtualization you need to create or update a table collection. This is done via the AOT(Application Object Tree) -> Data Dictionary -> Table Collections.If you need to create a new table collection it will need to be added to a virtual company:1. Go to Administration -> Setup -> Virtual company accounts2. Choose a Virtual company or create a new one.3. Add Company accounts if necessary4. Add the new Table collection to the selected table collections.Positive PayUsing virtual companies allows selecting checks and processing files <strong>for</strong> multiple bank accounts acrossmultiple companies.The following <strong>eBanking</strong> tables must be placed in the table collection:SKS_PP_FileFormatSKS_PP_HeaderTrailerSKS_PP_FileUpdated: July 20, 2014 Page 25
SKS_PP_FileDetailThe following table is optional as to being placed in the table collection (it would only be done if alsousing eBank Rec Advanced and/or Lockbox Processing):SKS_PP_Setup - this table links to the LedgerJournalName table. If this table is virtualized or ifthe journal name that you are using in all companies is the same, the SKS_PP_Setup table can bevirtualized.Electronic Bank ReconciliationUsing virtual companies allows <strong>for</strong> processing a single file that contains transactions <strong>for</strong> multiple bankaccounts across multiple companies.The following <strong>eBanking</strong> tables must be placed in the table collection:SKS_BR_FileFormatSKS_BR_FileFormatDetailSKS_BR_BankHeaderSKS_BR_ErrorLogThe following tables are optional as to being placed in the table collection:SKS_BR_FileFormatMapping - this table links to BankTransType, LedgerTable and Dimensiontables. If those tables are already virtualized, the SKS_BR_FileFormatMapping table can bevirtualized.SKS_PP_Setup - this table links to the LedgerJournalName table. If this table is virtualized or ifthe journal name that you are using in all companies is the same, the SKS_PP_Setup table can bevirtualized.AR eSettlement w/LockboxLockbox allows processing payments against invoices within any company when <strong>AX</strong> is configured toallow <strong>for</strong> centralized processing. It uses the same rules as the <strong>AX</strong> Payment Journal as to centralizedprocessing.The following tables are optional as to being placed in the table collection:SKS_PP_Setup - this table links to the LedgerJournalName, CustPaymMode andNumberSequence tables. If these table are virtualized or if the journal name that you are usingin all companies is the same, the SKS_PP_Setup table can be virtualized.SKS_LB_FileFormatSKS_LB_FileFormatDetailUpdated: July 20, 2014 Page 26
APEFT Plus!APEFT Plus! allows processing payments against invoices within any company when <strong>AX</strong> is configured toallow <strong>for</strong> centralized processing. It uses the same rules as the <strong>AX</strong> Payment Journal as to centralizedprocessing.The following tables are optional as to being placed in the table collection:SKS_PP_Setup - this table links to the LedgerJournalName, CustPaymMode andNumberSequence tables. If these table are virtualized or if the journal name that you are usingin all companies is the same, the SKS_PP_Setup table can be virtualized.SKS_EFT_Setup – this table is linked to other tables that also may need to be virtualizedSKS_EFT_FileFormatSKS_EFT_FileFormatDetailSKS_EFT_FileFormatLookupsSKS_EFT_FileFormatNotesNotes to existing customers – switching to virtual companiesIf a table is setup <strong>for</strong> individual companies and then later, the table is virtualized, all of the existing datawill no longer display in the screens. It is still in the database, it just won't be displayed.An example: File <strong>for</strong>mat in company CEU and company CEE. Create a virtual company CCC and placethe file <strong>for</strong>mat table in the virtual company. Now if in CEU or CEE, it will only display record <strong>for</strong> CCC.The dataAreaId field in the file <strong>for</strong>mat table contains the company id. If the dataAreaId was changed toCCC on an existing CEU or CEE record, it would start displaying in the virtual company. So a user wouldneed to decide if they wanted to change an existing record or create a new record. If they changeexisting records, they will most likely need to also eliminate a record. So CEU would become CCC andCEE would get eliminated.Here’s a blog post that gives more in<strong>for</strong>mation on this process: http://blog.colesys.com/?p=15Updated: July 20, 2014 Page 27