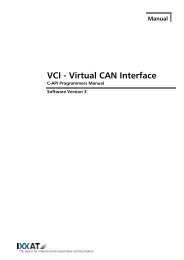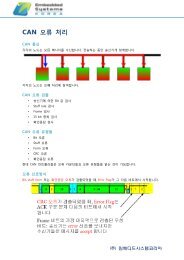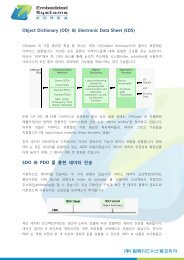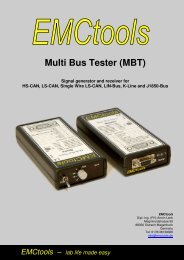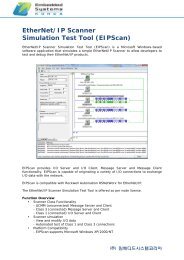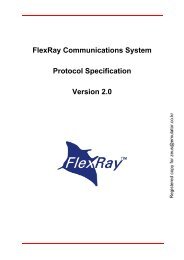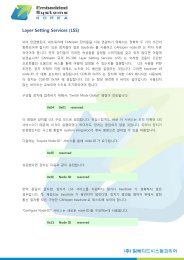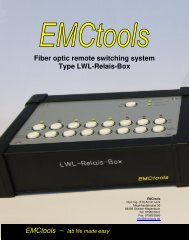miniMon - Moog Valve and Pump Configuration Software
miniMon - Moog Valve and Pump Configuration Software
miniMon - Moog Valve and Pump Configuration Software
You also want an ePaper? Increase the reach of your titles
YUMPU automatically turns print PDFs into web optimized ePapers that Google loves.
Manual<strong>miniMon</strong>CAN Monitoring Tool for Windows<strong>Software</strong> Version 3The expert for industrial <strong>and</strong> automotive communication
IXXATHeadquarterUS Sales OfficeIXXAT Automation GmbHIXXAT Inc.Leibnizstr. 15120 Bedford Center RoadD-88250 Weingarten USA-Bedford, NH 03110Tel.: +49 (0)7 51 / 5 61 46-0 Phone: +1-603-471-0800Fax: +49 (0)7 51 / 5 61 46-29 Fax: +1-603-471-0880Internet: www.ixxat.deInternet: www.ixxat.come-Mail: info@ixxat.dee-Mail: sales@ixxat.comSupportIn case of unsolvable problems with this product or other IXXAT productsplease contact IXXAT in written form by:Fax: +49 (0)7 51 / 5 61 46-29e-Mail: support@ixxat.deCopyrightDuplication (copying, printing, microfilm or other forms) <strong>and</strong> the electronicdistribution of this document is only allowed with explicit permission ofIXXAT Automation GmbH. IXXAT Automation GmbH reserves the right tochange technical data without prior announcement. The general businessconditions <strong>and</strong> the regulations of the license agreement do apply. All rightsare reserved.Document number: 4.02.0250.20003Version: 1.3
Contents1 Overview....................................................................................52 Functions <strong>and</strong> operation ...........................................................62.1 Starting the program..........................................................62.2 <strong>Configuration</strong> of the CAN controller ..................................62.2.1 Selection of the CAN interface ................................................... 62.2.2 Selection <strong>and</strong> configuration of the CAN controller ..................... 72.2.3 Description of the input boxes ................................................... 82.2.4 Description of the columns in the Calculator window................. 82.2.5 Starting the CAN controller........................................................ 92.3 State of the CAN controller ................................................92.3.1 Meaning of the state LEDs ......................................................... 92.4 Menu <strong>and</strong> toolbar.............................................................102.4.1 Menu reference <strong>and</strong> toolbar buttons........................................ 102.4.1.1 File menu................................................................... 102.4.1.2 View menu ................................................................ 102.4.1.3 Functions menu ......................................................... 102.4.1.4 Options menu............................................................ 102.4.1.5 Help menu................................................................. 102.5 Receiving messages ..........................................................112.5.1 Description of the columns in the Receive window................... 112.5.2 Message filtering ..................................................................... 112.6 Transmitting messages .....................................................132.6.1 Overview ................................................................................. 132.6.2 Description of the columns in the transmit window ................. 132.7 Logging messages ............................................................143 Support....................................................................................163Copyright IXXAT Automation GmbH MiniMon V3 manual, V1.3
Overview1 OverviewThe <strong>miniMon</strong> V3 is a CAN monitor program which enables online monitoring ofbus traffic on the CAN bus <strong>and</strong> the transmission of individual CAN objects. The<strong>miniMon</strong> is contained in the VCI V3 <strong>and</strong> therefore available under Windows2000/XP.The display window of the <strong>miniMon</strong> V3 provides the following areas:• Overview of the available CAN interfaces• Current state of the selected CAN controller• Display of the messages received• Display of transmit messagesFig. 1-1: Display window of the <strong>miniMon</strong>5Copyright IXXAT Automation GmbH MiniMon V3 manual, V1.3
Functions <strong>and</strong> operation2 Functions <strong>and</strong> operation2.1 Starting the programStart the <strong>miniMon</strong> from the Start menu of the VCI or by manually running the file<strong>miniMon</strong>V3.exe.If only one CAN controller is available, the controller configuration dialogue isdisplayed directly, otherwise a controller has to be selected by h<strong>and</strong> in the controllerselection window.2.2 <strong>Configuration</strong> of the CAN controller2.2.1 Selection of the CAN interfaceThe available CAN interfaces are listed in the top left-h<strong>and</strong> corner of the programwindow.Fig. 2-1: Available CAN interfacesBy clicking once with the left-h<strong>and</strong> mouse button, additional data are displayed inthe bottom left-h<strong>and</strong> corner.Fig. 2-2: Information on the selected CAN interface6Copyright IXXAT Automation GmbH MiniMon V3 manual, V1.3
Functions <strong>and</strong> operationA "+" symbol now appears in front of the selected CAN interface The availableCAN controllers are displayed by clicking on the "+" symbol.Fig. 2-3: Available controllers on the CAN interface board2.2.2 Selection <strong>and</strong> configuration of the CAN controllerNow, a CAN controller can be selected with the mouse button.Fig. 2-4: Selected <strong>and</strong> marked CAN controllerIf the selected CAN controller is already used by another program, the icon of theCAN Controller ( ) is blue.The bit rate to be used can be set via the menu item Options/<strong>Configuration</strong>s. Hereyou set a specified st<strong>and</strong>ard baud rate (according to CiA) or enter the appropriatebaud rate for your CAN network via the bit timing register.If your hardware contains a low speed bus interface, the controller can beswitched to the low speed mode.Fig. 2-5: <strong>Configuration</strong> dialog of the CAN controller7Copyright IXXAT Automation GmbH MiniMon V3 manual, V1.3
Functions <strong>and</strong> operation2.2.5 Starting the CAN controllerThe CAN controller now can be started via the menu item Functions/Start <strong>and</strong> isthen ready to transmit <strong>and</strong> receive.2.3 State of the CAN controllerThe current controller state is displayed in the state window in the bottom lefth<strong>and</strong>corner.Fig. 2-7: Controller state2.3.1 Meaning of the state LEDsNameMeaningController initialized green = CAN controller is startedLow speed transceiver green = Low speed transceiver is enabledTransmit Pending red = There are messages not yet transmitted in thetransmit queueData overrun red = CAN controller data overrun, messages mayhave been lostError warning level red = CAN controller in Error warning levelBus off red = CAN controller in Bus offBelow this LEDs, the currently set bit rate is displayed. If the bit rate is not a CiAcompliant st<strong>and</strong>ard rate, the bit timing values are displayed as hexadecimal figures.With some CAN interfaces, the current bus load of the CAN bus is displayed as agraphic bar in percent.9Copyright IXXAT Automation GmbH MiniMon V3 manual, V1.3
Functions <strong>and</strong> operation2.4 Menu <strong>and</strong> toolbar2.4.1 Menu reference <strong>and</strong> toolbar buttons2.4.1.1 File menuMenu itemExitToolbar FunctionEnds the <strong>miniMon</strong>2.4.1.2 View menuMenu itemClearToolbarStatusbarToolbar FunctionClears the display of the received dataShows/hides the toolbarShows/hides the statusbar2.4.1.3 Functions menuMenu itemTransmit MessageStartStopAutomatic Baud detectionLogging to fileToolbar FunctionTransmits the currently marked messagefrom the transmit tableStarts the CAN controllerStops the CAN controllerListens on the CAN bus <strong>and</strong> attempts todetect the current bit rateWrites the received data in a CSV file2.4.1.4 Options menuMenu item<strong>Configuration</strong>Toolbar FunctionOpens the configuration dialogue2.4.1.5 Help menuMenu itemOpen ManualAboutToolbar FunctionOpens the PDF manualDisplays a dialogue with the versioninformation10Copyright IXXAT Automation GmbH MiniMon V3 manual, V1.3
Functions <strong>and</strong> operation2.5 Receiving messagesReceived CAN objects are displayed in the receive window with timestamp, state,identifier <strong>and</strong> data.Fig. 2-8: Example of received messages2.5.1 Description of the columns in the Receive window• Time• Identifier• Format• Flags• DataThe time of reception of the message is displayed here inincrements of 0.01 secondsThe message identifier is displayed in hexadecimal formatStdst<strong>and</strong>ard CAN format (11 bit identifier)Extextended CAN format (29 bit identifier)Possible additional information concerning the messageOvrMessages were lost after this messageRtrA remote request messageSelfSelf-reception message, sent by <strong>miniMon</strong>The data of the CAN message are displayed byte-wise inhexadecimal format2.5.2 Message filteringWith the aid of the filter, certain messages become visible or invisible(Fig. 2.8.2.). This is selected via the identifier.The filter dialog contains the following elements:11Copyright IXXAT Automation GmbH MiniMon V3 manual, V1.3
Functions <strong>and</strong> operationFig 2.8.2: Id Range Filter configurationElementMeaningRejected IDsList of the identifiers whose assigned messages donot pass the filter.Accepted IDs List of the identifiers which pass the filter>> Assignment of the identifier group selected in the listRejected IDs to the list Accepted IDs
Functions <strong>and</strong> operationSyntax of the comm<strong>and</strong> line:Comm<strong>and</strong>-ID-ID1,ID2+ID+ID1,ID2e.g.: -3,8MeaningMove identifier ID into the list of rejected IDsMove identifier array ID1 to ID2 into the list of rejected IDsMove identifier ID into the list of accepted IDsMove identifier array ID1 to ID2 into the list of accepted IDsMoves the identifiers 3 to 8 into the list of rejected IDs, i.e. theidentifiers 3 to 8 are filtered out2.6 Transmitting messages2.6.1 OverviewIndividual messages can be sent. This is done by clicking on the symbol in the TXcolumn, or by marking the message <strong>and</strong> then pressing the "F5" key, or via themenu items Functions/Transmit Message.Up to 5 transmit messages can be set up.Fig. 2-9: Example of transmit data2.6.2 Description of the columns in the transmit window• ID• EXT• RTRThe identifier of the message is displayed here in hexadecimalformat.In st<strong>and</strong>ard format (11 bit), the value can be between 0 <strong>and</strong> 7FFh.In extended format (29 bit), the value can be between 0 <strong>and</strong>1FFFFFFFh.The message is transmitted in extended format (29 bit), even if theidentifier is less than 7FFh.With an identifier of more than 7FFh, the column is automaticallymarked with a cross.If marked, the message is a data request telegram (remote frame).13Copyright IXXAT Automation GmbH MiniMon V3 manual, V1.3
Functions <strong>and</strong> operation• DataUp to 8 databytes in hexadecimal format can be entered here.In the case of two-digit data, the next databyte is automaticallyjumped to, with single digit data it is possible to move on with thespacebar.In the case of data request telegrams, the data length code can bedefined here.2.7 Logging messagesThe received CAN messages can be stored in a file as ASCII text.The format of the text corresponds to the CSV format (comma separated valuefile) <strong>and</strong> can be read with Excel.14Copyright IXXAT Automation GmbH MiniMon V3 manual, V1.3
Functions <strong>and</strong> operationHere is an example:ASCII Trace IXXAT <strong>miniMon</strong> V3 Version: 1.0.0.5Date: 31.03.2006Start time: 13:22:07Stop time: 13:23:34Baud rate: 1000 kbit/sTime Identifier (hex) Format Flags Data (hex)00:03:27.72 770 hrs 00 0C 87 71 00 00 0000:03:27.72 771 hrs 00 0C 87 72 00 00 00 00------------- Logging Overrun ---------------------00:03:27.73 7DE hrs00:03:27.73 7DF hrs 0000:03:27.73 7E0 hrs 00 0C00:03:27.73 7E1 hrs 00 0C 8700:03:27.73 7E2 hrs 00 0C 87 E300:03:27.73 7E3 hrs Ovr 00 0C 87 E4 0000:03:27.73 7EF hrs 00 0C 87 F0 00 00 00 0000:03:27.73 7F0 hrs00:03:27.73 7F1 hrs 00The marked overruns have the following meaning:• Logging Overrun = Data were lost when writing to the hard drive. Thehard drive may be too slow.• Ovr in the Flags column = Messages were lost after this message15Copyright IXXAT Automation GmbH MiniMon V3 manual, V1.3
Support3 SupportFor more information on our products, FAQ lists <strong>and</strong> installation tips, please referto the support section of our website (http://www.ixxat.de), which also containsinformation on current product versions <strong>and</strong> available updates.If you have any further questions after studying the information on our website<strong>and</strong> the manuals, please contact our support department. The support section onour website contains the relevant forms for your support request. In order to facilitateour support work <strong>and</strong> enable a fast response, please provide precise informationon the individual points <strong>and</strong> describe your question or problem in detail.If you would prefer to contact our support department by phone, please alsosend a support request via our website first, so that our support department hasthe relevant information available.16Copyright IXXAT Automation GmbH MiniMon V3 manual, V1.3