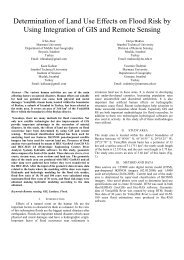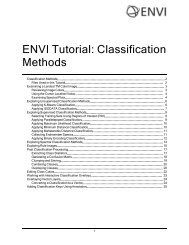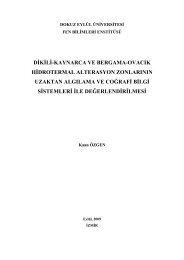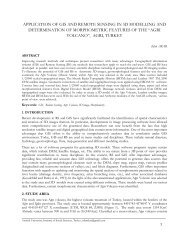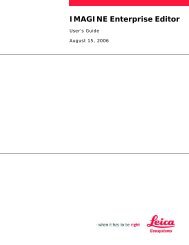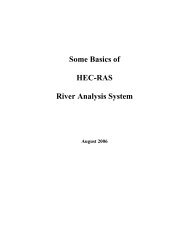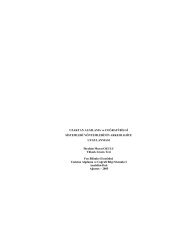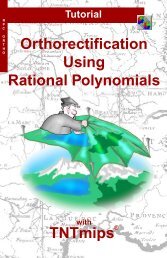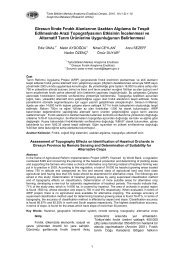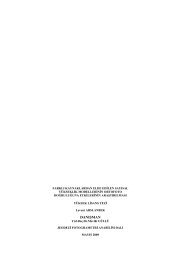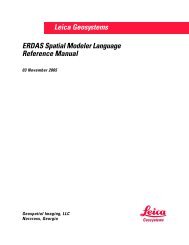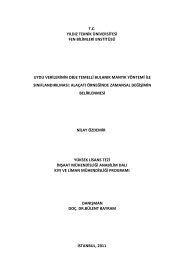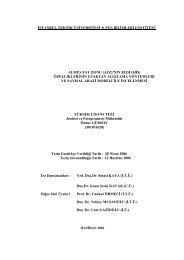ENVI Mosaicking
ENVI Mosaicking
ENVI Mosaicking
Create successful ePaper yourself
Turn your PDF publications into a flip-book with our unique Google optimized e-Paper software.
<strong>ENVI</strong> Tutorial: <strong>Mosaicking</strong> in <strong>ENVI</strong>8. From the Pixel Mosaic dialog menu bar, select File > Apply. A Mosaic Parameters dialogappears.9. In the Enter Output Filename field, enter dv06.img and click OK to create the mosaic.10. To create a Virtual Mosaic instead of a new mosaic file, select File > Save Template from thePixel Based Mosaic dialog menu bar. When the Output Mosaic Template dialog appears, enterthe output filename dv06a.mos.11. In the Available Bands List, select Mosaic (Band 1) under dv06.mos (or dv06a.mos fromStep 9) and click Load Band.Other Methods for Positioning ImagesThe second part of this example shows you how to position the two images into a composite mosaicimage by entering X0 and Y0 values, or by dragging the images to the desired locations within the PixelMosaic dialog. The example also includes edge feathering.1. In the Pixel Mosaic dialog, select Options > Change Mosaic Size. The Select Mosaic Sizedialog appears.2. In the Mosaic Xsize and Mosaic Ysize fields, enter 768. Click OK.3. In the Pixel Mosaic dialog, click the image surrounded by a green box (dv06_2.img) and dragit to the lower-right corner of the dialog.4. Right-click inside this image and select Edit Entry. An Entry: dialog appears.6
<strong>ENVI</strong> Tutorial: <strong>Mosaicking</strong> in <strong>ENVI</strong>5. In the Data Value to Ignore field, enter 0.6. In the Feathering Distance field, enter 25.7. Leave the default values for other fields and click OK.8. Click the image surrounded by a red box (dv06_3.img) and drag it to the upper-left corner ofthe dialog. Then, repeat steps 4-7 for this image.9. From the Pixel Mosaic menu bar, select File > Save Template. An Output Mosaic Templatedialog appears.10. In the Enter Output Filename field, enter dv06b.mos. Click OK.11. In the Available Bands List, select Virtual Mosaic (Band 1) and click Load Band. Nofeathering is performed with a Virtual Mosaic.12. Make the same image as a feathered mosaic by creating an output file. From the Pixel Mosaicdialog menu bar, select File > Apply. A Mosaic Parameters dialog appears.13. In the Enter Output Filename field, enter dv06f.img.14. In the Background Value field, enter 255. Click OK.15. In the Available Bands List, click Display #1 and select New Display.16. Select Mosaic (Band 1) under dv06f.img and click Load Band. If you cannot see the entireimage in the Image window, click and drag a corner of the Image window to resize it.7
<strong>ENVI</strong> Tutorial: <strong>Mosaicking</strong> in <strong>ENVI</strong>17. Compare the Virtual Mosaic and the feathered mosaic using image linking and dynamic overlays.The following figure shows the feathered output mosaic produced by overlapping the two AVIRISscenes.18. From the Available Bands List menu bar, select File > Close All Files.19. Close the Pixel Mosaic dialog and all display groups.8
<strong>ENVI</strong> Tutorial: <strong>Mosaicking</strong> in <strong>ENVI</strong>13. Examine the non-feathered edge between the two images that were used to create the mosaic:Create the Output Feathered Mosaic1. From the Mosaic dialog menu bar, select File > Apply. A Mosaic Parameters dialog appears.2. In the Enter Output Filename field, enter lch_mos.img and click OK to create the featheredmosaic.3. Close Display #1 (lch_01w.img) and Display #2 (lch_02w.img).4. In the Available Bands List, click Display #3 and select New Display.5. Select Warp under lch_01w.img and click Load Band.6. Compare the feathered mosaic to the non-feathered mosaic using image linking and dynamicoverlays.10
<strong>ENVI</strong> Tutorial: <strong>Mosaicking</strong> in <strong>ENVI</strong>Color Balancing During <strong>Mosaicking</strong>This tutorial describes the procedure for creating a georeferenced mosaic using automated colorbalancing. For this exercise, you will use two overlapping subsets from a Landsat-7 ETM image.Create the Mosaic Image without Color BalancingFirst, you will create a mosaic without color balancing. You will start by importing both of the imageswithout any feathering so you can clearly see the seams between the images.1. From the <strong>ENVI</strong> main menu bar, select Map > <strong>Mosaicking</strong> > Georeferenced. A Map BasedMosaic dialog appears.2. From the Map Based Mosaic dialog menu bar, select Import > Import Files. A Mosaic InputFiles dialog appears.3. In the Mosaic Input Files dialog, click Open and select New File. Navigate toData\avmosaic and select mosaic1_equal.dat. Click Open. A histogram equalizationstretch was independently applied to each band in this image.4. Repeat Step 3 for mosaic_2.dat.5. In the Mosaic Input Files dialog, Click Shift to select mosaic_2.dat and mosaic1_equal.dat. Click OK. The two images are automatically placed in their correct geographiclocations in the Mosaic dialog. By default, a 2% contrast stretch is applied to the images.11
<strong>ENVI</strong> Tutorial: <strong>Mosaicking</strong> in <strong>ENVI</strong>RGB Mosaic Preview1. Right-click inside the image surrounded by a green box (mosaic1_equal.dat) and selectEdit Entry. An Entry: dialog appears.2. Click the Mosaic Display toggle button to select RGB.3. In the Red field, enter 1. In the Green field, enter 2. In the Blue field, enter 3.4. Click OK. The file mosaic1_equal.dat is now displayed in color in the Mosaic dialog.5. Repeat steps 1 through 4 for the other file in the mosaic (mosaic_2.dat).By default, <strong>ENVI</strong> automatically creates an RGB composite in the Mosaic dialog using the first band asred, the second band as green, and the third band as blue. If an image has more than three bands, theMosaic dialog only shows a gray scale version of Band 1.Output the Mosaic Without Color BalancingYou should remember that what you see in the Mosaic dialog is not necessarily what you will see in thefinal mosaic. In the Mosaic dialog, the two images are stretched independently. If the images aremosaicked into one image and displayed, <strong>ENVI</strong> calculates a contrast stretch from the two imagescombined.1. From the Mosaic menu bar, select File > Apply. A Mosaic Parameters dialog appears.2. In the Enter Output Filename field, enter mosaic_unbalanced.dat and click OK.3. In the Available Bands List, click RGB Color. Select Band 1, Band 2, and Band 3, and clickLoad RGB. The seams between the two images are quite obvious.Output the Mosaic With Color BalancingYou will now apply the mosaic again, this time using color balancing to minimize the contrast betweenthe two images in the final mosaic.1. In the Mosaic dialog, right-click inside the image surrounded by a green box (mosaic1_equal.dat) and select Edit Entry. An Entry: dialog appears.2. Click the Adjust radio button. The contrast of this image will be adjusted to match the otherimage. Click OK.3. In the Mosaic dialog, right-click inside the image surrounded by a red box (mosaic_2.dat)and select Edit Entry. An Entry: dialog appears.4. Click the Fixed radio button. The contrast of this image will not change. The other image will beadjusted to match this image. Click OK.5. From the Mosaic dialog menu bar, select File > Apply. A Mosaic Parameters dialog appears witha Color Balance option near the bottom. Leave the default value "stats from overlapping regions."Color balancing is usually better when based on statistics calculated from only the overlappingregions. The other option (stats from complete files) is used when the mosaicked images havelittle or no overlap between them.6. In the Enter Output Filename field, enter mosaic_balanced.dat and click OK.12
<strong>ENVI</strong> Tutorial: <strong>Mosaicking</strong> in <strong>ENVI</strong>7. In the Available Bands List, click RGB Color. Under mosaic_balanced.dat, select Band1, Band 2, and Band 3, and click Load RGB. The seams between the two images are nearlyinvisible now.8. When you are finished, select File > Exit from the <strong>ENVI</strong> main menu bar.13