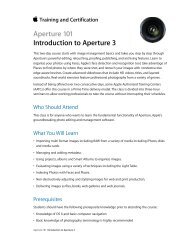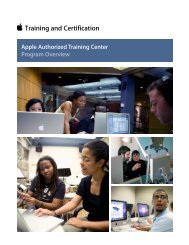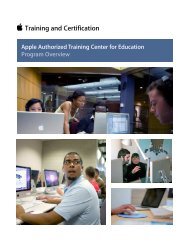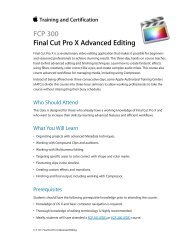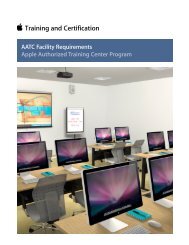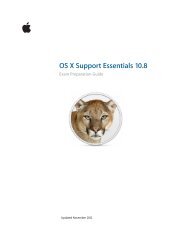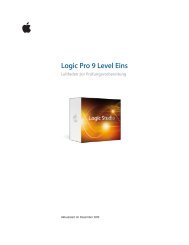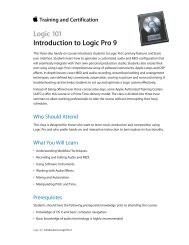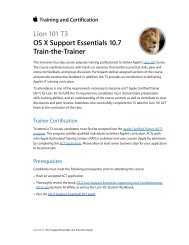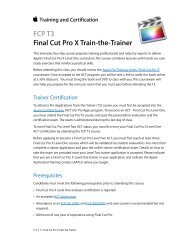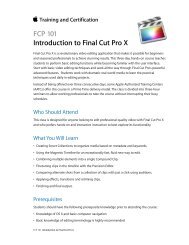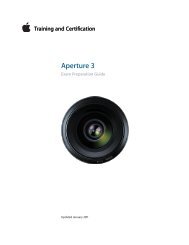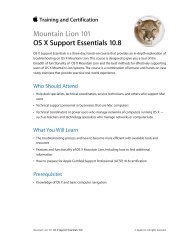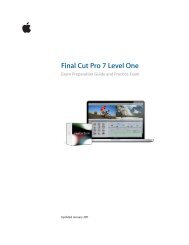Final Cut Pro X - Training and Certification - Apple
Final Cut Pro X - Training and Certification - Apple
Final Cut Pro X - Training and Certification - Apple
You also want an ePaper? Increase the reach of your titles
YUMPU automatically turns print PDFs into web optimized ePapers that Google loves.
<strong>Final</strong> <strong>Cut</strong> <strong>Pro</strong> X Level One <strong>and</strong> Associate-Level Exam Preparation Guide<br />
4. From the Settings pop-up menu in the video scopes window,<br />
choose Display > Waveform. Then, from the Settings pop-up<br />
menu, choose Channels > Luma.<br />
5. In the toolbar, click the Enhancement Menu button, <strong>and</strong><br />
choose Show Color Board, or press Comm<strong>and</strong>-6. In the Color<br />
Board, click the Exposure tab.<br />
6. The Share icon next to the project name indicates that the<br />
project has been exported or published. This icon also<br />
appears next to the project name in the Timeline.<br />
7. After you click Share, click the Share Monitor button that<br />
appears under the progress bar to display the export<br />
progress. You can also click the Show Info button for<br />
additional information, such as percent complete or error<br />
warnings.<br />
8. In the <strong>Pro</strong>ject Library, select the project you want to share,<br />
<strong>and</strong> choose Share > YouTube.<br />
9. Choose Share > Facebook, <strong>and</strong> click the Options tab. The<br />
“Viewable by” pop-up menu offers four options to set who<br />
can view your movie on Facebook.<br />
10. Move the playhead to the frame you want to export, <strong>and</strong><br />
choose Share > Save Current Frame.<br />
11. In the <strong>Pro</strong>ject Library, Control-click the project, <strong>and</strong> choose<br />
Duplicate <strong>Pro</strong>ject from the shortcut menu. Select “Duplicate<br />
<strong>Pro</strong>ject + Used Clips Only” to copy the project <strong>and</strong> only the<br />
media used in the project. When this option is selected, a new<br />
Event is created, <strong>and</strong> you must enter a new name for the<br />
backup.<br />
12. Select the project, <strong>and</strong> choose Share > Email. In the Share<br />
Email window, choose a movie size <strong>and</strong> compression from the<br />
menus, <strong>and</strong> then compose a message <strong>and</strong> send it.<br />
13. A disk image (.img) file is a useful way to share a project, <strong>and</strong><br />
a convenient way to preserve <strong>and</strong> archive it as well.<br />
Keyboard Shortcuts<br />
Comm<strong>and</strong>-E Export movie<br />
Comm<strong>and</strong>-Shift-8 Show Audio meters<br />
Comm<strong>and</strong>-6 Open the Color Board<br />
Comm<strong>and</strong>-7 Open the Video scopes<br />
Comm<strong>and</strong>-9 Open Background Tasks window<br />
Comm<strong>and</strong>-W Close the Share Monitor window<br />
37