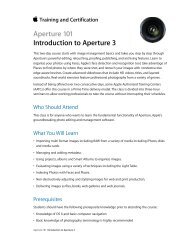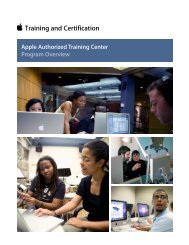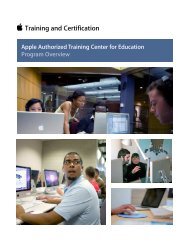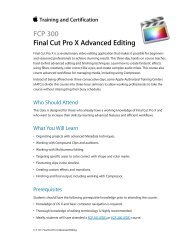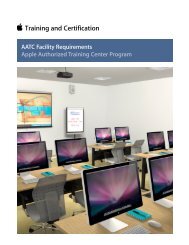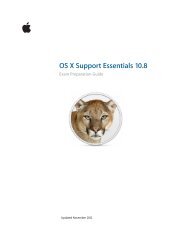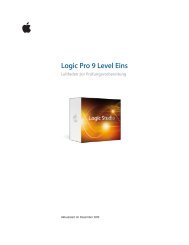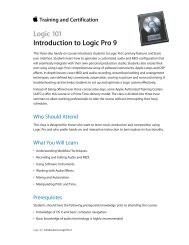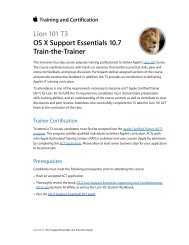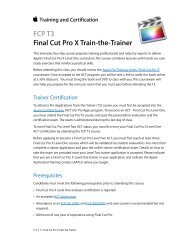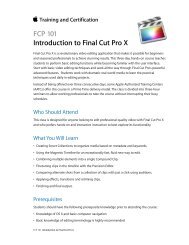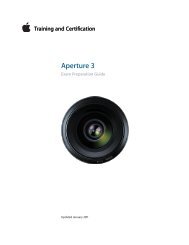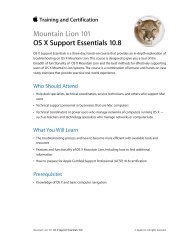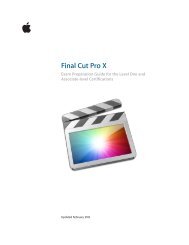Final Cut Pro 7 Level One - Training and Certification - Apple
Final Cut Pro 7 Level One - Training and Certification - Apple
Final Cut Pro 7 Level One - Training and Certification - Apple
You also want an ePaper? Increase the reach of your titles
YUMPU automatically turns print PDFs into web optimized ePapers that Google loves.
<strong>Final</strong> <strong>Cut</strong> <strong>Pro</strong> 7 <strong>Level</strong> <strong>One</strong> Exam Preparation Guide <strong>and</strong> Practice Exam<br />
Lesson Five review questions<br />
After completing Lesson Five, you should be able to answer the following<br />
questions.<br />
1. How can you display a list of markers that are in a sequence?<br />
2. Where can you change the Timeline settings of the active<br />
sequence?<br />
3. Which two edit points does the Slip tool adjust?<br />
4. Which two sets of shortcut keys allow you to adjust edit<br />
points one frame at a time?<br />
5. Which two edit points does the Roll tool adjust?<br />
6. How do you adjust one track of a linked clip?<br />
7. How many clips are affected when you apply the Slide tool?<br />
8. Is extending two edit points most similar to rolling, slipping,<br />
or sliding edit points?<br />
9. What modifier key is essential to reposition a clip in a<br />
sequence without overwriting any other material?<br />
10. What does Option-dragging a clip do?<br />
11. If one track of a clip has gotten out of sync with the other<br />
tracks, by being either slipped or moved, how do you resync<br />
those tracks?<br />
Answers<br />
1. Control-click in the Timeline ruler. The markers appear at the<br />
bottom of the shortcut menu.<br />
2. In the Sequence Settings window (Sequence > Settings).<br />
3. The Slip tool adjusts the In <strong>and</strong> Out points of one clip.<br />
4. The < <strong>and</strong> > (angle bracket) keys, <strong>and</strong> the [ <strong>and</strong> ] (bracket)<br />
keys.<br />
5. The Roll tool adjusts one clip’s Out point <strong>and</strong> the adjacent<br />
clip’s In point.<br />
6. Turn off linked selection, or hold down Option before clicking<br />
the track.<br />
7. The Slide tool affects three clips: the position of the middle<br />
clip, <strong>and</strong> the durations of the adjacent clips.<br />
8. Extending changes an edit point in the same way rolling<br />
does.<br />
9. The Option key is used to shuffle a clip <strong>and</strong> ripple all other<br />
clips in the sequence.<br />
10. Option-dragging creates a copy of a sequence clip <strong>and</strong><br />
repositions the copy in a different location, leaving the<br />
original sequence clip in place.<br />
14