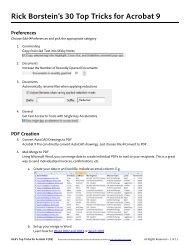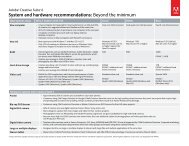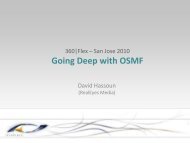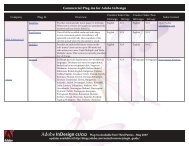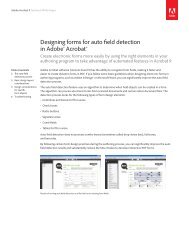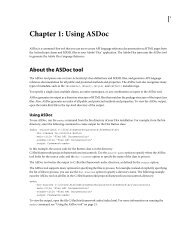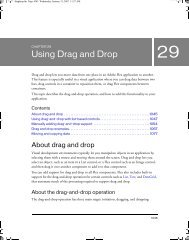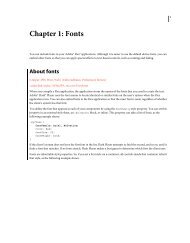Chapter 34: Importing Flash CS3 Assets into Flex - Adobe Blogs
Chapter 34: Importing Flash CS3 Assets into Flex - Adobe Blogs
Chapter 34: Importing Flash CS3 Assets into Flex - Adobe Blogs
Create successful ePaper yourself
Turn your PDF publications into a flip-book with our unique Google optimized e-Paper software.
<strong>Chapter</strong> <strong>34</strong>: <strong>Importing</strong> <strong>Flash</strong> <strong>CS3</strong> <strong>Assets</strong><br />
<strong>into</strong> <strong>Flex</strong><br />
<strong>Adobe</strong> <strong>Flash</strong> <strong>CS3</strong> Professional creates SWF files compatible with <strong>Adobe</strong> <strong>Flash</strong> Player 9. <strong>Adobe</strong> <strong>Flex</strong> applications also<br />
support <strong>Flash</strong> Player 9, which means that you can import assets from <strong>Flash</strong> <strong>CS3</strong> Professional to use in your <strong>Adobe</strong><br />
<strong>Flex</strong> applications.<br />
You can create <strong>Flex</strong> controls, containers, skins, and other assets in <strong>Flash</strong> <strong>CS3</strong> Professional, and then import those<br />
assets <strong>into</strong> your <strong>Flex</strong> application. Before you can create <strong>Flex</strong> components in <strong>Flash</strong> <strong>CS3</strong>, you must install the <strong>Flex</strong><br />
Component Kit for <strong>Flash</strong> <strong>CS3</strong>.<br />
Contents<br />
Installing the <strong>Adobe</strong> <strong>Flex</strong> Component Kit for <strong>Flash</strong> <strong>CS3</strong> . . . . . . . . . . . . . . . . . . . . . . . . . . . . . . . . . . . . . . . . . . . . . . . 942<br />
About importing <strong>Flash</strong> <strong>CS3</strong> assets <strong>into</strong> <strong>Flex</strong> . . . . . . . . . . . . . . . . . . . . . . . . . . . . . . . . . . . . . . . . . . . . . . . . . . . . . . . . . . 943<br />
Using <strong>Flash</strong> components in a <strong>Flex</strong> application . . . . . . . . . . . . . . . . . . . . . . . . . . . . . . . . . . . . . . . . . . . . . . . . . . . . . . . . 949<br />
Adding view states and transitions to <strong>Flash</strong> components . . . . . . . . . . . . . . . . . . . . . . . . . . . . . . . . . . . . . . . . . . . . . . . 954<br />
Using <strong>Flash</strong> components as skins . . . . . . . . . . . . . . . . . . . . . . . . . . . . . . . . . . . . . . . . . . . . . . . . . . . . . . . . . . . . . . . . . . . 957<br />
Creating a <strong>Flash</strong> container component . . . . . . . . . . . . . . . . . . . . . . . . . . . . . . . . . . . . . . . . . . . . . . . . . . . . . . . . . . . . . . 959<br />
Installing the <strong>Adobe</strong> <strong>Flex</strong> Component Kit for <strong>Flash</strong> <strong>CS3</strong><br />
This section describes the system requirements and installation instructions for the <strong>Flex</strong> Component Kit for <strong>Flash</strong><br />
<strong>CS3</strong>.<br />
System requirements<br />
Your system must meet the following requirements to install the <strong>Flex</strong> Component Kit for <strong>Flash</strong> <strong>CS3</strong>:<br />
• <strong>Flex</strong> 3<br />
• <strong>Flash</strong> <strong>CS3</strong> Professional<br />
• <strong>Adobe</strong> Extension Manager. You can download the Extension Manager from<br />
http://www.adobe.com/exchange/em_download/.<br />
Installation procedure<br />
The <strong>Flex</strong> Component Kit for <strong>Flash</strong> <strong>CS3</strong> consists of the <strong>Flex</strong>ComponentKit.mxp file.<br />
Install the <strong>Flex</strong> Component Kit for <strong>Flash</strong> <strong>CS3</strong><br />
1 Install <strong>Flex</strong>.<br />
2 Change the directory to install_dir/frameworks/flash-integration.<br />
3 Double-click the <strong>Flex</strong>ComponentKit.mxp file to install the necessary files in <strong>Flash</strong> <strong>CS3</strong>.<br />
942
ADOBE PRODUCT X.0<br />
User Guide<br />
This file installs the SWC file that contains the classes necessary to create assets compatible with <strong>Flex</strong>, and adds<br />
the Convert Symbol to <strong>Flex</strong> Component and Convert Symbol to <strong>Flex</strong> Container options to the <strong>Flash</strong> <strong>CS3</strong><br />
Command menu. For more information, see “<strong>Importing</strong> dynamic SWF 9 assets” on page 944.<br />
About importing <strong>Flash</strong> <strong>CS3</strong> assets <strong>into</strong> <strong>Flex</strong><br />
<strong>Adobe</strong> <strong>Flash</strong> <strong>CS3</strong> Professional lets you create many types of assets for use in a <strong>Flex</strong> application. You can use <strong>Flash</strong><br />
<strong>CS3</strong> to create simple assets such as icons and logos, you can create more complex assets for use as <strong>Flex</strong> skins, you can<br />
create <strong>Flex</strong> components, and you can create <strong>Flex</strong> containers.<br />
The way you import these assets depends on the type of asset and where you use the asset in your <strong>Flex</strong> application.<br />
You typically import two types of SWF 9 assets:<br />
Static assets <strong>Assets</strong> used for simple artwork or skins that do not contain any ActionScript 3.0 code. Import them in<br />
the same way that you import SWF 8 assets. For more information, see “<strong>Importing</strong> static assets” on page 943.<br />
Dynamic assets <strong>Assets</strong> that correspond to <strong>Flex</strong> components and skins, or assets that contain ActionScript 3.0 code.<br />
These components are designed to work with <strong>Flex</strong> features such as view states and transitions, skinning, and tool<br />
tips. To use dynamic assets in a <strong>Flex</strong> application, export the assets from <strong>Flash</strong> <strong>CS3</strong> to a SWC file, and then link the<br />
SWC file to your <strong>Flex</strong> application. For more information, see “<strong>Importing</strong> dynamic SWF 9 assets” on page 944.<br />
<strong>Importing</strong> static assets<br />
The "Embedding <strong>Assets</strong>" topic in the <strong>Flex</strong> Developer’s Guide describes how to import SWF 8 files <strong>into</strong> a <strong>Flex</strong> application.<br />
You use the same process to import static SWF 9 assets as you do with SWF 8 assets, where static assets are<br />
simple artwork or skins that do not contain any ActionScript 3.0 code.<br />
The following example shows how to import static assets created in <strong>Flash</strong> <strong>CS3</strong>:<br />
<br />
<br />
<br />
<br />
<br />
<br />
<br />
<br />
943
<br />
<br />
<br />
<br />
<br />
<br />
<br />
<br />
ADOBE PRODUCT X.0<br />
User Guide<br />
<strong>Importing</strong> dynamic SWF 9 assets<br />
Dynamic SWF 9 assets are <strong>Flex</strong> components that you create in <strong>Flash</strong> <strong>CS3</strong>, and then import <strong>into</strong> your <strong>Flex</strong> application.<br />
Because these assets are <strong>Flex</strong> components, you can use them in the same way as you would a component shipped<br />
with <strong>Flex</strong>, or in the same way that you use a custom <strong>Flex</strong> component that you created in MXML or ActionScript.<br />
To create a <strong>Flash</strong> component, you define a symbol in your FLA file, and configure the movie clip symbol as a subclass<br />
of either of the following classes:<br />
mx.flash.UIMovieClip For assets used as skins or as <strong>Flex</strong> controls<br />
mx.flash.ContainerMovieClip For assets used as <strong>Flex</strong> containers<br />
For example, you define a FLA file with four movie clip symbols that represent the following four skins of the Button<br />
class:<br />
• Button disabled skin<br />
• Button down skin<br />
• Button over skin<br />
• Button up skin<br />
Each movie clip symbol corresponds to a different subclass of the mx.flash.UIMovieClip class. When you publish<br />
your FLA file as a SWC file, the SWC file contains a class definition for each symbol. You can then reference the<br />
classes from your <strong>Flex</strong> application.<br />
Use the following process to import dynamic SWF 9 assets is:<br />
1 Install the <strong>Flex</strong> Component Kit for <strong>Flash</strong> <strong>CS3</strong>. For more information, see “Installing the <strong>Adobe</strong> <strong>Flex</strong> Component<br />
Kit for <strong>Flash</strong> <strong>CS3</strong>” on page 942.<br />
2 Create movie clip symbols for your dynamic assets in the FLA file. For more information, see “Creating a <strong>Flash</strong><br />
component for a <strong>Flex</strong> Button skin” on page 945.<br />
3 For a skin or control, run Commands > Convert Symbol to <strong>Flex</strong> Component to convert your symbol to a subclass<br />
of the UIMovieClip class and to configure the <strong>Flash</strong> <strong>CS3</strong> publishing settings for use with <strong>Flex</strong>. For more information,<br />
see “Actions performed by the Convert Symbol to <strong>Flex</strong> Component command” on page 947.<br />
944
ADOBE PRODUCT X.0<br />
User Guide<br />
For a container, run Commands > Convert Symbol to <strong>Flex</strong> Container to convert your symbol to a subclass of the<br />
ContainerMovieClip class and to configure the <strong>Flash</strong> <strong>CS3</strong> publishing settings for use with <strong>Flex</strong>. For more information,<br />
see “Creating a <strong>Flash</strong> container component” on page 959.<br />
4 Publish your FLA file as a SWC file.<br />
5 Reference the class name of your symbols in your <strong>Flex</strong> application as you would for any class. For more information,<br />
see “Compiling a <strong>Flex</strong> application that uses a <strong>Flash</strong> component” on page 948.<br />
6 Include the SWC file in the library-path option when you compile your <strong>Flex</strong> application. For more information,<br />
see “Compiling a <strong>Flex</strong> application that uses a <strong>Flash</strong> component” on page 948.<br />
Class hierarchy of UIMovieClip<br />
Components created in <strong>Flash</strong> for use in <strong>Flex</strong> are subclasses of the mx.flash.UIMovieClip class, and UIMovieClip is a<br />
subclass of the flash.display.MovieClip class. The following code shows the definition of the UIMovieClip class:<br />
class UIMovieClip extends MovieClip implements IDeferredInstantiationUIComponent,<br />
IToolTipManagerClient, IStateClient, IFocusManagerComponent, IConstraintClient<br />
UIMovieClip implements the interfaces necessary for a <strong>Flash</strong> component to be used like any other <strong>Flex</strong> component.<br />
Therefore, you can use a subclass of UIMovieClip as a child of a <strong>Flex</strong> container or as a skin, and it can respond to<br />
events, define view states and transitions, and work with effects in the same way as any <strong>Flex</strong> component.<br />
The mx.flash.ContainerMovieClip is a subclass of the UIMovieClip class. When you create a container in <strong>Flash</strong>, you<br />
create the container as a subclass of the ContainerMovieClip class.<br />
When you install the <strong>Flex</strong> Component Kit for <strong>Flash</strong> <strong>CS3</strong>, you also install the install_dir\frameworks\projects\flash_integration\libs\<strong>Flex</strong>ComponentBase.swc<br />
file. This SWC file contains all of the information<br />
necessary to use the UIMovieClip class in <strong>Flash</strong>.<br />
For more information on the UIMovieClip and ContainerMovieClip classes, see <strong>Adobe</strong> <strong>Flex</strong> Language Reference.<br />
About SWC files<br />
You deploy your <strong>Flash</strong> components in a SWC file. A SWC file is an archive file for <strong>Flex</strong> components and other assets.<br />
SWC files contain a SWF file and a catalog.xml file. SWC files make it easy to exchange components and other assets<br />
among <strong>Flex</strong> developers. You exchange only a single file, rather than the MXML or ActionScript files and images and<br />
other resource files.<br />
The SWF file in a SWC file is compiled, which means that the code is loaded efficiently and it is hidden from casual<br />
view. Also, compiling a component as a SWC file can make namespace allocation an easier process.<br />
For more information on SWC files, see Building and Deploying <strong>Flex</strong> Applications.<br />
Creating a <strong>Flash</strong> component for a <strong>Flex</strong> Button skin<br />
To create a component in <strong>Flash</strong>, create a symbol in your FLA file that corresponds to the component. Then, use the<br />
Convert Symbol to <strong>Flex</strong> Component command to convert the symbol <strong>into</strong> a <strong>Flex</strong> component. This section contains<br />
an example that creates four <strong>Flash</strong> components to use as skins for the <strong>Flex</strong> Button control. For an example that creates<br />
a container in <strong>Flash</strong>, see “Creating a <strong>Flash</strong> container component” on page 959.<br />
In the following example, you define four movie clip symbols that correspond to the following four skins of the<br />
Button class:<br />
• Button disabled skin: MyButtonDisabledSkin symbol<br />
• Button down skin: MyButtonDownSkin symbol<br />
945
• Button over skin: MyButtonOverSkin symbol<br />
ADOBE PRODUCT X.0<br />
User Guide<br />
• Button up skin: MyButtonUpSkin symbol<br />
The following image shows these movie clip symbol definitions for the skins in <strong>Flash</strong> <strong>CS3</strong> after running the Convert<br />
Symbol to <strong>Flex</strong> Component command:<br />
Create a symbol in <strong>Flash</strong><br />
1 Ensure that you installed the <strong>Flex</strong> Component Kit for <strong>Flash</strong> <strong>CS3</strong>. For installation instructions, see “Installing the<br />
<strong>Adobe</strong> <strong>Flex</strong> Component Kit for <strong>Flash</strong> <strong>CS3</strong>” on page 942.<br />
2 <strong>Flash</strong> <strong>CS3</strong>, select File > New to open the New Document dialog box.<br />
3 Select <strong>Flash</strong> File (ActionScript 3.0) as the file type.<br />
4 Save the file as ButtonSkins.fla.<br />
5 Create four movie clip symbols, one for each Button skin.<br />
• When you create a symbol, <strong>Flash</strong> prompts you to specify the symbol name. By default, the symbol name<br />
becomes the class name of your <strong>Flex</strong> component. Also, in <strong>Flex</strong> Builder, your component’s class name is displayed<br />
in code hints.<br />
However, the Convert Symbol to <strong>Flex</strong> Component command removes all nonalphanumeric characters<br />
(including spaces) from the class name and, if the first character is a number, it prefixes the class name with<br />
an underscore. Therefore, it is recommended that you use only uppercase and lowercase letters in the symbol<br />
name, and do not use spaces.<br />
• Set the registration point to the upper-left corner of the symbol.<br />
946
ADOBE PRODUCT X.0<br />
User Guide<br />
If you have <strong>Flash</strong> content that requires a different registration point, you can wrap the symbol in another<br />
symbol with an upper-left registration point. For more information, see “Positioning a <strong>Flash</strong> component in<br />
a <strong>Flex</strong> container” on page 949.<br />
6 Select the movie clip symbols in the Library panel.<br />
7 Select Commands > Convert Symbol to <strong>Flex</strong> Component.<br />
This command converts the symbol <strong>into</strong> a subclass of the UIMovieClip class, and configures the publishing<br />
settings of your FLA file for use with <strong>Flex</strong>. For more information, see “Actions performed by the Convert Symbol<br />
to <strong>Flex</strong> Component command” on page 947.<br />
The Convert Symbol to <strong>Flex</strong> Component prompts you to set the frame rate of the FLA file to match the default<br />
<strong>Flex</strong> frame rate, which is 24 frames per second. Although you can set the frame rate to a different value, setting<br />
it to less than 24 frames per second can make the <strong>Flex</strong> application appear sluggishness.<br />
After you run this command, a <strong>Flex</strong>ComponentBase compiled clip appears in the Library panel of your <strong>Flash</strong><br />
application.<br />
8 Select File > Publish to create the SWC file.<br />
The output SWC file is named ButtonSkins.swc.<br />
Actions performed by the Convert Symbol to <strong>Flex</strong> Component command<br />
The Convert Symbol to <strong>Flex</strong> Component command performs the following actions to convert a <strong>Flash</strong> movie clip<br />
symbol <strong>into</strong> a <strong>Flex</strong> component:<br />
• Removes all nonalphanumeric characters (including spaces) from the class name and, if the first character is a<br />
number, it prefixes the class name with an underscore. Therefore, it is recommend that you use only uppercase and<br />
lowercase letters in the symbol name, and do not use spaces.<br />
• Sets the base class of the symbol to the mx.flash.UIMovieClip class. In <strong>Flash</strong>, right-click on the symbol name in<br />
the Library panel to open the Linkage Properties dialog box to see this setting.<br />
• Configures the following properties for the symbol:<br />
• Sets the Export for ActionScript option<br />
• Sets the Export in first frame option<br />
• Sets the Class name to be the same as the symbol name<br />
• Configures the following publishing settings for the FLA file:<br />
• Sets the Version to <strong>Flash</strong> Player 9<br />
• Sets the ActionScript version to ActionScript 3.0<br />
• Selects the Permit Debugging option to let you debug your component in <strong>Flex</strong><br />
• Selects the Export SWC option<br />
You can see these settings by using the File > Publishing Settings, which opens the Publishing Settings dialog<br />
box, and then selecting the <strong>Flash</strong> tab.<br />
• Optionally sets the Frame Rate of the FLA file to match the default <strong>Flex</strong> frame rate, which is 24 frames per<br />
second. Although you can set the <strong>Flex</strong> frame rate to a different value, setting it to lees than 24 frames per second can<br />
make the application appear sluggishness.<br />
947
ADOBE PRODUCT X.0<br />
User Guide<br />
Note: Instead of using the Convert Symbol to <strong>Flex</strong> Component command, you can manually configure a symbol to be<br />
used as a <strong>Flex</strong> component by making all of the settings described in this section. However, before you can reference the<br />
UIMovieClip class, you must open the Components panel and drag the <strong>Flex</strong>ComponentBase component <strong>into</strong> the Library<br />
panel.<br />
Compiling a <strong>Flex</strong> application that uses a <strong>Flash</strong> component<br />
After you create the SWC file that contains your <strong>Flash</strong> components, you can use the components in your <strong>Flex</strong> application.<br />
For example, the following application uses the four skin components created in the previous section in a <strong>Flex</strong><br />
application:<br />
<br />
<br />
<br />
<br />
<br />
<br />
<br />
<br />
<br />
In this example, you use the <strong>Flash</strong> components to skin the Button control and use the components as stand-alone<br />
<strong>Flex</strong> components. To use a <strong>Flash</strong> component as a stand-alone <strong>Flex</strong> component, the main application file must include<br />
a namespace definition. The namespace tells <strong>Flex</strong> where to look for the file that implements the component. By<br />
default, <strong>Flash</strong> creates the class that corresponds to your <strong>Flash</strong> component in the default package, corresponding to a<br />
namespace of "*".<br />
If you define a package name for your <strong>Flash</strong> component, you must specify the namespace accordingly. For example,<br />
suppose you define the package name for your <strong>Flash</strong> component as the following example shows:<br />
package flashComponents {<br />
// Component definition<br />
}<br />
You specify the namespace as "flashComponents.*".<br />
Note: As a best practice, keep all the files associated with your <strong>Flash</strong> component in a different directory than the MXML<br />
files that reference the <strong>Flash</strong> component. This is particularly true when you define custom classes as part of creating your<br />
<strong>Flash</strong> components. If the <strong>Flash</strong> classes and MXML files are in the same directory, the MXML compiler uses the class file<br />
directly rather than using the component from the SWC file.<br />
Compile your application in <strong>Flex</strong> Builder<br />
1 Open the Project Properties dialog box.<br />
2 Select <strong>Flex</strong> Build Path, and then select the Library path tab.<br />
3 Click the Add SWC button.<br />
4 In the Add SWC dialog box, click the Browse button.<br />
5 Select your SWC file. From the example in the section “Creating a <strong>Flash</strong> component for a <strong>Flex</strong> Button skin” on<br />
page 945, the SWC file is named ButtonSkins.swc.<br />
948
The component now appears in <strong>Flex</strong> Builder code hints.<br />
6 Add the XML namespace for the component; for example:<br />
xmlns:myComps="*"<br />
7 Compile your application.<br />
ADOBE PRODUCT X.0<br />
User Guide<br />
Compile your application by using the <strong>Flex</strong> mxmlc compiler<br />
1 Include the SWC file in the compilation by using the library-path option, as the following example shows:<br />
mxmlc --strict=true --show-actionscript-warnings=true --use-network=true --librarypath+=../SWF9SWC<br />
--file-specs EmbedSWF9ButtonSkins.mxml<br />
In this example, the SWC file is in the SWF9SWC directory. From the example in the section “Creating a <strong>Flash</strong><br />
component for a <strong>Flex</strong> Button skin” on page 945, the SWC file is named ButtonSkins.swc.<br />
Using <strong>Flash</strong> components in a <strong>Flex</strong> application<br />
You use components that you create in <strong>Flash</strong> anywhere in a <strong>Flex</strong> application that you use any other type of <strong>Flex</strong><br />
component. Therefore, the components can be children of a container, can dispatch and respond to events, work<br />
with effects, and perform just about any other action that a standard <strong>Flex</strong> component can perform.<br />
Accessing public properties in MXML<br />
All public properties defined in your <strong>Flash</strong> component are accessible in MXML by using MXML tag properties. You<br />
can define public properties by using variables, or by using setter and getter methods. For more information, see<br />
“Creating Simple Visual Components in ActionScript” on page 75 in Creating and Extending <strong>Flex</strong> Components.<br />
Using a Zoom effect with a <strong>Flash</strong> component<br />
<strong>Flash</strong> components do not support the Zoom effect. As a work around, put the <strong>Flash</strong> component inside a <strong>Flex</strong><br />
container and apply the Zoom effect to the <strong>Flex</strong> container.<br />
Positioning a <strong>Flash</strong> component in a <strong>Flex</strong> container<br />
<strong>Flex</strong> containers position child components by setting the x and y coordinates of the component’s upper-left corner<br />
within the layout area of container. For components created in <strong>Flash</strong>, containers uses the registration point of the<br />
component to position it. Therefore, you should set the registration point of your <strong>Flash</strong> component to its upper-left<br />
corner. If you have <strong>Flash</strong> component that requires a different registration point, wrap the component in a new<br />
symbol with a registration point in the upper-left corner.<br />
Setting focus<br />
For a <strong>Flash</strong> component, the individual <strong>Flash</strong> symbols in the component can receive focus if they set the tabEnabled<br />
property to true. Focus is indicated by the standard yellow highlighting of <strong>Flash</strong> Player. To control the appearance<br />
of the focus highlighting, handle the focusIn and focusOut events for the associated <strong>Flash</strong> symbol.<br />
In a <strong>Flash</strong> container, only the <strong>Flex</strong> components in the content area of the <strong>Flash</strong> container can receive focus. The <strong>Flex</strong><br />
components use the standard <strong>Flex</strong> highlighting to display focus. However, <strong>Flash</strong> symbols in the <strong>Flash</strong> container<br />
cannot receive focus. For more information on creating a <strong>Flash</strong> container, see “Creating a <strong>Flash</strong> container<br />
component” on page 959.<br />
949
Adding custom events<br />
ADOBE PRODUCT X.0<br />
User Guide<br />
The UIMovieClip class supports many of the same events that you use with any <strong>Flex</strong> component, such as mouseOver,<br />
move, initialize, and others. You can also add your own custom events to a <strong>Flash</strong> component for use in your <strong>Flex</strong><br />
application. To add custom events, create an ActionScript file for your class definition, as the following example<br />
shows:<br />
package {<br />
// EventBlueSquare.as<br />
import mx.flash.UIMovieClip;<br />
import flash.events.Event;<br />
[Event(name=”blueSquareSelected”, type=”flash.events.Event”)]<br />
public class EventBlueSquare extends UIMovieClip<br />
{<br />
public function EventBlueSquare() {<br />
super();<br />
addEventListener(‘mouseDown’, dispatchMyEvent);<br />
}<br />
protected function dispatchMyEvent(event:Event):void {<br />
dispatchEvent(new Event(“blueSquareSelected”));<br />
}<br />
}<br />
}<br />
After you create this file, you must create a symbol named EventBlueSquare in your FLA file, and then use the<br />
Convert Symbol to <strong>Flex</strong> Component command to convert that symbol to a <strong>Flex</strong> component.<br />
You can use your custom event from a <strong>Flex</strong> application, as the following example shows:<br />
<br />
<br />
<br />
<br />
<br />
<br />
<br />
<br />
<br />
For more information on defining custom events, see “Creating Custom Events” on page 21 in Creating and<br />
Extending <strong>Flex</strong> Components.<br />
950
Adding tool tips to <strong>Flash</strong> components<br />
ADOBE PRODUCT X.0<br />
User Guide<br />
The UIMovieClip class implements the IToolTipManagerClient interface, which includes the toolTip property. If<br />
you set the toolTip property in your <strong>Flash</strong> component, the tool tip appears in your <strong>Flex</strong> application when the mouse<br />
moves over the component.<br />
For example, to add a tool tip to the EventBlueSquare component that is defined in the section “Adding custom<br />
events” on page 950, you modify the constructor to set the toolTip property, as the following example shows:<br />
public function EventBlueSquare() {<br />
super();<br />
addEventListener('mouseDown', dispatchMyEvent);<br />
toolTip = 'blue square component';<br />
}<br />
You can also set the tool tip in MXML when you use the component in a <strong>Flex</strong> application, as the following example<br />
shows:<br />
<br />
<br />
<br />
<br />
<br />
For more information on tool tips, see “Using ToolTips” on page 767 in <strong>Flex</strong> Developer’s Guide.<br />
Controlling the size of a <strong>Flash</strong> component<br />
By default, the measured size of a <strong>Flash</strong> component at run time matches its actual size. Any run-time changes to the<br />
component’s size are recognized by <strong>Flex</strong>, and <strong>Flex</strong> updates the layout of your application with the component’s new<br />
size.<br />
You should be aware of some important resizing considerations:<br />
• Typically, the <strong>Flash</strong> width and height properties determine the size of the component in <strong>Flex</strong>.<br />
• Shape tweens are only resized on key frames.<br />
• Masked content is reported at its full size, not its visual size.<br />
There are several situations when you might have to add functionality to your <strong>Flash</strong> component to control its size:<br />
1 The component resizes itself at run time because of an animation, tween, or other reason. You can add functionality<br />
to the <strong>Flash</strong> component to prevent <strong>Flex</strong> from having to update the component’s size. For more information, see<br />
“Adding a bounding box to a <strong>Flash</strong> component” on page 951.<br />
2 <strong>Flex</strong> resizes the component at run time and you require the component to perform an action based on its new<br />
size. For example, you might have a component that can modify its appearance as it gets larger or smaller. For more<br />
information, see “Overriding the setActualSize() method” on page 952.<br />
Adding a bounding box to a <strong>Flash</strong> component<br />
You might add animations or other effects to your <strong>Flash</strong> component that change its size at run time. By default, <strong>Flex</strong><br />
sets the size of a <strong>Flash</strong> component at run time to its actual size. Therefore, when your component changes size, <strong>Flex</strong><br />
must update the layout of your application; otherwise, the new size of your component might cause it to overlap<br />
other components.<br />
951
ADOBE PRODUCT X.0<br />
User Guide<br />
One way to control the size of a <strong>Flash</strong> component is to add a bounding box to the component. The bounding box is<br />
a MovieClip instance that <strong>Flex</strong> uses to size the <strong>Flash</strong> component at run time. Within the area of the bounding box,<br />
the <strong>Flash</strong> component can perform animations or modify its visual characteristics. But, as long as the area of the<br />
bounding box does not change, <strong>Flex</strong> does not resize the component.<br />
The following image shows a <strong>Flash</strong> component named StatesGreenOval with three view states:<br />
BaseState FortyFive Ninety<br />
The rectangle surrounding the green oval is the movie clip symbol that corresponds to the bounding box. As the<br />
green oval rotates, it stays within the area defined by the bounding box, so <strong>Flex</strong> does not attempt to resize it.<br />
The UIMovieClip class defines a property named boundingBoxName that specifies the bounding box MovieClip for<br />
the <strong>Flash</strong> component. The default value of the boundingBoxName property is "boundingBox". Therefore, you<br />
typically specify "boundingBox" as the instance name of the bounding box MovieClip. If you use a different instance<br />
name for the MovieClip, ensure that you set the boundingBoxName property to that name.<br />
The Convert Symbol to <strong>Flex</strong> Component command sets the visible property to false for the MovieClip that<br />
represents the bounding box so that it does not appear in your <strong>Flex</strong> application.<br />
Add a bounding box to a <strong>Flash</strong> component<br />
1 In <strong>Flash</strong> <strong>CS3</strong>, add a new layer to the symbol definition of your component.<br />
2 Use the Rectangle tool to draw a bounding box rectangle.<br />
3 Set the size of the rectangle.<br />
4 Convert the rectangle to a symbol of type MovieClip.<br />
Bounding box rectangle<br />
5 In the Property Inspector for the movie clip, specify boundingBox for the instance name of the MovieClip, as<br />
the following image shows:<br />
Overriding the setActualSize() method<br />
To make your component able to recognize when <strong>Flex</strong> resizes it at run time, you override the component’s<br />
setActualSize() method. <strong>Flex</strong> calls the component’s setActualSize() method at run time, passing to it the<br />
height and width that <strong>Flex</strong> has allocated for the component.<br />
In the following example, you define a <strong>Flash</strong> component named DotPattern that lays out a grid of instances of the<br />
YellowDot MovieClip. The number of rows and columns of YellowDot instances in the component is determined by<br />
the run-time size of the DotPattern component.<br />
952
package {<br />
import mx.flash.UIMovieClip;<br />
public dynamic class DotPattern extends UIMovieClip<br />
{<br />
private const SIZE:Number = 36; // Size of column/row<br />
private const GAP:Number = 4;<br />
}<br />
public function DotPattern():void<br />
{<br />
}<br />
// Set the default width of the component, in pixels,<br />
// to be wide enough for 2 columns plus the gap between them.<br />
override public function get measuredWidth():Number<br />
{<br />
return SIZE + GAP + SIZE;<br />
}<br />
// Set the default height of the component, in pixels,<br />
// to be tall enough for 2 columns plus the gap between them.<br />
override public function get measuredHeight():Number<br />
{<br />
return SIZE + GAP + SIZE;<br />
}<br />
// Set the number of visble dots at run time based on the size<br />
// <strong>Flex</strong> passes to the component at run time.<br />
override public function<br />
setActualSize(newWidth:Number, newHeight:Number):void<br />
{<br />
if (newWidth != _width || newHeight != _height)<br />
{<br />
_width = newWidth;<br />
_height = newHeight;<br />
}<br />
}<br />
// Clear out our existing children.<br />
for (var i:int = 0; i < numChildren; i++)<br />
{<br />
removeChildAt(0);<br />
}<br />
// Figure out how many rows/columns to create.<br />
var numRows:int = Math.floor((newHeight) / (SIZE + GAP));<br />
var numCols:int = Math.floor((newWidth) / (SIZE + GAP));<br />
// Create and place children<br />
for (var row:int = 0; row < numRows; row++)<br />
{<br />
for (var col:int = 0; col < numCols; col++)<br />
{<br />
var dot:YellowDot = new YellowDot();<br />
}<br />
}<br />
addChild(dot);<br />
dot.x = col * (SIZE + GAP);<br />
dot.y = row * (SIZE + GAP);<br />
ADOBE PRODUCT X.0<br />
User Guide<br />
953
}<br />
Use the DotPattern component in a <strong>Flex</strong> application, as the following example shows:<br />
<br />
<br />
<br />
<br />
ADOBE PRODUCT X.0<br />
User Guide<br />
<br />
<br />
In this example, you use percent values to size the two instances of the DotPattern component. As you resize the<br />
browser window at run time, the number of yellow dots displayed by the component changes as the component<br />
changes size.<br />
Adding view states and transitions to <strong>Flash</strong><br />
components<br />
View states let you change appearance of an application, typically in response to a user action. Transitions define how<br />
a change of view state looks as it occurs on the screen. You can create <strong>Flash</strong> components that support view states and<br />
transitions for use in your <strong>Flex</strong> application.<br />
Adding view states<br />
Each view state of a <strong>Flash</strong> component corresponds to a specific key frame and frame label. For example, to create a<br />
component with three view states, you define three key frames and add a frame label to each key frame.<br />
Note: Ensure that you add the key frames and frame labels to the symbol definition in <strong>Flash</strong>, not to the scene.<br />
The following image shows a <strong>Flash</strong> component named StatesGreenOval with three view states:<br />
BaseState FortyFive Ninety<br />
In the <strong>Flex</strong> application, you change the view state of the component by setting its currentState property to the<br />
frame label, as the following example shows:<br />
<br />
<br />
<br />
<br />
Bounding box rectangle<br />
<br />
954
<br />
<br />
ADOBE PRODUCT X.0<br />
User Guide<br />
Adding transitions<br />
A <strong>Flash</strong> component can define an animation that plays during a view state change, where the animation corresponds<br />
to a <strong>Flex</strong> transition. For example, if the change of view state alters the color, size, or other visual aspect of the<br />
component, the transition animates that change.<br />
To define an animation in a <strong>Flash</strong> component that corresponds to a <strong>Flex</strong> transition, you create two key frames and<br />
associated frame labels. The first key frame marks the beginning of the animation, and the second key frame marks<br />
the end. The frame labels must adhere to the following naming convention:<br />
• Beginning key frame: currentViewState-destinationViewState:start<br />
• Ending key frame: currentViewState-destinationViewState:end<br />
For example, if the name of the current view state is BaseState, and the name of the destination view state is Ninety,<br />
the frame labels for the associated key frames of the transition must be:<br />
BaseState-Ninety:start<br />
BaseState-Ninety:end<br />
When you change the view state of the <strong>Flash</strong> component from BaseState to Ninety, <strong>Flex</strong> automatically looks for frame<br />
labels that define the beginning and end of the transition and, if found, plays the associated animation. When you<br />
switch back from the view state Ninety to BaseState, <strong>Flex</strong> automatically looks for frame labels in the form:<br />
Ninety-BaseState:start<br />
Ninety-BaseState:end<br />
If found, <strong>Flex</strong> automatically plays the animation. If these labels are not found, <strong>Flex</strong> plays the animation for the<br />
BaseState to Ninety transition in reverse.<br />
You can use the wildcard symbol, "*", when specifying the frame label, where the wildcard symbol corresponds to<br />
any view state. For example, the frame label BaseState-*:start specifies a transition from the BaseState view state<br />
to any other view state. The frame label *-BaseState:start specifies a transition from any view state to BaseState.<br />
<strong>Flex</strong> searches for frame labels that match the view state change in the following order:<br />
• currentViewState-destinationViewState (no wildcards)<br />
• destinationViewState- currentViewState (reversed)<br />
• *-destinationViewState<br />
• destinationViewState-* (reversed)<br />
• currentViewState-*<br />
• *-currentViewState (reversed)<br />
• *-*<br />
This list shows that <strong>Flex</strong> searches first for frame labels with no wildcards, both forward and reverse, before checking<br />
for frame labels that use wildcards. Then, <strong>Flex</strong> searches for a frame label that uses a wildcard for the current view<br />
state, both forward and reverse, followed by a search for a frame label that uses a wildcard for the destination view<br />
state. Lastly, <strong>Flex</strong> searches for a frame label that uses wildcards for both the current and destination view states.<br />
955
The following image shows a green oval in <strong>Flash</strong> <strong>CS3</strong>:<br />
In this example, the layers define the following information:<br />
ADOBE PRODUCT X.0<br />
User Guide<br />
Layer 1 Specifies three key frames at frames 1, 25, and 50 that define the view states for the green oval. The oval is<br />
either at an angle of 0, 45, or 90 degrees. The image shows the 90 degree rotation.<br />
Layer 2 Defines the following two key frames and frame labels for the transition from the BaseState view state to the<br />
FortyFive view state:<br />
BaseState-FortyFive:start<br />
BaseState-FortyFive:end (not shown in the image)<br />
Layer 3 Defines two key frames, frame labels, and a motion tween for the transition from the BaseState view state to<br />
the Ninety view state. The motion tween defines the animation that plays when you change view states. The frame<br />
labels are:<br />
BaseState-Ninety:start<br />
BaseState-Ninety:end (not shown in the image)<br />
Layer 4 Defines two key frames and frame labels for the transition from the FortyFive view state to the Ninety view<br />
state:<br />
FortyFive-Ninety:start (not shown in the image)<br />
FortyFive-Ninety:end (not shown in the image)<br />
The following <strong>Flex</strong> application uses the transition when changing view state:<br />
<br />
<br />
<br />
<br />
<br />
956
<br />
<br />
ADOBE PRODUCT X.0<br />
User Guide<br />
Using tweens in a transition<br />
The previous example uses a motion tween to define the animation used by all the transitions for the component. By<br />
default, <strong>Flex</strong> plays the tween when it loads the <strong>Flash</strong> component. To prevent <strong>Flex</strong> from playing the tween when the<br />
application loads, add the stop() statement to the Actions panel of Frame 1 of Layer 1.<br />
Using <strong>Flash</strong> components as skins<br />
You can use <strong>Flash</strong> components as <strong>Flex</strong> skins by creating a different <strong>Flash</strong> component for each skin, or by creating a<br />
stateful <strong>Flash</strong> component that you can use for multiple skins.<br />
Creating a <strong>Flash</strong> component for each skin<br />
To use a <strong>Flash</strong> component as a <strong>Flex</strong> skin, create a movie clip symbol as a subclass of UIMovieClip, publish it in a SWC<br />
file with other <strong>Flash</strong> components, and then use the class name as the skin of a <strong>Flex</strong> component. This procedure is<br />
very much like using a programmatic skin, as described in “Creating Skins” on page 659.<br />
For an example that uses a different <strong>Flash</strong> component for each skin of the <strong>Flex</strong> Button control, see “Compiling a <strong>Flex</strong><br />
application that uses a <strong>Flash</strong> component” on page 948.<br />
Creating stateful skins<br />
Many <strong>Flex</strong> components, such as Button, Slider, and NumericStepper, support stateful skins. A stateful skin uses view<br />
states to specify the skins for the different states of the component. For more information on stateful skins, see<br />
“Creating stateful skins” on page 691.<br />
To create a <strong>Flash</strong> component that implements stateful skins, you define view states in the <strong>Flash</strong> component for the<br />
different states of the component. Because a <strong>Flash</strong> components can have multiple view states, you can create a single<br />
component that defines multiple skins.<br />
For example, a Button control has eight possible states, and eight associated skin properties, as the following table<br />
shows:<br />
Skin property State name Default skin class<br />
downSkin down mx.skins.halo.ButtonSkin<br />
overSkin over mx.skins.halo.ButtonSkin<br />
upSkin up mx.skins.halo.ButtonSkin<br />
disabledSkin disabled mx.skins.halo.ButtonSkin<br />
selectedDisabledSkin selectedDisabled mx.skins.halo.ButtonSkin<br />
957
Skin property State name Default skin class<br />
selectedDownSkin selectedDown mx.skins.halo.ButtonSkin<br />
selectedOverSkin selectedOver mx.skins.halo.ButtonSkin<br />
selectedUpSkin selectedUp mx.skins.halo.ButtonSkin<br />
You can create a <strong>Flash</strong> component that defines a stateful skin for one, two, or more states of the Button control.<br />
ADOBE PRODUCT X.0<br />
User Guide<br />
Each view state of a <strong>Flash</strong> component corresponds to a specific key frame and frame label. For example, to create a<br />
component with four view states, you define four key frames and add a frame label to each key frame. For more information<br />
on creating view states in a <strong>Flash</strong> component, see “Adding view states and transitions to <strong>Flash</strong> components”<br />
on page 954.<br />
Note: The frame label of the view state in the <strong>Flash</strong> component must match the state name of the <strong>Flex</strong> component. The<br />
state name is typically the name of the corresponding skin property, without the word "skin". For example, in the previous<br />
table for the Button control, the skin property downSkin defines the skin for the down state of the Button control.<br />
The following image shows a <strong>Flash</strong> component named StatefulButtonSkin with four view states; up, down, over, and<br />
disabled, that correspond to four states of the Button control:<br />
The view states each define a different color for the Button control, in the same way as did the skins in the section<br />
“Creating a <strong>Flash</strong> component for a <strong>Flex</strong> Button skin” on page 945.<br />
After publishing the SWC file that contains the definition of the StatefulButtonSkin component, use the component<br />
in your <strong>Flex</strong> application, as the following example shows:<br />
<br />
<br />
<br />
<br />
<br />
958
Creating a <strong>Flash</strong> container component<br />
ADOBE PRODUCT X.0<br />
User Guide<br />
A <strong>Flex</strong> container defines a rectangular region of the drawing surface of <strong>Adobe</strong> <strong>Flash</strong> Player. Within a container, you<br />
define the components, both controls and containers, that you want to appear within the container. Components<br />
defined within a container are called children of the container.<br />
The rectangular region of a container encloses its content area, the area that contains its child components. The size<br />
of the region around the content area is defined by characteristics of the container, such as the padding and the width<br />
of the container border. The following image shows a container and its content area, padding, and borders:<br />
Container<br />
Content area<br />
Left padding<br />
Right padding<br />
Top padding<br />
Bottom padding<br />
The primary use of a container is to arrange its children, where the children are either controls or other containers.<br />
The following image shows a simple Panel container that has three child components:<br />
You can create <strong>Flex</strong> container in <strong>Flash</strong> <strong>CS3</strong>, which lets you define the appearance of the container in <strong>Flash</strong>, including<br />
the characteristics of the container padding and boundaries, and then use the container in <strong>Flex</strong> to add <strong>Flex</strong> components<br />
to the container’s content area.<br />
Create a <strong>Flex</strong> container in <strong>Flash</strong> <strong>CS3</strong> much in the same way that you create a <strong>Flex</strong> component. First, define a movie<br />
clip symbol for the container, then use the Convert Symbol to <strong>Flex</strong> Container command to convert the symbol to a<br />
subclass of the mx.flash.ContainerMovieClip class. You then add the <strong>Flex</strong>ContentHolder symbol to your container<br />
to define the container’s content area.<br />
959
Creating a simple <strong>Flash</strong> container<br />
ADOBE PRODUCT X.0<br />
User Guide<br />
In this section, you create a simple <strong>Flash</strong> container, named MyPictureFrameContainer, that defines a picture frame<br />
for an image loaded by the <strong>Flex</strong> Image control. The following image shows this container in a <strong>Flex</strong> application.<br />
The following example, named PictureFrame.mxml, uses the MyPictureFrameContainer container:<br />
<br />
<br />
<br />
<br />
<br />
<br />
<br />
<br />
<br />
Create the MyPictureFrameContainer container<br />
1 Create a FLA file named PictureFrameContainer.fla.<br />
2 Create a movie clip symbol in the FLA file named MyPictureFrameContainer with the outline of your picture<br />
frame.<br />
3 Select the MyPictureFrameContainer symbol in the Library panel.<br />
4 Select Commands > Convert Symbol to <strong>Flex</strong> Container.<br />
The Convert Symbol to <strong>Flex</strong> Container command performs the same actions as does the Convert Symbol to <strong>Flex</strong><br />
Component command, except that it sets the base class of the symbol to mx.flash.ContainerMovieClip instead<br />
of to mx.flash.UIMovieClip. For more information, see “Actions performed by the Convert Symbol to <strong>Flex</strong><br />
Component command” on page 947.<br />
The Convert Symbol to <strong>Flex</strong> Container command also adds a new symbol named <strong>Flex</strong>ContentHolder to the<br />
Library. This symbol defines the content area of the container in which you can place child <strong>Flex</strong> components.<br />
5 Double click on the MyPictureFrameContainer symbol to make sure that it is selected.<br />
6 Drag the <strong>Flex</strong>ContentHolder symbol to the stage to place it within the boundaries of the MyPictureFrameContainer<br />
symbol.<br />
7 Position and size the <strong>Flex</strong>ContentHolder symbol to define where to place the <strong>Flex</strong> components.<br />
960
8 Publish the PictureFrameContainer.fla file as a SWC file named PictureFrameContainer.swc.<br />
9 Compile PictureFrame.mxml, as described in the section “Compiling a <strong>Flex</strong> application that uses a <strong>Flash</strong><br />
component” on page 948.<br />
Adding a child to the ContainerMovieClip.content property<br />
ADOBE PRODUCT X.0<br />
User Guide<br />
Typically, to add a child to a container in ActionScript, you use the Container.addChild() or<br />
Container.addChildAt() method. However, to add a child to the ContainerMovieClip.content property of a<br />
<strong>Flash</strong> container, you do not use the addChild() or addChildAt() method. Instead, you assign the child directly to<br />
the content property.<br />
The following example modifies the example in the section “Creating a simple <strong>Flash</strong> container” on page 960 to add<br />
the Image control and HBox container to the MyPictureFrameContainer in ActionScript. Notice in this example that<br />
you assign the HBox container to the content property:<br />
<br />
<br />
<br />
<br />
<br />
<br />
<br />
<br />
Considerations when creating a <strong>Flash</strong> container<br />
When you include <strong>Flex</strong> content in <strong>Flash</strong> component, consider the following issues:<br />
• The base class of a <strong>Flash</strong> container is ContainerMovieClip.<br />
• A <strong>Flash</strong> container can have only a single <strong>Flex</strong> child. However, this child can be a <strong>Flex</strong> container, which lets you<br />
add additional children.<br />
961
ADOBE PRODUCT X.0<br />
User Guide<br />
• The ContainerMovieClip.content property is the default property of the ContainerMovieClip class.<br />
Therefore, when using a <strong>Flash</strong> container in MXML, you can omit the ContainerMovieClip.content property.<br />
However, if you create an MXML component based on the <strong>Flash</strong> container, you must specify the<br />
ContainerMovieClip.content property. For more information on defining MXML components and using<br />
the default class property, see “Creating Simple MXML Components” on page 53 in Creating and Extending <strong>Flex</strong><br />
Components.<br />
• If your <strong>Flash</strong> container modifies the visual characteristics of the <strong>Flex</strong> components contained in it, such as the<br />
alpha property, you must embed the fonts used by the <strong>Flex</strong> components.<br />
Creating an advanced <strong>Flash</strong> container<br />
In this example, you create a container in <strong>Flash</strong> that lets the user expand and collapse the container in response to a<br />
mouse click. The following image shows this container:<br />
ResizeArrow<br />
OuterArea<br />
expanded<br />
The following symbols define the parts of this container:<br />
Symbol name Description<br />
OuterArea Defines the background color of the container.<br />
ContentArea Defines the white background for the area in which you place <strong>Flex</strong> controls.<br />
<strong>Flex</strong>ContentArea Defines the area for the <strong>Flex</strong> components. This area is sized to match the size of the ContentArea.<br />
TitleBar Defines the area of the container in its collapsed state.<br />
Title Defines the title text.<br />
Title<br />
TitleBar<br />
<strong>Flex</strong>ContentArea<br />
ContentArea<br />
collapsed<br />
ResizeArrow Defines the icon use to collapse the container. The arrow points down when the container is expanded, and to the<br />
right when it is collapsed. Click the arrow to minimize the container, and click it again to restore it to its original size.<br />
962
The following image shows this container in <strong>Flash</strong> <strong>CS3</strong>:<br />
ADOBE PRODUCT X.0<br />
User Guide<br />
To add the animation to the container, you use view states. The states layer defines the following two view states:<br />
expanded The container displays in its full, expanded size, and the resize arrow points down.<br />
collapsed The OuterArea, ContentArea, and <strong>Flex</strong>ContentArea collapse to the size of the TitleBar, hiding all of the<br />
<strong>Flex</strong> components in the <strong>Flex</strong>ContentArea. The resize arrow points to the right.<br />
Note: You should never remove the <strong>Flex</strong>ContentHolder symbol from a frame of your <strong>Flash</strong> container. To hide the<br />
<strong>Flex</strong>ContentHolder symbol, set its height and width properties to 0, or set its alpha property to 0.<br />
To handle the state change in response to a click on the arrow, you write the following class file for the ResizablePanelContainer<br />
class. This class defines an event handler for the ResizeArrow that changes the current view state of the<br />
container in response to a mouse click:<br />
package {<br />
import flash.display.MovieClip;<br />
import flash.display.SimpleButton;<br />
import flash.events.MouseEvent;<br />
import mx.flash.ContainerMovieClip;<br />
public class ResizablePanelContainer extends ContainerMovieClip {<br />
// Constructor<br />
public function ResizablePanelContainer()<br />
963
{<br />
}<br />
ResizeArrow.addEventListener(MouseEvent.CLICK, arrowHandler);<br />
ResizeArrow.useHandCursor = false;<br />
ADOBE PRODUCT X.0<br />
User Guide<br />
// Event handler to change view state.<br />
private function arrowHandler(event:MouseEvent):void<br />
{<br />
currentState = currentState ==<br />
"expanded" ? "collapsed" : "expanded";<br />
}<br />
}<br />
}<br />
You can animate the change in view state by adding a transition or a tween to the container. For more information<br />
on using view states, transitions, and tweens in a <strong>Flash</strong> component, see “Adding view states and transitions to <strong>Flash</strong><br />
components” on page 954.<br />
964