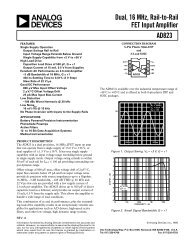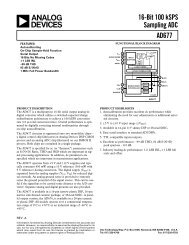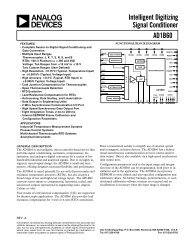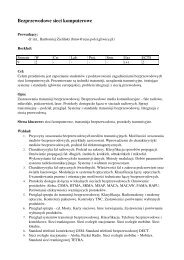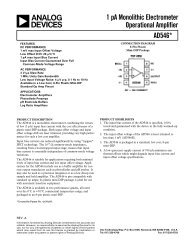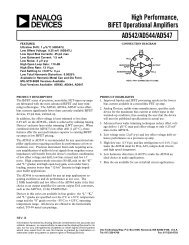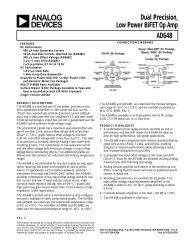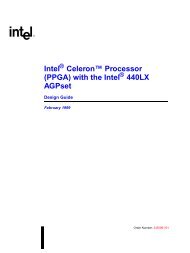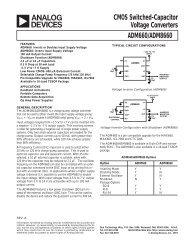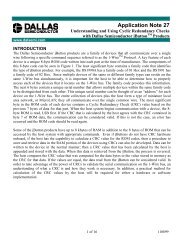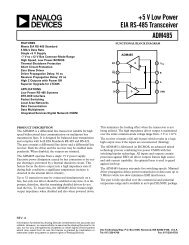iButton-TMEX Runtime Environment - ZMiTAC
iButton-TMEX Runtime Environment - ZMiTAC
iButton-TMEX Runtime Environment - ZMiTAC
Create successful ePaper yourself
Turn your PDF publications into a flip-book with our unique Google optimized e-Paper software.
<strong>iButton</strong>-<strong>TMEX</strong> <strong>Runtime</strong> <strong>Environment</strong><strong>iButton</strong> Viewer Customization/Advanced Features................................................................ 74Microsoft Windows (16-Bit)................................................................................. 76Installation....................................................................................................................76Default 1-Wire Net Port ..............................................................................................81<strong>iButton</strong> Viewer (16-Bit) ...............................................................................................81DOS....................................................................................................................... 82Installation ....................................................................................................................82Utility Programs...........................................................................................................85General Information................................................................................................................ 85Program Descriptions.............................................................................................................. 86Appendix A – 1-Wire Net PC Adapters................................................................ 931-Wire Net PC Adapter Table ....................................................................................93Special Feature.............................................................................................................93Overdrive ................................................................................................................................ 93Power Delivery ....................................................................................................................... 93EPROM Programming............................................................................................................ 94Appendix B – Installation Details........................................................................ 95Microsoft Windows (32-Bit)........................................................................................95Self-Extracting Install ............................................................................................................. 95General Information................................................................................................................ 95Microsoft Windows (16-Bit)........................................................................................96Self-Extracting Install ............................................................................................................. 96General Information................................................................................................................ 96071399 3/98
<strong>iButton</strong>-<strong>TMEX</strong> <strong>Runtime</strong> <strong>Environment</strong>IntroductionThe Dallas Semiconductor <strong>iButton</strong>-<strong>TMEX</strong> <strong>Runtime</strong> <strong>Environment</strong> is a set of softwaredrivers and utility programs to interface with the Dallas Semiconductor <strong>iButton</strong>products (Touch Memories) and other 1-Wire devices including sensors. <strong>iButton</strong>sare high-capacity, general-purpose electronic data carriers, each with a uniqueregistration number acting as general identification number and unique networknode address. Communication with <strong>iButton</strong>s and 1-Wire devices is done over asingle data line plus ground reference using the 1-Wire protocol. This network iscalled a 1-Wire Net or “MicroLAN”.The drivers enable <strong>TMEX</strong>-ready <strong>iButton</strong> applications to run. The <strong>iButton</strong>-<strong>TMEX</strong><strong>Runtime</strong> <strong>Environment</strong>, referred to as <strong>TMEX</strong>, supports Microsoft Windows 98, NT 4.0,95 (32-bit), Microsoft Windows 3.1x (16-bit), and DOS on standard IBM PCcompatibledesktop, laptop and handheld computers.The <strong>iButton</strong>-<strong>TMEX</strong> <strong>Runtime</strong> <strong>Environment</strong> can be useda) stand alone with the provided utilitiesb) in conjunction with other Dallas Semiconductor <strong>TMEX</strong>-based kitsc) with third party applications that require <strong>TMEX</strong>.Dallas Semiconductor offers an <strong>iButton</strong>-<strong>TMEX</strong> Software Developer’s Kit ‘SDK’ (partnumber DS0621-SDK) to develop applications for this runtime environment. TheSDK supports all of the platforms provided in the <strong>iButton</strong>-<strong>TMEX</strong> <strong>Runtime</strong><strong>Environment</strong> in addition some micro-controllers. It includes multiple source codeexamples in several languages including C, Pascal and VB. It also includes the fulldocumentation of the <strong>TMEX</strong> API.071399 4/98
<strong>iButton</strong>-<strong>TMEX</strong> <strong>Runtime</strong> <strong>Environment</strong>OverviewThis document is subdivided into the three main platforms supported by this runtimeenvironment:a) Microsoft Windows (32-Bit)b) Microsoft Windows (16-Bit)c) DOSThe Microsoft Windows (32-Bit) section describes the installation of <strong>TMEX</strong> underWindows 98, Windows 95, and Windows NT 4.0. In addition this section describesthe use of the Windows <strong>iButton</strong> Viewer. This Viewer combines the features ofmultiple utilities in a single program. The Windows <strong>iButton</strong> Viewer supports a multidropenvironment where multiple <strong>iButton</strong>s may reside on the 1-Wire bus and areaccessed independently of each other. The Microsoft Windows (16-Bit) sectiondescribes the installation of <strong>iButton</strong>-<strong>TMEX</strong> <strong>Runtime</strong> <strong>Environment</strong> under Windows3.1x. The 16-Bit version of the <strong>iButton</strong> Viewer has the same features and isoperated in the same way as the Windows 32-Bit version and therefore needs noseparate documentation. The DOS section gives details on how to install thesoftware correctly with and describes the purpose and use of the provided <strong>iButton</strong>-<strong>TMEX</strong> DOS utilities.071399 5/98
<strong>iButton</strong>-<strong>TMEX</strong> <strong>Runtime</strong> <strong>Environment</strong>Microsoft Windows (32-BIT)InstallationBefore upgrading to this version of <strong>iButton</strong>-<strong>TMEX</strong> <strong>Runtime</strong> <strong>Environment</strong> (formerlyreferred to as Single User License ‘SUL’) always remove any previous version withits uninstaller. The uninstall program can be accessed with the ‘Add/RemoveSoftware’ utility in Windows (discussed below).1. Click on the 'Start' button2. Click on 'Settings' and then 'Control Panel'3. Double-click on the 'Add/Remove Programs' icon in the 'Control Panel'4. Select the '<strong>iButton</strong>-<strong>TMEX</strong> (32-Bit) VX.XX' line in the 'Add/RemovePrograms' window (where X.XX is the old version number)5. Click OK at the bottom of the 'Add/Remove Programs' window6. When asked if you want to remove all of <strong>iButton</strong>-<strong>TMEX</strong>, click OK.The installation of <strong>iButton</strong>-<strong>TMEX</strong> <strong>Runtime</strong> <strong>Environment</strong> for 32-Bit Windows is astandard wizard format install program. This install program can come in variousformats:1. Menu option from a CD install program2. Floppy with a SETUP.EXE program3. Downloaded from Dallas Semiconductor’s Web site.(http://www.ibutton.com).In each case, once the install begins it will look the same. If the install does notautomatically start then double click on the ‘SETUP.EXE’ or ‘TM311_32.EXE’ selfextractinginstall program using ‘Windows Explorer’.Details on the files that are copied to the system during the install can be found inAppendix B.Welcome ScreenBefore installing the Windows 32-Bit version of the <strong>iButton</strong>-<strong>TMEX</strong> <strong>Runtime</strong><strong>Environment</strong>, connect a 1-Wire adapter to the PC. See Appendix A for adescription of available adapters from Dallas Semiconductor and third partysuppliers. Close any open application before starting the installation.Start the installation as described above (i.e. SETUP.EXE …). After the setupprogram is loaded you will get the Welcome screen. During the installation you canmove from screen to screen by clicking on the button “Next >“ or “< Back” or cancelthe installation (“Cancel”).071399 6/98
<strong>iButton</strong>-<strong>TMEX</strong> <strong>Runtime</strong> <strong>Environment</strong>License AgreementRight after the Welcome Screen the Software License Agreement is displayed. Thelicense agreement can be scrolled through on screen or, after the installation iscompleted, be printed (LICENSE.TXT). The next screen provides general informationon the <strong>iButton</strong>-<strong>TMEX</strong> <strong>Runtime</strong> <strong>Environment</strong> and a reminder to uninstall anyearlier revision of the program before proceeding with this installation.User InformationIn one of the subsequent screens you are requested to enter your personal nameand the name of the company where <strong>iButton</strong>-<strong>TMEX</strong> is being installed. Please enteryour data correctly and proceed.Destination LocationIn the next step the installer asks for the Destination Location where the programfiles are to be copied. The default location is on the Windows drive in the \ProgramFiles \Dallas Semiconductor\<strong>iButton</strong>-<strong>TMEX</strong> (32-Bit) V3.11\ directory. You may enterany other destination directory using standard conventions. If the directory does notyet exist it will be created. You may instead click on “Browse...” and select anexisting directory.071399 7/98
<strong>iButton</strong>-<strong>TMEX</strong> <strong>Runtime</strong> <strong>Environment</strong>Program FolderWindows allows programs to be grouped into “Program Folders”. If you accept thedefault shown on the Select Program Folder screen, the installer will create a newprogram folder “<strong>iButton</strong>-<strong>TMEX</strong>” with the icons for the <strong>iButton</strong> Viewer {32 Bit}, <strong>iButton</strong>-<strong>TMEX</strong> ReadMe {32-Bit}, the <strong>iButton</strong> Viewer Help {32-Bit} , and the Default 1-WireNet Port {32-Bit} utility. Alternatively you may create a new folder by typing its nameor select an existing folder by scrolling through the list of folders.1-Wire Net Port SelectionAfter the Program Folder has been selected, one has to specify which of the portswith a 1-Wire adapter connected is to be defined as the <strong>TMEX</strong> default 1-Wire Netport. This is done through the Port Selection Screen. It is possible to have more thanone port adapter plugged in at a time. However, only one of them can be selected asthe default.On the Port Selection Screen, select the tab of the hardware adapter that is to beused. Next enter the port number where the 1-Wire adapter was attached during thepreparation of the installation (see Welcome Screen). After a port with adapter hasbeen selected, the port number, adapter type and driver information will be displayedand the user can proceed to the next screen. If a port with no adapter connected isselected, you will get an error message. Alternately the ‘Auto-Detect’ button can be071399 8/98
<strong>iButton</strong>-<strong>TMEX</strong> <strong>Runtime</strong> <strong>Environment</strong>clicked to search through all port types. In Windows NT the driver for the DS1410Eparallel port adapter can not be used until after a re-boot, therefore, if an LPT port isselected in Windows NT, it will not be tested.Setup CompleteWhen you reach this screen, the <strong>iButton</strong>-<strong>TMEX</strong> installation is completed. Before youcan run the <strong>iButton</strong> Viewer32 however, you must restart the computer. If you wish torestart Windows at this time, then click on ‘Finish’.NotesAfter <strong>iButton</strong>-<strong>TMEX</strong> is installed and Windows restarted, the <strong>iButton</strong> Viewer and other<strong>TMEX</strong> programs (not included in <strong>iButton</strong>-<strong>TMEX</strong>) can be used without having to runthe <strong>iButton</strong>-<strong>TMEX</strong> installer again. If you change the 1-Wire port on your computer,however, the application software such as the viewer needs to be reconfigured. The<strong>iButton</strong> Viewer has a function to do this (see next section for details), but it does notchange the <strong>TMEX</strong> default 1-Wire port in the registry. To change your default portuse the ‘Default 1-Wire Net Port’ as described in the next section.071399 9/98
<strong>iButton</strong>-<strong>TMEX</strong> <strong>Runtime</strong> <strong>Environment</strong>Default 1-Wire Net Port<strong>iButton</strong>-<strong>TMEX</strong> applications will use the ‘Default 1-Wire Net’ port on their firstinvocation. Some of these applications such as the <strong>iButton</strong> Viewer will then allowyou to change the 1-Wire Net port it uses. This will not change the default port.Applications without a means to select a port will use the ‘Default 1-Wire Net’ portexclusively. To change the ‘Default 1-Wire Net’ port after installation, run the‘Default 1-Wire Net Port {32-Bit}’ icon in the <strong>iButton</strong>-<strong>TMEX</strong> folder. This will run theapplication SETPRT32.EXE.071399 10/98
<strong>iButton</strong>-<strong>TMEX</strong> <strong>Runtime</strong> <strong>Environment</strong><strong>iButton</strong> ViewerIntroductionThe <strong>iButton</strong> Viewer is a Windows program for communicating with <strong>iButton</strong>s andother 1-Wire Net compatible 1-Wire devices. It integrates most of the <strong>iButton</strong>-<strong>TMEX</strong>utilities in a single, user-friendly piece of software. The <strong>iButton</strong> Viewer supports atrue network environment. Device-specific viewers allow evaluation of specialfunction devices.The main features of the <strong>iButton</strong> Viewer are:• Supports 1-Wire Net environment with no logical limit for the number ofdevices on the bus• Reads and writes Memory <strong>iButton</strong>s based on SRAM, EPROM and EEPROMtechnology• Supports all currently available <strong>iButton</strong>s and their solder-mount equivalents• Thermochron (temperature recorder) viewer for the DS1921 (new for V3.11)• A/D viewer for the DS2450 quad A/D (new for V3.11)• Counter viewer for DS2423 and DS2422 (new for V3.11)• Sophisticated <strong>TMEX</strong> file viewer for DS1982 (DS2502), DS1985 (DS2505),DS1986 (DS2506), DS1992, DS1993, DS1994 (DS2404), DS1995, DS1996,DS2407, and DS1921 with upload/download from PC to <strong>iButton</strong> and <strong>iButton</strong>to clip board• Time register viewer for DS1994 (DS2404)• Secure viewer for DS1991• EEPROM viewer for DS1971 (DS2430)• Temperature viewer for DS1920 (DS1820)• Switch viewer for DS2407• Switch viewer for DS2409 (new for V3.11)• Serial Number Viewer for DS1990 (DS2401A) and device types currentlywithout a dedicated viewer (new for V3.11)• Debug ‘raw’ viewer for DS1982 (DS2502), DS1985 (DS2505), DS1986(DS2506), DS1992, DS1993, DS1994 (DS2404), DS1995, DS1996,DS2407, and DS1921. (new for V3.11)• Multiple window, multiple port operation to view several devicessimultaneously071399 11/98
<strong>iButton</strong>-<strong>TMEX</strong> <strong>Runtime</strong> <strong>Environment</strong>• Supports Overdrive communication• Context sensitive helpThe <strong>iButton</strong> Viewer accepts generic as well as custom ROM devices. For devicescurrently under development the <strong>iButton</strong> Viewer will, in most cases, display the partnumber together with a short description. As soon as these devices become generallyavailable, the <strong>iButton</strong> Viewer will be revised to include the necessary viewers.Until then a message “This device type is not currently supported by this version ofthe <strong>iButton</strong> Viewer.” will be displayed. The <strong>iButton</strong> Viewer is able to read the ROMRegistration Numbers of future 1-Wire Net-compatible 1-Wire device types but it willbe unable to provide a description or Dallas Semiconductor part number.071399 12/98
<strong>iButton</strong>-<strong>TMEX</strong> <strong>Runtime</strong> <strong>Environment</strong>Main ScreenThe <strong>iButton</strong> Viewer is launched like other Windows program by double-clicking on itsicon in the ‘<strong>iButton</strong>-<strong>TMEX</strong>’ folder. The main screen of this program (see markedsample below) consists of several sections, each with its special purpose. Thesesections are: Network Listbox (left), Part Number drop-down Combobox (top),Viewer Launching Button (lower right), Menu Bar (top) and the Status Bar (bottom).Part Numberdrop-downComboboxNetworkListboxViewerLaunchingButtonThe Network Listbox Status is the Bar primary switchboard of the <strong>iButton</strong> Viewer. It lists theROM codes (= network node addresses) of all devices currently connected to the 1-Wire network. The user can scroll through this list with the cursor keys or click on anetwork node address to select a device. Depending on the number of devicesconnected, the Network Listbox may have a scroll bar to allow reading all addressesand selecting a device. If no device is connected the Network Listbox will be empty.071399 13/98
<strong>iButton</strong>-<strong>TMEX</strong> <strong>Runtime</strong> <strong>Environment</strong>After a device has been selected in the Network Listbox, its node address is highlightedand its part number appears in the Part Number Combobox. The area belowthe Part Number Combobox will then display some of the device’s characteristics.The Part Number Combobox also may be used independently of the populationof the 1-Wire network. Clicking on the down arrow at the right of the Combobox willdisplay the list of devices that are recognized by the program. An optional scroll barallows reading the entire list. Clicking on a part number will close the box and displaythe device description. If there is a device with the selected part number on the 1-Wire bus, it will automatically be selected.The next step after selecting a device is launching a device viewer. There are currentlyeleven device viewers implemented in the program. The family code of thedevice (i. e., the two least significant digits of the node address as displayed in theNetwork Listbox) determines which viewer applies. Usually the <strong>iButton</strong> Viewerselects the device viewer automatically. For some devices (such as the DS1994)there may be more than one viewer. In such a case the program will display thenames of the applicable device viewers and ask the user to select one when tryingto launch the device viewer.There are several ways to launch a device viewer: a) clicking on the ViewerLaunching Button, b) double-clicking on a network node address shown in theNetwork Listbox or c) pressing the right mouse button. Method a) is the direct one.Method b) combines device selection with launching the device viewer. Method c)displays a three item Listbox next to the cursor where one then has to click on“Viewer”. Regardless of the method, a viewer window will pop up that is associatedonly to the individual device that has selected. The individual device viewers are describedin detail on the subsequent pages.The <strong>iButton</strong> Viewer Main Screen has two more sections: Menu Bar and Status Bar.The Menu Bar has three entries: File, Options and Help. File opens a path to exitthe <strong>iButton</strong> Viewer program, which is equivalent to closing the <strong>iButton</strong> Viewer’s window.Help launches the Windows Help Utility to access the program-specific helpfile. Selecting ‘About’ under help shows the user the version of the <strong>iButton</strong> Viewer aswell as the versions of the underlying <strong>iButton</strong>-<strong>TMEX</strong> <strong>Runtime</strong> <strong>Environment</strong> drivers.Options opens a list with six items: a function “1-Wire Net Port” to dynamicallychange the 1-Wire Port that is monitored by the <strong>iButton</strong> Viewer and four individualflags “Auto Viewer Start”, “Auto Viewer Close”, “Auto Save Size/Position”, “File AutoOverdrive” and “Debug Enable”. The function “1-Wire Net Port” is similar to the portselection scheme used during the <strong>iButton</strong>-<strong>TMEX</strong> installation. However, the portselected with “1-Wire Net Port” is valid for the <strong>iButton</strong> Viewer only. It does not alterthe default selection made during the <strong>iButton</strong>-<strong>TMEX</strong> installation. The Status Barshows the currently valid port name at its left side for verification.The “Auto Save Size/Position” flag, if checked, will force the <strong>iButton</strong> Viewer to popup always in the same window size and position it had when it was last used. Theport selection function as well as the exit path are also accessible through the rightmouse button. More details on port selection and a full discussion of the four optionflags are found in the section “Viewer Customization/Advanced Features.071399 14/98
<strong>iButton</strong>-<strong>TMEX</strong> <strong>Runtime</strong> <strong>Environment</strong>Just below the entry “File” in the menu bar there is a blinking spot labeled 1-WireNet Activity. Whenever this spot is green it indicates that 1-Wire Net communicationsuch as ROM Search (see device data sheets) is in progress. An activity indicator isalso found on each device viewer window. This indicator is green whenever theassociated device viewer is accessing and in control of the 1-Wire Net.071399 15/98
<strong>iButton</strong>-<strong>TMEX</strong> <strong>Runtime</strong> <strong>Environment</strong>Thermochron (temperature recorder) ViewerThe Thermochron (temperature recorder) Viewer is a tool to initialize and downloadthe temperature data from a DS1921 Thermochron <strong>iButton</strong>.Initializing the DS1921 is referred to as sending it on a ‘mission’. There are severaloptions when starting a mission. To go through each of these options, theThermochron viewer incorporates a ‘Mission Wizard’. If the device is not currentlyon a mission, then the Thermochron viewer defaults to display the wizard first.The viewer has two other main tabs: ‘Mission Results’ and ‘Status’. ‘Status’ willdisplay the current settings in the DS1921 such as if a mission is in progress, thenumber temperature readings taken, etc. The ‘Mission Results’ will contain the logof temperature readings and histogram. The bottom of the viewer contains a statusmessage describing the current operation being performed.If ‘Auto Save Size/Position’ is checked in the main <strong>iButton</strong> Viewer options, then thestate of the Thermochron Viewer is saved and restored on the next invocation. Thisincludes the size, position of the window, choices in the mission wizard, and displayoptions.Menu OptionsThere are several menu options available. They can be accessed by clicking on themenu groups at the top of the viewer.File / Copy Export Data to ClipboardThe Copy Export menu option will take mission status and results and copy it to theWindows clipboard in the form of text. This may be more convenient than saving thedata to a text file before importing it into another program.File / ExitThe Exit menu option will close this viewer and any open quick graphs.071399 16/98
<strong>iButton</strong>-<strong>TMEX</strong> <strong>Runtime</strong> <strong>Environment</strong>Options / Fahrenheit and CelsiusThe temperature mode options select whether all of the temperatures in this viewerare displayed as Fahrenheit or Celsius. Click on the desired format. This format willalso be used in all graphs and export data.Options / Show F/C on TemperaturesThe Show F/C option toggles whether the temperatures displayed throughout theviewer have the F or C appended to indicate the temperature display mode. It issometimes desirable to not have the letter displayed for easier import into otherapplications.Options / Automatic Export PromptWhen checked, the ‘automatic export prompt’ will automatically prompt for an outputtext file immediately after the mission data has been downloaded. This could beused in combination with the <strong>iButton</strong> Viewer’s ‘Auto Viewer Start’ and ‘Auto ViewerClose’ options to quickly download the results of Thermochron missions.Options / Debug Dump in Export FileWhen checked, the ‘Debug Dump’ option will automatically copy the raw dump of theDS1921 memory pages into the export file or clipboard.Options / Stop Current MissionThe ‘Stop Current Mission’ menu option will end a mission if one is currently inprogress. It does not, however, stop the real-time clock.071399 17/98
<strong>iButton</strong>-<strong>TMEX</strong> <strong>Runtime</strong> <strong>Environment</strong>‘Mission’ WizardThe Mission Wizard can be started at any time by clicking on the ‘Wizard’ tab andproceeding through the options by clicking on ‘NEXT >’ button. At any time,previous options can be re-addressed by clicking on the ‘< BACK’ button.071399 18/98
<strong>iButton</strong>-<strong>TMEX</strong> <strong>Runtime</strong> <strong>Environment</strong>Real-Time Clock SetThe next Wizard screen will optionally set the DS1921’s real-time clock from the PCclock. To help with this decision, the current device and PC clock time is displayed.The time display will be updated approximately every 3 seconds. The time isdisplayed in 24-Hour format. Clicking on the check box at the bottom will togglewhether the time will be set from the PC.071399 19/98
<strong>iButton</strong>-<strong>TMEX</strong> <strong>Runtime</strong> <strong>Environment</strong>Time AlarmThe time alarm will select the time at which the DS1921 will start responding to aconditional search. The conditional search is a way to service only the device’s thatneed attention in a multi-device network. The alarm can occur weekly, daily, hourly,minutely, or every second. The top drop-down box will select the mode. The lowerdrop-down boxes will select the relevant times. Some of the lower drop-down boxeswill not be visible in some alarm modes. For example the ‘Day’ drop-down will notbe visible when alarming hourly. The bottom check-box selects whether the devicewill respond to a conditional search when a Time alarm has occurred. Since theTime alarm cannot be disabled, selecting the alarm mode of ‘none’ will set a‘Weekly’ alarm. The check-box at the bottom selects whether the device respondsto a conditional search when a Time alarm occurs.071399 20/98
<strong>iButton</strong>-<strong>TMEX</strong> <strong>Runtime</strong> <strong>Environment</strong>Mission Start DelayThe DS1921 can delay a specified number of minutes before it begins takingtemperature readings. This feature can be used to prevent needless readingsbefore the target time frame or to space several DS1921’s at staggered intervals.As a convenience, drop-down boxes are used to select a number of days, hours,and minutes. The total minutes delay is displayed. The DS1921 has a maximumstart delay of 65536 minutes or about 45.5 days. The drop-down boxes allow amaximum selection of 44 days, 23 hours, and 59 minutes giving a total of 64799minutes.071399 21/98
<strong>iButton</strong>-<strong>TMEX</strong> <strong>Runtime</strong> <strong>Environment</strong>Sample RateThe Sample Rate specifies the number of minutes between each temperaturereading. The DS1921 can store 2048 time stamped temperature readings. Settingthe sample rate will affect how long it takes for the memory to fill up or optionally rollover. The sampling rate can be from 1 to 255 minutes.071399 22/98
<strong>iButton</strong>-<strong>TMEX</strong> <strong>Runtime</strong> <strong>Environment</strong>Temperature AlarmsCertain temperature extreme readings can be tracked by the DS1921 even after the2048 time-stamped temperature readings have already been done. The start andduration of the violation of temperature bounds is recorded. The maximum durationfor each event is 255 readings. The device can accommodate 12 separate highevents and 12 low events. The check box at the bottom selects whether deviceresponds to a conditional search when a High or Low temperature alarm occurs.071399 23/98
<strong>iButton</strong>-<strong>TMEX</strong> <strong>Runtime</strong> <strong>Environment</strong>Roll-OverThere is a maximum of 2048 time-stamped temperature readings. This Wizardpanel indicates the amount of time it will take to fill up this memory, depending onthe sample rate. The behavior of the DS1921 can optionally be set to beginoverwriting the early readings when the memory is filled. If this sample period is toosmall, use the ‘< BACK’ button to go back to the sample rate selection and pickslower sample rate. Note that any readings beyond 2048 are still recorded in thehistogram data.071399 24/98
<strong>iButton</strong>-<strong>TMEX</strong> <strong>Runtime</strong> <strong>Environment</strong>FinishThe final panel of the Wizard displays all of the options selected. If any of thesesettings is not desired, use the ‘< BACK’ button to revisit the different options. Thebox at the bottom of the panel may not be able to display all of the options. Use thescroll bar to view all of the options. When satisfied, click on the ‘FINISH’ button.The mission settings will then be written to the DS1921 and the mission will begin.To show the state of the new mission, the viewer will automatically switch to the‘STATUS’ tab.071399 25/98
<strong>iButton</strong>-<strong>TMEX</strong> <strong>Runtime</strong> <strong>Environment</strong>Status DisplayThe Status Tab displays the current DS1921 status.Mission StatusThe Mission Status will indicate ‘in progress’ if a mission is currently running. It willdisplay ‘ended’ if there is no mission.Mission StartThe Mission Start is the date/time stamp of the beginning of temperature readings.Note that this is the start time after the start delay has expired and the first readinghas been taken. While the start delay is counting down the Mission Start will bedisplayed as ‘not started yet’. The mission start is displayed in 24-hour format.Sample rate (minutes)The Sample Rate is the number of minutes between samples.Start Delay (minutes)The Start Delay is the current delay count down value in minutes. For example, if inthe mission Wizard a start delay of 10 was selected, then the initial value viewed inthis box would be 10. After a minute it would decrement to 9 and then to 8 and soon. When the start delay goes to 0, then the mission sampling will begin.071399 26/98
<strong>iButton</strong>-<strong>TMEX</strong> <strong>Runtime</strong> <strong>Environment</strong>Roll-Over EnabledRoll-Over Enabled will say ‘yes’ if the device has been missioned to overwrite earlyreadings after the 2048 time-stamped readings have been done. It will say ‘no’ if rollover is not enabled.Mission SamplesThe Mission Samples indicates the number of temperature samples that have beentaken during the current mission.Roll-Over OccurredRoll-Over Occurred will say ‘n/a’ for not-applicable if roll-over is not enabled. If rolloveris enabled, then this box will display ‘yes’ if more then 2048 readings have beenmade, or ‘no’ if the number of readings is less then 2048.Total SamplesTotal Samples indicates the total number of temperature samples that have beentaken on the device.Force ReadIf there is no current mission, the Force Read button is enabled. Clicking this buttoninstructs the DS1921 to read the current temperature. The temperature will bedisplayed to the right of the button after a few seconds. The Force Read button isdisabled if a mission is currently running.High ThresholdHigh Threshold indicates the upper bound temperature maximum. If during amission the temperature reading goes above this value, an alarm event will occurand the time and duration of this event will be recorded.Low ThresholdLow Threshold indicates the lower bound temperature minimum. If during a missionthe temperature reading goes below this value, an alarm event will occur and thetime and duration of this event will be recorded.Temperature Threshold StatusThe Temperature Status below the ‘Low Threshold’ will indicate the settings and thestate of the temperature threshold violations. There are two parts to the statement:‘Conditional’ and ‘Alarm’. The ‘Conditional’ part indicates the settings for the deviceto respond to a conditional search on an alarm condition. A value of (H,L) indicatesboth High and Low thresholds will enable a conditional search response. ‘H’indicates High threshold is used and ‘L’ the Low threshold. ‘none’ indicates thatneither of the thresholds will cause a response to a conditional search. In the samemanner, the ‘Alarm (H,L)’ indicates if there is currently an alarm condition with eitherthreshold.TimeTime displays the current real-time-clock value from the DS1921. This value isupdated every 3 seconds, except during the download of the mission results. It isdisplayed in 24-hour format.071399 27/98
<strong>iButton</strong>-<strong>TMEX</strong> <strong>Runtime</strong> <strong>Environment</strong>Alarm ModeThe Alarm Mode indicates the period at which the time alarm can occur. Thepossible alarm modes are: ‘Alarm weekly’, ‘Alarm daily’, ‘Alarm hourly’, ‘Alarmminutely’, and ‘Alarm every second’. If no alarm mode was selected in the Wizardthen the default mode is ‘Alarm weekly’.Alarm TimeThe Alarm Time will indicate the relevant time in the alarm mode when the timealarm will occur. The format of this will depend on the alarm mode.Alarm Time StatusThe Alarm Time Status below the ‘Alarm Time’ will indicate the settings and the stateof the conditional search on a time alarm. There are two parts to the statement:‘Conditional’ and ‘Alarm’. The ‘Conditional’ part indicates the settings for the deviceto respond to a conditional search on an alarm condition. A value of (yes) indicatesthe device will respond to a conditional search on an alarm event. (no) indicates thatit will not respond to a conditional search. In the same manner, the ‘Alarm (yes)’ partindicates in the same format if there is currently a time alarm condition.071399 28/98
<strong>iButton</strong>-<strong>TMEX</strong> <strong>Runtime</strong> <strong>Environment</strong>Mission ResultsThe Mission Results tab displays the temperature reading results from the current orlast mission. The mission results are automatically downloaded when theThermochron Viewer is started if there is a mission running. If the mission has beenended, then results can still be downloaded using the ‘Read Data’ button. The‘Read Data’ button can also be used to refresh the result contents if the device hasbeen connected long enough for a mission reading to take place.View OptionsThe View Options modify how the temperature reading results are displayed. The‘Alarms/Log’ radio control selects displaying a true time/data or a minute offset fromthe beginning of the mission. This option affects the Log and Temperature alarmsresults. The ‘Histogram’ radio control selects the histogram display options. The‘Range’ option shows a temperature range for each bin in the histogram. ‘Start Only’displays only the starting value for each bin. ‘Bin Number’ displays a number 0 to 55to indicate the bin number. The View options will be used in the export file and quickgraphs.The ‘Export Results’ button prompts for a text file to export all of the mission resultsand status. Note that there is a menu option to copy the same contents to theclipboard.071399 29/98
<strong>iButton</strong>-<strong>TMEX</strong> <strong>Runtime</strong> <strong>Environment</strong>The ‘Read Data’ button will force the viewer to re-read the mission results. This canbe used to refresh the result data if a mission is currently running and it has madenew measurements.LogThe Log displays the time-stamped temperature readings in a Listbox. The formatfor the entries is displayed above the Listbox (see View Options). The ‘QuickGraph’ button in the Log box will display a quick line graph of the data collected.The line graph is color coded to indicate values above (red) or below (blue) thetemperature thresholds. For more sophisticated graphs it is recommended to usethe data export features to import the data into another application with advancedgraphing capabilities.Temperature AlarmsThe Temperature Alarms box displays the temperature alarm events. An alarmevent is created when the temperature read during a mission goes outside thespecified thresholds. There can be up to 12 high and 12 low alarm events. Eachevent lists the event type (High, Low) and the start and end time. A time/date stampor minute offset will represent the time range depending on the view options.071399 30/98
<strong>iButton</strong>-<strong>TMEX</strong> <strong>Runtime</strong> <strong>Environment</strong>HistogramThe Histogram box displays the temperature history as defined by 56 bins. Each binrepresents a temperature range. When a temperature reading is made, theassociated bin in incremented. Each bin can hold up to 65536 readings. The 56bins are listed in a Listbox in the format specified by the view options. The ‘QuickGraph’ button displays the bar graph of the histogram data. The labels on the bargraph are in the format specified by the view options.071399 31/98
<strong>iButton</strong>-<strong>TMEX</strong> <strong>Runtime</strong> <strong>Environment</strong>A to D ViewerThe Analog to Digital viewer displays the results and allows manipulation of thesettings for the DS2450 low power 1-Wire quad A/D. All four of the channel resultscan be viewed at the same time as seen in the screen capture below.The center box has four smaller boxes representing each of the four A/D channels.The bottom box has logging and plotting options and data.If ‘Auto Save Size/Position’ is checked in the main <strong>iButton</strong> Viewer options, then all ofthe state of the A to D Viewer is saved and restored on the next invocation for eachDS2405 device. This includes the size, position of the window, settings for eachchannel and sample rate.071399 32/98
<strong>iButton</strong>-<strong>TMEX</strong> <strong>Runtime</strong> <strong>Environment</strong>Sample RateThe drop down box at the top selects the sample rate. The sample rate can be from1 to 32 seconds. Due to Window’s multitasking, the sample rate is approximate.The sample rate drop down box can also select ‘STOP’ which disables reading thechannels.Sound on each ReadThe check box at the top right of the main window selects whether a sound is playedwhen a new reading is made.Menu OptionsThere are several menu options available. They can be accessed by clicking on themenu groups at the top of the viewer.File / Copy Log to ClipboardThe Copy Log menu option will take the current log data as seen in the log Listboxand copy it to the Windows clipboard in the form of text. Note that the log alsocontains the setup information for each of the channels. This may be moreconvenient than saving the log to a text file before importing it into another program.File / ExitThe Exit menu option will close this viewer and any plot this viewer opened.Debug / Raw page dump into logThe Raw Page Dump menu option will place a copy of the current memory pages ofthe DS2450 into the log.Channel ResultsEach of the four channels has its own display with two tabs as seen in the followingcutout from the A to D viewer. The tabs are ‘Result’ and ‘Setup’. The ‘Result’ tabdisplays the current readings from the channel.071399 33/98
<strong>iButton</strong>-<strong>TMEX</strong> <strong>Runtime</strong> <strong>Environment</strong>Channel Enable CheckThe check-box outside the tab structure enables or disables the channel. Notice inthe above cutout, Channel C is enabled but Channel D is not.Voltage Out and Alarm FlagsThe top label in the ‘Result’ tab shows the current voltage measured on the Channel.The number of significant digits in the voltage displayed changes to reflect theaccuracy provided by the selected number of bits used to make the conversion. Tothe left of the voltage a small red ‘H’ can be seen. This indicates that the currentvalue has exceeded the high trip threshold. A small blue ‘L’ would appear to theright of the voltage if the voltage went below the low trip threshold.Log SelectThe check mark bellow the voltage selects whether the voltage is logged to the listbox at the bottom of the window.Output ControlEach channel can optionally be used as an open drain output. The ‘Output Control’selects the output state of the channel. ‘NONE’ indicates that the channel is uses asan input. ‘1’ indicates that the channel is an output letting the channel float to high.A ‘0’ value indicates that the channel is being pulled to ground.Channel SetupThe ‘Setup’ tab displays the current settings for the channel and allows changes byutilizing the drop-down Listbox.071399 34/98
<strong>iButton</strong>-<strong>TMEX</strong> <strong>Runtime</strong> <strong>Environment</strong>ScaleThe scale indicates the highest possible voltage value that is read by the channel.The two choices are 5.10 Volts and 2.55 Volts. Selecting the lowest range requiredgives a higher measurement granularity for a given bit resolution.Bit ResolutionThe bit resolution indicates the number of bits in the conversion result. The range is1 to 16 bits. Changing the bit resolution changes the available Low and High tripvalues.Trip LowThe trip low is the low voltage threshold. A low threshold alarm is set when thevoltage read goes below this value.Trip HighThe trip high is the high voltage threshold. A high threshold alarm is set when thevoltage read goes below this value.LoggingThe logging box is at the bottom of the A to D Viewer window. The right side of thelogging box contains a Listbox with the updated log.Log DataThe log consists of a time stamp followed by each channel’s value read delimited bycommas. If a channel is not enabled or logging is not selected then there is no valuebetween the commas. For example the log data line of ‘2:23:59 PM, 1.01, 2.23, ,4.55’ shows the time-stamp, channel A data, channel B data, (no data for channelC), and channel D data.SaveClicking the Save button prompts the user to enter a text file to save the log datadelete to.ClearClicking the clear button will clear the current log data.071399 35/98
<strong>iButton</strong>-<strong>TMEX</strong> <strong>Runtime</strong> <strong>Environment</strong>PlotThe plot combo box provides a choice on which if any channel will be plotted. Theplot is an auto-ranging line graph of the last 100 readings. The plot is color coded toindicate readings outside the high (red) and low (blue) trip values for the selectedchannel.071399 36/98
<strong>iButton</strong>-<strong>TMEX</strong> <strong>Runtime</strong> <strong>Environment</strong>Counter ViewerThe Counter Viewer displays and calculates rate (counts per second) for <strong>iButton</strong>sthat incorporate counters such as the DS2423.Counter PageThe Counter Page combo Listbox selects the page that is associated with thecounter to read.Counter ValueThe Counter Value is the current value of the counter from the last sample. Thecounter value is represented as a decimal number.CalculationThe Calculation box contains the sample rate and various calculations on thecounter as it changes with time.Sample RateThe Sample Rate when the counter is read and the calculation performed. Therange is 0.5 to 32 seconds. Due to Window’s multitasking, the sample rate isapproximate.071399 37/98
<strong>iButton</strong>-<strong>TMEX</strong> <strong>Runtime</strong> <strong>Environment</strong>Elapsed CountThe Elapsed Count depicts the increase in the value of the counter from start of thesample session. A sample session will begin when the viewer is started, when thecounter page is changed, or when the ‘Reset Sample’ button is clicked. At thebeginning of a sample session, the elapsed count will start out as 0.Elapsed Time (S)The Elapsed Time depicts the total time in the current sample session. The elapsedtime, represented in seconds, will be updated when the counter is read at thesample rate.Counts / Second (Average)The ‘counts per second average’ is simply the elapsed counter divided by theelapsed time.Counts / Second (Last)The ‘counts per second last’ is defined as the change in count from the last sampleto the change in time from the last sample. For example, if the sample rate is 2, andduring the last sample period the counter changed 10 then the counts per secondwould be 10 / 2 = 5.Reset SampleThe ‘reset sample’ button clears the current sample session and starts a new one.The elapsed count and elapsed time are reset to zero.071399 38/98
<strong>iButton</strong>-<strong>TMEX</strong> <strong>Runtime</strong> <strong>Environment</strong>File ViewerThe file viewer is the common tool to access the memory of any 1-Wire device withat least 1K bit of memory. It is capable of reading and writing devices manufacturedin SRAM, EEPROM and EPROM technology. The file viewer supports the <strong>TMEX</strong> fileformat. Valid file names are maximum four characters long and have a numericextension in the range of 0 to 99 (decimal). With EPROM devices it is possible tocreate so-called “append files”. Append files can be modified by appending data atthe end of existing data. This provides an economic way of updating informationwithout re-writing the whole file, as it is normally done in file oriented systems. A fileis created as an “append file” if one specifies an extension of 100. Extension 101 isreserved for “monetary files”. See the section ‘Editing Monetary Files’ for details.As any advanced file system, <strong>TMEX</strong> allows organizing files into several levels ofsub-directories. As a consequence, accessing a file requires two steps: first, selectingthe file in the directory tree; second, displaying the file’s data. If the file is new,one first has to select the directory where the file is to be created and then create it.For this reason the file viewer operates through two windows: the DirectoryWindow to select/create a file and the File Editor Window to read/edit its contents.Understanding the Directory WindowThe Directory Window consists of three major sections:file Listbox(left) to display file and directory names,information area (center) to display information on the selected file,directory and devicebutton area(right) with buttons for the four most often used filefunctions.071399 39/98
<strong>iButton</strong>-<strong>TMEX</strong> <strong>Runtime</strong> <strong>Environment</strong>File Viewer, Directory WindowCurrent DirectoryInformationFileListboxStatus BarIn addition, the Directory Window has a Status Bar and a Menu Bar. The StatusBar indicates the type and number of the port through which the selected device isaccessed. After one has begun a write session to an EPROM device the message“Program Buffer Enabled” appears in the center of the Status Bar. This is to remindthat all changes are collected in a buffer to be written all at once to minimize theconsumption of memory space. Before actually writing, the program checks thepopulation of the 1-Wire bus. The message “Non program devices detected on the1-Wire Net ! Programming voltage may damage these non-program devices.Remove these devices and then click OK.” will be displayed if non-EPROM deviceshave been found and writing will not take place unless these devices have beenremoved.071399 40/98
<strong>iButton</strong>-<strong>TMEX</strong> <strong>Runtime</strong> <strong>Environment</strong>File and device functions that are needed less often are accessible through theMenu Bar. The menus and their functions are:FileToolsViewRename to change the name (not the path) of a fileAttribute to toggle the attribute of a file between normal and “read-only”or to toggle the attribute of a directory between normal and “hidden”,Program Now to copy the buffer contents to the EPROM deviceExit to exit the file viewerFormat to prepare a memory device for the storage of data filesRefresh to re-read the directory information and update the File ListboxShow Hidden to include hidden directories in the File Listbox in order toselect one and reverse its hidden attributeManaging Files and DirectoriesThe File Listbox presents a list of the files and sub-directory entries in the currentdirectory on the device. Revision 3.11 of the <strong>iButton</strong> Viewer does not allow sortingfiles. Therefore, files are listed in the same sequence as their entries are stored inthe device directory. As more files or directories are created or deleted, thissequence may change.A file or directory is selected in the File Listbox by clicking on it once. Under theheadline “File” in the information area, the file size in granularity of the data pagesize of the device type is displayed. Also displayed is the file’s physical startingpage address. A directory is not considered to have a size; therefore only its startingpage is displayed. Double-clicking on a file name or clicking on the Select Buttonopens the File Editor Window. Double-clicking on a directory name changes from thecurrent directory to the sub-directory. The path to the sub-directory will be displayedjust above the File Listbox.In the information area under the headline “Directory” the total number of files anddirectories in the current directory level is displayed together with their combinedsize in a granularity of the data page size. The total balance of used and unusedbytes within a device is shown under the headline “Device”. Note: a 32 byte memorypage can only store 28 bytes since four bytes per page are reserved for formattingand CRC protection.If one has entered a sub-directory the File Listbox begins with two dummy filesmarked as “. “ and “.. “. The first one is identical to the current directory.The only effect from clicking on it is getting the physical page address of the subdirectorydisplayed under “File”. The second one is the reference to the next higherdirectory level. Clicking on it once displays the physical page address of the higherdirectory. Double-clicking it changes from the current level to the next higher one.These dummy files are counted when determining the total number of files in a subdirectory.Formatting A DeviceLike a floppy disk, a fresh memory <strong>iButton</strong> needs to be formatted before data filescan be written to it. If the user has selected a device and starts the file viewer, theprogram first tries to read the device directory. Since an unformatted device does not071399 41/98
<strong>iButton</strong>-<strong>TMEX</strong> <strong>Runtime</strong> <strong>Environment</strong>have a directory this reading will fail. The user will get the error message: “Could notread the directory ! Format the device now ?” Simply click on “OK“ and the devicewill be formatted. Clicking on “CANCEL” will not format the device. However, uponattempting to create a file, the message “Error reading the directory, operationaborted !” will be displayed. After the formatting is completed the confirmationmessage “Device successfully Formatted !” will be displayed.Formatting is required in any case, regardless of SRAM or EPROM technology.When formatting an EPROM device, the program will give several notifications toalert the user of the special conditions that apply. The first message is: “WARNING,a buffer has been created to log changes to this EPROM device. Do NOT changethe memory of this device in any other window !” This is to remind the user, thatalthough it is possible the device should not be written to through more than one FileViewer window. With SRAM based devices this is not a problem since data is writtenimmediately without buffering it. A further warning “The Program Buffer will bewritten when this window is exited or from the file menu. Aborting the EPROM writewill negate any changes made.“ is then displayed. This confirms that any physicalwriting will be delayed until the file viewer to the device is exited. All data changesuntil then will be collected in a buffer.A device may be re-formatted at any time. With an SRAM-based device this willerase the device directory and release the memory space to store new data. As withthe “Quick Format” function the memory is not physically cleared. Although most ofthe data remains in the device, the links to it are lost. Re-formatting an EPROMbaseddevice is also possible. However, one will not be able to re-gain memoryspace for new data. The only effect of re-formatting is clearing the device directoryso that the existing files will no longer be found by the File Viewer. As explained inthe data sheets of EPROM-based <strong>iButton</strong>s, the current directory is just re-directed toan unused page. This leaves the links to old files intact and makes them still readaccessiblewith customized software.To re-format a device, click on “Tools” in the Menu Bar and click on option “Format”.This will display a message “Format this device now ?”. Click on “OK” and the devicewill be formatted. The end of formatting will be confirmed in the same way as with afresh device.Creating and Writing A FileTo create a file, click on the “Create File” button. This will open a child-windowwhere the name of the file is to be entered. The file name consists of up to fourcharacters and a file extension in the range of 0 to 99 (decimal). The extension isseparated from the file name by a decimal point. If no extension is entered, the value000 will be assigned by default. After the file name and extension are entered, clickon “OK”. The program returns back to the Directory Window where the newlycreated file name will show up in the File Listbox. Now double-click on the file nameor click once on the name and once on the select button. This will open the FileEditor Window where the empty file is to be filled with data.With EPROM devices the extension 100 is also permissible if one intends to createan “append file”. Another specialty extension is 101 for DS1963/DS1962 Monetary071399 42/98
<strong>iButton</strong>-<strong>TMEX</strong> <strong>Runtime</strong> <strong>Environment</strong><strong>iButton</strong>s. The Monetary file is a single page file in a special part of memory that hasa read-only counter associated with it. The counter increments with each write tothe page and can be used to detect tampering to the file.Creating A DirectoryTo create a directory, click on the “Create Directory” button. This will open a childwindowwhere the name of the directory is to be entered. The maximum length of adirectory name is four characters. After the directory name is entered, click on “OK”.This transfers back to the Directory Window where the newly created directory willshow up in the File Listbox. To enter the directory, double-click on the directoryname. Now the File Listbox will contain only the two dummy files “. “ and “..“. Files can be created in the directory as described in the previous paragraph.Deleting A File or DirectoryTo delete a file, select the file in the File Listbox by clicking on it once and then clickon the “Delete” button. The program will ask for a confirmation. Click on “OK” to deletethe file. To delete a directory, select the directory in the File Listbox by clickingon it once and then click on the “Delete” button. As with a file, the program will askfor a confirmation. Click on “OK” to delete the directory. The directory will only bedeleted if it is empty. Otherwise an error message “Directory is not empty, operationaborted!” will be displayed. This message needs to be acknowledged by clicking on“OK”. After all the files in the directory are deleted individually, the deletion of the directorywill be successful.Renaming A FileTo rename a file, select the item to be renamed in the File Listbox by clicking on it.Then click on “File” in the Menu Bar and click on option “Rename”. This will open achild-window with a field for entering the new file or directory name. After the nameand extension are entered, click on “OK”. This will update the name and close thechild-window. Note: It is not possible to convert a file to an “append file” or viceversa by renaming it. Renaming is only possible as long as the new extension doesnot indicate different file characteristics.Moving A FileThere is no direct way to move a file from one directory or device to another. Ifmoving a file within a device, open the file first in the File Editor Window and copy itscontents to the clipboard (see File Editor description, Copy All). Exit the file editorand delete the file. Now go to the directory the file is supposed to be moved to andcreate the file name. Next open the file and paste in the contents of the clipboard(see File Editor description, Paste All) and exit the file editor.Moving or copying a file from one device to another is done in a similar way. First thecontents of the source file needs to be copied to the clipboard. Then the file name iscreated in another device and the contents is then pasted into the opened file andwritten to the target device. This procedure works independent of the devicetechnology. It is possible to copy the contents of an “append file” to an SRAM device.However, the extension of the copy must be different from 100.071399 43/98
<strong>iButton</strong>-<strong>TMEX</strong> <strong>Runtime</strong> <strong>Environment</strong>Attributes<strong>TMEX</strong> is able to set attributes for files and directories. Possible attributes are “readonly”(R) for files and “hidden” (H) for directories. To make a file read-only, select thefile in the File Listbox, open the “File” menu in the menu bar and click on option“Attribute”. This will open a box with the text “ Read Only”. Now click on the box andthe attribute of the file will change. The character “R” will now appear to the right ofthe file name in the File Listbox. To reverse the “read-only” attribute, follow the samesteps again. Instead of “ Read Only” the contents of the box will be “√ Read Only”.Now click on the box and the attribute of the file will be reversed. Clicking anywhereelse will not change the attribute.To hide a directory, select the directory in the File Listbox, open the “File” menu inthe menu bar and click on option “Attribute”. This will open a box with the text“ Hidden”. Now click on the box and the directory will no longer be found in the FileListbox. To make a hidden directory visible again, open the “View” menu in the menubar and click on Show Hidden. This will list the hidden directory (if any) in the FileListbox with the character “H” to the right of the name as attribute. To make thehidden directory permanently visible, select it in the File Listbox, open the “File”menu in the menu bar and click on option “Attribute”. This will open a box with thetext “√ Hidden”. Now click on the box and from now on the directory will be listedagain. Clicking anywhere else will not change the attribute.Show HiddenThis option of the “View” menu is implemented to find hidden directories, select themand make them visible again. For details on the use of this option, see the descriptionunder “Attributes”.RefreshSince it is possible to access a single device through more than one directory windowit may be possible that one window shows files that have already been deletedthrough another window or does not show items that just have been created, for example.To avoid uncertainty caused by contradicting information, the refresh optionhas been implemented. To refresh the contents of the Directory Window, open the“View” menu in the menu bar and click on “Refresh”. This will automatically re-readthe device directory and display the updated information.Program Now (EPROM only)If one intends to write to an EPROM device before closing the Directory Window,one can do this through the option “Program Now” listed under “File” in the menubar. After having selected this option, one will get the message: “Program theEPROM device now ? CANCEL will leave the device unchanged.” To actually writethe new information to the device, click “OK”. Clicking on “Cancel” will not write butkeep all changes in the buffer. If one does not use the “Program Now” option, onewill get the message “Program the EPROM ...” on exiting the Directory Window. Ifone now clicks on “Cancel”, however, the buffer will be cleared all changes are lost.071399 44/98
<strong>iButton</strong>-<strong>TMEX</strong> <strong>Runtime</strong> <strong>Environment</strong>File Editor WindowThe purpose of the File Editor Window is to examine and edit an <strong>iButton</strong> file that haspreviously been selected in the Directory Window of the File Viewer. Files can beviewed in three different ways: as ASCII Text, Binary Data in hexadecimal formatand BMP Picture. These different views are reflected in the three tabs that fill thecenter of the File Editor Window (see below).The name of the selected file and its path are listed above the display area. Themode of viewing is determined by the file contents. The file extension, except forvalues of 100 and higher, does not indicate the file type. If a file is recognized asBMP formatted picture it will be displayed as such. If a file is not a picture and doesnot contain Null bytes (code 00 hex), it is assumed to be ASCII text. Otherwise itscontents will be displayed as binary data. An empty file will be treated as text. Textcan be edited in text mode as well as in binary mode. Binary files can be edited inthe binary mode only. Although pictures can be displayed with the file viewer, theyhave to be edited using special graphics programs.Regardless of the file type, one can change the viewing mode by clicking on thelabel of the tab. However, if the representation is not adequate to the file contents,one may get error messages (when trying to view a text or binary file as BMP pictureor viewing a picture as text, for example) and editing may not be possible.071399 45/98
<strong>iButton</strong>-<strong>TMEX</strong> <strong>Runtime</strong> <strong>Environment</strong>File Viewer, File Editor Window, Text ModeThe File Size of the file being viewed or edited and its maximum possible size areindicated beneath the viewing tabs. In contrast to the file size in the DirectoryWindow, which is rounded upwards to the next multiple of 28 bytes, the file sizeshown in the Editor Window is always exact. When editing text, the number will increaseor decrease as characters are added or deleted. In Binary mode the file sizeis updated whenever a group of bytes has been revised (see “Editing Binary Files”,below).The Estimated File Max{imum} Size is calculated from the number of unused pageswithin the device plus the number of pages already used. This estimate usually isvery accurate. Under certain conditions, however, the file may finally be up to 28bytes longer than the estimate displayed. Extensive use of sub-directories reducesthe memory space available for data storage.To the right of File Size and Estimated File Max there are two buttons, “Write File”and “Cancel”. The Write File button has to be clicked on if the changes made duringan editing session are to be written to the device. With an SRAM device, data will bewritten immediately. With an EPROM device one will get the message that a bufferis created and no writing will take place before leaving the file viewer or the ProgramNow function (Directory Window, File Menu) has been invoked. Clicking on Cancelwill close the File Editor Window and transfer back to the Directory Window ignoringall edits made during the session. If one has modified a file and tries to close the edi-071399 46/98
<strong>iButton</strong>-<strong>TMEX</strong> <strong>Runtime</strong> <strong>Environment</strong>tor window, one will be reminded of this by the message “File had changed. UpdateNow ?” Click on “OK” to save the changes or on “Cancel” to exit without updating.The Menu Bar of the File Editor Window contains elementary functions to exchangedata between the <strong>iButton</strong> and the PC and the Windows Clipboard, respectively.These menus and their functions are:FileEditViewOpen File (PC) to select an file on the PC to replace the entire contentsof the <strong>iButton</strong> file,Save File (PC) to copy the entire <strong>iButton</strong> File to the PCExit to exit the file editor windowCopy All to copy the entire contents of the <strong>iButton</strong> file to the clipboard,Paste All to replace the entire contents of the <strong>iButton</strong> file with data fromthe clipboardClearProportional to temporarily change to a non-proportional font (text tabonly)Transfers to the <strong>iButton</strong> will only be successful if the data does not exceed the storagecapacity available in the device. Otherwise one will get an error message andthe remainder of the file data or clipboard contents will be cut off.Editing Text FilesIf a newly created file is selected, the cursor will be in the beginning of the empty texttab. Now one can type, erase and edit text similar to the Windows Notepad utility. Allstandard Windows keystroke editing commands apply. The most useful of these are:Cut = Shift + DelCopy = Ctrl + Ins or Ctrl + CPaste = Shift + Ins or Ctrl + VClear = Ctrl + DelIn contrast to the menu functions, the keystroke commands affect the selected textsection only, not the entire <strong>iButton</strong> file. When editing tables it may be useful tochange the character font to a non-proportional one. To do this, click on the Viewmenu. This will open a box with the text “√ Proportional”. Click on the box to changeto the non-proportional font. To change back to a proportional font, repeat thesesteps. The check mark “ √ “will now be missing.To copy a file from the PC to the <strong>iButton</strong> file, use the function Open File (PC) fromthe File Menu. The program will then display all “TXT” files found in the directorywhere the <strong>iButton</strong> Viewer Program is installed. The file selection can be changed tolist “BMP” only or to include all files. However, the file size will not be visible. Onecan change the directory following the Windows convention to access any file storedin the computer. After the file in the PC is found, double-click it or click it once andthen click OK to transfer its contents to the file editor, replacing previous data. Dependingon the data transferred, the editor may change automatically to the binary orBMP display mode.071399 47/98
<strong>iButton</strong>-<strong>TMEX</strong> <strong>Runtime</strong> <strong>Environment</strong>To copy a segment of a file to the <strong>iButton</strong>, access the file with a text editor or wordprocessor and copy the segment to the Windows clipboard. Then return to the FileEditor window and use the function Paste All from the Edit Menu. This will replacethe previous contents of the <strong>iButton</strong> file with data from the clipboard.Data can be copied from the <strong>iButton</strong> to the PC in two different ways: into a file ofits own or to the clipboard to be incorporated into an existing file. To copy to an independentfile, use the function Save File (PC) from the File Menu. By default, theprogram will create the file in the directory where the <strong>iButton</strong> Viewer Program is installed.The file name on the PC will be the same as in the <strong>iButton</strong>. For text files theextension will change to TXT and to BMP if one is copying a picture. Binary files willkeep their original extension. However, name, extension and path of the file may bechanged, if desired. To copy from the <strong>iButton</strong> to the clipboard, use the functionCopy All from the Edit Menu. ASCII text or a picture can now be pasted into a wordprocessor document and be re-used. Copy All does not work with binary files.Editing Binary FilesAny file can be displayed and edited in the binary format. The picture below shows asample text file in hexadecimal presentation. Each line starts with the byte addressinside the file (not the device) followed by 8 bytes of data, each separated by aspace. With an empty file one will only see the address information [000].To enter or edit data, double-click on the line where the editing is to begin. This willselect all eight bytes in that line and copy them into a child-window, as in the examplebelow, where the editing takes place. Click anywhere in this line to set the cursor.Entering new data without setting the cursor will replace the whole line.Data can be inserted or overwritten as in any typical Windows Application and is notlimited to the 8 bytes of the line. Even the keystroke commands apply, but their useis rather limited. Input data may be hexadecimal or ASCII. Groups of two charactersin the range of 0 to 9, A to F (not case sensitive) separated by a space are understoodas hexadecimal (see picture). Single characters separated by a space are understoodas ASCII and are translated into their Hex equivalent. Hexadecimal andASCII data may be mixed in the same line during editing. Spaces themselves aredelimiters and therefore cannot be entered as character, only as code 20 hex.After the new data is entered, click on OK to transfer the edits to the main windowwhere it will be inserted from the selected line onwards. Any changes in length willbe reflected in the File Size below the display section.071399 48/98
<strong>iButton</strong>-<strong>TMEX</strong> <strong>Runtime</strong> <strong>Environment</strong>File Viewer, File Editor Window, Binary ModeFile Viewer, File Editor Window, Binary Mode, Hex-Editor Child-WindowHandling BMP Picture FilesThe BMP mode has been implemented to support viewing bitmap files stored in<strong>iButton</strong>s and exchanging them between the <strong>iButton</strong> and PC. Bitmap files (file extensionBMP) are created using programs such as Paint (PBRUSH.EXE) and othergraphic programs. They are pasted into a previously created and opened <strong>iButton</strong> fileusing the “Open File (PC)” function of the File Menu or “Paste All” of the Edit Menu.071399 49/98
<strong>iButton</strong>-<strong>TMEX</strong> <strong>Runtime</strong> <strong>Environment</strong>Data transfer of BMP pictures to the PC is also possible. Use the File Menu function“Save File (PC)” to create a disk file or the Edit Menu function “Copy All” to copy tothe clipboard from where the picture can be pasted into a word processor document,for example.Although bitmap files can be displayed and edited in the binary mode, it is not recommendedto do so unless the exact format of BMP files is known in great detail.Changing or adding bytes arbitrarily is likely to corrupt the file and may lead tounpredictable results. The file may not even be recognized as a bitmap.File Viewer, File Editor Window, BMP ModeEditing EPROM Append FilesAppend files may contain text or binary data. They are viewed in the same way asany other data file. However, there are some notable differences. After one has selectedan append file in the Directory Window the following message will be displayed:“The file selected is an AddFile. The data entered will be appended to theend of the file. Note that the current contents of the file is displayed.” After clickingon OK the message will disappear and one can read the full file contents, either inthe text or binary mode.As soon as one clicks anywhere in the display area of the tab, the display area willbe cleared and one can enter the data to be appended. In binary mode the first linewill show the address of the next available byte of the file. After data entry is finished071399 50/98
<strong>iButton</strong>-<strong>TMEX</strong> <strong>Runtime</strong> <strong>Environment</strong>one proceeds in the same way as with other text or binary files that are to be writtento EPROM devices.There are no restrictions on the data within an append file. The program determinesthe end of data by loading the append file into a buffer and then scanning it backwards(i. e., from the highest to the lowest address). The address of the first bytefound that is different from FF hex is taken as “end of file marker”. The starting addressfor new data will be “end of file marker” + 1. Since unprogrammed EPROMmemory cannot be distinguished from a byte that deliberately has been written FFhex, the data of an append file must not end with FF hex. Otherwise it will be overwrittenwith new data in the next session. This special precaution does not apply totext files since FF hex is not a valid character code.Editing Monetary FilesMonetary files must reside on DS1963 or DS1962 devices and have a 101 decimalextension. They have specific pages that are associated with read-only countersthat increments when the page is written. This is used to detect tempering of themonetary file. When creating a Monetary file the following a message will bedisplayed “Extension 101 is reserved for transaction type files. This type of file islocated in a special memory page with a counter. Is this what you want?” Afterclicking ‘OK’ the file will be created. When reading a Monetary file, the currentcounter and temper bits for the page the file is located on is displayed in a messagebox.071399 51/98
<strong>iButton</strong>-<strong>TMEX</strong> <strong>Runtime</strong> <strong>Environment</strong>Time ViewerThe Time Viewer is an easy to use tool to read and set all of the counters andregisters in the register page of the DS1994 (DS2404) <strong>iButton</strong> device. In addition,one has full access to the control and status register, which makes it possible to useall of the device’s special features. The Time Viewer Window with sample settings isshown below.The window consists of three major sections labeled “Clock/Counters”, “Alarm Registers”,and “Miscellaneous Settings”. In the “Clock/Counters” section the viewerdisplays and periodically updates the readings of the three counters of the device.These counters are called Real Time Clock (binary format, UNIX-compatible), IntervalTimer and Cycle Counter. Associated with each counter is an Alarm Register ofthe same size. The contents of these registers is shown in the section “Alarm Register”.Bits and flags that control the device operation are found either with the counters(interval timer control “Auto, Manual”; “Stop, Start”), the Alarm Registers (alarmenable, one for each counter) or in a separate section “Miscellaneous Settings”071399 52/98
<strong>iButton</strong>-<strong>TMEX</strong> <strong>Runtime</strong> <strong>Environment</strong>(Oscillator Enable, Delay Select, Read RAM after Expiration and Write Protect/Expiration).As with the other windows, there is also a Status Bar that indicates thecommunication port in use and a short Menu Bar with the entries File (to exit theTime Viewer) and Tools (to set the clock).Changing SettingsAny setting in the white fields of the display and control sections can be changed bysimply clicking on it. For control functions, the contents of the field will togglebetween “ד as a check mark and plain white. For registers a child window will popup with the present contents of the register. To replace the contents completely,simply type the new value. Otherwise position the cursor, select the portion to bereplaced and start typing, just as with Notepad, for example. After the new value isentered, click on “OK” to transfer the value to a buffer or click on “Cancel” to ignorethe editing. The new value will be displayed in purple and two temporary buttons“Write” and “Abort” will appear below the Menu Bar. One may write each changeindividually or collect the changes of several controls and registers in the buffer andwrite them all at once. When write-protecting one or more counters, all the updatesmust be collected and written all at once. For the change(s) to become effective onehas to click on the “Write” button. “Abort” will return to the previous settings withoutwriting the buffer. Regardless if data is written the temporary buttons will now begone. Closing or exiting the Timer Viewer while the temporary buttons are visible willignore the updates collected in the buffer.Operating the ClockThe real-time clock of the DS1994 (DS2404) is a 40-bit binary counter thatincrements 256 times per second. The 8 least significant bits count the fractionalseconds. The upper 32 bits represent the number of seconds passed since January1st, 1970, 0:00:00 hours (= 12:00:00 a. m.) as reference point. The 40 bits of thereal-time clock can accumulate 136 years before rolling over.With a DS1994 (DS2404) as shipped from the factory the real-time clock is notrunning. To set the time, click on the white field right of the text “Real-Time Clock”and enter the actual date AND time in the format MM/DD/YYYY hh:mm:ss (24-hourformat). Alternatively one can use the function “Set Real-Time Clock From PCClock” of the Tools Menu. In addition to setting the clock, the crystal oscillator needsto be enabled to get the clock running. To do this, click on the small square field“Oscillator Enable” in the Miscellaneous Settings section until the “ד appears andclick on the temporary “Write” button below the Menu Bar. Now the real-time clockshould be running and one should see how the date and time are constantlyupdated.The crystal oscillator can be turned off by clicking on the “Oscillator Enable” controlfield until the “ד disappears. This will conserve energy if the device is not in use fora long time. However, for the interval timer and cycle counter to function thecrystal oscillator that controls the real-time clock must be enabled.071399 53/98
<strong>iButton</strong>-<strong>TMEX</strong> <strong>Runtime</strong> <strong>Environment</strong>Operating the Interval TimerThe interval timer is a 40-bit binary counter that, when enabled, counts at the samerate as the real-time clock. Its contents are displayed in seconds as a decimalnumber with fractions. The interval timer is either in the Automatic or in the Manualoperation mode. The Automatic Mode is selected if the white square “[×] Auto [ ]Manual” in the Clock/Counter section of the Time Viewer Window contains the “דcheck mark. Otherwise the timer is in the manual mode.In the Automatic mode, the interval timer will begin counting after the data line hasbeen high for a period of time determined by the Delay Select bit (see descriptionbelow). The interval timer will stop counting after the data line has been low for thesame time period. The automatic mode can be useful when monitoring the operatingtime of equipment. Simply provide a DC voltage in the range of 2.8 V to 6.0 V to thedata contact of the DS1994 (DS2404) as long as the equipment is powered up.Removing the device and reading the interval timer will tell exactly how manyseconds the equipment was running.In the Manual mode, the interval timer is operated under software control. It is eitherrunning or stopped, regardless of the voltage on the data line. One may togglebetween start and stop by clicking on white control field “[×] Stop [ ] Start”. The intervaltimer is stopped, if the control field contains the “ד check mark. Otherwise thetimer is running and one will see that its contents are periodically updated. Althoughone may change its setting, the Stop/Start control field has no function if the deviceis in the Automatic mode. The Manual mode can be useful when monitoring howlong computer-controlled equipment is really productive (not just powered up).Whenever the equipment changes from idle to active, its controlling computer shouldstart the interval timer and stop it as soon as the equipment returns to the idle state.In addition to this counting service the DS1994 (DS2404) also provides time anddate information for event logging purposes and non-volatile memory for setup data.To preset or clear the interval timer, click on the white field right of the text “IntervalTimer” and enter the new value as a decimal number (integer or with decimal point,no comma). See section “Change Settings” above for details. The maximum valuethe interval timer can be preset to is approximately 4294 million (decimal) with agranularity of about 1/100 of a second.Operating The Cycle CounterThe cycle counter is a 32-bit binary counter. It increments after the logical level atthe data line changes from high to low and then stays low for a period of timedetermined by the Delay Select bit (Miscellaneous Settings section).The cycle counter can be useful when monitoring the number of power up/downcycles of equipment or just counting pulses that represent revolutions of an object,for example. For cycle counting, connect a DC voltage in the range of 2.8 V to 6.0 Vto a switch and connect the switch to the data contact of the DS1994 (DS2404).Every time the switch closes and opens the cycle counter will increment. In theexample given for the Automatic mode with the interval timer the cycle counter willautomatically count the power up/down cycles, thereby supplementing the run timeinformation with stress information.071399 54/98
<strong>iButton</strong>-<strong>TMEX</strong> <strong>Runtime</strong> <strong>Environment</strong>To preset or clear the cycle counter, click on the white field right of the text “CycleCounter” and enter the new value as decimal integer number. See section “ChangeSettings” above for details. The maximum value the cycle counter can be preset to isapproximately 4294 million (decimal).Delay SelectThe cycle counter and interval timer of the DS1994 (DS2404) are designed to workwith digital signals as well as mechanical switches. A mechanical contact closure,however, is not a clean transition from an off to an on state. At a closer look one cansee that a mechanical switch generates a series of uncontrolled short pulses(“bounces”) until it finally reaches the steady on or off state. Therefore the DS1994(DS2404) has an on-chip debouncing logic that filters the transitions and provideclean signals that finally control the counters.One can set the time delay of the debouncing logic to either 123 ± 2 ms or 3.5 ± 0.5ms. If possible, the longer delay should be chosen. This gives a good filtering andalso allows communication on the data line without incrementing the cycle counter orstarting the interval timer (if the communication occurs in short data packets with anidle low status). The shorter delay allows higher counting speeds, but under certainconditions may lead to incrementing the cycle counter by wave forms that the devicegenerates itself (interrupts).The Delay Select bit is found in the Miscellaneous Settings section of the TimeViewer Window. A check mark “[×]” in the control field left of “Delay Select” indicatesthe long delay, a missing mark represents the short delay. To toggle between thetwo delay values click on the control field and proceed as explained under“Changing Settings”.Using AlarmsTo generate an alarm two things need to come together: the value of the countermust be equal to the value of the alarm register AND the alarm must be enabled.Setting the registers and enabling the alarms is done through the Alarm Registerssection of the Time Viewer window. Alarm values are entered in the same way ascounter values. To enable an alarm, click on the control field left of the name of thealarm type until the check mark “[×]” appears. This arms the device to generateinterrupt signals as the alarm goes off. To disable the alarm, click again on thecontrol field. The check mark will disappear. After the value is entered and the alarmis enabled, proceed as explained under “Changing Settings”.The <strong>iButton</strong> Viewer will perform a Conditional Search for all DS1994 (DS2404)sbeing viewed and read the Status Register as soon as an alarm has gone off. Thetype of alarm (time, interval or cycle) is then determined from the settings of thealarm flags inside the status register and a message like the sample below isdisplayed.071399 55/98
<strong>iButton</strong>-<strong>TMEX</strong> <strong>Runtime</strong> <strong>Environment</strong>Reading the status register automatically clears the alarm flags. Once an alarm isenabled, it can be armed for the next event by writing a higher value into the alarmregister or resetting the counter.Compared to having the bus master permanently reading the counters and checkingagainst a limit, using alarms in conjunction with interrupts is very efficient. It reducestraffic on the 1-Wire Net and makes sure that the master is informed the fastestpossible way. Even if, due to poor electrical contacts during reading, the status ofthe alarm flags are lost, their status can be reconstructed by comparing counterregisters and alarm registers and checking the interrupt enable bits.Write Protect / Programmable ExpirationThe DS1994 (DS2404) can be used as a programmable expiration controller, forexample, to force a service call if a machine has been used for a predefined numberof operating hours, a certain number of power on/off cycles, or if a certain date isreached. This mode is invoked by write protecting a counter/alarm register pair afterit has been loaded with the desired values. The programmable expiration takesplace when one or more registers have been write-protected and the first alarmcondition occurs.The behavior of the DS1994 (DS2404) after expiration is determined by the “ReadRAM after Expiration” flag, located next to the Write Protect flags in the“Miscellaneous Settings” section of the Time Viewer Window. If this flag is set (checkmark “[×]” is visible) one will still be able to read the memory, but any writing will beimpossible after expiration. If this flag is not set (no check mark), only the ROMcontents can be accessed after expiration. Before expiration the status of this flaghas no impact on device operation.Write-protecting counter/register pairs protects not only the register pair frommodification but also all other write protect bits and the “Read RAM after Expiration”flag. The oscillator can still be started, but not stopped. If the cycle counter is writeprotected, the Delay Select setting can no longer be changed. Write protecting theinterval timer also freezes the operation mode of the interval timer. If the timer is inmanual mode, it will run continuously as soon as the write protection becomeseffective.The expiration controller function works even if the alarm for the particular register isnot enabled. If the alarm is enabled, the expiration will be signaled by interrupt071399 56/98
<strong>iButton</strong>-<strong>TMEX</strong> <strong>Runtime</strong> <strong>Environment</strong>pulses. In this case the “Read RAM after Expiration” flag should be set. Otherwise itwill not be possible to stop the interrupt signals that go along with the expiration andslow down the communication on the 1-Wire Net.To invoke the expiration controller mode, first set all counters to their startingvalues and the associated alarm registers to the value that marks the expiration.Enable the alarms (optional) and set the “Read RAM after Expiration” flag (unlessthe memory must not be accessible after expiration). All these settings are notcritical and can be repeated. In the final step, set the write protect/Expiration bit forthe counter(s) that shall determine the expiration. If the expiration shall be triggeredby the counter that reaches its limit first, then write-protect all counters that applyand then write the buffered changes to the device. Once a counter has been writeprotectedone cannot protect another one.The Write Protect / Expiration Controller function is not reversible. The chanceto inadvertently invoke this mode is low. In contrast to the other settings, theprogram will pop up an extra window (see below) and ask for confirmation.Only if one clicks on “OK” is the Write Protect / Expiration Controller function reallyactivated.071399 57/98
<strong>iButton</strong>-<strong>TMEX</strong> <strong>Runtime</strong> <strong>Environment</strong>Secure ViewerThe Secure Viewer is used to read and write the DS1991 MultiKey <strong>iButton</strong>. In contrastto Memory <strong>iButton</strong>s, this device uses a file system that is implemented inhardware. The device is designed to store three files of 48 bytes each that are calledSubkeys. Instead of 4 bytes with a numeric extension, the file name consists of 8bytes and is called ID Field. In addition to the ID Field, each file has an 8-byte writeonlypassword to protect its contents from unauthorized read access.As with the other Memory <strong>iButton</strong>s, this device also includes a scratchpad. Thescratchpad may be used to write data and read it back for verification before it iscopied to its final destination in one of the Subkeys. With its 64 bytes, the scratchpadof the DS1991 can hold the ID Field, Password and all 48 data bytes of a Subkey.The usage of the scratchpad for intermediate storage is highly recommended for anenvironment where dwell time of the device at the 1-Wire network is short. Assumingthat the dwell time is long enough, the <strong>iButton</strong> Viewer does not use the scratchpadand writes directly to the Subkey. As a consequence, the scratchpad becomesavailable as an additional publicly accessible memory space.All of the memory areas of the DS1991 MultiKey <strong>iButton</strong> with the ID fields and password-entryboxes of the three Subkeys are laid-out in the window of the SecureViewer in a straight-forward way, as shown below.The three Subkeys combined into a block “Secure Subkeys” fill the lower three quartersof the window. To the left, above each Subkey’s data field there is a box labeled“ID” to display the contents of the key’s ID Field. Above the center of each Subkey’sdata field is another box labeled “Password”. When reading a Subkey, one has totype the password into this box to give the program access to the secure data.Above the block of Subkeys there is a smaller block called “Scratchpad”. Thescratchpad is represented as one line that displays the contents of the scratchpad incharacter form. As usual, the window is completed by a Status Bar that indicates thecommunication port in use and a short Menu Bar with the entries File (to exit theSecure Viewer) and View (to refresh the screen, in case a single device is viewedthrough multiple windows). This sample picture was generated using a device in thestate as it is shipped from the factory. The “U”s are the ASCII representation of thecharacter code 55 hex (= 85 decimal), a pattern that typically is written to the devicebefore it leaves the factory.071399 58/98
<strong>iButton</strong>-<strong>TMEX</strong> <strong>Runtime</strong> <strong>Environment</strong>The Secure Viewer does not know or remember passwords. To meet the requirementsof the communication protocol the viewer uses 8 spaces (code 20 hex or32 decimal) as password when trying to read the Subkeys. Since this is usuallydifferent from the correct password, the device responds with “garbage” data, apseudo-random pattern based on the provided password (not the stored one). The“garbage” is then checked for its printability. All non-printable codes, i. e., codesbelow 20 hex (32 decimal), are replaced by a “.” before data is displayed incharacter form as Subkey contents. Depending on national settings, the charactersactually seen may be different from those shown in the sample window.Writing Secure DataBefore one can write secure data to a Subkey for the first time, one has to give theSubkey a name (optional) and specify a password (mandatory). To change thename of a Subkey, click on the box that displays the current contents of the key’s IDField. This will open a child-window with the current name already selected for replacement,as shown below.071399 59/98
<strong>iButton</strong>-<strong>TMEX</strong> <strong>Runtime</strong> <strong>Environment</strong>Enter the new name and click OK. This will bring up a similar window for setting thepassword.The default password of the Secure Viewer is 8 spaces. All but the first space areremoved from the editing area of this child-window. The remaining single space isselected for replacement. Simply fill in the new password and click on OK. Clickingon “Cancel” will ignore the new name as well as the password. For both, the ID Fieldand the password, the program allows up to 8 characters, including embeddedspaces, to be entered. Shorter names are padded with spaces to make the 8characters necessary to meet the hardware requirements of the device.After file name and password have been entered, the new names will be visible forthe Subkey selected. Since writing a password erases the contents of the Subkey,the Subkey’s data field will now be filled with 48 dots, representing the non-printablecode 00 hex. Now double-click on the dots to select them for replacement and typethe new contents of the Subkey. With the first character entered, a “Write” button willappear above the right end of the Subkey’s data field. When finished typing, click onthis temporary button to transfer the text to the secure Subkey. The text entered willbe appended by spaces to fill the 48 bytes of the secure storage space of the key.To cancel the transfer without writing, exit the window of the Secure Viewer or clickon “Refresh” in the view menu. After the data is written to the device, the “Write” buttonwill disappear, but the file name, password and contents will remain visible. To071399 60/98
<strong>iButton</strong>-<strong>TMEX</strong> <strong>Runtime</strong> <strong>Environment</strong>make the password and the true contents of the Subkey invisible, overtype thepassword.Reading Secure DataTo read secure data, click on the password-entry box of the key to be read and typethe password. When the typing ends, the program assumes that the password iscomplete and will access the device. If the password is correct, the secure data willbe displayed in its true length, with trailing spaces removed. Otherwise the displaywill show random data, based on the password entered. Note that the password iscase-sensitive and must be entered exactly as it is stored in the device. Although theprogram fills short passwords with trailing spaces to make up the 8 bytes required bythe DS1991, these trailing spaces need not be entered.Modifying Secure DataAfter secure data is read from one of the Subkeys of the DS1991 it can easily bemodified and written back to the device. First access the Subkey as described insection “Reading Secure Data”. Now double-click on the word to be replaced andenter new text. To replace a selection, select the text to be replace with the mouseand type the new text. To replace the whole contents, select the full line. Alternatively,one can position the cursor anywhere in the data field and start erasing ortyping, whatever is necessary. The program counts the characters and stopsaccepting more data as soon as the data field contains 48 characters. As describedin section “Writing Secure Data”, a “Write” button will appear that needs to be clickedto finally write to the device.Changing the ID Field And/Or PasswordThe Secure Viewer allows the user to change the ID Field of a Subkey and itspassword while keeping the Subkey’s contents. However, this is a multi-stepprocedure involving the Windows clipboard and keystroke commands. Theprocedure begins with displaying the contents of the subkey who’s ID or password isto be changed. See section “Reading Secure Data” for details. Next select all thecontents of the Subkey’s data field with the mouse and copy it to the clipboard usingthe keystroke command Control + C.Now click on the display area of the Subkey’s ID Field. This will pop up the childwindowfor entering the file name with the current name filled-in and selected. Makechanges as desired or click on OK. This will transfer to the password child-windowwith the current valid password filled-in and selected. Make the desired changes andclick on OK. This will write the new ID and password and erase the Subkey’scontents. Now double-click on the Subkey’s data field that is now filled with dots andpaste in the contents of the clipboard using the keystroke command Control + V.Now click on the “Write” button to write the data to the device.Trying to change the password by simply typing new text in the password field is notpossible. The programs would assume that one is going to try another password forreading the Subkey’s contents. Changing the data field of the Subkey first and thenthe password before writing to the device will give the error message “Error writingthe sub-key, password may be incorrect !”. This comes from the fact that theprogram tries to write to the device using the password shown on the screen. In the071399 61/98
<strong>iButton</strong>-<strong>TMEX</strong> <strong>Runtime</strong> <strong>Environment</strong>read-back cycle after writing the program will then see that the data does not matchand therefore display the error message.Reading/Writing The ScratchpadWith the Secure Viewer the scratchpad is treated as a Subkey without ID Field andpassword. The current contents therefore are displayed automatically. For editingand writing the scratchpad the same rules apply as for the data field of a secureSubkey. See section “Modifying Secure Data” for details. With the scratchpad,however, the program accepts up to 64 bytes.071399 62/98
<strong>iButton</strong>-<strong>TMEX</strong> <strong>Runtime</strong> <strong>Environment</strong>EEPROM ViewerThe EEPROM Viewer provides a simple means to read and write the 256-bit DataMemory and the 64-bit one-time programmable Application Register area of theDS1971 (DS2430) EEPROM <strong>iButton</strong>.UDP stands for Universal Data Packet. It is a simple format that protects a serialdata stream against transmission errors by cutting it into packets that each arepreceded by a length information (e. g., one byte) and followed by an invertedCRC16 over the length byte and the data of the packet. With its 32 bytes of memorycapacity and the formatting overhead of three bytes the DS1971 (DS2430) canfinally store 29 bytes of user data. The Data Memory can also be edited as 32 bytesof raw data. Radio buttons on the left side of the Data Memory panel controls theedit mode.The Application Register can only be edited in ‘Raw’ format allowing you to alter all64 bits (8 bytes) of data.The edit window for the EEPROM Viewer is very similar to the File Editor Window ofthe File Viewer with only the Text and Binary edit modes functional.Reading Data MemoryNo memory is read upon activation of the EEPROM Viewer. For the Data Memory,the edit mode must first be selected from the radio buttons and then the ‘Edit’ buttonclicked to read. If the UDP Packet radio button is selected it checks the data formatand displays the data content as ASCII text if it consists of text or as binary if 00were detected. This works well if the device has been programmed in a previoussession of the UDP Packet editing. Since a fresh device contains a constant pattern(typically 55 hex = 85 decimal) in every location, the format test will fail and the errormessage “Could not read a valid UDP on this device !” will be displayed in aseparate window. In this case simply acknowledge the message by clicking “OK”.071399 63/98
<strong>iButton</strong>-<strong>TMEX</strong> <strong>Runtime</strong> <strong>Environment</strong>An empty packet to edit will then be displayed. If a valid UDP Packet is detectedthen the edit window is displayed with the packet contents. If ‘Raw’ format isselected then the entire 32 bytes of data is displayed for editing. Note that the ‘Raw’edit is less reliable because it does not contain CRC validation. It is recommendedyou use the UDP Packet when possible. See the <strong>iButton</strong>-<strong>TMEX</strong> File Viewerdescription for details on how to use the data edit window.Reading Application RegisterThe Application Register can be read by clicking on the ‘Edit’ or ‘Read’ button in theApplication Register buttons. The button says ‘Edit’ if the Application Registercontents are not yet locked. It says ‘Read’ if the Application Register has beenlocked and the contents can not be changed.The Application Register can only be edited in a ‘Raw’ format fashion. All 8 bytes(64 bits) are available to edit.Editing and WritingWhen finished with editing the Data Memory or the Application Register the ‘Write’button is used to transfer the changes to the DS1971.The Application Register can be locked by clicking on the ‘Lock’ button in theApplication Register options. The Register can only be clocked once so thecontents must be edited with care before locking.071399 64/98
<strong>iButton</strong>-<strong>TMEX</strong> <strong>Runtime</strong> <strong>Environment</strong>UDP ViewerThe UDP Viewer provides a simple means to read and write universal data packet.UDP stands for Universal Data Packet. It is a simple format that protects a serialdata stream against transmission errors by cutting it into packets that each arepreceded by a length information (e. g., one byte) and followed by an invertedCRC16 over the length byte and the data of the packet. With its 128 bytes ofmemory capacity and the formatting overhead of three bytes the DS1992 can store125 bytes of user data.The window of the UDP viewer (see below) has some similarity with the File EditorWindow of the File Viewer in text mode. The center of the window provides a largearea for reading/editing text. The lower part of the window displays the charactercount of the data packet and its maximum size. The window is completed by aStatus Bar that indicates the communication port that is in use and a short Menu Barwith the entries File (to exit the UDP Viewer) and View (to refresh the screen in orderto cancel edits that are not yet saved).Reading TextAs the UPD Viewer is activated it automatically reads the main memory of theselected device, checks the data format and displays the data content as ASCII text.This works well if the device has been programmed in a previous session of theUDP viewer. Since a fresh device contains a constant pattern (typically 55 hex = 85decimal) in every location, the format test will fail and the error message “Could not071399 65/98
<strong>iButton</strong>-<strong>TMEX</strong> <strong>Runtime</strong> <strong>Environment</strong>read a valid UDP on this device !” will be displayed in a separate window. In thiscase simply acknowledge the message by clicking “OK”. If a device has beenformatted by the File Viewer it will contain a valid data packet, but no text data.Since the UDP viewer does not support editing binary data it will display themessage “WARNING, this record contains binary data. It may not display correctly inthis editor.” Simply acknowledge the warning. The data displayed and the lengthmay be incorrect.Editing And Writing TextOnce the text stored in the device is displayed, one can start typing new text if thedevice is empty or modify existing text. To replace a word, double-click it and enternew text. To replace a selection, select the text to be replace with the mouse andtype the new text. Alternatively, one can position the cursor anywhere in the datafield and start erasing or typing, whatever is necessary. The program counts thecharacters and stops accepting more data as soon as the data field contains 29characters. The current number of characters is displayed as “Record Size” belowthe text reading/editing area.As soon as the first modification is made, a button “Write UDP” will appear in thelower right of the UDP Viewer window. To write the new text to the device, click thisbutton. To ignore the edits, exit the window of the UDP viewer or click on “Refresh”in the view menu.071399 66/98
<strong>iButton</strong>-<strong>TMEX</strong> <strong>Runtime</strong> <strong>Environment</strong>Temperature ViewerThe Temperature Viewer was created to demonstrate the features of the DS1920(DS1820) Temperature <strong>iButton</strong>. The DS1920 (DS1820) is a single-chip direct-todigitalthermometer with 1-Wire interface and parasitic power supply. It directlyconverts the temperature at the chip into a 9-bit digital reading in ° Celsius with a 0.5°C resolution over a working temperature range from -55 to +100 °C (-67 to +212°F). Access to counter registers of the temperature conversion logic allows the userto increase the resolution of the temperature reading to 1/100 °C approximately,depending on the actual temperature. To watch for extreme heat or cold the chipincludes two non-volatile trip point registers that store an upper and lowertemperature limit and are linked to the temperature converter by a comparison logic.If the actual temperature gets outside the predefined range, this logic will make thedevice respond to the conditional search command to signal an alarm.The resources of the DS1920 (DS1820) are laid-out in the window of theTemperature Viewer as shown above. The temperature reading pictured as ananalog thermometer and as a digital display occupy the majority of the window. Thehigh and low trip points are displayed at the right side of the window. If the measuredtemperature is outside the interval set by the two trip points, an alarm bell will bevisible above the digital temperature display. The window of the Temperature Vieweris completed by a Status Bar that indicates the communication port in use and a071399 67/98
<strong>iButton</strong>-<strong>TMEX</strong> <strong>Runtime</strong> <strong>Environment</strong>short Menu Bar with the entries File (to exit the viewer) and Options (to change thetemperature scale).Reading the TemperatureThe temperature display is updated continuously. With every new temperatureconversion the color of the number in the digital display toggles between red andblack to make the new value distinguishable from the previous one. The temperatureviewer uses the contents of the counter registers of the conversion logic tointerpolate the reading to a resolution of 0.1 °C/F.When a brand new DS1920 (DS1820) is viewed, both trip points are likely to be at32 °F (= 0 °C) and the alarm bell will be visible. For information on how to set the trippints, please see the next paragraph. Although the DS1920 (DS1820) internallyoperates in the °C scale, the Temperature Viewer uses the °F scale to display thetemperature reading and trip points whenever it sees a device for the first time. Forconvenience, the temperature scale can easily be changed to °C and back to °F.The program will remember the last setting when the same device is accessed later.To change between scales, open the Options menu and click on the preferred scale.Changing the scale automatically recalculates the actual temperature reading andthe trip points.Changing The Trip PointsThe trip point temperatures are stored in the device with a resolution of 1 °C. Byhardware design, changing the value of one trip point automatically re-writes theother. To change the value of a trip point, click on the up or down arrow to the rightof the trip point display. A single click will increment or decrement the value by 1 °C.Keeping the mouse button pressed will change the number repeatedly in thedirection of the arrow. Alternatively one can click on the value of the trip point anduse the cursor up/down keys to change the setting. The upper and lower limits forthe trip point setting are +100 °C (+212 °F) and -55°C (-67 °F) respectively. A fewseconds after the last change new values will be written to the device. The numbersbecome black to indicate that they are identical to those stored in the device.When using the °F scale the trip point value as selected on screen will be convertedand rounded to the nearest °C value before it is written to the device. When readback, another conversion and rounding is performed. Since ± 1 °F is a smaller stepthan the ± 1 °C that the device can handle, the value read back may actually be ± 1°F off from the desired value.The Temperature Viewer does not check if the values of the trip points define a trueinterval. For proper functioning of the alarm signaling scheme the high trip pointmust have a higher value than the low trip point. To identify alarms, the programperforms a Conditional Search on the DS1920 (DS1820) being viewed. If the deviceresponds, the alarm bell will be displayed.071399 68/98
<strong>iButton</strong>-<strong>TMEX</strong> <strong>Runtime</strong> <strong>Environment</strong>Switch ViewerThe Switch Viewer was created to demonstrate the basic features of theDS2406/DS2407 Dual-Channel Addressable Switch Plus Memory or the DS2409 1-Wire Net Coupler. These devices have the following common features:• electronic on/off switch• activity sensor• level sensorThe switching and sensing functions are reflected in the window of the SwitchViewer as shown below. The memory of the DS2406/DS2407 is accessed by meansof the File Viewer. It has the same size as with the DS1982 and is typically used tostore application specific data.The Switch Viewer window has two identical working areas A and B for theDS2406/DS2407 and ‘Main’ and ‘Auxiliary’ for the DS2409. Each of these areasrepresents one channel and has three tabs: Switch, Activity and Level. The windowis completed by a Status Bar that indicates the communication port in use and ashort Menu Bar with File (to exit the viewer) as its only entry. As the Switch Viewer isstarted, the Switch tab is opened for both channels. The symbol of the switch in thelower half of the tab shows the actual status of the switches. On power-up bothswitches are in the open (off) state. Although the device can be programmed topower-up with one or both switches on, this function is not supported in this versionof the Switch Viewer.071399 69/98
<strong>iButton</strong>-<strong>TMEX</strong> <strong>Runtime</strong> <strong>Environment</strong>To close the switch, click anywhere on the switch symbol. The picture will immediatelychange to a closed (on) switch. If a load is actually connected to the switch, itwill now be powered up. To open the switch again, click once more on the symbolof the switch. With each click the symbol will toggle from closed to open or viceversa and the load will be switched off or on. The switch remains in its current stateif the Switch Viewer is closed. If the data line is disconnected, all devices will returnto their power-on default setting as soon as communication on the 1-Wire busresumes.The input (sensing) capabilities of the device are accessed through the tabs Activityand Level. To change to these modes, click on the label of the tab. The picturebelow shows an example where channel A (or Main) monitors activity and channel B(or Aux) monitors the voltage level. For any sensing to function, the switch of thesensing channel must be open.Activity is defined as the transition of voltage from low to high or high to low. Theactivity mode is most useful to monitor piezo sensors. The activity tab has twooption settings, “Auto Clear” and “Sound on Activity”. Auto Clear, if checked, clearsthe activity sensor so that it can capture the next transition. If checked, Sound onActivity allows a short beep to be generated with every transition as long as theactivity is viewed. Whenever activity is detected, the lower half of the Activity tabshows an alarm bell to optically signal activity. With Auto Clear set, the belldisappears shortly after the activity was detected. If the bell remains visible, theactivity sensor is most likely stimulated repeatedly or the Auto Clear is not checked (no “ד in the box left to Auto Clear). Since the activity sensor cannot distinguishbetween internally and externally induced transitions, activity will be signaled as onechanges from switch mode to activity mode if there is a load connected and the loadhas been switched before.071399 70/98
<strong>iButton</strong>-<strong>TMEX</strong> <strong>Runtime</strong> <strong>Environment</strong>In the Level mode, a new sample of the logical level at the I/O channel is takenwhenever the device is accessed and displayed as HIGH or LOW in the lower half ofthe Level tab. In contrast to Activity, which is sensitive to transitions, Level does notcatch instances where the voltage level deviates from its quiescent level for a shortmoment only. In case one needs to see both, one may connect both channelsoutside of the device and view the activity with one and the level with the other.The DS2406/DS2407 is available as Dual Channel and as Single Channel version.For the single channel version the window of the Switch Viewer includes channel Aonly and therefore is only half the size. Everything else works the same.Using the Switch Viewer with the DS2409The Switch Viewer does not support “Auto Clear” on the activity latches with theDS2409 1-Wire Net Coupler. The only way to clear an activity is to change the stateof both switches to (off). If both switches are already (off), then turn one (on) andthen (off). This will clear the activity latches. Also, the DS2409 cannot have bothMain and Auxiliary switches (on) simultaneously. If one switch is turned (on) and theother is already (on) then it will be switched to (off).071399 71/98
<strong>iButton</strong>-<strong>TMEX</strong> <strong>Runtime</strong> <strong>Environment</strong>Serial Number ViewerThe Serial Number viewer displays the unique serial number for a <strong>iButton</strong> or 1-Wiredevice. This viewer is the primary viewer for the DS1990A. The Serial Numberviewer is also used for devices that are not currently supported with a device specificviewer.The serial number is displayed in three color coded segments. The left (red) part isthe cyclic redundancy check ‘CRC’ that verifies the integrity of the number. Themiddle (white) part is the serial number the device was assigned. The right (yellow)part is the device family code. The family code indicates to an application thecapabilities of the device. This family code is used by this application to spawn theappropriate viewer.071399 72/98
<strong>iButton</strong>-<strong>TMEX</strong> <strong>Runtime</strong> <strong>Environment</strong>Debug ViewerThe Debug Viewer can only be used if the ‘Debug Enable’ option in the main menuis checked. The Debug Viewer allows byte level examination of some 1-Wirememory devices. A message ‘(DEBUG)’ will be displayed above the list of ROMnumbers to indicate ‘Debug’ mode is activated.The contents of the memory pages will be color coded to indicate which bytes arelength, data and CRC values that conform to the UDP format (see DallasSemiconductor Application Note 114). The following is a list of the supported colorcodes in ‘Debug’ mode:(white on red)Length byte of Universal Data Packet (UDP)(yellow on navy)Printable CRC validated data(gray on purple)Non-printable CRC validated data(white on green)CRC byte of UDP(black on light blue)Data outside the UDP071399 73/98
<strong>iButton</strong>-<strong>TMEX</strong> <strong>Runtime</strong> <strong>Environment</strong><strong>iButton</strong> Viewer Customization/Advanced FeaturesRe-sizing WindowsAs any common Windows program, the <strong>iButton</strong> Viewer allows several device viewerwindows to be open at the same time. These windows are opened with a defaultsize and position on screen. Both the size and position can be modified to providemore space for reading/editing files with the file viewer or UDP viewer, for example.To store modified window size/or position, the option “Auto Save Size/Position” mustbe checked.1-Wire Net Port (Options Menu)This function allows the user to dynamically change the 1-Wire Port that is monitoredby the <strong>iButton</strong> Viewer to open additional sessions on a second or third port. It doesnot alter the default selection made during the <strong>iButton</strong>-<strong>TMEX</strong> installation. Whenactivated, 1-Wire Net Port will display a window that provides a list of the possibleports similar to the port selection scheme used during the <strong>iButton</strong>-<strong>TMEX</strong> installation.A brief test is performed on the selected port to verify that communication ispossible. If one changes the port the list of devices in the Network Listbox is cleared.If “Auto Viewer Start” is enabled another viewer for each device discovered will belaunched.Auto Viewer Start (Options Menu)If this option is checked the <strong>iButton</strong> Viewer will automatically launch the primaryviewer for each device discovered on the 1-Wire Net. For devices that have beenviewed before, the latest window size and position will be used if “Auto SaveSize/Position” is enabled. Otherwise the default window settings are applied. AutoViewer Start is convenient when preparing demonstrations. If “Auto Viewer Close” isalso checked, the primary viewer of arriving devices will automatically be opened ina predefined position and size and disappear as the device departs from the 1-WireNet.Auto Viewer Close (Options Menu)If this option is checked the <strong>iButton</strong> Viewer will automatically close subsequentlystarted device viewers when the device has departed from the 1-Wire Net. Thisoption is normally used in conjunction with “Auto Viewer Start” to automatically startand close the primary device viewer when communicating with a transient device.Auto Save Size/Position (Options Menu)This option is by default checked. When checked, the size and position of thewindows of the <strong>iButton</strong> Viewer and any subsequently started viewers together withthe ROM code of every device viewed will be saved automatically in the IBVIEW.INIfile (16-bit) or the registry (32-bit) and retrieved when the program is started again.This feature is convenient if the pool of devices viewed is limited and one cannot ordoes not want to use the default window sizes or positions. For each device thewindow configuration is also saved, so that if, many buttons are tested with thisoption enabled the IBVIEW.INI file (or registry) may grow substantially over time. Toreduce the file size if this option was enabled accidentally or if one is concerned071399 74/98
<strong>iButton</strong>-<strong>TMEX</strong> <strong>Runtime</strong> <strong>Environment</strong>about decreasing system performance and/or disk space one may simply delete theIBVIEW.INI file or the applicable registry keys. The next time the <strong>iButton</strong> Viewer isstarted, it will generate a new and short initialization file or new registry key withoutreporting an error message.File Auto Overdrive (Options Menu)If this option is checked the file viewer will attempt to communicate at a fastercommunication mode called Overdrive if the selected communication port and<strong>iButton</strong> device supports it. Overdrive-capable <strong>iButton</strong>s include the DS1996, DS1995,and DS1986. This option should be disabled if the length of the 1-Wire Net cableexceeds 10 meters. Refer to the introduction to review which adapters are capableof overdrive.Debug Enable (Options Menu)The Debug Enable when checked will list an extra ‘Debug Viewer’ for some 1-Wirememory devices. The Debug Viewer permits raw examination and some writecapabilities to the memory area.NotesIf the <strong>iButton</strong> Viewer is minimized, all open device viewer windows will disappear. Tokeep device viewers visible as icons, reduce the window of the <strong>iButton</strong> Viewer as faras possible but do not use the Windows minimize function.On the <strong>iButton</strong> Viewer and on all device viewers there is a green “1-Wire NetActivity” indicator. On the device viewers the activity indicator blinks while theparticular device is accessed. If the indicator does not blink at all, then some otherapplication has not released the 1-Wire Net. <strong>TMEX</strong> arbitrates the 1-Wire Net accessby different applications and thus prevents collision. If a program is not actingcorrectly this error condition will persist.071399 75/98
<strong>iButton</strong>-<strong>TMEX</strong> <strong>Runtime</strong> <strong>Environment</strong>Microsoft Windows (16-Bit)InstallationThe installation of <strong>iButton</strong>-<strong>TMEX</strong> <strong>Runtime</strong> <strong>Environment</strong> for 16-Bit Windows is astandard wizard type install program. This install program can come in variousformats:1. Menu option from a CD install program2. Floppy with a SETUP.EXE program3. Downloaded from Dallas Semiconductor’s Web site.(http://www.ibutton.com).In each case once the install begins it will look the same. If the install does notautomatically start then double click on the ‘SETUP.EXE’ or ‘TM311_16.EXE’ selfextractinginstall program from ‘File Manager’.Details on the files that are copied to the system during install can be found inAppendix B.Before upgrading to this version of <strong>iButton</strong>-<strong>TMEX</strong> always remove any previousversion with its uninstaller. The uninstaller is an ‘uninstall’ icon in the previous installfolder.Welcome ScreenBefore installing the Windows 16-Bit version of the <strong>iButton</strong>-<strong>TMEX</strong> <strong>Runtime</strong><strong>Environment</strong>, connect a 1-Wire adapter to the PC. See Appendix A for adescription of available adapters from Dallas Semiconductor. Close any applicationprogram that is currently running.Start the installation as described above (i.e. SETUP.EXE …). After the setupprogram is loaded you will get the Welcome screen. During the installation you canmove from screen to screen by clicking on the button “Next >“ or “< Back” or cancelthe installation (“Cancel”).071399 76/98
<strong>iButton</strong>-<strong>TMEX</strong> <strong>Runtime</strong> <strong>Environment</strong>License AgreementRight after the Welcome Screen the Software License Agreement is displayed. Thelicense agreement can be scrolled through on screen or, after the installation iscompleted, be printed (LICENSE.TXT). The next screen provides general informationon <strong>iButton</strong>-<strong>TMEX</strong> and a reminder to uninstall any earlier revision of the programbefore proceeding with this installation.User InformationIn one of the subsequent screens you are requested to enter your personal nameand the name of the company where <strong>iButton</strong>-<strong>TMEX</strong> is being installed. Please enteryour data correctly and proceed.Destination LocationIn the next step the installer asks for the Destination Location to where the programfiles should be copied. The default location is C:\DALLAS\IBVIEW\. You may enterany other destination directory using standard conventions. If the directory does notyet exist it will be created. You may also click on “Browse...” and select an existingdirectory.Program FolderWindows allows the user to group programs arbitrarily into “Program Folders”. If youaccept the default shown on the Select Program Folder screen, the installer willcreate a new program folder “<strong>iButton</strong>-<strong>TMEX</strong>” with the icons for the <strong>iButton</strong> Viewer071399 77/98
<strong>iButton</strong>-<strong>TMEX</strong> <strong>Runtime</strong> <strong>Environment</strong>{16 Bit}, <strong>iButton</strong>-<strong>TMEX</strong> ReadMe {16-Bit} , the <strong>iButton</strong> Viewer Help {16-Bit} , and theDefault 1-Wire Net Port{16-Bit} utility. Alternatively you may create a new folder bytyping its name or select an existing folder by scrolling through the list of folders.NOTEWhen adding <strong>iButton</strong>-<strong>TMEX</strong> to an existing folder, please be aware that, dependingon other programs that are installed in the same folder, there may already be one ormore identical icons for an uninstall program. Although the icons look identical, eachis associated with a different program. Therefore, to avoid confusion at a later time, itis recommended to change the description of the uninstall icons in this folder assoon as the <strong>iButton</strong>-<strong>TMEX</strong> installation is completed. The description can be changedone icon at a time by selecting the icon and then clicking on the function “Properties”of the program manager’s File menu. The contents of the “Command Line” fieldindicates what program is associated with the icon. After the program is identified,change the description to “XYZ Uninstall”, where XYZ indicates the name of theprogram to be uninstalled.Example:If the command line is C:\WINDOWS\UNINST16.EXE -fC:\Dallas\iBView\DeIsL1.isuthen the uninstaller with the name UNINST16.EXE located in C:\WINDOWS\ willremove \DALLAS\IBVIEW\ using DEISL1.ISU in \DALLAS\IBVIEW\ as control file.071399 78/98
<strong>iButton</strong>-<strong>TMEX</strong> <strong>Runtime</strong> <strong>Environment</strong>1-Wire Net Port SelectionAfter the Program Folder has been selected, one has to specify which of the portswith a 1-Wire adapter connected is to be defined as the <strong>TMEX</strong> default 1-Wire Netport. This is done through the Port Selection Screen. It is allowed to have more thanone port adapter plugged in at a time. However, only one of them can be selected asthe default.On the Port Selection Screen select the tab of the hardware adapter that is to beused. Next enter the port number where the 1-Wire adapter was attached during thepreparation of the installation (see Welcome Screen). After a port with adapter hasbeen selected, the port number, adapter type and driver information will be displayedand the user can proceed to the next screen. If a port with no adapter connected isselected, you will get an error message.Setup CompleteWhen you reach this screen, the <strong>iButton</strong>-<strong>TMEX</strong> installation under Windows 3.1 iscompleted. Before you click on “Finish” to close the installer you may click on one orboth of the white boxes to access the README.WRI file and/or launch the <strong>iButton</strong>Viewer as the next application. If you click on both boxes the <strong>iButton</strong> Viewer will bestarted first with the README.WRI being displayed.071399 79/98
<strong>iButton</strong>-<strong>TMEX</strong> <strong>Runtime</strong> <strong>Environment</strong>NotesAfter <strong>iButton</strong>-<strong>TMEX</strong> is installed, the <strong>iButton</strong> Viewer and other <strong>TMEX</strong> programs (notincluded in this <strong>iButton</strong>-<strong>TMEX</strong>) can be used without having to run the <strong>iButton</strong>-<strong>TMEX</strong>installer again. If you change the 1-Wire port on your computer, however, theapplication software such as the viewer needs to be reconfigured. The <strong>iButton</strong>Viewer has a function to do this (see next section for details), but it does not changethe <strong>TMEX</strong> default 1-Wire port in IBUTTON.INI.If you want to change the default port selection, you can do one of the following:a) close any <strong>TMEX</strong>-based program and run the Windows programSETPORT.EXE (Default 1-Wire Net (16-bit)) through the file manager orProgram Managerb) uninstall <strong>iButton</strong>-<strong>TMEX</strong> and then re-install it with the new port selectionc) edit the IBUTTON.INI fileOption a) should be preferred since it is easy, quick and does not require any specialprecaution. Option b) is also a good and safe way to go, but it takes more time.Option c) should only be chosen if one is very experienced in editing control files. Ifan error is made under option c) it may become necessary to uninstall <strong>iButton</strong>-<strong>TMEX</strong>and then re-install it from scratch.071399 80/98
<strong>iButton</strong>-<strong>TMEX</strong> <strong>Runtime</strong> <strong>Environment</strong>Default 1-Wire Net Port<strong>iButton</strong>-<strong>TMEX</strong> applications will use the ‘Default 1-Wire Net’ port on their firstinvocation. Some of these applications such as the <strong>iButton</strong> Viewer will then allowyou to change the 1-Wire Net port it uses. This will not change the default port.Applications without a means to select a port will use the ‘Default 1-Wire Net’ portexclusively. To change the ‘Default 1-Wire Net’ port after installation, run the‘Default 1-Wire Net Port {16-Bit}’ icon in the <strong>iButton</strong>-<strong>TMEX</strong> folder. This will run theapplication SETPORT.EXE.<strong>iButton</strong> Viewer (16-Bit)The Windows 3.1x version of the <strong>iButton</strong> Viewer has the same user interface andfeatures as the Microsoft Windows 32-Bit version of the program. Please refer to thatsection of this document for the detailed program description.071399 81/98
<strong>iButton</strong>-<strong>TMEX</strong> <strong>Runtime</strong> <strong>Environment</strong>DOSInstallationGeneral InformationThe DOS installation disk is uncompressed. If not otherwise specified, the installerwill create a directory \DALLAS\ on drive C:\ with three sub-directories \BIN\, \DOC\and \DRIVERS\. In the sub-directory \DOC\ another sub-directory \<strong>TMEX</strong>\ will becreated. The sub-directory \BIN\ will contain all the executables, \DRIVERS\ will containthe <strong>TMEX</strong> DOS TSR drivers and the documentation will be found in\DOCS\<strong>TMEX</strong>\.After the directories are created, the files of the installation disk will be copied to theirrespective locations in these directories. Next, the device type and port number arechosen. In a final step the current AUTOEXEC.BAT file is copied to a backup fileand then updated. A log-file in subdirectory \DOCS\<strong>TMEX</strong>\ lists all the operationsthat have taken place during installation. This log file also contains information onhow to manually un-install the DOS version of <strong>iButton</strong>-<strong>TMEX</strong>.Text messages appearing on the screen during installation are shown in thecourier font. The underlined texts are default choices. Text entered by the useris shown in courier italics.Welcome ScreenTo install <strong>iButton</strong>-<strong>TMEX</strong>, exit any application program and go to a DOS prompt.Although the installer will work correctly if executed in a DOS Window of Windows3.1 it is recommended to exit Windows during the installation.Insert the <strong>iButton</strong>-<strong>TMEX</strong> DOS disk and at the DOS prompt type the name of your3½“ disk drive, e.g. A: and then press . If your 3½“ floppy drive is any otherletter, please substitute.Next run the installer by typing SETUP and then pressing You will get the Welcome screenWelcome to the DOS <strong>iButton</strong>-<strong>TMEX</strong> installation utility.This will install the Dallas Semiconductor <strong>iButton</strong><strong>TMEX</strong> drivers for DOS. These drivers will enable <strong>TMEX</strong>ready<strong>iButton</strong> applications to run. Also included aremultiple DOS <strong>iButton</strong> utilities. This installationprogram can be run again with different optionsselected.(Press any key to continue)After pressing the next screen will appear.Choose the <strong>TMEX</strong> directory on the hard drive.The installer will attempt to put <strong>TMEX</strong> in the same directory as other <strong>TMEX</strong> products.The default directory for these products is C:\DALLAS\. However, any other hard071399 82/98
<strong>iButton</strong>-<strong>TMEX</strong> <strong>Runtime</strong> <strong>Environment</strong>drive and directory may be specified at the prompt. If the directory does not yet existit will be created automatically.Please enter the drive and directory for the <strong>iButton</strong>-<strong>TMEX</strong>files. This will be the same as with other <strong>iButton</strong>-<strong>TMEX</strong> kits.C:\DALLAS(Press ENTER when complete)To accept the default, press . To change the name of the subdirectory and/orthe hard drive, erase the default name by using the backspace key ( ⇐ , erase left)and then type the new name(s) according to the DOS conventions and press. If the input is incorrect or if any problem is found during the creation of the(sub-) directories, an appropriate error message will be displayed.Get permission to overwrite all older files foundAfter the directories are created successfully, the installer asks for permission tooverride existing files with the same names. To avoid a mixed installation of new andold versions of programs and/or drivers, it is recommended to allow the installer tooverwrite all older files found.Overwrite all older files?Choosing YES is recommended.Choosing NO will prompt for each overwrite.(Press Y or N to continue)Since there is no default, either Y or N has to be entered. After this the installer willbegin copying one file after another from the installation disk to the hard drive. Eachfile name will be displayed on screen as the file is copied.Copying file TDIR.EXE to:C:\DALLAS\BIN\TDIR.EXESelect Default 1-Wire Port TypeAfter all files are copied, the installer asks for the type of port to be used, since it determinesthe type of TSR driver to be loaded. The selection is made through thefollowing screen.071399 83/98
<strong>iButton</strong>-<strong>TMEX</strong> <strong>Runtime</strong> <strong>Environment</strong>Which <strong>iButton</strong>-<strong>TMEX</strong> port type is to be used as the default?The standard choices are COM port with the DS9097(E) adapter,the LPT port with the DS1410E adapter orthe COM port with the DS9097U adapter.The fourth choice is for third party hardware TSR drivers.1) COM DS9097(E)2) LPT DS1410E3) COMU DS9097U4) Other (Third party)(Choose 1,2,3 or 4 and then press ENTER)The default choice is the serial COM port. Currently only the COM port supportswriting to EPROM based <strong>iButton</strong>s. Enter a number or use the ↑ or ↓ key to selectand then press .Select Default 1-Wire Port NumberAfter the port type is selected, the port number needs to be specified. This portnumber will be the default <strong>TMEX</strong> port number for the DOS utilities described later inthis document. The port number selection screen may look like this.What will be the default 1-Wire Net port number?For example a port number of 1 using the LPTdrivers would be LPT1.(Type the number from 1 to 3 and press ENTER)1Enter a valid port number and then press . When using the LPT port, it doesnot matter if a printer is connected, if the printer is powered up or online. When usingthe COM port, select a port number that is not occupied by the mouse or a modem.The DS9097(E) requires a true ± 12V RS232C port for operation.After the port number is specified, the installer will copy the AUTOEXEC.BAT file toa backup file and then update the AUTOEXEC.BAT file according to the dataentered during the installation. The name of the backup file is shown on the screen.Changes have been made to (C:\AUTOEXEC.BAT)The original was saved as (C:\AUTOEXEC.BK1)(Press any key to continue)071399 84/98
<strong>iButton</strong>-<strong>TMEX</strong> <strong>Runtime</strong> <strong>Environment</strong>The installer will maintain up to 10 versions of the backup file before older versionsare overwritten.To finish the installation, press and another message will appear, indicatingthe location of the installation log file.<strong>iButton</strong>-<strong>TMEX</strong> Version 3.11 has been installed.The following file contains the installation log and detailsto allow uninstallation:C:\DALLAS\DOC\<strong>TMEX</strong>\INSTALL.LOGIf you would like to change any of the options then re-runthis installation utility.After ending this program, quit Windows if you are in it andre-boot the computer.(Press any key to END setup)Re-bootingAfter the installer is finally exited by pressing a key, the computer must be re-booted to makethe installation effective. When booting into DOS and the <strong>TMEX</strong> TSRs are installedsuccessfully, one will get a confirmation message that may look like this.Copyright (C) 1992-1999 Dallas Semiconductor CorporationIBFS97E.EXE - <strong>iButton</strong>-<strong>TMEX</strong> DOS driver using the DS9097E on theCOM port- Version 3.11DOWF0305 V3.11 mm/dd/yy installed on interrupt 62H.<strong>TMEX</strong>F04 V3.11 mm/dd/yy installed on interrupt 63H.C:\>The additions made to AUTOEXEC.BAT can easily be discovered. This is an example for aninstallation where the COM port number 2 was chosen.REM **************** Begin <strong>TMEX</strong> Section ****************PATH=C:\DALLAS\BIN;%PATH%SET OneWirePort=2SET <strong>TMEX</strong>DIR=C:\DALLASC:\DALLAS\DRIVERS\IBFS97E.EXEREM **************** End <strong>TMEX</strong> Section ****************Utility ProgramsGeneral InformationThe programs described in the following pages provide file and directory functionssimilar to DOS operating system utilities. Before running any of these programs, an071399 85/98
<strong>iButton</strong>-<strong>TMEX</strong> <strong>Runtime</strong> <strong>Environment</strong><strong>iButton</strong>-<strong>TMEX</strong> Version 3.11 DOS-TSR-driver must be installed for the port-type to beused. Note that writing to EPROM-based <strong>iButton</strong>s requires the use of the DS9097ECOM Port Adapter.Almost all of the programs allow the specification of the 1-Wire port number on thecommand line. However, since the port number is set during installation, usuallythere is no need to specify the port number on the command line. To verify thecommon default 1-Wire port number look for the parameter OneWirePort in the<strong>TMEX</strong> section of the AUTOEXEC.BAT file. Although the port number and port typecan be changed by editing the AUTOEXEC.BAT file, this is not recommended. Thesafest way to change port type and port number is to re-run the installation program.Each of the utility programs provides detailed syntax instructions when run with ? asthe first command line parameter. Optional parameters are denoted with .The results of all of the utilities can be redirected into a file such as:TDIR >RESULTS.TXTWith <strong>TMEX</strong> the format of a file name is 'NAME.XXX' where 'NAME' is 1 to 4 alphanumericcharacters. Valid characters for file names and directory names are:A B C D E F G H I J K L M N O P Q R S T U V WX Y Z 0 1 2 3 4 5 6 7 8 9 ! # $ % & ' - @ ^ _ ` { } ~'XXX' is a decimal number extension in the range 0-99 for regular files and 100 forAddfiles (see TAPPEND). If no extension is specified, the value 0 is assumed.Program DescriptionsTAPPENDDOS Equivalent: noneTo create a special Addfile with extension 100 in a EPROM <strong>iButton</strong> and to appenddata at the end of the file without re-writing already existing data. This utility automaticallyformats a new <strong>iButton</strong> thus saving one page of memory.Syntaxtappend source-file destination-file Parameterssource-filedestinationfileOneWirePortselects the DOS file to be appended to the destinationfile in the <strong>iButton</strong>.selects the Addfile in the <strong>iButton</strong> that will get thecontents of the souce-file appended; the name musthave the format NAME.xxx, where 'NAME' is up toa 4 digit alphanumeric name and XXX is a numberextension of 100.selects the 1-Wire port for communication071399 86/98
<strong>iButton</strong>-<strong>TMEX</strong> <strong>Runtime</strong> <strong>Environment</strong>TATTRIBDOS Equivalent: ATTRIBTo change the attribute of a file or sub-directory in the current directory on an <strong>iButton</strong>device. For <strong>iButton</strong>-<strong>TMEX</strong> Version 3.11, supported attributes are read-only for files(R) and hidden for sub-directories (H).Syntaxtattrib (+R | -R) file-name tattrib (+H | -H) directory-name Parametersfile-nameselects the file to be modified; the name must havethe format NAME.XXX, where 'NAME' is up to a 4digit alphanumeric name and XXX is a number extensionin the range 0-99.directory-name selects the directory to be modified; a directoryname is up to 4 alphanumeric digitsOneWirePort selects the 1-Wire port for communicationOptions+R sets the attribute “read-only” for the selected file-R erases the attribute “read-only” for the selected file+H sets the attribute “hidden” for the selected directory-H erases the attribute “hidden” for the selected directoryTCDDOS Equivalent: CDTo read or set the current directory in an <strong>iButton</strong> device. Running TCD with no argumentdisplays the the default 1-Wire port and the current directory.Syntaxtcd ParametersOneWirePort: selects the 1-Wire port for communicationpathselects path for the directory; the path follows standardDOS path conventions. Note that port numberand path are separated by a colon if both parametersare specified.071399 87/98
<strong>iButton</strong>-<strong>TMEX</strong> <strong>Runtime</strong> <strong>Environment</strong>TCHKDOS Equivalent: noneTo check the file structure of an <strong>iButton</strong> device for inconsistencies and fragmentation.Each file is checked and its status displayed. Files can be de-fragmented anderrors be fixed with the utility TOPT, in most cases.Syntaxtchk ParametersOneWirePort: selects the 1-Wire port for communicationTCOPYDOS Equivalent: COPYTo copy a DOS file to an <strong>iButton</strong>’s current directory (only in this direction). For theother direction use TTYPE and redirect the information to a DOS file.Syntaxtcopy source-file destination-file Parameterssource-file selects the DOS file to be copied to the destinationfile in the <strong>iButton</strong>.destinationfileOneWirePort:selects the destination file in the <strong>iButton</strong> that willhold the contents of the souce-file; the name musthave the format NAME.xxx, where 'NAME' is up toa 4 digit alphanumeric name and XXX is a numberextension in the range of 0-99.selects the 1-Wire port for communicationTDELDOS Equivalent: DELTo delete a file from the current directory on the current <strong>iButton</strong> device. Note that thisprogram can delete only a single file at a time. Use TFORMAT to delete all fileentries at once.Syntaxtdel filename Parametersfilenameselects the file to be deleted from the current directoryon the current <strong>iButton</strong>; the name must have theformat NAME.xxx, where 'NAME' is up to a 4 digitalphanumeric name and XXX is a number extensionin the range of 0-99.OneWirePort: selects the 1-Wire port for communication071399 88/98
<strong>iButton</strong>-<strong>TMEX</strong> <strong>Runtime</strong> <strong>Environment</strong>TDIRDOS Equivalent: DIRTo display the names of files in the current directory of an <strong>iButton</strong> device. This programalso shows the length, starting location, and attributes of each file and sub-directory.Syntaxtdir ParametersOneWirePort: selects the 1-Wire port for communicationTFORMATDOS Equivalent: FORMATTo (quick) format an <strong>iButton</strong> device and prepare it for for storing files. This programdeletes all file entries and directories regardless of their attributes. Formatting is alsorequired for EPROM devices before they can accept data. However, they cannot bere-formatted once they are programmed.Syntaxtformat ParametersOneWirePort: selects the 1-Wire port for communicationTMDDOS Equivalent: MD or MKDIRTo create a new sub-directory in the current directory.Syntaxtmd directory-name Parametersdirectory-name specifies the name of the directory to be created; adirectory name is 1 to 4 characters long and mustbe unique for the current directory.OneWirePort: selects the 1-Wire port for communicationTMEMCOPYDOS Equivalent: DISKCOPYTo copy the file structure tree from one <strong>iButton</strong> device to another one. The destination<strong>iButton</strong> can be of a different type and memory size as long as it is large enoughto store all of the files/directories of the source device. This program works in twosteps: the first device probed will be regarded as source device and supply the data;the second device probed will be regarded as destination device and will be programmed.Syntax071399 89/98
<strong>iButton</strong>-<strong>TMEX</strong> <strong>Runtime</strong> <strong>Environment</strong>tmemcopy ParametersOneWirePort: selects the 1-Wire port for communicationTOPTDOS Equivalent: noneTo check the file structure in an <strong>iButton</strong> device in the same way as in TCHK and toautomatically correct errors and file fragmentations. Unfragmented files have theirdata is adjacent pages and therefore can be read in a single access. TOPT worksonly for NV-RAM-based <strong>iButton</strong> devices.Syntaxtopt ParametersOneWirePort:selects the 1-Wire port for communicationTPEEKDOS Equivalent: noneTo report any TM <strong>iButton</strong> EX TSR drivers loaded and the interrupts they are installedon.SyntaxtpeekParameters(none)(N/A)TRDDOS Equivalent: RD or RMDIRTo remove a sub-directory from the current directory. The directory must be emptybefore it can be removed.Syntaxtrd directory-name Parametersdirectory-name specifies the name of the directory to be removed.OneWirePort: selects the 1-Wire port for communicationTRENDOS Equivalent: RENTo rename a file in the current directory. The program can only rename a single fileat a time.071399 90/98
<strong>iButton</strong>-<strong>TMEX</strong> <strong>Runtime</strong> <strong>Environment</strong>Syntaxtren oldfilename newfilename ParametersOldfilename selects the file to be renamed.NewfilenameOneWirePort:specifies the new name for the selected file; thename must have the format NAME.xxx, where'NAME' is up to a 4 digit alphanumeric name andXXX is a number extension in the range of 0-99.selects the 1-Wire port for communicationTTEMPDOS Equivalent: noneThis program reads the temperature from a DS1920/DS1820 <strong>iButton</strong>Syntaxttemp Parametersloopsets the program to run continuously until the userexits the program by pressing any keyOneWirePort selects the 1-Wire port for communicationTTIMEDOS Equivalent: noneThis program reads/sets the time and date stamp from/to a DS1994 (DS2404)<strong>iButton</strong>.Syntaxttime ParametersOneWirePort selects the 1-Wire port for communicationdXX/XX/XXspecifies the datetXX:XX:XX.XX specifies the timeNote: Date and time must both be provided or omitted.TTREEDOS Equivalent: TREETo display a list of all files and sub-directories in an <strong>iButton</strong> device.Syntax071399 91/98
<strong>iButton</strong>-<strong>TMEX</strong> <strong>Runtime</strong> <strong>Environment</strong>ttree ParametersOneWirePort: selects the 1-Wire port for communicationTTYPEDOS Equivalent: TYPETo copy the contents of the selected file in the current directory to the standard outputdevice (computer screen). Together with output redirection this program will copya file from a <strong>iButton</strong> device to a DOS file.Syntaxttype filename ParametersFilenameOneWirePort:Selects the file to be copied or displayedSelects the 1-Wire port for communicationTVIEWDOS Equivalent: (DOSSHELL, to some extent)To display the names, directories and device information of an <strong>iButton</strong> device and toselect and display the file contents. Files are selected by using the arrow keys (↑ ↓)and then pressing the ENTER key. Selecting a sub-directory will result in the currentdirectory changing to that sub-directory and the new file names being displayed.This version of TVIEW has a limit of only displaying 13 files/directories at a time.Syntaxtview ParametersOneWirePort: selects the 1-Wire port for communicationbwchanges the display mode into a black and whitemode for monochrome displays such as LCDs.071399 92/98
<strong>iButton</strong>-<strong>TMEX</strong> <strong>Runtime</strong> <strong>Environment</strong>Appendix A – 1-Wire Net PC AdaptersThe following table lists the 1-Wire Net PC Adapters available from DallasSemiconductor and third part suppliers that this version of the <strong>iButton</strong>-<strong>TMEX</strong><strong>Runtime</strong> <strong>Environment</strong> supports.Data sheets and purchase information on these adapters can be found on DallasSemiconductor’s Web site: http://www.dalsemi.com.<strong>iButton</strong> specific information can be found on the <strong>iButton</strong> web site:http://www.ibutton.com.1-Wire Net PC Adapter TablePart Number PC Port Extended FeaturesDS9097U-009 COM Overdrive, Power DeliveryDS9097U-S09DS1411DS9097E COM EPROM ProgrammingDS9097COM NoneDS1413HA2COM Power DeliveryHA3HA4 (Point Six)DS1410E LPT Overdrive, Power DeliveryDS1410D LPT NoneDS9097U-25(future product)COM Overdrive, Power Delivery,EPROM ProgrammingDSxxxx(future product)USB Overdrive, Power Delivery,EPROM ProgrammingSpecial FeatureOverdriveNormal 1-Wire Net communication operates at 16.3K bits per second. All <strong>iButton</strong>sand 1-Wire devices that operate on the 1-Wire Net support this communicationspeed. Some of the new model devices now also support a faster communicationmode called ‘Overdrive’. Overdrive mode boosts communication speed to 142K bitsper second.Power DeliveryMost <strong>iButton</strong> and 1-Wire devices are parasite powered. This means that they derivetheir operating energy from the 1-Wire Net during communication. Some devices071399 93/98
<strong>iButton</strong>-<strong>TMEX</strong> <strong>Runtime</strong> <strong>Environment</strong>however require more energy then can be accumulated in this fashion. Thesedevices require an adapter that can provide extended power delivery on demand.Normally this is a mode in the adapter that switches on a stronger ‘pull-up’ to powerduring the energy intensive operations. Here are some devices that benefit from thisfeature: DS1920 (temperature <strong>iButton</strong>), DS2450 (quad A/D), and DS1954 (crypto<strong>iButton</strong>).EPROM Programming<strong>iButton</strong> and 1-Wire devices that are One-Time-Programmable (OTP) incorporatetechnology called Electrically Programmable Read Only Memory (EPROM).EPROM programming requires a special 12 Volt pulse to write data. Although all ofthe available adapters can read an EPROM <strong>iButton</strong>, only adapters with EPROMprogramming capability can write to them. Examples of EPROM based <strong>iButton</strong>s:DS1982 (1K), DS1985 (16K), and DS1986 (64K).071399 94/98
<strong>iButton</strong>-<strong>TMEX</strong> <strong>Runtime</strong> <strong>Environment</strong>Appendix B – Installation DetailsMicrosoft Windows (32-Bit)Self-Extracting InstallThe install file downloaded from Dallas Semiconductor web site will be in the form ofa self-extracting single executable. When run, this executable will extract thestandard install files into the Windows temporary directory and start the SETUP.EXEprogram. See the following section for details on the standard install files.General InformationExcept for the installer SETUP.EXE and the two text files README.TXT andLICENSE.TXT, the files on the Microsoft Windows (32-Bit) version of the <strong>iButton</strong>-<strong>TMEX</strong> <strong>Runtime</strong> <strong>Environment</strong> installation are compressed. Version 3.11 consists ofeleven release files with the release date and time code: IBVIEW32.EXE,SETPRT32.EXE, IBVIEW32.HLP, LICENSE.TXT, README.WRI, IBFS32.DLL,IB10E32.DLL, IB97E32.DLL, IB97U32.DLL, DS1410D.SYS and VSAUTHD.VXD.The <strong>iButton</strong> Viewer IBVIEW32.EXE requires IBFS32.DLL, which in turn calls on oneof the hardware specific DLLs (IB10E32.DLL, IB97E32.DLL or IB97U32.DLL) for thelow level 1-Wire communication functions.If not otherwise specified during the installation, the installer creates a directory\Program Files\Dallas Semiconductor\ on the same drive as Windows with a subdirectory\<strong>iButton</strong>-<strong>TMEX</strong> (32-Bit) V3.11\ where the first five of the release files will becopied. The DLL and VXD files will be copied to the \Windows\System\ directory inWindows 98/95 and \Windows\System32\ directory in Windows NT. The system fileDS1410D.SYS will be copied into the \Windows\System32\Drivers\ directory inWindows NT.During installation, there are several key entries created in the system Registry.The uninstall information for the <strong>iButton</strong>-<strong>TMEX</strong> 32-Bit installation is kept under key:\HKEY_LOCAL_MACHINE\Software\Dallas Semiconductor\<strong>iButton</strong>-<strong>TMEX</strong> (32-Bit)\3.11System driver information is kept under key:\HKEY_LOCAL_MACHINE\System\CurrentControlSet\Services\DS1410DThe driver setup information values are kept under key:\HKEY_LOCAL_MACHINE\Software\Dallas Semiconductor\<strong>iButton</strong>-<strong>TMEX</strong>\3.00The uninstall information for the <strong>iButton</strong> Viewer32 is kept under key:071399 95/98
<strong>iButton</strong>-<strong>TMEX</strong> <strong>Runtime</strong> <strong>Environment</strong>\HKEY_LOCAL_MACHINE\Software\Dallas Semiconductor\<strong>iButton</strong> Viewer32\3.11The <strong>iButton</strong> Viewer32 configuration (window size/position etc.) is kept under key:\HKEY_CURRENT_USER\Software\Dallas Semiconductor\<strong>iButton</strong> Viewer32\3.00The program REGEDIT.EXE in Windows 98/95 or REGEDT32.EXE in Windows NTcan be used to examine registry entries. Changing the <strong>iButton</strong>-<strong>TMEX</strong> registryentries is not recommended.This installation comes with a provided uninstall program. This uninstaller consistsof the program UNINST.EXE and a DLL. The program is automatically copied to the\WINDOWS\ directory. The associated DLL and the file DEISL1.ISU which containscontrol information for the uninstaller are found in the same directory as the <strong>iButton</strong>Viewer32.NOTE: When adding the <strong>iButton</strong>-<strong>TMEX</strong> (32-Bit) <strong>Runtime</strong> <strong>Environment</strong> to an existingfolder in Windows NT 3.51, please be aware that, depending on other programs thatare installed in the same folder, there may already be one or more identical icons foran uninstall program. Although the icons look identical, each is associated with adifferent program. Therefore, to avoid confusion at a later time, it is recommendedthe description of the uninstall icons in this folder be changed as soon as theinstallation is completed. The description can be changed one icon at a time byselecting the icon and then clicking on the function “Properties” of the programmanager’s File menu. The contents of the “Command Line” field indicate whatprogram is associated with the icon. After the program is identified, change thedescription to “XYZ Uninstall”, where XYZ indicates the name of the program to beuninstalled.Microsoft Windows (16-Bit)Self-Extracting InstallThe install file downloaded from Dallas Semiconductor web site will be in the form ofa self-extracting single executable. When run, this executable will extract thestandard install files into the Windows temporary directory and start the SETUP.EXEprogram. See the following section for details on the standard install files.General InformationExcept for the installer SETUP.EXE, the files on the Microsoft Windows (16-Bit)version of the <strong>iButton</strong>-<strong>TMEX</strong> <strong>Runtime</strong> <strong>Environment</strong> installation are compressed.Version 3.11 consists of ten release files with the release date and time code:IBVIEW.EXE, SETPORT.EXE, IBVIEW.HLP, LICENSE.TXT, README.WRI,IBFS.DLL, IB10E.DLL, IB97E.DLL , IB97U.DLL and IBTSR.DLL. The <strong>iButton</strong> ViewerIBVIEW.EXE requires IBFS.DLL which in turn calls on one of the hardware specific071399 96/98
<strong>iButton</strong>-<strong>TMEX</strong> <strong>Runtime</strong> <strong>Environment</strong>DLLs (IB10E.DLL, IB97E.DLL, IB97U.DLL or IBTSR.DLL) for the low level 1-Wirecommunication functions.If not otherwise specified during the installation, the installer creates a directory\DALLAS\ on drive C:\ with a sub-directory \IBVIEW\ to where the first five of the releasefiles will be copied. The DLL files will be copied to the \WINDOWS\SYSTEM\directory.During installation, the setup-files IBUTTON.INI (always) and IBVIEW.INI (only if the<strong>iButton</strong> Viewer is launched) will be created in the \WINDOWS\ directory. The fileIBUTTON.INI contains the information for the type of the communication adapterand the port number as well as the link to the DLL with the 1-Wire drivers. This file isrevised automatically when re-installing the <strong>iButton</strong>-<strong>TMEX</strong> <strong>Runtime</strong> <strong>Environment</strong>.The file IBVIEW.INI stores the actual detail setup information for the <strong>iButton</strong> ViewerIBVIEW.EXE. This file is maintained by the <strong>iButton</strong> Viewer and updated frequently.During the installation, the Windows initialization file WIN.INI is also updated. Theadded section can be identified by its headline “[<strong>iButton</strong>-<strong>TMEX</strong>]”.The installation comes with an uninstall program. This uninstaller consists of theprogram UNINST16.EXE and a DLL. The program is automatically copied to the\WINDOWS\ directory. The associated DLL and the file DEISL1.ISU which containscontrol information for the uninstaller are found in the same directory as the <strong>iButton</strong>Viewer. The installer and uninstaller maintain a file named PROTOCOL.INI which isfound in the \WINDOWS\ directory.Before upgrading to this version of the <strong>iButton</strong>-<strong>TMEX</strong> <strong>Runtime</strong> <strong>Environment</strong> alwaysremove any previous version with its uninstaller. To use the uninstaller in Windows3.1:1. Double-click on the uninstaller icon2. Confirm file deletion by clicking on “Yes”'071399 97/98
<strong>iButton</strong>-<strong>TMEX</strong> <strong>Runtime</strong> <strong>Environment</strong>Dallas Semiconductor Corporation Assumes No Responsibility for the use of Any Circuitry Other thanCircuitry Embodied in a Dallas Semiconductor Product. No Other Circuit Patent Licenses Are Implied.Information Contained Herein Supersedes Previously Published Specifications on these Devices fromDallas Semiconductor.DALLAS SEMICONDUCTOR CORPORATION July 19994401 SOUTH BELTWOOD PARKWAY <strong>iButton</strong>-<strong>TMEX</strong> <strong>Runtime</strong> <strong>Environment</strong> 3.11DALLAS, TEXAS 75244-3292TEL: 972-371-6824FAX: 972-371-3715071399 98/98