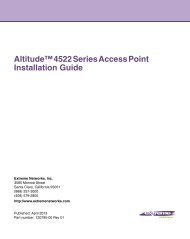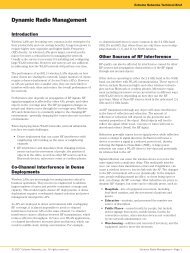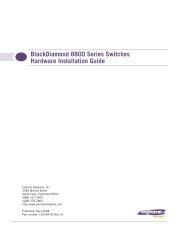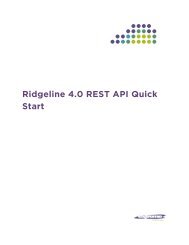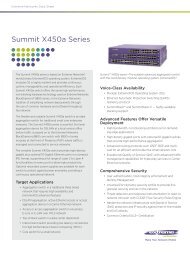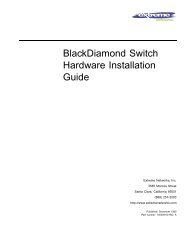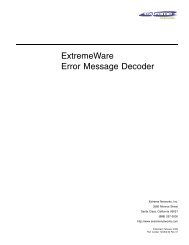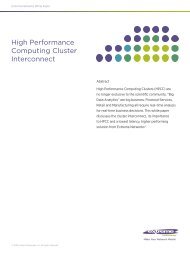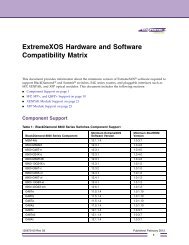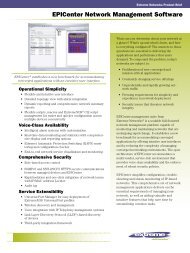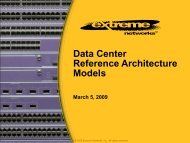- Page 1 and 2:
Ridgeline Reference GuideSoftware V
- Page 3 and 4:
Table of ContentsPreface...........
- Page 8 and 9:
Creating a Virtual-Port Profile....
- Page 10 and 11:
Defining Alarms ...................
- Page 12 and 13:
Ridgeline Script Reference.........
- Page 14 and 15:
Creating and Editing UPM Profiles..
- Page 16 and 17:
Slots, Stacks and Ports Reports....
- Page 18 and 19:
Appendix E: Ridgeline Utilities ...
- Page 20 and 21:
ConventionsConventionsTable 1 and T
- Page 22 and 23:
Related Publications22Ridgeline Ref
- Page 24 and 25:
OverviewChapter 7, “Configuring a
- Page 26 and 27:
Overview26Ridgeline Reference Guide
- Page 28 and 29:
Getting Started with RidgelineFigur
- Page 30 and 31:
Getting Started with RidgelineFigur
- Page 32 and 33: Getting Started with RidgelineRemov
- Page 34 and 35: Getting Started with RidgelineRidge
- Page 36 and 37: Managing Your Network InventoryAny
- Page 38 and 39: Managing Your Network InventoryFigu
- Page 40 and 41: Managing Your Network InventoryB de
- Page 42 and 43: Managing Your Network InventoryPort
- Page 44 and 45: Managing Your Network InventoryIP f
- Page 46 and 47: Managing Your Network InventoryThe
- Page 48 and 49: Managing Your Network InventoryFigu
- Page 50 and 51: Managing Your Network InventoryFigu
- Page 52 and 53: Managing Your Network InventoryFigu
- Page 54 and 55: Managing Your Network InventoryFigu
- Page 56 and 57: Managing Your Network InventoryTo c
- Page 58 and 59: Managing Your Network InventoryNOTE
- Page 60 and 61: Managing Your Network InventoryDevi
- Page 62 and 63: Managing Your Network InventoryAddi
- Page 64 and 65: Managing Your Network InventoryNOTE
- Page 66 and 67: Managing Your Network InventoryFigu
- Page 68 and 69: Managing Your Network InventoryTo r
- Page 70 and 71: Managing Your Network InventorySNMP
- Page 72 and 73: Managing Your Network InventoryC:\D
- Page 74 and 75: Managing Your Network InventoryFigu
- Page 76 and 77: Organizing Devices and Ports Into G
- Page 78 and 79: Organizing Devices and Ports Into G
- Page 80 and 81: Organizing Devices and Ports Into G
- Page 84 and 85: Organizing Devices and Ports Into G
- Page 86 and 87: Organizing Devices and Ports Into G
- Page 88 and 89: Using Map ViewsDisplaying a Map Vie
- Page 90 and 91: Using Map Views●●The device ala
- Page 92 and 93: Using Map Views●●●●A red li
- Page 94 and 95: Using Map ViewsThe Navigation table
- Page 96 and 97: Using Map ViewsCreating Topology Ma
- Page 98 and 99: Using Map ViewsLaying Out the MapYo
- Page 100 and 101: Using Map Views●●In the New Nod
- Page 102 and 103: Using Map ViewsDeleting MapsTo dele
- Page 104 and 105: Provisioning Network Resources●Se
- Page 106 and 107: Provisioning Network ResourcesFigur
- Page 108 and 109: Provisioning Network ResourcesFor a
- Page 110 and 111: Provisioning Network Resources7 Whe
- Page 112 and 113: Provisioning Network ResourcesFigur
- Page 114 and 115: Provisioning Network Resources114Ri
- Page 116 and 117: Configuring and Monitoring Ethernet
- Page 118 and 119: Configuring and Monitoring Ethernet
- Page 120 and 121: Configuring and Monitoring Ethernet
- Page 122 and 123: Configuring and Monitoring Ethernet
- Page 124 and 125: Configuring and Monitoring Ethernet
- Page 126 and 127: Configuring and Monitoring Ethernet
- Page 128 and 129: Configuring and Monitoring Ethernet
- Page 130 and 131: Configuring and Monitoring Ethernet
- Page 132 and 133:
Configuring and Monitoring Ethernet
- Page 134 and 135:
Configuring and Monitoring Ethernet
- Page 136 and 137:
Configuring and Monitoring Ethernet
- Page 138 and 139:
Configuring and Monitoring Ethernet
- Page 140 and 141:
Configuring and Monitoring Ethernet
- Page 142 and 143:
PoliciesFigure 82: Policy ViewFigur
- Page 144 and 145:
PoliciesFigure 86: New Policy Rule
- Page 146 and 147:
PoliciesFigure 88: New Policy Rule
- Page 148 and 149:
PoliciesFigure 90: New Policy Dialo
- Page 150 and 151:
PoliciesFigure 92: Edit Policy Dial
- Page 152 and 153:
PoliciesCategorizing PoliciesYou ca
- Page 154 and 155:
Policies154Ridgeline Reference Guid
- Page 156 and 157:
Managing and Monitoring VLANs●●
- Page 158 and 159:
Managing and Monitoring VLANsFigure
- Page 160 and 161:
Managing and Monitoring VLANs● Th
- Page 162 and 163:
Managing and Monitoring VLANs9 Ridg
- Page 164 and 165:
Managing and Monitoring VLANs5 Clic
- Page 166 and 167:
Managing and Monitoring VLANs●●
- Page 168 and 169:
Managing and Monitoring VLANsFigure
- Page 170 and 171:
Managing and Monitoring VLANsFigure
- Page 172 and 173:
Managing and Monitoring VLANsDispla
- Page 174 and 175:
Managing and Monitoring VLANsLayer
- Page 176 and 177:
Managing and Monitoring VLANsIn add
- Page 178 and 179:
Managing and Monitoring VLANs●●
- Page 180 and 181:
Managing and Monitoring VMANs (PBNs
- Page 182 and 183:
Managing and Monitoring VMANs (PBNs
- Page 184 and 185:
Managing and Monitoring VMANs (PBNs
- Page 186 and 187:
Managing and Monitoring VMANs (PBNs
- Page 188 and 189:
Managing and Monitoring VMANs (PBNs
- Page 190 and 191:
Managing and Monitoring VMANs (PBNs
- Page 192 and 193:
Managing and Monitoring VMANs (PBNs
- Page 194 and 195:
Managing and Monitoring VMANs (PBNs
- Page 196 and 197:
Managing and Monitoring VMANs (PBNs
- Page 198 and 199:
Managing Multi-Switch Link Aggregat
- Page 200 and 201:
Managing Multi-Switch Link Aggregat
- Page 202 and 203:
Managing Multi-Switch Link Aggregat
- Page 204 and 205:
Managing Multi-Switch Link Aggregat
- Page 206 and 207:
Managing Multi-Switch Link Aggregat
- Page 208 and 209:
Managing Virtual Machines●●●A
- Page 210 and 211:
Managing Virtual MachinesThe diagra
- Page 212 and 213:
Managing Virtual Machines● Citrix
- Page 214 and 215:
Managing Virtual MachinesTo add a n
- Page 216 and 217:
Managing Virtual MachinesEnabling V
- Page 218 and 219:
Managing Virtual Machines4 Select t
- Page 220 and 221:
Managing Virtual MachinesFigure 150
- Page 222 and 223:
Managing Virtual MachinesFigure 152
- Page 224 and 225:
Managing Virtual MachinesNOTECustom
- Page 226 and 227:
Managing Virtual MachinesTable 5: X
- Page 228 and 229:
Managing Virtual MachinesFigure 158
- Page 230 and 231:
Managing Virtual MachinesFigure 161
- Page 232 and 233:
Managing Virtual MachinesAttaching
- Page 234 and 235:
Managing Virtual MachinesDetaching
- Page 236 and 237:
Managing Virtual MachinesFigure 169
- Page 238 and 239:
Managing Virtual MachinesFigure 172
- Page 240 and 241:
Managing Virtual MachinesFigure 174
- Page 242 and 243:
Managing Virtual MachinesFigure 176
- Page 244 and 245:
Managing Virtual MachinesIn Map vie
- Page 246 and 247:
Managing Virtual Machines• MLAG i
- Page 248 and 249:
Managing Virtual MachinesAction Tim
- Page 250 and 251:
Managing and Monitoring EAPS Domain
- Page 252 and 253:
Managing and Monitoring EAPS Domain
- Page 254 and 255:
Managing and Monitoring EAPS Domain
- Page 256 and 257:
Managing and Monitoring EAPS Domain
- Page 258 and 259:
Managing and Monitoring EAPS Domain
- Page 260 and 261:
Managing and Monitoring EAPS Domain
- Page 262 and 263:
Managing and Monitoring EAPS Domain
- Page 264 and 265:
Managing and Monitoring EAPS Domain
- Page 266 and 267:
Managing and Monitoring EAPS Domain
- Page 268 and 269:
Managing and Monitoring EAPS Domain
- Page 270 and 271:
Managing PBB Networks with Ridgelin
- Page 272 and 273:
Managing PBB Networks with Ridgelin
- Page 274 and 275:
Managing PBB Networks with Ridgelin
- Page 276 and 277:
Managing PBB Networks with Ridgelin
- Page 278 and 279:
Managing PBB Networks with Ridgelin
- Page 280 and 281:
Managing PBB Networks with Ridgelin
- Page 282 and 283:
Managing PBB Networks with Ridgelin
- Page 284 and 285:
Managing PBB Networks with Ridgelin
- Page 286 and 287:
Managing PBB Networks with Ridgelin
- Page 288 and 289:
Managing and Monitoring VPLS Domain
- Page 290 and 291:
Managing and Monitoring VPLS Domain
- Page 292 and 293:
Managing and Monitoring VPLS Domain
- Page 294 and 295:
Managing and Monitoring VPLS Domain
- Page 296 and 297:
Managing and Monitoring VPLS Domain
- Page 298 and 299:
Managing and Monitoring VPLS Domain
- Page 300 and 301:
The Ridgeline Alarm Managerthe Extr
- Page 302 and 303:
The Ridgeline Alarm ManagerThe summ
- Page 304 and 305:
The Ridgeline Alarm ManagerLast 24
- Page 306 and 307:
The Ridgeline Alarm ManagerPattern
- Page 308 and 309:
The Ridgeline Alarm Managertest for
- Page 310 and 311:
The Ridgeline Alarm ManagerAll alar
- Page 312 and 313:
The Ridgeline Alarm ManagerDeleting
- Page 314 and 315:
The Ridgeline Alarm ManagerRepetiti
- Page 316 and 317:
The Ridgeline Alarm ManagerFigure 2
- Page 318 and 319:
The Ridgeline Alarm ManagerDefining
- Page 320 and 321:
The Ridgeline Alarm ManagerRun Macr
- Page 322 and 323:
The Ridgeline Alarm ManagerTo confi
- Page 324 and 325:
The Ridgeline Alarm ManagerFigure 2
- Page 326 and 327:
The Ridgeline Alarm ManagerFigure 2
- Page 328 and 329:
The Ridgeline Alarm ManagerNOTETher
- Page 330 and 331:
The Ridgeline Alarm ManagerCreating
- Page 332 and 333:
The Ridgeline Alarm ManagerFor CPU
- Page 334 and 335:
The Ridgeline Alarm ManagerThe fiel
- Page 336 and 337:
The Ridgeline Alarm ManagerConfigur
- Page 338 and 339:
The Ridgeline Alarm Manager338Ridge
- Page 340 and 341:
Configuration Managerperformed on d
- Page 342 and 343:
Configuration Manager is the locati
- Page 344 and 345:
Configuration ManagerFigure 243: Co
- Page 346 and 347:
Configuration ManagerFor ExtremeXOS
- Page 348 and 349:
Configuration ManagerChanging the C
- Page 350 and 351:
Configuration Manager• Repeat Eve
- Page 352 and 353:
Configuration ManagerDevice Configu
- Page 354 and 355:
Configuration ManagerConfiguration
- Page 356 and 357:
Configuration ManagerDownload confi
- Page 358 and 359:
Configuration ManagerNOTEThe Ridgel
- Page 360 and 361:
Configuration ManagerFigure 252: Sc
- Page 362 and 363:
Configuration ManagerThe fields in
- Page 364 and 365:
Configuration ManagerFor ExtremeXOS
- Page 366 and 367:
Configuration ManagerFigure 257: Co
- Page 368 and 369:
Configuration ManagerFor:Script Nam
- Page 370 and 371:
Configuration ManagerFigure 261: Ex
- Page 372 and 373:
Configuration ManagerIn the metadat
- Page 374 and 375:
Configuration ManagerIn the command
- Page 376 and 377:
Configuration ManagerFigure 269: Vi
- Page 378 and 379:
Configuration ManagerNameIP Address
- Page 380 and 381:
Configuration ManagerFigure 272: De
- Page 382 and 383:
The Firmware Manager●Selecting Fi
- Page 384 and 385:
The Firmware ManagerThe table displ
- Page 386 and 387:
The Firmware ManagerObtaining New S
- Page 388 and 389:
The Firmware ManagerFigure 277: Mes
- Page 390 and 391:
The Firmware ManagerFigure 278: Upg
- Page 392 and 393:
The Firmware ManagerFigure 279: Upg
- Page 394 and 395:
The Firmware ManagerTo select a dev
- Page 396 and 397:
The Firmware ManagerThis informatio
- Page 398 and 399:
The Firmware Manager398Ridgeline Re
- Page 400 and 401:
Creating and Executing Ridgeline Sc
- Page 402 and 403:
Creating and Executing Ridgeline Sc
- Page 404 and 405:
Creating and Executing Ridgeline Sc
- Page 406 and 407:
Creating and Executing Ridgeline Sc
- Page 408 and 409:
Creating and Executing Ridgeline Sc
- Page 410 and 411:
Creating and Executing Ridgeline Sc
- Page 412 and 413:
Creating and Executing Ridgeline Sc
- Page 414 and 415:
Creating and Executing Ridgeline Sc
- Page 416 and 417:
Creating and Executing Ridgeline Sc
- Page 418 and 419:
Creating and Executing Ridgeline Sc
- Page 420 and 421:
Creating and Executing Ridgeline Sc
- Page 422 and 423:
Creating and Executing Ridgeline Sc
- Page 424 and 425:
Creating and Executing Ridgeline Sc
- Page 426 and 427:
Creating and Executing Ridgeline Sc
- Page 428 and 429:
Creating and Executing Ridgeline Sc
- Page 430 and 431:
Using the Ridgeline Audit LogFigure
- Page 432 and 433:
Using the Ridgeline Audit LogFigure
- Page 434 and 435:
Using the Ridgeline Audit Log434Rid
- Page 436 and 437:
Using the IP/MAC Address FinderIn a
- Page 438 and 439:
Using the IP/MAC Address FinderNOTE
- Page 440 and 441:
Using the IP/MAC Address FinderRemo
- Page 442 and 443:
Using the IP/MAC Address FinderFigu
- Page 444 and 445:
Using the IP/MAC Address Finder444R
- Page 446 and 447:
Real-Time StatisticsYou can also vi
- Page 448 and 449:
Real-Time StatisticsDisplaying Mult
- Page 450 and 451:
Real-Time Statistics●The device i
- Page 452 and 453:
Real-Time Statistics●●●●Zoo
- Page 454 and 455:
Real-Time StatisticsTo change a col
- Page 456 and 457:
Real-Time StatisticsNOTEOnce you se
- Page 458 and 459:
Administering RidgelineBy default,
- Page 460 and 461:
Administering RidgelineFor addition
- Page 462 and 463:
Administering RidgelineRidgeline Ac
- Page 464 and 465:
Administering RidgelineFigure 324:
- Page 466 and 467:
Administering RidgelineWhen you sel
- Page 468 and 469:
Administering RidgelineFigure 327:
- Page 470 and 471:
Administering RidgelineFigure 328:
- Page 472 and 473:
Administering RidgelineSave Switch
- Page 474 and 475:
Administering RidgelinePBB monitori
- Page 476 and 477:
Administering RidgelineTotal Traps
- Page 478 and 479:
Administering RidgelineFigure 332:
- Page 480 and 481:
Administering RidgelineThe Server S
- Page 482 and 483:
Administering RidgelineConfigure Up
- Page 484 and 485:
Administering Ridgeline5 Click Appl
- Page 486 and 487:
Using the Universal Port ManagerUse
- Page 488 and 489:
Using the Universal Port ManagerTab
- Page 490 and 491:
Using the Universal Port ManagerTab
- Page 492 and 493:
Using the Universal Port ManagerTab
- Page 494 and 495:
Using the Universal Port ManagerThe
- Page 496 and 497:
Using the Universal Port ManagerExp
- Page 498 and 499:
Using the Universal Port ManagerThe
- Page 500 and 501:
Using the Universal Port ManagerFig
- Page 502 and 503:
Using the Universal Port ManagerFig
- Page 504 and 505:
Using the Universal Port ManagerThe
- Page 506 and 507:
Using the Universal Port ManagerFig
- Page 508 and 509:
Using the Universal Port ManagerExp
- Page 510 and 511:
Using the Universal Port ManagerUPM
- Page 512 and 513:
Using the Universal Port ManagerFig
- Page 514 and 515:
Using the Universal Port ManagerPro
- Page 516 and 517:
Using the Universal Port ManagerFig
- Page 518 and 519:
Using the Universal Port ManagerFig
- Page 520 and 521:
Using the Universal Port ManagerRep
- Page 522 and 523:
Using the Universal Port ManagerPro
- Page 524 and 525:
Using the Universal Port ManagerTab
- Page 526 and 527:
Using Identity ManagementIdentity M
- Page 528 and 529:
Using Identity ManagementRole Hiera
- Page 530 and 531:
Using Identity ManagementLDAP Attri
- Page 532 and 533:
Using Identity ManagementFigure 369
- Page 534 and 535:
Using Identity Management9 Choose t
- Page 536 and 537:
Using Identity ManagementFigure 374
- Page 538 and 539:
Using Identity Management1 On the N
- Page 540 and 541:
Using Identity ManagementFigure 380
- Page 542 and 543:
Using Identity ManagementA role can
- Page 544 and 545:
Using Identity ManagementMatch Crit
- Page 546 and 547:
Using Identity ManagementFigure 388
- Page 548 and 549:
Using Identity ManagementFigure 390
- Page 550 and 551:
Using Identity ManagementFigure 392
- Page 552 and 553:
Using Identity ManagementTo refresh
- Page 554 and 555:
Using Identity ManagementFigure 397
- Page 556 and 557:
Using Identity ManagementFigure 400
- Page 558 and 559:
Using Identity ManagementFigure 402
- Page 560 and 561:
Using Identity ManagementFigure 406
- Page 562 and 563:
Using Identity ManagementAttaching
- Page 564 and 565:
Using Identity ManagementDetaching
- Page 566 and 567:
Using Identity ManagementFigure 414
- Page 568 and 569:
Using Identity ManagementFigure 417
- Page 570 and 571:
Using Identity Management7 Click Fi
- Page 572 and 573:
Using Identity ManagementFigure 422
- Page 574 and 575:
Using Identity ManagementFigure 425
- Page 576 and 577:
Using Identity Managementviewing ar
- Page 578 and 579:
Using Identity ManagementFigure 429
- Page 580 and 581:
Using Identity ManagementUser NameT
- Page 582 and 583:
Using Identity Management582Ridgeli
- Page 584 and 585:
Managing Network Securityto selecte
- Page 586 and 587:
Managing Network SecurityAn identit
- Page 588 and 589:
Managing Network SecurityIf undo pr
- Page 590 and 591:
Managing Network Securityavoid main
- Page 592 and 593:
Managing Network Securityfollow the
- Page 594 and 595:
Managing Network SecurityFigure 437
- Page 596 and 597:
Managing Network Securityport. You
- Page 598 and 599:
Managing Network SecurityYou must m
- Page 600 and 601:
Ridgeline ReportsThese reports can
- Page 602 and 603:
Ridgeline ReportsReportCategory Rep
- Page 604 and 605:
Ridgeline ReportsUsing Report Filte
- Page 606 and 607:
Ridgeline ReportsNetwork Status Sum
- Page 608 and 609:
Ridgeline ReportsFigure 441: Device
- Page 610 and 611:
Ridgeline ReportsFigure 443: Device
- Page 612 and 613:
Ridgeline ReportsMeasured Power (Wa
- Page 614 and 615:
Ridgeline ReportsClick a Device Gro
- Page 616 and 617:
Ridgeline ReportsFigure 449: Device
- Page 618 and 619:
Ridgeline ReportsFigure 451: Slot I
- Page 620 and 621:
Ridgeline ReportsFigure 453: Empty
- Page 622 and 623:
Ridgeline ReportsEach Stack Summary
- Page 624 and 625:
Ridgeline ReportsBecause the Ridgel
- Page 626 and 627:
Ridgeline ReportsFigure 460: Unused
- Page 628 and 629:
Ridgeline ReportsThe EAPS Log repor
- Page 630 and 631:
Ridgeline ReportsFigure 465: Event
- Page 632 and 633:
Ridgeline ReportsSyslog (System Log
- Page 634 and 635:
Ridgeline ReportsThe information di
- Page 636 and 637:
Ridgeline ReportsServer State Summa
- Page 638 and 639:
Ridgeline ReportsDebug RidgelineThe
- Page 640 and 641:
Ridgeline Reports640Ridgeline Refer
- Page 642 and 643:
Enhancing Ridgeline Performance●T
- Page 644 and 645:
Enhancing Ridgeline PerformanceTuni
- Page 646 and 647:
Enhancing Ridgeline Performance3 Se
- Page 648 and 649:
Enhancing Ridgeline PerformanceWith
- Page 650 and 651:
Enhancing Ridgeline PerformanceFigu
- Page 652 and 653:
Enhancing Ridgeline PerformanceFigu
- Page 654 and 655:
Enhancing Ridgeline PerformanceReco
- Page 656 and 657:
Enhancing Ridgeline Performance656R
- Page 658 and 659:
Managing Network Device Configurati
- Page 660 and 661:
Managing Network Device Configurati
- Page 662 and 663:
Managing Network Device Configurati
- Page 664 and 665:
Configuring Devices for Use With Ri
- Page 666 and 667:
Configuring Devices for Use With Ri
- Page 668 and 669:
Configuring Devices for Use With Ri
- Page 670 and 671:
Configuring Devices for Use With Ri
- Page 672 and 673:
Configuring Devices for Use With Ri
- Page 674 and 675:
Using SSH for Secure CommunicationT
- Page 676 and 677:
Using SSH for Secure CommunicationF
- Page 678 and 679:
Using SSH for Secure CommunicationF
- Page 680 and 681:
Using SSH for Secure CommunicationF
- Page 682 and 683:
Using SSH for Secure CommunicationF
- Page 684 and 685:
Using SSH for Secure CommunicationF
- Page 686 and 687:
Using SSH for Secure Communication6
- Page 688 and 689:
Event Types for AlarmsTable 38: SNM
- Page 690 and 691:
Event Types for AlarmsTable 38: SNM
- Page 692 and 693:
Event Types for AlarmsTable 38: SNM
- Page 694 and 695:
Event Types for AlarmsTable 38: SNM
- Page 696 and 697:
Event Types for AlarmsTable 39: Tra
- Page 698 and 699:
Event Types for AlarmsTable 40: Rid
- Page 700 and 701:
Ridgeline Backup●Event_Log.txt is
- Page 702 and 703:
Ridgeline BackupAccess the DBAPassw
- Page 704 and 705:
Ridgeline UtilitiesYou can specify
- Page 706 and 707:
Ridgeline UtilitiesTable 41: DevCLI
- Page 708 and 709:
Ridgeline UtilitiesUnder Linux or S
- Page 710 and 711:
Ridgeline UtilitiesThe basic comman
- Page 712 and 713:
Ridgeline UtilitiesAlarmMgr -user a
- Page 714 and 715:
Ridgeline Utilities- You can specif
- Page 716 and 717:
Ridgeline UtilitiesTable 45: Transf
- Page 718 and 719:
Ridgeline UtilitiesImporting from a
- Page 720 and 721:
Ridgeline Utilities720Ridgeline Ref
- Page 722 and 723:
Configuring RADIUS for Ridgeline Au
- Page 724 and 725:
Configuring RADIUS for Ridgeline Au
- Page 726 and 727:
Configuring RADIUS for Ridgeline Au
- Page 728 and 729:
Configuring RADIUS for Ridgeline Au
- Page 730 and 731:
Configuring RADIUS for Ridgeline Au
- Page 732 and 733:
Configuring RADIUS for Ridgeline Au
- Page 734 and 735:
Configuring RADIUS for Ridgeline Au
- Page 736 and 737:
Configuring RADIUS for Ridgeline Au
- Page 738 and 739:
Configuring RADIUS for Ridgeline Au
- Page 740 and 741:
TroubleshootingSee “Package Debug
- Page 742 and 743:
Troubleshootingdatabase\bin\dbeng9.
- Page 744 and 745:
Troubleshootingconfigure log filter
- Page 746 and 747:
Troubleshooting●●●●For a no
- Page 748 and 749:
TroubleshootingPrintingProblem: Whe
- Page 750 and 751:
history, 646pause processing, 304Po
- Page 752 and 753:
Directory ServersConfiguring, 565Di
- Page 754 and 755:
Modify buttonin Alarm Category, 326
- Page 756 and 757:
Poll Interval, 477Save Changed Conf
- Page 758:
758Ridgeline Reference Guide