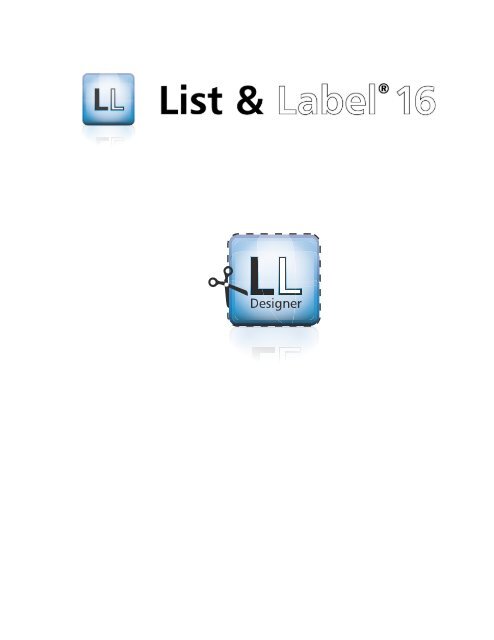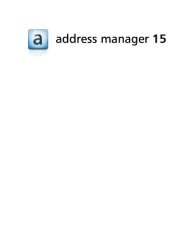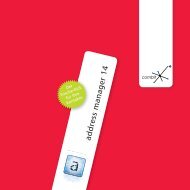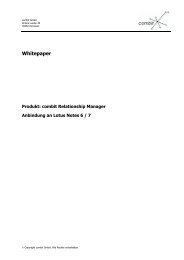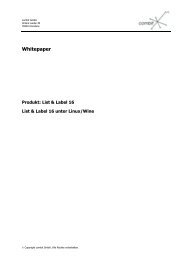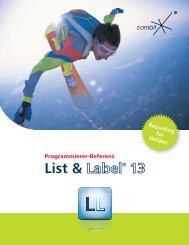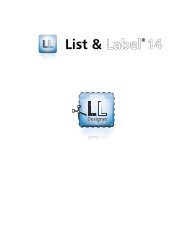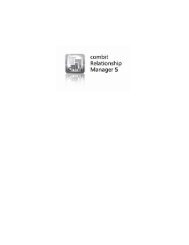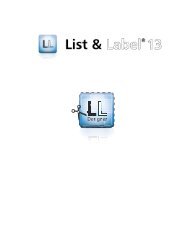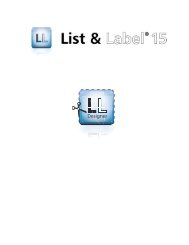combit List & Label - Designer Manual - combit GmbH
combit List & Label - Designer Manual - combit GmbH
combit List & Label - Designer Manual - combit GmbH
- No tags were found...
Create successful ePaper yourself
Turn your PDF publications into a flip-book with our unique Google optimized e-Paper software.
No responsibility is taken for the correctness of the information contained in this manual. The information issubject to alteration without previous notice. <strong>combit</strong> <strong>GmbH</strong> accepts no liabilities in connection with thisdocument. The availability of many of the functions described in this manual (e.g. the procedure for accessingthe functions) is dependent on your system's version and release, the installed service packs (e.g. operatingsystem, text processing software, mail program etc.) and the configuration of the system. If in doubt, pleaseask the person responsible for IT.This manual or excerpts from this manual may not be copied or replicated in any other form (e.g. digital)without the written approval of <strong>combit</strong> <strong>GmbH</strong>.PDF creation utilizes wPDF3 (c) wpCubed <strong>GmbH</strong> - www.pdfcontrol.comCopyright © <strong>combit</strong> <strong>GmbH</strong> 1992-2010; Rev. 16.001www.<strong>combit</strong>.netAll rights reserved.2
Table of contents1. Introduction ............................................................................................ 91.1 General ..................................................................................................... 91.2 Screen .................................................................................................... 102. Getting Started ..................................................................................... 112.1 The Sample Application .......................................................................... 112.2 The Sample Database ............................................................................. 122.3 Produce a Simple Report ........................................................................ 122.3.1 Inserting a Company Logo Into the Report ..................................... 142.3.2 Adding a Title to the Report ............................................................ 152.3.3 Insert the Table for the Product <strong>List</strong> ............................................... 172.3.4 Formatting Table Fields .................................................................. 202.3.5 Displaying a Preview of the Report ................................................. 222.3.6 Adding a Page Number ................................................................... 232.3.7 Print or Export the Report ............................................................... 252.4 Producing a Simple Invoice ..................................................................... 272.4.1 Create a New Print Template .......................................................... 272.4.2 Adding a Company Logo ................................................................ 282.4.3 Add the Address Field ..................................................................... 282.4.4 Create Invoice Header With Number and Date ............................... 302.4.5 Adding the Item <strong>List</strong> ........................................................................ 332.4.6 Alignment and Formatting .............................................................. 382.4.7 Background Color and Frame ......................................................... 402.4.8 Invoice Footer With Totals .............................................................. 432.4.9 Create Additional Footer Lines ........................................................ 462.5 Creating a Simple <strong>Label</strong> .......................................................................... 482.5.1 Insert Object ................................................................................... 492.5.2 Printing <strong>Label</strong>s ................................................................................ 503. Effective Workspace Techniques .......................................................... 513.1 General Procedures ................................................................................ 513.1.1 Choosing a Page Layout ................................................................. 513.1.2 View Mode ...................................................................................... 513.1.3 Status Line ...................................................................................... 513.1.4 Mini Toolbar .................................................................................... 523.1.5 Default Settings for Font and Frame ............................................... 523.1.6 Real Data Preview ........................................................................... 533.2 Arrangement and Alignment of the Objects ............................................ 543.2.1 Arrangement as an Object <strong>List</strong> ....................................................... 543.2.2 Displaying the Alignment Grid ........................................................ 553.2.3 Aligning Objects .............................................................................. 553.2.4 Guides in the Workspace ................................................................ 563.2.5 Size and Position of Objects ........................................................... 563.2.6 Grouping of Objects ........................................................................ 573
Table of contents3.2.7 Multiple Copies of Objects .............................................................. 574. Mastering Appearance Conditions ........................................................ 584.1 Where Will the Objects be Printed? ........................................................ 584.2 Working With Appearance Conditions .................................................... 584.3 Working With Layers .............................................................................. 594.3.1 Defining Layers................................................................................ 594.3.2 Assigning Objects to a Layer .......................................................... 604.4 Practice: Create a Mail Merge Project .................................................... 614.4.1 Create a New Print Template .......................................................... 614.4.2 Adding a Company Logo ................................................................. 624.4.3 Add the Address Field ..................................................................... 624.4.4 Adding the Date and Page Number ................................................ 644.4.5 Adding Formatted Text for the Letter .............................................. 644.4.6 Adjusting the Position of the Letter Text for Following Pages ........ 664.4.7 Assigning Objects to the Layer ....................................................... 675. Creating Professional Tables ................................................................ 685.1 Using Advanced Features With the Report Structure .............................. 685.2 Practice: Defining the Report Structure Correctly ................................... 685.3 Modifying the Fields and Columns ......................................................... 725.3.1 Mini Toolbar..................................................................................... 725.3.2 Object Dialog ................................................................................... 725.4 Defining Multiple Line Layouts ............................................................... 745.5 Defining Column Contents ..................................................................... 765.6 Defining Group Lines ............................................................................. 785.7 Table Layouts......................................................................................... 805.7.1 Align Columns ................................................................................. 805.7.2 Fixed Size ........................................................................................ 815.7.3 Printing Header Lines and Footer Lines Again ................................ 815.7.4 Defining the Size of the Table Variably ............................................ 815.7.5 Forcing a New Page ........................................................................ 825.7.6 Creating a Conditional Page Break .................................................. 835.7.7 Keeping Lines Together .................................................................. 845.7.8 Defining Totals and Counters .......................................................... 845.7.9 Outputting Free Content Before and After a Table ......................... 845.7.10 Defining Columns Across Multiple Lines ...................................... 866. Producing Analyses .............................................................................. 876.1 Creating Charts ...................................................................................... 876.1.1 Inserting a Chart Object .................................................................. 876.1.2 Creating a Pie Chart ......................................................................... 896.1.3 Creating a Multi-Row Bar Chart ....................................................... 926.1.4 100% Stacked Bar Chart ................................................................. 966.1.5 Multi-Row Line Chart ....................................................................... 976.1.6 Using Series to Determine the Values ............................................ 984
Table of contents6.1.7 Special Fields With Diagrams ....................................................... 1006.2 Creating Gauges ................................................................................... 1006.2.1 Inserting a Gauge .......................................................................... 1006.2.2 Specify Properties ......................................................................... 1016.3 Creating a Crosstab .............................................................................. 1046.3.1 Creating a Crosstab Object ........................................................... 1056.3.2 Defining Groupings ....................................................................... 1056.3.3 Defining Cell Properties ................................................................ 1086.3.4 The Layout Option and Wrapping Behavior .................................. 1096.3.5 Special Functions .......................................................................... 1116.4 Creating Statistical Reports With Footers .............................................. 1126.5 Drilldown Reports (Increase Detail Level) .............................................. 1156.6 Multi-Column Reports ........................................................................... 1187. Advanced Functions ........................................................................... 1207.1 Linking Objects ..................................................................................... 1207.1.1 Object <strong>List</strong> ..................................................................................... 1207.1.2 Creating Interlinks ......................................................................... 1217.1.3 Sequential Interlinking ................................................................... 1227.1.4 The Individual Size and Position Adaptations ............................... 1237.1.5 The "at end, keep size" Interlink ..................................................... 1307.2 Working With Sum Variables ................................................................. 1327.3 Working With User Variables ................................................................. 1337.4 Project Includes .................................................................................... 1347.5 Displaying HTML Pages ........................................................................ 1367.6 Adding OLE Documents ....................................................................... 1367.7 Adding Form Template Objects ............................................................. 1367.8 Importing Objects ................................................................................. 1368. Different Layout Techniques ............................................................... 1378.1 Specifying the Page Layout ................................................................... 1378.1.1 Printer Settings ............................................................................. 1378.1.2 Export Media ................................................................................. 1388.1.3 Templates for <strong>Label</strong> Formats ........................................................ 1398.1.4 Defining Your Own <strong>Label</strong> Format.................................................. 1408.2 Layout Regions ..................................................................................... 1428.2.1 Active Design Layout .................................................................... 1428.2.2 Practice: Report With Different Page Orientations ....................... 1428.2.3 Practice: Managing Issues (Copies) .............................................. 1448.2.4 Practice: Payment Form on the Last Page ................................... 1469. Output Options ................................................................................... 1489.1 Output Options ..................................................................................... 1489.2 Real Data Preview ................................................................................. 1509.3 Export in another Format (PDF, XLS ...) .................................................. 1519.4 Print Sample in the <strong>Designer</strong> ................................................................. 1525
Table of contents10. Variables, Formulae and Expressions .................................................15310.1 Variable <strong>List</strong> ........................................................................................ 15310.2 The Elements of an Expression ........................................................... 15510.2.1 Different Expression Modes ........................................................ 15610.2.2 The Tabs ...................................................................................... 15610.2.3 The Editing Line ........................................................................... 15710.2.4 Inserting Variables ....................................................................... 15710.2.5 Insert Fixed Text .......................................................................... 15810.2.6 Inserting Comments .................................................................... 16010.3 Working With Functions ...................................................................... 16010.3.1 Notation of Functions .................................................................. 16110.3.2 Value Types ................................................................................. 16110.3.3 Overview of the Functions .......................................................... 16210.3.4 Using Functions ........................................................................... 16310.4 Working With Operators ...................................................................... 17110.4.1 Arithmetic Operators ................................................................... 17210.4.2 Relational Operators .................................................................... 17310.4.3 Logical Operators ........................................................................ 17311. Overview of LL Variables and LL Fields ..............................................17411.1 Overview of Variables .......................................................................... 17411.2 Overview of Fields............................................................................... 17512. Overview of Functions .......................................................................17713. Overview of Properties ......................................................................24213.1 Project Properties ................................................................................ 24213.1.1 General Settings .......................................................................... 24213.1.2 Fax and Mail Variables ................................................................. 24413.2 Common Object Properties ................................................................. 24413.2.1 Locked ......................................................................................... 24513.2.2 Name ........................................................................................... 24513.2.3 Display Condition for Issue Print ................................................. 24613.2.4 Appearance Condition ................................................................. 24613.2.5 Levels in the Table of Contents ................................................... 24613.2.6 Page Break Before Outputting Object ......................................... 24713.2.7 Export as Picture ......................................................................... 24713.2.8 Position ........................................................................................ 24713.2.9 Font ............................................................................................. 24813.2.10 Color .......................................................................................... 24913.2.11 Background / Filling ................................................................... 24913.2.12 Pattern ....................................................................................... 25013.2.13 Frame ........................................................................................ 25013.2.14 Format ....................................................................................... 25213.2.15 Content ...................................................................................... 25213.3 Text Objects ........................................................................................ 2536
Table of contents13.3.1 Object Properties ........................................................................ 25313.3.2 Paragraph Properties .................................................................. 25313.4 Line Objects ....................................................................................... 25613.4.1 Object Properties ........................................................................ 25613.5 Rectangle Objects............................................................................... 25613.5.1 Object Properties ........................................................................ 25613.6 Circles and Ellipses ............................................................................. 25713.6.1 Object Properties ........................................................................ 25713.7 Picture Objects ................................................................................... 25813.7.1 Object Properties ........................................................................ 25813.8 Barcode Objects ................................................................................. 26013.8.1 Object Properties ........................................................................ 26013.8.2 Barcode Content ......................................................................... 26113.8.3 Supported Barcode Formats ....................................................... 26113.9 Report Container Object...................................................................... 26713.9.1 Object Properties ........................................................................ 26713.9.2 Element Properties ..................................................................... 26713.10 Table Objects .................................................................................... 26913.10.1 Object Properties ...................................................................... 26913.10.2 Line Properties .......................................................................... 27213.10.3 Group Line Properties ............................................................... 27313.10.4 Column Properties .................................................................... 27313.11 Chart Objects .................................................................................... 27713.11.1 Object Properties ...................................................................... 27713.11.2 Special Fields ............................................................................ 27713.11.3 Pie Chart: Data Source .............................................................. 27713.11.4 Pie Chart: Pie Segment ............................................................. 27813.11.5 Pie Chart: Diagram .................................................................... 27913.11.6 Bars/Lines: Category and Series Axes ...................................... 28013.11.7 Bars/Lines: Value Axis Settings ................................................ 28113.11.8 Bars/Lines: Diagram .................................................................. 28413.11.9 Object (All Diagram Types) ....................................................... 28513.11.10 Colors (All Diagram Types) ...................................................... 28613.12 Gauge Objects .................................................................................. 28713.12.1 Object Properties ...................................................................... 28713.12.2 Content ..................................................................................... 28713.13 Crosstab Objects .............................................................................. 28913.13.1 Object Properties ...................................................................... 28913.13.2 Special Functions ...................................................................... 29013.13.3 Cell Properties ........................................................................... 29013.13.4 Properties for the Crosstab Area............................................... 29113.14 Formatted Text Objects ..................................................................... 29313.14.1 Object Properties ...................................................................... 29313.15 Form Control Objects ........................................................................ 29313.15.1 Edit ............................................................................................ 2947
Table of contents13.15.2 Checkbox ................................................................................... 29513.15.3 Combobox ................................................................................. 29513.15.4 Button ........................................................................................ 29613.16 HTML Text Objects ........................................................................... 29713.16.1 Object Properties....................................................................... 29713.16.2 Object Content .......................................................................... 29713.17 OLE Container ................................................................................... 29713.17.1 Object Properties....................................................................... 29713.18 Form Template Objects ..................................................................... 29813.18.1 Object Properties....................................................................... 29814. Index ..................................................................................................2998
1. IntroductionWith the <strong>List</strong> & <strong>Label</strong> <strong>Designer</strong>, you create or edit different print templates forprinting information that originates either from a database or another data source. Inthe <strong>Designer</strong>, you then have all the data at your disposal and can prepare it forprinting in different ways.The <strong>Designer</strong> always uses the data that is passed from the program, in other words,the application handles the process of selecting and compiling the data.Thus, "the <strong>Designer</strong>" is not a self-contained application, but rather is incorporated in<strong>List</strong> & <strong>Label</strong> as an inherent part of an application.The <strong>Designer</strong> – the print, preview and export dialog – is normally started via a menuitem (e.g. Configuration > Print or Output > Print).1.1 GeneralThe different print templates are referred to as "Projects". Along with the actual printinformation, a project also contains, above all, layout specifications such as page sizeand orientation, fonts, colors, frames, circles, lines, graphics etc. The <strong>List</strong> & <strong>Label</strong><strong>Designer</strong> can handle three different types of projects: <strong>List</strong>s, labels and cards.The individual elements of such a project are called "objects". For example, a projectcan contain text objects, picture objects and a report container.The required objects are normally selected in the object list, created on theworkspace with the mouse and then given the respective contents and layoutproperties.The <strong>List</strong> & <strong>Label</strong> <strong>Designer</strong> provides different types of objects which you can positionfreely in the workspace and change the size as required.Text and contents of variablesLinesRectanglesCircles and ellipsesPicture objectBarcodeReport container or Table object (depending on the application): The Reportcontainer can hold tables, charts and crosstabs.9
IntroductionCharts. Schematic view of data.Crosstabs. For presenting data in multiple dimensions.Formatted text. For changing the formatting within a line.Form elements. For entering data in the preview and PDF format.GaugeHTML contentOLE container. For linking OLE documents (e.g. Word, Excel).Form templates are placed in the background of the workspace as a template sothat other objects can be aligned to them. Form templates are not included whenprinting.1.2 ScreenThe <strong>Designer</strong> interface consists of a workspace and different tool windows.• You add objects by means of the 'Objects' toolbar.• The objects are placed in the workspace. You change the shape and size of theworkspace via Project > Page Setup.• You can select the viewing mode by means of the tabs in the bottom margin ofthe workspace: Layout, Layout Preview, Preview.• The status bar with the current mouse position, the current operation and theposition/size.• The variable list displays all variables which are available in the current project;for list projects, all available fields are also displayed.• The layer list shows the different display layers.• The hierarchical object list shows all objects in the order in which they will laterbe printed.• The "Report Structure" shows all elements belonging to a report container in theorder in which they will later be printed.• The properties of the selected objects or project are displayed in the propertiestool window.10
The Sample Application2. Getting StartedThis chapter describes how to create a simple list based on the <strong>combit</strong> <strong>List</strong> & <strong>Label</strong>Sample Application.If you use <strong>List</strong> & <strong>Label</strong> as part of an application, you can usually start the <strong>Designer</strong> viaa menu item or similar. The functionality can differ slightly from the descriptionbelow.2.1 The Sample ApplicationThe <strong>Designer</strong> is not available as a self-contained application, but rather isincorporated in <strong>List</strong> & <strong>Label</strong> as an inherent part of an application. For this reason, theSample Application is used to create the examples.You will find the Sample Application in the program menu of the <strong>List</strong> & <strong>Label</strong>installation. Alternatively, you can download it as part of the <strong>combit</strong> <strong>List</strong> & <strong>Label</strong>program installation at www.<strong>combit</strong>.net/en/reporting/.You can then start the <strong>Designer</strong> via the "Design" menu item. Start the print, previewand export dialog via the "Print" menu item. Under options, you will find variousconfiguration settings such as the language of the program interface or the numberof sample files.Figure 2.1: Sample Application11
Getting Started2.2 The Sample DatabaseThe <strong>List</strong> & <strong>Label</strong> Sample Application contains a Microsoft Access Database for afictitious company called "Northwind" with sample data for a food wholesaler.It is a relational database meaning that the data is distributed across several tables.Each table contains data elements that are related to one another. For instance, onetable contains the product data. Another contains the product categories. A table'scolumns are referred to as fields (product name), and the rows of a table as datarecords.Figure 2.2: Structure of the Microsoft Northwind sample database2.3 Produce a Simple ReportFor a first simple report, you will produce a product list in alphabetical order with areport title and a company logo.1. Start the <strong>combit</strong> <strong>List</strong> & <strong>Label</strong> Sample Application2. Choose Design > Extended Samples to start the <strong>Designer</strong>.3. A file selection dialog will appear. To start a new project, choose the Newbutton.Note: This button is not available in Windows XP. Enter a name for the newprint template in the "File name" field and then choose "Open".12
Produce a Simple ReportTo open or edit an existing project, choose Open.Figure 2.3: Open dialog4. The standard project for the respective project type is displayed. This standardproject is normally an empty workspace with a certain paper size and alignment.Figure 2.4: Empty workspace13
Getting StartedWith label projects, a certain label format (size and arrangement of the individuallabels on the sheet) is already specified as a default value.Note: A standard project is a standard template for creating projects. However,you can change it to suit your needs and save it again under the name"Default".5. If you have chosen "New project wizard" under Project > Options > Workspacethe project wizard will start. The project wizard simplifies the job of creating newprojects by leading you through different page setup options. But you will not beusing the wizard for this example.2.3.1 Inserting a Company Logo Into the ReportFor the company logo, please use the "sunshine.gif" file, which you will find in thedirectory for the Sample Application. We also need a "Picture" object. Proceed asfollows:1. In the "Objects" toolbar, choose the "Picture" object type.Figure 2.5: "Objects" toolbarNote: Objects are your project's building blocks. They are generated in theworkspace where they are also given a border with which their size andposition can be changed. This border defines the space that the object takesup and thus also the maximum size to which the contents of the respectiveobject can be expanded. Objects may overlap fully or partly.2. In the workspace, point the mouse to the position where the upper left corner ofthe object is to begin. The mouse cursor changes to a crosshair. Hold down theleft mouse button and drag the crosshair to the lower right corner of the plannedobject. Release the mouse button when the object (the dashed border) is theright size.Note: Objects can be added to the workspace in different ways: via the menuObjects > Insert, via the toolbar or via keyboard shortcuts, or with Drag & Dropfrom the list of variables.3. A file selection dialog will appear. Select the image file that you want.Note: The following formats are available: WMF, EMF, BMP, DIB, PCX, SCR,TIFF, GIF, JPEG, PCD, PNG and ICO. As a general rule, you should use the RGBcolor space (not CYMK). <strong>List</strong> & <strong>Label</strong> itself supports transparency in PNG filesby using the corresponding Windows functions. In our experience the majorityof printer drivers do not support transparency so that reports with e.g. partlytransparent PNG files should thoroughly be tested on the actual hard-software14
Produce a Simple Reportcombination. If that is not possible we recommend doing without the alphachannel.In addition, you can insert the picture into the project by enabling the ("Embedimage in project file" checkbox option. This option copies the image to theproject thus making it available even without the external file.4. After you select the file, the logo will be inserted.Figure 2.6: Report with picture object2.3.2 Adding a Title to the ReportUse a text object to add a title to the report. Text objects let you place text in theworkspace. As well as fixed text, you can also insert the contents of fields (variables)from the database (e.g. company name), or you can use functions (page number,date etc.).1. In the "Objects" toolbar, choose the "Text" object type.Figure 2.7: "Objects" toolbar2. In the workspace, hold down the left mouse button and pull the object to therequired size.3. The formula wizard will now appear which you can use to define the contents ofthe text object.15
Getting StartedThis dialog consists of a series of tabs each containing different elements to beedited. The following chapters explain the meanings of these elements in moredetail.• Variables and Functions: the available variables, fields and functions.• Condition: for defining IF-THEN-ELSE conditions.• Text: for entering fixed text and tabs.• Date Format: different date formats.• Number Format: different number formats.• Operators: available conjunction operators.You can also enter the expression that you want directly in the edit box ormodify the text that is there (e.g. put something in brackets).Therefore, enter our title "<strong>List</strong> of products" directly. Fixed text must be enclosedin quotation marks. Enter names of variables and functions without brackets.Figure 2.8: Text in the formula wizardNote: Please note that there are two ways of writing expressions, dependingon their use. You will find more information about this in the chapter "Variables,Formulae and Expressions".4. The title will be displayed when you close the dialog with OK.5. Enlarge the letters by changing the font size in the mini toolbar that appearsautomatically.16
Produce a Simple ReportFigure 2.9: Formatting menu in mini toolbar6. You have now added the title:Figure 2.10: Report with text object2.3.3 Insert the Table for the Product <strong>List</strong>Use the "Report Container" object to add a table to the report. As the name says, areport container can hold several objects: tables, charts and crosstabs can be addedin any order.Note: The report container is not available in all applications. In applications thatdon't have the report container, use the "Table" object.1. In the "Objects" toolbar, choose the "Report Container" object type.Figure 2.11: "Objects" toolbar17
Getting Started2. In the workspace, hold down the left mouse button and pull the object to therequired size.3. A selection dialog will appear for the chosen object type. Choose the "Table"object type.Figure 2.12: Choosing the object type4. Now supply the data source in the following dialog. All available tables areshown hierarchically; in other words, under the tables, you will find the relationaltables in each case.Figure 2.13: Choosing the data source18
Produce a Simple ReportSelect the "Products" table because it contains the fields that we want for ourproduct list.5. A selection dialog will appear with all the fields in the "Products" table. Inaddition, underneath the "Products" table, you will also find the fields in thetables "Categories" and "Suppliers" which have a 1:1.relationship with "Products".Figure 2.14: Field selection dialogIn this dialog, now choose the columns for the table. Double-click a field, e.g."ProductName". The field will be added to the "Columns" area.6. Repeat this step for all fields that are to be shown in the table; i.e. also the"CategoryName" field from the linked table "Categories" and the "UnitPrice" fieldfor the unit price. Confirm your selection with OK.7. The table will now be displayed in the workspace.• The selected fields are displayed in the data line, in other words, the data linecontains the data.• In addition, a header line is automatically produced. Header lines are usedmostly as column titles, i.e. the selected field names are now shown here astext.• If you pull the report container widthwise to make it wider or narrower whileholding down the CTRL key, the columns will be adjusted proportionally to fit.• <strong>List</strong> & <strong>Label</strong> adjusts the width of the columns automatically. You can adjustthe width of a column manually by moving the separating line to the right orthe left with the mouse.19
Getting StartedNote: This changes all table columns, whose separators are within +/-2 mmfrom the mouse position. If you hold down the CTRL key, the action will onlybe carried out for the line on which the mouse is positioned. If the "Columnwidth modification affects next column" option is enabled (Project > Options> Workspace), you can alter the column width while making the nextcolumn smaller.Figure 2.15: Report with table in the report container object2.3.4 Formatting Table FieldsChapter "Creating Professional Tables" describes how you can format and modify atable. Only a few basic formatting options are explained here.1. In the product category column title, the field name "CategoryName" is shown.Click the respective field in order to change this text to "Category". The formulawizard will now appear, which you can use to change the contents of the field.Please consider that text must be enclosed in quotation marks.20
Produce a Simple ReportFigure 2.16: Formula wizard with text input2. In addition, we want to format the unit price as currency and align the entirecolumn to the right. You will find both formatting options in the mini toolbar thatappears automatically. Click in the upper left corner to select the field containingthe unit price.Figure 2.17: Selecting a single field3. Click the button for the formatting dialogFigure 2.18: Formatting a field directly21
Getting Started4. A selection dialog will now appear in which you can select the formatting thatyou want for the numeric field. To do this, choose the type on the left hand sidei.e. "Currency". In the right pane, you can specify the currency formatting indetail. The settings for the relevant application will be used in each case asstandard. Alternatively, you can choose the system setting or a user definedsetting.Figure 2.19: Formatting dialog5. Finally, select both fields (the header and the data line) to align them to the right.To do this, hold down the CTRL key and select both fields by clicking in the upperleft corner in each case. Then click the button for right alignment.Figure 2.20: Multiple field selection2.3.5 Displaying a Preview of the ReportUntil now, you have only seen the report in layout view as a structure with a record.To get an impression of the result, you can display a preview of the report. Use thetabs in the bottom margin of the workspace to change to the preview.22
Produce a Simple ReportNote: Real data preview mode is not supported by all applications.Figure 2.21: "Preview Options" toolbarThe report will now be displayed with the data from the "Products" table. You canalso change the number of "products" or data records in the Sample Application.1. To do this, save the report with File > Save.2. End the <strong>Designer</strong> with File > Close.3. In the Sample Application, choose Options > Settings and increase themaximum number of root records to 50.4. Open the print template that you created again via Design > Extended Samples,and switch to preview mode. Your report will look roughly like this:Figure 2.22: Real data preview2.3.6 Adding a Page NumberIt's a good idea to add a page number in the lower area of the page. To do this, add anew text object. You will be using functions (such as the page number function) aswell as fixed text with this object.1. In the "Objects" toolbar, choose the "Text" object type.23
Getting StartedFigure 2.23: "Objects" toolbar2. In the workspace, hold down the left mouse button and pull the object to therequired size.3. The formula wizard will now appear which you can use to define the contents ofthe text object. The available functions are shown in the right pane. You can usean auto filter with this list. Type "page" in the filter field. This will cause allfunctions containing the expression "page" to be displayed.• The "Page$ ()" function returns the page number.• The "TotalPage$ ()" function returns the total number of pages.Add the "Page$ ()" function to the result area by double-clicking.4. If you now want to output a footer in the form of "Page 1 of 2", you can enter thetext "of" directly in the usual way. Please consider that individual parts must bejoined with a "+" and that text must be enclosed in quotation marks.5. Now add the "TotalPages$ ()" function by double-clicking to get the total numberpages. The formula will look like this:Figure 2.24: Formula wizard with functions and text6. You can center this line in the report in the usual way:24
Produce a Simple ReportFigure 2.25: Quick format "centered" alignment7. Switch to preview mode to view the result:Figure 2.26: Real data preview in the <strong>Designer</strong>2.3.7 Print or Export the ReportYou can start the print function directly from the higher-level program, from the realdata preview or via File > Export.1. Choose File > Export.2. The Print Options dialog will appear.• Under "Print target", you can change the printer or the printer configuration.• Select the output format (e.g. preview, printer, Excel) under "Direct to".25
Getting StartedFigure 2.27: Output options3. If you have selected an export format (such as PDF), choose the storage locationin the following "Save As" dialog and enter a name for the file to be created in the"File name" field.26
Producing a Simple InvoiceFigure 2.28: Save dialog when exporting to a different format2.4 Producing a Simple InvoiceIn this chapter, you will now meet functions and possibilities for designing reports.For the next example, you will create a multi-page invoice with covering letter,invoice header, totals, footers, enclosure and printed copy.2.4.1 Create a New Print Template1. Start the <strong>combit</strong> <strong>List</strong> & <strong>Label</strong> Sample Application (see Chapter "The SampleApplication").2. Choose Design > Invoice to start the <strong>Designer</strong>.3. A file selection dialog will appear. To start a new project, choose the Newbutton.Note: This button is not available in Windows XP. Enter a name for the newprint template in the "File name" field and then choose "Open".27
Getting StartedTo open or edit an existing project, choose Open.2.4.2 Adding a Company LogoUse the picture object to add a logo.1. In the "Objects" toolbar, choose the "Picture" object type.Figure 2.29: "Objects" toolbar2. Pull the object to the right size and select an image file (see Chapter "Inserting aCompany Logo Into the Report").2.4.3 Add the Address FieldTo add an address, use the text object. Text objects let you place text or the contentsof fields in the workspace.Figure 2.30: Address field: it should look like this.1. In the "Objects" toolbar, choose the "Text" object type.Figure 2.31: "Objects" toolbar2. Pull the object to the required size.3. The formula wizard will now appear which you can use to define the contents ofthe text object.This dialog consists of a series of tabs. On the "Variables and Functions" tab,select the variable for the company address (company) from the list of availablevariables and fields.You will see an auto filter field above the list of variables. This means that youcan enter "Company" to display all fields and variables containing this expression.Select the variable that you want by double-clicking and confirm your selectionwith OK. You have now defined the first line of the address field.28
Producing a Simple InvoiceFigure 2.32: Formula wizard with variable4. A text object can hold as many paragraphs as you want and they can all havecompletely different display properties. You can add more paragraphs by meansof the mini toolbar which appears automatically. Choose "Append paragraph" todefine an additional line.Figure 2.33: Adding another paragraph via the mini toolbar5. The formula wizard will now appear, which you can use to define the contents ofthe paragraph. Now enter the first name and the last name of the recipient. Firstchoose the "Firstname" variable.6. You should insert a space before choosing the "Lastname" variable to preventthe contents of the two variables from being placed end to end. A space issimply "Text". Fixed text must be enclosed in quotation marks. So now enter "+"as a joining operator followed by " " for the space.29
Getting Started7. Now select the "Lastname" variable. You must naturally also join this with "+".The whole line looks like this:Figure 2.34: Linking variables and text8. Now continue with the other variables: street and city. You have now completedthe address field.Figure 2.35: Text field with 4 paragraphs2.4.4 Create Invoice Header With Number and DateUse the text object again to add the text "Invoice", the invoice date and the invoicenumber to an invoice header.Figure 2.36: Invoice header: it should look like this.1. In the "Objects" toolbar, choose the "Text" object type.2. Pull the object to the required size.3. The formula wizard will now appear, which you can use to define the contents ofthe text object. Type "Invoice".4. Add another paragraph by means of the mini toolbar that appears automaticallyand the "Append paragraph" (insert) button.5. The formula wizard will appear. Type "Invoice date".30
Producing a Simple Invoice6. Before you enter the invoice date, insert a tab stop so that the invoice date isaligned to the right. You can insert a tab stop by means of the "Text" tab. Youcreate a tab stop with the "Tab" button and you define the position andalignment with the "Properties" button.Note: Only one tab stop can be inserted on each line. A tab stop causes thepreceding text to run only as far as the tab stop. A tab stop that is right alignedwill cause the text that follows it to be justified to the right. The distance fromthe left margin determines the position of the tab stop.Since a tab stop is also a character, it must also be enclosed in quotation marks.Alternatively, in this example, you can insert the tab stop with "Insert" to theexisting "Invoice date" text.Figure 2.37: Adding a tab stop to a text expression7. Finally, position the cursor outside of the text field and insert the "Invoice_Date"variable with the "Variables and Functions" tab.The format will be converted automatically.Conversion with the "Date$()" function is essential since the invoice date has the"date" type and the value that is returned is already defined as a "string" by the"Invoice date" text expression entered earlier. The return value must always beunique. The date value must therefore be converted to a string by means of afunction. The "Date$()" function is one way of doing this.31
Getting StartedFigure 2.38: Format conversion with Date$()The automatic format conversion uses "%x" as the formatting parameter. If youwant a different output format, switch to the "Date Format" tab. You can choosea format here and then select the "Invoice_Date" variable.8. Now add the invoice number in the same way.The format will be converted automatically here as well.Figure 2.39: Format conversion with Str$()Conversion with the "Str$()" function is essential since the invoice number is afield with the "number" type and the value that is returned is already defined as a"string" by the "Invoice number" text expression entered earlier. The return valuemust always be unique. The number must therefore be converted to a string bymeans of a function. The "Str$()" function is one way of doing this. This functionhas 3 parameters: The first parameter is the number that is to be converted to astring; the second parameter specifies the minimum length and the thirdparameter the number of decimal places.9. Now increase the font size for "Invoice". To do this, select the relevant line.10. Set the font size to 28 by means of the "font size" button in the mini toolbar thatappears automatically.32
Producing a Simple Invoice11. Now increase the distance to the next line, i.e. open the paragraph propertiesdialog via the "Object properties" button in the mini toolbar. In this dialog, youcan define the properties for each line. Set the value for the "Paragraph Spacing"property for the first line to 12 pt.Figure 2.40: Paragraph properties dialog12. And you now have an attractive invoice header:Figure 2.41: Invoice header2.4.5 Adding the Item <strong>List</strong>Use the "Report Container" object to add the item list to the report. As the namesays, a report container can hold several objects: tables and freely defined content,charts and cross tabulations. You need the "Table" element for the item list, and "Freecontent" for the covering letter. Please see chapter "Insert the Table for the Product<strong>List</strong>" for an introduction about how to create tables.1. In the "Objects" toolbar, choose the "Report Container" object type.Figure 2.42: "Objects" toolbar33
Getting Started2. In the workspace, hold down the left mouse button and pull the object to therequired size.3. A selection dialog will appear for the chosen object type. Choose the "Table"object type.Figure 2.43: Object type selection4. Now select the data source in the following dialog. All available tables are shownhierarchically; in other words, under the tables, you will find the related tables ineach case.Select the "Items" table because it contains the fields that we want for our itemlist.5. A selection dialog will appear with all the fields in the "Items" table.6. In this dialog, now choose the columns for the item list. Double-click one afteranother on the fields: "Quantity", "No", "Description1", "UnitPrice". This will addthe fields to the "Columns" area. Confirm your selection with OK.34
Producing a Simple InvoiceFigure 2.44: Field selection dialog7. The table will now be displayed in the workspace. A header line with strings asthe column titles and a data line with the contents of the fields will be createdautomatically.<strong>List</strong> & <strong>Label</strong> adjusts the width of the columns automatically. You can adjust thewidth of a column manually by moving the separating line to the right or the leftwith the mouse.Note: This changes all table columns, whose separators are within +/-2 mmfrom the mouse position. If you hold down the CTRL key, the action will only becarried out for the line on which the mouse is positioned. The "Column widthmodification affects next column" option (Project > Options > Workspace), letsyou alter the column width while making the next column smaller.35
Getting StartedFigure 2.45: Changing column widths with the mouse8. In the next step, you add a new column: "Total". Select the "UnitPrice" field byclicking in the upper left corner of the field. Then choose the "Append column"button in the mini toolbar.36
Producing a Simple InvoiceFigure 2.46: Select column9. A menu will appear for the selected field type. Choose "Text" here.10. The formula wizard will now appear, which you can use to define the contents ofthe field. Type "Total" and confirm with OK.A message will now appear giving you the option of reducing the width of thecolumns to allow the new column to be inserted in the visible area. Confirm thisdialog. You have now added an additional column to the header line. You nowneed this column in the data line as well.11. Now select the data line field containing the item price and add a new column toit.Figure 2.47: Add a new columnThe total price is now to be calculated here. The total price is calculated byentering "Quantity*ItemPrice". To do this, select the relevant variables by doubleclickingthem.37
Getting StartedFigure 2.48: Multiplying two values in the formula wizardNote: Open the list of available operators by clicking the "Operators" tab.Operators join two or more values or variables to give a new value. In this way,you can formulate arithmetic expressions (basic arithmetic operations) orlogical expression. You can combine multiple operations in one expression.Please consider the calculation hierarchy of the operators used and place themin brackets if necessary. The "+" operator has a special meaning. It is not onlysuitable for additions ("Number" and "Date" value types) but is also used forjoining strings.2.4.6 Alignment and FormattingMake use of the numerous formatting options to present the invoice in the form thatyou want. For example, change the column title and format the amounts as currency.1. Click the column title that you want to change. The formula wizard will nowappear, which you can use to change the contents of the field. Please considerthat text must be enclosed in quotation marks.2. In addition, you should also align the columns for the unit price and the totalprice with the column titles. To do this, hold down the SHIFT key and select all 4fields by clicking in the upper left corner of the "Item Price" data line. Thenchoose the button for right alignment in the mini toolbar.38
Producing a Simple Invoice3. To format both amounts as currency, hold down the CTRL key and select bothfields by clicking in the upper left corner of each one. Then choose the buttonfor the formatting dialog.Figure 2.49: Multiple field selection4. A selection dialog will now appear in which you can select the formatting thatyou want for the numeric field. To do this, choose the type on the left hand sidei.e. "Currency". In the right pane, you can specify the currency formatting indetail. The settings for the relevant application will be used in each case asstandard. Alternatively, you can choose the system setting or a user definedsetting.Figure 2.50: Formatting a field5. Format the field for the quantity as a number without decimal points.6. Our item list will now look roughly like this:39
Getting StartedFigure 2.51: Preview2.4.7 Background Color and FrameIn order to structure the invoice and make it more attractive, it's a good idea to giveat least the column headers a colored background. You can also modify thebackground color.1. To do this, select a column title.2. Now open the paragraph properties dialog via the "Object properties" button inthe mini toolbar. In this dialog, you can define the properties for each columnand row. Hold down the CTRL key and select all columns.3. Click the "+" sign to expand the "Background" property group.4. For the background, choose the "Pattern/block color" property and the color, e.g.LL.Color.LightSkyBlue. You reach the LL.Colors via the arrow button and thestandard color dialog via the ... button.Figure 2.52: Object properties dialog for the table: background40
Producing a Simple Invoice5. In addition, you want to increase the spacing between the header and the dataline. Since this is a line property (and not a column property), select the line.Here you have the "Spacing" property. Choose e.g. 0.1 inch as "Bottom" toincrease the spacing below the column title.Figure 2.53: Object properties dialog for the table: margins6. Now it only remains to make the settings for the frame. You can define differentsettings independently for each cell. However, it's normally a good idea to makethe settings for the entire table. For this reason, the settings for the frame areincluded in the table properties. You will find the table properties, as standard,on the lower left when you select the table in the "Report Container" toolwindow. When you select the property, there is a button which you can use toopen the dialog for the frame properties.41
Getting StartedFigure 2.54: Frame properties7. Choose "white" as the color and click "Outline" to apply the color.Please note: If you don't apply the setting but simply confirm the dialog with OK,your settings will be lost!8. The invoice will now look roughly like this in the preview:Figure 2.55: Preview (frame and background)42
Producing a Simple Invoice2.4.8 Invoice Footer With TotalsYou now need to output the net totals, the VAT and the total amount in the invoicefooter. You can simply insert these values if they are held as fields in the database.In our case, however, you must first calculate the values. To do this, you use the"Sum()" aggregate function. This function totals the values that are passed to it.Since the totals are to be output at the end of the table, you define a footer for thispurpose.1. Click the "Append Line" button in the mini toolbar and then click "Footer".Figure 2.56: Add new line2. You have not yet defined a line for this line type so you will be asked whetheryou want to use an existing line definition from one of the other line types. Thiswouldn't save any time at this point. Therefore, choose the "Single field or freecontent" option.Figure 2.57: Applying a line definition43
Getting Started3. The formula wizard will open to allow you to define the contents of the firstcolumn. Enter "Subtotal", not forgetting to enclose it in quotation marks.4. Once you have created the first line, add another column to it for theaggregation. Use the "Sum()" function for aggregating values. You can either typeit in directly in the result field in the formula wizard or you can select the functionfrom the list of aggregate functions by double-clicking. As a parameter, enter thevalue to be aggregated – in this case Quantity*ItemPrice.Figure 2.58: Totaling with Sum()5. The entire line should now be moved a little to the right. Hold down the CTRL keyand drag the column separator on the extreme left at the outer edge of the tableto the right. An empty column will be inserted automatically as a spacer on theextreme left.6. You must also format the total field as currency, give both columns the samebackground color as the header line and set the "Top" margin to 0.1 inch tocorrespond with the "Bottom" margin of the header line.7. As these footers are only to be output on the last page, even in the case ofmultiple page invoices, you must now specify the "Lastpage()" or"LastFooterThisTable()" function for the "Appearance Condition" line property.44
Producing a Simple InvoiceFigure 2.59: Object dialog with 3 columns8. You have now defined the first footer and the invoice looks like this:Figure 2.60: Preview (footer)45
Getting Started2.4.9 Create Additional Footer LinesYou can create as many line definitions as required for each line type (data line,footer). The different line definitions are shown in the object dialog as a treestructure.For our example, now create two more footers for the VAT and the grand total.Figure 2.61: Preview 3 footers1. To add more lines in the object dialog, first select an existing line definition. Youcan then create a new line definition with the "Append line definition" button.Figure 2.62: Object dialog with 3 columnsAlternatively, you can add a new line in the workspace via the context menu orwith the mini toolbar.2. A dialog will appear asking you whether you want to use an existing linedefinition. It saves some time if you use the footer that you have already createdas you will not have to configure the left margin, alignment or backgroundcolors. Therefore, choose the "Line definition 1" entry from the "Footer" area.46
Producing a Simple Invoice3. The line will now be inserted. Click the "Subtotal" field so that you can thenchange the content to "VAT 19%" with the formula wizard. Don't forget toenclose the text in quotation marks.4. Once you have created the column, click in the column to enter the aggregation.Instead of the total net amount, the 19% VAT is to be output here. Therefore,you simply multiply the amount by 0.19.Sum(Item.Quantity * Item.UnitPrice * 0.19)5. Proceed in the same way with the third footer. Copy the existing footer, changethe content and, in the formula, add the VAT to the total, like this:Sum(Item.Quantity * Item.UnitPrice * 1.19)6. You have now defined the first footer and the invoice looks like this:Figure 2.63: Invoice with 3 footers47
Getting Started2.5 Creating a Simple <strong>Label</strong>For your first label, you will now create an item label.1. Start the <strong>combit</strong> <strong>List</strong> & <strong>Label</strong> Sample Application2. Choose Design > Item <strong>Label</strong>s to start the <strong>Designer</strong>.3. A file selection dialog will appear. To start a new project, choose the Newbutton.Note: This button is not available in Windows XP. Enter a name for the newprint template in the "File name" field and then choose "Open".To open or edit an existing project, choose Open.4. The standard project for this project type is displayed. This standard project isnormally an empty workspace with a certain paper size and alignment.5. Select a label format via Project > Page Setup. In the "Templates" tab, choosethe template that you want from the predefined label formats of variousmanufacturers. This specifies automatically the size of the individual labels, howmany are to appear on the sheet and how they are to be distributed. You willfind more information about this in the chapter "Templates for <strong>Label</strong> Formats".Figure 2.64: Specify label format48
Creating a Simple <strong>Label</strong>6. A single label will now be displayed in the workspace.2.5.1 Insert ObjectA picture of the item is to be displayed as a picture object on the label together withtwo text objects (Item_No, Description and Price). Place a tab stop between the text"Item No." and the "Item_No) variable.Figure 2.65: It should look like this1. Begin by positioning the text object. In the "Objects" toolbar, choose the "Text"object type.Figure 2.66: "Objects" toolbar2. Pull the object to the required size.3. The formula wizard will now appear, which you can use to define the contents ofthe text object.4. Now follow the steps described in Chapter "Add the Address Field" onwards.5. Use the picture object to add a logo. Drag the "Picture" variable from the list ofvariables into the workspace. Pull the object to the required size.49
Getting Started2.5.2 Printing <strong>Label</strong>sYou can start the print function directly from the higher-level program, from the realdata preview or via File > Export.1. Choose File > Export.2. The output options dialog will appear.• Under "Print target", you can change the printer or the printer configuration.• Select the output format (e.g. preview, printer) under "Direct to".3. The "Select" button lets you specify the starting position when printing the sheetof labels. In this way, you can also print sheets of labels that have already beenpartly used. You will find a sample label sheet for your label project in the dialogfor selecting the start position. Click the label where the print is to start.50
General Procedures3. Effective Workspace TechniquesThis chapter will provide you with useful information and the most importanttechniques for working efficiently with the <strong>Designer</strong>.3.1 General Procedures3.1.1 Choosing a Page LayoutThe first task in a new project is to set up the page layout that you want. ChooseProject > Page Layout to specify properties such the choice of printer, paper sizeand orientation.If multiple layout areas are defined, the active workspace can be selected via the"Active Design Layout" project property.3.1.2 View ModeYou can select the view mode by means of the tabs in the margin of the workspace:Figure 3.1: Tabs for selecting the view mode• In layout mode, you merely see the object frame and the contents of the objectsas formulas.• The layout preview shows the objects in the WYSIWYG format. In addition, theobjects are transparent and are drawn in the color of the layer to which they areassigned.• Preview mode display is a real data preview, provided that this is supported bythe application.3.1.3 Status LineThe status line is divided in three sections.• The current mouse position from upper left.• The active operation (e.g. selection).• Name, position upper left, position lower right, width, height and layer of theselected object.Figure 3.2: Status line51
Effective Workspace Techniques3.1.4 Mini ToolbarWhen you select a text object or a table object, a convenient toolbar in miniatureformat is displayed, the mini toolbar. You can close the mini toolbar by pressing ESC.With the mini toolbar you can apply fonts, font sizes, orientations, text colors andformatting as well as open the object dialog.Additionally with text objects: Add paragraph. Right mouse click: Add paragraphbefore the last selected paragraph. Move paragraphs upwards/downwards.• To select a complete paragraph, click onto the bar on the left. Hold CTRL or SHIFTto select multiple paragraphs or a complete range.Figure 3.3: Mini toolbar for text objectsAdditionally with table objects: Define new line, insert new row, move selectedrows/cells to the left/right, borders.• To select a complete line, click onto the bar on the left. Hold CTRL or SHIFT toselect multiple paragraphs or a complete range.• To select a field, click in the top left corner of the field. Hold CTRL or SHIFT toselect multiple fields or a complete range.• To select a complete column, hold ALT. Hold CTRL or SHIFT to select multiplecolumns or a complete range.Figure 3.4: Mini toolbar for table objects3.1.5 Default Settings for Font and FrameChoose Project > Options > Objects.The "Select" button under "Object font" lets you choose the default font to be usedfor objects. Under "Color preferences", you can specify the border and the filling forobjects.52
General ProceduresFigure 3.5: Project options for objectsNew objects will be created according to these settings. However, you can changethe settings later individually for each object.When you start a new project, it's a good idea to configure these settings usingsuitable values to keep the effort required for making manual changes to a minimum.The settings only apply for the current project.The "Default" parameter in the respective object properties (Font/Frame/Background)is active as standard for all objects. Therefore, if the default values are changed later,this will also affect all objects whose font has not been changed manually.3.1.6 Real Data PreviewThe real data preview function is also available directly in the <strong>Designer</strong> provided thatyour application supports it. In this way, you can check the layout of a printoutwithout wasting paper in order to do so. The screen preview is accurate down to thelast detail (WYSIWYG – What You See Is What You Get), exactly as it would be whenprinted. After checking the layout, the actual print can be started from the previewwithout having to use the print command again. Also see chapter "Output Options".53
Effective Workspace TechniquesFigure 3.6: Real data preview in the <strong>Designer</strong>3.2 Arrangement and Alignment of the ObjectsObjects are your project's building blocks. They are generated in the workspacewhere they are also given a border with which their size and position can bechanged. This border defines the space that the object takes up and thus also themaximum size to which the contents of the respective object can be expanded.Objects may overlap fully or partly.3.2.1 Arrangement as an Object <strong>List</strong>The object list defines the implicit print order of the objects, thus they areautomatically sequentially linked to one another. Unlinked objects are printed first,followed by the tables and finally the objects that are linked in any other way.The most important commands for the respective objects are available via contextmenus as in the work space. Objects that are in a hidden layer have parenthesesaround the rectangle in front of their names. Locked objects are identified by a smallX.54
Arrangement and Alignment of the ObjectsFigure 3.7: Print order in the object list3.2.2 Displaying the Alignment GridChoose Project > Options > Project. Here, the "Show grid" option lets you specifywhether a grid is to be shown in the background of the workspace to assist withorientation.You can specify the spacing of the grid lines in each case. The "Horiz./verticalsynchronized" option causes the same grid spacing in both directions.3.2.3 Aligning ObjectsVia the Objects > Arrange > Alignment menu item, or the corresponding toolbar,you can align multiple objects with one another. At least two objects must beselected for the function to be enabled.Figure 3.8: Toolbar for the alignment functions• Left, right, top, bottom: The selected objects are aligned to the border of theselection rectangle in which they are enclosed.• Centered: The selected objects are centered in the respective direction(horizontal or vertical) within the selection rectangle.• Size adjustment: The frames of the selected objects are adjusted to a commonsize in the respective direction (horizontal or vertical).• Equal shape distance: The distance between the edges of the selected object isset to be equal. The outer edges in each case are significant here. The averagedistance is determined relative to the edges of the objects and the objects arearranged accordingly. In the event that the selected objects overlap, i.e. theintermediate area has a negative value, the function will not spread the objectsapart but instead, only the degree of overlapping will be adjusted to the averagevalue.55
Effective Workspace Techniques• Equal center distance: The distance between the centers of the selected objectis set to be equal. The average distance is determined relative to the centers ofthe objects and the objects are arranged accordingly. In the event that theselected objects overlap, the function will not spread the objects apart butinstead, merely the degree of overlapping is adjusted to the average value.3.2.4 Guides in the WorkspaceYou can create horizontal and vertical guides. To do this, position the mouse on aruler, press and hold the mouse button and release it again in the workspace. Thenew guide is aligned in the same direction as the originally selected ruler. You canthen move the guides around as you wish.A catch function helps you to position objects directly on the guide. This functiondoes not connect the objects permanently to the guide but merely helps you whenpositioning objects.If you hold down the CTRL key when you move the guide, the objects connected tothe guide will be moved as well.The options relating to guides are defined via a context menu which appears whenyou click the right mouse button. This lets you choose a catch range in pixels foreach guide. When you come within this range, the object will be drawn to the guide.The catch function is switched off if you hold down the CTRL function when workingwith objects.Figure 3.9: Context menu for guidesYou can fix the guides in the workspace and prevent them from being moved bymistake. You can also specify the position of the guide directly.3.2.5 Size and Position of ObjectsYou can move each selected object or change its size. If you select multiple objects,you can change them all as if a single object were selected.1. Changing the size with the mouse: Select the object. If you position the mouseon the frame, you can change the size by pulling the frame inwards or outwards,as indicated by the arrows, while holding down the left mouse button. You mustposition the mouse in one corner of the frame in order to change the size bothhorizontally and vertically.2. Moving with the mouse: Select the object. Hold down the mouse button anddrag the object to the position that you want. If you press the SHIFT key, you will56
Arrangement and Alignment of the Objectsonly be able to move the objects horizontally or vertically. The alignment remainsthe same.3. Changing the size and moving with the dialog: You can also change the size andposition of an object by means of the property list. You can enter valuesprecisely here. If you double click the "Position" sub-item in the property list, aposition dialog will appear which makes it even easier to enter the size andposition of objects with the keyboard.4. Using the keyboard to move objects or change their size: Select the object. Usethe DIRECTION keys to move the object in the respective direction. Pressing thekey once moves the object by the smallest possible unit, if you hold down theCTRL key, the object will be moved by ten times the smallest unit.3.2.6 Grouping of ObjectsYou can group multiple objects that belong together and then modify them as if theywere a single object. Please note that an object can only belong to one group. It istherefore not possible to combine groups to a higher-level group.In order to make a group of two or more objects, select the objects in question andthen choose Group in the context menu.To remove the grouping, choose the item Ungroup.3.2.7 Multiple Copies of ObjectsIf you want to place several, similar objects with the same distance on theworkspace, select the object and then choose Multiple Copies in the context menu.Define the number and spacing of the objects horizontally and vertically.57
Mastering Appearance Conditions4. Mastering Appearance ConditionsIn this chapter, you will examine the concept of appearance conditions using a multipagestandard letter or mail merge as an example. By means of appearanceconditions, you can specify when objects, elements, paragraphs, lines or columnsare to be printed or displayed.In addition, it is frequently helpful to assign objects that belong together in terms ofcontent into what is called a layer. An appearance condition can be defined for eachlayer. This condition specifies the conditions under which the objects assigned tothis layer are to be printed.4.1 Where Will the Objects be Printed?If a layer has not been defined for the objects, they will be printed on each page.As an exception to this rule, table objects, cross tabs, text and formatted text areprinted consecutively starting on the 1st page.With text and formatted text, the "Page break" property must be set to "yes".A new page will therefore be created automatically whenever the space available inthe object is no longer sufficient. This means that you do not have to create a secondpage; this is taken care of automatically by table objects, crosstabs, text, formattedtext or by means of the "Minimum page count" project property.4.2 Working With Appearance ConditionsYou can use filter conditions to control precisely the data to be output. In this way,you can specify conditions not only for displaying data records but also for displayingobjects.These conditions are logical expressions whose results decide whether a certaindata record or a certain object is printed or not. If the logical expression is true, thedata record or the object is printed. If the logical expression is false, the data recordor the object is not printed.In order to achieve this, you define a corresponding "Appearance condition". You willfind these conditions in the properties of projects, layers, objects, elements,paragraphs, lines or columns.For example, if you want to output the terms of payment in the footer of an itemtable, use the appearance condition for this line to specify that it is only to be printedon the last page. Otherwise, this footer will be printed on every page at the end ofthe table.Example "Last page only": Lastpage()58
Working With LayersOr you define a condition specifying that the company logo is only to be output if theletter is created as a PDF file, since, when outputting to the printer, the companylogo is already printed on the letterheads.Example "For PDF output only": LL.OutputDevice="PDF"In appearance conditions for table footer lines, you can also use the predefined "Lastpage only" value. Internally, this entry uses the functions "Lastpage()" or"LastFooterThisTable()".In appearance conditions for table headers, you can also use the predefined "Firstpage only" value. Internally, this entry uses the functions "not Lastpage()" or"FirstHeaderThisTable()".4.3 Working With LayersIf you define appearance conditions for a layer, you can then assign objects to thislayer. This is very useful especially with large and complex projects as it allows youto hide or display the objects assigned to a specific layer via the checkbox in the toolwindow.In this way, you avoid overlapping the different objects on the workspace whichwould otherwise make working on individual objects difficult.Figure 4.1: Layers tool window4.3.1 Defining LayersYou define layers via Project > Layer Definitions or by double clicking in the "Layers"tool window.In the "Layers" dialog, you can define as many additional layers as you want with the"Insert line" button. Each new layer appears initially with the name "Layer". You canenter a meaningful name for the layer in the "Name" field.• When creating new projects, the "Base", "First page" and "Following pages" layersare automatically defined.• So that you can differentiate better between the different layers on theworkspace, it's a good idea to give the layers different colors. This also causesthe objects in the respective layers to be shown in different colors in the layoutpreview display mode. This color has no effect on the actual print.• If you delete a layer, the associated objects are automatically assigned to thebase layer. At least one layer must be defined.59
Mastering Appearance ConditionsFigure 4.2: Layer definition dialogIn the "Condition" field you define the appearance condition for this layer. Thisappearance condition then applies for all objects on the layer in question, i.e. theassociated objects are only printed when the condition for the layer is met.Typical appearance conditions:Conditionno conditionPage()=1Page()1ExplanationThe objects on this layer are always printed.The objects on this layer are only printed on the first page.The objects on this layer are printed from the second page onwards.Note: The Lastpage() function in an appearance condition can only beevaluated correctly if it is used within the footnote of a table object or in anobject linked to a table. In the data lines, the result of Lastpage() is always"False".4.3.2 Assigning Objects to a LayerOnce you have defined the layers, you can assign objects to them. You have twooptions:1. In order to assign multiple objects to a layer, select the objects in the workspaceand choose Assign to layer in the context menu.Select the layer that you want in the dialog that appears and confirm with OK.60
Practice: Create a Mail Merge ProjectFigure 4.3: Dialog for assigning objects to a layerIn the workspace, the assigned objects automatically receive the color of thecorresponding layer so that they can be easily differentiated from the otherobjects. This only affects the appearance on the workspace and not the print.2. Alternatively, you can also copy objects into a layer. This is useful when youwant to include the same objects in different layers. Example: you create onelayer for each language. You then copy all objects into the language layer andtranslate them.The original object remains in its original layer and a copy of the object is createdin an additional layer. To do this choose Copy to Layer from the context menufor the selected object.4.4 Practice: Create a Mail Merge ProjectYou learned the basic procedures in Chapter 2. In this chapter, you will now meetother functions and possibilities for designing reports, using a serial or standardletter as an example. As opposed to the previous examples, you use the formattedtext object here for the text of the mail merge and change the position of the objectfrom the second page onwards.4.4.1 Create a New Print Template1. Start the <strong>combit</strong> <strong>List</strong> & <strong>Label</strong> Sample Application (see Chapter "The SampleApplication").2. Choose Design > Mail Merge / Letter to start the <strong>Designer</strong>.3. A file selection dialog will appear. To start a new project, choose the Newbutton.Note: This button is not available in Windows XP. Enter a name for the newprint template in the "File name" field and then choose "Open".To open or edit an existing project, choose Open.61
Mastering Appearance Conditions4.4.2 Adding a Company LogoUse the picture object to add a logo.1. In the "Objects" toolbar, choose the "Picture" object type.Figure 4.4: "Objects" toolbar2. Pull the object to the right size and select an image file (see Chapter 2.3.1).3. The company logo is only to be printed for PDF output. The logo is not to beprinted when outputting to the printer. This means, you select the picture objectand enter the "LL.OutputDevice = "PDF" logical condition in the "AppearanceCondition" object property.Also see chapter "Overview of LL Variables and LL Fields".4.4.3 Add the Address FieldTo add an address, use the text object. Text objects let you place text or the contentsof fields in the workspace.Figure 4.5: Address field: it should look like this.1. In the "Objects" toolbar, choose the "Text" object type.Figure 4.6: "Objects" toolbar2. Pull the object to the required size.3. The formula wizard will now appear, which you can use to define the contents ofthe text object.This dialog consists of a series of tabs. On the "Variables and Functions" tab,select the variable for the company address (company) from the list of availablevariables and fields.You will see an auto filter field above the list of variables. This means that youcan enter "Company" to display all fields and variables containing this expression.Select the variable that you want by double-clicking and confirm your selectionwith OK. You have now defined the first line of the address field.62
Practice: Create a Mail Merge ProjectFigure 4.7: Formula wizard with variable4. A text object can hold as many paragraphs as you want and they can all havecompletely different display properties. You can add more paragraphs by meansof the mini toolbar which appears automatically. Choose "Append paragraph" todefine an additional line.Figure 4.8: Adding another paragraph via the mini toolbar5. The formula wizard will now appear, which you can use to define the contents ofthe paragraph. Now enter the first name and the last name of the recipient. Firstchoose the "Firstname" variable.6. You should insert a space before choosing the "Lastname" variable to preventthe contents of the two variables from being placed directly end to end. A spaceis simply "Text". Fixed text must be enclosed in quotation marks. So now enter"+" as a joining operator followed by " " for the space.63
Mastering Appearance Conditions7. Now select the "Lastname" variable. You must of course also join this with "+".The whole line looks like this:Figure 4.9: Linking variables and text8. Now continue with the other variables: street and city. You have now completedthe address field.Figure 4.10: Text field with 4 paragraphs4.4.4 Adding the Date and Page NumberUse a text object once more to add a date and the page number to the letter.1. In the "Objects" toolbar, choose the "Text" object type.2. Pull the object to the required size.3. The formula wizard will now appear, which you can use to define the contents ofthe text object. Switch to the "Date Format" tab.4. Select the date format that you want. When you do so, the Now() function willbe inserted automatically in the Date$() function. This outputs the current date inthe format that you have chosen.5. Then create a further text object in the footer area for the page number. In theresult area of the formula wizard, enter the Page$() function directly to outputthe page number.4.4.5 Adding Formatted Text for the LetterYou output the text for the letter with the formatted text object. As opposed to thenormal text object, this object also lets you change the formatting of the text within aline.1. In the "Objects" toolbar, choose the "Formatted text" object type.64
Practice: Create a Mail Merge ProjectFigure 4.11: "Objects" toolbar2. Pull the object to the required size.3. A dialog appears where you can type in the letter in the form of continuous text.Alternatively, you can select an RTF variable from the "Source" drop-down list ifavailable.Expert tip: If the current RTF object is appended to another RTF object forwhich the "Page break" option is enabled, the "Transfer exceeding text of ..."option is available as a data source ...". If you select this option, you cannotenter text in the RTF object because the (remaining) text will be transferredautomatically from the other RTF object (e.g. for a two-column print).Figure 4.12: Formatted text object dialog4. If you click the formula button, the formula wizard will appear here as well,which you can use to insert variables.You want to address the recipient personally so you now create the salutation.When doing so, please make sure that you do not enter an unnecessary spacecharacter at the end of the salutation formula if the "Name" field in "Dear Sir or65
Mastering Appearance ConditionsMadam" salutations is to be empty. One possibility for a perfect salutationformula is the use of Rtrim$() e.g.:«Rtrim$(Recipient.Salutation + " " + Recipient.Lastname)»,5. Now write the letter text. You have various formatting options at your disposal.You create a tab stop with CTRL+TAB.Or you can create the letter text or pictures and graphics in your normal textprocessing program (e.g. MS Word), and insert them into this dialog with copyCTRL+C and paste CTRL+V.6. The "WYSIWYG" (What You See Is What You Get) button shows you thehyphenation based on the object size. This is just an approximate guide and candiffer slightly.7. Page breaks are created automatically if the available space is no longersufficient and the "Page break" object property is set to "Yes". If you want totrigger a page break manually, you can do this by means of the context menu.Select the Pagebreak control character.Figure 4.13: Context menu for a user defined page break4.4.6 Adjusting the Position of the Letter Text for Following PagesBecause of the address field, the text starts further down on the first page of a letter.So that the text begins at the top margin in multiple page mail merge projects, acondition can be applied to the position (top, height) of the formatted text object withwhich the object can be moved upwards and increased in height on following pages.1. Select the formatted text object.2. Select the "Position.top" property and set the Cond(Page()=1,125,50) condition.3. Select the "Position.height" property and set the Cond(Page()=1,150,225)condition.66
Practice: Create a Mail Merge ProjectFigure 4.14: Specifying the position with a formula4.4.7 Assigning Objects to the LayerSo that the objects for address, company logo and date are only printed on the firstpage, you can assign these objects to the corresponding layer.1. Hold down the CTRL key and select the objects for the address, company logoand date.2. Right-click to open the context menu and choose "Assign to Layer".3. A selection dialog will now appear in which you can select the "First page" layer.Confirm your selection with OK.4. The objects are now assigned to the "First page" layer. This is indicated by thefact that the objects are shown in the layout preview in green, the color assignedto this layer.Figure 4.15: Objects are shown in different colors5. The "formatted text" object remains assigned to the base layer so that it will beprinted on all pages.67
Creating Professional Tables5. Creating Professional TablesIn this chapter, we will extend the previous examples to include more functions,output grouped data, use appearance conditions and layers to allow multiple pagesto be output and add more elements to the report container.5.1 Using Advanced Features With the ReportStructureYou use the "Report Container" object to add a table. As the name says, a reportcontainer can hold several objects.Tables, charts and crosstabs can be added in any order, even as sub-elements oftables. This lets you define sub-reports with almost any relationships between tables.However, only one report container is permitted and you cannot define any separatetables, crosstabs or charts.You define new elements in the "Report Structure" tool window along with thehierarchical structure that you want. All elements and respective sub-elements of areport structure are shown here, with object type and data source [relation name,sort name], in the order in which they will later be printed (sequence plan).To add a new element to the report container, select the "Append an element" or the"Append a sub-element" button. Sub-elements are only possible with tables.Figure 5.1: "Report Structure" tool windowOnly one element is displayed at any time in the workspace. This means that withthe "Report Structure" toolbar, you select the element that you want to be displayedin the workspace.5.2 Practice: Defining the Report Structure CorrectlyLet us assume that you want to produce a list of all customers, showing the ordersof the respective customers and all order items.You want the result to look roughly like this:68
Practice: Defining the Report Structure CorrectlyFigure 5.2: Hierarchical invoice listTo achieve this, proceed as follows:1. In the "Objects" toolbar, choose the "Report Container" object type.Figure 5.3: "Objects" toolbar2. In the workspace, hold down the left mouse button and pull the object to therequired size.3. A selection dialog will appear for the chosen object type. Choose the "Table"object type.69
Creating Professional TablesFigure 5.4: Choosing the object type4. You specify the data source in the following dialog. All available tables areshown hierarchically, in other words, under the tables, you will find the relationaltables in each case.Figure 5.5: Choosing the data sourceFor the list of invoices, you need the following structure: Customers > Orders >Order_Details.You have 2 alternative procedures at this point:a) You select the "Customers" table to first create the "top" table. Thiscorresponds to a top-down procedure; meaning that you then add the70
Practice: Defining the Report Structure Correctly"Orders" sub-table followed by the "Order details" sub-table by means of the"Report Structure" tool window.b) Or you choose the structure that you want right from the start by selecting the"lowest" table. This corresponds to a bottom-up procedure, meaning that youcreate all three tables starting by designing the "lowest" table.5. You will be using the second method in this example. Accordingly, you selectthe table "Customers > Orders > Order_Details".6. A selection dialog will appear with all the fields in the "Order_Details" table.Figure 5.6: Field selection dialogIn this dialog, now choose the columns for this sub-table. For example, doubleclickthe "ProductID", "Quantity", "UnitPrice" and "ProductName" fields from the"Products" table which has a 1:1 relationship. This will add the fields to the"Columns" area. You can change the order with the arrow button.7. The "Order_Details" table will now be displayed in the workspace.• The selected fields are displayed in the data line, in other words, the data linecontains the data.• In addition, a header line is automatically produced. Header lines are usedmostly as column titles, i.e. the selected field names are now shown here astext.• <strong>List</strong> & <strong>Label</strong> adjusts the width of the columns automatically. You can adjustthe width of a column manually by moving the separating line to the right orthe left with the mouse.71
Creating Professional TablesNote: This changes all table columns whose separators are within +/-2 mmfrom the mouse position. If you hold down the CTRL key, the action will onlybe carried out for the line on which the mouse is positioned. The "Columnwidth modification affects next column" option lets you alter the columnwidth while making the next column smaller.8. To define the columns of the "Orders" table, double-click the table in the "ReportStructure" tool window.5.3 Modifying the Fields and ColumnsThere are two possibilities for adding additional columns to tables or for editing andformatting them in detail.5.3.1 Mini ToolbarFor the most frequent functions, use the mini toolbar which appears automatically.To select a single field, click the upper left corner of the field.• To select multiple fields, hold down the CTRL key and click the upper left cornerof the fields.• To select a whole area, hold down the SHIFT key.• To select an entire column, hold down the ALT key.Figure 5.7: Multiple field selectionYou have various functions at your disposal including:• Font: font, font size, bold, italic, underline, color, open font settings dialog or setfont to default (via right-click)• Properties: Alignment, edit line definition, append new line, delete selectedcells, move selected columns or cells to the right or left, open formatting dialog,open frame properties dialog.5.3.2 Object DialogUse the object dialog for more advanced functionalities. You open this dialog via thecorresponding button in the mini toolbar or by double-clicking the element in thereport structure.72
Modifying the Fields and ColumnsFigure 5.8: Object properties dialog for tablesThere is a tab for each type of line where you can specify the different definitions andcolumns for the respective line. The following types of line are available: header line,data line, footer line, group header, group footer. A checkmark on the tab indicatesthat a line type has one or more line definitions.• Header lines are mostly used as titles for the columns of the table.• Data lines contain the formatting for the actual table rows and the data that is tobe shown in the table.• Footer lines are displayed at the very end of the table and can hold finalinformation about the data lines that are output above.• Group header and footer lines are used to structure the data lines by means of"Intermediate headings" and "Intermediate footers".All line types can be defined independently of one another.• This means that the columns of a header line can have a different appearance asthe data lines or footers that follow.• You can also create different line layouts or line definitions for the individual linetypes. It is then possible to activate the different line definitions with specialappearance conditions as required.73
Creating Professional Tables5.4 Defining Multiple Line LayoutsYou can define different layouts for each type of line. Depending on the appearanceconditions, the appropriate layout is used in each case according to the situation. Forexample, you can output two table lines for each data record in this way:Figure 5.9: Two line definitionsProceed as follows to create table lines in the object dialog.1. First select the line type that you want to edit by clicking the relevant tab, e.g.Data Line.2. Now choose "Insert Table Line" in the context menu. Alternatively, you can selectan existing Line definition and then click the "New (Append line definition)"button.3. In the "Choose a Table Line Definition" dialog that follows, you have the option of• using an already existing layout as a template for the new line definition (veryuseful if the layout is similar).• starting the field selection wizard (very useful if you want to create severalcolumns in one operation)• or creating an empty line definition so that you can then add the columns bymeans of the object dialog.74
Defining Multiple Line LayoutsFigure 5.10: Using an existing line layout4. You have now created the new line. Edit the columns as described in "DefiningColumn Contents ". Change the order of the line with the arrow button or withDrag & Drop.5. You can then specify the appearance of the new line as a whole. Variousproperties are available for this including:• "Appearance Condition" with which you can specify when the line is to beprinted. This is useful if you define multiple line layouts that are to be printeddepending on certain values. The familiar dialog for defining logicalexpressions opens up here.Example line 1: Subtotal not on last pageAppearance condition: not Lastpage()Example line 2: Grand total only on last pageAppearance condition: Lastpage()• Name of the line e.g. "data first line". This makes it easier to find the line incomplex layouts.• Display in <strong>Designer</strong>: with this property, you can hide the lines in theworkspace – this is very useful if you have a lot of line definitions.75
Creating Professional Tables• Spacing (margins): here you define the top, bottom, right and left spacing ofthe line. The "top" or "bottom" values cause a corresponding space betweenthe individual table rows. With the "left" and "right" spacing values, you canspecify the margin in relation to the table object, i.e. you can indent lines orcolumns.• The "Default Font" property sets the font for the entire table row. Newlyinserted columns appear initially in this font.• Outline Level (index level) of the bookmark in preview mode or for PDF export.Also see chapters "Overview of Properties" and "Defining Group Lines".Figure 5.11: Line properties5.5 Defining Column ContentsYou can define as many columns as you want for each line. You must only make surethat these columns can be displayed within the width defined for the table.The individual columns are shown in the object dialog as a tree structure. Thebuttons let you edit, delete, cut, copy, insert and move the selected columns. Youcan also move columns outside of the line definitions by using Drag & Drop.Proceed as follows to create new columns in the object dialog:1. First select the line in which you want to insert a new column.2. Now choose "Append column" in the context menu. (ALT+INS). Alternatively, youcan select an existing Column definition and then click the "New (Append76
Defining Column Contentscolumn)" button or the small downwards arrow next to this button to specify thetype.3. Each column has a certain type. Various properties are available for the columntype including: text, drawing, barcode, RTF text, chart, gauge, HTML text andOLE container. When selecting a field, this data type will be set automatically.4. To define the contents, the familiar formula wizard will appear in which you candefine the column contents in the form of expressions. You will find moreinformation about this under "Variables, Formulae and Expressions".5. Now define the column's properties. Each column in a line can be edited andformatted separately. Select the column that you want in the tree structure inthe object dialog.Figure 5.12: Column propertiesTo select multiple columns, hold down the ALT or the SHIFT key. Variousproperties are available including:• Formatting e.g. as number or currency.• Name of the column: this will help you to maintain an overview with complexexpressions. If you change the name directly in the tree structure, yourchange will also be applied as "content" where appropriate.• You can specify when this column is to be printed with an "appearancecondition". This is useful if you define multiple columns that are to be printeddepending on certain values. The familiar dialog for defining logicalexpressions opens up here.• Rotation of the content in increments of 90°.77
Creating Professional Tables• Background, frame, font, vertical and horizontal alignment.• A fixed height for the field irrespective of the content.• The column width.Also see chapter "Overview of Properties".5.6 Defining Group LinesGroup lines are a special type of line. They are used to group together the data linesthat are to be printed.You can use the "Group by" line property to specify how the data is to be grouped.This means that the line is printed whenever the result of the expression changesfrom one data line to the next. If you don't enter an expression, the line will not beprinted and the property is highlighted in red in the property window.A group header is printed accordingly before the data line is output, e.g. "Item groupXYZ" group heading.A group footer appears after the condition of the "Group By" property has changed, inother words, after outputting the data line. Group footers are suitable e.g. for totalsof data within a group.Example: Grouping by the first letter of the "Item.No" field.1. Create a new line definition on the "Group header" tab. Enter the followingexpression for the content of the column:"Main group: ' + Left$ (Item.No,1)"The result of the expression "Left$ (Item.No,1)" is the first character of the"Item.No" variable.Whenever the first letter of "Item.No" changes, the text "Main group: " and thefirst letter in each case will be printed.2. Enter "Left$ (Item.No,1)" as the condition for the "Group By" property.With each new first letter, a corresponding intermediate header will be printed inthe list.3. Multiple line layouts are possible with group headers as well. In this way, youcan produce hierarchically structured intermediate headers. For example, youcan define a line layout that is produced, as in the above example, based on thefirst letter of the "Item.No" variable. In addition, you define a second line layoutthat produces intermediate headers based on the first three characters of"Item.No".Create a new line grouping for the sub-group header in the same way. Enter"Left$ (Item.No,3)" as the condition for the "Group By" property.Enter the "sub-group" for the content of the column: ' + Left$ (Artikel.Nr,3)":78
Defining Group LinesWhen the first 3 letters change, a corresponding intermediate header will beprinted in the list.Figure 5.13: Group lines in an article listAlong with the properties of the "normal" lines, you also have the following at yourdisposal:• Group sums: You can set sum variables to 0 here once they have been output inorder to produce group sums.• Page break before outputting a group header or break after outputting a groupfooter.• The option of always displaying the group header additionally at the start of thetable if the group has been separated by a page break.Also see chapter "Overview of Properties".79
Creating Professional TablesFigure 5.14: Group Headers5.7 Table LayoutsThere are various properties and functions which you can use to influence the layoutof a table. Also see chapters "Creating Statistical Reports With Footers", "DrilldownReports (Increase Detail Level)", "Different Layout Techniques" and "Overview ofProperties".5.7.1 Align ColumnsThere are various ways of simplifying the use of table objects.• If you hold down the CTRL key when reducing the size of a table, all columns willbe automatically reduced in size by the same factor.• To align (sub) tables exactly with one another, additional tick marks can beshown on the ruler by means of an element property.Figure 5.15: Tooltip for a column separator80
Table Layouts• <strong>List</strong> & <strong>Label</strong> adjusts the width of the columns automatically. You can adjustthe width of a column manually by moving the separating line to the right orthe left with the mouse. This changes all table columns, whose separators arewithin +/-2 mm from the mouse position. If you hold down the CTRL key, theaction will only be carried out for the line on which the mouse is positioned. Ifthe "Column width modification affects next column" option is enabled(Project > Options > Workspace), you can alter the column width whilemaking the next column smaller.• You can hide Line Types (header, data, footer, group lines) in the workspace.To do this, select the table object and use Visible Line Types in the contextmenu or the corresponding menu item View> Visible Line Types.5.7.2 Fixed SizeThe "Fixed Size" property lets you specify that the size of the table is not to beadjusted automatically when fewer data lines are printed than the available space inthe table object.This property is useful to ensure that footers are always printed at the bottom of thepage, e.g. if the page number is output in the footer. If the property is disabled, theend of the table automatically moves upwards (and the footer therefore also).5.7.3 Printing Header Lines and Footer Lines AgainIf the print of a table is continued on the following page, the header lines of this tableand the outer table will be printed again. To suppress repeated printing of the headerlines on the following page, use the FirstHeaderThisTable() function as anappearance condition.This functionality is also available for footer lines, here you use theLastFooterThisTable() function as the appearance condition. This ensures that footerlines are only output on the last page of the table in the event that the print iscontinued on the following page due to lack of space.You will find more information about this in the chapter "Overview of Functions".5.7.4 Defining the Size of the Table VariablyYou can define the height and width of the report containers variably to avoid databeing truncated when the page format is changed (e.g. from portrait to landscape).To do this, select the report container in the "Report Structure" tool window and usethe LL.Device.Page variables and the UnitFromSCM() function to specify the heightand width.Figure 5.16: Size of the report container defined variably81
Creating Professional Tables5.7.5 Forcing a New PageWith complex projects containing hierarchical tables, it is sometimes wise to create apage break before outputting a line of the "top" table.Alternatively, you may want to have a new page if, after outputting a data line of the"top" table, there is not enough room for the following data lines of the sub-table.You can handle both cases with the "Pagebreak Condition" property.For example, in the case of a hierarchical table, in order to output each data line ofthe main table on a new page, select the main table in the "Report Structure" toolwindow and set the "Pagebreak Condition" property to True.Figure 5.17: Active page break condition82
Table Layouts5.7.6 Creating a Conditional Page BreakLet’s assume that you want to create a continuous table. However, you want to avoidprinting data lines from the main table at the bottom of the table unless there isenough room for at least 3 data lines from the sub-table.You do not want it to look like this:Figure 5.18: Data lines from the main table without following lineYou can avoid this by means of the RemainingTableSpace() function. This functionreturns a value showing the available space. If you set the parameter to "True", thevalue will be returned as 1/1000 mm.If you want to specify that a new page should be started before outputting the dataline of the main table if the space remaining is less than 3 cm, enter the followingformula for the "Pagebreak Condition" property:RemainingTableSpace(True)
Creating Professional Tables5.7.7 Keeping Lines TogetherIf the print of a table is continued on the following page due to lack of space, you candecide whether the lines are to be separated or kept together if possible.This option is useful for multi-line data lines or for invoice footer lines containingtotals. You can use this option with data lines, footer lines, group footers and groupheaders5.7.8 Defining Totals and CountersYou define totals and counters with sum variables or the corresponding aggregatefunctions. You will find more information about this in chapters "Using Functions","Overview of Functions" and "Working With Sum Variables".5.7.9 Outputting Free Content Before and After a TableYou can output free text before and after a table. To do this, use the RTF object andlink the object to the project as free text via the report container.Produce a first page with a covering letter for the invoice that we created in Chapter"Producing a Simple Invoice" and an enclosure with the General Terms andConditions.1. To add a new element to the report container, select the "Append an element" orthe "Append a sub-element" button in the "Report Structure" tool window.2. A selection dialog will appear for the chosen object type. Choose the "Table"object type.3. In the following dialog, select "Free content" as the data source.Figure 5.19: Add free content to the report container84
Table Layouts4. Then add a column via the properties dialog for the table object. In our case, wewant to create the covering letter as formatted text. Therefore, click the smallarrow on the right of the button and choose the Formatted Text option.Figure 5.20: Specifying formatted text for the content of the column5. A dialog appears where you can type in the covering letter in the form ofcontinuous text. You will find detailed instructions for working with formattedtext in Chapter "Practice: Create a ".6. Please don't forget to remove the (column) frame for free content. The best wayis to remove the frame via the "Default Frame" property in the elementproperties.7. You may also have to change the layer condition as the covering letter will nowbe output on the first page.8. If the General Terms and Conditions are also to be output at the end of theinvoice, you must add another free content object to the container after the itemtable. Use the Formatted Text object here as well or include the content via alinked file.Use the LoadFile$() function to load a linked file and enter the path of the file asthe parameter as follows LoadFile$ (ProjectPath$()+"\gtc.txt").85
Creating Professional TablesFigure 5.21: Including content from a file with LoadFile$()5.7.10 Defining Columns Across Multiple LinesLet us assume that you want to output the contents of a column across two lines.You can achieve this by specifying a negative value for the "Frame.Top.Distance"property, e.g. -0.2 inch. The content will then be moved upwards by this distance.Please note, however, that this will cause content to be overlapped and that theexport function cannot always apply the layout 1:1.Figure 5.22: Column contents across two lines86
Creating Charts6. Producing AnalysesIn <strong>List</strong> & <strong>Label</strong>, you can make use of charts, gauges, crosstabs, footer lines in tablesor drilldown reports to analyze your data.6.1 Creating ChartsThis object is used to evaluate and display data graphically in diagrams. This givesyou an overview of your data and lets you recognize anomalies immediately.For example, you can analyze sales trends, illustrate percentage shares and showdata in multiple dimensions. You have a wide range of different types of diagrams atyour disposal:• Pie chart• Bar chart (also displayed as cylinders, pyramids, cones, octahedrons)• Simple (e.g. sales per customer)• Multi-row (e.g. sales to various customers over the years, scaled by customer)• Clustered (e.g. sales to various customers over the years, grouped by year)• Stacked (e.g. percentage of sales to various customers stacked over theyears)• 100% stacked (e.g. respective sales percentages for various customers overthe years)• Lines/symbols• Simple• Multi-row• Stacked• 100% stacked6.1.1 Inserting a Chart ObjectThere are various ways of outputting chart objects:1. A chart as an element in the report container. Add the object via the "ReportStructure" tool window. If you have not yet added a report container to theworkspace, select "Report Container" in the "Objects" toolbar and pull the objectto the right size in the workspace while holding down the left mouse button. Aselection dialog will appear for the chosen object type. Choose the "Chart" objecttype.2. You can output charts and gauges in a table cell. To do this, select the relevantentry by means of the context menu in the object dialog for the table. If youwant to output the aggregated data, a good way of doing this is to use a footerline.87
Producing AnalysesFigure 6.1: Chart object in a footer line3. In the following dialog, now select the data source. All available tables areshown hierarchically, in other words, under the tables you will find the relationaltables in each case.To evaluate sales per country, for example, choose the "Customers > Orders >Order Details" table in the <strong>List</strong> & <strong>Label</strong> Sample Application so that you have allthree tables at your disposal. The "Customers" table contains the country, the"Orders" table the order date and the "Order_Details" table the sales.4. The chart object dialog is displayed. In the drop down lists in the top left you canselect the base type and the corresponding sub type; three types with up to ninesub types are available:• Pie: Pie, Circle.• Bar/Ribbon: Simple (also 3D), Multi-Row, Clustered (also 3D), Stacked (also3D), 100% Stacked (also 3D).• Line/Symbol: Simple, Multi-Row, Stacked, 100% Stacked.The properties are defined in the tabs. You can click directly into the live preview(e.g. onto the title or axis label) to quickly jump to the corresponding property.88
Creating ChartsFigure 6.2: Chart object dialog6.1.2 Creating a Pie ChartLet's assume that you want to evaluate the sales per country. The pie chart is theright choice for this. It lets you read off the percentages immediately. Proceed asfollows in the <strong>List</strong> & <strong>Label</strong> Sample Application:1. As the data source, select the "Customers > Orders > Order_Details" table.2. For the diagram type, choose Pie > Pie.3. You should first specify the coordinate values for the data source, i.e. the valuesthat define the individual pie segments, e.g. Customers.Country.89
Producing AnalysesFigure 6.3: Definition of the data source in the pie chart object4. Switch to the "Pie Segment" tab to specify the coordinate values for size of thepie segment, i.e. the sales. Double-click the "Coordinate Value" property.Now select the aggregate function that you want for the contents in the"Coordinate Value" dialog that follows. You want to create a sales evaluation sochoose the "Sum" function.Figure 6.4: Wizard for creating the coordinate value formula5. In the upper part of the dialog, you can specify the contents by clicking theformula button to start the formula wizard. In the Sample Application, the sales90
Creating Chartsper order value is not supplied directly as a field so you must calculate it usingthe "Order_Details.Quantity * Order_Details.UnitPrice" formula.6. The "<strong>Label</strong> on Object" property is already set to "Yes" so that a label with thepercentage value is shown on the pie segments. Define the value as "percent"without decimal places by means of the "Format" property.Figure 6.5: Definition of the pie segment in the pie chart object7. The "Explosion Offset" property lets you specify a distance to the center for thepie segment. With the "ArcIndex" chart field, which numbers the pie segmentsaccording to their size, you can even display the largest pie segment with agreater offset. Example:Cond (LL.ChartObject.ArcIndex=1,50,10)8. On the "Diagram" tab, select the general diagram options. Various properties areavailable including:• The degree of perspective, e.g. strong.• The color mode, e.g. single colorAlso see chapter "Overview of Properties".9. On the "Object" tab, select the general layout options for the entire chart object.Various properties are available for this including:• Title, e.g. "Customer turnover per country"• Position of the title• Background including filling, border and shadow, e.g. border = transparentAlso see chapter "Overview of Properties".10. On the "Colors" tab, you can specify the colors for the display:91
Producing Analyses• Assigned Colors: You can assign fixed colors to particular axis values. If youclick the "New" button, you can create a new assignment e.g.Customers.Country = "Germany".• Unassigned Colors: Specifies the colors and color sequences for the datarows that are not specified by the "Assigned Colors".11. The pie chart now looks like this:Figure 6.6: Pie chart6.1.3 Creating a Multi-Row Bar ChartLet's assume that you want to evaluate the sales for various countries over the years,scaled by country. A multi row bar chart is perfect for this. You get a diagram inwhich you can see the turnover achieved in the respective country for each quarter.Proceed as follows in the <strong>List</strong> & <strong>Label</strong> Sample Application:1. As the data source, select the "Customers > Orders > Order_Details" table.2. Choose Bar/Ribbon > Multi-Row (3D) as the diagram type.3. First specify the coordinate values for the category axis, i.e. the values of the x-axis. In the Sample Application, the order year is not supplied directly as a fieldso you must calculate it using the "Year$(Orders.OrderDate" formula.If you want to evaluate the data by quarter and year, simply enter"Orders.OrderDate" as the coordinate value and then choose an appropriate dateformat by means of the "Coordinate <strong>Label</strong> > Format" property, e.g. "Q%q %y".Then change the "Sort Coordinates" property to "No" so that the values are notsorted by quarter.4. Type "Year" as the text for the "Axis <strong>Label</strong>".92
Creating ChartsFigure 6.7: Definition of the category axis5. Now specify the coordinate values for the series axis, i.e. the values of the y-axis. Select the "Customers.Country" field via the formula wizard.Figure 6.8: Definition of the series axis6. Now specify the coordinate values for the value axis (z-axis), i.e. the height of thebars representing the turnover. Double-click the "Coordinate Value" property.Now select the aggregate function that you want for the contents in the"Coordinate Value" dialog that follows. You want to create a sales evaluation sochoose the "Sum" function.93
Producing AnalysesFigure 6.9: Wizard for creating the coordinate value formula7. In the upper part of the dialog, you can specify the contents by clicking theformula button to invoke the formula wizard. In the Sample Application, the salesper order value is not supplied directly as a field so you must calculate it usingthe "Order_Details.Quantity * Order_Details.UnitPrice" formula.Figure 6.10: Definition of the value axis8. Various other properties are available on this tab including the following layoutoptions:94
Creating Charts• Maximum Value Automatic: You can limit the height of the displayed area,e.g. to cater for "anomalies".• Presentation: The data can be presented in various ways: cylinders, bars,pyramids, ribbons, octahedrons, cones• Thickness of the bars• Zebra mode for the backgroundAlso see chapter "Overview of Properties".9. On the "Diagram" tab, select the general diagram options. Various properties areavailable including:• The degree of perspective, e.g. strong.• Color Mode: Specifies which axis determines the color, e.g. the y-axis values.Also see chapter "Overview of Properties".Figure 6.11: Definition of the diagram options10. On the "Object" tab, select the general layout options for the entire diagram.Various properties are available for this including:• Title, e.g. "Customer turnover per country"• Background including filling, border and shadow, e.g. border = transparentAlso see chapter "Overview of Properties".11. On the "Colors" tab, you can specify the colors for the display:• Assigned Colors: You can assign fixed colors to particular axis values as acondition, e.g. Customers.Country = "Germany".• Unassigned Colors: Specifies the colors and color sequences for the datarows that are not specified by the "Assigned Colors".12. The multi-row bar chart now looks like this:95
Producing AnalysesFigure 6.12: Multi row bar chart6.1.4 100% Stacked Bar ChartThe pie chart in the first example gave you an overview of the percentages for theentire evaluation period. But in order to be able to recognize trends, it would be goodto see how the percentages have changed during the course of the evaluationperiod. The 100% stacked bar chart can be used for precisely these types ofapplications. The respective percentage of the length of the bars relates directly tothe turnover percentage of the respective country.Proceed as follows in the <strong>List</strong> & <strong>Label</strong> Sample Application:1. As the data source, select the "Customers > Orders > Order_Details" table.2. Choose Bar/Ribbon > 100% stacked as the diagram type.3. First specify the coordinate values for the category axis, i.e. the values of the x-axis. In the Sample Application, the order year is not supplied directly as a fieldso you must calculate it using the "Year$(Orders.OrderDate" formula.4. Now specify the coordinate values for the series axis, i.e. the values of the y-axis. Select the "Customers.Country" field via the formula wizard.5. Specify the coordinate values for the value axis (z-axis), i.e. calculate the turnoverwith the "Order_Details.Quantity * Order_Details.UnitPrice" formula.6. On the "Diagram" tab, choose "Left to Right" for the "Alignment" to create ahorizontal diagram.7. The multi-row bar chart now looks like this:96
Creating ChartsFigure 6.13: 100% Stacked bar chart6.1.5 Multi-Row Line ChartA line diagram offers an alternative to a multi-row bar chart. You can read off thevalues faster here.Figure 6.14: Multi-row line chartProceed as follows in the <strong>List</strong> & <strong>Label</strong> Sample Application:1. As the data source, select the "Customers > Orders > Order_Details" table.2. Choose Line/Symbol > Multi-Row as the diagram type.3. First specify the coordinate values for the category axis, i.e. the values of the x-axis. In the Sample Application, the order year is not supplied directly as a fieldso you must calculate it using the "Year$(Orders.OrderDate" formula.97
Producing Analyses4. Now specify the coordinate values for the series axis, i.e. the values of the y-axis. Select the "Customers.Country" field via the formula wizard.5. Specify the coordinate values for the value axis (z-axis), i.e. calculate the turnoverwith the "Order_Details.Quantity * Order_Details.UnitPrice" formula.6.1.6 Using Series to Determine the ValuesWith three-axis diagrams, you can also determine the values of the series axis (y-axis)by means of rows. This means that you define the different rows (e.g. measuredvalue/target value/actual value) with a single data record and can show them parallele.g. in a bar chart.As an example, we will create a diagram which shows the currency percentages ofthe 3 economic areas. Data for APAC, EMEA and NAFTA is supplied as rows.Figure 6.15: Example of a diagram using rowsProceed as follows in the <strong>List</strong> & <strong>Label</strong> Sample Application:1. Select the "Sales" table as the data source.2. Choose Bar/Ribbon > 100% stacked as the diagram type.3. First specify the coordinate values for the category axis, i.e. the values of the x-axis. Select the "Sales.Year" field with the formula wizard. Remove the 2 decimalplaces using the "Str$(Sales.Year,0,0)" formula.4. Now specify the coordinate values for the series axis, i.e. the values of the y-axis. Select the "Use rows as data source" entry from the drop-down list abovethe properties.98
Creating ChartsFigure 6.16: Option for using rows to determine the valueThis option changes the properties of the series axis and displays a dialog fordefining the rows when you click the "Row Definitions" property. Create theindividual rows choosing "Sales.APAC", "Sales.EMEA" or "Sales.NAFTA" in eachcase as the coordinate value.Figure 6.17: Row definitions dialog99
Producing Analyses6.1.7 Special Fields With DiagramsVarious fields are available for diagrams including:• LL.ChartObject.ArcIndex: returns the index of the current pie segment. Thelargest pie segment has index 1, the second largest has index 2 and so on.This means, for example, that you can assign a greater explosion offset to thelargest pie segment: Cond(LL.ChartObject.ArcIndex=1,30,10)• LL.ChartObject.ArcPerc: returns the percentage share of the current piesegment. This field is especially useful for labeling the pie segment.• LL.ChartObject.ArcTotal: returns the absolute value of the total data volume withpie charts.• LL.ChartObject.ArcTypeIsOthers: returns True, if the current pie segment is the"other" segment.This means, for example, that you can assign a greater explosion offset to the"other" pie segment: Cond(LL.ChartObject.ArcTypeIsOthers,30,10)• LL.ChartObject.ArcValue: returns the absolute value of the current pie segment.This field is especially useful for labeling the pie segment.• LL.ChartObject.AxisCoordinate: returns the coordinate value and can be used forlabeling the axes.You will find more information about this in the chapter "Overview of Functions".6.2 Creating GaugesGauges are a good way of presenting actual values.Let's assume that you want to output the current turnover in relation to the targetvalue. A gauge is the right choice for this. It provides you with the value at a glance.6.2.1 Inserting a GaugeThere are various ways of outputting gauges:1. A gauge as an object. Select the "Gauge" in the "Objects" toolbar and pull theobject to the right size in the workspace while holding down the left mousebutton.2. You can output gauges in a table cell. To do this, select the "Gauge" entry bymeans of the context menu in the tables object dialog. If you want to output theaggregated data, a good way of doing this is to use a footer line.100
Creating GaugesFigure 6.18: Gauge object in a footer line6.2.2 Specify Properties1. Choose the type, form, shadow and pointer properties for the gauge using thedrop-down lists.2. The "Value" property lets you determine the value that the pointer is to display,e.g. the customer's turnover or rating.3. You can also make use of various other layout options including:• Appearance: Filling, pointer options, glass properties.• Lettering: Rotation angle, white space before and after the scale range,tickmarks, scale labels, signal ranges, text fields• Values: Minimum and maximum vales of the scaleAlso see the chapter "Overview of Properties".101
Producing AnalysesFigure 6.19: Gauge properties4. Indicate the optimal area, e.g., by specifying the color of the signal range.Figure 6.20: Gauge with colored signal rangesTo do this, set the "Signal Ranges" property to "Show" and click the "..." button toopen the dialog for defining the regions. In this dialog, click the "New" button tocreate the respective ranges with start and end values and assign the colors thatyou want.102
Creating GaugesFigure 6.21: Signal range definition dialog5. You can also define text areas in the same way, i.e. you can output text to anyposition, as you wish.Figure 6.22: Gauge with text areaTo do this, set the "<strong>Label</strong>s" property to "Show" and click the "..." button to openthe dialog for defining the regions. In this dialog, click the "New" button to create103
Producing Analysesthe respective ranges with position, rotation, frame size, background, font andformatting. You specify the position in relation to the area of the gauge(measured from left to right). For example, a vertical and horizontal position of50% each positions the label precisely in the middle.Figure 6.23: Text label definition dialog6.3 Creating a CrosstabCrosstabs are used for evaluating and presenting data in multiple dimensions.Crosstabs (or contingency tables) are tables containing information about thefrequency of the occurrence of combinations of certain characteristics.These frequencies are extended by their marginal totals which form "contingencies."With a three-dimensional crosstab, (three characteristics), the table includes anadditional column grouping.For example, you can examine turnover trends per year and region, evaluating salesaccording to quantities and customers, and create marginal totals for quarters andyears.A normal ("flat") table has the attribute names in the first row and the occurrences ofthese attributes in all other rows. A crosstab is different. The titles of both columnsand rows receive characteristic occurrences and, at the point of intersection of the104
Creating a Crosstabrespective column and row, a value is shown that depends on the characteristicsspecified for the column and row in each case.Figure 6.24: Example of a three-dimensional crosstabFor the schematic presentation of two-dimensional crosstabs, the 3D multi-row barchart is the best choice. You can find more information about this in chapter"Creating Charts".6.3.1 Creating a Crosstab ObjectLet's assume that you want to examine the development of turnover per year, quarterand country. Proceed as follows in the <strong>List</strong> & <strong>Label</strong> Sample Application:1. Crosstabs are elements in the report container. Therefore, you add these objectsin the "Report Structure" tool window. If you have not yet added a reportcontainer to the workspace, select "Report Container" in the "Objects" toolbarand pull the object to the right size in the workspace while holding down the leftmouse button.2. A selection dialog will appear for the chosen object type. Choose the "Crosstab"object type.3. In the following dialog, now select the data source. All available tables areshown hierarchically, in other words, under the tables you will find the relatedtables in each case.For our turnover analysis, choose the "Customers > Orders > Order Details"table in the <strong>List</strong> & <strong>Label</strong> Sample Application so that you have all three tables atyour disposal. The "Customers" table contains the country, the "Orders" table theorder date and the "Order Details" table the turnover.4. A wizard appears which will lead you through the 3 configuration dialogs forcrosstabs.6.3.2 Defining GroupingsIn the wizard's first dialog, or alternatively on the "Axis Definition" tab, you first definethe grouping for the rows and columns, i.e. the characteristics.1. In the "Rows" pane, click on the "Insert a row grouping" button.105
Producing Analyses2. In the formula wizard, you now enter the field or the expression for the rowgrouping e.g. Customers.Country. You have now created a row grouping and thedata will be grouped by this characteristic.3. In the "Columns" pane, click on the "Insert a column grouping" button.4. In the formula wizard, you now enter the field or the expression for the columngrouping.5. Since you first want to group the data by year, you must enter an expressionhere that returns the year of the order date. You have the Year() function in theformula wizard at your disposal; i.e. you select this function from the list andinsert the order date as the parameter by double-clicking. The formula looks likethis: Year(Orders.OrderDate).6. Since we also want to examine the data at another level, insert an additionalcolumn grouping via the "Insert a column grouping" button.7. Now enter an expression to return the quarter of the order date. You can use theQuarter() function in the formula wizard for this. The formula then looks like this:Quarter(Orders.OrderDate).Note: You can change the order of the groupings with the arrow button. Thecolumn at the bottom is the inner grouping.To swap lines and rows (Pivot function) use the button on the lower right onthe "Axis Definition" tab. This button is only available in the object dialog, not inthe wizard.Figure 6.25:Swap all rows and lines8. You have now created the groupings and you can go on to define the value forthe intersection of the respective columns and rows. Click on the "Edit groupresult formula" button located under "Value of the result cells".9. Now select the aggregate function that you want for the contents in the "CellContents" dialog that appears. You want to create a sales evaluation so choosethe "Sum" function. In the upper part of the dialog, you can specify the contentsby clicking the formula button to start the formula wizard.106
Creating a CrosstabFigure 6.26: Formula wizard for defining the cell content10. In the Sample Application, the sales per order value is not supplied directly as afield so you must calculate it using the "Order_Details.Quantity *Order_Details.UnitPrice" formula.Figure 6.27: Definition of the axes of a three-dimensional crosstab107
Producing Analyses6.3.3 Defining Cell PropertiesIn the wizard's second dialog or, alternatively, on the "Cell Definition" tab, you edit theproperties of the different cells.You can select the cells directly in the drawing in the upper pane of the dialog andthen edit their properties. To select multiple cells, hold down the CTRL key or you candraw a border around the cells with the mouse.1. Assuming that you want to prefix the number of the quarter with a "Q" as the titleof a column. Select the respective column title and then double-click on the"Displayed Contents" property.Figure 6.28: Cell definition for the crosstab2. With this property, you can now specify the text that is to be displayed in thiscell (independent of the value that you have defined for this column grouping).Now define either a suitable formula, e.g. "Q " + Str$(Quarter(Orders.OrderDate))in the formula wizard, or use the "Format" property. Then remove the "Quarter$()"here, i.e. only the date field remains in the field, and format the value by meansof the property.To do this, click the "Formatting" property, choose "Date" as the formatting type,and finally select the "User-defined" entry from the drop-down list. At the end ofthe list you will find an example for formatting a quarter plus the number of the108
Creating a Crosstabyear. Since we don't need the number of the year, shorten the formula's string to"Q%q".Figure 6.29: Formatting for date values3. This cell is now formatted and you can go on to format all other cells in the sameway. Various properties are available including:• Rotation of the content in increments of 90°• Background• Frame• Font• Vertical and horizontal alignment• Maximum width, minimum width and minimum heightAlso see chapter "Overview of Properties".6.3.4 The Layout Option and Wrapping BehaviorIn the wizard's third dialog or, alternatively, on the "Properties" tab, you edit the layoutproperties and specify the wrapping behavior.Various layout properties are available including:• Background109
Producing Analyses• Default frame• Minimum size (%) and minimum heightIn addition, as crosstabs are often wider and higher than the specified page format,you can also specify the wrapping behavior for columns and rows. <strong>List</strong> & <strong>Label</strong>creates as many pages (shadow pages) as necessary. The row labels are repeated onall pages as standard while the column labels are not repeated.Various wrapping properties are available including:• Repeat <strong>Label</strong>s: Specifies whether the labels of columns or rows are to beprinted again in the case of a page break.• Break Level: Specifies the optimum break level, e.g. "0". This corresponds tothe lowest group, i.e. the quarter.• Column > Page Break on Shadow Pages: If the cross table is too wide, thewrapped parts are printed on shadow pages. A shadow page does not countas a "real" page and therefore does not have a page number. The defaultsetting specifies that the wrapped parts are to be output below the table.Also see chapter "Overview of Properties".Figure 6.30: Crosstab properties110
Creating a Crosstab6.3.5 Special FunctionsVarious additional functions are available in crosstabs including:• Crosstab.Value() returns the content of the cell (as a value).• Crosstab.Cells.Avg() returns the average value of the volume of data.• Crosstab.Col$() or Crosstab.Row$() returns the description of the column or therow for the current cell.With this, you can, for example, assign a particular color to the background of acolumn or row. The following example sets the background color to orange forall cells in a row where the cell descriptor is "Germany":Cond(Crosstab.Row$()="Germany",LL.Color.Orange,LL.Color.White)Figure 6.31: Coloring a particular row• Crosstab.Cells.Max() or Crosstab.Cells.Min() returns the largest or smallest valuein the entire crosstab. With this, you can, for example, emphasize the largest orsmallest value of the volume of data or perform calculations. The followingexample sets the background color of the cell with the largest value to green:Cond(Crosstab.Value=Crosstab.Cells.Max(),LL.Color.Green,Cond(Crosstab.Row$()="Germany",LL.Color.Orange,LL.Color.White))Figure 6.32: Coloring a particular cell• Crosstab.Col() or Crosstab.Row() returns the index of the column or the row forthe current cell. Here, for example, you can set the background color of alternaterows thereby producing a zebra pattern. Example:Cond(Odd(Crosstab.Row()),LL.Color.LightGray,LL.Color.White)111
Producing AnalysesFigure 6.33: Creating a zebra pattern• Join$() returns a collection of strings, separated by a particular character. Forexample, you can output the individual turnover amounts in addition to the totalturnover. Example:Fstr$(Sum(Order_Details.Quantity*Order_Details.UnitPrice),"-##,###,###") +"["+ Join$(Fstr$(Sum(Order_Details.Quantity*Order_Details.UnitPrice),"-##,###,###"))+"]"Figure 6.34: Display detailed information• You can use Total() for calculations across all cells. Otherwise, calculations arealways made across all values that affect the respective cell.Also see chapter "Overview of Functions".6.4 Creating Statistical Reports With FootersWhen you enable the "Data Lines.Suppress" object property in tables, all data linesare completely suppressed. This option is particularly useful in combination with the"Force Sums" option. The latter option specifies that totals are also calculated when adata line is not printed. By combining both options, you can output footer lines withtotals and produce interesting statistics in this way.112
Creating Statistical Reports With FootersLet's assume that you want to output the turnover per country:Figure 6.35: Creating statistical reports with footersProceed as follows in the <strong>List</strong> & <strong>Label</strong> Sample Application:1. Create a new element in the report container and choose "Table" as the objecttype.2. In the following dialog, now select the data source. All available tables areshown hierarchically, in other words, under the tables you will find the relationaltables in each case.To evaluate sales per country, for example, choose the "Orders > Order Details"table so that you have both tables at your disposal. The "Customers" table has a1:1 relationship with the "Orders" table so you don't need to select it. Theturnover is held in the "Order_Details" table.Figure 6.36: Hierarchical tables for statistical reports3. Create a data line with the "OrderID" field in the "Orders.Order_Details" table.Although the data line is not output (it is suppressed), <strong>List</strong> & <strong>Label</strong> still needs afield so that the table can be printed at all.4. Define the actual statistic as a footer line, i.e. with the country name in the firstcolumn, and total the turnover in the second column. Now calculate the totalagain with the "Sum(Order_Details.Quantity * Order_Details.UnitPrice)" formula.113
Producing AnalysesFigure 6.37: Creating footer lines for a statistical report5. In the "Orders" table, create a data line with the "Country" field from the linkedtable "Customers". Although the data line is not output (it is suppressed), <strong>List</strong> &<strong>Label</strong> still needs a field so that the table can be printed at all.6. Define the grand total across all countries as a footer line, i.e. with "Total" in thefirst column, and total the turnover again in the second column.7. Now select the "Orders" table in the "Report Structure" tool window and set the"Data Lines.Suppress" property to "Yes".8. Finally, also select the "Orders" table and set the "Data Lines.Suppress" propertyto "Yes" here as well.Figure 6.38: Suppressed data lines for statistics114
Drilldown Reports (Increase Detail Level)6.5 Drilldown Reports (Increase Detail Level)Navigation in hierarchical data is known as drilling down. Drilling down makes itpossible to "zoom in" to examine the data at different levels of detail. Different printtemplates are linked to each other to achieve this. This property is only available withhierarchical tables.Figure 6.39: Example of a report with an open drilldown report115
Producing AnalysesThese reports make it possible for anyone to find the information they are looking forquickly, even with very large and complex data inventories.Only one level is printed to start with (e.g. customers). A new detail report opens(e.g. orders) when you click on a customer.This drilldown report can be opened in the context menu either in the same window(navigation via the green arrow button in the preview window), or in a newforeground or background tab.The drilldown function is only available in the preview. You can export any drilldownreport to another format from the preview, e.g. PDF.Drilldown reports can be embedded in the preview file to allow them to be sent orsaved as a complete unit. You will find the respective option "Embed DrilldownReports" in the project properties.A drilldown link relates either to a single field or an entire table row. A whole series oflinks can be associated with each of these elements, e.g., to present the data indifferent ways.Proceed as follows to create a drilldown report:1. In the "Objects" toolbar, choose the "Report Container" object type. In theworkspace, hold down the left mouse button and pull the object to the requiredsize. A selection dialog will appear for the chosen object type. Choose the"Table" object type.2. In the following dialog, now select the data source. All available tables areshown hierarchically, in other words, under the tables you will find the relatedtables in each case.In order to be able to open a sub-report in drilldown mode, you must select atable here that also has a sub-table! In the Sample Application, select the"Customers" table, for example, as it has "Orders" as a sub-table.3. Now define the columns of the table with the wizard, i.e. CustomerID,CompanyName, ContactName, City.4. In the object dialog for the table, now define an additional column for thedrilldown link. Enter the text "Show..." as the content.5. Now open the dialog for creating the drilldown link by means of the "DrilldownLinks" column property.116
Drilldown Reports (Increase Detail Level)Figure 6.40: Data line with additional column for a drilldown link6. Create a new drilldown link with the "Insert new link" button in the dialog thatappears.Figure 6.41: Dialogs for defining the linked drilldown report117
Producing Analyses7. A dialog appears where you can create the print template for the sub-report.Select the "Create a new project" option and enter the name for the printtemplate.8. A second instance of the <strong>Designer</strong> opens for you to create the print template.Proceed as usual to create this sub-report. I.e. you create a report container,choose the "Table" object type, choose "Orders" as the data source and definethe columns of the orders table that are to be shown in the report.9. Once you have completed the report, close this second <strong>Designer</strong> instance.10. Back in the "Drilldown Links" dialog, you now define the "Menu Text" property forthis link. If you have more than one link, its text will be shown in a context menu.The text will also be used as the title for a tab if multiple drilldown reports areshown in a preview window.11. You have now finished the drilldown report and you can display it in the preview.6.6 Multi-Column ReportsWith complex projects containing many different diagrams, it may be a good idea topresent them over several columns.Figure 6.42: Multi-column report container118
Multi-Column ReportsTo make this possible, the "Column Count" property is provided in the reportcontainer and also in tables. You can define up to five columns whereby the reportcontainer and the included tables can have different column count values.Creation is easy:1. Select the "Report Container" object in the "Report Structure" tool window.2. Set the "Column Count" object property to "2".3. If you select individual objects, you will then have various properties forcontrolling column breaks at your disposal:• Column Break Before: A column break will be performed before the object isoutput.• Column Break Condition: If the result is "True" when a data line is output in amulti-column table, a column break will be triggered. Tip: the"LL.CurrentTableColumn" field returns the index of the current column.(Page) Break Before: A page break is performed before the object is output. If youhave multiple multi-column objects, a page break is triggered automatically after anobject if the column counts for the objects are different (e.g. 2-column table followedby a 3-column table) and if there would be insufficient room for the object thatfollows.119
Advanced Functions7. Advanced FunctionsIn this chapter, we will concern ourselves with topics that you will probably only usevery rarely. Nevertheless, the possibilities offered by linking objects and by sum anduser-defined variables provide you with an important and useful tool for producingsophisticated printed outputs.7.1 Linking ObjectsBy interlinking objects, you can influence the order of printing causing some objectsto be printed after others thereby overlaying them in the event that they overlap("sequential (temporal) linking"). Another possibility is to cause the size and positionof some objects to be adjusted automatically to correspond to changes to otherobjects ("spatial linking"). <strong>Designer</strong> differentiates between three kinds of interlinking:• Sequential• Individual size and position adaptation• At end, keep sizeWhen linking objects, there is a hierarchy: the main object and the attached(interlinked) object.7.1.1 Object <strong>List</strong>The object list defines the implicit print order of the objects, thus they areautomatically sequentially interlinked with one another. Unlinked objects are printedfirst, followed by the tables and finally the objects that are linked in any other way.Figure 7.1: Object list in the tool windowExample: In the above object list, the objects "company logo", "addressee", "invoicedata", "dummy rectangle" and "page count" are printed first. The table "item list"comes next followed by the interlinked object "payment terms".120
Linking ObjectsThis means that if an object is to be printed over another object, it must be printedafter this object. Sequential interlinking is therefore always necessary if an objectthat is not interlinked is to be printed after the interlinked objects, if an object is tobe printed over a report container or if the contents are only available after anotherobject has been printed.7.1.2 Creating InterlinksYou create interlinks or edit existing ones in the "Object <strong>List</strong>" dialog. This dialogopens up via the Object > Object <strong>List</strong> (NUM followed by * on the number pad) or bydouble-clicking the "Objects" tool window.Figure 7.2: Defining interlinks in the object listYou can interlink the selected object with other objects via the "Link with..." button.The link is shown in the object list in the form of a tree structure in which you cansee the defined interlinks. You can also interlink several objects with one object.When you select the interlinked object, you can choose from the three different kindsof interlink in the lower part of the dialog.The "Detach link" button lets you remove an existing interlink. The interlinked objectwill then be shown in the object list as an independent object.121
Advanced Functions7.1.3 Sequential InterlinkingSequential, or temporal interlinking makes sense if the content of the interlinkedobject can only be filled once the main object has been printed or if an object is to beprinted over another object.Example 1: You are printing an article list and want to output the number range ofthe articles on this page.Figure 7.3: Range of article numbers at the top of the listBut the "Article To" object only knows the last article number on the page once thetable has been printed. Therefore, the "Article To" text object must be interlinkedsequentially with the "Article <strong>List</strong>" table.Select the "Article To" object in the object dialog and interlink it with the "Article <strong>List</strong>"table. The "Sequential" interlink type is already selected.You must also interlink the table with the "Article From" object. Sequential interlinkingis sufficient here as you don't want to change the size or position of the object.Figure 7.4: Object list with sequential interlinking122
Linking ObjectsExample 2: You want to output "Copy" over a table.You therefore create a text object containing "Copy". Because objects that are notinterlinked are printed first and tables are printed last, the text object must be linkedsequentially with the table. Otherwise it would be printed before the table andtherefore under the object.Figure 7.5: Text object over the listSelect the text object in the object dialog and interlink it with the "Article <strong>List</strong>" table.The "Sequential" interlink type is already selected.Figure 7.6: Object list with sequential interlinking7.1.4 The Individual Size and Position AdaptationsIndividual size and position adaptations are spatial interlinks, i.e. the size and positionof the main object determines the size and position of the linked object. Thisautomatically causes sequential interlinking as well.If the size or position of the main object changes because the variables that itcontains take up less room as the object provides, the linked objects adjust their sizeautomatically to these changes.Two kinds of interlinking are therefore available:• Position adaptation: If the position of a main object changes, the position of thelinked object changes too. You have three options here:• Relative to begin: The interlinked object moves in relation to the upper leftcorner of the parent object.123
Advanced Functions• Relative to end: The interlinked object moves in relation to the lower rightcorner of the parent object.• To end: The upper edge of the interlinked object starts at the end of the mainobject, irrespective of its original position. This causes an implicit size changeon the first page on which the child object is printed.• Size adaptation: If the size of a main object changes, the position of the linkedobject changes too. You have two options here:• Proportional: The size of the linked object changes exactly like that of theparent object. E.g. if the main object becomes 10 mm shorter, the interlinkedobject will also become 10 mm shorter.• Inverse: The size of the interlinked object is adjusted inversely to the size ofthe main object. E.g. if the main object becomes 10 mm shorter, theinterlinked object will become 10 mm longer.You can specify whether the interlinking is to be horizontal and/or vertical in eachcase:• Vertical interlinking: The linked object adjusts its position or size to changes inthe vertical position or height of the main object.• Horizontal interlinking: The linked object adjusts its position or size to changes inthe horizontal position or width of the main object.Example of vertical, relative to end position adjustment: You print an invoice andwant to output a closing text after the table.You therefore create a text object and position it below the table.124
Linking ObjectsFigure 7.7: Text object below the listSelect the text object in the object dialog and interlink it with the table. Choose"Individual size and position adaptation" as the type of interlink. On the "VerticalInterlink" tab, enable the "Vertical" check box for the position adaptation and choosethe "Relative to end" option so that the interlinked text object adjusts its sizedepending on the position of the lower right corner of the table.125
Advanced Functionsdesign timeparent objectchild objectprint timeparent objectchild objectsmaller thandesignedobject moves upFigure 7.8: Diagram of vertical, relative to end position adjustmentIf the table becomes smaller, the text object moves upwards proportionally. Itdoesn't matter where the table ends, the text object will always be output after thetable in the specified size.Figure 7.9: Closing text below the listExample of vertical, relative to end position adjustment and vertical inverse sizeadjustment: On a multi-page invoice, the item table is to start on the first page belowthe address. On following pages it is to start at the upper page margin.1. Create an invisible frame by inserting a rectangular object.2. The upper edge of the object is positioned precisely where the invoice table is tobegin on the following pages. The lower edge is positioned precisely where theinvoice table is to begin on the first page.3. Assign the "Page()=1" appearance condition to the rectangle so that it is onlyprinted on the first page.4. Create a table. This begins directly below the rectangular object.126
Linking ObjectsFigure 7.10: Invisible rectangular object above the table5. Now interlink the table with the rectangle (main object) and select "Individual sizeand position adaptation" as the type of interlink.Figure 7.11: Spatial interlinks in the object list127
Advanced FunctionsOn the "Vertical Interlink" tab, choose the position option "Relative to end" andthe size option "Inverse".Figure 7.12: Interlink options in the object listdesign timeparent objectchild objectprint timeparent objectchild objectsmaller thandesignedobject movesup andincreases sizeFigure 7.13: Diagram: Vertical, relative to end position adaptation and vertical inverse sizeadaptationThe table now changes its position based on the lower right corner of therectangle (main object) and adjusts its height inversely in proportion.The Page()=1 appearance condition prevents the rectangle from being printedon the second page. Therefore, it "shrinks" by 80 mm on the second page, andthe table moves upwards proportionally and becomes 80 mm larger.128
overlappingLinking ObjectsFigure 7.14: Position and size adaptation on the second pageExample: position adaptation, vertical to end: The interlinked object changes itsposition based on the main object. The size is also adjusted implicitly because theupper edge of the interlinked object changes based on the main object but theposition of the main object does not change. The interlinked object must overlap themain object. The main object must be larger than the interlinked object. If the mainobject becomes smaller, the interlinked object only changes its position from aboveand increases its size. If the main object becomes larger, the linked object shrinks(the main object must be in the foreground).design timeparent objectchild objectprint timeparent objectchild objectsmaller thandesignedobject starts atend of parentand increasessizeFigure 7.15: Diagram: Position adaptation vertical, to end129
overlappingAdvanced FunctionsExample: position adaptation, vertical, relative to begin: The interlinked objectchanges its position based on the upper left corner of the main object. This type ofinterlink is the exact opposite of "vertical, relative to end". Example: The main objectmoves upwards due to the "Alignment bottom = True" setting in the <strong>Designer</strong> andthe interlinked object follows this position adaptation in an upwards direction.design timeparent objectchild objectprint timeparent objectchild objecttaller thandesigned &bottom alignedobject moves upFigure 7.16: Diagram: Position adaptation, vertical, relative to begin7.1.5 The "at end, keep size" InterlinkThis kind of interlink is similar to position adaptation. But here, the main object'savailable space is taken into consideration and the interlinked object always keeps itssize. In other words, the object is always output within the boundary of the mainobject. If the available space is not sufficient, a page break will be triggered.The interlinked object must overlap the main object in the <strong>Designer</strong>. It is crucial thatthe main object is always larger than the interlinked object. The interlinked objectalways tries to occupy the space remaining from the original size of the main objectand, if the interlinked object is larger, this leads to an infinite loop because there isnever enough space.design timeprint timeparent objectchild objectparent objectchild objectsmaller thandesignedobject starts atend of parent,size is keptconstantFigure 7.17: Function of the "At end, keep size" type of interlink130
Linking ObjectsExample: Assuming you want to output a scanned signature after a text. The size ofthe signature must not change and it must be output within the border of the textobject.You therefore create a picture object and position it directly on the formatted textobject. The height of the picture object is less than that of the table object.Select the picture object in the object dialog and interlink it with the formatted textobject. Choose "At end, keep size" as the type of interlink.Irrespective of where the text ends, the picture object will always be output after thetext in the specified size. If there is no longer sufficient space after the text, thepicture object will be output on the next page so that the size can be kept.Figure 7.18: The interlinked picture object overlaps the main object in the <strong>Designer</strong>Figure 7.19: The signature is output at the end without changing the size131
Advanced FunctionsIn this way you can also position multiple objects after each other (e.g. charts,pictures etc.).The "Base object" of the chain is the first object in the interlink hierarchywith an active page break.7.2 Working With Sum VariablesSum variables offer another way of creating totals and counters and workfundamentally across tables.They are therefore a good choice whenever you want to create totals across differenttable hierarchies.In all other cases, we recommend the use of the aggregate functions Sum(), Count()and CountIf() for totals and counters. Aggregate functions are always table-specific.You can even produce statistical analyses directly with aggregate functions e.g.Median(), Variance(), StdDeviation(). You will find a list of all functions in the"Aggregate functions" function category in the formula wizard.Sum variables can be used to create totals over data sets, e.g. to add up the"Item.UnitPrice" fields in a table in order to calculate the total price. Such totals arepermitted for all numeric variables or for expressions that return a numeric value asthe result.But sum variables are also a convenient way of defining a counter which can beupdated accordingly for each data record that is printed.You can create a total across all data sets of a printed page (page totals) or acrossthe entire project (grand totals).Figure 7.20: Totaling with sum variables.132
Working With User VariablesProceed as follows to define the variables:1. Choose Project > Sum Variables or the "Edit sum variables" button in the formulawizard.2. In the dialog that follows, create a new sum variable via the "Insert a newvariable" button.3. An input dialog appears where you can enter a description of the new variable.Give the variable a meaningful name, the "@" character will be addedautomatically as a prefix.4. Click the "Edit" button to open the formula wizard and assign a field or anexpression to the new sum variable.For example, select the numeric field "Item.UnitPrice" if you want to add up the"Item.UnitPrice" column.You can, however, also perform aggregations with complex expressionsprovided that the result is a numeric value. For instance, you can add up thegross price from the net price and the VAT. Enter the following expression, forexample, in the "Sums over" field:Item.UnitPrice+ Item.UnitPrice* (Item.VAT/100)5. If you don't want to add up any values but merely want to create a counter or anumeration, the definition is simple: In the "Sums over" field, simply enter thevalue that is to be added to the existing counter.The simplest case is a consecutive number that is increased by 1 for each datarecord. Just enter the value "1".6. The "Page sum" checkbox lets you specify whether the totals are to be set to 0 atthe end of a page. In this way, you can define page totals and counters.7. Once you have defined which sums are to be stored in which sum variables, youcan use these sum variables in your objects. In the formula wizard, you will findthe sum variables at the end of the variable list in the "Sum variables" folder.7.3 Working With User VariablesUser variables are a way of saving values and expressions for later use. This savesyou having to enter them anew each time if they are frequently needed in preciselythis form or if user-defined data is to be output repeatedly. They are, so to speak,"formula building blocks".You can then store these user variables in project includes if they are also to be usedin other projects.Note: User variables cannot be used within appearance conditions for layers.133
Advanced FunctionsYou can also use the SetVar() and GetVar() functions if you only want to save valuesin the variable repository for later use. You will find more information about functionsin the chapter "Overview of Functions".Proceed as follows to define user variables:1. Choose Project > User Variables or the "Edit user variables" button in theformula wizard.2. In the dialog that follows, create a new user variable via the "Insert a newvariable" button.3. An entry dialog appears where you can enter a description of the new variable.Give the variable a meaningful name, the "@" character will be addedautomatically as a prefix.4. Click the "Edit" button to open the formula wizard and assign a field or anexpression to the new user variable.Figure 7.21: Edit user variables5. You can use the arrow to specify the evaluation order. The variables areevaluated from top to bottom.6. Once you have defined the user variables, you can use them in your objects. Inthe formula wizard, you will find the user variables at the end of the variable listin the "User-defined variables" folder.7.4 Project IncludesIf you design several similar projects, it's a good idea to include other projects as"Includes" to avoid having to create elements that occur repeatedly in each new134
Project Includesproject. In this way, you can easily include a letter head, for example, and anychanges can be made centrally, e.g. if the design changes.For example, if the address of your company changes, it can be updated in a singleproject instead of having to change hundreds of individual projects.Or user variables that are used repeatedly (e.g. complex formulas in address fields)can be stored in includes.You must consider the following restrictions: (1) Includes may not contain otherincludes. (2) Elements can be interlinked with elements in includes; the element inthe include is always the parent element because it is printed first.Totals and user variables are read and used in the same way. When designingincludes, please make sure that you do not cause any overlaps (e.g. use a projectwith a sum variable as a include which is already contained in the current project).Via Project > Include, you can add other projects as includes. You can see theobjects belonging to these projects but you cannot change them in the currentproject.Figure 7.22: Dialog for project includesYou can specify the name, visibility and appearance condition for each include bymeans of the property list. The buttons let you specify the (print) order. Projectincludes are always inserted at the beginning of the object list.135
Advanced Functions7.5 Displaying HTML PagesHTML objects are used for displaying HTML content. You specify the HTMLpage by specifying the file name (e.g. <strong>combit</strong>.htm) or the URL (e.g. www.<strong>combit</strong>.net)in the object properties, or by means of the formula wizard.Also see the chapter "Overview of Properties".7.6 Adding OLE DocumentsUse the OLE container object to embed OLE server documents. In this way, youcan embed documents from other applications (e.g. Word, Excel, Visio, MapPoint) ina report. Only the first page will be displayed as there is no standard for multi-pageOLE objects.You select the object type via the standard Windows dialog "Insert Object". Here youcan choose an existing file ("Create from File") or create a new file.Also see chapter "Overview of Properties".7.7 Adding Form Template ObjectsForm templates are images, i.e. scanned forms, which you place in the backgroundof your workspace as a template. This lets you position objects in a project preciselyto fit the form. Although form templates are shown in the workspace, they are notprinted and cannot be modified.The best way of positioning them is by means of the property list.To place a form template in the background of your workspace, use the formtemplate object which you can insert via the Objects > Insert > Form Templatemenu item. Once you have created the template, it's best to use the objects toolwindow to select it. Form templates cannot be selected by clicking in the workspace.7.8 Importing ObjectsWith File > Import, you can insert a copy of all objects belonging to another projectto the project that is currently loaded.136
Specifying the Page Layout8. Different Layout TechniquesYou can influence the layout of your report in many different ways. In this chapter,we will examine the possibilities offered by different layout regions, define a multipagereport and control the page break behavior.8.1 Specifying the Page LayoutYour first task in a new project is to set up the page layout that you want.Choose Project > Page Layout to specify properties such the choice of printer, papersize and orientation. There are different layout options depending on the projectmode (label or list).With multi-page projects, it is sometimes a good idea to choose different layoutsettings, e.g. printer, page size, orientation, paper bin, for the different pages. Youwill find more information about this in the chapter "Different Layout Techniques".Figure 8.1: Definition of the layout regions8.1.1 Printer SettingsBy means of the properties, you can make different settings for each layout regionfor printer, page size, orientation, duplex print, number of copies, sort copies andpaper bin (e.g. first page on company letterhead and normal paper for the followingpages).137
Different Layout TechniquesThe printer settings (and changed export format options) are saved in a special file(e.g. Article_<strong>List</strong>.lsp). If the respective file is not available when printing, the currentdefault Windows printer is used.Size AdjustmentSpecifies whether the project is to be adjusted to fit the page when different printersare used when printing from the preview or whether the scale is to be kept.Use Physical PageSpecifies whether the whole physical page, including the non printable margin area,is to be available in the <strong>Designer</strong>. This is sometimes necessary in order to positionlabels correctly, e.g. if you use sheets of labels without margins. The non-printablepage margins are shown as hatched areas in the preview.This enables you to use the complete page when defining the layout of your projectbut, of course, the printer cannot print these margins. If you place objects on suchprojects, you must still consider the non-printable margins. If this property is set to"False", only the area that can actually be printed is shown in the workspace.Force Paper SizeIf there is no printer definition file, the application tries to force the page size setduring design (e.g. Letter) as far as possible. This is only possible, however, if theselected printer supports either exactly this size or the "user-defined" option. If this isnot the case, it will first check whether the printer's default size is large enough,otherwise it will choose the next largest size.8.1.2 Export MediaThis list shows the various export possibilities offered by <strong>List</strong> & <strong>Label</strong>.138
Specifying the Page LayoutFigure 8.2: Default setting for the output formatWith the two buttons on the upper right, you can define a selected format as thedefault value for the later print and specify the options for this format. These optionsare saved in a special file (e.g. Article_<strong>List</strong>.lsp).8.1.3 Templates for <strong>Label</strong> FormatsVia the "Templates" tab in the page layout for labels, you can make your selectionfrom numerous predefined label formats from different manufacturers. Thisautomatically specifies the size of the individual labels, how many are to appear onthe sheet and how they are to be distributed.139
Different Layout TechniquesFigure 8.3: Definition of the label size8.1.4 Defining Your Own <strong>Label</strong> FormatYou can also define your own label formats if you can't find the layout that you wantamong the templates. You can make the required settings with the "LayoutDefinition" region property; there is a special dialog for this:• Offset: The offset specifies the horizontal or vertical distance of the upper leftlabel to the margin of the chosen page region (physical/printable)Note: In the screen display, the upper left corner of the workspace alwaysstarts at coordinates 0/0 irrespective of the chosen page size and specifiedoffset. However, you will see the effect of the offset in the preview or whenprinting.140
Specifying the Page LayoutFigure 8.4: Defining customized label layouts• Size: This value defines the size (horizontal=width / vertical=height) of the label.• Distance: The distance to the next label is specified here. With single-columnlabels, only the vertical distance must be entered.• Number: This option specifies the number of labels per page (horizontal number= number of columns per page, vertical number = number of rows per page).• Print Order: Specifies the order of the print if multiple labels are printed on apage. Possible values: 0 (horizontal), 1 (vertical), 2 (horizontal bottom up), 3(vertical bottom up).The default is to print labels row by row from the upper left to the lower right(horizontal). However, in the case of sheets of labels that have already beenstarted, it is possible that the first label row has already been used. This causesa loss of stiffness in the upper part of the sheet. Many printers have problemsfeeding in sheets that have already been started, resulting in a paper jam. In thiscase, it helps to print the labels in reverse, from the bottom upwards instead offrom the top downwards. In this way, the upper row of labels on the sheet isalways printed as the last and the sheet retains the stiffness required for feedingin.Saving your own label formats in the label template listTo save your own label formats, you can edit the file "cmll1601.inf".Layout of a label definition (all measurements in 1/1000 mm):141
Different Layout Techniques , = , , , , , , , A: code, B: description, C: page size, D: label width, E: label height, F: horizontaldistance between labels, G: vertical distance between labels, H: number horizontal,I: number vertical, J: margin left and right, K: margin top and bottome.g. 3420 universal labels, 70 x 16.9 mm = 70000, 16900, 0, 0, 3, 17, 0, 48508.2 Layout RegionsWith multi-page projects, it is sometimes a good idea to choose different layoutsettings, e.g. printer, page size, orientation, paper bin, for the different regions.You define the layout regions with Projects > Page Setup.You create a new region with the relevant button on the "Layout" tab and then definethe properties for this region.You will find a detailed explanation of the properties in chapter "Overview ofProperties".8.2.1 Active Design LayoutIf you define different layouts, you can decide which layout is to be displayed as theworkspace. The "Active Design Layout" project property lets you choose from alldefined layout regions.Figure 8.5: Selecting the active design layout8.2.2 Practice: Report With Different Page OrientationsLet's assume that you want to change the page orientation within a report: the firstsection with the bar chart is to be printed in portrait mode, the second section withthe cross tab in landscape mode and the remaining section with the pie charts inportrait mode again.The report should look like this:142
Layout RegionsFigure 8.6: Report with different layout regionsProceed as follows:1. Position the report container on the workspace and create the bar charts, piecharts and the cross tab. You can find more information about this in the chapter"Producing Analyses".2. Since you want to change the page orientation, you must also adjust the heightand the width of the report container. If you don’t do this, the crosstab data willbe truncated when the report container is positioned in portrait mode.Select the report container in the "Report Structure" tool window and use theLL.Device.Page variables and the UnitFromSCM() function to specify the heightand width:Figure 8.7: Size of the report container defined variably3. Create headings by adding a Table > Free Content element in each case.4. Enter "Orders per Customer" as the name of the crosstab's heading. Thiselement name will then be available later in the "LL.CurrentContainerItem" field.143
Different Layout Techniques5. So that the titles are always printed at the beginning of a page, set the"Pagebreak before" property to "Yes" in each case. This will produce a page breakbefore outputting the element.6. Now define the layout regions. Select Project > Page Setup.7. The dialog for defining the layout will now appear. The default region "StandardLayout" is always the last area with the "True" condition and cannot be renamed.Leave "Portrait" as the orientation for this layout.Figure 8.8: Layout definition for a particular element8. Create a new region with the "New" button. Enter a meaningful name for thislayout in the "Description" property, e.g. "Landscape".9. Then specify the specific properties for this layout. Change the "Orientation"property to "Landscape".10. You can specify when this layout region is to be used as a "Condition." In thisexample, the mode must change when the element with the name "Orders perCustomer" is printed. The formula for the logical condition is therefore:LL.CurrentContainerItem = "Orders per Customer".8.2.3 Practice: Managing Issues (Copies)Let's assume that you want to produce two copies of an invoice. The first copy is tobe printed on a company letterhead in paper bin 1. The second copy is to be printedon the cheaper paper in paper bin 2.1. In the project properties, enter "2" in the "Number of issues" property.2. Open the dialog for the report container via Project > Page Setup.144
Layout Regions3. Create a new region "Original". In this case, use the IssueIndex() function as the"Condition". This function returns the number of the issue. So you define thelogical condition "IssueIndex()=1". Select paper bin 1 for this layout.4. Create a layout called "Copy" and define the logical condition "IssueIndex()=2".Select paper bin 2 for this layout.Figure 8.9: Definition of the layout regionsIf you want to endorse the second copy additionally with the text "Copy" over theinvoice table, carry out the following steps:1. Create a text object containing "Copy".2. Because objects that are not interlinked are printed first and tables are printedlast, the text object must be linked sequentially with the table. Otherwise itwould be printed before the table and therefore under the object.3. Select the text object in the object dialog and interlink it with the ReportContainer. The "Sequential" interlink type is already selected.Figure 8.10: Object list with sequential interlinking145
Different Layout Techniques4. Now select the text object again and set the value of the "Display condition forissue print" object property to IssueIndex()=2. This text object will now only beprinted on the second copy.Figure 8.11: Text object over the list8.2.4 Practice: Payment Form on the Last PageLet's assume that you want to print a payment form on the last page of a multi-pageinvoice. The payment form is preprinted on a special paper in paper bin 2 in the lowerrange of the page. The field contents have to be printed exactly at the correctpositions.Proceed as follows:1. Open the dialog for the layout regions by Project > Page Setup.2. Create a new region "Last page". Use the function Lastpage() as a condition thatreturns the value "True" if the last page is printed. Choose paper bin 2 for thisregion so the last page will always be printed on the special payment formpreprint from paper bin 2.3. Position the text objects for the field contents of the payment form exactly at thecorrect position. You can put a scanned-in picture of the payment form in thebackground by choosing/clicking Objects > Insert > Form Template.4. Set the appearance condition of all text objects to Lastpage() to make sure theyare only printed on the last page.5. You have to link all text fields with the table as the function Lastpage() can onlybe evaluated correctly in tables, layout regions or objects linked to tables.Links are created and edited in the "Object <strong>List</strong>" dialog. Open this dialog bychoosing/clicking Objects > Object <strong>List</strong>. Select the table object and link via textobject of the payment form to it by clicking "Link with...". The interlink type"Sequential" is already selected. The sequential interlink is sufficient here as nochanges in object position or object size are desired.Repeat these steps for all text objects.6. Now you have to avoid that the fields of the payment form are printed on top ofthe table if the table ends on the last page in the area of the payment order.146
Layout RegionsTherefore create a placeholder by inserting a rectangle object without borderand filling. The rectangle has the exact height of the payment form and has tooverlap the table necessarily! Select the table in the object dialog and link therectangle to it. Choose "At end, keep size" as interlink type. No matter where thetable ends, the rectangle is always output in the selected size after the text. Ifthere is not enough space after the table, the rectangle is output on the nextpage and a page break is triggered.Figure 8.12: Invoice with fields and placeholders for payment order147
Output Options9. Output OptionsThere are two ways of printing projects: Start the print from the higher-levelapplication or via the real data preview in the <strong>Designer</strong> (if supported by theapplication).9.1 Output OptionsYou can start the print function directly from the higher-level program, via a menuitem or from the preview.If you start the print from the higher-level program, the print settings dialog willnormally appear once you have selected the project to print.Figure 9.1: Output optionsYou have various configuration options here:148
Output Options• Under "Print Target", you can change the printer settings. If you have defineddifferent layout regions in the page layout dialog, you can also change the printersettings here for the various regions. Enter the number of copies under "Issues".• Select the output format (e.g. preview, printer, PDF) under "Direct to".• The "Preview" option lets you view the output first on the screen as it would beprinted. In this way, you can check the result before printing.• If you select the "Save options permanently" setting, your choice of printer andoutput format will be saved as default values for this print template.• With "First Page", you specify the page with which the print is to start.• "Pages" lets you select certain pages or a page range for printing, e.g. 1, 3-4, 10-.• The "Print" drop-down list lets you restrict the output to even/odd pages or thepages that you have selected above.• When printing labels, you have an extra "Select" button which you can use tospecify the position where you want to start printing the sheet of labels.In this way, you can also print sheets of labels that have already been partlyused. You will find a sample label sheet for your label project in the dialog forselecting the start position. Click the label where the print is to start. Please takenote of the selected print order. You can print not only in rows from upper left tolower right but also column for column or in the reverse direction. The labels willbe printed in the specified direction starting with the selected label.Figure 9.2: Additional print settings for labels149
Output Options9.2 Real Data PreviewThe real data preview function is also available directly in the <strong>Designer</strong> provided thatyour application supports it. In this way, you can check the layout of a printoutwithout wasting paper in order to do so. The screen preview is accurate down to thelast detail (WYSIWYG – What You See Is What You Get), exactly as it would be whenprinted. After checking the layout, the actual print can be started from the previewwithout having to use the print command again.• On the "Pages" tab, the individual pages are shown as miniatures to let younavigate quickly and directly. Via Project > Options > Preview, you can specifythe maximum number of pages that are to be displayed in the real data preview.• You will find the table of contents on the "Outline" tab. With Project > Options >Project, you can specify the maximum folder depth of lines and objects to beused as bookmarks in the preview. Table rows and objects have the "Outlinelevel" property for defining the table of contents.• The "Number of copies" specified in the print options is ignored in the preview asthis is only relevant for the actual print.• The preview window contains a toolbar which you can use to select the differentpreview functions.Figure 9.3: Real data preview in the <strong>Designer</strong>150
Export in another Format (PDF, XLS ...)9.3 Export in another Format (PDF, XLS ...)You can also output a print in different file formats.To do this, choose the relevant output medium in the Print Options > Print Setupdialog, which you reach via File > Export or via "Save as" from the preview.Please consider that, due to the format, the layout cannot always be taken over 1:1because there are specific restrictions when converting to these formats.Many formats have various possibilities for configuration. You can make use of theseby clicking the "Options" button.• For example, with Excel formats, you can reduce the number of columns androws to the minimum required by means of the "Only data from table object(s)"option.• With PDF exports, you will find the option for creating a file that is PDF/Acompliant. You will find more information about creating a PDF table of contentsin Chapter "Levels in the Table of Contents".Figure 9.4: Output settings for PDF151
Output OptionsWhen you start the print, choose the storage location in the following "Save As"dialog and enter a name for the file to be created in the "File name" field.• By checking the option "Open the file in the registered application after theoutput", you can display the file after creation directly in the respective program(e.g. Excel).• The option "Send exported files by email" lets you send the files directly by email.• You can add a digital signature to your files by means of the "Digitally signcreated files" option (not available in all applications).Figure 9.5: Output options9.4 Print Sample in the <strong>Designer</strong>Choose File> Print Sample for a test print of your current project. In the print sample,fixed text appears as it is defined in the project; variables and fields however arereplaced by a predefined sample text or by a single repeated sample data record.152
Variable <strong>List</strong>10. Variables, Formulae and ExpressionsInformation such as a return address line on an address label or a heading over a listcan be entered directly into the project as "fixed text". Fixed text is printed exactly asit is held in the project.Alternatively, this information can be taken over dynamically from a higher-levelprogram. Such information is entered into the projects as "variables" or "fields".Fields are the data that changes for each line of a table. Variables remain the samethroughout the page. For example, you might choose the TELEPHONE field for thecontents of a column of a table. The different telephone numbers for the datarecords in the database are printed in this column. In other words, variables andfields are placeholders.With these two kinds of information, attractive projects can already be designed thatare adequate for many purposes. However, <strong>List</strong> & <strong>Label</strong> <strong>Designer</strong> offers much more.With the aid of formulas and expressions, the information held in variables and fixedtext can be joined or modified in almost any conceivable way. The "formulas" and"expressions" make this possible. In formulas and expressions, fixed text andvariables can be used in "functions" and joined by "operators".For example, with projects for printing address labels, you can use an expression toautomatically add the text "PO Box" to a PO Box number held in a variable calledPOBOX. In this way, not just the number alone will be printed on the label butsomething like "PO Box 111111" instead.Or, consider this: The net price of an article is held in a variable called PRICE.However, you want to print the price including VAT in your list. A formula thatcalculates the VAT from the net price and then adds it on will help you here. Thegross price will then be printed.10.1 Variable <strong>List</strong>The variable list displays all variables available in the current project; for list typeprojects, all available fields are also displayed.The hierarchical list differentiates between variables, fields, database tables, uservariables and sum variables.User-defined variables and fields can also be structured hierarchically. The contentsof variables normally remain unchanged at least throughout a page; fields changefrom table row to table row.If you want to assign variables or fields to existing objects, you can simply select thevariables and fields that you want in the list and drag them to the object with themouse (Drag & Drop). <strong>List</strong> & <strong>Label</strong> inserts them automatically where possible. If youdrag a variable to a free area on the workspace, a new text object will be createdthere. The size relates to the size of the last object whose size was changed.153
Variables, Formulae and ExpressionsFigure 10.1: Variable list154
The Elements of an Expression10.2 The Elements of an ExpressionFixed text, variables, formulae, functions, operators and the like – generally referredto below as "Elements of expressions" – are all inserted and combined by means of acommon dialog.The formula wizard helps you with your entries in several ways:• Function syntax display: A tooltip appears describing the chosen function; it liststhe required parameters and shows the result type.• Auto complete: When you type a letter, the available functions, fields andvariables are listed that begin with this letter. Within functions, suitable valuesare suggested for parameters.• Syntax coloring: Functions, parameters, operators and comments are shown indifferent colors.• Automatic type conversion: Variable and field types are converted automaticallywhen inserted in existing expressions to ensure that the data type correspondsto that expected.Figure 10.2: Autocomplete in the formula wizard155
Variables, Formulae and Expressions10.2.1 Different Expression ModesPlease note that there are two ways of writing expressions. Which mode is beingused is set by the application.On the one hand, there is the normal expression mode, in which you can enternames of variables and functions without brackets. Fixed text must be enclosed inquotation marks. The individual variables must be joined with the "+" operator.On the other hand, there is the extended mode, in which you can enter fixed textwithout quotation marks. You must enclose variables with "" and functionswith chevrons ("«" and "»").In this mode, you can insert the chevrons by clicking the "Insert chevrons"button (e.g. if you want to enter a function directly". You can also use ALT+174/175. Itis not necessary to use an operator to join individual operators in this mode. Theextended mode is easier to use.Figure 10.3: Extended mode10.2.2 The TabsThis dialog consists of a series of tabs, each containing different elements to beedited.TabVariables andFunctionsConditionTextDate FormatNumber FormatOperatorsContains the elementsThe variables and functions available for this object typeSpecial dialog for defining IF-THEN-ELSE conditionsDialog for entering fixed text and options for setting tab stops (onlytext objects)Available date formatsAvailable number formatsAvailable logical operatorsYou will find an "Insert" button on each of these tabs with which you can add the156
The Elements of an Expressionselected element to the editing line. A double-click on the relevant element has thesame effect. In addition, you can also add the elements to the editing line with Drag& Drop (also in and from the function list).For the different elements of an expression (variables, text, functions etc.), certainrules apply for the way of writing and for joining individual elements to give anexpression. A wizard integrated in the dialog makes sure that these rules areobserved. For this reason, you should always add the different elements to theediting line by means of the respective tab in this dialog. Thus, you should use the"Variables and Functions" tab to enter variables and the "Text" tab to enter text etc.Experienced users can also enter the expression that they want directly in the editbox or modify the text that is there (e.g. put something in brackets).10.2.3 The Editing LineThe editing line contains the expression that you have compiled by means of thevarious tabs, entered directly or created with Drag & Drop.The expression is checked continuously as you create it to make sure that the syntaxis correct. Any syntax errors are shown in the information pane under the editing line,together with an explanation of the cause of the error. The syntax checker willnormally produce an error until the expression is complete. Don't let this worry you.When the expression is complete, the resulting text should be shown with the<strong>Designer</strong>'s sample data.To make complex expressions clearer, you can split them across several lines withCTRL+RETURN. This has no effect on the result.With the different buttons on the right next to the input field you can• mark brackets belonging to the formula expression.• mark the expression between matching brackets.• edit sum and user variables.• undo the last operation.• redo the last undo operation.10.2.4 Inserting VariablesThere are different data types for variables: "string", "number", "date", "Boolean"(logical values), "picture" and "barcode". The data type is important if you want to usevariables as parameters in functions as they normally only accept certain data types.Thus you can only multiply a numeric value with a numeric value.The "Variables and Functions" tab includes an overview of all available variables, anicon indicating the data type in front of the variable as well as the available functions.You can filter the variables by means of the input field above the variable list.To add a variable, double-click the variable that you want, use the "Insert" button ordrag the variable to the editing line (also via the function list). The variable in questionwill be added to the editing line in the correct syntax.157
Variables, Formulae and ExpressionsRepeat the above steps to add more variables to your expression. If you want to havespaces between the individual variables, e.g. to separate FIRST_NAME and NAME,make sure that you enter this space in the editing line.Figure 10.4: Joining variables and free textYou can also insert variables by "dragging" the one you want to the target object inthe workspace with Drag & Drop. The variable is then automatically added to theobject as a new line.10.2.5 Insert Fixed TextAnother important element in expressions is fixed text, with which you can prefix avariable with an identifier, e.g. "Telephone: 1234567".With the "Text" tab, you can insert free text in your expression, set tab stops andpage breaks.Enter the text that you want and click "Insert" to add your entry to the editing line. Thetext will be placed automatically in quotation marks.158
The Elements of an ExpressionFigure 10.5: Fixed text in the formula wizardIn the above example, the fixed text "Name" is first inserted via the "Text" tab followedby the variables "Customer.Title", "Customer.Firstname" and "Customer.Lastname" bymeans of the "Variables and Functions" tab. The "Name:" text will then be printedfirst followed by title, first name and last name from the database.Please consider that spaces that are to appear between variables or betweenvariables and text, e.g. as separators, also count as "fixed text".Depending on the mode, variables and fixed text cannot be simply placed togetherbut must be joined by the "+" joining operator. In this example, the fixed text "Name"is joined to the "Customer.Title" variable with the "+" operator.Inserting LinefeedWith the "Linefeed" button, you insert a line break ("") into your text line.Figure 10.6: Insert line break by clicking the buttonHowever, such a break only has an effect if you have specified that breaks areallowed for the object in question (line of a text object or column of a table object). Inthis case, the words that don't fit in the line/column are continued on a new line159
Variables, Formulae and Expressionscausing the lines below to be moved down by one line. (Caution: If the text containsjust one long word, it will not be broken but will be truncated instead).With text objects, the value of the "Line Wrap" property in the property list for therespective paragraph must be "Wrap".With table objects, the value of the "Fit" property in the property list for the respectivecolumn must be "Wrap".Inserting Tab StopsTab stops are only allowed in text objects. Therefore this button is not displayed intable objects.Figure 10.7: Insert tab stop by clicking the buttonJust one tab stop per line may be inserted between text elements or variables. Itsposition can be specified in the "Tab Properties" dialog which appears when thebutton is pressed. You will find more information under "Text Objects".10.2.6 Inserting CommentsYou can add comments to formulas provided that this is supported by theapplication. You can do this in two ways:• "/* */" for comments in the middle of a formula• "/* " for comments at the end of the formula. With this variation, all theremainder of the formula becomes a comment – not just the line.Figure 10.8: Inserting comments10.3 Working With FunctionsFunctions open up countless possibilities and make defining expressions reallyinteresting. With the aid of these functions, you can calculate values, influence theresults of variables or their appearance, convert value types and perform many moretasks.160
Working With Functions10.3.1 Notation of FunctionsFunctions all use the same notation which is based on the BASIC programminglanguage:return value = function(arguments)You only specify the function and the arguments. Whether you use capitals or smallletters is irrelevant for the names of the functions, but not for the arguments.Capitals or small letters are especially important when variables are used asarguments.<strong>List</strong> & <strong>Label</strong> evaluates the expression and interprets it replacing the"function(arguments)" part by the "return value".I.e., the return value.is produced from the function(arguments) input line.The elements have the following meanings:ElementMeaningFunction() The name of the respective function in its correct syntax. The brackets ()for the arguments belong to the function name. The brackets mustalways be present even if a function does not have any arguments.ArgumentsReturn valueThe values that a function uses in order to produce the return value. Thearguments follow the name of the function immediately without anyspaces in between. A function can have zero, one or more than oneargument(s). Functions usually expect arguments of a certain value type(see below). It is important that the value types of the argumentsconform to the types expected by the function.The value that <strong>List</strong> & <strong>Label</strong> returns as the result of a function. The type ofthe return value depends on the function in question or the value types ofthe arguments.10.3.2 Value TypesValue typeBooleanStringDateNumberBarcodePictureExplanationThe logical values "True" or "False". If the condition is met, the result istrue otherwise false.Any string. This string can contain letters, digits and special characters. Itmust be placed in quotation marks ("") so that it can be differentiatedfrom names of variables.Date values according to the Julian calendar.A string containing only the digits 0 - 9, the decimal point and the minussign, other characters are not permitted. Number strings do not have tobe enclosed in quotation marks.A string that is made up of the characters used for barcodes.One of the supported picture formats.161
Variables, Formulae and ExpressionsRTFFormatted text10.3.3 Overview of the FunctionsYou will find an overview of the available functions on the "Variables and Functions"tab. You will also see an explanation of the currently selected function. Theexplanation informs you of the nature of the function and the type of the argumentsthat it expects (parameters).If no arguments are given for a function, this means that the function does notexpect any (apart from the empty brackets). Otherwise, the function expects exactlythe number of arguments as shown. Arguments that appear in square brackets ([ ])are optional, i.e. they can be omitted.The argument "All" means that the argument can be any of the following types(Boolean, string, date, number, picture, barcode, RTF).You will find a more detailed explanation of all functions and parameters under"Overview of Properties".Figure 10.9: <strong>List</strong> of functions with help text and tooltip162
Working With FunctionsThe functions available on the "Variables and Functions" tab are sorted alphabeticallyor shown by function group. There are the following function groups:• Numerical functions• Mathematic functions• Date functions• Character functions• Miscellaneous functions• Aggregate functions• Barcode functions• Conversion functions• Binary functions• Drawing functions• Project and print-dependent functions• Logical functions• Currency functionsYou can filter the functions by means of the input field above the list of functions.When you select a function, you are shown a short explanation in the informationpane at the bottom. To add the function to the editing line, double-click the functionthat you want or use the "Insert" button.10.3.4 Using FunctionsExamples of some selected functions are explained below.Convert a Number to a String With Str$()The Str$ function converts a number to a string.The (optional) second parameter specifies the length of the string. However, if thisnumber is too large for this format, the resulting string may be longer than you want.If the number is too small, the result will be padded with spaces, according to thesign, on the right (negative) or the left (positive).The (optional) third parameter specifies the number of decimal places. If it is positive,the number is shown as a floating point number or in scientific notation if it isnegative. If the third parameter is not specified, the number of decimal places is setto 0 with integers and, for reasons of compatibility, to 5 with floating decimal values.Examples:Str$ (Constant.Pi()) result: "3.14159"Str$ (Constant.Pi(),3) result: "3.14159"Str$ (Constant.Pi(),3,0) result: " 3"Str$ (-Constant.Pi(),12,-3) result: "-3.141e+00"163
Variables, Formulae and ExpressionsStr$ (Page()) result: "5.000000"Str$ (Page(),10) result: " 5"Str$ (Page(),-10) result: "5 "To enter the expressions, proceed as follows:1. Locate the function in the alphabetical list or filter the functions by entering Str$in the filter field above the list.2. Double-click the "Str$ ()" function to add it to the editing line. This also addsplaceholders for the parameters that are expected or accepted by the function.The first of these parameters is selected automatically and you will be promptedto replace this placeholder with a valid value. It's a good idea to first replace allthe function's parameters with the respective values before you go on to definethe expression.Functions are also accepted as values for most parameters. <strong>List</strong> & <strong>Label</strong><strong>Designer</strong> takes care of the correct syntax provided that you also use the"Functions" tab for entering them.3. The "Constant.Pi()" function was inserted here as a parameter {number}.4. To insert a variable and a function at the same time, use the mouse to drag thevariable that you want to the relevant function folder (e.g. "Numerical functions").The folder opens up automatically and you can select the function that you wantwith the mouse. If you move the mouse upwards or downwards, the list scrollsautomatically in the corresponding direction. If you "drop" the variable onto afunction, the function will be inserted with the selected variable as the firstparameter.Convert a String to a Number With Val().The Val() function converts a string to a number. If there is an error, the result will be0. The decimal point character must always be given as "."Example:Val ("3.141") result: 3.14The "LocVal()" functions converts a string to a number and presents the result in aformat that is valid for the country.Examples:LocVal ("12.00","DEU") result: 12,00LocVal ("12.00","USA") result: 1200,00Convert a String to a Date With Date()The Date() function converts a string to a date. When doing so, the separator isevaluated accordingly:Example:Date ("04.07.1776") result: 04.07.1776164
Working With FunctionsConvert a String to a Barcode With Barcode()The Barcode() function converts a string to a barcode. This function can only be usedin a table or barcode object.For the second parameter, the wizard offers you the possible barcode types asautocomplete options. Some barcodes have special formats which must be adheredto. You will find detailed information about this in chapter "Barcode Objects".Example:Barcode ("Hello World","GS1 128")Convert a String to a Picture With Drawing()The "Drawing()" function converts a string to an image file.Example:Drawing("sunshine.gif")Truncate StringsThe "Left$()" function shortens a string from the left by a specified number ofcharacters. The "Right$()" function shortens a string from the right and the "Mid$()"function cuts out part of the string.The second parameter specifies the maximum number of places in the result.Examples:Left$ ("<strong>combit</strong>", 1)Mid$("<strong>combit</strong>",1,2)Right$("<strong>combit</strong>",3)result: "c"result: "om"result: "bit"The "StrPos()" and "StrRPos()" functions return the position of the n th occurrence of asearch string in a string. You can supply a third parameter specifying whichoccurrence of the search string is to be returned. The first character of the stringcorresponds to position 0. This means that with this function, you can extract asubstring from the string, e.g. from the first space onwards.Example:Left$ ("John Smith",StrPos("John Smith"," "))result: "John"The "Rtrim$()" function removes spaces at the end of a string, the "Atrim$()" functionremoves them from the beginning and the end of a string.Example:RTrim$ ("Hello World ") result: "Hello World"165
Variables, Formulae and ExpressionsFormatting a Data Value With Date$()You can format date values with the Date$() function. To avoid having to enter theformatting parameters yourself, you can select the parameters from a list on the"Date Format" tab.In this way, for example, you can specify whether days or months are to be written inwords or whether the year is to be output with two or four digits etc. You shouldgenerally proceed by first selecting the date format that you want from the "DateFormat" tab and then insert the value to be formatted or the expression as aparameter.In the format list, you will see the respective formatting instructions on the left andthe respective result on the right.The "Now()" function, which returns the current date, is selected automatically as thedate value. But if you want to format a different date value, simply replace "Now()"with the value that you want. You will find more information about the "Date$ ()"function under "Overview of Functions".Figure 10.10: Example with Date$()166
Working With FunctionsFormatting a Number Value With FStr$()You can format numerical values with the FStr$() function. To avoid having to enterthe formatting parameters yourself, you can select the parameters from a list on the"Number Format" tab.In this way you can specify the number of positions before and after the decimalpoint, leading zeros and similar. You should generally proceed by first selecting thenumber format that you want from the "Number Format" tab and then insert the valueto be formatted or the expression as a parameter. With complex expressionscontaining calculations, make sure that you format the result and not a value in thecalculation formula. Otherwise you will not be able to perform the calculation.In the format list, you will see the respective formatting instructions on the left andthe respective result on the right. You can add the number format that you want tothe editing line by double-clicking or with "Insert".Insert the number value to be formatted as a parameter. You will find moreinformation about the "FStr$ ()" function under "Overview of Functions".Figure 10.11: Example with Fstr$()Formatting Currencies With LocCurrL$() or LocCurr$()The "LocCurrL$()" function returns a string with the currency format and symbol thatis valid for the country. Insert the number value to be formatted as a parameter. The167
Variables, Formulae and Expressions(optional) second parameter is the ISO 3166-Country code for the country whose currency format is to be used.Example:LocCurrL$ (1000) result: "$1,000.00 "The "LocCurr$()" function returns a string with the currency format that is valid for thecountry but without the currency symbol.Example:LocCurr$ (1000) result: "1,000.00"You will find more information about this function under "Overview of Functions".Page Numbers With Page$() or Page()The "Page$()" function returns the page number of the page being printed as a string.Example:"Page " + Page$ () + "/" + TotalPages$ () result: Page 1/3The "Page()" function returns the page number of the page being printed as anumber, thus giving you the opportunity of using an expression or a formula, e.g. inconditions.Example:Cond(Page()>1, "Page " + Page$())Counting Values With Count()The "Count()" function counts the number of values of the first argument.The first parameter specifies the values to be counted. The (optional) secondparameter specifies whether the values used for the calculation are to be deletedafter outputting.Examples:Count (Order_Details.ProductID)Count (1)Only Count Certain Values With CountIf()The "CountIf()" function counts the number of values that satisfy the condition. Youshould also use the "Distinct()" function if multiple occurrences of values are only tobe counted once.The first parameter specifies the expression for the compare. The (optional) secondparameter specifies whether the values used for the calculation are to be deletedafter outputting (default: True).Examples:CountIf (Customers.Region="D")CountIf (Distinct(Customers.Region="D"))are only counted once168multiple occurrences of values
Working With FunctionsCountIf (IsNull (Orders.OrderDate)) counts all values whose content is emptyTotaling With Sum()The "Sum()" function adds up the values of the first argument.The (optional) second parameter specifies whether the values used for thecalculation are to be deleted after outputting (default: True).Example:Sum (Order_Details.UnitPrice)Obtaining User Input via a Dialog With AskString$()You can use the "AskString$()" function to obtain information from the user during theprint process. A dialog appears when printing in which the user is required to enterthe information that you need.The first parameter contains the text for the request that is to appear in the dialog.With the second parameter, you can specify whether the user request is only toappear once when printing starts (default: False), or whether the information is to berequested for each individual data record (True).The third parameter contains the string that you want to display as a recommendedvalue in the dialog's input field.The last parameter specifies the maximum number of characters that the user mayenter. Example:AskString$ ("Insert Subject",False,"Your request from " + Date$(Now()))Figure 10.12: Input dialog with AskString$()Appearance Conditions With Lastpage()The "Lastpage()" Boolean function returns whether the actual page is the last page,i.e. the result of this function is "True" or "False".This function can only be used in footer lines of tables, as a condition in a layoutregion condition, or in objects linked to a table. In all other cases, Lastpage() isalways "False".Logical Conditions With Cond()The "Cond()" and "If()" functions let you formulate a wide variety of conditions. Thefirst argument is a logical expression that is evaluated for truth. If the expression is169
Variables, Formulae and Expressionstrue, the second argument is returned as the result. If the expression is false, thethird argument is returned as the result.A simple example: Let us assume that you want to output the total of the articleprices on a page in an invoice footer line. You also want to output the grand total ofarticle prices on the last page.Figure 10.13: Example of the use of Cond()You enter this function in the formula wizard either directly in the editing line or viathe "Condition" tab.1. As a "condition" (1 st parameter), enter the expression that is to be tested forTRUE or FALSE. In our example, we want to use the "not Lastpage()" function todetermine whether this is the last page.2. As the "expression, if condition is TRUE" (2 nd parameter), enter the expressionthat is to apply if the above condition is TRUE. In our example, the condition istrue if this is not the last page and in this case the page total is to be output(parameter of the "Sum()" function is "True").3. As the "expression, if condition is FALSE" (3 rd parameter), enter the expressionthat is to apply if the above condition is FALSE. In our example, the condition isfalse if this is the last page and in this case the grand total is to be output(parameter of the "Sum()" function is "False").170
Working With Operators4. If you have entered this function via the "Condition" tab, you can use the "Insert"button to add the finished condition to your editing line.Working With Null ValuesThere are various functions for working with Null values (undefined field contents).If there are Null values in an expression, the entire expression can become Null. Toprevent this, use the "NullSafe()" function for fields that could be empty (e.g.salutation or title). This function checks to see whether the field value is Null andreturns a substitute value if this is the case; otherwise, it returns the result of theexpression.Example:Cond (Empty(COMPANY),NullSafe(SALUTATION) + " " + FIRSTNAME+ " " +NAME)With the "IsNull()" function, you can check whether the value passed to the functionor the result of the expression is Null, i.e. an empty field.Example:Cond (Empty(COMPANY) or IsNull(COMPANY),FIRSTNAME + " " + NAME)You can set a Null value with the "Null()" function.10.4 Working With OperatorsOpen the list of available operators by clicking the "Operators" tab. The operators areused to join variables and free text to give more complex conditions and to performcompares or calculations.On the "Operators" tab, you will find the respective operators in the column on theextreme left; the syntax is shown in the middle column and the value types withwhich the respective operator can be used in the right column.Operators join two or more values or variables to give a new value. In this way, youcan formulate arithmetic expressions (basic arithmetic operations) or logicalexpressions. The value type of the result of an expression depends on the value typeof the individual elements of the expression.The "+" operator has a special meaning. It is not only used for additions ("Number"and "Date" (value types) but also for joining strings and fixed text ("string" value type).You can combine multiple operations in one expression. The normal rules ofprecedence apply in this case: Logical operators are evaluated before arithmeticoperators which are evaluated before relational operators. You must use brackets ifyou want a different processing order. The "innermost" brackets are evaluated first.The general processing hierarchy is171
Variables, Formulae and ExpressionsPriorityOperator1 brackets ()2 functions3 logical operators4 arithmetic operators5 relational operatorsFigure 10.14: Example of multiplying two fields10.4.1 Arithmetic OperatorsThe familiar rules of precedence – multiplication and division before addition andsubtraction –- apply for arithmetic operators. The "Modulo" operator is evaluated firstfollowed by multiplication/division ("*" and "/") and finally addition and subtraction ("+"and "-"). Example: NET_PRICE+(NET_PRICE*0.19)Operator Meaning Data types+ addition string, date, number- subtraction date, number172
Working With Operators* multiplication number/ division number% modulo (remainder with division) number10.4.2 Relational OperatorsRelational operators consist of two values of the same data type which are comparedwith one another returning a true/false value. The result (return value) is the Booleanvalue true or false. Example: Page()1Operator Meaning Data types> greater string, number, date>= greater or equal string, number, date< less than string, number, date=70000 AND zip code
Overview of LL Variables and LL Fields11. Overview of LL Variables and LL Fields<strong>List</strong> & <strong>Label</strong> provides several variables and fields automatically – depending on theapplication. You will find the variables and fields in the "LL" sub-folders in the variablelist.11.1 Overview of VariablesNameLL.Color.*LL.Device.NameLL.Device.Page.NameLL.Device.Page.Size.cxLL.Device.Page.Size.cyLL.Device.PrintableArea.Offset.cxLL.Device.PrintableArea.Offset.cyLL.Device.PrintableArea.Size.cxLL.Device.PrintableArea.Size.cyLL.CountData(not with multiple tables)LL.CountDataThisPage(not with multiple tables)ExplanationColor value of the corresponding color.Identification of the output device (printer).Designation of the selected paper size (example "A4").Physical page width of the output device in the project’sunit of measure. Can be used in formulas to adjust thesize of objects dynamically to fit larger output formats.Example: In the property list, set the Position.Leftproperty to the value 0 and the Position.Right propertyto LL.Device.Page.Size.cx. The object will now alwaysoccupy the total page width.Physical page height in the project’s unit of measure.Width of the unprintable left margin in the project’s unitof measure.Example: In the property list, set the Position.Leftproperty to the value LL.Device.PrintableArea.Offset.cx.The object will now always be positioned precisely atthe left margin of the printer's printable area.Height of the unprintable top margin in the project’sunit of measure.Printable page width in the project’s unit of measure.Printable page height in the project’s unit of measure.Number of data records transferred by the program.This number also includes the data records that werenot printed because of their filter condition. Thiscounter is incremented for each data record.Number of data records transferred by the program onthe current page. This number also includes the datarecords that were not printed because of their filtercondition. This counter is incremented for each datarecord.174
Overview of FieldsLL.CountPrintedData(not with multiple tables)LL.CountPrintedDataThisPage(not with multiple tables)LL.CurrentContainerItemLL.CurrentLanguageLL.CurrentTableColumnLL.FilterExpressionLL.IsForcedPageLL.OutputDeviceLL.SortStrategy@LLFAX.RecipName@LLFAX.RecipNumber@LLFAX.SenderBillingCode@LLFAX.SenderCompany@LLFAX.SenderDept@LLFAX.SenderNameNumber of records actually printed.Number of data records actually printed on the currentpage.Value of an element's "Name" property in the reportcontainer. Is used e.g. for display and layout regionconditions.Returns the print language, e.g. "en-EN"Returns the index of the current column in the case ofmulti-column projects.Selected project filter.Specifies whether the page was forced due to the"Minimum page count" project property.Output medium. Can be used e.g. for formattingobjects for output in a particular way (e.g. "HTML","RTF", "PDF" etc.Sort order selected by the user.Fax dispatch: Recipient nameFax dispatch: Recipient's fax numberFax dispatch: Sender's billing codeFax dispatch: Sender companyFax dispatch: Sender departmentFax dispatch: Sender's name11.2 Overview of FieldsNameLL.ChartObject.ArcIndex(only with pie charts)LL.ChartObject.ArcPerc(only with pie charts)LL.ChartObject.ArcTotal(only with pie charts)LL.ChartObject.ArcTypeIsOthers(only with pie charts)LL.ChartObject.ArcValue(only with pie charts)ExplanationIndex of the pie segment. The pie segments are sortedby size. The largest pie segment has index 1.Size of the pie segment in percent.Absolute value of the entire data volume.True, if the current pie segment is the "other" segment.Absolute value of the current pie segment.175
Overview of LL Variables and LL FieldsLL.ChartObject.AxisCoordinate(only with charts)LL.CurrentRelation(only with multiple tables)LL.CurrentSortOrder(only with multiple tables)LL.CurrentTable(only with multiple tables)LL.CurrentTablePath(only with multiple tables)LL.FCountDataLL.FCountDataThisPageLL.FCountPrintedDataLL.FCountPrintedDataThisPageCoordinate value (can be used in axis labels).Description of the current relationship to the higherleveltable.Description of the current sort order in the table.Identification of the table currently in use.Identification of the table currently in use (hierarchicallywith higher-level tables), e.g.Customers.Orders.Order_Details.Number of data records transferred by the program.This number also includes the data records that werenot printed because of their filter condition.Number of data records transferred by the program onthe current page. This number also includes the datarecords that were not printed because of their filtercondition.Number of records actually printed.Number of data records actually printed on the currentpage.LL.Relations.*(only with multiple tables)LL.Tables.*(only with multiple tables)Available relationships.Available tables.176
Overview of Fields12. Overview of FunctionsAll functions available in <strong>List</strong> & <strong>Label</strong> are listed here alphabetically. In the formulawizard, you also have an additional list sorted by functional group.AbsPurpose:Parameter:Calculate the absolute value of a number. A negative value will be returned aspositive and a positive value will remain unchanged.NumberReturn value:Example:NumberAddDaysPurpose:Parameter:Abs(-3) = 3Abs(3.12) = 3.12Adds the given number of days to the date, or subtracts the number of dayswhen a negative value is entered.DateNumberReturn value:DateAddHoursPurpose:Parameter:Adds the given number of hours to the date, or subtracts the number of hourswhen a negative value is entered.DateNumberReturn value:177
Overview of FunctionsDateAddMinutesPurpose:Parameter:Adds the given number of minutes to the date, or subtracts the number ofminutes when a negative value is entered.DateNumberReturn value:DateAddMonthsPurpose:Parameter:Adds the given number of months to the date, or subtracts the number ofmonths when a negative value is entered.DateNumberReturn value:DateAddSecondsPurpose:Parameter:Adds the given number of seconds to the date, or subtracts the number ofseconds when a negative value is entered.DateNumberReturn value:DateAddWeeksPurpose:Adds the given number of weeks to the date, or subtracts the number ofweeks when a negative value is entered.178
Overview of FieldsParameter:DateNumberReturn value:DateAddYearsPurpose:Parameter:Adds the given number of years to the date, or subtracts the number of yearswhen a negative value is entered.DateNumberReturn value:Alias$Purpose:DateParameter:Returns the value that is specified for the key (first parameter) in thekey/value-pairs (second parameter).StringStringReturn value:Example:ArcCosPurpose:Expression for the value to be searched.<strong>List</strong> of values (Form: | []. To beable to use "|" or "=" in the value or key, place a "\" infront ofit.String (optional) Default if the value cannot be found.StringParameter:Alias$("USA", "DEU=Deutschland|USA=United States of America|GB=UnitedKingdom") Result: United States of AmericaCalculates the arccosine of the value.179
Overview of FunctionsNumber ValueNumber (optional) Mode (0=Degree, 1=Radian). Default: 0.Return value:NumberExample:ArcCos (0) Result: 90ArcSinPurpose:Calculates the arcsine of the value.Parameter:Number ValueNumber (optional) Mode (0=Degree, 1=Radian). Default: 0.Return value:NumberExample:ArcSin (0.5) Result: 30,00ArcTanPurpose:Calculates the arccotangent of the value.Parameter:Number ValueNumber (optional) Mode (0=Degree, 1=Radian). Default: 0.Return value:NumberExample:ArcTan (1) Result: 45,00AscPurpose:Returns the ASCII-Code of the first character of the string.Parameter:StringReturn value:180
Overview of FieldsExample:NumberAsc("A") Result: 65AskString$Purpose:Parameter:With this function, information can be requested from the user duringprinting. A typical example of use for this function would be in a project for abank transfer form. Information that remains constant, such as name andbank details of the sender, can be integrated directly into the project as fixedtext or variables. The transfer amount, however, will almost always bedifferent. With the function AskString$(), this information can be requestedfrom the user during printing.At print time, a dialog will appear in which the needed information can beentered.The dialog allows the entered value to be carried over. Abort with "Cancel".With the button "All", the entered value will be automatically used for all futureresult for the AskString$ function during thus print job. This is useful when thevalue remains constant over all records.StringBooleanStringNumberReturn value:StringThe first parameter contains some descriptive text that willappear in the dialog. Since this is a formula, fixed text mustbe entered in quotation marks, for example "Transferamount:”. This first parameter must be entered, allremaining parameters are optional. If no other parameter(s)is/are entered, the first string is also the default setting forthe user input.(optional) The second parameter allows you to definewhether the dialog should be shown once prior to printing(default, FALSE), or if the dialog should be shown for eachrecord (TRUE).(optional) The third parameter contains the string thatappears as the recommended value for the user input. Sincethis is a formula, fixed text must be entered in quotationmarks, for example "50.00 USD".(optional) The last parameter defines the number ofcharacters that can be entered by the user. A value of 16, forexample, allows the user to enter a maximum of 16characters.181
Overview of FunctionsExample:AskString$("Transfer amount",True,"50.00 USD",16)Opens a dialog with the title "Transfer amount”, a recommended value of"50.00 USD” and a maximum of 16 characters. Since the second parameter isTRUE, the dialog will be shown for each record to be printed.AskStringChoice$Purpose:Parameter:Prompts the user to choose a value for the specified variable from acombobox at print time.StringBooleanStringNumberReturn value:Example:ATrim$Purpose:StringParameter:Text, which is displayed and should specify what is to beentered.(optional) Sets whether the dialog should be shown onceprior to printing (default, FALSE), or if the dialog should beshown for each record (TRUE).(optional) The combobox entries. The single entries of thecombo box are separated by "|". If one of the entries is '***'(three asterisks), the text is editable. So a new value whichmay be different from the list items can be entered.(optional) Maximum length (Default: 8192 characters).AskStringChoice$ ("Document type".F.,"Offer|Invoice|Delivery note|***)Removes spaces from the beginning and end of a string.StringReturn value:Example:StringAtrim$(" <strong>combit</strong> <strong>GmbH</strong> ") Result: <strong>combit</strong> <strong>GmbH</strong>182
Overview of FieldsAvgPurpose:Parameter:Generates the mean of the set of values that is produced by the firstargument.NumberBooleanReturn value:Example:BarcodePurpose:NumberParameter:Expression of the value to be calculated.(optional) TRUE: After the output, the values which werestored for the calculation are deleted. (default: TRUE).Please note that the stored calculation values are generallydeleted for every (sub)table end. The second parameter onlydecides whether the values are already deleted within thetable.Avg(Order_Details.Quantity*Order_Details.UnitPrice)This function converts a string to a barcode.StringStringReturn value:Example:BarcodeBarcode$Purpose:Parameter:Barcode value (contents)Barcode(Upper$(Name),"3of9")Barcode type. The possible barcode types will be listed bythe auto-complete function of the wizard. If the barcodecannot be correctly interpreted it will not be printed. Somebarcodes require special formats that must be used. Furtherinformation can be found in Chapter "Supported Barcode".Returns the text contents of a barcode.Barcode183
Overview of FunctionsReturn value:StringExample:Barcode$(BC_3OF9) Result: "Item 4711"BarcodeType$Purpose:Parameter:Returns the type of the barcode as a string.BarcodeReturn value:StringBasedStr$Purpose:Parameter:Returns the value to any radix.NumberValue.Number Radix (2 to 36).NumberReturn value:Example:(optional) Minimum length of the string (without optionalprefix). 0 for the minimal length (Default).Boolean (optional) Defines if a prefix ('0b' for radix 2, '0o' for radix 8,'0x' for radix 16) is inserted before the string (Default: False).StringBasedStr$ (1,2,1,True)BinaryANDPurpose:Parameter:Result: 0b1Links the two (integer) parameters binary with 'and' and returns the result.NumberNumberReturn value:StringValue.Value.184
Overview of FieldsExample:BinaryAND (01,10) Result: 0BinaryAND (10,11) Result: 10BinaryNOTPurpose:Negates the value binary and returns the result.Parameter:Number Value.Return value:StringExample:BinaryNOT (10) Result: 5(ten equivalent 1010, five equivalent 0101)BinaryORPurpose:Links the two (integer) parameters binary with 'or' and returns the result.Parameter:Number Value.Number Value.Return value:StringExample:BinaryOR (01,10) Result: 11BinaryOR (10,11) Result: 11BinarySHLPurpose:Shifts the value binary to the left.Parameter:Number Value.Number Number of bits, the value is shifted.Return value:String185
Overview of FunctionsExample:BinarySHL (1,1) Result: 2BinarySHRPurpose:Parameter:Shifts the value binary to the right.NumberNumberReturn value:Example:StringValue.Number of bits, the value is shifted.BinarySHR (2,1) Result: 1,00BinaryXORPurpose:Parameter:Links the two (integer) parameters binary with 'exclusive or' and returns theresult.NumberNumberReturn value:Example:StringValue.Value.BinaryXOR (01,10) Result: 11BinaryXOR (10,11) Result: 1BMPMapToGrayPurpose:Parameter:Return value:Example:Converts the picture to greyscales.Picture or StringPicture186
Overview of FieldsBMPMapToGray ("sunshine.gif")BMPRotatePurpose:Parameter:Rotates a picture by the given degree.Picture or StringNumberNumberReturn value:Example:PictureRotation angleBMPRotate(Article.Picture,90)Capitalize$Purpose:(optional) Mode (0=Degree, 1=Radian)Returns a string in which the first letter of the individual words is a capitalletter and the rest are small letters.Parameter(s):StringReturn value:Example:Case$Purpose:StringParameter:Capitalize$ (Product.Category)Result: “Tea, Coffee, And Soft Drinks“Converts a number, dependant upon the value, into a string. Assignment ismade with a formatting string that contains the replacement string for thenumber values in ascending order.NumberStringNumber to be converted (n). The n-th value of the string willbe copied to the return value string. If enough values do notexist, the string will remain empty.Collection of strings separated by a particular character. If athird parameter does not exist, this is the "|" character,otherwise the first character of this parameter.187
Overview of FunctionsString (optional) Separator for the formatting string (default: "|")Return value:StringExample:Case$(Page(),"0|I|II|III|IV|V|VI|VII|VIII|IX|X")Result: "III", if Page() = 3CeilPurpose:Parameter:Calculates the next bigger integer based on the given value. See also functionFloor().NumberReturn value:Example:CenturyPurpose:NumberParameter:Value.Ceil(5.6) Result: 6Returns the century of the date.DateBooleanReturn value:Example:Number(optional) sets whether the calculation should be carried out'simply' (century starts with year 0) or 'historically' (centurystarts with year 1). Default: FalseStr$(Century(Today()),0,0) Result: 21Str$(Century(Date("01.01.2000")),0,0) Result: 20Str$(Century(Date("01.01.2001")),0,0) Result: 21Str$(Century(Date("01.01.2000"),.T.),0,0) Result: 21CheckMod10Purpose:188
Overview of FieldsCalculate the modulo 10 checksum digit of the string.Parameter:String A string of digits.Return value:NumberChr$Purpose:Parameter:Converts a number to a character. This character has the entered number asits ASCII-Code . For multibyte character sets, the highword is the lead byte,for Unicode, the value is the Unicode code point.NumberNumberReturn value:Example:StringChr$(64)ChrSubst$Purpose:Parameter:Result: "@"(optional) Defines the type of the parameter. 0=multibytecharacter sets, 1=Unicode. Default is Unicode.Searches a string for a string that is contained in the second parameter. Everyoccurrence of this string will be replaced by the string defined in the thirdparameter. If no third parameter exists, the strings will be removed.StringStringStringReturn value:Example:String(optional)ChrSubst$("Otto", "Oo", "_")Result: "_tt_"ChrSubst$("Normalconsumer", "aeiou","??") Result: "N??rm??lc??ns??m??r"ChrSubst$("Normalconsumer", "aeiou")Result: "Nrmlcnsmr"ChrSubst$("3.1415926535",".",",") Result: "3,1415926535"189
Overview of FunctionsCondPurpose:Allows to define conditions. The first parameter is a logical expression thatwill be evaluated as "True” of "False”. If the first expression is "True”, thesecond expression will be returned as the result. If the expression is "False”,the third expression will be returned as the result. If no third expression isentered, the return value will assume the following standard values,dependent upon its type:2. Argument Type Return value if expression = FalseBooleanStringFalse"" (empty String)Date Julian Date value 0Number 0PictureBarcode"" (empty String)"" (empty String)Parameter:BooleanAllAllReturn value:AllExample:(optional) The third parameter must be the same type as thesecond parameter.Cond(COUNTRY"USA",COUNTRY_LONG)Cond(PRICE=0,"on request",Str$(PRICE,0,2))Cond(empty(COMPANY),SALUTATION,COMPANY)Constant.PiPurpose:Returns the value of Pi.Parameter: -Return value:NumberExample:190
Overview of FieldsConstant.Pi()decimals)Result: 3,14159 (depending on the number ofContainsPurpose:Parameter:Evaluates if a string contains another string (second parameter).StringStringReturn value:Example:BooleanContinuedPurpose:Parameter:Contains("Itemnumber: 12345", "1234")191Result: TrueIndicates that a text or RTF-object had a page break. This means that thecurrent page is a result of the page break.Return value:Cos-Purpose:BooleanParameter:Calculates the cosine of the value.NumberReturn value:Example:CountPurpose:ValueNumber (optional) Mode (0=Degree, 1=Radian). Default: 0.NumberCos (90) Result: 0
Overview of FunctionsParameter:Counts the number of values of the first argument. With this function, all Nullvalues in the argument are included in the count. Use the CountIf() functionwhen you want to disregard Null values.Hint: Sum variables (see "Working With Sum Variables") are an alternative wayof creating counters. Sum variables are principally applicable to whole tables.Aggregate functions principally table specific.AllBooleanReturn value:Example:NumberCount(Order_Details.ProductID)Values to count (sets the value to count). Needed to definethe table (subtable) for which the records shall be counted.(optional) TRUE: The values which were stored for thecalculation are deleted after output. (default: TRUE). Pleasenote that the stored calculation values are generally deletedfor every (sub)table end. The second parameter only decideswhether the values will be already deleted within the table.NthLargest(Article.Price,Count(Distinct(Artikel.Stkpreis),True)-1, True)Calculates the second-smallest value, only taking repeated values intoaccount once.CountIfPurpose:Parameter:Counts the number of values that comply with the condition. Use the functionDistinct() when repeated values are only to be counted once.BooleanBooleanReturn value:Example:NumberExpression for the comparison.(optional) TRUE: The values which were stored for thecalculation are deleted after output. (default: TRUE). Pleasenote that the stored calculation values are generally deletedfor every (sub)table end. The second parameter only decideswhether the values will be already deleted within the table.CountIf(Customers.Region="EMEA")CountIf(Distinct(Customers.Region="EMEA")) counts repeated values onceonly.192
Overview of FieldsCountIf (IsNull (Orders.OrderDate)) counts all values with empty fields.Crosstab.Cells.AvgPurpose:Parameter:Returns the average of the cell contents. Only available in crosstab objects.BooleanNumberNumberReturn value:NumberCrosstab.Cells.MaxPurpose:(optional) True: Only defined values are entered into thecalculation (Default: False). Defined values: if you are, forexample, analyzing customers and quarters, the quarterswithout turnover constitute an undefined value and can betreated separately in the calculation.(optional) Row layer (0= bottom layer or innermost group,1= next lowest, ...). Default: 0.(optional) Column layer (0= bottom layer or innermostgroup, 1= next lowest, ...). Default: 0.Returns the largest value of the cell contents. Only available in crosstabobjects. For the parameters and their meaning, see functionCrosstab.Cells.Avg().Crosstab.Cells.MinPurpose:Returns the smallest value of the cell contents. Only available in crosstabobjects. For the parameters and their meaning, see functionCrosstab.Cells.Avg().Crosstab.Col$Purpose:Parameter:Returns the column header for the cell currently being output. Only availablein crosstab objects.NumberReturn value:(optional) Column layer (0= lowest layer or innermost group,1= next lowest, ...). Default: 0.193
Overview of FunctionsStringCrosstab.ColPurpose:Parameter:Returns the column index for the cell currently being output. Only available incrosstab objects.BooleanReturn value:NumberCrosstab.Row$Purpose:Parameter:(optional) True: layer (only cells in this layer count), Default:False.Returns the row header for the cell currently being output. Only available incrosstab objects.NumberReturn value:StringCrosstab.RowPurpose:Parameter:(optional) Row layer (0= lowest layer or innermost group,1= next lowest, ...). Default: 0.Returns the row index for the cell currently being output. Only available incrosstab objects.BooleanReturn value:NumberCrosstab.ValuePurpose:Parameter: -Returns the cell's content.(optional) True: layer (only cells in this layer count), Default:False.194
Overview of FieldsReturn value:NumberCStr$Purpose:Parameter:Formats a number according to a format string. This is identical to theformatting information for the function printf() in the language C. The firstparameter is a number of double precision, and the conversion operator canassume i.e. the following values: 'f', 'g', 'G', 'e', 'E'.NumberStringReturn value:Example:DatePurpose:StringParameter:format string in C-notation, i.e. '%f'.CStr(Pi,"%5.1f") Result: " 3.1"CStr(100*Pi,"num: %g")Converts a string to a date.Result: "num: 3.141593e+02"▪ If the string Contains a dot ".", it will be read in the "d.m.y" format (German).▪ If the string contains a diagonal slash "/", it will be read in the "m/d/y" format(US English).▪ If the string contains a dash "-", if will be read in the "y-m-d" format (ANSI).▪ If the input cannot be correctly interpreted, then the date represents a valuethat is larger than all other values, (1e100). The return value can beevaluated for correctness using "JulianToDate(1e100)".▪ When one or two digits represent the year, all values under 30 will beapplied to the 21 st century (20xx) and all values over 30 will be applied tothe 20 th century (19xx).StringReturn value:DateExample:195
Overview of FunctionsDate("17.10.2007")Date("10/17/2007")Date("2007-10-17")Date$Purpose:Converts a date, using a format string, into an appropriately formatted string.Composition of the format string: this is a normal string into whichplaceholders can be embedded.Place holderDescription%d Day (1..31)%d%0dDay to digitsDay to digits, filled on left with '0's%w Weekday (1..7)%w%0wWeekday to digitsWeekday to digits, filled on left with '0's%m Month (1..12)%m%0mMonth to digitsMonth to digits, filled on left with '0's%y Year%y%0yYear, to digitsYear, to digits, filled on left with '0's%D Weekday, written out%M Month, written out"%e", "%e""%g", "%g""%g", "%1g""%gg", "%2g""%ggg", "%3g""%gggg", "%4g""%x"Year in the local calendar (Japan: Emperor's year)Era of the local calendar (Japan: Emperor’s era)Single letter, Latin lettersSingle letter, localizedLong name, localizedLong name, Latin lettersLocalized date, short form196
Overview of FieldsParameter:As long as one of the above formats is used, the optional third parameter canbe used to set the locale. If the second parameter contains a valid ISO 3166-Country code, the third parameter can be used to set either the short "0” orlong "1” format.DateStringStringReturn value:Example:StringValue to be formatted.(optional) Format description or ISO 3166-Country code.(optional) ISO 3166-Country code or date format.Date$(Today(),"Date: %D, %d/%m/%y") Result: "Date: Thursday,8/11/2007"Date$(Today(),"%2wthWeek; %D, %2d/%2m/%4y") Result: "45th Week,Thursday, 8/11/2007"Date$(Today(),"%D, %3d/%02m/%4y") Result: "Thursday, 8/11/2007"DateDiffPurpose:Returns the difference between two dates in days.Parameter:DateFirst date valueDateSecond date valueReturn value:NumberExample:DateDiff(Date("01.01.2009"),Date("01.03.2009")) Result: 59DateDiff$Purpose:Returns the difference between two dates in days as string.Parameter:DateFirst date valueDateSecond date valueString(optional) Format197
Overview of FunctionsReturn value:StringExample:DateDiff$(Date("01/01/2009"),Date("03/01/2009"))Result: 2 MonthsDateHMSPurpose:Parameter:Converts three numbers for hour, minute and second into a date.NumberNumberNumberReturn value:DateHourDateInLeapYearPurpose:Parameter:MinuteSecondChecks if the given date is in leap year or not. The calculation is madeaccording to the proleptic gregorian calendar.DateReturn value:Example:BooleanDateInLeapYear("01.01.2012")DateInRangePurpose:Parameter:Result: TrueEvaluates if the date falls within the entered time interval:Minimum Date: JulianToDate(0)Maximum Date: JulianToDate(1e100)DateDateDateDate to be evaluated.Lower limit of the test interval.Upper limit of the test interval.198
Overview of FieldsReturn value:BooleanExample:DateInRange(Date("2007.10.20"),Date("2007.2.29"),Today())Result: TrueDateToJulianPurpose:Parameter:Calculates the Julian value of a date. Each day (even those in the past) areassigned a unique number.DateReturn value:Example:NumberDateYMDPurpose:Parameter:DateToJulian(Today()) Result: 2453992Converts three numbers for day, month and year into a date.NumberNumberNumberReturn value:DateExample:DayPurpose:Parameter:YearMonthDayDateYMD(2009, 11, 1) Result: 01.11.2009Determines the day (1...31) of the month and returns it as a number.DateReturn value:Number199
Overview of FunctionsExample:Day(Date("17.10.2009")) Result: 17Day$Purpose:Parameter:Determines the day (1…31) of the month of a date and returns it as a string.DateReturn value:Example:DecadePurpose:StringParameter:Day$(Date("17.10.2009")) Result: "17"Returns the decade of the date. Hint: The value is always relative to the startof the century (1..10)!DateBooleanReturn value:Example:DistinctPurpose:NumberParameter:(optional) sets whether the calculation should be carried out'simply' (decade starts with year 0) or 'historically' (decadestarts with year 1). Default: FalseStr$(Decade(Date("01.01.2009")),0,0) Result: 1Str$(Decade(Date("01.01.2000")),0,0) Result: 10Str$(Decade(Date("01.01.2000"),.T.),0,0) Result: 1Affects the higher order aggregate function (e.g. Sum(), Avg(), Count()...) andcauses equal values only to be used once in the calculation.AllReturn value:200
Overview of FieldsAllExample:CountIf(Distinct(Customers.Region="EMEA"))DowPurpose:Parameter:Returns the day of the week to a number(1...7), 1=Sunday, 2=Monday, ...DateReturn value:Example:Dow$Purpose:NumberParameter:Dow(Date("04.07.1776"))Result: 4 (Thursday).Returns the day of the week as a string in accordance with the countrysettings, "Sunday", "Monday", ...DateReturn value:Example:StringDrawingPurpose:Parameter:Dow$(Date("04.07.1776"))Result: "Thursday"Converts a string type file path into a picture.StringReturn value:DrawingDrawing$Purpose:201
Overview of FunctionsConverts a picture into a string type file path.Parameter:PictureReturn value:StringDrawingHeightSCMPurpose:Parameter:Returns the height of the Picture in SCM units (1/1000 mm).PictureReturn value:NumberDrawingWidthSCMPurpose:Parameter:Returns the width of the Picture in SCM units (1/1000 mm).PictureReturn value:EmptyPurpose:NumberParameter:Evaluates if a string is empty. If it is empty, "True” will be the return value,otherwise "False”. Useful, for example, to determine if the field "ADDRESS” isempty, and if it is, in combination with the IF-THEN-ELSE condition cond(),either print the contents of the field "ADDRESS” or "POBOX”.The third parameter allows the removal of leading and trailing spaces. If this isevaluated as "True”, a string consisting only of multiple spaces will berecognized as empty.StringBooleanReturn value:Boolean(optional)202
Overview of FieldsExample:Empty("xyz")Empty("")Result: FalseResult: TrueEndsWithPurpose:Checks whether the string in the first argument ends with the string in thesecond argument.Parameter(s):StringStringBooleanReturn value:Examples:EvaluatePurpose:BooleanParameter:EndsWith ("Hallo World","rld")EndsWith ("Hallo World","llo")Specifies whether capitals/small letters are relevant. Defaultvalue: FalseEvaluates the expression passed as parameter.StringReturn value:AllExample:EvenPurpose:Parameter:Str$(Evaluate("3*4"),0,0) Result: 12Str$(Evaluate("4-3"),0,0) Result: 1Result: TrueResult: FalseEvaluates if a number is even. If the number is even, "True” will be returned,otherwise "False”.Number203
Overview of FunctionsReturn value:BooleanExample:"Page number "+Cond(Even(Page()),"even","odd")ExistsPurpose:Parameter:Checks if a variable or field is defined. Is often used in connection withGetValue() and Evaluate().StringReturn value:Example:ExpPurpose:BooleanParameter:Exists("CustomerID")Result: FalseIf(Exists("Customer.Status"),Evaluate("Customer.Status"),"no customer status")Calculates the exponential (e x ).NumberReturn value:Example:Exp10Purpose:NumberParameter:Exp(3) Result: 20.08553692Calculates 10 raised to the power of number (10 x ).NumberReturn value:Example:Number204
Overview of FieldsExp10(3) Result: 1000FirstHeaderThisTablePurpose:Parameter:Returns whether the header of the table is being output for the first time. Thefunction can be used as an appearance condition for the header to prevent itbeing printed more than once if the table continues onto the next page due tospace limitations. The header is then only printed at the beginning of thetable.Return value:Floor-Purpose:BooleanParameter:Calculates the next smaller integer based on the given value. See alsofunction Ceil().NumberReturn value:Example:FracPurpose:NumberParameter:Floor(5.6) Result: 5Calculates the fractional part of a numberNumberReturn value:Example:NumberFrac(Pi) Result: 0.1415926535205
Overview of FunctionsFStr$Purpose:Formats a number according to the format string.These consist of the following characters ("if negative" refers to the value tobe formatted):* Digit or '*'-Prefix$ Local currency symbol- Digit or sign, if negative+ Digit or sign( Digit or '('-Prefix if negative) ')'-Postfix if negative# Digit or space prefix&Digit or '0'. Decimal point, Comma, or space prefixA prefix is a sign that precedes a value, when needed. The expressionFStr$(1, "***") results in "**1". The value "1" is preceded by thecharacters "**".A Postfix is a character that, when needed, is placed after a number.These formatting characters can be combined as needed. If the number is toolarge for the desired format, a "*” string will be returned.With the third (optional) parameter, additional formatting can beaccomplished.ValueDescription1 Removal of leading spaces.The use is similar to the functions RTrim$() and LTrim$().2 Empty string if value Null.3 Removal of leading spaces and empty strings when value is 0Parameter:NumberStringFormat stringNumber (optional) Additional formattingReturn value:String206
Overview of FieldsExample:FStr(3.142, "#") Result: "3"FStr(5003.1,"#,###.&&") Result: "5.003,10"FStr$(3.142,"#.###") Result: "3,142"FStr$(3.142,".######") Result: "*******"FStr$(3.142,"(#.###)") Result: " 3,142 "FStr$(-3.142,"(#.###)") Result: "(3,142)"FStr$(3.142,"+#.###") Result: "+3,142"FStr$(3.142,"-#.###") Result: " 3,142"FStr$(-3.142,"-#.###") Result: "-3,142"FStr$(3.142,"&&&.&&&") Result: "003,142"FStr$(3.142,"***.***") Result: "**3,142"FStr$(3.142,"$$$.$$$") Result: "$$3,142"FStr$(3.142,"###.***") Result: " 3,142"FStr$(5003.1,"#,###.&&") Result: "5.003,10"FStr$(3.142,"#####") Result: " 3"GeometricAvgPurpose:Parameter:Calculates the geometric average of the set of values that result from the firstparameter / formula.NumberBooleanReturn value:NumberGetValuePurpose:Parameter:Expression for the value to be averaged.(optional) True: The values which were stored for thecalculation are deleted after output. (default: True). Pleasenote that the stored calculation values are generally deletedfor every (sub)table end. The second parameter only decideswhether the values are already deleted within the table.Returns the value of a variable or field. Is often used in connection withExists().String207
Overview of FunctionsReturn value:AllExample:Str$(GetValue("Customers.CustomerID"),0,0) Result: 1234If(Exists("Customer.Status"),Evaluate("Customer.Status"),"no customer status")GetVarPurpose:Fetches a value that was set with the SetVar() function from the variablerepository. The purpose of these functions is to provide a simple buffer forvalues. You shouldn't execute complex nesting with GetVar/SetVar or combineboth functions with each other - especially for header, footer and group linesunexpected effects can occur here.Parameter(s):AllReturn value:AllExample:HourPurpose:Parameter:GetVar ("Page")208result: contents of SetVarDetermines the hour of the date and returns it in number format. If theparameter is not used, the hour of the print time will be returned.DateReturn value:Example:HSLPurpose:NumberParameter:(optional)A condition can evaluate if the current hour has the value "10”. The value ofthe current hour must be determined and then compared to the value "10”.Hour()=10Calculates a color value in the HSL color space (Hue, Saturation, Lightness)
Overview of FieldsNumber Hue [0-360] (0°=red, 120°=green, 240°=blue)Number Saturation [0-1]Number Lightness [0-1] (0=no lightness, 1=full lightness)Return value:NumberHyperlink$Purpose:Parameter:The function Hyperlink$ creates a hyperlink text that can be inserted using anexport module. When available, the hyperlink will only be embedded if thethird parameter returns a result of "True” (=default).To optionally use a hyperlink only on a HTML page, you need to use the <strong>List</strong> &<strong>Label</strong> variable LL.OutputDevice:Hyperlink$("<strong>combit</strong>","http://www.<strong>combit</strong>.net",LL.OutputDevice="HTML")If an object text contains the string:"Display text"then a hyperlink will be automatically created in the exported HTML page. Thehyperlink function automatically creates a string with the correct syntax.StringStringBooleanReturn value:Example:StringTextHyperlink(optional) EmbeddedHyperlink$("<strong>combit</strong>","http://www.<strong>combit</strong>.net")Ifsee CondIssueIndexPurpose:Parameter:Returns the Issue Index (1..) for display and layout region conditions, ifmultiple issues are selected in the project parametersNumber209
Overview of FunctionsReturn value:NumberIntPurpose:Parameter:Calculates the integer value of a number. The value will be truncated.NumberReturn value:ExampleIsNullPurpose:NumberParameter:Int(3,1) Result: 3Checks whether the transferred value or the result of the expression is Null,e.g. an empty date field.AllReturn value:BooleanIsNullOrEmptyPurpose:Parameter(s):Checks whether a string is empty or Null.StringBooleanReturn value:Example:Join$Purpose:StringThe string to be checked(optional) If the value is True, then spaces at the beginningand end of the string are removed. Default value: FalseIsNullOrEmpty (“ “, True) Result: True210
Overview of FieldsParameter:Collection of strings separated by a particular character.StringCollection of strings separated by a particular character.String (optional) Separator for the formatting string (default: ";")NumberBooleanReturn value:String(optional) Maximum number of values ('...' will be appended).Default: all values.(optional) True: The values which were stored are deletedafter output. (Default: True). Please note that the storedvalues are generally deleted for every (sub)table end. Thesecond parameter only decides whether the values will bealready deleted within the table.JulianToDatePurpose:Parameter:Interprets a number as a Julian date (each day is assigned a unique number)and returns the appropriate date.NumberReturn value:DateExample:JulianToDate(2454347) Result: 09/04/2007LangCase$Purpose:Parameter(s):Returns one of the substrings according to the language that is set.StringStringString that is returned if a localization string is not found. Thelocalization string must be a valid ISO 639 language code.String with translation substrings, separated by "|" (or by anoptional third argument). Translation texts must beformatted as follows "ISO 639 language code = translationtext|[ISO 639 language code = translation text|…]. If thecharacters "|" or "=" are to be used in the value or the key,they must be preceded by "\", e.g. "USA=He\=llo".String (optional) separator (default: "|")211
Overview of FunctionsReturn value:StringExample:LangCase$("Hallo","USA=Hello|ESP=Hóla")result: " Hóla " (with Spanish systems)LastFooterThisTablePurpose:Parameter:Returns whether the footer of the current table is being output for the lasttime. This function can be used as an appearance condition for the footer, inorder to prevent the footer being printed if the table is continued on the nextpage due to space limitations. The footer is then only printed on the last pageof the table.Return value:-BooleanLastpagePurpose:Parameter:Returns if the current page is also the last page. This function can only beused in the footer lines of tables, in objects linked with tables or in the layoutregions condition! In all other cases, the result of Lastpage() is always False.Return value:-Example:Left$Purpose:BooleanParameter:Cond(Lastpage(),"Total sum","Subtotal")Reduces a string from the right so that only the number of characters setunder Number remain. If the original string is already small enough, it is notaffected.StringThe value to be shortened212
Overview of FieldsNumberBooleanReturn value:StringExamples:maximum number of positions of the result(optional) True: The cut off value is ended with "..." (Default:False). With numbers < 3 the setting is ignored.If you had a customer database that contains, amongst other things, the fieldNAME for the surname. You now wish to search for all customers whosesurname starts with "C". To do this, you must first identify the starting letters.Left$(NAME, 1)Left$("<strong>combit</strong>", 2)Left$("<strong>combit</strong>", 4,True)Left$("<strong>combit</strong>", 2, True)Result: the first letter of the NAME string.Result: "co"Result: "c…"Result: "co"LenPurpose:Parameter:Returns the number of characters in a string.StringReturn value:Example:NumberLoadFile$Purpose:Parameter:Len("1234"+"12") Result: 6Outputs the contents of the file as a string.StringStringReturn value:Example:String(optional) When the file is not available, the value set here isused.LoadFile$("C:\log.txt","File not found!")213
Overview of FunctionsLocale$Purpose:Parameter:Returns information about the country settings, for example currency,decimals, separators, language and country code. The code for theappropriate country is entered in the second parameter, if no secondparameter is used the default country settings will be used.NumberStringReturn value:Example:StringLocCurr$Purpose:Parameter:Locale$(42,"USA")Index of Locale Entry(optional) ISO 3166-Country codeResult: "Monday"Possible constants for index entry:http://msdn.microsoft.com/en-us/library/bb507201.aspxReturns a string with the valid currency format without the currency symbolfor the entered country.NumberStringReturn value:Example:StringLocCurrL$Purpose:Parameter:Value to be formatted(optional) ISO 3166-Country codeLocCurr$(123,"USA") Result: "123.00"Returns a string with the valid currency format and currency symbol for theentered country.NumberStringReturn value:Value to be formatted(optional) ISO 3166-Country code214
Overview of FieldsExample:StringLocCurr$(123,"USA") Result: "$123.00 "LocDate$Purpose:Parameter:Returns a string with the valid date format for the entered country.DateStringNumberReturn value:ExampleStringValue to be formatted(optional) ISO 3166-Country code(optional) FormatLocDate$(Date("17.11.2007"),"USA") Result: "11/17/2007"LocDateTimePurposeConverts the string into a date (with time if required). The string is expected to be inthe relevant format for the country.Parameter:StringStringReturn value:ExampleDateDate(optional) ISO 3166-Country codeLocDateTime("04.07.1776","DEU") Result: "07/04/1776"LocNumber$Purpose:Parameter:Returns a string with the valid number format for the entered country.NumberStringReturn value:Value to be formatted(optional) ISO 3166-Country code215
Overview of FunctionsExample:StringLocNumber$(123,"USA") Result: "123.00"LocTime$Purpose:Parameter:Returns a string with the valid time format for the entered country.DateStringNumberReturn value:Example:LocValPurpose:StringParameter:LocTime$ (Now(),"USA")Value to be formatted(optional) ISO 3166-Country code(optional) FormatResult: 9:05:22 AM"Interprets the string as a number and returns its value (while respecting anylocalized decimal or 1000 separators).StringStringReturn value:Example:LogPurpose:NumberParameter:Number (as string)(optional) ISO 3166-Country codeLocVal ("12,00","USA") Result: 1200,00Calculates the natural logarithm ln(x).NumberReturn value:Number216
Overview of FieldsExample:Log(Exp(1)) Result: 1Log10Purpose:Calculates the base-10 logarithm log(x).Parameter:NumberReturn value:NumberExample:Log10(1000) Result: 3Lower$Purpose:Converts the characters of a string into lower case letters.Parameter:StringReturn value:StringExample:Lower$("George") Result: "george"LTrim$Purpose:Removes the leading spaces of a string.Parameter:StringReturn value:StringExample:LTrim$(" George")Result: "George"MaxPurpose:217
Overview of FunctionsReturns the largest of the two values.Parameter:Number or DateNumber or DateReturn value:Number or DateMaximumPurpose:Parameter:Calculates the maximum of the set of values that result from the firstparameter / formula.NumberBooleanReturn value:Example:MedianPurpose:NumberParameter:(optional) TRUE: The values which were stored for thecalculation are deleted after output. (default: TRUE). Pleasenote that the stored calculation values are generally deletedfor every (sub)table end. The second parameter only decideswhether the values are already deleted within the table.Maximum(Order_Details.ProductID@Products.ProductID:UnitsInStock)Calculates the median of the set of values that result from the first parameter /formula.NumberBooleanReturn value:Example:NumberMedian(UnitsInStock)Expression for the value to be averaged.(optional) The values which were stored for the calculationare deleted after output. (default: TRUE). Please note thatthe stored calculation values are generally deleted for every(sub)table end. The second parameter only decides whetherthe values are already deleted within the table.218
Overview of FieldsMid$Purpose:Parameter:Returns a part of a string. The desired number of characters starting at thestarting position will be returned.If the third parameter is not used, the string will be returned from the startingposition to the end.The first character of the string has the Position 0.StringNumberNumberReturn value:Example:MinPurpose:StringParameter:Return value:MinimumPurpose:Parameter:Starting positionMid$("Normalconsumer",6)Mid$("Normalconsumer",6,30)Mid$("Normalconsumer",6,3)Mid$(Name,0,6)(optional) Number of characters to be displayed.Returns the smallest of the two values.Number or DateNumber or DateNumber or DateResult: "consumer"Result: "consumer"Result: "con"Result: "Normal"Calculates the minimum of the set of values that result from the firstparameter / formula.NumberBoolean(optional) TRUE: The values which were stored for thecalculation are deleted after output. (default: TRUE). Please219
Overview of FunctionsReturn value:Example:Numbernote that the stored calculation values are generally deletedfor every (sub)table end. The second parameter only decideswhether the values are already deleted within the table.Minimum(Order_Details.ProductID@Products.ProductID:UnitsInStock)MinuteParameter:Determines the minute of the entered date, and returns the result as anumber. If the parameter is not used, the minute of the time of printing will bereturned.DateReturn value:ModePurpose:NumberParameter:(optional)Calculates the mode (most common value) of the set of values that resultfrom the first parameter / formula.NumberBooleanReturn value:MonthPurpose:NumberParameter:Expression for the value to be examined.(optional) The values which were stored for the calculationare deleted after output. (default: TRUE). Please note thatthe stored calculation values are generally deleted for every(sub)table end. The second parameter only decides whetherthe values are already deleted within the table.Determines and returns the month (1...12) as a number.DateReturn value:220
Overview of FieldsExample:NumberMonth(Date("2007.10.17")) Result: 10Month$Purpose:Parameter:Determines and returns the month (1...12) as a string.DateReturn value:Example:NowPurpose:StringParameter:Return value:Month$(Date("2007.10.17")) Result: "10"Returns the current date and time.-DateNthLargestPurpose:Parameter:Calculates the nth-largest value of the set of values that result from the firstparameter / formula.NumberNumber , i.e. the index for the value which is to be returned (1-based).BooleanReturn value:Number(optional) TRUE: The values which were stored for thecalculation are deleted after output. (default: TRUE). Pleasenote that the stored calculation values are generally deletedfor every (sub)table end. The second parameter only decideswhether the values are already deleted within the table.221
Overview of FunctionsExample:NthLargest(Order_Details.ProductID,2)calculates the 2-largest numberNthLargestIndexPurpose:Parameter:Calculates the index of the nth-largest value of the set of values that resultfrom the first parameter / formula.NumberNumber , i.e. the index for the value which is to be returned (1-based).BooleanReturn value:Example:NumberNthValuePurpose:Parameter:(optional) TRUE: The values which were stored for thecalculation are deleted after output. (default: TRUE). Pleasenote that the stored calculation values are generally deletedfor every (sub)table end. The second parameter only decideswhether the values are already deleted within the table.NthLargestIndex(Order_Details.ProductID,2)Calculates the nth value of the set of values that result from the firstparameter / formula.AllNumberBooleanReturn value:Example:Number, i.e. the index for the value which is to be produced,calculated e.g. with NthLargestIndex().(optional) TRUE: The values which were stored for thecalculation are deleted after output. (default: TRUE). Pleasenote that the stored calculation values are generally deletedfor every (sub)table end. The second parameter only decideswhether the values are already deleted within the table.NthValue(NthLargestIndex(Order_Details.ProductID,2))222
Overview of FieldsNullPurpose:Parameter:Return value:Returns a Null value (value not available).-AllNullSafePurpose:Parameter:Checks if the parameter is Null and returns a substitute value if it is, otherwiseit returns the value of the parameter.AllReturn value:AllNumInRangePurpose:Parameter:Evaluates if a number falls within the desired range.NumberNumberNumberReturn value:Example:OddPurpose:BooleanParameter:Upper limitLower limitNumInRange(Page(),1,10) Result: True, if page number is between 1 and 10.Evaluates if a number is odd. If the number is odd "True” will be returned,otherwise "False”.Number223
Overview of FunctionsReturn value:BooleanExample:"Page number "+Cond(Odd(Page()),"odd","even")OrdPurpose:Returns the ASCII value of the first character.Parameter:StringReturn value:NumberExample:Ord("<strong>combit</strong>") Result: 99PagePurpose:Returns the current page number.Parameter:-Return value:NumberExample:Case(Odd(Page()),"Even","Odd")+" page number"Page$Purpose:Returns the page number of the printed page as a string.Parameter:-Return value:StringExample:"Page "+Page$()+"/"+TotalPages$() Result: Page 1/3224
Overview of FieldsPowPurpose:Parameter:Corresponds to the function (Base) ^ (Exponent).NumberNumberReturn value:Example:PreviousPurpose:NumberParameter:Pow(2,3) Result: 8BaseExponentReturns the previous value of the variable, field or formula, i.e. the value it hadfor the last record.AllReturn value:AllExample:Previous(NAME)PreviousUsedPurpose:Parameter:Variable, field or formulaResult: "consumer"Returns the value the given variable or expression had when it was lastevaluated.AllReturn value:AllExample:PreviousUsed(NAME)ProjectParameter$Purpose:Variable, field or formulaResult: "Mustermann"225
Overview of FunctionsReturns the value of a project parameter. Available parameters:LL.FAX.QueueLL.FAX.RecipNameLL.FAX.RecipNumberLL.FAX.SenderBillingCodeLL.FAX.SenderCompanyLL.FAX.SenderDeptLL.FAX.SenderNameLL.MAIL.ToLL.MAIL.CCLL.MAIL.BCCLL.MAIL.SubjectLL.MAIL.FromLL.MAIL.ReplyToLL.MinPageCountLL.ProjectDescriptionLL.SlideShow.TransformationIDLL.MAIL.ShowDialogPrint queueRecipient nameRecipient fax numberSender billing codeSender companySender departmentSender nameMail addressMail address for carbon copyMail address for blind carbon copySubject lineSender mail addressReply To mail addressMinimum page count.Project DescriptionDefault transition effect for the preview´sslideshow mode.Show mail dialog before sendingParameter:StringBooleanReturn value:Example:StringName of the project parameter(optional) sets whether the return value (possibly a formula)should be returned directly (True), or should be evaluated(False). Default: FalseProjectParameter$("LL.ProjectDescription")Result:"Article list"ProjectPath$Purpose:Returns the path of the project file, optionally including the file name(otherwise with "\" at the end)226
Overview of FieldsParameter:BooleanReturn value:Example:StringProjectPath$()ProjectPath$(True)True: Sets that the path is returned including the file name(Default: False).Result: C:\Program Files\LL\Result: C:\Program Files\LL\crosstab.lsrQuarterPurpose:Parameter:Returns the quarter of the year (1..4)DateBooleanReturn value:Example:Number(optional) sets whether the quarter calculation should bereturned relative to the year (1..4) or in absolute terms since1.1.0001 (1..). Default: False (relative).Str$(Quarter(Date("01.01.2008")),0,0) Result: 1Str$(Quarter(Date("01.05.2008")),0,0) Result: 2Str$(Quarter(Date("01.05.2008"),.T.),0,0) Result: 8030RainbowColorPurpose:Parameter:Calculates a color value between violet and red corresponding to the value ofthe first parameter e.g. for rainbow colors in crosstabs.NumberNumberNumberReturn value:NumberValue to be displayed.Limiting value for violet.Limiting value for red.227
Overview of FunctionsRegExMatch$Purpose:Parameter:Returns the part of the string that corresponds to the regular expression orthe group passed in the third parameter.The regular expression corresponds to Pearl 5 Syntax, which in most detailsequals the regular expression syntax of the Visual Basic Scripting engine.StringStringNumberReturn value:Example:StringDivision of the "STREET" field to street and number:"Street: " + RegExMatch$(STREET,"((?:\w* )+)(\d+[\w ]*$)",1) "Number: " +RegExMatch$(STREET,"((?:\w* )+)(\d+[\w ]*$)",2)RegExMatch$("test1234xyz0815", "[0-9]+") Result: "1234"RegExSubst$Purpose:Replaces the substrings of the first argument with a new value if they matchthe regular expression.Parameter(s):StringStringStringBooleanReturn value:Example:StringThe string to be checkedRegular expressionReplacement expression (can contain "\0" for the entirematch or "\1"… "\9" for the respective group.(optional) Specifies whether only the first occurrence is to bereplaced. Default value: FalseRegExSubSt$("1234xyz6789","[0-9]+", "a")RegExSubSt$("1234xyz6789","[0-9]+", "a")result: "axyza"result: "axyz6789"228
Overview of FieldsRemainingTableSpacePurpose:Parameter:Returns the space available to data and group lines in a table object. Theparameter defines the unit of the return value. The function can be used tocarry out conditional page breaks before group lines, e.g. "Page break beforeonly 5% space is left”.BooleanReturn value:Rep$Purpose:NumberParameter:(optional) TRUE: the value is in units which are independentof the system (SCM-units), FALSE: the value is a percentageof the entire table size (default: FALSE).Returns a string that contains the appropriate number of strings defined in thefirst parameter.StringNumberReturn value:Example:RGBPurpose:StringParameter:Rep$("-",10) Result: "----------"Rep$("+-",5) Result: "+-+-+-+-+-"Calculates the color value using the relative red, green and blue saturationvalues (between 0 and 255). No saturation has the value 0, full saturation thevalue 255. This function can be used to set the font color using a formula.NumberNumberNumberReturn value:Numberred saturationgreen saturationblue saturation229
Overview of FunctionsExample:Cond(Amount
Overview of FieldsReturn value:StringExample:RTrim$("John") Result: "John"SecondParameter:Determines the second of the entered date and returns the result as anumber. If the parameter is not used, the second of the print time will bereturned.DateReturn value:SetVarNumber(optional)Saves a value in the variable repository for later use with the GetVar() function.The purpose of these functions is to provide a simple buffer for values. Youshouldn't execute complex nesting with GetVar/SetVar or combine bothfunctions with each other - especially for header, footer and group linesunexpected effects can occur here.Parameter(s):StringAllReturn value:AllExample:SetVar ("Page", Page())SignPurpose:Parameter:Returns the sign of the value (+1 for a positive value, -1 for a negative value or0 if the value is 0).NumberReturn value:NumberValue231
Overview of FunctionsExample:SinPurpose:Parameter:Sign (-3) Result: -1Calculates the sine of the value.NumberReturn value:Example:SqrtPurpose:ValueNumber (optional) Mode (0=Degree, 1=Radian). Default: 0.NumberParameter:Sin (90) Result: 1Calculates the square root of a number.NumberReturn value:Example:NumberStartsWithPurpose:Sqrt(4) Result: 2Checks whether the string in the first argument begins with the string in thesecond argument.Parameter(s):StringStringBooleanFalseReturn value:Examples:BooleanSpecifies whether capitals/small letters are relevant. Default value:232
Overview of FieldsStartsWith ("Hello World","hel")StartsWith ("Hello World","rld")Result: TrueResult: FalseStdDeviationPurpose:Parameter:Calculates the standard deviation of the set of values that result from the firstparameter / formula.NumberBooleanReturn value:Example:Str$Purpose:NumberParameter:(optional) TRUE: The values which were stored for thecalculation are deleted after output. (default: TRUE). Pleasenote that the stored calculation values are generally deletedfor every (sub)table end. The second parameter only decideswhether the values are already deleted within the table.StdDeviation(Order_Details.Quantity*Order_Details.UnitPrice)Converts a number into a string. The number will be formatted with 6 decimalplaces that may be rounded. The length is variable.NumberNumberNumberReturn value:Example:String(optional) Defines the length of the string (default:6). If thenumber is too large for this format, the resulting string maythen be longer than desired. If the number is too small,spaces will be attached dependent upon the prefix, right(negative) or left (positive).(optional) Defines the precision (number of decimal places).If the number is positive, the number will be displayed as afloating-point number, if negative in scientific format.Str$(Pi) Result: "3.141593"Str$(Pi,3) Result: " 3"233
Overview of FunctionsStr$(Pi,3,0) Result: " 3"Str$(-Pi,12,-3)Result: "-3.141e+00"Str$(Page()) Result: "5.000000"Str$(Page(),10) Result: " 5"Str$(Page(),-10) Result: "5 "StrPosPurpose:Parameter:Returns the position of the nth appearance of a search string. The thirdparameter determines which appearance will be returned. Default is 1.The first character in the string has the position 0.-1 as return value signifies the search string no longer appears.StringStringNumberReturn value:Example:StrRPosPurpose:NumberParameter:Search string(optional)StrPos("Normalconsumer","or") Result: 1StrPos("Normalconsumer","r") Result: 2StrPos("Normalconsumer","r",1) Result: 2StrPos("Normalconsumer","r",2) Result: 13Returns the position of a search string within a string. This is a backwardssearch. The third parameter, determines which appearance will be returned.Default is 1.The first character in the string has the position 0.-1 as return value signifies the search string no longer appears.StringStringNumberReturn value:Search string(optional)234
Overview of FieldsNumberExamples:StrRPos("Normalconsumer","or") Result: 1StrRPos("Normalconsumer","r") Result: 13StrRPos("Normalconsumer","r",1) Result: 13StrRPos("Normalconsumer","r",2) Result: 2StrSubst$Purpose:Parameter:Searches a string for the appearance of a search string and replaces it withthe string contained in the third parameter (replacement string). If no thirdparameter is used, the string located using the search string will be deleted.StringStringStringReturn value:Example:SumPurpose:StringParameter:Search string(optional) Replacement stringAssume that you want to print address labels that contain the company name.You do not have much space available on the label and cannot afford tocompletely print long company names, for example, "Forrer Construction,Incorporated”.With the expression StrSubst$(COMPANY,"Incorporated","Inc.")every appearance of "Incorporated" in the COMPANY field will be replacedwith "Inc."Calculates the sum of the parameter / formula in the parameter.Hint: Sum variables (see "Working With Sum Variables") are an alternative wayof creating sums and counters. Sum variables are principally applicable towhole tables. Aggregate functions principally table specific.NumberBoolean(optional) TRUE: The values which were stored for thecalculation are deleted after output. (default: TRUE). Pleasenote that the stored calculation values are generally deleted235
Overview of FunctionsReturn value:Example:NumberSum (Order_Details.UnitPrice)for every (sub)table end. The second parameter only decideswhether the values are already deleted within the table.TanPurpose:Calculates the tangent of the value.Parameter:Number ValueNumber (optional) Mode (0=Degree, 1=Radian). Default: 0.Return value:NumberExample:Tan (45) Result: 1,00Time$Purpose:Returns the current time in string format.The following formats are available:PlaceholderDescription%h Hours in 24 hour format%H Hours in 12 hour format%m Minutes%s Seconds%P Display the part of day (A.M. / P.M.)%p Display the part of day (a.m. / p.m.)Parameter:StringReturn value:StringExample:236
Overview of FieldsTime$("%02h:%02m:%02s") Result: "18:30:45"TodayPurpose:Parameter:Return value:Returns the current date.-DateExample:Token$See Case$ToRTF$Purpose:Date$(Today(),"%D, %m.%d.%4y") Result: "Friday, 11/8/2007"Returns a string in RTF-format. This is necessary because some strings may containone of the specially defined RTF-format symbols. ('\', '{' or '}'). For compatibilityreasons, this function only processes the passed string if the optional secondparameter is explicitly set to True.Parameter:StringBooleanReturn value:Example:Total$Purpose:StringIf, for example, the field PRODCODE could contain one of the characters, thenthe text should be inserted in the following way:" , You have received our product, Code ..."Sets that the expression in the argument is calculated for the whole object,e.g. in a crosstable.237
Overview of FunctionsParameter:AllReturn value:AllExample:Sum(sales)/Total(Sum(sales))*100TotalPages$Purpose:Parameter:Returns the total number of pages. The returned string is replaced by the totalnumber of pages when printing.Please note when using this function that the timing behavior of the printprocess can be affected. A progress bar may reach 100% faster, but becauseof further processing of the output, there may be a delay before the actualprintout is produced. No calculations may be performed with the result of thisfunction.Return value:-Example:StringTranslate$Purpose:"Page "+Page$()+"/"+TotalPages$() Result: Page 1/3Translates the text in the argument provided that it is held in the dictionarytransferred by the application.Parameter(s):StringReturn value:Example:StringTranslate$("Page {0} of {1}", Page$(), TotalPages$())Result in German e.g.: Seite 1 von 2UnitFromSCMPurpose:238
Overview of FieldsParameter:Converts a SCM-Unit (1/1000 mm) to the print unit (inch/mm). Important forthe definitions of property values independent of the selected print unit.NumberReturn value:Example:NumberCond(Page()=1,UnitFromSCM(100000),UnitFromSCM(20000))Result: 10 cm for Page 1, 2 cm for the other pages.Upper$Purpose:Parameter:Converts the characters of a string to capital letters.StringReturn value:Example:ValPurpose:StringParameter:Upper$("Otto")Result: "OTTO"The string is interpreted and returned as a number. If an error occurs, thereturn value is 0. The decimal sign must always be entered as ".".StringReturn value:Example:NumberVariancePurpose:Val("3.141") Result: 3.141Val("3,141") Result: 3Val("3.141e2") Result: 314.2Val(ChrSubst$("3,141", ",", ".")) Result: 3.141239
Overview of FunctionsParameter:Calculates the variance of the set of values that result from the first parameter/ formula.NumberBooleanReturn value:Example:Number(optional) TRUE: The values which were stored for thecalculation are deleted after output. (default: TRUE). Pleasenote that the stored calculation values are generally deletedfor every (sub)table end. The second parameter only decideswhether the values are already deleted within the table.Variance(Order_Details.Quantity*Order_Details.UnitPrice)WoyPurpose:Parameter:Returns the week number of a given date.The optional second parameter determines the setting for the first week ofthe year.0 Week with the first working day1 Week of January, 12 First week with at least 4 days3 First week with 7 days4 Week with the first MondayDateNumberReturn value:Number(optional)YearPurpose:Determines the year of a date and returns it as a number.Parameter:DateReturn value:240
Overview of FieldsNumberExample:Year(Today()) Result: 2010Year$(Date("1.1.2010")) Result: 2010Year$Purpose:Determines the year of a date and returns it as a string.Parameter:DateReturn value:StringExample:Year$(Today()) Result: "2010"Year$(Date("1.1.2010")) Result: "2010"241
Overview of Properties13. Overview of PropertiesAll of the properties for projects and objects are described centrally here.Properties are defined by means of the respective property lists. If you selectmultiple objects, you can set their common properties at the same time. You canspecify values in different ways depending on the property.• Open a drop down list of values by means of an "arrow down" button.Example: Appearance condition, font color, font. At the end of the list of values,you will almost always find the "Formula" entry.• You can set the value with a formula via the formula button or the "Formula"entry in the list of values.Example: If you want to set the font color to red for negative values, set thedefault "property" for the font to "False" and define the "Font color" property usinga formula, e.g.:Cond(Item.UnitPrice< 0,LL.Color.Red,LL.Color.Black)• Open a configuration dialog with the "..." button.For example, there are dialogs for the following properties: formatting, font,frames, position, label format.• Enter the value directly in the property fields.Example: Project description in the project properties.• Set a file path with the open dialog.Example: Name of the project include file or the image file.13.1 Project PropertiesThe project's property window is displayed if no object is selected in the workspace.The project properties are also available as fields (see "Overview of Fields") and canbe evaluated with the ProjectParameter$() function.13.1.1 General SettingsProject DescriptionYou can enter a description for the respective project in the "Project description"field. This description is then shown in the File > Open dialog making it easier foryou to find the project that you want. Alternatively, you can also enter the descriptionin the File > Save As dialog.242
Project PropertiesFigure 13.1: Project propertiesActive Design LayoutWith multi-page projects, it is sometimes a good idea to choose different layoutsettings, e.g. page size, orientation for the different pages. You specify which layoutsetting is to be shown in the workspace by means of the "Active design layout" field.Number of IssuesSpecifies the number of issues (copies) for printing and previewing. In addition, italso enables the IssueIndex() function for display and layout region conditions.If you specify multiple issues, you will then have the "Display condition for issueprint" property which you can use for printing of objects conditionally for the differentcopies.Display Condition for Issue PrintAllows print conditions to be set for the pages of the different issues, e.g. if the lastpage containing the GTC should be suppressed when printing the copy.Example: If (IssueIndex()=2, not Lastpage(), True)243
Overview of PropertiesEmbedding Drilldown ReportsDrilldown reports can be embedded in the preview file to allow them to be sent orsaved as a complete unit.Minimum Page CountWith index card projects, this property specifies the minimum number of pages thatare to be printed automatically. For example, if you want to output a four-page formwith different layouts for each of the four pages, you create a layer for each page andposition the objects on these layers as required for the output. Specify "4" as theminimum page count.With list projects, the number entered here determines the page number on whichthe output of the table/report container will start. For example, if you need a coveringsheet, you can assign the "Following pages" layer to the table and design the "Firstpage" layer as you wish. Then specify "2" as the minimum page count.Transition Effects for SlideshowHere you specify the default values for the kind of page transition in the preview'sslideshow mode.13.1.2 Fax and Mail VariablesYou send faxes of <strong>List</strong> & <strong>Label</strong> documents by selecting the respective fax (printer)driver in the print process. A fax program must be installed in order to be able tosend faxes.If the fax is to be sent via the Windows fax driver, the fax parameters (at least the faxnumber) must be specified in the project properties. Enter the respective variables inthe "Fax Parameters" area.If the fax is to be sent via a different fax (printer) driver, you enter the fax number andother field information (as far as supported) by means of commands (e.g. DvISEcommands for Tobit David). You enter these commands directly in a text field in theprint project. Doing this suppresses the recipient dialog during printing because allinformation is already embedded in the document. You will find the preciseprocedure in the documentation for your fax software.You can also send <strong>List</strong> & <strong>Label</strong> documents directly by email. You also define therequired email variables in the project's property window. Make the email settings(SMTP, MAPI, XMAPI) under "<strong>combit</strong> Mail" in the Windows Control Panel.13.2 Common Object PropertiesYou specify most of the object properties in the property list and/or in additionaldialogs. Each object type has its own individual properties. However, there are anumber of attributes that are common to all objects, such as size, position, nameand, appearance condition. These properties are described here centrally andexplained in more detail in the sections that follow.244
Common Object Properties13.2.1 LockedLocks the object to prevent it from being selected unintentionally by clicking. Thisproperty is only relevant during design and has no effect on the later print. If you set"Locked" to "True", the object in question can no longer be selected in the workspaceand will be marked with a small red logo. This property is not available for sub-tables.Figure 13.2: Locked objects in the object listNote: You can select a locked object as usual in the object list thereby making iteditable again. Since "locked" is only relevant during the project’s design phase,there is no way in which you can determine the value of the property by means ofa formula.Property Description Value DescriptionLockedLocks the object and prevents it from beingselected unintentionally by clicking in theworkspace.TrueFalselockednot locked13.2.2 NameWhen you add a new object to the workspace, a description of the object, made upof the type of the object (e.g. "Text") and its coordinates, appears in the right sectionof the status line. This is the default name for this object.However, if your project has a large number of similar objects, these identifiers caneasily become confusing. For this reason, you can give your objects meaningfulnames by means of the Objects tool window or with the object's property list. Youdo this by simply clicking once on the existing name and then changing it.Alternatively, you can enter a new name in the object name input field via Objects >Object list or you can change it in the property list.Property Description Value DescriptionName Name of the object NameIf you have enabled the Options > Workspace > Object info option, the object namewill also be shown in the tooltip that appears.245
Overview of Properties13.2.3 Display Condition for Issue PrintThis option enables conditional printing of objects for the different issues. Thisproperty is only available if you have defined multiple issues in the project properties.The IssueIndex() function lets you specify the index of the issue, e.g. IssueIndex()=2.You will find more information about managing issues in chapter "Project Properties".Property Description Value DescriptionDisplaycondition forissue printEnables conditional printing of objects for thedifferent issues, e.g. IssueIndex()=2.13.2.4 Appearance ConditionTrueFalseFormulaDisplayHideFormulawizardYou can assign an appearance condition to each object. This specifies under whichconditions the object is to be printed. You will find a guide to defining suchconditions under "Variables, Formulae and Expressions".Property Description Value DescriptionAppearanceconditionAppearance condition for printing. There is nooutput if the result is false.In appearance conditions for table footers,you can also use the predefined "Last pageonly" value. Internally, this entry uses thefunctions Lastpage() or LastFooterThisTable().In appearance conditions for table headers,you can also use the predefined "First pageonly" value. Internally, this entry uses thefunctions not Lastpage() orFirstHeaderThisTable().13.2.5 Levels in the Table of ContentsTrueFalseFirstHeaderThisTable()LastFooterThisTable()FormulaAlways showNever showFirst page onlyLast page onlyFormulawizardSpecifies the outline level (index level) of the bookmark in preview mode or for PDFexport (0=not in index). You can set the maximum folder depth via Project > Options> Project.Levels in thetable ofcontentsSpecifies the index level of the bookmark(0=not in index).NumberFormulaFormulawizardText Name of the bookmark. Text Formulawizard246
Common Object Properties13.2.6 Page Break Before Outputting ObjectEach object can trigger a page break before it is printed, i.e. the object begins on anew page.Property Description Value DescriptionPagebeforebreak13.2.7 Export as PictureIf the condition returns "True", a page breakwill be triggered before printing the object.247TrueFalseFormulaBreakNo breakFormulawizardFor exporting objects in picture format if a vector-based export does not give thedesired results, or in order to achieve a better representation.Property Description Value DescriptionExport aspicture13.2.8 PositionIf the result is "True", the object will beexported as a picture.TrueFalseFormulaYesNoFormulawizardAn object's "Position" property group specifies the x and y coordinates of the upperleft corner of the object as well as the width and the height.There is also a dialog for defining the values.Property Description Value DescriptionPositionLeftTopPosition and size of the object, all detailsare given in the unit of measure for theworkspaceHorizontal distance of the upper left cornerof the object from the upper left corner ofthe workspaceVertical distance of the upper left corner ofthe object from the upper left corner of theworkspaceNumberFormulaNumberFormulaWidth Width of the object NumberFormulaHeight Height of the object NumberPosition dialogFormulawizardFormulawizardFormulawizardFormula
Overview of PropertiesFormulawizard13.2.9 FontIf the default value is set to "Yes", the default font will be used.There is also a dialog for defining the values.Property Description Value DescriptionFontYou can define the font properties in a dialog.If the default value is set to "True", the defaultfont will used.Font dialogDefault valueThe default font will be used instead of theset values.TrueFalseDefault fontNoFormulaFormulawizardNameSelected font. All installed fonts will bedisplayed.<strong>List</strong>FormulaFontFormulawizardCharacter setSpecifies the country version of the characterset. All available character sets are displayed.NumberCharacter setSizeFont size in points. <strong>List</strong>s all available sizes forthe selected font.NumberFormulaDefault sizeFormulawizardWidthSets the width of the font. 0 means standardwidth, otherwise the average character widthwill be specified.NumberFormulaWidthFormulawizardBold Turns the "bold" text property on and off TrueFalseFormulaItalic Turns the "italic" text property on and off TrueFalseFormulaUnderline Turns the "underline" text property on and off TrueFalseFormulaYesNoFormulawizardYesNoFormulawizardYesNoFormulawizard248
Common Object PropertiesStrike out Turns the "strike out" text property on and off TrueFalseFormulaColorFont color (see chapter "Color")YesNoFormulawizard13.2.10 ColorThe color property lets you specify the color of the font or the background. Forbackground colors, you must also set the "Background" property to a value > 0, e.g.to "Pattern/Block color".There is also a dialog for defining the values.Property Description Value DescriptionColorYou can define the color in a color dialog.ColordialogIn the dialog, you can choose the color froma list of fixed predefined colors or specifyyour own color by means of a formula or afunction ("Formula" entry at the end of thelist).(1) With the HSL() function, you define thecolor by specifying the hue value (0-360),the saturation value (0-1) and the lightnessvalue (0-1).(2) The RGB() function defines a color bymeans of red, green and blue values. Eachcolor portion can have a value between 0and 255.Selection ofpredefinedcolors andformulawizard13.2.11 Background / FillingThe background/filling property lets you specify a block color or a gradient.Property Description Value DescriptionFilling /BackgroundSelect the kind of gradient that you want andspecify the properties for color, mid color, endcolor and fading-in color, depending onbackground.012345TransparentPattern/blockcolorHoriz. gradientVert. gradientHoriz. 2-partgradientVert.2-part249
Overview of PropertiesColorValue 7 only with tables, charts, rectangles orcircles.Font color (see chapter "Color")67FormulagradientPartlytransparentPictureFormulawizard13.2.12 PatternThe pattern property lets you specify the texture of a color.Property Description Value DescriptionPattern13.2.13 FrameChoose a pattern here from wide range ofpredefined patterns. Each pattern isrepresented by a number. You can specifyyour own pattern/number by means of aformula or a function ("Formula" entry at theend of the list). This property is only evaluatedif "Filling" or "Background" is set to"Pattern/Block color".Selection of apredefinedpattern andformulawizardThe "Frame" property group defines the frame properties and distances from theframes.There is also a dialog for defining the values:Figure 13.3: Dialog for the frame properties250
Common Object PropertiesProperty Description Value DescriptionFrame(default value)Default framesetting(with table cells)LayoutLeft/TopRight/BottomYou can define frame properties anddistances in a dialog.To apply the selected type of line, color orwidth, click one of the default settings, thelines of the preview or use the buttons.If set to True, the default frame defined inthe table object will be used.Describes the layout of the frame lines (onlyrelevant for multi-line frames).Settings for the respective frame line.TrueFalseFormula012FormulaDistance Distance between content and frame. NumberFormulaLines Visibility of the frame line. TrueColorLine color (see chapter "Color").FalseFormulaLine type Line type. LineFormulaWidth Line width. NumberFormulaFrame dialogLinesNo linesFormulawizardCircumferentialHoriz. priorityVert. priorityFormulawizardFormulawizardLinesNo linesFormulawizardSelectionpredefinedlines (20)FormulawizardFormulawizardof251
Overview of Properties13.2.14 FormatThe format property is an alternative to formatting with the functions Date$() andFStr$() in the formula dialog. This property can be found, for example, in text,crosstab and table fields. Note that the formatting will affect the expression's result.If you only wish to format certain parts of an expression (e.g. for text and numberswithin one expression) use the functions Date$(), LocCurrL$ or FStr$() in the formuladialog.With the format editor you can set the format for numbers, currency, date, time, dateand time, percentage, angle and date-/time difference.By default, the respective application settings are used. Alternatively select thesystem setting or a custom setting. If no application setting is passed by theapplication, the application setting is the same as the system setting.Figure 13.4: Formatting dialog13.2.15 ContentMany objects cannot be defined solely by means of the property list. They containsub-objects (or "content"), such as text objects consisting of several paragraphs.The "Contents" property (if available) opens up a dialog. You will find a description ofthe respective content dialog accompanying the description of the individual objects.252
Text Objects13.3 Text ObjectsText objects let you place text in the workspace. A text object can hold as manyparagraphs as you want and they can all have completely different display properties.These paragraphs and their properties present the contents of the text object.In the paragraph properties dialog, you can edit the individual paragraphs that makeup the text object and fill them with content.13.3.1 Object PropertiesAlso see chapter "Common Object Properties".Property Description Value DescriptionBottomalignedBottom aligned within the object's border. Ifthis option is enabled, the object's text will beoutput at the lower margin of the object, orotherwise at the upper margin. For this to bepossible, the paragraphs must not be largerthan the object otherwise the text will betruncated as usual at the bottom or wrapped.This option is very useful e.g. if text is to beoutput at the lower margin of a page and thelength is not known.TrueFalseFormulaYesNoFormulawizardRotationRotates the object anticlockwise. Please notethat only TrueType fonts can be rotated.010°90°2180°3270°FormulaFormulawizardPage breakSpecifies whether the object can trigger apage break. If this property is enabled, thecontent will be wrapped to the next pageautomatically if it exceeds the size of theobject. This is an interesting option e.g. withtext objects that are to cover several pages.With labels, the next label will only be startedwhen all objects have been printed as a resultof this option in the previous label. You mightnot be able to set this property if page breaksare not supported by the higher-levelprogram.TrueFalseFormulaYesNoFormulawizard13.3.2 Paragraph PropertiesProperty Description Value Description253
Overview of PropertiesParagraphspacingDistance to next paragraph ("Paragraphspacing"). You specify the distance in points:To achieve line spacing of 1.5 with a font sizeof 10 points, enter 5 points. Negative valuesare also allowed. You should always make thesettings under Options > Objects > Objectfont.NumberFormulaFormulawizardAlignmentYou can specify the alignment in the sameway as in your text processing program.01LeftCentered2RightFormulaFormulawizardJustifiedBlock text is justified both right and left. Thisproperty only takes effect if the line inquestion is wrapped at the end of the line. Inother words, the line must be longer than theavailable space, it must consist of more thanone word and the "Line wrap" option must beenabled.TrueFalseFormulaYesNoFormulawizardThe last line is presented according to the"Alignment" property.FormatPlease consider that the formatting relates tothe result of the entire expression. Use theDate$() and FStr$() functions in the formulawizard if you only want to format part of theexpression (e.g. with text and number withinan expression).TrueFalseDialogBlankoptimizationThe blank optimization option lets you removeunwanted blanks (leading, embedded andtrailing).Consider the following situation: In a labelproject, you are printing a line with thevariablesTrueFalseFormulaYesNoFormulawizard whereby the individual variables are separatedby blanks in each case. If there is nosalutation for a data record, this variableremains empty; the following blank wouldhowever be printed. First name and namewould be shifted by one position (leadingblank).If the "Firstname" variable is empty, therewould be two spaces (embedded blanks)254
Text Objectsbetween "Salutation" and "Name".If all three variables were empty, both blankswould remain (trailing blanks). This meansthat the line is not empty and would thereforenot be suppressed automatically.The "Blank Optimization" option helps in suchcases. It can remove leading, embedded andtrailing blanks automatically. Multipleembedded blanks are reduced automaticallyto a single blank.Inerasable Lines that are completely empty aresuppressed automatically. In this case, thefollowing lines move upwards. This isnormally correct but can be unwanted insome cases, e.g. when filling out forms.Line wrapLine spacingWith the "Untraceable" option, the line inquestion remains, even if it is empty afterinserting the variables.Specifies the behavior if the text is too longfor a line.So that long words are not truncated withvalue "1" (wrap), you can use the "Force wrap"option to ensure that a break occurs after thelast suitable character.Value "3" (compress) reduces the characterspacing and should only be used to a limitedextent in order to guarantee legibility.With value "4" (optimal fit) the font size isvaried in such a way as to fill out the object ascompletely as possible.PagebreakForcewrapWith this property, you canspecify that the paragraph is notto be separated in the eventthat a page break is triggered.If a long word cannot bewrapped, a line break will beforced after the last suitablecharacter.Line spacing defines the distance betweenthe paragraph's individual lines.TrueFalseFormula01234FormulaTrueFalseFormulaTrueFalseFormulaNumberFormulaYesNoFormulawizardTruncateWrapShrinkCompressOptimal fitFormulawizardBreakKeep togetherFormulawizardYesNoFormulawizardFormula255
Overview of PropertiesYou specify the distance in points: To achieveline spacing of 1.5 with a font size of 10points, enter 5 points. Negative values arealso allowed.wizardYou should always make the settings underOptions > Objects > Object font.13.4 Line ObjectsYou define lines by their alignment, width and type.13.4.1 Object PropertiesAlso see chapter "Common Object Properties".Property Description Value DescriptionAlignmentBottom aligned within the object's rectangle.If you hold down the SHIFT key whenchanging the size with the mouse, the linewill be aligned either vertically or horizontally.012Diagonal \Diagonal /Horizontal3VerticalFormulaFormulawizardWidthWidth of line in the unit of measure of theworkspace.NumberFormulaFormulawizardLine type Line type selection. 0, 1, 3, 4Formula4 predefinedlinesFormulawizard13.5 Rectangle ObjectsYou define rectangles by their border, rounding and shadow.13.5.1 Object PropertiesAlso see chapter "Common Object Properties".Property Description Value DescriptionBorderHere you specify whether the rectangle is tohave a border.01TransparentPattern/color256
Circles and EllipsesFormulaFormulawizardColorColor of the border.WidthWidth of the border in the unit ofmeasure of the workspaceNumberFormulaFormulawizardRoundingRounding factor for the corners of therectangle in % of the short edge of therectangle.0% means square cornered; 100% means:the short edge of the rectangle is completelyround (elliptical).NumberFormulaFormulawizardShadowHere you define whether the rectangle is tohave a shadow.01TransparentPattern/colorFormulaFormulawizardPatternShadow pattern.ColorShadow color.WidthWidth of the shadow in the unitof measure of the workspace.NumberFormulaFormulawizard13.6 Circles and EllipsesYou define circles and ellipses by their borders and filling.13.6.1 Object PropertiesAlso see chapter "Common Object Properties".Property Description Value DescriptionPie (Flat)This property lets you specify that the ellipseis always displayed as a circle (centered in theobject rectangle).TrueFalseFormulaYesNoFormulawizardBorderHere you define whether the ellipse is to havea border.01TransparentPattern/colorFormulaFormula257
Overview of PropertieswizardColorColor of the border.WidthWidth of the shadow, in the unitof measure of the workspace.NumberFormulaFormulawizard13.7 Picture ObjectsPicture objects are used to display the content of fixed files or variables.The following formats are available: WMF, EMF, BMP, DIB, PCX, SCR, TIFF, GIF,JPEG, PCD, PNG and ICO. As a general rule, you should use the RGB color space(not CYMK). <strong>List</strong> & <strong>Label</strong> itself supports transparency in PNG files by using thecorresponding Windows functions. In our experience the majority of printer driversdo not support transparency so that reports with e.g. partly transparent PNG filesshould thoroughly be tested on the actual hard-software combination. If that is notpossible we recommend doing without the alpha channel.If the image is held in a file or a variable, you can select the data source by doubleclickingthe object.13.7.1 Object PropertiesAlso see chapter "Common Object Properties".Property Description Value DescriptionData sourceSelect the method of determining the imagedata source, i.e. via file name, formula orvariable name.File nameFixed file name: is evaluated ifyou have selected "File name"as the data source property.You then select the image filethat you want by means of thefile selection dialog. In thisdialog, you can also insert thepicture into the project byenabling the ("Embed image inproject file" checkbox option.This option copies the image tothe project thus making itavailable even without theexternal file. In this case,"(embedded)" will be shown asthe file name.FilenameFormulaVariableFormulawizardOpendialogfile258
Picture ObjectsOriginal sizeFormulaVariablePropertiesSave asJPEGKeepproportionsRelativepathThe path isrelative to theproject path.If you have selected "Formula"as the data source property,the file name is derived from aformula. The formula mustreturn a "picture" value type.You can also enter a valid filename. However, this must firstbe converted to the "picture"type with the Drawing()function.If you have selected "Variable"as the data source property,the file name is taken from avariable.Select the variable that youwant from the drop-down box.The drop-down box lists all"picture" variables defined inyour application.Depending on your application,a dialog may open up at thispoint to allow you to definemore properties.Embed the image as a JPEGfile if possible (not all file typessupport this option).Specifies whether the picture isto be drawn in the original size(if it can be determined), or ifthe size of the picture’s frameis to be adjusted to fit.With this option you canspecify whether theheight/width proportions are tobe kept (True) when insertingthe picture or if the picture'sframe is to be adjusted,possibly leading to distortion(False).TrueFalseFormulaVariableTrueFalseFormulaTrueFalseNotdefinedTrueFalseFormulaYesNoFormulawizardOpens dialogYesNoFormulawizardYesNoNot definedYesNoFormulawizardAlignment Describes how the image is to 0 Centered259
Overview of Propertiesbe arranged in the availablearea.123456789Next to eachother (tiled)Left topLeft bottomRight topRight bottomLeftRightTopBottom13.8 Barcode ObjectsBarcodes can be used for product stickers, price labels, serial numbers andmany other purposes. A barcode normally consists of a series of bars and spaces indifferent thicknesses whereby, depending on the code, the spaces between the barsalso hold information.13.8.1 Object PropertiesAlso see chapter "Common Object Properties".Property Description Value DescriptionBar width The narrowest bar width in SCM units (1/1000mm). 0 = automatic adjustment. Notsupported by all barcodes.FormulaFormulawizardOrientationOrientation of the barcodewithin the object's frame01LeftCentered2RightFormulaFormulawizardBar colorColor of the selected barcode.Rotation Rotates the object anticlockwise 0123Formula090180270Formula260
Barcode ObjectswizardOptimum sizeSets the optimum size for the barcode. Thisproperty has an effect when the size changesand can be used with the following formats:EAN 13 (all), DP-Leitcode, DP-Identcode,German Parcel, Postnet and FIM.TrueFalseFormulaYesNoFormulawizardFontFont for the barcode text. Is only evaluated ifthe "Show text" property is enabled.Font dialogBarratiowidthThe relationship of the different widths of barsor spaces. Not supported by all barcodes.FormulaFormulawizardShow textThis property lets you specify whether thecontent of the barcode is to be printed astext.TrueFalseFormulaYesNoFormulawizard13.8.2 Barcode ContentThe content dialog for the barcode object lets you define the barcode more precisely.• Choose "Text" if you want to print fixed text as a barcode. Enter the value to beprinted in the first part of the input field. Choose the type of barcode that youwant in the second field.• There are additional configuration options for many barcodes, e.g.Maxicode. You can edit these options in a further dialog.• Choose "Formula" if you want to use a formula as a barcode, and define a validformula expression with the "Edit" button. The formula must return a "barcode"value type. You can, of course, also enter variables. However, they must first beconverted to the "barcode" type with the Barcode() function.• Choose "Variable" if you want to print a variable as a barcode. In the drop-downbox, you can choose from all available barcode variables.13.8.3 Supported Barcode Formats<strong>List</strong> & <strong>Label</strong> supports a range of barcode formats. There is normally no need forspecial printers, fonts etc. – the barcodes are printed directly by <strong>List</strong> & <strong>Label</strong>.Overview of the General 1-D CodesNameGTIN-13, EAN-13,UCC-13, JAN-13Formats and permitted charactersFormats:cc|nnnnn|aaaaa(normal EAN13)261
Overview of Propertiescc|nnnnn|aaaaa|xx (EAN13 for newspapers,"ISSN")EAN-14, UCC-14GTIN-8, EAN-8,UCC-8, JAN-8UPC-AUPC-E2-of-5 Industrialcc|nnnnn|aaaaa|xxxxxppp|nnnn|aaaaa(EAN13 for books, "Bookland")(normal EAN13)ppp|nnnn|aaaaa|xx (EAN13 for newspapers,"ISSN")ppp|nnnn|aaaaa|xxxxxwithPermitted characters: [0-9](EAN13 for books, "Bookland")cc = country codeppp =Format: nnnnnnnnnnnnnn (14 digits)Permitted characters: [0-9]Formats: nnnnnnn, nn|nnnnn(|= character code chr(124))Permitted characters: [0-9]Format: c|nnnnn|aaaaa, cnnnnnaaaaawithPermitted characters: [0-9]Format: c|nnnnnn, nnnnnnnwithproduct codennnn, nnnnn = country codeaaaaa = article code| = character code chr(124)xx, xxxxx = supplemental codec = number systemnnnnnaaaaa= company code= article code| = character code chr(124)c = number system|= character code chr(124)nnnnn = code, interpretationdepends on the last positionPermitted characters: [0-9]Format: any262
Barcode ObjectsPermitted characters: [0-9]2-of-5 Interleaved(ITF)2-of-5 Matrix2-of-5 DatalogicCodabarCODE11Code39, 3-of-9,Alpha39Extended code 39Code 39 with CRCCode 93 (simpleand extended)Code128GS1 128, EAN128A code is (14*number of characters+18) bar widths wide.Format: any, must have an even number of charactersPermitted characters: [0-9]A code is (9*number of characters+9) bar widths wide.Format: anyPermitted characters: [0-9]A code is (10*number of characters+18) bar widths wide.Format: anyPermitted characters: [0-9]A code is (10*number of characters+11) bar widths wide.Format: fnnnnnfPermitted characters: f = frame code [A-D], n = [0-9], [-$:/.+]Format: anyPermitted characters: [0-9],[-]Format: anyPermitted characters: [A-Z], [0-9], [-./$%+*]Format: anyPermitted characters: anyFormat: anyPermitted characters: [A-Z], [0-9], [-./$%+*]The extended code can be addressed by a combination ofcharacters from the standard code: e.g.: '+A' -> 'a'. Each characteris 16 bar widths wide, a text has (16*number of characters-1) bars.The entire ASCII character set is possible.Format: anyPermitted characters: anyThe special FNC1 character following the start character uniquelydefines the EAN128 code. Special characters must be replaced asfollows:NUL: chr$ (255)FNC1: chr$ (254)FNC2: chr$ (253)263
Overview of PropertiesFNC3: chr$ (252)GS1 DataBar(Limited, Stacked,StackedOmnidirectional,Stacked Truncated)GS1 DataBarExpandedIM (4CB/4-CB/USPS4CB)ISBNMSIPharma-Zentral-NummerSSCC/NVEFNC4: chr$ (251)Format: nnnnnnnnnnnnn (13 digits)Permitted characters: [0-9]Format: Data begins with AI. Max. 74 numeric/41 alphanumericcharactersPermitted characters: anyIntelligent Mail Barcode (US Postal Services). Alternative name:One Code Solution or 4-State Customer Barcode).Format: 20, 25, 29 or 31 digitsPermitted characters: [0-9]Format: nnn|nnnnnnnnnn (12-digit, no check digit)Permitted characters: [0-9]Format: anyPermitted characters: [0-9], [A-F]Format: nnnnnn (6 digits)Permitted characters: [0-9]Format: {nn}nnnnnnnnnnnnnnnnn (17 or 19 digits)Permitted characters: [0-9]Overview of the General 2-D CodesNameAztecDatamatrixFormats and permitted charactersFormat: anyPermitted characters: anyIn order to enter non-printable characters (binary data) in thebarcode text, they must be packaged in a special string. The data isinserted using the ~dNNN string, whereby NNN stands for ASCII-Code.Example: DEA~d065~d015~d000~d247~d220 (~d065 stands for"A")To represent an EAN data matrix, you can code the special FNC1character as ~1.264
Barcode ObjectsPDF417QR CodeCan display all available and non-printable characters.In order to enter non-printable characters (binary data) in thebarcode text, they must be packaged in a special string. The data isinserted using the "{binary:nn}" string, whereby nn stands for anysequence of two-character hexadecimal numbers. This is especiallyimportant if Maxicodes are to be created according to UPSspecifications; the special characters needed for this can beentered in this way:In order to pack a Null and a Backspace (BS) character in the data,use "{binary:0008}" (corresponds to "{binary:00}{binary:08}").Use "Hallo{binary:0d0a}World" to include a line break.Format: anyPermitted characters: all charactersIn order to enter non-printable characters (binary data) in thebarcode text, they must be packaged in a special string. The data isinserted using the ~dNNN string, whereby NNN stands for ASCII-Code.Example: ~d065 stands for the letter "A".Overview of Post Codes (1-D and 2-D Codes)NameFormats and permitted charactersDP-Identcode Formats: nn.nnnnnn.nnn, nn.nnnnn.nnnn, nn.nnnn.nnnnn,nn.nnn.nnnnnnDP-LeitcodeFIMPermitted characters: [0-9]A code is (9*number of characters+9) bar widths wide.Width: 32.0 mm - 58–5 mm (at least 5 mm light zone right and left).Height: 25 mm.Check digit is calculated automatically; relation: 4:9; special “2 of 5IL” code.Format: nnnnn.nnn.nnn.nnPermitted characters: [0-9]A code is (9*number of characters+9) bar widths wide.Width: 37.25 mm - 67-5 mm (at least 5 mm light zone right andleft). Height: 25 mm.Check digit is calculated automatically; relation: 4:9; special “2 of 5IL” code.Formats: A, B, C265
Overview of PropertiesPermitted characters: [A-C]Minimum size: 1/2" * 5/8".The FIM barcode is always printed in the size specified by the USPostal Office. This means that it might extend beyond the availableobject border.German ParcelJapanese PostcodeMaxicodeMaxicode/UPSPostnetRM4SCC, KIXRoyal Mail with CRCFormat: any, must have an even number of characters.Permitted characters: [0-9]A code is (14*number of characters+18) bar widths wide.Relation: 1:2Japanese Postcode.Format: Postcode as nnn-nnnn, then max. 13 character addressPermitted characters: n=[0-9], address=[A-Z], [0-9], [-]Can display all available and non-printable characters.In order to enter non-printable characters (binary data) in thebarcode text, they must be packaged in a special string. The data isinserted using the "{binary:nn}" string, whereby nn stands for anysequence of two-character hexadecimal numbers. This is especiallyimportant if Maxicodes are to be created according to UPSspecifications; the special characters needed for this can beentered in this way.Example: in order to pack a Null and a Backspace (BS) character inthe data, use "{binary:0008}" (corresponds to"{binary:00}{binary:08}").Example: use "Hallo{binary:0d0a}world" to include a line break.Format: Formatting according to UPS specificationsPermitted characters: all charactersFormats: nnnnn, nnnnn-nnnn, nnnnn-nnnnnnPermitted characters: [0-9]Minimum size: 1.245" * 4/16" (10-digits).Bar distance at least 1/24".Error correction digit will be appended automatically.This bar code is automatically printed in the right size if the objectis larger than the maximum size of the barcode.Permitted characters: [A-Z], [0-9], [a-z]Permitted characters: [A-Z], [0-9], [a-z]Format: Either just the post code is coded (e.g. LU17 8XE) or the266
Report Container Objectpost code with a supplementary "Delivery Point" (e.g. LU17 8XE 2B).The maximum number of characters that can be used is thereforelimited to 9.13.9 Report Container ObjectA report container can hold multiple table objects, cross tab objects and chartobjects.13.9.1 Object PropertiesAlso see chapter "Common Object Properties".Property Description Value DescriptionPagebeforebreakIf the condition returns "True", a page breakwill be triggered before printing the reportcontainer.TrueFalseFormulaBreakNo breakFormulawizardDefault font Default font setting for the elements. Font dialogColumn countNumber of columns in the container.11-columnNote: the "LL.CurrentTableColumn" fieldreturns the index of the current column.232-column3-column44-column55-columnFormulaFormulawizardDistanceSpacing of the columns inthe container.NumberFormulaFormulawizard13.9.2 Element PropertiesTo display the properties of the elements, mark the element in the "Report Structure"tool window.Also see chapter "Common Object Properties".Property Description Value DescriptionName Name of the element (stored in the"LL.CurrentContainerItem" variable).Name267
Overview of PropertiesSeparator ticks(only tables)Spacing(only chartsand crosstabs)DistancebeforeOutput height(only charts)Sort order(only tablesand charts)PagebreakbeforeColumn countTo align (sub) tables exactly with oneanother, additional tick marks can be shownon the ruler.TrueFalseDistance of the object (including frame) from the report container's printarea.Distance from the previous element (notrequired if the element starts at thebeginning of the page.Height of the object (including frame).Sort order for the table. All available sortorders are offered in a selection list (stored inthe "LL.SortStrategy" variable).If the condition returns "True", a page breakwill be triggered before printing the object. Ifyou have multiple multi-column objects, apage break is triggered automatically after anobject if the column counts for the objectsare different (e.g. 2-column table followed bya 3-column table) and if there would beinsufficient room for the following object.Number of columns in the object.If you have multiple multi-column objects, apage break is triggered automatically after anobject if the column counts for the objectsare different (e.g. 2-column table followed bya 3-column table) and if there would beinsufficient room for the following object.Note: The "LL.CurrentTableColumn" fieldreturns the index of the current column.DistanceColumn breakcondition(only tables)Spacing of the columns inthe object.A column break will betriggered if the result ofthe condition is "True".NumberFormula<strong>List</strong>TrueFalseFormula012345FormulaNumberFormulaTrueFalseFormulaYesNoFormulawizardBreakNo breakFormulawizardContainerdefault1-column2-column3-column4-column5-columnFormulawizardFormulawizardYesNoFormulawizard268
Table ObjectsColumnbeforebreakA column break will beperformed before theobject is output.TrueFalseFormulaYesNoFormulawizard13.10 Table ObjectsTable objects are elements of the report container.13.10.1 Object PropertiesAlso see chapters "Common Object Properties" and "Report Container Object".Property Description Value DescriptionFixed size(not availablefor sub-tables)BackgroundThe "Fixed height" property lets you specifythat the size of the table is not to be adjustedautomatically when it has fewer data linesthan the available space in the table object,after the field names are replaced withcontent. If the property is disabled, the end ofthe table moves upwards automatically.If a footer line is defined, "fixed size" willcause it to be separated from the rest of thetable by a space of at least one line. Thisspace accommodates the frame as defined inthe data line definition 1. Otherwise, thefooter line will appear immediately below thetable.Please consider that any objects interlinkedwith the table can only adjust their positionautomatically to correspond with changes inthe table size if "fixed size" is disabled.SeparatorsfixedIf this property is enabled, theseparators are also drawnthrough the empty area of thetable between the last dataline and the footer line. If theoption is disabled, theseparators are only drawn asfar as the last data line. Thisproperty is only available with"fixed size" tables.Color and type of the background of the table.(Only available in the report container forcertain applications).TrueFalseFormulaTrueFalseFormulaYesNoFormulawizardYesNoFormulawizard269
Overview of PropertiesDefault frameDefault value for the table's frame.Default fontDefault value for the table's font (not availablefor sub-tables).Font dialogPagebreakconditionWith this property, you can specify acondition that causes a page break after adata line as soon as the condition is met.If "Pagebreak condition" is set to “True”, apage break will be triggered after each line.“False” specifies that a page break is only tobe triggered when necessary.TrueFalseFormulaYesNoFormulawizardColumn countNumber of columns in the table.Note: The "LL.CurrentTableColumn" fieldreturns the index of the current column.01Containerdefault1-column22-column33-column44-column55-columnFormulaFormulawizardDistanceSpacing of columns in thetable.NumberFormulaFormulawizardColumn breakconditionIf the result is "True" when adata line is output, a columnbreak will be triggered.TrueFalseFormulaBreakNo breakFormulawizardColumn breakbeforeA column break will beperformed before the objectis output.TrueFalseFormulaBreakNo breakFormulawizardPagebreakbeforeIf the condition returns "True", a page breakwill be triggered before printing the object.If you have multiple multi-column objects, apage break is triggered automatically after anobject if the column counts for the objects aredifferent (e.g. 2-column table followed by a 3-column table) and if there would beinsufficient room for the following object.TrueFalseFormulaBreakNo breakFormulawizard270
Table ObjectsData linesSuppressWhen you enable the "Datalines.Suppress" objectproperty in tables, all datalines are completelysuppressed. This option isparticularly useful incombination with the "ForceSums" option. The latteroption specifies that totalsare also calculated when adata line is not printed. Bycombining both options andusing groups and sumvariables, you can printmore interesting statistics.TrueFalseFormulaYesNoFormulawizardForce sums Sum variables arecalculated even if yousuppress data lines.TrueFalseFormulaYesNoFormulawizardZebra patternThe "Zebra pattern" option inthe "Data line" field specifieswhether data lines are tohavealternatingbackground colors. This canimprove readability,especially with large tables.KeeptogetherrowsIn the event of a pagebreak, data lines are kepttogether as far as possible,i.e. they are printedtogether on the next page.TrueFalseFormulaYesNoFormulawizardFooter linesKeeptogetherrowsIn the event of a pagebreak, footer lines are kepttogether as far as possible,i.e. they are printedtogether on the next page.TrueFalseFormulaYesNoFormulawizardGrouplinesfooterAlsogroupsemptyOutput group footer lineseven if the groups areempty.TrueFalseYesNoFormula271
Overview of PropertiesFormulawizardKeeptogetherrowsIn the event of a pagebreak, group footer lines arekept together as far aspossible, i.e. they areprinted together on the nextpage.TrueFalseFormulaYesNoFormulawizardGroup headerlinesKeep togetherWhere possible, a groupheader line will not beseparated from thefollowing data line becauseof a page break.TrueFalseFormulaYesNoFormulawizardKeeptogetherrowsIn the event of a pagebreak, group header linesare kept together as far aspossible, i.e. they areprinted together on the nextpage.TrueFalseFormulaYesNoFormulawizard13.10.2 Line PropertiesAlso see chapter "Common Object Properties".Property Description Value DescriptionDisplay<strong>Designer</strong>Default fontinIgnore emptylinesSpacingWith this property, you can hide lines in theworkspace – this is very useful if you have alot of line definitions.You can set the default font for the entiretable row. Newly inserted columns arecreated with this font.Ignore lines where all fields are empty.Here you define the top, bottom, right and leftspacing of the line. The "top" or "bottom"values result in a corresponding spacebetween the individual table rows. With the"left" and "right" spacing values, you canspecify the margin in relation to the tableTrueFalseFormulaTrueFalseFormulaFormulaYesNoFormulawizardFont dialogYesNoFormulawizardFormulawizard272
Table Objectsobject, i.e. you can indent lines or columns.13.10.3 Group Line PropertiesGroup lines have the following additional properties:Property Description Value DescriptionGroup sums The selected sum variables are set to "0"when the condition for the group line is met.Group byRepeatheaderBreak beforeBreak afterasThis setting is useful to create so-called groupsub-totals, for example to add up the prices ofall articles in a particular article group.This expression represents a key. Wheneverthe result of the expression changes, a groupchange is triggered.Outputs the group header again after a pagebreak.A page break will be triggered beforeoutputting the group header, i.e. each groupbegins on a new page. If several group linesare printed with this option at the same time,they will appear one after the other on thenew page.The RemainingTableSpace() function lets youperform conditional breaks before outputtinggroup headers, e.g. "If there are only 2 inchesleft on the page then break before outputtingthe object". You will find more information inchapter "Overview of Functions".A page break will be triggered after outputtingthe group footer lines, i.e. each group beginson a new page.13.10.4 Column Properties273FormulaTrueFalseFormulaTrueFalseFormulaTrueFalseFormulaDialogFormulawizardYesNoFormulawizardYesNoFormulawizardYesNoFormulawizardThe column properties correspond with the properties of the respective object type,with some table-related restrictions.Text and RTF text columns are special cases. A column property lets you switchbetween these two text variations later on. The property list also changesaccordingly depending on this property.Also see chapter "Common Object Properties".
Overview of PropertiesProperty Description Value DescriptionOptions(only withsome fieldtypes)Opens the "Content" dialog for the relevantobject type.Content dialogDrilldownlinksLinkSave as JPEG(only withpictures)Opens the dialog for editing the drilldownlinks. A drilldown report can also be startedfrom the preview.Link that is accessed when you click theobject (in the real data preview, with PDF orHTML export).Example: file://c:\users\public\x.log or URLEmbed the image as a JPEG file if possible(not all file types support this option).Rotation Rotates the object anticlockwise. Forexample, you can rotate the column title orbarcode by 90° with this function.FormatBar width(only withbarcodes)Bar color (onlywithbarcodes)Please consider that the formatting relates tothe result of the entire expression. Use theDate$() and FStr$() functions in the formulawizard if you only want to format part of theexpression (e.g. with text and number withinan expression).The narrowest bar width in SCM units (1/1000mm). 0 = automatic adjustment. Notsupported by all barcodes.OrientationColor of the barcode.Orientation of the barcodewithin the object's frameLinkFormulaTrueFalseFormula0123FormulaTrueFalseFormula012FormulaDrilldowndialogFormulawizardYesNoFormulawizard090180270FormulawizardDialogFormulawizardLeftCenteredRightFormula274
Table ObjectsBar widthratio (onlywithbarcodes)Show text(only withbarcodes)BackgroundThe relationship of the different widths of barsor spaces. Not supported by all barcodes.This property lets you specify whether thecontent of the barcode is to be printed astext.The background of the columns.FormulaTrueFalseFormulaText format For presenting the text column differently. TrueAlignment(pictures)Vert.Alignment(barcodes)Alignment(text)Describes how the image is to be arranged inthe available area.Vertical alignment of the content in theavailable space.Text alignment. Decimal means that numbersare aligned by their decimal points.False0123456789012Formula0123FormulaDecimal The position of the decimal NumberFormulawizardYesNoFormulawizardNormal textRTF TextCenteredNext to eachother (tiled)Left topLeft bottomRight topRight bottomLeftRightTopBottomTopCenteredBottomFormulawizardLeftCenteredRightDecimalFormulawizard275
Overview of Propertiespositionpoint within the field, measuredfrom the left edge of theprevious frame.FormulaFormulawizardJustifiedText is aligned to the right and the left (blocktext).TrueFalseYesNoFormulaFormulawizardWidthThe width of the column. You will get an errormessage if the sum of the column widthsexceeds the total width of the table object.NumberFormulaFormulawizardFitSpecifies the behavior if the text is too longfor one line.To prevent long words from being truncatedwith value "1" (wrap), you can use the "Forcewrap" option to ensure that a break occursafter the last suitable character. Value "3"(compress) reduces the character spacing andshould only be used to a limited extent inorder to guarantee legibility.0123FormulaTruncateWrapShrinkCompressFormulawizardWidow/OrphancontrolPrevents widow and orphanlines.The last line of a paragraph isreferred to as a widow line if itis also the first line of a newcolumn or page.TrueFalseFormulaYesNoFormulawizardIf a new page or column istriggered after the first line of anew paragraph, this line wouldappear alone at the end of thepage or column. In this case, itis referred to as an orphan line.ForcewrapIf a long word cannot bewrapped, a line break will beforced after the last suitablecharacter.TrueFalseFormulaYesNoFormulawizardHeight (nottext or RTFtext).Fixed height of the field, the content is scaled(0: no fixed height). The highest columndetermines the overall height of a table row.NumberFormulaFormulawizardFixed height(text or RTFtext).Fixed height of the field irrespective of thecontent. Excess text is discarded (0: no fixedheight). The highest column determines theNumberFormulaFormulawizard276
Chart ObjectsBlankOptimizationLine(onlytext)spacingwithoverall height of a table row.Leading and double spaces are removed.Spacing between the text lines.Frame Specifies the frame characteristics andmargins for the individual table cells. Togetherwith the selected font, the "top" and "bottom"cell margins determine the height of the tablerows.TrueFalseFormulaNumberFormulaNumberFormulaYesNoFormulawizardFormulawizardDialogFormulawizard13.11 Chart ObjectsChart objects are elements of the report container.13.11.1 Object PropertiesSee chapters "Common Object Properties" and "Report Container Object".13.11.2 Special FieldsFieldsLL.ChartObject.ArcIndex()LL.ChartObject.ArcPerc()LL.ChartObject.ArcTotal()LL.ChartObject.ArcTypeIsOthers()LL.ChartObject.ArcValue()LL.ChartObject.AxisCoordinate()PurposeReturns the index of the current pie segment.The largest pie segment has index 1, thesecond largest has index 2 and so on.Returns the percentage share of the currentpie segment.Returns the absolute value of the total datavolume with pie charts.Returns True, if the current pie segment is the"other" segment.Value of the pie segment.Describes the content of the source value.13.11.3 Pie Chart: Data SourceOn the "Data source" tab, you can specify the coordinate values for the data.Property Description Value Description277
Overview of PropertiesCoordinatevalueChoose the data source for the pie segments(name of the customer or employee, name ofthe product category, month or quarter in thecase of dates etc.).FormulaFormulawizardMinimumshareEspecially if you have a lot of values that havesmall shares, it's sometimes a good idea togroup them together under "others". You candefine threshold values here which specifywhen individual segments are to be groupedtogether in one segment.NumberFormulawizardSortcoordinatesSpecifies whether the pie segments are to besorted (alphanumeric or alphabetical).TrueFalseYesNoFormulaFormulawizardNumber ofsamplerecordsThe <strong>Designer</strong> does not yet have the "real" datathat appears in your chart when it is printed.So that you can still get a picture in the<strong>Designer</strong> preview of how your chart will look,you can use this option to specify the numberof pie segments that are to be displayed inthe <strong>Designer</strong>.NumberFormulawizardFilterYou can define a filter condition here. Onlydata records that fulfill the condition will thenbe used for the diagram. All data will be usedif you select "True".TrueFalseFormulaTrueFalseFormulawizardCoordinatelabelDefines the text for the coordinate label onthe pie segment.FormulaFormulawizardFixed fontsizeThe font size is to be fixed(otherwise it will becomesmaller as necessary in order toprevent overlapping).TrueFalseFormulaYesNoFormulawizardCoordinatelabel "Others"Defines the text for the coordinate label onthe pie segment for the data grouped as"others".FormulaFormulawizardLegend Position of the legend. None13.11.4 Pie Chart: Pie SegmentAt chartThe "Pie Segment" tab lets you make settings for calculating and presenting the piesegment.278
Chart ObjectsProperty Description Value DescriptionCoordinatevalueHere you specify the formula for thecoordinate value that determines the size ofthe pie segment (total turnover, averageturnover, number of sales etc.).279FormulaFormulawizardWidth Pie width in percent. Number FormulawizardExplosionoffset<strong>Label</strong>objectonThe individual pie segments are accentuatedby bringing them forward out of the pie. Thevalue describes the distance by which the piesegment is to be raised (as a percentage ofthe pie's radius).Specifies whether a label is to be output onthe pie segment.Content <strong>Label</strong> text on the piesegment.LL.ChartObject.ArcPercreturns the percentage shareof the current pie segment.13.11.5 Pie Chart: DiagramNumber01FormulaFormulaThe "Diagram" tab lets you make settings for the appearance of the pie.FormulawizardNoYesFormulawizardFormulawizardProperty Description Value DescriptionColor modePerspectivePerspectivegradientThe pie segments are marked in differentcolors so that the individual values can bedifferentiated more easily. Color settings bymeans of the "Colors" tab.This property lets you choose whether thediagram is to be created with a slight or astrong perspective. Alternatively, you canalso use a simple parallel projection.The perspective gradient produces abrightness gradient across the surface ofthe pie chart. Gradient in percent.01Formula012FormulaNumberMonochromepieColored pieFormulawizardNoneSlightperspectiveStrongperspectiveFormulawizardFormulawizard
Overview of PropertiesAccentuate frameRaise the edge of the pieTrueFalseYesNoFormulaFormulawizardX axis rotationangleThe rotation angle upwards around the x-axis in degrees, maximum 90° (vertical).NumberFormulawizardDetermines the horizontal positioning of thepie. You can also specify this angle bymeans of the rotation buttons that appearon the workspace when you select adiagram.Y axis rotationangleThe rotation angle in degrees around thecenter of the pie, anticlockwise.NumberFormulawizardYou can also specify this angle by means ofthe rotation buttons that appear on theworkspace when you select a diagram.Separator linesDisplay separator lines between the piesegments.TrueFalseYesNoFormulaFormulawizard13.11.6 Bars/Lines: Category and Series AxesIf you have decided in favor of a three-axis diagram, you have both of these axes atyour disposal (x axis and x axis). With two-axis charts (e.g. a simple bar chart), youonly need the category axis (x axis).Property Description Value DescriptionCoordinatevalueSortcoordinatesNumbersamplerecordsofHere you choose the data source for thecoordinate, e.g. "name" with persons or"month" with dates.Specifies whether the coordinates are to besorted (alphanumeric or alphabetic).The <strong>Designer</strong> does not yet have the "real" datathat appears in your chart when it is printed.So that you can still get a picture in the<strong>Designer</strong> preview of how your chart will look,you can use this option to specify the numberof sample records that are to be displayed inthe <strong>Designer</strong>.FormulaTrueFalseFormulaNumberFormulawizardYesNoFormulawizardFormulawizard280
Chart ObjectsFilterYou can define a filter condition here. Onlydata records that fulfill the condition will thenbe used for the diagram. All data will be usedif you select "True".TrueFalseFormulaTrueFalseFormulawizardAxis label Defines the text for the axis label. Formula FormulawizardRotationRotation of the axis label indegrees.NumberFormulawizardCoordinatelabelDefines the text for the coordinate label or thelegend.FormulaFormulawizardRotationRotation of the coordinate labelin degrees (with long texts).NumberFormulawizardFixed fontsizeThe font size is to be fixed(otherwise it will becomesmaller if necessary in order toprevent overlapping).TrueFalseFormulaYesNoFormulawizardLegendUse series todetermine thevaluesPosition of the legend.When you select "At axis", the values areplaced directly on the axis. Otherwise thelabel is placed on the right, left, upper orlower side of the chart.NoneAt axisTopLeftRightBottomFor the series axis (y-axis) in a three-axis diagram, you can also specify thevalues by means of rows instead of formulas.This means that you define the different rows (e.g. measured value/targetvalue/actual value) with a single data record and can show them parallele.g. in a line diagram.Select the "Use rows as data source" entry from the drop-down list abovethe properties. This option changes the properties of the series axis andyou also have the "Row definition" property. You define the individual rowsby opening the "Row Definitions" dialog. You can define the propertiesdifferently for each row and move the rows with the arrow button.13.11.7 Bars/Lines: Value Axis SettingsOn the "Value axis" tab, you can make settings for calculating and presenting thevalue axis of a bar chart or line diagram.281
Overview of PropertiesPrimary axis/secondary axis: These charts support a second value axis. The secondaxis is enabled on the "Diagram" tab. Use the drop-down box to switch to theproperties for the respective axis.Property Description Value DescriptionCoordinatevalueHere you specify the formula for thecoordinate value (total turnover, averageturnover, number of sales etc.).Axis scale Type of axis scaling. 0MaximumValueAutomaticMinimumValueAutomaticDo you want the value axis to continue until itreaches a certain maximum value or do youwant to determine the end valueautomatically?You can limit the maximum height of thedisplayed area e.g. to cater for "anomalies”. Ifyour values contain extremely high peaks, youcan cap them by setting a maximum valueand show the progression of the "small"values more clearly. If you keep the defaultvalue "No", the diagram will be adapted sothat all values are displayed.Formula12FormulaTrueFalseFormulaFormulawizardNone (linear)Logarithmic,base 10(decimal)Logarithmic,base 2 (binary)FormulawizardYesNoFormulawizardThreshold Maximum axis value Number FormulawizardDo you want the value axis to start at a certainminimum value or do you want to determinethe start value automatically?You can limit the minimum height of thedisplayed area, e.g. to cater for "anomalies”. Ifyou keep the default value "No", the diagramwill be adapted so that all values aredisplayed.TrueFalseFormulaYesNoFormulawizardThreshold Minimum axis value Number FormulawizardWidth Bar/line width in percent Number Formulawizard<strong>Label</strong> on Specifies whether a text is to be output on the 0 No282
Chart Objectsobject objects. 1CoordinatelinesZebra patternFormulaYesFormulawizardContent <strong>Label</strong> text on the object. Formula FormulawizardSpecifies whether coordinate lines are to bedrawn on the background.Specifies whether the background is to beoutput in a zebra pattern.TrueFalseFormulaYesNoFormulawizardTransparentPattern/blockcolorHoriz.GradientVert. GradientHoriz. 2-partgradientVert. 2-partgradientPartlytransparentAxis label Defines the text for the axis label. Formula FormulawizardCoordinatelabelCoordinatetick distanceRotationRotation of the axis label indegrees.Defines the text for the coordinate label or thelegend.RotationFixedsizefontRotation of coordinate label indegrees.The font size is to be fixed(otherwise it will becomesmaller as necessary in orderto prevent overlapping).Calculation of the distance between twocoordinate ticks.NumberFormulaNumberTrueFalseFormulaTrueFalseFormulaFormulawizardFormulawizardFormulawizardYesNoFormulawizardAutomatic<strong>Manual</strong>Formulawizard283
Overview of PropertiesLegendsPosition of the legend for this axis. If youselect "At axis", the values will be placeddirectly on the axis.NoneAt axisNumberticksofThe number of subdivisions separated by tickmarks between the main coordinatemarkings.NumberFormulawizard13.11.8 Bars/Lines: DiagramThe "Diagram" tab lets you make settings for the appearance of bar charts and linediagrams.Property Description Value DescriptionSecondary axisAlignmentIlluminatedSupports a secondary axis on the left handside. The axis properties are set on the"Value Axis" tab. You select the respectiveaxis from a drop-down box.AxisassignmentSpecifies which value axisthe value is assigned to.Alignment of the graphic elements, e.g. fora horizontal bar chart.Specifies whether the chart is to beilluminated.Color mode Specifies which axis determines the color. 0BackgroundcolorIsotropicBackground behind the diagram.Specifies that both data axes (x and y axis)use the same units.TrueFalseFormula01FormulaTrueFalseFormula12FormulaTrueFalseYesNoFormulawizardPrimary axisSecondaryaxisFormulawizardLeft to rightBottom to topYesNoFormulawizardMonochromex axisy axisFormulawizardTransparentPattern/blockcolorYesNo284
Chart ObjectsFormulaFormulawizardPerspectiveThis property lets you choose whether thediagram is to be created with a slight or astrong perspective. Alternatively, you canalso use a simple parallel projection.012NoneSlightperspectiveStrongperspectiveFormulaFormulawizardX axis rotationangleThe rotation angle upwards around the xaxis in degrees, maximum 90° (vertical).NumberFormulawizardDetermines the horizontal positioning of thediagram in the available space. You can alsospecify this angle by means of the rotationbuttons that appear on the workspacewhen you select a diagram.Y/Z axis rotationangleThe rotation angle in degrees around thecenter of the diagram, anticlockwise.NumberFormulawizardYou can also specify this angle by means ofthe rotation buttons that appear on theworkspace when you select a diagram.Separator linesDisplay separator lines between the piesegments.TrueFalseYesNoFormulaFormulawizard13.11.9 Object (All Diagram Types)On the "Object" tab you will find the settings for the title and the background.Property Description Value DescriptionTitleYou can specify the title of your diagramhere. It will then be displayed at the uppermargin of the object. You can also select aformula with the formula button. The "Font"button lets you change the font for the title.Click it with the left mouse button to open afont selection dialog; a right-click resets thefont to the default value for the object.FormulaFormulawizardTitle position Position of the diagram's title. 01TopBottomFormula285
Overview of PropertiesFormulawizardBackgroundSelect the color that you want to use for thebackground of the available area. You canalso make it transparent. You can select acolor in the upper drop-down box or click"..." to open a standard color selectiondialog.TrueFalseFormulaYesNoFormulawizardFilling Filling for the available area TransparentPattern/blockcolorHoriz.GradientVert. GradientHoriz. 2-partgradientVert. 2-partgradientPartlytransparentPictureBorder Border for the available area TransparentPattern/blockcolorShadow Shadow for the available area TransparentRoundingRounding factor in percent forthe corners of the availablearea: 0=rectangular (squarecorners), 100=elliptical (shortedge is round)NumberPattern/blockcolorFormulawizard13.11.10 Colors (All Diagram Types)Property Description Value DescriptionAssignedcolorsYou can assign fixed colors to particularaxis values. If you click the "New" button,you can create a new assignment.ColorFormulawizardUnassigned Specifies the colors and color sequences for Color Color dialog286
Gauge Objectscolorsthe data rows that are not specified by the"Assigned colors".13.12 Gauge ObjectsGauges can be placed in table lines or as an object.13.12.1 Object PropertiesSee chapter "Common Object Properties".13.12.2 ContentYou define the appearance of the gauge on the "Content" tab.Property Description Value DescriptionBackgroundPointer optionsGlass propertiesScale rangerotation angleWhitebeforerangeWhiteafterrangespacescalespacescaleFilling properties (background of the gauge).Color. Color of the background.Fading-in factor. Value ranging from 0(transparent) to 100 (opaque).Color. Color of the pointer.Size factor. Specifies the size of the pointerin relation to the scale range.Display Range. Describes the percentagerange of the available area (the radius or thewidth) in which this element is displayed.Color. Glass color.Fading-in factor. Value ranging from 0(transparent) to 100 (opaque).Clockwise rotation angle for the scale (0°=down).Specifies the free space between thebeginning of the gauge and the beginningof the scale (max. 50%).Specifies the free space between the endof the gauge and the end of the scale (max.50%).ValueValueValueValueValueValueValueColorFormulawizardColorFormulawizardFormulawizardColorFormulawizardFormulawizardFormulawizardFormulawizardTickmarks Scale type 0 None287
Overview of PropertiesDisplay range. The "Minimum" and"Maximum" values describe the percentagerange of the available area for the tickmark.Color. Color of the tickmark.Tickmark width. Specifies the width of thescale tickmark (percentage value).Detail level. Specifies the maximumtickmark level to be output. 0=top levelonly.Filling.Intermediate tick position. Specifies wherethe intermediate tickmarks are to be placed.Calculation type. Calculation type of thecoordinate tickmark distance (ticks).Distance. The user-defined distancebetween two coordinate ticks.123ValueValueValueTrueFalseValueValueScale labels Scale label properties. TrueFalseScale type 1Scale type 2Scale type 3FormulawizardColorFormulawizardFormulawizardAutomatic<strong>Manual</strong>FormulawizardFormulawizardShowHideDisplay range. The "Minimum" and"Maximum" values describe the percentagerange of the available area for the tickmark.ValueFormulawizardRotated. Specifies whether the font isrotated.Size adjustment. Specifies whether the fontsize may be reduced so that the letteringfits the area.Alignment. Text alignment. 0TrueFalseTrueFalse12ValueYesNoYesNoLeftCenteredRightFormula288
Crosstab ObjectswizardSignal rangesThe properties of the signal ranges. You cangive the ranges different colors, e.g. tosignalize an optimum range. You define thestart value, start color, end value and endvalue of the different ranges in a dialog.TrueFalseShowHideDialogDisplay range. The "Minimum" and"Maximum" values describe the percentagerange of the available area for the tickmark.ValueFormulawizardScale <strong>Label</strong>s<strong>List</strong> of labels. You can open a dialog todefine the rotation, frame size, background,font, format and position of the individuallabels.TrueFalseShowHideDialogYou specify the position in relation to thearea of the gauge (measured from left toright). For example, a vertical and horizontalposition of 50% each will position the labelprecisely in the middle.Minimum value Minimum value of the scale. Value FormulawizardFit to distance The minimum value isadjusted automatically to fit the coordinatetickmark distance.TrueFalseYesNoMaximum value Maximum value of the scale. Value FormulawizardFit to distance The maximum value isadjusted automatically to fit the coordinatetickmark distance.TrueFalseYesNoStart valueDefines where the bar for displaying thevalue starts. 'Automatic' means: if the scaleis exceeding 0, it is 0, otherwise it is theminimum value.TrueFalseAutomatic<strong>Manual</strong>Value Value to be indicated by the pointer. Value Formulawizard13.13 Crosstab ObjectsCrosstab objects are elements of the report container.13.13.1 Object PropertiesSee chapters "Common Object Properties" and "Report Container Object".289
Overview of Properties13.13.2 Special FunctionsFunctionCrosstab.Cells.Max()orCrosstab.Cells.Min()Crosstab.Cells.Avg()Crosstab.Col$()or Crosstab.Row$()PurposeReturns the largest or smallest value in the entirecrosstab.Returns the average value for the entire crosstab.Returns the description of the column or the row for thecurrent cell.Crosstab.Value()Total()Join$()Returns the content of the cell (as a number).You can use this function for calculations across all cells.Otherwise, calculations are always made across all valuesthat affect the respective cell.Returns a collection of strings, separated by a particularcharacter.13.13.3 Cell PropertiesSelect the respective column in the object dialog on the "Cell definition" tab. To selectmultiple cells, hold down the CTRL key or you can draw a border around the cells withthe mouse.Property Description Value DescriptionValueFormula for the value of the cell. This will beevaluated by the Crosstab.Cells functions.FormulaFormulawizardDisplayedcontentsText to be displayed in the cells. This candiffer from the value specified in the "Value"property, e.g. if it is formatted.FormulaFormulawizardLink URLLink that is accessed when clicked (only realdata preview, PDF or HTML export).Example: file://c:\users\public\x.log or URLLinkLinkFormulawizardRotation Rotates the object anticlockwise. Forexample, you can rotate the column title by90° with this function.0123Formula090180270FormulawizardVert.alignmentVertical alignment of the content in theavailable space.01TopCentered290
Crosstab Objects2BottomFormulaFormulawizardAlignment(text)Text alignment Decimal means that numbersare aligned by their decimal points.01LeftCentered2Right3DecimalFormulaFormulawizardDecimalpositionPosition of the decimal point(only valid with decimalalignment, negative means:from the right.)NumberFormulaFormulawizardBlankOptimizationLeading and double spaces are removed.TrueFalseYesNoFormulaFormulawizardMaximumwidthSpecifies the maximum width for a cell. A linebreak will be triggered if the text is wider.You can use this property in combination withthe Join$() function to display the individualvalues in one cell.NumberFormulaFormulawizardMinimumwidthSets the minimum width for the type of cell.NumberFormulaFormulawizardMinimumheightSets the minimum height for the type of cell.NumberFormulaFormulawizard13.13.4 Properties for the Crosstab AreaProperty Description Value DescriptionLink URLLink that is accessed when clicked (only realdata preview, PDF or HTML export).LinkFormulawizardExample: file://c:\users\public\x.log or URLMinimum sizeSpecifies the minimum size to which thecrosstab may be reduced in order to avoid ahorizontal page break. 50=reduced by up to50% to avoid a page break; 100=keep originalNumberFormulawizard291
Overview of Propertiessize.MinimumheightSpecifies the minimum height that must beavailable for the object. A page break will betriggered if less space is available.NumberFormulawizardColumnsSpecifies the column properties in the eventof a page breakFormulaFormulawizardRepeatlabelsSpecifies whether row labelsare to be repeated if there is acolumn break.TrueFalseFormulaYesNoFormulawizardPage Breakon ShadowPagesTrue: If the cross table is toowide, the wrapped parts areprinted on shadow pages. Ashadow page does not countas a "real" page and thereforedoes not have a page number.False: The wrapped parts areoutput below the table.TrueFalseFormulaYesNoFormulawizardDistancebeforeDistance from the previouselement.NumberFormulaFormulawizardBreak levelSpecifies the ideal break level.0=inner group, i.e. the bottomline of the column definitions.NumberFormulaFormulawizardForceForces a break after eachcorresponding group.TrueFalseYesNoFormulaFormulawizardRowsRepeatlabelsSpecifies whether columnlabels are to be repeated ifthere is a line break.TrueFalseFormulaYesNoFormulawizardBreak levelSpecifies the ideal break level.0=inner group, i.e. the bottomline of the line definitions.NumberFormulaFormulawizardForceForces a break after eachcorresponding group.TrueFalseYesNoFormula292
Formatted Text ObjectsFormulawizard13.14 Formatted Text ObjectsAs opposed to the normal text object, with this object, you can also change theformatting of the text within a line.Note: Normal text objects can be printed considerably faster. You shouldtherefore only use formatted text objects if you need particular formatting that youcannot achieve - or cannot achieve without difficulty - in normal text objects.13.14.1 Object PropertiesAlso see chapter "Common Object Properties".Property Description Value DescriptionRotation Rotates the object anticlockwise. 0123Formula090180270FormulawizardPage breakSpecifies whether the object can trigger apage break or a text overflow.If this property is enabled, the content will bewrapped to the next page automatically (or toanother interlinked RTF object) if it exceedsthe size of the object. This is an interestingoption e.g. with RTF objects that are to coverseveral pages. With labels, the next label willonly be started when all objects have beenprinted as a result of this option in theprevious label. You might not be able to setthis property if page breaks are not supportedby the higher-level program.TrueFalseFormulaYesNoFormulawizard13.15 Form Control ObjectsThe user can fill out form control objects directly in the <strong>List</strong> & <strong>Label</strong> preview andin the PDF format. He can also trigger actions such as send by email. You control the293
Overview of Propertieselement's basic behavior by selecting a type. The properties that you have at yourdisposal change depending on the type that you select.Also see chapter "Common Object Properties".Property Description Value DescriptionType Specifies the type of the element. 0123EditCheckboxComboboxButtonTooltipTooltip that is to appear13.15.1 EditProperty Description Value DescriptionForce inputSpecifies whether the user must make anentry.TrueFalseYesNoFormulaFormulawizardField nameSpecifies the field name for a possible dataexport via XML/XFDF. Free text must beenclosed in quotation marks.NameValidationexpressionRegular expression for validating the input.Examples:FormulawizardField not empty: ".+"Simple email validation: "^.+@.+\..{2,3}$"ErrormessageMessage to be displayed ifvalidation fails.FormulawizardValue Default value for the input field. FormulawizardAlignment(text)Text alignment Decimal means that numbersare aligned by their decimal points.01LeftCentered2RightFormulaFormulawizardBackgroundSpecifies whether the field is to have acolored background.01TransparentColorFormulaFormula294
Form Control ObjectswizardColorBackground colorMulti-lineSpecifies whether the input field can consistof multiple lines. If you select single-line,more characters can still be entered and theinput field scrolls automatically. However, inthis case, the excess characters will betruncated when the field is output.TrueFalseFormulaYesNoFormulawizardBorderSpecifies whether the object is to have aborder.TrueFalseYesNoFormulaFormulawizardColorColor of the border.WidthWidth of the shadow, in the unitof measure of the workspace.NumberFormulaFormulawizard13.15.2 CheckboxProperty Description Value DescriptionField nameValueBackgroundBorderSpecifies the field name for a possible dataexport via XML/XFDF. Free text must beenclosed in quotation marks.Default value for the input field.See edit typeSee edit typeType Appearance of the checkbox. 1Formula23FormulaNameTickCrossFilledFormulawizard13.15.3 ComboboxProperty Description Value DescriptionForce inputSpecifies whether the user must make anentry.TrueFalseYesNoFormulaFormulawizard295
Overview of PropertiesItems Default entries available in the combobox <strong>List</strong> <strong>List</strong> of itemsfor selectionField nameSpecifies the field name for a possible dataexport via XML/XFDF. Free text must beenclosed in quotation marks.FormulaNameValidationexpressiononly withvariable text(Editable=yes)Regular expression for validating the input.FormulawizardErrormessageMessage to be displayed ifvalidation fails.FormulawizardEditableSpecifies whether the user may enter othervalues that are not included as selectionitems.TrueFalseFormulaYesNoFormulawizardValue Default value for the input field. FormulawizardAlignmentBackgroundBorderSee edit typeSee edit typeSee edit type13.15.4 ButtonNot supported with PDF formatProperty Description Value DescriptionActionSpecifies the possible behavior. Only availablewith buttons.0: Send as mail: You can set default valuesfor the normal email-relevant fields.1: Save: Saves the preview file or the inputdata in the chosen format.0123Send as mailSaveSend via HTTPPOSTLink2: Send: via HTTP POST3: URL: Internet address to be accessedwhen clicked. The object is transparent whichmeans that you can place it on top of otherobjects to create links for all objects.Text Button label Formula Formulawizard296
HTML Text Objects13.16 HTML Text ObjectsHTML objects are used for displaying HTML content.<strong>List</strong> & <strong>Label</strong> uses Microsoft's WebBrowser control and its DrawToDC() method fordisplaying HTML content. Unfortunately, not all pages are displayed correctly withthis method. Microsoft does not name any concrete restrictions as any suchrestrictions are considered version-specific and can therefore change at any time (infuture versions). According to our experience, there should be no problems withsimple web sites or simple HTML streams. Therefore, avoid complex scripts,redirects and exotic CSS tags. If in doubt, we advise you to contact Microsoftdirectly.Displaying a HTML page works more reliable if the page is displayed in the so-called"Quirks" mode and not in the standard mode. That can be forced for a page byremoving the element "
Overview of Properties13.18 Form Template ObjectsForm templates are placed in the background of the workspace as a template sothat other objects can be aligned to them. This is helpful when designing complexforms based on templates. The form template is a special case as it is not printed.13.18.1 Object PropertiesProperty Description Value DescriptionFile nameChoose the file containing the form templatethat you want.OpendialogfileRelativepathThe path is relative to theproject path.TrueFalseYesNoVisible inpreviewSpecifies whether the template is to be visiblein the preview.TrueFalseYesNoFormulaFormulawizardFade colorThe selected color will be linked with “or” tothe template image in order to lighten theimage when displaying.Color dialogSelection ofpredefinedcolors andformulawizardKeepproportionsWith this option you can specific whether theheight/width proportions are to be kept (True)when inserting the graphic or if the frame is tobe adjusted, possibly leading to distortion(False).TrueFalseFormulaYesNoFormulawizard298
Index14. Index@@Sum 132@User 133AActive design layout 142, 243Alignment 55Analyses 87Appearance condition 58, 246Arithmetic operators 172Autocomplete 155BBarcode ObjectsFunctions 183Barcode Objects 260Barcode ObjectsProperties 260Barcodes 260, 2612-of-5 Datalogic 2632-of-5 Industrial 2622-of-5 Matrix 2633-of-9 2634CB 2644-CB 264Alpha39 263Aztec 264Code 93 263CODE11 263Code128 263Code39 263datamatrix 264DP-Identcode 265DP-Leitcode 265EAN128 263FIM Barcodes 265GS1 128 263GS1 DataBar 264IM 264ISBN 264KIX 266Maxicode 266MSI 264NVE/SSCC 264PDF417 265Postnet 266PZN 264QR Code 265Royal Mail 266SSCC/NVE 264UPC-A 262UPC-E 262USPS4CB 264Boolean operators 171Building blocks 134CChange position 56, 57Charts 87, 277properties 277Special Fields 277Chevrons 156Circle objects 257Color 249Column properties 273Comments 160Conditions 190Conjunctions 171Content 252Copies (Print) 137Copies of Objects 57Copy 243Counters 132, 168, 191Create a mail merge project 61Create invoice 27enclosure 84Crosstab 87, 104, 289Crosstab-Functions 111, 193299
IndexDDatabase tables 153Datecalculating with 177Format 166Formats 196Date-Functions 195Define grid 55Diagramssee chartsDisplay condition for issue print 246Drag & Drop 14Drawing objects See picture objectsDrilldown reports 115embedded reports 244EEllipse objects 257insert 257properties 257Exceeding text transfer 65ExportExcel 151export as picture 247other formats 151PDF, RTF, XLS, XPS, HTML 151Export media 138Expressions 153date formats 166fixed text 158functions 160numerical formats 167operators 171sum variables 132variables 157FFields 175FileImporting 136print sample 152Filter 58First page 58FirstHeaderThisTable 205Fixed text 158Form control objects 293Form templates 136, 298Formatted text objects 64, 293Formatting 252date format Date$ 166Format editor 252number format FStr$ 167Formulas 153comments 160Frame 250Functions 153, 160Abs 177AddDays 177AddHours 177AddMinutes 178AddMonths 178AddSeconds 178AddWeeks 178AddYears 179Alias$ 179ArcCos 179ArcSin 180ArcTan 180Asc 180AskString$ 169, 181AskStringChoice$ 182ATrim$ 182Avg 183Barcode 165, 183Barcode$ 183BarcodeType$ 184BasedStr$ 184BinaryAND 184BinaryNOT 185BinaryOR 185BinarySHL 185BinarySHR 186BinaryXOR 186BMPMapToGray 186BMPRotate 187Capitalize$ 187Case$ 187Ceil 188Century 188300
IndexCheckMod10 188Chr$ 189ChrSubst$ 189Cond 169, 190Constant.Pi 190Contains 191Continued 191Cos 191Count 168, 191CountIf 168, 192Crosstab.Cells.Avg 193Crosstab.Cells.Max 193Crosstab.Cells.Min 193Crosstab.Col 194Crosstab.Col$ 193Crosstab.Row 194Crosstab.Row$ 194Crosstab.Value 194CStr$ 195Date 164, 195Date$ 166, 196DateDiff 197DateDiff$ 197DateHMS 198DateInLeapYear 198DateInRange 198DateToJulian 199DateYMD 199Day 199Day$ 200Decade 200Distinct 200Dow 201Dow$ 201Drawing 165, 201Drawing$ 201DrawingHeightSCM 202DrawingWidthSCM 202Empty 202EndsWith 203Evaluate 203Even 203Exists 204Exp 204Exp10 204FirstHeaderThisTable 205Floor 205Frac 205FStr$ 167, 206GeometricAvg 207GetValue 207GetVar 208Hour 208HSL 208Hyperlink$ 209If (Cond) 169, 209Int 210IsNull 171, 210IsNullOrEmpty 210IssueIndex 209Join$ 210JulianToDate 211LangCase$ 211LastFooterThisTable 212Lastpage 169, 212Left$ 165, 212Len 213LoadFile$ 213Locale$ 214LoccCurr$ 167LocCurr$ 214LocCurrL$ 167, 214LocDate$ 215LocDateTime 215LocNumber$ 215LocTime$ 216LocVal 216LocVal 164Log 216Log10 217Lower$ 217LTrim$ 217Max 217Maximum 218Median 218Mid$ 165, 219Min 219Minimum 219Minute 220Mode 220301
IndexMonth 220Month$ 221notation 161Now 221NthLargest 221NthLargestIndex 222NthValue 222Null 171, 223NullSafe 171, 223NumInRange 223Odd 223Ord 224overview 177Page 168, 224Page$ 168, 224Pow 225Previous 225PreviousUsed 225ProjectParameters 225ProjectPath$ 226Quarter 227RainbowColor 227RegExMatch$ 228RegExSubst$ 228RemainingTableSpace$ 229Rep$ 229RGB 229Right$ 165, 230Round 230RTrim$ 165, 230Second 231SetVar 231Sign 231Sin 232Sqrt 232StartsWith 232StdDeviation 233Str$ 163, 233StrPos 234StrRPos 234StrSubst$ 235Sum 235Sum 169Tan 236Time$ 236GToday 237Token$ 237ToRTF$ 237Total 237TotalPages$ 238Translate$ 238UnitFromSCM 238Upper$ 239Val 164, 239value types 161Variance 239Woy 240Year 240Year$ 241Gauges 287Gauges 87, 100Group Lines 78properties 273Grouping of Objects 57Guide 56HHTML object 297IIf-Function 209Importing 136InsertBarcode Objects 260chart 277crosstab 289ellipse objects 257form control objects 293form templates 136, 298formatted text objects 64, 293gauge 287HTML objects 297line objects 256OLE container 136, 297Picture objects 258rectangle objects 256302
Indexreport container 267RTF objects 64, 293table objects 269text objects 253Interlinking 120ISBN Barcode 264IsForcedPage 175IsNull 210Issuesdisplay condition for objects 246display condition for pages 243managing issues 243L<strong>Label</strong>soffset 140saving templates 141Last page 60LastFooterThisTable 212Lastpage 212Layersassign layers 60Conditions 58Layout 137Layout preview 10, 51Layout regions 142Levels in the table of contents 246Line objects 256insert 256properties 256Linefeed 159LL fields 175LL variables 174LoadFile$ 85Logical operators 173MMail variables 244Managing copies 144Mini toolbar 52Minimum page count 244Moving objects 56Multi-column 118, 270NNames 245Null 223OObjects 9Alignment 55Appearance condition 246Barcode 260change size 56chart 277color 249content 252crosstab 289Display condition 246ellipse/circle 257export as picture 247form control 293form templates 136, 298formatted text 64, 293frame 250gauge 287grouping 57HTML text 297Interlinking 120Levels in the table of contents 246lines 256move 56multiple copies 57names 245object font 53OLE container 136, 297page break before object 247Picture 258Position 247Properties 244rectangles 256report container 267RTF Text 64, 293Table 269text 253Offset 140OLE container 136, 297Operators303
IndexParithmetic 172logical 173relations 173P file 137Page 224Page break before 247Page layout 137Paper size 137force 138Paragraph properties 253PDFeditable forms 293PDF export 151PDF/A 151Physical page size 138Pi-Constant 190Picture objects 258Insert 258Properties 258Picture-Function 201PointerSee gaugePosition 247Position dialog 57Print sample 152Printingissues 243other formats 151p file 137paper size 137printing labels 50, 149real data preview 53select printer 137slideshow mode 244Procedure 9Filter 58group objects 57move objects 56operators 171working with expressions 153Produce report 12Project 9, 148Building blocks 134default project 14description 242Importing 136mail variables 244page layout 137properties 242sending faxes, fax variables 244settings 242ProjectParameters 225Properties 242Barcode Objects 260chart objects 277crosstab objects 289form control element objects 293form templates 298formatted text objects 293gauge objects 287HTML objects 297line objects 256Objects 244OLE container 297picture objects 258project 242rectangles 256report container object 267table objects 269text objects 253RRainbowColor 227Real data preview 53slideshow mode 244Rectanglesinsert 256properties 256Rectangle objects 256Regions 142Relational operators 173RemainingTableSpace$ 229Report container 68, 267align sub-tables 267Drilldown reports 115free content 84sort order 267Report structure 68RGB 229304
IndexRow definition 98RTF export 151RTF Text 64, 293Ruler 56SSample application 11SCM units 260, 274sending faxes, fax variables 244Slide show mode 244Sorting 267Status line 51Str$ 233Sum variables 132Sum-Function 235TTab stops 160Table objects 269adjust size 81align columns 80align sub-tables 267column count 270column properties 273define lines 74Drilldown reports 115fixed height 81format 252frame 250Group Line properties 273Group Lines 78header line 81hide Line types 81layout 80new page 82properties 269report container 68rotate column titles 274, 290sort order 267tickmarks 267zebra pattern 271Table structure 267TachoSee gaugeText objects 253insert 253Linefeed 159paragraph properties 253properties 253tab stops 160Text overflow 293ThermometerSee gaugeTool windows 10Total 237TotalPages$ 238UUser interface 152User request 181User variables 133User-defined variables 133VVariable <strong>List</strong> 153Variables 153, 157LL... 174WWidow & orphan lines 276Workspaceguide 56tool windows 10View mode 51viewing mode 10XXPS export 151ZZebra pattern 271305