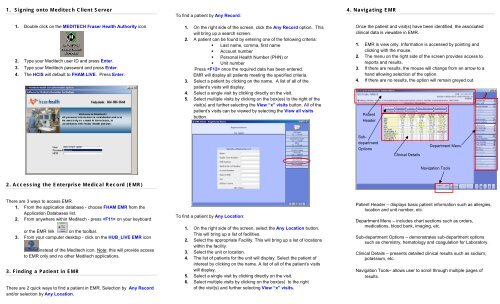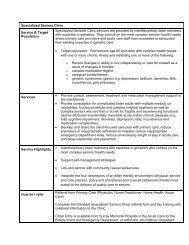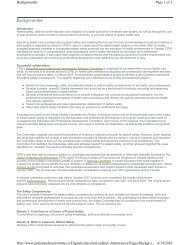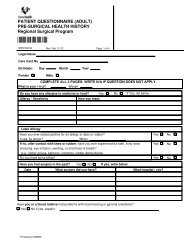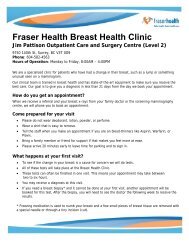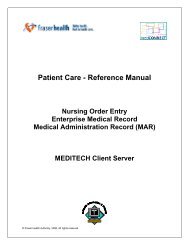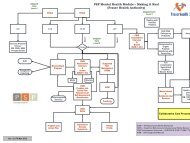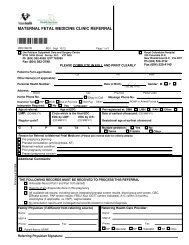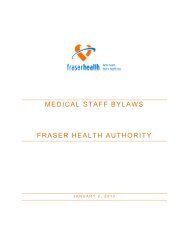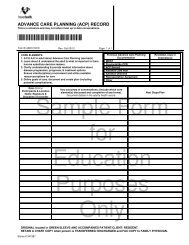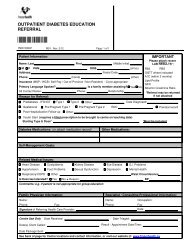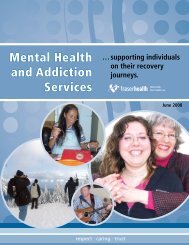Meditech Client-Server - Physician - Fraser Health Authority
Meditech Client-Server - Physician - Fraser Health Authority
Meditech Client-Server - Physician - Fraser Health Authority
You also want an ePaper? Increase the reach of your titles
YUMPU automatically turns print PDFs into web optimized ePapers that Google loves.
1. Signing onto <strong>Meditech</strong> <strong>Client</strong> <strong>Server</strong>1. Double click on the MEDITECH <strong>Fraser</strong> <strong>Health</strong> <strong>Authority</strong> icon.2. Type your <strong>Meditech</strong> user ID and press Enter.3. Type your <strong>Meditech</strong> password and press Enter.4. The HCIS will default to FHAM.LIVE. Press Enter.To find a patient by Any Record:1. On the right side of the screen, click the Any Record option. Thiswill bring up a search screen.2. A patient can be found by entering one of the following criteria:• Last name, comma, first name• Account number• Personal <strong>Health</strong> Number (PHN) or• Unit numberPress once the required data has been entered.EMR will display all patients meeting the specified criteria.3. Select a patient by clicking on the name. A list of all of thepatient’s visits will display.4. Select a single visit by clicking directly on the visit.5. Select multiple visits by clicking on the box(es) to the right of thevisit(s) and further selecting the View “x” visits button. All of thepatient’s visits can be viewed by selecting the View all visitsbutton.4. Navigating EMROnce the patient and visit(s) have been identified, the associatedclinical data is viewable in EMR.1. EMR is view only. Information is accessed by pointing andclicking with the mouse.2. The menu on the right side of the screen provides access toreports and results.3. If there are results, the mouse will change from an arrow to ahand allowing selection of the option.4. If there are no results, the option will remain greyed out.PatientHeaderSubdepartmentOptionsClinical DetailsDepartment MenuNavigation Tools2. Accessing the Enterprise Medical Record (EMR)There are 3 ways to access EMR.1. From the application database - choose FHAM EMR from theApplication Databases list.2. From anywhere within <strong>Meditech</strong> - press on your keyboardor the EMR link on the toolbar.3. From your computer desktop - click on the HUB_LIVE EMR iconinstead of the <strong>Meditech</strong> icon. Note: this will provide accessto EMR only and no other <strong>Meditech</strong> applications.3. Finding a Patient in EMRThere are 2 quick ways to find a patient in EMR. Selection by Any Recordand/or selection by Any Location.To find a patient by Any Location:1. On the right side of the screen, select the Any Location button.This will bring up a list of facilities.2. Select the appropriate Facility. This will bring up a list of locationswithin the facility.3. Select the unit or location.4. The list of patients for the unit will display. Select the patient ofinterest by clicking on the name. A list of all of the patient’s visitswill display.5. Select a single visit by clicking directly on the visit.6. Select multiple visits by clicking on the box(es) to the rightof the visit(s) and further selecting View “x” visits.Patient Header – displays basic patient information such as allergies,location and unit number, etc.Department Menu – includes chart sections such as orders,medications, blood bank, imaging, etc.Sub-department Options – demonstrates sub-department optionssuch as chemistry, hematology and coagulation for Laboratory.Clinical Details – presents detailed clinical results such as sodium,potassium, etc.Navigation Tools– allows user to scroll through multiple pages ofresults.
5. Printing <strong>Physician</strong>s Reports7. Logging Out of EMR and <strong>Meditech</strong> <strong>Client</strong> <strong>Server</strong>1. Sign onto <strong>Meditech</strong> (see section 1 for instructions).2. Choose FHAM EMR from the Application Databases list.3. Click on the Patient Census Reports icon.4. Select the report you wish to print. The most commonly usedphysician report is the Acute patient list by physician.5. At the DOCTOR prompt, type in the first 7 characters of your lastname and first initial (no spaces), then press .• Perform a lookup at this prompt if you are havingdifficulty entering in your name.6. Other physician reports may have additional data fields such asfacility and location. To view pre-filled options for these fields,press the key. For a Hospitalist list, type .HOSPITAL.7. When ready to print, press .8. At the Print Destination prompt, select the following options:6. Keyboard and <strong>Meditech</strong> Task Bar ShortcutsKeyboardShortcutsClick onUse drop down box to select printer.<strong>Meditech</strong> Task Bar IconsClick onClick onClick onThe printer list mayinclude selections suchas local, most recent,all printers andspecially configuredprint destinations.DescriptionLookup –brings up alist of selectionsEMR LinkOK – saves or fileschanges madeExitIn accordance with the <strong>Fraser</strong> <strong>Health</strong> Electronic Communication Policy,you are responsible for all computer activity performed under yourusername. Always log off once you’ve finished using any applicationyou’ve signed on to.To log out of EMR, click on the “X” at the top right had corner of thescreen.To log out of <strong>Meditech</strong>; press ESC until you see Goodbye on the top leftcorner of the <strong>Meditech</strong> screen.Notes_____________________________________________________________________________________________________________________________________________________________________________________________________________________________________________________________________________________________________________________________________________________________________________________________________________________________________________________________________________________________________________________________________________________________________________________________________________________________________________________________________________________________________________________________________________________________________________________________© <strong>Fraser</strong> <strong>Health</strong> <strong>Authority</strong>, February 2011. All rights reserved.<strong>Health</strong> Informatics – Acute Care and Clinical Support<strong>Meditech</strong> <strong>Client</strong> <strong>Server</strong>Enterprise Medical Record (EMR)Quick Reference Guide for <strong>Physician</strong>sFor complete instructions, refer to the‣ <strong>Meditech</strong> <strong>Client</strong> <strong>Server</strong> EMR Patient Care UserManual or‣ <strong>Meditech</strong> <strong>Client</strong> <strong>Server</strong> User Manual for <strong>Physician</strong>son the FHpulsehttp://fhpulse/clinical_resources/meditech_for_physicians/Pages/Default.aspxService Desk 604-585-5544e-mail: ServiceDesk@fraserhealth.ca