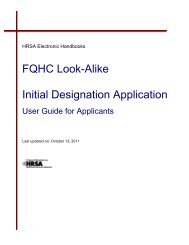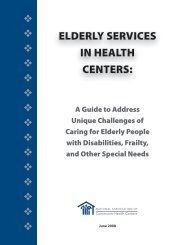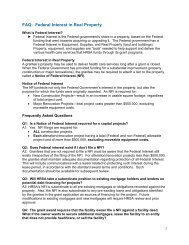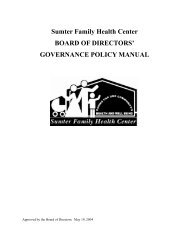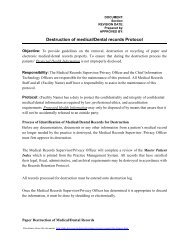CIS Submission User Guide - Bureau of Primary Health Care - HRSA
CIS Submission User Guide - Bureau of Primary Health Care - HRSA
CIS Submission User Guide - Bureau of Primary Health Care - HRSA
You also want an ePaper? Increase the reach of your titles
YUMPU automatically turns print PDFs into web optimized ePapers that Google loves.
3.2. Narrative Attachment <strong>Guide</strong>lines3.2.1 Allowable Attachment or Document TypesThe following attachment types are supported in <strong>HRSA</strong> EHBs:.DOC - Micros<strong>of</strong>t Word 1997-2003.DOCX - Micros<strong>of</strong>t Word 2007.RTF - Rich Text Format.TXT - Text.WPD - Word Perfect Document.PDF - Adobe Portable Document Format.XLS - Micros<strong>of</strong>t ExcelWhile submitting the narratives for the <strong>CIS</strong> request, use the templates where provided. Whereyou are uploading supporting documents, you must attach the documents in one <strong>of</strong> the formatsspecified above.3.2.2 <strong>CIS</strong> Request TemplatesSome sections in the <strong>CIS</strong> request have templates that must be downloaded, completed and thenuploaded to your <strong>CIS</strong> request. The templates are in Micros<strong>of</strong>t Word format. When they aredownloaded, they will be pre-populated with the grant and <strong>CIS</strong> request identification information.Save the template to your computer and then enter the required information.Once you have completed the template you must upload it to your <strong>CIS</strong> request through <strong>HRSA</strong>EHBs.In some cases, you may have to download the template multiple times or copy the templatebefore you make modification. For example if your <strong>CIS</strong> request relates to multiple sites, you caneither download the template multiple times or download it once and make necessary copies.When you save the template it must be in Micros<strong>of</strong>t Word format. Please ensure that theappropriate file type is selected in the “Save as Type” dropdown box when you save.It is recommended that you save your <strong>CIS</strong> attachments using a convenient and easy toremember file naming convention and folder structure on your computer.4. FQHC L-A Self-UpdateChange in Scope Phase II allows you to view (and, if desired, print) the details <strong>of</strong> your approvedscope. It also affords the capability to update some site-related information directly (i.e., withoutsubmitting a <strong>CIS</strong> request).4.1. Viewing Your Approved ScopeTo access the <strong>CIS</strong> function, login to <strong>HRSA</strong> EHBs. Choose “FQHC LA Home” from the <strong>HRSA</strong>Portal menu on the left side <strong>of</strong> the page to open the FQHC L-A Home page. Look under“Approved Scope” on the menu on the left side <strong>of</strong> the page to find links to display the Services,Sites, and Other Activities and Locations in your scope.4.2. Updating Site InformationIt is possible to update some site-related information directly. No <strong>CIS</strong> request is needed, andchanges are made immediately.BPHC Electronic <strong>CIS</strong> <strong>Submission</strong> <strong>User</strong><strong>Guide</strong> for FQHCLA27 <strong>of</strong> 31 July 2010